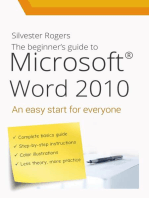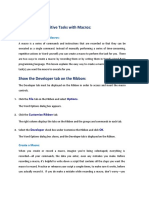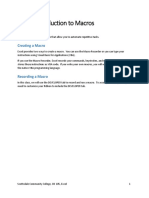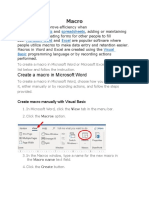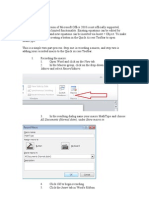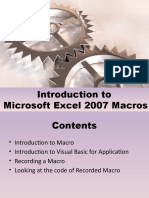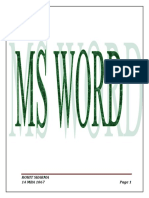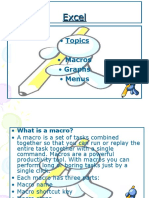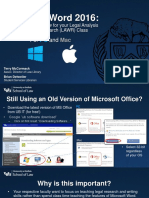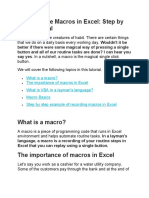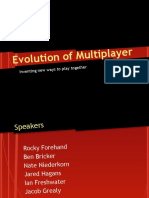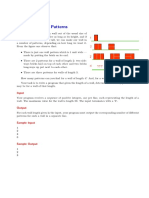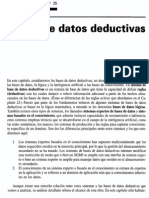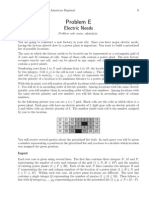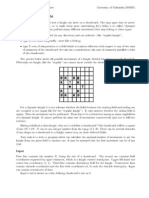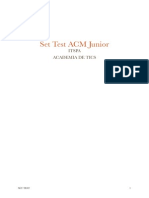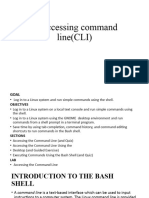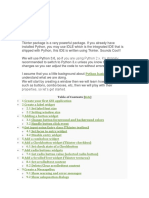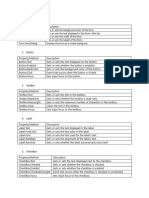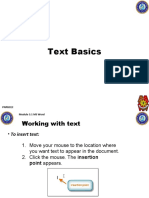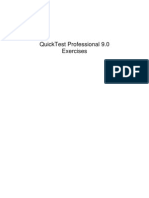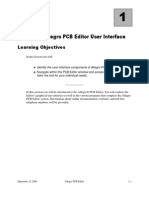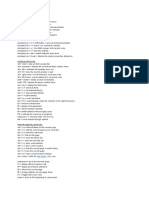Professional Documents
Culture Documents
Automate Word Tasks with Macros
Uploaded by
germeinsteinOriginal Description:
Original Title
Copyright
Available Formats
Share this document
Did you find this document useful?
Is this content inappropriate?
Report this DocumentCopyright:
Available Formats
Automate Word Tasks with Macros
Uploaded by
germeinsteinCopyright:
Available Formats
Word 2007: Macros
Learning guide
Why automate tasks in Word?
As you create documents in Word, you probably find that you must
complete many small tasks over & over. Word macros can help
you save time by automating repetitive tasks such as:
Inserting frequently-used phrases
Formatting headers and footers
Inserting page and column breaks
After you record a macro containing all of the steps that make up a
task, you can direct Word to automatically perform this task at any
time.
Recording a macro
Adding the Developer ribbon
The tools needed to record macros are found on the Developer
ribbon. However, this ribbon does not appear in Word by default.
To add this ribbon:
Click on the Office button . At the bottom of this menu,
click on Word Options.
From the Word Options menu, click on Popular.
1
Place a check mark next to Show Developer tab in the
Ribbon
Click OK to save these changes.
Getting started
Open the document whose task you wish to automate.
On a piece of paper or in a separate document, make a list of
all of the steps that must be performed before the task is
complete.
From the Developer ribbon, go to the Code tab and click on
the Record Macro button.
Word will display the Record Macro window.
In the box labeled Macro name, enter a name for your new
macro. For best results:
o Give your macro a name that describes the task the macro
will accomplish.
o Make sure that the macro's name doesn't include any
spaces. Word will not let you record a macro with spaces
in its name.
In the box labeled Description, enter a description of the task
that your macro will automate.
2
You now have two options for invoking your macro: you can
create a keyboard shortcut or create a button.
Assigning a keyboard shortcut to your macro
From the Record Macro window, click on the button labeled
Keyboard.
From the Customize Keyboard window that appears, click in
the box labeled Press new shortcut key.
Choose a keyboard shortcut to invoke your new macro.
Press and hold the keys used in your shortcut.
In the lower left corner of the Customize Keyboard window,
click on the button labeled Assign.
The keystroke you chose will appear in the Current keys box.
Click on the button labeled Close at the lower right corner of
the Customize Keyboard window.
The window will close, and you'll be ready to begin recording
your macro.
3
Changing the shortcut of a macro
Click on the Office button and click on Word Options.
Go to the Customize tab and click on the Customize button
next to the label Keyboard shortcuts
The Customize Keyboard window will appear. In the left-
hand pane labeled Categories, scroll to the bottom and
highlight Macros.
Highlight the macro that you wish to modify and assign it a
new shortcut key.
Assigning a button to your macro
From the Record Macro window, click on the button labeled
Button.
Click on your macro then click Add >> to add it to the Quick
Access Toolbar.
4
You are now able to invoke your macro by clicking on the
newly inserted button in the Quick Access toolbar.
Recording the steps in your macro
Once you've chosen a name and assigned a keyboard shortcut for
your macro, you're ready to perform the steps that make up the task
you wish to automate. While you're recording your macro:
The Code tab will now allow you to pause and stop recording.
The recording cursor will replace the standard arrow and I-
beam cursor that Word displays.
Code tab during Recording Recording cursor
One by one, perform the steps that you wish to automate.
When you have finished recording all steps, click on the Stop
Recording button on the Code tab.
Tip: While you record your macro, you wont be able to use your
mouse to select text within your document. To select text, hold
down the Shift key on your keyboard and press the arrow keys to
change the size of the selected area.
5
Running a macro
If necessary, click to position your cursor at the location in
your document where you wish to perform your task.
Run your macro using one of these techniques:
1. Press the keystroke combination that you assigned when
you recorded the macro
2. Press the button that you added to the Quick Access
toolbar.
3. From the Developer ribbon, go to the Code tab and click
on the Macros button.
o From the Macros window, click on the name of the
macro you wish to run.
o Click on the button labeled Run.
Creating easy access to your macro
Once youve recorded your macro, you can run it even more easily
by making it accessible from one of Words toolbars or menus.
Creating a Quick Access button for your macro
Click on the drop-down arrow to the right of the Quick Access
toolbar.
Select More Commands
6
7
From the Customize tab, go to the Choose commands drop-
down menu and select Macros.
Highlight the Macro you wish to insert and click Add. Click
OK to save your changes.
Your macro will now be pictured on the Quick Access
toolbar. Click on the button to execute your macro.
You might also like
- Microsoft Word: Customizing the Quick Access Toolbar, Equations, Underline Styles, Insert Menu, Table, Page Layout, Formatting a Document, Edit Manuscript, and Preparation of an eBook for PublishingFrom EverandMicrosoft Word: Customizing the Quick Access Toolbar, Equations, Underline Styles, Insert Menu, Table, Page Layout, Formatting a Document, Edit Manuscript, and Preparation of an eBook for PublishingNo ratings yet
- G7 - Block2 - Sheet1 - Appropriate Illustrations - WordDocument15 pagesG7 - Block2 - Sheet1 - Appropriate Illustrations - Wordshimaa youssifNo ratings yet
- MACROS: The First Step: Prof. Bhumika Patel Asst. Professor, I.T. Dept., Scet Lecture Notes On VBADocument79 pagesMACROS: The First Step: Prof. Bhumika Patel Asst. Professor, I.T. Dept., Scet Lecture Notes On VBAPalak AriwalaNo ratings yet
- MS Word Chapter 22Document4 pagesMS Word Chapter 22Shahwaiz Bin Imran BajwaNo ratings yet
- NX 9 for Beginners - Part 1 (Getting Started with NX and Sketch Techniques)From EverandNX 9 for Beginners - Part 1 (Getting Started with NX and Sketch Techniques)Rating: 3.5 out of 5 stars3.5/5 (8)
- Record or Run A Macro: Show The Developer TabDocument5 pagesRecord or Run A Macro: Show The Developer TabwaxguruNo ratings yet
- Accessing Macro Creation Tools: Word 2007Document13 pagesAccessing Macro Creation Tools: Word 2007rohan8519No ratings yet
- Record or Run A Macro - WordDocument5 pagesRecord or Run A Macro - WordAlbert ArominNo ratings yet
- AutoHotKey Computer Productivity Book 0: AutoHotKey productivity, #0From EverandAutoHotKey Computer Productivity Book 0: AutoHotKey productivity, #0No ratings yet
- Excel Macro TrainingDocument21 pagesExcel Macro Trainingapi-373800783% (6)
- Excel Macro TrainingDocument21 pagesExcel Macro TrainingMuhammad KhadrawyNo ratings yet
- Simplify Frequent Chores: Record A Simple MacroDocument3 pagesSimplify Frequent Chores: Record A Simple MacroAnit Jacob PhilipNo ratings yet
- Introduction to Excel MacrosDocument6 pagesIntroduction to Excel MacrosS PNo ratings yet
- VBA Macro Fundamentals for BeginnersDocument35 pagesVBA Macro Fundamentals for BeginnersJose Lorenz Gerard CutaranNo ratings yet
- Create Your Own Office ShortcutsDocument3 pagesCreate Your Own Office ShortcutsRoberto ZanettoNo ratings yet
- Quick Reference CardDocument3 pagesQuick Reference CardCaynerNo ratings yet
- Scope and Coverage: Topic 6 - Using Macros in Microsoft Word Office Solutions DevelopmentDocument10 pagesScope and Coverage: Topic 6 - Using Macros in Microsoft Word Office Solutions DevelopmentMarnHtetMyetNo ratings yet
- Word 2003 Automating Common Tasks Users ManualDocument10 pagesWord 2003 Automating Common Tasks Users ManualJoe WatkinsNo ratings yet
- Creating Macros in Microsoft ExcelDocument17 pagesCreating Macros in Microsoft Exceloh7207887No ratings yet
- Macro: Create A Macro in Microsoft WordDocument3 pagesMacro: Create A Macro in Microsoft Wordஹெலன் பிரிசில்லாNo ratings yet
- Visual Basic Editor Commands in WordDocument1 pageVisual Basic Editor Commands in Wordarbab buttNo ratings yet
- Advanced MS Excel 2000 For PC: Automating Repeated TasksDocument8 pagesAdvanced MS Excel 2000 For PC: Automating Repeated TasksRejaur RAHMAN100% (2)
- Macros Creation Steps in ExcelDocument25 pagesMacros Creation Steps in Exceldalal.urvi03No ratings yet
- Solution:: Macro and Select Record MacroDocument3 pagesSolution:: Macro and Select Record MacroAref DarayeshNo ratings yet
- Introduction To Excel 2007 MacrosDocument19 pagesIntroduction To Excel 2007 MacrosnooruddinsuraniNo ratings yet
- Create and Run Macros in Microsoft WordDocument7 pagesCreate and Run Macros in Microsoft WordVishu VishuNo ratings yet
- Create Excel MacrosDocument3 pagesCreate Excel MacrosSrinu MiracleNo ratings yet
- Automate Word Formatting with MacrosDocument5 pagesAutomate Word Formatting with MacrosHarshNo ratings yet
- Create Automated Tasks Using Macros in WordDocument10 pagesCreate Automated Tasks Using Macros in WordHafsa YusifNo ratings yet
- 02 How To Run A Macro in ExcelDocument6 pages02 How To Run A Macro in ExcelAsad AliNo ratings yet
- RohitDocument50 pagesRohitprateekNo ratings yet
- Automate Excel tasks with macrosDocument8 pagesAutomate Excel tasks with macrosSandynestleNo ratings yet
- MS Word Training ManualDocument33 pagesMS Word Training ManualaaushNo ratings yet
- Create a Macro in Excel with Command Button and VBADocument5 pagesCreate a Macro in Excel with Command Button and VBApoiu987No ratings yet
- Create A Macro: Developer TabDocument5 pagesCreate A Macro: Developer TabManesh KurupNo ratings yet
- VBA-Chapter 1 - Lecture NoteDocument34 pagesVBA-Chapter 1 - Lecture NotetkofaiNo ratings yet
- Create A Macro in ExcelDocument3 pagesCreate A Macro in ExcelLoava PAttiNo ratings yet
- Run A Macro: Change Macro Security Settings in ExcelDocument6 pagesRun A Macro: Change Macro Security Settings in ExcelLeyii EyiiNo ratings yet
- Creating Macros Using The Excel Macro RecorderDocument27 pagesCreating Macros Using The Excel Macro RecorderAnit Jacob PhilipNo ratings yet
- ExcelCore2016lesson09 2E MACROSDocument23 pagesExcelCore2016lesson09 2E MACROSЕмил БогдановNo ratings yet
- Streamlining Your Work With MacrosDocument29 pagesStreamlining Your Work With MacrosYover PlacidoNo ratings yet
- Word 2016 For 1Ls WebsiteDocument40 pagesWord 2016 For 1Ls WebsiteWalter BarretoNo ratings yet
- How To Create Run and Edit MacrosDocument26 pagesHow To Create Run and Edit Macrosapi-247871582No ratings yet
- Creating Macros Word and Excel 2003: Administrative Support NetworkDocument43 pagesCreating Macros Word and Excel 2003: Administrative Support Networknrcbluemoon27No ratings yet
- Practical ICT MaterialDocument116 pagesPractical ICT MaterialIsaac B PhiriNo ratings yet
- Tutorial How To Make MacroDocument9 pagesTutorial How To Make MacroHydie CruzNo ratings yet
- Creating A MacroDocument5 pagesCreating A MacroRajesh KumarNo ratings yet
- Introducción A La Automatización de Hoja de CálculoDocument36 pagesIntroducción A La Automatización de Hoja de CálculoFernando TorresNo ratings yet
- Module 3-Word ProcessingDocument54 pagesModule 3-Word ProcessingEmma PreciousNo ratings yet
- How To Write Macros in ExcelDocument9 pagesHow To Write Macros in Excelfer maNo ratings yet
- How to Write Excel Macros: Record Automated Tasks in a Few Easy StepsDocument14 pagesHow to Write Excel Macros: Record Automated Tasks in a Few Easy StepsQueenie AlgireNo ratings yet
- Macro BasicsDocument19 pagesMacro BasicsMarimuthu KumarNo ratings yet
- Mail Merge: Lesson 50 Application Software: Advanced Features of Word ProcessingDocument36 pagesMail Merge: Lesson 50 Application Software: Advanced Features of Word Processingloh sue feeNo ratings yet
- MoldflowDocument12 pagesMoldflowJanaka MangalaNo ratings yet
- Arc Objects - Geodetic SystemsDocument9 pagesArc Objects - Geodetic SystemsrajaanwarNo ratings yet
- Slides VBA Session-1&2bDocument28 pagesSlides VBA Session-1&2bTanmay JainNo ratings yet
- Evo Luti o MultiplayerDocument81 pagesEvo Luti o MultiplayergermeinsteinNo ratings yet
- Problem I: Ingenious MetroDocument2 pagesProblem I: Ingenious MetrogermeinsteinNo ratings yet
- ACM ExerciseDocument1 pageACM ExercisegermeinsteinNo ratings yet
- Page NumbersDocument2 pagesPage Numbersgermeinstein0% (1)
- Problem C: Cocircular PointsDocument1 pageProblem C: Cocircular PointsgermeinsteinNo ratings yet
- BD DeductDocument38 pagesBD DeductgermeinsteinNo ratings yet
- Laser Harp Online InstructionsDocument10 pagesLaser Harp Online InstructionsrodrigoNo ratings yet
- Ejemplo SIMDocument11 pagesEjemplo SIMgermeinsteinNo ratings yet
- Human Computer Interaction: Fall-Semester 2014Document3 pagesHuman Computer Interaction: Fall-Semester 2014germeinsteinNo ratings yet
- Hyperactive Girl Schedules Daily ActivitiesDocument2 pagesHyperactive Girl Schedules Daily ActivitiesgermeinsteinNo ratings yet
- The Evolution of HCIDocument8 pagesThe Evolution of HCIgermeinsteinNo ratings yet
- Vocabulary: InputDocument1 pageVocabulary: InputgermeinsteinNo ratings yet
- Problem I: Ingenious MetroDocument2 pagesProblem I: Ingenious MetrogermeinsteinNo ratings yet
- Factory Location Priority ListDocument2 pagesFactory Location Priority ListgermeinsteinNo ratings yet
- Dynamic Knight Chess Problem SolverDocument3 pagesDynamic Knight Chess Problem SolvergermeinsteinNo ratings yet
- Set Test ACM Senior: Itspa Academia de TicsDocument21 pagesSet Test ACM Senior: Itspa Academia de TicsgermeinsteinNo ratings yet
- Brain GymDocument141 pagesBrain Gymgermeinstein100% (4)
- Ejercicios ACM JuniorDocument16 pagesEjercicios ACM JuniorgermeinsteinNo ratings yet
- Albert EinsteinDocument24 pagesAlbert EinsteinBudegaNo ratings yet
- Malware Evolution 2008Document35 pagesMalware Evolution 2008germeinsteinNo ratings yet
- Dynamic Knight Chess Problem SolverDocument3 pagesDynamic Knight Chess Problem SolvergermeinsteinNo ratings yet
- Accessing Command LineDocument21 pagesAccessing Command LineHaimish tubeNo ratings yet
- Assembly Drafting PRACTICE CATIA V5Document34 pagesAssembly Drafting PRACTICE CATIA V5spsharmagnNo ratings yet
- UltraEdit TutorialDocument78 pagesUltraEdit TutorialStevan CasarNo ratings yet
- Test Programs1Document3 pagesTest Programs1Aryan Rajeev GowdaNo ratings yet
- Balsamiq Mockups 3 For Desktop DocumentationDocument194 pagesBalsamiq Mockups 3 For Desktop DocumentationDeivyDesposorioGaitanNo ratings yet
- TUTORIALDocument29 pagesTUTORIALSGBNo ratings yet
- Windows Form ControlsDocument2 pagesWindows Form Controlscharles trayvilla2021No ratings yet
- 7 Inch Android Vpad7Document6 pages7 Inch Android Vpad7Dandung BlackbeatNo ratings yet
- Word Lesson 2 DemoDocument41 pagesWord Lesson 2 DemoAhmad Musyadad A.No ratings yet
- Outlook 2013 Cheat Sheet PDFDocument3 pagesOutlook 2013 Cheat Sheet PDFrettty15865No ratings yet
- Driver Log Document with API Requests and Location DataDocument53 pagesDriver Log Document with API Requests and Location DataHenrique NascimentoNo ratings yet
- LP 3.1.2 Text BasicsDocument14 pagesLP 3.1.2 Text BasicsDraven IgnacioNo ratings yet
- Control monitor brightness and color from taskbarDocument6 pagesControl monitor brightness and color from taskbarFuturephd3000No ratings yet
- Swish Max TutorialDocument138 pagesSwish Max TutorialAnton Bagus IndartoNo ratings yet
- Ubuntu LabDocument2 pagesUbuntu LabThaina17No ratings yet
- SecurOS Quick User GuideDocument47 pagesSecurOS Quick User GuideWilliamAlfonsoSanchezPaezNo ratings yet
- QTP 90 ExercisesDocument53 pagesQTP 90 ExercisesKiran Kumar100% (1)
- Allegro Book1Document484 pagesAllegro Book1dtnbk100% (2)
- Content Beyond SyllabusDocument7 pagesContent Beyond Syllabussubbulakshmi VNo ratings yet
- 2.1.1 Working Environment & Graphical User Interface - Digital Factory Planning and Simulation With TecnomatixDocument3 pages2.1.1 Working Environment & Graphical User Interface - Digital Factory Planning and Simulation With TecnomatixanupNo ratings yet
- Window Windows Key ShortcutsDocument10 pagesWindow Windows Key Shortcutsccn07No ratings yet
- How to take full page screenshots on iPhoneDocument1 pageHow to take full page screenshots on iPhoneSelly CandraNo ratings yet
- Manual WinoLS PDFDocument144 pagesManual WinoLS PDFstepathcNo ratings yet
- Microsoft Project 2013Document12 pagesMicrosoft Project 2013Luis Eduardo CortesNo ratings yet
- MS Word 2007 Productivity Tools GuideDocument53 pagesMS Word 2007 Productivity Tools GuideErnesto Albeus Villarete Jr.No ratings yet
- Exe FileDocument5 pagesExe Filemohammed229No ratings yet
- Como Trabajar Con El Cockpit PDFDocument13 pagesComo Trabajar Con El Cockpit PDFAnonymous dHKnhwHUNo ratings yet
- Marj BrochureDocument3 pagesMarj BrochureMarjourie Louise BelaiNo ratings yet
- Vim Cheat SheetDocument1 pageVim Cheat Sheetwomem74138No ratings yet
- DOC-20180327-WA0033-1 (1) Java IcseDocument267 pagesDOC-20180327-WA0033-1 (1) Java IcseSharon GandhiNo ratings yet