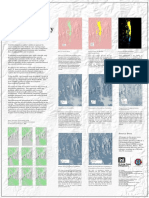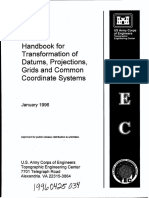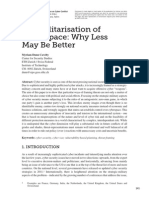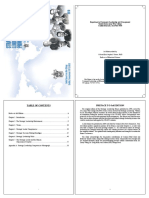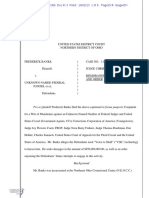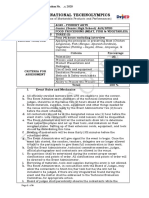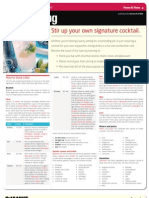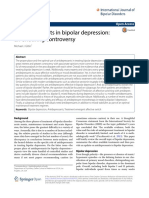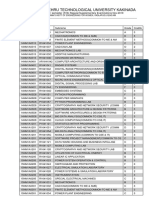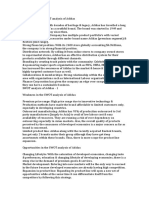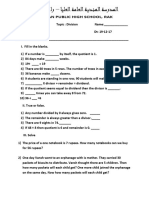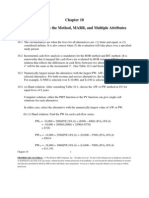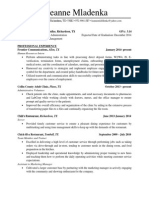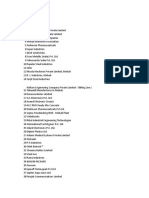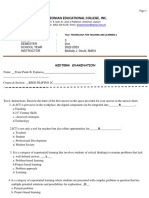Professional Documents
Culture Documents
Loading and Enhancing Landsat Images in Common Geospatial Software
Uploaded by
13869bbdCopyright
Available Formats
Share this document
Did you find this document useful?
Is this content inappropriate?
Report this DocumentCopyright:
Available Formats
Loading and Enhancing Landsat Images in Common Geospatial Software
Uploaded by
13869bbdCopyright:
Available Formats
RS/GIS Quick Start Guides
http://gif.berkeley.edu Collaborative training materials available from the Biodiversity Informatics & Geospatial Innovation Facilities http://biodiversityinformatics.amnh.org
Loading and enhancing Landsat images in common geospatial software
There are several GIS and Remote Sensing software packages that are commercially available. Each of these programs is capable of loading and enhancing satellite images, but there are differences in the way that these images are handled. Below are some practical guides to loading and enhancing Landsat imagery in three commonly used, commercially available GIS and Remote Sensing software packages. ArcMap 1. In an open ArcMap project, use the Add Data button to locate and add an image. Highlight the file name and click the Add button. Double-clicking the file enables you to access individual bands within a single file. ArcMap can read satellite imagery in .tif, .img, and grid formats. 2. ArcMap should already have applied some default enhancements to the image. To access these options, double-click the file name in the table of contents to the left, or right click the file and choose Properties. Choose the Symbology tab at the top of the Layer properties dialog.
3. In this menu, you can choose an RGB band combination, and clear the black background color by checking the appropriate box. ArcMap is able to apply several common enhancements to make the image easier to interpret. The most common enhancement is a standard deviation stretch, but you may experiment to find the best fit. These enhancements affect the way the image is viewed on screen, but the data values remain unchanged. New as of version 9.0 is the ability to use the extent of the display to determine the enhancement statistics. This is very handy to bring out certain features when zoomed in to a particular area.
Erdas Imagine Unlike ArcMap which is a GIS software package, Erdas Imagine is software specifically designed to handle remote sensing. With this in mind, there are many applications available in this software that may be used to enhance, manipulate and utilize satellite imagery. Below are the steps to simply load and view and enhance an image with Imagine. 1. In an open viewer window, click the Open Layer button to select an image to view. Investigate the Files of type option to view the many different types of files that can be loaded. Choose All File-based Raster Formats to select any available file type. Click once on an image file, and then select the Raster Options tab at the top. Here you may choose a band combination and other options before viewing the image. Choose OK to load the image to the viewer.
2. Once loaded, you can browse the image using the zoom and pan tools. To change the band combination after an image has been loaded, choose Raster > Band combinations to make the desired change. 3. To access the enhancements menu, choose Raster > Contrast > General Contrast Here you can choose the enhancement method, and whether or not to use the entire image, or just the viewer extent or AOI for the histogram source. Choosing the viwer extent is useful for enhancing areas of interest that are different from the majority of the image, such as an island, surrounded by water.
RS/GIS Quick Start Guides
These materials are freely available for use and modification through a Creative Commons Attribution-Share Alike 3.0 License. License details: http://creativecommons.org/licenses/by-sa/3.0/us/ Version: Original document was created by AMNH-CBC (2003) and adapted to current version by GIF (2008).
ENVI ENVI is another application that is specifically designed for use in Remote Sensing, and can it can be used to quickly view and analyze satellite image data. In order to view an image in ENVI: 1. From the main menu bar, select File > Open Image File. Navigate to the appropriate directory and select an image to open. ENVI can also open dozens of file types, and is particularly good at reading HDF format data, and increasing popular format that is distributed by USGS. 2. Click on the RGB radio button, and then click three bands to correspond with the Red, Green, and Blue color fields. When complete, click Load RGB to load the image to the viewer. 3. ENVI displays data in what is called a display group which (by default) consists of three windows at three different resolutions and viewing extents. The zoom box within both the Scrool and Image windows can be used to pan around the image.
4. Different enhancements can be made to the image through the Enhance drop-down menu in the Image Window. These enhancements can be applied using the data from any of the three windows, enabling you to highlight different features within the image.
RS/GIS Quick Start Guides
These materials are freely available for use and modification through a Creative Commons Attribution-Share Alike 3.0 License. License details: http://creativecommons.org/licenses/by-sa/3.0/us/ Version: Original document was created by AMNH-CBC (2003) and adapted to current version by GIF (2008).
You might also like
- MCT-IED-1001 Improvised Explosive Devices - SODocument15 pagesMCT-IED-1001 Improvised Explosive Devices - SO13869bbd100% (2)
- Advanced Intervisibility AnalysisDocument1 pageAdvanced Intervisibility Analysis13869bbdNo ratings yet
- A 307127Document165 pagesA 30712713869bbdNo ratings yet
- Manto Letters To Uncle Sam1Document9 pagesManto Letters To Uncle Sam1snain1No ratings yet
- New Syllabus Mathematics 1Document160 pagesNew Syllabus Mathematics 1newtoscribd2650% (2)
- Math 6th CH 12Document115 pagesMath 6th CH 1213869bbdNo ratings yet
- 3D Modeling and Mud Brick Conservation at Tell Timai, EgyptDocument11 pages3D Modeling and Mud Brick Conservation at Tell Timai, Egypt13869bbdNo ratings yet
- 2 6 Dunn Cavelty TheMilitarisationOfCyberspaceDocument13 pages2 6 Dunn Cavelty TheMilitarisationOfCyberspace13869bbdNo ratings yet
- GeoMedia 2013 What's NewDocument2 pagesGeoMedia 2013 What's New13869bbd100% (1)
- Bob's HouseDocument2 pagesBob's HouseCaro Carito CaroNo ratings yet
- Snavely PHDDocument210 pagesSnavely PHD13869bbdNo ratings yet
- Managing': Inaugural Conference of The Lee Kuan Yew School of Public PolicyDocument4 pagesManaging': Inaugural Conference of The Lee Kuan Yew School of Public Policy13869bbdNo ratings yet
- BC HandbookDocument152 pagesBC HandbookTimothy C. WallNo ratings yet
- 2011 - Flood Hazard Mapping Using Aster Image Data With GISDocument20 pages2011 - Flood Hazard Mapping Using Aster Image Data With GIS13869bbdNo ratings yet
- Gerras 2010 Strategic Leadership PrimerDocument18 pagesGerras 2010 Strategic Leadership Primer13869bbdNo ratings yet
- Higher Algebra - Hall & KnightDocument593 pagesHigher Algebra - Hall & KnightRam Gollamudi100% (2)
- The New MaskirovkaDocument23 pagesThe New Maskirovka13869bbdNo ratings yet
- Shoe Dog: A Memoir by the Creator of NikeFrom EverandShoe Dog: A Memoir by the Creator of NikeRating: 4.5 out of 5 stars4.5/5 (537)
- The Subtle Art of Not Giving a F*ck: A Counterintuitive Approach to Living a Good LifeFrom EverandThe Subtle Art of Not Giving a F*ck: A Counterintuitive Approach to Living a Good LifeRating: 4 out of 5 stars4/5 (5794)
- Hidden Figures: The American Dream and the Untold Story of the Black Women Mathematicians Who Helped Win the Space RaceFrom EverandHidden Figures: The American Dream and the Untold Story of the Black Women Mathematicians Who Helped Win the Space RaceRating: 4 out of 5 stars4/5 (890)
- The Yellow House: A Memoir (2019 National Book Award Winner)From EverandThe Yellow House: A Memoir (2019 National Book Award Winner)Rating: 4 out of 5 stars4/5 (98)
- The Little Book of Hygge: Danish Secrets to Happy LivingFrom EverandThe Little Book of Hygge: Danish Secrets to Happy LivingRating: 3.5 out of 5 stars3.5/5 (399)
- A Heartbreaking Work Of Staggering Genius: A Memoir Based on a True StoryFrom EverandA Heartbreaking Work Of Staggering Genius: A Memoir Based on a True StoryRating: 3.5 out of 5 stars3.5/5 (231)
- Never Split the Difference: Negotiating As If Your Life Depended On ItFrom EverandNever Split the Difference: Negotiating As If Your Life Depended On ItRating: 4.5 out of 5 stars4.5/5 (838)
- Elon Musk: Tesla, SpaceX, and the Quest for a Fantastic FutureFrom EverandElon Musk: Tesla, SpaceX, and the Quest for a Fantastic FutureRating: 4.5 out of 5 stars4.5/5 (474)
- The Hard Thing About Hard Things: Building a Business When There Are No Easy AnswersFrom EverandThe Hard Thing About Hard Things: Building a Business When There Are No Easy AnswersRating: 4.5 out of 5 stars4.5/5 (344)
- Grit: The Power of Passion and PerseveranceFrom EverandGrit: The Power of Passion and PerseveranceRating: 4 out of 5 stars4/5 (587)
- On Fire: The (Burning) Case for a Green New DealFrom EverandOn Fire: The (Burning) Case for a Green New DealRating: 4 out of 5 stars4/5 (73)
- The Emperor of All Maladies: A Biography of CancerFrom EverandThe Emperor of All Maladies: A Biography of CancerRating: 4.5 out of 5 stars4.5/5 (271)
- Devil in the Grove: Thurgood Marshall, the Groveland Boys, and the Dawn of a New AmericaFrom EverandDevil in the Grove: Thurgood Marshall, the Groveland Boys, and the Dawn of a New AmericaRating: 4.5 out of 5 stars4.5/5 (265)
- The Gifts of Imperfection: Let Go of Who You Think You're Supposed to Be and Embrace Who You AreFrom EverandThe Gifts of Imperfection: Let Go of Who You Think You're Supposed to Be and Embrace Who You AreRating: 4 out of 5 stars4/5 (1090)
- Team of Rivals: The Political Genius of Abraham LincolnFrom EverandTeam of Rivals: The Political Genius of Abraham LincolnRating: 4.5 out of 5 stars4.5/5 (234)
- The World Is Flat 3.0: A Brief History of the Twenty-first CenturyFrom EverandThe World Is Flat 3.0: A Brief History of the Twenty-first CenturyRating: 3.5 out of 5 stars3.5/5 (2219)
- The Unwinding: An Inner History of the New AmericaFrom EverandThe Unwinding: An Inner History of the New AmericaRating: 4 out of 5 stars4/5 (45)
- The Sympathizer: A Novel (Pulitzer Prize for Fiction)From EverandThe Sympathizer: A Novel (Pulitzer Prize for Fiction)Rating: 4.5 out of 5 stars4.5/5 (119)
- Her Body and Other Parties: StoriesFrom EverandHer Body and Other Parties: StoriesRating: 4 out of 5 stars4/5 (821)
- Hospital Operation ManagementDocument13 pagesHospital Operation ManagementAakansha DhadaseNo ratings yet
- Pro Se Plaintiff Frederick Banks Filed The Above-Captioned in Forma Pauperis ComplaintDocument6 pagesPro Se Plaintiff Frederick Banks Filed The Above-Captioned in Forma Pauperis ComplaintGeneration GenerationNo ratings yet
- DepEd Memorandum Encourages National Technolympics Showcasing Marketable ProductsDocument6 pagesDepEd Memorandum Encourages National Technolympics Showcasing Marketable ProductsYanexAlfzNo ratings yet
- A Research Paper Presented To The Faculty of Senior High School Department of The Technological Institute of The Philippines Quezon CityDocument22 pagesA Research Paper Presented To The Faculty of Senior High School Department of The Technological Institute of The Philippines Quezon CityKyledhy De GuzmanNo ratings yet
- Bartending PDFDocument6 pagesBartending PDFnoeldtan90% (39)
- Antidepressants in Bipolar Depression: An Enduring ControversyDocument7 pagesAntidepressants in Bipolar Depression: An Enduring ControversyAgusNo ratings yet
- NM 20045 PDFDocument95 pagesNM 20045 PDFPriyankaNo ratings yet
- Chapter 4 Market ForcesDocument60 pagesChapter 4 Market ForcesNika AntelavaNo ratings yet
- SWOT Analysis of AdidasDocument2 pagesSWOT Analysis of AdidasMinnuan Tey100% (1)
- PG Prospectus 2018 19Document273 pagesPG Prospectus 2018 19BILAL KHANNo ratings yet
- Student data sheet with names, ages, heights and benefactorsDocument56 pagesStudent data sheet with names, ages, heights and benefactorsIsabela RădeanuNo ratings yet
- Bradley F. Smith - The Shadow Warriors O.S.S. and The Origins of The C.I.a-basic Books Inc. 1983Document536 pagesBradley F. Smith - The Shadow Warriors O.S.S. and The Origins of The C.I.a-basic Books Inc. 1983richard_heathenNo ratings yet
- 2.1 Waterfall Process ModelDocument16 pages2.1 Waterfall Process ModelPalash ChakrabortyNo ratings yet
- Goldsmith Questionaire EnglishDocument5 pagesGoldsmith Questionaire Englishro koNo ratings yet
- Chapter 7 - Concept SelectionDocument21 pagesChapter 7 - Concept Selectionhisham_eyesNo ratings yet
- Levendary CafeDocument4 pagesLevendary CafeMansoor KhanNo ratings yet
- Division WorksheetDocument3 pagesDivision WorksheetDevika ArulNo ratings yet
- Chapter 10 SolutionDocument27 pagesChapter 10 SolutionDiego Schneckenburger100% (1)
- Anti ConvulsantsDocument23 pagesAnti ConvulsantsRaman Kumar0% (1)
- New Microsoft Office Word DocumentDocument7 pagesNew Microsoft Office Word DocumentOliaNo ratings yet
- DX DiagDocument46 pagesDX Diagadjik kuncoroNo ratings yet
- SodapdfDocument2 pagesSodapdfFaiz UllahNo ratings yet
- Chapter 4 LECTURE 1Document40 pagesChapter 4 LECTURE 1Mohammad BarmawiNo ratings yet
- I. Bacalah Teks Berikut Ini!: Tugas IiiDocument2 pagesI. Bacalah Teks Berikut Ini!: Tugas IiiBintang Andrew SaputraNo ratings yet
- Biodata Job ApplicationDocument4 pagesBiodata Job ApplicationmujunaidphdNo ratings yet
- Leanne ResumeDocument2 pagesLeanne Resumeapi-251748904No ratings yet
- LPRDocument30 pagesLPRLiza HutahaeanNo ratings yet
- List of Industries in MohaliDocument124 pagesList of Industries in MohaliGAURAV BAWANo ratings yet
- Midterm Exam-Educ Tech 2Document3 pagesMidterm Exam-Educ Tech 2Franz Paulo EspinosaNo ratings yet
- Gashem Shookat Baksh vs. Court of Appeals G.R. No. 97336Document13 pagesGashem Shookat Baksh vs. Court of Appeals G.R. No. 97336Therese ElleNo ratings yet