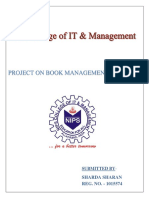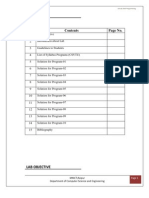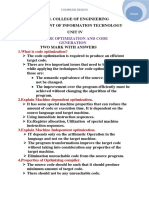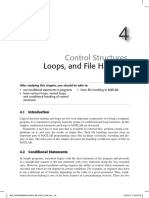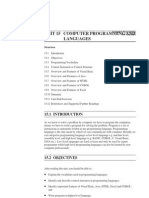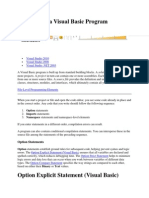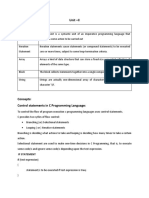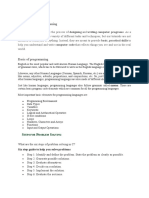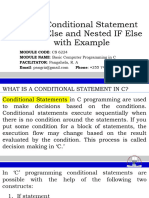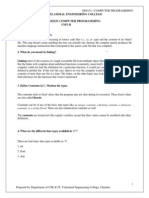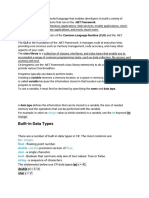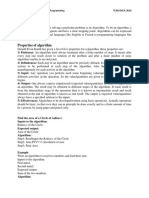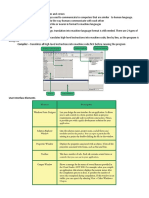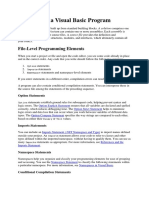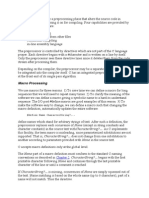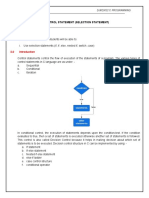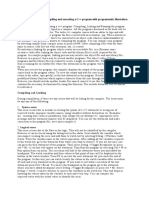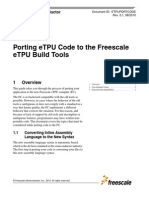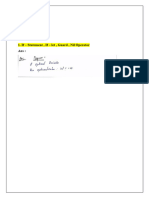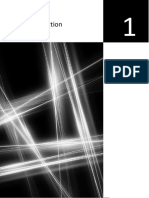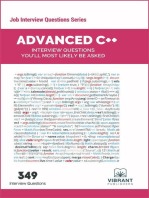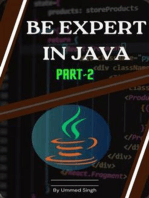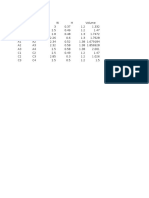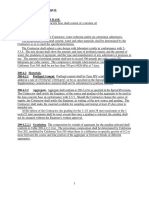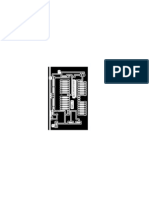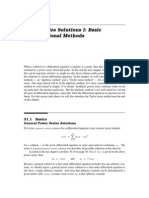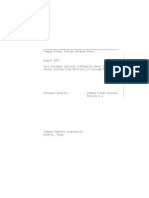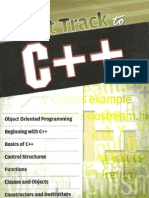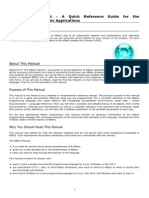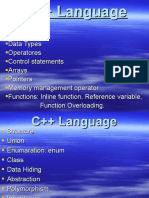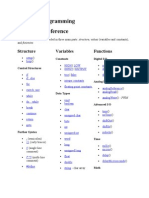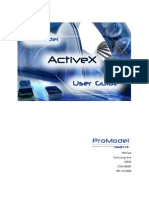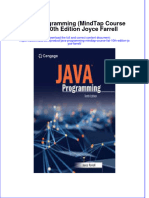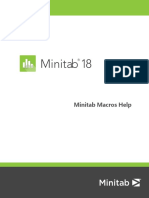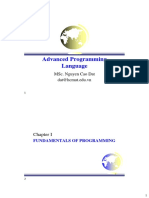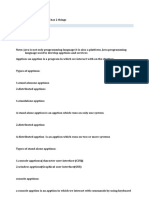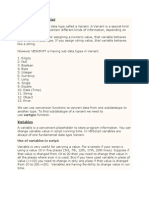Professional Documents
Culture Documents
Microsoft Office VBA Language Reference
Uploaded by
Andrew Joseph AngelOriginal Description:
Copyright
Available Formats
Share this document
Did you find this document useful?
Is this content inappropriate?
Report this DocumentCopyright:
Available Formats
Microsoft Office VBA Language Reference
Uploaded by
Andrew Joseph AngelCopyright:
Available Formats
Microsoft Visual Basic for Applications Language Reference
Page 1 of 1081
Microsoft Visual Basic for Applications Language Reference
Operator
Description Used to find the difference between two numbers or to indicate the negative value of a numeric expression. Syntax 1 result = number1number2 Syntax 2 number The operator syntax has these parts Part Description
result
Required; any numeric variable.
number
Required; any numeric expression.
number1
Required; any numeric expression.
number2
Required; any numeric expression.
Remarks In Syntax 1, the operator is the arithmetic subtraction operator used to find the difference between two numbers. In Syntax 2, the operator is used as the unary negation operator to indicate the negative value of an expression. The data type of result is usually the same as that of the most precise expression. The order of precision, from least to most precise, is Byte, Integer, Long, Single, Double, Currency, and Decimal. The following are exceptions to this order
file://C:\temporary\~hhE561.htm
3/20/2000
Microsoft Visual Basic for Applications Language Reference
Page 2 of 1081
If
Then result is
Subtraction involves a Single and a Long,
converted to a Double.
The data type of result is a Long, Single, or Date variant that overflows its legal range,
converted to a Variant containing a Double.
The data type of result is a Byte variant that overflows its legal range,
converted to an Integer variant.
The data type of result is an Integer variant that overflows its legal range,
converted to a Long variant.
Subtraction involves a Date and any other data type,
a Date.
Subtraction involves two Date expressions,
a Double.
One or both expressions are Null expressions, result is Null. If an expression is Empty, it is treated as 0. Note The order of precision used by addition and subtraction is not the same as the order of precision used by multiplication. See Also Operator precedence. Example This example uses the operator to calculate the difference between two numbers.
Dim MyResult MyResult = 4 - 2 MyResult = 459.35 - 334.90 ' Returns 2. ' Returns 124.45.
#Const Directive
file://C:\temporary\~hhE561.htm 3/20/2000
Microsoft Visual Basic for Applications Language Reference
Page 3 of 1081
Description Used to define conditional compiler constants for Visual Basic. Syntax #Const constname = expression The #Const compiler directive syntax has these parts Part Description
constname
Required; Variant (String). Name of the constant; follows standard variable naming conventions.
expression
Required. Literal, other conditional compiler constant, or any combination that includes any or all arithmetic or logical operators except Is.
Remarks Conditional compiler constants are always Private to the module in which they appear. It is not possible to create Public compiler constants using the #Const directive. Public compiler constants can only be created in the user interface. Only conditional compiler constants and literals can be used in expression. Using a standard constant defined with Const, or using a constant that is undefined, causes an error to occur. Conversely, constants defined using the #Const keyword can only be used for conditional compilation. Conditional compiler constants are always evaluated at the module level, regardless of their placement in code. See Also #If...Then...#Else directive, Const statement. Specifics (Microsoft Access) In Microsoft Access, you can define a public conditional compiler constant in the Declarations section of a module. A public compiler constant is applicable to all modules in the current database, but not in any other database. You can also declare a public compiler constant by clicking Options on the Tools menu, then clicking the Advanced tab. Enter the constant in the Conditional Compilation Arguments box.
file://C:\temporary\~hhE561.htm
3/20/2000
Microsoft Visual Basic for Applications Language Reference
Page 4 of 1081
For example, you might enter the following expression into the Conditional Compilation Arguments box.
conDebug = 1
You can use a public compiler constant in code in any module. For example, you can create an #If...Then...#Else construct to optionally run debug code.
#If conDebug = 1 Then . ' Run debug code. . . #Else . ' Run streamlined code. . . #End If
To create multiple public conditional compilation constants, declare them on separate lines in the Declaration section. In the Conditional Compilation Arguments box, separate them with colons. For example, you can enter the following conditional compilation constants in the Conditional Compilation Arguments box.
conActiveLanguage = 1 : conDebug = 1
You can use a logical operator to include both constants in an #If...Then...#Else construct. In the following example, the first segment of code runs only if both constants are currently equal to 1, so that the expression containing the constants is true.
#If (conActiveLanguage = 1 And conDebug = 1) Then . ' Run debug code for the active language version. . . #Else . ' Run another code segment. . . #End If
If either or both constants have a different value, then the code in the #Else portion of the construct runs. To change which block of code runs, you can simply change the values of the constants. Notes A conditional compilation constant is always evaluated with a text-based string comparison method. This evaluation is equivalent to having an Option Compare Text statement in the module and occurs even if the module contains an Option Compare Database statement. When writing code for conditional compilation, it may be less confusing to view one procedure at a time rather than all procedures in the module. To change how you view your code, click Options on the Tools menu, then click the Module tab. Under Code View, clear the Full Module View check box. Example This example uses the #Const directive to declare conditional compiler constants for use in #If...#Else...#End If constructs.
file://C:\temporary\~hhE561.htm
3/20/2000
Microsoft Visual Basic for Applications Language Reference
Page 5 of 1081
#Const DebugVersion = 1
' Will evaluate true in #If block.
#If...Then...#Else Directive
Description Conditionally compiles selected blocks of Visual Basic code. Syntax #If expression Then statements [#ElseIf expression-n Then [elseifstatements]] [#Else [elsestatements]] #End If The #If...Then...#Else directive syntax has these parts Part Description
expression
Required. Any expression, consisting exclusively of one or more conditional compiler constants, literals, and operators, that evaluates to True or False.
statements
Required. Visual Basic program lines or compiler directives that are evaluated if the associated expression is True.
expression-n
Optional. Any expression, consisting exclusively of one or more conditional compiler constants, literals, and operators, that evaluates to True or False.
file://C:\temporary\~hhE561.htm
3/20/2000
Microsoft Visual Basic for Applications Language Reference
Page 6 of 1081
elseifstatements
Optional. One or more program lines or compiler directives that are evaluated if expression-n is True.
elsestatements
Optional. One or more program lines or compiler directives that are evaluated if no previous expression or expression-n is True.
Remarks The behavior of the #If...Then...#Else directive is the same as the If...Then...Else statement, except that there is no single-line form of the #If, #Else, #ElseIf, and #End If directives; that is, no other code can appear on the same line as any of the directives. Conditional compilation is typically used to compile the same program for different platforms. It is also used to prevent debugging code from appearing in an executable file. Code excluded during conditional compilation is completely omitted from the final executable file, so it has no size or performance effect. Regardless of the outcome of any evaluation, all expressions are evaluated. Therefore, all constants used in expressions must be defined any undefined constant evaluates as Empty. Note The Option Compare statement does not affect expressions in #If and #ElseIf statements. Expressions in a conditional-compiler directive are always evaluated with Option Compare Text. See Also #Const directive, If...Then...Else statement. Example This example references conditional compiler constants in an #If...Then...#Else construct to determine whether to compile certain statements.
' If Mac evaluates as true, do the statements following the #If. #If Mac Then '. Place exclusively Mac statements here. '. '. ' Otherwise, if it is a 32-bit Windows program, do this: #ElseIf Win32 Then '. Place exclusively 32-bit Windows statements here. '. '. ' Otherwise, if it is neither, do this: #Else '. Place other platform statements here. '. '. #End If
& Operator
Description
file://C:\temporary\~hhE561.htm
3/20/2000
Microsoft Visual Basic for Applications Language Reference
Page 7 of 1081
Used to force string concatenation of two expressions. Syntax result = expression1 & expression2 The & operator syntax has these parts Part Description
result
Required; any String or Variant variable.
expression1
Required; any expression.
expression2
Required; any expression.
Remarks If an expression is not a string, it is converted to a String variant. The data type of result is String if both expressions are string expressions; otherwise, result is a String variant. If both expressions are Null, result is Null. However, if only one expression is Null, that expression is treated as a zero-length string (" ") when concatenated with the other expression. Any expression that is Empty is also treated as a zero-length string. See Also Operator precedence. Example This example uses the & operator to force string concatenation.
Dim MyStr MyStr = "Hello" & " World" MyStr = "Check " & 123 & " Check" ' Returns "Hello World". ' Returns "Check 123 Check".
* Operator
Description Used to multiply two numbers. Syntax result = number1*number2
file://C:\temporary\~hhE561.htm
3/20/2000
Microsoft Visual Basic for Applications Language Reference
Page 8 of 1081
The * operator syntax has these parts Part Description
result
Required; any numeric variable.
number1
Required; any numeric expression.
number2
Required; any numeric expression.
Remarks The data type of result is usually the same as that of the most precise expression. The order of precision, from least to most precise, is Byte, Integer, Long, Single, Currency, Double, and Decimal. The following are exceptions to this order If Then result is
Multiplication involves a Single and a Long,
converted to a Double.
The data type of result is a Long, Single, or Date variant that overflows its legal range,
converted to a Variant containing a Double.
The data type of result is a Byte variant that overflows its legal range,
converted to an Integer variant.
the data type of result is an Integer variant that overflows its legal range,
converted to a Long variant.
If one or both expressions are Null expressions, result is Null. If an expression is Empty, it is treated as 0. Note The order of precision used by multiplication is not the same as the order of precision used by addition and subtraction. See Also
file://C:\temporary\~hhE561.htm
3/20/2000
Microsoft Visual Basic for Applications Language Reference
Page 9 of 1081
Operator precedence. Example This example uses the * operator to multiply two numbers.
Dim MyValue MyValue = 2 * 2 MyValue = 459.35 * 334.90 ' Returns 4. ' Returns 153836.315.
/ Operator
Description Used to divide two numbers and return a floating-point result. Syntax result = number1/number2 The / operator syntax has these parts Part Description
result
Required; any numeric variable.
number1
Required; any numeric expression.
number2
Required; any numeric expression.
Remarks The data type of result is usually a Double or a Double variant. The following are exceptions to this rule If Then result is
Both expressions are Byte, Integer, or Single expressions,
a Single unless it overflows its legal range; in which case, an error occurs.
file://C:\temporary\~hhE561.htm
3/20/2000
Microsoft Visual Basic for Applications Language Reference
Page 10 of 1081
Both expressions are Byte, Integer, or Single variants,
a Single variant unless it overflows its legal range; in which case, result is a Variant containing a Double.
Division involves a Decimal and any other data type,
a Decimal data type.
One or both expressions are Null expressions, result is Null. Any expression that is Empty is treated as 0. See Also Operator precedence. Example This example uses the / operator to perform floating-point division.
Dim MyValue MyValue = 10 / 4 MyValue = 10 / 3 ' Returns 2.5. ' Returns 3.333333.
\ Operator
Description Used to divide two numbers and return an integer result. Syntax result = number1\number2 The \ operator syntax has these parts Part Description
result
Required; any numeric variable.
number1
Required; any numeric expression.
file://C:\temporary\~hhE561.htm
3/20/2000
Microsoft Visual Basic for Applications Language Reference
Page 11 of 1081
number2
Required; any numeric expression.
Remarks Before division is performed, the numeric expressions are rounded to Byte, Integer, or Long expressions. Usually, the data type of result is a Byte, Byte variant, Integer, Integer variant, Long, or Long variant, regardless of whether result is a whole number. Any fractional portion is truncated. However, if any expression is Null, result is Null. Any expression that is Empty is treated as 0. See Also Operator precedence. Example This example uses the \ operator to perform integer division.
Dim MyValue MyValue = 11 \ 4 MyValue = 9 \ 3 MyValue = 100 \ 3 ' Returns 2. ' Returns 3. ' Returns 33.
^ Operator
Description Used to raise a number to the power of an exponent. Syntax result = number^exponent The ^ operator syntax has these parts Part Description
result
Required; any numeric variable.
number
Required; any numeric expression.
exponent
Required; any numeric expression.
file://C:\temporary\~hhE561.htm
3/20/2000
Microsoft Visual Basic for Applications Language Reference
Page 12 of 1081
Remarks A number can be negative only if exponent is an integer value. When more than one exponentiation is performed in a single expression, the ^ operator is evaluated as it is encountered from left to right. Usually, the data type of result is a Double or a Variant containing a Double. However, if either number or exponent is a Null expression, result is Null. See Also Operator precedence. Example This example uses the ^ operator to raise a number to the power of an exponent.
Dim MyValue MyValue = 2 ^ 2 MyValue = 3 ^ 3 ^ 3 MyValue = (-5) ^ 3 ' Returns 4. ' Returns 19683. ' Returns -125.
+ Operator
Description Used to sum two numbers. Syntax result = expression1+expression2 The + operator syntax has these parts Part Description
result
Required; any numeric variable.
expression1
Required; any expression.
expression2
Required; any expression.
Remarks When you use the + operator, you may not be able to determine whether addition or string concatenation will occur. Use the & operator for concatenation to eliminate ambiguity and
file://C:\temporary\~hhE561.htm
3/20/2000
Microsoft Visual Basic for Applications Language Reference
Page 13 of 1081
provide self-documenting code. If at least one expression is not a Variant, the following rules apply If Then
Both expressions are numeric data types (Byte, Boolean, Integer, Long, Single, Double, Date, Currency, or Decimal),
Add.
Both expressions are String,
Concatenate.
One expression is a numeric data type and the other is any Variant except Null,
Add.
One expression is a String and the other is any Variant except Null,
Concatenate.
One expression is an Empty Variant,
Return the remaining expression unchanged as result.
One expression is a numeric data type and the other is a String,
A Type mismatch error occurs.
Either expression is Null,
result is Null.
If both expressions are Variant expressions, the following rules apply If Then
Both Variant expressions are numeric,
Add.
file://C:\temporary\~hhE561.htm
3/20/2000
Microsoft Visual Basic for Applications Language Reference
Page 14 of 1081
Both Variant expressions are strings,
Concatenate.
One Variant expression is numeric and the other is a string,
Add.
For simple arithmetic addition involving only expressions of numeric data types, the data type of result is usually the same as that of the most precise expression. The order of precision, from least to most precise, is Byte, Integer, Long, Single, Double, Currency, and Decimal. The following are exceptions to this order If Then result is
A Single and a Long are added,
a Double.
The data type of result is a Long, Single, or Date variant that overflows its legal range,
converted to a Double variant.
(continued) The data type of result is a Byte variant that overflows its legal range, converted to an Integer variant.
The data type of result is an Integer variant that overflows its legal range,
converted to a Long variant.
A Date is added to any data type,
a Date.
If one or both expressions are Null expressions, result is Null. If both expressions are Empty, result is an Integer. However, if only one expression is Empty, the other expression is returned unchanged as result. Note The order of precision used by addition and subtraction is not the same as the order of precision used by multiplication.
file://C:\temporary\~hhE561.htm
3/20/2000
Microsoft Visual Basic for Applications Language Reference
Page 15 of 1081
See Also Operator precedence. Example This example uses the + operator to sum numbers. The + operator can also be used to concatenate strings. However, to eliminate ambiguity, you should use the & operator instead. If the components of an expression created with the + operator include both strings and numerics, the arithmetic result is assigned. If the components are exclusively strings, the strings are concatenated.
Dim MyNumber, Var1, Var2 MyNumber = 2 + 2 ' Returns 4. MyNumber = 4257.04 + 98112 Var1 = "34": Var2 = 6 MyNumber = Var1 + Var2 Var1 = "34": Var2 = "6" MyNumber = Var1 + Var2
' Returns 102369.04. ' Initialize mixed variables. ' Returns 40. ' Initialize variables with strings. ' Returns "346" (string concatenation).
Abs Function
Description Returns a value of the same type that is passed to it specifying the absolute value of a number. Syntax Abs(number) The required number argument can be any valid numeric expression. If number contains Null, Null is returned; if it is an uninitialized variable, zero is returned. Remarks The absolute value of a number is its unsigned magnitude. For example, ABS(-1) and ABS(1) both return 1. See Also Sgn function. Example This example uses the Abs function to compute the absolute value of a number.
Dim MyNumber MyNumber = Abs(50.3) MyNumber = Abs(-50.3) ' Returns 50.3. ' Returns 50.3.
file://C:\temporary\~hhE561.htm
3/20/2000
Microsoft Visual Basic for Applications Language Reference
Page 16 of 1081
Activate, Deactivate Events
Applies To UserForm object. Description The Activate event occurs when an object becomes the active window. The Deactivate event occurs when an object is no longer the active window. Syntax Private Sub object_Activate( ) Private Sub object_Deactivate( ) The object placeholder represents an object expression that evaluates to an object in the Applies To list. Remarks An object can become active by using the Show method in code. The Activate event can occur only when an object is visible. A UserForm loaded with Load isn't visible unless you use the Show method. The Activate and Deactivate events occur only when you move the focus within an application. Moving the focus to or from an object in another application doesn't trigger either event. The Deactivate event doesn't occur when unloading an object. Example The following code uses two UserForm objects: UserForm1 and UserForm2. Copy these procedures into the UserForm1 module, then add UserForm2. UserForm1's caption is created in its Activate event procedure. When the user clicks the client area of UserForm1, UserForm2 is loaded, and shown, triggering UserForm1's Deactivate event, changing their captions.
' Activate event for UserForm1. Private Sub UserForm_Activate() UserForm1.Caption = "Click my client area" End Sub ' Click event for UserForm1. Private Sub UserForm_Click() Load UserForm2 UserForm2.StartUpPosition = 3 UserForm2.Show End Sub ' Deactivate event for UserForm1. Private Sub UserForm_Deactivate() UserForm1.Caption = "I just lost the focus!" UserForm2.Caption = "Focus just left UserForm1 and came to me" End Sub
file://C:\temporary\~hhE561.htm
3/20/2000
Microsoft Visual Basic for Applications Language Reference
Page 17 of 1081
Add Method
Applies To Collection object. Description Adds a member to a Collection object. Syntax object.Add item, key, before, after The Add method syntax has the following object qualifier and named arguments Part Description
object
Required. An object expression that evaluates to an object in the Applies To list.
item
Required. An expression of any type that specifies the member to add to the collection.
key
Optional. A unique string expression that specifies a key string that can be used, instead of a positional index, to access a member of the collection.
before
Optional. An expression that specifies a relative position in the collection. The member to be added is placed in the collection before the member identified by the before argument. If a numeric expression, before must be a number from 1 to the value of the collection's Count property. If a string expression, before must correspond to the key specified when the member being referred to was added to the collection. You can specify a before position or an after position, but not both.
(continued)
file://C:\temporary\~hhE561.htm
3/20/2000
Microsoft Visual Basic for Applications Language Reference
Page 18 of 1081
Part
Description
after
Optional. An expression that specifies a relative position in the collection. The member to be added is placed in the collection after the member identified by the after argument. If numeric, after must be a number from 1 to the value of the collection's Count property. If a string, after must correspond to the key specified when the member referred to was added to the collection. You can specify a before position or an after position, but not both.
Remarks Whether the before or after argument is a string expression or numeric expression, it must refer to an existing member of the collection, or an error occurs. An error also occurs if a specified key duplicates the key for an existing member of the collection. See Also Item method, Remove method. Specifics (Microsoft Access) Items added to a user-defined collection are automatically indexed. You can refer to an individual item by this index. For example, if you have a collection colThings that contains four objects, you can refer to the third item in the collection with the expression colThings(3). Note When you add items to a Collection object, they are automatically indexed beginning with the number 1. Therefore, when you enumerate a Collection object, keep in mind that the index begins at 1. This may be different from built-in collections, which usually are indexed beginning with 0. When you add an object to a user-defined collection, you can also specify a custom key for that object in addition to the automatic index. In subsequent references to the object, you can refer to the custom key. For example, you can add an object objMine with the following key.
colThings.Add Item := objMine, key := ("A")
Subsequently you can refer to this particular object in the collection either as colThings(A), or by its numeric index. Example This example uses the Add method to add Inst objects (instances of a class called Class1
file://C:\temporary\~hhE561.htm
3/20/2000
Microsoft Visual Basic for Applications Language Reference
Page 19 of 1081
containing a Public variable InstanceName) to a collection called MyClasses. To see how this works, insert a class module and declare a public variable called InstanceName at module level of Class1 (type Public InstanceName) to hold the names of each instance. Leave the default name as Class1. Copy and paste the following code into the Form_Load event procedure of a form module.
Dim Dim Dim Dim Do MyClasses As New Collection Num As Integer Msg TheName ' Create a Collection object. ' Counter for individualizing keys. ' Holder for names user enters.
Dim Inst As New Class1 ' Create a new instance of Class1. Num = Num + 1 ' Increment Num, then get a name. Msg = "Please enter a name for this object." & Chr(13) _ & "Press Cancel to see names in collection." TheName = InputBox(Msg, "Name the Collection Items") Inst.InstanceName = TheName ' Put name in object instance. ' If user entered name, add it to the collection. If Inst.InstanceName <> "" Then ' Add the named object to the collection. MyClasses.Add item := Inst, key := CStr(Num) End If ' Clear the current reference in preparation for next one. Set Inst = Nothing Loop Until TheName = "" For Each x In MyClasses MsgBox x.instancename, , "Instance Name" Next
Example (Extensibility Object Model) The following example uses the Add method to add one standard module to the VBComponents collection.
Application.VBE.VBProjects(1).VBComponents.Add(vbext_ct_StdModule)
And Operator
Description Used to perform a logical conjunction on two expressions. Syntax result = expression1 And expression2 The And operator syntax has these parts Part Description
result
Required; any numeric variable.
expression1
Required; any expression.
file://C:\temporary\~hhE561.htm
3/20/2000
Microsoft Visual Basic for Applications Language Reference
Page 20 of 1081
expression2
Required; any expression.
Remarks If both expressions evaluate to True, result is True. If either expression evaluates to False, result is False. The following table illustrates how result is determined If expression1 is And expression2 is The result is
True
True
True
(continued) If expression1 is And expression2 is The result is
True
False
False
True
Null
Null
False
True
False
False
False
False
False
Null
False
Null
True
Null
Null
False
False
Null
Null
Null
The And operator also performs a bitwise comparison of identically positioned bits in two numeric expressions and sets the corresponding bit in result according to the following table
file://C:\temporary\~hhE561.htm
3/20/2000
Microsoft Visual Basic for Applications Language Reference
Page 21 of 1081
If bit in expression1 is
And bit in expression2 is
The result is
See Also Operator precedence. Example This example uses the And operator to perform a logical conjunction on two expressions.
Dim A, B, A = 10: B MyCheck = MyCheck = MyCheck = MyCheck = C, D, MyCheck = 8: C = 6: D A > B And B > B > A And B > A > B And B > A And B = Null C C D ' Initialize variables. ' Returns True. ' Returns False. ' Returns Null. ' Returns 8 (bitwise comparison).
AppActivate Statement
Description Activates an application window. Syntax AppActivate title[, wait] The AppActivate statement syntax has these named arguments Part Description
file://C:\temporary\~hhE561.htm
3/20/2000
Microsoft Visual Basic for Applications Language Reference
Page 22 of 1081
title
Required. String expression specifying the title in the title bar of the application window you want to activate. The task ID returned by the Shell function can be used in place of title to activate an application.
wait
Optional. Boolean value specifying whether the calling application has the focus before activating another. If False (default), the specified application is immediately activated, even if the calling application does not have the focus. If True, the calling application waits until it has the focus, then activates the specified application.
Remarks The AppActivate statement changes the focus to the named application or window but does not affect whether it is maximized or minimized. Focus moves from the activated application window when the user takes some action to change the focus or close the window. Use the Shell function to start an application and set the window style. In determining which application to activate, title is compared to the title string of each running application. If there is no exact match, any application whose title string begins with title is activated. If there is more than one instance of the application named by title, one instance is arbitrarily activated. See Also SendKeys statement, Shell function. Example This example illustrates various uses of the AppActivate statement to activate an application window. The Shell statements assume the applications are in the paths specified. On the Macintosh, you can use the MacID function to specify the application's signature instead of the application's name. The AppActivate statement is available with Macintosh System 7.0 or later.
Dim MyAppID, ReturnValue ' In Microsoft Windows: AppActivate "Microsoft Word"
' Activate Microsoft ' Word.
' AppActivate can also use the return value of the Shell function. MyAppID = Shell("C:\WORD\WINWORD.EXE", 1) ' Run Microsoft Word. AppActivate MyAppID ' Activate Microsoft ' Word. ' You can also use the return value of the Shell function. ReturnValue = Shell("c:\EXCEL\EXCEL.EXE",1) ' Run Microsoft Excel. AppActivate ReturnValue ' Activate Microsoft ' Excel.
Array Function
file://C:\temporary\~hhE561.htm 3/20/2000
Microsoft Visual Basic for Applications Language Reference
Page 23 of 1081
Description Returns a Variant containing an array. Syntax Array(arglist) The required arglist argument is a comma-delimited list of values that are assigned to the elements of the array contained within the Variant. If no arguments are specified, an array of zero length is created. Remarks The notation used to refer to an element of an array consists of the variable name followed by parentheses containing an index number indicating the desired element. In the following example, the first statement creates a variable named A as a Variant. The second statement assigns an array to variable A. The last statement assigns the value contained in the second array element to another variable.
Dim A As Variant A = Array(10,20,30) B = A(2)
The lower bound of an array created using the Array function is always zero. Unlike other types of arrays, it is not affected by the lower bound specified with the Option Base statement. Note A Variant that is not declared as an array can still contain an array. A Variant variable can contain an array of any type, except fixed-length strings and user-defined types. Although a Variant containing an array is conceptually different from an array whose elements are of type Variant, the array elements are accessed in the same way. See Also Deftype statements, Dim statement, Let statement, Option Base statement, Variant data type. Example This example uses the Array function to return a Variant containing an array.
Dim MyWeek, MyDay MyWeek = Array("Mon", "Tue", "Wed", "Thu", "Fri", "Sat", "Sun") ' Return values assume lower bound set to 1 (using Option Base ' statement). MyDay = MyWeek(2) ' MyDay contains "Tue". MyDay = MyWeek(4) ' MyDay contains "Thu".
Example (Microsoft Excel) This example fills the range A1:C5 on Sheet1, Sheet5, and Sheet7 with the contents of the same range on Sheet1.
x = Array("Sheet1", "Sheet5", "Sheet7") Sheets(x).FillAcrossSheets _ Worksheets("Sheet1").Range("A1:C5")
file://C:\temporary\~hhE561.htm
3/20/2000
Microsoft Visual Basic for Applications Language Reference
Page 24 of 1081
This example consolidates data from Sheet2 and Sheet3 onto Sheet1, using the SUM function.
Worksheets("Sheet1").Range("A1").Consolidate _ sources:=Array("Sheet2!R1C1:R37C6", "Sheet3!R1C1:R37C6"), _ Function:=xlSum
This example adds an array of strings as a custom list.
Application.AddCustomList Array("cogs", "sprockets", _ "widgets", "gizmos")
This example hides Chart1, Chart3, and Chart5. Note that in this example, the Charts property returns a Sheets object instead of a Charts object.
Charts(Array("Chart1", "Chart3", "Chart5")).Visible = False
This example sets the entries in list box one on Dialog1.
DialogSheets("Dialog1").ListBoxes(1).List = _ Array("cogs", "widgets", "sprockets", "gizmos")
This example creates a group that includes drawing objects one, three, and five on Sheet1.
Set myGroup = Worksheets("Sheet1").DrawingObjects(Array(1, 3, 5)).Group Worksheets("Sheet1").Activate myGroup.Select
Asc Function
Description Returns an Integer representing the character code corresponding to the first letter in a string. Syntax Asc(string) The required string argument is any valid string expression. If the string contains no characters, a run-time error occurs. Remarks The range for returns is 0 255 on non-DBCS systems, but 32768 32767 on DBCS systems. Note The AscB function is used with byte data contained in a string. Instead of returning the character code for the first character, AscB returns the first byte. The AscW function returns the Unicode character code except on platforms where Unicode is not supported, in which case, the behavior is identical to the Asc function. See Also Chr function, Type conversion functions.
file://C:\temporary\~hhE561.htm
3/20/2000
Microsoft Visual Basic for Applications Language Reference
Page 25 of 1081
Example This example uses the Asc function to return a character code corresponding to the first letter in the string.
Dim MyNumber MyNumber = Asc("A") MyNumber = Asc("a") MyNumber = Asc("Apple") ' Returns 65. ' Returns 97. ' Returns 65.
Atn Function
Description Returns a Double specifying the arctangent of a number. Syntax Atn(number) The required number argument is a Double or any valid numeric expression. Remarks The Atn function takes the ratio of two sides of a right triangle (number) and returns the corresponding angle in radians. The ratio is the length of the side opposite the angle divided by the length of the side adjacent to the angle. The range of the result is pi/2 to pi/2 radians. To convert degrees to radians, multiply degrees by pi/180. To convert radians to degrees, multiply radians by 180/pi. Note Atn is the inverse trigonometric function of Tan, which takes an angle as its argument and returns the ratio of two sides of a right triangle. Do not confuse Atn with the cotangent, which is the simple inverse of a tangent (1/tangent). See Also Cos function, Sin function, Tan function. Example This example uses the Atn function to calculate the value of pi.
Dim pi pi = 4 * Atn(1) ' Calculate the value of pi.
Beep Statement
file://C:\temporary\~hhE561.htm
3/20/2000
Microsoft Visual Basic for Applications Language Reference
Page 26 of 1081
Description Sounds a tone through the computer's speaker. Syntax Beep Remarks The frequency and duration of the beep depend on your hardware and system software, and vary among computers. Example This example uses the Beep statement to sound three consecutive tones through the computer's speaker.
Dim I For I = 1 To 3 Beep Next I ' Loop 3 times. ' Sound a tone.
Boolean Data Type
Description Boolean variables are stored as 16-bit (2-byte) numbers, but they can only be True or False. Boolean variables display as either True or False (when Print is used) or #TRUE# or #FALSE# (when Write # is used). Use the keywords True and False to assign one of the two states to Boolean variables. When other numeric types are converted to Boolean values, 0 becomes False and all other values become True. When Boolean values are converted to other data types, False becomes 0 and True becomes 1. See Also Data type summary, Deftype statements, Integer data type.
Byte Data Type
Description Byte variables are stored as single, unsigned, 8-bit (1-byte) numbers ranging in value from 0 to 255. The Byte data type is useful for containing binary data.
file://C:\temporary\~hhE561.htm
3/20/2000
Microsoft Visual Basic for Applications Language Reference
Page 27 of 1081
See Also Data type summary, Deftype statements, Integer data type.
Calendar Property
Description Returns or sets a value specifying the type of calendar to use with your project. You can use one of two settings for Calendar Setting Value Description
vbCalGreg
Use Gregorian calendar (default).
vbCalHijri
Use Hijri calendar.
Remarks You can only set the Calendar property programmatically. For example, to use the Hijri calendar, use:
Calendar = vbCalHijri
Call Statement
Description Transfers control to a Sub procedure, Function procedure, or dynamic-link library (DLL) procedure. Syntax [Call] name [argumentlist] The Call statement syntax has these parts
file://C:\temporary\~hhE561.htm
3/20/2000
Microsoft Visual Basic for Applications Language Reference
Page 28 of 1081
Part
Description
Call
Optional; keyword. If specified, you must enclose argumentlist in parentheses. For example:
Call MyProc(0)
name
Required. Name of the procedure to call.
argumentlist
Optional. Comma-delimited list of variables, arrays, or expressions to pass to the procedure. Components of argumentlist may include the keywords ByVal or ByRef to describe how the arguments are treated by the called procedure. However, ByVal and ByRef can be used with Call only when calling a DLL procedure.
Remarks You are not required to use the Call keyword when calling a procedure. However, if you use the Call keyword to call a procedure that requires arguments, argumentlist must be enclosed in parentheses. If you omit the Call keyword, you also must omit the parentheses around argumentlist. If you use either Call syntax to call any intrinsic or user-defined function, the function's return value is discarded. To pass a whole array to a procedure, use the array name followed by empty parentheses. See Also Declare statement, Function statement, Sub statement. Specifics (Macintosh) ByVal and ByRef can be used with Call when making a call to a Macintosh code resource. Example This example illustrates how the Call statement is used to transfer control to a Sub procedure, an intrinsic function, a dynamic-link library (DLL) procedure, and a procedure in a Macintosh code resource.
' Call a Sub procedure. Call PrintToDebugWindow("Hello World") ' The above statement causes control to be passed to the following
file://C:\temporary\~hhE561.htm
3/20/2000
Microsoft Visual Basic for Applications Language Reference
Page 29 of 1081
' Sub procedure. Sub PrintToDebugWindow(AnyString) Debug.Print AnyString End Sub
' Print to Debug window.
' Call an intrinsic function. The return value of the function is ' discarded. Call Shell(AppName, 1) ' AppName contains the path of the ' executable file. ' Call a Microsoft Windows DLL procedure. The Declare statement must be ' Private in a Class Module, but not in a standard Module. Private Declare Sub MessageBeep Lib "User" (ByVal N As Integer) Sub CallMyDll() Call MessageBeep(0) ' Call Windows DLL procedure. MessageBeep 0 ' Call again without Call keyword. End Sub ' Call a Macintosh code resource. Declare Sub MessageAlert Lib "MyHd:MyAlert" Alias "MyAlert" (ByVal N _ As Integer) Sub CallMyCodeResource() Call MessageAlert(0) ' Call Macintosh code resource. MessageAlert 0 ' Call again without Call keyword. End Sub
ChDir Statement
Description Changes the current directory or folder. Syntax ChDir path The required path argument is a string expression that identifies which directory or folder becomes the new default directory or folder. The path may include the drive. If no drive is specified, ChDir changes the default directory or folder on the current drive. Remarks The ChDir statement changes the default directory but not the default drive. For example, if the default drive is C, the following statement changes the default directory on drive D, but C remains the default drive:
ChDir "D:\TMP"
See Also ChDrive statement, CurDir function, Dir function, MkDir statement, RmDir statement. Specifics (Macintosh) On the Power Macintosh, the default drive always changes to the drive specified in path. Full path specifications begin with the volume name, and relative paths begin with a colon ( :). ChDir resolves any aliases specified in the path:
ChDir "MacDrive:Tmp" ' On the Macintosh.
file://C:\temporary\~hhE561.htm
3/20/2000
Microsoft Visual Basic for Applications Language Reference
Page 30 of 1081
Note that when making relative directory changes, different symbols are used in Microsoft Windows and on the Macintosh:
ChDir ".." ChDir "::" ' Moves up one directory in Microsoft Windows. ' Moves up one directory on the Macintosh.
Example This example uses the ChDir statement to change the current directory or folder.
' Change current directory or folder to "MYDIR". ChDir "MYDIR" ' In Microsoft Windows: ' Assume "C:" is the current drive. The following statement changes ' the default directory on drive "D:". "C:" remains the current drive. ChDir "D:\WINDOWS\SYSTEM" ' On the Macintosh: ' Changes default folder and default drive. ChDir "HD:MY FOLDER"
ChDrive Statement
Description Changes the current drive. Syntax ChDrive drive The required drive argument is a string expression that specifies an existing drive. If you supply a zero-length string (" "), the current drive doesn't change. If the drive argument is a multiplecharacter string, ChDrive uses only the first letter. See Also ChDir statement, CurDir function, MkDir statement, RmDir statement. Specifics (Macintosh) On the Macintosh, ChDrive changes the current folder to the root folder of the specified drive. Example This example uses the ChDrive statement to change the current drive.
' In Microsoft Windows: ChDrive "D" ' Make "D" the current drive.
' On the Macintosh: ' Make "MY DRIVE" the current drive. ChDrive "MY DRIVE:" ' Make "MY DRIVE" the current drive and current folder because ' it's the root. ChDrive "MY DRIVE:MY FOLDER"
file://C:\temporary\~hhE561.htm
3/20/2000
Microsoft Visual Basic for Applications Language Reference
Page 31 of 1081
Choose Function
Description Selects and returns a value from a list of arguments. Syntax Choose(index, choice-1[, choice-2, ... [, choice-n]]) The Choose function syntax has these parts Part Description
index
Required. Numeric expression or field that results in a value between 1 and the number of available choices.
choice
Required. Variant expression containing one of the possible choices.
Remarks Choose returns a value from the list of choices based on the value of index. If index is 1, Choose returns the first choice in the list; if index is 2, it returns the second choice, and so on. You can use Choose to look up a value in a list of possibilities. For example, if index evaluates to 3 and choice-1 = "one", choice-2 = "two", and choice-3 = "three", Choose returns "three". This capability is particularly useful if index represents the value in an option group. Choose evaluates every choice in the list, even though it returns only one. For this reason, you should watch for undesirable side effects. For example, if you use the MsgBox function as part of an expression in all the choices, a message box will be displayed for each choice as it is evaluated, even though Choose returns the value of only one of them. The Choose function returns a Null if index is less than 1 or greater than the number of choices listed. If index is not a whole number, it is rounded to the nearest whole number before being evaluated. See Also
file://C:\temporary\~hhE561.htm
3/20/2000
Microsoft Visual Basic for Applications Language Reference
Page 32 of 1081
IIf function, Select Case statement, Switch function. Specifics (Microsoft Access) You can also use the Choose function in a calculated control on a Microsoft Access form or report. For example, you can use the Choose function to set the value of a control based on the value of another field. Set the ControlSource property of the control to an expression containing the Choose function. The expression in the following example can be used to set the ControlSource property of a control based on the value of a field called ShipVia in an Orders table.
=Choose([ShipVia], "Speedy", "United", "Federal")
In the preceding example, if ShipVia contains 1, the Choose function returns the first string, "Speedy." If it contains 2, the function returns the second string, "United," and so on. If ShipVia contains 0, the Choose function returns a Null. The next example shows how you can ensure that a string is returned even if the field contains 0.
=Choose([ShipVia] + 1, "none", "Speedy", "United", "Federal")
Note In a Visual Basic module, you can use the more full-featured Select Case statement to return a value from a set of several choices. Example This example uses the Choose function to display a name in response to an index passed into the procedure in the Ind parameter.
Function GetChoice(Ind As Integer) GetChoice = Choose(Ind, "Speedy", "United", "Federal") End Function
Example (Microsoft Access) You can use the Choose function to create a calculated control whose value is determined by the value of a field in a table in your database. For example, suppose you have a Shippers table that contains a field called ShipperID. You could create a calculated control on a form to display a text name for the shipper based on the value of the ShipperID field.
=Choose([ShipperID], "Speedy", "United", "Federal")
Chr Function
Description Returns a String containing the character associated with the specified character code. Syntax Chr(charcode)
file://C:\temporary\~hhE561.htm
3/20/2000
Microsoft Visual Basic for Applications Language Reference
Page 33 of 1081
The required charcode argument is a Long that identifies a character. Remarks Numbers from 0 to 31 are the same as standard, nonprintable ASCII codes. For example, Chr (10) returns a linefeed character. The normal range for charcode is 0 255. However, on DBCS systems, the actual range for charcode is 32768 to 65536. Note The ChrB function is used with byte data contained in a String. Instead of returning a character, which may be one or two bytes, ChrB always returns a single byte. The ChrW function returns a String containing the Unicode character except on platforms where Unicode is not supported, in which case, the behavior is identical to the Chr function. See Also Asc function, Str function. Example This example uses the Chr function to return the character associated with the specified character code.
Dim MyChar MyChar = Chr(65) MyChar = Chr(97) MyChar = Chr(62) MyChar = Chr(37) ' ' ' ' Returns Returns Returns Returns A. a. >. %.
Example (Microsoft Excel) This example fills list box one on Dialog1 with the letters A through Z.
For i = 65 To 90 DialogSheets("Dialog1").ListBoxes(1).AddItem Text:=Chr(i) Next i
This example creates a line break in a message box by using the Chr function.
msgText = "The current folder is:" & Chr(13) & CurDir() MsgBox msgText
Clear Method
Applies To Err object. Description Clears all property settings of the Err object. Syntax
file://C:\temporary\~hhE561.htm
3/20/2000
Microsoft Visual Basic for Applications Language Reference
Page 34 of 1081
object.Clear The object is always the Err object. Remarks Use Clear to explicitly clear the Err object after an error has been handled, for example, when you use deferred error handling with On Error Resume Next. The Clear method is called automatically whenever any of the following statements is executed: Any type of Resume statement. Exit Sub, Exit Function, Exit Property. Any On Error statement. Note The On Error Resume Next construct may be preferable to On Error GoTo when handling errors generated during access to other objects. Checking Err after each interaction with an object removes ambiguity about which object was accessed by the code. You can be sure which object placed the error code in Err.Number, as well as which object originally generated the error (the object specified in Err.Source). See Also Description property, Err object, HelpContext property, HelpContextID property ("Extensibility Object Model Language Reference"), HelpFile property, LastDLLError property, Number property, On Error statement, Raise method, Source property. Example This example uses the Err objects Clear method to reset the numeric properties of the Err object to zero and its string properties to zero-length strings. If Clear were omitted from the following code, the error message dialog box would be displayed on every iteration of the loop (after an error occurs) whether or not a successive calculation generated an error. You can single-step through the code to see the effect.
Dim Result(10) As Integer ' Declare array whose elements ' will overflow easily.
Dim indx On Error Resume Next ' Defer error trapping. Do Until indx = 10 ' Generate an occasional error or store result if no error. Result(indx) = Rnd * indx * 20000 If Err.Number <> 0 Then MsgBox Err, , "Error Generated: ", Err.HelpFile, Err.HelpContext Err.Clear ' Clear Err object properties. End If indx = indx + 1 Loop
Close Statement
Description Concludes input/output (I/O) to a file opened using the Open statement.
file://C:\temporary\~hhE561.htm
3/20/2000
Microsoft Visual Basic for Applications Language Reference
Page 35 of 1081
Syntax Close [filenumberlist] The optional filenumberlist argument can be one or more file numbers using the following syntax, where filenumber is any valid file number: [[#]filenumber] [, [#]filenumber] . . . Remarks If you omit filenumberlist, all active files opened by the Open statement are closed. When you close files that were opened for Output or Append, the final buffer of output is written to the operating system buffer for that file. All buffer space associated with the closed file is released. When the Close statement is executed, the association of a file with its file number ends. See Also End statement, Open statement, Reset statement, Stop statement. Example This example uses the Close statement to close all three files opened for Output.
Dim I, FileName For I = 1 To 3 FileName = "TEST" & I Open FileName For Output As #I Print #I, "This is a test." Next I Close ' Loop 3 times. ' Create file name. ' Open file. ' Write string to file. ' Close all 3 open files.
Collection Object
Description A Collection object is an ordered set of items that can be referred to as a unit. Remarks The Collection object provides a convenient way to refer to a related group of items as a single object. The items, or members, in a collection need only be related by the fact that they exist in the collection. Members of a collection don't have to share the same data type. A collection can be created the same way other objects are created. For example:
Dim X As New Collection
Once a collection is created, members can be added using the Add method and removed using
file://C:\temporary\~hhE561.htm
3/20/2000
Microsoft Visual Basic for Applications Language Reference
Page 36 of 1081
the Remove method. Specific members can be returned from the collection using the Item method, while the entire collection can be iterated using the For Each...Next statement. Properties Count property. Methods Add method, Item method, Remove method. See Also Add method, For EachNext statement, Item method, Remove method. Specifics (Microsoft Access) In Microsoft Access, a Collection object can consist of a set of objects of any type. You can create a Collection object that consists of several objects of the same type or objects of different types. The collection defined by a Collection object can contain any combination of Microsoft Access objects, Data Access Objects (DAO), and objects from any other application that exposes its objects to Microsoft Access. You can also add a Collection object to a collection defined by a Collection object. The collection can also contain user-defined objects that you create in Microsoft Access. For example, you can create user-defined objects with custom methods and properties from a form module or report module. Then you can add these objects to a collection defined by a Collection object, and manipulate them as a set. Example This example creates a Collection object (MyClasses), and then creates a dialog box in which users can add objects to the collection. To see how this works, choose the Class Module command from the Insert menu and declare a public variable called InstanceName at module level of Class1 (type Public InstanceName) to hold the names of each instance. Leave the default name as Class1. Copy and paste the following code into the General section of another module, and then start it with the statement ClassNamer in another procedure. (This example only works with host applications that support classes.)
Sub ClassNamer() Dim MyClasses As New Collection ' Create a Collection object. Dim Num ' Counter for individualizing keys. Dim Msg As String ' Variable to hold prompt string. Dim TheName, MyObject, NameList ' Variants to hold information. Do Dim Inst As New Class1 ' Create a new instance of Class1. Num = Num + 1 ' Increment Num, then get a name. Msg = "Please enter a name for this object." & Chr(13) _ & "Press Cancel to see names in collection." TheName = InputBox(Msg, "Name the Collection Items") Inst.InstanceName = TheName ' Put name in object instance. ' If user entered name, add it to the collection. If Inst.InstanceName <> "" Then ' Add the named object to the collection. MyClasses.Add item := Inst, key := CStr(Num) End If ' Clear the current reference in preparation for next one. Set Inst = Nothing
file://C:\temporary\~hhE561.htm
3/20/2000
Microsoft Visual Basic for Applications Language Reference
Page 37 of 1081
Loop Until TheName = "" For Each MyObject In MyClasses ' Create list of names. NameList = NameList & MyObject.InstanceName & Chr(13) Next MyObject ' Display the list of names in a message box. MsgBox NameList, , "Instance Names In MyClasses Collection" For Num = 1 To MyClasses.Count MyClasses.Remove 1 Next End Sub ' Remove name from the collection. ' Since collections are reindexed ' automatically, remove the first ' member on each iteration.
Command Function
Description Returns the argument portion of the command line used to launch Microsoft Visual Basic or an executable program developed with Visual Basic. Syntax Command Remarks When Visual Basic is launched from the command line, any portion of the command line that follows /cmd is passed to the program as the command-line argument. In the following example, cmdlineargs represents the argument information returned by the Command function.
VB /cmd cmdlineargs
For applications developed with Visual Basic and compiled to an .exe file, Command returns any arguments that appear after the name of the application on the command line. For example:
MyApp cmdlineargs
To find how command line arguments can be changed in the user interface of the application you're using, search Help for "command line arguments." Specifics (Microsoft Access) To change a command-line argument once a database has been opened, click Options on the Tools menu. On the Advanced tab of the Options dialog box, enter a new argument in the Command-Line Arguments box. The Command function will now return the new argument you've entered. When the Command function is used anywhere other than in Visual Basic code in a module, you must include empty parentheses after the function. For example, to use the Command function in a text box on a form, you would set the ControlSource property of the text box to an expression like the following:
=Command()
Example
file://C:\temporary\~hhE561.htm
3/20/2000
Microsoft Visual Basic for Applications Language Reference
Page 38 of 1081
This example uses the Command function to get the command line arguments in a function that returns them in a Variant containing an array.
Function GetCommandLine(Optional MaxArgs) 'Declare variables. Dim C, CmdLine, CmdLnLen, InArg, I, NumArgs 'See if MaxArgs was provided. If IsMissing(MaxArgs) Then MaxArgs = 10 'Make array of the correct size. ReDim ArgArray(MaxArgs) NumArgs = 0: InArg = False 'Get command line arguments. CmdLine = Command() CmdLnLen = Len(CmdLine) 'Go thru command line one character 'at a time. For I = 1 To CmdLnLen C = Mid(CmdLine, I, 1) 'Test for space or tab. If (C <> " " And C <> vbTab) Then 'Neither space nor tab. 'Test if already in argument. If Not InArg Then 'New argument begins. 'Test for too many arguments. If NumArgs = MaxArgs Then Exit For NumArgs = NumArgs + 1 InArg = True End If 'Add character to current argument. ArgArray(NumArgs) = ArgArray(NumArgs) + C Else 'Found a space or tab. 'Set InArg flag to False. InArg = False End If Next I 'Resize array just enough to hold arguments. ReDim Preserve ArgArray(NumArgs) 'Return Array in Function name. GetCommandLine = ArgArray() End Function
Comparison Operators
Description Used to compare expressions. Syntax result = expression1 comparisonoperator expression2 result = object1 Is object2 result = string Like pattern Comparison operators have these parts
file://C:\temporary\~hhE561.htm
3/20/2000
Microsoft Visual Basic for Applications Language Reference
Page 39 of 1081
Part
Description
result
Required; any numeric variable.
expression
Required; any expression.
comparisonoperator
Required; any comparison operator.
(continued) Part Description
object
Required; any object name.
string
Required; any string expression.
pattern
Required; any string expression or range of characters.
Remarks The following table contains a list of the comparison operators and the conditions that determine whether result is True, False, or Null Operator True if False if Null if
< (Less than)
expression1 < expression2
expression1 >= expression2
expression1 or expression2 = Null
<= (Less than or equal to)
expression1 <= expression2
expression1 > expression2
expression1 or expression2 = Null
file://C:\temporary\~hhE561.htm
3/20/2000
Microsoft Visual Basic for Applications Language Reference
Page 40 of 1081
> (Greater than)
expression1 > expression2
expression1 <= expression2
expression1 or expression2 = Null
>= (Greater than or equal to)
expression1 >= expression2
expression1 < expression2
expression1 or expression2 = Null
= (Equal to)
expression1 = expression2
expression1 <> expression2
expression1 or expression2 = Null
<> (Not equal to)
expression1 <> expression2
expression1 = expression2
expression1 or expression2 = Null
Note The Is and Like operators have specific comparison functionality that differs from the operators in the table. When comparing two expressions, you may not be able to easily determine whether the expressions are being compared as numbers or as strings. The following table shows how the expressions are compared or the result when either expression is not a Variant If Then
Both expressions are numeric data types (Byte, Boolean, Integer, Long, Single, Double, Date, Currency, or Decimal)
Both expressions are String
Perform a numeric comparison.
Perform a string comparison.
One expression is a numeric data type and the other is a Variant that is, or can be, a number
Perform a numeric comparison.
file://C:\temporary\~hhE561.htm
3/20/2000
Microsoft Visual Basic for Applications Language Reference
Page 41 of 1081
One expression is a numeric data type and the other is a string Variant that can't be converted to a number
A Type Mismatch error occurs.
One expression is a String and the other is any Variant except a Null
Perform a string comparison.
(continued) One expression is Empty and the other is a numeric data type Perform a numeric comparison, using 0 as the Empty expression.
One expression is Empty and the other is a String
Perform a string comparison, using a zerolength string (" ") as the Empty expression.
If expression1 and expression2 are both Variant expressions, their underlying type determines how they are compared. The following table shows how the expressions are compared or the result from the comparison, depending on the underlying type of the Variant If Then
Both Variant expressions are numeric
Perform a numeric comparison.
Both Variant expressions are strings
Perform a string comparison.
One Variant expression is numeric and the other is a string
The numeric expression is less than the string expression.
One Variant expression is Empty and the other is numeric
Perform a numeric comparison, using 0 as the Empty expression.
file://C:\temporary\~hhE561.htm
3/20/2000
Microsoft Visual Basic for Applications Language Reference
Page 42 of 1081
One Variant expression is Empty and the other is a string
Perform a string comparison, using a zerolength string ("") as the Empty expression.
Both Variant expressions are Empty
The expressions are equal.
When a Single is compared to a Double, the Double is rounded to the precision of the Single. If a Currency is compared with a Single or Double, the Single or Double is converted to a Currency. Similarly, when a Decimal is compared with a Single or Double, the Single or Double is converted to a Decimal. For Currency, any fractional value less than .0001 may be lost; for Decimal, any fractional value less than 1E-28 may be lost, or an overflow error can occur. Such fractional value loss may cause two values to compare as equal when they are not. See Also Is operator, Like operator, Operator precedence, Option Compare statement. Example This example shows various uses of comparison operators, which you use to compare expressions.
Dim MyResult, Var1, Var2 MyResult = (45 < 35) MyResult = (45 = 45) MyResult = (4 <> 3) MyResult = ("5" > "4") Var1 = "5": Var2 = 4 MyResult = (Var1 > Var2) Var1 = 5: Var2 = Empty MyResult = (Var1 > Var2) Var1 = 0: Var2 = Empty MyResult = (Var1 = Var2) ' Returns False. ' Returns True. ' Returns True. ' Returns True. ' Initialize variables. ' Returns True. ' Returns True. ' Returns True.
Const Statement
Description Declares constants for use in place of literal values. Syntax [Public | Private] Const constname [As type] = expression The Const statement syntax has these parts
file://C:\temporary\~hhE561.htm
3/20/2000
Microsoft Visual Basic for Applications Language Reference
Page 43 of 1081
Part
Description
Public
Optional. Keyword used at module level to declare constants that are available to all procedures in all modules. Not allowed in procedures.
Private
Optional. Keyword used at module level to declare constants that are available only within the module where the declaration is made. Not allowed in procedures.
constname
Required. Name of the constant; follows standard variable naming conventions.
type
Optional. Data type of the constant; may be Byte, Boolean, Integer, Long, Currency, Single, Double, Decimal (not currently supported), Date, String, or Variant. Use a separate As type clause for each constant being declared.
expression
Required. Literal, other constant, or any combination that includes all arithmetic or logical operators except Is.
Remarks Constants are private by default. Within procedures, constants are always private; their visibility can't be changed. In standard modules, the default visibility of module-level constants can be changed using the Public keyword. In class modules, however, constants can only be private and their visibility can't be changed using the Public keyword. To combine several constant declarations on the same line, separate each constant assignment with a comma. When constant declarations are combined in this way, the Public or Private keyword, if used, applies to all of them. You can't use variables, user-defined functions, or intrinsic Visual Basic functions (such as Chr) in expressions assigned to constants. Note Constants can make your programs self-documenting and easy to modify. Unlike variables, constants can't be inadvertently changed while your program is running. If you don't explicitly declare the constant type using As type, the constant has the data type that is most appropriate for expression.
file://C:\temporary\~hhE561.htm
3/20/2000
Microsoft Visual Basic for Applications Language Reference
Page 44 of 1081
Constants declared in a Sub, Function, or Property procedure are local to that procedure. A constant declared outside a procedure is defined throughout the module in which it is declared. You can use constants anywhere you can use an expression. See Also #Const directive, Deftype statements, Function statement, Let statement, Property Get statement, Property Let statement, Property Set statement, Sub statement. Specifics (Microsoft Access) A constant in a Microsoft Access standard module is private by default. If you precede a constant with the keyword Public, however, it is then available to other modules in the current database. It is also available to modules that reference the current database. A constant defined in a class module is always private to that module, and can't be made public by using the Public keyword. Example This example uses the Const statement to declare constants for use in place of literal values. Public constants occur in the General section of a standard module, rather than a class module. Private constants can go in the General section of any type of module.
' Constants are Private by default. Const MyVar = 459 ' Declare Public constant. Public Const MyString = "HELP" ' Declare Private Integer constant. Private Const MyInt As Integer = 5 ' Declare multiple constants on same line. Const MyStr = "Hello", MyDouble As Double = 3.4567
Example (Microsoft Access) In Microsoft Access, you cannot declare public constants in the Declarations section of a class module. Constants in a class module must be private. You can declare both public and private constants in the Declarations section of a standard module.
' In class module. Const conCommission As Single = .08 ' In standard module. Const conErrorNumber As Integer = 91 Public Const conAddress As String = "8421 58th Avenue, College Park, MD"
Cos Function
Description Returns a Double specifying the cosine of an angle. Syntax
file://C:\temporary\~hhE561.htm
3/20/2000
Microsoft Visual Basic for Applications Language Reference
Page 45 of 1081
Cos(number) The required number argument is a Double or any valid numeric expression that expresses an angle in radians. Remarks The Cos function takes an angle and returns the ratio of two sides of a right triangle. The ratio is the length of the side adjacent to the angle divided by the length of the hypotenuse. The result lies in the range 1 to 1. To convert degrees to radians, multiply degrees by pi/180. To convert radians to degrees, multiply radians by 180/pi. See Also Atn function, Sin function, Tan function. Example This example uses the Cos function to return the cosine of an angle.
Dim MyAngle, MySecant MyAngle = 1.3 MySecant = 1 / Cos(MyAngle) ' Define angle in radians. ' Calculate secant.
Count Property
Applies To Collection object, LinkedWindows collection, Windows collection. Description Returns a Long (Long Integer) containing the number of objects in a collection. Read-only. See Also Add method, Item method, Item method ("Extensibility Object Model Language Reference"), Remove method. Example This example uses the Collection object's Count property to specify how many iterations are required to remove all the elements of the collection called MyClasses. When collections are numerically indexed, the base is 1 by default. Since collections are reindexed automatically when a removal is made, the following code removes the first member on each iteration.
Dim Num, MyClasses For Num = 1 To MyClasses.Count ' Remove name from the collection.
file://C:\temporary\~hhE561.htm
3/20/2000
Microsoft Visual Basic for Applications Language Reference
Page 46 of 1081
MyClasses.Remove 1 Next
' Default collection numeric indexes ' begin at 1.
CreateObject Function
Description Creates and returns a reference to an ActiveX object. Syntax CreateObject(class) The class argument uses the syntax appname.objecttype and has these parts Part Description
appname
Required; Variant (String). The name of the application providing the object.
objecttype
Required; Variant (String). The type or class of object to create.
Remarks Every application that supports Automation provides at least one type of object. For example, a word processing application may provide an Application object, a Document object, and a Toolbar object. To create an ActiveX object, assign the object returned by CreateObject to an object variable:
' Declare an object variable to hold the object ' reference. Dim as Object causes late binding. Dim ExcelSheet As Object Set ExcelSheet = CreateObject("Excel.Sheet")
This code starts the application creating the object, in this case, a Microsoft Excel spreadsheet. Once an object is created, you reference it in code using the object variable you defined. In the following example, you access properties and methods of the new object using the object variable, ExcelSheet, and other Microsoft Excel objects, including the Application object and the Cells collection.
' Make Excel visible through the Application object. ExcelSheet.Application.Visible = True ' Place some text in the first cell of the sheet. ExcelSheet.Cells(1, 1).Value = "This is column A, row 1" ' Save the sheet to C:\test.doc directory. ExcelSheet.SaveAs "C:\ TEST.DOC" ' Close Excel with the Quit method on the Application object. ExcelSheet.Application.Quit ' Release the object variable. Set ExcelSheet = Nothing
file://C:\temporary\~hhE561.htm
3/20/2000
Microsoft Visual Basic for Applications Language Reference
Page 47 of 1081
Declaring an object variable with the As Object clause creates a variable that can contain a reference to any type of object. However, access to the object through that variable is late bound; that is, the binding occurs when your program is run. To create an object variable that results in early binding; that is, binding when the program is compiled, declare the object variable with a specific class ID. For example, you can declare and create the following Microsoft Excel references:
Dim xlApp As Excel.Application Dim xlBook As Excel.Workbook Dim xlSheet As Excel.WorkSheet Set xlApp = CreateObject("Excel.Application") Set xlBook = xlApp.Workbooks.Add Set xlSheet = xlBook.Worksheets(1)
The reference through an early-bound variable can give better performance, but can only contain a reference to the class specified in the declaration. You can pass an object returned by the CreateObject function to a function expecting an object as an argument. For example, the following code creates and passes a reference to an Excel.Application object:
Call MySub (CreateObject("Excel.Application"))
Note Use CreateObject when there is no current instance of the object. If an instance of the object is already running, a new instance is started, and an object of the specified type is created. To use the current instance, or to start the application and have it load a file, use the GetObject function. If an object has registered itself as a single-instance object, only one instance of the object is created, no matter how many times CreateObject is executed. See Also GetObject function, Set statement. Example This example uses the CreateObject function to set a reference (xlApp) to Microsoft Excel. It uses the reference to access the Visible property of Microsoft Excel, and then uses the Microsoft Excel Quit method to close it. Finally, the reference itself is released.
Dim xlApp As Object ' Declare variable to hold the reference.
Set xlApp = CreateObject("excel.application") ' You may have to set Visible property to True ' if you want to see the application. xlApp.Visible = True ' Use xlApp to access Microsoft Excel's ' other objects. xlApp.Quit ' When you finish, use the Quit method to close Set xlApp = Nothing ' the application, then release the reference.
file://C:\temporary\~hhE561.htm
3/20/2000
Microsoft Visual Basic for Applications Language Reference
Page 48 of 1081
CurDir Function
Description Returns a Variant (String) representing the current path. Syntax CurDir[(drive)] The optional drive argument is a string expression that specifies an existing drive. If no drive is specified or if drive is a zero-length string (" "), CurDir returns the path for the current drive. See Also ChDir statement, ChDrive statement, MkDir statement, RmDir statement. Specifics (Macintosh) The optional drive argument is a string expression that specifies an existing drive. CurDir ignores any drive specified and simply returns the path for the current drive. Example This example uses the CurDir function to return the current path.
' In Microsoft Windows: ' Assume current path on C drive is "C:\WINDOWS\SYSTEM". ' Assume current path on D drive is "D:\EXCEL". ' Assume C is the current drive. Dim MyPath MyPath = CurDir ' Returns "C:\WINDOWS\SYSTEM". MyPath = CurDir("C") ' Returns "C:\WINDOWS\SYSTEM". MyPath = CurDir("D") ' Returns "D:\EXCEL". ' On the Macintosh: ' Drive letters are ignored. Path for current drive is returned. ' Assume current path on HD Drive is "HD:MY FOLDER". ' Assume HD is the current drive. Drive MD also exists on the machine. Dim MyPath MyPath = CurDir ' Returns "HD:MY FOLDER". MyPath = CurDir("HD") ' Returns "HD:MY FOLDER". MyPath = CurDir("MD") ' Returns "HD:MY FOLDER".
Currency Data Type
Description Currency variables are stored as 64-bit (8-byte) numbers in an integer format, scaled by 10,000 to give a fixed-point number with 15 digits to the left of the decimal point and 4 digits to the right. This representation provides a range of 922,337,203,685,477.5808 to 922,337,203,685,477.5807. The type-declaration character for Currency is the at sign (@).
file://C:\temporary\~hhE561.htm
3/20/2000
Microsoft Visual Basic for Applications Language Reference
Page 49 of 1081
The Currency data type is useful for calculations involving money and for fixed -point calculations in which accuracy is particularly important. See Also Data type summary, Deftype statements, Long data type.
CVErr Function
Description Returns a Variant of subtype Error containing an error number specified by the user. Syntax CVErr(errornumber) The required errornumber argument is any valid error number. Remarks Use the CVErr function to create user-defined errors in user-created procedures. For example, if you create a function that accepts several arguments and normally returns a string, you can have your function evaluate the input arguments to ensure they are within acceptable range. If they are not, it is likely your function will not return what you expect. In this event, CVErr allows you to return an error number that tells you what action to take. Note that implicit conversion of an Error is not allowed. For example, you can't directly assign the return value of CVErr to a variable that is not a Variant. However, you can perform an explicit conversion (using CInt, CDbl, and so on) of the value returned by CVErr and assign that to a variable of the appropriate data type. See Also Data type summary, IsError function. Example This example uses the CVErr function to return a Variant whose VarType is vbError (10). The user-defined function CalculateDouble returns an error if the argument passed to it isn't a number. You can use CVErr to return user-defined errors from user-defined procedures or to defer handling of a run-time error. Use the IsError function to test if the value represents an error.
' Call CalculateDouble with an error-producing argument. Sub Test() Debug.Print CalculateDouble("345.45robert") End Sub ' Define CalculateDouble Function procedure. Function CalculateDouble(Number) If IsNumeric(Number) Then CalculateDouble = Number * 2 ' Return result. Else
file://C:\temporary\~hhE561.htm
3/20/2000
Microsoft Visual Basic for Applications Language Reference
Page 50 of 1081
CalculateDouble = CVErr(2001) End If ' number. End Function
' Return a user-defined error
Example (Microsoft Excel) This example inserts the seven cell error values into cells A1:A7 on Sheet1.
myArray = Array(xlErrDiv0, xlErrNA, xlErrName, xlErrNull, _ xlErrNum, xlErrRef, xlErrValue) For i = 1 To 7 Worksheets("Sheet1").Cells(i, 1).Value = CVErr(myArray(i - 1)) Next i
This example displays a message if the active cell on Sheet1 contains a cell error value. You can use this example as a framework for a cell-error-value error handler.
Worksheets("Sheet1").Activate If IsError(ActiveCell.Value) Then errval = ActiveCell.Value Select Case errval Case CVErr(xlErrDiv0) MsgBox "#DIV/0! error" Case CVErr(xlErrNA) MsgBox "#N/A error" Case CVErr(xlErrName) MsgBox "#NAME? error" Case CVErr(xlErrNull) MsgBox "#NULL! error" Case CVErr(xlErrNum) MsgBox "#NUM! error" Case CVErr(xlErrRef) MsgBox "#REF! error" Case CVErr(xlErrValue) MsgBox "#VALUE! error" Case Else MsgBox "This should never happen!!" End Select End If
Data Type Summary
Description The following table shows the supported data types, including storage sizes and ranges. Data type Storage size Range
Byte
1 byte
0 to 255
Boolean
2 bytes
True or False
(continued)
file://C:\temporary\~hhE561.htm
3/20/2000
Microsoft Visual Basic for Applications Language Reference
Page 51 of 1081
Data type
Storage size
Range
Integer
2 bytes
32,768 to 32,767
Long (Long Integer)
4 bytes
2,147,483,648 to 2,147,483,647
Single (singleprecision floatingpoint)
4 bytes
3.402823E38 to 1.401298E45 for negative values; 1.401298E45 to 3.402823E38 for positive values
Double (doubleprecision floatingpoint)
8 bytes
1.79769313486232E308 to 4.94065645841247E324 for negative values; 4.94065645841247E324 to 1.79769313486232E308 for positive values
Currency (scaled integer)
8 bytes
922,337,203,685,477.5808 to 922,337,203,685,477.5807
Decimal
14 bytes
+/79,228,162,514,264,337,593,543,950,335 with no decimal point; +/-7.9228162514264337593543950335 with 28 places to the right of the decimal; smallest non-zero number is +/-0.0000000000000000000000000001
Date
8 bytes
January 1, 100 to December 31, 9999
Object
4 bytes
Any Object reference
String (variablelength)
10 bytes + string length
0 to approximately 2 billion
file://C:\temporary\~hhE561.htm
3/20/2000
Microsoft Visual Basic for Applications Language Reference
Page 52 of 1081
String (fixedlength)
Length of string
1 to approximately 65,400
Variant (with numbers)
16 bytes
Any numeric value up to the range of a Double
Variant (with characters)
22 bytes + string length
Same range as for variable-length String
User-defined (using Type)
Number required by elements
The range of each element is the same as the range of its data type.
Note Arrays of any data type require 20 bytes of memory plus 4 bytes for each array dimension plus the number of bytes occupied by the data itself. The memory occupied by the data can be calculated by multiplying the number of data elements by the size of each element. For example, the data in a single-dimension array consisting of 4 Integer data elements of 2 bytes each occupies 8 bytes. The 8 bytes required for the data plus the 24 bytes of overhead brings the total memory requirement for the array to 32 bytes. A Variant containing an array requires 12 bytes more than the array alone. See Also Boolean data type, Byte data type, Currency data type, Date data type, Decimal data type, Deftype statements, Double data type, Int, Fix functions, Integer data type, Long data type, Object data type, Single data type, String data type, Type statement, User-defined data type, Variant data type.
Date Data Type
Description Date variables are stored as IEEE 64-bit (8-byte) floating-point numbers that represent dates ranging from 1 January 100 to 31 December 9999 and times from 0:00:00 to 23:59:59. Any recognizable literal date values can be assigned to Date variables. Date literals must be enclosed within number signs (#), for example, #January 1, 1993# or #1 Jan 93#. Date variables display dates according to the short date format recognized by your computer. Times display according to the time format (either 12-hour or 24-hour) recognized by your computer. When other numeric types are converted to Date, values to the left of the decimal represent
file://C:\temporary\~hhE561.htm
3/20/2000
Microsoft Visual Basic for Applications Language Reference
Page 53 of 1081
date information while values to the right of the decimal represent time. Midnight is 0 and midday is 0.5. Negative whole numbers represent dates before 30 December 1899. See Also Data type summary, Deftype statements, Double data type, Variant data type.
Date Function
Description Returns a Variant (Date) containing the current system date. Syntax Date Remarks To set the system date, use the Date statement. See Also Date statement, Format function, Now function, Time function, Time statement. Specifics (Microsoft Access) You can insert the current date on a form or report by clicking Date and Time on the Insert menu. This command creates a text box on a form or report and sets the ControlSource property of the text box to an expression containing the Date function. This expression will vary according to the format you have chosen to display the date. This command is available only in form Design view and report Design view. You can also use the Date function in a query expression or in a macro. However, you must include the parentheses after the function when you use it anywhere other than a Visual Basic module, as in the expression Date(). Example This example uses the Date function to return the current system date.
Dim MyDate MyDate = Date ' MyDate contains the current system date.
Example (Microsoft Access) You can use the Date function in a calculated control by setting the ControlSource property of the control as in the following example.
=Date()
file://C:\temporary\~hhE561.htm
3/20/2000
Microsoft Visual Basic for Applications Language Reference
Page 54 of 1081
You can also use the Date function to set criteria for a query. For example, if you have an Orders table that contains an OrderDate field, you can create a query on the Orders table to return all records that have an OrderDate between 4-1-95 and today's date. Enter the following in the Criteria cell under the OrderDate field.
Between #4-1-95# and Date()
Date Statement
Description Sets the current system date. Syntax Date = date For systems running Microsoft Windows 95, the required date specification must be a date from January 1, 1980 through December 31, 2099. For systems running Microsoft Windows NT, date must be a date from January 1, 1980 through December 31, 2079. See Also Date function, Time function, Time statement. Specifics (Macintosh) For the Macintosh, date must be a date from January 1, 1904 through February 5, 2040. Example This example uses the Date statement to set the computer system date. In the development environment, the date literal is displayed in short date format using the locale settings of your code.
Dim MyDate MyDate = #February 12, 1985# Date = MyDate ' Assign a date. ' Change system date.
DateAdd Function
Description Returns a Variant (Date) containing a date to which a specified time interval has been added. Syntax DateAdd(interval, number, date)
file://C:\temporary\~hhE561.htm
3/20/2000
Microsoft Visual Basic for Applications Language Reference
Page 55 of 1081
The DateAdd function syntax has these named arguments Part Description
interval
Required. String expression that is the interval of time you want to add.
number
Required. Numeric expression that is the number of intervals you want to add. It can be positive (to get dates in the future) or negative (to get dates in the past).
date
Required. Variant (Date) or literal representing date to which the interval is added.
Settings The interval argument has these settings Setting Description
yyyy
Year
Quarter
Month
Day of year
Day
Weekday
ww
Week
Hour
file://C:\temporary\~hhE561.htm
3/20/2000
Microsoft Visual Basic for Applications Language Reference
Page 56 of 1081
Minute
Second
Remarks You can use the DateAdd function to add or subtract a specified time interval from a date. For example, you can use DateAdd to calculate a date 30 days from today or a time 45 minutes from now. To add days to date, you can use Day of Year ("y"), Day ("d"), or Weekday ("w"). The DateAdd function won't return an invalid date. The following example adds one month to January 31:
DateAdd("m", 1, "31-Jan-95")
In this case, DateAdd returns 28-Feb-95, not 31-Feb-95. If date is 31-Jan-96, it returns 29-Feb96 because 1996 is a leap year. If the calculated date would precede the year 100 (that is, you subtract more years than are in date), an error occurs. If number isn't a Long value, it is rounded to the nearest whole number before being evaluated. See Also DateDiff function, DatePart function, Day function, Format function, Now function, Weekday function, Year function. Example This example takes a date and, using the DateAdd function, displays a corresponding date a specified number of months in the future.
Dim FirstDate As Date ' Declare variables. Dim IntervalType As String Dim Number As Integer Dim Msg IntervalType = "m" ' "m" specifies months as interval. FirstDate = InputBox("Enter a date") Number = InputBox("Enter number of months to add") Msg = "New date: " & DateAdd(IntervalType, Number, FirstDate) MsgBox Msg
Example (Microsoft Access) The following example shows how you can create a calculated control by using the DateAdd function to display the date by which a particular order must be shipped in this case, thirty days after the OrderDate. Suppose you have a form based on an Orders table, with a field called OrderDate. You can create another text box on the form to display the shipping date by setting the ControlSource property of this text box as in the following example.
=DateAdd("d", 30, [OrderDate])
file://C:\temporary\~hhE561.htm
3/20/2000
Microsoft Visual Basic for Applications Language Reference
Page 57 of 1081
DateDiff Function
Description Returns a Variant (Long) specifying the number of time intervals between two specified dates. Syntax DateDiff(interval, date1, date2[, firstdayofweek[, firstweekofyear]]) The DateDiff function syntax has these named arguments Part Description
interval
Required. String expression that is the interval of time you use to calculate the difference between date1 and date2.
date1, date2
Required; Variant (Date). Two dates you want to use in the calculation.
firstdayofweek
Optional. A constant that specifies the first day of the week. If not specified, Sunday is assumed.
firstweekofyear
Optional. A constant that specifies the first week of the year. If not specified, the first week is assumed to be the week in which January 1 occurs.
Settings The interval argument has these settings Setting Description
yyyy
Year
Quarter
file://C:\temporary\~hhE561.htm
3/20/2000
Microsoft Visual Basic for Applications Language Reference
Page 58 of 1081
Month
Day of year
Day
Weekday
ww
Week
Hour
Minute
Second
The firstdayofweek argument has these settings Constant Value Description
vbUseSystem
Use the NLS API setting.
vbSunday
Sunday (default)
vbMonday
Monday
vbTuesday
Tuesday
vbWednesday
Wednesday
vbThursday
Thursday
vbFriday
Friday
file://C:\temporary\~hhE561.htm
3/20/2000
Microsoft Visual Basic for Applications Language Reference
Page 59 of 1081
vbSaturday
Saturday
The firstweekofyear argument has these settings Constant Value Description
vbUseSystem
Use the NLS API setting.
vbFirstJan1
Start with week in which January 1 occurs (default).
vbFirstFourDays
Start with the first week that has at least four days in the new year.
vbFirstFullWeek
Start with first full week of the year.
Remarks You can use the DateDiff function to determine how many specified time intervals exist between two dates. For example, you might use DateDiff to calculate the number of days between two dates, or the number of weeks between today and the end of the year. To calculate the number of days between date1 and date2, you can use either Day of year ("y") or Day ("d"). When interval is Weekday ("w"), DateDiff returns the number of weeks between the two dates. If date1 falls on a Monday, DateDiff counts the number of Mondays until date2. It counts date2 but not date1. If interval is Week ("ww"), however, the DateDiff function returns the number of calendar weeks between the two dates. It counts the number of Sundays between date1 and date2. DateDiff counts date2 if it falls on a Sunday; but it doesn't count date1, even if it does fall on a Sunday. If date1 refers to a later point in time than date2, the DateDiff function returns a negative number. The firstdayofweek argument affects calculations that use the "w" and "ww" interval symbols. If date1 or date2 is a date literal, the specified year becomes a permanent part of that date. However, if date1 or date2 is enclosed in double quotation marks (" "), and you omit the year, the current year is inserted in your code each time the date1 or date2 expression is evaluated. This makes it possible to write code that can be used in different years. When comparing December 31 to January 1 of the immediately succeeding year, DateDiff for Year ("yyyy") returns 1 even though only a day has elapsed. See Also DateAdd function, DatePart function, Day function, Format function, Now function, Weekday
file://C:\temporary\~hhE561.htm
3/20/2000
Microsoft Visual Basic for Applications Language Reference
Page 60 of 1081
function, Year function. Example This example uses the DateDiff function to display the number of days between a given date and today.
Dim TheDate As Date ' Declare variables. Dim Msg TheDate = InputBox("Enter a date") Msg = "Days from today: " & DateDiff("d", Now, TheDate) MsgBox Msg
Example (Microsoft Access) The following examples use the DateDiff function to calculate the number of calendar weeks between the first of the year and today, and the number of days since February 1, 1995 respectively.
Debug.Print DateDiff("ww", "1-1", Now()) Debug.Print DateDiff("y", #1-Feb-1995#, Now())
The next example shows how to use the DateDiff function in a query expression. Suppose you have an Orders table that contains an OrderDate field and a ShippedDate field. You can create a calculated field in a query to display the time elapsed between an order date and a shipped date for each order. In the Query window, create a new query by adding the Orders table and dragging the OrderID field to the query design grid. In an empty Field cell, enter the following to create a calculated field.
DaysElapsed: DateDiff("y", [OrderDate], [ShippedDate])
DatePart Function
Description Returns a Variant (Integer) containing the specified part of a given date. Syntax DatePart(interval, date[,firstdayofweek[, firstweekofyear]]) The DatePart function syntax has these named arguments Part Description
interval
Required. String expression that is the interval of time you want to return.
file://C:\temporary\~hhE561.htm
3/20/2000
Microsoft Visual Basic for Applications Language Reference
Page 61 of 1081
date
Required. Variant (Date) value that you want to evaluate.
firstdayofweek
Optional. A constant that specifies the first day of the week. If not specified, Sunday is assumed.
firstweekofyear
Optional. A constant that specifies the first week of the year. If not specified, the first week is assumed to be the week in which January 1 occurs.
Settings The interval argument has these settings Setting Description
yyyy
Year
Quarter
Month
Day of year
Day
Weekday
ww
Week
Hour
Minute
Second
file://C:\temporary\~hhE561.htm
3/20/2000
Microsoft Visual Basic for Applications Language Reference
Page 62 of 1081
The firstdayofweek argument has these settings Constant Value Description
vbUseSystem
Use the NLS API setting.
vbSunday
Sunday (default)
vbMonday
Monday
vbTuesday
Tuesday
vbWednesday
Wednesday
vbThursday
Thursday
vbFriday
Friday
vbSaturday
Saturday
The firstweekofyear argument has these settings Constant Value Description
vbUseSystem
Use the NLS API setting.
vbFirstJan1
Start with week in which January 1 occurs (default).
vbFirstFourDays
Start with the first week that has at least four days in the new year.
vbFirstFullWeek
Start with first full week of the year.
file://C:\temporary\~hhE561.htm
3/20/2000
Microsoft Visual Basic for Applications Language Reference
Page 63 of 1081
Remarks You can use the DatePart function to evaluate a date and return a specific interval of time. For example, you might use DatePart to calculate the day of the week or the current hour. The firstdayofweek argument affects calculations that use the "w" and "ww" interval symbols. If date is a date literal, the specified year becomes a permanent part of that date. However, if date is enclosed in double quotation marks (" "), and you omit the year, the current year is inserted in your code each time the date expression is evaluated. This makes it possible to write code that can be used in different years. See Also DateAdd function, DateDiff function, Day function, Format function, Now function, Weekday function, Year function. Example This example takes a date and, using the DatePart function, displays the quarter of the year in which it occurs.
Dim TheDate As Date ' Declare variables. Dim Msg TheDate = InputBox("Enter a date:") Msg = "Quarter: " & DatePart("q", TheDate) MsgBox Msg
Example (Microsoft Access) The following example uses the DatePart function to specify criteria for a select query. For example, suppose you want to create a query based on an Orders table to list all orders placed in the first quarter of 1996. Assuming your Orders table has a OrderID field and an OrderDate field, you can drag the OrderID field to the first cell in the query design grid, and enter the following in the Criteria cell beneath it.
(DatePart("q", [OrderDate]) = 1) and (DatePart("yyyy", [OrderDate]) = 1996)
DateSerial Function
Description Returns a Variant (Date) for a specified year, month, and day. Syntax DateSerial(year, month, day) The DateSerial function syntax has these named arguments
file://C:\temporary\~hhE561.htm
3/20/2000
Microsoft Visual Basic for Applications Language Reference
Page 64 of 1081
Part
Description
year
Required; Integer. Number between 100 and 9999, inclusive, or a numeric expression.
month
Required; Integer. Any numeric expression.
day
Required; Integer. Any numeric expression.
Remarks To specify a date, such as December 31, 1991, the range of numbers for each DateSerial argument should be in the accepted range for the unit; that is, 1 31 for days and 1 12 for months. However, you can also specify relative dates for each argument using any numeric expression that represents some number of days, months, or years before or after a certain date. The following example uses numeric expressions instead of absolute date numbers. Here the DateSerial function returns a date that is the day before the first day (1 - 1), two months before August (8 - 2), 10 years before 1990 (1990 - 10); in other words, May 31, 1980.
DateSerial(1990 - 10, 8 - 2, 1 - 1)
For the year argument, values between 0 and 99, inclusive, are interpreted as the years 1900 1999. For all other year arguments, use a four-digit year (for example, 1800). When any argument exceeds the accepted range for that argument, it increments to the next larger unit as appropriate. For example, if you specify 35 days, it is evaluated as one month and some number of days, depending on where in the year it is applied. If any single argument is outside the range 32,768 to 32,767, an error occurs. If the date specified by the three arguments falls outside the acceptable range of dates, an error occurs. See Also Date function, Date statement, DateValue function, Day function, Month function, Now function, TimeSerial function, TimeValue function, Weekday function, Year function. Example This example uses the DateSerial function to return the date for the specified year, month, and day.
Dim MyDate ' MyDate contains the date for February 12, 1969. MyDate = DateSerial(1969, 2, 12) ' Return a date.
Example (Microsoft Access)
file://C:\temporary\~hhE561.htm
3/20/2000
Microsoft Visual Basic for Applications Language Reference
Page 65 of 1081
The following example uses the DateSerial function together with the Year, Month, and Day functions to return the number of days in a month. You can pass either a date or a string to the DaysInMonth function.
Function DaysInMonth(dteInput As Date) As Integer Dim intDays As Integer ' Add one month, subtract dates to find difference. intDays = DateSerial(Year(dteInput), Month(dteInput) + 1, Day(dteInput)) _ - DateSerial(Year(dteInput), Month(dteInput), Day(dteInput)) DaysInMonth = intDays Debug.Print intDays End Function
The following Sub procedure shows several different ways that you might call the DaysInMonth function.
Sub CallDaysInMonth() Dim intDays As Integer intDays = DaysInMonth(#4/1/96#) intDays = DaysInMonth("4-1-96") intDays = DaysInMonth("April 1, 1996") End Sub
DateValue Function
Description Returns a Variant (Date). Syntax DateValue(date) The required date argument is normally a string expression representing a date from January 1, 100 through December 31, 9999. However, date can also be any expression that can represent a date, a time, or both a date and time, in that range. Remarks If date is a string that includes only numbers separated by valid date separators, DateValue recognizes the order for month, day, and year according to the Short Date format you specified for your system. DateValue also recognizes unambiguous dates that contain month names, either in long or abbreviated form. For example, in addition to recognizing 12/30/1991 and 12/30/91, DateValue also recognizes December 30, 1991 and Dec 30, 1991. If the year part of date is omitted, DateValue uses the current year from your computer's system date. If the date argument includes time information, DateValue doesn't return it. However, if date includes invalid time information (such as "89:98"), an error occurs. See Also Date function, Date statement, DateSerial function, Day function, Month function, Now function,
file://C:\temporary\~hhE561.htm
3/20/2000
Microsoft Visual Basic for Applications Language Reference
Page 66 of 1081
TimeSerial function, TimeValue function, Weekday function, Year function. Example This example uses the DateValue function to convert a string to a date. You can also use date literals to directly assign a date to a Variant or Date variable, for example, MyDate = #2/12/69#.
Dim MyDate MyDate = DateValue("February 12, 1969") ' Return a date.
Day Function
Description Returns a Variant (Integer) specifying a whole number between 1 and 31, inclusive, representing the day of the month. Syntax Day(date) The required date argument is any Variant, numeric expression, string expression, or any combination, that can represent a date. If date contains Null, Null is returned. See Also Date function, Date statement, Hour function, Minute function, Month function, Now function, Second function, Weekday function, Year function. Example This example uses the Day function to obtain the day of the month from a specified date. In the development environment, the date literal is displayed in short format using the locale settings of your code.
Dim MyDate, MyDay MyDate = #February 12, 1969# MyDay = Day(MyDate) ' Assign a date. ' MyDay contains 12.
Example (Microsoft Access) See the DateSerial function example (Microsoft Access).
DDB Function
Description Returns a Double specifying the depreciation of an asset for a specific time period using the double-declining balance method or some other method you specify.
file://C:\temporary\~hhE561.htm
3/20/2000
Microsoft Visual Basic for Applications Language Reference
Page 67 of 1081
Syntax DDB(cost, salvage, life, period[, factor]) The DDB function has these named arguments Part Description
cost
Required. Double specifying initial cost of the asset.
salvage
Required. Double specifying value of the asset at the end of its useful life.
life
Required. Double specifying length of useful life of the asset.
period
Required. Double specifying period for which asset depreciation is calculated.
factor
Optional. Variant specifying rate at which the balance declines. If omitted, 2 (doubledeclining method) is assumed.
Remarks The double-declining balance method computes depreciation at an accelerated rate. Depreciation is highest in the first period and decreases in successive periods. The life and period arguments must be expressed in the same units. For example, if life is given in months, period must also be given in months. All arguments must be positive numbers. The DDB function uses the following formula to calculate depreciation for a given period: Depreciation / period = ((cost salvage) * factor) / life See Also FV function, IPmt function, IRR function, MIRR function, NPer function, NPV function, Pmt function, PPmt function, PV function, Rate function, SLN function, SYD function. Example This example uses the DDB function to return the depreciation of an asset for a specified period given the initial cost (InitCost), the salvage value at the end of the asset's useful life
file://C:\temporary\~hhE561.htm
3/20/2000
Microsoft Visual Basic for Applications Language Reference
Page 68 of 1081
(SalvageVal), the total life of the asset in years (LifeTime), and the period in years for which the depreciation is calculated (Depr).
Dim Fmt, InitCost, SalvageVal, MonthLife, LifeTime, DepYear, Depr Const YRMOS = 12 ' Number of months in a year. Fmt = "###,##0.00" InitCost = InputBox("What's the initial cost of the asset?") SalvageVal = InputBox("Enter the asset's value at end of its life.") MonthLife = InputBox("What's the asset's useful life in months?") Do While MonthLife < YRMOS ' Ensure period is >= 1 year. MsgBox "Asset life must be a year or more." MonthLife = InputBox("What's the asset's useful life in months?") Loop LifeTime = MonthLife / YRMOS ' Convert months to years. If LifeTime <> Int(MonthLife / YRMOS) Then LifeTime = Int(LifeTime + 1) ' Round up to nearest year. End If DepYear = CInt(InputBox("Enter year for depreciation calculation.")) Do While DepYear < 1 Or DepYear > LifeTime MsgBox "You must enter at least 1 but not more than " & LifeTime DepYear = InputBox("Enter year for depreciation calculation.") Loop Depr = DDB(InitCost, SalvageVal, LifeTime, DepYear) MsgBox "The depreciation for year " & DepYear & " is " & _ Format(Depr, Fmt) & "."
Deactivate Event
See Activate, Deactivate Events.
Debug Object
Description The Debug object sends output to the Immediate window at run time. Methods Print method.
Decimal Data Type
Description Decimal variables are stored as 96-bit (12-byte) unsigned integers scaled by a variable power of 10. The power of 10 scaling factor specifies the number of digits to the right of the decimal point, and ranges from 0 to 28. With a scale of 0 (no decimal places), the largest possible value is +/-79,228,162,514,264,337,593,543,950,335. With a 28 decimal places, the largest value is +/-7.9228162514264337593543950335 and the smallest, non -zero value is +/0.0000000000000000000000000001. Note At this time the Decimal data type can only be used within a Variant, that is, you cannot declare a variable to be of type Decimal. You can, however, create a Variant whose subtype is Decimal using the CDec function.
file://C:\temporary\~hhE561.htm
3/20/2000
Microsoft Visual Basic for Applications Language Reference
Page 69 of 1081
See Also Data type summary.
Declare Statement
Description Used at module level to declare references to external procedures in a dynamic-link library (DLL). Syntax 1 [Public | Private] Declare Sub name Lib "libname" [Alias "aliasname"] [([arglist])] Syntax 2 [Public | Private] Declare Function name Lib "libname" [Alias "aliasname"] [([arglist])] [As type] The Declare statement syntax has these parts Part Description
Public
Optional. Used to declare procedures that are available to all other procedures in all modules.
Private
Optional. Used to declare procedures that are available only within the module where the declaration is made.
Sub
Optional (either Sub or Function must appear). Indicates that the procedure doesn't return a value.
Function
Optional (either Sub or Function must appear). Indicates that the procedure returns a value that can be used in an expression.
name
Required. Any valid procedure name. Note that DLL entry points are case sensitive.
file://C:\temporary\~hhE561.htm
3/20/2000
Microsoft Visual Basic for Applications Language Reference
Page 70 of 1081
Lib
Required. Indicates that a DLL or code resource contains the procedure being declared. The Lib clause is required for all declarations.
libname
Required. Name of the DLL or code resource that contains the declared procedure.
Alias
Optional. Indicates that the procedure being called has another name in the DLL. This is useful when the external procedure name is the same as a keyword. You can also use Alias when a DLL procedure has the same name as a public variable, constant, or any other procedure in the same scope. Alias is also useful if any characters in the DLL procedure name aren't allowed by the DLL naming convention.
aliasname
Optional. Name of the procedure in the DLL or code resource. If the first character is not a number sign (#), aliasname is the name of the procedure's entry point in the DLL. If (#) is the first character, all characters that follow must indicate the ordinal number of the procedure's entry point.
arglist
Optional. List of variables representing arguments that are passed to the procedure when it is called.
(continue) Part Description
type
Optional. Data type of the value returned by a Function procedure; may be Byte, Boolean, Integer, Long, Currency, Single, Double, Decimal (not currently supported), Date, String (variable length only), or Variant, a user-defined type, or an object type.
file://C:\temporary\~hhE561.htm
3/20/2000
Microsoft Visual Basic for Applications Language Reference
Page 71 of 1081
The arglist argument has the following syntax and parts: [Optional] [ByVal | ByRef] [ParamArray] varname[( )] [As type] Part Description
Optional
Optional. Indicates that an argument is not required. If used, all subsequent arguments in arglist must also be optional and declared using the Optional keyword. Optional can't be used for any argument if ParamArray is used.
ByVal
Optional. Indicates that the argument is passed by value.
ByRef
Indicates that the argument is passed by reference. ByRef is the default in Visual Basic.
ParamArray
Optional. Used only as the last argument in arglist to indicate that the final argument is an Optional array of Variant elements. The ParamArray keyword allows you to provide an arbitrary number of arguments. The ParamArray keyword can't be used with ByVal, ByRef, or Optional.
varname
Required. Name of the variable representing the argument being passed to the procedure; follows standard variable naming conventions.
()
Required for array variables. Indicates that varname is an array.
type
Optional. Data type of the argument passed to the procedure; may be Byte, Boolean, Integer, Long, Currency, Single, Double, Decimal (not currently supported), Date, String (variable length only), Object, Variant, a user-defined type, or an object type.
file://C:\temporary\~hhE561.htm
3/20/2000
Microsoft Visual Basic for Applications Language Reference
Page 72 of 1081
Remarks For Function procedures, the data type of the procedure determines the data type it returns. You can use an As clause following arglist to specify the return type of the function. Within arglist, you can use an As clause to specify the data type of any of the arguments passed to the procedure. In addition to specifying any of the standard data types, you can specify As Any in arglist to inhibit type checking and allow any data type to be passed to the procedure. Empty parentheses indicate that the Sub or Function procedure has no arguments and that Visual Basic should ensure that none are passed. In the following example, First takes no arguments. If you use arguments in a call to First, an error occurs:
Declare Sub First Lib "MyLib" ()
If you include an argument list, the number and type of arguments are checked each time the procedure is called. In the following example, First takes one Long argument:
Declare Sub First Lib "MyLib" (X As Long)
Note You can't have fixed-length strings in the argument list of a Declare statement; only variable-length strings can be passed to procedures. Fixed-length strings can appear as procedure arguments, but they are converted to variable-length strings before being passed. Note The vbNullString constant is used when calling external procedures, where the external procedure requires a string whose value is zero. This is not the same thing as a zero-length string (" "). See Also Call statement, Function statement, LastDLLError property, Sub statement. Specifics (Macintosh) On the Power, the Declare syntax is the same as in Windows, except that the CDecl keyword can be used to indicate that the procedure uses C language argument order, naming conventions, and calling conventions: [Public | Private ] Declare Function name [CDecl] Lib "libname" [Alias "aliasname"] [([arglist])] [As type] The Alias keyword indicates that the procedure being called is in a Macintosh code resource. This is useful when the external procedure name is the same as a keyword. Use the aliasname to specify the code resource type as follows: "[resourcetype]$[resourcename]" The resourcetype is any valid 4-character constant. If omitted, the default resourcetype is CODE. The resourcename is the procedure name in the code resource. If resourcename is omitted, it is assumed to be the same as name. On the Power Macintosh, the Declare statement supports calls into native code for code fragments only. Calling into code resources is also supported, but only in 68000 emulation mode.
file://C:\temporary\~hhE561.htm
3/20/2000
Microsoft Visual Basic for Applications Language Reference
Page 73 of 1081
When used on the Power Macintosh, the Declare statement syntax is as follows:
Declare Function MyFunction Lib "hd:system folder:extensions: _ MyCodeFragment" Alias "MyFunction" () As Long
For both code fragments and code resources, a full or partial path name may be specified for the Lib clause. If the specified Lib clause is ambiguous, it is resolved as follows: If the file contains a 'cfrg' resource, it's treated as a code fragment. If it doesn't contain a 'cfrg' resource, it is treated as a file containing code resources. This allows the creation of "fat" code fragments, that is, files that contain both code fragments and 68000 code resources. When running Visual Basic for Applications on a 68000 Macintosh, the code resource is used. When running it on a Power Macintosh, the native code fragment is used. The Macintosh toolbox can be accessed on the Power Macintosh using a declaration into the system code fragment. Specifics (Microsoft Access) In Microsoft Access, Declare statements are public by default. In a standard module, a public Declare statement is available to all procedures in the current database and in any referencing databases. You can preface a Declare statement with the Private keyword to ensure that it is not available outside of the current module. To use a Declare statement in a class module, you must precede the statement with the Private keyword. If you fail to include the Private keyword, Microsoft Access generates a compile-time error. Example This example shows how the Declare statement is used at the module level of a standard module to declare a reference to an external procedure in a dynamic-link library (DLL) or Macintosh code resource. You can place the Declare statements in class modules if the Declare statements are Private.
' In Microsoft Windows (16-bit): Declare Sub MessageBeep Lib "User" (ByVal N As Integer) ' Assume SomeBeep is an alias for the procedure name. Declare Sub MessageBeep Lib "User" Alias "SomeBeep"(ByVal N As Integer) ' Use an ordinal in the Alias clause to call GetWinFlags. Declare Function GetWinFlags Lib "Kernel" Alias "#132"() As Long ' In 32-bit Microsoft Windows systems, specify the library USER32.DLL, ' rather than USER.DLL. You can use conditional compilation to write ' code that can run on either Win32 or Win16. #If Win32 Then Declare Sub MessageBeep Lib "User32" (ByVal N As Long) #Else Declare Sub MessageBeep Lib "User" (ByVal N As Integer) #End If ' On the Macintosh: Declare Sub MessageAlert Lib "MyHd:MyAlert" Alias "MyAlert" (ByVal N _ As Integer) ' Use a code resource in the Alias clause. Declare Sub MessageAlert Lib "MyHd:MyAlert" Alias "XTST$MyAlert" _ (ByVal N As Integer) ' If the code-resource type specifier has only 3 characters, be sure to ' leave a blank space where the final character would normally be.
file://C:\temporary\~hhE561.htm
3/20/2000
Microsoft Visual Basic for Applications Language Reference
Page 74 of 1081
Declare Sub MessageAlert Lib "MyHd:AnAlert" Alias "COD $AnAlert" _ (ByVal N As Integer)
Example (Microsoft Access) In Microsoft Access, you can use the Declare statement at the module level of a standard module to declare a reference to an external procedure in a dynamic-link library (DLL). A Declare statement is public by default. In order to include a Declare statement in a class module, precede it with the Private keyword. The following example references a procedure in a DLL, then calls that procedure from Visual Basic.
' In standard module. Declare Sub MessageBeep Lib "User32" (ByVal intN As Integer) ' In class module. Private Declare Sub MessageBeep Lib "User32" (ByVal intN As Integer) ' Once you have referenced procedure in DLL with Declare ' statement, you can call that procedure normally from code. Sub SystemBeep(intBeeps As Integer, sngPause As Single) Dim intI As Integer Dim sngStart As Single For intI = 1 To intBeeps ' Call system function. Call MessageBeep(intBeeps) ' Get start time. sngStart = Timer ' Pause between beeps. Do While Timer < sngStart + sngPause ' Return control to operating system. DoEvents Loop Next intI End Sub
Deftype Statements
Description Used at module level to set the default data type for variables, arguments passed to procedures, and the return type for Function and Property Get procedures whose names start with the specified characters. Syntax DefBool letterrange[, letterrange] . . . DefByte letterrange[, letterrange] . . . DefInt letterrange[, letterrange] . . . DefLng letterrange[, letterrange] . . . DefCur letterrange[, letterrange] . . . DefSng letterrange[, letterrange] . . .
file://C:\temporary\~hhE561.htm
3/20/2000
Microsoft Visual Basic for Applications Language Reference
Page 75 of 1081
DefDbl letterrange[, letterrange] . . . DefDec letterrange[, letterrange] . . . DefDate letterrange[, letterrange] . . . DefStr letterrange[, letterrange] . . . DefObj letterrange[, letterrange] . . . DefVar letterrange[, letterrange] . . . The required letterrange argument has the following syntax: letter1[-letter2] The letter1 and letter2 arguments specify the name range for which you can set a default data type. Each argument represents the first letter of the variable, argument, Function procedure, or Property Get procedure name and can be any letter of the alphabet. The case of letters in letterrange isn't significant. Remarks The statement name determines the data type Statement Data Type
DefBool
Boolean
DefByte
Byte
DefInt
Integer
DefLng
Long
DefCur
Currency
DefSng
Single
DefDbl
Double
file://C:\temporary\~hhE561.htm
3/20/2000
Microsoft Visual Basic for Applications Language Reference
Page 76 of 1081
DefDec
Decimal (not currently supported)
DefDate
Date
DefStr
String
DefObj
Object
DefVar
Variant
For example, in the following program fragment, Message is a string variable:
DefStr A-Q . . . Message = "Out of stack space."
A Deftype statement affects only the module where it is used. For example, a DefInt statement in one module affects only the default data type of variables, arguments passed to procedures, and the return type for Function and Property Get procedures declared in that module; the default data type of variables, arguments, and return types in other modules is unaffected. If not explicitly declared with a Deftype statement, the default data type for all variables, all arguments, all Function procedures, and all Property Get procedures is Variant. When you specify a letter range, it usually defines the data type for variables that begin with letters in the first 128 characters of the character set. However, when you specify the letter range A Z, you set the default to the specified data type for all variables, including variables that begin with international characters from the extended part of the character set (128 255). Once the range A Z has been specified, you can't further redefine any subranges of variables using Deftype statements. Once a range has been specified, if you include a previously defined letter in another Deftype statement, an error occurs. However, you can explicitly specify the data type of any variable, defined or not, using a Dim statement with an As type clause. For example, you can use the following code at module level to define a variable as a Double even though the default data type is Integer:
DefInt A-Z Dim TaxRate As Double
Deftype statements don't affect elements of user-defined types because the elements must be explicitly declared. See Also Function statement, Let statement, Property Get statement. Example This example shows various uses of the Deftype statements to set default data types of variables and function procedures whose names start with specified characters. The default data
file://C:\temporary\~hhE561.htm
3/20/2000
Microsoft Visual Basic for Applications Language Reference
Page 77 of 1081
type can be overridden only by explicit assignment using the Dim statement. Deftype statements can only be used at the module level, that is, not within procedures.
' Variable names beginning with A through K default to Integer. DefInt A-K ' Variable names beginning with L through Z default to String. DefStr L-Z CalcVar = 4 ' Initialize Integer. StringVar = "Hello there" ' Initialize String. AnyVar = "Hello" ' Causes "Type mismatch" error. Dim Calc As Double ' Explicitly set the type to Double. Calc = 2.3455 ' Assign a Double. ' Deftype statements also apply to function procedures. CalcNum = ATestFunction(4) ' Call user-defined function. ' ATestFunction function procedure definition. Function ATestFunction(INumber) ATestFunction = INumber * 2 ' Return value is an integer. End Function
DeleteSetting Statement
Description Deletes a section or key setting from an application's entry in the Windows registry. Syntax DeleteSetting appname, section[, key] The DeleteSetting statement syntax has these named arguments Part Description
appname
Required. String expression containing the name of the application or project to which the section or key setting applies.
section
Required. String expression containing the name of the section where the key setting is being deleted. If only appname and section are provided, the specified section is deleted along with all related key settings.
key
Optional. String expression containing the name of the key setting being deleted.
Remarks If all arguments are provided, the specified key setting is deleted. However, the DeleteSetting
file://C:\temporary\~hhE561.htm
3/20/2000
Microsoft Visual Basic for Applications Language Reference
Page 78 of 1081
statement does nothing if the specified section or key setting does not exist. See Also GetAllSettings function, GetSetting function, SaveSetting statement. Example The following example first uses the SaveSetting statement to make entries in the Windows registry (or .ini file on 16-bit Windows platforms) for the MyApp application, and then uses the DeleteSetting statement to remove them. Because no key argument is specified, the whole section is deleted, including the section name and all its keys.
' Place some settings in the registry. SaveSetting appname := "MyApp", section := "Startup", _ key := "Top", setting := 75 SaveSetting "MyApp","Startup", "Left", 50 ' Remove section and all its settings from registry. DeleteSetting "MyApp", "Startup"
Description Property
Applies To Err object, Reference object ("Extensibility Object Model Language Reference"). Description Returns or sets a string expression containing a descriptive string associated with an object. Read/write. For the Err object, returns or sets a descriptive string associated with an error. Remarks The Description property setting consists of a short description of the error. Use this property to alert the user to an error that you either can't or don't want to handle. When generating a userdefined error, assign a short description of your error to the Description property. If Description isn't filled in, and the value of Number corresponds to a Visual Basic run-time error, the string returned by the Error function is placed in Description when the error is generated. See Also Err object, Error function, HelpContext property, HelpFile property, LastDLLError property, Number property, Source property. Example This example assigns a user-defined message to the Description property of the Err object.
Err.Description = "It was not possible to access an object necessary " _ & "for this operation."
file://C:\temporary\~hhE561.htm
3/20/2000
Microsoft Visual Basic for Applications Language Reference
Page 79 of 1081
Dim Statement
Description Declares variables and allocates storage space. Syntax Dim [WithEvents] varname[([subscripts])] [As [New] type] [, [WithEvents] varname[([subscripts])] [As [New] type]] . . . The Dim statement syntax has these parts Part Description
WithEvents
Optional. Keyword that specifies that varname is an object variable used to respond to events triggered by an ActiveX object. Valid only in class modules. You can declare as many individual variables as you like using WithEvents, but you can't create arrays with WithEvents. You can't use New with WithEvents.
varname
Required. Name of the variable; follows standard variable naming conventions.
(continue) Part Description
subscripts
Optional. Dimensions of an array variable; up to 60 multiple dimensions may be declared. The subscripts argument uses the following syntax:
[lower To] upper [, [lower To] upper] . . .
file://C:\temporary\~hhE561.htm
3/20/2000
Microsoft Visual Basic for Applications Language Reference
Page 80 of 1081
When not explicitly stated in lower, the lower bound of an array is controlled by the Option Base statement. The lower bound is zero if no Option Base statement is present.
New
Optional. Keyword that enables implicit creation of an object. If you use New when declaring the object variable, a new instance of the object is created on first reference to it, so you don't have to use the Set statement to assign the object reference. The New keyword can't be used to declare variables of any intrinsic data type, can't be used to declare instances of dependent objects, and can't be used with WithEvents.
type
Optional. Data type of the variable; may be Byte, Boolean, Integer, Long, Currency, Single, Double, Decimal (not currently supported), Date, String (for variablelength strings), String * length (for fixedlength strings), Object, Variant, a userdefined type, or an object type. Use a separate As type clause for each variable you declare.
Remarks Variables declared with Dim at the module level are available to all procedures within the module. At the procedure level, variables are available only within the procedure. Use the Dim statement at module or procedure level to declare the data type of a variable. For example, the following statement declares a variable as an Integer.
Dim NumberOfEmployees As Integer
Also use a Dim statement to declare the object type of a variable. The following declares a variable for a new instance of a worksheet.
Dim X As New Worksheet
If the New keyword is not used when declaring an object variable, the variable that refers to the object must be assigned an existing object using the Set statement before it can be used. Until it is assigned an object, the declared object variable has the special value Nothing, which indicates that it doesn't refer to any particular instance of an object. You can also use the Dim statement with empty parentheses to declare a dynamic array. After declaring a dynamic array, use the ReDim statement within a procedure to define the number of dimensions and elements in the array. If you try to redeclare a dimension for an array variable
file://C:\temporary\~hhE561.htm
3/20/2000
Microsoft Visual Basic for Applications Language Reference
Page 81 of 1081
whose size was explicitly specified in a Private, Public, or Dim statement, an error occurs. If you don't specify a data type or object type, and there is no Deftype statement in the module, the variable is Variant by default. When variables are initialized, a numeric variable is initialized to 0, a variable-length string is initialized to a zero-length string (" "), and a fixed-length string is filled with zeros. Variant variables are initialized to Empty. Each element of a user-defined type variable is initialized as if it were a separate variable. Note When you use the Dim statement in a procedure, you generally put the Dim statement at the beginning of the procedure. See Also Array function, Option Base statement, Private statement, Public statement, ReDim statement, Set statement, Static statement, Type statement. Specifics (Microsoft Access) You can use the New keyword with the Dim statement to declare an object variable of a specific type. If you include the New keyword in your variable declaration, you automatically create a new object and point the object variable to it. If you declare an object variable by using the New keyword, you don't need to use the Set statement. By using the New keyword, you can create an object variable to point to any type of object. The New keyword is used most frequently to create a new instance of a class or to create a new Collection object, as shown in the following example.
' Create object variable and point it to new object. Dim colInstances As New Collection
The following example shows how to use the New keyword to create a new instance of a class.
' Create new instance of class module. Dim obj As New Class1
You can use the New keyword to create a new Microsoft Access object from some components that support Automation. Check the component's documentation to determine whether or not it supports this syntax. For example, from another component, assuming you have established a reference to the Microsoft Access type library, you can create a new Microsoft Access Application object with the following code.
Dim appAccess As New Access.Application
Example This example shows various uses of the Dim statement to declare variables. It also shows the Dim statement being used to declare arrays. The default lower bound for array subscripts is 0 and can be overridden at the module level using the Option Base statement.
' AnyValue and MyValue are declared as Variant by default with values ' set to Empty. Dim AnyValue, MyValue
file://C:\temporary\~hhE561.htm
3/20/2000
Microsoft Visual Basic for Applications Language Reference
Page 82 of 1081
' Explicitly declare a variable of type Integer. Dim Number As Integer ' Multiple declarations on a single line. AnotherVar is of type Variant ' because its type is omitted. Dim AnotherVar, Choice As Boolean, BirthDate As Date ' DayArray is an array of Variants with 51 elements indexed, from ' 0 thru 50, assuming Option Base is set to 0 (default) for ' the current module. Dim DayArray(50) ' Matrix is a two-dimensional array of integers. Dim Matrix(3, 4) As Integer ' MyMatrix is a three-dimensional array of doubles with explicit ' bounds. Dim MyMatrix(1 To 5, 4 To 9, 3 To 5) As Double ' BirthDay is an array of dates with indexes from 1 to 10. Dim BirthDay(1 To 10) As Date ' MyArray is a dynamic array of variants. Dim MyArray()
Dir Function
Description Returns a String representing the name of a file, directory, or folder that matches a specified pattern or file attribute, or the volume label of a drive. Syntax Dir[(pathname[, attributes])] The Dir function syntax has these parts Part Description
pathname
Optional. String expression that specifies a file name may include directory or folder, and drive. A zero-length string (" ") is returned if pathname is not found.
attributes
Optional. Constant or numeric expression, whose sum specifies file attributes. If omitted, all files are returned that match pathname.
Settings The attributes argument settings are
file://C:\temporary\~hhE561.htm
3/20/2000
Microsoft Visual Basic for Applications Language Reference
Page 83 of 1081
Constant
Value
Description
vbNormal
Normal.
vbHidden
Hidden.
(continue) vbSystem 4 System file.
vbVolume
Volume label; if specified, all other attributes are ignored.
vbDirectory
16
Directory or folder.
Note These constants are specified by Visual Basic for Applications and can be used anywhere in your code in place of the actual values. Remarks Dir supports the use of multiple-character (*) and single-character (?) wildcards to specify multiple files. You must specify pathname the first time you call the Dir function, or an error occurs. If you also specify file attributes, pathname must be included. Dir returns the first file name that matches pathname. To get any additional file names that match pathname, call Dir again with no arguments. When no more file names match, Dir returns a zero-length string (" "). Once a zero-length string is returned, you must specify pathname in subsequent calls or an error occurs. You can change to a new pathname without retrieving all of the file names that match the current pathname. However, you can't call the Dir function recursively. Calling Dir with the vbDirectory attribute does not continually return subdirectories. Tip Because file names are retrieved in no particular order, you may want to store returned file names in an array and then sort the array. See Also ChDir statement, CurDir function, MacID function. Specifics (Macintosh) In Microsoft Windows, Dir supports the use of multiple character (*) and single character (?)
file://C:\temporary\~hhE561.htm
3/20/2000
Microsoft Visual Basic for Applications Language Reference
Page 84 of 1081
wildcards to specify multiple files. On the Macintosh, these characters are treated as valid file name characters and can't be used as wildcards to specify multiple files. Since the Macintosh doesn't support the wildcards, use the file type to identify groups of files. You can use the MacID function to specify file type instead of using the file names. For example, the following statement returns the name of the first TEXT file in the current folder:
Dir("SomePath", MacID("TEXT"))
To iterate over all files in a folder, specify an empty string:
Dir("")
If you use the MacID function with Dir in Microsoft Windows, an error occurs. Any attribute value greater than 256 is considered a MacID value. The following constants aren't available on the Macintosh Constant Value Description
vbSystem
System file
vbVolume
Volume label
The following constant is available only on the Macintosh Constant Value Description
vbAlias
64
Specified file name is an alias.
Example This example uses the Dir function to check if certain files and directories exist. The MacID function may be used on the Macintosh to specify the file type.
Dim MyFile, MyPath, MyName ' In Microsoft Windows: ' Returns "WIN.INI" if it exists. MyFile = Dir("C:\WINDOWS\WIN.INI") ' Returns filename with specified extension. If more than one *.ini ' file exists, the first file found is returned. MyFile = Dir("C:\WINDOWS\*.INI") ' Call Dir again without arguments to return the next *.INI file in the ' same directory. MyFile = Dir ' Return first *.TXT file with a set hidden attribute. MyFile = Dir("*.TXT", vbHidden)
file://C:\temporary\~hhE561.htm
3/20/2000
Microsoft Visual Basic for Applications Language Reference
Page 85 of 1081
' Display the names in C:\ that represent directories. MyPath = "c:\" ' Set the path. MyName = Dir(MyPath, vbDirectory) ' Retrieve the first entry. Do While MyName <> "" ' Start the loop. ' Ignore the current directory and the encompassing directory. If MyName <> "." And MyName <> ".." Then ' Use bitwise comparison to make sure MyName is a directory. If (GetAttr(MyPath & MyName) And vbDirectory) = vbDirectory Then Debug.Print MyName ' Display entry only if it End If ' it represents a directory. End If MyName = Dir ' Get next entry. Loop ' On the Macintosh: ' Use the MacID function to specify file type. ' The following statement returns the first "TEXT" file found in the ' specified directory or folder. MyFile = Dir("HD:MY FOLDER:", MacID("TEXT"))
Do...Loop Statement
Description Repeats a block of statements while a condition is True or until a condition becomes True. Syntax Do [{While | Until} condition] [statements] [Exit Do] [statements] Loop Or, you can use this syntax: Do [statements] [Exit Do] [statements] Loop [{While | Until} condition] The Do Loop statement syntax has these parts Part Description
condition
Optional. Numeric expression or string expression that is True or False. If condition is Null, condition is treated as False.
file://C:\temporary\~hhE561.htm
3/20/2000
Microsoft Visual Basic for Applications Language Reference
Page 86 of 1081
statements
One or more statements that are repeated while, or until, condition is True.
Remarks Any number of Exit Do statements may be placed anywhere in the DoLoop as an alternate way to exit a DoLoop. Exit Do is often used after evaluating some condition, for example, IfThen, in which case the Exit Do statement transfers control to the statement immediately following the Loop. When used within nested DoLoop statements, Exit Do transfers control to the loop that is one nested level above the loop where Exit Do occurs. See Also Exit statement, For...Next statement, While...Wend statement. Example This example shows how Do...Loop statements can be used. The inner Do...Loop statement loops 10 times, sets the value of the flag to False, and exits prematurely using the Exit Do statement. The outer loop exits immediately upon checking the value of the flag.
Dim Check, Counter Check = True: Counter = 0 Do ' Outer loop. Do While Counter < 20 Counter = Counter + 1 If Counter = 10 Then Check = False Exit Do End If Loop Loop Until Check = False ' Initialize variables. ' Inner loop. ' Increment Counter. ' If condition is True. ' Set value of flag to False. ' Exit inner loop. ' Exit outer loop immediately.
Example (Microsoft Excel) This example sorts the data in the first column on Sheet1 and then deletes any rows that contain duplicate data.
Worksheets("Sheet1").Range("A1").Sort _ key1:=Worksheets("Sheet1").Range("A1") Set currentCell = Worksheets("Sheet1").Range("A1") Do While Not IsEmpty(currentCell) Set nextCell = currentCell.Offset(1, 0) If nextCell.Value = currentCell.Value Then currentCell.EntireRow.Delete End If Set currentCell = nextCell Loop
DoEvents Function
Description Yields execution so that the operating system can process other events.
file://C:\temporary\~hhE561.htm
3/20/2000
Microsoft Visual Basic for Applications Language Reference
Page 87 of 1081
Syntax DoEvents( ) Remarks The DoEvents function returns an Integer representing the number of open forms in stand-alone versions of Visual Basic, such as Visual Basic, Standard Edition. DoEvents returns zero in all other applications. DoEvents passes control to the operating system. Control is returned after the operating system has finished processing the events in its queue and all keys in the SendKeys queue have been sent. DoEvents is most useful for simple things like allowing a user to cancel a process after it has started, for example a search for a file. For long-running processes, yielding the processor is better accomplished by using a Timer or delegating the task to an ActiveX EXE component. In the latter case, the task can continue completely independent of your application, and the operating system takes case of multitasking and time slicing. Caution make sure the procedure is not executed again from a different part of your code before the first call returns; this could cause unpredictable results. In addition, do not use DoEvents if other applications could possibly interact with your procedure in unforeseen ways during the time you have yielded control. See Also SendKeys statement. Specifics (Microsoft Access) In Microsoft Access, the DoEvents function is ignored if you use it in: A user-defined function or a procedure that calculates a field in a query, form, or report. A user-defined function that creates a list to fill a combo box, a list box, or an OLE object. If you include the DoEvents function in any of these, Microsoft Access will not relinquish control to the operating system. Example This example uses the DoEvents function to cause execution to yield to the operating system once every 1000 iterations of the loop. DoEvents returns the number of open Visual Basic forms, but only when the host application is Visual Basic.
' Create a variable to hold number of Visual Basic forms loaded ' and visible. Dim I, OpenForms For I = 1 To 150000 ' Start loop. If I Mod 1000 = 0 Then ' If loop has repeated 1000 times. OpenForms = DoEvents ' Yield to operating system. End If Next I ' Increment loop counter.
file://C:\temporary\~hhE561.htm
3/20/2000
Microsoft Visual Basic for Applications Language Reference
Page 88 of 1081
Example (Microsoft Access) The following example uses the DoEvents function to return control to the operating system while a loop is executing. The DoEvents function always returns 0.
Sub LongLoop() Dim intI As Integer For intI = 1 To 1500 If intI Mod 100 = 0 Then DoEvents Debug.Print intI End If Next intI End Sub ' Start loop. ' If loop has repeated 100 times. ' Yield to operating system. ' Increment loop counter.
Double Data Type
Description Double (double-precision floating-point) variables are stored as IEEE 64-bit (8-byte) floatingpoint numbers ranging in value from 1.79769313486232E308 to 4.94065645841247E324 for negative values and from 4.94065645841247E324 to 1.79769313486232E308 for positive values. The type-declaration character for Double is the number sign (#). See Also Data type summary, Deftype statements, Single data type.
End Statement
Description Ends a procedure or block. Syntax End End Function End If End Property End Select End Sub End Type
file://C:\temporary\~hhE561.htm
3/20/2000
Microsoft Visual Basic for Applications Language Reference
Page 89 of 1081
End With The End statement syntax has these forms Statement Description
End
Terminates execution immediately. Never required by itself but may be placed anywhere in a procedure to end code execution, close files opened with the Open statement and to clear variables.
End Function
Required to end a Function statement.
End If
Required to end a block IfThenElse statement.
End Property
Required to end a Property Let, Property Get, or Property Set procedure.
End Select
Required to end a Select Case statement.
End Sub
Required to end a Sub statement.
End Type
Required to end a user-defined type definition (Type statement).
End With
Required to end a With statement.
Remarks When executed, the End statement resets all module-level variables and all static local variables in all modules. To preserve the value of these variables, use the Stop statement instead. You can then resume execution while preserving the value of those variables. Note The End statement stops code execution abruptly, without invoking the Unload, QueryUnload, or Terminate event, or any other Visual Basic code. Code you have placed in the Unload, QueryUnload, and Terminate events of forms and class modules is not executed.
file://C:\temporary\~hhE561.htm
3/20/2000
Microsoft Visual Basic for Applications Language Reference
Page 90 of 1081
Objects created from class modules are destroyed, files opened using the Open statement are closed, and memory used by your program is freed. Object references held by other programs are invalidated. The End statement provides a way to force your program to halt. For normal termination of a Visual Basic program, you should unload all forms. Your program closes as soon as there are no other programs holding references to objects created from your public class modules and no code executing. See Also Exit statement, Function statement, If...Then...Else statement, Property Get statement, Property Let statement, Property Set statement, Select Case statement, Stop statement, Sub statement, Type statement, With statement. Example This example uses the End Statement to end code execution if the user enters an invalid password.
Sub Form_Load Dim Password, Pword PassWord = "Swordfish" Pword = InputBox("Type in your password") If Pword <> PassWord Then MsgBox "Sorry, incorrect password" End End If End Sub
Environ Function
Description Returns the String associated with an operating system environment variable. Syntax Environ({envstring | number}) The Environ function syntax has these named arguments Part Description
envstring
Optional. String expression containing the name of an environment variable.
file://C:\temporary\~hhE561.htm
3/20/2000
Microsoft Visual Basic for Applications Language Reference
Page 91 of 1081
number
Optional. Numeric expression corresponding to the numeric order of the environment string in the environment-string table. The number argument can be any numeric expression, but is rounded to a whole number before it is evaluated.
Remarks If envstring can't be found in the environment-string table, a zero-length string (" ") is returned. Otherwise, Environ returns the text assigned to the specified envstring; that is, the text following the equal sign (=) in the environment-string table for that environment variable. If you specify number, the string occupying that numeric position in the environment-string table is returned. In this case, Environ returns all of the text, including envstring. If there is no environment string in the specified position, Environ returns a zero-length string. Example This example uses the Environ function to supply the entry number and length of the PATH statement from the environment-string table.
Dim EnvString, Indx, Msg, PathLen Indx = 1 Do EnvString = Environ(Indx) ' Declare variables. ' Initialize index to 1.
' Get environment ' variable. If Left(EnvString, 5) = "PATH=" Then ' Check PATH entry. PathLen = Len(Environ("PATH")) ' Get length. Msg = "PATH entry = " & Indx & " and length = " & PathLen Exit Do Else Indx = Indx + 1 ' Not PATH entry, End If ' so increment. Loop Until EnvString = "" If PathLen > 0 Then MsgBox Msg ' Display message. Else MsgBox "No PATH environment variable exists." End If
EOF Function
Description Returns an Integer containing the Boolean value True when the end of a file opened for Random or sequential Input has been reached. Syntax EOF(filenumber) The required filenumber argument is an Integer containing any valid file number. Remarks
file://C:\temporary\~hhE561.htm
3/20/2000
Microsoft Visual Basic for Applications Language Reference
Page 92 of 1081
Use EOF to avoid the error generated by attempting to get input past the end of a file. The EOF function returns False until the end of the file has been reached. With files opened for Random or Binary access, EOF returns False until the last executed Get statement is unable to read an entire record. With files opened for Binary access, an attempt to read through the file using the Input function until EOF returns True generates an error. Use the LOF and Loc functions instead of EOF when reading binary files with Input, or use Get when using the EOF function. With files opened for Output, EOF always returns True. See Also Get statement, Loc function, LOF function, Open statement. Example This example uses the EOF function to detect the end of a file. This example assumes that MYFILE is a text file with a few lines of text.
Dim InputData Open "MYFILE" For Input As #1 Do While Not EOF(1) Line Input #1, InputData Debug.Print InputData Loop Close #1 ' Open file for input. ' Check for end of file. ' Read line of data. ' Print to Debug window. ' Close file.
Eqv Operator
Description Used to perform a logical equivalence on two expressions. Syntax result = expression1 Eqv expression2 The Eqv operator syntax has these parts Part Description
result
Required; any numeric variable.
expression1
Required; any expression.
expression2
Required; any expression.
file://C:\temporary\~hhE561.htm
3/20/2000
Microsoft Visual Basic for Applications Language Reference
Page 93 of 1081
Remarks If either expression is Null, result is also Null. When neither expression is Null, result is determined according to the following table If expression1 is And expression2 is The result is
True
True
True
True
False
False
False
True
False
False
False
True
The Eqv operator performs a bitwise comparison of identically positioned bits in two numeric expressions and sets the corresponding bit in result according to the following table If bit in expression1 is And bit in expression2 is The result is
See Also Operator precedence. Example This example uses the Eqv operator to perform logical equivalence on two expressions.
Dim A, B, C, D, MyCheck A = 10: B = 8: C = 6: D = Null ' Initialize variables.
file://C:\temporary\~hhE561.htm
3/20/2000
Microsoft Visual Basic for Applications Language Reference
Page 94 of 1081
MyCheck MyCheck MyCheck MyCheck
= = = =
A B A A
> B > A > B Eqv
Eqv B > C Eqv B > C Eqv B > D B
' Returns True. ' Returns False. ' Returns Null. ' Returns -3 (bitwise comparison).
Erase Statement
Description Reinitializes the elements of fixed-size arrays and releases dynamic-array storage space. Syntax Erase arraylist The required arraylist argument is one or more comma-delimited array variables to be erased. Remarks Erase behaves differently depending on whether an array is fixed-size (ordinary) or dynamic. Erase recovers no memory for fixed-size arrays. Erase sets the elements of a fixed array as follows Type of array Effect of Erase on fixed-array elements
Fixed numeric array
Sets each element to zero.
Fixed string array (variable length)
Sets each element to a zerolength string (" ").
Fixed string array (fixed length)
Sets each element to zero.
Fixed Variant array
Sets each element to Empty.
Array of user-defined types
Sets each element as if it were a separate variable.
Array of objects
Sets each element to the special value Nothing.
Erase frees the memory used by dynamic arrays. Before your program can refer to the dynamic array again, it must redeclare the array variable's dimensions using a ReDim statement.
file://C:\temporary\~hhE561.htm
3/20/2000
Microsoft Visual Basic for Applications Language Reference
Page 95 of 1081
See Also Array function, Dim statement, Private statement, Public statement, ReDim statement, Static statement. Example This example uses the Erase statement to reinitialize the elements of fixed-size arrays and deallocate dynamic-array storage space.
' Declare array variables. Dim NumArray(10) As Integer Dim StrVarArray(10) As String Dim StrFixArray(10) As String * 10 Dim VarArray(10) As Variant Dim DynamicArray() As Integer ReDim DynamicArray(10) Erase NumArray Erase StrVarArray Erase StrFixArray Erase VarArray Erase DynamicArray ' Integer array. ' Variable-string array. ' Fixed-string array. ' Variant array. ' Dynamic array. ' Allocate storage space. ' Each element set to 0. ' Each element set to zero-length ' string (""). ' Each element set to 0. ' Each element set to Empty. ' Free memory used by array.
Err Object
Description Contains information about run-time errors. Remarks The properties of the Err object are set by the generator of an error Visual Basic, an object, or the Visual Basic programmer. The default property of the Err object is Number. Because the default property can be represented by the object name Err, earlier code written using the Err function or Err statement doesn't have to be modified. When a run-time error occurs, the properties of the Err object are filled with information that uniquely identifies the error and information that can be used to handle it. To generate a runtime error in your code, use the Raise method. The Err object's properties are reset to zero or zero-length strings (" ") after any form of the Resume or On Error statement and after an Exit Sub, Exit Function, or Exit Property statement within an error-handling routine. The Clear method can be used to explicitly reset Err. Use the Raise method, rather than the Error statement, to generate run-time errors for a class module. Using the Raise method in other code depends on the richness of the information you want to return. In code that uses Error statements instead of the Raise method to generate errors, the properties of the Err object are assigned the following default values when Error is executed
file://C:\temporary\~hhE561.htm
3/20/2000
Microsoft Visual Basic for Applications Language Reference
Page 96 of 1081
Property
Value
Number
Value specified as argument to Error statement. Can be any valid error number.
Source
Name of the current Visual Basic project.
Description
A string corresponding to the return of the Error function for the specified Number, if this string exists. If the string doesn't exist, Description contains "Application-defined or object-defined error".
HelpFile
The fully qualified drive, path, and file name of the Visual Basic Help file.
HelpContext
The Visual Basic Help file context ID for the error corresponding to the Number property.
LastDLLError
On 32-bit Microsoft Windows operating systems only, contains the system error code for the last call to a dynamic-link library (DLL). The LastDLLError property is read-only.
You don't have to change existing code that uses the Err object and the Error statement. However, using both the Err object and the Error statement can result in unintended consequences. For example, even if you fill in properties for the Err object, they are reset to the default values indicated in the preceding table as soon as the Error statement is executed. Although you can still use the Error statement to generate Visual Basic run-time errors, it is retained principally for compatibility with existing code. Use the Err object, the Raise method, and the Clear method for system errors and in new code, especially for class modules. The Err object is an intrinsic object with global scope. There is no need to create an instance of it in your code. Properties Description property, HelpContext property, HelpContextID property, HelpFile property, LastDLLError property, Number property, Source property. Methods
file://C:\temporary\~hhE561.htm
3/20/2000
Microsoft Visual Basic for Applications Language Reference
Page 97 of 1081
Clear method, Raise method. See Also Error function, Error object ("DAO Language Reference" in Volume 1), Error statement, On Error statement, Resume statement. Example This example uses the properties of the Err object in constructing an error-message dialog box. Note that if you use the Clear method first, when you generate a Visual Basic error with the Raise method, Visual Basic's default values become the properties of the Err object.
Dim Msg ' If an error occurs, construct an error message On Error Resume Next ' Defer error handling. Err.Clear Err.Raise 6 ' Generate an "Overflow" error. ' Check for error, then show message. If Err.Number <> 0 Then Msg = "Error # " & Str(Err.Number) & " was generated by " _ & Err.Source & Chr(13) & Err.Description MsgBox Msg, , "Error", Err.Helpfile, Err.HelpContext End If
Error Function
Description Returns the error message that corresponds to a given error number. Syntax Error[(errornumber)] The optional errornumber argument can be any valid error number. If errornumber is a valid error number, but is not defined, Error returns the string "Application-defined or object-defined error." If errornumber is not valid, an error occurs. If errornumber is omitted, the message corresponding to the most recent run-time error is returned. If no run-time error has occurred, or errornumber is 0, Error returns a zero-length string (" "). Remarks Examine the property settings of the Err object to identify the most recent run-time error. The return value of the Error function corresponds to the Description property of the Err object. See Also Err object. Example This example uses the Error function to print error messages that correspond to the specified
file://C:\temporary\~hhE561.htm
3/20/2000
Microsoft Visual Basic for Applications Language Reference
Page 98 of 1081
error numbers.
Dim ErrorNumber For ErrorNumber = 61 To 64 Debug.Print Error(ErrorNumber) Next ErrorNumber ' Loop through values 61 - 64. ' Print error to Debug window.
Error Statement
Description Simulates the occurrence of an error. Syntax Error errornumber The required errornumber can be any valid error number. Remarks The Error statement is supported for backward compatibility. In new code, especially when creating objects, use the Err object's Raise method to generate run-time errors. If errornumber is defined, the Error statement calls the error handler after the properties of Err object are assigned the following default values Property Value
Number
Value specified as argument to Error statement. Can be any valid error number.
Source
Name of the current Visual Basic project.
Description
String expression corresponding to the return value of the Error function for the specified Number, if this string exists. If the string doesn't exist, Description contains a zero-length string (" ").
HelpFile
The fully qualified drive, path, and file name of the appropriate Visual Basic Help file.
file://C:\temporary\~hhE561.htm
3/20/2000
Microsoft Visual Basic for Applications Language Reference
Page 99 of 1081
HelpContext
The appropriate Visual Basic Help file context ID for the error corresponding to the Number property.
LastDLLError
Zero.
If no error handler exists or if none is enabled, an error message is created and displayed from the Err object properties. Note Not all Visual Basic host applications can create objects. See your host application's documentation to determine whether it can create classes and objects. See Also Clear method, Err object, Error function, On Error statement, Raise method, Resume statement. Example This example uses the Error statement to simulate error number 11.
On Error Resume Next Error 11 ' Defer error handling. ' Simulate the "Division by zero" error.
Exit Statement
Description Exits a block of DoLoop, For...Next, Function, Sub, or Property code. Syntax Exit Do Exit For Exit Function Exit Property Exit Sub The Exit statement syntax has these forms
file://C:\temporary\~hhE561.htm
3/20/2000
Microsoft Visual Basic for Applications Language Reference
Page 100 of 1081
Statement
Description
Exit Do
Provides a way to exit a Do...Loop statement. It can be used only inside a Do...Loop statement. Exit Do transfers control to the statement following the Loop statement. When used within nested Do...Loop statements, Exit Do transfers control to the loop that is one nested level above the loop where Exit Do occurs.
Exit For
Provides a way to exit a For loop. It can be used only in a For...Next or For Each...Next loop. Exit For transfers control to the statement following the Next statement. When used within nested For loops, Exit For transfers control to the loop that is one nested level above the loop where Exit For occurs.
Exit Function
Immediately exits the Function procedure in which it appears. Execution continues with the statement following the statement that called the Function.
Exit Property
Immediately exits the Property procedure in which it appears. Execution continues with the statement following the statement that called the Property procedure.
Exit Sub
Immediately exits the Sub procedure in which it appears. Execution continues with the statement following the statement that called the Sub procedure.
Remarks Do not confuse Exit statements with End statements. Exit does not define the end of a structure. See Also
file://C:\temporary\~hhE561.htm
3/20/2000
Microsoft Visual Basic for Applications Language Reference
Page 101 of 1081
Do...Loop statement, End statement, For Each...Next statement, For...Next statement, Function statement, Property Get statement, Property Let statement, Property Set statement, Stop statement, Sub statement. Example This example uses the Exit statement to exit a For...Next loop, a Do...Loop, and a Sub procedure.
Sub ExitStatementDemo() Dim I, MyNum Do For I = 1 To 1000 MyNum = Int(Rnd * 1000) Select Case MyNum Case 7: Exit For Case 29: Exit Do Case 54: Exit Sub End Select Next I Loop End Sub
' Set up infinite loop. ' Loop 1000 times. ' Generate random numbers. ' Evaluate random number. ' If 7, exit For...Next. ' If 29, exit Do...Loop. ' If 54, exit Sub procedure.
Exp Function
Description Returns a Double specifying e (the base of natural logarithms) raised to a power. Syntax Exp(number) The required number argument is a Double or any valid numeric expression. Remarks If the value of number exceeds 709.782712893, an error occurs. The constant e is approximately 2.718282. Note The Exp function complements the action of the Log function and is sometimes referred to as the antilogarithm. See Also Log function. Example This example uses the Exp function to return e raised to a power.
Dim MyAngle, MyHSin ' Define angle in radians. MyAngle = 1.3 ' Calculate hyperbolic sine. MyHSin = (Exp(MyAngle) - Exp(-1 * MyAngle)) / 2
file://C:\temporary\~hhE561.htm
3/20/2000
Microsoft Visual Basic for Applications Language Reference
Page 102 of 1081
FileAttr Function
Description Returns a Long representing the file mode for files opened using the Open statement. Syntax FileAttr(filenumber, returntype) The FileAttr function syntax has these named arguments Part Description
filenumber
Required; Integer. Any valid file number.
returntype
Required; Integer. Number indicating the type of information to return. Specify 1 to return a value indicating the file mode. On 16-bit systems only, specify 2 to retrieve an operating system file handle. Returntype 2 is not supported in 32-bit systems and causes an error.
Return Values When the returntype argument is 1, the following return values indicate the file access mode Mode Value
Input
Output
Random
Append
file://C:\temporary\~hhE561.htm
3/20/2000
Microsoft Visual Basic for Applications Language Reference
Page 103 of 1081
Binary
32
See Also GetAttr function, Open statement, SetAttr statement. Example This example uses the FileAttr function to return the file mode and file handle of an open file.
Dim FileNum, Mode, Handle FileNum = 1 Open "TESTFILE" For Append As FileNum Mode = FileAttr(FileNum, 1) Handle = FileAttr(FileNum, 2) Close FileNum ' Assign file number. ' Open file. ' Returns 8 (Append file mode). ' Returns file handle. ' Close file.
FileCopy Statement
Description Copies a file. Syntax FileCopy source, destination The FileCopy statement syntax has these named arguments Part Description
source
Required. String expression that specifies the name of the file to be copied. The source may include directory or folder, and drive.
destination
Required. String expression that specifies the target file name. The destination may include directory or folder, and drive.
Remarks If you try to use the FileCopy statement on a currently open file, an error occurs. See Also
file://C:\temporary\~hhE561.htm
3/20/2000
Microsoft Visual Basic for Applications Language Reference
Page 104 of 1081
Kill statement, Name statement. Example This example uses the FileCopy statement to copy one file to another. For purposes of this example, assume that SRCFILE is a file containing some data.
Dim SourceFile, DestinationFile SourceFile = "SRCFILE" DestinationFile = "DESTFILE" FileCopy SourceFile, DestinationFile ' Define source file name. ' Define target file name. ' Copy source to target.
FileDateTime Function
Description Returns a Variant (Date) that indicates the date and time when a file was created or last modified. Syntax FileDateTime(pathname) The required pathname argument is a string expression that specifies a file name. The pathname may include the directory or folder, and the drive. See Also FileLen function, GetAttr function, VarType function. Example This example uses the FileDateTime function to determine the date and time a file was created or last modified. The format of the date and time displayed is based on the locale settings of your system.
Dim MyStamp ' Assume TESTFILE was last modified on February 12, 1993 at 4:35:47 PM. ' Assume English/U.S. locale settings. MyStamp = FileDateTime("TESTFILE") ' Returns "2/12/93 4:35:47 PM".
FileLen Function
Description Returns a Long specifying the length of a file in bytes. Syntax FileLen(pathname)
file://C:\temporary\~hhE561.htm
3/20/2000
Microsoft Visual Basic for Applications Language Reference
Page 105 of 1081
The required pathname argument is a string expression that specifies a file. The pathname may include the directory or folder, and the drive. Remarks If the specified file is open when the FileLen function is called, the value returned represents the size of the file immediately before it was opened. Note To obtain the length of an open file, use the LOF function. See Also FileDateTime function, GetAttr function, LOF function. Example This example uses the FileLen function to return the length of a file in bytes. For purposes of this example, assume that TESTFILE is a file containing some data.
Dim MySize MySize = FileLen("TESTFILE") ' Returns file length (bytes).
Fix Function
See Int, Fix Functions.
For Each...Next Statement
Description Repeats a group of statements for each element in an array or collection. Syntax For Each element In group [statements] [Exit For] [statements] Next [element] The For...Each...Next statement syntax has these parts
file://C:\temporary\~hhE561.htm
3/20/2000
Microsoft Visual Basic for Applications Language Reference
Page 106 of 1081
Part
Description
element
Required. Variable used to iterate through the elements of the collection or array. For collections, element can only be a Variant variable, a generic object variable, or any specific object variable. For arrays, element can only be a Variant variable.
group
Required. Name of an object collection or array (except an array of user-defined types).
statements
Optional. One or more statements that are executed on each item in group.
Remarks The For...Each block is entered if there is at least one element in group. Once the loop has been entered, all the statements in the loop are executed for the first element in group. If there are more elements in group, the statements in the loop continue to execute for each element. When there are no more elements in group, the loop is exited and execution continues with the statement following the Next statement. Any number of Exit For statements may be placed anywhere in the loop as an alternative way to exit. Exit For is often used after evaluating some condition, for example IfThen, and transfers control to the statement immediately following Next. You can nest For...Each...Next loops by placing one For...Each...Next loop within another. However, each loop element must be unique. Note If you omit element in a Next statement, execution continues as if element is included. If a Next statement is encountered before its corresponding For statement, an error occurs. You can't use the For...Each...Next statement with an array of user-defined types because a Variant can't contain a user-defined type. See Also Do...Loop statement, Exit statement, For...Next statement, While...Wend statement. Example This example uses the For Each...Next statement to search the Text property of all elements in a collection for the existence of the string "Hello." In the example, MyObject is a text-related object and is an element of the collection MyCollection. Both are generic names used for illustration purposes only.
file://C:\temporary\~hhE561.htm
3/20/2000
Microsoft Visual Basic for Applications Language Reference
Page 107 of 1081
Dim Found, MyObject, MyCollection Found = False For Each MyObject In MyCollection If MyObject.Text = "Hello" Then Found = True Exit For End If Next
' Initialize variable. ' Iterate through each element. ' If Text equals "Hello". ' Set Found to True. ' Exit loop.
Example (Microsoft Excel) This example loops on cells A1:D10 on Sheet1. If one of the cells has a value less than 0.001, the code replaces the value with 0 (zero).
For Each c in Worksheets("Sheet1").Range("A1:D10") If c.Value < .001 Then c.Value = 0 End If Next c
This example loops on the range named "TestRange" and then displays the number of empty cells in the range.
numBlanks = 0 For Each c In Range("TestRange") If c.Value = "" Then numBlanks = numBlanks + 1 End If Next c MsgBox "There are " & numBlanks & " empty cells in this range."
This example closes and saves changes to all workbooks except the one that's running the example.
For Each w In Workbooks If w.Name <> ThisWorkbook.Name Then w.Close savechanges:=True End If Next w
This example deletes every worksheet in the active workbook without displaying the confirmation dialog box. There must be at least one other visible sheet in the workbook.
Application.DisplayAlerts = False For Each w In Worksheets w.Delete Next w Application.DisplayAlerts = True
This example creates a new worksheet and then inserts into it a list of all the names in the active workbook, including their formulas in A1-style notation in the language of the user.
Set newSheet = ActiveWorkbook.Worksheets.Add i = 1 For Each nm In ActiveWorkbook.Names newSheet.Cells(i, 1).Value = nm.NameLocal newSheet.Cells(i, 2).Value = "'" & nm.RefersToLocal i = i + 1 Next nm
For...Next Statement
file://C:\temporary\~hhE561.htm
3/20/2000
Microsoft Visual Basic for Applications Language Reference
Page 108 of 1081
Description Repeats a group of statements a specified number of times. Syntax For counter = start To end [Step step] [statements] [Exit For] [statements] Next [counter] The ForNext statement syntax has these parts Part Description
counter
Required. Numeric variable used as a loop counter. The variable can't be a Boolean or an array element.
start
Required. Initial value of counter.
end
Required. Final value of counter.
step
Optional. Amount counter is changed each time through the loop. If not specified, step defaults to one.
statements
Optional. One or more statements between For and Next that are executed the specified number of times.
Remarks The step argument can be either positive or negative. The value of the step argument determines loop processing as follows Value Loop executes if
Positive or 0
counter <= end
file://C:\temporary\~hhE561.htm
3/20/2000
Microsoft Visual Basic for Applications Language Reference
Page 109 of 1081
Negative
counter >= end
After all statements in the loop have executed, step is added to counter. At this point, either the statements in the loop execute again (based on the same test that caused the loop to execute initially), or the loop is exited and execution continues with the statement following the Next statement. Tip Changing the value of counter while inside a loop can make it more difficult to read and debug your code. Any number of Exit For statements may be placed anywhere in the loop as an alternate way to exit. Exit For is often used after evaluating of some condition, for example If...Then, and transfers control to the statement immediately following Next. You can nest For...Next loops by placing one For...Next loop within another. Give each loop a unique variable name as its counter. The following construction is correct:
For I = 1 To 10 For J = 1 To 10 For K = 1 To 10 ... Next K Next J Next I
Note If you omit counter in a Next statement, execution continues as if counter is included. If a Next statement is encountered before its corresponding For statement, an error occurs. See Also Do...Loop statement, Exit statement, For Each...Next statement, While...Wend statement. Example This example uses the For...Next statement to create a string that contains 10 instances of the numbers 0 through 9, each string separated from the other by a single space. The outer loop uses a loop counter variable that is decremented each time through the loop.
Dim Words, Chars, MyString For Words = 10 To 1 Step -1 For Chars = 0 To 9 MyString = MyString & Chars Next Chars MyString = MyString & " " Next Words ' Set up 10 repetitions. ' Set up 10 repetitions. ' Append number to string. ' Increment counter ' Append a space.
Example (Microsoft Excel) This example displays the number of columns in the selection on Sheet1. The code also tests for a multiple-area selection; if one exists, the code loops on the areas of the selection.
Worksheets("Sheet1").Activate areaCount = Selection.Areas.Count If areaCount <= 1 Then MsgBox "The selection contains " & _ Selection.Columns.Count & " columns." Else For i = 1 To areaCount MsgBox "Area " & i & " of the selection contains " & _
file://C:\temporary\~hhE561.htm
3/20/2000
Microsoft Visual Basic for Applications Language Reference
Page 110 of 1081
Selection.Areas(i).Columns.Count & " columns." Next i End If
This example creates a new worksheet and then inserts a list of the active workbook's sheet names into the first column of the worksheet.
Set newSheet = Sheets.Add(Type:=xlWorksheet) For i = 1 To Sheets.Count newSheet.Cells(i, 1).Value = Sheets(i).Name Next i
This example selects every other item in list box one on Sheet1.
Dim items() As Boolean Set lbox = Worksheets("Sheet1").ListBoxes(1) ReDim items(1 To lbox.ListCount) For i = 1 To lbox.ListCount If i Mod 2 = 1 Then items(i) = True Else items(i) = False End If Next lbox.MultiSelect = xlExtended lbox.Selected = items
Format Function
Description Returns a Variant (String) containing an expression formatted according to instructions contained in a format expression. Syntax Format(expression[, format[, firstdayofweek[, firstweekofyear]]]) The Format function syntax has these parts Part Description
expression
Required. Any valid expression.
format
Optional. A valid named or userdefined format expression.
firstdayofweek
Optional. A constant that specifies the first day of the week.
file://C:\temporary\~hhE561.htm
3/20/2000
Microsoft Visual Basic for Applications Language Reference
Page 111 of 1081
firstweekofyear
Optional. A constant that specifies the first week of the year.
Settings The firstdayofweek argument has these settings Constant Value Description
vbUseSystem
Use NLS API setting.
VbSunday
Sunday (default).
vbMonday
Monday.
vbTuesday
Tuesday.
vbWednesday
Wednesday.
vbThursday
Thursday.
vbFriday
Friday.
vbSaturday
Saturday.
The firstweekofyear argument has these settings Constant Value Description
vbUseSystem
Use NLS API setting.
vbFirstJan1
Start with week in which January 1 occurs (default).
file://C:\temporary\~hhE561.htm
3/20/2000
Microsoft Visual Basic for Applications Language Reference
Page 112 of 1081
vbFirstFourDays
Start with the first week that has at least four days in the year.
vbFirstFullWeek
Start with the first full week of the year.
Remarks To Format Do This
Numbers
Use predefined named numeric formats or create user-defined numeric formats.
Dates and times
Use predefined named date/time formats or create user-defined date/time formats.
Date and time serial numbers
Use date and time formats or numeric formats.
Strings
Create your own user-defined string formats.
If you try to format a number without specifying format, Format provides functionality similar to the Str function, although it is internationally aware. However, positive numbers formatted as strings using Format don't include a leading space reserved for the sign of the value; those converted using Str retain the leading space. See Also Format function different formats for different numeric values, Format function different formats for different string values, Format function named date/time formats, Format function named numeric formats, Format function user-defined date/time formats, Format function user-defined numeric formats, Format function user-defined string formats, Str function. Specifics (Microsoft Access) In Microsoft Access versions 1.x and 2.0, you could use the Format function to return one value for a zero-length string and another for a Null value. For example, you could use a format expression such as the following with the Format function to return the appropriate string value from code:
Dim varX As Variant, varStrX As Variant
file://C:\temporary\~hhE561.htm
3/20/2000
Microsoft Visual Basic for Applications Language Reference
Page 113 of 1081
' Assign some value to varStrX and pass to Format function. varX = Format(varStrX, "@;ZLS;Null")
In Microsoft Access 97, you must test separately for the Null case, then return the appropriate value based on the result. For example, you could use the IIf function in an expression with the Format function such as the following:
varX = IIf(IsNull(varStrX),"Null", Format(varStrX, "@;ZLS"))
This change applies only when you use the Format function to format a string dependent on whether it's a zero-length string or a Null value. Other format expressions used with the Format function continue to work as they did in previous versions. If you convert a database from Microsoft Access version 1.x or 2.0 to Microsoft Access 97, you'll need to change code to test separately for the Null case. Example This example shows various uses of the Format function to format values using both named formats and user-defined formats. For the date separator (/), time separator (:), and AM/PM literal, the actual formatted output displayed by your system depends on the locale settings on which the code is running. When times and dates are displayed in the development environment, the short time format and short date format of the code locale are used. When displayed by running code, the short time format and short date format of the system locale are used, which may differ from the code locale. For this example, English/U.S. is assumed. MyTime and MyDate are displayed in the development environment using current system short time setting and short date setting.
Dim MyTime, MyDate, MyStr MyTime = #17:04:23# MyDate = #January 27, 1993# ' Returns current system time in the system-defined long time format. MyStr = Format(Time, "Long Time") ' Returns current system date in the system-defined long date format. MyStr = Format(Date, "Long Date") MyStr = Format(MyTime, "h:m:s") ' Returns "17:4:23". MyStr = Format(MyTime, "hh:mm:ss AMPM") ' Returns "05:04:23 PM". MyStr = Format(MyDate, "dddd, mmm d yyyy") ' Returns "Wednesday, ' Jan 27 1993". ' If format is not supplied, a string is returned. MyStr = Format(23) ' Returns "23". ' User-defined formats. MyStr = Format(5459.4, "##,##0.00") MyStr = Format(334.9, "###0.00") MyStr = Format(5, "0.00%") MyStr = Format("HELLO", "<") MyStr = Format("This is it", ">") ' Returns "5,459.40". ' Returns "334.90". ' Returns "500.00%". ' Returns "hello". ' Returns "THIS IS IT".
Format Function Different Formats for Different Numeric Values
Description A user-defined format expression for numbers can have from one to four sections separated by semicolons. If the format argument contains one of the named numeric formats, only one
file://C:\temporary\~hhE561.htm
3/20/2000
Microsoft Visual Basic for Applications Language Reference
Page 114 of 1081
section is allowed. If you use The result is
One section only
The format expression applies to all values.
Two sections
The first section applies to positive values and zeros, the second to negative values.
Three sections
The first section applies to positive values, the second to negative values, and the third to zeros.
Four sections
The first section applies to positive values, the second to negative values, the third to zeros, and the fourth to Null values.
The following example has two sections: the first defines the format for positive values and zeros; the second section defines the format for negative values.
"$#,##0;($#,##0)"
If you include semicolons with nothing between them, the missing section is printed using the format of the positive value. For example, the following format displays positive and negative values using the format in the first section and displays "Zero" if the value is zero.
"$#,##0;;\Z\e\r\o"
See Also Format function, Format function different formats for different string values.
Format Function Different Formats for Different String Values
Description A format expression for strings can have one section or two sections separated by a semicolon (;).
file://C:\temporary\~hhE561.htm
3/20/2000
Microsoft Visual Basic for Applications Language Reference
Page 115 of 1081
If you use
The result is
One section only
The format applies to all string data.
Two sections
The first section applies to string data, the second to Null values and zerolength strings (" ").
See Also Format function, Format function different formats for different numeric values. Specifics (Microsoft Access) See the Format property specifics (Microsoft Access).
Format Function Named Date/Time Formats
Description The following table identifies the predefined date and time format names Format Name Description
General Date
Display a date and/or time. For real numbers, display a date and time, for example, 4/3/93 05:34 PM. If there is no fractional part, display only a date, for example, 4/3/93. If there is no integer part, display time only, for example, 05:34 PM. Date display is determined by your system settings.
Long Date
Display a date according to your system's long date format.
(continued)
file://C:\temporary\~hhE561.htm
3/20/2000
Microsoft Visual Basic for Applications Language Reference
Page 116 of 1081
Medium Date
Display a date using the medium date format appropriate for the language version of the host application.
Short Date
Display a date using your system's short date format.
Long Time
Display a time using your system's long time format; includes hours, minutes, seconds.
Medium Time
Display time in 12-hour format using hours and minutes and the AM/PM designator.
Short Time
Display a time using the 24-hour format, for example, 17:45.
See Also Format function, Format function named numeric formats, Format function user-defined date/time formats.
Format Function Named Numeric Formats
Description The following table identifies the predefined numeric format names: Format name Description
General Number
Display number with no thousand separator.
Currency
Display number with thousand separator, if appropriate; display two digits to the right of the decimal separator. Output is based on system locale settings.
file://C:\temporary\~hhE561.htm
3/20/2000
Microsoft Visual Basic for Applications Language Reference
Page 117 of 1081
Fixed
Display at least one digit to the left and two digits to the right of the decimal separator.
Standard
Display number with thousand separator, at least one digit to the left and two digits to the right of the decimal separator.
Percent
Display number multiplied by 100 with a percent sign (%) appended to the right; always display two digits to the right of the decimal separator.
Scientific
Use standard scientific notation.
Yes/No
Display No if number is 0; otherwise, display Yes.
True/False
Display False if number is 0; otherwise, display True.
On/Off
Display Off if number is 0; otherwise, display On.
See Also Format function, Format function named date/time formats, Format function user-defined numeric formats.
Format Function User-Defined Date/Time Formats
Description The following table identifies characters you can use to create user-defined date/time formats:
file://C:\temporary\~hhE561.htm
3/20/2000
Microsoft Visual Basic for Applications Language Reference
Page 118 of 1081
Character
Description
(:)
Time separator. In some locales, other characters may be used to represent the time separator. The time separator separates hours, minutes, and seconds when time values are formatted. The actual character used as the time separator in formatted output is determined by your system settings.
(/)
Date separator. In some locales, other characters may be used to represent the date separator. The date separator separates the day, month, and year when date values are formatted. The actual character used as the date separator in formatted output is determined by your system settings.
Display the date as ddddd and display the time as ttttt, in that order. Display only date information if there is no fractional part to the date serial number; display only time information if there is no integer portion.
Display the day as a number without a leading zero (1 31).
dd
Display the day as a number with a leading zero (01 31).
ddd
Display the day as an abbreviation (Sun Sat).
dddd
Display the day as a full name (Sunday Saturday).
file://C:\temporary\~hhE561.htm
3/20/2000
Microsoft Visual Basic for Applications Language Reference
Page 119 of 1081
ddddd
Display the date as a complete date (including day, month, and year), formatted according to your system's short date format setting. For Microsoft Windows, the default short date format is m/d/yy.
dddddd
Display a date serial number as a complete date (including day, month, and year) formatted according to the long date setting recognized by your system. For Microsoft Windows, the default long date format is mmmm dd, yyyy.
Display the day of the week as a number (1 for Sunday through 7 for Saturday).
ww
Display the week of the year as a number (1 54).
Display the month as a number without a leading zero (1 12). If m immediately follows h or hh, the minute rather than the month is displayed.
mm
Display the month as a number with a leading zero (01 12). If m immediately follows h or hh, the minute rather than the month is displayed.
mmm
Display the month as an abbreviation (Jan Dec).
mmmm
Display the month as a full month name (January December).
Display the quarter of the year as a number (1 4).
Display the day of the year as a number (1 366).
file://C:\temporary\~hhE561.htm
3/20/2000
Microsoft Visual Basic for Applications Language Reference
Page 120 of 1081
yy
Display the year as a 2-digit number (00 99).
yyyy
Display the year as a 4-digit number (100 9999).
Display the hour as a number without leading zeros (0 23).
hh
Display the hour as a number with leading zeros (00 23).
Display the minute as a number without leading zeros (0 59).
nn
Display the minute as a number with leading zeros (00 59).
Display the second as a number without leading zeros (0 59).
ss
Display the second as a number with leading zeros (00 59).
ttttt
Display a time as a complete time (including hour, minute, and second), formatted using the time separator defined by the time format recognized by your system. A leading zero is displayed if the leading zero option is selected and the time is before 10:00 A.M. or P.M. For Microsoft Windows, the default time format is h:mm:ss.
AM/PM
Use the 12-hour clock and display an uppercase AM with any hour before noon; display an uppercase PM with any hour between noon and 11:59 P.M.
file://C:\temporary\~hhE561.htm
3/20/2000
Microsoft Visual Basic for Applications Language Reference
Page 121 of 1081
am/pm
Use the 12-hour clock and display a lowercase AM with any hour before noon; display a lowercase PM with any hour between noon and 11:59 P.M.
A/P
Use the 12-hour clock and display an uppercase A with any hour before noon; display an uppercase P with any hour between noon and 11:59 P.M.
a/p
Use the 12-hour clock and display a lowercase A with any hour before noon; display a lowercase P with any hour between noon and 11:59 P.M.
AMPM
Use the 12-hour clock and display the AM string literal as defined by your system with any hour before noon; display the PM string literal as defined by your system with any hour between noon and 11:59 P.M. AMPM can be either uppercase or lowercase, but the case of the string displayed matches the string as defined by your system settings. For Microsoft Windows, the default format is AM/PM.
See Also Format function. Example The following are examples of user-defined date and time formats for December 7, 1958: Format Display
m/d/yy
12/7/58
d-mmm
7-Dec
dmmmmyy
7-December-58
file://C:\temporary\~hhE561.htm
3/20/2000
Microsoft Visual Basic for Applications Language Reference
Page 122 of 1081
d mmmm
7 December
(continued) Format Display
mmmm yy
December 58
hh:mm AM/PM
08:50 PM
h:mm:ss a/p
8:50:35 p
h:mm
20:50
h:mm:ss
20:50:35
m/d/yy h:mm
12/7/58 20:50
Format Function User-Defined Numeric Formats
Description The following table identifies characters you can use to create user-defined number formats: Character Description
None
Display the number with no formatting.
file://C:\temporary\~hhE561.htm
3/20/2000
Microsoft Visual Basic for Applications Language Reference
Page 123 of 1081
(0)
Digit placeholder. Display a digit or a zero. If the expression has a digit in the position where the 0 appears in the format string, display it; otherwise, display a zero in that position. If the number has fewer digits than there are zeros (on either side of the decimal) in the format expression, display leading or trailing zeros. If the number has more digits to the right of the decimal separator than there are zeros to the right of the decimal separator in the format expression, round the number to as many decimal places as there are zeros. If the number has more digits to the left of the decimal separator than there are zeros to the left of the decimal separator in the format expression, display the extra digits without modification.
(#)
Digit placeholder. Display a digit or nothing. If the expression has a digit in the position where the # appears in the format string, display it; otherwise, display nothing in that position. This symbol works like the 0 digit placeholder, except that leading and trailing zeros aren't displayed if the number has the same or fewer digits than there are # characters on either side of the decimal separator in the format expression.
(continued) Character Description
(.)
Decimal placeholder. In some locales, a comma is used as the decimal separator. The decimal placeholder determines how many digits are displayed to the left and right of the decimal separator. If the format expression contains only number signs to the left of this symbol, numbers smaller than 1 begin with a decimal separator. To display a leading zero displayed with fractional numbers, use 0 as the first digit placeholder to the left of
file://C:\temporary\~hhE561.htm
3/20/2000
Microsoft Visual Basic for Applications Language Reference
Page 124 of 1081
the decimal separator. The actual character used as a decimal placeholder in the formatted output depends on the Number Format recognized by your system.
(%)
Percentage placeholder. The expression is multiplied by 100. The percent character (%) is inserted in the position where it appears in the format string.
(,)
Thousand separator. In some locales, a period is used as a thousand separator. The thousand separator separates thousands from hundreds within a number that has four or more places to the left of the decimal separator. Standard use of the thousand separator is specified if the format contains a thousand separator surrounded by digit placeholders (0 or #). Two adjacent thousand separators or a thousand separator immediately to the left of the decimal separator (whether or not a decimal is specified) means "scale the number by dividing it by 1000, rounding as needed." For example, you can use the format string "##0,," to represent 100 million as 100. Numbers smaller than 1 million are displayed as 0. Two adjacent thousand separators in any position other than immediately to the left of the decimal separator are treated simply as specifying the use of a thousand separator. The actual character used as the thousand separator in the formatted output depends on the Number Format recognized by your system.
(:)
Time separator. In some locales, other characters may be used to represent the time separator. The time separator separates hours, minutes, and seconds when time values are formatted. The actual character used as the time separator in formatted output is determined by your system settings.
file://C:\temporary\~hhE561.htm
3/20/2000
Microsoft Visual Basic for Applications Language Reference
Page 125 of 1081
(/)
Date separator. In some locales, other characters may be used to represent the date separator. The date separator separates the day, month, and year when date values are formatted. The actual character used as the date separator in formatted output is determined by your system settings.
(E- E+ ee+)
Scientific format. If the format expression contains at least one digit placeholder (0 or #) to the right of E-, E+, e-, or e+, the number is displayed in scientific format and E or e is inserted between the number and its exponent. The number of digit placeholders to the right determines the number of digits in the exponent. Use Eor e- to place a minus sign next to negative exponents. Use E+ or e+ to place a minus sign next to negative exponents and a plus sign next to positive exponents.
-+$()
Display a literal character. To display a character other than one of those listed, precede it with a backslash (\) or enclose it in double quotation marks (" ").
(continued) Character Description
(\)
Display the next character in the format string. To display a character that has special meaning as a literal character, precede it with a backslash (\). The backslash itself isn't displayed. Using a backslash is the same as enclosing the next character in double quotation marks. To display a backslash, use two backslashes (\\). Examples of characters that can't be displayed as literal characters are the date-formatting and time-formatting characters (a, c, d, h, m, n, p, q, s, t, w, y, / and :), the numeric-formatting characters (#, 0, %, E, e, comma, and period), and the string-formatting characters (@, &, <, >, and !).
file://C:\temporary\~hhE561.htm
3/20/2000
Microsoft Visual Basic for Applications Language Reference
Page 126 of 1081
("ABC")
Display the string inside the double quotation marks (" "). To include a string in format from within code, you must use Chr(34) to enclose the text (34 is the character code for a quotation mark (")).
See Also Format function. Example The following table contains some sample format expressions for numbers. (These examples all assume that your system's locale setting is English-U.S.) The first column contains the format strings; the other columns contain the resulting output if the formatted data has the value given in the column headings. Format (format) Positive 5 Negative 5 Decimal .5 Null
Zero-length string ("")
-5
0.5
-5
0.00
5.00
-5.00
0.50
#,##0
-5
#,##0.00;;;Nil
5.00
-5.00
0.50
Nil
$#,##0; ($#,##0)
$5
($5)
$1
$#,##0.00; ($#,##0.00)
$5.00
($5.00)
$0.50
0%
500%
-500%
50%
file://C:\temporary\~hhE561.htm
3/20/2000
Microsoft Visual Basic for Applications Language Reference
Page 127 of 1081
0.00%
500.00%
500.00%
50.00%
0.00E+00
5.00E+00
5.00E+00
5.00E-01
0.00E-00
5.00E00
-5.00E00
5.00E-01
Format Function User-Defined String Formats
Description You can use any of the following characters to create a format expression for strings: Character Description
Character placeholder. Display a character or a space. If the string has a character in the position where the at symbol (@) appears in the format string, display it; otherwise, display a space in that position. Placeholders are filled from right to left unless there is an exclamation point character (!) in the format string.
&
Character placeholder. Display a character or nothing. If the string has a character in the position where the ampersand (&) appears, display it; otherwise, display nothing. Placeholders are filled from right to left unless there is an exclamation point character (!) in the format string.
<
Force lowercase. Display all characters in lowercase format.
>
Force uppercase. Display all characters in uppercase format.
file://C:\temporary\~hhE561.htm
3/20/2000
Microsoft Visual Basic for Applications Language Reference
Page 128 of 1081
Force left to right fill of placeholders. The default is to fill placeholders from right to left.
See Also Format function, Format function different formats for different string values, Format function user-defined date/time formats, Format function user-defined numeric formats.
FreeFile Function
Description Returns an Integer representing the next file number available for use by the Open statement. Syntax FreeFile[(rangenumber)] The optional rangenumber argument is a Variant that specifies the range from which the next free file number is to be returned. Specify a 0 (default) to return a file number in the range 1 255, inclusive. Specify a 1 to return a file number in the range 256 511. Remarks Use FreeFile to supply a file number that is not already in use. See Also Open statement. Example This example uses the FreeFile function to return the next available file number. Five files are opened for output within the loop, and some sample data is written to each.
Dim MyIndex, FileNumber For MyIndex = 1 To 5 FileNumber = FreeFile ' Loop 5 times. ' Get unused file ' number. Open "TEST" & MyIndex For Output As #FileNumber ' Create filename. Write #FileNumber, "This is a sample." ' Output text. Close #FileNumber ' Close file. Next MyIndex
Function Statement
Description
file://C:\temporary\~hhE561.htm
3/20/2000
Microsoft Visual Basic for Applications Language Reference
Page 129 of 1081
Declares the name, arguments, and code that form the body of a Function procedure. Syntax [Public | Private] [Static] Function name [(arglist)] [As type] [statements] [name = expression] [Exit Function] [statements] [name = expression] End Function The Function statement syntax has these parts: Part Description
Public
Optional. Indicates that the Function procedure is accessible to all other procedures in all modules. If used in a module that contains an Option Private, the procedure is not available outside the project.
Private
Optional. Indicates that the Function procedure is accessible only to other procedures in the module where it is declared.
Static
Optional. Indicates that the Function procedure's local variables are preserved between calls. The Static attribute doesn't affect variables that are declared outside the Function, even if they are used in the procedure.
name
Required. Name of the Function; follows standard variable naming conventions.
arglist
Optional. List of variables representing arguments that are passed to the Function procedure when it is called. Multiple variables are separated by commas.
(continued)
file://C:\temporary\~hhE561.htm
3/20/2000
Microsoft Visual Basic for Applications Language Reference
Page 130 of 1081
type
Optional. Data type of the value returned by the Function procedure; may be Byte, Boolean, Integer, Long, Currency, Single, Double, Decimal (not currently supported), Date, String, or (except fixed length), Object, Variant, or any userdefined type. Arrays of any type can't be returned, but a Variant containing an array can.
statements
Optional. Any group of statements to be executed within the Function procedure.
expression
Optional. Return value of the Function.
The arglist argument has the following syntax and parts: [Optional] [ByVal | ByRef] [ParamArray] varname[( )] [As type] [= defaultvalue] Part Description
Optional
Optional. Indicates that an argument is not required. If used, all subsequent arguments in arglist must also be optional and declared using the Optional keyword. Optional can't be used for any argument if ParamArray is used.
ByVal
Optional. Indicates that the argument is passed by value.
ByRef
Optional. Indicates that the argument is passed by reference. ByRef is the default in Visual Basic.
ParamArray
Optional. Used only as the last argument in arglist to indicate that the final argument is an Optional array of Variant elements. The ParamArray keyword allows you to provide an arbitrary number of arguments. It may not be used with ByVal, ByRef, or Optional.
file://C:\temporary\~hhE561.htm
3/20/2000
Microsoft Visual Basic for Applications Language Reference
Page 131 of 1081
varname
Required. Name of the variable representing the argument; follows standard variable naming conventions.
type
Optional. Data type of the argument passed to the procedure; may be Byte, Boolean, Integer, Long, Currency, Single, Double, Decimal (not currently supported) Date, String (variable length only), Object, Variant. If the parameter is not Optional, a user-defined type or an object type may also be specified.
defaultvalue
Optional. Any constant or constant expression. Valid for Optional parameters only. If the type is an Object, an explicit default value can only be Nothing.
Remarks If not explicitly specified using either Public or Private, Function procedures are public by default. If Static is not used, the value of local variables is not preserved between calls. Caution Function procedures can be recursive; that is, they can call themselves to perform a given task. However, recursion can lead to stack overflow. The Static keyword is usually not used with recursive Function procedures. All executable code must be in procedures. You can't define a Function procedure inside another Function, Sub, or Property procedure. The Exit Function statement causes an immediate exit from a Function procedure. Program execution continues with the statement following the statement that called the Function procedure. Any number of Exit Function statements can appear anywhere in a Function procedure. Like a Sub procedure, a Function procedure is a separate procedure that can take arguments, perform a series of statements, and change the values of its arguments. However, unlike a Sub procedure, you can use a Function procedure on the right side of an expression in the same way you use any intrinsic function, such as Sqr, Cos, or Chr, when you want to use the value returned by the function. You call a Function procedure using the function name, followed by the argument list in parentheses, in an expression. See the Call statement for specific information on how to call Function procedures. To return a value from a function, assign the value to the function name. Any number of such assignments can appear anywhere within the procedure. If no value is assigned to name, the procedure returns a default value: a numeric function returns 0, a string function returns a zerolength string (" "), and a Variant function returns Empty. A function that returns an object reference returns Nothing if no object reference is assigned to name (using Set) within the
file://C:\temporary\~hhE561.htm
3/20/2000
Microsoft Visual Basic for Applications Language Reference
Page 132 of 1081
Function. The following example shows how to assign a return value to a function named BinarySearch. In this case, False is assigned to the name to indicate that some value was not found.
Function BinarySearch(. . .) As Boolean . . . ' Value not found. Return a value of False. If lower > upper Then BinarySearch = False Exit Function End If . . . End Function
Variables used in Function procedures fall into two categories: those that are explicitly declared within the procedure and those that are not. Variables that are explicitly declared in a procedure (using Dim or the equivalent) are always local to the procedure. Variables that are used but not explicitly declared in a procedure are also local unless they are explicitly declared at some higher level outside the procedure. Caution A procedure can use a variable that is not explicitly declared in the procedure, but a naming conflict can occur if anything you defined at the module level has the same name. If your procedure refers to an undeclared variable that has the same name as another procedure, constant, or variable, it is assumed that your procedure refers to that module-level name. Explicitly declare variables to avoid this kind of conflict. You can use an Option Explicit statement to force explicit declaration of variables. Caution Visual Basic may rearrange arithmetic expressions to increase internal efficiency. Avoid using a Function procedure in an arithmetic expression when the function changes the value of variables in the same expression. See Also Call statement, Dim statement, Option Explicit statement, Property Get statement, Property Let statement, Property Set statement, Sub statement. Specifics (Microsoft Access) In Microsoft Access, a public Function procedure is available to all other procedures in the current database and in referencing Microsoft Access databases. However, it is not available to any other applications. If you declare a Function procedure as private in any module by preceding it with the Private keyword, that procedure is available only to other procedures in the same module. If a Function procedure is declared as public within a private module, such as a class module, then the procedure is available to all other procedures in that database, but is not available to other Microsoft Access databases. Example This example uses the Function statement to declare the name, arguments, and code that form the body of a Function procedure. The last example uses hard-typed, initialized Optional arguments.
file://C:\temporary\~hhE561.htm
3/20/2000
Microsoft Visual Basic for Applications Language Reference
Page 133 of 1081
' The following user-defined function returns the square root of the ' argument passed to it. Function CalculateSquareRoot(NumberArg As Double) As Double If NumberArg < 0 Then ' Evaluate argument. Exit Function ' Exit to calling procedure. Else CalculateSquareRoot = Sqr(NumberArg) ' Return square root. End If End Function
Using the ParamArray keyword enables a function to accept a variable number of arguments. In the following definition, FirstArg is passed by value.
Function CalcSum(ByVal FirstArg As Integer, ParamArray OtherArgs()) Dim ReturnValue ' If the function is invoked as follows: ReturnValue = CalcSum(4, 3 ,2 ,1) ' Local variables are assigned the following values: FirstArg = 4, ' OtherArgs(1) = 3, OtherArgs(2) = 2, and so on, assuming default ' lowerbound for arrays = 1.
Optional arguments can now have default values and types other than Variant.
' If a function's arguments are defined as follows: Function MyFunc(MyStr As String, Optional MyArg1 As _ Integer = 5, _ Optional MyArg2 = "Dolly") Dim RetVal ' The function can be invoked as follows: RetVal = MyFunc("Hello", 2, "World") ' All 3 arguments supplied. RetVal = MyFunc("Test", , 5) ' Second argument omitted. ' Arguments one and three using named-arguments. RetVal = MyFunc(MyStr:="Hello ", MyArg1:=7)
FV Function
Description Returns a Double specifying the future value of an annuity based on periodic, fixed payments and a fixed interest rate. Syntax FV(rate, nper, pmt[, pv[, type]]) The FV function has these named arguments: Part Description
rate
Required. Double specifying interest rate per period. For example, if you get a car loan at an annual percentage rate (APR) of 10 percent and make monthly payments, the rate per period is 0.1/12, or 0.0083.
file://C:\temporary\~hhE561.htm
3/20/2000
Microsoft Visual Basic for Applications Language Reference
Page 134 of 1081
nper
Required. Integer specifying total number of payment periods in the annuity. For example, if you make monthly payments on a four-year car loan, your loan has a total of 4 * 12 (or 48) payment periods.
pmt
Required. Double specifying payment to be made each period. Payments usually contain principal and interest that doesn't change over the life of the annuity.
(continued) pv Optional. Variant specifying present value (or lump sum) of a series of future payments. For example, when you borrow money to buy a car, the loan amount is the present value to the lender of the monthly car payments you will make. If omitted, 0 is assumed.
type
Optional. Variant specifying when payments are due. Use 0 if payments are due at the end of the payment period, or use 1 if payments are due at the beginning of the period. If omitted, 0 is assumed.
Remarks An annuity is a series of fixed cash payments made over a period of time. An annuity can be a loan (such as a home mortgage) or an investment (such as a monthly savings plan). The rate and nper arguments must be calculated using payment periods expressed in the same units. For example, if rate is calculated using months, nper must also be calculated using months. For all arguments, cash paid out (such as deposits to savings) is represented by negative numbers; cash received (such as dividend checks) is represented by positive numbers. See Also DDB function, IPmt function, IRR function, MIRR function, NPer function, NPV function, Pmt function, PPmt function, PV function, Rate function, SLN function, SYD function. Example This example uses the FV function to return the future value of an investment given the percentage rate that accrues per period (APR / 12), the total number of payments (TotPmts), the payment (Payment), the current value of the investment (PVal), and a number that
file://C:\temporary\~hhE561.htm
3/20/2000
Microsoft Visual Basic for Applications Language Reference
Page 135 of 1081
indicates whether the payment is made at the beginning or end of the payment period (PayType). Note that because Payment represents cash paid out, it's a negative number.
Dim Fmt, Payment, APR, TotPmts, PayType, PVal, FVal Const ENDPERIOD = 0, BEGINPERIOD = 1 ' When payments are made. Fmt = "###,###,##0.00" ' Define money format. Payment = InputBox("How much do you plan to save each month?") APR = InputBox("Enter the expected interest annual percentage rate.") If APR > 1 Then APR = APR / 100 ' Ensure proper form. TotPmts = InputBox("For how many months do you expect to save?") PayType = MsgBox("Do you make payments at the end of month?", vbYesNo) If PayType = vbNo Then PayType = BEGINPERIOD Else PayType = ENDPERIOD PVal = InputBox("How much is in this savings account now?") FVal = FV(APR / 12, TotPmts, -Payment, -PVal, PayType) MsgBox "Your savings will be worth " & Format(FVal, Fmt) & "."
Get Statement
Description Reads data from an open disk file into a variable. Syntax Get [#]filenumber, [recnumber], varname The Get statement syntax has these parts Part Description
filenumber
Required. Any valid file number.
recnumber
Optional. Variant (Long). Record number (Random mode files) or byte number (Binary mode files) at which reading begins.
varname
Required. Valid variable name into which data is read.
Remarks Data read with Get is usually written to a file with Put. The first record or byte in a file is at position 1, the second record or byte is at position 2, and so on. If you omit recnumber, the next record or byte following the last Get or Put statement (or pointed to by the last Seek function) is read. You must include delimiting commas, for example:
Get #4,,FileBuffer
file://C:\temporary\~hhE561.htm
3/20/2000
Microsoft Visual Basic for Applications Language Reference
Page 136 of 1081
For files opened in Random mode, the following rules apply: If the length of the data being read is less than the length specified in the Len clause of the Open statement, Get reads subsequent records on record-length boundaries. The space between the end of one record and the beginning of the next record is padded with the existing contents of the file buffer. Because the amount of padding data can't be determined with any certainty, it is generally a good idea to have the record length match the length of the data being read. If the variable being read into is a variable-length string, Get reads a 2-byte descriptor containing the string length and then reads the data that goes into the variable. Therefore, the record length specified by the Len clause in the Open statement must be at least 2 bytes greater than the actual length of the string. If the variable being read into is a Variant of numeric type, Get reads 2 bytes identifying the VarType of the Variant and then the data that goes into the variable. For example, when reading a Variant of VarType 3, Get reads 6 bytes: 2 bytes identifying the Variant as VarType 3 (Long) and 4 bytes containing the Long data. The record length specified by the Len clause in the Open statement must be at least 2 bytes greater than the actual number of bytes required to store the variable. Note You can use the Get statement to read a Variant array from disk, but you can't use Get to read a scalar Variant containing an array. You also can't use Get to read objects from disk. If the variable being read into is a Variant of VarType 8 (String), Get reads 2 bytes identifying the VarType, 2 bytes indicating the length of the string, and then reads the string data. The record length specified by the Len clause in the Open statement must be at least 4 bytes greater than the actual length of the string. If the variable being read into is a dynamic array, Get reads a descriptor whose length equals 2 plus 8 times the number of dimensions, that is, 2 + 8 * NumberOfDimensions. The record length specified by the Len clause in the Open statement must be greater than or equal to the sum of all the bytes required to read the array data and the array descriptor. For example, the following array declaration requires 118 bytes when the array is written to disk.
Dim MyArray(1 To 5,1 To 10) As Integer
The 118 bytes are distributed as follows: 18 bytes for the descriptor (2 + 8 * 2), and 100 bytes for the data (5 * 10 * 2). If the variable being read into is a fixed-size array, Get reads only the data. No descriptor is read. If the variable being read into is any other type of variable (not a variable-length string or a Variant), Get reads only the variable data. The record length specified by the Len clause in the Open statement must be greater than or equal to the length of the data being read. Get reads elements of user-defined types as if each were being read individually, except that there is no padding between elements. On disk, a dynamic array in a user-defined type (written with Put) is prefixed by a descriptor whose length equals 2 plus 8 times the number of dimensions, that is, 2 + 8 * NumberOfDimensions. The record length specified by the Len clause in the Open statement must be greater than or equal to the sum of all the bytes required to read the individual elements, including any arrays and their descriptors. For files opened in Binary mode, all of the Random rules apply, except:
file://C:\temporary\~hhE561.htm
3/20/2000
Microsoft Visual Basic for Applications Language Reference
Page 137 of 1081
The Len clause in the Open statement has no effect. Get reads all variables from disk contiguously; that is, with no padding between records. For any array other than an array in a user-defined type, Get reads only the data. No descriptor is read. Get reads variable-length strings that aren't elements of user-defined types without expecting the 2-byte length descriptor. The number of bytes read equals the number of characters already in the string. For example, the following statements read 10 bytes from file number 1:
VarString = String(10," ") Get #1,,VarString
See Also Open statement, Put statement, Seek function, Type statement, VarType function. Example This example uses the Get statement to read data from a file into a variable. This example assumes that TESTFILE is a file containing five records of the user-defined type Record.
Type Record ID As Integer Name As String * 20 End Type ' Define user-defined type.
Dim MyRecord As Record, Position ' Declare variables. ' Open sample file for random access. Open "TESTFILE" For Random As #1 Len = Len(MyRecord) ' Read the sample file using the Get statement. Position = 3 ' Define record number. Get #1, Position, MyRecord ' Read third record. Close #1 ' Close file.
GetAllSettings Function
Description Returns a list of key settings and their respective values (originally created with SaveSetting) from an application's entry in the Windows registry. Syntax GetAllSettings(appname, section) The GetAllSettings function syntax has these named arguments Part Description
file://C:\temporary\~hhE561.htm
3/20/2000
Microsoft Visual Basic for Applications Language Reference
Page 138 of 1081
appname
Required. String expression containing the name of the application or project whose key settings are requested.
section
Required. String expression containing the name of the section whose key settings are requested. GetAllSettings returns a Variant whose contents is a twodimensional array of strings containing all the key settings in the specified section and their corresponding values.
Remarks GetAllSettings returns an uninitialized Variant if either appname or section does not exist. See Also DeleteSetting statement, GetSetting function, SaveSetting statement. Example This example first uses the SaveSetting statement to make entries in the Windows registry (or .ini file on 16-bit Windows platforms) for the application specified as appname, then uses the GetAllSettings function to display the settings. Note that application names and section names can't be retrieved with GetAllSettings. Finally, the DeleteSetting statement removes the application's entries.
' Variant to hold 2-dimensional array returned by GetAllSettings ' Integer to hold counter. Dim MySettings As Variant, intSettings As Integer ' Place some settings in the registry. SaveSetting appname := "MyApp", section := "Startup", _ key := "Top", setting := 75 SaveSetting "MyApp","Startup", "Left", 50 ' Retrieve the settings. MySettings = GetAllSettings(appname := "MyApp", section := "Startup") For intSettings = LBound(MySettings, 1) To UBound(MySettings, 1) Debug.Print MySettings(intSettings, 0), MySettings(intSettings, 1) Next intSettings DeleteSetting "MyApp", "Startup"
GetAttr Function
Description Returns an Integer representing the attributes of a file, directory, or folder. Syntax GetAttr(pathname) The required pathname argument is a string expression that specifies a file name. The
file://C:\temporary\~hhE561.htm
3/20/2000
Microsoft Visual Basic for Applications Language Reference
Page 139 of 1081
pathname may include the directory or folder, and the drive. Return Values The value returned by GetAttr is the sum of the following attribute values Constant Value Description
vbNormal
Normal
vbReadOnly
Read-only
vbHidden
Hidden
vbSystem
System
vbDirectory
16
Directory or folder
vbArchive
32
File has changed since last backup
Note These constants are specified by Visual Basic for Applications. The names can be used anywhere in your code in place of the actual values. Remarks To determine which attributes are set, use the And operator to perform a bitwise comparison of the value returned by the GetAttr function and the value of the individual file attribute you want. If the result is not zero, that attribute is set for the named file. For example, the return value of the following And expression is zero if the Archive attribute is not set:
Result = GetAttr(FName) And vbArchive
A nonzero value is returned if the Archive attribute is set. See Also And operator, FileAttr function, SetAttr statement. Specifics (Macintosh) The following constants aren't available on the Macintosh
file://C:\temporary\~hhE561.htm
3/20/2000
Microsoft Visual Basic for Applications Language Reference
Page 140 of 1081
Constant
Value
Description
vbSystem
System file.
vbArchive
32
File has changed since last backup.
The following constant is available only on the Macintosh Constant Value Description
vbAlias
64
Specified file name is an alias.
Example This example uses the GetAttr function to determine the attributes of a file and directory or folder.
Dim MyAttr ' Assume file TESTFILE has hidden attribute set. MyAttr = GetAttr("TESTFILE") ' Returns 2. ' Returns nonzero if hidden attribute is set on TESTFILE. Debug.Print MyAttr And vbHidden ' Assume file TESTFILE has hidden and read-only attributes set. MyAttr = GetAttr("TESTFILE") ' Returns 3. ' Returns nonzero if hidden attribute is set on TESTFILE. Debug.Print MyAttr And (vbHidden + vbReadOnly) ' Assume MYDIR is a directory or folder. MyAttr = GetAttr("MYDIR") ' Returns 16.
GetObject Function
Description Returns a reference to an ActiveX object from a file. Syntax GetObject([pathname] [, class]) The GetObject function syntax has these named arguments
file://C:\temporary\~hhE561.htm
3/20/2000
Microsoft Visual Basic for Applications Language Reference
Page 141 of 1081
Part
Description
pathname
Optional; Variant (String). The full path and name of the file containing the object to retrieve. If pathname is omitted, class is required.
class
Optional; Variant (String). A string representing the class of the object.
The class argument uses the syntax appname.objecttype and has these parts Part Description
appname
Required; Variant (String). The name of the application providing the object.
objecttype
Required; Variant (String). The type or class of object to create.
Remarks Use the GetObject function to access an ActiveX object from a file and assign the object to an object variable. Use the Set statement to assign the object returned by GetObject to the object variable. For example:
Dim CADObject As Object Set CADObject = GetObject("C:\CAD\SCHEMA.CAD")
When this code is executed, the application associated with the specified pathname is started and the object in the specified file is activated. If pathname is a zero-length string (" "), GetObject returns a new object instance of the specified type. If the pathname argument is omitted, GetObject returns a currently active object of the specified type. If no object of the specified type exists, an error occurs. Some applications allow you to activate part of a file. Add an exclamation point ( !) to the end of the file name and follow it with a string that identifies the part of the file you want to activate. For information on how to create this string, see the documentation for the application that created the object. For example, in a drawing application you might have multiple layers to a drawing stored in a file. You could use the following code to activate a layer within a drawing called SCHEMA.CAD:
Set LayerObject = GetObject("C:\CAD\SCHEMA.CAD!Layer3")
file://C:\temporary\~hhE561.htm
3/20/2000
Microsoft Visual Basic for Applications Language Reference
Page 142 of 1081
If you don't specify the object's class, Automation determines the application to start and the object to activate, based on the file name you provide. Some files, however, may support more than one class of object. For example, a drawing might support three different types of objects: an Application object, a Drawing object, and a Toolbar object, all of which are part of the same file. To specify which object in a file you want to activate, use the optional class argument. For example:
Dim MyObject As Object Set MyObject = GetObject("C:\DRAWINGS\SAMPLE.DRW", "FIGMENT.DRAWING")
In the above example, FIGMENT is the name of a drawing application and DRAWING is one of the object types it supports. Once an object is activated, you reference it in code using the object variable you defined. In the preceding example, you access properties and methods of the new object using the object variable MyObject. For example:
MyObject.Line 9, 90 MyObject.InsertText 9, 100, "Hello, world." MyObject.SaveAs "C:\DRAWINGS\SAMPLE.DRW"
Note Use the GetObject function when there is a current instance of the object or if you want to create the object with a file already loaded. If there is no current instance, and you don't want the object started with a file loaded, use the CreateObject function. If an object has registered itself as a single-instance object, only one instance of the object is created, no matter how many times CreateObject is executed. With a single-instance object, GetObject always returns the same instance when called with the zero-length string (" ") syntax, and it causes an error if the pathname argument is omitted. You can't use GetObject to obtain a reference to a class created with Visual Basic. See Also CreateObject function, Set statement. Example This example uses the GetObject function to get a reference to a specific Microsoft Excel worksheet (MyXL). It uses the worksheet's Application property to make Microsoft Excel visible, to close it, and so on. Using two API calls, the DetectExcel Sub procedure looks for Microsoft Excel, and if it is running, enters it in the Running Object Table. The first call to GetObject causes an error if Microsoft Excel is not running. In the example, the error causes the ExcelWasNotRunning flag to be set to True. The second call to GetObject specifies a file to open. If Microsoft Excel is not already running, this second call starts it and returns a reference to the worksheet represented by the specified file. The file in the example, mytest.xls, must exist in the specified location; otherwise the Visual Basic error "Automation error" is generated. Next the example code makes both Microsoft Excel and the window containing the specified worksheet visible. Finally, if no previous version of Microsoft Excel was running, the code uses the Application object's Quit method to close Microsoft Excel. If the application was already running, no attempt is made to close it. The reference itself is released by setting it to Nothing.
' Declare necessary API routines: Declare Function FindWindow Lib "user32" Alias _ "FindWindowA" (ByVal lpClassName as String, _ ByVal lpWindowName As Long) As Long Declare Function SendMessage Lib "user32" Alias _
file://C:\temporary\~hhE561.htm
3/20/2000
Microsoft Visual Basic for Applications Language Reference
Page 143 of 1081
"SendMessageA" (ByVal hWnd as Long,ByVal wMsg as Long _ ByVal wParam as Long _ ByVal lParam As Long) As Long Sub GetExcel() Dim MyXL As Object ' to Microsoft Excel. Dim ExcelWasNotRunning As Boolean ' Variable to hold reference ' Flag for final release.
' Test to see if there is a copy of Microsoft Excel already running. On Error Resume Next ' Defer error trapping. ' Getobject function called without the first argument returns a ' reference to an instance of the application. If the application isn't ' running, an error occurs. Note the comma used as the first argument ' placeholder. Set MyXL = Getobject(, "Excel.Application") If Err.Number <> 0 Then ExcelWasNotRunning = True Err.Clear ' Clear Err object in case error occurred. ' Check for Excel. If Excel is running, ' enter it into the Running Object table. DetectExcel Set the object variable to reference the file you want to see. Set MyXL = Getobject("c:\vb4\MYTEST.XLS") ' Show Microsoft Excel through its Application property. Then ' show the actual window containing the file using the Windows ' collection of the MyXL object reference. MyXL.Application.Visible = True MyXL.Parent.Windows(1).Visible = True ' Do manipulations of your ' file here. ' ... ' If this copy of Microsoft Excel was not already running when you ' started, close it using the Application property's Quit method. ' Note that when you try to quit Microsoft Excel, the Microsoft Excel ' title bar blinks and Microsoft Excel displays a message asking if you ' want to save any loaded files. If ExcelWasNotRunning = True Then MyXL.Application.Quit End IF Set MyXL = Nothing End Sub Sub DetectExcel() ' Procedure dectects a running Excel and registers it. Const WM_USER = 1024 Dim hWnd As Long ' If Excel is running this API call returns its handle. hWnd = FindWindow("XLMAIN", 0) If hWnd = 0 Then ' 0 means Excel not running. Exit Sub Else ' Excel is running so use the SendMessage API ' function to enter it in the Running Object Table. SendMessage hWnd, WM_USER + 18, 0, 0 End If End Sub ' Release reference to the ' application and spreadsheet.
GetSetting Function
Description Returns a key setting value from an application's entry in the Windows registry. Syntax GetSetting(appname, section, key[, default]) The GetSetting function syntax has these named arguments
file://C:\temporary\~hhE561.htm
3/20/2000
Microsoft Visual Basic for Applications Language Reference
Page 144 of 1081
Part
Description
appname
Required. String expression containing the name of the application or project whose key setting is requested.
section
Required. String expression containing the name of the section where the key setting is found.
key
Required. String expression containing the name of the key setting to return.
default
Optional. Expression containing the value to return if no value is set in the key setting. If omitted, default is assumed to be a zerolength string (" ").
Remarks If any of the items named in the GetSetting arguments do not exist, GetSetting returns the value of default. See Also DeleteSetting statement, GetAllSettings function, SaveSetting statement. Example This example first uses the SaveSetting statement to make entries in the Windows registry (or .ini file on 16-bit Windows platforms) for the application specified as appname, and then uses the GetSetting function to display one of the settings. Because the default argument is specified, some value is guaranteed to be returned. Note that section names can't be retrieved with GetSetting. Finally, the DeleteSetting statement removes all the application's entries.
' Variant to hold 2-dimensional array returned by GetSetting. Dim MySettings As Variant ' Place some settings in the registry. SaveSetting "MyApp","Startup", "Top", 75 SaveSetting "MyApp","Startup", "Left", 50
file://C:\temporary\~hhE561.htm
3/20/2000
Microsoft Visual Basic for Applications Language Reference
Page 145 of 1081
Debug.Print GetSetting(appname := "MyApp", section := "Startup", _ key := "Left", default := "25") DeleteSetting "MyApp", "Startup"
GoSub...Return Statement
Description Branches to and returns from a subroutine within a procedure. Syntax GoSub line ... line ... Return The line argument can be any line label or line number. Remarks You can use GoSub and Return anywhere in a procedure, but GoSub and the corresponding Return statement must be in the same procedure. A subroutine can contain more than one Return statement, but the first Return statement encountered causes the flow of execution to branch back to the statement immediately following the most recently executed GoSub statement. Note You can't enter or exit Sub procedures with GoSub...Return.
Tip Creating separate procedures that you can call may provide a more structured alternative to using GoSub...Return. See Also GoTo statement, On...GoSub, On...GoTo statements, Sub statement. Example This example uses GoSub to call a subroutine within a Sub procedure. The Return statement causes the execution to resume at the statement immediately following the GoSub statement. The Exit Sub statement is used to prevent control from accidentally flowing into the subroutine.
Sub GosubDemo() Dim Num ' Solicit a number from the user. Num = InputBox("Enter a positive number to be divided by 2.") ' Only use routine if user enters a positive number. If Num > 0 Then GoSub MyRoutine Debug.Print Num Exit Sub ' Use Exit to prevent an error. MyRoutine: Num = Num/2 ' Perform the division. Return ' Return control to statement.
file://C:\temporary\~hhE561.htm
3/20/2000
Microsoft Visual Basic for Applications Language Reference
Page 146 of 1081
End Sub
' following the GoSub statement.
GoTo Statement
Description Branches unconditionally to a specified line within a procedure. Syntax GoTo line The required line argument can be any line label or line number. Remarks GoTo can branch only to lines within the procedure where it appears. Note Too many GoTo statements can make code difficult to read and debug. Use structured control statements (Do...Loop, For...Next, If...Then...Else, Select Case) whenever possible. See Also Do...Loop statement, For...Next statement, GoSub...Return statement, If...Then...Else statement, Select Case statement. Example This example uses the GoTo statement to branch to line labels within a procedure.
Sub GotoStatementDemo() Dim Number, MyString Number = 1 ' Initialize variable. ' Evaluate Number and branch to appropriate label. If Number = 1 Then GoTo Line1 Else GoTo Line2 Line1: MyString = "Number equals 1" GoTo LastLine ' Go to LastLine. Line2: ' The following statement never gets executed. MyString = "Number equals 2" LastLine: Debug.Print MyString ' Print "Number equals 1" in ' Debug window. End Sub
HelpContext Property
Applies To Err object. Description
file://C:\temporary\~hhE561.htm
3/20/2000
Microsoft Visual Basic for Applications Language Reference
Page 147 of 1081
Returns or sets a string expression containing the context ID for a topic in a Microsoft Windows Help file. Read/write. Remarks The HelpContext property is used to automatically display the Help topic specified in the HelpFile property. If both HelpFile and HelpContext are empty, the value of Number is checked. If Number corresponds to a Visual Basic run-time error value, then the Visual Basic Help context ID for the error is used. If the Number value doesn't correspond to a Visual Basic error, the contents screen for the Visual Basic Help file is displayed. Note You should write routines in your application to handle typical errors. When programming with an object, you can use the object's Help file to improve the quality of your error handling, or to display a meaningful message to your user if the error isn't recoverable. See Also Description property, Err object, HelpFile property, LastDLLError property, Number property, Source property. Example This example uses the HelpContext property of the Err object to show the Visual Basic Help topic for the Overflow error.
Dim Msg Err.Clear On Error Resume Next Err.Raise 6 ' Generate "Overflow" error. If Err.Number <> 0 Then Msg = "Press F1 or Help to see " & Err.HelpFile & " topic for" & _ " the following HelpContext: " & Err.HelpContext MsgBox Msg, , "Error: " & Err.Description, Err.HelpFile, _ Err.HelpContext End If
HelpFile Property
Applies To Err object. Description Returns or sets a string expression the fully qualified path to a Microsoft Windows Help file. Read/write. Remarks If a Help file is specified in HelpFile, it is automatically called when the user presses the Help button (or the F1 key) in the error message dialog box. If the HelpContext property contains a valid context ID for the specified file, that topic is automatically displayed. If no HelpFile is specified, the Visual Basic Help file is displayed.
file://C:\temporary\~hhE561.htm
3/20/2000
Microsoft Visual Basic for Applications Language Reference
Page 148 of 1081
Note ou should write routines in your application to handle typical errors. When programming with an object, you can use the object's Help file to improve the quality of your error handling, or to display a meaningful message to your user if the error isn't recoverable. See Also Description property, Err object, HelpContext property, LastDLLError property, Number property, Source property. Example This example uses the HelpFile property of the Err object to start the Microsoft Windows Help system. By default, the HelpFile property contains the name of the Visual Basic Help file.
Dim Msg Err.Clear On Error Resume Next ' Suppress errors for demonstration purposes. Err.Raise 6 ' Generate "Overflow" error. Msg = "Press F1 or Help to see " & Err.HelpFile & _ " topic for this error" MsgBox Msg, , "Error: " & Err.Description,Err.HelpFile, Err.HelpContext
Hex Function
Description Returns a String representing the hexadecimal value of a number. Syntax Hex(number) The required number argument is any valid numeric expression or string expression. Remarks If number is not already a whole number, it is rounded to the nearest whole number before being evaluated. If number is Hex returns
Null
Null
Empty
Zero (0)
Any other number
Up to eight hexadecimal characters
file://C:\temporary\~hhE561.htm
3/20/2000
Microsoft Visual Basic for Applications Language Reference
Page 149 of 1081
You can represent hexadecimal numbers directly by preceding numbers in the proper range with &H. For example, &H10 represents decimal 16 in hexadecimal notation. See Also Oct function. Example This example uses the Hex function to return the hexadecimal value of a number.
Dim MyHex MyHex = Hex(5) MyHex = Hex(10) MyHex = Hex(459) ' Returns 5. ' Returns A. ' Returns 1CB.
Hide Method
Applies To UserForm object. Description Hides an object but doesn't unload it. Syntax object.Hide The object placeholder represents an object expression that evaluates to an object in the Applies To list. If object is omitted, the UserForm with the focus is assumed to be object. Remarks When an object is hidden, it's removed from the screen and its Visible property is set to False. A hidden object's controls aren't accessible to the user, but they are available programmatically to the running application, to other processes that may be communicating with the application through dynamic data exchange (DDE) or Automation, and to Timer control events. When a UserForm is hidden, the user can't interact with the application until all code in the event procedure that caused the UserForm to be hidden has finished executing. If the UserForm isn't loaded when the Hide method is invoked, the Hide method loads the UserForm but doesn't display it. See Also Load statement, Show method, Unload statement. Example
file://C:\temporary\~hhE561.htm
3/20/2000
Microsoft Visual Basic for Applications Language Reference
Page 150 of 1081
The following example assumes two UserForms in a program. In UserForm1's Initialize event, UserForm2 is loaded and shown. When the user clicks UserForm2, it is hidden and UserForm1 appears. When UserForm1 is clicked, UserForm2 is shown again.
' This is the Initialize event procedure for UserForm1. Private Sub UserForm_Initialize() Load UserForm2 UserForm2.Show End Sub ' This is the Click event of UserForm2. Private Sub UserForm_Click() UserForm2.Hide End Sub ' This is the click event for UserForm1. Private Sub UserForm_Click() UserForm2.Show End Sub
Hour Function
Description Returns a Variant (Integer) specifying a whole number between 0 and 23, inclusive, representing the hour of the day. Syntax Hour(time) The required time argument is any Variant, numeric expression, string expression, or any combination, that can represent a time. If time contains Null, Null is returned. See Also Day function, Minute function, Now function, Second function, Time function, Time statement. Example This example uses the Hour function to obtain the hour from a specified time. In the development environment, the time literal is displayed in short time format using the locale settings of your code.
Dim MyTime, MyHour MyTime = #4:35:17 PM# MyHour = Hour(MyTime) ' Assign a time. ' MyHour contains 16.
If...Then...Else Statement
Description Conditionally executes a group of statements, depending on the value of an expression.
file://C:\temporary\~hhE561.htm
3/20/2000
Microsoft Visual Basic for Applications Language Reference
Page 151 of 1081
Syntax If condition Then [statements] [Else elsestatements] Or, you can use the block form syntax: If condition Then [statements] [ElseIf condition-n Then [elseifstatements] ... [Else [elsestatements]] End If The IfThenElse statement syntax has these parts Part Description
condition
Required. One or more of the following two types of expressions:
A numeric expression or string expression that evaluates to True or False. If condition is Null, condition is treated as False.
An expression of the form TypeOf objectname Is objecttype. The objectname is any object reference and objecttype is any valid object type. The expression is True if objectname is of the object type specified by objecttype; otherwise it is False.
statements
Optional in block form; required in single-line form that has no Else clause. One or more statements separated by colons; executed if condition is True.
condition-n
Optional. Same as condition.
file://C:\temporary\~hhE561.htm
3/20/2000
Microsoft Visual Basic for Applications Language Reference
Page 152 of 1081
elseifstatements
Optional. One or more statements executed if associated condition-n is True.
elsestatements
Optional. One or more statements executed if no previous condition or condition-n expression is True.
Remarks You can use the single-line form (first syntax) for short, simple tests. However, the block form (second syntax) provides more structure and flexibility than the single-line form and is usually easier to read, maintain, and debug. Note With the single-line form, it is possible to have multiple statements executed as the result of an If...Then decision. All statements must be on the same line and separated by colons, as in the following statement:
If A > 10 Then A = A + 1 : B = B + A : C = C + B
A block form If statement must be the first statement on a line. The Else, ElseIf, and End If parts of the statement can have only a line number or line label preceding them. The block If must end with an End If statement. To determine whether or not a statement is a block If, examine what follows the Then keyword. If anything other than a comment appears after Then on the same line, the statement is treated as a single-line If statement. The Else and ElseIf clauses are both optional. You can have as many ElseIf clauses as you want in a block If, but none can appear after an Else clause. Block If statements can be nested; that is, contained within one another. When executing a block If (second syntax), condition is tested. If condition is True, the statements following Then are executed. If condition is False, each ElseIf condition (if any) is evaluated in turn. When a True condition is found, the statements immediately following the associated Then are executed. If none of the ElseIf conditions are True (or if there are no ElseIf clauses), the statements following Else are executed. After executing the statements following Then or Else, execution continues with the statement following End If. Tip Select Case may be more useful when evaluating a single expression that has several possible actions. However, the TypeOf objectname Is objecttype clause can't be used with the Select Case statement. See Also #If...Then...#Else directive, Choose function, Select Case statement, Switch function. Example This example shows both the block and single-line forms of the If...Then...Else statement. It also illustrates the use of If TypeOf...Then...Else.
file://C:\temporary\~hhE561.htm
3/20/2000
Microsoft Visual Basic for Applications Language Reference
Page 153 of 1081
Dim Number, Digits, MyString Number = 53 ' Initialize variable. If Number < 10 Then Digits = 1 ElseIf Number < 100 Then ' Condition evaluates to True so the next statement is executed. Digits = 2 Else Digits = 3 End If ' Assign a value using the single-line form of syntax. If Digits = 1 Then MyString = "One" Else MyString = "More than one"
Use If TypeOf construct to determine whether the Control passed into a procedure is a text box.
Sub ControlProcessor(MyControl As Control) If TypeOf MyControl Is CommandButton Then Debug.Print "You passed in a " & TypeName(MyControl) ElseIf TypeOf MyControl Is CheckBox Then Debug.Print "You passed in a " & TypeName(MyControl) ElseIf TypeOf MyControl Is TextBox Then Debug.Print "You passed in a " & TypeName(MyControl) End If End Sub
Example (Microsoft Excel) This example loops on cells A1:D10 on Sheet1. If one of the cells has a value less than 0.001, the code replaces the value with 0 (zero).
For Each c in Worksheets("Sheet1").Range("A1:D10") If c.Value < .001 Then c.Value = 0 End If Next c
This example loops on the range named "TestRange" and then displays the number of empty cells in the range.
numBlanks = 0 For Each c In Range("TestRange") If c.Value = "" Then numBlanks = numBlanks + 1 End If Next c MsgBox "There are " & numBlanks & " empty cells in this range."
This example sets the standard font to Geneva (on the Macintosh) or Arial (in Windows).
If Application.OperatingSystem Like "*Macintosh*" Then Application.StandardFont = "Geneva" Else Application.StandardFont = "Arial" End If
IIf Function
Description Returns one of two parts, depending on the evaluation of an expression. Syntax
file://C:\temporary\~hhE561.htm
3/20/2000
Microsoft Visual Basic for Applications Language Reference
Page 154 of 1081
IIf(expr, truepart, falsepart) The IIf function syntax has these named arguments Part Description
expr
Required. Expression you want to evaluate.
truepart
Required. Value or expression returned if expr is True.
falsepart
Required. Value or expression returned if expr is False.
Remarks IIf always evaluates both truepart and falsepart, even though it returns only one of them. Because of this, you should watch for undesirable side effects. For example, if evaluating falsepart results in a division by zero error, an error occurs even if expr is True. See Also Choose function, If...Then...Else statement, Select Case statement, Switch function. Specifics (Microsoft Access) You can also use the IIf function (immediate if) in a calculated control on a Microsoft Access form or report. You can use the IIf function to evaluate an expression and return either of two other values, depending on whether the expression evaluates to True (1) or False (0). For example, you can use the IIf function to inspect a field on a form and determine whether its value is Null. If it is, you can force the function return an empty string. If the field has a value that is not Null, the function could return the field's contents. The following example checks the ShipCountry field in an Orders table, and returns an empty string if it is Null.
=IIf(IsNull(Forms!Orders![ShipCountry]), "", Forms!Orders![ShipCountry])
In Visual Basic, the IIf function evaluates both truepart and falsepart, even though it returns only one of them. In a Microsoft Access form or report, however, the IIf function evaluates either truepart or falsepart, whichever is appropriate. Therefore, you need not be concerned about the undesirable side effects of evaluating both arguments if you use the IIf function in a calculated control, query expression, or macro. Note The Microsoft Access Nz function converts Null values to zero, a zero-length string, or another value that you specify. If your expression handles Null values, you may be able use the Nz function as an alternative to the IIf function.
file://C:\temporary\~hhE561.htm
3/20/2000
Microsoft Visual Basic for Applications Language Reference
Page 155 of 1081
The IIf function is most useful within expressions that are in a form or report, rather than in Visual Basic code. In Visual Basic, the more full-featured If...Then...Else statement offers greater versatility. Example This example uses the IIf function to evaluate the TestMe parameter of the CheckIt procedure and returns the word "Large" if the amount is greater than 1000; otherwise, it returns the word "Small".
Function CheckIt (TestMe As Integer) CheckIt = IIf(TestMe > 1000, "Large", "Small") End Function
Example (Microsoft Access) This example uses the IIf function to evaluate an OrderAmount field and returns the word "Large" if the amount is greater than 1000; otherwise, it returns the word "Small". You can enter the following expression in the ControlSource property of a calculated control.
=IIf([OrderAmount] > 1000, "Large", "Small")
IMEStatus Function
Description Returns an Integer specifying the current Input Method Editor (IME) mode of Microsoft Windows; available in Far East versions only. Syntax IMEStatus Return Values The return values for the Japanese locale are as follows Constant Value Description
vbIMENoOP
No IME installed
vbIMEOn
IME on
vbIMEOff
IME off
file://C:\temporary\~hhE561.htm
3/20/2000
Microsoft Visual Basic for Applications Language Reference
Page 156 of 1081
vbIMEDisable
IME disabled
vbIMEHiragana
Hiragana double-byte characters (DBC)
vbIMEKatakanaDbl
Katakana DBC
vbIMEKatakanaSng
Katakana single-byte characters (SBC)
vbIMEAlphaDbl
Alphanumeric DBC
vbIMEAlphaSng
Alphanumeric SBC
The return values for the Chinese (traditional and simplified) locale are as follows Constant Value Description
vbIMENoOP
No IME installed
vbIMEOn
IME on
vbIMEOff
IME off
For the Korean locale, the first five bits of the return are set as follows Bit Value Description Value Description
No IME installed
IME installed
IME disabled
IME enabled
IME English mode
Hangeul mode
file://C:\temporary\~hhE561.htm
3/20/2000
Microsoft Visual Basic for Applications Language Reference
Page 157 of 1081
Banja mode (SB)
Junja mode (DB)
Normal mode
Hanja conversion mode
Imp Operator
Description Used to perform a logical implication on two expressions. Syntax result = expression1 Imp expression2 The Imp operator syntax has these parts Part Description
result
Required; any numeric variable.
expression1
Required; any expression.
expression2
Required; any expression.
Remarks The following table illustrates how result is determined If expression1 is And expression2 is The result is
True
True
True
True
False
False
file://C:\temporary\~hhE561.htm
3/20/2000
Microsoft Visual Basic for Applications Language Reference
Page 158 of 1081
True
Null
Null
False
True
True
False
False
True
False
Null
True
Null
True
True
Null
False
Null
Null
Null
Null
The Imp operator performs a bitwise comparison of identically positioned bits in two numeric expressions and sets the corresponding bit in result according to the following table If bit in expression1 is And bit in expression2 is The result is
See Also Operator precedence. Example This example uses the Imp Operator to perform logical implication on two expressions.
Dim A, B, A = 10: B MyCheck = MyCheck = C, D, MyCheck = 8: C = 6: D = Null A > B Imp B > C A > B Imp C > B ' Initialize variables. ' Returns True. ' Returns False.
file://C:\temporary\~hhE561.htm
3/20/2000
Microsoft Visual Basic for Applications Language Reference
Page 159 of 1081
MyCheck MyCheck MyCheck MyCheck
= = = =
B B C B
> A > A > D Imp
Imp C > B Imp C > D Imp B > A A
' Returns True. ' Returns True. ' Returns Null. ' Returns -1 (bitwise comparison).
Initialize Event
Applies To UserForm object. Description Occurs after an object is loaded, but before it's shown. Syntax Private Sub object_Initialize( ) The object placeholder represents an object expression that evaluates to an object in the Applies To list. Remarks The Initialize event is typically used to prepare an application or UserForm for use. Variables are assigned initial values, and controls may be moved or resized to accommodate initialization data. Example The following example assumes two UserForms in a program. In UserForm1's Initialize event, UserForm2 is loaded and shown. When the user clicks UserForm2, it is hidden and UserForm1 appears. When UserForm1 is clicked, UserForm2 is shown again.
' This is the Initialize event procedure for UserForm1. Private Sub UserForm_Initialize() Load UserForm2 UserForm2.Show End Sub ' This is the Click event of UserForm2. Private Sub UserForm_Click() UserForm2.Hide End Sub ' This is the click event for UserForm1. Private Sub UserForm_Click() UserForm2.Show End Sub
Input # Statement
Description Reads data from an open sequential file and assigns the data to variables.
file://C:\temporary\~hhE561.htm
3/20/2000
Microsoft Visual Basic for Applications Language Reference
Page 160 of 1081
Syntax Input #filenumber, varlist The Input # statement syntax has these parts Part Description
filenumber
Required. Any valid file number.
varlist
Required. Comma-delimited list of variables that are assigned values read from the file can't be an array or object variable. However, variables that describe an element of an array or user-defined type may be used.
Remarks Data read with Input # is usually written to a file with Write #. Use this statement only with files opened in Input or Binary mode. When read, standard string or numeric data is assigned to variables without modification. The following table illustrates how other input data is treated Data Value assigned to variable
Delimiting comma or blank line
Empty.
#NULL#
Null.
#TRUE# or #FALSE#
True or False.
#yyyy-mm-dd hh:mm:ss#
The date and/or time represented by the expression.
#ERROR errornumber#
errornumber (variable is a Variant tagged as an error).
file://C:\temporary\~hhE561.htm
3/20/2000
Microsoft Visual Basic for Applications Language Reference
Page 161 of 1081
Double quotation marks (" ") within input data are ignored. Data items in a file must appear in the same order as the variables in varlist and match variables of the same data type. If a variable is numeric and the data is not numeric, a value of zero is assigned to the variable. If you reach the end of the file while you are inputting a data item, the input is terminated and an error occurs. Note To be able to correctly read data from a file into variables using Input #, use the Write # statement instead of the Print # statement to write the data to the files. Using Write # ensures each separate data field is properly delimited. See Also Input function, Open statement, Print # statement, Write # statement. Example This example uses the Input # statement to read data from a file into two variables. This example assumes that TESTFILE is a file with a few lines of data written to it using the Write # statement; that is, each line contains a string in quotations and a number separated by a comma, for example, ("Hello", 234).
Dim MyString, MyNumber Open "TESTFILE" For Input As #1 ' Open file for input. Do While Not EOF(1) ' Loop until end of file. Input #1, MyString, MyNumber ' Read data into two variables. Debug.Print MyString, MyNumber ' Print data to Debug window. Loop Close #1 ' Close file.
Input Function
Description Returns String containing characters from a file opened in Input or Binary mode. Syntax Input(number, [#]filenumber) The Input function syntax has these parts Part Description
number
Required. Any valid numeric expression specifying the number of characters to return.
file://C:\temporary\~hhE561.htm
3/20/2000
Microsoft Visual Basic for Applications Language Reference
Page 162 of 1081
filenumber
Required. Any valid file number.
Remarks Data read with the Input function is usually written to a file with Print # or Put. Use this function only with files opened in Input or Binary mode. Unlike the Input # statement, the Input function returns all of the characters it reads, including commas, carriage returns, linefeeds, quotation marks, and leading spaces. With files opened for Binary access, an attempt to read through the file using the Input function until EOF returns True generates an error. Use the LOF and Loc functions instead of EOF when reading binary files with Input, or use Get when using the EOF function. Note Use the InputB function for byte data contained within text files. With InputB, number specifies the number of bytes to return rather than the number of characters to return. See Also Input # statement. Example This example uses the Input function to read one character at a time from a file and print it to the Debug window. This example assumes that TESTFILE is a text file with a few lines of sample data.
Dim MyChar Open "TESTFILE" For Input As #1 Do While Not EOF(1) MyChar = Input(1, #1) Debug.Print MyChar Loop Close #1 ' Open file. ' Loop until end of file. ' Get one character. ' Print to Debug window. ' Close file.
InputBox Function
Description Displays a prompt in a dialog box, waits for the user to input text or click a button, and returns a String containing the contents of the text box. Syntax InputBox(prompt[, title] [, default] [, xpos] [, ypos] [, helpfile , context]) The InputBox function syntax has these named arguments
file://C:\temporary\~hhE561.htm
3/20/2000
Microsoft Visual Basic for Applications Language Reference
Page 163 of 1081
Part
Description
prompt
Required. String expression displayed as the message in the dialog box. The maximum length of prompt is approximately 1024 characters, depending on the width of the characters used. If prompt consists of more than one line, you can separate the lines using a carriage return character (Chr(13)), a linefeed character (Chr(10)), or carriage returnlinefeed character combination (Chr (13) & Chr(10)) between each line.
title
Optional. String expression displayed in the title bar of the dialog box. If you omit title, the application name is placed in the title bar.
default
Optional. String expression displayed in the text box as the default response if no other input is provided. If you omit default, the text box is displayed empty.
xpos
Optional. Numeric expression that specifies, in twips, the horizontal distance of the left edge of the dialog box from the left edge of the screen. If xpos is omitted, the dialog box is horizontally centered.
(continued) ypos Optional. Numeric expression that specifies, in twips, the vertical distance of the upper edge of the dialog box from the top of the screen. If ypos is omitted, the dialog box is vertically positioned approximately one-third of the way down the screen.
helpfile
Optional. String expression that identifies the Help file to use to provide context-sensitive Help for the dialog box. If helpfile is provided, context must also be provided.
file://C:\temporary\~hhE561.htm
3/20/2000
Microsoft Visual Basic for Applications Language Reference
Page 164 of 1081
context
Optional. Numeric expression that is the Help context number assigned to the appropriate Help topic by the Help author. If context is provided, helpfile must also be provided.
Remarks When both helpfile and context are provided, the user can press F1 to view the Help topic corresponding to the context. Some host applications, for example, Microsoft Excel, also automatically add a Help button to the dialog box. If the user clicks OK or presses ENTER, the InputBox function returns whatever is in the text box. If the user clicks Cancel, the function returns a zero-length string (" "). Note To specify more than the first named argument, you must use InputBox in an expression. To omit some positional arguments, you must include the corresponding comma delimiter. See Also MsgBox function. Specifics (Microsoft Access) You can't open a Help file from a dialog box created by the InputBox function in Microsoft Access. If you specify values for the helpfile and context arguments, they will be ignored, and no Help button appears on the input box. However, Microsoft Access won't generate an error. Specifics (Microsoft Excel) In Microsoft Excel, the prompt string cannot contain more than 256 characters. Example This example shows various ways to use the InputBox function to prompt the user to enter a value. If the x and y positions are omitted, the dialog box is automatically centered for the respective axes. The variable MyValue contains the value entered by the user if the user clicks OK or presses the ENTER key. If the user clicks Cancel, a zero-length string is returned.
Dim Message, Title, Default, MyValue Message = "Enter a value between 1 and 3" ' Set prompt. Title = "InputBox Demo" ' Set title. Default = "1" ' Set default. ' Display message, title, and default value. MyValue = InputBox(Message, Title, Default) ' Use Helpfile and context. The Help button is added automatically. MyValue = InputBox(Message, Title, , , , "DEMO.HLP", 10) ' Display dialog box at position 100, 100. MyValue = InputBox(Message, Title, Default, 100, 100)
Example (Microsoft Access) The following example uses the InputBox function to return the user's name. Note that you can't open a Help file from a dialog box created by the InputBox function in Microsoft Access.
Sub Greeting()
file://C:\temporary\~hhE561.htm
3/20/2000
Microsoft Visual Basic for Applications Language Reference
Page 165 of 1081
Dim strInput As String, strMsg As String strMsg = "Enter your name." strInput = InputBox(Prompt:=strMsg, Title:="User Info", XPos:=2000, _ YPos:=2000) MsgBox "Hello, " & strInput End Sub
InStr Function
Description Returns a Variant (Long) specifying the position of the first occurrence of one string within another. Syntax InStr([start, ]string1, string2[, compare]) The InStr function syntax has these arguments Part Description
start
Optional. Numeric expression that sets the starting position for each search. If omitted, search begins at the first character position. If start contains Null, an error occurs. The start argument is required if compare is specified.
string1
Required. String expression being searched.
string2
Required. String expression sought.
compare
Optional. Specifies the type of string comparison. The compare argument can be omitted, or it can be 0, 1 or 2. Specify 0 (default) to perform a binary comparison. Specify 1 to perform a textual, noncasesensitive comparison. For Microsoft Access only, specify 2 to perform a comparison based on information contained in your database. If compare is Null, an error occurs. If compare is omitted, the Option Compare setting determines the type of comparison.
Return Values
file://C:\temporary\~hhE561.htm
3/20/2000
Microsoft Visual Basic for Applications Language Reference
Page 166 of 1081
If
InStr returns
string1 is zerolength
string1 is Null
Null
string2 is zerolength
start
string2 is Null
Null
string2 is not found
string2 is found within string1
Position at which match is found
start > string2
Remarks The InStrB function is used with byte data contained in a string. Instead of returning the character position of the first occurrence of one string within another, InStrB returns the byte position. See Also Option Compare statement, StrComp function. Example This example uses the InStr function to return the position of the first occurrence of one string within another.
Dim SearchString, SearchChar, MyPos SearchString ="XXpXXpXXPXXP" SearchChar = "P" ' String to search in. ' Search for "P".
' A textual comparison starting at position 4. Returns 6. MyPos = Instr(4, SearchString, SearchChar, 1) ' A binary comparison starting at position 1. Returns 9. MyPos = Instr(1, SearchString, SearchChar, 0) ' Comparison is binary by default (last argument is omitted). MyPos = Instr(SearchString, SearchChar) ' Returns 9. MyPos = Instr(1, SearchString, "W") ' Returns 0.
file://C:\temporary\~hhE561.htm
3/20/2000
Microsoft Visual Basic for Applications Language Reference
Page 167 of 1081
Int, Fix Functions
Description Returns a value of the type passed to it containing the integer portion of a number. Syntax Int(number) Fix(number) The required number argument is a Double or any valid numeric expression. If number contains Null, Null is returned. Remarks Both Int and Fix remove the fractional part of number and return the resulting integer value. The difference between Int and Fix is that if number is negative, Int returns the first negative integer less than or equal to number, whereas Fix returns the first negative integer greater than or equal to number. For example, Int converts 8.4 to 9, and Fix converts 8.4 to 8. Fix(number) is equivalent to:
Sgn(number) * Int(Abs(number))
See Also Integer data type. Specifics (Microsoft Access) If you use the Fix function to create a new field in a make-table query, the data type of the new field will be dbDouble. You can determine the data type using the DAO Type property. Example This example illustrates how the Int and Fix functions return integer portions of numbers. In the case of a negative number argument, the Int function returns the first negative integer less than or equal to the number; the Fix function returns the first negative integer greater than or equal to the number.
Dim MyNumber MyNumber = Int(99.8) MyNumber = Fix(99.2) MyNumber = Int(-99.8) MyNumber = Fix(-99.8) MyNumber = Int(-99.2) MyNumber = Fix(-99.2) ' Returns 99. ' Returns 99. ' Returns -100. ' Returns -99. ' Returns -100. ' Returns -99.
file://C:\temporary\~hhE561.htm
3/20/2000
Microsoft Visual Basic for Applications Language Reference
Page 168 of 1081
Integer Data Type
Description Integer variables are stored as 16-bit (2-byte) numbers ranging in value from 32,768 to 32,767. The type-declaration character for Integer is the percent sign (%). You can also use Integer variables to represent enumerated values. An enumerated value can contain a finite set of unique whole numbers, each of which has special meaning in the context in which it is used. Enumerated values provide a convenient way to select among a known number of choices, for example, black = 0, white = 1, and so on. It is good programming practice to define constants using the Const statement for each enumerated value. See Also Data type summary, Deftype statements, Long data type, Variant data type.
IPmt Function
Description Returns a Double specifying the interest payment for a given period of an annuity based on periodic, fixed payments and a fixed interest rate. Syntax IPmt(rate, per, nper, pv[, fv[, type]]) The IPmt function has these named arguments Part Description
rate
Required. Double specifying interest rate per period. For example, if you get a car loan at an annual percentage rate (APR) of 10 percent and make monthly payments, the rate per period is 0.1/12, or 0.0083.
per
Required. Double specifying payment period in the range 1 through nper.
file://C:\temporary\~hhE561.htm
3/20/2000
Microsoft Visual Basic for Applications Language Reference
Page 169 of 1081
nper
Required. Double specifying total number of payment periods in the annuity. For example, if you make monthly payments on a four-year car loan, your loan has a total of 4 * 12 (or 48) payment periods.
pv
Required. Double specifying present value, or value today, of a series of future payments or receipts. For example, when you borrow money to buy a car, the loan amount is the present value to the lender of the monthly car payments you will make.
fv
Optional. Variant specifying future value or cash balance you want after you've made the final payment. For example, the future value of a loan is $0 because that's its value after the final payment. However, if you want to save $50,000 over 18 years for your child's education, then $50,000 is the future value. If omitted, 0 is assumed.
type
Optional. Variant specifying when payments are due. Use 0 if payments are due at the end of the payment period, or use 1 if payments are due at the beginning of the period. If omitted, 0 is assumed.
Remarks An annuity is a series of fixed cash payments made over a period of time. An annuity can be a loan (such as a home mortgage) or an investment (such as a monthly savings plan). The rate and nper arguments must be calculated using payment periods expressed in the same units. For example, if rate is calculated using months, nper must also be calculated using months. For all arguments, cash paid out (such as deposits to savings) is represented by negative numbers; cash received (such as dividend checks) is represented by positive numbers. See Also DDB function, IRR function, MIRR function, NPer function, NPV function, Pmt function, PPmt function, PV function, Rate function, SLN function, SYD function. Example This example uses the IPmt function to calculate how much of a payment is interest when all the payments are of equal value. Given are the interest percentage rate per period (APR / 12), the
file://C:\temporary\~hhE561.htm
3/20/2000
Microsoft Visual Basic for Applications Language Reference
Page 170 of 1081
payment period for which the interest portion is desired (Period), the total number of payments (TotPmts), the present value or principal of the loan (PVal), the future value of the loan (FVal), and a number that indicates whether the payment is due at the beginning or end of the payment period (PayType).
Dim FVal, Fmt, PVal, APR, TotPmts, PayType, Period, IntPmt, TotInt, Msg Const ENDPERIOD = 0, BEGINPERIOD = 1 ' When payments are made. FVal = 0 ' Usually 0 for a loan. Fmt = "###,###,##0.00" ' Define money format. PVal = InputBox("How much do you want to borrow?") APR = InputBox("What is the annual percentage rate of your loan?") If APR > 1 Then APR = APR / 100 ' Ensure proper form. TotPmts = InputBox("How many monthly payments?") PayType = MsgBox("Do you make payments at end of the month?", vbYesNo) If PayType = vbNo Then PayType = BEGINPERIOD Else PayType = ENDPERIOD For Period = 1 To TotPmts ' Total all interest. IntPmt = IPmt(APR / 12, Period, TotPmts, -PVal, FVal, PayType) TotInt = TotInt + IntPmt Next Period Msg = "You'll pay a total of " & Format(TotInt, Fmt) Msg = Msg & " in interest for this loan." MsgBox Msg ' Display results.
IRR Function
Description Returns a Double specifying the internal rate of return for a series of periodic cash flows (payments and receipts). Syntax IRR(values( )[, guess]) The IRR function has these named arguments Part Description
values ()
Required. Array of Double specifying cash flow values. The array must contain at least one negative value (a payment) and one positive value (a receipt).
guess
Optional. Variant specifying value you estimate will be returned by IRR. If omitted, guess is 0.1 (10 percent).
Remarks The internal rate of return is the interest rate received for an investment consisting of payments and receipts that occur at regular intervals. The IRR function uses the order of values within the array to interpret the order of payments
file://C:\temporary\~hhE561.htm
3/20/2000
Microsoft Visual Basic for Applications Language Reference
Page 171 of 1081
and receipts. Be sure to enter your payment and receipt values in the correct sequence. The cash flow for each period doesn't have to be fixed, as it is for an annuity. IRR is calculated by iteration. Starting with the value of guess, IRR cycles through the calculation until the result is accurate to within 0.00001 percent. If IRR can't find a result after 20 tries, it fails. See Also DDB function, FV function, IPmt function, MIRR function, NPer function, NPV function, Pmt function, PPmt function, PV function, Rate function, SLN function, SYD function. Example In this example, the IRR function returns the internal rate of return for a series of 5 cash flows contained in the array Values(). The first array element is a negative cash flow representing business start-up costs. The remaining 4 cash flows represent positive cash flows for the subsequent 4 years. Guess is the estimated internal rate of return.
Dim Guess, Fmt, RetRate, Msg Static Values(5) As Double ' Set up array. Guess = .1 ' Guess starts at 10 percent. Fmt = "#0.00" ' Define percentage format. Values(0) = -70000 ' Business start-up costs. ' Positive cash flows reflecting income for four successive years. Values(1) = 22000 : Values(2) = 25000 Values(3) = 28000 : Values(4) = 31000 RetRate = IRR(Values(), Guess) * 100 ' Calculate internal rate. Msg = "The internal rate of return for these five cash flows is " Msg = Msg & Format(RetRate, Fmt) & " percent." MsgBox Msg ' Display internal return rate.
Is Operator
Description Used to compare two object reference variables. Syntax result = object1 Is object2 The Is operator syntax has these parts Part Description
result
Required; any numeric variable.
object1
Required; any object name.
file://C:\temporary\~hhE561.htm
3/20/2000
Microsoft Visual Basic for Applications Language Reference
Page 172 of 1081
object2
Required; any object name.
Remarks If object1 and object2 both refer to the same object, result is True; if they do not, result is False. Two variables can be made to refer to the same object in several ways. In the following example, A has been set to refer to the same object as B:
Set A = B
The following example makes A and B refer to the same object as C:
Set A = C Set B = C
See Also Comparison operators, Operator precedence. Example This example uses the Is operator to compare two object references. The object variable names are generic and used for illustration purposes only.
Dim MyObject, YourObject, ThisObject, OtherObject, ThatObject, MyCheck Set YourObject = MyObject ' Assign object references. Set ThisObject = MyObject Set ThatObject = OtherObject MyCheck = YourObject Is ThisObject ' Returns True. MyCheck = ThatObject Is ThisObject ' Returns False. ' Assume MyObject <> OtherObject MyCheck = MyObject Is ThatObject ' Returns False.
Example (Microsoft Excel) This example selects the intersection of two named ranges ("rg1" and "rg2") on Sheet1. If the ranges don't intersect, the example displays a message.
Worksheets("Sheet1").Activate Set isect = Application.Intersect(Range("rg1"), Range("rg2")) If isect Is Nothing Then MsgBox "Ranges do not intersect" Else isect.Select End If
This example finds the first occurrence of the word "Phoenix" in column B on Sheet1 and then displays the address of the cell that contains this word. If the word isn't found, the example displays a message.
Set foundCell = If foundCell Is MsgBox "The Else MsgBox "The End If Worksheets("Sheet1").Columns("B").Find("Phoenix") Nothing Then word was not found" word was found in cell " & foundCell.Address
file://C:\temporary\~hhE561.htm
3/20/2000
Microsoft Visual Basic for Applications Language Reference
Page 173 of 1081
IsArray Function
Description Returns a Boolean value indicating whether a variable is an array. Syntax IsArray(varname) The required varname argument is an identifier specifying a variable. Remarks IsArray returns True if the variable is an array; otherwise, it returns False. IsArray is especially useful with variants containing arrays. See Also Array function, IsDate function, IsEmpty function, IsError function, IsMissing function, IsNull function, IsNumeric function, IsObject function, TypeName function, Variant data type, VarType function. Example This example uses the IsArray function to check if a variable is an array.
Dim MyArray(1 To 5) As Integer, YourArray, MyCheck ' Declare array variables. YourArray = Array(1, 2, 3) ' Use Array function. MyCheck = IsArray(MyArray) ' Returns True. MyCheck = IsArray(YourArray) ' Returns True.
IsDate Function
Description Returns a Boolean value indicating whether an expression can be converted to a date. Syntax IsDate(expression) The required expression argument is a Variant containing a date expression or string expression recognizable as a date or time. Remarks IsDate returns True if the expression is a date or can be converted to a valid date; otherwise, it returns False. In Microsoft Windows, the range of valid dates is January 1, 100 A.D. through December 31, 9999 A.D.; the ranges vary among operating systems.
file://C:\temporary\~hhE561.htm
3/20/2000
Microsoft Visual Basic for Applications Language Reference
Page 174 of 1081
See Also Date data type, IsArray function, IsEmpty function, IsError function, IsMissing function, IsNull function, IsNumeric function, IsObject function, TypeName function, Variant data type, VarType function. Example This example uses the IsDate function to determine if an expression can be converted to a date.
Dim MyDate, YourDate, NoDate, MyCheck MyDate = "February 12, 1969": YourDate = #2/12/69#: NoDate = "Hello" MyCheck = IsDate(MyDate) ' Returns True. MyCheck = IsDate(YourDate) ' Returns True. MyCheck = IsDate(NoDate) ' Returns False.
Example (Microsoft Access) The following example prompts the user for a string value, uses the IsDate function to determine whether the string can be converted to a date, and then displays an appropriate message.
Sub CheckDate() Dim strDate As String strDate = InputBox("Enter string to display as a date.") ' Test variable. If IsDate(strDate) Then ' If string is date, format and display in dialog. MsgBox "The date is: " & Format(DateValue(strDate), "Long Date") Else MsgBox "The value you entered is not a date." End If End Sub
IsEmpty Function
Description Returns a Boolean value indicating whether a variable has been initialized. Syntax IsEmpty(expression) The required expression argument is a Variant containing a numeric or string expression. However, because IsEmpty is used to determine if individual variables are initialized, the expression argument is most often a single variable name. Remarks IsEmpty returns True if the variable is uninitialized, or is explicitly set to Empty; otherwise, it returns False. False is always returned if expression contains more than one variable. IsEmpty only returns meaningful information for variants.
file://C:\temporary\~hhE561.htm
3/20/2000
Microsoft Visual Basic for Applications Language Reference
Page 175 of 1081
See Also IsArray function, IsDate function, IsError function, IsMissing function, IsNull function, IsNumeric function, IsObject function, TypeName function, Variant data type, VarType function. Example This example uses the IsEmpty function to determine whether a variable has been initialized.
Dim MyVar, MyCheck MyCheck = IsEmpty(MyVar) MyVar = Null MyCheck = IsEmpty(MyVar) MyVar = Empty MyCheck = IsEmpty(MyVar) ' Returns True. ' Assign Null. ' Returns False. ' Assign Empty. ' Returns True.
Example (Microsoft Excel) This example sorts the data in the first column on Sheet1 and then deletes any rows that contain duplicate data.
Worksheets("Sheet1").Range("A1").Sort _ key1:=Worksheets("Sheet1").Range("A1") Set currentCell = Worksheets("Sheet1").Range("A1") Do While Not IsEmpty(currentCell) Set nextCell = currentCell.Offset(1, 0) If nextCell.Value = currentCell.Value Then currentCell.EntireRow.Delete End If Set currentCell = nextCell Loop
IsError Function
Description Returns a Boolean value indicating whether an expression is an error value. Syntax IsError(expression) The required expression argument must be a Variant of VarType vbError. Remarks Error values are created by converting real numbers to error values using the CVErr function. The IsError function is used to determine if a numeric expression represents an error. IsError returns True if the expression argument indicates an error; otherwise, it returns False. IsError only returns meaningful information for variants of VarType vbError. See Also CVErr function, IsArray function, IsDate function, IsEmpty function, IsMissing function, IsNull
file://C:\temporary\~hhE561.htm
3/20/2000
Microsoft Visual Basic for Applications Language Reference
Page 176 of 1081
function, IsNumeric function, IsObject function, TypeName function, Variant data type, VarType function. Example This example uses the IsError function to check if a numeric expression is an error value. The CVErr function is used to return an Error Variant from a user-defined function. Assume UserFunction is a user-defined function procedure that returns an error value; for example, a return value assigned with the statement UserFunction = CVErr(32767), where 32767 is a userdefined number.
Dim ReturnVal, MyCheck ReturnVal = UserFunction() MyCheck = IsError(ReturnVal)
' Returns True.
IsMissing Function
Description Returns a Boolean value indicating whether an optional Variant argument has been passed to a procedure. Syntax IsMissing(argname) The required argname argument contains the name of an optional Variant procedure argument. Remarks Use the IsMissing function to detect whether or not optional Variant arguments have been provided in calling a procedure. IsMissing returns True if no value has been passed for the specified argument; otherwise, it returns False. If IsMissing returns True for an argument, use of the missing argument in other code may cause a user-defined error. If IsMissing is used on a ParamArray argument, it always returns False. To detect an empty ParamArray, test to see if the array's upper bound is less than its lower bound. See Also Function statement, IsArray function, IsDate function, IsEmpty function, IsError function, IsNull function, IsNumeric function, IsObject function, Property Get statement, Property Let statement, Property Set statement, Sub statement, TypeName function, Variant data type, VarType function. Example This example uses the IsMissing function to check if an optional argument has been passed to a user-defined procedure. Note that Optional arguments can now have default values and types other than Variant.
Dim ReturnValue ' The following statements call the user-defined function procedure. ReturnValue = ReturnTwice() ' Returns Null.
file://C:\temporary\~hhE561.htm
3/20/2000
Microsoft Visual Basic for Applications Language Reference
Page 177 of 1081
ReturnValue = ReturnTwice(2)
' Returns 4.
' Function procedure definition. Function ReturnTwice(Optional A) If IsMissing(A) Then ' If argument is missing, return a Null. ReturnTwice = Null Else ' If argument is present, return twice the value. ReturnTwice = A * 2 End If End Function
IsNull Function
Description Returns a Boolean value that indicates whether an expression contains no valid data (Null). Syntax IsNull(expression) The required expression argument is a Variant containing a numeric expression or string expression. Remarks IsNull returns True if expression is Null; otherwise, IsNull returns False. If expression consists of more than one variable, Null in any constituent variable causes True to be returned for the entire expression. The Null value indicates that the Variant contains no valid data. Null is not the same as Empty, which indicates that a variable has not yet been initialized. It is also not the same as a zerolength string (" "), which is sometimes referred to as a null string. Important Use the IsNull function to determine whether an expression contains a Null value. Expressions that you might expect to evaluate to True under some circumstances, such as If Var = Null and If Var <> Null, are always False. This is because any expression containing a Null is itself Null and, therefore, False. See Also IsArray function, IsDate function, IsEmpty function, IsError function, IsMissing function, IsNumeric function, IsObject function, TypeName function, Variant data type, VarType function. Example This example uses the IsNull function to determine if a variable contains a Null.
Dim MyVar, MyCheck MyCheck = IsNull(MyVar) MyVar = "" MyCheck = IsNull(MyVar) MyVar = Null MyCheck = IsNull(MyVar) ' Returns False. ' Returns False. ' Returns True.
file://C:\temporary\~hhE561.htm
3/20/2000
Microsoft Visual Basic for Applications Language Reference
Page 178 of 1081
Example (Microsoft Access) The following example uses the IsNull function to determine whether the value of a control is Null. If it is, a message prompts the user to enter data. If the value is not Null, a message displays the value of the control.
Sub ControlValue(ctlText As Control) Dim strMsg As String ' Check that control is text box. If ctlText.ControlType = acTextBox Then ' If value of control is Null, prompt for data. If IsNull(ctlText.Value) Then strMsg = "No data in the field '" & ctlText.Name & "'." _ & vbCrLf & "Please enter data for this field now." If MsgBox(strMsg, vbQuestion) = vbOK Then Exit Sub End If ' If value is not Null, display value. Else MsgBox (ctlText.Value) End If End If End Sub
Example (Microsoft Excel) This example creates a list of registered functions, placing each one in a separate row on Sheet1. Column A contains the full path and file name of the DLL or code resource, column B contains the function name, and column C contains the code for the argument data type.
theArray = Application.RegisteredFunctions If IsNull(theArray) Then MsgBox "No registered functions" Else For i = LBound(theArray) To UBound(theArray) For j = 1 To 3 Worksheets("Sheet1").Cells(i, j).Formula = theArray(i, j) Next j Next i End If
IsNumeric Function
Description Returns a Boolean value indicating whether an expression can be evaluated as a number. Syntax IsNumeric(expression) The required expression argument is a Variant containing a numeric expression or string expression. Remarks IsNumeric returns True if the entire expression is recognized as a number; otherwise, it returns False.
file://C:\temporary\~hhE561.htm
3/20/2000
Microsoft Visual Basic for Applications Language Reference
Page 179 of 1081
IsNumeric returns False if expression is a date expression. See Also IsArray function, IsDate function, IsEmpty function, IsError function, IsMissing function, IsNull function, IsObject function, TypeName function, Variant data type, VarType function. Example This example uses the IsNumeric function to determine if a variable can be evaluated as a number.
Dim MyVar, MyCheck MyVar = "53" MyCheck = IsNumeric(MyVar) MyVar = "459.95" MyCheck = IsNumeric(MyVar) MyVar = "45 Help" MyCheck = IsNumeric(MyVar) ' Assign value. ' Returns True. ' Assign value. ' Returns True. ' Assign value. ' Returns False.
IsObject Function
Description Returns a Boolean value indicating whether an identifier represents an object variable. Syntax IsObject(identifier) The required identifier argument is a variable name. Remarks IsObject is useful only in determining whether a Variant is of VarType vbObject. This could occur if the Variant actually references (or once referenced) an object, or if it contains Nothing. IsObject returns True if identifier is a variable declared with Object type or any valid class type, or if identifier is a Variant of VarType vbObject, or a user-defined object; otherwise, it returns False. IsObject returns True even if the variable has been set to Nothing. Use error trapping to be sure that an object reference is valid. You can use the IsNothing function determine if an object reference has been set to Nothing. See Also IsArray function, IsDate function, IsEmpty function, IsError function, IsMissing function, IsNull function, IsNumeric function, Object data type, Set statement, TypeName function, Variant data type, VarType function. Example
file://C:\temporary\~hhE561.htm
3/20/2000
Microsoft Visual Basic for Applications Language Reference
Page 180 of 1081
This example uses the IsObject function to determine if an identifier represents an object variable. MyObject and YourObject are object variables of the same type. They are generic names used for illustration purposes only.
Dim MyInt As Integer, YourObject, MyCheck ' Declare variables. Dim MyObject As Object Set YourObject = MyObject ' Assign an object reference. MyCheck = IsObject(YourObject) ' Returns True. MyCheck = IsObject(MyInt) ' Returns False.
Example (Microsoft Access) The following example uses the IsObject function to check whether an argument passed to the function is an object.
Sub CheckObject(varAny As Variant) Dim varX as Variant If IsObject(varAny) Then Set varX = varAny Else varX = varAny End If End Sub
Item Method
Applies To Collection object. Description Returns a specific member of a Collection object either by position or by key. Syntax object.Item(index) The Item method syntax has the following object qualifier and part Part Description
object
Required. An object expression that evaluates to an object in the Applies To list.
file://C:\temporary\~hhE561.htm
3/20/2000
Microsoft Visual Basic for Applications Language Reference
Page 181 of 1081
index
Required. An expression that specifies the position of a member of the collection. If a numeric expression, index must be a number from 1 to the value of the collection's Count property. If a string expression, index must correspond to the key argument specified when the member referred to was added to the collection.
Remarks If the value provided as index doesn't match any existing member of the collection, an error occurs. The Item method is the default method for a collection. Therefore, the following lines of code are equivalent:
Print MyCollection(1) Print MyCollection.Item(1)
See Also Add method, Caption property ("Extensibility Object Model Language Reference"), Count property ("Extensibility Object Model Language Reference"), Name property ("Extensibility Object Model Language Reference"), Remove method. Example This example uses the Item method to retrieve a reference to an object in a collection. Assuming Birthdays is a Collection object, the following code retrieves from the collection references to the objects representing Bill Smith's birthday and Adam Smith's birthday, using the keys "SmithBill" and "SmithAdam" as the index arguments. Note that the first call explicitly specifies the Item method, but the second does not. Both calls work because the Item method is the default for a Collection object. The references, assigned to SmithBillBD and SmithAdamBD using Set, can be used to access the properties and methods of the specified objects. To run this code, create the collection and populate it with at least the two referenced members.
Dim Dim Dim Set Set SmithBillBD SmithAdamBD Birthdays SmithBillBD SmithAdamBD As Object As Object = Birthdays.Item("SmithBill") = Birthdays("SmithAdam")
Example (Extensibility Object Model) The following example contains two ways to display a specific member of the CodePanes collection, one using the Item method.
Application.VBE.CodePanes.Item(2).Show Application.VBE.CodePanes(2).Show
Kill Statement
file://C:\temporary\~hhE561.htm
3/20/2000
Microsoft Visual Basic for Applications Language Reference
Page 182 of 1081
Description Deletes files from a disk. Syntax Kill pathname The required pathname argument is a string expression that specifies one or more file names to be deleted. The pathname may include the directory or folder, and the drive. Remarks Kill supports the use of multiple-character ( *) and single-character ( ?) wildcards to specify multiple files. An error occurs if you try to use Kill to delete an open file. Note To delete directories, use the RmDir statement. See Also MacID function, RmDir statement. Specifics (Macintosh) In Microsoft Windows, Kill supports the use of multiple character (*) and single character (?) wildcards to specify multiple files. However, on the Macintosh, these characters are treated as valid file name characters and can't be used as wildcards to specify multiple files. Since the Macintosh doesn't support the wildcards, use the file type to identify groups of files to delete. You can use the MacID function to specify file type instead of repeating the command with separate file names. For example, the following statement deletes all TEXT files in the current folder.
Kill MacID("TEXT")
If you use the MacID function with Kill in Microsoft Windows, an error occurs. Example This example uses the Kill statement to delete a file from a disk. Since the Macintosh doesn't support wildcards, you can use the MacID function to specify the file type instead of the file name.
' Assume TESTFILE is a file containing some data. Kill "TestFile" ' Delete file. ' In Microsoft Windows: ' Delete all *.TXT files in current directory. Kill "*.TXT" ' On the Macintosh: ' Use the MacID function to delete all PICT files in current folder Kill MacID("PICT")
file://C:\temporary\~hhE561.htm
3/20/2000
Microsoft Visual Basic for Applications Language Reference
Page 183 of 1081
LastDLLError Property
Applies To Err object. Description Returns a system error code produced by a call to a dynamic-link library (DLL). Read-only. Remarks The LastDLLError property applies only to DLL calls made from Visual Basic code. When such a call is made, the called function usually returns a code indicating success or failure, and the LastDLLError property is filled. Check the documentation for the DLL's functions to determine the return values that indicate success or failure. Whenever the failure code is returned, the Visual Basic application should immediately check the LastDLLError property. No exception is raised when the LastDLLError property is set. See Also Declare statement, Description property, Err object, HelpContext property, HelpContextID property ("Extensibility Object Model Language Reference"), HelpFile property, Number property, Source property. Example When pasted into a UserForm module, the following code causes an attempt to call a DLL function. The call fails because the argument that is passed in (a null pointer) generates an error, and in any event, SQL can't be cancelled if it isn't running. The code following the call checks the return of the call, and then prints at the LastDLLError property of the Err object to reveal the error code.
Private Declare Function SQLCancel Lib "ODBC32.dll" _ (ByVal hstmt As Long) As Integer Private Sub UserForm_Click() Dim RetVal ' Call with invalid argument. RetVal = SQLCancel(myhandle&) ' Check for SQL error code. If RetVal = -2 Then ' Display the information code. MsgBox "Error code is :" & Err.LastDllError End If End Sub
LBound Function
Description
file://C:\temporary\~hhE561.htm
3/20/2000
Microsoft Visual Basic for Applications Language Reference
Page 184 of 1081
Returns a Long containing the smallest available subscript for the indicated dimension of an array. Syntax LBound(arrayname[, dimension]) The LBound function syntax has these parts: Part Description
arrayname
Required. Name of the array variable; follows standard variable naming conventions.
dimension
Optional; Variant (Long). Whole number indicating which dimension's lower bound is returned. Use 1 for the first dimension, 2 for the second, and so on. If dimension is omitted, 1 is assumed.
Remarks The LBound function is used with the UBound function to determine the size of an array. Use the UBound function to find the upper limit of an array dimension. LBound returns the values in the following table for an array with the following dimensions:
Dim A(1 To 100, 0 To 3, -3 To 4)
Statement
Return Value
LBound(A, 1)
LBound(A, 2)
LBound(A, 3)
The default lower bound for any dimension is either 0 or 1, depending on the setting of the Option Base statement. The base of an array created with the Array function is zero; it is unaffected by Option Base. Arrays for which dimensions are set using the To clause in a Dim, Private, Public, ReDim, or
file://C:\temporary\~hhE561.htm
3/20/2000
Microsoft Visual Basic for Applications Language Reference
Page 185 of 1081
Static statement can have any integer value as a lower bound. See Also Dim statement, Option Base statement, Private statement, Public statement, ReDim statement, Static statement, UBound function. Example This example uses the LBound function to determine the smallest available subscript for the indicated dimension of an array. Use the Option Base statement to override the default base array subscript value of 0.
Dim Lower Dim MyArray(1 To 10, 5 To 15, 10 To 20) Dim AnyArray(10) Lower = Lbound(MyArray, 1) Lower = Lbound(MyArray, 3) Lower = Lbound(AnyArray) ' Declare array variables. ' Returns 1. ' Returns 10. ' Returns 0 or 1, depending ' on setting of Option Base.
Example (Microsoft Excel) This example writes the elements of the first custom list in column one on Sheet1.
listArray = Application.GetCustomListContents(1) For i = LBound(listArray, 1) To UBound(listArray, 1) Worksheets("sheet1").Cells(i, 1).Value = listArray(i) Next i
This example assumes that you used an external data source to create a PivotTable on Sheet1 in the active workbook. The example inserts the SQL connection string and query string into a new worksheet.
Set newSheet = ActiveWorkbook.Worksheets.Add sdArray = Worksheets("Sheet1").UsedRange.PivotTable.SourceData For i = LBound(sdArray) To UBound(sdArray) newSheet.Cells(i, 1) = sdArray(i) Next i
LCase Function
Description Returns a String that has been converted to lowercase. Syntax LCase(string) The required string argument is any valid string expression. If string contains Null, Null is returned. Remarks
file://C:\temporary\~hhE561.htm
3/20/2000
Microsoft Visual Basic for Applications Language Reference
Page 186 of 1081
Only uppercase letters are converted to lowercase; all lowercase letters and nonletter characters remain unchanged. See Also UCase function. Example This example uses the LCase function to return a lowercase version of a string.
Dim UpperCase, LowerCase Uppercase = "Hello World 1234" Lowercase = Lcase(UpperCase) ' String to convert. ' Returns "hello world 1234".
Left Function
Description Returns a Variant (String) containing a specified number of characters from the left side of a string. Syntax Left(string, length) The Left function syntax has these named arguments: Part Description
string
Required. String expression from which the leftmost characters are returned. If string contains Null, Null is returned.
length
Required; Variant (Long). Numeric expression indicating how many characters to return. If 0, a zero-length string (" ") is returned. If greater than or equal to the number of characters in string, the entire string is returned.
Remarks To determine the number of characters in string, use the Len function. Note Use the LeftB function with byte data contained in a string. Instead of specifying the
file://C:\temporary\~hhE561.htm
3/20/2000
Microsoft Visual Basic for Applications Language Reference
Page 187 of 1081
number of characters to return, length specifies the number of bytes. See Also Len function, Mid function, Right function. Example This example uses the Left function to return a specified number of characters from the left side of a string.
Dim AnyString, MyStr AnyString = "Hello World" MyStr = Left(AnyString, 1) MyStr = Left(AnyString, 7) MyStr = Left(AnyString, 20) ' Define string. ' Returns "H". ' Returns "Hello W". ' Returns "Hello World".
Len Function
Description Returns a Long containing the number of characters in a string or the number of bytes required to store a variable. Syntax Len(string | varname) The Len function syntax has these parts: Part Description
string
Any valid string expression. If string contains Null, Null is returned.
Varname
Any valid variable name. If varname contains Null, Null is returned. If varname is a Variant, Len treats it the same as a String and always returns the number of characters it contains.
Remarks One (and only one) of the two possible arguments must be specified. With user-defined types, Len returns the size as it will be written to the file. Note Use the LenB function with byte data contained in a string. Instead of returning the number of characters in a string, LenB returns the number of bytes used to represent that
file://C:\temporary\~hhE561.htm
3/20/2000
Microsoft Visual Basic for Applications Language Reference
Page 188 of 1081
string. With user-defined types, LenB returns the in-memory size, including any padding between elements. Note Len may not be able to determine the actual number of storage bytes required when used with variable-length strings in user-defined data types. See Also Data type summary, InStr function. Example This example uses the Len function to return the number of characters in a string or the number of bytes required to store a variable. The Type...End Type block defining CustomerRecord must be preceded by the keyword Private if it appears in a class module. In a standard module, a Type statement can be Public.
Type CustomerRecord ID As Integer Name As String * 10 Address As String * 30 End Type ' Define user-defined type. ' Place this definition in a ' standard module.
Dim Customer As CustomerRecord ' Declare variables. Dim MyInt As Integer, MyCur As Currency Dim MyString, MyLen MyString = "Hello World" ' Initialize variable. MyLen = Len(MyInt) ' Returns 2. MyLen = Len(Customer) ' Returns 42. MyLen = Len(MyString) ' Returns 11. MyLen = Len(MyCur) ' Returns 8.
Let Statement
Description Assigns the value of an expression to a variable or property. Syntax [Let] varname = expression The Let statement syntax has these parts: Part Description
Let
Optional. Explicit use of the Let keyword is a matter of style, but it is usually omitted.
file://C:\temporary\~hhE561.htm
3/20/2000
Microsoft Visual Basic for Applications Language Reference
Page 189 of 1081
varname
Required. Name of the variable or property; follows standard variable naming conventions.
expression
Required. Value assigned to the variable or property.
Remarks A value expression can be assigned to a variable or property only if it is of a data type that is compatible with the variable. You can't assign string expressions to numeric variables, and you can't assign numeric expressions to string variables. If you do, an error occurs at compile time. Variant variables can be assigned either string or numeric expressions. However, the reverse is not always true. Any Variant except a Null can be assigned to a string variable, but only a Variant whose value can be interpreted as a number can be assigned to a numeric variable. Use the IsNumeric function to determine if the Variant can be converted to a number. Caution Assigning an expression of one numeric type to a variable of a different numeric type coerces the value of the expression into the numeric type of the resulting variable. Let statements can be used to assign one record variable to another only when both variables are of the same user-defined type. Use the LSet statement to assign record variables of different user-defined types. Use the Set statement to assign object references to variables. See Also Const statement, Data type summary, IsNumeric function, LSet statement, Set statement, Variant data type. Example This example assigns the values of expressions to variables using both the explicit and implicit Let statement.
Dim MyStr, MyInt ' The following variable assignments use the Let statement. Let MyStr = "Hello World" Let MyInt = 5
The following are the same assignments without the Let statement.
Dim MyStr, MyInt MyStr = "Hello World" MyInt = 5
Like Operator
Description
file://C:\temporary\~hhE561.htm
3/20/2000
Microsoft Visual Basic for Applications Language Reference
Page 190 of 1081
Used to compare two strings. Syntax result = string Like pattern The Like operator syntax has these parts: Part Description
result
Required; any numeric variable.
string
Required; any string expression.
pattern
Required; any string expression conforming to the pattern-matching conventions described in Remarks.
Remarks If string matches pattern, result is True; if there is no match, result is False. If either string or pattern is Null, result is Null. The behavior of the Like operator depends on the Option Compare statement. The default stringcomparison method for each module is Option Compare Binary. Option Compare Binary results in string comparisons based on a sort order derived from the internal binary representations of the characters. In Microsoft Windows, sort order is determined by the code page. In the following example, a typical binary sort order is shown: A<B<E<Z<a<b<e<z<<<<<< Option Compare Text results in string comparisons based on a case-insensitive, textual sort order determined by your system's locale. When you sort The same characters using Option Compare Text, the following text sort order is produced: (A=a) < (=) < (B=b) < (E=e) < (=) < (Z=z) < (=) Built-in pattern matching provides a versatile tool for string comparisons. The pattern-matching features allow you to use wildcard characters, character lists, or character ranges, in any combination, to match strings. The following table shows the characters allowed in pattern and what they match:
file://C:\temporary\~hhE561.htm
3/20/2000
Microsoft Visual Basic for Applications Language Reference
Page 191 of 1081
Characters in pattern
Matches in string
Any single character.
Zero or more characters.
Any single digit (0 9).
[charlist]
Any single character in charlist.
[!charlist]
Any single character not in charlist.
A group of one or more characters (charlist) enclosed in brackets ([ ]) can be used to match any single character in string and can include almost any character code, including digits. Note To match the special characters left bracket ([), question mark (?), number sign (#), and asterisk (*), enclose them in brackets. The right bracket (]) can't be used within a group to match itself, but it can be used outside a group as an individual character. By using a hyphen (-) to separate the upper and lower bounds of the range, charlist can specify a range of characters. For example, [A-Z] results in a match if the corresponding character position in string contains any uppercase letters in the range A Z. Multiple ranges are included within the brackets without delimiters. The meaning of a specified range depends on the character ordering valid at run time (as determined by Option Compare and the locale setting of the system the code is running on). Using the Option Compare Binary example, the range [AE] matches A, B and E. With Option Compare Text, [AE] matches A, a, , , B, b, E, e. The range does not match or because accented characters fall after unaccented characters in the sort order. Other important rules for pattern matching include the following: An exclamation point (!) at the beginning of charlist means that a match is made if any character except the characters in charlist is found in string. When used outside brackets, the exclamation point matches itself. A hyphen (-) can appear either at the beginning (after an exclamation point if one is used) or at the end of charlist to match itself. In any other location, the hyphen is used to identify a range of characters. When a range of characters is specified, they must appear in ascending sort order (from lowest to highest). [A-Z] is a valid pattern, but [Z-A] is not. The character sequence [] is considered a zero-length string (" "). In some languages, there are special characters in the alphabet that represent two separate characters. For example, several languages use the character "" to represent the characters
file://C:\temporary\~hhE561.htm
3/20/2000
Microsoft Visual Basic for Applications Language Reference
Page 192 of 1081
"a" and "e" when they appear together. The Like operator recognizes that the single special character and the two individual characters are equivalent. When a language that uses a special character is specified in the system locale settings, an occurrence of the single special character in either pattern or string matches the equivalent 2character sequence in the other string. Similarly, a single special character in pattern enclosed in brackets (by itself, in a list, or in a range) matches the equivalent 2 -character sequence in string. See Also Comparison operators, InStr function, Operator precedence, Option Compare statement, StrComp function. Specifics (Macintosh) On the Macintosh, sort order is determined by the character set. Specifics (Microsoft Access) In Microsoft Access, you can use the Like operator in a query expression or in a calculated control on a form or report. You can use the Like operator to specify inexact criteria in the query design grid. For example, if you type Like "C*" in the Criteria row of the query design grid, the query returns all field values beginning with the letter C. In a parameter query, you can use the Like operator to prompt the user for a pattern to search for. For example, suppose you have an Employees table that includes a LastName field. In the Query window, create a new query by adding the Employees table and dragging the LastName field to the grid. Enter the following expression in the Criteria cell:
Like [Enter first few letters of name:]&"*"
When the query is run, a dialog box prompts the user with "Enter first few letters of name:". If the user types Sm in the dialog box, the query looks for the pattern Sm* that is, all names beginning with the letters Sm. You can use the Like operator in an expression as a setting for the ValidationRule property. For example, you can restrict data entered in a text box control to an inexact specification. In the ValidationRule property of the text box, enter the following expression:
Like "P[A-F]###"
Data entered in this text box must now begin with the letter P, followed by any letter between A and F and three digits. Example This example uses the Like operator to compare a string to a pattern.
Dim MyCheck MyCheck = "aBBBa" Like "a*a" MyCheck = "F" Like "[A-Z]" MyCheck = "F" Like "[!A-Z]" MyCheck = "a2a" Like "a#a" ' Returns True. ' Returns True. ' Returns False. ' Returns True.
file://C:\temporary\~hhE561.htm
3/20/2000
Microsoft Visual Basic for Applications Language Reference
Page 193 of 1081
MyCheck = "aM5b" Like "a[L-P]#[!c-e]" MyCheck = "BAT123khg" Like "B?T*" MyCheck = "CAT123khg" Like "B?T*"
' Returns True. ' Returns True. ' Returns False.
Example (Microsoft Excel) This example deletes every defined name that contains "temp". The Option Compare Text statement must be included at the top of any module that contains this example.
For Each nm In ActiveWorkbook.Names If nm.Name Like "*temp*" Then nm.Delete End If Next nm
This example adds an arrowhead to every shape on Sheet1 that has the word "Line" in its name.
For Each d In Worksheets("Sheet1").DrawingObjects If d.Name Like "*Line*" Then d.ArrowHeadLength = xlLong d.ArrowHeadStyle = xlOpen d.ArrowHeadWidth = xlNarrow End If Next
Line Input # Statement
Description Reads a single line from an open sequential file and assigns it to a String variable. Syntax Line Input #filenumber, varname The Line Input # statement syntax has these parts: Part Description
filenumber
Required. Any valid file number.
varname
Required. Valid Variant or String variable name.
Remarks Data read with Line Input # is usually written from a file with Print #. The Line Input # statement reads from a file one character at a time until it encounters a carriage return (Chr(13)) or carriage returnlinefeed (Chr(13) + Chr(10)) sequence. Carriage returnlinefeed sequences are skipped rather than appended to the character string.
file://C:\temporary\~hhE561.htm
3/20/2000
Microsoft Visual Basic for Applications Language Reference
Page 194 of 1081
See Also Chr function, Input # statement. Example This example uses the Line Input # statement to read a line from a sequential file and assign it to a variable. This example assumes that TESTFILE is a text file with a few lines of sample data.
Dim TextLine Open "TESTFILE" For Input As #1 Do While Not EOF(1) Line Input #1, TextLine Debug.Print TextLine Loop Close #1 ' Open file. ' Loop until end of file. ' Read line into variable. ' Print to Debug window. ' Close file.
Load Statement
Description Loads an object but doesn't show it. Syntax Load object The object placeholder represents an object expression that evaluates to an object in the Applies To list. Remarks When an object is loaded, it is placed in memory, but isn't visible. Use the Show method to make the object visible. Until an object is visible, a user can't interact with it. The object can be manipulated programatically in its Initialize event procedure. See Also Activate, Deactivate events, Hide method, StartUpPosition property, Unload statement. Example In the following example, UserForm2 is loaded during UserForm1's Initialize event. Subsequent clicking on UserForm2 reveals UserForm1.
' This is the Initialize event procedure for UserForm1. Private Sub UserForm_Initialize() Load UserForm2 UserForm2.Show End Sub ' This is the Click event of UserForm2. Private Sub UserForm_Click() UserForm2.Hide End Sub
file://C:\temporary\~hhE561.htm
3/20/2000
Microsoft Visual Basic for Applications Language Reference
Page 195 of 1081
' This is the click event for UserForm1. Private Sub UserForm_Click() UserForm2.Show End Sub
Loc Function
Description Returns a Long specifying the current read/write position within an open file. Syntax Loc(filenumber) The required filenumber argument is any valid Integer file number. Remarks The following describes the return value for each file access mode: Mode Return value
Random
Number of the last record read from or written to the file.
Sequential
Current byte position in the file divided by 128. However, information returned by Loc for sequential files is neither used nor required.
Binary
Position of the last byte read or written.
See Also EOF function, LOF function, Seek function, Seek statement. Example This example uses the Loc function to return the current read/write position within an open file. This example assumes that TESTFILE is a text file with a few lines of sample data.
Dim MyLocation, MyLine Open "TESTFILE" For Binary As #1 Do While MyLocation < LOF(1) MyLine = MyLine & Input(1, #1) MyLocation = Loc(1) ' Print to Debug window. ' Open file just created. ' Loop until end of file. ' Read character into variable. ' Get current position within file.
file://C:\temporary\~hhE561.htm
3/20/2000
Microsoft Visual Basic for Applications Language Reference
Page 196 of 1081
Debug.Print MyLine; Tab; MyLocation Loop Close #1
' Close file.
Lock, Unlock Statements
Description Controls access by other processes to all or part of a file opened using the Open statement. Syntax Lock [#]filenumber[, recordrange] ... Unlock [#]filenumber[, recordrange] The Lock and Unlock statement syntax has these parts: Part Description
filenumber
Required. Any valid file number.
recordrange
Optional. The range of records to lock or unlock.
Settings The recordrange argument settings are: recnumber | [start] To end Setting Description
recnumber
Record number (Random mode files) or byte number (Binary mode files) at which locking or unlocking begins.
start
Number of the first record or byte to lock or unlock.
file://C:\temporary\~hhE561.htm
3/20/2000
Microsoft Visual Basic for Applications Language Reference
Page 197 of 1081
end
Number of the last record or byte to lock or unlock.
Remarks The Lock and Unlock statements are used in environments where several processes might need access to the same file. Lock and Unlock statements are always used in pairs. The arguments to Lock and Unlock must match exactly. The first record or byte in a file is at position 1, the second record or byte is at position 2, and so on. If you specify just one record, then only that record is locked or unlocked. If you specify a range of records and omit a starting record (start), all records from the first record to the end of the range (end) are locked or unlocked. Using Lock without recnumber locks the entire file; using Unlock without recnumber unlocks the entire file. If the file has been opened for sequential input or output, Lock and Unlock affect the entire file, regardless of the range specified by start and end. Caution Be sure to remove all locks with an Unlock statement before closing a file or quitting your program. Failure to remove locks produces unpredictable results. See Also Open statement. Example This example illustrates the use of the Lock and Unlock statements. While a record is being modified, access by other processes to the record is denied. This example assumes that TESTFILE is a file containing five records of the user-defined type Record.
Type Record ID As Integer Name As String * 20 End Type ' Define user-defined type.
Dim MyRecord As Record, RecordNumber ' Declare variables. ' Open sample file for random access. Open "TESTFILE" For Random Shared As #1 Len = Len(MyRecord) RecordNumber = 4 ' Define record number. Lock #1, RecordNumber ' Lock record. Get #1, RecordNumber, MyRecord ' Read record. MyRecord.ID = 234 ' Modify record. MyRecord.Name = "John Smith" Put #1, RecordNumber, MyRecord ' Write modified record. Unlock #1, RecordNumber ' Unlock current record. Close #1 ' Close file.
LOF Function
Description
file://C:\temporary\~hhE561.htm
3/20/2000
Microsoft Visual Basic for Applications Language Reference
Page 198 of 1081
Returns a Long representing the size, in bytes, of a file opened using the Open statement. Syntax LOF(filenumber) The required filenumber argument is an Integer containing a valid file number. Note Use the FileLen function to obtain the length of a file that is not open.
See Also EOF function, FileLen function, Loc function, Open statement. Example This example uses the LOF function to determine the size of an open file. This example assumes that TESTFILE is a text file containing sample data.
Dim FileLength Open "TESTFILE" For Input As #1 FileLength = LOF(1) Close #1 ' Open file. ' Get length of file. ' Close file.
Log Function
Description Returns a Double specifying the natural logarithm of a number. Syntax Log(number) The required number argument is a Double or any valid numeric expression greater than zero. Remarks The natural logarithm is the logarithm to the base e. The constant e is approximately 2.718282. You can calculate base-n logarithms for any number x by dividing the natural logarithm of x by the natural logarithm of n as follows: Logn(x) = Log(x) / Log(n) The following example illustrates a custom Function that calculates base-10 logarithms:
Static Function Log10(X) Log10 = Log(X) / Log(10#) End Function
file://C:\temporary\~hhE561.htm
3/20/2000
Microsoft Visual Basic for Applications Language Reference
Page 199 of 1081
See Also Exp function. Example This example uses the Log function to return the natural logarithm of a number.
Dim MyAngle, MyLog ' Define angle in radians. MyAngle = 1.3 ' Calculate inverse hyperbolic sine. MyLog = Log(MyAngle + Sqr(MyAngle * MyAngle + 1))
Long Data Type
Description Long (Long Integer) variables are stored as signed 32-bit (4-byte) numbers ranging in value from 2,147,483,648 to 2,147,483,647. The type-declaration character for Long is the ampersand (&). See Also Data Type Summary, Deftype statements, Integer data type.
LSet Statement
Description Left aligns a string within a string variable, or copies a variable of one user-defined type to another variable of a different user-defined type. Syntax LSet stringvar = string LSet varname1 = varname2 The LSet statement syntax has these parts: Part Description
stringvar
Required. Name of string variable.
file://C:\temporary\~hhE561.htm
3/20/2000
Microsoft Visual Basic for Applications Language Reference
Page 200 of 1081
string
Required. String expression to be leftaligned within stringvar.
varname1
Required. Variable name of the user-defined type being copied to.
varname2
Required. Variable name of the user-defined type being copied from.
Remarks LSet replaces any leftover characters in stringvar with spaces. If string is longer than stringvar, LSet places only the leftmost characters, up to the length of the stringvar, in stringvar. Warning Using LSet to copy a variable of one user-defined type into a variable of a different user-defined type is not recommended. Copying data of one data type into space reserved for a different data type can cause unpredictable results. When you copy a variable from one user-defined type to another, the binary data from one variable is copied into the memory space of the other, without regard for the data types specified for the elements. See Also Data type summary, RSet statement. Example This example uses the LSet statement to left align a string within a string variable. Although LSet can also be used to copy a variable of one user-defined type to another variable of a different, but compatible, user-defined type, this practice is not recommended. Due to the varying implementations of data structures among platforms, such a use of LSet can't be guaranteed to be portable.
Dim MyString MyString = "0123456789" Lset MyString = "<-Left" ' Initialize string. ' MyString contains "<-Left
".
LTrim, RTrim, and Trim Functions
Description Returns a Variant (String) containing a copy of a specified string without leading spaces ( LTrim), trailing spaces (RTrim), or both leading and trailing spaces (Trim).
file://C:\temporary\~hhE561.htm
3/20/2000
Microsoft Visual Basic for Applications Language Reference
Page 201 of 1081
Syntax LTrim(string) RTrim(string) Trim(string) The required string argument is any valid string expression. If string contains Null, Null is returned. See Also Left function, Right function. Example This example uses the LTrim function to strip leading spaces and the RTrim function to strip trailing spaces from a string variable. It uses the Trim function to strip both types of spaces.
Dim MyString, TrimString MyString = " <-Trim-> " ' Initialize string. TrimString = LTrim(MyString) ' TrimString = "<-Trim-> ". TrimString = RTrim(MyString) ' TrimString = " <-Trim->". TrimString = LTrim(RTrim(MyString)) ' TrimString = "<-Trim->". ' Using the Trim function alone achieves the same result. TrimString = Trim(MyString) ' TrimString = "<-Trim->".
MacID Function
Description Used on the Macintosh to convert a 4-character constant to a value that may be used by Dir, Kill, Shell, and AppActivate. Syntax MacID(constant) The required constant argument consists of 4 characters used to specify a resource type, file type, application signature, or Apple Event, for example, TEXT, OBIN, MSWD (Microsoft Word), XCEL (Microsoft Excel), and so on. Remarks MacID is used with Dir and Kill to specify a Macintosh file type. Since the Macintosh does not support * and ? as wildcards, you can use a four-character constant instead to identify groups of files. For example, the following statement returns TEXT type files from the current folder:
Dir("SomePath", MacID("TEXT"))
file://C:\temporary\~hhE561.htm
3/20/2000
Microsoft Visual Basic for Applications Language Reference
Page 202 of 1081
MacID is used with Shell and AppActivate to specify an application using the application's unique signature. See Also AppActivate statement, Dir function, Kill statement. Example This example shows various uses of the MacID function. The MacID function is not available in Microsoft Windows.
Dim filename, ReturnValue ' Return the first text file in folder HD:MY FOLDER. FileName = Dir("HD:MY FOLDER:", MacId("TEXT")) ' Deletes all "TEXT" files in the current folder. Kill MacId("TEXT") ' Run Microsoft Excel. ReturnValue = Shell(MacId("XCEL")) ' Activate Microsoft Word. AppActivate MacId("MSWD")
MacScript Function
Description Executes an AppleScript script and returns a value returned by the script, if any. Syntax MacScript script The script argument is a String expression. The String expression either can be a series of AppleScript commands or can specify the name of an AppleScript script or a script file. Remarks Multiline scripts can be created by embedding carriage-return characters (Chr(13)). See Also Chr Function. Example This example uses the MacScript function to open the Choose File dialog box (the Macintosh standard-file dialog). The full path of the file chosen by the user is returned. If appropriate, the path specification is preceded by the type of the file.
ThePath$ = Macscript("ChooseFile")
file://C:\temporary\~hhE561.htm
3/20/2000
Microsoft Visual Basic for Applications Language Reference
Page 203 of 1081
Mid Function
Description Returns a Variant (String) containing a specified number of characters from a string. Syntax Mid(string, start[, length]) The Mid function syntax has these named arguments: Part Description
string
Required. String expression from which characters are returned. If string contains Null, Null is returned.
start
Required; Long. Character position in string at which the part to be taken begins. If start is greater than the number of characters in string, Mid returns a zero-length string (" ").
length
Optional; Variant (Long). Number of characters to return. If omitted or if there are fewer than length characters in the text (including the character at start), all characters from the start position to the end of the string are returned.
Remarks To determine the number of characters in string, use the Len function. Note Use the MidB function with byte data contained in a string. Instead of specifying the number of characters, the arguments specify numbers of bytes. See Also Left function, Len function, LTrim, RTrim, and Trim functions, Mid statement, Right function. Example This example uses the Mid function to return a specified number of characters from a string.
file://C:\temporary\~hhE561.htm
3/20/2000
Microsoft Visual Basic for Applications Language Reference
Page 204 of 1081
Dim MyString, FirstWord, LastWord, MidWords MyString = "Mid Function Demo" ' Create text string. FirstWord = Mid(MyString, 1, 3) ' Returns "Mid". LastWord = Mid(MyString, 14, 4) ' Returns "Demo". MidWords = Mid(MyString, 5) ' Returns "Function Demo".
Mid Statement
Description Replaces a specified number of characters in a Variant (String) variable with characters from another string. Syntax Mid(stringvar, start[, length]) = string The Mid statement syntax has these parts: Part Description
stringvar
Required. Name of string variable to modify.
start
Required; Variant (Long). Character position in stringvar where the replacement of text begins.
length
Optional; Variant (Long). Number of characters to replace. If omitted, all of string is used.
string
Required. String expression that replaces part of stringvar.
Remarks The number of characters replaced is always less than or equal to the number of characters in stringvar. Note Use the MidB statement with byte data contained in a string. In the MidB statement, start specifies the byte position within stringvar where replacement begins and length specifies the numbers of bytes to replace. See Also
file://C:\temporary\~hhE561.htm
3/20/2000
Microsoft Visual Basic for Applications Language Reference
Page 205 of 1081
Mid function. Example This example uses the Mid statement to replace a specified number of characters in a string variable with characters from another string.
Dim MyString MyString = "The dog jumps" Mid(MyString, 5, 3) = "fox" Mid(MyString, 5) = "cow" Mid(MyString, 5) = "cow jumped over" Mid(MyString, 5, 3) = "duck" ' Initialize string. ' MyString = "The fox jumps". ' MyString = "The cow jumps". ' MyString = "The cow jumpe". ' MyString = "The duc jumpe".
Minute Function
Description Returns a Variant (Integer) specifying a whole number between 0 and 59, inclusive, representing the minute of the hour. Syntax Minute(time) The required time argument is any Variant, numeric expression, string expression, or any combination, that can represent a time. If time contains Null, Null is returned. See Also Day function, Hour function, Now function, Second function, Time function, Time statement. Example This example uses the Minute function to obtain the minute of the hour from a specified time. In the development environment, the time literal is displayed in short time format using the locale settings of your code.
Dim MyTime, MyMinute MyTime = #4:35:17 PM# MyMinute = Minute(MyTime) ' Assign a time. ' MyMinute contains 35.
MIRR Function
Description Returns a Double specifying the modified internal rate of return for a series of periodic cash flows (payments and receipts).
file://C:\temporary\~hhE561.htm
3/20/2000
Microsoft Visual Basic for Applications Language Reference
Page 206 of 1081
Syntax MIRR(values( ), finance_rate, reinvest_rate) The MIRR function has these named arguments: Part Description
values( )
Required. Array of Double specifying cash flow values. The array must contain at least one negative value (a payment) and one positive value (a receipt).
finance_rate
Required. Double specifying interest rate paid as the cost of financing.
reinvest_rate
Required. Double specifying interest rate received on gains from cash reinvestment.
Remarks The modified internal rate of return is the internal rate of return when payments and receipts are financed at different rates. The MIRR function takes into account both the cost of the investment (finance_rate) and the interest rate received on reinvestment of cash (reinvest_rate). The finance_rate and reinvest_rate arguments are percentages expressed as decimal values. For example, 12 percent is expressed as 0.12. The MIRR function uses the order of values within the array to interpret the order of payments and receipts. Be sure to enter your payment and receipt values in the correct sequence. See Also DDB function, FV function, IPmt function, IRR function, NPer function, NPV function, Pmt function, PPmt function, PV function, Rate function, SLN function, SYD function. Example This example uses the MIRR function to return the modified internal rate of return for a series of cash flows contained in the array Values(). LoanAPR represents the financing interest, and InvAPR represents the interest rate received on reinvestment.
Dim LoanAPR, InvAPR, Fmt, RetRate, Msg Static Values(5) As Double LoanAPR = .1 InvAPR = .12 Fmt = "#0.00" ' Set up array. ' Loan rate. ' Reinvestment rate. ' Define money format.
file://C:\temporary\~hhE561.htm
3/20/2000
Microsoft Visual Basic for Applications Language Reference
Page 207 of 1081
Values(0) = -70000 ' Business start-up costs. ' Positive cash flows reflecting income for four successive years. Values(1) = 22000 : Values(2) = 25000 Values(3) = 28000 : Values(4) = 31000 RetRate = MIRR(Values(), LoanAPR, InvAPR) ' Calculate internal rate. Msg = "The modified internal rate of return for these five cash flows is" Msg = Msg & Format(Abs(RetRate) * 100, Fmt) & "%." MsgBox Msg ' Display internal return ' rate.
MkDir Statement
Description Creates a new directory or folder. Syntax MkDir path The required path argument is a string expression that identifies the directory or folder to be created. The path may include the drive. If no drive is specified, MkDir creates the new directory or folder on the current drive. See Also ChDir statement, CurDir function, RmDir statement. Example This example uses the MkDir statement to create a directory or folder. If the drive is not specified, the new directory or folder is created on the current drive.
MkDir "MYDIR" ' Make new directory or folder.
Mod Operator
Description Used to divide two numbers and return only the remainder. Syntax result = number1 Mod number2 The Mod operator syntax has these parts:
file://C:\temporary\~hhE561.htm
3/20/2000
Microsoft Visual Basic for Applications Language Reference
Page 208 of 1081
Part
Description
result
Required; any numeric variable.
number1
Required; any numeric expression.
number2
Required; any numeric expression.
Remarks The modulus, or remainder, operator divides number1 by number2 (rounding floating-point numbers to integers) and returns only the remainder as result. For example, in the following expression, A (result) equals 5.
A = 19 Mod 6.7
Usually, the data type of result is a Byte, Byte variant, Integer, Integer variant, Long, or Variant containing a Long, regardless of whether or not result is a whole number. Any fractional portion is truncated. However, if any expression is Null, result is Null. Any expression that is Empty is treated as 0. See Also Operator precedence. Example This example uses the Mod operator to divide two numbers and return only the remainder. If either number is a floating-point number, it is first rounded to an integer.
Dim MyResult MyResult = 10 Mod 5 MyResult = 10 Mod 3 MyResult = 12 Mod 4.3 MyResult = 12.6 Mod 5 ' Returns 0. ' Returns 1. ' Returns 0. ' Returns 3.
Example (Microsoft Excel) This example sets the column width of every other column on Sheet1 to 4 points.
For Each col In Worksheets("Sheet1").Columns If col.Column Mod 2 = 0 Then col.ColumnWidth = 4 End If Next col
This example sets the row height of every other row on Sheet1 to 4 points.
For Each rw In Worksheets("Sheet1").Rows If rw.Row Mod 2 = 0 Then rw.RowHeight = 4
file://C:\temporary\~hhE561.htm
3/20/2000
Microsoft Visual Basic for Applications Language Reference
Page 209 of 1081
End If Next rw
This example selects every other item in list box one on Sheet1.
Dim items() As Boolean Set lbox = Worksheets("Sheet1").ListBoxes(1) ReDim items(1 To lbox.ListCount) For i = 1 To lbox.ListCount If i Mod 2 = 1 Then items(i) = True Else items(i) = False End If Next lbox.MultiSelect = xlExtended lbox.Selected = items
Month Function
Description Returns a Variant (Integer) specifying a whole number between 1 and 12, inclusive, representing the month of the year. Syntax Month(date) The required date argument is any Variant, numeric expression, string expression, or any combination, that can represent a date. If date contains Null, Null is returned. See Also Date function, Date statement, Day function, Now function, Weekday function, Year function. Example This example uses the Month function to obtain the month from a specified date. In the development environment, the date literal is displayed in short date format using the locale settings of your code.
Dim MyDate, MyMonth MyDate = #February 12, 1969# MyMonth = Month(MyDate) ' Assign a date. ' MyMonth contains 2.
Example (Microsoft Access) See the DateSerial function example (Microsoft Access).
MsgBox Function
Description
file://C:\temporary\~hhE561.htm
3/20/2000
Microsoft Visual Basic for Applications Language Reference
Page 210 of 1081
Displays a message in a dialog box, waits for the user to click a button, and returns an Integer indicating which button the user clicked. Syntax MsgBox(prompt[, buttons] [, title] [,, helpfile , context]) The MsgBox function syntax has these named arguments: Part Description
prompt
Required. String expression displayed as the message in the dialog box. The maximum length of prompt is approximately 1024 characters, depending on the width of the characters used. If prompt consists of more than one line, you can separate the lines using a carriage return character (Chr(13)), a linefeed character (Chr(10)), or carriage return linefeed character combination (Chr (13) & Chr(10)) between each line.
buttons
Optional. Numeric expression that is the sum of values specifying the number and type of buttons to display, the icon style to use, the identity of the default button, and the modality of the message box. If omitted, the default value for buttons is 0.
title
Optional. String expression displayed in the title bar of the dialog box. If you omit title, the application name is placed in the title bar.
helpfile
Optional. String expression that identifies the Help file to use to provide contextsensitive Help for the dialog box. If helpfile is provided, context must also be provided.
context
Optional. Numeric expression that is the Help context number assigned to the appropriate Help topic by the Help author. If context is provided, helpfile must also be provided.
Settings
file://C:\temporary\~hhE561.htm
3/20/2000
Microsoft Visual Basic for Applications Language Reference
Page 211 of 1081
The buttons argument settings are: Constant Value Description
vbOKOnly
Display OK button only.
vbOKCancel
Display OK and Cancel buttons.
vbAbortRetryIgnore
Display Abort, Retry, and Ignore buttons.
vbYesNoCancel
Display Yes, No, and Cancel buttons.
vbYesNo
Display Yes and No buttons.
vbRetryCancel
Display Retry and Cancel buttons.
vbCritical
16
Display Critical Message icon.
vbQuestion
32
Display Warning Query icon.
vbExclamation
48
Display Warning Message icon.
vbInformation
64
Display Information Message icon.
vbDefaultButton1
First button is default.
vbDefaultButton2
256
Second button is default.
vbDefaultButton3
512
Third button is default.
file://C:\temporary\~hhE561.htm
3/20/2000
Microsoft Visual Basic for Applications Language Reference
Page 212 of 1081
vbDefaultButton4
768
Fourth button is default.
vbApplicationModal
Application modal; the user must respond to the message box before continuing work in the current application.
vbSystemModal
4096
System modal; all applications are suspended until the user responds to the message box.
The first group of values (05) describes the number and type of buttons displayed in the dialog box; the second group (16, 32, 48, 64) describes the icon style; the third group (0, 256, 512) determines which button is the default; and the fourth group (0, 4096) determines the modality of the message box. When adding numbers to create a final value for the buttons argument, use only one number from each group. Note These constants are specified by Visual Basic for Applications. As a result, the names can be used anywhere in your code in place of the actual values. Return Values Constant Value Description
vbOK
OK
vbCancel
Cancel
vbAbort
Abort
vbRetry
Retry
vbIgnore
Ignore
vbYes
Yes
vbNo
No
Remarks
file://C:\temporary\~hhE561.htm
3/20/2000
Microsoft Visual Basic for Applications Language Reference
Page 213 of 1081
When both helpfile and context are provided, the user can press F1 to view the Help topic corresponding to the context. Some host applications, for example, Microsoft Excel, also automatically add a Help button to the dialog box. If the dialog box displays a Cancel button, pressing the ESC key has the same effect as clicking Cancel. If the dialog box contains a Help button, context-sensitive Help is provided for the dialog box. However, no value is returned until one of the other buttons is clicked. Note To specify more than the first named argument, you must use MsgBox in an expression. To omit some positional arguments, you must include the corresponding comma delimiter. See Also InputBox function, MsgBox action. Specifics (Microsoft Access) You can use the MsgBox function in Microsoft Access to create a formatted error message similar to built-in error messages displayed by Microsoft Access. This function permits you to supply a string in three sections for the prompt argument. You separate the sections with the at sign (@). The following example displays a formatted dialog box with a sectioned string. The first section of text in the string is displayed as a bold heading. The second section is displayed as plain text beneath that heading. The third section is displayed as plain text beneath the heading "Solution," which the function provides for you.
MsgBox "Wrong button!@This button doesn't work.@Try another.", _ vbOKOnly + vbExclamation
Note To display a message box without an icon in Microsoft Access, simply omit any constant that would denote an icon, or supply a value of zero for the buttons argument, as in the following example.
MsgBox "No icons included.", 0
Specifics (Microsoft Excel) In Microsoft Excel, the prompt string cannot contain more than 256 characters. Example This example uses the MsgBox function to display a critical-error message in a dialog box with Yes and No buttons. The No button is specified as the default response. The value returned by the MsgBox function depends on the button chosen by the user. This example assumes that DEMO.HLP is a Help file that contains a topic with a Help context number equal to 1000.
Dim Msg, Style, Title, Help, Ctxt, Response, MyString Msg = "Do you want to continue ?" ' Define message. Style = vbYesNo + vbCritical + vbDefaultButton2 ' Define buttons. Title = "MsgBox Demonstration" ' Define title. Help = "DEMO.HLP" ' Define Help file. Ctxt = 1000 ' Define topic ' context. ' Display message. Response = MsgBox(Msg, Style, Title, Help, Ctxt) If Response = vbYes Then ' User chose Yes. MyString = "Yes" ' Perform some action.
file://C:\temporary\~hhE561.htm
3/20/2000
Microsoft Visual Basic for Applications Language Reference
Page 214 of 1081
Else MyString = "No" End If
' User chose No. ' Perform some action.
Example (Microsoft Access) The following example uses the MsgBox function to create a formatted error message in Microsoft Access. Note the use of the at sign (@) to denote the different sections of the string.
Sub CustomMessage() Dim strMsg As String, strInput As String ' Initialize string. strMsg = "Number outside range.@You entered a number that is " _ & "less than 1 or greater than 10.@Press OK to enter " _ & "the number again." ' Prompt user for input. strInput = InputBox("Enter a number between 1 and 10.") ' Determine if user chose "Cancel". If strInput <> "" Then ' Test value of user input. Do While strInput < 0 Or strInput > 10 If MsgBox(strMsg, vbOKCancel, "Error!") = vbOK Then strInput = InputBox("Enter a number between 1 and 10.") Else Exit Sub End If Loop ' Display user's correct input. MsgBox "You entered the number " & strInput & "." Else Exit Sub End If End Sub
Name Statement
Description Renames a disk file, directory, or folder. Syntax Name oldpathname As newpathname The Name statement syntax has these parts: Part Description
oldpathname
Required. String expression that specifies the existing file name and location may include directory or folder, and drive.
file://C:\temporary\~hhE561.htm
3/20/2000
Microsoft Visual Basic for Applications Language Reference
Page 215 of 1081
newpathname
Required. String expression that specifies the new file name and location may include directory or folder, and drive. The file name specified by newpathname can't already exist.
Remarks Both newpathname and oldpathname must be on the same drive. If the path in newpathname exists and is different from the path in oldpathname, the Name statement moves the file to the new directory or folder and renames the file, if necessary. If newpathname and oldpathname have different paths and the same file name, Name moves the file to the new location and leaves the file name unchanged. Using Name, you can move a file from one directory or folder to another, but you can't move a directory or folder. Using Name on an open file produces an error. You must close an open file before renaming it. Name arguments cannot include multiple-character (*) and single-character (?) wildcards. See Also Kill statement. Example This example uses the Name statement to rename a file. For purposes of this example, assume that the directories or folders that are specified already exist.
Dim OldName, NewName OldName = "OLDFILE": NewName = "NEWFILE" Name OldName As NewName ' Define filenames. ' Rename file.
' In Microsoft Windows: OldName = "C:\MYDIR\OLDFILE": NewName = "C:\YOURDIR\NEWFILE" Name OldName As NewName ' Move and rename file. ' On the Macintosh: OldName = "HD:MY FOLDER:OLDFILE": NewName = "HD:YOUR FOLDER:NEWFILE" Name OldName As NewName ' Move and rename file.
Not Operator
Description Used to perform logical negation on an expression. Syntax result = Not expression The Not operator syntax has these parts:
file://C:\temporary\~hhE561.htm
3/20/2000
Microsoft Visual Basic for Applications Language Reference
Page 216 of 1081
Part
Description
result
Required; any numeric variable.
expression
Required; any expression.
Remarks The following table illustrates how result is determined: If expression is Then result is
True
False
False
True
Null
Null
In addition, the Not operator inverts the bit values of any variable and sets the corresponding bit in result according to the following table: If bit in expression is Then bit in result is
See Also Operator precedence. Example This example uses the Not operator to perform logical negation on an expression.
file://C:\temporary\~hhE561.htm
3/20/2000
Microsoft Visual Basic for Applications Language Reference
Page 217 of 1081
Dim A, B, A = 10: B MyCheck = MyCheck = MyCheck = MyCheck =
C, D, MyCheck = 8: C = 6: D = Null Not(A > B) Not(B > A) Not(C > D) Not A
' Initialize variables. ' Returns False. ' Returns True. ' Returns Null. ' Returns -11 (bitwise comparison).
Now Function
Description Returns a Variant (Date) specifying the current date and time according your computer's system date and time. Syntax Now See Also Date function, Date statement, Day function, Hour function, Minute function, Month function, Second function, Time function, Time statement, Weekday function, Year function. Example This example uses the Now function to return the current system date and time.
Dim Today Today = Now ' Assign current system date and time.
Example (Microsoft Access) You can use the Now function in a calculated control to return the current system date and time. For example, you can create a text box and set its ControlSource property to the following expression.
=Now()
NPer Function
Description Returns a Double specifying the number of periods for an annuity based on periodic, fixed payments and a fixed interest rate. Syntax NPer(rate, pmt, pv[, fv[, type]])
file://C:\temporary\~hhE561.htm
3/20/2000
Microsoft Visual Basic for Applications Language Reference
Page 218 of 1081
The NPer function has these named arguments: Part Description
rate
Required. Double specifying interest rate per period. For example, if you get a car loan at an annual percentage rate (APR) of 10 percent and make monthly payments, the rate per period is 0.1/12, or 0.0083.
pmt
Required. Double specifying payment to be made each period. Payments usually contain principal and interest that doesn't change over the life of the annuity.
(continued) pv Required. Double specifying present value, or value today, of a series of future payments or receipts. For example, when you borrow money to buy a car, the loan amount is the present value to the lender of the monthly car payments you will make.
fv
Optional. Variant specifying future value or cash balance you want after you've made the final payment. For example, the future value of a loan is $0 because that's its value after the final payment. However, if you want to save $50,000 over 18 years for your child's education, then $50,000 is the future value. If omitted, 0 is assumed.
type
Optional. Variant specifying when payments are due. Use 0 if payments are due at the end of the payment period, or use 1 if payments are due at the beginning of the period. If omitted, 0 is assumed.
Remarks An annuity is a series of fixed cash payments made over a period of time. An annuity can be a loan (such as a home mortgage) or an investment (such as a monthly savings plan). For all arguments, cash paid out (such as deposits to savings) is represented by negative
file://C:\temporary\~hhE561.htm
3/20/2000
Microsoft Visual Basic for Applications Language Reference
Page 219 of 1081
numbers; cash received (such as dividend checks) is represented by positive numbers. See Also DDB function, FV function, IPmt function, IRR function, MIRR function, NPV function, Pmt function, PPmt function, PV function, Rate function, SLN function, SYD function. Example This example uses the NPer function to return the number of periods during which payments must be made to pay off a loan whose value is contained in PVal. Also provided are the interest percentage rate per period (APR / 12), the payment (Payment), the future value of the loan (FVal), and a number that indicates whether the payment is due at the beginning or end of the payment period (PayType).
Dim FVal, PVal, APR, Payment, PayType, TotPmts Const ENDPERIOD = 0, BEGINPERIOD = 1 ' When payments are made. FVal = 0 ' Usually 0 for a loan. PVal = InputBox("How much do you want to borrow?") APR = InputBox("What is the annual percentage rate of your loan?") If APR > 1 Then APR = APR / 100 ' Ensure proper form. Payment = InputBox("How much do you want to pay each month?") PayType = MsgBox("Do you make payments at the end of month?", vbYesNo) If PayType = vbNo Then PayType = BEGINPERIOD Else PayType = ENDPERIOD TotPmts = NPer(APR / 12, -Payment, PVal, FVal, PayType) If Int(TotPmts) <> TotPmts Then TotPmts = Int(TotPmts) + 1 MsgBox "It will take you " & TotPmts & " months to pay off your loan."
NPV Function
Description Returns a Double specifying the net present value of an investment based on a series of periodic cash flows (payments and receipts) and a discount rate. Syntax NPV(rate, values( )) The NPV function has these named arguments: Part Description
rate
Required. Double specifying discount rate over the length of the period, expressed as a decimal.
file://C:\temporary\~hhE561.htm
3/20/2000
Microsoft Visual Basic for Applications Language Reference
Page 220 of 1081
values ()
Required. Array of Double specifying cash flow values. The array must contain at least one negative value (a payment) and one positive value (a receipt).
Remarks The net present value of an investment is the current value of a future series of payments and receipts. The NPV function uses the order of values within the array to interpret the order of payments and receipts. Be sure to enter your payment and receipt values in the correct sequence. The NPV investment begins one period before the date of the first cash flow value and ends with the last cash flow value in the array. The net present value calculation is based on future cash flows. If your first cash flow occurs at the beginning of the first period, the first value must be added to the value returned by NPV and must not be included in the cash flow values of values( ). The NPV function is similar to the PV function (present value) except that the PV function allows cash flows to begin either at the end or the beginning of a period. Unlike the variable NPV cash flow values, PV cash flows must be fixed throughout the investment. See Also DDB function, FV function, IPmt function, IRR function, MIRR function, NPer function, Pmt function, PPmt function, PV function, Rate function, SLN function, SYD function. Example This example uses the NPV function to return the net present value for a series of cash flows contained in the array Values(). RetRate represents the fixed internal rate of return.
Dim Fmt, Guess, RetRate, NetPVal, Msg Static Values(5) As Double ' Set up array. Fmt = "###,##0.00" ' Define money format. Guess = .1 ' Guess starts at 10 percent. RetRate = .0625 ' Set fixed internal rate. Values(0) = -70000 ' Business start-up costs. ' Positive cash flows reflecting income for four successive years. Values(1) = 22000 : Values(2) = 25000 Values(3) = 28000 : Values(4) = 31000 NetPVal = NPV(RetRate, Values()) ' Calculate net present value. Msg = "The net present value of these cash flows is " Msg = Msg & Format(NetPVal, Fmt) & "." MsgBox Msg ' Display net present value.
Number Property
Applies To Err object.
file://C:\temporary\~hhE561.htm
3/20/2000
Microsoft Visual Basic for Applications Language Reference
Page 221 of 1081
Description Returns or sets a numeric value specifying an error. Number is the Err object's default property. Read/write. Remarks When returning a user-defined error from an object, set Err.Number by adding the number you selected as an error code to the vbObjectError constant. For example, you use the following code to return the number 1051 as an error code:
Err.Raise Number := vbObjectError + 1051, Source:= "SomeClass"
See Also Description property, Err object, HelpContext property, HelpContextID property ("Extensibility Object Model Language Reference"), HelpFile property, LastDLLError property, Source property. Example The first example illustrates a typical use of the Number property in an error-handling routine. The second example examines the Number property of the Err object to determine whether an error returned by an Automation object was defined by the object, or whether it was mapped to an error defined by Visual Basic. Note that the constant vbObjectError is a very large negative number that an object adds to its own error code to indicate that the error is defined by the server. Therefore, subtracting it from Err.Number strips it out of the result. If the error is objectdefined, the base number is left in MyError, which is displayed in a message box along with the original source of the error. If Err.Number represents a Visual Basic error, then the Visual Basic error number is displayed in the message box.
' Typical use of Number property. Sub test() On Error GoTo out Dim x, y x = 1 / y Exit Sub out: MsgBox Err.Number MsgBox Err.Description ' Check for division by zero error. If Err.Number = 11 Then y = y + 1 End If Resume End Sub ' Create division by zero error.
' Using Number property with an error from an ' Automation object. Dim MyError, Msg ' First, strip off the constant added by the object to indicate one ' of its own errors. MyError = Err.Number - vbObjectError ' If you subtract the vbObjectError constant, and the number is still ' in the range 0-65,535, it is an object-defined error code. If MyError > 0 And MyError < 65535 Then Msg = "The object you accessed assigned this number to the error: " _ & MyError & ". The originator of the error was: " _ & Err.Source & ". Press F1 to see originator's Help topic." ' Otherwise it is a Visual Basic error number. Else Msg = "This error (# " & Err.Number & ") is a Visual Basic error" & _ " number. Press Help button or F1 for the Visual Basic Help" _ & " topic for this error." End If
file://C:\temporary\~hhE561.htm
3/20/2000
Microsoft Visual Basic for Applications Language Reference
Page 222 of 1081
MsgBox Msg, , "Object Error", Err.HelpFile, Err.HelpContext
Object Data Type
Description Object variables are stored as 32-bit (4-byte) addresses that refer to objects. Using the Set statement, a variable declared as an Object can have any object reference assigned to it. Note Although a variable declared with Object type is flexible enough to contain a reference to any object, binding to the object referenced by that variable is always late (run-time binding). To force early binding (compile-time binding), assign the object reference to a variable declared with a specific class name. See Also Data type summary, Deftype statements, IsObject function, Variant data type.
Oct Function
Description Returns a Variant (String) representing the octal value of a number. Syntax Oct(number) The required number argument is any valid numeric expression or string expression. Remarks If number is not already a whole number, it is rounded to the nearest whole number before being evaluated. If number is Oct returns
Null
Null
Empty
Zero (0)
file://C:\temporary\~hhE561.htm
3/20/2000
Microsoft Visual Basic for Applications Language Reference
Page 223 of 1081
Any other number
Up to 11 octal characters
You can represent octal numbers directly by preceding numbers in the proper range with &O. For example, &O10 is the octal notation for decimal 8. See Also Hex function. Example This example uses the Oct function to return the octal value of a number.
Dim MyOct MyOct = Oct(4) MyOct = Oct(8) MyOct = Oct(459) ' Returns 4. ' Returns 10. ' Returns 713.
On Error Statement
Description Enables an error-handling routine and specifies the location of the routine within a procedure; can also be used to disable an error-handling routine. Syntax On Error GoTo line On Error Resume Next On Error GoTo 0 The On Error statement syntax can have any of the following forms: Statement Description
On Error GoTo line
Enables the error-handling routine that starts at line specified in the required line argument. The line argument is any line label or line number. If a run-time error occurs, control branches to line, making the error handler active. The specified line must be in the same procedure as the On Error statement; otherwise, a compile-time error occurs.
file://C:\temporary\~hhE561.htm
3/20/2000
Microsoft Visual Basic for Applications Language Reference
Page 224 of 1081
On Error Resume Next
Specifies that when a run-time error occurs, control goes to the statement immediately following the statement where the error occurred where execution continues. Use this form rather than On Error GoTo when accessing objects.
On Error GoTo 0
Disables any enabled error handler in the current procedure.
Remarks If you don't use an On Error statement, any run-time error that occurs is fatal; that is, an error message is displayed and execution stops. An "enabled" error handler is one that is turned on by an On Error statement; an "active" error handler is an enabled handler that is in the process of handling an error. If an error occurs while an error handler is active (between the occurrence of the error and a Resume, Exit Sub, Exit Function, or Exit Property statement), the current procedure's error handler can't handle the error. Control returns to the calling procedure. If the calling procedure has an enabled error handler, it is activated to handle the error. If the calling procedure's error handler is also active, control passes back through previous calling procedures until an enabled, but inactive, error handler is found. If no inactive, enabled error handler is found, the error is fatal at the point at which it actually occurred. Each time the error handler passes control back to a calling procedure, that procedure becomes the current procedure. Once an error is handled by an error handler in any procedure, execution resumes in the current procedure at the point designated by the Resume statement. Note An error-handling routine is not a Sub procedure or Function procedure. It is a section of code marked by a line label or line number. Error-handling routines rely on the value in the Number property of the Err object to determine the cause of the error. The error-handling routine should test or save relevant property values in the Err object before any other error can occur or before a procedure that might cause an error is called. The property values in the Err object reflect only the most recent error. The error message associated with Err.Number is contained in Err.Description. On Error Resume Next causes execution to continue with the statement immediately following the statement that caused the run-time error, or with the statement immediately following the most recent call out of the procedure containing the On Error Resume Next statement. This statement allows execution to continue despite a run-time error. You can place the errorhandling routine where the error would occur, rather than transferring control to another location within the procedure. An On Error Resume Next statement becomes inactive when another procedure is called, so you should execute an On Error Resume Next statement in each called routine if you want inline error handling within that routine. Note The On Error Resume Next construct may be preferable to On Error GoTo when handling errors generated during access to other objects. Checking Err after each interaction with an object removes ambiguity about which object was accessed by the code. You can be sure which
file://C:\temporary\~hhE561.htm
3/20/2000
Microsoft Visual Basic for Applications Language Reference
Page 225 of 1081
object placed the error code in Err.Number, as well as which object originally generated the error (the object specified in Err.Source). On Error GoTo 0 disables error handling in the current procedure. It doesn't specify line 0 as the start of the error-handling code, even if the procedure contains a line numbered 0. Without an On Error GoTo 0 statement, an error handler is automatically disabled when a procedure is exited. To prevent error-handling code from running when no error has occurred, place an Exit Sub, Exit Function, or Exit Property statement immediately before the error-handling routine, as in the following fragment:
Sub InitializeMatrix(Var1, Var2, Var3, Var4) On Error GoTo ErrorHandler . . . Exit Sub ErrorHandler: . . . Resume Next End Sub
Here, the error-handling code follows the Exit Sub statement and precedes the End Sub statement to separate it from the procedure flow. Error-handling code can be placed anywhere in a procedure. Untrapped errors in objects are returned to the controlling application when the object is running as an executable file. Within the development environment, untrapped errors are only returned to the controlling application if the proper options are set. See your host application's documentation for a description of which options should be set during debugging, how to set them, and whether the host can create classes. If you create an object that accesses other objects, you should try to handle errors passed back from them unhandled. If you cannot handle such errors, map the error code in Err.Number to one of your own errors, and then pass them back to the caller of your object. You should specify your error by adding your error code to the vbObjectError constant. For example, if your error code is 1052, assign it as follows:
Err.Number = vbObjectError + 1052
Note System errors during calls to dynamic-link libraries (DLL) do not raise exceptions and cannot be trapped with Visual Basic error trapping. When calling DLL functions, you should check each return value for success or failure (according to the API specifications), and in the event of a failure, check the value in the Err object's LastDLLError property. See Also End statement, Err object, Exit statement, LastDLLError property, Resume statement. Example This example first uses the On Error GoTo statement to specify the location of an error-handling routine within a procedure. In the example, an attempt to delete an open file generates error number 55. The error is handled in the error-handling routine, and control is then returned to the statement that caused the error. The On Error GoTo 0 statement turns off error trapping. Then the On Error Resume Next statement is used to defer error trapping so that the context for the error generated by the next statement can be known for certain. Note that Err.Clear is used to clear the Err object's properties after the error is handled.
file://C:\temporary\~hhE561.htm
3/20/2000
Microsoft Visual Basic for Applications Language Reference
Page 226 of 1081
Sub OnErrorStatementDemo() On Error GoTo ErrorHandler Open "TESTFILE" For Output As #1 Kill "TESTFILE"
' Enable error-handling routine. ' Open file for output. ' Attempt to delete open ' file. On Error Goto 0 ' Turn off error trapping. On Error Resume Next ' Defer error trapping. ObjectRef = GetObject("MyWord.Basic") ' Try to start nonexistent ' object, then test for 'Check for likely Automation errors. If Err.Number = 440 Or Err.Number = 432 Then ' Tell user what happened. Then clear the Err object. Msg = "There was an error attempting to open the Automation object!" MsgBox Msg, , "Deferred Error Test" Err.Clear ' Clear Err object fields End If Exit Sub ' Exit to avoid handler. ErrorHandler: ' Error-handling routine. Select Case Err.Number ' Evaluate error number. Case 55 ' "File already open" error. Close #1 ' Close open file. Case Else ' Handle other situations here... End Select Resume ' Resume execution at same line ' that caused the error. End Sub
On...GoSub, On...GoTo Statements
Description Branch to one of several specified lines, depending on the value of an expression. Syntax On expression GoSub destinationlist On expression GoTo destinationlist The On...GoSub and On...GoTo statement syntax has these parts: Part Description
expression
Required. Any numeric expression that evaluates to a whole number between 0 and 255, inclusive. If expression is any number other than a whole number, it is rounded before it is evaluated.
destinationlist
Required. List of line numbers or line labels separated by commas.
Remarks
file://C:\temporary\~hhE561.htm
3/20/2000
Microsoft Visual Basic for Applications Language Reference
Page 227 of 1081
The value of expression determines which line is branched to in destinationlist. If the value of expression is less than 1 or greater than the number of items in the list, one of the following results occurs: If expression is Then
Equal to 0
Control drops to the statement following On...GoSub or On...GoTo.
Greater than number of items in list
Control drops to the statement following On...GoSub or On...GoTo.
Negative
An error occurs.
Greater than 255
An error occurs.
You can mix line numbers and line labels in the same list. You can use as many line labels and line numbers as you like with On...GoSub and On...GoTo. However, if you use more labels or numbers than fit on a single line, you must use the line-continuation character to continue the logical line onto the next physical line. Tip Select Case provides a more structured and flexible way to perform multiple branching.
See Also GoSub...Return statement, GoTo statement, Select Case statement. Example This example uses the On...GoSub and On...GoTo statements to branch to subroutines and line labels, respectively.
Sub OnGosubGotoDemo() Dim Number, MyString Number = 2 ' Branch to Sub2. On Number GoSub Sub1, Sub2
' Initialize variable.
' Execution resumes here after ' On...GoSub. On Number GoTo Line1, Line2 ' Branch to Line2. ' Execution does not resume here after On...GoTo. Exit Sub Sub1: MyString = "In Sub1" : Return Sub2: MyString = "In Sub2" : Return Line1: MyString = "In Line1" Line2: MyString = "In Line2"
file://C:\temporary\~hhE561.htm
3/20/2000
Microsoft Visual Basic for Applications Language Reference
Page 228 of 1081
End Sub
Open Statement
Description Enables input/output (I/O) to a file. Syntax Open pathname For mode [Access access] [lock] As [#]filenumber [Len=reclength] The Open statement syntax has these parts: Part Description
pathname
Required. String expression that specifies a file name may include directory or folder, and drive.
mode
Required. Keyword specifying the file mode: Append, Binary, Input, Output, or Random. If unspecified, the file is opened for Random access.
access
Optional. Keyword specifying the operations permitted on the open file: Read, Write, or Read Write.
lock
Optional. Keyword specifying the operations permitted on the open file by other processes: Shared, Lock Read, Lock Write, and Lock Read Write.
filenumber
Required. A valid file number in the range 1 to 511, inclusive. Use the FreeFile function to obtain the next available file number.
reclength
Optional. Number less than or equal to 32,767 (bytes). For files opened for random access, this value is the record length. For sequential files, this value is the number of characters buffered.
file://C:\temporary\~hhE561.htm
3/20/2000
Microsoft Visual Basic for Applications Language Reference
Page 229 of 1081
Remarks You must open a file before any I/O operation can be performed on it. Open allocates a buffer for I/O to the file and determines the mode of access to use with the buffer. If the file specified by pathname doesn't exist, it is created when a file is opened for Append, Binary, Output, or Random modes. If the file is already opened by another process and the specified type of access is not allowed, the Open operation fails and an error occurs. The Len clause is ignored if mode is Binary. Important In Binary, Input, and Random modes, you can open a file using a different file number without first closing the file. In Append and Output modes, you must close a file before opening it with a different file number. See Also Close statement, FreeFile function. Example This example illustrates various uses of the Open statement to enable input and output to a file. The following code opens the file TESTFILE in sequential-input mode.
Open "TESTFILE" For Input As #1 ' Close before reopening in another mode. Close #1
This example opens the file in Binary mode for writing operations only.
Open "TESTFILE" For Binary Access Write As #1 ' Close before reopening in another mode. Close #1
The following example opens the file in Random mode. The file contains records of the userdefined type Record.
Type Record ID As Integer Name As String * 20 End Type ' Define user-defined type.
Dim MyRecord As Record ' Declare variable. Open "TESTFILE" For Random As #1 Len = Len(MyRecord) ' Close before reopening in another mode. Close #1
This code example opens the file for sequential output; any process can read or write to file.
Open "TESTFILE" For Output Shared As #1 ' Close before reopening in another mode. Close #1
This code example opens the file in Binary mode for reading; other processes can't read file.
file://C:\temporary\~hhE561.htm
3/20/2000
Microsoft Visual Basic for Applications Language Reference
Page 230 of 1081
Open "TESTFILE" For Binary Access Read Lock Read As #1
Operator Precedence
Description When several operations occur in an expression, each part is evaluated and resolved in a predetermined order called operator precedence. When expressions contain operators from more than one category, arithmetic operators are evaluated first, comparison operators are evaluated next, and logical operators are evaluated last. Comparison operators all have equal precedence; that is, they are evaluated in the left-toright order in which they appear. Arithmetic and logical operators are evaluated in the following order of precedence: Arithmetic Comparison Logical
Exponentiation (^)
Equality (=)
Not
Negation ()
Inequality (<>)
And
Multiplication and division (*, /)
Less than (<)
Or
Integer division (\)
Greater than (>)
Xor
Modulus arithmetic (Mod)
Less than or equal to (<=)
Eqv
Addition and subtraction (+, )
Greater than or equal to (>=)
Imp
String concatenation (&)
Like Is
When multiplication and division occur together in an expression, each operation is evaluated as it occurs from left to right. When addition and subtraction occur together in an expression, each operation is evaluated in order of appearance from left to right. Parentheses can be used to override the order of precedence and force some parts of an expression to be evaluated before others. Operations within parentheses are always performed before those outside. Within parentheses, however, operator precedence is maintained.
file://C:\temporary\~hhE561.htm
3/20/2000
Microsoft Visual Basic for Applications Language Reference
Page 231 of 1081
The string concatenation operator (&) is not an arithmetic operator, but in precedence, it does follow all arithmetic operators and precede all comparison operators. The Like operator is equal in precedence to all comparison operators, but is actually a patternmatching operator. The Is operator is an object reference comparison operator. It does not compare objects or their values; it checks only to determine if two object references refer to the same object. See Also Is operator, Like operator.
Option Base Statement
Description Used at module level to declare the default lower bound for array subscripts. Syntax Option Base {0 | 1} Remarks Because the default base is 0, the Option Base statement is never required. If used, the statement must appear in a module before any procedures. Option Base can appear only once in a module and must precede array declarations that include dimensions. Note The To clause in the Dim, Private, Public, ReDim, and Static statements provides a more flexible way to control the range of an array's subscripts. However, if you don't explicitly set the lower bound with a To clause, you can use Option Base to change the default lower bound to 1. The base of an array created with the Array function or the ParamArray keyword is zero; Option Base does not affect Array or ParamArray. The Option Base statement only affects the lower bound of arrays in the module where the statement is located. See Also Dim statement, LBound function, Option Compare statement, Option Explicit statement, Option Private statement, Private statement, Public statement, ReDim statement, Static statement. Example This example uses the Option Base statement to override the default base array subscript value of 0. The LBound function returns the smallest available subscript for the indicated dimension of an array. The Option Base statement is used at the module level only.
file://C:\temporary\~hhE561.htm
3/20/2000
Microsoft Visual Basic for Applications Language Reference
Page 232 of 1081
Option base 1
' Set default array subscripts to 1.
Dim Lower Dim MyArray(20), TwoDArray(3, 4) ' Declare array variables. Dim ZeroArray(0 To 5) ' Override default base subscript. ' Use LBound function to test lower bounds of arrays. Lower = LBound(MyArray) ' Returns 1. Lower = LBound(TwoDArray, 2) ' Returns 1. Lower = LBound(ZeroArray) ' Returns 0.
Option Compare Statement
Description Used at module level to declare the default comparison method to use when string data is compared. Syntax Option Compare {Binary | Text | Database} Remarks If used, the Option Compare statement must appear in a module before any procedures. The Option Compare statement specifies the string comparison method (Binary, Text, or Database) for a module. If a module doesn't include an Option Compare statement, the default text comparison method is Binary. Option Compare Binary results in string comparisons based on a sort order derived from the internal binary representations of the characters. In Microsoft Windows, sort order is determined by the code page. A typical binary sort order is shown in the following example:
A < B < E < Z < a < b < e < z < < < < < <
Option Compare Text results in string comparisons based on a case-insensitive text sort order determined by your system's locale. When the same characters are sorted using Option Compare Text, the following text sort order is produced:
(A=a) < ( =) < (B=b) < (E=e) < (=) < (Z=z) < (=)
Option Compare Database can only be used within Microsoft Access. This results in string comparisons based on the sort order determined by the locale ID of the database where the string comparisons occur. See Also Comparison operators, InStr function, Option Base statement, Option Explicit statement, Option Private statement, StrComp function. Specifics (Macintosh) On the Macintosh, sort order is determined by the character set.
file://C:\temporary\~hhE561.htm
3/20/2000
Microsoft Visual Basic for Applications Language Reference
Page 233 of 1081
Specifics (Microsoft Access) In Microsoft Access, all modules by default contain the Option Compare Database statement in the Declarations section. This statement sets the string comparison method for the module to the one specified for the entire database. You can change the string comparison method for all new databases by clicking Options on the Tools menu and changing the value in the New Database Sort Order box on the General tab of the Options dialog box. By default this value is set to General, which specifies a case-insensitive sort order based on the English alphabet. Changing the New Database Sort Order option doesn't affect the string comparison method for the current database. It only affects databases that are created after the option has been set. To specify a string comparison method for an individual module that is different from the one specified for the database, change Option Compare Database to Option Compare Binary or Option Compare Text. The Option Compare Binary statement compares strings by evaluating the ASCII values corresponding to the characters they contain, so the statement is case-sensitive. Option Compare Text is case-insensitive. Note If you are using the Bookmark property of a Recordset object, you must include an Option Compare Binary statement in the Declarations section of the module. The setting and return value for the Bookmark property is a Variant array of Byte data. If you use a case-insensitive string comparison method, the Bookmark property may point you to the wrong record. Example This example uses the Option Compare statement to set the default string comparison method. The Option Compare statement is used at the module level only.
' Set the string comparison method to Binary. Option compare Binary ' That is, "AAA" is less than "aaa" ' Set the string comparison method to Text. Option compare Text ' That is, "AAA" is equal to "aaa".
Option Explicit Statement
Description Used at module level to force explicit declaration of all variables in that module. Syntax Option Explicit Remarks If used, the Option Explicit statement must appear in a module before any procedures. When Option Explicit appears in a module, you must explicitly declare all variables using the Dim, Private, Public, ReDim, or Static statements. If you attempt to use an undeclared variable
file://C:\temporary\~hhE561.htm
3/20/2000
Microsoft Visual Basic for Applications Language Reference
Page 234 of 1081
name, an error occurs at compile time. If you don't use the Option Explicit statement, all undeclared variables are of Variant type unless the default type is otherwise specified with a Deftype statement. Note Use Option Explicit to avoid incorrectly typing the name of an existing variable or to avoid confusion in code where the scope of the variable is not clear. See Also Const statement, Deftype statements, Dim statement, Function statement, Option Base statement, Option Compare statement, Option Private statement, Private statement, Public statement, ReDim statement, Static statement, Sub statement. Specifics (Microsoft Access) In Microsoft Access, you can ensure that all new modules will automatically include the Option Explicit statement. Click Options on the Tool menu, click the Module tab, and select the Require Variable Declaration option. Once you select this option, it will automatically be set for all other databases which you create or open with Microsoft Access. Note When you select this option, only new modules will have the Option Explicit setting. You must enter the Option Explicit statement into the Declarations section of any existing modules. Or, when the module is open, click Options on the Tools menu, click the Module tab, and select the Require Variable Declaration option. Example This example uses the Option Explicit statement to force you to explicitly declare all variables. Attempting to use an undeclared variable causes an error at compile time. The Option Explicit statement is used at the module level only.
Option explicit Dim MyVar MyInt = 10 MyVar = 10 ' Force explicit variable declaration. ' Declare variable. ' Undeclared variable generates error. ' Declared variable does not generate error.
Option Private Statement
Description When used in host applications that allow references across multiple projects, Option Private Module prevents a module's contents from being referenced outside its project. In host applications that don't permit such references, for example, standalone versions of Visual Basic, Option Private has no effect. Syntax Option Private Module
file://C:\temporary\~hhE561.htm
3/20/2000
Microsoft Visual Basic for Applications Language Reference
Page 235 of 1081
Remarks If used, the Option Private statement must appear at module level, before any procedures. When a module contains Option Private Module, the public parts, for example, variables, objects, and user-defined types declared at module level, are still available within the project containing the module, but they are not available to other applications or projects. Note Option Private is only useful for host applications that support simultaneous loading of multiple projects and permit references between the loaded projects. For example, Microsoft Excel permits loading of multiple projects and Option Private Module can be used to restrict cross-project visibility. Although Visual Basic permits loading of multiple projects, references between projects are never permitted in Visual Basic. See Also Option Base statement, Option Compare statement, Option Explicit statement, Private statement, Public statement. Specifics (Microsoft Access) When you include the Option Private statement in a standard module in Microsoft Access, any public variables or procedures in the module are still available to all other procedures in the current database. However, they are not available to procedures in other databases. Since class modules are private by default, including the Option Private statement in a class module generates an error. Example This example demonstrates the Option Private statement, which is used at the module level to indicate that the entire module is private. With Option Private Module, module-level symbols not declared Private are still available to other modules in the project, but not to other projects or applications.
Option private Module ' Indicate that module is private.
Or Operator
Description Used to perform a logical disjunction on two expressions. Syntax result = expression1 Or expression2 The Or operator syntax has these parts:
file://C:\temporary\~hhE561.htm
3/20/2000
Microsoft Visual Basic for Applications Language Reference
Page 236 of 1081
Part
Description
result
Required; any numeric variable.
expression1
Required; any expression.
expression2
Required; any expression.
Remarks If either or both expressions evaluate to True, result is True. The following table illustrates how result is determined: If expression1 is And expression2 is Then result is
True
True
True
True
False
True
True
Null
True
False
True
True
False
False
False
(continued) False Null Null
Null
True
True
Null
False
Null
file://C:\temporary\~hhE561.htm
3/20/2000
Microsoft Visual Basic for Applications Language Reference
Page 237 of 1081
Null
Null
Null
The Or operator also performs a bitwise comparison of identically positioned bits in two numeric expressions and sets the corresponding bit in result according to the following table: If bit in expression1 is And bit in expression2 is Then result is
See Also Operator precedence. Example This example uses the Or operator to perform logical disjunction on two expressions.
Dim A, B, A = 10: B MyCheck = MyCheck = MyCheck = MyCheck = MyCheck = C, D, MyCheck = 8: C = 6: D = Null A > B Or B > C B > A Or B > C A > B Or B > D B > D Or B > A A Or B ' Initialize variables. ' Returns True. ' Returns True. ' Returns True. ' Returns Null. ' Returns 10 (bitwise comparison).
Partition Function
Description Returns a Variant (String) indicating where a number occurs within a calculated series of ranges. Syntax Partition(number, start, stop, interval) The Partition function syntax has these named arguments.
file://C:\temporary\~hhE561.htm
3/20/2000
Microsoft Visual Basic for Applications Language Reference
Page 238 of 1081
Part
Description
number
Required. Whole number that you want to evaluate against the ranges.
start
Required. Whole number that is the start of the overall range of numbers. The number can't be less than 0.
stop
Required. Whole number that is the end of the overall range of numbers. The number can't be equal to or less than start.
interval
Required. Whole number that is the interval spanned by each range in the series from start to stop. The number can't be less than 1.
Remarks The Partition function identifies the particular range in which number falls and returns a Variant (String) describing that range. The Partition function is most useful in queries. You can create a select query that shows how many orders fall within various ranges, for example, order values from 1 to 1000, 1001 to 2000, and so on. The following table shows how the ranges are determined using three sets of start, stop, and interval parts. The First Range and Last Range columns show what Partition returns. The ranges are represented by lowervalue:uppervalue, where the low end (lowervalue) of the range is separated from the high end (uppervalue) of the range with a colon (:). start stop interval Before First First Range Last Range After Last
99
" :1"
" 0: 4"
" 95: 99"
" 100: "
20
199
10
" : 19"
" 20: 29"
" 190: 199"
" 200: "
100
1010
20
" : 99"
" 100: 119"
" 1000: 1010"
" 1011: "
In the table shown above, the third line shows the result when start and stop define a set of numbers that can't be evenly divided by interval. The last range extends to stop (11 numbers) even though interval is 20. If necessary, Partition returns a range with enough leading spaces so that there are the same
file://C:\temporary\~hhE561.htm
3/20/2000
Microsoft Visual Basic for Applications Language Reference
Page 239 of 1081
number of characters to the left and right of the colon as there are characters in stop, plus one. This ensures that if you use Partition with other numbers, the resulting text will be handled properly during any subsequent sort operation. If interval is 1, the range is number:number, regardless of the start and stop arguments. For example, if interval is 1, number is 100 and stop is 1000, Partition returns " 100: 100". If any of the parts is Null, Partition returns a Null. Example This example assumes you have an Orders table that contains a Freight field. It creates a select procedure that counts the number of orders for which freight cost falls into each of several ranges. The Partition function is used first to establish these ranges, then the SQL Count function counts the number of orders in each range. In this example, the arguments to the Partition function are start = 0, stop = 500, interval = 50. The first range would therefore be 0:49, and so on up to 500.
SELECT DISTINCTROW Partition([freight],0, 500, 50) AS Range, Count(Orders.Freight) AS Count FROM Orders GROUP BY Partition([freight],0,500,50);
Example (Microsoft Access) You can use the Partition function in the query design grid as well as in the SQL view of the Query window. In the query design grid, you can use the Partition function in a calculated field or to specify criteria for a select query. The following example shows how you can use the Partition function to create a calculated field that lists how many records fall into each specified range. Suppose you have an Orders table that contains a Freight field. In the Query window, create a new Totals query by adding the Orders table and clicking on the Totals button in the Query command bar. Drag the Freight field to the first Field cell on the query design grid, and set the value of the Total cell to Count. In another field cell, enter the following expression.
Range: Partition([Freight], 0, 1000, 50) <BREAK>
Set the Total cell below this field to Group By, and run the query. The Partition function returns eleven ranges (0:99, 100:199, 200:299, and so on). The query shows the number of orders with freight charges falling into each range. The next example shows how you can use the Partition function in the SQL view of the Query window. It creates a crosstab query that evaluates a Freight field in an Orders table. It calculates the number of orders for each customer for which freight cost falls within one of several ranges. The ranges are defined by the arguments to the Partition function: start = 0, stop = 1000, interval = 50. Enter the following expression in SQL view. When you run this query, each range will appear as a column heading.
TRANSFORM Count(Orders.[OrderID]) AS [CountOfOrderID] SELECT Orders.[CustomerID] FROM Orders GROUP BY Orders.[CustomerID] PIVOT Partition(Int([Freight]), 0, 1000, 50);
file://C:\temporary\~hhE561.htm
3/20/2000
Microsoft Visual Basic for Applications Language Reference
Page 240 of 1081
Pmt Function
Description Returns a Double specifying the payment for an annuity based on periodic, fixed payments and a fixed interest rate. Syntax Pmt(rate, nper, pv[, fv[, type]]) The Pmt function has these named arguments. Part Description
rate
Required. Double specifying interest rate per period. For example, if you get a car loan at an annual percentage rate (APR) of 10 percent and make monthly payments, the rate per period is 0.1/12, or 0.0083.
nper
Required. Integer specifying total number of payment periods in the annuity. For example, if you make monthly payments on a four-year car loan, your loan has a total of 4 * 12 (or 48) payment periods.
pv
Required. Double specifying present value (or lump sum) that a series of payments to be paid in the future is worth now. For example, when you borrow money to buy a car, the loan amount is the present value to the lender of the monthly car payments you will make.
fv
Optional. Variant specifying future value or cash balance you want after you've made the final payment. For example, the future value of a loan is $0 because that's its value after the final payment. However, if you want to save $50,000 over 18 years for your child's education, then $50,000 is the future value. If omitted, 0 is assumed.
file://C:\temporary\~hhE561.htm
3/20/2000
Microsoft Visual Basic for Applications Language Reference
Page 241 of 1081
type
Optional. Variant specifying when payments are due. Use 0 if payments are due at the end of the payment period, or use 1 if payments are due at the beginning of the period. If omitted, 0 is assumed.
Remarks An annuity is a series of fixed cash payments made over a period of time. An annuity can be a loan (such as a home mortgage) or an investment (such as a monthly savings plan). The rate and nper arguments must be calculated using payment periods expressed in the same units. For example, if rate is calculated using months, nper must also be calculated using months. For all arguments, cash paid out (such as deposits to savings) is represented by negative numbers; cash received (such as dividend checks) is represented by positive numbers. See Also DDB function, FV function, IPmt function, IRR function, MIRR function, NPer function, NPV function, PPmt function, PV function, Rate function, SLN function, SYD function. Example This example uses the Pmt function to return the monthly payment for a loan over a fixed period. Given are the interest percentage rate per period (APR / 12), the total number of payments (TotPmts), the present value or principal of the loan (PVal), the future value of the loan (FVal), and a number that indicates whether the payment is due at the beginning or end of the payment period (PayType).
Dim Fmt, FVal, PVal, APR, TotPmts, PayType, Payment Const ENDPERIOD = 0, BEGINPERIOD = 1 ' When payments are made. Fmt = "###,###,##0.00" ' Define money format. FVal = 0 ' Usually 0 for a loan. PVal = InputBox("How much do you want to borrow?") APR = InputBox("What is the annual percentage rate of your loan?") If APR > 1 Then APR = APR / 100 ' Ensure proper form. TotPmts = InputBox("How many monthly payments will you make?") PayType = MsgBox("Do you make payments at the end of month?", vbYesNo) If PayType = vbNo Then PayType = BEGINPERIOD Else PayType = ENDPERIOD Payment = Pmt(APR / 12, TotPmts, -PVal, FVal, PayType) MsgBox "Your payment will be " & Format(Payment, Fmt) & " per month."
PPmt Function
Description Returns a Double specifying the principal payment for a given period of an annuity based on periodic, fixed payments and a fixed interest rate. Syntax
file://C:\temporary\~hhE561.htm
3/20/2000
Microsoft Visual Basic for Applications Language Reference
Page 242 of 1081
PPmt(rate, per, nper, pv[, fv[, type]]) The PPmt function has these named arguments. Part Description
rate
Required. Double specifying interest rate per period. For example, if you get a car loan at an annual percentage rate (APR) of 10 percent and make monthly payments, the rate per period is 0.1/12, or 0.0083.
per
Required. Integer specifying payment period in the range 1 through nper.
nper
Required. Integer specifying total number of payment periods in the annuity. For example, if you make monthly payments on a four-year car loan, your loan has a total of 4 * 12 (or 48) payment periods.
pv
Required. Double specifying present value, or value today, of a series of future payments or receipts. For example, when you borrow money to buy a car, the loan amount is the present value to the lender of the monthly car payments you will make.
(continued) Part Description
fv
Optional. Variant specifying future value or cash balance you want after you've made the final payment. For example, the future value of a loan is $0 because that's its value after the final payment. However, if you want to save $50,000 over 18 years for your child's education, then $50,000 is the future value. If omitted, 0 is assumed.
file://C:\temporary\~hhE561.htm
3/20/2000
Microsoft Visual Basic for Applications Language Reference
Page 243 of 1081
type
Optional. Variant specifying when payments are due. Use 0 if payments are due at the end of the payment period, or use 1 if payments are due at the beginning of the period. If omitted, 0 is assumed.
Remarks An annuity is a series of fixed cash payments made over a period of time. An annuity can be a loan (such as a home mortgage) or an investment (such as a monthly savings plan). The rate and nper arguments must be calculated using payment periods expressed in the same units. For example, if rate is calculated using months, nper must also be calculated using months. For all arguments, cash paid out (such as deposits to savings) is represented by negative numbers; cash received (such as dividend checks) is represented by positive numbers. See Also DDB function, FV function, IPmt function, IRR function, MIRR function, NPer function, NPV function, Pmt function, PV function, Rate function, SLN function, SYD function. Example This example uses the PPmt function to calculate how much of a payment for a specific period is principal when all the payments are of equal value. Given are the interest percentage rate per period (APR / 12), the payment period for which the principal portion is desired (Period), the total number of payments (TotPmts), the present value or principal of the loan (PVal), the future value of the loan (FVal), and a number that indicates whether the payment is due at the beginning or end of the payment period (PayType).
Dim NL, TB, Fmt, FVal, PVal, APR, TotPmts, PayType, Payment, Msg, _ MakeChart, Period, P, I Const ENDPERIOD = 0, BEGINPERIOD = 1 ' When payments are made. NL = Chr(13) & Chr(10) ' Define newline. TB = Chr(9) ' Define tab. Fmt = "###,###,##0.00" ' Define money format. FVal = 0 ' Usually 0 for a loan. PVal = InputBox("How much do you want to borrow?") APR = InputBox("What is the annual percentage rate of your loan?") If APR > 1 Then APR = APR / 100 ' Ensure proper form. TotPmts = InputBox("How many monthly payments do you have to make?") PayType = MsgBox("Do you make payments at the end of month?", vbYesNo) If PayType = vbNo Then PayType = BEGINPERIOD Else PayType = ENDPERIOD Payment = Abs(-Pmt(APR / 12, TotPmts, PVal, FVal, PayType)) Msg = "Your monthly payment is " & Format(Payment, Fmt) & ". " Msg = Msg & "Would you like a breakdown of your principal and " Msg = Msg & "interest per period?" MakeChart = MsgBox(Msg, vbYesNo) ' See if chart is desired. If MakeChart <> vbNo Then If TotPmts > 12 Then MsgBox "Only first year will be shown." Msg = "Month Payment Principal Interest" & NL For Period = 1 To TotPmts If Period > 12 Then Exit For ' Show only first 12. P = PPmt(APR / 12, Period, TotPmts, -PVal, FVal, PayType) P = (Int((P + .005) * 100) / 100) ' Round principal. I = Payment - P I = (Int((I + .005) * 100) / 100) ' Round interest. Msg = Msg & Period & TB & Format(Payment, Fmt) Msg = Msg & TB & Format(P, Fmt) & TB & Format(I, Fmt) & NL Next Period MsgBox Msg ' Display amortization table.
file://C:\temporary\~hhE561.htm
3/20/2000
Microsoft Visual Basic for Applications Language Reference
Page 244 of 1081
End If
Print # Statement
Description Writes display-formatted data to a sequential file. Syntax Print #filenumber , [outputlist] The Print # statement syntax has these parts. Part Description
filenumber
Required. Any valid file number.
outputlist
Optional. Expression or list of expressions to print.
Settings The outputlist argument settings are [{Spc(n) | Tab[(n)]}] [expression] [charpos] Setting Description
Spc(n)
Used to insert space characters in the output, where n is the number of space characters to insert.
Tab(n)
Used to position the insertion point to an absolute column number, where n is the column number. Use Tab with no argument to position the insertion point at the beginning of the next print zone.
(continued)
file://C:\temporary\~hhE561.htm
3/20/2000
Microsoft Visual Basic for Applications Language Reference
Page 245 of 1081
Setting
Description
expression
Numeric expressions or string expressions to print.
charpos
Specifies the insertion point for the next character. Use a semicolon to position the insertion point immediately after the last character displayed. Use Tab(n) to position the insertion point to an absolute column number. Use Tab with no argument to position the insertion point at the beginning of the next print zone. If charpos is omitted, the next character is printed on the next line.
Remarks Data written with Print # is usually read from a file with Line Input # or Input. If you omit outputlist and include only a list separator after filenumber, a blank line is printed to the file. Multiple expressions can be separated with either a space or a semicolon. A space has the same effect as a semicolon. For Boolean data, either True or False is printed. The True and False keywords are not translated, regardless of the locale. Date data is written to the file using the standard short date format recognized by your system. When either the date or the time component is missing or zero, only the part provided gets written to the file. Nothing is written to the file if outputlist data is Empty. However, if outputlist data is Null, Null is written to the file. For Error data, the output appears as Error errorcode. The Error keyword is not translated regardless of the locale. All data written to the file using Print # is internationally aware; that is, the data is properly formatted using the appropriate decimal separator. Because Print # writes an image of the data to the file, you must delimit the data so it prints correctly. If you use Tab with no arguments to move the print position to the next print zone, Print # also writes the spaces between print fields to the file. Note If, at some future time, you want to read the data from a file using the Input # statement, use the Write # statement instead of the Print # statement to write the data to the file. Using Write # ensures the integrity of each separate data field by properly delimiting it, so it can be read back in using Input #. Using Write # also ensures it can be correctly read in any locale.
file://C:\temporary\~hhE561.htm
3/20/2000
Microsoft Visual Basic for Applications Language Reference
Page 246 of 1081
See Also Open statement, Print method, Spc function, Tab function, Write # statement. Example This example uses the Print # statement to write data to a file.
Open "TESTFILE" For Output As #1 Print #1, "This is a test" Print #1, Print #1, "Zone 1"; Tab ; "Zone 2" Print #1, "Hello" ; " " ; "World" Print #1, Spc(5) ; "5 leading spaces " Print #1, Tab(10) ; "Hello" ' Open file for output. ' Print text to file. ' Print blank line to file. ' Print in two print zones. ' Separate strings with space. ' Print five leading spaces. ' Print word at column 10.
' Assign Boolean, Date, Null and Error values. Dim MyBool, MyDate, MyNull, MyError MyBool = False : MyDate = #February 12, 1969# : MyNull = Null MyError = CVErr(32767) ' True, False, Null, and Error are translated using locale settings of ' your system. Date literals are written using standard short date ' format. Print #1, MyBool ; " is a Boolean value" Print #1, MyDate ; " is a date" Print #1, MyNull ; " is a null value" Print #1, MyError ; " is an error value" Close #1 ' Close file.
Print Method
Applies To Debug object. Description Prints text in the Immediate pane of the Debug window. Syntax object.Print [outputlist] The Print method syntax has the following object qualifier and part. Part Description
object
Optional. An object expression that evaluates to an object in the Applies To list.
outputlist
Optional. Expression or list of expressions to print. If omitted, a blank line is printed.
file://C:\temporary\~hhE561.htm
3/20/2000
Microsoft Visual Basic for Applications Language Reference
Page 247 of 1081
The outputlist argument has the following syntax and parts. {Spc(n) | Tab(n)} expression charpos Part Description
Spc(n)
Optional. Used to insert space characters in the output, where n is the number of space characters to insert.
Tab(n)
Optional. Used to position the insertion point at an absolute column number where n is the column number. Use Tab with no argument to position the insertion point at the beginning of the next print zone.
expression
Optional. Numeric expression or string expression to print.
charpos
Optional. Specifies the insertion point for the next character. Use a semicolon (;) to position the insertion point immediately following the last character displayed. Use Tab(n) to position the insertion point at an absolute column number. Use Tab with no argument to position the insertion point at the beginning of the next print zone. If charpos is omitted, the next character is printed on the next line.
Remarks Multiple expressions can be separated with either a space or a semicolon. All data printed to the Immediate window is properly formatted using the decimal separator for the locale settings specified for your system. The keywords are output in the appropriate language for the host application. For Boolean data, either True or False is printed. The True and False keywords are translated according to the locale setting for the host application. Date data is written using the standard short date format recognized by your system. When either the date or the time component is missing or zero, only the data provided is written. Nothing is written if outputlist data is Empty. However, if outputlist data is Null, Null is output. The Null keyword is appropriately translated when it is output.
file://C:\temporary\~hhE561.htm
3/20/2000
Microsoft Visual Basic for Applications Language Reference
Page 248 of 1081
For error data, the output is written as Error errorcode. The Error keyword is appropriately translated when it is output. The object is required if the method is used outside a module having a default display space. For example an error occurs if the method is called in a standard module without specifying an object, but if called in a form module, outputlist is displayed on the form. Note Because the Print method typically prints with proportionally-spaced characters, there is no correlation between the number of characters printed and the number of fixed-width columns those characters occupy. For example, a wide letter, such as a "W", occupies more than one fixed-width column, and a narrow letter, such as an "i", occupies less. To allow for cases where wider than average characters are used, your tabular columns must be positioned far enough apart. Alternatively, you can print using a fixed-pitch font (such as Courier) to ensure that each character uses only one column. See Also Print # statement, Spc function, Tab function. Specifics (Microsoft Access) The Visual Basic Print method applies only to the Debug object in Microsoft Access, never to a Form object. The Debug object is required when you use the Print method in Microsoft Access. Don't confuse the Visual Basic Print method with the Microsoft Access Print method, which applies only to a Report object. Example Using the Print method, this example displays the value of the variable MyVar in the Immediate pane of the Debug window. Note that the Print method only applies to objects that can display text.
Dim MyVar MyVar = "Come see me in the Immediate pane." Debug.Print MyVar
PrintForm Method
Applies To UserForm object. Description Sends a bit-by-bit image of a UserForm object to the printer. Syntax object.PrintForm
file://C:\temporary\~hhE561.htm
3/20/2000
Microsoft Visual Basic for Applications Language Reference
Page 249 of 1081
The object placeholder represents an object expression that evaluates to an object in the Applies To list. If object is omitted, the UserForm with the focus is assumed to be object. Remarks PrintForm prints all visible objects and bitmaps of the UserForm object. PrintForm also prints graphics added to a UserForm object. The printer used by PrintForm is determined by the operating system's Control Panel settings. Example In the following example, the client area of the form is printed when the user clicks the form.
' This is the click event for UserForm1 Private Sub UserForm_Click() UserForm1.PrintForm End Sub
Private Statement
Description Used at module level to declare private variables and allocate storage space. Syntax Private [WithEvents] varname[([subscripts])] [As [New] type] [,[WithEvents] varname[([subscripts])] [As [New] type]] . . . The Private statement syntax has these parts. Part Description
WithEvents
Optional. Keyword that specifies that varname is an object variable used to respond to events triggered by an ActiveX object. Valid only in class modules. You can declare as many individual variables as you like using WithEvents, but you can't create arrays with WithEvents. You can't use New with WithEvents.
varname
Required. Name of the variable; follows standard variable naming conventions.
file://C:\temporary\~hhE561.htm
3/20/2000
Microsoft Visual Basic for Applications Language Reference
Page 250 of 1081
subscripts
Optional. Dimensions of an array variable; up to 60 multiple dimensions may be declared. The subscripts argument uses the following syntax:
[lower To] upper [,[lower To] upper] . . .
When not explicitly stated in lower, the lower bound of an array is controlled by the Option Base statement. The lower bound is zero if no Option Base statement is present.
New
Optional. Keyword that enables implicit creation of an object. If you use New when declaring the object variable, a new instance of the object is created on first reference to it, so you don't have to use the Set statement to assign the object reference. The New keyword can't be used to declare variables of any intrinsic data type, can't be used to declare instances of dependent objects, and can't be used with WithEvents.
type
Optional. Data type of the variable; may be Byte, Boolean, Integer, Long, Currency, Single, Double, Decimal (not currently supported), Date, String (for variablelength strings), String * length (for fixedlength strings), Object, Variant, a userdefined type, or an object type. Use a separate As type clause for each variable being defined.
Remarks Private variables are available only to the module in which they are declared. Use the Private statement to declare the data type of a variable. For example, the following statement declares a variable as an Integer:
Private NumberOfEmployees As Integer
You can also use a Private statement to declare the object type of a variable. The following statement declares a variable for a new instance of a worksheet.
Private X As New Worksheet
file://C:\temporary\~hhE561.htm
3/20/2000
Microsoft Visual Basic for Applications Language Reference
Page 251 of 1081
If the New keyword is not used when declaring an object variable, the variable that refers to the object must be assigned an existing object using the Set statement before it can be used. Until it is assigned an object, the declared object variable has the special value Nothing, which indicates that it doesn't refer to any particular instance of an object. If you don't specify a data type or object type, and there is no Deftype statement in the module, the variable is Variant by default. You can also use the Private statement with empty parentheses to declare a dynamic array. After declaring a dynamic array, use the ReDim statement within a procedure to define the number of dimensions and elements in the array. If you try to redeclare a dimension for an array variable whose size was explicitly specified in a Private, Public, or Dim statement, an error occurs. When variables are initialized, a numeric variable is initialized to 0, a variable-length string is initialized to a zero-length string (" "), and a fixed-length string is filled with zeros. Variant variables are initialized to Empty. Each element of a user-defined type variable is initialized as if it were a separate variable. Note When you use the Private statement in a procedure, you generally put the Private statement at the beginning of the procedure. See Also Array function, Const statement, Dim statement, Function statement, Option Base statement, Option Private statement, Property Get statement, Property Let statement, Property Set statement, Public statement, ReDim statement, Set statement, Static statement, Sub statement, Type statement. Example This example shows the Private statement being used at the module level to declare variables as private; that is, they are available only to the module in which they are declared.
Private Number As Integer ' Private Integer variable. Private NameArray(1 To 5) As String ' Private array variable. ' Multiple declarations, two Variants and one Integer, all Private. Private MyVar, YourVar, ThisVar As Integer
Property Get Statement
Description Declares the name, arguments, and code that form the body of a Property procedure, which gets the value of a property. Syntax [Public | Private] [Static] Property Get name [(arglist)] [As type][statements][name = expression][Exit Property] [statements][name = expression]
file://C:\temporary\~hhE561.htm
3/20/2000
Microsoft Visual Basic for Applications Language Reference
Page 252 of 1081
End Property The Property Get statement syntax has these parts. Part Description
Public
Optional. Indicates that the Property Get procedure is accessible to all other procedures in all modules. If used in a module that contains an Option Private statement, the procedure is not available outside the project.
Private
Optional. Indicates that the Property Get procedure is accessible only to other procedures in the module where it is declared.
Static
Optional. Indicates that the Property Get procedure's local variables are preserved between calls. The Static attribute doesn't affect variables that are declared outside the Property Get procedure, even if they are used in the procedure.
name
Required. Name of the Property Get procedure; follows standard variable naming conventions, except that the name can be the same as a Property Let or Property Set procedure in the same module.
arglist
Optional. List of variables representing arguments that are passed to the Property Get procedure when it is called. Multiple arguments are separated by commas. The name and data type of each argument in a Property Get procedure must be the same as the corresponding argument in a Property Let procedure (if one exists).
file://C:\temporary\~hhE561.htm
3/20/2000
Microsoft Visual Basic for Applications Language Reference
Page 253 of 1081
type
Optional. Data type of the value returned by the Property Get procedure; may be Byte, Boolean, Integer, Long, Currency, Single, Double, Decimal (not currently supported), Date, String (except fixed length), Object, Variant, or user-defined type. Arrays of any type can't be returned, but a Variant containing an array can. The return type of a Property Get procedure must be the same data type as the last (or sometimes the only) argument in a corresponding Property Let procedure (if one exists) that defines the value assigned to the property on the right side of an expression.
(continued) statements Optional. Any group of statements to be executed within the body of the Property Get procedure.
expression
Optional. Value of the property returned by the procedure defined by the Property Get statement.
The arglist argument has the following syntax and parts. [Optional] [ByVal | ByRef] varname[( )] [As type] [= defaultvalue] Part Description
Optional
Optional. Indicates that an argument is not required. If used, all subsequent arguments in arglist must also be optional and declared using the Optional keyword.
ByVal
Optional. Indicates that the argument is passed by value.
ByRef
Optional. Indicates that the argument is passed by reference. ByRef is the default in Visual Basic.
file://C:\temporary\~hhE561.htm
3/20/2000
Microsoft Visual Basic for Applications Language Reference
Page 254 of 1081
ParamArray
Optional. Used only as the last argument in arglist to indicate that the final argument is an Optional array of Variant elements. The ParamArray keyword allows you to provide an arbitrary number of arguments. It may not be used with ByVal, ByRef, or Optional.
varname
Required. Name of the variable representing the argument; follows standard variable naming conventions.
type
Optional. Data type of the argument passed to the procedure; may be Byte, Boolean, Integer, Long, Currency, Single, Double, Decimal (not currently supported), Date, String (variable length only), Object, Variant. If the parameter is not Optional, a user-defined type or an object type may also be specified.
defaultvalue
Optional. Any constant or constant expression. Valid for Optional parameters only. If the type is an Object, an explicit default value can only be Nothing.
Remarks If not explicitly specified using either Public or Private, Property procedures are public by default. If Static is not used, the value of local variables is not preserved between calls. All executable code must be in procedures. You can't define a Property Get procedure inside another Property, Sub, or Function procedure. The Exit Property statement causes an immediate exit from a Property Get procedure. Program execution continues with the statement following the statement that called the Property Get procedure. Any number of Exit Property statements can appear anywhere in a Property Get procedure. Like a Sub and Property Let procedure, a Property Get procedure is a separate procedure that can take arguments, perform a series of statements, and change the values of its arguments. However, unlike a Sub or Property Let procedure, you can use a Property Get procedure on the right side of an expression in the same way you use a Function or a property name when you want to return the value of a property. See Also Function statement, Property Let statement, Property Set statement, Sub statement.
file://C:\temporary\~hhE561.htm
3/20/2000
Microsoft Visual Basic for Applications Language Reference
Page 255 of 1081
Specifics (Microsoft Access) You can use the Property Get statement to define a property procedure that returns the value of a property. You will probably want to use the Property Get and Property Let statements together to create a property in a class module. For example, you could define a Property Let procedure in a class module to set a new property, and a Property Get procedure to return the value of that setting. When you create a new instance of this class, the property procedures behave like custom properties for the new object. Property procedures in a class module are public by default, and will be available to procedures in other modules in the current database, unless you preface them with the Private keyword. Example This example uses the Property Get statement to define a property procedure that gets the value of a property. The property identifies the current color of a pen in a drawing package as a string.
Dim CurrentColor As Integer Const BLACK = 0, RED = 1, GREEN = 2, BLUE = 3 ' Returns the current color of the pen as a string. Property Get PenColor() As String Select Case CurrentColor Case RED PenColor = "Red" Case GREEN PenColor = "Green" Case BLUE PenColor = "Blue" End Select End Property ' The following code gets the color of the pen ' calling the Property get procedure. ColorName = PenColor
Property Let Statement
Description Declares the name, arguments, and code that form the body of a Property Let procedure, which assigns a value to a property. Syntax [Public | Private] [Static] Property Let name ([arglist,] value)[statements][Exit Property] [statements] End Property The Property Let statement syntax has these parts.
file://C:\temporary\~hhE561.htm
3/20/2000
Microsoft Visual Basic for Applications Language Reference
Page 256 of 1081
Part
Description
Public
Optional. Indicates that the Property Let procedure is accessible to all other procedures in all modules. If used in a module that contains an Option Private statement, the procedure is not available outside the project.
Private
Optional. Indicates that the Property Let procedure is accessible only to other procedures in the module where it is declared.
Static
Optional. Indicates that the Property Let procedure's local variables are preserved between calls. The Static attribute doesn't affect variables that are declared outside the Property Let procedure, even if they are used in the procedure.
name
Required. Name of the Property Let procedure; follows standard variable naming conventions, except that the name can be the same as a Property Get or Property Set procedure in the same module.
arglist
Required. List of variables representing arguments that are passed to the Property Let procedure when it is called. Multiple arguments are separated by commas. The name and data type of each argument in a Property Let procedure must be the same as the corresponding argument in a Property Get procedure.
value
Required. Variable to contain the value to be assigned to the property. When the procedure is called, this argument appears on the right side of the calling expression. The data type of value must be the same as the return type of the corresponding Property Get procedure.
file://C:\temporary\~hhE561.htm
3/20/2000
Microsoft Visual Basic for Applications Language Reference
Page 257 of 1081
statements
Optional. Any group of statements to be executed within the Property Let procedure.
The arglist argument has the following syntax and parts. [Optional] [ByVal | ByRef] [ParamArray] varname[( )] [As type] [= defaultvalue] Part Description
Optional
Optional. Indicates that an argument is not required. If used, all subsequent arguments in arglist must also be optional and declared using the Optional keyword. Note that it is not possible for the right side of a Property Let expression to be Optional.
ByVal
Optional. Indicates that the argument is passed by value.
ByRef
Optional. Indicates that the argument is passed by reference. ByRef is the default in Visual Basic.
ParamArray
Optional. Used only as the last argument in arglist to indicate that the final argument is an Optional array of Variant elements. The ParamArray keyword allows you to provide an arbitrary number of arguments. It may not be used with ByVal, ByRef, or Optional.
varname
Required. Name of the variable representing the argument; follows standard variable naming conventions.
type
Optional. Data type of the argument passed to the procedure; may be Byte, Boolean, Integer, Long, Currency, Single, Double, Decimal (not currently supported), Date, String (variable length only), Object, Variant. If the parameter is not Optional, a user-defined type, or an object type may also be specified.
file://C:\temporary\~hhE561.htm
3/20/2000
Microsoft Visual Basic for Applications Language Reference
Page 258 of 1081
defaultvalue
Optional. Any constant or constant expression. Valid for Optional parameters only. If the type is an Object, an explicit default value can only be Nothing.
Note Every Property Let statement must define at least one argument for the procedure it defines. That argument (or the last argument if there is more than one) contains the actual value to be assigned to the property when the procedure defined by the Property Let statement is invoked. That argument is referred to as value in the preceding syntax. Remarks If not explicitly specified using either Public or Private, Property procedures are public by default. If Static is not used, the value of local variables is not preserved between calls. All executable code must be in procedures. You can't define a Property Let procedure inside another Property, Sub, or Function procedure. The Exit Property statement causes an immediate exit from a Property Let procedure. Program execution continues with the statement following the statement that called the Property Let procedure. Any number of Exit Property statements can appear anywhere in a Property Let procedure. Like a Function and Property Get procedure, a Property Let procedure is a separate procedure that can take arguments, perform a series of statements, and change the value of its arguments. However, unlike a Function and Property Get procedure, both of which return a value, you can only use a Property Let procedure on the left side of a property assignment expression or Let statement. See Also Function statement, Let statement, Property Get statement, Property Set statement, Sub statement. Specifics (Microsoft Access) You can use the Property Let statement to define a property procedure that assigns the value of a property. You will probably want to use the Property Let and Property Get statements together to create a property in a class module. For example, you could define a Property Let procedure in a class module to set a new property, and a Property Get procedure to return the value of that setting. When you create a new instance of this class, the property procedures behave like custom properties for the new object. Property procedures in a class module are public by default, and will be available to procedures in other modules in the current database, unless you preface them with the Private keyword. Example This example uses the Property Let statement to define a procedure that assigns a value to a property. The property identifies the pen color for a drawing package.
Dim CurrentColor As Integer
file://C:\temporary\~hhE561.htm
3/20/2000
Microsoft Visual Basic for Applications Language Reference
Page 259 of 1081
Const BLACK = 0, RED = 1, GREEN = 2, BLUE = 3 ' Set the pen color property for a Drawing package. ' The module-level variable CurrentColor is set to ' a numeric value that identifies the color used for drawing. Property Let PenColor(ColorName As String) Select Case ColorName ' Check color name string. Case "Red" CurrentColor = RED ' Assign value for Red. Case "Green" CurrentColor = GREEN ' Assign value for Green. Case "Blue" CurrentColor = BLUE ' Assign value for Blue. Case Else CurrentColor = BLACK ' Assign default value. End Select End Property ' The following code sets the PenColor property for a drawing package ' by calling the Property let procedure. PenColor = "Red"
Property Set Statement
Description Declares the name, arguments, and code that form the body of a Property procedure, which sets a reference to an object. Syntax [Public | Private] [Static] Property Set name ([arglist,] reference)[statements][Exit Property] [statements] End Property The Property Set statement syntax has these parts. Part Description
Optional
Optional. Indicates that the argument may or may not be supplied by the caller.
Public
Optional. Indicates that the Property Set procedure is accessible to all other procedures in all modules. If used in a module that contains an Option Private statement, the procedure is not available outside the project.
file://C:\temporary\~hhE561.htm
3/20/2000
Microsoft Visual Basic for Applications Language Reference
Page 260 of 1081
Private
Optional. Indicates that the Property Set procedure is accessible only to other procedures in the module where it is declared.
Static
Optional. Indicates that the Property Set procedure's local variables are preserved between calls. The Static attribute doesn't affect variables that are declared outside the Property Set procedure, even if they are used in the procedure.
name
Required. Name of the Property Set procedure; follows standard variable naming conventions, except that the name can be the same as a Property Get or Property Let procedure in the same module.
arglist
Required. List of variables representing arguments that are passed to the Property Set procedure when it is called. Multiple arguments are separated by commas.
reference
Required. Variable containing the object reference used on the right side of the object reference assignment.
statements
Optional. Any group of statements to be executed within the body of the Property procedure.
The arglist argument has the following syntax and parts. [Optional] [ByVal | ByRef] [ParamArray] varname[( )] [As type] [= defaultvalue] Part Description
Optional
Optional. Indicates that an argument is not required. If used, all subsequent arguments in arglist must also be optional and declared using the Optional keyword. Note that it is not possible for the right side of a Property Set expression to be Optional.
file://C:\temporary\~hhE561.htm
3/20/2000
Microsoft Visual Basic for Applications Language Reference
Page 261 of 1081
ByVal
Optional. Indicates that the argument is passed by value.
ByRef
Optional. Indicates that the argument is passed by reference. ByRef is the default in Visual Basic.
ParamArray
Optional. Used only as the last argument in arglist to indicate that the final argument is an Optional array of Variant elements. The ParamArray keyword allows you to provide an arbitrary number of arguments. It may not be used with ByVal, ByRef, or Optional.
varname
Required. Name of the variable representing the argument; follows standard variable naming conventions.
type
Optional. Data type of the argument passed to the procedure; may be Byte, Boolean, Integer, Long, Currency, Single, Double, Decimal (not currently supported), Date, String (variable length only), Object, Variant. If the parameter is not Optional, a user-defined type, or an object type may also be specified.
defaultvalue
Optional. Any constant or constant expression. Valid for Optional parameters only. If the type is an Object, an explicit default value can only be Nothing.
Note Every Property Set statement must define at least one argument for the procedure it defines. That argument (or the last argument if there is more than one) contains the actual object reference for the property when the procedure defined by the Property Set statement is invoked. It is referred to as reference in the preceding syntax. It can't be Optional. Remarks If not explicitly specified using either Public or Private, Property procedures are public by default. If Static is not used, the value of local variables is not preserved between calls. All executable code must be in procedures. You can't define a Property Set procedure inside another Property, Sub, or Function procedure. The Exit Property statement causes an immediate exit from a Property Set procedure. Program
file://C:\temporary\~hhE561.htm
3/20/2000
Microsoft Visual Basic for Applications Language Reference
Page 262 of 1081
execution continues with the statement following the statement that called the Property Set procedure. Any number of Exit Property statements can appear anywhere in a Property Set procedure. Like a Function and Property Get procedure, a Property Set procedure is a separate procedure that can take arguments, perform a series of statements, and change the value of its arguments. However, unlike a Function and Property Get procedure, both of which return a value, you can only use a Property Set procedure on the left side of an object reference assignment (Set statement). See Also Function statement, Property Get statement, Property Let statement, Set statement, Sub statement. Example This example uses the Property Set statement to define a property procedure that sets a reference to an object.
' The Pen property may be set to different Pen implementations. Property Set Pen(P As Object) Set CurrentPen = P ' Assign Pen to object. End Property
Public Statement
Description Used at module level to declare public variables and allocate storage space. Syntax Public [WithEvents] varname[([subscripts])] [As [New] type] [,[WithEvents] varname[([subscripts])] [As [New] type]] . . . The Public statement syntax has these parts Part Description
WithEvents
Optional. Keyword specifying that varname is an object variable used to respond to events triggered by an ActiveX object. Valid only in class modules. You can declare as many individual variables as you like using WithEvents, but you can't create arrays with WithEvents. You can't use New with WithEvents.
file://C:\temporary\~hhE561.htm
3/20/2000
Microsoft Visual Basic for Applications Language Reference
Page 263 of 1081
varname
Required. Name of the variable; follows standard variable naming conventions.
subscripts
Optional. Dimensions of an array variable; up to 60 multiple dimensions may be declared. The subscripts argument uses the following syntax:
[lower To] upper [,[lower To] upper] . . .
When not explicitly stated in lower, the lower bound of an array is controlled by the Option Base statement. The lower bound is zero if no Option Base statement is present.
(continued) New Optional. Keyword that enables implicit creation of an object. If you use New when declaring the object variable, a new instance of the object is created on first reference to it, so you don't have to use the Set statement to assign the object reference. The New keyword can't be used to declare variables of any intrinsic data type, can't be used to declare instances of dependent objects, and can't be used with WithEvents.
type
Optional. Data type of the variable; may be Byte, Boolean, Integer, Long, Currency, Single, Double, Decimal (not currently supported), Date, String, (for variablelength strings), String * length (for fixedlength strings), Object, Variant, a userdefined type, or an object type. Use a separate As type clause for each variable being defined.
Remarks Variables declared using the Public statement are available to all procedures in all modules in all applications unless Option Private Module is in effect; in which case, the variables are public only within the project in which they reside.
file://C:\temporary\~hhE561.htm
3/20/2000
Microsoft Visual Basic for Applications Language Reference
Page 264 of 1081
Caution The Public statement can't be used in a class module to declare a fixed-length string variable. Use the Public statement to declare the data type of a variable. For example, the following statement declares a variable as an Integer:
Public NumberOfEmployees As Integer
Also use a Public statement to declare the object type of a variable. The following statement declares a variable for a new instance of a worksheet.
Public X As New Worksheet
If the New keyword is not used when declaring an object variable, the variable that refers to the object must be assigned an existing object using the Set statement before it can be used. Until it is assigned an object, the declared object variable has the special value Nothing, which indicates that it doesn't refer to any particular instance of an object. You can also use the Public statement with empty parentheses to declare a dynamic array. After declaring a dynamic array, use the ReDim statement within a procedure to define the number of dimensions and elements in the array. If you try to redeclare a dimension for an array variable whose size was explicitly specified in a Private, Public, or Dim statement, an error occurs. If you don't specify a data type or object type and there is no Deftype statement in the module, the variable is Variant by default. When variables are initialized, a numeric variable is initialized to 0, a variable-length string is initialized to a zero-length string (" "), and a fixed-length string is filled with zeros. Variant variables are initialized to Empty. Each element of a user-defined type variable is initialized as if it were a separate variable. See Also Array function, Const statement, Dim statement, Option Base statement, Option Private statement, Private statement, Property Get statement, Property Let statement, Property Set statement, ReDim statement, Set statement, Static statement, Type statement. Specifics (Microsoft Access) By default, module-level variables are private to that module. You must explicitly declare a public variable with the Public statement. Module-level variables declared in standard modules with the Public statement are available to all other procedures in all modules in the current database and in referencing Microsoft Access databases. However, they are not available to any applications other than Microsoft Access. If a public variable is declared in a module that contains the Option Private statement or in a class module, the variable is available to all procedures in the current database, but not to procedures in other databases. Note The Public statement can't be used in a class module to declare a constant, a fixed-length string, or an array. In addition, if you include a Declare statement in a class module, you must precede it with the Private keyword. For more information about the Declare statement, see Declare Statement.
file://C:\temporary\~hhE561.htm
3/20/2000
Microsoft Visual Basic for Applications Language Reference
Page 265 of 1081
Example This example uses the Public statement at the module level (General section) of a standard module to explicitly declare variables as public; that is, they are available to all procedures in all modules in all applications unless Option Private Module is in effect.
Public Number As Integer ' Public Integer variable. Public NameArray(1 To 5) As String ' Public array variable. ' Multiple declarations, two Variants and one Integer, all Public. Public MyVar, YourVar, ThisVar As Integer
Put Statement
Description Writes data from a variable to a disk file. Syntax Put [#]filenumber, [recnumber], varname The Put statement syntax has these parts Part Description
filenumber
Required. Any valid file number.
recnumber
Optional. Variant (Long). Record number (Random mode files) or byte number (Binary mode files) at which writing begins.
varname
Required. Name of variable containing data to be written to disk.
Remarks Data written with Put is usually read from a file with Get. The first record or byte in a file is at position 1, the second record or byte is at position 2, and so on. If you omit recnumber, the next record or byte after the last Get or Put statement or pointed to by the last Seek function is written. You must include delimiting commas, for example:
Put #4,,FileBuffer
For files opened in Random mode, the following rules apply:
file://C:\temporary\~hhE561.htm
3/20/2000
Microsoft Visual Basic for Applications Language Reference
Page 266 of 1081
If the length of the data being written is less than the length specified in the Len clause of the Open statement, Put writes subsequent records on record-length boundaries. The space between the end of one record and the beginning of the next record is padded with the existing contents of the file buffer. Because the amount of padding data can't be determined with any certainty, it is generally a good idea to have the record length match the length of the data being written. If the length of the data being written is greater than the length specified in the Len clause of the Open statement, an error occurs. If the variable being written is a variable-length string, Put writes a 2-byte descriptor containing the string length and then the variable. The record length specified by the Len clause in the Open statement must be at least 2 bytes greater than the actual length of the string. If the variable being written is a Variant of a numeric type, Put writes 2 bytes identifying the VarType of the Variant and then writes the variable. For example, when writing a Variant of VarType 3, Put writes 6 bytes: 2 bytes identifying the Variant as VarType 3 (Long) and 4 bytes containing the Long data. The record length specified by the Len clause in the Open statement must be at least 2 bytes greater than the actual number of bytes required to store the variable. Note You can use the Put statement to write a Variant array to disk, but you can't use Put to write a scalar Variant containing an array to disk. You also can't use Put to write objects to disk. If the variable being written is a Variant of VarType 8 (String), Put writes 2 bytes identifying the VarType, 2 bytes indicating the length of the string, and then writes the string data. The record length specified by the Len clause in the Open statement must be at least 4 bytes greater than the actual length of the string. If the variable being written is a dynamic array, Put writes a descriptor whose length equals 2 plus 8 times the number of dimensions, that is, 2 + 8 * NumberOfDimensions. The record length specified by the Len clause in the Open statement must be greater than or equal to the sum of all the bytes required to write the array data and the array descriptor. For example, the following array declaration requires 118 bytes when the array is written to disk.
Dim MyArray(1 To 5,1 To 10) As Integer
The 118 bytes are distributed as follows: 18 bytes for the descriptor (2 + 8 * 2), and 100 bytes for the data (5 * 10 * 2). If the variable being written is a fixed-size array, Put writes only the data. No descriptor is written to disk. If the variable being written is any other type of variable (not a variable-length string or a Variant), Put writes only the variable data. The record length specified by the Len clause in the Open statement must be greater than or equal to the length of the data being written. Put writes elements of user-defined types as if each were written individually, except there is no padding between elements. On disk, a dynamic array in a user-defined type written with Put is prefixed by a descriptor whose length equals 2 plus 8 times the number of dimensions, that is, 2 + 8 * NumberOfDimensions. The record length specified by the Len clause in the Open statement must be greater than or equal to the sum of all the bytes required to write the individual elements, including any arrays and their descriptors. For files opened in Binary mode, all of the Random rules apply, except: The Len clause in the Open statement has no effect. Put writes all variables to disk contiguously; that is, with no padding between records. For any array other than an array in a user-defined type, Put writes only the data. No descriptor is written.
file://C:\temporary\~hhE561.htm
3/20/2000
Microsoft Visual Basic for Applications Language Reference
Page 267 of 1081
Put writes variable-length strings that are not elements of user-defined types without the 2-byte length descriptor. The number of bytes written equals the number of characters in the string. For example, the following statements write 10 bytes to file number 1:
VarString$ = String$(10," ") Put #1,,VarString$
See Also Get statement, Open statement, Seek function, Type statement, VarType function. Example This example uses the Put statement to write data to a file. Five records of the user-defined type Record are written to the file.
Type Record ID As Integer Name As String * 20 End Type ' Define user-defined type.
Dim MyRecord As Record, RecordNumber ' Declare variables. ' Open file for random access. Open "TESTFILE" For Random As #1 Len = Len(MyRecord) For RecordNumber = 1 To 5 ' Loop 5 times. MyRecord.ID = RecordNumber ' Define ID. MyRecord.Name = "My Name" & RecordNumber ' Create a string. Put #1, RecordNumber, MyRecord ' Write record to file. Next RecordNumber Close #1 ' Close file.
PV Function
Description Returns a Double specifying the present value of an annuity based on periodic, fixed payments to be paid in the future and a fixed interest rate. Syntax PV(rate, nper, pmt[, fv[, type]]) The PV function has these named arguments Part Description
rate
Required. Double specifying interest rate per period. For example, if you get a car loan at an annual percentage rate (APR) of 10 percent and make monthly payments, the rate per period is 0.1/12, or 0.0083.
file://C:\temporary\~hhE561.htm
3/20/2000
Microsoft Visual Basic for Applications Language Reference
Page 268 of 1081
nper
Required. Integer specifying total number of payment periods in the annuity. For example, if you make monthly payments on a four-year car loan, your loan has a total of 4 * 12 (or 48) payment periods.
pmt
Required. Double specifying payment to be made each period. Payments usually contain principal and interest that doesn't change over the life of the annuity.
(continued) Part Description
fv
Optional. Variant specifying future value or cash balance you want after you've made the final payment. For example, the future value of a loan is $0 because that's its value after the final payment. However, if you want to save $50,000 over 18 years for your child's education, then $50,000 is the future value. If omitted, 0 is assumed.
type
Optional. Variant specifying when payments are due. Use 0 if payments are due at the end of the payment period, or use 1 if payments are due at the beginning of the period. If omitted, 0 is assumed.
Remarks An annuity is a series of fixed cash payments made over a period of time. An annuity can be a loan (such as a home mortgage) or an investment (such as a monthly savings plan). The rate and nper arguments must be calculated using payment periods expressed in the same units. For example, if rate is calculated using months, nper must also be calculated using months. For all arguments, cash paid out (such as deposits to savings) is represented by negative numbers; cash received (such as dividend checks) is represented by positive numbers. See Also DDB function, FV function, IPmt function, IRR function, MIRR function, NPer function, NPV function, Pmt function, PPmt function, Rate function, SLN function, SYD function.
file://C:\temporary\~hhE561.htm
3/20/2000
Microsoft Visual Basic for Applications Language Reference
Page 269 of 1081
Example In this example, the PV function returns the present value of an $1,000,000 annuity that will provide $50,000 a year for the next 20 years. Provided are the expected annual percentage rate (APR), the total number of payments (TotPmts), the amount of each payment (YrIncome), the total future value of the investment (FVal), and a number that indicates whether each payment is made at the beginning or end of the payment period (PayType). Note that YrIncome is a negative number because it represents cash paid out from the annuity each year.
Dim Fmt, APR, TotPmts, YrIncome, FVal, PayType, PVal Const ENDPERIOD = 0, BEGINPERIOD = 1 ' When payments are made. Fmt = "###,##0.00" ' Define money format. APR = .0825 ' Annual percentage rate. TotPmts = 20 ' Total number of payments. YrIncome = 50000 ' Yearly income. FVal = 1000000 ' Future value. PayType = BEGINPERIOD ' Payment at beginning of month. PVal = PV(APR, TotPmts, -YrIncome, FVal, PayType) MsgBox "The present value is " & Format(PVal, Fmt) & "."
QBColor Function
Description Returns a Long representing the RGB color code corresponding to the specified color number. Syntax QBColor(color) The required color argument is a whole number in the range . Settings The color argument has these settings Number Color Number Color
Black
Gray
Blue
Light Blue
Green
10
Light Green
Cyan
11
Light Cyan
file://C:\temporary\~hhE561.htm
3/20/2000
Microsoft Visual Basic for Applications Language Reference
Page 270 of 1081
Red
12
Light Red
Magenta
13
Light Magenta
Yellow
14
Light Yellow
White
15
Bright White
Remarks The color argument represents color values used by earlier versions of Basic (such as Microsoft Visual Basic for MS-DOS and the Basic Compiler). Starting with the least-significant byte, the returned value specifies the red, green, and blue values used to set the appropriate color in the RGB system used by Visual Basic for Applications. See Also RGB function. Example This example uses the QBColor function to change the BackColor property of the form passed in as MyForm to the color indicated by ColorCode. QBColor accepts integer values between 0 and 15.
Sub ChangeBackColor (ColorCode As Integer, MyForm As Form) MyForm.BackColor = QBColor(ColorCode) End Sub
QueryClose Event
Applies To UserForm object. Description Occurs before a UserForm closes. Syntax Private Sub UserForm_QueryClose(cancel As Integer, closemode As Integer) The QueryClose event syntax has these parts
file://C:\temporary\~hhE561.htm
3/20/2000
Microsoft Visual Basic for Applications Language Reference
Page 271 of 1081
Part
Description
cancel
An integer. Setting this argument to any value other than 0 stops the QueryClose event in all loaded user forms and prevents the UserForm and application from closing.
closemode
A value or constant indicating the cause of the QueryClose event.
Return Values The closemode argument returns the following values Constant Value Description
vbFormControlMenu
The user has chosen the Close command from the Control menu on the UserForm.
vbFormCode
The Unload statement is invoked from code.
vbAppWindows
The current Windows operating environment session is ending.
vbAppTaskManager
The Windows Task Manager is closing the application.
These constants are listed in the Visual Basic for Applications object library in the Object Browser. Note that vbFormMDIForm is also specified in the Object Browser, but is not yet supported. Remarks This event is typically used to make sure there are no unfinished tasks in the user forms included in an application before that application closes. For example, if a user hasn't saved new data in any UserForm, the application can prompt the user to save the data.
file://C:\temporary\~hhE561.htm
3/20/2000
Microsoft Visual Basic for Applications Language Reference
Page 272 of 1081
When an application closes, you can use the QueryClose event procedure to set the Cancel property to True, stopping the closing process. Example The following code forces the user to click the UserForm's client area to close it. If the user tries to use the Close box in the title bar, the Cancel parameter is set to a nonzero value, preventing termination. However, if the user has clicked the client area, CloseMode has the value 1 and the Unload Me is completed.
Private Sub UserForm_Activate() UserForm1.Caption = "You must Click me to kill me!" End Sub Private Sub UserForm_Click() Unload Me End Sub Private Sub UserForm_QueryClose(Cancel As Integer, CloseMode As Integer) ' Prevent user from closing with the Close box in the title bar. If CloseMode <> 1 Then Cancel = 1 UserForm1.Caption = "The Close box won't work! Click me!" End Sub
Raise Method
Applies To Err object. Description Generates a run-time error. Syntax object.Raise number, source, description, helpfile, helpcontext The Raise method has the following object qualifier and named arguments Argument Description
object
Required. Always the Err object.
file://C:\temporary\~hhE561.htm
3/20/2000
Microsoft Visual Basic for Applications Language Reference
Page 273 of 1081
number
Required. Long integer that identifies the nature of the error. Visual Basic errors (both Visual Basic-defined and userdefined errors) are in the range 0 65535. When setting the Number property to your own error code in a class module, you add your error code number to the vbObjectError constant. For example, to generate the error number 1050, assign vbObjectError + 1050 to the Number property.
source
Optional. String expression naming the object or application that generated the error. When setting this property for an object, use the form project.class. If source is not specified, the programmatic ID of the current Visual Basic project is used.
(continued) Argument Description
description
Optional. String expression describing the error. If unspecified, the value in Number is examined. If it can be mapped to a Visual Basic run-time error code, the string that would be returned by the Error function is used as Description. If there is no Visual Basic error corresponding to Number, the "Application-defined or object-defined error" message is used.
helpfile
Optional. The fully qualified path to the Microsoft Windows Help file in which help on this error can be found. If unspecified, Visual Basic uses the fully qualified drive, path, and file name of the Visual Basic Help file.
helpcontext
Optional. The context ID identifying a topic within helpfile that provides help for the error. If omitted, the Visual Basic Help file context ID for the error corresponding to the Number property is used, if it exists.
file://C:\temporary\~hhE561.htm
3/20/2000
Microsoft Visual Basic for Applications Language Reference
Page 274 of 1081
Remarks All of the arguments are optional except number. If you use Raise without specifying some arguments, and the property settings of the Err object contain values that have not been cleared, those values serve as the values for your error. Raise is used for generating run-time errors and can be used instead of the Error statement. Raise is useful for generating errors when writing class modules, because the Err object gives richer information than is possible if you generate errors with the Error statement. For example, with the Raise method, the source that generated the error can be specified in the Source property, online Help for the error can be referenced, and so on. See Also Clear method, Description property, Err object, Error statement, HelpContext property, HelpContextID property ("Extensibility Object Model Language Reference"), HelpFile property, LastDLLError property, Number property, Source property. Specifics (Microsoft Access) The Raise method raises a specified Visual Basic error. The properties of the Err object are set as though the error had actually occurred in running code. However, this works only for Visual Basic errors, not for Microsoft Access errors or Microsoft Jet database engine errors. If you use the Raise method with an error number reserved by Microsoft Access or by the Microsoft Jet database engine, the value of the Err object's Description property is "Applicationdefined or object-defined error." To determine the descriptive string for a Microsoft Access or Jet database engine error that hasn't actually occurred in running code, use the AccessError method. The AccessError method takes a Long value that represents an error number and returns the descriptive string associated with the error. Example This example uses the Err object's Raise method to generate an error within an Automation object written in Visual Basic. It has the programmatic ID MyProj.MyObject.
Const MyContextID = 1010407 ' Define a constant for contextID. Function TestName(CurrentName, NewName) If Instr(NewName, "bob") Then ' Test the validity of NewName. ' Raise the exception. Err.Raise vbObjectError + 27, "MyProj.MyObject", _ "No ""bob"" allowed in your name", "c:\MyProj\MyHelp.Hlp", _ MyContextID End If End Function
Randomize Statement
Description Initializes the random-number generator.
file://C:\temporary\~hhE561.htm
3/20/2000
Microsoft Visual Basic for Applications Language Reference
Page 275 of 1081
Syntax Randomize [number] The optional number argument is a Variant or any valid numeric expression. Remarks Randomize uses number to initialize the Rnd function's random-number generator, giving it a new seed value. If you omit number, the value returned by the system timer is used as the new seed value. If Randomize is not used, the Rnd function (with no arguments) uses the same number as a seed the first time it is called, and thereafter uses the last generated number as a seed value. Note To repeat sequences of random numbers, call Rnd with a negative argument immediately before using Randomize with a numeric argument. Using Randomize with the same value for number does not repeat the previous sequence. See Also Rnd function, Timer function. Example This example uses the Randomize statement to initialize the random-number generator. Because the number argument has been omitted, Randomize uses the return value from the Timer function as the new seed value.
Dim MyValue Randomize MyValue = Int((6 * Rnd) + 1) ' Initialize random-number generator. ' Generate random value between 1 and 6.
Rate Function
Description Returns a Double specifying the interest rate per period for an annuity. Syntax Rate(nper, pmt, pv[, fv[, type[, guess]]]) The Rate function has these named arguments
file://C:\temporary\~hhE561.htm
3/20/2000
Microsoft Visual Basic for Applications Language Reference
Page 276 of 1081
Part
Description
nper
Required. Double specifying total number of payment periods in the annuity. For example, if you make monthly payments on a four-year car loan, your loan has a total of 4 * 12 (or 48) payment periods.
pmt
Required. Double specifying payment to be made each period. Payments usually contain principal and interest that doesn't change over the life of the annuity.
pv
Required. Double specifying present value, or value today, of a series of future payments or receipts. For example, when you borrow money to buy a car, the loan amount is the present value to the lender of the monthly car payments you will make.
fv
Optional. Variant specifying future value or cash balance you want after you make the final payment. For example, the future value of a loan is $0 because that's its value after the final payment. However, if you want to save $50,000 over 18 years for your child's education, then $50,000 is the future value. If omitted, 0 is assumed.
type
Optional. Variant specifying a number indicating when payments are due. Use 0 if payments are due at the end of the payment period, or use 1 if payments are due at the beginning of the period. If omitted, 0 is assumed.
guess
Optional. Variant specifying value you estimate will be returned by Rate. If omitted, guess is 0.1 (10 percent).
Remarks An annuity is a series of fixed cash payments made over a period of time. An annuity can be a loan (such as a home mortgage) or an investment (such as a monthly savings plan).
file://C:\temporary\~hhE561.htm
3/20/2000
Microsoft Visual Basic for Applications Language Reference
Page 277 of 1081
For all arguments, cash paid out (such as deposits to savings) is represented by negative numbers; cash received (such as dividend checks) is represented by positive numbers. Rate is calculated by iteration. Starting with the value of guess, Rate cycles through the calculation until the result is accurate to within 0.00001 percent. If Rate can't find a result after 20 tries, it fails. If your guess is 10 percent and Rate fails, try a different value for guess. See Also DDB function, FV function, IPmt function, IRR function, MIRR function, NPer function, NPV function, Pmt function, PPmt function, PV function, SLN function, SYD function. Example This example uses the Rate function to calculate the interest rate of a loan given the total number of payments (TotPmts), the amount of the loan payment (Payment), the present value or principal of the loan (PVal), the future value of the loan (FVal), a number that indicates whether the payment is due at the beginning or end of the payment period (PayType), and an approximation of the expected interest rate (Guess).
Dim Fmt, FVal, Guess, PVal, Payment, TotPmts, PayType, APR Const ENDPERIOD = 0, BEGINPERIOD = 1 ' When payments are made. Fmt = "##0.00" ' Define percentage format. FVal = 0 ' Usually 0 for a loan. Guess = .1 ' Guess of 10 percent. PVal = InputBox("How much did you borrow?") Payment = InputBox("What's your monthly payment?") TotPmts = InputBox("How many monthly payments do you have to make?") PayType = MsgBox("Do you make payments at the end of the month?", _ vbYesNo) If PayType = vbNo Then PayType = BEGINPERIOD Else PayType = ENDPERIOD APR = (Rate(TotPmts, -Payment, PVal, FVal, PayType, Guess) * 12) * 100 MsgBox "Your interest rate is " & Format(CInt(APR), Fmt) & " percent."
ReDim Statement
Description Used at procedure level to reallocate storage space for dynamic array variables. Syntax ReDim [Preserve] varname(subscripts) [As type] [, varname(subscripts) [As type]] . . . The ReDim statement syntax has these parts Part Description
Preserve
Optional. Keyword used to preserve the data in an existing array when you change the size of the last dimension.
file://C:\temporary\~hhE561.htm
3/20/2000
Microsoft Visual Basic for Applications Language Reference
Page 278 of 1081
varname
Required. Name of the variable; follows standard variable naming conventions.
(continued) Part Description
subscripts
Required. Dimensions of an array variable; up to 60 multiple dimensions may be declared. The subscripts argument uses the following syntax:
[lower To] upper [,[lower To] upper] . . .
When not explicitly stated in lower, the lower bound of an array is controlled by the Option Base statement. The lower bound is zero if no Option Base statement is present.
type
Optional. Data type of the variable; may be Byte, Boolean, Integer, Long, Currency, Single, Double, Decimal (not currently supported), Date, String (for variablelength strings), String * length (for fixedlength strings), Object, Variant, a userdefined type, or an object type. Use a separate As type clause for each variable being defined. For a Variant containing an array, type describes the type of each element of the array, but doesn't change the Variant to some other type.
Remarks The ReDim statement is used to size or resize a dynamic array that has already been formally declared using a Private, Public, or Dim statement with empty parentheses (without dimension subscripts). You can use the ReDim statement repeatedly to change the number of elements and dimensions in an array. However, you can't declare an array of one data type and later use ReDim to change the array to another data type, unless the array is contained in a Variant. If the array is contained in a Variant, the type of the elements can be changed using an As type clause, unless you're using the Preserve keyword, in which case, no changes of data type are permitted. If you use the Preserve keyword, you can resize only the last array dimension and you can't
file://C:\temporary\~hhE561.htm
3/20/2000
Microsoft Visual Basic for Applications Language Reference
Page 279 of 1081
change the number of dimensions at all. For example, if your array has only one dimension, you can resize that dimension because it is the last and only dimension. However, if your array has two or more dimensions, you can change the size of only the last dimension and still preserve the contents of the array. The following example shows how you can increase the size of the last dimension of a dynamic array without erasing any existing data contained in the array.
ReDim X(10, 10, 10) . . . ReDim Preserve X(10, 10, 15)
Similarly, when you use Preserve, you can change the size of the array only by changing the upper bound; changing the lower bound causes an error. Caution If you make an array smaller than it was, data in the eliminated elements will be lost. If you pass an array to a procedure by reference, you can't redimension the array within the procedure. When variables are initialized, a numeric variable is initialized to 0, a variable-length string is initialized to a zero-length string (" "), and a fixed-length string is filled with zeros. Variant variables are initialized to Empty. Each element of a user-defined type variable is initialized as if it were a separate variable. A variable that refers to an object must be assigned an existing object using the Set statement before it can be used. Until it is assigned an object, the declared object variable has the special value Nothing, which indicates that it doesn't refer to any particular instance of an object. Caution The ReDim statement acts as a declarative statement if the variable it declares doesn't exist at module level or procedure level. If another variable with the same name is created later, even in a wider scope, ReDim will refer to the later variable and won't necessarily cause a compilation error, even if Option Explicit is in effect. To avoid such conflicts, ReDim should not be used as a declarative statement, but simply for redimensioning arrays. Note To resize an array contained in a Variant, you must explicitly declare the Variant variable before attempting to resize its array. See Also Array function, Dim statement, Option Base statement, Private statement, Public statement, Set statement, Static statement. Example This example uses the ReDim statement to allocate and reallocate storage space for dynamicarray variables. It assumes the Option Base is 1.
Dim MyArray() As Integer Redim MyArray(5) For I = 1 To 5 MyArray(I) = I Next I ' Declare dynamic array. ' Allocate 5 elements. ' Loop 5 times. ' Initialize array.
The next statement resizes the array and erases the elements.
Redim MyArray(10) For I = 1 To 10 MyArray(I) = I Next I ' Resize to 10 elements. ' Loop 10 times. ' Initialize array.
file://C:\temporary\~hhE561.htm
3/20/2000
Microsoft Visual Basic for Applications Language Reference
Page 280 of 1081
The following statement resizes the array but does not erase elements.
Redim Preserve MyArray(15) ' Resize to 15 elements.
Rem Statement
Description Used to include explanatory remarks in a program. Syntax Rem comment You can also use the following syntax: ' comment The optional comment argument is the text of any comment you want to include. A space is required between the Rem keyword and comment. Remarks If you use line numbers or line labels, you can branch from a GoTo or GoSub statement to a line containing a Rem statement. Execution continues with the first executable statement following the Rem statement. If the Rem keyword follows other statements on a line, it must be separated from the statements by a colon (:). You can use a apostrophe (') instead of the Rem keyword. When you use a apostrophe, the colon is not required after other statements. Example This example illustrates the various forms of the Rem statement, which is used to include explanatory remarks in a program.
Rem This is the first form of the syntax.
The following shows the second form of the syntax.
Dim MyStr1, MyStr2 MyStr1 = "Hello": Rem Comment after a statement separated by a colon. MyStr2 = "Goodbye" ' This is also a comment; no colon is needed.
Remove Method
Applies To
file://C:\temporary\~hhE561.htm
3/20/2000
Microsoft Visual Basic for Applications Language Reference
Page 281 of 1081
Collection object. Description Removes a member from a Collection object. Syntax object.Remove index The Remove method syntax has the following object qualifier and part Part Description
object
Required. An object expression that evaluates to an object in the Applies To list.
index
Required. An expression that specifies the position of a member of the collection. If a numeric expression, index must be a number from 1 to the value of the collection's Count property. If a string expression, index must correspond to the key argument specified when the member referred to was added to the collection.
Remarks If the value provided as index doesn't match an existing member of the collection, an error occurs. See Also Add method, Add method ("Extensibility Object Model Language Reference"), Item method, Item method ("Extensibility Object Model Language Reference"), ItemAdded event ("Extensibility Object Model Language Reference"), ItemRemoved event ("Extensibility Object Model Language Reference"). Example This example illustrates the use of the Remove method to remove objects from a Collection object, MyClasses. This code removes the object whose index is 1 on each iteration of the loop.
Dim Num, MyClasses For Num = 1 To MyClasses.Count MyClasses.Remove 1 Next Num
' Remove the first object each time ' through the loop until there are ' no objects left in the collection.
file://C:\temporary\~hhE561.htm
3/20/2000
Microsoft Visual Basic for Applications Language Reference
Page 282 of 1081
Example (Extensibility Object Model) The example verifies that a particular member of the VBComponents collection is a module, and then it uses the Remove method to remove the module.
Debug.Print Application.VBE.ActiveVBProject.VBComponents(4).Name Application.VBE.ActiveVBProject.VBComponents.Remove _ Application.VBE.ActiveVBProject.VBComponents(4)
Reset Statement
Description Closes all disk files opened using the Open statement. Syntax Reset Remarks The Reset statement closes all active files opened by the Open statement and writes the contents of all file buffers to disk. See Also Close statement, End statement, Open statement. Example This example uses the Reset statement to close all open files and write the contents of all file buffers to disk. Note the use of the Variant variable FileNumber as both a string and a number.
Dim FileNumber For FileNumber = 1 To 5 ' Loop 5 times. ' Open file for output. FileNumber is concatenated into the string ' TEST for the filename, but is a number following a #. Open "TEST" & FileNumber For Output As #FileNumber Write #FileNumber, "Hello World" ' Write data to file. Next FileNumber Reset ' Close files and write contents ' to disk.
Resize Event
Applies To UserForm object. Description
file://C:\temporary\~hhE561.htm
3/20/2000
Microsoft Visual Basic for Applications Language Reference
Page 283 of 1081
Occurs when a user form is resized. Syntax Private Sub UserForm_Resize( ) Remarks Use a Resize event procedure to move or resize controls when the parent UserForm is resized. You can also use this event procedure to recalculate variables or properties. Example The following example uses the Activate and Click events to illustrate triggering of the UserForm's Resize event. As the user clicks the client area of the form, it grows or shrinks and the new height is specified in the title bar. Note that the Tag property is used to store the UserForm's initial height.
' Activate event for UserForm1 Private Sub UserForm_Activate() UserForm1.Caption = "Click me to make me taller!" Tag = Height ' Save the initial height. End Sub ' Click event for UserForm1 Private Sub UserForm_Click() Dim NewHeight As Single NewHeight = Height ' If the form is small, make it tall. If NewHeight = Val(Tag) Then Height = Val(Tag) * 2 Else ' If the form is tall, make it small. Height = Val(Tag) End If End Sub ' Resize event for UserForm1 Private Sub UserForm_Resize() UserForm1.Caption = "New Height: " & Height & " & "Click to resize me!" End Sub
" _
Resume Statement
Description Resumes execution after an error-handling routine is finished. Syntax Resume [0] Resume Next Resume line
file://C:\temporary\~hhE561.htm
3/20/2000
Microsoft Visual Basic for Applications Language Reference
Page 284 of 1081
The Resume statement syntax can have any of the following forms Statement Description
Resume
If the error occurred in the same procedure as the error handler, execution resumes with the statement that caused the error. If the error occurred in a called procedure, execution resumes at the statement that last called out of the procedure containing the error-handling routine.
Resume Next
If the error occurred in the same procedure as the error handler, execution resumes with the statement immediately following the statement that caused the error. If the error occurred in a called procedure, execution resumes with the statement immediately following the statement that last called out of the procedure containing the error-handling routine (or On Error Resume Next statement).
Resume line
Execution resumes at line specified in the required line argument. The line argument is a line label or line number and must be in the same procedure as the error handler.
Remarks If you use a Resume statement anywhere except in an error-handling routine, an error occurs. See Also End statement, Err object, Exit statement, On Error statement. Example This example uses the Resume statement to end error handling in a procedure, and then resume execution with the statement that caused the error. Error number 55 is generated to illustrate using the Resume statement.
Sub ResumeStatementDemo() On Error GoTo ErrorHandler Open "TESTFILE" For Output As #1 Kill "TESTFILE" ' Enable error-handling routine. ' Open file for output. ' Attempt to delete open file.
file://C:\temporary\~hhE561.htm
3/20/2000
Microsoft Visual Basic for Applications Language Reference
Page 285 of 1081
Exit Sub ' Exit Sub to avoid error handler. ErrorHandler: ' Error-handling routine. Select Case Err.Number ' Evaluate error number. Case 55 ' "File already open" error. Close #1 ' Close open file. Case Else ' Handle other situations here.... End Select Resume ' Resume execution at same line ' that caused the error. End Sub
RGB Function
Description Returns a Long whole number representing an RGB color value. Syntax RGB(red, green, blue) The RGB function syntax has these named arguments. Part Description
red
Required; Variant (Integer). Number in the range 0 255, inclusive, that represents the red component of the color.
green
Required; Variant (Integer). Number in the range 0 255, inclusive, that represents the green component of the color.
blue
Required; Variant (Integer). Number in the range 0 255, inclusive, that represents the blue component of the color.
Remarks Application methods and properties that accept a color specification expect that specification to be a number representing an RGB color value. An RGB color value specifies the relative intensity of red, green, and blue to cause a specific color to be displayed. The value for any argument to RGB that exceeds 255 is assumed to be 255. The following table lists some standard colors and the red, green, and blue values they include
file://C:\temporary\~hhE561.htm
3/20/2000
Microsoft Visual Basic for Applications Language Reference
Page 286 of 1081
Color
Red value
Green value
Blue value
Black
Blue
255
Green
255
Cyan
255
255
Red
255
Magenta
255
255
Yellow
255
255
White
255
255
255
See Also QBColor function. Specifics (Macintosh) The RGB color values returned by this function are incompatible with those used by the Macintosh operating system. They may be used within the context of Microsoft applications for the Macintosh, but should not be used when communicating color changes directly to the Macintosh operating system. Example This example shows how the RGB function is used to return a whole number representing an RGB color value. It is used for those application methods and properties that accept a color specification. The object MyObject and its property are used for illustration purposes only. If MyObject does not exist, or if it does not have a Color property, an error occurs.
Dim RED, I, RGBValue, MyObject Red = RGB(255, 0, 0) I = 75 RGBValue = RGB(I, 64 + I, 128 + I) MyObject.Color = RGB(255, 0, 0) ' Return the value for Red. ' Initialize offset. ' Same as RGB(75, 139, 203). ' Set the Color property of ' MyObject to Red.
file://C:\temporary\~hhE561.htm
3/20/2000
Microsoft Visual Basic for Applications Language Reference
Page 287 of 1081
Example (Microsoft Excel) This example sets the gridline color in the active window in Book1.xls to red.
Workbooks("BOOK1.XLS").Worksheets("Sheet1").Activate ActiveWindow.GridlineColor = RGB(255,0,0)
This example sets the color of the tick labels on the value axis in Chart1 to green.
Charts("Chart1").Axes(xlValue).TickLabels.Font.Color = RGB(0, 255, 0)
This example sets the marker background and foreground colors for the second point in series one in Chart1 to green and red, respectively.
With Charts("Chart1").SeriesCollection(1).Points(2) .MarkerBackgroundColor = RGB(0,255,0) ' Green. .MarkerForegroundColor = RGB(255,0,0) ' Red. End With
This example sets the interior pattern color for rectangle one on Sheet1 to red.
With Worksheets("Sheet1").Rectangles(1).Interior .Pattern = xlGrid .PatternColor = RGB(255,0,0) End With
Right Function
Description Returns a Variant (String) containing a specified number of characters from the right side of a string. Syntax Right (string, length) The Right function syntax has these named arguments. Part Description
string
Required. String expression from which the rightmost characters are returned. If string contains Null, Null is returned.
file://C:\temporary\~hhE561.htm
3/20/2000
Microsoft Visual Basic for Applications Language Reference
Page 288 of 1081
length
Required; Variant (Long). Numeric expression indicating how many characters to return. If 0, a zero-length string (" ") is returned. If greater than or equal to the number of characters in string, the entire string is returned.
Remarks To determine the number of characters in string, use the Len function. Note Use the RightB function with byte data contained in a string. Instead of specifying the number of characters to return, length specifies the number of bytes. See Also Left function, Len function, Mid function. Example This example uses the Right function to return a specified number of characters from the right side of a string.
Dim AnyString, MyStr AnyString = "Hello World" MyStr = Right(AnyString, 1) MyStr = Right(AnyString, 6) MyStr = Right(AnyString, 20) ' Define string. ' Returns "d". ' Returns " World". ' Returns "Hello World".
RmDir Statement
Description Removes an existing directory or folder. Syntax RmDir path The required path argument is a string expression that identifies the directory or folder to be removed. The path may include the drive. If no drive is specified, RmDir removes the directory or folder on the current drive. Remarks An error occurs if you try to use RmDir on a directory or folder containing files. Use the Kill statement to delete all files before attempting to remove a directory or folder. See Also
file://C:\temporary\~hhE561.htm
3/20/2000
Microsoft Visual Basic for Applications Language Reference
Page 289 of 1081
ChDir statement, CurDir function, Kill statement, MkDir statement. Example This example uses the RmDir statement to remove an existing directory or folder.
' Assume that MYDIR is an empty directory or folder. RmDir "MYDIR" ' Remove MYDIR.
Rnd Function
Description Returns a Single containing a random number. Syntax Rnd[(number)] The optional number argument is a Single or any valid numeric expression. Return Values If number is Rnd generates
Less than zero
The same number every time, using number as the seed.
Greater than zero
The next random number in the sequence.
Equal to zero
The most recently generated number.
Not supplied
The next random number in the sequence.
Remarks The Rnd function returns a value less than 1 but greater than or equal to zero. The value of number determines how Rnd generates a random number: For any given initial seed, the same number sequence is generated because each successive call
file://C:\temporary\~hhE561.htm
3/20/2000
Microsoft Visual Basic for Applications Language Reference
Page 290 of 1081
to the Rnd function uses the previous number as a seed for the next number in the sequence. Before calling Rnd, use the Randomize statement without an argument to initialize the randomnumber generator with a seed based on the system timer. To produce random integers in a given range, use this formula:
Int((upperbound - lowerbound + 1) * Rnd + lowerbound)
Here, upperbound is the highest number in the range, and lowerbound is the lowest number in the range. Note To repeat sequences of random numbers, call Rnd with a negative argument immediately before using Randomize with a numeric argument. Using Randomize with the same value for number does not repeat the previous sequence. See Also Randomize statement, Timer function. Example This example uses the Rnd function to generate a random integer value from 1 to 6.
Dim MyValue MyValue = Int((6 * Rnd) + 1) ' Generate random value between 1 and 6.
RSet Statement
Description Right aligns a string within a string variable. Syntax RSet stringvar = string The RSet statement syntax has these parts. Part Description
stringvar
Required. Name of string variable.
string
Required. String expression to be rightaligned within stringvar.
file://C:\temporary\~hhE561.htm
3/20/2000
Microsoft Visual Basic for Applications Language Reference
Page 291 of 1081
Remarks If stringvar is longer than string, RSet replaces any leftover characters in stringvar with spaces, back to its beginning. Note RSet can't be used with user-defined types.
See Also Data type summary, LSet statement. Example This example uses the RSet statement to right align a string within a string variable.
Dim MyString MyString = "0123456789" Rset MyString = "Right->" ' Initialize string. ' MyString contains "
Right->".
RTrim Function
See LTrim, RTrim, and Trim Functions.
SaveSetting Statement
Description Saves or creates an application entry in the Windows registry. Syntax SaveSetting appname, section, key, setting The SaveSetting statement syntax has these named arguments. Part Description
appname
Required. String expression containing the name of the application or project to which the setting applies.
section
Required. String expression containing the name of the section where the key setting is being saved.
file://C:\temporary\~hhE561.htm
3/20/2000
Microsoft Visual Basic for Applications Language Reference
Page 292 of 1081
key
Required. String expression containing the name of the key setting being saved.
setting
Required. Expression containing the value that key is being set to.
Remarks An error occurs if the key setting can't be saved for any reason. See Also DeleteSetting statement, GetAllSettings function, GetSetting function. Example The following example first uses the SaveSetting statement to make entries in the Windows registry (or .ini file on 16-bit Windows platforms) for the MyApp application, and then uses the DeleteSetting statement to remove them.
' Place some settings in the registry. SaveSetting appname := "MyApp", section := "Startup", _ key := "Top", setting := 75 SaveSetting "MyApp","Startup", "Left", 50 ' Remove section and all its settings from registry. DeleteSetting "MyApp", "Startup"
Second Function
Description Returns a Variant (Integer) specifying a whole number between 0 and 59, inclusive, representing the second of the minute. Syntax Second(time) The required time argument is any Variant, numeric expression, string expression, or any combination, that can represent a time. If time contains Null, Null is returned. See Also Day function, Hour function, Minute function, Now function, Time function, Time statement. Example This example uses the Second function to obtain the second of the minute from a specified time. In the development environment, the time literal is displayed in short time format using the
file://C:\temporary\~hhE561.htm
3/20/2000
Microsoft Visual Basic for Applications Language Reference
Page 293 of 1081
locale settings of your code.
Dim MyTime, MySecond MyTime = #4:35:17 PM# MySecond = Second(MyTime) ' Assign a time. ' MySecond contains 17.
Seek Function
Description Returns a Long specifying the current read/write position within a file opened using the Open statement. Syntax Seek(filenumber) The required filenumber argument is an Integer containing a valid file number. Remarks Seek returns a value between 1 and 2,147,483,647 (equivalent to 2^31 1), inclusive. The following describes the return values for each file access mode. Mode Return Value
Random
Number of the next record read or written.
Binary, Output, Append, Input
Byte position at which the next operation takes place. The first byte in a file is at position 1, the second byte is at position 2, and so on.
See Also Get statement, Loc function, Open statement, Put statement, Seek statement. Example This example uses the Seek function to return the current file position. The example assumes TESTFILE is a file containing records of the user-defined type Record.
Type Record ID As Integer Name As String * 20 End Type ' Define user-defined type.
file://C:\temporary\~hhE561.htm
3/20/2000
Microsoft Visual Basic for Applications Language Reference
Page 294 of 1081
For files opened in Random mode, Seek returns number of next record.
Dim MyRecord As Record ' Declare variable. Open "TESTFILE" For Random As #1 Len = Len(MyRecord) Do While Not EOF(1) ' Loop until end of file. Get #1, , MyRecord ' Read next record. Debug.Print Seek(1) ' Print record number to Debug ' window. Loop Close #1 ' Close file.
For files opened in modes other than Random mode, Seek returns the byte position at which the next operation takes place. Assume TESTFILE is a file containing a few lines of text.
Dim MyChar Open "TESTFILE" For Input As #1 Do While Not EOF(1) MyChar = Input(1, #1) Debug.Print Seek(1) Loop Close #1 ' Open file for reading. ' Loop until end of file. ' Read next character of data. ' Print byte position to Debug ' window. ' Close file.
Seek Statement
Description Sets the position for the next read/write operation within a file opened using the Open statement. Syntax Seek [#]filenumber, position The Seek statement syntax has these parts: Part Description
filenumber
Required. Any valid file number.
position
Required. Number in the range 1 2,147,483,647, inclusive, that indicates where the next read/write operation should occur.
Remarks Record numbers specified in Get and Put statements override file positioning performed by Seek. Performing a file-write operation after a Seek operation beyond the end of a file extends the file.
file://C:\temporary\~hhE561.htm
3/20/2000
Microsoft Visual Basic for Applications Language Reference
Page 295 of 1081
If you attempt a Seek operation to a negative or zero position, an error occurs. See Also Get statement, Loc function, Open statement, Put statement, Seek function. Example This example uses the Seek statement to set the position for the next read or write within a file. This example assumes TESTFILE is a file containing records of the user-defined type Record.
Type Record ID As Integer Name As String * 20 End Type ' Define user-defined type.
For files opened in Random mode, Seek sets the next record.
Dim MyRecord As Record, MaxSize, RecordNumber ' Declare variables. ' Open file in random-file mode. Open "TESTFILE" For Random As #1 Len = Len(MyRecord) MaxSize = LOF(1) \ Len(MyRecord) ' Get number of records in file. ' The loop reads all records starting from the last. For RecordNumber = MaxSize To 1 Step - 1 Seek #1, RecordNumber ' Set position. Get #1, , MyRecord ' Read record. Next RecordNumber Close #1 ' Close file.
For files opened in modes other than Random mode, Seek sets the byte position at which the next operation takes place. Assume TESTFILE is a file containing a few lines of text.
Dim MaxSize, NextChar, MyChar Open "TESTFILE" For Input As #1 ' Open file for input. MaxSize = LOF(1) ' Get size of file in bytes. ' The loop reads all characters starting from the last. For NextChar = MaxSize To 1 Step -1 Seek #1, NextChar ' Set position. MyChar = Input(1, #1) ' Read character. Next NextChar Close #1 ' Close file.
Select Case Statement
Description Executes one of several groups of statements, depending on the value of an expression. Syntax Select Case testexpression [Case expressionlist-n [statements-n]] ... [Case Else [elsestatements]] End Select
file://C:\temporary\~hhE561.htm
3/20/2000
Microsoft Visual Basic for Applications Language Reference
Page 296 of 1081
The Select Case statement syntax has these parts: Part Description
testexpression
Required. Any numeric expression or string expression.
expressionlistn
Required if a Case appears. Delimited list of one or more of the following forms: expression, expression To expression, Is comparisonoperator expression. The To keyword specifies a range of values. If you use the To keyword, the smaller value must appear before To. Use the Is keyword with comparison operators (except Is and Like) to specify a range of values. If not supplied, the Is keyword is automatically inserted.
statements-n
Optional. One or more statements executed if testexpression matches any part of expressionlist-n.
elsestatements
Optional. One or more statements executed if testexpression doesn't match any of the Case clause.
Remarks If testexpression matches any Case expressionlist expression, the statements following that Case clause are executed up to the next Case clause, or, for the last clause, up to End Select. Control then passes to the statement following End Select. If testexpression matches an expressionlist expression in more than one Case clause, only the statements following the first match are executed. The Case Else clause is used to indicate the elsestatements to be executed if no match is found between the testexpression and an expressionlist in any of the other Case selections. Although not required, it is a good idea to have a Case Else statement in your Select Case block to handle unforeseen testexpression values. If no Case expressionlist matches testexpression and there is no Case Else statement, execution continues at the statement following End Select. You can use multiple expressions or ranges in each Case clause. For example, the following line is valid:
Case 1 To 4, 7 To 9, 11, 13, Is > MaxNumber
Note The Is comparison operator is not the same as the Is keyword used in the Select Case statement. You also can specify ranges and multiple expressions for character strings. In the following example, Case matches strings that are exactly equal to everything, strings that fall between nuts and soup in alphabetic order, and the current value of TestItem:
file://C:\temporary\~hhE561.htm
3/20/2000
Microsoft Visual Basic for Applications Language Reference
Page 297 of 1081
Case "everything", "nuts" To "soup", TestItem
Select Case statements can be nested. Each nested Select Case statement must have a matching End Select statement. See Also Choose function, End statement, If...Then...Else statement, On...GoSub, On...GoTo statements. Example This example uses the Select Case statement to evaluate the value of a variable. The second Case clause contains the value of the variable being evaluated, and therefore only the statement associated with it is executed.
Dim Number Number = 8 ' Initialize variable. Select Case Number ' Evaluate Number. Case 1 To 5 ' Number between 1 and 5. Debug.Print "Between 1 and 5" ' The following is the only Case clause that evaluates to True. Case 6, 7, 8 ' Number between 6 and 8. Debug.Print "Between 6 and 8" Case Is > 8 And Number < 11 ' Number is 9 or 10. Debug.Print "Greater than 8" Case Else ' Other values. Debug.Print "Not between 1 and 10" End Select
Example (Microsoft Excel) This example displays the name of the mail system installed on the computer.
Select Case Application.MailSystem Case Is = xlMAPI MsgBox "Mail system is Microsoft Mail" Case Is = xlPowerTalk MsgBox "Mail system is PowerTalk" Case Is = xlNoMailSystem MsgBox "No mail system installed" End Select
This example displays a message box that indicates the location of the active cell in the PivotTable.
Worksheets("Sheet1").Activate Select Case ActiveCell.LocationInTable Case Is = xlRowHeader MsgBox "Active cell is part of a row header" Case Is = xlColumnHeader MsgBox "Active cell is part of a column header" Case Is = xlPageHeader MsgBox "Active cell is part of a page header" Case Is = xlDataHeader MsgBox "Active cell is part of a data header" Case Is = xlRowItem MsgBox "Active cell is part of a row item" Case Is = xlColumnItem MsgBox "Active cell is part of a column item" Case Is = xlPageItem MsgBox "Active cell is part of a page item" Case Is = xlDataItem MsgBox "Active cell is part of a data item" Case Is = xlTableBody MsgBox "Active cell is part of the table body" End Select
file://C:\temporary\~hhE561.htm
3/20/2000
Microsoft Visual Basic for Applications Language Reference
Page 298 of 1081
This example displays a message if the active cell on Sheet1 contains a cell error value. You can use this example as a framework for a cell-error-value error handler.
Worksheets("Sheet1").Activate If IsError(ActiveCell.Value) Then errval = ActiveCell.Value Select Case errval Case CVErr(xlErrDiv0) MsgBox "#DIV/0! error" Case CVErr(xlErrNA) MsgBox "#N/A error" Case CVErr(xlErrName) MsgBox "#NAME? error" Case CVErr(xlErrNull) MsgBox "#NULL! error" Case CVErr(xlErrNum) MsgBox "#NUM! error" Case CVErr(xlErrRef) MsgBox "#REF! error" Case CVErr(xlErrValue) MsgBox "#VALUE! error" Case Else MsgBox "This should never happen!!" End Select End If
SendKeys Statement
Description Sends one or more keystrokes to the active window as if typed at the keyboard. Syntax SendKeys string[, wait] The SendKeys statement syntax has these named arguments: Part Description
string
Required. String expression specifying the keystrokes to send.
wait
Optional. Boolean value specifying the wait mode. If False (default), control is returned to the procedure immediately after the keys are sent. If True, keystrokes must be processed before control is returned to the procedure.
Remarks Each key is represented by one or more characters. To specify a single keyboard character, use the character itself. For example, to represent the letter A, use "A" for string. To represent more
file://C:\temporary\~hhE561.htm
3/20/2000
Microsoft Visual Basic for Applications Language Reference
Page 299 of 1081
than one character, append each additional character to the one preceding it. To represent the letters A, B, and C, use "ABC" for string. The plus sign (+), caret (^), percent sign (%), tilde (~), and parentheses ( ) have special meanings to SendKeys. To specify one of these characters, enclose it within braces ({}). For example, to specify the plus sign, use {+}. Brackets ([ ]) have no special meaning to SendKeys, but you must enclose them in braces. In other applications, brackets do have a special meaning that may be significant when dynamic data exchange (DDE) occurs. To specify brace characters, use {{} and {}}. To specify characters that aren't displayed when you press a key, such as ENTER or TAB, and keys that represent actions rather than characters, use the codes shown below: Key Code
BACKSPACE
{BACKSPACE}, {BS}, or {BKSP}
BREAK
{BREAK}
CAPS LOCK
{CAPSLOCK}
DEL or DELETE
{DELETE} or {DEL}
DOWN ARROW
{DOWN}
END
{END}
ENTER
{ENTER} or ~
ESC
{ESC}
HELP
{HELP}
HOME
{HOME}
(continued)
file://C:\temporary\~hhE561.htm
3/20/2000
Microsoft Visual Basic for Applications Language Reference
Page 300 of 1081
INS or INSERT
{INSERT} or {INS}
LEFT ARROW
{LEFT}
NUM LOCK
{NUMLOCK}
PAGE DOWN
{PGDN}
PAGE UP
{PGUP}
PRINT SCREEN
{PRTSC}
RIGHT ARROW
{RIGHT}
SCROLL LOCK
{SCROLLLOCK}
TAB
{TAB}
UP ARROW
{UP}
F1
{F1}
F2
{F2}
F3
{F3}
F4
{F4}
F5
{F5}
file://C:\temporary\~hhE561.htm
3/20/2000
Microsoft Visual Basic for Applications Language Reference
Page 301 of 1081
F6
{F6}
F7
{F7}
F8
{F8}
F9
{F9}
F10
{F10}
F11
{F11}
F12
{F12}
F13
{F13}
F14
{F14}
F15
{F15}
F16
{F16}
To specify keys combined with any combination of the SHIFT, CTRL, and ALT keys, precede the key code with one or more of the following codes: Key Code
SHIFT
CTRL
ALT
To specify that any combination of SHIFT, CTRL, and ALT should be held down while several other keys are pressed, enclose the code for those keys in parentheses. For example, to specify to hold down SHIFT while E and C are pressed, use "+(EC)". To specify to hold down SHIFT
file://C:\temporary\~hhE561.htm
3/20/2000
Microsoft Visual Basic for Applications Language Reference
Page 302 of 1081
while E is pressed, followed by C without SHIFT, use "+EC". To specify repeating keys, use the form {key number}. You must put a space between key and number. For example, {LEFT 42} means press the LEFT ARROW key 42 times; {h 10} means press H 10 times. Note SendKeys to send keystrokes to an application that is not designed to run in Microsoft Windows. SendKeys also can't send the PRINT SCREEN key {PRTSC} to any application. See Also AppActivate statement, DoEvents function. Example This example uses the Shell function to run the Calculator application included with Microsoft Windows. It uses the SendKeys statement to send keystrokes to add some numbers, and then quit the Calculator. The SendKeys statement is not available on the Macintosh. (To see the example, paste it into a procedure, then run the procedure. Because AppActivate changes the focus to the Calculator application, you can't single step through the code.)
Dim ReturnValue, I ReturnValue = Shell("Calc.exe", 1) AppActivate ReturnValue For I = 1 To 100 SendKeys I & "{+}", True Next I SendKeys "=", True SendKeys "%{F4}", True ' Run Calculator. ' Activate the Calculator. ' Set up counting loop. ' Send keystrokes to Calculator ' to add each value of I. ' Get grand total. ' Send ALT+F4 to close Calculator.
Set Statement
Description Assigns an object reference to a variable or property. Syntax Set objectvar = {[New] objectexpression | Nothing} The Set statement syntax has these parts: Part Description
objectvar
Required. Name of the variable or property; follows standard variable naming conventions.
file://C:\temporary\~hhE561.htm
3/20/2000
Microsoft Visual Basic for Applications Language Reference
Page 303 of 1081
New
Optional. New is usually used during declaration to enable implicit object creation. When New is used with Set, it creates a new instance of the class. If objectvar contained a reference to an object, that reference is released when the new one is assigned. The New keyword can't be used to create new instances of any intrinsic data type and can't be used to create dependent objects.
(continued) objectexpression Required. Expression consisting of the name of an object, another declared variable of the same object type, or a function or method that returns an object of the same object type.
Nothing
Optional. Discontinues association of objectvar with any specific object. Assigning Nothing to objectvar releases all the system and memory resources associated with the previously referenced object when no other variable refers to it.
Remarks To be valid, objectvar must be an object type consistent with the object being assigned to it. The Dim, Private, Public, ReDim, and Static statements only declare a variable that refers to an object. No actual object is referred to until you use the Set statement to assign a specific object. The following example illustrates how Dim is used to declare an array with the type Form1. No instance of Form1 actually exists. Set then assigns references to new instances of Form1 to the myChildForms variable. Such code might be used to create child forms in an MDI application.
Dim Set Set Set Set myChildForms(1 to myChildForms(1) = myChildForms(2) = myChildForms(3) = myChildForms(4) = 4) As Form1 New Form1 New Form1 New Form1 New Form1
Generally, when you use Set to assign an object reference to a variable, no copy of the object is created for that variable. Instead, a reference to the object is created. More than one object variable can refer to the same object. Because such variables are references to the object rather than copies of the object, any change in the object is reflected in all variables that refer to it. However, when you use the New keyword in the Set statement, you are actually creating an instance of the object.
file://C:\temporary\~hhE561.htm
3/20/2000
Microsoft Visual Basic for Applications Language Reference
Page 304 of 1081
See Also Dim statement, Let statement, Private statement, Public statement, ReDim statement, Static statement. Example This example uses the Set statement to assign object references to variables. YourObject is assumed to be a valid object with a Text property.
Dim YourObject, MyObject, MyStr Set MyObject = YourObject ' Assign object reference. ' MyObject and YourObject refer to the same object. YourObject.Text = "Hello World" ' Initialize property. MyStr = MyObject.Text ' Returns "Hello World". ' Discontinue association. MyObject no longer refers to YourObject. Set MyObject = Nothing ' Release the object.
Example (Microsoft Excel) This example adds a new worksheet to the active workbook and then sets the name of the worksheet.
Set newSheet = Worksheets.Add newSheet.Name = "1995 Budget"
This example creates a new worksheet and then inserts into it a list of all the names in the active workbook, including their formulas in A1-style notation in the language of the user.
Set newSheet = ActiveWorkbook.Worksheets.Add i = 1 For Each nm In ActiveWorkbook.Names newSheet.Cells(i, 1).Value = nm.NameLocal newSheet.Cells(i, 2).Value = "'" & nm.RefersToLocal i = i + 1 Next
SetAttr Statement
Description Sets attribute information for a file. Syntax SetAttr pathname, attributes The SetAttr statement syntax has these named arguments:
file://C:\temporary\~hhE561.htm
3/20/2000
Microsoft Visual Basic for Applications Language Reference
Page 305 of 1081
Part
Description
pathname
Required. String expression that specifies a file name may include directory or folder, and drive.
attributes
Required. Constant or numeric expression, whose sum specifies file attributes.
Settings The attributes argument settings are: Constant Value Description
vbNormal
Normal (default).
vbReadOnly
Read-only.
vbHidden
Hidden.
vbSystem
System file.
vbArchive
32
File has changed since last backup.
Note These constants are specified by Visual Basic for Applications. The names can be used anywhere in your code in place of the actual values. Remarks A run-time error occurs if you try to set the attributes of an open file. See Also FileAttr function, GetAttr function. Specifics (Macintosh) The following constants aren't available on the Macintosh:
file://C:\temporary\~hhE561.htm
3/20/2000
Microsoft Visual Basic for Applications Language Reference
Page 306 of 1081
Constant
Value
Description
vbSystem
System file.
vbArchive
32
File has changed since last backup.
The following constant is available only on the Macintosh. Constant Value Description
vbAlias
64
Specified file name is an alias.
Example This example uses the SetAttr statement to set attributes for a file.
SetAttr "TESTFILE", vbHidden ' Set hidden attribute. SetAttr "TESTFILE", vbHidden + vbReadOnly ' Set hidden and read-only ' attributes.
Sgn Function
Description Returns a Variant (Integer) indicating the sign of a number. Syntax Sgn(number) The required number argument can be any valid numeric expression. Return Values If number is Sgn returns
Greater than zero
file://C:\temporary\~hhE561.htm
3/20/2000
Microsoft Visual Basic for Applications Language Reference
Page 307 of 1081
Equal to zero
Less than zero
Remarks The sign of the number argument determines the return value of the Sgn function. See Also Abs function. Example This example uses the Sgn function to determine the sign of a number.
Dim MyVar1, MyVar2, MyVar3, MySign MyVar1 = 12: MyVar2 = -2.4: MyVar3 = 0 MySign = Sgn(MyVar1) MySign = Sgn(MyVar2) MySign = Sgn(MyVar3)
' Returns 1. ' Returns -1. ' Returns 0.
Shell Function
Description Runs an executable program and returns a Variant (Double) representing the program's task ID if successful, otherwise it returns zero. Syntax Shell(pathname[,windowstyle]) The Shell function syntax has these named arguments: Part Description
pathname
Required; Variant (String). Name of the program to execute and any required arguments or command-line switches; may include directory or folder and drive.
file://C:\temporary\~hhE561.htm
3/20/2000
Microsoft Visual Basic for Applications Language Reference
Page 308 of 1081
windowstyle
Optional. Variant (Integer) corresponding to the style of the window in which the program is to be run. If windowstyle is omitted, the program is started minimized with focus.
The windowstyle named argument has these values: Constant Value Description
vbHide
Window is hidden and focus is passed to the hidden window.
vbNormalFocus
Window has focus and is restored to its original size and position.
vbMinimizedFocus
Window is displayed as an icon with focus.
vbMaximizedFocus
Window is maximized with focus.
vbNormalNoFocus
Window is restored to its most recent size and position. The currently active window remains active.
vbMinimizedNoFocus
Window is displayed as an icon. The currently active window remains active.
Remarks If the Shell function successfully executes the named file, it returns the task ID of the started program. The task ID is a unique number that identifies the running program. If the Shell function can't start the named program, an error occurs. If you use the MacID function with Shell in Microsoft Windows, an error occurs. Note The Shell function runs other programs asynchronously. This means that a program started with Shell might not finish executing before the statements following the Shell function are executed. See Also AppActivate statement, MacID function.
file://C:\temporary\~hhE561.htm
3/20/2000
Microsoft Visual Basic for Applications Language Reference
Page 309 of 1081
Specifics (Macintosh) The Shell function syntax has these named arguments: Part Description
pathname
On the Macintosh, you can use the MacID function to specify an application's signature instead of its name. The following example uses the signature for Microsoft Word:
Shell MacID("MSWD")
windowstyle
On the Macintosh (System 7.0 or later), windowstyle only determines whether or not the application gets the focus when it is run.
The vbHide constant is not applicable on Apple Macintosh platforms. Example This example uses the Shell function to run an application specified by the user. On the Macintosh, using the MacID function ensures that the application can be launched even if the file name of the application has been changed. The Shell function is not available on Macintosh versions earlier than System 7.0.
' In Microsoft Windows: ' Specifying 1 as the second argument opens the application in ' normal size and gives it the focus. Dim RetVal RetVal = Shell("C:\WINDOWS\CALC.EXE", 1) ' Run Calculator. ' On the Macintosh: ' Both statements launch Microsoft Excel. RetVal = Shell("Microsoft Excel") ' Specify filename. RetVal = Shell(MacID("XCEL")) ' Specify signature.
Show Method
Applies To CodePane object, UserForm object. Description
file://C:\temporary\~hhE561.htm
3/20/2000
Microsoft Visual Basic for Applications Language Reference
Page 310 of 1081
Displays a UserForm object. Syntax [object.]Show The optional object is an object expression that evaluates to an object in the Applies To list. If object is omitted, the UserForm associated with the active UserForm module is assumed to be object. Remarks If the specified object isn't loaded when the Show method is invoked, Visual Basic automatically loads it. A UserForm is always modal; therefore, the user must respond before using any other part of the application. No subsequent code is executed until the UserForm is hidden or unloaded. Although other forms in the application are disabled when a UserForm is displayed, other applications are not. See Also Hide method, Load statement, Unload statement. Example The following example assumes two UserForms in a program. In UserForm1's Initialize event, UserForm2 is loaded and shown. When the user clicks UserForm2, it is hidden and UserForm1 appears. When UserForm1 is clicked, UserForm2 is shown again.
' This is the Initialize event procedure for UserForm1. Private Sub UserForm_Initialize() Load UserForm2 UserForm2.Show End Sub ' This is the Click event for UserForm2. Private Sub UserForm_Click() UserForm2.Hide End Sub ' This is the click event for UserForm1. Private Sub UserForm_Click() UserForm2.Show End Sub
Example (Extensibility Object Model) The following example uses the Show method to move the specified code pane to the foreground.
Application.VBE.CodePanes(2).Show
Sin Function
file://C:\temporary\~hhE561.htm 3/20/2000
Microsoft Visual Basic for Applications Language Reference
Page 311 of 1081
Description Returns a Double specifying the sine of an angle. Syntax Sin(number) The required number argument is a Double or any valid numeric expression that expresses an angle in radians. Remarks The Sin function takes an angle and returns the ratio of two sides of a right triangle. The ratio is the length of the side opposite the angle divided by the length of the hypotenuse. The result lies in the range 1 to 1. To convert degrees to radians, multiply degrees by pi/180. To convert radians to degrees, multiply radians by 180/pi. See Also Atn function, Cos function, Tan function. Example This example uses the Sin function to return the sine of an angle.
Dim MyAngle, MyCosecant MyAngle = 1.3 MyCosecant = 1 / Sin(MyAngle) ' Define angle in radians. ' Calculate cosecant.
Single Data Type
Description Single (single-precision floating-point) variables are stored as IEEE 32-bit (4-byte) floating-point numbers, ranging in value from 3.402823E38 to 1.401298E45 for negative values and from 1.401298E45 to 3.402823E38 for positive values. The type-declaration character for Single is the exclamation point (!). See Also Data type summary, Deftype statements, Double data type, Variant data type.
SLN Function
file://C:\temporary\~hhE561.htm 3/20/2000
Microsoft Visual Basic for Applications Language Reference
Page 312 of 1081
Description Returns a Double specifying the straight-line depreciation of an asset for a single period. Syntax SLN(cost, salvage, life) The SLN function has these named arguments: Part Description
cost
Required. Double specifying initial cost of the asset.
salvage
Required. Double specifying value of the asset at the end of its useful life.
life
Required. Double specifying length of the useful life of the asset.
Remarks The depreciation period must be expressed in the same unit as the life argument. All arguments must be positive numbers. See Also DDB function, FV function, IPmt function, IRR function, MIRR function, NPer function, NPV function, Pmt function, PPmt function, PV function, Rate function, SYD function. Example This example uses the SLN function to return the straight-line depreciation of an asset for a single period given the asset's initial cost (InitCost), the salvage value at the end of the asset's useful life (SalvageVal), and the total life of the asset in years (LifeTime).
Dim Fmt, InitCost, SalvageVal, MonthLife, LifeTime, PDepr Const YEARMONTHS = 12 ' Number of months in a year. Fmt = "###,##0.00" ' Define money format. InitCost = InputBox("What's the initial cost of the asset?") SalvageVal = InputBox("What's the asset's value at the end of its " _ & "useful life?") MonthLife = InputBox("What's the asset's useful life in months?") Do While MonthLife < YEARMONTHS ' Ensure period is >= 1 year. MsgBox "Asset life must be a year or more." MonthLife = InputBox("What's the asset's useful life in months?") Loop LifeTime = MonthLife / YEARMONTHS ' Convert months to years. If LifeTime <> Int(MonthLife / YEARMONTHS) Then LifeTime = Int(LifeTime + 1) ' Round up to nearest year. End If
file://C:\temporary\~hhE561.htm
3/20/2000
Microsoft Visual Basic for Applications Language Reference
Page 313 of 1081
PDepr = SLN(InitCost, SalvageVal, LifeTime) MsgBox "The depreciation is " & Format(PDepr, Fmt) & " per year."
Source Property
Applies To Err object. Description Returns or sets a string expression specifying the name of the object or application that originally generated the error. Read/write. Remarks The Source property specifies a string expression representing the object that generated the error; the expression is usually the object's class name or programmatic ID. Use Source to provide information when your code is unable to handle an error generated in an accessed object. For example, if you access Microsoft Excel and it generates a Division by zero error, Microsoft Excel sets Err.Number to its error code for that error and sets Source to Excel.Application. When generating an error from code, Source is your application's programmatic ID. For class modules, Source should contain a name having the form project.class. When an unexpected error occurs in your code, the Source property is automatically filled in. For errors in a standard module, Source contains the project name. For errors in a class module, Source contains a name with the project.class form. See Also Description property, Err object, GetObject function, HelpContext property, HelpContextID property ("Extensibility Object Model Language Reference"), HelpFile property, LastDLLError property, Number property, On Error statement. Example This example assigns the Programmatic ID of an Automation object created in Visual Basic to the variable MyObjectID, and then assigns that to the Source property of the Err object when it generates an error with the Raise method. When handling errors, you should not use the Source property (or any Err properties other than Number) programatically. The only valid use of properties other than Number is for displaying rich information to an end user in cases where you can't handle an error. The example assumes that App and MyClass are valid references.
Dim MyClass, MyObjectID, MyHelpFile, MyHelpContext ' An object of type MyClass generates an error and fills all Err object ' properties, including Source, which receives MyObjectID, which is a ' combination of the Title property of the App object and the Name ' property of the MyClass object. MyObjectID = App.Title & "." & MyClass.Name Err.Raise Number := vbObjectError + 894, Source := MyObjectID, _ Description := "Was not able to complete your task", _ HelpFile := MyHelpFile, HelpContext := MyHelpContext
file://C:\temporary\~hhE561.htm
3/20/2000
Microsoft Visual Basic for Applications Language Reference
Page 314 of 1081
Space Function
Description Returns a Variant (String) consisting of the specified number of spaces. Syntax Space(number) The required number argument is the number of spaces you want in the string. Remarks The Space function is useful for formatting output and clearing data in fixed-length strings. See Also Spc function, String function. Example This example uses the Space function to return a string consisting of a specified number of spaces.
Dim MyString ' Returns a string with 10 spaces. MyString = Space(10) ' Insert 10 spaces between two strings. MyString = "Hello" & Space(10) & "World"
Spc Function
Description Used with the Print # statement or the Print method to position output. Syntax Spc(n) The required n argument is the number of spaces to insert before displaying or printing the next expression in a list. Remarks If n is less than the output line width, the next print position immediately follows the number of spaces printed. If n is greater than the output line width, Spc calculates the next print position
file://C:\temporary\~hhE561.htm
3/20/2000
Microsoft Visual Basic for Applications Language Reference
Page 315 of 1081
using the formula: currentprintposition + (n Mod width) For example, if the current print position is 24, the output line width is 80, and you specify Spc (90), the next print will start at position 34 (current print position + the remainder of 90/80). If the difference between the current print position and the output line width is less than n (or n Mod width), the Spc function skips to the beginning of the next line and generates spaces equal to n (width currentprintposition). Note Make sure your tabular columns are wide enough to accommodate wide letters.
When you use the Print method with a proportionally spaced font, the width of space characters printed using the Spc function is always an average of the width of all characters in the point size for the chosen font. However, there is no correlation between the number of characters printed and the number of fixed-width columns those characters occupy. For example, the uppercase letter W occupies more than one fixed-width column and the lowercase letter i occupies less than one fixed-width column. See Also Mod operator, Print # statement, Print method, Space function, Tab function, Width # statement. Example This example uses the Spc function to position output in a file and in the Debug window.
' The Spc function can be used with the Print # statement. Open "TESTFILE" For Output As #1 ' Open file for output. Print #1, "10 spaces between here"; Spc(10); "and here." Close #1 ' Close file.
The following statement causes the text to be printed in the Debug window (using the Print method), preceded by 30 spaces.
Debug.Print Spc(30); "Thirty spaces later..."
Sqr Function
Description Returns a Double specifying the square root of a number. Syntax Sqr(number) The required number argument is a Double or any valid numeric expression greater than or equal to zero. Example
file://C:\temporary\~hhE561.htm
3/20/2000
Microsoft Visual Basic for Applications Language Reference
Page 316 of 1081
This example uses the Sqr function to calculate the square root of a number.
Dim MySqr MySqr = Sqr(4) MySqr = Sqr(23) MySqr = Sqr(0) MySqr = Sqr(-4) ' Returns 2. ' Returns 4.79583152331272. ' Returns 0. ' Generates a run-time error.
StartUpPosition Property
Applies To UserForm object. Description Returns or sets a value specifying the position of a UserForm when it first appears. You can use one of four settings for StartUpPosition: Setting Value Description
Manual
No initial setting specified.
CenterOwner
Center on the item to which the UserForm belongs.
CenterScreen
Center on the whole screen.
Windows Default
Position in upper-left corner of screen.
Remarks You can set the StartUpPosition property programmatically or from the Properties window. See Also Load statement. Example The following example uses the Load statement and the Show method in UserForm1's Click event to load UserForm2 with the StartUpPosition property set to 3 (the Windows default
file://C:\temporary\~hhE561.htm
3/20/2000
Microsoft Visual Basic for Applications Language Reference
Page 317 of 1081
position). The Show method then makes UserForm2 visible.
Private Sub UserForm_Click() Load UserForm2 UserForm2.StartUpPosition = 3 UserForm2.Show End Sub
Static Statement
Description Used at procedure level to declare variables and allocate storage space. Variables declared with the Static statement retain their values as long as the code is running. Syntax Static varname[([subscripts])] [As [New] type] [, varname[([subscripts])] [As [New] type]] . . . The Static statement syntax has these parts: Part Description
varname
Required. Name of the variable; follows standard variable naming conventions.
subscripts
Optional. Dimensions of an array variable; up to 60 multiple dimensions may be declared. The subscripts argument uses the following syntax:
[lower To] upper [,[lower To] upper] . . .
When not explicitly stated in lower, the lower bound of an array is controlled by the Option Base statement. The lower bound is zero if no Option Base statement is present.
New
Optional. Keyword that enables implicit creation of an object. If you use New when declaring the object variable, a new instance of the object is created on first reference to it, so you don't have to use the Set statement to assign the object reference. The New keyword can't be used to declare variables of any intrinsic data
file://C:\temporary\~hhE561.htm
3/20/2000
Microsoft Visual Basic for Applications Language Reference
Page 318 of 1081
type and can't be used to declare instances of dependent objects.
type
Optional. Data type of the variable; may be Byte, Boolean, Integer, Long, Currency, Single, Double, Decimal (not currently supported), Date, String, (for variablelength strings), String * length (for fixedlength strings), Object, Variant, a userdefined type, or an object type. Use a separate As type clause for each variable being defined.
Remarks Once module code is running, variables declared with the Static statement retain their value until the module is reset or restarted. Use the Static statement in nonstatic procedures to explicitly declare variables that are visible only within the procedure, but whose lifetime is the same as the module in which the procedure is defined. Use a Static statement within a procedure to declare the data type of a variable that retains its value between procedure calls. For example, the following statement declares a fixed-size array of integers:
Static EmployeeNumber(200) As Integer
The following statement declares a variable for a new instance of a worksheet:
Static X As New Worksheet
If the New keyword is not used when declaring an object variable, the variable that refers to the object must be assigned an existing object using the Set statement before it can be used. Until it is assigned an object, the declared object variable has the special value Nothing, which indicates that it doesn't refer to any particular instance of an object. When you use the New keyword in the declaration, an instance of the object is created on the first reference to the object. If you don't specify a data type or object type, and there is no Deftype statement in the module, the variable is Variant by default. Note The Static statement and the Static keyword are similar, but used for different effects. If you declare a procedure using the Static keyword (as in Static Sub CountSales ()), the storage space for all local variables within the procedure is allocated once, and the value of the variables is preserved for the entire time the program is running. For nonstatic procedures, storage space for variables is allocated each time the procedure is called and released when the procedure is exited. The Static statement is used to declare specific variables within nonstatic procedures to preserve their value for as long as the program is running. When variables are initialized, a numeric variable is initialized to 0, a variable-length string is initialized to a zero-length string (" "), and a fixed-length string is filled with zeros. Variant variables are initialized to Empty. Each element of a user-defined type variable is initialized as if it were a separate variable.
file://C:\temporary\~hhE561.htm
3/20/2000
Microsoft Visual Basic for Applications Language Reference
Page 319 of 1081
Note When you use Static statements within a procedure, put them at the beginning of the procedure with other declarative statements such as Dim. See Also Array function, Dim statement, Function statement, Option Base statement, Private statement, Public statement, ReDim statement, Sub statement. Example This example uses the Static statement to retain the value of a variable for as long as module code is running.
' Function definition. Function KeepTotal(Number) ' Only the variable Accumulate preserves its value between calls. Static Accumulate Accumulate = Accumulate + Number KeepTotal = Accumulate End Function ' Static function definition. Static Function MyFunction(Arg1, Arg2, Arg3) ' All local variables preserve value between function calls. Accumulate = Arg1 + Arg2 + Arg3 Half = Accumulate / 2 MyFunction = Half End Function
Example (Microsoft Excel) This example uses the worksheet function Pmt to calculate a home mortgage loan payment. Note that this example uses the InputBox method instead of the InputBox function so that the method can perform type checking. The Static statements cause Visual Basic to retain the values of the three variables; these are displayed as default values the next time you run the example.
Static loanAmt Static loanInt Static loanTerm loanAmt = Application.InputBox _ (Prompt:="Loan amount (100,000 for example)", _ Default:=loanAmt, Type:=1) loanInt = Application.InputBox _ (Prompt:="Annual interest rate (8.75 for example)", _ Default:=loanInt, Type:=1) loanTerm = Application.InputBox _ (Prompt:="Term in years (30 for example)", _ Default:=loanTerm, Type:=1) payment = Application.Pmt(loanInt / 1200, loanTerm * 12, loanAmt) MsgBox "Monthly payment is " & Format(payment, "Currency")
Stop Statement
Description Suspends execution. Syntax
file://C:\temporary\~hhE561.htm
3/20/2000
Microsoft Visual Basic for Applications Language Reference
Page 320 of 1081
Stop Remarks You can place Stop statements anywhere in procedures to suspend execution. Using the Stop statement is similar to setting a breakpoint in the code. The Stop statement suspends execution, but unlike End, it doesn't close any files or clear variables, unless it is in a compiled executable (.exe) file. See Also End statement. Example This example uses the Stop statement to suspend execution for each iteration through the For...Next loop.
Dim I For I = 1 To 10 Debug.Print I Stop Next I ' Start For...Next loop. ' Print I to Debug window. ' Stop during each iteration.
Str Function
Description Returns a Variant (String) representation of a number. Syntax Str(number) The required number argument is a Long containing any valid numeric expression. Remarks When numbers are converted to strings, a leading space is always reserved for the sign of number. If number is positive, the returned string contains a leading space and the plus sign is implied. Use the Format function to convert numeric values you want formatted as dates, times, or currency or in other user-defined formats. Unlike Str, the Format function doesn't include a leading space for the sign of number. Note The Str function recognizes only the period (.) as a valid decimal separator. When different decimal separators may be used (for example, in international applications), use CStr to convert a number to a string.
file://C:\temporary\~hhE561.htm
3/20/2000
Microsoft Visual Basic for Applications Language Reference
Page 321 of 1081
See Also Format function, Val function. Example This example uses the Str function to return a string representation of a number. When a number is converted to a string, a leading space is always reserved for its sign.
Dim MyString MyString = Str(459) MyString = Str(-459.65) MyString = Str(459.001) ' Returns " 459". ' Returns "-459.65". ' Returns " 459.001".
StrComp Function
Description Returns a Variant (Integer) indicating the result of a string comparison. Syntax StrComp(string1, string2[, compare]) The StrComp function syntax has these named arguments: Part Description
string1
Required. Any valid string expression.
string2
Required. Any valid string expression.
compare
Optional. Specifies the type of string comparison. The compare argument can be omitted, or it can be 0, 1 or 2. Specify 0 (default) to perform a binary comparison. Specify 1 to perform a textual comparison. For Microsoft Access only, specify 2 to perform a comparison based on information contained in your database. If compare is Null, an error occurs. If compare is omitted, the Option Compare setting determines the type of comparison.
Return Values
file://C:\temporary\~hhE561.htm
3/20/2000
Microsoft Visual Basic for Applications Language Reference
Page 322 of 1081
The StrComp function has the following return values: If StrComp returns
string1 is less than string2
string1 is equal to string2
string1 is greater than string2
string1 or string2 is Null
Null
See Also InStr function, Option Compare statement. Example This example uses the StrComp function to return the results of a string comparison. If the third argument is 1, a textual comparison is performed; if the third argument is 0 or omitted, a binary comparison is performed.
Dim MyStr1, MyStr2, MyComp MyStr1 = "ABCD": MyStr2 = "abcd" MyComp = StrComp(MyStr1, MyStr2, 1) MyComp = StrComp(MyStr1, MyStr2, 0) MyComp = StrComp(MyStr2, MyStr1) ' Define variables. ' Returns 0. ' Returns -1. ' Returns 1.
StrConv Function
Description Returns a Variant (String) converted as specified. Syntax StrConv(string, conversion) The StrConv function syntax has these named arguments:
file://C:\temporary\~hhE561.htm
3/20/2000
Microsoft Visual Basic for Applications Language Reference
Page 323 of 1081
Part
Description
string
Required. String expression to be converted.
conversion
Required; Integer. The sum of values specifying the type of conversion to perform.
Settings The conversion argument settings are: Constant Value Description
vbUpperCase
Converts the string to uppercase characters.
vbLowerCase
Converts the string to lowercase characters.
vbProperCase
Converts the first letter of every word in string to uppercase.
vbWide*
4*
Converts narrow (single-byte) characters in string to wide (double-byte) characters.
vbNarrow*
8*
Converts wide (double-byte) characters in string to narrow (single-byte) characters.
vbKatakana**
16**
Converts Hiragana characters in string to Katakana characters.
vbHiragana**
32**
Converts Katakana characters in string to Hiragana characters.
vbUnicode
64
Converts the string to Unicode using the default code page of the system.
file://C:\temporary\~hhE561.htm
3/20/2000
Microsoft Visual Basic for Applications Language Reference
Page 324 of 1081
vbFromUnicode
128
Converts the string from Unicode to the default code page of the system.
* Applies to Far East locales. ** Applies to Japan only. Note These constants are specified by Visual Basic for Applications. As a result, they may be used anywhere in your code in place of the actual values. Most can be combined, for example, vbUpperCase + vbWide, except when they are mutually exclusive, for example, vbUnicode + vbFromUnicode. The constants vbWide, vbNarrow, vbKatakana, and vbHiragana cause run-time errors when used in locales where they do not apply. The following are valid word separators for proper casing: Null (Chr$(0)), horizontal tab (Chr$(9)), linefeed (Chr$(10)), vertical tab (Chr$(11)), form feed (Chr$(12)), carriage return (Chr$(13)), space (SBCS) (Chr$(32)). The actual value for a space varies by country for DBCS. See Also Chr function, String data type.
String Data Type
Description There are two kinds of strings: variable-length and fixed-length strings. A variable-length string can contain up to approximately 2 billion (2^31) characters. A fixed-length string can contain 1 to approximately 64K (2^16) characters. Note Public fixed-length string can't be used in a class module.
The codes for String characters range from 0 255. The first 128 characters (0 127) of the character set correspond to the letters and symbols on a standard U.S. keyboard. These first 128 characters are the same as those defined by the ASCII character set. The second 128 characters (128 255) represent special characters, such as letters in international alphabets, accents, currency symbols, and fractions. The type-declaration character for String is the dollar sign ($). See Also Data type summary, Deftype statements, String function, Variant data type.
String Function
file://C:\temporary\~hhE561.htm
3/20/2000
Microsoft Visual Basic for Applications Language Reference
Page 325 of 1081
Description Returns a Variant (String) containing a repeating character string of the length specified. Syntax String(number, character) The String function syntax has these named arguments: Part Description
number
Required; Long. Length of the returned string. If number contains Null, Null is returned.
character
Required; Variant. Character code specifying the character or string expression whose first character is used to build the return string. If character contains Null, Null is returned.
Remarks If you specify a number for character greater than 255, String converts the number to a valid character code using the formula: character Mod 256 See Also Mod operator, Space function, String data type. Example This example uses the String function to return repeating character strings of the length specified.
Dim MyString MyString = String(5, "*") MyString = String(5, 42) MyString = String(10, "ABC") ' Returns "*****". ' Returns "*****". ' Returns "AAAAAAAAAA".
Sub Statement
Description
file://C:\temporary\~hhE561.htm
3/20/2000
Microsoft Visual Basic for Applications Language Reference
Page 326 of 1081
Declares the name, arguments, and code that form the body of a Sub procedure. Syntax [Private | Public] [Static] Sub name [(arglist)] [statements][Exit Sub][statements] End Sub The Sub statement syntax has these parts: Part Description
Public
Optional. Indicates that the Sub procedure is accessible to all other procedures in all modules. If used in a module that contains an Option Private statement, the procedure is not available outside the project.
Private
Optional. Indicates that the Sub procedure is accessible only to other procedures in the module where it is declared.
Static
Optional. Indicates that the Sub procedure's local variables are preserved between calls. The Static attribute doesn't affect variables that are declared outside the Sub, even if they are used in the procedure.
name
Required. Name of the Sub; follows standard variable naming conventions.
arglist
Optional. List of variables representing arguments that are passed to the Sub procedure when it is called. Multiple variables are separated by commas.
statements
Optional. Any group of statements to be executed within the Sub procedure.
The arglist argument has the following syntax and parts: [Optional] [ByVal | ByRef] [ParamArray] varname[( )] [As type] [= defaultvalue]
file://C:\temporary\~hhE561.htm
3/20/2000
Microsoft Visual Basic for Applications Language Reference
Page 327 of 1081
Part
Description
Optional
Optional. Keyword indicating that an argument is not required. If used, all subsequent arguments in arglist must also be optional and declared using the Optional keyword. Optional can't be used for any argument if ParamArray is used.
ByVal
Optional. Indicates that the argument is passed by value.
ByRef
Optional. Indicates that the argument is passed by reference. ByRef is the default in Visual Basic.
ParamArray
Optional. Used only as the last argument in arglist to indicate that the final argument is an Optional array of Variant elements. The ParamArray keyword allows you to provide an arbitrary number of arguments. ParamArray can't be used with ByVal, ByRef, or Optional.
varname
Required. Name of the variable representing the argument; follows standard variable naming conventions.
type
Optional. Data type of the argument passed to the procedure; may be Byte, Boolean, Integer, Long, Currency, Single, Double, Decimal (not currently supported), Date, String (variable-length only), Object, Variant. If the parameter is not Optional, a user-defined type, or an object type may also be specified.
defaultvalue
Optional. Any constant or constant expression. Valid for Optional parameters only. If the type is an Object, an explicit default value can only be Nothing.
Remarks
file://C:\temporary\~hhE561.htm
3/20/2000
Microsoft Visual Basic for Applications Language Reference
Page 328 of 1081
If not explicitly specified using either Public or Private, Sub procedures are public by default. If Static is not used, the value of local variables is not preserved between calls. Caution Sub procedures can be recursive; that is, they can call themselves to perform a given task. However, recursion can lead to stack overflow. The Static keyword usually is not used with recursive Sub procedures. All executable code must be in procedures. You can't define a Sub procedure inside another Sub, Function, or Property procedure. The Exit Sub keywords cause an immediate exit from a Sub procedure. Program execution continues with the statement following the statement that called the Sub procedure. Any number of Exit Sub statements can appear anywhere in a Sub procedure. Like a Function procedure, a Sub procedure is a separate procedure that can take arguments, perform a series of statements, and change the value of its arguments. However, unlike a Function procedure, which returns a value, a Sub procedure can't be used in an expression. You call a Sub procedure using the procedure name followed by the argument list. See the Call statement for specific information on how to call Sub procedures. Variables used in Sub procedures fall into two categories: those that are explicitly declared within the procedure and those that are not. Variables that are explicitly declared in a procedure (using Dim or the equivalent) are always local to the procedure. Variables that are used but not explicitly declared in a procedure are also local unless they are explicitly declared at some higher level outside the procedure. Caution A procedure can use a variable that is not explicitly declared in the procedure, but a naming conflict can occur if anything you defined at the module level has the same name. If your procedure refers to an undeclared variable that has the same name as another procedure, constant or variable, it is assumed that your procedure is referring to that module-level name. To avoid this kind of conflict, explicitly declare variables. You can use an Option Explicit statement to force explicit declaration of variables. Note You can't use GoSub, GoTo, or Return to enter or exit a Sub procedure.
See Also Call statement, Dim statement, Function statement, Option Explicit statement, Property Get statement, Property Let statement, Property Set statement. Specifics (Microsoft Access) In Microsoft Access, a public Sub procedure in a standard module is available to all other procedures in the current database and in referencing Microsoft Access databases. However, it is not available to any other applications. If you declare a Sub procedure as private in any module, that procedure is available only to other procedures within the same module. If a Sub procedure is declared as public within a private module, such as a class module, then the procedure is available to all other procedures in that database, but is not available to other
file://C:\temporary\~hhE561.htm
3/20/2000
Microsoft Visual Basic for Applications Language Reference
Page 329 of 1081
Microsoft Access databases. When you create an event procedure for a form or report, Microsoft Access automatically inserts a code stub for a Sub procedure and precedes it with the Private keyword. For example, create a command button on a new form, set its OnClick property to [Event Procedure], and click the Build button to view the form's module. Microsoft Access inserts the following code for you in the module.
Private Sub Command0_Click End Sub
You can then enter the code that you want to execute when that button's Click event occurs. Example This example uses the Sub statement to define the name, arguments, and code that form the body of a Sub procedure.
' Sub procedure definition. ' Sub procedure with two arguments. Sub SubComputeArea(Length, TheWidth) Dim Area As Double If Length = 0 Or TheWidth = 0 Then ' If either argument = 0. Exit Sub End If Area = Length * TheWidth Debug.Print Area End Sub
' Declare local variable. ' Exit Sub immediately. ' Calculate area of rectangle. ' Print Area to Debug window.
Switch Function
Description Evaluates a list of expressions and returns a Variant value or an expression associated with the first expression in the list that is True. Syntax Switch(expr-1, value-1[, expr-2, value-2 [, expr-n, value-n]]) The Switch function syntax has these parts: Part Description
expr
Required. Variant expression you want to evaluate.
value
Required. Value or expression to be returned if the corresponding expression is True.
file://C:\temporary\~hhE561.htm
3/20/2000
Microsoft Visual Basic for Applications Language Reference
Page 330 of 1081
Remarks The Switch function argument list consists of pairs of expressions and values. The expressions are evaluated from left to right, and the value associated with the first expression to evaluate to True is returned. If the parts aren't properly paired, a run-time error occurs. For example, if expr-1 is True, Switch returns value-1. If expr-1 is False, but expr-2 is True, Switch returns value-2, and so on. Switch returns a Null value if: None of the expressions is True. The first True expression has a corresponding value that is Null. Switch evaluates all of the expressions, even though it returns only one of them. For this reason, you should watch for undesirable side effects. For example, if the evaluation of any expression results in a division by zero error, an error occurs. See Also Choose function, IIf function, Select Case statement. Specifics (Microsoft Access) You can also use the Switch function in a calculated control on a Microsoft Access form or report. For example, you can use the Switch function to set the value of a control based on the value of another field. Set the ControlSource property of the control to an expression containing the Switch function. In the following example, the Switch function returns a string that is the name of a shipper based on the value of the Freight field. If the value of the Freight field is less than $25, the Switch function returns "Speedy"; if it is greater than or equal to $25 but less than or equal to $50, the Switch function returns "United"; if it is greater than $50, the Switch function returns "Federal".
=Switch([Freight] < 25, "Speedy", ([Freight] >= 25 and [Freight] <= 50), _ "United", [Freight] > 50, "Federal")
Note In Visual Basic code, you may want to use the more full-featured Select Case statement to return a value from a set of several choices. Example This example uses the Switch function to return the name of a language that matches the name of a city.
Function MatchUp (CityName As String) Matchup = Switch(CityName = "London", "English", CityName _ = "Rome", "Italian", CityName = "Paris", "French") End Function
Example (Microsoft Access) The following example uses the Switch function to determine the appropriate language for a specified city based on the values of the ShipCountry and ShipCity fields in an Orders table. You
file://C:\temporary\~hhE561.htm
3/20/2000
Microsoft Visual Basic for Applications Language Reference
Page 331 of 1081
can enter the following expression in a calculated control on a form or report. The expression is shown on multiple lines for clarity; you can also enter it on a single line.
=Switch([ShipCity] = "Madrid", "Spanish", _ [ShipCity] = "Berlin", "German", _ [ShipCity] = "Torino", "Italian", _ [ShipCountry] = "France", "French", _ True, "English")
If the city is Madrid, the Switch function returns "Spanish"; if it is Berlin, it returns "German"; and so on. If the city is not one of those listed, but the country is France, it returns "French". If the city in question is not in the list, the Switch function returns "English".
SYD Function
Description Returns a Double specifying the sum-of-years' digits depreciation of an asset for a specified period. Syntax SYD(cost, salvage, life, period) The SYD function has these named arguments: Part Description
cost
Required. Double specifying initial cost of the asset.
salvage
Required. Double specifying value of the asset at the end of its useful life.
life
Required. Double specifying length of the useful life of the asset.
period
Required. Double specifying period for which asset depreciation is calculated.
Remarks The life and period arguments must be expressed in the same units. For example, if life is given in months, period must also be given in months. All arguments must be positive numbers. See Also
file://C:\temporary\~hhE561.htm
3/20/2000
Microsoft Visual Basic for Applications Language Reference
Page 332 of 1081
DDB function, FV function, IPmt function, IRR function, MIRR function, NPer function, NPV function, Pmt function, PPmt function, PV function, Rate function, SLN function. Example This example uses the SYD function to return the depreciation of an asset for a specified period given the asset's initial cost (InitCost), the salvage value at the end of the asset's useful life (SalvageVal), and the total life of the asset in years (LifeTime). The period in years for which the depreciation is calculated is PDepr.
Dim Fmt, InitCost, SalvageVal, MonthLife, LifeTime, DepYear, PDepr Const YEARMONTHS = 12 ' Number of months in a year. Fmt = "###,##0.00" ' Define money format. InitCost = InputBox("What's the initial cost of the asset?") SalvageVal = InputBox("What's the asset's value at the end of its life?") MonthLife = InputBox("What's the asset's useful life in months?") Do While MonthLife < YEARMONTHS ' Ensure period is >= 1 year. MsgBox "Asset life must be a year or more." MonthLife = InputBox("What's the asset's useful life in months?") Loop LifeTime = MonthLife / YEARMONTHS ' Convert months to years. If LifeTime <> Int(MonthLife / YEARMONTHS) Then LifeTime = Int(LifeTime + 1) ' Round up to nearest year. End If DepYear = CInt(InputBox("For which year do you want depreciation?")) Do While DepYear < 1 Or DepYear > LifeTime MsgBox "You must enter at least 1 but not more than " & LifeTime DepYear = CInt(InputBox("For what year do you want depreciation?")) Loop PDepr = SYD(InitCost, SalvageVal, LifeTime, DepYear) MsgBox "The depreciation for year " & DepYear & " is " _ & Format(PDepr, Fmt) & "."
Tab Function
Description Used with the Print # statement or the Print method to position output. Syntax Tab[(n)] The optional n argument is the column number moved to before displaying or printing the next expression in a list. If omitted, Tab moves the insertion point to the beginning of the next print zone. This allows Tab to be used instead of a comma in locales where the comma is used as a decimal separator. Remarks If the current print position on the current line is greater than n, Tab skips to the nth column on the next output line. If n is less than 1, Tab moves the print position to column 1. If n is greater than the output line width, Tab calculates the next print position using the formula: n Mod width For example, if width is 80 and you specify Tab(90), the next print will start at column 10 (the
file://C:\temporary\~hhE561.htm
3/20/2000
Microsoft Visual Basic for Applications Language Reference
Page 333 of 1081
remainder of 90/80). If n is less than the current print position, printing begins on the next line at the calculated print position. If the calculated print position is greater than the current print position, printing begins at the calculated print position on the same line. The leftmost print position on an output line is always 1. When you use the Print # statement to print to files, the rightmost print position is the current width of the output file, which you can set using the Width # statement. Note Make sure your tabular columns are wide enough to accommodate wide letters.
When you use the Tab function with the Print method, the print surface is divided into uniform, fixed-width columns. The width of each column is an average of the width of all characters in the point size for the chosen font. However, there is no correlation between the number of characters printed and the number of fixed-width columns those characters occupy. For example, the uppercase letter W occupies more than one fixed-width column and the lowercase letter i occupies less than one fixed-width column. See Also Mod operator, Print # statement, Print method, Space function, Spc function, Width # statement. Example This example uses the Tab function to position output in a file and in the Debug window.
' The Tab function can be used with the Print # statement. Open "TESTFILE" For Output As #1 ' Open file for output. ' The second word prints at column 20. Print #1, "Hello"; Tab(20); "World." ' If the argument is omitted, cursor is moved to the next print zone. Print #1, "Hello"; Tab; "World" Close #1 ' Close file.
The Tab function can also be used with the Print method. The following statement prints text starting at column 10.
Debug.Print Tab(10); "10 columns from start."
Tan Function
Description Returns a Double specifying the tangent of an angle. Syntax Tan(number) The required number argument is a Double or any valid numeric expression that expresses an angle in radians. Remarks
file://C:\temporary\~hhE561.htm
3/20/2000
Microsoft Visual Basic for Applications Language Reference
Page 334 of 1081
Tan takes an angle and returns the ratio of two sides of a right triangle. The ratio is the length of the side opposite the angle divided by the length of the side adjacent to the angle. To convert degrees to radians, multiply degrees by pi/180. To convert radians to degrees, multiply radians by 180/pi. See Also Atn function, Cos function, Sin function. Example This example uses the Tan function to return the tangent of an angle.
Dim MyAngle, MyCotangent MyAngle = 1.3 MyCotangent = 1 / Tan(MyAngle) ' Define angle in radians. ' Calculate cotangent.
Terminate Event
Applies To UserForm object. Description Occurs when all references to an instance of an object are removed from memory by setting all variables that refer to the object to Nothing or when the last reference to the object goes out of scope. Syntax Private Sub object_Terminate( ) The object placeholder represents an object expression that evaluates to an object in the Applies To list. Remarks The Terminate event occurs after the object is unloaded. The Terminate event isn't triggered if the instances of the UserForm or class are removed from memory because the application terminated abnormally. For example, if your application invokes the End statement before removing all existing instances of the class or UserForm from memory, the Terminate event isn't triggered for that class or UserForm. Example The following event procedures cause a UserForm to beep for a few seconds after the user clicks the client area to dismiss the form.
file://C:\temporary\~hhE561.htm
3/20/2000
Microsoft Visual Basic for Applications Language Reference
Page 335 of 1081
Private Sub UserForm_Activate() UserForm1.Caption = "Click me to kill me!" End Sub Private Sub UserForm_Click() Unload Me End Sub Private Sub UserForm_Terminate() Dim Count As Integer For Count = 1 To 100 Beep Next End Sub
Time Function
Description Returns a Variant (Date) indicating the current system time. Syntax Time Remarks To set the system time, use the Time statement. See Also Date function, Date statement, Time statement, Timer function. Specifics (Microsoft Access) You can insert the current time on a form or report by clicking Date And Time on the Insert menu. This command creates a text box on a form or report and sets the ControlSource property of the text box to an expression containing the Time function. This expression will vary according to the format you have chosen to display the time. This command is available only in form Design view and report Design view. You can also use the Time function in a query expression or in a macro. However, you must include the parentheses after the function when you use it anywhere other than in a Visual Basic module, as in the expression Time(). Example This example uses the Time function to return the current system time.
Dim MyTime MyTime = Time ' Return current system time.
Example (Microsoft Access)
file://C:\temporary\~hhE561.htm
3/20/2000
Microsoft Visual Basic for Applications Language Reference
Page 336 of 1081
You can use the Time function in a calculated control to return the current system time. For example, you can create a text box and set its ControlSource property to the following expression.
=Time()
Time Statement
Description Sets the system time. Syntax Time = time The required time argument is any numeric expression, string expression, or any combination, that can represent a time. Remarks If time is a string, Time attempts to convert it to a time using the time separators you specified for your system. If it can't be converted to a valid time, an error occurs. See Also Date function, Date statement, Time function. Example This example uses the Time statement to set the computer system time to a user-defined time.
Dim MyTime MyTime = #4:35:17 PM# Time = MyTime ' Assign a time. ' Set system time to MyTime.
Timer Function
Description Returns a Single representing the number of seconds elapsed since midnight. Syntax Timer See Also
file://C:\temporary\~hhE561.htm
3/20/2000
Microsoft Visual Basic for Applications Language Reference
Page 337 of 1081
Randomize statement, Time function. Example This example uses the Timer function to pause the application. The example also uses DoEvents to yield to other processes during the pause.
Dim PauseTime, Start, Finish, TotalTime If (MsgBox("Press Yes to pause for 5 seconds", 4)) = vbYes Then PauseTime = 5 ' Set duration. Start = Timer ' Set start time. Do While Timer < Start + PauseTime DoEvents ' Yield to other processes. Loop Finish = Timer ' Set end time. TotalTime = Finish - Start ' Calculate total time. MsgBox "Paused for " & TotalTime & " seconds" Else End End If
Example (Microsoft Access) You can use the Timer function to time operations and events in your Microsoft Access application by placing the Timer function immediately before and after the operation in your code that you wish to time. The following example uses the name of a query as its argument, then calculates how long it takes the query to run.
Sub QueryTimer (strQueryName As String) Dim sngStart As Single, sngEnd As Single Dim sngElapsed As Single sngStart = Timer ' Get start time. DoCmd.OpenQuery strQueryName, acNormal ' Run query. sngEnd = Timer ' Get end time. sngElapsed = Format(sngEnd - sngStart, "Fixed") ' Elapsed time. MsgBox ("The query " & strQueryName & " took " & sngElapsed _ & " seconds to run.") End Sub
TimeSerial Function
Description Returns a Variant (Date) containing the time for a specific hour, minute, and second. Syntax TimeSerial(hour, minute, second) The TimeSerial function syntax has these named arguments:
file://C:\temporary\~hhE561.htm
3/20/2000
Microsoft Visual Basic for Applications Language Reference
Page 338 of 1081
Part
Description
hour
Required; Variant (Integer). Number between 0 (12:00 A.M.) and 23 (11:00 P.M.), inclusive, or a numeric expression.
minute
Required; Variant (Integer). Any numeric expression.
second
Required; Variant (Integer). Any numeric expression.
Remarks To specify a time, such as 11:59:59, the range of numbers for each TimeSerial argument should be in the normal range for the unit; that is, 0 23 for hours and 0 59 for minutes and seconds. However, you can also specify relative times for each argument using any numeric expression that represents some number of hours, minutes, or seconds before or after a certain time. The following example uses expressions instead of absolute time numbers. The TimeSerial function returns a time for 15 minutes before (15) six hours before noon (12 6), or 5:45:00 A.M.
TimeSerial(12 - 6, -15, 0)
When any argument exceeds the normal range for that argument, it increments to the next larger unit as appropriate. For example, if you specify 75 minutes, it is evaluated as one hour and 15 minutes. If any single argument is outside the range 32,768 to 32,767, an error occurs. If the time specified by the three arguments causes the date to fall outside the acceptable range of dates, an error occurs. See Also DateSerial function, DateValue function, Hour function, Minute function, Now function, Second function, TimeValue function. Example This example uses the TimeSerial function to return a time for the specified hour, minute, and second.
Dim MyTime MyTime = TimeSerial(16, 35, 17) ' MyTime contains serial ' representation of 4:35:17 PM.
TimeValue Function
file://C:\temporary\~hhE561.htm 3/20/2000
Microsoft Visual Basic for Applications Language Reference
Page 339 of 1081
Description Returns a Variant (Date) containing the time. Syntax TimeValue(time) The required time argument is normally a string expression representing a time from 0:00:00 (12:00:00 A.M.) to 23:59:59 (11:59:59 P.M.), inclusive. However, time can also be any expression that represents a time in that range. If time contains Null, Null is returned. Remarks You can enter valid times using a 12-hour or 24-hour clock. For example, "2:24PM" and "14:24" are both valid time arguments. If the time argument contains date information, TimeValue doesn't return it. However, if time includes invalid date information, an error occurs. See Also DateSerial function, DateValue function, Hour function, Minute function, Now function, Second function, TimeSerial function. Example This example uses the TimeValue function to convert a string to a time. You can also use date literals to directly assign a time to a Variant or Date variable, for example, MyTime = #4:35:17 PM#.
Dim MyTime MyTime = TimeValue("4:35:17 PM") ' Return a time.
Trim Function
See LTrim, RTrim, and Trim Functions.
Type Conversion Functions
Description Each function coerces an expression to a specific data type. Syntax CBool(expression)
file://C:\temporary\~hhE561.htm
3/20/2000
Microsoft Visual Basic for Applications Language Reference
Page 340 of 1081
CByte(expression) CCur(expression) CDate(expression) CDbl(expression) CDec(expression) CInt(expression) CLng(expression) CSng(expression) CVar(expression) CStr(expression) The required expression argument is any string expression or numeric expression. Return Types The function name determines the return type as shown in the following: Function Return type Range for expression argument
CBool
Boolean
Any valid string or numeric expression.
CByte
Byte
0 to 255.
CCur
Currency
922,337,203,685,477.5808 to 922,337,203,685,477.5807.
CDate
Date
Any valid date expression.
CDbl
Double
1.79769313486232E308 to 4.94065645841247E324 for negative values; 4.94065645841247E324 to 1.79769313486232E308 for positive values.
file://C:\temporary\~hhE561.htm
3/20/2000
Microsoft Visual Basic for Applications Language Reference
Page 341 of 1081
CDec
Decimal
+/-79,228,162,514,264,337,593,543,950,335 for zero-scaled numbers, that is, numbers with no decimal places. For numbers with 28 decimal places, the range is +/-7.9228162514264337593543950335. The smallest possible non-zero number is 0.0000000000000000000000000001.
(continued) Function Return type Range for expression argument
CInt
Integer
32,768 to 32,767; fractions are rounded.
CLng
Long
2,147,483,648 to 2,147,483,647; fractions are rounded.
CSng
Single
3.402823E38 to 1.401298E 45 for negative values; 1.401298E45 to 3.402823E38 for positive values.
CVar
Variant
Same range as Double for numerics. Same range as String for non-numerics.
CStr
String
Returns for CStr depend on the expression argument.
Remarks If the expression passed to the function is outside the range of the data type being converted to, an error occurs. In general, you can document your code using the data-type conversion functions to show that the result of some operation should be expressed as a particular data type rather than the default data type. For example, use CCur to force currency arithmetic in cases where singleprecision, double-precision, or integer arithmetic normally would occur. You should use the data-type conversion functions instead of Val to provide internationally aware conversions from one data type to another. For example, when you use CCur, different decimal separators, different thousand separators, and various currency options are properly recognized depending on the locale setting of your computer.
file://C:\temporary\~hhE561.htm
3/20/2000
Microsoft Visual Basic for Applications Language Reference
Page 342 of 1081
When the fractional part is exactly 0.5, CInt and CLng always round it to the nearest even number. For example, 0.5 rounds to 0, and 1.5 rounds to 2. CInt and CLng differ from the Fix and Int functions, which truncate, rather than round, the fractional part of a number. Also, Fix and Int always return a value of the same type as is passed in. Use the IsDate function to determine if date can be converted to a date or time. CDate recognizes date literals and time literals as well as some numbers that fall within the range of acceptable dates. When converting a number to a date, the whole number portion is converted to a date. Any fractional part of the number is converted to a time of day, starting at midnight. CDate recognizes date formats according to the locale setting of your system. The correct order of day, month, and year may not be determined if it is provided in a format other than one of the recognized date settings. In addition, a long date format is not recognized if it also contains the day-of-the-week string. A CVDate function is also provided for compatibility with previous versions of Visual Basic. The syntax of the CVDate function is identical to the CDate function, however, CVDate returns a Variant whose subtype is Date instead of an actual Date type. Since there is now an intrinsic Date type, there is no further need for CVDate. The same effect can be achieved by converting an expression to a Date, and then assigning it to a Variant. This technique is consistent with the conversion of all other intrinsic types to their equivalent Variant subtypes. Note The CDec function does not return a discrete data type; instead, it always returns a Variant whose value has been converted to a Decimal subtype. Example This example uses the CBool function to convert an expression to a Boolean. If the expression evaluates to a nonzero value, CBool returns True; otherwise, it returns False.
Dim A, B, Check A = 5: B = 5 Check = CBool(A = B) A = 0 Check = CBool(A) ' Initialize variables. ' Check contains True. ' Define variable. ' Check contains False.
Example This example uses the CByte function to convert an expression to a Byte.
Dim MyDouble, MyByte MyDouble = 125.5678 MyByte = CByte(MyDouble) ' MyDouble is a Double. ' MyByte contains 126.
Example This example uses the CCur function to convert an expression to a Currency.
Dim MyDouble, MyCurr MyDouble = 543.214588 MyCurr = CCur(MyDouble * 2) ' MyDouble is a Double. ' Convert result of MyDouble * 2 ' (1086.429176) to a ' Currency (1086.4292).
Example
file://C:\temporary\~hhE561.htm
3/20/2000
Microsoft Visual Basic for Applications Language Reference
Page 343 of 1081
This example uses the CDate function to convert a string to a Date. In general, hard-coding dates and times as strings (as shown in this example) is not recommended. Use date literals and time literals, such as #2/12/1969# and #4:45:23 PM#, instead.
Dim MyDate, MyShortDate, MyTime, MyShortTime MyDate = "February 12, 1969" ' Define date. MyShortDate = CDate(MyDate) ' Convert to Date data type. MyTime = "4:35:47 PM" MyShortTime = CDate(MyTime) ' Define time. ' Convert to Date data type.
Example This example uses the CDbl function to convert an expression to a Double.
Dim MyCurr, MyDouble MyCurr = CCur(234.456784) MyDouble = CDbl(MyCurr * 8.2 * 0.01) ' MyCurr is a Currency. ' Convert result to a Double.
Example This example uses the CInt function to convert a value to an Integer.
Dim MyDouble, MyInt MyDouble = 2345.5678 MyInt = CInt(MyDouble) ' MyDouble is a Double. ' MyInt contains 2346.
Example This example uses the CLng function to convert a value to a Long.
Dim MyVal1, MyVal2, MyLong1, MyLong2 MyVal1 = 25427.45: MyVal2 = 25427.55 MyLong1 = CLng(MyVal1) MyLong2 = CLng(MyVal2) ' MyVal1, MyVal2 are Doubles. ' MyLong1 contains 25427. ' MyLong2 contains 25428.
Example This example uses the CSng function to convert a value to a Single.
Dim MyDouble1, MyDouble2, MySingle1, MySingle2 ' MyDouble1, MyDouble2 are Doubles. MyDouble1 = 75.3421115: MyDouble2 = 75.3421555 MySingle1 = CSng(MyDouble1) ' MySingle1 contains 75.34211. MySingle2 = CSng(MyDouble2) ' MySingle2 contains 75.34216.
Example This example uses the CStr function to convert a numeric value to a String.
Dim MyDouble, MyString MyDouble = 437.324 MyString = CStr(MyDouble) ' MyDouble is a Double. ' MyString contains "437.324".
Example This example uses the CVar function to convert an expression to a Variant.
Dim MyInt, MyVar MyInt = 4534 ' MyInt is an Integer.
file://C:\temporary\~hhE561.htm
3/20/2000
Microsoft Visual Basic for Applications Language Reference
Page 344 of 1081
MyVar = CVar(MyInt & "000")
' MyVar contains the string ' 4534000.
Type Statement
Description Used at module level to define a user-defined data type containing one or more elements. Syntax [Private | Public] Type varnameelementname [([subscripts])] As type[elementname [([subscripts])] As type]. . . End Type The Type statement syntax has these parts: Part Description
Public
Optional. Used to declare user-defined types that are available to all procedures in all modules in all projects.
Private
Optional. Used to declare user-defined types that are available only within the module where the declaration is made.
varname
Required. Name of the user-defined type; follows standard variable naming conventions.
elementname
Required. Name of an element of the user-defined type. Element names also follow standard variable naming conventions, except that keywords can be used.
subscripts
Optional. Dimensions of an array element. Use only parentheses when declaring an array whose size can change. The subscripts argument uses the following syntax:
file://C:\temporary\~hhE561.htm
3/20/2000
Microsoft Visual Basic for Applications Language Reference
Page 345 of 1081
[lower To] upper [,[lower To] upper] . . .
When not explicitly stated in lower, the lower bound of an array is controlled by the Option Base statement. The lower bound is zero if no Option Base statement is present.
type
Required. Data type of the element; may be Byte, Boolean, Integer, Long, Currency, Single, Double, Decimal (not currently supported), Date, String(for variable-length strings), String * length (for fixed-length strings), Object, Variant, another user-defined type, or an object type.
Remarks The Type statement can be used only at module level. Once you have declared a user-defined type using the Type statement, you can declare a variable of that type anywhere within the scope of the declaration. Use Dim, Private, Public, ReDim, or Static to declare a variable of a user-defined type. In standard modules, user-defined types are public by default. This visibility can be changed using the Private keyword. In class modules, however, user-defined types can only be private and the visibility can't be changed using the Public keyword. Line numbers and line labels aren't allowed in Type...End Type blocks. User-defined types are often used with data records, which frequently consist of a number of related elements of different data types. The following example shows the use of fixed-size arrays in a user-defined type:
Type StateData CityCode (1 To 100) As Integer County As String * 30 End Type Dim Washington(1 To 100) As StateData ' Declare a static array.
In the preceding example, StateData includes the CityCode static array, and the record Washington has the same structure as StateData. When you declare a fixed-size array within a user-defined type, its dimensions must be declared with numeric literals or constants rather than variables. The setting of the Option Base statement determines the lower bound for arrays within userdefined types. See Also
file://C:\temporary\~hhE561.htm
3/20/2000
Microsoft Visual Basic for Applications Language Reference
Page 346 of 1081
Data type summary, Dim statement, Option Base statement, Private statement, Public statement, ReDim statement, Static statement. Specifics (Microsoft Access) In Microsoft Access, user-defined types are public by default. You cannot define a public userdefined type within a class module. To declare a user-defined type within a class module, precede the Type statement with the Private keyword. If you fail to include the Private keyword, Microsoft Access generates a compile-time error. Example This example uses the Type statement to define a user-defined data type. The Type statement is used at the module level only. If it appears in a class module, a Type statement must be preceded by the keyword Private.
Type EmployeeRecord ID As Integer Name As String * 20 Address As String * 30 Phone As Long HireDate As Date End Type Sub CreateRecord() Dim MyRecord As EmployeeRecord ' Create user-defined type. ' Define elements of data type.
' Declare variable.
' Assignment to EmployeeRecord variable must occur in a procedure. MyRecord.ID = 12003 ' Assign a value to an element. End Sub
TypeName Function
Description Returns a String that provides information about a variable. Syntax TypeName(varname) The required varname argument is a Variant containing any variable except a variable of a userdefined type. Remarks The string returned by TypeName can be any one of the following: String returned Variable
object type
An object whose type is objecttype
file://C:\temporary\~hhE561.htm
3/20/2000
Microsoft Visual Basic for Applications Language Reference
Page 347 of 1081
Byte
Byte value
Integer
Integer
Long
Long integer
Single
Single-precision floating-point number
Double
Double-precision floating-point number
Currency
Currency value
Decimal
Decimal value
Date
Date value
String
String
Boolean
Boolean value
Error
An error value
Empty
Uninitialized
Null
No valid data
Object
An object
Unknown
An object whose type is unknown
Nothing
Object variable that doesn't refer to an object
If varname is an array, the returned string can be any one of the possible returned strings (or
file://C:\temporary\~hhE561.htm
3/20/2000
Microsoft Visual Basic for Applications Language Reference
Page 348 of 1081
Variant) with empty parentheses appended. For example, if varname is an array of integers, TypeName returns "Integer()". See Also Data type summary, IsArray function, IsDate function, IsEmpty function, IsError function, IsMissing function, IsNull function, IsNumeric function, IsObject function, Variant data type, VarType function. Example This example uses the TypeName function to return information about a variable.
' Declare variables. Dim NullVar, MyType, StrVar As String, IntVar As Integer, CurVar As Currency Dim ArrayVar (1 To 5) As Integer NullVar = Null ' Assign Null value. MyType = TypeName(StrVar) ' Returns "String". MyType = TypeName(IntVar) ' Returns "Integer". MyType = TypeName(CurVar) ' Returns "Currency". MyType = TypeName(NullVar) ' Returns "Null". MyType = TypeName(ArrayVar) ' Returns "Integer()".
Example (Microsoft Access) The following example creates several object variables and passes them to the TypeName function.
Sub ObjectTypes() Dim dbs As Database, tdf As TableDef Dim fld As Field ' Get current database. Set dbs = CurrentDb ' Return TableDef object pointing to Orders table. Set tdf = dbs.TableDefs("Orders") ' Return Field object pointing to OrderDate field. Set fld = tdf.Fields("OrderDate") ' Print value returned by TypeName for each object. Debug.Print TypeName(dbs) Debug.Print TypeName(tdf) Debug.Print TypeName(fld) End Sub
Example (Microsoft Excel) This example displays the Visual Basic object type of the selection. You can run this example with cells selected, with a single oval selected, or with several different graphic objects selected.
Worksheets("Sheet1").Activate MsgBox "The selection object type is " & TypeName(Selection)
UBound Function
Description Returns a Long containing the largest available subscript for the indicated dimension of an array.
file://C:\temporary\~hhE561.htm
3/20/2000
Microsoft Visual Basic for Applications Language Reference
Page 349 of 1081
Syntax UBound(arrayname[, dimension]) The UBound function syntax has these parts: Part Description
arrayname
Required, Name of the array variable; follows standard variable naming conventions.
dimension
Optional; Variant (Long). Whole number indicating which dimension's upper bound is returned. Use 1 for the first dimension, 2 for the second, and so on. If dimension is omitted, 1 is assumed.
Remarks The UBound function is used with the LBound function to determine the size of an array. Use the LBound function to find the lower limit of an array dimension. UBound returns the following values for an array with these dimensions:
Dim A(1 To 100, 0 To 3, -3 To 4)
Statement
Return Value
UBound(A, 1)
100
UBound(A, 2)
UBound(A, 3)
See Also Dim statement, LBound function, Option Base statement, Public statement, ReDim statement. Example
file://C:\temporary\~hhE561.htm
3/20/2000
Microsoft Visual Basic for Applications Language Reference
Page 350 of 1081
This example uses the UBound function to determine the largest available subscript for the indicated dimension of an array.
Dim Upper Dim MyArray(1 To 10, 5 To 15, 10 To 20) Dim AnyArray(10) Upper = UBound(MyArray, 1) Upper = UBound(MyArray, 3) Upper = UBound(AnyArray) ' Declare array variables. ' Returns 10. ' Returns 20. ' Returns 10.
Example (Microsoft Excel) This example writes the elements of the first custom list in column one on Sheet1.
listArray = Application.GetCustomListContents(1) For i = LBound(listArray, 1) To UBound(listArray, 1) Worksheets("sheet1").Cells(i, 1).Value = listArray(i) Next i
This example assumes that you used an external data source to create a PivotTable on Sheet1. The example inserts the SQL connection string and query string into a new worksheet.
Set newSheet = ActiveWorkbook.Worksheets.Add sdArray = Worksheets("Sheet1").UsedRange.PivotTable.SourceData For i = LBound(sdArray) To UBound(sdArray) newSheet.Cells(i, 1) = sdArray(i) Next i
UCase Function
Description Returns a Variant (String) containing the specified string, converted to uppercase. Syntax UCase(string) The required string argument is any valid string expression. If string contains Null, Null is returned. Remarks Only lowercase letters are converted to uppercase; all uppercase letters and nonletter characters remain unchanged. See Also LCase function. Example This example uses the UCase function to return an uppercase version of a string.
file://C:\temporary\~hhE561.htm
3/20/2000
Microsoft Visual Basic for Applications Language Reference
Page 351 of 1081
Dim LowerCase, UpperCase LowerCase = "Hello World 1234" UpperCase = UCase(LowerCase)
' String to convert. ' Returns "HELLO WORLD 1234".
Unload Statement
Description Removes an object from memory. Syntax Unload object The required object placeholder represents an object expression that evaluates to an object in the Applies To list. Remarks When an object is unloaded, it's removed from memory and all memory associated with the object is reclaimed. Until it is placed in memory again using the Load statement, a user can't interact with an object, and the object can't be manipulated programmatically. See Also Activate, Deactivate events, Hide method, Load statement. Example The following example assumes two UserForms in a program. In UserForm1's Initialize event, UserForm2 is loaded and shown. When the user clicks UserForm2, it is unloaded and UserForm1 appears. When UserForm1 is clicked, it is unloaded in turn.
' This is the Initialize event procedure for UserForm1. Private Sub UserForm_Initialize() Load UserForm2 UserForm2.Show End Sub ' This is the Click event for UserForm2. Private Sub UserForm_Click() Unload UserForm2 End Sub ' This is the click event for UserForm1. Private Sub UserForm_Click() Unload UserForm1 End Sub
Unlock Statement
See Lock, Unlock Statements.
file://C:\temporary\~hhE561.htm
3/20/2000
Microsoft Visual Basic for Applications Language Reference
Page 352 of 1081
User-Defined Data Type
Description Any data type you define using the Type statement. User-defined data types can contain one or more elements of a data type, an array, or a previously defined user-defined type. For example:
Type MyType MyName As String MyBirthDate As Date MySex As Integer End Type ' String variable stores a name. ' Date variable stores a birthdate. ' Integer variable stores sex (0 for ' female, 1 for male).
See Also Data type summary, Type statement.
UserForm Object, UserForms Collection
Description A UserForm object is a window or dialog box that makes up part of an application's user interface. The UserForms collection is a collection whose elements represent each loaded UserForm in an application. The UserForms collection has a Count property, an Item property, and an Add method. Count specifies the number of elements in the collection; Item (the default member) specifies a specific collection member; and Add places a new UserForm element in the collection. Syntax UserForm UserForms[.Item](index) The placeholder index represents an integer with a range from 0 to UserForms.Count 1. Item is the default member of the UserForms collection and need not be specified. Remarks You can use the UserForms collection to iterate through all loaded user forms in an application. It identifies an intrinsic global variable named UserForms. You can pass UserForms(index) to a function whose argument is specified as a UserForm class. User forms have properties that determine appearance such as position, size, and color; and aspects of their behavior.
file://C:\temporary\~hhE561.htm
3/20/2000
Microsoft Visual Basic for Applications Language Reference
Page 353 of 1081
User forms can also respond to events initiated by a user or triggered by the system. For example, you can write code in the Initialize event procedure of the UserForm to initialize module-level variables before the UserForm is displayed. In addition to properties and events, you can use methods to manipulate user forms using code. For example, you can use the Move method to change the location and size of a UserForm. When designing user forms, set the BorderStyle property to define borders, and set the Caption property to put text in the title bar. In code, you can use the Hide and Show methods to make a UserForm invisible or visible at run time. UserForm is an Object data type. You can declare variables as type UserForm before setting them to an instance of a type of UserForm declared at design time. Similarly, you can pass an argument to a procedure as type UserForm. You can create multiple instances of user forms in code by using the New keyword in Dim, Set, and Static statements. You can access the collection of controls on a UserForm using the Controls collection. For example, to hide all the controls on a UserForm, use code similar to the following:
For Each Control in UserForm1.Controls Control.Visible = False Next Control
Note You can't use the UserForm object and UserForms collection in Microsoft Access, even though it's part of the Visual Basic for Applications type library. The properties, methods, and events listed below for this object are part of the Forms type library. Properties ActiveControl property, BackColor property, BorderColor property, BorderStyle property, CanPaste property, CanRedo property, CanUndo property, Caption property, Cycle property, DrawBuffer property, Enabled property, Font object, ForeColor property, Height, Width properties, HelpContextID property, InsideHeight, InsideWidth properties, KeepScrollBarsVisible property, Left, Top properties, MouseIcon property, MousePointer property, Name property, Picture property, PictureAlignment property, PictureSizeMode property, PictureTiling property, ScrollBars property, ScrollHeight, ScrollWidth properties, ScrollLeft, ScrollTop properties, SpecialEffect property, StartUpPosition property, Tag property, VerticalScrollbarSide property, Visible property, WhatsThisButton property, WhatsThisHelp property, Zoom property. Methods Copy method, Cut method, Hide method, Move method, Paste method, PrintForm method, RedoAction method, Repaint method, Scroll method, SetDefaultTabOrder method, Show method, UndoAction method, WhatsThisMode method. Events Activate, Deactivate events, AddControl event, BeforeDragOver event, BeforeDropOrPaste event, Click event, DblClick event, Error event, KeyDown, KeyUp events, KeyPress event, Layout event, MouseDown, MouseUp events, MouseMove event, RemoveControl event, Scroll event, Terminate Event, Zoom event. See Also
file://C:\temporary\~hhE561.htm
3/20/2000
Microsoft Visual Basic for Applications Language Reference
Page 354 of 1081
Unload statement.
Val Function
Description Returns the numbers contained in a string as a numeric value of appropriate type. Syntax Val(string) The required string argument is any valid string expression. Remarks The Val function stops reading the string at the first character it can't recognize as part of a number. Symbols and characters that are often considered parts of numeric values, such as dollar signs and commas, are not recognized. However, the function recognizes the radix prefixes &O (for octal) and &H (for hexadecimal). Blanks, tabs, and linefeed characters are stripped from the argument. The following returns the value 1615198:
Val(" 1615 198th Street N.E.")
In the code below, Val returns the decimal value -1 for the hexadecimal value shown:
Val("&HFFFF")
Note The Val function recognizes only the period (.) as a valid decimal separator. When different decimal separators can be used, for example, in international applications, use CDbl instead to convert a string to a number. See Also Str function. Example This example uses the Val function to return the numbers contained in a string.
Dim MyValue MyValue = Val("2457") MyValue = Val(" 2 45 7") MyValue = Val("24 and 57") ' Returns 2457. ' Returns 2457. ' Returns 24.
Variant Data Type
file://C:\temporary\~hhE561.htm 3/20/2000
Microsoft Visual Basic for Applications Language Reference
Page 355 of 1081
Description The Variant data type is the data type for all variables that are not explicitly declared as some other type (using statements such as Dim, Private, Public, or Static). The Variant data type has no type-declaration character. A Variant is a special data type that can contain any kind of data except fixed-length String data and user-defined types. A Variant can also contain the special values Empty, Error, Nothing, and Null. You can determine how the data in a Variant is treated using the VarType function or TypeName function. Numeric data can be any integer or real number value ranging from -1.797693134862315E308 to -4.94066E-324 for negative values and from 4.94066E-324 to 1.797693134862315E308 for positive values. Generally, numeric Variant data is maintained in its original data type within the Variant. For example, if you assign an Integer to a Variant, subsequent operations treat the Variant as an Integer. However, if an arithmetic operation is performed on a Variant containing a Byte, an Integer, a Long, or a Single, and the result exceeds the normal range for the original data type, the result is promoted within the Variant to the next larger data type. A Byte is promoted to an Integer, an Integer is promoted to a Long, and a Long and a Single are promoted to a Double. An error occurs when Variant variables containing Currency, Decimal, and Double values exceed their respective ranges. You can use the Variant data type in place of any data type to work with data in a more flexible way. If the contents of a Variant variable are digits, they may be either the string representation of the digits or their actual value, depending on the context. For example:
Dim MyVar As Variant MyVar = 98052
In the preceding example, MyVar contains a numeric representation the actual value 98052. Arithmetic operators work as expected on Variant variables that contain numeric values or string data that can be interpreted as numbers. If you use the + operator to add MyVar to another Variant containing a number or to a variable of a numeric type, the result is an arithmetic sum. The value Empty denotes a Variant variable that hasn't been initialized (assigned an initial value). A Variant containing Empty is 0 if it is used in a numeric context and a zero-length string (" ") if it is used in a string context. Don't confuse Empty with Null. Null indicates that the Variant variable intentionally contains no valid data. In a Variant, Error is a special value used to indicate that an error condition has occurred in a procedure. However, unlike for other kinds of errors, normal application-level error handling does not occur. This allows you, or the application itself, to take some alternative action based on the error value. Error values are created by converting real numbers to error values using the CVErr function. See Also CVErr function, Data type summary, Deftype statements, Dim statement, Private statement, Public statement, Static statement, TypeName function.
file://C:\temporary\~hhE561.htm
3/20/2000
Microsoft Visual Basic for Applications Language Reference
Page 356 of 1081
VarType Function
Description Returns an Integer indicating the subtype of a variable. Syntax VarType(varname) The required varname argument is a Variant containing any variable except a variable of a userdefined type. Return Values Constant Value Description
vbEmpty
Empty (uninitialized)
vbNull
Null (no valid data)
vbInteger
Integer
vbLong
Long integer
vbSingle
Single-precision floating-point number
vbDouble
Double-precision floating-point number
vbCurrency
Currency value
vbDate
Date value
vbString
String
vbObject
Object
file://C:\temporary\~hhE561.htm
3/20/2000
Microsoft Visual Basic for Applications Language Reference
Page 357 of 1081
vbError
10
Error value
vbBoolean
11
Boolean value
vbVariant
12
Variant (used only with arrays of variants)
vbDataObject
13
A data access object
vbDecimal
14
Decimal value
vbByte
17
Byte value
vbArray
8192
Array
Note These constants are specified by Visual Basic for Applications. The names can be used anywhere in your code in place of the actual values. Remarks The VarType function never returns the value for vbArray by itself. It is always added to some other value to indicate an array of a particular type. The constant vbVariant is only returned in conjunction with vbArray to indicate that the argument to the VarType function is an array of type Variant. For example, the value returned for an array of integers is calculated as vbInteger + vbArray, or 8194. If an object has a default property, VarType (object) returns the type of the object's default property. See Also Data type summary, IsArray function, IsDate function, IsEmpty function, IsError function, IsMissing function, IsNull function, IsNumeric function, IsObject function, TypeName function, Variant data type. Example This example uses the VarType function to determine the subtype of a variable.
Dim IntVar, StrVar, DateVar, MyCheck ' Initialize variables. IntVar = 459: StrVar = "Hello World": DateVar = #2/12/69# MyCheck = VarType(IntVar) ' Returns 2. MyCheck = VarType(DateVar) ' Returns 7. MyCheck = VarType(StrVar) ' Returns 8.
Weekday Function
file://C:\temporary\~hhE561.htm 3/20/2000
Microsoft Visual Basic for Applications Language Reference
Page 358 of 1081
Description Returns a Variant (Integer) containing a whole number representing the day of the week. Syntax Weekday(date, [firstdayofweek]) The Weekday function syntax has these named arguments: Part Description
date
Required. Variant, numeric expression, string expression, or any combination, that can represent a date. If date contains Null, Null is returned.
firstdayofweek
Optional. A constant that specifies the first day of the week. If not specified, vbSunday is assumed.
Settings The firstdayofweek argument has these settings: Constant Value Description
vbUseSystem
Use the NLS API setting.
vbSunday
Sunday (default).
vbMonday
Monday.
vbTuesday
Tuesday.
vbWednesday
Wednesday.
vbThursday
Thursday.
file://C:\temporary\~hhE561.htm
3/20/2000
Microsoft Visual Basic for Applications Language Reference
Page 359 of 1081
vbFriday
Friday.
vbSaturday
Saturday.
Return Values The Weekday function can return any of these values: Constant Value Description
vbSunday
Sunday.
vbMonday
Monday.
vbTuesday
Tuesday.
vbWednesday
Wednesday.
vbThursday
Thursday.
vbFriday
Friday.
vbSaturday
Saturday.
See Also Date function, Date statement, Day function, Month function, Now function, Year function. Example This example uses the Weekday function to obtain the day of the week from a specified date.
Dim MyDate, MyWeekDay MyDate = #February 12, 1969# MyWeekDay = Weekday(MyDate) ' Assign a date. ' MyWeekDay contains 4 because ' MyDate represents a Wednesday.
WhatsThisButton Property
file://C:\temporary\~hhE561.htm 3/20/2000
Microsoft Visual Basic for Applications Language Reference
Page 360 of 1081
Applies To UserForm object. Description Returns a Boolean value that determines whether the What's This button appears on the title bar of a UserForm object. Read-only at run time. Remarks The settings for the WhatsThisButton property are: Setting Description
True
Turns on display of the What's This Help button.
False
(Default) Turns off display of the What's This Help button.
Remarks The WhatsThisHelp property must be True for the WhatsThisButton property to be True. See Also WhatsThisHelp property, WhatsThisMode method.
WhatsThisHelp Property
Applies To UserForm object. Description Returns a Boolean value that determines whether context-sensitive Help uses the pop-up window provided by Windows 95 Help or the main Help window. Read-only at run time. Remarks The settings for the WhatsThisHelp property are:
file://C:\temporary\~hhE561.htm
3/20/2000
Microsoft Visual Basic for Applications Language Reference
Page 361 of 1081
Setting
Description
True
The application uses one of the What's This access techniques to start Windows Help and load a topic identified by the WhatsThisHelpID property.
False
(Default) The application uses the F1 key to start Windows Help and load the topic identified by the HelpContextID property.
Remarks There are two access techniques for providing What's This Help in an application. The WhatsThisHelp property must be set to True for any of these techniques to work. Providing a What's This button on the title bar of the UserForm using the WhatsThisButton property. The mouse pointer changes to the What's This state (arrow with question mark). The topic displayed is identified by the WhatsThisHelpID property of the control clicked by the user. Invoking the WhatsThisMode method of a UserForm. This produces the same behavior as clicking the What's This button without using a button. For example, you can invoke this method from a command on a menu in the menu bar of the application. See Also WhatsThisButton property, WhatsThisMode method.
WhatsThisMode Method
Applies To UserForm object. Description Causes the mouse pointer to change to the What's This pointer and prepares the application to display Help on a selected object. Syntax object.WhatsThisMode The object placeholder represents an object expression that evaluates to an object in the Applies To list. If object is omitted, the UserForm with the focus is assumed to be object.
file://C:\temporary\~hhE561.htm
3/20/2000
Microsoft Visual Basic for Applications Language Reference
Page 362 of 1081
Remarks Executing the WhatsThisMode method places the application in the same state as clicking the What's This button on the title bar. The mouse pointer changes to the What's This pointer. When the user clicks an object, the WhatsThisHelpID property of the clicked object is used to invoke the context-sensitive Help. See Also WhatsThisButton property, WhatsThisHelp property. Example The following example changes the mouse pointer to the What's This (question mark) pointer when the user clicks the UserForm. If neither the WhatsThisHelp or the WhatsThisButton property is set to True in the Properties window, the following invocation has no effect.
Private Sub UserForm_Click() ' Turn mouse pointer to What's This question mark. WhatsThisMode End Sub
While...Wend Statement
Description Executes a series of statements as long as a given condition is True. Syntax While condition [statements] Wend The While...Wend statement syntax has these parts: Part Description
condition
Required. Numeric expression or string expression that evaluates to True or False. If condition is Null, condition is treated as False.
file://C:\temporary\~hhE561.htm
3/20/2000
Microsoft Visual Basic for Applications Language Reference
Page 363 of 1081
statements
Optional. One or more statements executed while condition is True.
Remarks If condition is True, all statements are executed until the Wend statement is encountered. Control then returns to the While statement and condition is again checked. If condition is still True, the process is repeated. If it is not True, execution resumes with the statement following the Wend statement. While...Wend loops can be nested to any level. Each Wend matches the most recent While. Tip The Do...Loop statement provides a more structured and flexible way to perform looping.
See Also Do...Loop statement, With statement. Example This example uses the While...Wend statement to increment a counter variable. The statements in the loop are executed as long as the condition evaluates to True.
Dim Counter Counter = 0 While Counter < 20 Counter = Counter + 1 Wend Debug.Print Counter ' Initialize variable. ' Test value of Counter. ' Increment Counter. ' End While loop when Counter > 19. ' Prints 20 in Debug window.
Width # Statement
Description Assigns an output line width to a file opened using the Open statement. Syntax Width #filenumber, width The Width # statement syntax has these parts: Part Description
filenumber
Required. Any valid file number.
file://C:\temporary\~hhE561.htm
3/20/2000
Microsoft Visual Basic for Applications Language Reference
Page 364 of 1081
width
Required. Numeric expression in the range 0255, inclusive, that indicates how many characters appear on a line before a new line is started. If width equals 0, there is no limit to the length of a line. The default value for width is 0.
See Also Open statement, Print # statement. Example This example uses the Width # statement to set the output line width for a file.
Dim I Open "TESTFILE" For Output As #1 Width #1, 5 For I = 0 To 9 Print #1, Chr(48 + I); Next I Close #1 ' Open file for output. ' Set output line width to 5. ' Loop 10 times. ' Prints five characters per line. ' Close file.
With Statement
Description Executes a series of statements on a single object or a user-defined type. Syntax With object [statements] End With The With statement syntax has these parts: Part Description
object
Required. Name of an object or a userdefined type.
statements
Optional. One or more statements to be executed on object.
file://C:\temporary\~hhE561.htm
3/20/2000
Microsoft Visual Basic for Applications Language Reference
Page 365 of 1081
Remarks The With statement allows you to perform a series of statements on a specified object without requalifying the name of the object. For example, to change a number of different properties on a single object, place the property assignment statements within the With control structure, referring to the object once instead of referring to it with each property assignment. The following example illustrates use of the With statement to assign values to several properties of the same object.
With MyLabel .Height = 2000 .Width = 2000 .Caption = "This is MyLabel" End With
Note Once a With block is entered, object can't be changed. As a result, you can't use a single With statement to affect a number of different objects. You can nest With statements by placing one With block within another. However, because members of outer With blocks are masked within the inner With blocks, you must provide a fully qualified object reference in an inner With block to any member of an object in an outer With block. Important Do not jump into or out of With blocks. If statements in a With block are executed, but either the With or End With statement is not executed, you may get errors or unpredictable behavior. See Also Do...Loop statement. Example This example uses the With statement to execute a series of statements on a single object. The object MyObject and its properties are generic names used for illustration purposes only.
With MyObject .Height = 100 .Caption = "Hello World" With .Font .Color = Red .Bold = True End With End With ' Same as MyObject.Height = 100. ' Same as MyObject.Caption = "Hello World". ' Same as MyObject.Font.Color = Red. ' Same as MyObject.Font.Bold = True.
Example (Microsoft Excel) This example creates a formatted multiplication table in cells A1:K11 on Sheet1.
Set dataTableRange = Worksheets("Sheet1").Range("A1:K11") Set rowInputCell = Worksheets("Sheet1").Range("A12") Set columnInputCell = Worksheets("Sheet1").Range("A13") Worksheets("Sheet1").Range("A1").Formula = "=A12*A13" For i = 2 To 11 Worksheets("Sheet1").Cells(i, 1) = i - 1 Worksheets("Sheet1").Cells(1, i) = i - 1 Next i dataTableRange.Table rowInputCell, columnInputCell With Worksheets("Sheet1").Range("A1").CurrentRegion .Rows(1).Font.Bold = True .Columns(1).Font.Bold = True
file://C:\temporary\~hhE561.htm
3/20/2000
Microsoft Visual Basic for Applications Language Reference
Page 366 of 1081
.Columns.AutoFit End With
Write # Statement
Description Writes data to a sequential file. Syntax Write #filenumber, [outputlist] The Write # statement syntax has these parts: Part Description
filenumber
Required. Any valid file number.
outputlist
Optional. One or more comma-delimited numeric expressions or string expressions to write to a file.
Remarks Data written with Write # is usually read from a file with Input #. If you omit outputlist and include a comma after filenumber, a blank line is printed to the file. Multiple expressions can be separated with a space, a semicolon, or a comma. A space has the same effect as a semicolon. When Write # is used to write data to a file, several universal assumptions are followed so the data can always be read and correctly interpreted using Input #, regardless of locale: Numeric data is always written using the period as the decimal separator. For Boolean data, either #TRUE# or #FALSE# is printed. The True and False keywords are not translated, regardless of locale. Date data is written to the file using the universal date format. When either the date or the time component is missing or zero, only the part provided gets written to the file. Nothing is written to the file if outputlist data is Empty. However, for Null data, #NULL# is written. If outputlist data is Null data, #NULL# is written to the file. For Error data, the output appears as #ERROR errorcode#. The Error keyword is not translated, regardless of locale. Unlike the Print # statement, the Write # statement inserts commas between items and
file://C:\temporary\~hhE561.htm
3/20/2000
Microsoft Visual Basic for Applications Language Reference
Page 367 of 1081
quotation marks around strings as they are written to the file. You don't have to put explicit delimiters in the list. Write # inserts a newline character, that is, a carriage returnlinefeed (Chr (13) + Chr(10)), after it has written the final character in outputlist to the file. See Also Input # statement, Open statement, Print # statement. Example This example uses the Write # statement to write raw data to a sequential file.
Open "TESTFILE" For Output As #1 Write #1, "Hello World", 234 Write #1, ' Open file for output. ' Write comma-delimited data. ' Write blank line.
Dim MyBool, MyDate, MyNull, MyError ' Assign Boolean, Date, Null, and Error values. MyBool = False : MyDate = #February 12, 1969# : MyNull = Null MyError = CVErr(32767) ' Boolean data is written as #TRUE# or #FALSE#. Date literals are ' written in universal date format, for example, #1994-07-13# ' represents July 13, 1994. Null data is written as #NULL#. ' Error data is written as #ERROR errorcode#. Write #1, MyBool ; " is a Boolean value" Write #1, MyDate ; " is a date" Write #1, MyNull ; " is a null value" Write #1, MyError ; " is an error value" Close #1 ' Close file.
Xor Operator
Description Used to perform a logical exclusion on two expressions. Syntax [result =] expression1 Xor expression2 The Xor operator syntax has these parts: Part Description
result
Optional; any numeric variable.
expression1
Required; any expression.
expression2
Required; any expression.
Remarks
file://C:\temporary\~hhE561.htm
3/20/2000
Microsoft Visual Basic for Applications Language Reference
Page 368 of 1081
If one, and only one, of the expressions evaluates to True, result is True. However, if either expression is Null, result is also Null. When neither expression is Null, result is determined according to the following table: If expression1 is And expression2 is Then result is
True
True
False
True
False
True
False
True
True
False
False
False
The Xor operator performs as both a logical and bitwise operator. A bit-wise comparison of two expressions using exclusive-or logic to form the result, as shown in the following table: If bit in expression1 is And bit in expression2 is Then result is
See Also Operator precedence. Example This example uses the Xor operator to perform logical exclusion on two expressions.
Dim A, B, A = 10: B MyCheck = MyCheck = MyCheck = C, D, MyCheck = 8: C = 6: D A > B Xor B > B > A Xor B > B > A Xor C > = Null C C B ' Initialize ' Returns ' Returns ' Returns variables. False. True. False.
file://C:\temporary\~hhE561.htm
3/20/2000
Microsoft Visual Basic for Applications Language Reference
Page 369 of 1081
MyCheck = B > D Xor A > B MyCheck = A Xor B
' Returns Null. ' Returns 2 (bitwise comparison).
Year Function
Description Returns a Variant (Integer) containing a whole number representing the year. Syntax Year(date) The required date argument is any Variant, numeric expression, string expression, or any combination, that can represent a date. If date contains Null, Null is returned. See Also Date function, Date statement, Day function, Month function, Now function, Weekday function. Example This example uses the Year function to obtain the year from a specified date. In the development environment, the date literal is displayed in short date format using the locale settings of your code.
Dim MyDate, MyYear MyDate = #February 12, 1969# MyYear = Year(MyDate) ' Assign a date. ' MyYear contains 1969.
Example (Microsoft Access) See the DateSerial function example (Microsoft Access).
Microsoft Office Language Reference
Default location: \Program Files\Microsoft Office\Office
file://C:\temporary\~hhE561.htm
3/20/2000
Microsoft Visual Basic for Applications Language Reference
Page 370 of 1081
Default location: \Program Files\Microsoft Office\Office
file://C:\temporary\~hhE561.htm
3/20/2000
Microsoft Visual Basic for Applications Language Reference
Page 371 of 1081
Default location: \Program Files\Microsoft Office\Office
ActionControl Property
Applies To CommandBars collection object. Description
file://C:\temporary\~hhE561.htm
3/20/2000
Microsoft Visual Basic for Applications Language Reference
Page 372 of 1081
Returns the CommandBarControl object whose OnAction property is set to the running procedure. If the running procedure was not initiated by a command bar control, this property returns Nothing. Read-only. Example This example disables the command bar control that initiated the running procedure while a series of statements runs, and then enables the control.
Set theCtrl = CommandBars.ActionControl theCtrl.Enabled = False 'insert OnAction process here theCtrl.Enabled = True
ActivateWizard Method
Applies To Assistant object. Description Resumes or suspends an Office Assistant wizard session. Note This method is used as part of the process begun with the StartWizard method. Syntax expression.ActivateWizard(WizardID, Act, Animation) expression Required. An expression that returns an Assistant object. WizardID Required Long. A number that uniquely identifies the Office Assistant wizard session, as returned by the StartWizard method. Act Required Variant. Specifies the way the Office Assistant wizard session changes. Can be one of the following constants: msoWizardActTypes: msoWizardActActive, msoWizardActInactive, msoWizardActResume, or msoWizardActSuspend. Animation Optional Variant. The type of animation that the Office Assistant performs when it resumes or suspends the wizard session. See Also EndWizard method, StartWizard method. Example This example suspends the Office Assistant wizard session begun with the StartWizard method. The variable helpForWiz was set to the return value of the StartWizard method.
file://C:\temporary\~hhE561.htm
3/20/2000
Microsoft Visual Basic for Applications Language Reference
Page 373 of 1081
Assistant.ActivateWizard WizardID:=helpForWiz, _ Act:=msoWizardActSuspend, Animation:=msoAnimationGoodbye
ActiveMenuBar Property
Applies To CommandBars collection object. Description Returns a CommandBar object that represents the active menu bar in the container application. Read-only. See Also Add method (CommandBars collection). Example This example adds a temporary pop-up control named "Custom" to the end of the active menu bar, and then it adds a button control named "Import" to the command bar displayed by the control.
Set myMenuBar = CommandBars.ActiveMenuBar Set newMenu = myMenuBar.Controls.Add(Type:=msoControlPopup, _ Temporary:=True) newMenu.Caption = "Custom" Set ctrl1 = newMenu.CommandBar.Controls _ .Add(Type:=msoControlButton, Id:=1) With ctrl1 .Caption = "Import" .TooltipText = "Import" .Style = msoButtonCaption End With
Add Method (CommandBarControls Collection)
Applies To CommandBarControls collection object. Description Creates a new command bar control and adds it to the collection of controls on the specified command bar. Returns a CommandBarButton, CommandBarComboBox, or CommandBarPopup object.
file://C:\temporary\~hhE561.htm
3/20/2000
Microsoft Visual Basic for Applications Language Reference
Page 374 of 1081
Syntax expression.Add(Type, Id, Parameter, Before, Temporary) expression Required. An expression that returns a CommandBarControls object. Type Optional Variant. The type of control to be added to the specified command bar. Can be one of the following MsoControlType constants: msoControlButton, msoControlEdit, msoControlDropdown, msoControlComboBox, or msoControlPopup. Id Optional Variant. An integer that specifies a built-in control. If the value of this argument is 1, or if this argument is omitted, a blank custom control of the specified type will be added to the command bar. Parameter Optional Variant. For built-in controls, this argument is used by the container application to run the command. For custom controls, you can use this argument to send information to Visual Basic procedures, or you can use it to store information about the control (similar to a second Tag property value). Before Optional Variant. A number that indicates the position of the new control on the command bar. The new control will be inserted before the control at this position. If this argument is omitted, the control is added at the end of the specified command bar. Temporary Optional Variant. True to make the new control temporary. Temporary controls are automatically deleted when the container application is closed. The default value is False. See Also CustomizationContext property. Specifics (Microsoft Access) You can set the Id argument of this method to an Integer value that corresponds to a built-in command button or menu item. This will cause the new control to have the appearance and functionality of the existing command button or menu item. However, if you set the Id argument to the Integer value of a Microsoft Office command button or menu item that has been modified by Microsoft Access (for example, Microsoft Access uses a different label, different shortcut text, or uses text instead of an icon), you won't see the Microsoft Access modifications to the command button or menu item. If you want to make sure a control you're adding to a command bar looks and functions exactly like the Microsoft Access version of the control, use the Copy method to copy the control to the command bar. Example This example adds a button control with a charting face to the command bar named "Custom," and then it assigns the control the procedure named "Analyze."
Set custBar = CommandBars("Custom") custBar.Visible = True Set graphBtn = custBar.Controls.Add(Type:=msoControlButton) graphBtn.FaceId = 17 graphBtn.OnAction = "Analyze"
file://C:\temporary\~hhE561.htm
3/20/2000
Microsoft Visual Basic for Applications Language Reference
Page 375 of 1081
Add Method (CommandBars Collection)
Applies To CommandBars collection object. Description Creates a new command bar and adds it to the collection of command bars. Returns a CommandBar object. Syntax expression.Add(Name, Position, MenuBar, Temporary) expression Required. An expression that returns a CommandBars object. Name Optional Variant. The name of the new command bar. If this argument is omitted, Word assigns a default name to the command bar (such as "Custom 1"). Position Optional Variant. The position of the new command bar. Can be one of the following MsoBarPosition constants. Constant Description
msoBarLeft, msoBarTop, msoBarRight, msoBarBottom
Indicate the left, top, right, and bottom coordinates of the new command bar
msoBarFloating
Indicates that the new command bar won't be docked
msoBarPopup
Indicates that the new command bar will be a shortcut menu
msoBarMenuBar
Indicates that the new command bar will replace the system menu bar on the Macintosh
file://C:\temporary\~hhE561.htm
3/20/2000
Microsoft Visual Basic for Applications Language Reference
Page 376 of 1081
MenuBar Optional Variant. True to replace the active menu bar with the new command bar. The default value is False. Temporary Optional Variant. True to make the new command bar temporary. Temporary command bars are deleted when the container application is closed. The default value is False. See Also CommandBars collection object, CustomizationContext property. Example This example adds a top-level command bar named "Custom" that won't be saved when the session ends. The example also adds a built-in spelling-checker button to the command bar.
Set mybar = CommandBars _ .Add(Name:="Custom", Position:=msoBarTop, Temporary:=True) With mybar .Controls.Add Type:=msoControlButton, Id:=2 .Visible = True End With
Add Method (DocumentProperties Collection)
Applies To DocumentProperties collection object. Description Creates a new custom document property. You can use this method only with the collection of custom document properties. Syntax expression.Add(Name, LinkToContent, Type, Value, LinkSource) expression Required. The custom DocumentProperties object. Name Required String. The name of the property. LinkToContent Required Boolean. Specifies whether the property is linked to the contents of the container document. If this argument is True, the LinkSource argument is required; if it's False, the value argument is required. Type Required Long. The data type of the property. Can be one of the following MsoDocProperties constants: msoPropertyTypeBoolean, msoPropertyTypeDate, msoPropertyTypeFloat, msoPropertyTypeNumber, or msoPropertyTypeString.
file://C:\temporary\~hhE561.htm
3/20/2000
Microsoft Visual Basic for Applications Language Reference
Page 377 of 1081
Value Optional Variant. The value of the property if it's not linked to the contents of the container document. The value is converted to match the data type specified by the type argument, if possible; otherwise, an error occurs. If LinkToContent is True, the Value argument is ignored and the new document property has a default value until linked property values are updated by the container application (usually when the document is saved). LinkSource Optional Boolean. Ignored if LinkToContent is False. The source of the linked property. The container application determines what types of source linking you can use. See Also DocumentProperties collection object. Example This example adds a new custom document property and names it "Complete." You must pass the custom DocumentProperties collection to the procedure.
Sub AddCustomProperty(dp As DocumentProperties) dp.Add name:="Complete", linkToContent:=False, _ type:=msoPropertyTypeBoolean, value:=False End Sub
Add Method (PropertyTests Collection)
Applies To PropertyTests collection object. Description Adds a PropertyTest object to the PropertyTests collection. Syntax expression.Add(Name, Condition, Value, SecondValue, Connector) expression An expression that returns a PropertyTests object. Name Required String. The name of the property criterion. The name corresponds to a value in the Property box in the Advanced Find dialog box. Condition Required Variant. The condition of the search criteria. Can be one of the following MsoCondition constants:
file://C:\temporary\~hhE561.htm
3/20/2000
Microsoft Visual Basic for Applications Language Reference
Page 378 of 1081
msoConditionAnyNumberBetween
msoConditionAnytime
msoConditionAnytimeBetween
msoConditionAtLeast
msoConditionAtMost
msoConditionBeginsWith
msoConditionDoesNotEqual
msoConditionEndsWith
msoConditionEquals
msoConditionFileTypeAllFiles
msoConditionFileTypeBinders
msoConditionFileTypeDatabases
(continued) msoConditionFileTypeExcelWorkbooks msoConditionFileTypeOfficeFile
msoConditionFileTypePowerPointPresentations
msoConditionFileTypeTemplate
msoConditionFileTypeWordDocuments
msoConditionIncludesNearEach
msoConditionIncludesPhrase
msoConditionInTheLast
msoConditionInTheNext
msoConditionIsExactly
msoConditionIsNo
msoConditionIsNot
msoConditionIsYes
msoConditionLastMonth
msoConditionLastWeek
msoConditionLessThan
msoConditionMoreThan
msoConditionNextMonth
file://C:\temporary\~hhE561.htm
3/20/2000
Microsoft Visual Basic for Applications Language Reference
Page 379 of 1081
msoConditionNextWeek
msoConditionOn
msoConditionOnorAfter
msoConditionOnorBefore
msoConditionThisMonth
msoConditionThisWeek
msoConditionToday
msoConditionTomorrow
msoConditionYesterday
Value Optional Variant. The value of the search criterion to test for. SecondValue Optional Variant. An upper value for the search range. You can use this argument only if Condition is msoConditionAnyTimeBetween or msoCondition AnyNumberBetween. Connector Optional Variant. Specifies the way two search criteria are combined. Can be either of the following MsoConnector constants: msoConnectorAnd or msoConnectorOr. Example This example adds two property tests to the search criteria. The first test is that the found files must be Word documents, and the second test is that the found files must have been modified between January 1, 1996 and June 30, 1996.
Set fs = Application.FileSearch fs.NewSearch With fs.PropertyTests .Add Name:="Files of Type", Condition:= _ msoConditionFileTypeWordDocuments, Connector:=msoConnectorOr .Add Name:="Last Modified", Condition:= _ msoConditionAnytimeBetween, Value:="1/1/96", SecondValue:= _ "6/30/96", Connector:=msoConnectorAnd End With
AddItem Method
Applies To CommandBarComboBox object. Description Adds a list item to the specified command bar combo box control. The combo box control must be a custom control and it must be either a drop-down list box or a combo box. Note This method will fail if it's applied to a combo box control that's either an edit box or a
file://C:\temporary\~hhE561.htm
3/20/2000
Microsoft Visual Basic for Applications Language Reference
Page 380 of 1081
built-in combo box control. Syntax expression.AddItem(Text, Index) expression Required. An expression that returns a CommandBarComboBox object. Text Required String. The item to be added to the specified control. Index Optional Variant. The position of the specified item in the list of items. If this argument is omitted, the item is added at the end of the list. See Also Add method (CommandBarControls collection), Clear method, CommandBarComboBox object, Visible property. Example This example adds a combo box control to the command bar named "Custom," and then it adds two items to the list. The example also sets the number of line items, the width of the combo box, and an empty default for the combo box.
Set myBar = CommandBars("Custom") Set myControl = myBar.Controls.Add(Type:=msoControlComboBox, Id:=1) With myControl .AddItem "First Item", 1 .AddItem "Second Item", 2 .DropDownLines = 3 .DropDownWidth = 75 .ListHeaderCount = 0 End With
Animation Property
Applies To Assistant object, Balloon object. Description Returns or sets the animation action for the Office Assistant. When this property is applied to the Assistant object, the Assistant is animated immediately (if the Assistant is visible). When this property is applied to the Balloon object, the Assistant is animated only while the balloon is displayed. Read/write Long. Can be one of the following MsoAnimationType constants:
file://C:\temporary\~hhE561.htm
3/20/2000
Microsoft Visual Basic for Applications Language Reference
Page 381 of 1081
msoAnimationAppear
msoAnimationBeginSpeaking
msoAnimationCharacterSuccessMajor
msoAnimationCheckingSomething
msoAnimationDisappear
msoAnimationEmptyTrash
msoAnimationGestureDown
msoAnimationGestureLeft
msoAnimationGestureRight
msoAnimationGestureUp
msoAnimationGetArtsy
msoAnimationGetAttentionMajor
msoAnimationGetAttentionMinor
msoAnimationGetTechy
msoAnimationGetWizardy
msoAnimationGoodbye
msoAnimationGreeting
msoAnimationIdle
msoAnimationListensToComputer
msoAnimationLookDown
msoAnimationLookDownLeft
msoAnimationLookDownRight
msoAnimationLookLeft
msoAnimationLookRight
msoAnimationLookUp
msoAnimationLookUpLeft
msoAnimationLookUpRight
msoAnimationPrinting
msoAnimationSaving
msoAnimationSearching
msoAnimationSendingMail
msoAnimationThinking
file://C:\temporary\~hhE561.htm
3/20/2000
Microsoft Visual Basic for Applications Language Reference
Page 382 of 1081
msoAnimationWorkingAtSomething
msoAnimationWritingNotingSomething
Remarks Clippit is the default Assistant, and msoAnimationIdle is the default animation type for the Assistant. Depending on the selected Assistant, setting the Animation property may or may not result in any obvious animation. However, all MsoAnimationType constants are valid for all Assistants. The following MsoAnimationType constants represent animations that repeat the specified action until the Assistant is dismissed, or until the Animation property is reset with another animation. msoAnimationCheckingSomething msoAnimationGetArtsy
msoAnimationGetTechy
msoAnimationSaving
msoAnimationSearching
msoAnimationThinking
msoAnimationWorkingAtSomething
msoAnimationWritingNotingSomething
See Also Assistant object, FileName property, Visible property. Example This example displays the Office Assistant in a specific location, and it sets several options before making the Assistant visible.
With Assistant .Reduced = True .Move xLeft:= 400, yTop:= 300 .MoveWhenInTheWay = True .TipOfDay = True .Visible = True .Animation = msoAnimationGreeting End With
Application Property
Applies To Assistant object, Balloon object, BalloonCheckbox object, BalloonCheckboxes collection object, BalloonLabel object, BalloonLabels collection object, CommandBar object, CommandBarButton
file://C:\temporary\~hhE561.htm
3/20/2000
Microsoft Visual Basic for Applications Language Reference
Page 383 of 1081
object, CommandBarComboBox object, CommandBarControl object, CommandBarControls collection object, CommandBarPopup object, CommandBars collection object, DocumentProperties collection object, DocumentProperty object, FileSearch object, FoundFiles object, PropertyTest object, PropertyTests collection object. Description Returns an Application object that represents the container application for the specified object (you can use this property with an Automation object to return that object's container application). Read-only. Example This example returns the application in which the command bar named "Documents" was created.
Set Appobj = CommandBars("Document").Application
Assistant Object
Description Represents the Microsoft Office Assistant. Using the Assistant Object Use the Assistant property to return the Assistant object. There's no collection for the Assistant object; only one Assistant object can be active at a time. Use the Visible property to display the Assistant. Remarks The default Assistant is Clippit. To select a different Assistant programatically, use the FileName property. The following example displays a previously selected Assistant and animates it with the associated sound. If your computer doesn't have a sound card installed, this example won't generate an error, but the sound won't be heard.
With Assistant .Visible = True .Sounds = True .Animation = msoAnimationBeginSpeaking End With
Properties Animation property, Application property, AssistWithAlerts property, AssistWithHelp property, AssistWithWizards property, BalloonError property, Creator property, FeatureTips property, FileName property, GuessHelp property, HighPriorityTips property, Item property (Assistant, BalloonLabel, and BalloonCheckbox objects), KeyboardShortcutTips property, Left property, MouseTips property, MoveWhenInTheWay property, Name property, NewBalloon property, Parent property, Reduced property, SearchWhenProgramming property, Sounds property,
file://C:\temporary\~hhE561.htm
3/20/2000
Microsoft Visual Basic for Applications Language Reference
Page 384 of 1081
TipOfDay property, Top property, Visible property. Methods ActivateWizard method, EndWizard method, Help method, Move method, ResetTips method, StartWizard method. Example (Microsoft Access) The following function creates a custom balloon for the Office Assistant and determines how the user responded to the balloon:
Function AssistantBalloon(Optional varCheck As Variant, _ Optional varLabel As Variant) Dim bch As BalloonCheckbox Dim intI As Integer Dim intReturn As Integer Dim strCheck(5) As String Dim strList As String ' Create new balloon. Set bal = Assistant.NewBalloon ' Specify balloon type. bal.BalloonType = msoBalloonTypeButtons ' Specify that balloon is modal. bal.Mode = msoModeModal ' Make Assistant visible. If Assistant.Visible = False Then Assistant.Visible = True ' Check if first argument has been passed. If Not IsMissing(varCheck) Then ' If too large, set to maximum number of check boxes (5). If varCheck > 6 Then varCheck = 5 End If ' Set text property to alphabet character. For intI = 1 To varCheck bal.Checkboxes(intI).Text = Chr(64 + intI) Next intI End If If Not IsMissing(varLabel) Then ' If too large, set to maximum number of labels (5). If varLabel > 6 Then varLabel = 5 End If For intI = 1 To varLabel ' Set text property to alphabet character. bal.Labels(intI).Text = Chr(64 + intI) Next intI End If ' Store return value. intReturn = bal.Show intI = 0 ' Determine which check boxes were checked, if any. For Each bch In bal.Checkboxes If bch.Checked = True Then strCheck(intI) = bch.Text strList = strList & "'" & strCheck(intI) & "'" & Chr(32) End If intI = intI + 1 Next If Len(strList) <> 0 Then MsgBox "You selected checkboxes " & strList & "." End If ' Determine which label was selected, if any. If intReturn > 0 Then MsgBox "You selected label " & bal.Labels(intReturn).Text & "." End If End Function
You could call this function from the Debug window as follows:
file://C:\temporary\~hhE561.htm
3/20/2000
Microsoft Visual Basic for Applications Language Reference
Page 385 of 1081
? AssistantBalloon(4, 5)
AssistWithAlerts Property
Applies To Assistant object. Description True if application alerts are delivered by the Office Assistant balloon whenever the Office Assistant is visible. Read/write Boolean. Remarks The AssistWithAlerts property corresponds to the Display alerts option under Assistant capabilities on the Options tab in the Office Assistant dialog box. If this property is False, the application displays alerts in dialog boxes without the Office Assistant. Example This example sets the Office Assistant to be displayed whenever an application alert is generated.
With Assistant .AssistWithHelp = True .AssistWithAlerts = True .Animation = msoAnimationGreeting .Visible = True End With
AssistWithHelp Property
Applies To Assistant object. Description True if the Office Assistant appears whenever the user presses the F1 key to display Help. Read/write Boolean. Remarks The AssistWithHelp property corresponds to the Respond to F1 key option under Assistant capabilities on the Options tab in the Office Assistant dialog box.
file://C:\temporary\~hhE561.htm
3/20/2000
Microsoft Visual Basic for Applications Language Reference
Page 386 of 1081
If this property is set to False, the Help Topics dialog box appears instead of the Office Assistant. Example This example displays the Office Assistant whenever the user presses the F1 key to display Help.
With Assistant .AssistWithHelp = True .AssistWithAlerts = True .Animation = msoAnimationGreeting .Visible = True End With
AssistWithWizards Property
Applies To Assistant object. Description True if the Office Assistant provides Help information about wizards. Read/write Boolean. Remarks The AssistWithWizards property corresponds to the Help with wizards option under Assistant capabilities on the Options tab in the Office Assistant dialog box. Example This example sets the Office Assistant to provide Help information about wizards.
Assistant.AssistWithWizards = True
Author Property
Applies To FileFind object. Description Macintosh only. Returns or sets a string (up to 80 characters long) that represents the author listed in the properties of the document to be searched for. Read/write String. See Also DateCreatedFrom property, DateCreatedTo property, DateSavedFrom property, DateSavedTo
file://C:\temporary\~hhE561.htm
3/20/2000
Microsoft Visual Basic for Applications Language Reference
Page 387 of 1081
property.
Balloon Object
Description Represents the balloon in which the Office Assistant displays headings and text information. A balloon can contain controls such as check boxes and labels. Using the Balloon Object Use the NewBalloon property to return a Balloon object. There's no collection for the Balloon object; only one balloon can be visible at a time. However, it's possible to define several balloons and call any one of them when needed. For more information, see "Defining and Reusing Balloons" later in this topic. Use the Show method to make the specified balloon visible. Use the Callback property to run procedures based on selections from modeless balloons (balloons that remain visible while a user works in the application). Use the Close method to close modeless balloons. The following example creates a balloon that contains tips for saving entered data.
With Assistant.NewBalloon .BalloonType = msoBalloonTypeBullets .Icon = msoIconTip .Button = msoButtonSetOkCancel .Heading = "Tips for Saving Information." .Labels(1).Text = "Save your work often." .Labels(2).Text = "Install a surge protector." .Labels(3).Text = "Exit your application properly." .Show End With
Defining and Reusing Balloons You can reuse balloons by assigning them to object variables and calling them when needed throughout your procedure. This example defines balloon1, balloon2, and balloon3 as separate balloons, and it displays the balloons at various points in the procedure.
Set balloon1 = Assistant.NewBalloon balloon1.Heading = "First balloon" Set balloon2 = Assistant.NewBalloon balloon2.Heading = "Second balloon" Set balloon3 = Assistant.NewBalloon balloon3.Heading = "Third balloon" balloon1.Show balloon3.Show balloon2.Show
You can also combine balloon object variables in an array and index into the array. Properties Animation property, Application property, BalloonType property, Button property, Callback property, Checkboxes property, Creator property, Heading property, Icon property, Labels property, Mode property, Name property, Parent property, Private property, Text property.
file://C:\temporary\~hhE561.htm
3/20/2000
Microsoft Visual Basic for Applications Language Reference
Page 388 of 1081
Methods Close method, SetAvoidRectangle method, Show method. Example (Microsoft Access) See the Assistant object example (Microsoft Access).
BalloonCheckbox Object
Description Represents a check box in the Office Assistant balloon. The BalloonCheckbox object is a member of the BalloonCheckboxes collection. Using the BalloonCheckbox Object Use Checkboxes(index), where index is a number from 1 through 5, to return a single BalloonCheckbox object. There can be up to five check boxes in one balloon; each check box appears when a value is assigned to its Text property. The following example creates a balloon with a heading, text, and three region choices. When the user selects a check box and then clicks OK, the appropriate procedure is run.
With Assistant.NewBalloon .Heading = "Regional Sales Data" .Text = "Select your region" For i = 1 To 3 .CheckBoxes(i).Text = "Region " & i Next .Button = msoButtonSetOkCancel .Show Select Case True Case .CheckBoxes(1).Checked runregion1 Case .CheckBoxes(2).Checked runregion2 Case .CheckBoxes(3).Checked runregion3 End Select End With
Remarks Balloon check boxes display the user's choices until the user dismisses the balloon. Balloon labels record the user's choice as soon as the user clicks the button beside the label. Properties Application property, Checked property, Creator property, Item property (Assistant, BalloonLabel, and BalloonCheckbox objects), Name property, Parent property, Text property. Example (Microsoft Access) See the Assistant object example (Microsoft Access).
file://C:\temporary\~hhE561.htm
3/20/2000
Microsoft Visual Basic for Applications Language Reference
Page 389 of 1081
BalloonCheckboxes Collection Object
Description A collection of BalloonCheckbox objects that represent all the check boxes in the Office Assistant balloon. Using the BalloonCheckboxes Collection Use the Checkboxes property to return the BalloonCheckboxes collection. Use Checkboxes(index), where index is a number from 1 through 5, to return a single BalloonCheckbox object. There can be up to five check boxes in one balloon; each check box appears when a value is assigned to its Text property. The following example writes the checkbox text of all visible checkboxes, in an existing balloon, to the debug window.
For Each box In .CheckBoxes If box.Text <> "" Then Debug.Print box.Text End If Next
You cannot add check boxes to or remove check boxes from the BalloonCheckboxes collection. Remarks Balloon check boxes display the user's choices until he or she dismisses the balloon. Balloon labels record the user's choice as soon as he or she clicks the button beside the label. Properties Application property, Count property, Creator property, Item property (BalloonCheckboxes collection), Name property, Parent property. Example (Microsoft Access) See the Assistant object example (Microsoft Access).
BalloonError Property
Applies To Assistant object.
file://C:\temporary\~hhE561.htm
3/20/2000
Microsoft Visual Basic for Applications Language Reference
Page 390 of 1081
Description Returns a value that indicates the last recorded balloon error. Read-only String. Can be one of the following MsoBalloonErrorType constants. Constant Description
msoBalloonErrorBadPictureRef
The balloon contains a bitmap that couldn't be displayed because the file doesn't exist or because the bitmap isn't a valid .BMP or .WMF file (or PICT file on the Macintosh).
msoBalloonErrorBadReference
The balloon contains an unrecognized or unsupported reference.
msoBalloonErrorButtonlessModal
The balloon you attempted to display is modal, but it contains no buttons. The balloon won't be shown because it cannot be dismissed.
(continued) msoBalloonErrorButtonModeless The balloon you attempted to display is modeless, contains no buttons, and has no procedure assigned to the Callback property. The balloon won't be shown because a procedure is required to evaluate the button clicked in the balloon.
msoBalloonErrorNone
The property succeeded in displaying the balloon; no error was encountered.
file://C:\temporary\~hhE561.htm
3/20/2000
Microsoft Visual Basic for Applications Language Reference
Page 391 of 1081
msoBalloonErrorBadCharacter
The balloon contains an ASCII control character other than CR or LF and greater than 32.
msoBalloonErrorOutOfMemory
The balloon won't appear because there is insufficient memory.
msoBalloonErrorTooBig
The balloon is too big to appear on the screen.
msoBalloonErrorOther
The balloon won't appear because some other error occurred, such as another modal balloon is already active.
See Also Balloon object, BalloonType property, Show method. Example This example creates a balloon that generates an error. The error is caused because the balloon is created without a way to dismiss it: the button type was set to msoButtonSetNone and the default balloon mode is msoModeModal, resulting in a buttonless balloon. Note that there's no way to dismiss a buttonless modal balloon.
With Application.Assistant With .NewBalloon .Heading = "This will never show." .Text = "Imagine a balloon here." .Button = msoButtonSetNone .Show End With .Visible = True If .BalloonError = msoBalloonErrorButtonlessModal Then MsgBox "You need a button to dismiss the balloon." End If End With
BalloonLabel Object
Description Represents a label in the Office Assistant balloon. The BalloonLabel object is a member of the BalloonLabels collection. Using the BalloonLabel Object
file://C:\temporary\~hhE561.htm
3/20/2000
Microsoft Visual Basic for Applications Language Reference
Page 392 of 1081
Use Labels(index), where index is a number from 1 through 5, to return a BalloonLabel object. There can be up to five labels on one balloon; each label appears when a value is assigned to its Text property. The following example creates a balloon that asks the user to click the label corresponding to his or her age.
With Assistant.NewBalloon .Heading = "Check Your Age Group." .Labels(1).Text = "Under 30." .Labels(2).Text = "Over 30." .Labels(3).Text = "None of your business." .Text = "Which of the following " _ & .Labels.Count & " choices apply to you?" .Show End With
Remarks Balloon check boxes display the user's choices until he or she dismisses the balloon. Balloon labels record the user's choice as soon as he or she clicks the button beside the label. Properties Application property, Creator property, Item property (Assistant, BalloonLabel, and BalloonCheckbox objects), Name property, Parent property, Text property. Example (Microsoft Access) See the Assistant object example (Microsoft Access).
BalloonLabels Collection Object
Description A collection of BalloonLabel objects that represent all the labels in the Office Assistant balloon. Using the BalloonLabels Collection Use the Labels property to return the BalloonLabels collection. Use Labels(index), where index is a number from 1 through 5, to return a BalloonLabel object. There can be up to five labels in one balloon; each label appears when a value is assigned to its Text property. The following example creates a balloon containing three choices. The variable x is set to the return value of the Show method, which will be 1, 2, or 3, corresponding to the label the user clicks. The example displays the value of the variable x, but you can pass the value to another procedure, or you can use the value in a Select Case statement.
Set b = Assistant.NewBalloon With b .Heading = "This is my heading" .Text = "Select one of these things:"
file://C:\temporary\~hhE561.htm
3/20/2000
Microsoft Visual Basic for Applications Language Reference
Page 393 of 1081
.Labels(1).Text = "Choice One" .Labels(2).Text = "Choice Two" .Labels(3).Text = "Choice Three" x = .Show End With MsgBox x
Remarks Balloon check boxes display the user's choices until the user dismisses the balloon. Balloon labels record the user's choice as soon as the user clicks the button beside the label. Properties Application property, Count property, Creator property, Item property (BalloonLabels collection), Name property, Parent property. Example (Microsoft Access) See the Assistant object example (Microsoft Access).
BalloonType Property
Applies To Balloon object. Description Returns or sets the type of balloon the Office Assistant uses. Can be one of the following MsoBalloonType constants: msoBalloonTypeButtons, msoBalloonTypeBullets, or msoBalloonTypeNumbers. When you create a new balloon with the NewBalloon method, this property is initially set to msoBalloonTypeButtons. Read/write Long. See Also Balloon object, BalloonError property. Example This example creates an instruction balloon that explains how to select a printer. The balloon is modeless, so the user can follow the instructions in the balloon and keep the balloon visible as he or she works.
Set bln = Assistant.NewBalloon With bln .Heading = "Instructions for Choosing a Printer." .Text = "Click OK when you've chosen a printer." .Labels(1).Text = "From the File menu, choose Print." .Labels(2).Text = "Click Setup." .Labels(3).Text = "Select the name of the printer." .BalloonType = msoBalloonTypeNumbers .Mode = msoModeModeless .Callback = "ProcessPrinter" .Button = msoButtonSetOK .Show End With
file://C:\temporary\~hhE561.htm
3/20/2000
Microsoft Visual Basic for Applications Language Reference
Page 394 of 1081
Example (Microsoft Access) The following function creates a custom balloon for the Office Assistant and determines how the user responded to the balloon:
Function AssistantBalloon(Optional varCheck As Variant, Optional _ varLabel As Variant) Dim bch As BalloonCheckbox Dim intI As Integer Dim intReturn As Integer Dim strCheck(5) As String Dim strList As String ' Create new balloon. Set bal = Assistant.NewBalloon ' Specify balloon type. bal.BalloonType = msoBalloonTypeButtons ' Specify that balloon is modal. bal.Mode = msoModeModal ' Make Assistant visible. If Assistant.Visible = False Then Assistant.Visible = True ' Check if first argument has been passed. If Not IsMissing(varCheck) Then ' If too large, set to maximum number of check boxes (5). If varCheck > 6 Then varCheck = 5 End If ' Set text property to alphabet character. For intI = 1 To varCheck bal.Checkboxes(intI).Text = Chr(64 + intI) Next intI End If If Not IsMissing(varLabel) Then ' If too large, set to maximum number of labels (5). If varLabel > 6 Then varLabel = 5 End If For intI = 1 To varLabel ' Set text property to alphabet character. bal.Labels(intI).Text = Chr(64 + intI) Next intI End If ' Store return value. intReturn = bal.Show intI = 0 ' Determine which check boxes were checked, if any. For Each bch In bal.Checkboxes If bch.Checked = True Then strCheck(intI) = bch.Text strList = strList & "'" & strCheck(intI) & "'" & Chr(32) End If intI = intI + 1 Next If Len(strList) <> 0 Then MsgBox "You selected checkboxes " & strList & "." End If ' Determine which label was selected, if any. If intReturn > 0 Then MsgBox "You selected label " & bal.Labels(intReturn).Text & "." End If End Function
You could call this function from the Debug window as follows:
? AssistantBalloon(4, 5)
BeginGroup Property
file://C:\temporary\~hhE561.htm 3/20/2000
Microsoft Visual Basic for Applications Language Reference
Page 395 of 1081
Applies To CommandBarButton object, CommandBarComboBox object, CommandBarControl object, CommandBarPopup object. Description True if the specified command bar control is at the beginning of a group of controls on the command bar. Read/write Boolean. Specifics (Microsoft Access) In Microsoft Access 97, you can use the Toolbar Control Properties dialog box for command bar controls to determine whether or not a control on a command bar is at the beginning of a group of controls. A separator bar is displayed before the control on the command bar. Display the Customize dialog box by pointing to Toolbars on the View menu and clicking Customize. For menu bar and toolbar controls, display the menu bar or toolbar, and then right-click the control whose BeginGroup property you want to set. For shortcut menu controls, select the Shortcut Menus check box on the Toolbars tab of the Customize dialog box, then find the shortcut menu control you want on the menu bar that's displayed and right-click the control. Click the Properties command. Select or clear the Begin A Group check box. The separator bar that appears at the beginning of a group of controls isn't a control itself, and doesn't affect item counts or indexes in the CommandBarControls collection. Example This example sets the last control on the active menu bar to be at the beginning of its own group.
Set myMenuBar = CommandBars.ActiveMenuBar Set lastMenu = myMenuBar.Controls(myMenuBar.Controls.Count) lastMenu.BeginGroup = True
BuiltIn Property
Applies To CommandBar object, CommandBarButton object, CommandBarComboBox object, CommandBarControl object, CommandBarPopup object. Description True if the specified command bar or command bar control is a built-in command bar or control of the container application. False if it's a custom command bar or control, or if it's a built-in control who's OnAction property has been set. Read-only Boolean. See Also CommandBar object, CommandBarControl object, FaceId property, PasteFace method.
file://C:\temporary\~hhE561.htm
3/20/2000
Microsoft Visual Basic for Applications Language Reference
Page 396 of 1081
Example This example deletes all custom command bars that aren't visible.
foundFlag = False deletedBars = 0 For Each bar In CommandBars If (bar.BuiltIn = False) And (bar.Visible = False) Then bar.Delete foundFlag = True deletedBars = deletedBars + 1 End If Next If Not foundFlag Then MsgBox "No command bars have been deleted." Else MsgBox deletedBars & " custom command bar(s) deleted." End If
BuiltInFace Property
Applies To CommandBarButton object. Description True if the face of the specified command bar button control is its built-in face. This property can only be set to True, which will reset the face to the built-in one. Read/write Boolean. See Also CommandBarControl object, FaceId property, PasteFace method. Example This example determines whether the face of the first control on the command bar named "Custom" is its built-in button face. If it is, the example copies the button face to the Clipboard.
Set myControl = CommandBars("My Custom Bar").Controls(1) With myControl If .BuiltInFace = True Then .CopyFace End With
Button Property
Applies To Balloon object. Description
file://C:\temporary\~hhE561.htm
3/20/2000
Microsoft Visual Basic for Applications Language Reference
Page 397 of 1081
Returns or sets the type of button displayed at the bottom of the Office Assistant balloon. When you create a new balloon with the NewBalloon method, this property is initially set to msoButtonSetOK. Read/write Long. Can be one of the following MsoButtonSetType constants: msoButtonSetAbortRetryIgnore msoButtonSetBackClose
msoButtonSetBackNextClose
msoButtonSetBackNextSnooze
msoButtonSetCancel
msoButtonSetNextClose
msoButtonSetNone
msoButtonSetOK
msoButtonSetOkCancel
msoButtonSetRetryCancel
msoButtonSetSearchClose
msoButtonSetTipsOptionsClose
msoButtonSetYesAllNoCancel
msoButtonSetYesNo
msoButtonSetYesNoCancel
See Also BuiltIn property, BuiltInFace property, FaceId property, PasteFace method, Show method. Example This example creates a balloon with a heading, text, and three region choices, and then displays it.
With Assistant.NewBalloon .Heading = "Regional Sales Data" .Text = "Select a region" For i = 1 To 3 .CheckBoxes(i).Text = "Region " & i Next .Button = msoButtonSetOkCancel .Show End With
file://C:\temporary\~hhE561.htm
3/20/2000
Microsoft Visual Basic for Applications Language Reference
Page 398 of 1081
Callback Property
Applies To Balloon object. Description Sets the name of the procedure to be run whenever a modeless balloon is displayed. Read/write String. Note If you specify a macro that exists behind an Excel worksheet, you must include the worksheet in the reference, as in "Sheet1.myCallback" instead of "myCallback". See Also Balloon object, BalloonCheckbox object, BalloonLabel object, Checked property, Show method. Specifics (Microsoft Access) You set the Callback property when you're working with a modeless balloon. A modeless balloon is one that allows the user to switch back to the application in which they're working without first closing the balloon. A modeless balloon may be useful if you're creating help that the user will want to leave open while performing several steps in the application. To make a balloon modeless, set the Mode property of the Balloon object to msoModeModeless. The Callback property specifies a function or a macro to run when the user clicks a button on a balloon. If you write a function to be called by the Callback property, you can use that function to determine which button was clicked. You set the Callback property to the name of a function or macro. For example, the following line of code sets the Callback property:
Assistant.NewBalloon.Callback = "EvaluateCheckboxes"
Note that you must set the Callback property to the name of a Function procedure; you can't set it to the name of a Sub procedure. The Function procedure must be public. Example This example displays a balloon that contains a selection of three printers. After the user clicks the OK button on the balloon, the ProcessPrinter procedure is run and the balloon is closed.
Sub shar() Set bln = Assistant.NewBalloon With bln .Heading = "Select a Printer." .Text = "Click OK when you've selected a printer." .Labels(1).Text = "Network Printer" .Labels(2).Text = "Local Printer" .Labels(3).Text = "Local Color Printer" .BalloonType = msoBalloonTypeButtons .Mode = msoModeModeless .Callback = "ProcessPrinter" .Button = msoButtonSetOK
file://C:\temporary\~hhE561.htm
3/20/2000
Microsoft Visual Basic for Applications Language Reference
Page 399 of 1081
.Show End With End Sub
(Every procedure specified in the Callback property is passed three arguments: the balloon that activated the procedure, the return value of the button the user pressed, and an integer that uniquely identifies the balloon that called the procedure.)
Sub ProcessPrinter(bln As Balloon, ibtn As Long, Priv As Long) Assistant.Animation = msoAnimationPrinting Select Case ibtn Case 1 ' Insert printer-specific code bln.Close Case 2 ' Insert printer-specific code bln.Close Case 3 ' Insert printer-specific code bln.Close End Select End Sub
Caption Property
Applies To CommandBarButton object, CommandBarComboBox object, CommandBarControl object, CommandBarPopup object. Description Returns or sets the caption text for the specified command bar control. Read/write String. Note The caption for a control is also displayed as its default ScreenTip. See Also Add method (CommandBarControls collection), CommandBarControl object, DescriptionText property, Enabled property, TooltipText property. Specifics (Microsoft Access) In Microsoft Access 97, you can use the Toolbar Control Properties dialog box for command bar controls to set the caption for a control on a command bar. Display the Customize dialog box by pointing to Toolbars on the View menu and clicking Customize. For menu bar and toolbar controls, display the menu bar or toolbar, and then right-click the control whose Caption property you want to set. For shortcut menu controls, select the Shortcut Menus check box on the Toolbars tab of the Customize dialog box, then find the shortcut menu control you want on the menu bar that's displayed and right-click the control. Click the Properties command. Enter the caption you want in the Caption box. When you display a control's Caption property setting in the Toolbar Control Properties dialog box or in Visual Basic, the ampersand (&) for the accelerator key is displayed (for example, &Paste). When you reference the control in Visual Basic, you can choose to include the ampersand (or not). For example, the following references are identical:
file://C:\temporary\~hhE561.htm
3/20/2000
Microsoft Visual Basic for Applications Language Reference
Page 400 of 1081
CommandBars("Menu Bar").Controls("Tools") CommandBars("Menu Bar").Controls("&Tools")
When setting the Caption property, you must include the ampersand if you want the control to have an accelerator key. Example This example adds a command bar control with a spelling checker button face to a custom command bar, and then it sets the caption to "Spelling checker."
Set myBar = CommandBars.Add(Name:="Custom", _ Position:=msoBarTop, Temporary:=True) myBar.Visible = True Set myControl = myBar.Controls.Add(Type:=msoControlButton, Id:=2) With myControl .DescriptionText = "Starts the spelling checker" .Caption = "Spelling checker" End With
Checkboxes Property
Applies To Balloon object. Description Returns the BalloonCheckboxes collection that represents all the check boxes contained in the specified balloon. Read-only. See Also Balloon object, Checked property. Example This example creates a balloon with a heading, text, and three region choices. When the user selects a check box and then clicks OK in the balloon, the appropriate procedure is run.
With Assistant.NewBalloon .Heading = "Regional Sales Data" .Text = "Select your region" For i = 1 To 3 .CheckBoxes(i).Text = "Region " & i Next .Button = msoButtonSetOkCancel .Show Select Case True Case .CheckBoxes(1).Checked runregion1 Case .CheckBoxes(2).Checked runregion2 Case .CheckBoxes(3).Checked runregion3 End Select End With
file://C:\temporary\~hhE561.htm
3/20/2000
Microsoft Visual Basic for Applications Language Reference
Page 401 of 1081
Example (Microsoft Access) The following function creates a custom balloon for the Office Assistant and determines how the user responded to the balloon:
Function AssistantBalloon(Optional varCheck As Variant, _ Optional varLabel As Variant) Dim bch As BalloonCheckbox Dim intI As Integer Dim intReturn As Integer Dim strCheck(5) As String Dim strList As String ' Create new balloon. Set bal = Assistant.NewBalloon ' Specify balloon type. bal.BalloonType = msoBalloonTypeButtons ' Specify that balloon is modal. bal.Mode = msoModeModal ' Make Assistant visible. If Assistant.Visible = False Then Assistant.Visible = True ' Check if first argument has been passed. If Not IsMissing(varCheck) Then ' If too large, set to maximum number of check boxes (5). If varCheck > 6 Then varCheck = 5 End If ' Set text property to alphabet character. For intI = 1 To varCheck bal.Checkboxes(intI).Text = Chr(64 + intI) Next intI End If If Not IsMissing(varLabel) Then ' If too large, set to maximum number of labels (5). If varLabel > 6 Then varLabel = 5 End If For intI = 1 To varLabel ' Set text property to alphabet character. bal.Labels(intI).Text = Chr(64 + intI) Next intI End If ' Store return value. intReturn = bal.Show intI = 0 ' Determine which check boxes were checked, if any. For Each bch In bal.Checkboxes If bch.Checked = True Then strCheck(intI) = bch.Text strList = strList & "'" & strCheck(intI) & "'" & Chr(32) End If intI = intI + 1 Next If Len(strList) <> 0 Then MsgBox "You selected checkboxes " & strList & "." End If ' Determine which label was selected, if any. If intReturn > 0 Then MsgBox "You selected label " & bal.Labels(intReturn).Text & "." End If End Function
You could call this function from the Debug window as follows:
? AssistantBalloon(4, 5)
Checked Property
file://C:\temporary\~hhE561.htm 3/20/2000
Microsoft Visual Basic for Applications Language Reference
Page 402 of 1081
Applies To BalloonCheckbox object. Description True if the specified check box in the Office Assistant balloon is selected. Read/write Boolean. See Also Balloon object, BalloonCheckboxes collection object. Example This example creates a balloon with a heading, text, and three region choices. When the user selects a check box and then clicks OK in the balloon, the appropriate procedure is run.
With Assistant.NewBalloon .Heading = "Regional Sales Data" .Text = "Select your region" For i = 1 To 3 .CheckBoxes(i).Text = "Region " & i Next .Button = msoButtonSetOkCancel .Show Select Case True Case .CheckBoxes(1).Checked runregion1 Case .CheckBoxes(2).Checked runregion2 Case .CheckBoxes(3).Checked runregion3 End Select End With
Example (Microsoft Access) The following function creates a custom balloon for the Office Assistant and determines how the user responded to the balloon:
Function AssistantBalloon(Optional varCheck As Variant, Optional _ varLabel As Variant) Dim bch As BalloonCheckbox Dim intI As Integer Dim intReturn As Integer Dim strCheck(5) As String Dim strList As String ' Create new balloon. Set bal = Assistant.NewBalloon ' Specify balloon type. bal.BalloonType = msoBalloonTypeButtons ' Specify that balloon is modal. bal.Mode = msoModeModal ' Make Assistant visible. If Assistant.Visible = False Then Assistant.Visible = True ' Check if first argument has been passed. If Not IsMissing(varCheck) Then ' If too large, set to maximum number of check boxes (5). If varCheck > 6 Then varCheck = 5 End If ' Set text property to alphabet character. For intI = 1 To varCheck bal.Checkboxes(intI).Text = Chr(64 + intI) Next intI End If
file://C:\temporary\~hhE561.htm
3/20/2000
Microsoft Visual Basic for Applications Language Reference
Page 403 of 1081
If Not IsMissing(varLabel) Then ' If too large, set to maximum number of labels (5). If varLabel > 6 Then varLabel = 5 End If For intI = 1 To varLabel ' Set text property to alphabet character. bal.Labels(intI).Text = Chr(64 + intI) Next intI End If ' Store return value. intReturn = bal.Show intI = 0 ' Determine which check boxes were checked, if any. For Each bch In bal.Checkboxes If bch.Checked = True Then strCheck(intI) = bch.Text strList = strList & "'" & strCheck(intI) & "'" & Chr(32) End If intI = intI + 1 Next If Len(strList) <> 0 Then MsgBox "You selected checkboxes " & strList & "." End If ' Determine which label was selected, if any. If intReturn > 0 Then MsgBox "You selected label " & bal.Labels(intReturn).Text & "." End If End Function
You could call this function from the Debug window as follows:
? AssistantBalloon(4, 5)
Clear Method
Applies To CommandBarComboBox object. Description Removes all list items from the specified command bar combo box control (drop-down list box or combo box) and clears the text box (edit box or combo box). Note This method will fail if it's applied to a built-in command bar control.
Syntax expression.Clear expression Required. An expression that returns a CommandBarComboBox object. See Also Add method (CommandBarControls collection), AddItem method, CommandBarComboBox object, Enabled property. Example
file://C:\temporary\~hhE561.htm
3/20/2000
Microsoft Visual Basic for Applications Language Reference
Page 404 of 1081
This example checks the number of items in the combo box control named "Names" on the command bar named "Custom." If there are more than three items in the list, the example clears the list, adds a new first item to the list, and displays this new item as the default for the combo box control.
Set myBar = CommandBars("Custom Bar") Set myControl = myBar.Controls("Names") With myControl If .ListCount > 3 Then .Clear .AddItem Text:="Bendel", Index:=1 .ListIndex = 1 End If End With
Close Method
Applies To Balloon object. Description Closes the active modeless balloon. Syntax expression.Close expression Required. An expression that returns a Balloon object. Example This example displays a balloon that contains instructions for selecting a printer. After the user clicks the OK button on the balloon, the ProcessPrinter procedure is run and the balloon is closed.
Sub shar() Set bln = Assistant.NewBalloon With bln .Heading = "Instructions for Choosing a Printer." .Text = "Click OK when you've chosen a printer." .Labels(1).Text = "Choose File, Print." .Labels(2).Text = "Click Setup." .Labels(3).Text = "Select the name of the printer." .BalloonType = msoBalloonTypeNumbers .Mode = msoModeModeless .Callback = "ProcessPrinter" .Button = msoButtonSetOK .Show End With End Sub Sub ProcessPrinter(bln As Balloon, ibtn As Long, _ iPriv As Long) Assistant.Animation = msoAnimationSearching 'Insert printer-specific code bln.Close End Sub
file://C:\temporary\~hhE561.htm
3/20/2000
Microsoft Visual Basic for Applications Language Reference
Page 405 of 1081
CommandBar Object
Description Represents a command bar in the container application. The CommandBar object is a member of the CommandBars collection. Using the CommandBar Object Use CommandBars(index), where index is the name or index number of a command bar, to return a single CommandBar object. The following example steps through the collection of command bars to find the command bar named "Forms." If it finds this command bar, the example makes it visible and protects its docking state. In this example, the variable cb represents a CommandBar object.
foundFlag = False For Each cb In CommandBars If cb.Name = "Forms" Then cb.Protection = msoBarNoChangeDock cb.Visible = True foundFlag = True End If Next cb If Not foundFlag Then MsgBox "The collection does not contain a Forms command bar." End If
You can use a name or index number to specify a menu bar or toolbar in the list of available menu bars and toolbars in the container application. However, you must use a name to specify a menu, shortcut menu, or submenu (all of which are represented by CommandBar objects). This example adds a new menu item to the bottom of the Tools menu. When clicked, the new menu item runs the procedure named "qtrReport."
Set newItem = CommandBars("Tools").Controls.Add(Type:=msoControlButton) With newItem .BeginGroup = True .Caption = "Make Report" .FaceID = 0 .OnAction = "qtrReport" End With
If two or more custom menus or submenus have the same name, CommandBars(index) returns the first one. To ensure that you return the correct menu or submenu, locate the pop-up control that displays that menu. Then apply the CommandBar property to the pop-up control to return the command bar that represents that menu. Assuming that the third control on the toolbar named "Custom Tools" is a pop-up control, this example adds the Save command to the bottom of that menu.
Set viewMenu = CommandBars("Custom Tools").Controls(3).CommandBar viewMenu.Controls.Add ID:=3 'ID of Save command is 3
Properties Application property, BuiltIn property, Context property, Controls property, Creator property, Enabled property, Height property, Index property, Left property, Name property, NameLocal property, Parent property, Position property, Protection property, RowIndex property, Top property, Type property, Visible property, Width property.
file://C:\temporary\~hhE561.htm
3/20/2000
Microsoft Visual Basic for Applications Language Reference
Page 406 of 1081
Methods Delete method, FindControl method, Reset method, ShowPopup method.
CommandBar Property
Applies To CommandBarPopup object. Description Returns a CommandBar object that represents the menu displayed by the specified pop-up control. Read-only. Example This example sets thirdLevel to the fourth control on the command bar named "Drawing."
Set thirdLevel = CommandBars("Drawing") _ .Controls(1).CommandBar.Controls(4)
CommandBarButton Object
Description Represents a button control on a command bar. Using the CommandBarButton Object Use Controls(index), where index is the index number of the control, to return a CommandBarButton object. (The Type property of the control must be msoControlButton.) Assuming that the second control on the command bar named "Custom" is a button, the following example changes the style of that button.
Set c = CommandBars("Custom").Controls(2) With c If .Type = msoControlButton Then If .Style = msoButtonIcon Then .Style = msoButtonIconAndCaption Else .Style = msoButtonIcon End If End If End With
You can also use the FindControl method to return a CommandBarButton object. Properties
file://C:\temporary\~hhE561.htm
3/20/2000
Microsoft Visual Basic for Applications Language Reference
Page 407 of 1081
Application property, BeginGroup property, BuiltIn property, BuiltInFace property, Caption property, Creator property, DescriptionText property, Enabled property, FaceId property, Height property, HelpContextId property, HelpFile property, Id property, Index property, Left property, OLEUsage property, OnAction property, Parameter property, Parent property, Priority property, ShortcutText property, State property, Style property, Tag property, TooltipText property, Top property, Type property, Visible property, Width property. Methods Copy method, CopyFace method, Delete method, Execute method (CommandBar controls), Move method, PasteFace method, Reset method, SetFocus method.
CommandBarComboBox Object
Description Represents a combo box control on a command bar. Using the CommandBarComboBox Object Use Controls(index), where index is the index number of the control, to return a CommandBarComboBox object. (The Type property of the control must be msoControlEdit, msoControlDropdown, msoControlComboBox, msoControlButtonDropdown, msoControlSplitDropdown, msoControlOCXDropdown, msoControlGraphicCombo, or msoControlGraphicDropdown.) The following example adds two items to the second control on the command bar named "Custom," and then it adjusts the size of the control.
Set combo = CommandBars("Custom").Controls(2) With combo .AddItem "First Item", 1 .AddItem "Second Item", 2 .DropDownLines = 3 .DropDownWidth = 75 .ListIndex = 0 End With
You can also use the FindControl method to return a CommandBarComboBox object. The following example searches all command bars for a visible CommandBarComboBox object whose tag is "sheet assignments."
Set myControl = CommandBars.FindControl _ (Type:=msoControlComboBox, Tag:="sheet assignments", Visible:=True)
Properties Application property, BeginGroup property, BuiltIn property, Caption property, Creator property, DescriptionText property, DropDownLines property, DropDownWidth property, Enabled property, Height property, HelpContextId property, HelpFile property, Id property, Index property, Left property, List property, ListCount property, ListHeaderCount property, ListIndex property, OLEUsage property, OnAction property, Parameter property, Parent property, Priority property, Style property, Tag property, Text property, TooltipText property, Top property, Type property,
file://C:\temporary\~hhE561.htm
3/20/2000
Microsoft Visual Basic for Applications Language Reference
Page 408 of 1081
Visible property, Width property. Methods AddItem method, Clear method, Copy method, Delete method, Execute method (Command Bar controls), Move method, RemoveItem method, Reset method, SetFocus method. See Also Add method (CommandBarControls collection), AddItem method.
CommandBarControl Object
Description Represents a command bar control. The CommandBarControl object is a member of the CommandBarControls collection. The properties and methods of the CommandBarControl object are all shared by the CommandBarButton, CommandBarComboBox, and CommandBarPopup objects. Note When writing Visual Basic code to work with custom command bar controls, you use the CommandBarButton, CommandBarComboBox, and CommandBarPopup objects. When writing code to work with built-in controls in the container application that cannot be represented by one of those three objects, you use the CommandBarControl object. Using the CommandBarControl Object Use Controls(index), where index is the index number of a control, to return a CommandBarControl object. (The Type property of the control must be msoControlLabel, msoControlExpandingGrid, msoControlSplitExpandingGrid, msoControlGrid, or msoControlGauge.) Note Variables declared as CommandBarControl can be assigned CommandBarButton, CommandBarComboBox, and CommandBarPopup values. You can also use the FindControl method to return a CommandBarControl object. The following example searches for a control of type msoControlGauge; if it finds one, it displays the index number of the control and the name of the command bar that contains it. In this example, the variable lbl represents a CommandBarControl object.
Set lbl = CommandBars.FindControl(Type:= msoControlGauge) If lbl Is Nothing Then MsgBox "A control of type msoControlGauge was not found." Else MsgBox "Control " & lbl.Index & " on command bar " _ & lbl.Parent.Name & " is type msoControlGauge" End If
Properties Application property, BeginGroup property, BuiltIn property, Caption property, Creator property, DescriptionText property, Enabled property, Height property, HelpContextId property, HelpFile property, Id property, Index property, Left property, OLEUsage property, OnAction property,
file://C:\temporary\~hhE561.htm
3/20/2000
Microsoft Visual Basic for Applications Language Reference
Page 409 of 1081
Parameter property, Parent property, Priority property, Tag property, TooltipText property, Top property, Type property, Visible property, Width property. Methods Copy method, Delete method, Execute method (Command Bar controls), Move method, Reset method, SetFocus method.
CommandBarControls Collection Object
Description A collection of CommandBarControl objects that represent the command bar controls on a command bar. Using the CommandBarControls Collection Use the Controls property to return the CommandBarControls collection. The following example changes the caption of every control on the toolbar named "Standard" to the current value of the Id property for that control.
For Each ctl In CommandBars("Standard").Controls ctl.Caption = CStr(ctl.Id) Next ctl
Use the Add method to add a new command bar control to the CommandBarControls collection. This example adds a new, blank button to the command bar named "Custom."
Set myBlankBtn = CommandBars("Custom").Controls.Add
Use Controls(index), where index is the caption or index number of a control, to return a CommandBarControl, CommandBarButton, CommandBarComboBox, or CommandBarPopup object. The following example copies the first control from the command bar named "Standard" to the command bar named "Custom."
Set myCustomBar = CommandBars("Custom") Set myControl = CommandBars("Standard").Controls(1) myControl.Copy Bar:=myCustomBar, Before:=1
Properties Application property, Count property, Creator property, Item property (CommandBars and CommandBarControls collections), Parent property. Methods Add method (CommandBarControls collection). Specifics (Microsoft Access)
file://C:\temporary\~hhE561.htm
3/20/2000
Microsoft Visual Basic for Applications Language Reference
Page 410 of 1081
Although most Access collections are zero-based, all command bar collections are 1-based. Note, however, that you can use the For Each...Next syntax to iterate through the objects in a collection without having to worry about specific index numbers.
CommandBarPopup Object
Description Represents a pop-up control on a command bar. Using the CommandBarPopup Object Use Controls(index), where index is the number of the control, to return a CommandBarPopup object. (The Type property of the control must be msoControlPopup, msoControlGraphicPopup, msoControlButtonPopup, msoControlSplitButtonPopup, or msoControlSplitButtonMRUPopup.) You can also use the FindControl method to return a CommandBarPopup object. The following example searches all command bars for a CommandBarPopup object whose tag is "Graphics."
Set myControl = Application.CommandBars.FindControl _ (Type:=msoControlPopup, Tag:="Graphics")
Remarks Every pop-up control contains a CommandBar object. To return the command bar from a pop-up control, apply the CommandBar property to the CommandBarPopup object. Properties Application property, BeginGroup property, BuiltIn property, Caption property, CommandBar property, Controls property, Creator property, DescriptionText property, Enabled property, Height property, HelpContextId property, HelpFile property, Id property, Index property, Left property, OLEMenuGroup property, OLEUsage property, OnAction property, Parameter property, Parent property, Priority property, Tag property, TooltipText property, Top property, Type property, Visible property, Width property. Methods Copy method, Delete method, Execute method (Command Bar controls), Move method, Reset method, SetFocus method.
CommandBars Collection Object
Description A collection of CommandBar objects that represent the command bars in the container application.
file://C:\temporary\~hhE561.htm
3/20/2000
Microsoft Visual Basic for Applications Language Reference
Page 411 of 1081
Using the CommandBars Collection Use the CommandBars property to return the CommandBars collection. The following example displays in the Immediate window both the name and local name of each menu bar and toolbar, and it displays a value that indicates whether the menu bar or toolbar is visible.
For Each cbar in CommandBars Debug.Print cbar.Name, cbar.NameLocal, cbar.Visible Next
Use the Add method to add a new command bar to the collection. The following example creates a custom toolbar named "Custom1" and displays it as a floating toolbar.
Set cbar1 = CommandBars.Add(Name:="Custom1", Position:=msoBarFloating) cbar1.Visible = True
Use CommandBars(index), where index is the name or index number of a command bar, to return a single CommandBar object. The following example docks the toolbar named "Custom1" at the bottom of the application window.
CommandBars("Custom1").Position = msoBarBottom
Note You can use the name or index number to specify a menu bar or toolbar in the list of available menu bars and toolbars in the container application. However, you must use the name to specify a menu, shortcut menu, or submenu (all of which are represented by CommandBar objects). If two or more custom menus or submenus have the same name, CommandBars(index) returns the first one. To ensure that you return the correct menu or submenu, locate the pop-up control that displays that menu. Then apply the CommandBar property to the pop-up control to return the command bar that represents that menu. Properties ActionControl property, ActiveMenuBar property, Application property, Count property, Creator property, DisplayKeysInTooltips property, DisplayTooltips property, Item property (CommandBars and CommandBarControls collections), LargeButtons property, MenuAnimationStyle property, Parent property. Methods Add method (CommandBars collection), FindControl method, ReleaseFocus method. Specifics (Microsoft Access) Although most Access collections are zero-based, all command bar collections are 1-based. Note, however, that you can use the For Each...Next syntax to iterate through the objects in a collection without having to worry about specific index numbers.
Condition Property
file://C:\temporary\~hhE561.htm
3/20/2000
Microsoft Visual Basic for Applications Language Reference
Page 412 of 1081
Applies To PropertyTest object. Description Returns the condition of the specified search criteria. Read-only Variant. Can be one of the following MsoCondition constants: msoConditionAnyNumberBetween msoConditionAnytime
msoConditionAnytimeBetween
msoConditionAtLeast
msoConditionAtMost
msoConditionBeginsWith
msoConditionDoesNotEqual
msoConditionEndsWith
msoConditionEquals
msoConditionFileTypeAllFiles
msoConditionFileTypeBinders
msoConditionFileTypeDatabases
msoConditionFileTypeExcelWorkbooks
msoConditionFileTypeOfficeFiles
msoConditionFileTypePowerPointPresentations
msoConditionFileTypeTemplates
msoConditionFileTypeWordDocuments
msoConditionIncludesNearEachOther
msoConditionIncludesPhrase
msoConditionInTheLast
msoConditionInTheNext
msoConditionIsExactly
msoConditionIsNo
msoConditionIsNot
msoConditionIsYes
msoConditionLastMonth
file://C:\temporary\~hhE561.htm
3/20/2000
Microsoft Visual Basic for Applications Language Reference
Page 413 of 1081
msoConditionLastWeek
msoConditionLessThan
msoConditionMoreThan
msoConditionNextMonth
msoConditionNextWeek
msoConditionOn
msoConditionOnorAfter
msoConditionOnorBefore
msoConditionThisMonth
msoConditionThisWeek
msoConditionToday
msoConditionTomorrow
msoConditionYesterday
See Also NewSearch method. Example This example returns the connection value for search criteria for the first property test.
With Application.FileSearch.PropertyTests(1) MsgBox "The condition you've set is: " & .Condition End With
Connector Property
Applies To PropertyTest object. Description Returns the connector between two similar property test values. Can be either of the following MsoConnector constants: msoConnectorAnd or msoConnectorOr. The default value is msoConnectorAnd. Read-only Variant. Remarks A connector specifies whether two similar search criteria will be combined to form one property
file://C:\temporary\~hhE561.htm
3/20/2000
Microsoft Visual Basic for Applications Language Reference
Page 414 of 1081
test (as with msoConnectorAnd), or treated independently (as with msoConnectorOr). See Also SecondValue property, Value property. Example This example displays a message that describes how the search criteria will be evaluated in a file search.
With Application.FileSearch.PropertyTests(1) If .Connector = msoConnectorAnd Then MsgBox "All search criteria will be combined." Else MsgBox "Criteria will be treated independently" End If End With
Context Property
Applies To CommandBar object. Description Returns or sets a string that determines where the specified command bar will be saved. The string is defined and interpreted by the application. Read/write String. Remarks You can set the Context property only for custom command bars. This property will fail if the application doesn't recognize the context string, or if the application doesn't support changing context strings programmatically.
Controls Property
Applies To CommandBar object, CommandBarPopup object. Description Returns a CommandBarControls object that represents all the controls on the specified command bar or popup control. Read-only. Example
file://C:\temporary\~hhE561.htm
3/20/2000
Microsoft Visual Basic for Applications Language Reference
Page 415 of 1081
This example adds a combo box control to the command bar named "Custom" and adds two items to the combo box list. The example also sets the number of line items, the width of the combo box, and an empty default for the combo box.
Set myControl = CommandBars("Custom").Controls _ .Add(Type:=msoControlComboBox, Before:=1) With myControl .AddItem Text:="First Item", Index:=1 .AddItem Text:="Second Item", Index:=2 .DropDownLines = 3 .DropDownWidth = 75 .ListHeaderCount = 0 End With
Copy Method
Applies To CommandBarButton object, CommandBarComboBox object, CommandBarControl object, CommandBarPopup object. Description Copies the specified command bar control to an existing command bar. Syntax expression.Copy(Bar, Before) expression Required. An expression that returns a CommandBarControl, CommandBarButton, CommandBarPopup, or CommandBarComboBox object. Bar Optional Variant. A CommandBar object that represents the destination command bar. If this argument is omitted, the control is copied to the same command bar (the command bar it's already on). Before Optional Variant. A number that indicates the position for the new control on the specified command bar. The new control will be inserted before the control at this position. If this argument is omitted, the control is copied to the end of the command bar. Example This example copies the first control from the command bar named "Standard" to the command bar named "Custom" and positions it as the first control there too. The example assigns a new parameter to the control and sets the focus to the new button.
Set myCustomBar = CommandBars("Custom") Set myControl = CommandBars("Standard").Controls(1) With myControl .Copy Bar:=myCustomBar, Before:=1 .Parameter = "2" .SetFocus End With
file://C:\temporary\~hhE561.htm
3/20/2000
Microsoft Visual Basic for Applications Language Reference
Page 416 of 1081
CopyFace Method
Applies To CommandBarButton object. Description Copies the face of the specified command bar button control to the Clipboard. Syntax expression.CopyFace expression Required. An expression that returns a CommandBarButton object. Remarks Use the PasteFace method to paste the contents of the Clipboard onto a button face. See Also BuiltInFace property, FaceId property, PasteFace method. Example This example finds the built-in Open button and copies its button face to the Clipboard.
Set myControl = CommandBars.FindControl(Type:=msoControlButton, Id:=23) myControl.CopyFace
Count Property
Applies To BalloonCheckboxes collection object, BalloonLabels collection object, CommandBarControls collection object, CommandBars collection object, DocumentProperties collection object, FoundFiles object, PropertyTests collection object. Description Returns the number of items in the specified collection. Read-only Long. Remarks For the CommandBars collection, the count includes only menu bars, toolbars, and shortcut menus. Menus and submenus aren't included.
file://C:\temporary\~hhE561.htm
3/20/2000
Microsoft Visual Basic for Applications Language Reference
Page 417 of 1081
Example This example uses the Count property to display the number of command bars in the collection.
MsgBox "There are " & CommandBars.Count & " bars in your collection."
This example uses the Count property to display the number of check boxes in the Office Assistant balloon.
With Assistant.NewBalloon .CheckBoxes(1).Text = "First Choice" .CheckBoxes(2).Text = "Second Choice" .Text = "You have the following " _ & .CheckBoxes.Count & " choices." .Show End With
This example uses the Count property to display the number of labels in the Office Assistant balloon.
With Assistant.NewBalloon .Heading = "Check Your Age Group." .Labels(1).Text = "20 to 29." .Labels(2).Text = "30 to 39." .Labels(3).Text = "40 or over" .Text = "Which of the following " _ & .Labels.Count & " choices apply to you?" .Show End With
This example displays the number of document properties in the DocumentProperties collection that was passed to the procedure.
Sub CountDocumentProperties(dp As DocumentProperties) MsgBox "There are " & dp.Count & " properties in the collection." End Sub
Creator Property
Applies To Assistant object, Balloon object, BalloonCheckbox object, BalloonCheckboxes collection object, BalloonLabel object, BalloonLabels collection object, CommandBar object, CommandBarButton object, CommandBarComboBox object, CommandBarControl object, CommandBarControls collection object, CommandBarPopup object, CommandBars collection object, DocumentProperties collection object, DocumentProperty object, FileSearch object, FoundFiles object, PropertyTest object, PropertyTests collection object. Description Returns the four-character code for the application in which the specified object was created. Macintosh only. Read-only Long.
file://C:\temporary\~hhE561.htm
3/20/2000
Microsoft Visual Basic for Applications Language Reference
Page 418 of 1081
DateCreatedFrom Property
Applies To FileFind object. Description Macintosh only. Returns or sets the date on which the file to be searched for was created; this will be the lower limit for the file search. Read/write Variant. Remarks You can use the DateCreatedTo property to set an upper limit for the file search, or you can omit it to conduct an open-ended search. See Also DateCreatedTo property, DateSavedFrom property, DateSavedTo property.
DateCreatedTo Property
Applies To FileFind object. Description Macintosh only. Returns or sets the date on which the file to be searched for was created; this will be the upper limit for the file search. Read/write Variant. See Also DateCreatedFrom property, DateSavedFrom property, DateSavedTo property.
DateSavedFrom Property
Applies To FileFind object. Description Macintosh only. Returns or sets the date on which the file to be searched for was last saved; this
file://C:\temporary\~hhE561.htm
3/20/2000
Microsoft Visual Basic for Applications Language Reference
Page 419 of 1081
will be the lower limit for the file search. Read/write Variant. Remarks You can use the DateSavedTo property to set an upper limit for the file search, or you can omit it to conduct an open-ended search. See Also DateCreatedFrom property, DateCreatedTo property, DateSavedTo property.
DateSavedTo Property
Applies To FileFind object. Description Macintosh only. Returns or sets the date on which the file to be searched for was last saved; this will be the upper limit for the file search. Read/write Variant. See Also DateCreatedFrom property, DateCreatedTo property, DateSavedFrom property.
Delete Method
Applies To CommandBar object, CommandBarButton object, CommandBarComboBox object, CommandBarControl object, CommandBarPopup object, DocumentProperty object, FileFind object. Description Deletes the specified object from the collection it's contained in. Syntax 1 expression.Delete Syntax 2 expression.Delete(Temporary) Syntax 3
file://C:\temporary\~hhE561.htm
3/20/2000
Microsoft Visual Basic for Applications Language Reference
Page 420 of 1081
expression.Delete(BstrQueryName) expression Required. An expression that returns a CommandBar or DocumentProperty object (Syntax 1), a CommandBarControl object (Syntax 2), or a FileFind object (Syntax 3). Temporary Optional Variant. True to delete the control for the current session. The application will display the control again in the next session. BstrQueryName Required String. A string containing up to 31 characters that indicates the name of the saved search criterion to be deleted. Remarks You cannot delete a built-in document property. Example This example deletes all custom command bars that aren't visible.
foundFlag = False delBars = 0 For Each bar In CommandBars If (bar.BuiltIn = False) And (bar.Visible = False) Then bar.Delete foundFlag = True delBars = delBars + 1 End If Next If Not foundFlag Then MsgBox "No command bars have been deleted." Else MsgBox delBars & " custom bar(s) deleted." End If
This example deletes a custom document property. You must pass a DocumentProperty object to the procedure.
Sub DeleteCustomDocumentProperty(dp As DocumentProperty) dp.Delete End Sub
DescriptionText Property
Applies To CommandBarButton object, CommandBarComboBox object, CommandBarControl object, CommandBarPopup object. Description Returns or sets the description for the specified command bar control. The description is displayed in the status bar of the container application when the user positions the pointer over a command bar control. Read/write String. Remarks
file://C:\temporary\~hhE561.htm
3/20/2000
Microsoft Visual Basic for Applications Language Reference
Page 421 of 1081
Not all applications display a status bar. This property is also used for Balloon Help on the Macintosh. See Also Caption property, DisplayKeysInTooltips property, DisplayTooltips property. Example This example adds a command bar control with a spelling checker button face to a custom command bar. The example also sets the text "Starts the spelling checker" to appear in the status bar whenever the user positions the pointer over the button.
Set myBar = CommandBars.Add("Custom", msoBarTop, , True) myBar.Visible = True Set myControl = myBar.Controls.Add(Type:=msoControlButton, Id:=2) With myControl .DescriptionText = "Starts the spelling checker" .Caption = "Spelling checker" End With
DisplayKeysInTooltips Property
Applies To CommandBars collection object. Description True if shortcut keys are displayed in the ToolTips for each command bar control . Read/write Boolean. Remarks To display shortcut keys in ToolTips, you must also set the DisplayTooltips property to True. See Also Caption property, DescriptionText property, DisplayTooltips property. Example This example sets the options for all command bars in Microsoft Office.
With CommandBars .LargeButtons = True .DisplayTooltips = True .DisplayKeysInTooltips = True .MenuAnimationStyle = msoMenuAnimationUnfold End With
file://C:\temporary\~hhE561.htm
3/20/2000
Microsoft Visual Basic for Applications Language Reference
Page 422 of 1081
DisplayTooltips Property
Applies To CommandBars collection object. Description True if ScreenTips are displayed whenever the user positions the pointer over command bar controls. Read/write Boolean. Remarks Setting the DisplayTooltips property in a container application immediately affects all the command bars in that application, in any other Office 97 application running at that time, and in any Office 97 application opened after that time, until the property is set again. See Also Caption property, DescriptionText property, DisplayKeysInTooltips property. Example This example displays large controls and ScreenTips on all command bars if the menu bar named "Custom Menu Bar" is the active menu bar.
Set allBars = CommandBars If allBars.ActiveMenuBar.Name = "Custom Menu Bar" Then allBars.LargeButtons = True allBars.DisplayTooltips = True End If
DocumentProperties Collection Object
Description A collection of DocumentProperty objects. Each DocumentProperty object represents a built-in or custom property of a container document. Using the DocumentProperties Collection Use the BuiltinDocumentProperties property to return a DocumentProperties collection that contains all the built-in properties of a container document. Use the CustomDocumentProperties property to return a DocumentProperties collection that contains all the custom properties of the document. Use the Add method to create a new custom property and add it to the DocumentProperties
file://C:\temporary\~hhE561.htm
3/20/2000
Microsoft Visual Basic for Applications Language Reference
Page 423 of 1081
collection. You cannot use the Add method to create a built-in document property. Use BuiltinDocumentProperties(index), where index is the index number of the built-in document property, to return a single DocumentProperty object that represents a specific builtin document property. Use CustomDocumentProperties(index), where index is the number of the custom document property, to return a DocumentProperty object that represents a specific custom document property. Properties Application property, Count property, Creator property, Item property (DocumentProperties collection), Parent property. Methods Add method (DocumentProperties collection). Specifics (Microsoft Excel) Each workbook has a collection of built-in document properties and a collection of custom document properties. Each collection is represented by a DocumentProperties object, and each collection contains individual DocumentProperty objects. Use the BuiltinDocumentProperties property to return the collection of built-in document properties, and use the CustomDocumentProperties property to return the collection of custom document properties. The following example displays the names of the built-in document properties as a list on worksheet one.
rw = 1 Worksheets(1).Activate For Each p In ActiveWorkbook.BuiltinDocumentProperties Cells(rw, 1).Value = p.Name rw = rw + 1 Next
DocumentProperty Object
Description Represents a custom or built-in document property of a container document. The DocumentProperty object is a member of the DocumentProperties collection. Using the DocumentProperty Object Use BuiltinDocumentProperties(index), where index is the name or index number of the built-in document property, to return a single DocumentProperty object that represents a specific builtin document property. Use CustomDocumentProperties(index), where index is the name or index number of the custom document property, to return a DocumentProperty object that represents a specific custom document property. The names of all the available built-in document properties are shown in the following list:
file://C:\temporary\~hhE561.htm
3/20/2000
Microsoft Visual Basic for Applications Language Reference
Page 424 of 1081
Title
Subject
Author
Keywords
Comments
Template
Last Author
Revision Number
Application Name
Last Print Date
Creation Date
Last Save Time
Total Editing Time
Number of Pages
Number of Words
Number of Characters
Security
Category
Format
Manager
Company
Number of Bytes
Number of Lines
Number of Paragraphs
Number of Slides
Number of Notes
Number of Hidden Slides
Number of Multimedia Clips
Container applications don't necessarily define a value for every built-in document property. If a given application doesn't define a value for one of the built-in document properties, returning the Value property for that document property causes an error.
file://C:\temporary\~hhE561.htm
3/20/2000
Microsoft Visual Basic for Applications Language Reference
Page 425 of 1081
Properties Application property, Creator property, LinkSource property, LinkToContent property, Name property, Parent property, Type property, Value property. Methods Delete method. Specifics (Microsoft Excel) Each workbook has a collection of built-in document properties and a collection of custom document properties. Each collection is represented by a DocumentProperties object, and each collection contains individual DocumentProperty objects. Use the BuiltinDocumentProperties property to return the collection of built-in document properties, and use the CustomDocumentProperties property to return the collection of custom document properties. Use the Item property to return a single member of the collection. The following example sets the value of the built-in document property named "Title."
ActiveWorkbook.BuiltinDocumentProperties.Item("Title") _ .Value = "Year-End Sales Results"
DropDownLines Property
Applies To CommandBarComboBox object. Description Returns or sets the number of lines in the specified command bar combo box control. The combo box control must be a custom control and it must be either a drop-down list box or a combo box. Read/write Long. Note If this property is set for a combo box control that's either an edit box or a built-in combo box control, an error occurs. Remarks If this property is set to 0 (zero), the number of lines in the control will be based on the number of items in the list. See Also Add method (CommandBarControls Collection), AddItem method, Clear method, DropDownWidth property.
file://C:\temporary\~hhE561.htm
3/20/2000
Microsoft Visual Basic for Applications Language Reference
Page 426 of 1081
Example This example adds a combo box control to the command bar named "Custom" and then adds two items to the combo box list. The example also sets the number of line items, the width of the combo box, and an empty default for the combo box.
Set myBar = CommandBars("Custom") Set myControl = myBar.Controls.Add(Type:=msoControlComboBox, Id:=1) With myControl .AddItem Text:="First Item", Index:=1 .AddItem "Second Item", 2 .DropDownLines = 3 .DropDownWidth = 75 .ListHeaderCount = 0 End With
DropDownWidth Property
Applies To CommandBarComboBox object. Description Returns or sets the width (in pixels) of the list for the specified command bar combo box control. Read/write Long. Note If this property is set for a built-in combo box control, an error occurs. Remarks If this property is set to , the width of the list is based on the length of the longest item in the combo box list. If this property is set to 0, the width of the list is based on the width of the control. See Also Add method (CommandBarControls collection), AddItem method, Clear method, DropDownLines property. Example This example adds a combo box control to the command bar named "Custom" and then adds two items to the combo box list. The example also sets the number of line items, the width of the combo box, and an empty default for the combo box.
Set myBar = CommandBars("Custom") Set myControl = myBar.Controls.Add(Type:=msoControlComboBox, Id:=1) With myControl .AddItem "First Item", 1 .AddItem "Second Item", 2 .DropDownLines = 3 .DropDownWidth = 75 .ListHeaderCount = 0 End With
file://C:\temporary\~hhE561.htm
3/20/2000
Microsoft Visual Basic for Applications Language Reference
Page 427 of 1081
Enabled Property
Applies To CommandBar object, CommandBarButton object, CommandBarComboBox object, CommandBarControl object, CommandBarPopup object. Description True if the specified command bar or command bar control is enabled. Read/write Boolean. Remarks For command bars, setting this property to True causes the name of the command bar to appear in the list of available command bars. For built-in controls, if you set the Enabled property to True the application determines its state but setting it to False will force it to be disabled. Specifics (Microsoft Access) You can use this property to disable (dimmed) or enable a menu item or command button. This property applies to menu names, submenu names, and items on submenus. The Enabled property replaces the functionality supplied by the SetMenuItem action and SetMenuItem method in Microsoft Access 95. You can disable a menu item that Microsoft Access would normally enable, but you can't enable a menu item that Microsoft Access would normally disable. Example This example adjusts the command bars according to the user level specified by user. If user is "Level 1," the command bar named "VB Custom Bar" is displayed. If user is any other value, the built-in command bar "Visual Basic" is reset to its default state and the command bar named "VB Custom Bar" is disabled.
Set myBar = CommandBars("VB Custom Bar") If user = "Level 1" Then myBar.Visible = True Else CommandBars("Visual Basic").Reset myBar.Enabled = False End If
This example adds two command bar buttons to the command bar represented by the variable myBar. The first control is disabled and will appear grey. The second control is enabled by default.
With myBar .Controls.Add Type:=msoControlButton, Id:=3 .Controls(1).Enabled = False .Controls.Add Type:=msoControlButton, Id:=3 End With myBar.Visible = True
file://C:\temporary\~hhE561.htm
3/20/2000
Microsoft Visual Basic for Applications Language Reference
Page 428 of 1081
EndWizard Method
Applies To Assistant object. Description Closes the Office Assistant window and releases the variable that uniquely identifies the wizard session. Note You use this method to complete the process begun with the StartWizard method. Syntax expression.EndWizard(WizardID, varfSuccess, Animation) expression Required. An expression that returns an Assistant object. WizardID Required Long. A number that uniquely identifies the Office Assistant wizard session, as returned by the StartWizard method. varfSuccess Required Boolean. When the method returns, this argument is True if the user completes the wizard successfully. Animation Optional Variant. The type of animation that the Office Assistant performs when the wizard session ends. See Also ActivateWizard method, Assistant object, StartWizard method. Example This example closes the Office Assistant for a wizard session that was completed successfully by the user. The variable helpForWiz was assigned the return value of the StartWizard method.
Assistant.EndWizard WizardId:=helpForWiz, _ varfSuccess:=True, Animation:=msoAnimationGoodbye
Execute Method (Command Bar Controls)
Applies To
file://C:\temporary\~hhE561.htm
3/20/2000
Microsoft Visual Basic for Applications Language Reference
Page 429 of 1081
CommandBarButton object, CommandBarComboBox object, CommandBarControl object, CommandBarPopup object. Description Runs the macro or built-in command assigned to the specified command bar control. For custom controls, use the OnAction property to specify the macro to run. Syntax expression.Execute expression Required. An expression that returns a CommandBarControl, CommandBarButton, CommandBarPopup, or CommandBarComboBox object. Example This example checks the value of the combo box control on the custom command bar named "My Command Bar." If the value is "First," the example runs the macro specified by the OnAction property of the command bar control.
Set mycontrol = CommandBars("My Custom Bar").Controls(1) With mycontrol If .List(.ListIndex) = "First" Then mycontrol.Execute End If End With
Execute Method (FileSearch and FileFind Objects)
Applies To FileFind object, FileSearch object. Description FileSearch object: Begins the search for the specified files. FileFind object: Begins the search for the specified files and updates the FindFileResults collection. Macintosh only. Syntax 1 expression.Execute(SortBy, SortOrder, AlwaysAccurate) Syntax 2 expression.Execute
file://C:\temporary\~hhE561.htm
3/20/2000
Microsoft Visual Basic for Applications Language Reference
Page 430 of 1081
expression Required. An expression that returns a FileSearch object (Syntax 1) or a FileFind object (Syntax 2). SortBy Optional Variant. The method used to sort the returned files. Can be one of the following MsoSortBy constants: msoSortbyFileName, msoSortbyFileType, msoSortbyLastModified, or msoSortbySize. SortOrder Optional Variant. The order in which the returned files are to be sorted. Can be either of the following MsoSortOrder constants: msoSortOrderAscending or msoSortOrderDescending. AlwaysAccurate Optional Boolean. True to have the file search include files that have been added, modified, or deleted since the file index was last updated. The default value is True. Example This example searches for all files that begin with "cmd" in the My Documents folder and displays the location and name of each file that's found. The example sorts the list of returned files in ascending alphabetic order, by file name.
Set fs = Application.FileSearch With fs .LookIn = "C:\My Documents" .FileName = "cmd*" If .Execute(SortBy:=msoSortbyFileName, _ SortOrder:=msoSortOrderAscending) > 0 Then MsgBox "There were " & .FoundFiles.Count & _ " file(s) found." For i = 1 To .FoundFiles.Count MsgBox .FoundFiles(i) Next i Else MsgBox "There were no files found." End If End With
FaceId Property
Applies To CommandBarButton object. Description Returns or sets the ID number for the button face that's currently assigned to the specified command bar button control. Read/write Long. Remarks The FaceId property dictates the look, but not the function, of a command bar button. The Id property of the CommandBarControl object determines the function of the button. The value of the FaceId property for a command bar button with a custom face is 0 (zero). See Also
file://C:\temporary\~hhE561.htm
3/20/2000
Microsoft Visual Basic for Applications Language Reference
Page 431 of 1081
BuiltInFace property, CopyFace method, PasteFace method. Example This example adds a command bar button to a custom command bar. Clicking this button is equivalent to clicking the Open command on the File menu because the ID number is 23, yet the button has the same button face as the built-in Charting button. When you click this button, the Open dialog box is displayed.
Set newBar = CommandBars.Add(Name:="Custom2", _ Position:=msoBarTop, Temporary:=True) newBar.Visible = True Set con = newBar.Controls.Add(Type:=msoControlButton, Id:=23) con.FaceId = 17
FeatureTips Property
Applies To Assistant object. Description True if the Office Assistant provides information about using application features more effectively. Read/write Boolean. Remarks The FeatureTips property corresponds to the Using features more effectively check box on the Options tab in the Assistant dialog box. Specifics (Microsoft Access) This property isn't available in Microsoft Access. Example This example sets the Office Assistant to provide information about using application features more effectively.
Assistant.FeatureTips = True
FileFind Object
Description Represents the functionality of the File Find dialog box.
file://C:\temporary\~hhE561.htm
3/20/2000
Microsoft Visual Basic for Applications Language Reference
Page 432 of 1081
Using the FileFind Object Use the FileFind property to return the FileFind object.
FileFindResults Object
Description Represents the list of files returned from a file search. Using the FileFindResults Object Use the Results property to return the FileFindResults object. Use FileFindResults(item), where item is the index number, to return the path and file name of a found file. Use the Execute method to begin the file search and update the list. Use the View property to display the list of found files in a dialog box.
FileName Property
Applies To Assistant object, FileSearch object. Description Assistant object: Returns or sets the name of the file for the active Office Assistant. Read/write String. FileSearch object: Returns or sets the name of the file to look for during a file search. The name of the file may include the * (asterisk) or ? (question mark) wildcards. Use the question mark wildcard to match any single character. For example, type gr?y to match both "gray" and "grey." Use the asterisk wildcard to match any number of characters. For example, type *.txt to find all files that have the .TXT extension. Read/write String. Remarks In Windows, the file name extension for Assistant files is .act, and the files are installed in the \Program Files\Microsoft Office\Office\Actors folder in Windows 95, in the \Windows\MsApps\Actors folder in Windows NT, and in the Microsoft:Assistants folder on the Macintosh. The following file names correspond to the Assistants in Office 97.
file://C:\temporary\~hhE561.htm
3/20/2000
Microsoft Visual Basic for Applications Language Reference
Page 433 of 1081
Character
File name
Office Logo
Logo.act
PowerPup
Powerpup.act
The Genius
Genius.act
Hoverbot
Hoverbot.act
Scribble
Scribble.act
The Dot
Dot.act
Clippit
Clippit.act
Mother Nature
MNature.act
Will
Will.act
See Also Animation property. Example This example uses the FileName property to customize balloon text for specific Office Assistants. The variable btext can be used for the value of the Text property in a Print Wizard balloon.
Select Case Assistant.FileName Case "will.act" btext = "To Print, or Not to Print. That is the question." Case "genius.act" btext = "The sum of the checkboxes equals the document to print." Case Else btext = "Choose the document you want to print." End Select
This example searches for all files located in the My Documents folder that begin with "cmd." The example displays the name and location of each found file.
Set fs = Application.FileSearch With fs .LookIn = "C:\My Documents" .FileName = "cmd*"
file://C:\temporary\~hhE561.htm
3/20/2000
Microsoft Visual Basic for Applications Language Reference
Page 434 of 1081
If .Execute > 0 Then MsgBox "There were " & .FoundFiles.Count & _ " file(s) found." For i = 1 To .FoundFiles.Count MsgBox .FoundFiles(i) Next i Else MsgBox "There were no files found." End If End With
FileSearch Object
Description Represents the functionality of the Open dialog box (File menu). Using the FileSearch Object Use the FileSearch property to return the FileSearch object. The following example searches for the specified files and displays both the number of files found and the title of each found file.
With Application.FileSearch If .Execute() > 0 Then MsgBox "There were " & .FoundFiles.Count & _ " file(s) found." For i = 1 To .FoundFiles.Count MsgBox .FoundFiles(i) Next i Else MsgBox "There were no files found." End If End With
Use the NewSearch method to reset the search criteria to the default settings. All property values are retained after each search is run, and by using the NewSearch method you can selectively set properties for the next file search without manually resetting previous property values. The following example resets the search criteria to the default settings before beginning a new search.
With Application.FileSearch .NewSearch .LookIn = "C:\My Documents" .SearchSubFolders = True .FileName = "Run" .MatchTextExactly = True .FileType = msoFileTypeAllFiles End With
Properties Application property, Creator property, FileName property, FileType property, FoundFiles property, LastModified property, LookIn property, MatchAllWordForms property, MatchTextExactly property, PropertyTests property, SearchSubFolders property, TextOrProperty property. Methods Execute method (FileSearch and FileFind objects), NewSearch method.
file://C:\temporary\~hhE561.htm
3/20/2000
Microsoft Visual Basic for Applications Language Reference
Page 435 of 1081
FileType Property
Applies To FileFind object, FileSearch object. Description FileSearch object: Returns or sets the type of file to be searched for during a file search. Can be one of the following MsoFileType constants: msoFileTypeAllFiles, msoFileTypeBinders, msoFileTypeDatabases, msoFileTypeExcelWorkbooks, msoFileTypeOfficeFiles, msoFileTypePowerPointPresentations, msoFileTypeTemplates, or msoFileTypeWordDocuments. The default value is msoFileTypeOfficeFiles. Read/write Variant. FileFind object: Returns or sets the type of file to be searched for. Can be set to a number returned by the MacID function. Macintosh only. Read/write Long. Remarks Use the arguments listed in the following table with the MacID function to return the appropriate Macintosh file type. File type Argument
Word document
MSWD
Microsoft Excel workbook
XCEL
PowerPoint presentation
PPT3 (for use with all versions of PowerPoint)
Text file
TTXT
See Also Execute method, NewSearch method. Example This example searches for all Binder files located in the My Documents folder. The example displays the name and location of each found file in a message dialog.
Set fs = Application.FileSearch With fs
file://C:\temporary\~hhE561.htm
3/20/2000
Microsoft Visual Basic for Applications Language Reference
Page 436 of 1081
.LookIn = "C:\My Documents" .FileType = msoFileTypeBinders If .Execute > 0 Then MsgBox "There were " & .FoundFiles.Count & _ " Binder file(s) found." For i = 1 To .FoundFiles.Count MsgBox .FoundFiles(i) Next i Else MsgBox "There were no Binder files found." End If End With
FindControl Method
Applies To CommandBar object, CommandBars collection object. Description Returns a CommandBarControl object that fits the specified criteria. Syntax expression.FindControl(Type, Id, Tag, Visible, Recursive) expression Required. An expression that returns a CommandBars object. Type Optional Variant. The type of control to be searched for. Can be one of the following MsoControlType constants: msoControlButton msoControlButtonDropdown
msoControlButtonPopup
msoControlComboBox
msoControlCustom
msoControlDropdown
msoControlEdit
msoControlExpandingGrid
msoControlGauge
msoControlGenericDropdown
msoControlGraphicCombo
msoControlGraphicDropdown
msoControlGraphicPopup
msoControlGrid
file://C:\temporary\~hhE561.htm
3/20/2000
Microsoft Visual Basic for Applications Language Reference
Page 437 of 1081
msoControlLabel
msoControlOCXDropDown
msoControlPopup
msoControlSplitButtonMRUPopup
msoControlSplitButtonPopup
msoControlSplitDropdown
msoControlSplitExpandingGrid
Id Optional Variant. The identifier of the control to be searched for. Tag Optional Variant. The tag value of the control to be searched for. Visible Optional Variant. True to include only visible command bar controls in the search. The default value is False. Recursive Optional Boolean. True to include the command bar and all of its popup sub-toolbars in the search. The default value is False. Remarks If the CommandBars collection contains two or more controls that fit the search criteria, FindControl returns the first control that's found. If no control that fits the criteria is found, FindControl returns Nothing. None of the arguments for the FindControl method have a default value. Example This example adds the Save button to the Help menu on the menu bar. Using the FindControl method ensures that the Help menu will be found even if the user has customized the menu bar.
Set helpMenu = CommandBars.FindControl _ (Type:=msoControlPopup, Id:=helpId) Set helpMenuDrop = helpMenu.Control.CommandBar helpMenuDrop.Controls.Add Type:=msoControlButton, Id:=saveId
FoundFiles Object
Description Represents the list of files returned from a file search. Using the FoundFiles Object Use the FoundFiles property to return the FoundFiles object. This example steps through the list of found files and displays the path and file name of each found file.
With Application.FileSearch
file://C:\temporary\~hhE561.htm
3/20/2000
Microsoft Visual Basic for Applications Language Reference
Page 438 of 1081
For i = 1 To .FoundFiles.Count MsgBox .FoundFiles(i) Next I End With
Use FoundFiles(index), where index is the index number, to return the path and file name of a found file. The following example steps through the collection of found files and displays the path and file name of each one.
With Application.FileSearch For i = 1 To .FoundFiles.Count MsgBox .FoundFiles(i) Next I End With
Use the Execute method to begin the file search and update the FoundFiles object. The following example searches the My Documents folder for all files whose names begin with "Cmd" and displays the name and location of each file that's found. The example also sorts the returned files in ascending alphabetic order by file name.
Set fs = Application.FileSearch With fs .LookIn = "C:\My Documents" .FileName = "cmd*" If .Execute(SortBy:=msoSortbyFileName, _ SortOrder:=msoSortOrderAscending) > 0 Then MsgBox "There were " & .FoundFiles.Count & _ " file(s) found." For i = 1 To .FoundFiles.Count MsgBox .FoundFiles(i) Next i Else MsgBox "There were no files found." End If End With
FoundFiles Property
Applies To FileSearch object. Description Returns a FoundFiles object that contains the names of all files found in a search operation. Read-only. Example This example steps through the list of found files and displays the path for each file.
With Application.FileSearch For i = 1 To .FoundFiles.Count MsgBox .FoundFiles(i) Next I End With
GuessHelp Property
file://C:\temporary\~hhE561.htm 3/20/2000
Microsoft Visual Basic for Applications Language Reference
Page 439 of 1081
Applies To Assistant object. Description True if the Office Assistant displays a list of relevant Help topics based on the context immediately before the user clicks the Assistant window or presses F1. Read/write Boolean. Remarks The GuessHelp property corresponds to the Guess help topics option under Assistant capabilities on the Options tab in the Office Assistant dialog box. Example This example sets the Office Assistant to guess at Help topics.
Assistant.GuessHelp = True
Heading Property
Applies To Balloon object. Description Returns or sets the heading that appears in the Office Assistant balloon. Read/write String. Remarks You can specify a graphic to display by using the following syntax: {type location sizing_factor}, where type is bmp (bitmap), wmf (Windows metafile), or pict (Macintosh PICT file); location is the resource id or the path and file name; and sizing_factor specifies the width of the wmf or pict (omitted for bmp). See Also Show method, Text property. Example This example creates a balloon with a heading, text, and three region choices, and then displays it.
With Assistant.NewBalloon .Button = msoButtonSetOkCancel .Heading = "Regional Sales Data" .Text = "Select a region" For i = 1 To 3
file://C:\temporary\~hhE561.htm
3/20/2000
Microsoft Visual Basic for Applications Language Reference
Page 440 of 1081
.CheckBoxes(i).Text = "Region " & i Next .Show End With
Height Property
Applies To CommandBar object, CommandBarButton object, CommandBarComboBox object, CommandBarControl object, CommandBarPopup object. Description Returns or sets the height of the specified command bar or command bar control, in pixels. Read/write Long. Remarks Setting the Height property will cause an error if the command bar isn't in a resizable state (that is, if it's docked or protected from resizing). See Also Controls property. Example This example adds a custom control before the second control on the command bar named "Custom." The example sets the height of the control to half the height of the command bar and sets its width to 50 pixels.
Set myBar = cmdbar.CommandBars("Custom") barHeight = myBar.Height Set myControl = myBar.Controls _ .Add(Type:=msoControlComboBox, Before:=2, Temporary:=True) With myControl .Height = barHeight / 2 .Width = 50 End With myBar.Visible = True
Help Method
Applies To Assistant object. Description Displays the Office Assistant and the built-in Assistant balloon.
file://C:\temporary\~hhE561.htm
3/20/2000
Microsoft Visual Basic for Applications Language Reference
Page 441 of 1081
Syntax expression.Help expression Required. An expression that returns an Assistant object. See Also HelpContextId property, HelpFile property. Example This example displays the built-in Assistant balloon when the user selects the "I need more information" checkbox.
Set b = Assistant.NewBalloon With b .Heading = "User Information" .Text = "Select your skill level" .CheckBoxes(1).Text = "Beginner." .CheckBoxes(2).Text = "Advanced." .CheckBoxes(3).Text = "I need more information." .Show End With If b.CheckBoxes(3).Checked = True Then Assistant.Help End If
HelpContextId Property
Applies To CommandBarButton object, CommandBarComboBox object, CommandBarControl object, CommandBarPopup object. Description Returns or sets the Help context ID number for the Help topic attached to the command bar control. Read/write Long. Remarks To use this property, you must also set the HelpFile property. See Also Help method, HelpFile property. Specifics (Microsoft Access) In Microsoft Access 97, you can use the Toolbar Control Properties dialog box for command bar controls to set the HelpContextId property for a control on a command bar. Display the Customize dialog box by pointing to Toolbars on the View menu and clicking Customize. For
file://C:\temporary\~hhE561.htm
3/20/2000
Microsoft Visual Basic for Applications Language Reference
Page 442 of 1081
menu bar and toolbar controls, display the menu bar or toolbar, and then right-click the control whose HelpContextId property you want to set. For shortcut menu controls, select the Shortcut Menus check box on the Toolbars tab of the Customize dialog box, then find the shortcut menu control you want on the menu bar that's displayed and right-click the control. Click the Properties command. Enter the context ID number of the Help topic you want in the Help ContextID box. Example This example adds a custom report manager button to the File menu and specifies a Help topic to be displayed as that button's context-sensitive Help.
Set fileMenu = CommandBars _ .FindControl(Type:=msoControlPopup, Id:=fileID) Set fileMenuDropdown = fileMenu.CommandBar Set newButton = fileMenuDropdown.Controls _ .Add(Type:=msoControlButton, Before:=3) With newButton .Caption = "Open Report" .DescriptionText = "Opens a quarterly report form" .OnAction = "ReportManager" .HelpFile = "C:\corphelp\custom.hlp" .HelpContextID = 47 End With
HelpFile Property
Applies To CommandBarButton object, CommandBarComboBox object, CommandBarControl object, CommandBarPopup object. Description Returns or sets the Help file name for the Help topic attached to the command bar control. Read/write String. Remarks To use this property, you must also set the HelpContextID property. See Also Help method, HelpContextId property. Specifics (Microsoft Access) In Microsoft Access 97, you can use the Toolbar Control Properties dialog box for command bar controls to set the HelpFile property for a control on a command bar. Display the Customize dialog box by pointing to Toolbars on the View menu and clicking Customize. For menu bar and toolbar controls, display the menu bar or toolbar, and then right-click the control whose HelpFile property you want to set. For shortcut menu controls, select the Shortcut Menus check box on the Toolbars tab of the Customize dialog box, then find the shortcut menu control you want on the menu bar that's displayed and right-click the control. Click the Properties command. Enter the name of the Help file you want in the Help File box.
file://C:\temporary\~hhE561.htm
3/20/2000
Microsoft Visual Basic for Applications Language Reference
Page 443 of 1081
Example This example adds a custom report manager button to the File menu and specifies a Help topic to be displayed as that button's context-sensitive Help.
Set fileMenu = CommandBars _ .FindControl(Type:=msoControlPopup, Id:=fileId) Set fileMenuDropdown = fileMenu.CommandBar Set newbutton = fileMenuDropdown.Controls _ .Add(Type:=msoControlButton, Id:=customId, Before:=3) With newButton .Caption = "Open Report" .DescriptionText = "Opens a quarterly report form" .OnAction = "ReportManager" .HelpFile = "C:\corphelp\custom.hlp" .HelpContextID = 47 End With
HighPriorityTips Property
Applies To Assistant object. Description True if the Office Assistant displays high-priority tips. Read/write Boolean. Remarks The HighPriorityTips property corresponds to the Only show high priority tips option under Other tip options on the Options tab in the Office Assistant dialog box. Specifics (Microsoft Access) This property isn't available in Microsoft Access. Example This example sets the Office Assistant to display high-priority tips.
Assistant.HighPriorityTips = True
Icon Property
Applies To Balloon object. Description
file://C:\temporary\~hhE561.htm
3/20/2000
Microsoft Visual Basic for Applications Language Reference
Page 444 of 1081
Returns or sets the type of icon that appears in the upper-left portion of the Office Assistant balloon. Can be one of the following MsoIconType constants: msoIconAlert, msoIconNone, or msoIconTip. Read/write String. Example This example creates a balloon with an alert icon that instructs the user to select a printer.
With Assistant.NewBalloon .Heading = "Select A Printer" .Text = "You must select a printer before printing." .Icon = msoIconAlert .CheckBoxes(1).Text = "Local printer" .CheckBoxes(2).Text = "Network printer" .Show End With
Id Property
Applies To CommandBarButton object, CommandBarComboBox object, CommandBarControl object, CommandBarPopup object. Description Returns the ID for the specified built-in command bar control. Read-only Long. Remarks A control's ID determines the built-in action for that control. The value of the Id property for all custom controls is 1. See Also FindControl method. Specifics (Microsoft Access) The Id property can only be set when you create a new control. Set the Id argument of the Add method of the CommandBarControls collection to an Integer value that corresponds to a built-in command button or menu item, or to one of the equivalent intrinsic constants used with the RunCommand method in Microsoft Access. For a custom control, set the Id argument to 1 or leave it blank. You can use the Id property to determine the Integer value corresponding to a built-in control. For example, to determine the Integer value corresponding to the Paste command on the Edit menu of the main menu bar, use the following reference:
CommandBars("Menu Bar").Controls("Edit").Controls("Paste").Id
Example
file://C:\temporary\~hhE561.htm
3/20/2000
Microsoft Visual Basic for Applications Language Reference
Page 445 of 1081
This example changes the button face of the first control on the command bar named "Custom2" if the button's ID value is less than 25.
Set ctrl = CommandBars("Custom2").Controls(1) With ctrl If .Id < 25 Then .FaceId = 17 .Tag = "Changed control" End If End With
The following example changes the caption of every control on the toolbar named "Standard" to the current value of the Id property for that control.
For Each ctl In CommandBars("Standard").Controls ctl.Caption = CStr(ctl.Id) Next ctl
Index Property
Applies To CommandBar object, CommandBarButton object, CommandBarComboBox object, CommandBarControl object, CommandBarPopup object. Description Returns the index number of the specified object in the collection. Read-only Long. Remarks The position of the first command bar control is 1. Separators are not counted in the CommandBarControls collection. Example This example searches the command bar named "Custom2" for a control with an ID value of 23. If such a control is found and the index number of the found control is greater than 5, the control will be positioned as the first control on the command bar.
Set myBar = CommandBars("Custom2") Set ctrl1 = myBar.FindControl(Id:=23) If ctrl1.Index > 5 Then ctrl1.Move before:=1 End If
Item Property (Assistant, BalloonLabel, and BalloonCheckbox Objects)
file://C:\temporary\~hhE561.htm 3/20/2000
Microsoft Visual Basic for Applications Language Reference
Page 446 of 1081
Applies To Assistant object, BalloonCheckbox object, BalloonLabel object. Description Returns the text associated with the specified object. Read-only String. Syntax expression.Item expression Required. An expression that returns an Assistant, BalloonCheckbox, or BalloonLabel object.
Item Property (BalloonCheckboxes Collection)
Applies To BalloonCheckboxes collection object. Description Returns a BalloonCheckbox object from a BalloonCheckboxes collection. Read-only. Syntax expression.Item(iCbx) expression An expression that returns a BalloonCheckboxes object. iCbx Required Long. The index number of the check box to be returned.
Item Property (BalloonLabels Collection)
Applies To BalloonLabels collection object. Description
file://C:\temporary\~hhE561.htm
3/20/2000
Microsoft Visual Basic for Applications Language Reference
Page 447 of 1081
Returns a BalloonLabel object from a BalloonLabels collection. Read-only. Syntax expression.Item(iLbl) expression An expression that returns a BalloonLabels object. iLbl Required Long. The index number of the label to be returned.
Item Property (CommandBars and CommandBarControls Collections)
Applies To CommandBarControls collection object, CommandBars collection object. Description Returns a CommandBar object from a CommandBars collection, or returns a CommandBarControl object from a CommandBarControls collection. Read-only. Syntax expression.Item(Index) expression Required. An expression that returns a CommandBars or CommandBarControls object. Index Required Variant. The name or index number of the object to be returned. Note that you can only use index numbers to return PropertyTest objects from the PropertyTests collection.
Item Property (DocumentProperties Collection)
Applies To DocumentProperties collection object. Description Returns an DocumentProperty object from a DocumentProperties collection. Read-only.
file://C:\temporary\~hhE561.htm
3/20/2000
Microsoft Visual Basic for Applications Language Reference
Page 448 of 1081
Syntax expression.Item(Index) expression Required. An expression that returns a DocumentProperties object. Index Required Variant. The name or index number of the document property to be returned.
Item Property (FoundFiles and FileFindResults Objects)
Applies To FoundFiles object. Description Returns a file name from the list of file names represented by the FoundFiles or FileFindResults object. Read-only String. Syntax expression.Item(Index) expression Required. An expression that returns a FoundFiles or FileFindResults object (FileFindResults is Macintosh only). Index Required Variant. The index number of the file name to be returned.
Item Property (PropertyTests Collection)
Applies To PropertyTests collection object. Description Returns an PropertyTest object from a PropertyTests collection. Read-only. Syntax expression.Item(Index)
file://C:\temporary\~hhE561.htm
3/20/2000
Microsoft Visual Basic for Applications Language Reference
Page 449 of 1081
expression Required. An expression that returns a PropertyTests object. Index Required Variant. The index number of the property test to be returned.
KeyboardShortcutTips Property
Applies To Assistant object. Description True if the Office Assistant provides Help information about keyboard shortcuts. Read/write Boolean. Remarks The KeyboardShortcutTips property corresponds to the Keyboard shortcuts option under Show tips about on the Options tab in the Office Assistant dialog box. Specifics (Microsoft Access) This property isn't available in Microsoft Access. Example This example sets the Office Assistant to provide Help information about keyboard shortcuts.
Assistant.KeyboardShortcutTips = True
Keywords Property
Applies To FileFind object. Description Macintosh only. Returns or sets a string (up to 80 characters long) that represents keywords listed in the properties of the document to be searched for. Read/write String. See Also Execute method. <break>
file://C:\temporary\~hhE561.htm
3/20/2000
Microsoft Visual Basic for Applications Language Reference
Page 450 of 1081
Labels Property
Applies To Balloon object. Description Returns a BalloonLabels collection that represents the button labels, number labels, and bullet labels contained in the specified Office Assistant balloon. Read-only. Example This example creates a balloon containing three choices. The variable x is set to the return value of the Show method, which will be 1, 2 or 3, corresponding to the label the user clicks. In the example, a simple message box displays the value of the variable x, but you can pass the value to another procedure, or you can use the value in a Select Case statement.
Set b = Assistant.NewBalloon With b .Heading = "This is my heading" .Text = "Select one of these things:" .Labels(1).Text = "Choice One" .Labels(2).Text = "Choice Two" .Labels(3).Text = "Choice Three" x = .Show End With MsgBox x
Example (Microsoft Access) The following function creates a custom balloon for the Office Assistant and determines how the user responded to the balloon:
Function AssistantBalloon(Optional varCheck As Variant, Optional _ varLabel As Variant) Dim bch As BalloonCheckbox Dim intI As Integer Dim intReturn As Integer Dim strCheck(5) As String Dim strList As String ' Create new balloon. Set bal = Assistant.NewBalloon ' Specify balloon type. bal.BalloonType = msoBalloonTypeButtons ' Specify that balloon is modal. bal.Mode = msoModeModal ' Make Assistant visible. If Assistant.Visible = False Then Assistant.Visible = True ' Check if first argument has been passed. If Not IsMissing(varCheck) Then ' If too large, set to maximum number of check boxes (5). If varCheck > 6 Then varCheck = 5 End If ' Set text property to alphabet character. For intI = 1 To varCheck bal.Checkboxes(intI).Text = Chr(64 + intI) Next intI End If
file://C:\temporary\~hhE561.htm
3/20/2000
Microsoft Visual Basic for Applications Language Reference
Page 451 of 1081
If Not IsMissing(varLabel) Then ' If too large, set to maximum number of labels (5). If varLabel > 6 Then varLabel = 5 End If For intI = 1 To varLabel ' Set text property to alphabet character. bal.Labels(intI).Text = Chr(64 + intI) Next intI End If ' Store return value. intReturn = bal.Show intI = 0 ' Determine which check boxes were checked, if any. For Each bch In bal.Checkboxes If bch.Checked = True Then strCheck(intI) = bch.Text strList = strList & "'" & strCheck(intI) & "'" & Chr(32) End If intI = intI + 1 Next If Len(strList) <> 0 Then MsgBox "You selected checkboxes " & strList & "." End If ' Determine which label was selected, if any. If intReturn > 0 Then MsgBox "You selected label " & bal.Labels(intReturn).Text & "." End If End Function
You could call this function from the Debug window as follows:
? AssistantBalloon(4, 5)
LargeButtons Property
Applies To CommandBars collection object. Description True if large toolbar buttons are displayed. Read/write Boolean. Example This example displays large toolbar buttons and ScreenTips on all command bars if the main menu bar that's active is named "Custom."
Set allBars = CommandBars If allBars.ActiveMenuBar.Name = "Custom" Then allBars.LargeButtons = True allBars.ShowToolTips = True End If
LastModified Property
Applies To
file://C:\temporary\~hhE561.htm
3/20/2000
Microsoft Visual Basic for Applications Language Reference
Page 452 of 1081
FileSearch object. Description Returns or sets a constant that represents the amount of time since the specified file was last modified and saved. Can be one of the following MsoLastModified constants: msoLastModifiedAnyTime, msoLastModifiedLastMonth, msoLastModifiedLastWeek, msoLastModifiedThisMonth, msoLastModifiedThisWeek, msoLastModifiedToday, or msoLastModifiedYesterday. The default value is msoLastModifiedAnyTime. Read/write Variant. See Also NewSearch method. Example This example sets options for a file search. The files that this search will return have been previously modified and are located in the C:\My Documents folder or in a subfolder of that folder.
Set fs = Application.FileSearch With fs .LookIn = "C:\My Documents" .SearchSubFolders = True .LastModified = msoLastModifiedYesterday End With
Left Property
Applies To Assistant object, CommandBar object, CommandBarButton object, CommandBarComboBox object, CommandBarControl object, CommandBarPopup object. Description CommandBar or CommandBarControl object: Returns or sets the distance (in pixels) from the left edge of the specified command bar or command bar control to the left edge of the screen. Returns the distance from the left side of the docking area. Read/write Long for CommandBar, read-only Long for CommandBarControl. Assistant object: Sets or returns the horizontal position of the Office Assistant window (in points), relative to the screen. Read/write Long. See Also Top property. Example This example adjusts the position of the custom command bar named "Custom" by moving it to
file://C:\temporary\~hhE561.htm
3/20/2000
Microsoft Visual Basic for Applications Language Reference
Page 453 of 1081
the left 110 pixels more than the default. The example also makes this command bar the first one to be docked by changing the row index number to 1.
Set myBar = CommandBars("Custom") With myBar .RowIndex = 1 .Left = 140 End With
This example displays the Office Assistant and moves it to the specified position.
With Assistant .Visible = True .Left = 300 .Top = 300 End With
LinkSource Property
Applies To DocumentProperty object. Description Returns or sets the source of the specified linked custom document property. Read/write String. Remarks This property applies only to custom document properties; you cannot use it with built-in document properties. The source of the specified link is defined by the container application. Setting the LinkSource property sets the LinkToContent property to True. See Also LinkToContent property. Example This example displays the linked status of a custom document property. For the example to work, dp must be a valid DocumentProperty object.
Sub DisplayLinkStatus(dp As DocumentProperty) Dim stat As String, tf As String If dp.LinkToContent Then tf = "" Else tf = "not " End If stat = "This property is " & tf & "linked" If dp.LinkToContent Then stat = stat + Chr(13) & "The link source is " & dp.LinkSource End If MsgBox stat End Sub
file://C:\temporary\~hhE561.htm
3/20/2000
Microsoft Visual Basic for Applications Language Reference
Page 454 of 1081
LinkToContent Property
Applies To DocumentProperty object. Description True if the value of the specified custom document property is linked to the content of the container document. False if the value is static. Read/write Boolean. Remarks This property applies only to custom document properties. For built-in document properties, this property is always False. Use the LinkSource property to set the source for the specified linked property. Setting the LinkSource property sets the LinkToContent property to True. See Also LinkSource property. Example This example displays the linked status of the custom document property. For the example to work, dp must be a valid DocumentProperty object.
Sub DisplayLinkStatus(dp As DocumentProperty) Dim stat As String, tf As String If dp.LinkToContent Then tf = "" Else tf = "not " End If stat = "This property is " & tf & "linked" If dp.LinkToContent Then stat = stat + Chr(13) & "The link source is " & dp.LinkSource End If MsgBox stat End Sub
List Property
Applies To CommandBarComboBox object. Description Returns or sets the value of a list item in the command bar combo box control. Read/write
file://C:\temporary\~hhE561.htm
3/20/2000
Microsoft Visual Basic for Applications Language Reference
Page 455 of 1081
String. Note This property is read-only for built-in combo box controls. Syntax expression.List(Index) expression Required. An expression that returns a CommandBarComboBox object. Index Required Long. The list item to be set. See Also Execute method, ListBy property, ListCount property, ListHeaderCount property, ListIndex property. Example This example checks the value of the fourth list item in the combo box control named "Vegetables" on the command bar named "Custom." If the value is "Tomato," the code specified by the OnAction property of the command bar control is run.
Set myBar = CommandBars("Custom") Set myControl = myBar.Controls("Vegetables") If myControl.List(4) = "Tomatoes" Then myControl.Execute
ListBy Property
Applies To FileFind object. Description Macintosh only. Returns or sets the way the found files are displayed in the results dialog box. Can be either of the following MsoFileFindListBy constants: msoFileFindListByName (which lists found files by their system file name) or msoFileFindListByTitle (which lists found files by their title property). Read/write. See Also Execute method, List property, ListCount property, ListHeaderCount property, ListIndex property.
ListCount Property
Applies To
file://C:\temporary\~hhE561.htm
3/20/2000
Microsoft Visual Basic for Applications Language Reference
Page 456 of 1081
CommandBarComboBox object. Description Returns the number of list items in the specified command bar combo box control. Read-only Long. See Also Execute method, List property, ListBy property, ListHeaderCount property, ListIndex property. Example This example checks the number of items in the combo box control on the command bar named "Custom." If there are more than three items in the list, the list is cleared and a new first item is added and displayed as the default for the combo box control.
Set myBar = CommandBars("Custom") Set myControl = myBar.Controls(2) With myControl If .ListCount > 3 Then .Clear .AddItem Text:="Floyd", Index:=1 .ListIndex = 1 End If End With
ListHeaderCount Property
Applies To CommandBarComboBox object. Description Returns or sets the number of list items in the command bar combo box control that appear above the separator line. Read/write Long. Note This property is read-only for built-in combo box controls. Remarks A ListHeaderCount property value of 1 indicates that there's no separator line in the combo box control. See Also Execute method, List property, ListBy property, ListCount property, ListIndex property. Example The following example adds a combo box control to the command bar named "Custom," and
file://C:\temporary\~hhE561.htm
3/20/2000
Microsoft Visual Basic for Applications Language Reference
Page 457 of 1081
then it adds two items to the combo box list. The example also sets the number of line items, the width of the combo box, and an empty default for the combo box.
Set myBar = CommandBars("Custom") Set myControl = myBar.Controls.Add(Type:=msoControlComboBox) With myControl .AddItem Text:="First Item", Index:=1 .AddItem Text:="Second Item", Index:=2 .DropDownLines = 3 .DropDownWidth = 75 .ListHeaderCount = 1 End With
ListIndex Property
Applies To CommandBarComboBox object. Description Returns or sets the index number of the selected item in the list portion of the command bar combo box control. If nothing is selected in the list, this property returns zero. Read/write Long. Note This property fails when applied to controls other than list controls.
Remarks Setting the ListIndex property causes the specified control to select the given item and execute the appropriate action in the application. See Also Execute method, List property, ListBy property, ListCount property, ListHeaderCount property. Example This example runs an existing procedure, based on the selection in the combo box. The text in the combo box can be anything, because the example uses either the ListIndex property or the index number of the text entry to determine which procedure to run.
With myControl Select Case .ListIndex Case 1 chartcourse Case 2 displaygraph Case Else MsgBox "invalid choice" End Select End With
Load Method
file://C:\temporary\~hhE561.htm 3/20/2000
Microsoft Visual Basic for Applications Language Reference
Page 458 of 1081
Applies To FileFind object. Description Macintosh only. Loads the specified file search query into memory. Syntax expression.Load(bstrQueryName) expression Required. An expression that returns a FileFind object. bstrQueryName Required String. A string containing 31 characters or fewer that indicates the name of the saved search criteria to be loaded. Remarks Use the Execute method to run a loaded query.
LookIn Property
Applies To FileSearch object. Description Returns or sets the folder to be searched during the specified file search. Read/write String. Example This example searches the My Documents folders for all files whose names begin with "Cmd" and displays the name and location of each file that's found.
Set fs = Application.FileSearch With fs .LookIn = "C:\My Documents" .FileName = "cmd.*" If .Execute > 0 Then MsgBox "There were " & .FoundFiles.Count & _ " file(s) found." For i = 1 To .FoundFiles.Count MsgBox .FoundFiles(i) Next i Else MsgBox "There were no files found." End If End With
file://C:\temporary\~hhE561.htm
3/20/2000
Microsoft Visual Basic for Applications Language Reference
Page 459 of 1081
MatchAllWordForms Property
Applies To FileSearch object. Description True if the specified file search will be expanded to include all forms of the specified word in the body of the file, or in the file's properties. Read/write Boolean. Remarks This property is available only if the file Mswds_en.lex has been installed and registered. Note that this file isn't installed as part of a Typical setup. See Also MatchCase property, MatchTextExactly property, NewSearch method. Example This example returns all files that contain the word "run," "running," "runs," or "ran" in the body of the file, or in the file properties. The TextOrProperty property sets the word to be matched, and limits the search to either the body of the file or the file properties.
With Application.FileSearch .NewSearch .LookIn = "C:\My Documents" .SearchSubFolders = True .TextOrProperty = "run" .MatchAllWordForms = True .FileType = msoFileTypeAllFiles End With
MatchCase Property
Applies To FileFind object. Description Macintosh only. True if the file search will be case sensitive. Read/write Boolean. See Also MatchAllWordForms property, MatchTextExactly property, NewSearch method.
file://C:\temporary\~hhE561.htm
3/20/2000
Microsoft Visual Basic for Applications Language Reference
Page 460 of 1081
MatchTextExactly Property
Applies To FileSearch object. Description True if the specified file search will find only files whose body text or file properties contain the exact word or phrase that you've specified. Read/write Boolean. See Also MatchAllWordForms property, MatchCase property, NewSearch method. Example This example searches the C:\My Documents folder and returns all files that contain the word "Run" either in their body text or in their file properties.
With Application.FileSearch .NewSearch .LookIn = "C:\My Documents" .TextOrProperty = "Run" .MatchTextExactly = True .FileType = msoFileTypeAllFiles End With
MenuAnimationStyle Property
Applies To CommandBars collection object. Description Returns or sets the way the specified command bar is animated. Can be one of the following MsoMenuAnimation types: msoMenuAnimationNone, msoMenuAnimationRandom, msoMenuAnimationUnfold, or msoMenuAnimationSlide. Read/write. Example This example sets the options for all command bars in Microsoft Office.
With CommandBars .LargeButtons = True .DisplayTooltips = True .DisplayKeysInTooltips = True .MenuAnimationStyle = msoMenuAnimationUnfold End With
file://C:\temporary\~hhE561.htm
3/20/2000
Microsoft Visual Basic for Applications Language Reference
Page 461 of 1081
Mode Property
Applies To Balloon object. Description Returns or sets the type of balloon displayed. Can be one of the following MsoModeType constants: msoModeAutoDown, msoModeModal, or msoModeModeless. When you create a new balloon with the NewBalloon method, this property is initially set to msoModeModal. Read/write Long. Remarks If the Mode property for a balloon is set to msoModeModeless, the user can work in the application while the balloon is visible. If the property is set to msoModeModal, the user must dismiss the balloon before he or she can return to working in the application. If the property is set to msoModeAutoDown, the balloon is instantly dismissed when the user clicks anywhere on the screen. If the Mode property for a balloon is set to msoModeModeless, a value for the Callback property is required. The Close method can only be used if the property is set to msoModeModeless. See Also Balloon object, BalloonError property. Example This example creates a balloon with an alert icon that instructs the user to select a printer. Because the balloon is modeless, the user has access to printer commands while the balloon is visible.
With Assistant.NewBalloon .Heading = "Select A Printer" .Text = "You must select a printer before printing." .Icon = msoIconAlert .CheckBoxes(1).Text = "Local printer" .CheckBoxes(2).Text = "Network printer" .Mode = msoModeModeless .Callback = "ProcessPrinter" .Show End With
MouseTips Property
Applies To Assistant object.
file://C:\temporary\~hhE561.htm
3/20/2000
Microsoft Visual Basic for Applications Language Reference
Page 462 of 1081
Description True if the Office Assistant provides suggestions for using the mouse more effectively. Read/write. Boolean. Remarks The MouseTips property corresponds to the Using the mouse more effectively option under Show tips about on the Options tab in the Office Assistant dialog box. Specifics (Microsoft Access) This property isn't available in Microsoft Access. Example This example sets the Office Assistant to provide suggestions for using the mouse more effectively.
Assistant.MouseTips = True
Move Method
Applies To Assistant object, CommandBarButton object, CommandBarComboBox object, CommandBarControl object, CommandBarPopup object. Description CommandBarControl object: Moves the specified command bar control to an existing command bar. Assistant object: Moves the Office Assistant to the specified location. Syntax 1 expression.Move(Bar, Before) Syntax 2 expression.Move(xLeft, yTop) expression Syntax 1: Required. An expression that returns a CommandBarControl, CommandBarButton, CommandBarPopup, or CommandBarComboBox object. Syntax 2: Required. An expression that returns an Assistant object. Bar Optional Variant. A CommandBar object that represents the destination command bar for
file://C:\temporary\~hhE561.htm
3/20/2000
Microsoft Visual Basic for Applications Language Reference
Page 463 of 1081
the control. If this argument is omitted, the control is moved to the end of the same command bar (the command bar that the control currently resides on). Before Optional Variant. A number that indicates the position for the control. The control is inserted before the control currently occupying this position. If this argument is omitted, the control is inserted on the same command bar. xLeft Required Integer. The left position of the Office Assistant window, in points. yTop Required Integer. The top position of the Office Assistant window, in points. Example This example moves the first combo box control from the custom command bar named "Custom" to the position before the seventh control on that command bar. The example sets the tag to "Selection box" and assigns the control a low priority so that it will likely be dropped from the command bar if all the controls don't fit in one row.
Set allcontrols = CommandBars("Custom").Controls For Each ctrl In allControls If ctrl.Type = msoControlComboBox Then With ctrl .Move Before:=7 .Tag = "Selection box" .Priority = 5 End With Exit For End If Next
This example displays the Office Assistant in the specified location and sets several options before making it visible.
With Assistant .Reduced = True .Move xLeft:= 400, yTop:= 300 .MoveWhenInTheWay = True .TipOfDay = True .Visible = True .Animation = msoAnimationGreeting End With
MoveWhenInTheWay Property
Applies To Assistant object. Description True if the Office Assistant window automatically moves when it's in the way of the user's work area. For example, the Assistant will move if it's in the way of dragging or dropping or in the way of keystroke entries. Read/write Boolean. Remarks The MoveWhenInTheWay property corresponds to the Move when in the way option under
file://C:\temporary\~hhE561.htm
3/20/2000
Microsoft Visual Basic for Applications Language Reference
Page 464 of 1081
Assistant capabilities on the Options tab in the Office Assistant dialog box. Example This example displays the Office Assistant in a specific location, and it sets several options before making the Assistant visible.
With Assistant .Reduced = True .Left = 400 .MoveWhenInTheWay = True .TipOfDay = True .Visible = True .Animation = msoAnimGreeting End With
Name Property
Applies To Assistant object, Balloon object, BalloonCheckbox object, BalloonCheckboxes collection object, BalloonLabel object, BalloonLabels collection object, CommandBar object, DocumentProperty object, FileFind object, PropertyTest object. Description Returns or sets the name of the specified object. Read/write String for the CommandBar object, read-only String for all other objects. Remarks The local name of a built-in command bar is displayed in the title bar (when the command bar isn't docked) and in the list of available command bars wherever that list is displayed in the container application. For a built-in command bar, the Name property returns the command bar's U.S. English name. Use the NameLocal property to return the localized name. If you change the value of the LocalName property for a custom command bar, the value of Name changes as well, and vice versa. See Also NameLocal property. Specifics (Microsoft Access) In Microsoft Access 97, you can use the Toolbar Properties dialog box to change the name of a custom menu bar, toolbar, or shortcut menu. Point to Toolbars on the View menu and click Customize, then click the Properties button in the Customize dialog box. Select the custom menu bar, toolbar, or shortcut menu you want in the Selected Toolbar box, and then enter the new name in the Toolbar Name box. You can't change the name of a built-in menu bar, toolbar, or shortcut menu.
file://C:\temporary\~hhE561.htm
3/20/2000
Microsoft Visual Basic for Applications Language Reference
Page 465 of 1081
Example This example searches the collection of command bars for the command bar named "Custom." If this command bar is found, the example makes it visible.
foundFlag = False For Each bar In CommandBars If bar.Name = "Custom" Then foundFlag = True bar.Visible = True End If Next If Not foundFlag Then MsgBox "'Custom' bar isn't in collection." Else MsgBox "'Custom' bar is now visible." End If
This example displays the name, type, and value of a document property. You must pass a valid DocumentProperty object to the procedure.
Sub DisplayPropertyInfo(dp As DocumentProperty) MsgBox "value = " & dp.Value & Chr(13) & _ "type = " & dp.Type & Chr(13) & "name = " & dp.Name End Sub
NameLocal Property
Applies To CommandBar object. Description Returns the name of a built-in command bar as it's displayed in the language version of the container application, or returns or sets the name of a custom command bar. Read/write String. Note If you attempt to set this property for a built-in command bar, an error occurs. Remarks The local name of a built-in command bar is displayed in the title bar (when the command bar isn't docked) and in the list of available command bars, wherever that list is displayed in the container application. If you change the value of the LocalName property for a custom command bar, the value of Name changes as well, and vice versa. See Also Name property. Example
file://C:\temporary\~hhE561.htm
3/20/2000
Microsoft Visual Basic for Applications Language Reference
Page 466 of 1081
This example displays the name and localized name of the first command bar in the container application.
With CommandBars(1) MsgBox "The name of the command bar is " & .Name MsgBox "The localized name of the command bar is " & .NameLocal End With
NewBalloon Property
Applies To Assistant object. Description Creates a new Office Assistant balloon. Returns a Balloon object. See Also Assistant object, Balloon object, BalloonError property, Show method. Example This example creates a balloon with a heading, text, and three region choices, and then displays it.
With Assistant.NewBalloon .Button = msoButtonSetOK .Heading = "Regional Sales Data" .Text = "Select a region" For i = 1 To 3 .CheckBoxes(i).Text = "Region " & i Next .Show End With
Example (Microsoft Access) The following function creates a custom balloon for the Office Assistant and determines how the user responded to the balloon:
Function AssistantBalloon(Optional varCheck As Variant, Optional _ rLabel As Variant) Dim bch As BalloonCheckbox Dim intI As Integer Dim intReturn As Integer Dim strCheck(5) As String Dim strList As String ' Create new balloon. Set bal = Assistant.NewBalloon ' Specify balloon type. bal.BalloonType = msoBalloonTypeButtons ' Specify that balloon is modal. bal.Mode = msoModeModal ' Make Assistant visible. If Assistant.Visible = False Then Assistant.Visible = True ' Check if first argument has been passed.
file://C:\temporary\~hhE561.htm
3/20/2000
Microsoft Visual Basic for Applications Language Reference
Page 467 of 1081
If Not IsMissing(varCheck) Then ' If too large, set to maximum number of check boxes (5). If varCheck > 6 Then varCheck = 5 End If ' Set text property to alphabet character. For intI = 1 To varCheck bal.Checkboxes(intI).Text = Chr(64 + intI) Next intI End If If Not IsMissing(varLabel) Then ' If too large, set to maximum number of labels (5). If varLabel > 6 Then varLabel = 5 End If For intI = 1 To varLabel ' Set text property to alphabet character. bal.Labels(intI).Text = Chr(64 + intI) Next intI End If ' Store return value. intReturn = bal.Show intI = 0 ' Determine which check boxes were checked, if any. For Each bch In bal.Checkboxes If bch.Checked = True Then strCheck(intI) = bch.Text strList = strList & "'" & strCheck(intI) & "'" & Chr(32) End If intI = intI + 1 Next If Len(strList) <> 0 Then MsgBox "You selected checkboxes " & strList & "." End If ' Determine which label was selected, if any. If intReturn > 0 Then MsgBox "You selected label " & bal.Labels(intReturn).Text & "." End If End Function
You could call this function from the Debug window as follows:
? AssistantBalloon(4, 5)
NewSearch Method
Applies To FileSearch object. Description Resets all the search criteria settings to their default settings. Syntax expression.NewSearch expression Required. An expression that returns a FileSearch object. Remarks Search criteria settings are retained throughout an application session. Use this method every
file://C:\temporary\~hhE561.htm
3/20/2000
Microsoft Visual Basic for Applications Language Reference
Page 468 of 1081
time you change search criteria. This method will not reset the value of the LookIn property. See Also FileSearch object. Example This example uses the NewSearch method to reset the default search criteria before beginning a new search.
With Application.FileSearch .NewSearch .LookIn = "C:\My Documents" .SearchSubFolders = True .FileName = "run" .MatchAllWordForms = True .FileType = msoFileTypeAllFiles If .Execute() > 0 Then MsgBox "There were " & .FoundFiles.Count & " file(s) found." For i = 1 To .FoundFiles.Count MsgBox .FoundFiles(i) Next i Else MsgBox "There were no files found." End If End With
OLEMenuGroup Property
Applies To CommandBarPopup object. Description Returns or sets the menu group that the specified command bar pop-up control belongs to when the menu groups of the OLE server are merged with the menu groups of an OLE client (that is, when an object of the container application type is embedded in another application). Can be one of the following MsoOLEMenuGroup constants: msoOleMenuGroupNone, msoOleMenuGroupFile, msoOleMenuGroupEdit, msoOleMenuGroupContainer, msoOleMenuGroupObject, msoOleMenuGroupWindow, or msoOleMenuGroupHelp. Read/write Long. Note This property is read-only for built-in controls.
Remarks This property is intended to allow add-in applications to specify how their command bar controls will be represented in the Office application. If either the container or the server does not implement command bars, normal OLE menu merging will occur: the menu bar will be merged, as well as all the toolbars from the server, and none of the toolbars from the container. This property is relevant only for pop-up controls on the menu bar because menus are merged on the basis of their menu group category. If both of the merging applications implement command bars, command bar controls are
file://C:\temporary\~hhE561.htm
3/20/2000
Microsoft Visual Basic for Applications Language Reference
Page 469 of 1081
merged according to the OLEUsage property. Example This example checks the OLEMenuGroup property of a new custom popup control on the active menu bar, and sets it to msoOLEMenuGroupNone.
Set myControl = ActiveMenuBar.Controls _ .Add(Type:=msoControlPopup,Temporary:=False) myControl.OLEMenuGroup = msoOLEMenuGroupNone
OLEUsage Property
Applies To CommandBarButton object, CommandBarComboBox object, CommandBarControl object, CommandBarPopup object. Description Returns or sets the OLE client and OLE server roles in which a command bar control will be used when two Microsoft Office applications are merged. Can be one of the following MsoControlOLEUsage constants: msoControlOLEUsageNeither, msoControlOLEUsageServer, msoControlOLEUsageClient, or msoControlOLEUsageBoth. Read/write Long. Remarks This property is intended to allow you to specify how individual add-in applications' command bar controls will be represented in one Office application when it is merged with another Office application. If both the client and server implement command bars, the command bar controls are embedded in the client control by control. Custom controls marked as client-only (or neither client nor server) are dropped from the server, and controls marked as server-only (or neither server nor client) are dropped from the client. The remaining controls are merged. If one of the merging applications isn't an Office application, normal OLE menu merging is used, which is controlled by the OLEMenuGroup property. Example This example adds a new button to the command bar named Tools, and sets its OLEUsage property.
Set myControl = CommandBars("Tools").Controls _ .Add(Type:=msoControlButton,Temporary:=True) myControl.OLEUsage = msoControlOLEUsageNeither
OnAction Property
Applies To
file://C:\temporary\~hhE561.htm
3/20/2000
Microsoft Visual Basic for Applications Language Reference
Page 470 of 1081
CommandBarButton object, CommandBarComboBox object, CommandBarControl object, CommandBarPopup object. Description Returns or sets the name of the Visual Basic macro that will be run when the user clicks or changes the value of a command bar control. Read/write String. Note The container application determines whether the value is a valid macro name. Specifics (Microsoft Access) In Microsoft Access 97, you can use the Toolbar Control Properties dialog box for command bar controls to set the OnAction property for a control on a command bar. Display the Customize dialog box by pointing to Toolbars on the View menu and clicking Customize. For menu bar and toolbar controls, display the menu bar or toolbar, and then right-click the control whose OnAction property you want to set. For shortcut menu controls, select the Shortcut Menus check box on the Toolbars tab of the Customize dialog box, then find the shortcut menu control you want on the menu bar that's displayed and right-click the control. Click the Properties command. Enter the macro or function you want to run in the On Action box. You can use the OnAction property only to run a macro or a function. To run a macro, select it from the drop-down list in the On Action box, or enter its name in the box. To run a function, enter its name in the form =functionname( ) in the box. You can also set the OnAction property to an expression. The expression can contain a built-in or user-defined function or combination of functions. When Microsoft Access evaluates an expression, it performs all of the operations in the expression. For example, the following is an expression that runs the user-defined function "CustomControlFunction":
=CustomControlFunction()
In Visual Basic, the OnAction property takes a string, so to set it to an expression, you must pass it a string that contains the expression. In passing the string, be careful to enclose strings within the string in quotation marks ("). (Note that in the On Action box in the Toolbar Control Properties dialog box, an enclosed string in the expression should only have one set of quotation marks around it.) Also, make sure you include the equal sign (=) to specify that the string contains an expression. If your function takes no arguments, remember to include parentheses [( )] within the string. You can set the OnAction property to the previous expression with the following string:
"=CustomControlFunction()"
Note that you must set the OnAction property to the name of a Function procedure; you can't set it to the name of a Sub procedure. For custom command bar controls, you must set this property in order for the control to perform any action. If you set this property for a built-in control, the OnAction property setting overrides the normal actions that the control performs; that is, you can force a built-in control to perform different actions from its default actions. The control becomes in effect a custom control. Example
file://C:\temporary\~hhE561.htm
3/20/2000
Microsoft Visual Basic for Applications Language Reference
Page 471 of 1081
This example adds a command bar control to the command bar named "Custom" and sets the macro named "MySub" to run whenever the button is clicked.
Set myBar = .CommandBars("Custom") Set myControl = myBar.Controls.Add(Type:=msocontrolButton) With myControl .FaceId = 2 .OnAction = "MySub" End With myBar.Visible = True
Options Property
Applies To FileFind object. Description Macintosh only. Returns or sets the way the most recent group of found files are displayed in relation to the list of previous results. Can be one of the following MsoFileFindOptions constants: msoFileFindOptionsNew, msoFileFindOptionsAdd, or msoFileFindOptionsWithin . Read/write Variant.
Parameter Property
Applies To CommandBarButton object, CommandBarComboBox object, CommandBarControl object, CommandBarPopup object. Description Returns or sets a string that an application can use to execute a command associated with a command bar control. Read/write String. Remarks If the specified parameter is set for a built-in control, the application can modify its default behavior if it's able to parse and use the new value. If the parameter is set for custom controls, it can be used to send information to Visual Basic procedures, or it can be used to hold information about the control (similar to a second Tag property value). Specifics (Microsoft Access) In Microsoft Access 97, you can use the Toolbar Control Properties sheet for command bar controls to set the Parameter property for a control on a command bar. Display the Customize dialog box by pointing to Toolbars on the View menu and clicking Customize. For menu bar and toolbar controls, display the menu bar or toolbar, and then right-click the control whose
file://C:\temporary\~hhE561.htm
3/20/2000
Microsoft Visual Basic for Applications Language Reference
Page 472 of 1081
Parameter property you want to set. For shortcut menu controls, select the Shortcut Menus check box on the Toolbars tab of the Customize dialog box, then find the shortcut menu control you want on the menu bar that's displayed and right-click the control. Click the Properties command. Enter the parameter information you want in the Parameter box. Example This example copies the fourth control from the custom command bar named "Custom" and pastes it onto the same command bar as the new first control. The example assigns a new parameter and sets the focus to the new button.
Set myControl = CommandBars("Custom").Controls(4) With myControl .Copy , 1 .Parameter = "2" .SetFocus End With
Parent Property
Applies To Assistant object, Balloon object, BalloonCheckbox object, BalloonCheckboxes collection object, BalloonLabel object, BalloonLabels collection object, CommandBar object, CommandBarButton object, CommandBarComboBox object, CommandBarControl object, CommandBarControls collection object, CommandBarPopup object, CommandBars collection object, DocumentProperties collection object, DocumentProperty object. Description Returns the parent object for the specified object. Read-only. Example This example displays the name of the parent object for a document property. You must pass a valid DocumentProperty object to the procedure.
Sub DisplayParent(dp as DocumentProperty) MsgBox dp.Parent.Name End Sub
PasteFace Method
Applies To CommandBarButton object. Description Pastes the contents of the Clipboard onto the specified command bar button control.
file://C:\temporary\~hhE561.htm
3/20/2000
Microsoft Visual Basic for Applications Language Reference
Page 473 of 1081
Syntax expression.PasteFace expression Required. An expression that returns a CommandBarButton object. See Also BuiltInFace property, CopyFace method, FaceId property, Id property. Example This example finds the built-in FileOpen button and pastes a custom face onto it from the Clipboard, where the user had previously altered it. This example will fail if a custom face doesn't already exist in the Clipboard; use the CopyFace method to copy a specified button face to the Clipboard.
Set myControl = CommandBars.FindControl(Type:=msoControlButton, Id:=23) myControl.PasteFace
PatternMatch Property
Applies To FileFind object. Description True if the search for files that match the Text property string is expanded to include the wildcard characters * (asterisk) and ? (question mark). Macintosh only. Read/write Boolean. Remarks Use the question mark wildcard character to match any single character. For example, type gr?y to return all files that contain at least one instance of either "gray" or "grey." Use the asterisk wildcard character to match any number of characters. For example, type San* to return all files that contain at least one word that begins with "San."
Position Property
Applies To CommandBar object. Description
file://C:\temporary\~hhE561.htm
3/20/2000
Microsoft Visual Basic for Applications Language Reference
Page 474 of 1081
Returns or sets the position of the specified command bar. Can be one of the following MsoBarPosition constants: msoBarLeft, msoBarTop, msoBarRight, msoBarBottom, msoBarFloating, msoBarPopup, or msoBarMenu. Read/write Long. Specifics (Microsoft Access) You can't set the Position property to the intrinsic constant msoBarPopup. To create a shortcut menu, use the Position argument of the Add method of the CommandBars collection. The msoBarMenuBar constant is used only with the Macintosh. Example This example steps through the collection of command bars, docking the custom command bars at the bottom of the application window and docking the built-in command bars at the top of the window.
For Each bar In CommandBars If bar.Visible = True Then If bar.BuiltIn Then bar.Position = msoBarTop Else bar.Position = msoBarBottom End If End If Next
Priority Property
Applies To CommandBarButton object, CommandBarComboBox object, CommandBarControl object, CommandBarPopup object. Description Returns or sets the priority of the specified command bar control. A control's priority determines whether it can be dropped from a docked command bar if the command bar controls don't fit in a single row. Read/write Long. Remarks A priority of 1 means the control cannot be dropped. Controls with the highest priority numbers are dropped first. A priority of 0 indicates an "automatic" value, which will choose an effective priority based on the control type. A priority of 1 means that the control will never be dropped. The other valid priorities are from 2 through 7, and these controls will be dropped in order of their values (starting with the highest values). Example
file://C:\temporary\~hhE561.htm
3/20/2000
Microsoft Visual Basic for Applications Language Reference
Page 475 of 1081
This example moves the first combo box control from the custom command bar named "Custom" to the position before the seventh control on the command bar, sets the tag to "selection box," and then assigns the control a high priority so that it will likely be dropped from the command bar if the controls don't all fit in one row.
Set allcontrols = CommandBars("Custom").Controls For Each ctrl In allControls If ctrl.Type = msoControlComboBox Then With ctrl .Move Before:=7 .Tag = "Selection box" .Priority = 5 End With Exit For End If Next
Private Property
Applies To Balloon object. Description Returns or sets an integer that uniquely identifies the Office Assistant balloon that initiates the callback procedure. Read/write Long. Remarks It may be helpful to use this property if you use the same callback procedure for a variety of circumstances. Example This example identifies the Office Assistant balloon by setting the Private property to 129. The callback procedure, myCallback, is used in a variety of circumstances, and the integer 129 will be used to identify this circumstance.
With myBalloon .Heading = "Select a region" .Private = 129 .Callback = "myCallback" .Show End With
PropertyTest Object
Description Represents a single file search criterion. Search criteria are listed in the Advanced Find dialog box (File menu, Open command, Advanced Find button). The PropertyTest object is a member of
file://C:\temporary\~hhE561.htm
3/20/2000
Microsoft Visual Basic for Applications Language Reference
Page 476 of 1081
the PropertyTests collection. Using the PropertyTest Object Use PropertyTests(index), where index is the index number, to return a single PropertyTest object. The following example displays all the search criteria for the first property test in the PropertyTests collection.
With Application.FileSearch.PropertyTests(1) myString = "This is the search criteria: " _ & " The name is: " & .Name & ". The condition is: " _ & .Condition If .Value <> "" Then myString = myString & ". The value is: " & .Value If .SecondValue <> "" Then myString = myString & ". The second value is: " _ & .SecondValue & ", and the connector is " _ & .Connector End If End If MsgBox myString End With
Properties Application property, Condition property, Connector property, Creator property, Name property, SecondValue property, Value property.
PropertyTests Collection Object
Description A collection of PropertyTest objects that represent all the search criteria of a file search. Search criteria are listed in the Advanced Find dialog box (File menu, Open command, Advanced Find button). Using the PropertyTests Collection Use the PropertyTests property to return the PropertyTests collection. The following example displays the number of advanced-find search criteria that will be used for one file search.
FileSearch.PropertyTests.Count
Use the Add method to add a new PropertyTest object to the PropertyTests collection. The following example adds two property tests to the search criteria. The first criterion specifies that the found files must be Word documents, and the second one specifies that the found files must have been modified between January 1, 1996 and June 30, 1996.
Set fs = Application.FileSearch fs.NewSearch With fs.PropertyTests .Add Name:="Files of Type", _ Condition:=msoConditionFileTypeWordDocuments, _ Connector:=msoConnectorOr .Add Name:="Last Modified", _ Condition:=msoConditionAnytimeBetween, _ Value:="1/1/96", SecondValue:="6/30/96", _ Connector:=msoConnectorAnd End With
file://C:\temporary\~hhE561.htm
3/20/2000
Microsoft Visual Basic for Applications Language Reference
Page 477 of 1081
Use PropertyTests(index), where index is the index number, to return a single PropertyTest object. The following example displays all the search criteria for the first property test in the PropertyTests collection.
With Application.FileSearch.PropertyTests(1) myString = "This is the search criteria: " _ & " The name is: " & .Name & ". The condition is: " _ & .Condition If .Value <> "" Then myString = myString & ". The value is: " & .Value If .SecondValue <> "" Then myString = myString _ & ". The second value is: " _ & .SecondValue & ", and the connector is" _ & .Connector End If End If MsgBox myString End With
Methods Add method (PropertyTests collection), Remove method.
PropertyTests Property
Applies To FileSearch object. Description Returns a PropertyTests collection that represents all the search criteria for a file search. Readonly. See Also NewSearch method. Example This example displays all the search criteria for the first property test in the collection.
With Application.FileSearch.PropertyTests(1) myString = "This is the search criteria: " _ & " The name is: " & .Name & ". The condition is: " _ & .Condition If .Value <> "" Then myString = myString & ". The value is: " & .Value If .SecondValue <> "" Then myString = myString _ & ". The second value is: " _ ` & .SecondValue & ", and the connector is" _ & .Connector End If End If MsgBox myString End With
file://C:\temporary\~hhE561.htm
3/20/2000
Microsoft Visual Basic for Applications Language Reference
Page 478 of 1081
Protection Property
Applies To CommandBar object. Description Returns or sets the way the specified command bar is protected from user customization. Can be one of or a sum of the following MsoBarProtection constants: msoBarNoProtection, msoBarNoCustomize, msoBarNoResize, msoBarNoMove, msoBarNoChangeVisible, msoBarNoChangeDock, msoBarNoVerticalDock, or msoBarNoHorizontalDock. Read/write Long. Specifics (Microsoft Access) In Microsoft Access 97, you can use the Toolbar Properties sheet to set the various options of the Protection property that prevent or allow user customization of a menu bar, toolbar, or custom shortcut menu. Point to Toolbars on the View menu and click Customize, then click the Properties button in the Customize dialog box. Select the menu bar, toolbar, or custom shortcut menu you want in the Selected Toolbar box, and then use the Docking combo box and the Allow Customizing, Allow Resizing, Allow Moving, and Allow Showing/Hiding check boxes to set the protection you want. For custom shortcut menus, the only option that's available is Allow Customizing. Example This example steps through the collection of command bars to find the command bar named "Forms." If this command bar is found, the example makes it visible and protects its docking state.
foundFlag = False For i = 1 To .CommandBars.Count If .CommandBars(i).Name = "Forms" Then .CommandBars(i).Protection = msoBarNoChangeDock .CommandBars(i).Visible = True foundFlag = True End If Next If Not foundFlag Then MsgBox "'Forms' command bar is not in the collection." End If
Reduced Property
Applies To Assistant object. Description True if the Office Assistant window appears in its smaller size. Read/write Boolean.
file://C:\temporary\~hhE561.htm
3/20/2000
Microsoft Visual Basic for Applications Language Reference
Page 479 of 1081
Example This example displays the Office Assistant in a specific location, and it sets several options before making the Assistant visible.
With Assistant .Reduced = True .Left = 400 .MoveWhenInTheWay = True .TipOfDay = True .Visible = True .Animation = msoAnimationGreeting End With
ReleaseFocus Method
Applies To CommandBars collection object. Description Releases the user interface focus from all command bars. Syntax expression.ReleaseFocus expression Required. An expression that returns a CommandBars object. See Also SetFocus method. Example This example releases the user interface focus from all command bars.
CommandBars.ReleaseFocus
Remove Method
Applies To PropertyTests collection object. Description Removes a PropertyTest object from the PropertyTests collection.
file://C:\temporary\~hhE561.htm
3/20/2000
Microsoft Visual Basic for Applications Language Reference
Page 480 of 1081
Syntax expression.Remove(lndex) expression Required. An expression that returns a PropertyTests object. lndex Required Long. The index number of the property test to remove. Example This example removes the first search criterion from the collection.
Application.FileSearch.PropertyTests.Remove(1)
RemoveItem Method
Applies To CommandBarComboBox object. Description Removes a list item from the specified command bar combo box control. Note The property fails when applied to controls other than list controls.
Syntax expression.RemoveItem(Index) expression Required. An expression that returns a CommandBarComboBox object. Index Required Long. The item to be removed from the list. Example The following example determines whether there are more than three items in the combo box control named "Combo1" on the custom command bar named "Custom." If there are more than three items, the example removes the second item, alters the style to not show the combo box label, and sets a new value. It also sets the Tag property of the parent object (the CommandBarControl object) to show that the list has changed.
Set myBar = CommandBars("Custom") Set myControl = myBar.Controls("Combo1") With myControl If .ListCount > 3 Then .RemoveItem 2 .Style = msoComboNormal .Text = "New Default" Set ctrl = .Parent ctrl.Tag = "Contents Changed" End If End With
file://C:\temporary\~hhE561.htm
3/20/2000
Microsoft Visual Basic for Applications Language Reference
Page 481 of 1081
Reset Method
Applies To CommandBar object, CommandBarButton object, CommandBarComboBox object, CommandBarControl object, CommandBarPopup object. Description Resets the specified built-in command bar to its default configuration of controls, or resets the specified built-in command bar control to its default function and face. Syntax expression.Reset expression Required. An expression that returns a CommandBar, CommandBarControl, CommandBarButton, CommandBarPopup, or CommandBarComboBox object. Remarks Resetting a built-in control restores the actions originally intended for the control and resets each of the control's properties back to its original state. Resetting a built-in command bar removes custom controls and restores built-in controls. See Also ResetTips method. Specifics (Microsoft Access) In Microsoft Access 97, you can use the Toolbar Properties sheet to reset a built-in menu bar or toolbar. Point to Toolbars on the View menu and click Customize, then click the Properties button in the Customize dialog box. Select the built-in menu bar or toolbar you want in the Selected Toolbar box, and then click the Restore Defaults button. You can't reset a custom menu bar or toolbar, or a specific shortcut menu. The Reset button in the Customize dialog box resets the selected built-in menu bar or toolbar, or all built-in shortcut menus if you select Shortcut Menus in the Customize dialog box. The Reset command on the shortcut menu that's displayed when you right-click a particular built-in control on a menu bar or toolbar while the Customize dialog box is open resets that control to its original state. The Reset button and Reset command are equivalent to the Reset method. The Restore Defaults button not only resets the menu bar or toolbar controls' image, text, and the commands they run, but also restores all of the original settings for the menu bar or toolbar, including its original position and visibility. Example
file://C:\temporary\~hhE561.htm
3/20/2000
Microsoft Visual Basic for Applications Language Reference
Page 482 of 1081
This example uses the value of user to adjust the command bars according to the user level. If user is "Level 1," the command bar named "Custom" is displayed. If user is any other value, the built-in Visual Basic command bar is reset to its default state and the command bar named "Custom" is disabled.
Set myBar = CommandBars("Custom") If user = "Level 1" Then myBar.Visible = True Else .CommandBars("Visual Basic").Reset myBar.Enabled = False End If
ResetTips Method
Applies To Assistant object. Description Resets the application tips that will appear in the Office Assistant balloon. Syntax expression.ResetTips expression Required. An expression that returns an Assistant object. Remarks The ResetTips method corresponds to the Reset my tips button on the Options tab in the Office Assistant dialog box. See Also Reset method. Example This example resets the application tips before making the Office Assistant visible. A confirmation balloon will appear, telling the user that his or her application tips have been reset.
With Application.Assistant .Visible = True .Animation = msoAnimationGreeting .ResetTips End With
Results Property
file://C:\temporary\~hhE561.htm 3/20/2000
Microsoft Visual Basic for Applications Language Reference
Page 483 of 1081
Applies To FileFind object. Description Macintosh only. Returns the FileFindResults object. Read-only.
RowIndex Property
Applies To CommandBar object. Description Returns or sets the docking order of the specified command bar in relation to other command bars in the same docking area. Can be an integer greater than zero, or either of the following MsoBarRow constants: msoBarRowFirst or msoBarRowLast. Read/write Long. Remarks Command bars with lower numbers are docked first. Several command bars can share the same row index. If two or more command bars share the same row index, the command bar most recently assigned will be displayed first in its group. Example This example adjusts the position of the command bar named "Custom" by moving it to the left 110 pixels more than the default, and it makes this command bar the first to be docked by changing its row index to 1.
Set myBar = CommandBars("Custom") With myBar .RowIndex = 1 .Left = 140 End With
Save Method
Applies To FileFind object. Description Macintosh only. Saves the specified file search criteria.
file://C:\temporary\~hhE561.htm
3/20/2000
Microsoft Visual Basic for Applications Language Reference
Page 484 of 1081
Syntax expression.Save(bstrQueryName) expression Required. An expression that returns a FileFind object. bstrQueryName Required String. A string (up to 31 characters long) that indicates the name of the search criteria to be saved.
SavedBy Property
Applies To FileFind object. Description Macintosh only. Returns or sets a string (up to 80 characters long) that represents the name of the user who last saved the file to be searched for. Read/write String.
SearchPath Property
Applies To FileFind object. Description Macintosh only. Returns or sets the folder to be searched during the specified file search. Read/write String. Remarks The search path can be up to 255 characters long.
SearchSubFolders Property
Applies To FileSearch object. Description
file://C:\temporary\~hhE561.htm
3/20/2000
Microsoft Visual Basic for Applications Language Reference
Page 485 of 1081
True if the specified search includes all the subfolders in the folder specified by the LookIn property. Read/write Boolean. Example This example searches the My Documents folder and all of its subfolders for all files whose names begin with "Cmd." The example also displays the name and location of each file that's found.
Set fs = Application.FileSearch With fs .LookIn = "C:\My Documents" .SearchSubFolders = True .FileName = "cmd*" If .Execute() > 0 Then MsgBox "There were " & .FoundFiles.Count & " file(s) found." For i = 1 To .FoundFiles.Count MsgBox .FoundFiles(i) Next i Else MsgBox "There were no files found." End If End With
SearchWhenProgramming Property
Applies To Assistant object. Description True if the Office Assistant displays application help as well as programming help while the user is working in Visual Basic. Read/write Boolean. Remarks The SearchWhenProgramming property corresponds to the Search for both product and programming help when programming option under Assistant capabilities on the Options tab in the Office Assistant dialog box. Example This example enables you to search both application and programming help while you're working in Visual Basic.
Assistant.SearchWhenProgramming = True
SecondValue Property
Applies To
file://C:\temporary\~hhE561.htm
3/20/2000
Microsoft Visual Basic for Applications Language Reference
Page 486 of 1081
PropertyTest object. Description Returns an optional second value property test (as in a range) for the specified file search. Read-only Variant. Remarks This property is intended to be used to specify a range, and it can only be used with the MsoCondition constants msoCondition AnyTimeBetween or msoCondition AnyNumberBetween. See Also Value property. Example This example displays the second value of the search criteria (if it exists) in a dialog box. If the second value doesn't exist, the example displays another message.
With Application.FileSearch.PropertyTests(1) If .SecondValue = "" Then MsgBox "You haven't specified a second value." Else MsgBox "The second value you've set is: " & .SecondValue End If End With
SelectedFile Property
Applies To FileFind object. Description Macintosh only. Returns or sets a number that represents the file highlighted in the Find File dialog box. Read/write Integer. Remarks Use the Show method to display the Find File dialog box.
SetAvoidRectangle Method
Applies To
file://C:\temporary\~hhE561.htm
3/20/2000
Microsoft Visual Basic for Applications Language Reference
Page 487 of 1081
Balloon object. Description Prevents the Office Assistant balloon from being displayed in a specified area of the screen. Syntax expression.SetAvoidRectangle(Left, Top, Right, Bottom) expression Required. An expression that returns an Assistant object. Left, Top, Right, Bottom Required Long. The coordinates (in points and relative to the screen) of the area of the screen that the Office Assistant balloon will be excluded from when it's displayed. Remarks This property is intended to prevent the Office Assistant balloon from overlapping with custom dialog boxes and wizards. See Also ActivateWizard method, EndWizard method, StartWizard method. Example This example prevents the Office Assistant balloon represented by the variable myBalloon from being displayed in the region of the screen denoted by the specified coordinates (measured in pixels).
With myBalloon .SetAvoidRectangle 300, 250, 700, 500 .Show End With
SetFocus Method
Applies To CommandBarButton object, CommandBarComboBox object, CommandBarControl object, CommandBarPopup object. Description Moves the keyboard focus to the specified command bar control so that it can receive keyboard input. The kind of keyboard input you can direct to the control depends on what type of control it is. Note If the control is disabled or isn't visible from the current state, this method will fail.
file://C:\temporary\~hhE561.htm
3/20/2000
Microsoft Visual Basic for Applications Language Reference
Page 488 of 1081
Syntax expression.SetFocus expression Required. An expression that returns a CommandBarControl, CommandBarButton, CommandBarPopup, or CommandBarComboBox object. Example This example copies the fourth control from the My Custom Bar custom command bar and pastes it onto the same command bar as the first control. The example also assigns a new parameter to the control and sets the focus to the new button.
Set mycontrol = CommandBars("My Custom Bar").Controls(4) With mycontrol .Copy Before:=1 .Parameter = "2" .SetFocus End With
ShortcutText Property
Applies To CommandBarButton object. Description Returns or sets the shortcut key text displayed next to the specified button control when that button appears on a menu, submenu, or shortcut menu. Read/write String. Remarks You can set this property only for command bar buttons that have an attached OnAction macro. Specifics (Microsoft Access) In Microsoft Access 97, you can use the Toolbar Control Properties dialog box for command bar controls to set the shortcut text that's displayed to the right of a built-in button control on a menu, submenu, or shortcut menu. Display the Customize dialog box by pointing to Toolbars on the View menu and clicking Customize. For menu bar and toolbar controls, display the menu bar or toolbar, and then right-click the button control whose ShortcutText property you want to set. For shortcut menu controls, select the Shortcut Menus check box on the Toolbars tab of the Customize dialog box, then find the shortcut menu control you want on the menu bar that's displayed and right-click the control. Click the Properties command. Enter the shortcut text you want in the Shortcut Text box. You can set this property for any built-in button control in Microsoft Access, but not for custom button controls. Setting this property in Microsoft Access just causes the shortcut text to be displayed next to the control. If you change or add shortcut text for a built-in control, typing this shortcut key or key combination doesn't run the command associated with this control. To run this command, you must assign the shortcut key or key combination in an AutoKeys macro. In the AutoKeys macro,
file://C:\temporary\~hhE561.htm
3/20/2000
Microsoft Visual Basic for Applications Language Reference
Page 489 of 1081
assign the key or key combination to a macro that uses the RunCommand action to run the command. For custom commands, you can't display the shortcut text next to the control, but you can use the AutoKeys macro to assign a shortcut key or key combination that will run the same set of actions as the macro or function that's the setting of the control's OnAction property. Assign the key or key combination to the desired set of macro actions, or use the RunMacro or RunCode action to run the macro or function you want this key or key combination to carry out. Example This example places a charting button on the command bar named "Custom" and assigns an OnAction macro to the button, along with a shortcut key and a caption.
Set myControl = CommandBars("Custom").Controls _ .Add(Type:=msoControlButton, Id:= 17) With myControl .OnAction = "MySub" .Caption = "Graph Results" .Control.ShortcutText = "CTRL+SHIFT+M" End With
Show Method
Applies To Balloon object, FileFind object. Description Balloon object: Displays the specified balloon object. Returns an msoBalloonType constant that indicates which balloon the user clicks. FileFind object: Displays the Find File dialog and the current search criteria. Macintosh only. Syntax expression.Show expression Required. An expression that returns a Balloon object or a FileFind object. Remarks For the Balloon object, you can use the return value of the Show method to display a user's button selection. The Show method returns one of the following MsoBalloonType constants:
file://C:\temporary\~hhE561.htm
3/20/2000
Microsoft Visual Basic for Applications Language Reference
Page 490 of 1081
msoBalloonButtonAbort
msoBalloonButtonBack
msoBalloonButtonCancel
msoBalloonButtonClose
msoBalloonButtonIgnore
msoBalloonButtonNext
msoBalloonButtonNo
msoBalloonButtonNull
msoBalloonButtonOK
msoBalloonButtonOptions
msoBalloonButtonRetry
msoBalloonButtonSearch
msoBalloonButtonSnooze
msoBalloonButtonTips
msoBalloonButtonYes
msoBalloonButtonYesToAll
See Also Balloon object, BalloonCheckboxes collection object, NewBalloon property. Example This example creates a balloon containing three choices. The variable x is set to the return value of the Show method, which will be 1, 2 or 3, corresponding to the label the user clicks. In the example, a simple message box displays the value of the variable x, but you can pass the value to another procedure, or you can use the value in a Select Case statement.
Set b = Assistant.NewBalloon With b .Heading = "This is my heading" .Text = "Select one of these things:" .Labels(1).Text = "Choice One" .Labels(2).Text = "Choice Two" .Labels(3).Text = "Choice Three" x = .Show End With MsgBox x
ShowPopup Method
Applies To
file://C:\temporary\~hhE561.htm
3/20/2000
Microsoft Visual Basic for Applications Language Reference
Page 491 of 1081
CommandBar object. Description Displays the specified command bar as a shortcut menu at the specified coordinates or at the current pointer coordinates. Note If the Position property of the command bar is not set to msoBarPopup, this method fails. Syntax expression.ShowPopup(x, y) expression Required. An expression that returns a CommandBar object. x Optional Variant. The x-coordinate for the location of the shortcut menu. If this argument is omitted, the current x-coordinate of the pointer is used. y Optional Variant. The y-coordinate for the location of the shortcut menu. If this argument is omitted, the current y-coordinate of the pointer is used. Example This example creates a shortcut menu containing two controls. The ShowPopup method is used to make the shortcut menu visible.
Set myBar = CommandBars _ .Add(Name:="Custom1", Position:=msoBarPopup, Temporary:=False) With myBar .Controls.Add Type:=msoControlButton, Id:=3 .Controls.Add Type:=msoControlComboBox End With myBar.ShowPopup
SortBy Property
Applies To FileFind object. Description Macintosh only. Returns or sets the method used to sort the files returned from the specified file search. Can be one of the following MsoFileFindSortBy constants: msoFileFindSortByAuthor, msoFileFindSortByDateCreated, msoFileFindSortByDateSaved, msoFileFindSortByFileName, msoFileFindSortByLastSavedBy, msoFileFindSortBySize, or msoFileFindSortByTitle. Read/write.
Sounds Property
file://C:\temporary\~hhE561.htm 3/20/2000
Microsoft Visual Basic for Applications Language Reference
Page 492 of 1081
Applies To Assistant object. Description True if the Office Assistant produces the sounds that correspond to animations. Read/write Boolean. Remarks If a sound card is not installed, this property has no effect. Example This example displays the Office Assistant, animates it, and generates sound.
With Assistant .Visible = True .Sounds = True .Animation = msoAnimationBeginSpeaking End With
StartWizard Method
Applies To Assistant object. Description Starts the Office Assistant as part of a process to provide additional explanation for existing custom wizard panels. Returns a number that uniquely identifies the Office Assistant wizard session. Syntax expression.StartWizard(On, Callback, PrivateX, Animation, CustomTeaser, Top, Left, Bottom, Right) expression Required. An expression that returns an Assistant object. On Required Boolean. The wizard's local state. When the method returns, this argument is True if the user requests help for the wizard from the standard balloon that asks the user whether he or she wants help. Callback Required String. The name of the callback procedure to be run. PrivateX Required Long. The unique identifier of the Office Assistant balloon panel that initiates the callback procedure.
file://C:\temporary\~hhE561.htm
3/20/2000
Microsoft Visual Basic for Applications Language Reference
Page 493 of 1081
Animation Optional Variant. The type of animation that the Office Assistant performs when it appears. The default value is msoAnimationGetWizardy. CustomTeaser Optional Variant. True to have the standard balloon that asks the user whether he or she wants help be replaced with a custom balloon. Top, Left, Bottom, Right Optional Variant. The position of the corners (in points and relative to the screen) of the custom wizard panel that the Office Assistant will avoid when the user starts it or switches to it. Remarks It isn't necessary to use the Visible property to display the Office Assistant if you use the StartWizard method. See Also ActivateWizard method, Assistant object, EndWizard method. Example This example starts the Office Assistant as part of a process to provide additional explanation for existing custom wizards. If the user clicks the selection in the balloon that requests additional help, the callback procedure will be run. The variable helpForWiz is set to the return value of the StartWizard method.
helpForWiz = Assistant.StartWizard(on:=True, _ PrivateX:=23, Callback:="myCallback", _ Animation:=msoAnimationGetAttentionMajor, _ CustomTeaser:=False, Top:=100, Left:=200, _ Bottom:=50, Right:=200)
State Property
Applies To CommandBarButton object. Description Returns or sets the appearance of the specified command bar button control. Can be one of the following MsoButtonState constants: msoButtonUp, msoButtonDown, or msoButtonMixed. Read/write Long. Specifics (Microsoft Access) You can use the State property to place or remove a check beside a menu item or command button. This property replaces the functionality supplied by the SetMenuItem action and SetMenuItem method in Microsoft Access 95. Example
file://C:\temporary\~hhE561.htm
3/20/2000
Microsoft Visual Basic for Applications Language Reference
Page 494 of 1081
This example determines whether the first control on the command bar named "Custom" has a built-in button face. If it does, the example copies the button face to the Clipboard so that it can be customized with an application such as Microsoft Paint. The example then sets the button state to msoButtonUp.
Set myControl = CommandBars("Custom").Controls(1) With myControl If .BuiltInFace = True Then .CopyFace End If .State = msoButtonUp End With
Style Property
Applies To CommandBarButton object, CommandBarComboBox object. Description CommandBarButton object: Returns or sets the way the specified command bar button control is displayed. Can be one of the following MsoButtonStyle constants: msoButtonAutomatic, msoButtonIcon, msoButtonCaption, or msoButtonIconandCaption. Read/write Long. CommandBarComboBox object: Returns or sets the way the specified command bar combo box control is displayed. Can be either of the following MsoComboStyle constants: msoComboLabel or msoComboNormal. Read/write Long. Specifics (Microsoft Access) In Microsoft Access 97, you can use the Toolbar Control Properties dialog box for command bar controls to set the display style for a button control on a command bar. Display the Customize dialog box by pointing to Toolbars on the View menu and clicking Customize. For menu bar and toolbar controls, display the menu bar or toolbar, and then right-click the control whose Style property you want to set. For shortcut menu controls, select the Shortcut Menus check box on the Toolbars tab of the Customize dialog box, then find the shortcut menu control you want on the menu bar that's displayed and right-click the control. Click the Properties command. Select the style you want in the Style box. The settings in the Style box correspond to the intrinsic constants used as the setting of the Style property in the following way. Style box setting Style property constant
Default Style
msoButtonAutomatic
file://C:\temporary\~hhE561.htm
3/20/2000
Microsoft Visual Basic for Applications Language Reference
Page 495 of 1081
Text Only (Always)
msoButtonCaption
Text Only (in Menus)
msoButtonIcon
Image and Text
msoButtonIconAndCaption
No Label
msoComboNormal
Show Label
msoComboLabel
Example This example creates a shortcut menu containing a button control and a combo box control and sets the style of each.
Set myBar = CommandBars _ .Add(Name:="Custom1", Position:=msoBarPopup, Temporary:=False) With myBar .Controls.Add Type:=msoControlButton, Id:=3 .Controls(1).Style = msoButtonCaption .Controls.Add Type:=msoControlComboBox With .Controls(2) .Style = msoComboLabel .AddItem "vanilla" .AddItem "chocolate" .AddItem "cookie dough" End With End With myBar.ShowPopup
SubDir Property
Applies To FileFind object. Description Macintosh only. True if the specified file search includes all subfolders in the folder specified by the SearchPath property. Read/write Boolean.
Subject Property
Applies To
file://C:\temporary\~hhE561.htm
3/20/2000
Microsoft Visual Basic for Applications Language Reference
Page 496 of 1081
FileFind object. Description Macintosh only. Returns or sets a string (up to 80 characters long) that represents the subject listed in the properties of the file to be searched for. Read/write String.
Tag Property
Applies To CommandBarButton object, CommandBarComboBox object, CommandBarControl object, CommandBarPopup object. Description Returns or sets information about the command bar control, such as data that can be used as an argument in procedures, or information that identifies the control. Read/write String. See Also FindControl method. Specifics (Microsoft Access) In Microsoft Access 97, you can use the Toolbar Control Properties dialog box for command bar controls to set the Tag property for a control on a command bar. Display the Customize dialog box by pointing to Toolbars on the View menu and clicking Customize. For menu bar and toolbar controls, display the menu bar or toolbar, and then right-click the control whose Tag property you want to set. For shortcut menu controls, select the Shortcut Menus check box on the Toolbars tab of the Customize dialog box, then find the shortcut menu control you want on the menu bar that's displayed and right-click the control. Click the Properties command. Enter the information you want in the Tag box. Example This example moves the first combo box control from the custom command bar named "My Custom Bar" to the position before the seventh control on the command bar, sets the tag to "selection box," and assigns the control a high priority so that it will likely be dropped from the command bar if the controls don't all fit in one row.
Set allControls = CommandBars("My Custom Bar").Controls For Each ctrl In allControls If ctrl.Type = msoControlComboBox Then With ctrl .Move Before:=7 .Tag = "Selection box" .Priority = 5 End With Exit For End If Next
file://C:\temporary\~hhE561.htm
3/20/2000
Microsoft Visual Basic for Applications Language Reference
Page 497 of 1081
Text Property
Applies To Balloon object, BalloonCheckbox object, BalloonLabel object, CommandBarComboBox object, FileFind object. Description CommandBarComboBox object: Returns or sets the text in the display or edit portion of the command bar combo box control. Read/write String. BalloonLabel or BalloonCheckbox object: Returns or sets the text displayed next to the specified check box or label in the Office Assistant balloon. Read/write String. Balloon object: Returns or sets the text displayed after the heading but before the labels or check boxes in the Office Assistant balloon. Read/write String. FileFind object: Returns or sets the string to look for, up to 80 characters, in a the body of a document during a file search. Macintosh only. Read/write String. Remarks For the Balloon, BalloonLabel, and BalloonCheckbox objects, you can specify a graphic to display by using the following syntax: {type location sizing_factor}, where type is bmp (bitmap), wmf (Windows metafile), or pict (Macintosh PICT file); location is the resource id or the path and file name; and sizing_factor specifies the width of the wmf or pict (omitted for bmp). See Also Heading property, Show method. Example This example checks the number of items in the combo box control on the command bar named "Custom." If there are more than three items in the list, the example clears the list and adds a new first item to it. The new default item for this control is "Floyd."
Set myBar = CommandBars("Custom") Set myControl = myBar.Controls(2) With myControl If .ListCount > 3 Then .Clear .AddItem "Floyd", 1 .Text = "Floyd" End If End With
This example creates a new Office Assistant balloon with a heading, text, and three region choices. The example uses the Text property to provide a label for each check box.
With Assistant.NewBalloon .Heading = "Regional Sales Data" .Text = "Select a region" For i = 1 To 3
file://C:\temporary\~hhE561.htm
3/20/2000
Microsoft Visual Basic for Applications Language Reference
Page 498 of 1081
.CheckBoxes(i).Text = "Region " & i Next .Show End With
This example creates a new Office Assistant balloon with a heading, text, and three region choices. The example uses the Text property to provide balloon-related instructions to the user.
With Assistant.NewBalloon .Heading = "Regional Sales Data" .Text = "Select a region" For i = 1 To 3 .CheckBoxes(i).Text = "Region " & i Next .Show End With
TextOrProperty Property
Applies To FileSearch object. Description Returns or sets the word or phrase to be searched for, in either the body of a file or the file's properties, during the specified file search. The word or phrase can include the * (asterisk) or ? (question mark) wildcard character. Read/write String. Remarks Use the question mark wildcard character to match any single character. For example, type gr?y to find all files that contain at least one instance of either "gray" or "grey." Use the asterisk wildcard character to match any number of characters. For example, type San* to return all files that contain at least one word that begins with t "San." See Also NewSearch method. Example This example searches the C:\My Documents folder and all of its subfolders and returns all files whose body text or file properties contain any words that begin with "San." The TextOrProperty property sets the word to be searched for and limits the search to either the body of the file or the file properties.
With Application.FileSearch .NewSearch .LookIn = "C:\My Documents" .SearchSubFolders = True .TextOrProperty = "San*" .FileType = msoFileTypeAllFiles End With
file://C:\temporary\~hhE561.htm
3/20/2000
Microsoft Visual Basic for Applications Language Reference
Page 499 of 1081
TipOfDay Property
Applies To Assistant object. Description True if the Office Assistant displays a special tip each time the Office application is opened. Read/write Boolean. Remarks The TipOfDay property corresponds to the Show the Tip of the Day at startup option under Other tip options on the Options tab in the Office Assistant dialog box. Example This example displays the Office Assistant in a specific location, and it sets several options before making the Assistant visible.
With Assistant .Reduced = True .Left = 400 .MoveWhenInTheWay = True .TipOfDay = True .Visible = True .Animation = msoAnimGreeting End With
Title Property
Applies To FileFind object. Description Macintosh only. Returns or sets a string (up to 80 characters long) that represents the document title in the properties of the file to be searched for. Read/write String. See Also Execute method.
TooltipText Property
file://C:\temporary\~hhE561.htm
3/20/2000
Microsoft Visual Basic for Applications Language Reference
Page 500 of 1081
Applies To CommandBarButton object, CommandBarComboBox object, CommandBarControl object, CommandBarPopup object. Description Returns or sets the text displayed in the specified command bar control's ScreenTip. Read/write String. Remarks By default, the value of the Caption property is used as the ScreenTip. See Also Caption property, DescriptionText property. Specifics (Microsoft Access) In Microsoft Access 97, you can use the Toolbar Control Properties dialog box for command bar controls to set the ToolTip (ScreenTip) for a control on a command bar. Display the Customize dialog box by pointing to Toolbars on the View menu and clicking Customize. For menu bar and toolbar controls, display the menu bar or toolbar, and then right-click the control whose TooltipText property you want to set. For shortcut menu controls, select the Shortcut Menus check box on the Toolbars tab of the Customize dialog box, then find the shortcut menu control you want on the menu bar that's displayed and right-click the control. Click the Properties command. Enter the text you want in the ToolTip box. Example This example sets the last control on the active menu bar to begin its own group, and then adds a ScreenTip to it.
Set myMenuBar = CommandBars.ActiveMenuBar Set lastCtrl = myMenuBar.Controls(myMenuBar.Controls.Count) lastCtrl.BeginGroup = True lastCtrl.TooltipText = "Click for help on UI feature" End With
Top Property
Applies To Assistant object, CommandBar object, CommandBarButton object, CommandBarComboBox object, CommandBarControl object, CommandBarPopup object. Description CommandBar or CommandBarControl object: Returns or sets the distance (in pixels) from the top edge of the specified command bar or command bar control to the top edge of the screen.
file://C:\temporary\~hhE561.htm
3/20/2000
Microsoft Visual Basic for Applications Language Reference
Page 501 of 1081
For docked command bars, this property returns or sets the distance from the command bar to the top of the docking area. Read/write Long for CommandBar, read-only Long for CommandBarControl. Assistant object: Sets or returns the vertical position of the Office Assistant window (in points), relative to the screen. Read/write Integer. See Also Left property. Example This example positions the upper-left corner of the floating command bar named "Custom" 140 pixels from the left edge of the screen and 100 pixels from the top of the screen.
Set myBar = CommandBars("Custom") myBar.Position = msoBarFloating With myBar .Left = 140 .Top = 100 End With
This example moves the Office Assistant to the specified coordinate.
Assistant.Top = 500
Type Property
Applies To CommandBar object, CommandBarButton object, CommandBarComboBox object, CommandBarControl object, CommandBarPopup object, DocumentProperty object. Description DocumentProperty object: Returns or sets the document property type. Can be one of the following MsoDocProperties constants: msoPropertyTypeBoolean, msoPropertyTypeDate, msoPropertyTypeFloat, msoPropertyTypeNumber, or msoPropertyTypeString. Read-only for built-in document properties; read/write for custom document properties. CommandBar object: Returns the type of command bar. Can be one of the following MsoBarType constants: msoBarTypeNormal, msoBarTypeMenuBar, or msoBarTypePopup. Read-only Long. CommandBarControl object: Returns the type of command bar control. Read-only Long. Can be one of the following MsoControlType constants.
file://C:\temporary\~hhE561.htm
3/20/2000
Microsoft Visual Basic for Applications Language Reference
Page 502 of 1081
Constant
Control type
msoControlButton
msoControlButtonDropdown
msoControlButtonPopup
msoControlComboBox
msoControlCustom
Reserved for future use.
MsoControlDropdown
msoControlEdit
(continued)
file://C:\temporary\~hhE561.htm
3/20/2000
Microsoft Visual Basic for Applications Language Reference
Page 503 of 1081
Constant
Control type
msoControlExpandingGrid
msoControlGauge
msoControlGenericDropdown
Reserved for future use.
msoControlGraphicCombo
msoControlGraphicDropdown
msoControlGraphicPopup
Reserved for future use.
msoControlGrid
msoControlLabel
Reserved for future use.
file://C:\temporary\~hhE561.htm
3/20/2000
Microsoft Visual Basic for Applications Language Reference
Page 504 of 1081
(continued) Constant Control type
msoControlOCXDropDown
msoControlPopup
msoControlSplitButtonMRUPopup
msoControlSplitButtonPopup
msoControlSplitDropdown
file://C:\temporary\~hhE561.htm
3/20/2000
Microsoft Visual Basic for Applications Language Reference
Page 505 of 1081
msoControlSplitExpandingGrid
Reserved for future use.
Specifics (Microsoft Access) In Microsoft Access 97, you can use the Toolbar Properties dialog box to change the type of a custom menu bar, toolbar, or shortcut menu. Point to Toolbars on the View menu and click Customize, then click the Properties button in the Customize dialog box. Select the custom menu bar, toolbar, or shortcut menu you want in the Selected Toolbar box, and then select the new type for the menu bar, toolbar, or shortcut menu in the Type box. You can't change the type of a built-in menu bar, toolbar, or shortcut menu. If you set the type of a command bar to "Popup", the command bar disappears from the Toolbars list in the Customize dialog box, and moves to the menu bar that's displayed when you select the Shortcut Menus box in the Toolbars list (this menu bar displays all the shortcut menus in Microsoft Access). Example This example finds the first control with the tag value "Change this bar." If the control with that tag value is a command bar button, the example adds a new combo box control to the end of the command bar and changes the tag value of the found button to "Changed."
Set ctrl = CommandBars _ .FindControl(Tag:="Change this bar") If ctrl Is Nothing Then Goto notFound If ctrl.Type = msoControlButton Then Set br = ctrl.Parent br.Controls.Add(Type:=msoControlComboBox) ctrl.Tag = "Changed" End If
This example displays the name, type, and value of a document property. You must pass a valid DocumentProperty object to the procedure.
Sub DisplayPropertyInfo(dp As DocumentProperty) MsgBox "value = " & dp.Value & Chr(13) & _ "type = " & dp.Type & Chr(13) & _ "name = " & dp.Name End Sub
Value Property
Applies To DocumentProperty object, PropertyTest object. Description DocumentProperty object: Returns or sets the value of the specified document property. Read/write Variant. PropertyTest object: Returns the value of a property test for a file search. Read-only Variant.
file://C:\temporary\~hhE561.htm
3/20/2000
Microsoft Visual Basic for Applications Language Reference
Page 506 of 1081
Remarks If the container application doesn't define a value for one of the built-in document properties, reading the Value property for that document property causes an error. Example This example displays the name, type, and value of a document property. For the example to work, dp must be a valid DocumentProperty object.
Sub DisplayPropertyInfo(dp As DocumentProperty) MsgBox "value = " & dp.Value & Chr(13) & _ "type = " & dp.Type & Chr(13) & _ "name = " & dp.Name End Sub
This example displays the value of the search criteria (if it exists) in a dialog box. If the second value doesn't exist, the example displays another message.
With Application.FileSearch.PropertyTests(1) If .Value = "" Then MsgBox "You haven't specified a value." Else MsgBox "The value you've set is: " & .Value End If End With
View Property
Applies To FileFind object. Description Macintosh only. Returns or sets the style used to display information about the found files in the dialog box. Can be one of the following MsoFileFindView constants: msoFileFindViewFileInfo, msoFileFindViewPreview, or msoFileFindViewSummary. Read-only Variant.
Visible Property
Applies To Assistant object, CommandBar object, CommandBarButton object, CommandBarComboBox object, CommandBarControl object, CommandBarPopup object. Description CommandBar and CommandBarControl object: True if the specified command bar or command bar control is visible. Read/write Boolean.
file://C:\temporary\~hhE561.htm
3/20/2000
Microsoft Visual Basic for Applications Language Reference
Page 507 of 1081
Assistant object: True if the Office Assistant is visible. Read/write Boolean. Remarks The Visible property for newly created custom command bars is False by default. The Enabled property for a command bar must be set to True before the visible property is set to True. See Also Add Method (CommandBarControls collection), Add Method (CommandBars collection). Example This example steps through the collection of command bars to find the Forms command bar. If the Forms command bar is found, the example makes it visible and protects its docking state.
foundFlag = False For Each cmdbar In CommandBars If cmdbar.Name = "Forms" Then cmdbar.Protection = msoBarNoChangeDock cmdbar.Visible = True foundFlag = True End If Next If Not foundFlag Then MsgBox "'Forms'command bar is not in the collection." End If
This example makes the Office Assistant visible and sets its animation.
With Application.Assistant .Visible = True .Sounds = True .Animation = msoAnimationBeginSpeaking End With
Width Property
Applies To CommandBar object, CommandBarButton object, CommandBarComboBox object, CommandBarControl object, CommandBarPopup object. Description Returns or sets the width (in pixels) of the specified command bar or command bar control. Read/write Long. See Also Height property.
file://C:\temporary\~hhE561.htm
3/20/2000
Microsoft Visual Basic for Applications Language Reference
Page 508 of 1081
Example This example adds a custom control before the second control on the command bar named "Custom." The example sets the height of the custom control to half the height of the command bar and sets its width to 50 pixels.
Set myBar = cmdbar.CommandBars("Custom") barheight = myBar.Height Set myControl = myBar.Controls _ .Add(Type:=msoControlComboBox, Id:=4, Before:=2, Temporary:=True) With myControl .Height = barheight / 2 .Width = 50 End With myBar.Visible = True
Microsoft Forms Language Reference
Default location: \Windows\System32
file://C:\temporary\~hhE561.htm
3/20/2000
Microsoft Visual Basic for Applications Language Reference
Page 509 of 1081
Accelerator Property
Applies To CheckBox control, CommandButton control, Label control, OptionButton control, Page object, Tab object, ToggleButton control. Description Sets or retrieves the accelerator key for a control. Syntax object.Accelerator [= String] The Accelerator property syntax has these parts: Part Description
object
Required. A valid object.
String
Optional. The character to use as the accelerator key.
Remarks To designate an accelerator key, enter a single character for the Accelerator property. You can set Accelerator in the control's property sheet or in code. If the value of this property contains more than one character, the first character in the string becomes the value of Accelerator. When an accelerator key is used, there is no visual feedback (other than focus) to indicate that the control initiated the Click event. For example, if the accelerator key applies to a CommandButton, the user will not see the button pressed in the interface. The button receives the focus, however, when the user presses the accelerator key. If the accelerator applies to a Label, the control following the Label in the tab order, rather than the Label itself, receives the focus. Example This example changes the Accelerator and Caption properties of a CommandButton each time the user clicks the button by using the mouse or the accelerator key. The Click event contains the code to change the Accelerator and Caption properties.
file://C:\temporary\~hhE561.htm
3/20/2000
Microsoft Visual Basic for Applications Language Reference
Page 510 of 1081
To try this example, paste the code into the Declarations section of a form containing a CommandButton named CommandButton1.
Private Sub UserForm_Initialize() CommandButton1.Accelerator= "C" End Sub Private Sub CommandButton1_Click () If CommandButton1.Caption = "OK" Then CommandButton1.Caption = "Clicked" CommandButton1.Accelerator = "C" Else CommandButton1.Caption = "OK" CommandButton1.Accelerator = "O" End If End Sub 'Set accelerator key to ALT + C
'Check caption, then change it. 'Set accelerator key to ALT + C 'Set accelerator key to ALT + O
ActiveControl Property
Applies To Frame control, Page object, UserForm object. Description Identifies and allows manipulation of the control that has the focus. Syntax object.ActiveControl The ActiveControl property syntax has these parts: Part Description
object
Required. A valid object.
Remarks The ActiveControl property is read-only and is set when you select a control in the interface. You can use ActiveControl as a substitute for the control name when setting properties or calling methods. Example The following example uses the ActiveControl property in a subroutine that tracks the controls a user visits. The Enter event for each control calls the TraceFocus subroutine to identify the control that has the focus. To use this example, copy this sample code to the Declarations portion of a form. Make sure that
file://C:\temporary\~hhE561.htm
3/20/2000
Microsoft Visual Basic for Applications Language Reference
Page 511 of 1081
the form contains the following controls: A ScrollBar named ScrollBar1. A ListBox named ListBox1. Two OptionButton controls named OptionButton1 and OptionButton2. A Frame named Frame1.
Dim MyControl As Control Private Sub TraceFocus() ListBox1.AddItem ActiveControl.Name ListBox1.List(ListBox1.ListCount - 1, 1) = ActiveControl.TabIndex End Sub Private Sub UserForm_Initialize() ListBox1.ColumnCount = 2 ListBox1.AddItem "Controls Visited" ListBox1.List(0, 1) = "Control Index" End Sub Private Sub Frame1_Enter() TraceFocus End Sub Private Sub ListBox1_Enter() TraceFocus End Sub Private Sub OptionButton1_Enter() TraceFocus End Sub Private Sub OptionButton2_Enter() TraceFocus End Sub Private Sub ScrollBar1_Enter() TraceFocus End Sub
Add Method
Applies To Controls collection, Pages collection, Tabs collection. Description Adds or inserts a Tab or Page in a TabStrip or MultiPage, or adds a control by its programmatic identifier (ProgID) to a page or form. Syntax For MultiPage, TabStrip Set Object = object.Add( [ Name [, Caption [, index]]]) For other controls Set Control = object.Add( ProgID [, Name [, Visible]])
file://C:\temporary\~hhE561.htm
3/20/2000
Microsoft Visual Basic for Applications Language Reference
Page 512 of 1081
The Add method syntax has these parts: Part Description
object
Required. A valid object name.
Name
Optional. Specifies the name of the object being added. If a name is not specified, the system generates a default name based on the rules of the application where the form is used.
Caption
Optional. Specifies the caption to appear on a tab or a control. If a caption is not specified, the system generates a default caption based on the rules of the application where the form is used.
index
Optional. Identifies the position of a page or tab within a Pages or Tabs collection. If an index is not specified, the system appends the page or tab to the end of the Pages or Tabs collection and assigns the appropriate index value.
ProgID
Required. Programmatic identifier. A text string with no spaces that identifies an object class. The standard syntax for a ProgID is <Vendor>.<Component>.<Version>. A ProgID is mapped to a class identifier (CLSID).
Visible
Optional. True if the object is visible (default). False if the object is hidden.
Settings ProgID values for individual controls are:
file://C:\temporary\~hhE561.htm
3/20/2000
Microsoft Visual Basic for Applications Language Reference
Page 513 of 1081
CheckBox
Forms.CheckBox.1
ComboBox
Forms.ComboBox.1
CommandButton
Forms.CommandButton.1
Frame
Forms.Frame.1
Image
Forms.Image.1
Label
Forms.Label.1
ListBox
Forms.ListBox.1
MultiPage
Forms.MultiPage.1
OptionButton
Forms.OptionButton.1
ScrollBar
Forms.ScrollBar.1
SpinButton
Forms.SpinButton.1
TabStrip
Forms.TabStrip.1
TextBox
Forms.TextBox.1
ToggleButton
Forms.ToggleButton.1
Remarks For a MultiPage control, the Add method returns a Page object. For a TabStrip, it returns a Tab object. The index value for the first Page or Tab of a collection is 0, the value for the second Page or Tab is 1, and so on. For the Controls collection of an object, the Add method returns a control corresponding to the specified ProgID. The AddControl event occurs after the control is added.
file://C:\temporary\~hhE561.htm
3/20/2000
Microsoft Visual Basic for Applications Language Reference
Page 514 of 1081
The following syntax will return the Text property of a control added at design time:
userform1.thebox.text
If you add a control at run time, you must use the exclamation syntax to reference properties of that control. For example, to return the Text property of a control added at run time, use the following syntax:
userform1!thebox.text
Note You can change a control's Name property at run time only if you added that control at run time with the Add method. See Also AddControl event, Clear method, Page object, Remove method, Tab object. Example The following example uses the Add method to add a control to a form at run time and uses the AddControl event as confirmation that the control was added. To use this example, copy this sample code to the Declarations portion of a form. Make sure that the form contains: A CommandButton named CommandButton1. A Label named Label1.
Dim Mycmd As Control Private Sub CommandButton1_Click() Set Mycmd = Controls.Add("Forms.CommandButton.1") ', CommandButton2, Visible) Mycmd.Left = 18 Mycmd.Top = 150 Mycmd.Width = 175 Mycmd.Height = 20 Mycmd.Caption = "This is fun." & Mycmd.Name End Sub Private Sub UserForm_AddControl(ByVal Control As MSForms.Control) Label1.Caption = "Control was Added." End Sub
Example The following example uses the Add, Clear, and Remove methods to add and remove a control to a Page of a MultiPage at run time. To use this example, copy this sample code to the Declarations portion of a form. Make sure that the form contains: A MultiPage named MultiPage1. Three CommandButton controls named CommandButton1 through CommandButton3.
Dim MyTextBox As Control Private Sub CommandButton1_Click()
file://C:\temporary\~hhE561.htm
3/20/2000
Microsoft Visual Basic for Applications Language Reference
Page 515 of 1081
Set MyTextBox = MultiPage1.Pages(0).Controls.Add("Forms.TextBox.1", _ "MyTextBox", Visible) End Sub Private Sub CommandButton2_Click() MultiPage1.Pages(0).Controls.Clear End Sub Private Sub CommandButton3_Click() If MultiPage1.Pages(0).Controls.Count > 0 Then MultiPage1.Pages(0).Controls.Remove "MyTextBox" End If End Sub Private Sub UserForm_Initialize() CommandButton1.Caption = "Add control" CommandButton2.Caption = "Clear controls" CommandButton3.Caption = "Remove control" End Sub
Example See the Cut method example.
AddControl Event
Applies To Frame control, MultiPage control, UserForm object. Description Occurs when a control is inserted onto a form, a Frame, or a Page of a MultiPage. Syntax For Frame Private Sub object_AddControl( ) For MultiPage Private Sub object_AddControl( index As Long, ctrl As Control) The AddControl event syntax has these parts: Part Description
object
Required. A valid object.
index
Required. The index of the Page that will contain the new control.
file://C:\temporary\~hhE561.htm
3/20/2000
Microsoft Visual Basic for Applications Language Reference
Page 516 of 1081
ctrl
Required. The control to be added.
Remarks The AddControl event occurs when a control is added at run time. This event is not initiated when you add a control at design time, nor is it initiated when a form is initially loaded and displayed at run time. The default action of this event is to add a control to the specified form, Frame, or MultiPage. The Add method initiates the AddControl event. See Also Add method. Example See the Add method example.
AddItem Method
Applies To ComboBox control, ListBox control. Description For a single-column list box or combo box, adds an item to the list. For a multicolumn list box or combo box, adds a row to the list. Syntax Variant = object.AddItem( [ item [, varIndex]]) The AddItem method syntax has these parts: Part Description
object
Required. A valid object.
file://C:\temporary\~hhE561.htm
3/20/2000
Microsoft Visual Basic for Applications Language Reference
Page 517 of 1081
Item
Optional. Specifies the item or row to add. The number of the first item or row is 0; the number of the second item or row is 1, and so on.
varIndex
Optional. Integer specifying the position within the object where the new item or row is placed.
Remarks If you supply a valid value for varIndex, the AddItem method places the item or row at that position within the list. If you omit varIndex, the method adds the item or row at the end of the list. The value of varIndex must not be greater than the value of the ListCount property. For a multicolumn ListBox or ComboBox, AddItem inserts an entire row, that is, it inserts an item for each column of the control. To assign values to an item beyond the first column, use the List or Column property and specify the row and column of the item. If the control is bound to data, the AddItem method fails. Note You can add more than one row at a time to a ComboBox or ListBox by using List. See Also Column property, List property, ListCount property. Example The following example adds and deletes the contents of a ListBox using the AddItem, RemoveItem, and SetFocus methods, and the ListIndex and ListCount properties. To use this example, copy this sample code to the Declarations portion of a form. Make sure that the form contains: A ListBox named ListBox1. Two CommandButton controls named CommandButton1 and CommandButton2.
Dim EntryCount As Single Private Sub CommandButton1_Click() EntryCount = EntryCount + 1 ListBox1.AddItem (EntryCount & " - Selection") End Sub Private Sub CommandButton2_Click() ListBox1.SetFocus 'Ensure ListBox contains list items. If ListBox1.ListCount >= 1 Then 'If no selection, choose last list item. If ListBox1.ListIndex = -1 Then ListBox1.ListIndex = ListBox1.ListCount - 1 End If
file://C:\temporary\~hhE561.htm
3/20/2000
Microsoft Visual Basic for Applications Language Reference
Page 518 of 1081
ListBox1.RemoveItem (ListBox1.ListIndex) End If End Sub Private Sub UserForm_Initialize() EntryCount = 0 CommandButton1.Caption = "Add Item" CommandButton2.Caption = "Remove Item" End Sub
AfterUpdate Event
Applies To CheckBox control, ComboBox control, ListBox control, OptionButton control, ScrollBar control, SpinButton control, TextBox control, ToggleButton control. Description Occurs after data in a control is changed through the user interface. Syntax Private Sub object_AfterUpdate( ) The AfterUpdate event syntax has these parts: Part Description
object
Required. A valid object.
Remarks The AfterUpdate event occurs regardless of whether the control is bound (that is, when the RowSource property specifies a data source for the control). This event cannot be canceled. If you want to cancel the update (to restore the previous value of the control), use the BeforeUpdate event and set the Cancel argument to True. The AfterUpdate event occurs after the BeforeUpdate event and before the Exit event for the current control and before the Enter event for the next control in the tab order. See Also BeforeUpdate event, BoundValue property, Change event, RowSource property.
Alignment Property
file://C:\temporary\~hhE561.htm 3/20/2000
Microsoft Visual Basic for Applications Language Reference
Page 519 of 1081
Applies To CheckBox control, OptionButton control, ToggleButton control. Description Specifies the position of a control relative to its caption. Syntax object.Alignment [= fmAlignment] The Alignment property syntax has these parts: Part Description
object
Required. A valid object.
fmAlignment
Optional. Caption position.
Settings The settings for fmAlignment are: Constant Value Description
fmAlignmentLeft
Places the caption to the left of the control.
fmAlignmentRight
Places the caption to the right of the control (default).
Remarks The caption text for a control is left-aligned. Note Although the Alignment property exists on the ToggleButton, the property is disabled. You cannot set or return a value for this property on the ToggleButton. Example The following example demonstrates the Alignment property used with several OptionButton controls. In this example, the user can change the alignment by clicking a ToggleButton.
file://C:\temporary\~hhE561.htm
3/20/2000
Microsoft Visual Basic for Applications Language Reference
Page 520 of 1081
To use this example, copy this sample code to the Declarations portion of a form. Make sure that the form contains the following controls: Two OptionButton controls named OptionButton1 and OptionButton2. A ToggleButton named ToggleButton1.
Private Sub UserForm_Initialize() OptionButton1.Alignment = fmAlignmentLeft OptionButton2.Alignment = fmAlignmentLeft OptionButton1.Caption = "Alignment with AutoSize" OptionButton2.Caption = "Choice 2" OptionButton1.AutoSize = True OptionButton2.AutoSize = True ToggleButton1.Caption = "Left Align" ToggleButton1.WordWrap = True ToggleButton1.Value = True End Sub Private Sub ToggleButton1_Click() If ToggleButton1.Value = True Then ToggleButton1.Caption = "Left Align" OptionButton1.Alignment = fmAlignmentLeft OptionButton2.Alignment = fmAlignmentLeft Else ToggleButton1.Caption = "Right Align" OptionButton1.Alignment = fmAlignmentRight OptionButton2.Alignment = fmAlignmentRight End If End Sub
AutoSize Property
Applies To CheckBox control, ComboBox control, CommandButton control, Image control, Label control, OptionButton control, TextBox control, ToggleButton control. Description Specifies whether an object automatically resizes to display its entire contents. Syntax object.AutoSize [= Boolean] The AutoSize property syntax has these parts: Part Description
object
Required. A valid object.
file://C:\temporary\~hhE561.htm
3/20/2000
Microsoft Visual Basic for Applications Language Reference
Page 521 of 1081
Boolean
Optional. Whether the control is resized.
Settings The settings for Boolean are: Value Description
True
Automatically resizes the control to display its entire contents.
False
Keeps the size of the control constant. Contents are clipped when they exceed the area of the control (default).
Remarks For controls with captions, the AutoSize property specifies whether the control automatically adjusts to display the entire caption. For controls without captions, this property specifies whether the control automatically adjusts to display the information stored in the control. In a ComboBox, for example, setting AutoSize to True automatically sets the width of the display area to match the length of the current text. For a single-line text box, setting AutoSize to True automatically sets the width of the display area to the length of the text in the text box. For a multiline text box that contains no text, setting AutoSize to True automatically displays the text as a column. The width of the text column is set to accommodate the widest letter of that font size. The height of the text column is set to display the entire text of the TextBox. For a multiline text box that contains text, setting AutoSize to True automatically enlarges the TextBox vertically to display the entire text. The width of the TextBox does not change. Note If you manually change the size of a control while AutoSize is True, the manual change overrides the size previously set by AutoSize. See Also Caption property, MultiLine property, WordWrap property. Example The following example demonstrates the effects of the AutoSize property with a single-line TextBox and a multiline TextBox. The user can enter text into either TextBox and turn AutoSize on or off independently of the contents of the TextBox. This code sample also uses the Text property.
file://C:\temporary\~hhE561.htm
3/20/2000
Microsoft Visual Basic for Applications Language Reference
Page 522 of 1081
To use this example, copy this sample code to the Declarations portion of a form. Make sure that the form contains: Two TextBox controls named TextBox1 and TextBox2. A ToggleButton named ToggleButton1.
Private Sub UserForm_Initialize() TextBox1.Text = "Single-line TextBox. Type your text here." TextBox2.MultiLine = True TextBox2.Text = "Multi-line TextBox. Type your text here. " _ & "Use CTRL+ENTER to start a new line." ToggleButton1.Value = True ToggleButton1.Caption = "AutoSize On" TextBox1.AutoSize = True TextBox2.AutoSize = True End Sub Private Sub ToggleButton1_Click() If ToggleButton1.Value = True Then ToggleButton1.Caption = "AutoSize On" TextBox1.AutoSize = True TextBox2.AutoSize = True Else ToggleButton1.Caption = "AutoSize Off" TextBox1.AutoSize = False TextBox2.AutoSize = False End If End Sub
AutoTab Property
Applies To ComboBox control, TextBox control. Description Specifies whether an automatic tab occurs when a user enters the maximum allowable number of characters into a TextBox or the text box portion of a ComboBox. Syntax object.AutoTab [= Boolean] The AutoTab property syntax has these parts: Part Description
object
Required. A valid object.
file://C:\temporary\~hhE561.htm
3/20/2000
Microsoft Visual Basic for Applications Language Reference
Page 523 of 1081
Boolean
Optional. Specifies whether an automatic tab occurs.
Settings The settings for Boolean are: Value Description
True
Tab occurs.
False
Tab does not occur (default).
Remarks The MaxLength property specifies the maximum number of characters allowed in a TextBox or the text box portion of a ComboBox. You can specify the AutoTab property for a TextBox or ComboBox on a form for which you usually enter a set number of characters. Once a user enters the maximum number of characters, the focus automatically moves to the next control in the tab order. For example, if a TextBox displays inventory stock numbers that are always five characters long, you can use MaxLength to specify the maximum number of characters to enter into the TextBox and AutoTab to automatically tab to the next control after the user enters five characters. Support for AutoTab varies from one application to another. Not all containers support this property. See Also MaxLength property.
AutoWordSelect Property
Applies To ComboBox control, TextBox control. Description Specifies whether a word or a character is the basic unit used to extend a selection. Syntax
file://C:\temporary\~hhE561.htm
3/20/2000
Microsoft Visual Basic for Applications Language Reference
Page 524 of 1081
object.AutoWordSelect [= Boolean] The AutoWordSelect property syntax has these parts: Part Description
object
Required. A valid object.
Boolean
Optional. Specifies the basic unit used to extend a selection.
Settings The settings for Boolean are: Value Description
True
Uses a word as the basic unit (default).
False
Uses a character as the basic unit.
Remarks The AutoWordSelect property specifies how the selection extends or contracts in the edit region of a TextBox or ComboBox. If the user places the insertion point in the middle of a word and then extends the selection while AutoWordSelect is True, the selection includes the entire word.
BackColor Property
Applies To CheckBox control, ComboBox control, CommandButton control, Frame control, Image control, Label control, ListBox control, MultiPage control, OptionButton control, ScrollBar control, SpinButton control, TabStrip control, TextBox control, ToggleButton control, UserForm object. Description Specifies the background color of the object.
file://C:\temporary\~hhE561.htm
3/20/2000
Microsoft Visual Basic for Applications Language Reference
Page 525 of 1081
Syntax object.BackColor [= Long] The BackColor property syntax has these parts: Part Description
object
Required. A valid object.
Long
Optional. A value or constant that determines the background color of an object.
Settings You can use any integer that represents a valid color. You can also specify a color by using the RGB function with red, green, and blue color components. The value of each color component is an integer that ranges from zero to 255. For example, you can specify teal blue as the integer value 4966415 or as red, green, and blue color components 15, 200, 75. Remarks You can only see the background color of an object if the BackStyle property is set to fmBackStyleOpaque. See Also BackStyle property, ForeColor property. Example The following example demonstrates the BorderStyle and SpecialEffect properties, showing each border available through these properties. The example also demonstrates how to control color settings by using the BackColor, BackStyle, BorderColor, and ForeColor properties. To use this example, copy this sample code to the Declarations portion of a form. Make sure that the form contains: Six TextBox controls named TextBox1 through TextBox6. Two ToggleButton controls named ToggleButton1 and ToggleButton2.
Private Sub UserForm_Initialize() 'Initialize each TextBox with a border style or special effect, 'and foreground and background colors. 'TextBox1 initially uses a borderstyle. TextBox1.Text = "BorderStyle-Single" TextBox1.BorderStyle = fmBorderStyleSingle TextBox1.BorderColor = RGB(255, 128, 128)
'Color - Salmon
file://C:\temporary\~hhE561.htm
3/20/2000
Microsoft Visual Basic for Applications Language Reference
Page 526 of 1081
TextBox1.ForeColor = RGB(255, 255, 0) TextBox1.BackColor = RGB(0, 128, 64)
'Color - Yellow 'Color - Green #2
'TextBoxes 2 through 6 initially use special effects. TextBox2.Text = "Flat" TextBox2.SpecialEffect = fmSpecialEffectFlat TextBox2.ForeColor = RGB(64, 0, 0) 'Color - Brown TextBox2.BackColor = RGB(0, 0, 255) 'Color - Blue 'Ensure the background style for TextBox2 is initially opaque. TextBox2.BackStyle = fmBackStyleOpaque TextBox3.Text = "Etched" TextBox3.SpecialEffect = fmSpecialEffectEtched TextBox3.ForeColor = RGB(128, 0, 255) 'Color - Purple TextBox3.BackColor = RGB(0, 255, 255) 'Color - Cyan 'Define BorderColor for later use (when borderstyle=fmBorderStyleSingle). TextBox3.BorderColor = RGB(0, 0, 0) 'Color - Black TextBox4.Text = "Bump" TextBox4.SpecialEffect = fmSpecialEffectBump TextBox4.ForeColor = RGB(255, 0, 255) 'Color - Magenta TextBox4.BackColor = RGB(0, 0, 100) 'Color - Navy blue TextBox5.Text = "Raised" TextBox5.SpecialEffect = fmSpecialEffectRaised TextBox5.ForeColor = RGB(255, 0, 0) 'Color - Red TextBox5.BackColor = RGB(128, 128, 128) 'Color - Gray TextBox6.Text = "Sunken" TextBox6.SpecialEffect = fmSpecialEffectSunken TextBox6.ForeColor = RGB(0, 64, 0) 'Color - Olive TextBox6.BackColor = RGB(0, 255, 0) 'Color - Green #1 ToggleButton1.Caption = "Swap styles" ToggleButton2.Caption = "Transparent/Opaque background" End Sub Private Sub ToggleButton1_Click() 'Swap borders between TextBox1 and TextBox3. If ToggleButton1.Value = True Then 'Change TextBox1 from BorderStyle to Etched. TextBox1.Text = "Etched" TextBox1.SpecialEffect = fmSpecialEffectEtched 'Change TextBox3 from Etched to BorderStyle. TextBox3.Text = "BorderStyle-Single" TextBox3.BorderStyle = fmBorderStyleSingle Else 'Change TextBox1 back to BorderStyle. TextBox1.Text = "BorderStyle-Single" TextBox1.BorderStyle = fmBorderStyleSingle 'Change TextBox3 back to Etched. TextBox3.Text = "Etched" TextBox3.SpecialEffect = fmSpecialEffectEtched End If End Sub Private Sub ToggleButton2_Click() 'Set background to Opaque or Transparent. If ToggleButton2.Value = True Then 'Change TextBox2 to a transparent background. TextBox2.BackStyle = fmBackStyleTransparent Else 'Change TextBox2 back to opaque background. TextBox2.BackStyle = fmBackStyleOpaque End If End Sub
BackStyle Property
Applies To
file://C:\temporary\~hhE561.htm
3/20/2000
Microsoft Visual Basic for Applications Language Reference
Page 527 of 1081
CheckBox control, ComboBox control, CommandButton control, Image control, Label control, OptionButton control, TextBox control, ToggleButton control. Description Returns or sets the background style for an object. Syntax object.BackStyle [= fmBackStyle] The BackStyle property syntax has these parts: Part Description
object
Required. A valid object.
fmBackStyle
Optional. Specifies the control background.
Settings The settings for fmBackStyle are: Constant Value Description
fmBackStyleTransparent
The background is transparent.
fmBackStyleOpaque
The background is opaque (default).
Remarks The BackStyle property determines whether a control is transparent. If BackStyle is fmBackStyleOpaque, the control is not transparent and you cannot see anything behind the control on a form. If BackStyle is fmBackStyleTransparent, you can see through the control and look at anything on the form located behind the control. Note BackStyle does not affect the transparency of bitmaps. You must use a picture editor such as Paintbrush to make a bitmap transparent. Not all controls support transparent bitmaps. See Also
file://C:\temporary\~hhE561.htm
3/20/2000
Microsoft Visual Basic for Applications Language Reference
Page 528 of 1081
BackColor property. Example See the BackColor property example.
BeforeDragOver Event
Applies To CheckBox control, ComboBox control, CommandButton control, Frame control, Image control, Label control, ListBox control, MultiPage control, OptionButton control, ScrollBar control, SpinButton control, TabStrip control, TextBox control, ToggleButton control, UserForm object. Description Occurs when a drag-and-drop operation is in progress. Syntax For Frame Private Sub object_BeforeDragOver( ByVal Cancel As MSForms.ReturnBoolean, ctrl As Control, ByVal Data As DataObject, ByVal X As Single, ByVal Y As Single, ByVal DragState As fmDragState, ByVal Effect As MSForms.ReturnEffect, ByVal Shift As fmShiftState) For MultiPage Private Sub object_BeforeDragOver( index As Long, ByVal Cancel As MSForms.ReturnBoolean, ctrl As Control, ByVal Data As DataObject, ByVal X As Single, ByVal Y As Single, ByVal DragState As fmDragState, ByVal Effect As MSForms.ReturnEffect, ByVal Shift As fmShiftState) For TabStrip Private Sub object_BeforeDragOver( index As Long, ByVal Cancel As MSForms.ReturnBoolean, ByVal Data As DataObject, ByVal X As Single, ByVal Y As Single, ByVal DragState As fmDragState, ByVal Effect As MSForms.ReturnEffect, ByVal Shift As fmShiftState) For other controls Private Sub object_BeforeDragOver( ByVal Cancel As MSForms.ReturnBoolean, ByVal Data As DataObject, ByVal X As Single, ByVal Y As Single, ByVal DragState As fmDragState, ByVal Effect As MSForms.ReturnEffect, ByVal Shift As fmShiftState) The BeforeDragOver event syntax has these parts:
file://C:\temporary\~hhE561.htm
3/20/2000
Microsoft Visual Basic for Applications Language Reference
Page 529 of 1081
Part
Description
object
Required. A valid object name.
index
Required. The index of the Page in a MultiPage that the drag-and-drop operation will affect.
Cancel
Required. Event status. False indicates that the control should handle the event (default). True indicates the application handles the event.
ctrl
Required. The control being dragged over.
Data
Required. Data that is dragged in a dragand-drop operation. The data is packaged in a DataObject.
X, Y
Required. The horizontal and vertical coordinates of the control's position. Both coordinates are measured in points. X is measured from the left edge of the control; Y is measured from the top of the control..
DragState
Required. Transition state of the data being dragged.
Effect
Required. Operations supported by the drop source.
Shift
Required. Specifies the state of SHIFT, CTRL, and ALT.
Settings The settings for DragState are:
file://C:\temporary\~hhE561.htm
3/20/2000
Microsoft Visual Basic for Applications Language Reference
Page 530 of 1081
Constant
Value
Description
fmDragStateEnter
Mouse pointer is within range of a target.
fmDragStateLeave
Mouse pointer is outside the range of a target.
fmDragStateOver
Mouse pointer is at a new position, but remains within range of the same target.
The settings for Effect are: Constant Value Description
fmDropEffectNone
Does not copy or move the drop source to the drop target.
fmDropEffectCopy
Copies the drop source to the drop target.
fmDropEffectMove
Moves the drop source to the drop target.
fmDropEffectCopyOrMove
Copies or moves the drop source to the drop target.
The settings for Shift are: Constant Value Description
fmShiftMask
SHIFT was pressed.
file://C:\temporary\~hhE561.htm
3/20/2000
Microsoft Visual Basic for Applications Language Reference
Page 531 of 1081
fmCtrlMask
CTRL was pressed.
fmAltMask
ALT was pressed.
Remarks Use this event to monitor the mouse pointer as it enters, leaves, or rests directly over a valid target. When a drag-and-drop operation is in progress, the system initiates this event when the user moves the mouse, or presses or releases the mouse buttons. The mouse pointer position determines the target object that receives this event. You can determine the state of the mouse pointer by examining the DragState argument. When a control handles this event, you can use the Effect argument to identify the drag-anddrop action to perform. When Effect is set to fmDropEffectCopyOrMove, the drop source supports a copy (fmDropEffectCopy), move (fmDropEffectMove), or cancel (fmDropEffectNone) operation. When Effect is set to fmDropEffectCopy, the drop source supports a copy or a cancel (fmDropEffectNone) operation. When Effect is set to fmDropEffectMove, the drop source supports a move or a cancel (fmDropEffectNone) operation. When Effect is set to fmDropEffectNone. the drop source supports a cancel operation. Most controls do not support drag-and-drop while Cancel is False, which is the default setting. This means the control rejects attempts to drag or drop anything on the control, and the control does not initiate the BeforeDropOrPaste event. The TextBox and ComboBox controls are exceptions to this; these controls support drag-and-drop operations even when Cancel is False. See Also BeforeDropOrPaste event, DataObject object.
BeforeDropOrPaste Event
Applies To CheckBox control, ComboBox control, CommandButton control, Frame control, Image control, Label control, ListBox control, MultiPage control, OptionButton control, TabStrip control, TextBox control, ToggleButton control, UserForm object. Description Occurs when the user is about to drop or paste data onto an object. Syntax
file://C:\temporary\~hhE561.htm
3/20/2000
Microsoft Visual Basic for Applications Language Reference
Page 532 of 1081
For Frame Private Sub object_BeforeDropOrPaste( ByVal Cancel As MSForms.ReturnBoolean, ctrl As Control, ByVal Action As fmAction, ByVal Data As DataObject, ByVal X As Single, ByVal Y As Single, ByVal Effect As MSForms.ReturnEffect, ByVal Shift As fmShiftState) For MultiPage Private Sub object_BeforeDropOrPaste( index As Long, ByVal Cancel As MSForms.ReturnBoolean, ctrl As Control, ByVal Action As fmAction, ByVal Data As DataObject, ByVal X As Single, ByVal Y As Single, ByVal Effect As MSForms.ReturnEffect, ByVal Shift As fmShiftState) For TabStrip Private Sub object_BeforeDropOrPaste( index As Long, ByVal Cancel As MSForms.ReturnBoolean, ByVal Action As fmAction, ByVal Data As DataObject, ByVal X As Single, ByVal Y As Single, ByVal Effect As MSForms.ReturnEffect, ByVal Shift As fmShiftState) For other controls Private Sub object_BeforeDropOrPaste( ByVal Cancel As MSForms.ReturnBoolean, ByVal Action As fmAction, ByVal Data As DataObject, ByVal X As Single, ByVal Y As Single, ByVal Effect As MSForms.ReturnEffect, ByVal Shift As fmShiftState) The BeforeDropOrPaste event syntax has these parts: Part Description
object
Required. A valid object name.
index
Required. The index of the Page in a MultiPage that the drop or paste operation will affect.
Cancel
Required. Event status. False indicates that the control should handle the event (default). True indicates the application handles the event.
ctrl
Required. The target control.
file://C:\temporary\~hhE561.htm
3/20/2000
Microsoft Visual Basic for Applications Language Reference
Page 533 of 1081
Action
Required. Indicates the result, based on the current keyboard settings, of the pending drag-and-drop operation.
Data
Required. Data that is dragged in a dragand-drop operation. The data is packaged in a DataObject.
X, Y
Required. The horizontal and vertical position of the mouse pointer when the drop occurs. Both coordinates are measured in points. X is measured from the left edge of the control; Y is measured from the top of the control..
Effect
Required. Effect of the drag-and-drop operation on the target control.
Shift
Required. Specifies the state of SHIFT, CTRL, and ALT.
Settings The settings for Action are: Constant Value Description
fmActionPaste
Pastes the selected object into the drop target.
fmActionDragDrop
Indicates the user has dragged the object from its source to the drop target and dropped it on the drop target.
The settings for Effect are:
file://C:\temporary\~hhE561.htm
3/20/2000
Microsoft Visual Basic for Applications Language Reference
Page 534 of 1081
Constant
Value
Description
fmDropEffectNone
Does not copy or move the drop source to the drop target.
fmDropEffectCopy
Copies the drop source to the drop target.
fmDropEffectMove
Moves the drop source to the drop target.
fmDropEffectCopyOrMove
Copies or moves the drop source to the drop target.
The settings for Shift are: Constant Value Description
fmShiftMask
SHIFT was pressed.
fmCtrlMask
CTRL was pressed.
fmAltMask
ALT was pressed.
Remarks For a MultiPage or TabStrip, Visual Basic for Applications initiates this event when it transfers a data object to the control. For other controls, the system initiates this event immediately prior to the drop or paste operation. When a control handles this event, you can update the Action argument to identify the dragand-drop action to perform. When Effect is set to fmDropEffectCopyOrMove, you can assign Action to fmDropEffectNone, fmDropEffectCopy, or fmDropEffectMove. When Effect is set to fmDropEffectCopy or fmDropEffectMove, you can reassign Action to fmDropEffectNone. You cannot reassign Action when Effect is set to fmDropEffectNone. See Also
file://C:\temporary\~hhE561.htm
3/20/2000
Microsoft Visual Basic for Applications Language Reference
Page 535 of 1081
BeforeDragOver event, DataObject object.
BeforeUpdate Event
Applies To CheckBox control, ComboBox control, ListBox control, OptionButton control, ScrollBar control, SpinButton control, TextBox control, ToggleButton control. Description Occurs before data in a control is changed. Syntax Private Sub object_BeforeUpdate( ByVal Cancel As MSForms.ReturnBoolean) The BeforeUpdate event syntax has these parts: Part Description
object
Required. A valid object.
Cancel
Required. Event status. False indicates that the control should handle the event (default). True cancels the update and indicates the application should handle the event.
Remarks The BeforeUpdate event occurs regardless of whether the control is bound (that is, when the RowSource property specifies a data source for the control). This event occurs before the AfterUpdate and Exit events for the control (and before the Enter event for the next control that receives focus). If you set the Cancel argument to True, the focus remains on the control and neither the AfterUpdate event nor the Exit event occurs. See Also AfterUpdate event, BoundValue property, Change event, RowSource property, UndoAction method.
file://C:\temporary\~hhE561.htm
3/20/2000
Microsoft Visual Basic for Applications Language Reference
Page 536 of 1081
Bold, Italic, Size, StrikeThrough, Underline, Weight Properties
Applies To Font object. Description Specifies the visual attributes of text on a displayed or printed form. Syntax object.Bold [= Boolean] object.Italic [= Boolean] object.Size [= Currency] object.StrikeThrough [= Boolean] object.Underline [= Boolean] object.Weight [= Integer] The Bold, Italic, Size, StrikeThrough, Underline, and Weight property syntaxes have these parts: Part Description
object
Required. A valid object name.
Boolean
Optional. Specifies the font style.
Currency
Optional. A number indicating the font size.
Integer
Optional. Specifies the font style.
The settings for Boolean are:
file://C:\temporary\~hhE561.htm
3/20/2000
Microsoft Visual Basic for Applications Language Reference
Page 537 of 1081
Value
Description
True
The text has the specified attribute (that is bold, italic, size, strikethrough or underline marks, or weight).
False
The text does not have the specified attribute (default).
The Weight property accepts values from 0 to 1000. A value of zero allows the system to pick the most appropriate weight. A value from 1 to 1000 indicates a specific weight, where 1 represents the lightest type and 1000 represents the darkest type. Remarks These properties define the visual characteristics of text. The Bold property determines whether text is normal or bold. The Italic property determines whether text is normal or italic. The Size property determines the height, in points, of displayed text. The Underline property determines whether text is underlined. The StrikeThrough property determines whether the text appears with strikethrough marks. The Weight property determines the darkness of the type. The font's appearance on screen and in print may differ, depending on your computer and printer. If you select a font that your system can't display with the specified attribute or that isn't installed, Windows substitutes a similar font. The substitute font will be as similar as possible to the font originally requested. Changing the value of Bold also changes the value of Weight. Setting Bold to True sets Weight to 700; setting Bold to False sets Weight to 400. Conversely, setting Weight to anything over 550 sets Bold to True; setting Weight to 550 or less sets Bold to False. The default point size is determined by the operating system. See Also Name property. Example The following example demonstrates a Font object and the Bold, Italic, Size, StrikeThrough, Underline, and Weight properties related to fonts. You can manipulate font properties of an object directly or by using an alias, as this example also shows. To use this example, copy this sample code to the Declarations portion of a form. Make sure that the form contains: A Label named Label1. Four ToggleButton controls named ToggleButton1 through ToggleButton4. A second Label and a TextBox named Label2 and TextBox1.
file://C:\temporary\~hhE561.htm
3/20/2000
Microsoft Visual Basic for Applications Language Reference
Page 538 of 1081
Dim MyFont As StdFont Private Sub ToggleButton1_Click() If ToggleButton1.Value = True Then MyFont.Bold = True 'Using MyFont alias to control font ToggleButton1.Caption = "Bold On" MyFont.Size = 22 'Increase the font size. Else MyFont.Bold = False ToggleButton1.Caption = "Bold Off" MyFont.Size = 8 'Return font size to initial size. End If TextBox1.Text = Str(MyFont.Weight) End Sub 'Bold and Weight are related.
Private Sub ToggleButton2_Click() If ToggleButton2.Value = True Then Label1.Font.Italic = True 'Using Label1.Font directly ToggleButton2.Caption = "Italic On" Else Label1.Font.Italic = False ToggleButton2.Caption = "Italic Off" End If End Sub Private Sub ToggleButton3_Click() If ToggleButton3.Value = True Then Label1.Font.Strikethrough = True 'Using Label1.Font directly ToggleButton3.Caption = "StrikeThrough On" Else Label1.Font.Strikethrough = False ToggleButton3.Caption = "StrikeThrough Off" End If End Sub Private Sub ToggleButton4_Click() If ToggleButton4.Value = True Then MyFont.Underline = True 'Using MyFont alias for Label1.Font ToggleButton4.Caption = "Underline On" Else Label1.Font.Underline = False ToggleButton4.Caption = "Underline Off" End If End Sub Private Sub UserForm_Initialize() Set MyFont = Label1.Font ToggleButton1.Value = True ToggleButton1.Caption = "Bold On" Label1.AutoSize = True Label1.AutoSize = False 'Set size of Label1
ToggleButton2.Value = False ToggleButton2.Caption = "Italic Off" ToggleButton3.Value = False ToggleButton3.Caption = "StrikeThrough Off" ToggleButton4.Value = False ToggleButton4.Caption = "Underline Off" Label2.Caption = "Font Weight" TextBox1.Text = Str(Label1.Font.Weight) TextBox1.Enabled = False End Sub
BorderColor Property
Applies To
file://C:\temporary\~hhE561.htm
3/20/2000
Microsoft Visual Basic for Applications Language Reference
Page 539 of 1081
ComboBox control, Frame control, Image control, Label control, ListBox control, TextBox control, UserForm object. Description Specifies the color of an object's border. Syntax object.BorderColor [= Long] The BorderColor property syntax has these parts: Part Description
object
Required. A valid object.
Long
Optional. A value or constant that determines the border color of an object.
Settings You can use any integer that represents a valid color. You can also specify a color by using the RGB function with red, green, and blue color components. The value of each color component is an integer that ranges from zero to 255. For example, you can specify teal blue as the integer value 4966415 or as RGB color component values 15, 200, 75. Remarks To use the BorderColor property, the BorderStyle property must be set to a value other than fmBorderStyleNone. BorderStyle uses BorderColor to define the border colors. The SpecialEffect property uses system colors exclusively to define its border colors. For Windows operating systems, system color settings are part of the Control Panel and are found in the Appearance tab of the Display folder. In Windows NT 3.51, system color settings are stored in the Color folder of the Control Panel. See Also BorderStyle property. Example See the BackColor property example.
file://C:\temporary\~hhE561.htm
3/20/2000
Microsoft Visual Basic for Applications Language Reference
Page 540 of 1081
BorderStyle Property
Applies To ComboBox control, Frame control, Image control, Label control, ListBox control, TextBox control, UserForm object. Description Specifies the type of border used by a control or a form. Syntax object.BorderStyle [= fmBorderStyle] The BorderStyle property syntax has these parts: Part Description
object
Required. A valid object.
fmBorderStyle
Optional. Specifies the border style.
Settings The settings for fmBorderStyle are: Constant Value Description
fmBorderStyleNone
The control has no visible border line.
fmBorderStyleSingle
The control has a single-line border (default).
The default value for a ComboBox, Frame, Label, ListBox or TextBox is 0 (None). The default value for an Image is 1 (Single). Remarks For a Frame, the BorderStyle property is ignored if the SpecialEffect property is None.
file://C:\temporary\~hhE561.htm
3/20/2000
Microsoft Visual Basic for Applications Language Reference
Page 541 of 1081
You can use either BorderStyle or SpecialEffect to specify the border for a control, but not both. If you specify a nonzero value for one of these properties, the system sets the value of the other property to zero. For example, if you set BorderStyle to fmBorderStyleSingle, the system sets SpecialEffect to zero (Flat). If you specify a nonzero value for SpecialEffect, the system sets BorderStyle to zero. BorderStyle uses BorderColor to define the colors of its borders. See Also BorderColor property, SpecialEffect property. Example See the BackColor property example.
BoundColumn Property
Applies To ComboBox control, ListBox control. Description Identifies the source of data in a multicolumn ComboBox or ListBox. Syntax object.BoundColumn [= Variant] The BoundColumn property syntax has these parts: Part Description
object
Required. A valid object.
Variant
Optional. Indicates how the BoundColumn value is selected.
Settings The settings for Variant are:
file://C:\temporary\~hhE561.htm
3/20/2000
Microsoft Visual Basic for Applications Language Reference
Page 542 of 1081
Value
Description
Assigns the value of the ListIndex property to the control.
1 or greater
Assigns the value from the specified column to the control. Columns are numbered from 1 when using this property (default).
Remarks When the user chooses a row in a multicolumn ListBox or ComboBox, the BoundColumn property identifies which item from that row to store as the value of the control. For example, if each row contains 8 items and BoundColumn is 3, the system stores the information in the third column of the currently-selected row as the value of the object. You can display one set of data to users but store different, associated values for the object by using the BoundColumn and the TextColumn properties. TextColumn identifies the column of data displayed in a ComboBox or ListBox; BoundColumn identifies the column of associated data values stored for the control. For example, you could set up a multicolumn ListBox that contains the names of holidays in one column and dates for the holidays in a second column. To present the holiday names to users, specify the first column as the TextColumn. To store the dates of the holidays, specify the second column as the BoundColumn. If the control is bound to a data source, the value in the column specified by BoundColumn is stored in the data source named in the ControlSource property. The ListIndex value retrieves the number of the selected row. For example, if you want to know the row of the selected item, set BoundColumn to 0 to assign the number of the selected row as the value of the control. Be sure to retrieve a current value, rather than relying on a previously saved value, if you are referencing a list whose contents might change. The Column, List, and ListIndex properties all use zero-based numbering. That is, the value of the first item (column or row) is zero; the value of the second item is one, and so on. This means that if BoundColumn is set to 3, you could access the value stored in that column using the expression Column(2). See Also ControlSource property, ListIndex property, TextColumn property, Value property. Example The following example demonstrates how the BoundColumn property influences the value of a ListBox. The user can choose to set the value of the ListBox to the index value of the specified
file://C:\temporary\~hhE561.htm
3/20/2000
Microsoft Visual Basic for Applications Language Reference
Page 543 of 1081
row, or to a specified column of data in the ListBox. To use this example, copy this sample code to the Declarations portion of a form. Make sure that the form contains: A ListBox named ListBox1. A Label named Label1. Three OptionButton controls named OptionButton1, OptionButton2, and OptionButton3.
Private Sub UserForm_Initialize() ListBox1.ColumnCount = 2 ListBox1.AddItem ListBox1.List(0, ListBox1.AddItem ListBox1.List(1, "Item 1, Column 1" 1) = "Item 1, Column 2" "Item 2, Column 1" 1) = "Item 2, Column 2"
ListBox1.Value = "Item 1, Column 1" OptionButton1.Caption OptionButton2.Caption OptionButton3.Caption OptionButton2.Value = End Sub = "List Index" = "Column 1" = "Column 2" True
Private Sub OptionButton1_Click() ListBox1.BoundColumn = 0 Label1.Caption = ListBox1.Value End Sub Private Sub OptionButton2_Click() ListBox1.BoundColumn = 1 Label1.Caption = ListBox1.Value End Sub Private Sub OptionButton3_Click() ListBox1.BoundColumn = 2 Label1.Caption = ListBox1.Value End Sub Private Sub ListBox1_Click() Label1.Caption = ListBox1.Value End Sub
BoundValue Property
Applies To CheckBox control, ComboBox control, CommandButton control, ListBox control, MultiPage control, OptionButton control, ScrollBar control, SpinButton control, TabStrip control, TextBox control, ToggleButton control. Description Contains the value of a control when that control receives the focus. Syntax object.BoundValue [= Variant] The BoundValue property syntax has these parts:
file://C:\temporary\~hhE561.htm
3/20/2000
Microsoft Visual Basic for Applications Language Reference
Page 544 of 1081
Part
Description
object
Required. A valid object.
Variant
Optional. The current state or content of the control.
Settings Control Description
CheckBox
An integer value indicating whether the item is selected:
Null Indicates the item is in a null state, neither selected nor cleared.
1 True. Indicates the item is selected.
0 False. Indicates the item is cleared.
OptionButton
Same as CheckBox.
ToggleButton
Same as CheckBox.
ScrollBar
An integer between the values specified for the Max and Min properties.
SpinButton
Same as ScrollBar.
ComboBox, ListBox
The value in the BoundColumn of the currently selected rows.
file://C:\temporary\~hhE561.htm
3/20/2000
Microsoft Visual Basic for Applications Language Reference
Page 545 of 1081
CommandButton
Always False.
MultiPage
An integer indicating the currently active page.
Zero (0) indicates the first page. The maximum value is one less than the number of pages.
TextBox
The text in the edit region.
Remarks BoundValue applies to the control that has the focus. The contents of the BoundValue and Value properties are identical most of the time. When the user edits a control so that its value changes, the contents of BoundValue and Value are different until the change is final. Several things occur when the user changes the value of a control. For example, if a user changes the text in a TextBox, the following things occur: 1. The Change event is initiated. At this time the Value property contains the new text and BoundValue contains the previous text. 2. The BeforeUpdate event is initiated. 3. The AfterUpdate event is initiated. The values for BoundValue and Value are once again identical, containing the new text. BoundValue cannot be used with a multi-select list box. See Also AfterUpdate event, BeforeUpdate event, Change event, Value property.
Cancel Property
Applies To CommandButton control. Description Returns or sets a value indicating whether a command button is the Cancel button on a form. Syntax
file://C:\temporary\~hhE561.htm
3/20/2000
Microsoft Visual Basic for Applications Language Reference
Page 546 of 1081
object.Cancel [= Boolean] The Cancel property syntax has these parts: Part Description
object
Required. A valid object.
Boolean
Optional. Whether the object is the Cancel button.
Settings The settings for Boolean are: Value Description
True
The CommandButton is the Cancel button.
False
The CommandButton is not the Cancel button (default).
Remarks A CommandButton or an object that acts like a command button can be designated as the default command button. For OLE container controls, the Cancel property is provided only for those objects that specifically behave as command buttons. Only one CommandButton on a form can be the Cancel button. Setting Cancel to True for one command button automatically sets it to False for all other objects on the form. When a CommandButton's Cancel property is set to True and the form is the active form, the user can choose the command button by clicking it, pressing ESC, or pressing ENTER when the button has the focus. A typical use of Cancel is to give the user the option of canceling uncommitted changes and returning the form to its previous state. You should consider making the Cancel button the default button for forms that support operations that can't be undone (such as delete). To do this, set both Cancel and the Default property to True. See Also
file://C:\temporary\~hhE561.htm
3/20/2000
Microsoft Visual Basic for Applications Language Reference
Page 547 of 1081
Default property.
CanPaste Property
Applies To ComboBox control, Frame control, Page object, TextBox control, UserForm object. Description Specifies whether the Clipboard contains data that the object supports. Syntax object.CanPaste The CanPaste property syntax has these parts: Part Description
object
Required. A valid object.
Return Values The CanPaste property return values are: Value Description
True
The object underneath the mouse pointer can receive information pasted from the Clipboard (default).
False
The object underneath the mouse pointer cannot receive information pasted from the Clipboard.
Remarks CanPaste is read-only. If the Clipboard data is in a format that the current target object does not support, the CanPaste
file://C:\temporary\~hhE561.htm
3/20/2000
Microsoft Visual Basic for Applications Language Reference
Page 548 of 1081
property is False. For example, if you try to paste a bitmap into an object that only supports text, CanPaste will be False. See Also Paste method. Example The following example uses the CanPaste property and the Paste method to paste a ComboBox from the Clipboard to a Page of a MultiPage. This sample also uses the SetFocus and Copy methods to copy a control from the form to the Clipboard. The user clicks CommandButton1 to copy the ComboBox to the Clipboard. The user double-clicks (using the DblClick event) CommandButton1 to paste the ComboBox to the MultiPage. To use this example, copy this sample code to the Declarations portion of a form. Make sure that the form contains: A A A A TextBox named TextBox1. ComboBox named ComboBox1. MultiPage named MultiPage1. CommandButton named CommandButton1.
Note This example also includes a subroutine to illustrate pasting text into a control.
Private Sub UserForm_Initialize() ComboBox1.AddItem "It's a beautiful day!" CommandButton1.Caption = "Copy ComboBox to Clipboard" CommandButton1.AutoSize = True End Sub Private Sub MultiPage1_DblClick(ByVal Index As Long, ByVal Cancel _ As MSForms.ReturnBoolean) If MultiPage1.Pages(MultiPage1.Value).CanPaste = True Then MultiPage1.Pages(MultiPage1.Value).Paste Else TextBox1.Text = "Can't Paste" End If End Sub Private Sub CommandButton1_Click() UserForm1.ComboBox1.SetFocus UserForm1.Copy End Sub 'Code for pasting text into a control 'Private Sub ComboBox1_DblClick(ByVal Cancel As MSForms.ReturnBoolean) ' If ComboBox1.CanPaste = True Then ' ComboBox1.Paste ' Else ' TextBox1.Text = "Can't Paste" ' End If 'End Sub
CanRedo Property
Applies To
file://C:\temporary\~hhE561.htm
3/20/2000
Microsoft Visual Basic for Applications Language Reference
Page 549 of 1081
Frame control, Page object, UserForm object. Description Indicates whether the most recent Undo can be reversed. Syntax object.CanRedo The CanRedo property syntax has these parts: Part Description
object
Required. A valid object.
Return Values The CanRedo property return values are: Value Description
True
The most recent Undo can be reversed.
False
The most recent Undo is irreversible.
Remarks CanRedo is read-only. To Redo an action means to reverse an Undo; it does not necessarily mean to repeat the last user action. The following user actions illustrate using Undo and Redo: 1. 2. 3. 4. 5. 6. Change the setting of an option button. Enter text into a text box. Click Undo. The text disappears from the text box. Click Undo. The option button reverts to its previous setting. Click Redo. The value of the option button changes. Click Redo. The text reappears in the text box.
See Also
file://C:\temporary\~hhE561.htm
3/20/2000
Microsoft Visual Basic for Applications Language Reference
Page 550 of 1081
CanUndo property, RedoAction method, UndoAction method. Example The following example demonstrates how to undo or redo text editing within a text box or within the text area of a ComboBox. This sample checks whether an undo or redo operation can occur and then performs the appropriate action. The sample uses the CanUndo and CanRedo properties, and the UndoAction and RedoAction methods. To use this example, copy this sample code to the Declarations portion of a form. Make sure that the form contains: A TextBox named TextBox1. A ComboBox named ComboBox1. Two CommandButton controls named CommandButton1 and CommandButton2.
Private Sub CommandButton1_Click() If UserForm1.CanUndo = True Then UserForm1.UndoAction MsgBox "Undid IT" Else MsgBox "No undo performed." End If End Sub Private Sub CommandButton2_Click() If UserForm1.CanRedo = True Then UserForm1.RedoAction MsgBox "Redid IT" Else MsgBox "No redo performed." End If End Sub Private Sub UserForm_Initialize() TextBox1.Text = "Type your text here." ComboBox1.ColumnCount = 3 ComboBox1.AddItem "Choice 1, column 1" ComboBox1.List(0, 1) = "Choice 1, column 2" ComboBox1.List(0, 2) = "Choice 1, column 3" CommandButton1.Caption = "Undo" CommandButton2.Caption = "Redo" End Sub
CanUndo Property
Applies To Frame control, Page object, UserForm object. Description Indicates whether the last user action can be undone. Syntax object.CanUndo
file://C:\temporary\~hhE561.htm
3/20/2000
Microsoft Visual Basic for Applications Language Reference
Page 551 of 1081
The CanUndo property syntax has these parts: Part Description
object
Required. A valid object.
Return Values The CanUndo property return values are: Value Description
True
The most recent user action can be undone.
False
The most recent user action cannot be undone.
Remarks CanUndo is read-only. Many user actions can be undone with the Undo command. The CanUndo property indicates whether the most recent action can be undone. See Also CanRedo property, RedoAction method, UndoAction method. Example See the CanRedo property example.
Caption Property
Applies To CheckBox control, CommandButton control, Frame control, Label control, OptionButton control, Page object, Tab object, ToggleButton control, UserForm object. Description
file://C:\temporary\~hhE561.htm
3/20/2000
Microsoft Visual Basic for Applications Language Reference
Page 552 of 1081
Descriptive text that appears on an object to identify or describe it. Syntax object.Caption [= String] The Caption property syntax has these parts: Part Description
object
Required. A valid object.
String
Optional. A string expression that evaluates to the text displayed as the caption.
Settings The default setting for a control is a unique name based on the type of control. For example, CommandButton1 is the default caption for the first command button in a form. Remarks The text identifies or describes the object with which it is associated. For buttons and labels, the Caption property specifies the text that appears in the control. For Page and Tab objects, it specifies the text that appears on the tab. If a control's caption is too long, the caption is truncated. If a form's caption is too long for the title bar, the title is displayed with an ellipsis. The ForeColor property of the control determines the color of the text in the caption. Tip If a control has both the Caption and AutoSize properties, setting AutoSize to True automatically adjusts the size of the control to frame the entire caption. See Also AutoSize property, BorderStyle property, ForeColor property. Example See the Accelerator property example.
Change Event
file://C:\temporary\~hhE561.htm
3/20/2000
Microsoft Visual Basic for Applications Language Reference
Page 553 of 1081
Applies To CheckBox control, ComboBox control, ListBox control, MultiPage control, OptionButton control, ScrollBar control, SpinButton control, TabStrip control, TextBox control, ToggleButton control. Description Occurs when the Value property changes. Syntax Private Sub object_Change( ) The Change event syntax has these parts: Part Description
object
Required. A valid object.
Settings The Change event occurs when the setting of the Value property changes, regardless of whether the change results from execution of code or a user action in the interface. Here are some examples of actions that change the Value property: Clicking a CheckBox, OptionButton, or ToggleButton. Entering or selecting a new text value for a ComboBox, ListBox, or TextBox. Selecting a different tab on a TabStrip. Moving the scroll box in a ScrollBar. Clicking the up arrow or down arrow on a SpinButton. Selecting a different page on a MultiPage. Remarks The Change event procedure can synchronize or coordinate data displayed among controls. For example, you can use the Change event procedure of a ScrollBar to update the contents of a TextBox that displays the value of the ScrollBar. Or you can use a Change event procedure to display data and formulas in a work area and results in another area. Note In some cases, the Click event may also occur when the Value property changes. However, using the Change event is the preferred technique for detecting a new value for a property. See Also AfterUpdate event, BeforeUpdate event, BoundValue property, Click event, UndoAction method, Value property.
file://C:\temporary\~hhE561.htm
3/20/2000
Microsoft Visual Basic for Applications Language Reference
Page 554 of 1081
Example See the MatchFound property example.
CheckBox Control
Description Displays the selection state of an item. Remarks Use a CheckBox to give the user a choice between two values such as Yes/No, True/False, or On/Off. When the user selects a CheckBox, it displays a special mark (such as an X) and its current setting is Yes, True, or On; if the user does not select the CheckBox, it is empty and its setting is No, False, or Off. Depending on the value of the TripleState property, a CheckBox can also have a null value. If a CheckBox is bound to a data source, changing the setting changes the value of that source. A disabled CheckBox shows the current value, but is dimmed and does not allow changes to the value from the user interface. You can also use check boxes inside a group box to select one or more of a group of related items. For example, you can create an order form that contains a list of available items, with a CheckBox preceding each item. The user can select a particular item or items by checking the corresponding CheckBox. The default property of a CheckBox is the Value property. The default event of a CheckBox is the Click event. Note The ListBox also lets you put a check mark by selected options. Depending on your application, you can use the ListBox instead of using a group of CheckBox controls. Properties Accelerator property, Alignment property, AutoSize property, BackColor property, BackStyle property, BoundValue property, Caption property, ControlSource property, ControlTipText property, Enabled property, Font object, ForeColor property, Height, Width properties, HelpContextID property, LayoutEffect property, Left, Top properties, Locked property, MouseIcon property, MousePointer property, Name property, Object property, OldHeight, OldWidth properties, OldLeft, OldTop properties, Parent property, Picture property, PicturePosition property, SpecialEffect property, TabIndex property, TabStop property, Tag property, TripleState property, Value property, Visible property, WordWrap property. Methods Move method, SetFocus method, ZOrder method.
file://C:\temporary\~hhE561.htm
3/20/2000
Microsoft Visual Basic for Applications Language Reference
Page 555 of 1081
Events AfterUpdate event, BeforeDragOver event, BeforeDropOrPaste event, BeforeUpdate event, Change event, Click event, DblClick event, Enter, Exit events, Error event, KeyDown, KeyUp events, KeyPress event, MouseDown, MouseUp events, MouseMove event. See Also ListBox control. Example See the Enabled property example. Example See the MatchFound property example.
Clear Method
Applies To ComboBox control, Controls collection, DataObject object, ListBox control, Pages collection, Tabs collection. Description Removes all objects from an object or collection. Syntax object.Clear The Clear method syntax has these parts: Part Description
object
Required. A valid object.
Remarks For a MultiPage or TabStrip, the Clear method deletes individual pages or tabs. For a ListBox or ComboBox, Clear removes all entries in the list.
file://C:\temporary\~hhE561.htm
3/20/2000
Microsoft Visual Basic for Applications Language Reference
Page 556 of 1081
For a Controls collection, Clear deletes controls that were created at run time with the Add method. Using Clear on controls created at design time causes an error. If the control is bound to data, the Clear method fails. See Also Add method, Remove method. Example See the Add method example.
Click Event
Applies To CheckBox control, ComboBox control, CommandButton control, Frame control, Image control, Label control, ListBox control, MultiPage control, OptionButton control, TabStrip control, ToggleButton control, UserForm object. Description Occurs in one of two cases: The user clicks a control with the mouse. The user definitively selects a value for a control with more than one possible value. Syntax For MultiPage, TabStrip Private Sub object_Click( index As Long) For all other controls Private Sub object_Click( ) The Click event syntax has these parts: Part Description
object
Required. A valid object.
file://C:\temporary\~hhE561.htm
3/20/2000
Microsoft Visual Basic for Applications Language Reference
Page 557 of 1081
index
Required. The index of the page or tab in a MultiPage or TabStrip associated with this event.
Remarks Of the two cases where the Click event occurs, the first case applies to the CommandButton, Frame, Image, Label, ScrollBar, and SpinButton. The second case applies to the CheckBox, ComboBox, ListBox, MultiPage, TabStrip, and ToggleButton. It also applies to an OptionButton when the value changes to True. The following are examples of actions that initiate the Click event: Clicking a blank area of a form or a disabled control (other than a list box) on the form. Clicking a CommandButton. If the command button doesn't already have the focus, the Enter event occurs before the Click event. Pressing the SPACEBAR when a CommandButton has the focus. Clicking a control with the left mouse button (left-clicking). Pressing ENTER on a form that has a command button whose Default property is set to True, as long as no other command button has the focus. Pressing ESC on a form that has a command button whose Cancel property is set to True, as long as no other command button has the focus. Pressing a control's accelerator key. When the Click event results from clicking a control, the sequence of events leading to the Click event is: 1. MouseDown 2. MouseUp 3. Click For some controls, the Click event occurs when the Value property changes. However, using the Change event is the preferred technique for detecting a new value for a property. The following are examples of actions that initiate the Click event due to assigning a new value to a control: Clicking a different page or tab in a MultiPage or TabStrip. The Value property for these controls reflects the current Page or Tab. Clicking the current page or tab does not change the control's value and does not initiate the Click event. Clicking a CheckBox or ToggleButton, pressing the SPACEBAR when one of these controls has the focus, pressing the accelerator key for one of these controls, or changing the value of the control in code. Changing the value of an OptionButton to True. Setting one OptionButton in a group to True sets all other buttons in the group to False, but the Click event occurs only for the button whose value changes to True. Selecting a value for a ComboBox or ListBox so that it unquestionably matches an item in the control's drop-down list. For example, if a list is not sorted, the first match for characters typed in the edit region may not be the only match in the list, so choosing such a value does not initiate the Click event. In a sorted list, you can use entry-matching to ensure that a selected value is a unique match for text the user types. The Click event is not initiated when Value is set to Null.
file://C:\temporary\~hhE561.htm
3/20/2000
Microsoft Visual Basic for Applications Language Reference
Page 558 of 1081
Note Left-clicking changes the value of a control, thus it initiates the Click event. Right-clicking does not change the value of the control, so it does not initiate the Click event. See Also Cancel property, Change event, DblClick event, Default property, Enabled property, MouseDown, MouseUp events, Value property. Example See the Accelerator property example.
ClientHeight, ClientLeft, ClientTop, ClientWidth Properties
Applies To TabStrip control. Description Define the dimensions and location of the display area of a TabStrip. Syntax object.ClientHeight [ =Single] object.ClientLeft [ =Single] object.ClientTop [ =Single] object.ClientWidth [ =Single] The ClientHeight, ClientLeft, ClientTop, and ClientWidth property syntaxes have these parts: Part Description
object
Required. A valid object.
file://C:\temporary\~hhE561.htm
3/20/2000
Microsoft Visual Basic for Applications Language Reference
Page 559 of 1081
Single
Optional. For ClientHeight and ClientWidth, specifies the height or width, in points, of the display area. For ClientLeft and ClientTop, specifies the distance, in points, from the top or left edge of the TabStrip's container.
Remarks At run time, ClientLeft, ClientTop, ClientHeight, and ClientWidth automatically store the coordinates and dimensions of the TabStrip's internal area, which is shared by objects in the TabStrip. Example The following example sets the dimensions of an Image to the size of a TabStrip's client area when the user clicks a CommandButton. This code sample uses the following properties: Height, Left, Top, Width, ClientHeight, ClientLeft, ClientTop, and ClientWidth. To use this example, copy this sample code to the Declarations portion of a form. Make sure that the form contains: A CommandButton named CommandButton1. A TabStrip named TabStrip1. An Image named Image1.
Private Sub UserForm_Initialize() CommandButton1.Caption = "Size Image to Tab Area" CommandButton1.WordWrap = True CommandButton1.AutoSize = True End Sub Private Sub CommandButton1_Click() Image1.ZOrder (fmFront) 'Place Image in front of TabStrip
'ClientLeft and ClientTop are measured from the edge of the TabStrip, 'not from the edges of the form containing the TabStrip. Image1.Left = TabStrip1.Left + TabStrip1.ClientLeft Image1.Top = TabStrip1.Top + TabStrip1.ClientTop Image1.Width = TabStrip1.ClientWidth Image1.Height = TabStrip1.ClientHeight End Sub
Column Property
Applies To ComboBox control, ListBox control. Description Specifies one or more items in a ListBox or ComboBox.
file://C:\temporary\~hhE561.htm
3/20/2000
Microsoft Visual Basic for Applications Language Reference
Page 560 of 1081
Syntax object.Column( column, row ) [= Variant] The Column property syntax has these parts: Part Description
object
Required. A valid object.
column
Optional. An integer with a range from 0 to one less than the total number of columns.
row
Optional. An integer with a range from 0 to one less than the total number of rows.
Variant
Optional. Specifies a single value, a column of values, or a two-dimensional array to load into a ListBox or ComboBox.
Settings If you specify both the column and row values, Column reads or writes a specific item. If you specify only the column value, the Column property reads or writes the specified column in the current row of the object. For example, MyListBox.Column (3) reads or writes the third column in MyListBox. Column returns a Variant from the cursor. When a built-in cursor provides the value for Variant (such as when using the AddItem method), the value is a string. When an external cursor provides the value for Variant, formatting associated with the data is not included in the Variant. Remarks You can use Column to assign the contents of a combo box or list box to another control, such as a text box. For example, you can set the ControlSource property of a text box to the value in the second column of a list box. If the user makes no selection when you refer to a column in a combo box or list box, the Column setting is Null. You can check for this condition by using the IsNull function. You can also use Column to copy an entire two-dimensional array of values to a control. This syntax lets you quickly load a list of choices rather than individually loading each element of the list using AddItem. Note When copying data from a two-dimensional array, Column transposes the contents of the
file://C:\temporary\~hhE561.htm
3/20/2000
Microsoft Visual Basic for Applications Language Reference
Page 561 of 1081
array in the control so that the contents of ListBox1.Column(X, Y) is the same as MyArray(Y, X). You can also use List to copy an array without transposing it. See Also AddItem method, List property. Example The following example loads a two-dimensional array with data and, in turn, loads two ListBox controls using the Column and List properties. Note that the Column property transposes the array elements during loading. To use this example, copy this sample code to the Declarations portion of a form. Make sure that the form contains two ListBox controls named ListBox1 and ListBox2.
Dim MyArray(6,3) Private Sub UserForm_Initialize() Dim i As Single ListBox1.ColumnCount = 3 ListBox2.ColumnCount = 6 'The 1st list box contains 3 data columns 'The 2nd list box contains 6 data columns
'Load integer values into first column of MyArray For i = 0 To 5 MyArray(i, 0) = i Next i 'Load columns MyArray(0, 1) MyArray(1, 1) MyArray(2, 1) MyArray(3, 1) MyArray(4, 1) MyArray(5, 1) MyArray(0, MyArray(1, MyArray(2, MyArray(3, MyArray(4, MyArray(5, 2) 2) 2) 2) 2) 2) 2 = = = = = = = = = = = = and 3 of MyArray "Zero" "One" "Two" "Three" "Four" "Five" "Zero" "Un ou Une" "Deux" "Trois" "Quatre" "Cinq"
'Load data into ListBox1 and ListBox2 ListBox1.List() = MyArray ListBox2.Column() = MyArray End Sub
ColumnCount Property
Applies To ComboBox control, ListBox control. Description Specifies the number of columns to display in a list box or combo box. Syntax
file://C:\temporary\~hhE561.htm
3/20/2000
Microsoft Visual Basic for Applications Language Reference
Page 562 of 1081
object.ColumnCount [= Long] The ColumnCount property syntax has these parts: Part Description
object
Required. A valid object.
Long
Optional. Specifies the number of columns to display.
Remarks If you set the ColumnCount property for a list box to 3 on an employee form, one column can list last names, another can list first names, and the third can list employee ID numbers. Setting ColumnCount to 0 displays zero columns, and setting it to -1 displays all the available columns. For an unbound data source, there is a 10-column limit (0 to 9). You can use the ColumnWidths property to set the width of the columns displayed in the control. See Also Column property, ColumnHeads property, ColumnWidths property. Example See the Column property example. Example See the ColumnWidths property example.
ColumnHeads Property
Applies To ComboBox control, ListBox control. Description Displays a single row of column headings for list boxes, combo boxes, and objects that accept column headings.
file://C:\temporary\~hhE561.htm
3/20/2000
Microsoft Visual Basic for Applications Language Reference
Page 563 of 1081
Syntax object.ColumnHeads [= Boolean] The ColumnHeads property syntax has these parts: Part Description
object
Required. A valid object.
Boolean
Optional. Specifies whether the column headings are displayed.
Settings The settings for Boolean are: Value Description
True
Display column headings.
False
Do not display column headings (default).
Headings in combo boxes appear only when the list drops down. Remarks When the system uses the first row of data items as column headings, they can't be selected. See Also ColumnCount property, ColumnWidths property, ControlSource property.
ColumnWidths Property
Applies To ComboBox control, ListBox control. Description
file://C:\temporary\~hhE561.htm
3/20/2000
Microsoft Visual Basic for Applications Language Reference
Page 564 of 1081
Specifies the width of each column in a multicolumn combo box or list box. Syntax object.ColumnWidths [= String] The ColumnWidths property syntax has these parts: Part Description
object
Required. A valid object.
String
Optional. Sets the column width in points. A setting of 1 or blank results in a calculated width. A width of 0 hides a column. To specify a different unit of measurement, include the unit of measure. A value greater than 0 explicitly specifies the width of the column.
Settings To separate column entries, use semicolons (;) as list separators. Or use the list separator specified in the Regional Settings section of the Windows Control Panel. Any or all of the ColumnWidths property settings can be blank. You create a blank setting by typing a list separator without a preceding value. If you specify a 1 in the property page, the displayed value in the property page is a blank. To calculate column widths when ColumnWidths is blank or 1, the width of the control is divided equally among all columns of the list. If the sum of the specified column widths exceeds the width of the control, the list is left-aligned within the control and one or more of the rightmost columns are not displayed. Users can scroll the list using the horizontal scroll bar to display the rightmost columns. The minimum calculated column width is 72 points (1 inch). To produce columns narrower than this, you must specify the width explicitly. Unless specified otherwise, column widths are measured in points. To specify another unit of measure, include the units as part of the values. The following examples specify column widths in several units of measure and describe how the various settings would fit in a three-column list box that is 4 inches wide.
file://C:\temporary\~hhE561.htm
3/20/2000
Microsoft Visual Basic for Applications Language Reference
Page 565 of 1081
Setting
Effect
90;72;90
The first column is 90 points (1.25 inch); the second column is 72 points (1 inch); the third column is 90 points.
6 cm;0;6 cm
The first column is 6 centimeters; the second column is hidden; the third column is 6 centimeters. Because only part of the third column is visible, a horizontal scroll bar appears.
1.5 in;0;2.5 in
The first column is 1.5 inches, the second column is hidden, and the third column is 2.5 inches.
2 in;;2 in
The first column is 2 inches, the second column is 1 inch (default), and the third column is 2 inches. Because only half of the third column is visible, a horizontal scroll bar appears.
(Blank)
All three columns are the same width (1.33 inches).
Remarks In a combo box, the system displays the column designated by the TextColumn property in the text box portion of the control. See Also ColumnCount property, ColumnHeads property, TextColumn property. Example The following example uses the ColumnWidths property to change the column widths of a multicolumn ListBox. The example uses three TextBox controls to specify the individual column widths and uses the Exit event to specify the units of measure of each TextBox. To use this example, copy this sample code to the Declarations portion of a form. Make sure that the form contains:
file://C:\temporary\~hhE561.htm
3/20/2000
Microsoft Visual Basic for Applications Language Reference
Page 566 of 1081
A ListBox named ListBox1. Three TextBox controls named TextBox1 through TextBox3. A CommandButton named CommandButton1. Try entering the value 0 to hide a column.
Dim MyArray(2, 3) As String Private Sub CommandButton1_Click() 'ColumnWidths requires a value for each column separated by semicolons ListBox1.ColumnWidths = TextBox1.Text & ";" & TextBox2.Text & ";" _ & TextBox3.Text End Sub Private Sub TextBox1_Exit(ByVal Cancel as MSForms.ReturnBoolean) 'ColumnWidths accepts points (no units), inches or centimeters; 'make inches the default If Not (InStr(TextBox1.Text, "in") > 0 Or InStr(TextBox1.Text, "cm") _ > 0) Then TextBox1.Text = TextBox1.Text & " in" End If End Sub Private Sub TextBox2_Exit(ByVal Cancel as MSForms.ReturnBoolean) 'ColumnWidths accepts points (no units), inches or centimeters; make 'inches the default If Not (InStr(TextBox2.Text, "in") > 0 Or InStr(TextBox2.Text, "cm") _ > 0) Then TextBox2.Text = TextBox2.Text & " in" End If End Sub Private Sub TextBox3_Exit(ByVal Cancel as MSForms.ReturnBoolean) 'ColumnWidths accepts points (no units), inches or centimeters; make 'inches the default If Not (InStr(TextBox3.Text, "in") > 0 Or InStr(TextBox3.Text, "cm") _ > 0) Then TextBox3.Text = TextBox3.Text & " in" End If End Sub Private Sub UserForm_Initialize() Dim i, j, Rows As Single ListBox1.ColumnCount = 3 Rows = 2 For j = 0 To ListBox1.ColumnCount - 1 For i = 0 To Rows - 1 MyArray(i, j) = "Row " & i & ", Column " & j Next i Next j ListBox1.List() = MyArray TextBox1.Text = "1 in" TextBox2.Text = "1 in" TextBox3.Text = "1 in" End Sub 'Load MyArray into ListBox1 '1-inch columns initially
ComboBox Control
Description Combines the features of a ListBox and a TextBox. The user can enter a new value, as with a TextBox, or the user can select an existing value as with a ListBox.
file://C:\temporary\~hhE561.htm
3/20/2000
Microsoft Visual Basic for Applications Language Reference
Page 567 of 1081
Remarks If a ComboBox is bound to a data source, then the ComboBox inserts the value the user enters or selects into that data source. If a multicolumn combo box is bound, then the BoundColumn property determines which value is stored in the bound data source. The list in a ComboBox consists of rows of data. Each row can have one or more columns, which can appear with or without headings. Some applications do not support column headings, others provide only limited support. The default property of a ComboBox is the Value property. The default event of a ComboBox is the Change event. Note If you want more than a single line of the list to appear at all times, you might want to use a ListBox instead of a ComboBox. If you want to use a ComboBox and limit values to those in the list, you can set the Style property of the ComboBox so the control looks like a drop-down list box. Properties AutoSize property, AutoTab property, AutoWordSelect property, BackColor property, BackStyle property, BorderColor property, BorderStyle property, BoundColumn property, BoundValue property, CanPaste property, Column property, ColumnCount property, ColumnHeads property, ColumnWidths property, ControlSource property, ControlTipText property, CurTargetX property, CurX property, DragBehavior property, DropButtonStyle property, Enabled property, EnterFieldBehavior property, Font object, ForeColor property, Height, Width properties, HelpContextID property, HideSelection property, IMEMode property, LayoutEffect property, Left, Top properties, LineCount property, List property, ListCount property, ListIndex property, ListRows property, ListStyle property, ListWidth property, Locked property, MatchEntry property, MatchFound property, MatchRequired property, MaxLength property, MouseIcon property, MousePointer property, Name property, Object property, OldHeight, OldWidth properties, OldLeft, OldTop properties, Parent property, RowSource property, SelectionMargin property, SelLength property, SelStart property, SelText property, ShowDropButtonWhen property, SpecialEffect property, Style property, TabIndex property, TabStop property, Tag property, Text property, TextAlign property, TextColumn property, TextLength property, TopIndex property, Value property, Visible property. Methods AddItem method, Clear method, Copy method, Cut method, DropDown method, Move method, Paste method, RemoveItem method, SetFocus method, ZOrder method. Events AfterUpdate event, BeforeDragOver event, BeforeDropOrPaste event, BeforeUpdate event, Change event, Click event, DblClick event, DropButtonClick event, Enter, Exit events, Error event, KeyDown, KeyUp events, KeyPress event, MouseDown, MouseUp events, MouseMove event. See Also ListBox control, TextBox control.
file://C:\temporary\~hhE561.htm
3/20/2000
Microsoft Visual Basic for Applications Language Reference
Page 568 of 1081
Example The following example uses a ComboBox to show the picture placement options for a control. Each time the user clicks a list choice, the picture and caption are updated on the CommandButton. This code sample also uses the AddItem method to populate the ComboBox choices. To use this example, copy this sample code to the Declarations portion of a form. Make sure that the form contains: A Label named Label1. A CommandButton named CommandButton1. A ComboBox named ComboBox1.
Private Sub UserForm_Initialize() Label1.Left = 18 Label1.Top = 12 Label1.Height = 12 Label1.Width = 190 Label1.Caption = "Select picture placement relative to the caption." 'Add list entries to combo box. The value of each entry matches the 'corresponding ListIndex value in the combo box. ComboBox1.AddItem "Left Top" 'ListIndex = 0 ComboBox1.AddItem "Left Center" 'ListIndex = 1 ComboBox1.AddItem "Left Bottom" 'ListIndex = 2 ComboBox1.AddItem "Right Top" 'ListIndex = 3 ComboBox1.AddItem "Right Center" 'ListIndex = 4 ComboBox1.AddItem "Right Bottom" 'ListIndex = 5 ComboBox1.AddItem ComboBox1.AddItem ComboBox1.AddItem ComboBox1.AddItem ComboBox1.AddItem ComboBox1.AddItem "Above "Above "Above "Below "Below "Below Left" Center" Right" Left" Center" Right" 'ListIndex 'ListIndex 'ListIndex 'ListIndex 'ListIndex 'ListIndex = = = = = = 6 7 8 9 10 11
ComboBox1.AddItem "Centered"
'ListIndex = 12 'Use drop-down list
ComboBox1.Style = fmStyleDropDownList ComboBox1.BoundColumn = 0 ComboBox1.ListIndex = 0 ComboBox1.Left = 18 ComboBox1.Top = 36 ComboBox1.Width = 90 ComboBox1.ListWidth = 90 'Initialize CommandButton1 CommandButton1.Left = 230 CommandButton1.Top = 36 CommandButton1.Height = 120 CommandButton1.Width = 120
'Combo box values are ListIndex values 'Set combo box to first entry
'Note: Be sure to refer to a bitmap file that is present on your 'Note: system, and to include the path in the filename. CommandButton1.Picture = LoadPicture("c:\windows\argyle.bmp") CommandButton1.PicturePosition = ComboBox1.Value End Sub Private Sub ComboBox1_Click() Select Case ComboBox1.Value Case 0 'Left Top CommandButton1.Caption = "Left Top" CommandButton1.PicturePosition = fmPicturePositionLeftTop Case 1 'Left Center CommandButton1.Caption = "Left Center" CommandButton1.PicturePosition = fmPicturePositionLeftCenter Case 2 'Left Bottom
file://C:\temporary\~hhE561.htm
3/20/2000
Microsoft Visual Basic for Applications Language Reference
Page 569 of 1081
CommandButton1.Caption = "Left Bottom" CommandButton1.PicturePosition = fmPicturePositionLeftBottom Case 3 'Right Top CommandButton1.Caption = "Right Top" CommandButton1.PicturePosition = fmPicturePositionRightTop Case 4 'Right Center CommandButton1.Caption = "Right Center" CommandButton1.PicturePosition = fmPicturePositionRightCenter Case 5 'Right Bottom CommandButton1.Caption = "Right Bottom" CommandButton1.PicturePosition = fmPicturePositionRightBottom Case 6 'Above Left CommandButton1.Caption = "Above Left" CommandButton1.PicturePosition = fmPicturePositionAboveLeft Case 7 'Above Center CommandButton1.Caption = "Above Center" CommandButton1.PicturePosition = fmPicturePositionAboveCenter Case 8 'Above Right CommandButton1.Caption = "Above Right" CommandButton1.PicturePosition = fmPicturePositionAboveRight Case 9 'Below Left CommandButton1.Caption = "Below Left" CommandButton1.PicturePosition = fmPicturePositionBelowLeft Case 10 'Below Center CommandButton1.Caption = "Below Center" CommandButton1.PicturePosition = fmPicturePositionBelowCenter Case 11 'Below Right CommandButton1.Caption = "Below Right" CommandButton1.PicturePosition = fmPicturePositionBelowRight Case 12 'Centered CommandButton1.Caption = "Centered" CommandButton1.PicturePosition = fmPicturePositionCenter End Select End Sub
CommandButton Control
Description Starts, ends, or interrupts an action or series of actions. Remarks The macro or event procedure assigned to the CommandButton's Click event determines what the CommandButton does. For example, you can create a CommandButton that opens another form. You can also display text, a picture, or both on a CommandButton. The default property of a CommandButton is the Value property. The default event for a CommandButton is the Click event. Properties Accelerator property, AutoSize property, BackColor property, BackStyle property, BoundValue property, Cancel property, Caption property, ControlTipText property, Default property, Enabled
file://C:\temporary\~hhE561.htm
3/20/2000
Microsoft Visual Basic for Applications Language Reference
Page 570 of 1081
property, Font object, ForeColor property, Height, Width properties, HelpContextID property, LayoutEffect property, Left, Top properties, Locked property, MouseIcon property, MousePointer property, Name property, Object property, OldHeight, OldWidth properties, OldLeft, OldTop properties, Parent property, Picture property, PicturePosition property, TabIndex property, TabStop property, Tag property, TakeFocusOnClick property, Value property, Visible property, WordWrap property. Methods Move method, SetFocus method, ZOrder method. Events BeforeDragOver event, BeforeDropOrPaste event, Click event, DblClick event, Enter, Exit events, Error event, KeyDown, KeyUp events, KeyPress event, MouseDown, MouseUp events, MouseMove event. Example See the Accelerator property example. Example See the ControlTipText property example.
Controls Collection
Applies To Frame control, MultiPage control, Page object. Description Includes all the controls contained in an object. Remarks Each control in the Controls collection of an object has a unique index whose value can be either an integer or a string. The index value for the first control in a collection is 0; the value for the second control is 1, and so on. This value indicates the order in which controls were added to the collection. If the index is a string, it represents the name of the control. The Name property of a control also specifies a control's name. You can use the Controls collection to enumerate or count individual controls, and to set their properties. For example, you can enumerate the Controls collection of a particular form and set the Height property of each control to a specified value. Note The For Each...Next statement is useful for enumerating a collection.
file://C:\temporary\~hhE561.htm
3/20/2000
Microsoft Visual Basic for Applications Language Reference
Page 571 of 1081
Properties Count property. Methods Add method, Clear method, Item method, Move method, Remove method. See Also Name property. Example The following example accesses individual controls from the Controls collection using a For Each...Next loop. When the user presses CommandButton1, the other controls are placed in a column along the left edge of the form using the Move method. To use this example, copy this sample code to the Declarations portion of a form. Make sure that the form contains a CommandButton named CommandButton1 and several other controls.
Dim CtrlHeight As Single Dim CtrlTop As Single Dim CtrlGap As Single Private Sub CommandButton1_Click() Dim MyControl As Control CtrlTop = 5 For Each MyControl In Controls If MyControl.Name = "CommandButton1" Then 'Don't move or resize this control. Else 'Move method using named arguments MyControl.Move Top:=CtrlTop, Height:=CtrlHeight, Left:=5 'Move method using unnamed arguments (left, top, width, height) 'MyControl.Move 5, CtrlTop, ,CtrlHeight 'Calculate top coordinate for next control CtrlTop = CtrlTop + CtrlHeight + CtrlGap End If Next End Sub Private Sub UserForm_Initialize() CtrlHeight = 20 CtrlGap = 5 CommandButton1.Caption = "Click to move controls" CommandButton1.AutoSize = True CommandButton1.Left = 120 CommandButton1.Top = CtrlTop End Sub
Example See the Move method example.
ControlSource Property
file://C:\temporary\~hhE561.htm 3/20/2000
Microsoft Visual Basic for Applications Language Reference
Page 572 of 1081
Applies To CheckBox control, ComboBox control, ListBox control, OptionButton control, ScrollBar control, SpinButton control, TextBox control, ToggleButton control. Description Identifies the data location used to set or store the Value property of a control. Syntax object.ControlSource [= String] The ControlSource property syntax has these parts: Part Description
object
Required. A valid object.
String
Optional. Specifies the worksheet cell linked to the Value property of a control.
Remarks The ControlSource property identifies a cell or field; it does not contain the data stored in the cell or field. If you change the Value of the control, the change is automatically reflected in the linked cell or field. Similarly, if you change the value of the linked cell or field, the change is automatically reflected in the Value of the control. You cannot specify another control for the ControlSource. Doing so causes an error. The default value for ControlSource is an empty string. If ControlSource contains a value other than an empty string, it identifies a linked cell or field. The contents of that cell or field are automatically copied to the Value property when the control is loaded. Note If the Value property is Null, no value appears in the location identified by ControlSource. See Also ColumnHeads property, Value property. Example The following example uses a range of worksheet cells in a ListBox and, when the user selects a row from the list, displays the row index in another worksheet cell. This code sample uses the RowSource, BoundColumn, and ControlSource properties.
file://C:\temporary\~hhE561.htm
3/20/2000
Microsoft Visual Basic for Applications Language Reference
Page 573 of 1081
To use this example, copy this sample code to the Declarations portion of a form. Make sure that the form contains a ListBox named ListBox1. In the worksheet, enter data in cells A1:E4. You also need to make sure cell A6 contains no data.
Private Sub UserForm_Initialize() ListBox1.ColumnCount = 5 ListBox1.RowSource = "a1:e4" ListBox1.ControlSource = "a6" ListBox1.BoundColumn = 0 End Sub 'Place the ListIndex into cell a6
ControlTipText Property
Applies To CheckBox control, ComboBox control, CommandButton control, Image control, Label control, ListBox control, MultiPage control, OptionButton control, Page object, ScrollBar control, SpinButton control, Tab object, TabStrip control, TextBox control, ToggleButton control. Description Specifies text that appears when the user briefly holds the mouse pointer over a control without clicking. Syntax object.ControlTipText [= String] The ControlTipText property syntax has these parts: Part Description
object
Required. A valid object.
String
Optional. The text that appears when the user holds the mouse pointer over a control.
Remarks The ControlTipText property lets you give users tips about a control in a running form. The property can be set during design time but only appears by the control during run time. The default value of ControlTipText is an empty string. When the value of ControlTipText is set to an empty string, no tip is available for that control.
file://C:\temporary\~hhE561.htm
3/20/2000
Microsoft Visual Basic for Applications Language Reference
Page 574 of 1081
Example The following example defines the ControlTipText property for three CommandButton controls and two Page objects in a MultiPage. To use this example, copy this sample code to the Declarations portion of a form. Make sure that the form contains: A MultiPage named MultiPage1. Three CommandButton controls named CommandButton1 through CommandButton3. Note For an individual Page of a MultiPage, ControlTipText becomes enabled when the MultiPage or a control on the current page of the MultiPage has the focus.
Private Sub UserForm_Initialize() MultiPage1.Page1.ControlTipText = "Here in page 1" MultiPage1.Page2.ControlTipText = "Now in page 2" CommandButton1.ControlTipText = "And now here's" CommandButton2.ControlTipText = "a tip from" CommandButton3.ControlTipText = "your controls!" End Sub
Copy Method
Applies To ComboBox control, Frame control, Page object, TextBox control, UserForm object. Description Copies the contents of an object to the Clipboard. Syntax object.Copy The Copy method syntax has these parts: Part Description
object
Required. A valid object.
Remarks The original content remains on the object. The actual content that is copied depends on the object. For example, on a Page, the Copy
file://C:\temporary\~hhE561.htm
3/20/2000
Microsoft Visual Basic for Applications Language Reference
Page 575 of 1081
method copies the currently selected control or controls. On a TextBox or ComboBox, it copies the currently selected text. Using Copy for a form, Frame, or Page copies the currently-active control. See Also Cut method, Paste method. Example See the CanPaste property example.
Count Property
Applies To Controls collection, Pages collection, Tabs collection. Description Returns the number of objects in a collection. Syntax object.Count The Count property syntax has these parts: Part Description
object
Required. A valid object.
Remarks The Count property is read-only. Note that the index value for the first page or tab of a collection is zero, the value for the second page or tab is one, and so on. For example, if a MultiPage contains two pages, the indexes of the pages are 0 and 1, and the value of Count is 2. Example The following example displays the Count property of the Controls collection for the form, and the Count property identifying the number of pages and tabs of each MultiPage and TabStrip.
file://C:\temporary\~hhE561.htm
3/20/2000
Microsoft Visual Basic for Applications Language Reference
Page 576 of 1081
To use this example, copy this sample code to the Declarations portion of a form. The form can contain any number of controls, with the following restrictions: Names of MultiPage controls must start with "MultiPage". Names of TabStrip controls must start with "TabStrip". Note You can add pages to a MultiPage or add tabs to a TabStrip. Double-click on the control, then right-click in the tab area of the control and choose New Page from the shortcut menu.
Private Sub UserForm_Initialize() Dim MyControl As Control MsgBox "UserForm1.Controls.Count = " & Controls.Count For Each MyControl In Controls If (MyControl.Name Like "MultiPage*") Then MsgBox MyControl.Name & ".Pages.Count = " & MyControl.Pages.Count ElseIf (MyControl.Name Like "TabStrip*") Then MsgBox MyControl.Name & ".Tabs.Count = " & MyControl.Tabs.Count End If Next End Sub
CurLine Property
Applies To TextBox control. Description Specifies the current line of a control. Syntax object.CurLine [= Long] The CurLine property syntax has these parts: Part Description
object
Required. A valid object.
Long
Optional. Specifies the current line of a control.
Remarks
file://C:\temporary\~hhE561.htm
3/20/2000
Microsoft Visual Basic for Applications Language Reference
Page 577 of 1081
The current line of a control is the line that contains the insertion point. The number of the first line is zero. The CurLine property is valid when the control has the focus. Example The following example tracks the CurLine, CurTargetX, and CurX property settings in a multiline TextBox. These settings change in the KeyUp event as the user types into the Text property, moves the insertion point, and extends the selection using the keyboard. To use this example, follow these steps: 1. Copy this sample code to the Declarations portion of a form. 2. Add one large TextBox named TextBox1 to the form. 3. Add three TextBox controls named TextBox2, TextBox3, and TextBox4 in a column.
Private Sub TextBox1_KeyUp(ByVal KeyCode As MSForms.ReturnInteger, _ ByVal Shift As Integer) TextBox2.Text = TextBox1.CurLine TextBox3.Text = TextBox1.CurX TextBox4.Text = TextBox1.CurTargetX End Sub Private Sub UserForm_Initialize() TextBox1.MultiLine = True TextBox1.Text = "Type your text here. User CTRL + ENTER to start a new line." End Sub
CurTargetX Property
Applies To ComboBox control, TextBox control. Description Retrieves the preferred horizontal position of the insertion point in a multiline TextBox or ComboBox. Syntax object.CurTargetX The CurTargetX property syntax has these parts: Part Description
object
Required. A valid object.
file://C:\temporary\~hhE561.htm
3/20/2000
Microsoft Visual Basic for Applications Language Reference
Page 578 of 1081
Return Values The CurTargetX property retrieves the preferred position, measured in himetric units. A himetric is 0.0001 meter. Remarks The target position is relative to the left edge of the control. If the length of a line is less than the value of the CurTargetX property, you can place the insertion point at the end of the line. The value of CurTargetX changes when the user sets the insertion point or when the CurX property is set. CurTargetX is read-only. The return value is valid when the object has focus. You can use CurTargetX and CurX to move the insertion point as the user scrolls through the contents of a multiline TextBox or ComboBox. When the user moves the insertion point to another line of text by scrolling the content of the object, CurTargetX specifies the preferred position for the insertion point. CurX is set to this value if the line of text is longer than the value of CurTargetX. Otherwise, CurX is set to the end of the line of text. See Also CurX property. Example See the CurLine property example.
CurX Property
Applies To ComboBox control, TextBox control. Description Specifies the current horizontal position of the insertion point in a multiline TextBox or ComboBox. Syntax object.CurX [= Long] The CurX property syntax has these parts:
file://C:\temporary\~hhE561.htm
3/20/2000
Microsoft Visual Basic for Applications Language Reference
Page 579 of 1081
Part
Description
object
Required. A valid object.
Long
Optional. Indicates the current position, measured in himetrics. A himetric is 0.0001 meter.
Remarks The CurX property applies to a multiline TextBox or ComboBox. The return value is valid when the object has the focus. You can use CurTargetX and CurX to position the insertion point as the user scrolls through the contents of a multiline TextBox or ComboBox. When the user moves the insertion point to another line of text by scrolling the content of the object, CurTargetX specifies the preferred position for the insertion point. CurX is set to this value if the line of text is longer than the value of CurTargetX. Otherwise, CurX is set to the end of the line of text. See Also CurTargetX property. Example See the CurLine property example.
Cut Method
Applies To ComboBox control, Frame control, Page object, TextBox control, UserForm object. Description Removes selected information from an object and transfers it to the Clipboard. Syntax object.Cut The Cut method syntax has these parts:
file://C:\temporary\~hhE561.htm
3/20/2000
Microsoft Visual Basic for Applications Language Reference
Page 580 of 1081
Part
Description
object
Required. A valid object.
Remarks For a ComboBox or TextBox, the Cut method removes currently selected text in the control to the Clipboard. This method does not require that the control have the focus. On a Page, Frame, or form, Cut removes currently selected controls to the Clipboard. This method only removes controls created at run time. See Also Copy method, Paste method. Example The following example uses the Add, Cut, and Paste methods to cut and paste a control from a Page of a MultiPage. The control involved in the cut and paste operations is dynamically added to the form. This example assumes the user will add, then cut, then paste the new control. To use this example, copy this sample code to the Declarations portion of a form. Make sure that the form contains: Three CommandButton controls named CommandButton1 through CommandButton3. A MultiPage named MultiPage1.
Dim MyTextBox As Control Private Sub CommandButton1_Click() Set MyTextBox = MultiPage1.Pages(MultiPage1.Value).Controls.Add( _ "Forms.TextBox.1", "MyTextBox", Visible) CommandButton2.Enabled = True CommandButton1.Enabled = False End Sub Private Sub CommandButton2_Click() MultiPage1.Pages(MultiPage1.Value).Controls.Cut CommandButton3.Enabled = True CommandButton2.Enabled = False End Sub Private Sub CommandButton3_Click() Dim MyPage As Object Set MyPage = MultiPage1.Pages.Item(MultiPage1.Value) MyPage.Paste CommandButton3.Enabled = False End Sub Private Sub UserForm_Initialize() CommandButton1.Caption = "Add" CommandButton2.Caption = "Cut" CommandButton3.Caption = "Paste" CommandButton1.Enabled = True CommandButton2.Enabled = False CommandButton3.Enabled = False End Sub
file://C:\temporary\~hhE561.htm
3/20/2000
Microsoft Visual Basic for Applications Language Reference
Page 581 of 1081
Example The following example uses the Cut and Paste methods to cut text from one TextBox and paste it into another TextBox. To use this example, copy this sample code to the Declarations portion of a form. Make sure that the form contains: Two TextBox controls named TextBox1 and TextBox2. A CommandButton named CommandButton1.
Private Sub UserForm_Initialize() TextBox1.Text = "From TextBox1!" TextBox2.Text = "Hello " CommandButton1.Caption = "Cut and Paste" CommandButton1.AutoSize = True End Sub Private Sub CommandButton1_Click() TextBox2.SelStart = 0 TextBox2.SelLength = TextBox2.TextLength TextBox2.Cut TextBox1.SetFocus TextBox1.SelStart = 0 TextBox1.Paste TextBox2.SelStart = 0 End Sub
Cycle Property
Applies To Frame control, Page object, UserForm object. Description Specifies the action to take when the user leaves the last control on a Frame or Page. Syntax object.Cycle [= fmCycle] The Cycle property syntax has these parts: Part Description
object
Required. A valid object.
file://C:\temporary\~hhE561.htm
3/20/2000
Microsoft Visual Basic for Applications Language Reference
Page 582 of 1081
fmCycle
Optional. Specifies whether cycling includes controls nested in a Frame or MultiPage.
Settings The settings for fmCycle are: Constant Value Description
fmCycleAllForms
Cycles through the controls on the form and the controls of the Frame and MultiPage controls that are currently displayed on the form.
fmCycleCurrentForm
Cycles through the controls on the form, Frame, or MultiPage. The focus stays within the form, Frame, or MultiPage until the focus is explicitly set to a control outside the form, Frame, or MultiPage.
If you specify a non-integer value for Cycle, the value is rounded up to the nearest integer. Remarks The tab order identifies the order in which controls receive the focus as the user tabs through a form or subform. The Cycle property determines the action to take when a user tabs from the last control in the tab order. The fmCycleAllForms setting transfers the focus to the first control of the next Frame or MultiPage on the form when the user tabs from the last control in the tab order. The fmCycleCurrentForm setting transfers the focus to the first control of the same form, Frame, or MultiPage when the user tabs from the last control in the tab order. Example The following example defines the Cycle property for a Frame and two Page objects in a MultiPage. To use this example, copy this sample code to the Declarations portion of a form. Make sure that the form contains:
file://C:\temporary\~hhE561.htm
3/20/2000
Microsoft Visual Basic for Applications Language Reference
Page 583 of 1081
A Frame named Frame1. A MultiPage named MultiPage1 that contains two objects named Page1 and Page2. Two CommandButton controls named CommandButton1 and CommandButton2. In the form, the Frame, and each Page of the MultiPage, place a couple of controls, so you can see how Cycle affects the tab order of the Frame and MultiPage. The user should tab through the controls to observe how Cycle affects the tab order. Pressing CommandButton1 extends the tab order to include controls in the Frame and Page objects. Pressing CommandButton2 restricts the tab order.
Private Sub RestrictCycles() 'Limit tab order for the Frame and Page objects Frame1.Cycle = fmCycleCurrentForm MultiPage1.Page1.Cycle = fmCycleCurrentForm MultiPage1.Page2.Cycle = fmCycleCurrentForm End Sub Private Sub UserForm_Initialize() RestrictCycles End Sub Private Sub CommandButton1_Click() 'Extend tab order subforms (the Frame and Page objects) Frame1.Cycle = fmCycleAllForms MultiPage1.Page1.Cycle = fmCycleAllForms MultiPage1.Page2.Cycle = fmCycleAllForms End Sub Private Sub CommandButton2_Click() RestrictCycles End Sub
DataObject Object
Description A holding area for formatted text data used in transfer operations. Also holds a list of formats corresponding to the pieces of text stored in the DataObject. Remarks A DataObject can contain one piece of text for the Clipboard text format, and one piece of text for each additional text format, such as custom and user-defined formats. A DataObject is distinct from the Clipboard. A DataObject supports commands that involve the Clipboard and drag-and-drop actions for text. When you start an operation involving the Clipboard (such as GetText) or a drag-and-drop operation, the data involved in that operation is moved to a DataObject. The DataObject works like the Clipboard. If you copy a text string to a DataObject, the DataObject stores the text string. If you copy a second string of the same format to the DataObject, the DataObject discards the first text string and stores a copy of the second string. It stores one piece of text of a specified format and keeps the text from the most recent operation. Methods
file://C:\temporary\~hhE561.htm
3/20/2000
Microsoft Visual Basic for Applications Language Reference
Page 584 of 1081
Clear method, GetFormat method, GetFromClipboard method, GetText method, PutInClipboard method, SetText method, StartDrag method. See Also BeforeDragOver event, BeforeDropOrPaste event. Example The following example demonstrates a drag-and-drop operation from one ListBox to another using a DataObject to contain the dragged text. This code sample uses the SetText and StartDrag methods in the MouseMove event to implement the drag-and-drop operation. To use this example, copy this sample code to the Declarations portion of a form. Make sure that the form contains two ListBox controls named ListBox1 and ListBox2. You also need to add choices to the second ListBox.
Private Sub ListBox2_BeforeDragOver(ByVal Cancel As MSForms.ReturnBoolean, _ ByVal Data As MSForms.DataObject, ByVal X As Single, ByVal Y As _ Single, ByVal DragState As Long, ByVal Effect As MSForms.ReturnEffect, _ ByVal Shift As Integer) Cancel = True Effect = 1 End Sub Private Sub ListBox2_BeforeDropOrPaste(ByVal Cancel As MSForms.ReturnBoolean, _ ByVal Action As Long, ByVal Data As MSForms.DataObject, ByVal X As _ Single, ByVal Y As Single, ByVal Effect As MSForms.ReturnEffect, ByVal _ Shift As Integer) Cancel = True Effect = 1 ListBox2.AddItem Data.GetText End Sub Private Sub ListBox1_MouseMove(ByVal Button As Integer, ByVal Shift _ As Integer, ByVal X As Single, ByVal Y As Single) Dim MyDataObject As DataObject If Button = 1 Then Set MyDataObject = New DataObject Dim Effect As Integer MyDataObject.SetText ListBox1.Value Effect = MyDataObject.StartDrag End If End Sub Private Sub UserForm_Initialize() For i = 1 To 10 ListBox1.AddItem "Choice " & (ListBox1.ListCount + 1) Next i End Sub
DblClick Event
Applies To CheckBox control, ComboBox control, CommandButton control, Frame control, Image control, Label control, ListBox control, MultiPage control, OptionButton control, TabStrip control, TextBox control, ToggleButton control, UserForm object. Description
file://C:\temporary\~hhE561.htm
3/20/2000
Microsoft Visual Basic for Applications Language Reference
Page 585 of 1081
Occurs when the user points to an object and then clicks a mouse button twice. Syntax For MultiPage, TabStrip Private Sub object_DblClick( index As Long, ByVal Cancel As MSForms.ReturnBoolean) For other controls Private Sub object_DblClick( ByVal Cancel As MSForms.ReturnBoolean) The DblClick event syntax has these parts: Part Description
object
Required. A valid object.
index
Required. The position of a Page or Tab object within a Pages or Tabs collection.
Cancel
Required. Event status. False indicates that the control should handle the event (default). True indicates the application handles the event.
Remarks For this event to occur, the two clicks must occur within the time span specified by the system's double-click speed setting. For controls that support Click, the following sequence of events leads to the DblClick event: 1. 2. 3. 4. MouseDown MouseUp Click DblClick
If a control, such as TextBox, does not support Click, Click is omitted from the order of events leading to the DblClick event. If the return value of Cancel is True when the user clicks twice, the control ignores the second click. This is useful if the second click reverses the effect of the first, such as double-clicking a toggle button. The Cancel argument allows your form to ignore the second click, so that either clicking or double-clicking the button has the same effect. See Also
file://C:\temporary\~hhE561.htm
3/20/2000
Microsoft Visual Basic for Applications Language Reference
Page 586 of 1081
Click event, MouseDown, MouseUp events. Example See the CanPaste property example.
Default Property
Applies To CommandButton control. Description Designates the default command button on a form. Syntax object.Default [= Boolean] The Default property syntax has these parts: Part Description
object
Required. A valid object.
Boolean
Optional. Whether the command button is the default.
Settings The settings for Boolean are: Value Description
True
The CommandButton is the default button.
False
The CommandButton is not the default button (default).
file://C:\temporary\~hhE561.htm
3/20/2000
Microsoft Visual Basic for Applications Language Reference
Page 587 of 1081
Remarks A CommandButton or an object that acts like a command button can be designated as the default command button. Only one object on a form can be the default command button. Setting the Default property to True for one object automatically sets it to False for all other objects on the form. To choose the default command button on an active form, the user can click the button, or press ENTER when no other CommandButton has the focus. Pressing ENTER when no other CommandButton has the focus also initiates the KeyUp event for the default command button. Default is provided for OLE container controls that specifically act like CommandButton controls. Tip You should consider making the Cancel button the default button for forms that support operations that can't be undone (such as delete). To do this, set both Default and the Cancel property to True. See Also Cancel property.
Delay Property
Applies To ScrollBar control, SpinButton control. Description Specifies the delay for the SpinUp, SpinDown, and Change events on a SpinButton or ScrollBar. Syntax object.Delay [= Long] The Delay property syntax has these parts: Part Description
object
Required. A valid object.
Long
Optional. The delay, in milliseconds, between events.
Remarks
file://C:\temporary\~hhE561.htm
3/20/2000
Microsoft Visual Basic for Applications Language Reference
Page 588 of 1081
The Delay property affects the amount of time between consecutive SpinUp, SpinDown, and Change events generated when the user clicks and holds down a button on a SpinButton or ScrollBar. The first event occurs immediately. The delay to the second occurrence of the event is five times the value of the specified Delay. This initial lag makes it easy to generate a single event rather than a stream of events. After the initial lag, the interval between events is the value specified for Delay. The default value of Delay is 50 milliseconds. This means the object initiates the first event after 250 milliseconds (5 times the specified value) and initiates each subsequent event after 50 milliseconds. See Also Change event, SpinDown, SpinUp events. Example The following example demonstrates the time interval between successive Change, SpinUp, and SpinDown events that occur when a user holds down the mouse button to change the value of a SpinButton or ScrollBar. In this example, the user chooses a delay setting, then clicks and holds down either side of a SpinButton. The SpinUp and SpinDown events are recorded in a ListBox as they are initiated. To use this example, copy this sample code to the Declarations portion of a form. Make sure that the form contains: A SpinButton named SpinButton1. Two OptionButton controls named OptionButton1 and OptionButton2. A ListBox named ListBox1.
Dim EventCount As Long Private Sub ResetControl() ListBox1.Clear EventCount = 0 SpinButton1.Value = 5000 End Sub Private Sub UserForm_Initialize() SpinButton1.Min = 0 SpinButton1.Max = 10000 ResetControl SpinButton1.Delay = 50 OptionButton1.Caption = "50 millisecond delay" OptionButton2.Caption = "250 millisecond delay" OptionButton1.Value = True End Sub Private Sub OptionButton1_Click() SpinButton1.Delay = 50 ResetControl End Sub Private Sub OptionButton2_Click() SpinButton1.Delay = 250 ResetControl End Sub Private Sub SpinButton1_SpinDown()
file://C:\temporary\~hhE561.htm
3/20/2000
Microsoft Visual Basic for Applications Language Reference
Page 589 of 1081
EventCount = EventCount + 1 ListBox1.AddItem EventCount End Sub Private Sub SpinButton1_SpinUp() EventCount = EventCount + 1 ListBox1.AddItem EventCount End Sub
DragBehavior Property
Applies To ComboBox control, TextBox control. Description Specifies whether the system enables the drag-and-drop feature for a TextBox or ComboBox. Syntax object DragBehavior [= fmDragBehavior] The DragBehavior property syntax has these parts: Part Description
object
Required. A valid object.
fmDragBehavior
Optional. Specifies whether the dragand-drop feature is enabled.
Settings The settings for fmDragBehavior are: Constant Value Description
fmDragBehaviorDisabled
Does not allow a dragand-drop action (default).
file://C:\temporary\~hhE561.htm
3/20/2000
Microsoft Visual Basic for Applications Language Reference
Page 590 of 1081
fmDragBehaviorEnabled
Allows a drag-and-drop action.
Remarks If the DragBehavior property is enabled, dragging in a text box or combo box starts a drag-anddrop operation on the selected text. If DragBehavior is disabled, dragging in a text box or combo box selects text. The drop-down portion of a ComboBox does not support drag-and-drop processes, nor does it support selection of list items within the text. DragBehavior has no effect on a ComboBox whose Style property is set to fmStyleDropDownList. Note You can combine the effects of the EnterFieldBehavior property and DragBehavior to create a large number of text box styles. See Also EnterFieldBehavior property, Style property. Example The following example uses the DragBehavior and EnterFieldBehavior properties to demonstrate the different effects that you can provide when entering a control and when dragging information from one control to another. The sample uses two TextBox controls. You can set DragBehavior and EnterFieldBehavior for each control and see the effects of dragging from one control to another. To use this example, copy this sample code to the Declarations portion of a form. Make sure that the form contains: A TextBox named TextBox1. Two ToggleButton controls named ToggleButton1 and ToggleButton2. These controls are associated with TextBox1. A TextBox named TextBox2. Two ToggleButton controls named ToggleButton3 and ToggleButton4. These controls are associated with TextBox2.
Private Sub UserForm_Initialize() TextBox1.Text = "Once upon a time in a land ...," ToggleButton1.Value = True ToggleButton1.Caption = "Drag Enabled" ToggleButton1.WordWrap = True TextBox1.DragBehavior = fmDragBehaviorEnabled ToggleButton2.Value = True ToggleButton2.Caption = "Recall Selection" ToggleButton2.WordWrap = True TextBox1.EnterFieldBehavior = fmEnterFieldBehaviorRecallSelection TextBox2.Text = "XXX, YYYY" ToggleButton3.Value = False ToggleButton3.Caption = "Drag Disabled" ToggleButton3.WordWrap = True TextBox2.DragBehavior = fmDragBehaviorDisabled
file://C:\temporary\~hhE561.htm
3/20/2000
Microsoft Visual Basic for Applications Language Reference
Page 591 of 1081
ToggleButton4.Value = False ToggleButton4.Caption = "Select All" ToggleButton4.WordWrap = True TextBox2.EnterFieldBehavior = fmEnterFieldBehaviorSelectAll End Sub Private Sub ToggleButton1_Click() If ToggleButton1.Value = True Then ToggleButton1.Caption = "Drag Enabled" TextBox1.DragBehavior = fmDragBehaviorEnabled Else ToggleButton1.Caption = "Drag Disabled" TextBox1.DragBehavior = fmDragBehaviorDisabled End If End Sub Private Sub ToggleButton2_Click() If ToggleButton2.Value = True Then ToggleButton2.Caption = "Recall Selection" TextBox1.EnterFieldBehavior = fmEnterFieldBehaviorRecallSelection Else ToggleButton2.Caption = "Select All" TextBox1.EnterFieldBehavior = fmEnterFieldBehaviorSelectAll End If End Sub Private Sub ToggleButton3_Click() If ToggleButton3.Value = True Then ToggleButton3.Caption = "Drag Enabled" TextBox2.DragBehavior = fmDragBehaviorEnabled Else ToggleButton3.Caption = "Drag Disabled" TextBox2.DragBehavior = fmDragBehaviorDisabled End If End Sub Private Sub ToggleButton4_Click() If ToggleButton4.Value = True Then ToggleButton4.Caption = "Recall Selection" TextBox2.EnterFieldBehavior = fmEnterFieldBehaviorRecallSelection Else ToggleButton4.Caption = "Select All" TextBox2.EnterFieldBehavior = fmEnterFieldBehaviorSelectAll End If End Sub
DrawBuffer Property
Applies To Frame control, UserForm object. Description Specifies the number of pixels set aside for off-screen memory in rendering a frame. Syntax object DrawBuffer [= value]
file://C:\temporary\~hhE561.htm
3/20/2000
Microsoft Visual Basic for Applications Language Reference
Page 592 of 1081
Part
Description
object
Required. A valid object name.
value
An integer from 16,000 through 1,048,576 equal to the maximum number of pixels the object can render off-screen.
Remarks The DrawBuffer property specifies the maximum number of pixels that can be drawn at one time as the display repaints. The actual memory used by the object depends upon the screen resolution of the display. If you set a large value for DrawBuffer, performance will be slower. A large buffer only helps when several large images overlap. Use the Properties window to specify the value of DrawBuffer. See Also Repaint method.
DropButtonClick Event
Applies To ComboBox control, TextBox control. Description Occurs whenever the drop-down list appears or disappears. Syntax Private Sub object_DropButtonClick( ) The DropButtonClick event syntax has these parts: Part Description
object
Required. A valid object.
file://C:\temporary\~hhE561.htm
3/20/2000
Microsoft Visual Basic for Applications Language Reference
Page 593 of 1081
Remarks You can initiate the DropButtonClick event through code or by taking certain actions in the user interface. In code, calling the DropDown method initiates the DropButtonClick event. In the user interface, any of the following actions initiates the event: Clicking the drop-down button on the control. Pressing F4. Any of the above actions, in code or in the interface, cause the drop-down box to appear on the control. The system initiates the DropButtonClick event when the drop-down box goes away. See Also DropButtonStyle property, DropDown method, ShowDropButtonWhen property.
DropButtonStyle Property
Applies To ComboBox control, TextBox control. Description Specifies the symbol displayed on the drop button in a ComboBox. Syntax object.DropButtonStyle [= fmDropButtonStyle] The DropButtonStyle property syntax has these parts: Part Description
object
Required. A valid object.
fmDropButtonStyle
Optional. The appearance of the drop button.
Settings The settings for fmDropButtonStyle are:
file://C:\temporary\~hhE561.htm
3/20/2000
Microsoft Visual Basic for Applications Language Reference
Page 594 of 1081
Constant
Value
Description
fmDropButtonStylePlain
Displays a plain button, with no symbol.
fmDropButtonStyleArrow
Displays a down arrow (default).
fmDropButtonStyleEllipsis
Displays an ellipsis ().
fmDropButtonStyleReduce
Displays a horizontal line like an underscore character.
Remarks The recommended setting for showing items in a list is fmDropButtonStyleArrow. If you want to use the drop button in another way, such as to display a dialog box, specify fmDropButtonStyleEllipsis, fmDropButtonStylePlain, or fmDropButtonStyleReduce and trap the DropButtonClick event. See Also DropButtonClick event, DropDown method, ShowDropButtonWhen property. Example The following example demonstrates the different symbols that you can specify for a drop-down arrow in a ComboBox or TextBox. In this example, the user chooses a drop-down arrow style from a ComboBox. This example also uses the Locked property. To use this example, copy this sample code to the Declarations portion of a form. Make sure that the form contains: A ComboBox named ComboBox1. A Label named Label1. A TextBox named TextBox1 placed beneath Label1.
Private Sub ComboBox1_Click() ComboBox1.DropButtonStyle = ComboBox1.Value TextBox1.DropButtonStyle = ComboBox1.Value End Sub Private Sub UserForm_Initialize() ComboBox1.ColumnCount = 2 ComboBox1.BoundColumn = 2 ComboBox1.TextColumn = 1 ComboBox1.AddItem ComboBox1.List(0, ComboBox1.AddItem ComboBox1.List(1, ComboBox1.AddItem "Blank Button" 1) = 0 "Down Arrow" 1) = 1 "Ellipsis"
file://C:\temporary\~hhE561.htm
3/20/2000
Microsoft Visual Basic for Applications Language Reference
Page 595 of 1081
ComboBox1.List(2, 1) = 2 ComboBox1.AddItem "Underscore" ComboBox1.List(3, 1) = 3 ComboBox1.Value = 0 TextBox1.Text = "TextBox1" TextBox1.ShowDropButtonWhen = fmShowDropButtonWhenAlways TextBox1.Locked = True Label1.Caption = "TheDropButton also applies to a TextBox." Label1.AutoSize = True Label1.WordWrap = False End Sub
DropDown Method
Applies To ComboBox control. Description Displays the list portion of a ComboBox. Syntax object.DropDown The DropDown method syntax has these parts: Part Description
object
Required. A valid object.
Remarks Use the DropDown method to open the list in a combo box. See Also DropButtonClick event, DropButtonStyle property, ShowDropButtonWhen property. Example The following example uses the DropDown method to display the list in a ComboBox. The user can display the list of a ComboBox by clicking the CommandButton. To use this example, copy this sample code to the Declarations portion of a form. Make sure that the form contains:
file://C:\temporary\~hhE561.htm
3/20/2000
Microsoft Visual Basic for Applications Language Reference
Page 596 of 1081
A ComboBox named ComboBox1. A CommandButton named CommandButton1.
Private Sub CommandButton1_Click() ComboBox1.DropDown End Sub Private Sub UserForm_Initialize() ComboBox1.AddItem "Turkey" ComboBox1.AddItem "Chicken" ComboBox1.AddItem "Duck" ComboBox1.AddItem "Goose" ComboBox1.AddItem "Grouse" End Sub
Enabled Property
Applies To CheckBox control, ComboBox control, CommandButton control, Frame control, Image control, Label control, ListBox control, MultiPage control, OptionButton control, Page object, ScrollBar control, SpinButton control, Tab object, TabStrip control, TextBox control, ToggleButton control, UserForm object. Description Specifies whether a control can receive the focus and respond to user-generated events. Syntax object.Enabled [= Boolean] The Enabled property syntax has these parts: Part Description
object
Required. A valid object.
Boolean
Optional. Whether the object can respond to user-generated events.
Settings The settings for Boolean are:
file://C:\temporary\~hhE561.htm
3/20/2000
Microsoft Visual Basic for Applications Language Reference
Page 597 of 1081
Value
Description
True
The control can receive the focus and respond to user-generated events, and is accessible through code (default).
False
The user cannot interact with the control by using the mouse, keystrokes, accelerators, or hot keys. The control is generally still accessible through code.
Remarks Use the Enabled property to enable and disable controls. A disabled control appears dimmed, while an enabled control does not. Also, if a control displays a bitmap, the bitmap is dimmed whenever the control is dimmed. If Enabled is False for an Image, the control does not initiate events but does not appear dimmed. The Enabled and Locked properties work together to achieve the following effects: If Enabled and Locked are both True, the control can receive focus and appears normally (not dimmed) in the form. The user can copy, but not edit, data in the control. If Enabled is True and Locked is False, the control can receive focus and appears normally in the form. The user can copy and edit data in the control. If Enabled is False and Locked is True, the control cannot receive focus and is dimmed in the form. The user can neither copy nor edit data in the control. If Enabled and Locked are both False, the control cannot receive focus and is dimmed in the form. The user can neither copy nor edit data in the control. You can combine the settings of the Enabled and the TabStop properties to prevent the user from selecting a command button with TAB, while still allowing the user to click the button. Setting TabStop to False means that the command button won't appear in the tab order. However, if Enabled is True, then the user can still click the command button, as long as TakeFocusOnClick is set to True. When the user tabs into an enabled MultiPage or TabStrip, the first page or tab in the control receives the focus. If the first page or tab of a MultiPage or TabStrip is disabled, the first enabled page or tab of that control receives the focus. If all pages or tabs of a MultiPage or TabStrip are disabled, the control is disabled and cannot receive the focus. If a Frame is disabled, all controls it contains are disabled. Clicking a disabled ListBox does not initiate the Click event. See Also Click event, Locked property, TabStop property, TakeFocusOnClick property.
file://C:\temporary\~hhE561.htm
3/20/2000
Microsoft Visual Basic for Applications Language Reference
Page 598 of 1081
Example The following example demonstrates the Enabled and Locked properties and how they complement each other. This example exposes each property independently with a CheckBox, so you observe the settings individually and combined. This example also includes a second TextBox so you can copy and paste information between the TextBox controls and verify the activities supported by the settings of these properties. Note You can copy the selection to the Clipboard using CTRL+C and paste using CTRL+V. To use this example, copy this sample code to the Declarations portion of a form. Make sure that the form contains: A TextBox named TextBox1. Two CheckBox controls named CheckBox1 and CheckBox2. A second TextBox named TextBox2.
Private Sub CheckBox1_Change() TextBox2.Text = "TextBox2" TextBox1.Enabled = CheckBox1.Value End Sub Private Sub CheckBox2_Change() TextBox2.Text = "TextBox2" TextBox1.Locked = CheckBox2.Value End Sub Private Sub UserForm_Initialize() TextBox1.Text = "TextBox1" TextBox1.Enabled = True TextBox1.Locked = False CheckBox1.Caption = "Enabled" CheckBox1.Value = True CheckBox2.Caption = "Locked" CheckBox2.Value = False TextBox2.Text = "TextBox2" End Sub
Enter, Exit Events
Applies To CheckBox control, ComboBox control, CommandButton control, Frame control, ListBox control, MultiPage control, OptionButton control, ScrollBar control, SpinButton control, TabStrip control, TextBox control, ToggleButton control. Description Enter occurs before a control actually receives the focus from a control on the same form. Exit occurs immediately before a control loses the focus to another control on the same form. Syntax Private Sub object_Enter( )
file://C:\temporary\~hhE561.htm
3/20/2000
Microsoft Visual Basic for Applications Language Reference
Page 599 of 1081
Private Sub object_Exit( ByVal Cancel As MSForms.ReturnBoolean) The Enter and Exit event syntaxes have these parts: Part Description
object
Required. A valid object name.
Cancel
Required. Event status. False indicates that the control should handle the event (default). True indicates the application handles the event and the focus should remain at the current control.
Remarks The Enter and Exit events are similar to the GotFocus and LostFocus events in Visual Basic. Unlike GotFocus and LostFocus, the Enter and Exit events don't occur when a form receives or loses the focus. For example, suppose you select the check box that initiates the Enter event. If you then select another control in the same form, the Exit event is initiated for the check box (because focus is moving to a different object in the same form) and then the Enter event occurs for the second control on the form. Because the Enter event occurs before the focus moves to a particular control, you can use an Enter event procedure to display instructions; for example, you could use a macro or event procedure to display a small form or message box identifying the type of data the control typically contains. Note To prevent the control from losing focus, assign True to the Cancel argument of the Exit event. See Also SetFocus method. Example See the ActiveControl property example. Example See the ColumnWidths property example.
file://C:\temporary\~hhE561.htm
3/20/2000
Microsoft Visual Basic for Applications Language Reference
Page 600 of 1081
EnterFieldBehavior Property
Applies To ComboBox control, TextBox control. Description Specifies the selection behavior when entering a TextBox or ComboBox. Syntax object.EnterFieldBehavior [= fmEnterFieldBehavior] The EnterFieldBehavior property syntax has these parts: Part Description
object
Required. A valid object.
fmEnterFieldBehavior
Optional. The desired selection behavior.
Settings The settings for fmEnterFieldBehavior are: Constant Value Description
fmEnterFieldBehaviorSelectAll
Selects the entire contents of the edit region when entering the control (default).
fmEnterFieldBehaviorRecallSelection
Leaves the selection unchanged. Visually, this uses the selection that was in effect the last time the control was active.
file://C:\temporary\~hhE561.htm
3/20/2000
Microsoft Visual Basic for Applications Language Reference
Page 601 of 1081
Remarks The EnterFieldBehavior property controls the way text is selected when the user tabs to the control, not when the control receives focus as a result of the SetFocus method. Following SetFocus, the contents of the control are not selected and the insertion point appears after the last character in the control's edit region. See Also DragBehavior property, HideSelection property, SetFocus method. Example See the DragBehavior property example.
EnterKeyBehavior Property
Applies To TextBox control. Description Defines the effect of pressing ENTER in a TextBox. Syntax object.EnterKeyBehavior [= Boolean] The EnterKeyBehavior property syntax has these parts: Part Description
object
Required. A valid object.
Boolean
Optional. Specifies the effect of pressing ENTER.
Settings The settings for Boolean are:
file://C:\temporary\~hhE561.htm
3/20/2000
Microsoft Visual Basic for Applications Language Reference
Page 602 of 1081
Value
Description
True
Pressing ENTER creates a new line.
False
Pressing ENTER moves the focus to the next object in the tab order (default).
Remarks The EnterKeyBehavior and MultiLine properties are closely related. The values described above only apply if MultiLine is True. If MultiLine is False, pressing ENTER always moves the focus to the next control in the tab order regardless of the value of EnterKeyBehavior. The effect of pressing CTRL+ENTER also depends on the value of MultiLine. If MultiLine is True, pressing CTRL+ENTER creates a new line regardless of the value of EnterKeyBehavior. If MultiLine is False, pressing CTRL+ENTER has no effect. See Also MultiLine property. Example The following example uses the EnterKeyBehavior property to control the effect of ENTER in a TextBox. In this example, the user can specify either a single-line or multiline TextBox. To use this example, copy this sample code to the Declarations portion of a form. Make sure that the form contains: A TextBox named TextBox1. Two ToggleButton controls named ToggleButton1 and ToggleButton2.
Private Sub UserForm_Initialize() TextBox1.EnterKeyBehavior = True ToggleButton1.Caption = "EnterKeyBehavior is True" ToggleButton1.Width = 70 ToggleButton1.Value = True TextBox1.MultiLine = True ToggleButton2.Caption = "MultiLine is True" ToggleButton2.Width = 70 ToggleButton2.Value = True TextBox1.Height = 100 TextBox1.WordWrap = True TextBox1.Text = "Type your text here. If EnterKeyBehavior is True,"& _ " press ENTER to start a new line. Otherwise, press SHIFT+ENTER." End Sub Private Sub ToggleButton1_Click() If ToggleButton1.Value = True Then TextBox1.EnterKeyBehavior = True ToggleButton1.Caption = "EnterKeyBehavior is True" Else TextBox1.EnterKeyBehavior = False ToggleButton1.Caption = "EnterKeyBehavior is False"
file://C:\temporary\~hhE561.htm
3/20/2000
Microsoft Visual Basic for Applications Language Reference
Page 603 of 1081
End If End Sub Private Sub ToggleButton2_Click() If ToggleButton2.Value = True Then TextBox1.MultiLine = True ToggleButton2.Caption = "MultiLine TextBox" Else TextBox1.MultiLine = False ToggleButton2.Caption = "Single-line TextBox" End If End Sub
Error Event
Applies To CheckBox control, ComboBox control, CommandButton control, Frame control, Image control, Label control, ListBox control, MultiPage control, OptionButton control, ScrollBar control, SpinButton control, TabStrip control, TextBox control, ToggleButton control, UserForm object. Description Occurs when a control detects an error and cannot return the error information to a calling program. Syntax For MultiPage Private Sub object_Error( index As Long, ByVal Number As Integer, ByVal Description As MSForms.ReturnString, ByVal SCode As SCode, ByVal Source As String, ByVal HelpFile As String, ByVal HelpContext As Long, ByVal CancelDisplay As MSForms.ReturnBoolean) For other controls Private Sub object_Error( ByVal Number As Integer, ByVal Description As MSForms.ReturnString, ByVal SCode As SCode, ByVal Source As String, ByVal HelpFile As String, ByVal HelpContext As Long, ByVal CancelDisplay As MSForms.ReturnBoolean) The Error event syntax has these parts: Part Description
object
Required. A valid object name.
index
Required. The index of the page in a MultiPage associated with this event.
file://C:\temporary\~hhE561.htm
3/20/2000
Microsoft Visual Basic for Applications Language Reference
Page 604 of 1081
Number
Required. Specifies a unique value that the control uses to identify the error.
Description
Required. A textual description of the error.
SCode
Required. Specifies the OLE status code for the error. The low-order 16 bits specify a value that is identical to the Number argument.
Source
Required. The string that identifies the control that initiated the event.
HelpFile
Required. Specifies a fully qualified path name for the Help file that describes the error.
HelpContext
Required. Specifies the context ID of the Help file topic that contains a description of the error.
CancelDisplay
Required. Specifies whether to display the error string in a message box.
Remarks The code written for the Error event determines how the control responds to the error condition. The ability to handle error conditions varies from one application to another. The Error event is initiated when an error occurs that the application is not equipped to handle.
Exit Event
See Enter, Exit Events.
Font Object
Applies To
file://C:\temporary\~hhE561.htm
3/20/2000
Microsoft Visual Basic for Applications Language Reference
Page 605 of 1081
CheckBox control, ComboBox control, CommandButton control, Frame control, Label control, ListBox control, MultiPage control, OptionButton control, TabStrip control, TextBox control, ToggleButton control. Description Defines the characteristics of the text used by a control or form. Remarks Each control or form has its own Font object to let you set its text characteristics independently of the characteristics defined for other controls and forms. Use font properties to specify the font name, to set bold or underlined text, or to adjust the size of the text. Note The font properties of your form or container determine the default font attributes of controls you put on the form. The default property for the Font object is the Name property. If the Name property contains a null string, the Font object uses the default system font. Properties Bold, Italic, Size, StrikeThrough, Underline, Weight properties, Name property. Example The following example demonstrates a Font object and the Bold, Italic, Size, StrikeThrough, Underline, and Weight properties related to fonts. You can manipulate font properties of an object directly or by using an alias, as this example also shows. To use this example, copy this sample code to the Declarations portion of a form. Make sure that the form contains: A Label named Label1. Four ToggleButton controls named ToggleButton1 through ToggleButton4. A second Label and a TextBox named Label2 and TextBox1.
Dim MyFont As StdFont Private Sub ToggleButton1_Click() If ToggleButton1.Value = True Then MyFont.Bold = True 'Using MyFont alias to control font ToggleButton1.Caption = "Bold On" MyFont.Size = 22 'Increase the font size Else MyFont.Bold = False ToggleButton1.Caption = "Bold Off" MyFont.Size = 8 'Return font size to initial size End If TextBox1.Text = Str(MyFont.Weight) End Sub 'Bold and Weight are related
Private Sub ToggleButton2_Click() If ToggleButton2.Value = True Then Label1.Font.Italic = True 'Using Label1.Font directly ToggleButton2.Caption = "Italic On" Else Label1.Font.Italic = False ToggleButton2.Caption = "Italic Off"
file://C:\temporary\~hhE561.htm
3/20/2000
Microsoft Visual Basic for Applications Language Reference
Page 606 of 1081
End If End Sub Private Sub ToggleButton3_Click() If ToggleButton3.Value = True Then Label1.Font.Strikethrough = True 'Using Label1.Font directly ToggleButton3.Caption = "StrikeThrough On" Else Label1.Font.Strikethrough = False ToggleButton3.Caption = "StrikeThrough Off" End If End Sub Private Sub ToggleButton4_Click() If ToggleButton4.Value = True Then MyFont.Underline = True 'Using MyFont alias for Label1.Font ToggleButton4.Caption = "Underline On" Else Label1.Font.Underline = False ToggleButton4.Caption = "Underline Off" End If End Sub Private Sub UserForm_Initialize() Set MyFont = Label1.Font ToggleButton1.Value = True ToggleButton1.Caption = "Bold On" Label1.AutoSize = True Label1.AutoSize = False 'Set size of Label1
ToggleButton2.Value = False ToggleButton2.Caption = "Italic Off" ToggleButton3.Value = False ToggleButton3.Caption = "StrikeThrough Off" ToggleButton4.Value = False ToggleButton4.Caption = "Underline Off" Label2.Caption = "Font Weight" TextBox1.Text = Str(Label1.Font.Weight) TextBox1.Enabled = False End Sub
ForeColor Property
Applies To CheckBox control, ComboBox control, CommandButton control, Frame control, Label control, ListBox control, MultiPage control, OptionButton control, ScrollBar control, SpinButton control, TabStrip control, TextBox control, ToggleButton control, UserForm object. Description Specifies the foreground color of an object. Syntax object.ForeColor [= Long] The ForeColor property syntax has these parts:
file://C:\temporary\~hhE561.htm
3/20/2000
Microsoft Visual Basic for Applications Language Reference
Page 607 of 1081
Part
Description
object
Required. A valid object.
Long
Optional. A value or constant that determines the foreground color of an object.
Settings You can use any integer that represents a valid color. You can also specify a color by using the RGB function with red, green, and blue color components. The value of each color component is an integer that ranges from zero to 255. For example, you can specify teal blue as the integer value 4966415 or as red, green, and blue color components 15, 200, 75. Remarks Use the ForeColor property for controls on forms to make them easy to read or to convey a special meaning. For example, if a text box reports the number of units in stock, you can change the color of the text when the value falls below the reorder level. For a ScrollBar or SpinButton, ForeColor sets the color of the arrows. For a Frame, ForeColor changes the color of the caption. For a Font object, ForeColor determines the color of the text. See Also BackColor property. Example The following example demonstrates the BorderStyle and SpecialEffect properties, showing each border available through these properties. The example also demonstrates how to control color settings by using the BackColor, BackStyle, BorderColor, and ForeColor properties. To use this example, copy this sample code to the Declarations portion of a form. Make sure that the form contains: Six TextBox controls named TextBox1 through TextBox6. Two ToggleButton controls named ToggleButton1 and ToggleButton2.
Private Sub UserForm_Initialize() 'Initialize each TextBox with a border style or special effect, 'and foreground and background colors 'TextBox1 initially uses a borderstyle TextBox1.Text = "BorderStyle-Single" TextBox1.BorderStyle = fmBorderStyleSingle TextBox1.BorderColor = RGB(255, 128, 128) TextBox1.ForeColor = RGB(255, 255, 0) TextBox1.BackColor = RGB(0, 128, 64)
'Color - Salmon 'Color - Yellow 'Color - Green #2
'TextBoxes 2 through 6 initially use special effects
file://C:\temporary\~hhE561.htm
3/20/2000
Microsoft Visual Basic for Applications Language Reference
Page 608 of 1081
TextBox2.Text = "Flat" TextBox2.SpecialEffect = fmSpecialEffectFlat TextBox2.ForeColor = RGB(64, 0, 0) 'Color - Brown TextBox2.BackColor = RGB(0, 0, 255) 'Color - Blue 'Ensure the background style for TextBox2 is initially opaque. TextBox2.BackStyle = fmBackStyleOpaque TextBox3.Text = "Etched" TextBox3.SpecialEffect = fmSpecialEffectEtched TextBox3.ForeColor = RGB(128, 0, 255) 'Color - Purple TextBox3.BackColor = RGB(0, 255, 255) 'Color - Cyan 'Define BorderColor for later use (when borderstyle=fmBorderStyleSingle) TextBox3.BorderColor = RGB(0, 0, 0) 'Color - Black TextBox4.Text = "Bump" TextBox4.SpecialEffect = fmSpecialEffectBump TextBox4.ForeColor = RGB(255, 0, 255) 'Color - Magenta TextBox4.BackColor = RGB(0, 0, 100) 'Color - Navy blue TextBox5.Text = "Raised" TextBox5.SpecialEffect = fmSpecialEffectRaised TextBox5.ForeColor = RGB(255, 0, 0) 'Color - Red TextBox5.BackColor = RGB(128, 128, 128) 'Color - Gray TextBox6.Text = "Sunken" TextBox6.SpecialEffect = fmSpecialEffectSunken TextBox6.ForeColor = RGB(0, 64, 0) 'Color - Olive TextBox6.BackColor = RGB(0, 255, 0) 'Color - Green #1 ToggleButton1.Caption = "Swap styles" ToggleButton2.Caption = "Transparent/Opaque background" End Sub Private Sub ToggleButton1_Click() 'Swap borders between TextBox1 and TextBox3 If ToggleButton1.Value = True Then 'Change TextBox1 from BorderStyle to Etched TextBox1.Text = "Etched" TextBox1.SpecialEffect = fmSpecialEffectEtched 'Change TextBox3 from Etched to BorderStyle TextBox3.Text = "BorderStyle-Single" TextBox3.BorderStyle = fmBorderStyleSingle Else 'Change TextBox1 back to BorderStyle TextBox1.Text = "BorderStyle-Single" TextBox1.BorderStyle = fmBorderStyleSingle 'Change TextBox3 back to Etched TextBox3.Text = "Etched" TextBox3.SpecialEffect = fmSpecialEffectEtched End If End Sub Private Sub ToggleButton2_Click() 'Set background to Opaque or Transparent If ToggleButton2.Value = True Then 'Change TextBox2 to a transparent background TextBox2.BackStyle = fmBackStyleTransparent Else 'Change TextBox2 back to opaque background TextBox2.BackStyle = fmBackStyleOpaque End If End Sub
Frame Control
Description Creates a functional and visual control group.
file://C:\temporary\~hhE561.htm
3/20/2000
Microsoft Visual Basic for Applications Language Reference
Page 609 of 1081
Remarks All option buttons in a Frame are mutually exclusive, so you can use the Frame to create an option group. You can also use a Frame to group controls with closely related contents. For example, in an application that processes customer orders, you might use a Frame to group the name, address, and account number of customers. You can also use a Frame to create a group of toggle buttons, but the toggle buttons are not mutually exclusive. The default event for a Frame is the Click event. Properties ActiveControl property, BackColor property, BorderColor property, BorderStyle property, CanPaste property, CanRedo property, CanUndo property, Caption property, ControlTipText property, Cycle property, DrawBuffer property, Enabled property, Font object, ForeColor property, Height, Width properties, HelpContextID property, InsideHeight, InsideWidth properties, KeepScrollBarsVisible property, LayoutEffect property, Left, Top properties, MouseIcon property, MousePointer property, Name property, Object property, OldHeight, OldWidth properties, OldLeft, OldTop properties, Parent property, Picture property, PictureAlignment property, PictureSizeMode property, PictureTiling property, ScrollBars property, ScrollHeight, ScrollWidth properties, ScrollLeft, ScrollTop properties, SpecialEffect property, TabIndex property, TabStop property, Tag property, VerticalScrollbarSide property, Visible property, Zoom property. Methods Copy method, Cut method, Move method, Paste method, RedoAction method, Repaint method, Scroll method, SetDefaultTabOrder method, SetFocus method, UndoAction method, ZOrder method. Events AddControl event, BeforeDragOver event, BeforeDropOrPaste event, Click event, DblClick event, Enter, Exit events, Error event, KeyDown, KeyUp events, KeyPress event, Layout event, MouseDown, MouseUp events, MouseMove event, RemoveControl event, Scroll event, Zoom event. See Also Controls collection, GroupName property. Example The following example uses the Zoom property to shrink or enlarge the information displayed on a form, Page, or Frame. This example includes a Frame, a TextBox in the Frame, and a ScrollBar. The magnification level of the Frame changes through Zoom. The user can set Zoom by using the ScrollBar. The TextBox is present to demonstrate the effects of zooming. This example also uses the Max and Min properties to identify the range of acceptable values for the ScrollBar.
file://C:\temporary\~hhE561.htm
3/20/2000
Microsoft Visual Basic for Applications Language Reference
Page 610 of 1081
To use this example, copy this sample code to the Declarations portion of a form. Make sure that the form contains: A A A A A Label named Label1. ScrollBar named ScrollBar1. second Label named Label2. Frame named Frame1. TextBox named TextBox1 that is located inside Frame1.
Private Sub UserForm_Initialize() ScrollBar1.Max = 400 ScrollBar1.Min = 10 ScrollBar1.Value = 100 Label1.Caption = "10 -----Percent of Original Size---- 400" Label2.Caption = ScrollBar1.Value Frame1.TextBox1.Text = "Enter your text here." Frame1.TextBox1.MultiLine = True Frame1.TextBox1.WordWrap = True Frame1.Zoom = ScrollBar1.Value End Sub Private Sub ScrollBar1_Change() Frame1.Zoom = ScrollBar1.Value Label2.Caption = ScrollBar1.Value End Sub
GetFormat Method
Applies To DataObject object. Description Returns an integer value indicating whether a specific format is on the DataObject. Syntax Boolean = object.GetFormat( format) The GetFormat method syntax has these parts: Part Description
object
Required. A valid object.
file://C:\temporary\~hhE561.htm
3/20/2000
Microsoft Visual Basic for Applications Language Reference
Page 611 of 1081
format
Required. An integer or string specifying a specific format that might exist in the DataObject. If the specified format exists in the DataObject, GetFormat returns True.
Settings The settings for format are: Value Description
Text format.
A string or any integer other than 1
A user-defined DataObject format passed to the DataObject from SetText.
Remarks The GetFormat method searches for a format in the current list of formats on the DataObject. If the format is on the DataObject, GetFormat returns True; if not, GetFormat returns False. The DataObject currently supports only text formats. See Also GetFromClipboard method, GetText method, SetText method. Example The following example uses the GetFormat, GetText, and SetText methods to transfer text between a DataObject and the Clipboard. The user types text into a TextBox and then can transfer it to a DataObject in a standard text format by clicking CommandButton1. Clicking CommandButton2 retrieves the text from the DataObject. Clicking CommandButton3 copies text from TextBox1 to the DataObject in a custom format. Clicking CommandButton4 retrieves the text from the DataObject in a custom format. To use this example, copy this sample code to the Declarations portion of a form. Make sure that the form contains: A TextBox named TextBox1. Four CommandButton controls named CommandButton1 through CommandButton4. A Label named Label1.
Dim MyDataObject As DataObject
file://C:\temporary\~hhE561.htm
3/20/2000
Microsoft Visual Basic for Applications Language Reference
Page 612 of 1081
Private Sub CommandButton1_Click() 'Put standard format on Clipboard If TextBox1.TextLength > 0 Then Set MyDataObject = New DataObject MyDataObject.SetText TextBox1.Text Label1.Caption = "Put on D.O." CommandButton2.Enabled = True CommandButton4.Enabled = False End If End Sub Private Sub CommandButton2_Click() 'Get standard format from Clipboard If MyDataObject.GetFormat(1) = True Then Label1.Caption = "Std format - " & MyDataObject.GetText(1) End If End Sub Private Sub CommandButton3_Click() 'Put custom format on Clipboard If TextBox1.TextLength > 0 Then Set MyDataObject = New DataObject MyDataObject.SetText TextBox1.Text, 233 Label1.Caption = "Custom on D.O." CommandButton4.Enabled = True CommandButton2.Enabled = False End If End Sub Private Sub CommandButton4_Click() 'Get custom format from Clipboard If MyDataObject.GetFormat(233) = True Then Label1.Caption = "Cust format - " & MyDataObject.GetText(233) End If End Sub Private Sub UserForm_Initialize() CommandButton2.Enabled = False CommandButton4.Enabled = False End Sub
GetFromClipboard Method
Applies To DataObject object. Description Copies data from the Clipboard to a DataObject. Syntax String = object.GetFromClipboard( ) The GetFromClipboard method syntax has these parts: Part Description
object
Required. A valid object name.
file://C:\temporary\~hhE561.htm
3/20/2000
Microsoft Visual Basic for Applications Language Reference
Page 613 of 1081
Remarks The DataObject can contain multiple data items, but each item must be in a different format. For example, the DataObject might include one text item and one item in a custom format; but cannot include two text items. See Also GetText method, PutInClipboard method. Example The following example demonstrates data movement from a TextBox to the Clipboard, from the Clipboard to a DataObject, and from a DataObject into another TextBox. The GetFromClipboard method transfers the data from the Clipboard to a DataObject. The Copy and GetText methods are also used. To use this example, copy this sample code to the Declarations portion of a form. Make sure that the form contains: Two TextBox controls named TextBox1 and TextBox2. A CommandButton named CommandButton1.
Dim MyData as DataObject Private Sub CommandButton1_Click() 'Need to select text before copying it to Clipboard TextBox1.SelStart = 0 TextBox1.SelLength = TextBox1.TextLength TextBox1.Copy MyData.GetFromClipboard TextBox2.Text = MyData.GetText(1) End Sub Private Sub UserForm_Initialize() Set MyData = New DataObject TextBox1.Text = "Move this data to the Clipboard, to a DataObject," _ & " then to TextBox2!" End Sub
GetText Method
Applies To DataObject object. Description Retrieves a text string from the DataObject using the specified format. Syntax String = object.GetText( [ format]) The GetText method syntax has these parts:
file://C:\temporary\~hhE561.htm
3/20/2000
Microsoft Visual Basic for Applications Language Reference
Page 614 of 1081
Part
Description
object
Required. A valid object name.
format
Optional. A string or integer specifying the format of the data to retrieve from the DataObject.
Settings The settings for format are: Value Description
Text format.
A string or any integer other than 1
A user-defined DataObject format passed to the DataObject from SetText.
Remarks The DataObject supports multiple formats, but only supports one data item of each format. For example, the DataObject might include one text item and one item in a custom format; but cannot include two text items. If no format is specified, the GetText method requests information in the Text format from the DataObject. See Also GetFormat method, GetFromClipboard method, PutInClipboard method, SetText method. Example See the GetFormat method example.
GroupName Property
Applies To
file://C:\temporary\~hhE561.htm
3/20/2000
Microsoft Visual Basic for Applications Language Reference
Page 615 of 1081
OptionButton control. Description Creates a group of mutually exclusive OptionButton controls. Syntax object.GroupName [= String] The GroupName property syntax has these parts: Part Description
object
Required. A valid OptionButton.
String
Optional. The name of the group that includes the OptionButton. Use the same setting for all buttons in the group. The default setting is an empty string.
Remarks To create a group of mutually exclusive OptionButton controls, you can put the buttons in a Frame on your form, or you can use the GroupName property. GroupName is more efficient for the following reasons: You do not have to include a Frame for each group. By not using a Frame, you reduce the number of controls on the form, and in turn, improve performance and reduce the size of the form. You have more design flexibility. If you use a Frame to create the group, all the buttons must be inside the Frame. If you want more than one group, you must have one Frame for each group. However, if you use GroupName to create the group, the group can include option buttons anywhere on the form. If you want more than one group, specify a unique name for each group; you can still place the individual controls anywhere on the form. You can create buttons with transparent backgrounds, which can improve the visual appearance of your form. The Frame is not a transparent control. Regardless of which method you use to create the group of buttons, clicking one button in a group sets all other buttons in the same group to False. All option buttons with the same GroupName within a single container are mutually exclusive. You can use the same group name in two containers, but doing so creates two groups (one in each container) rather than one group that includes both containers. For example, assume your form includes some option buttons and a MultiPage that also includes option buttons. The option buttons on the MultiPage are one group and the buttons on the form are another group. The two groups do not affect each other. Changing the setting of a button on the MultiPage does not affect the buttons on the form.
file://C:\temporary\~hhE561.htm
3/20/2000
Microsoft Visual Basic for Applications Language Reference
Page 616 of 1081
See Also Frame control. Example The following example uses the GroupName property to create two groups of OptionButton controls on the same form. To use this example, copy this sample code to the Declarations portion of a form. Make sure that the form contains five OptionButton controls named OptionButton1 through OptionButton5.
Private Sub UserForm_Initialize() OptionButton1.GroupName = "Widgets" OptionButton2.GroupName = "Widgets" OptionButton4.GroupName = "Widgets" OptionButton3.GroupName = "Gadgets-Group2" OptionButton5.GroupName = "Gadgets-Group2" End Sub
Height, Width Properties
Applies To CheckBox control, ComboBox control, CommandButton control, Image control, Label control, ListBox control, MultiPage control, OptionButton control, ScrollBar control, SpinButton control, TabStrip control, TextBox control, ToggleButton control, UserForm object. Description The height or width, in points, of an object. Syntax object.Height [= Single] object.Width [= Single] The Height and Width property syntaxes have these parts: Part Description
object
Required. A valid object.
Single
Optional. A numeric expression specifying the dimensions of an object.
file://C:\temporary\~hhE561.htm
3/20/2000
Microsoft Visual Basic for Applications Language Reference
Page 617 of 1081
Remarks The Height and Width properties are automatically updated when you move or size a control. If you change the size of a control, the Height or Width property stores the new height or width and the OldHeight or OldWidth property stores the previous height or width. If you specify a setting for the Left or Top property that is less than zero, that value will be used to calculate the height or width of the control, but a portion of the control will not be visible on the form. If you move a control from one part of a form to another, the setting of Height or Width only changes if you size the control as you move it. The settings of the control's Left and Top properties will change to reflect the control's new position relative to the edges of the form that contains it. The value assigned to Height or Width must be greater than or equal to zero. For most systems, the recommended range of values is from 0 to +32,767. Higher values may also work depending on your system configuration. See Also InsideHeight, InsideWidth properties, Left, Top properties. Example The following example sets the dimensions of an Image to the size of a TabStrip's client area when the user clicks a CommandButton. This code sample uses the following properties: Height, Left, Top, Width, ClientHeight, ClientLeft, ClientTop, and ClientWidth. To use this example, copy this sample code to the Declarations portion of a form. Make sure that the form contains: A CommandButton named CommandButton1. A TabStrip named TabStrip1. An Image named Image1.
Private Sub UserForm_Initialize() CommandButton1.Caption = "Size Image to Tab Area" CommandButton1.WordWrap = True CommandButton1.AutoSize = True End Sub Private Sub CommandButton1_Click() Image1.ZOrder (fmFront) 'Place Image in front of TabStrip
'ClientLeft and ClientTop are measured from the edge of the TabStrip, 'not from the edges of the form containing the TabStrip. Image1.Left = TabStrip1.Left + TabStrip1.ClientLeft Image1.Top = TabStrip1.Top + TabStrip1.ClientTop Image1.Width = TabStrip1.ClientWidth Image1.Height = TabStrip1.ClientHeight End Sub
HelpContextID Property
Applies To
file://C:\temporary\~hhE561.htm
3/20/2000
Microsoft Visual Basic for Applications Language Reference
Page 618 of 1081
CheckBox control, ComboBox control, CommandButton control, ListBox control, MultiPage control, OptionButton control, Page object, ScrollBar control, SpinButton control, TabStrip control, TextBox control, ToggleButton control, UserForm object. Description Associates a specific topic in a custom Microsoft Windows Help file with a specific control. Syntax object.HelpContextID [= Long] The HelpContextID property syntax has these parts: Part Description
object
Required. A valid object.
Long
Optional. A positive integer specifies the context ID of a topic in the Help file associated with the object. Zero indicates no Help topic is associated with the object (default). Must be a valid context ID in the specified Help file.
Remarks The topic identified by the HelpContextID property is available to users when a form is running. To display the topic, the user must either select the control or set focus to the control, and then press F1. The HelpContextID property refers to a topic in a custom Help file you have created to describe your form or application. In Visual Basic, the custom Help file is a property of the project.
HideSelection Property
Applies To ComboBox control, TextBox control. Description Specifies whether selected text remains highlighted when a control does not have the focus. Syntax
file://C:\temporary\~hhE561.htm
3/20/2000
Microsoft Visual Basic for Applications Language Reference
Page 619 of 1081
object.HideSelection [= Boolean] The HideSelection property syntax has these parts: Part Description
object
Required. A valid object.
Boolean
Optional. Whether the selected text remains highlighted even when the control does not have the focus.
Settings The settings for Boolean are: Value Description
True
Selected text is not highlighted unless the control has the focus (default).
False
Selected text always appears highlighted.
Remarks You can use the HideSelection property to maintain highlighted text when another form or a dialog box receives the focus, such as in a spell-checking procedure. See Also EnterFieldBehavior property. Example The following example demonstrates the HideSelection property in the context of either a single form or more than one form. The user can select text in a TextBox and TAB to other controls on a form, as well as transfer the focus to a second form. This code sample also uses the SetFocus method, and the EnterFieldBehavior, MultiLine, and Value properties. To use this example, follow these steps: 1. Copy this sample code (except for the last event subroutine) to the Declarations portion of a form.
file://C:\temporary\~hhE561.htm
3/20/2000
Microsoft Visual Basic for Applications Language Reference
Page 620 of 1081
2. Add a large TextBox named TextBox1, a ToggleButton named ToggleButton1, and a CommandButton named CommandButton1. 3. Insert a second form into this project named UserForm2. 4. Paste the last event subroutine of this listing into the Declarations section of UserForm2. 5. In this form, add a CommandButton named CommandButton1. 6. Run UserForm1. ' ***** Code for UserForm1 *****
Private Sub CommandButton1_Click() TextBox1.SetFocus UserForm2.Show End Sub
'Bring up the second form.
Private Sub ToggleButton1_Click() If ToggleButton1.Value = True Then TextBox1.HideSelection = False ToggleButton1.Caption = "Selection Visible" Else TextBox1.HideSelection = True ToggleButton1.Caption = "Selection Hidden" End If End Sub Private Sub UserForm_Initialize() TextBox1.MultiLine = True TextBox1.EnterFieldBehavior = fmEnterFieldBehaviorRecallSelection 'Fill the TextBox TextBox1.Text = "SelText indicates the starting point of selected " _ & "text, or the insertion point if no text is selected." _ & Chr$(10) & Chr$(13) & "The SelStart property is always valid, " _ & "even when the control does not have focus. Setting SelStart " _ & "to a value less than zero creates an error. " _ & Chr$(10) & Chr$(13) & "Changing the value of SelStart cancels " _ & "any existing selection in the control, places an insertion " _ & "point in the text, and sets the SelLength property to zero." TextBox1.HideSelection = True ToggleButton1.Caption = "Selection Hidden" ToggleButton1.Value = False End Sub
' ***** Code for UserForm2 *****
Private Sub CommandButton1_Click() UserForm2.Hide End Sub
Image Control
Description Displays a picture on a form. Remarks The Image lets you display a picture as part of the data in a form. For example, you might use an Image to display employee photographs in a personnel form. The Image lets you crop, size, or zoom a picture, but does not allow you to edit the contents of the picture. For example, you cannot use the Image to change the colors in the picture, to make the picture transparent, or to refine the image of the picture. You must use image editing
file://C:\temporary\~hhE561.htm
3/20/2000
Microsoft Visual Basic for Applications Language Reference
Page 621 of 1081
software for these purposes. The Image supports the following file formats: *.bmp *.cur *.gif *.ico *.jpg *.wmf Note You can also display a picture on a Label. However, a Label does not let you crop, size, or zoom the picture. The default event for the Image is the Click event. Properties AutoSize property, BackColor property, BackStyle property, BorderColor property, BorderStyle property, ControlTipText property, Enabled property, Height, Width properties, LayoutEffect property, Left, Top properties, MouseIcon property, MousePointer property, Name property, Object property, OldHeight, OldWidth properties, OldLeft, OldTop properties, Parent property, Picture property, PictureAlignment property, PictureSizeMode property, PictureTiling property, SpecialEffect property, Tag property, Visible property. Methods Move method, ZOrder method. Events BeforeDragOver event, BeforeDropOrPaste event, Click event, DblClick event, Error event, MouseDown, MouseUp events, MouseMove event. See Also Label control. Example The following example sets the dimensions of an Image to the size of a TabStrip's client area when the user clicks a CommandButton. This code sample uses the following properties: Height, Left, Top, Width, ClientHeight, ClientLeft, ClientTop, and ClientWidth. To use this example, copy this sample code to the Declarations portion of a form. Make sure that the form contains: A CommandButton named CommandButton1. A TabStrip named TabStrip1. An Image named Image1.
Private Sub UserForm_Initialize() CommandButton1.Caption = "Size Image to Tab Area"
file://C:\temporary\~hhE561.htm
3/20/2000
Microsoft Visual Basic for Applications Language Reference
Page 622 of 1081
CommandButton1.WordWrap = True CommandButton1.AutoSize = True End Sub Private Sub CommandButton1_Click() Image1.ZOrder (fmFront) 'Place Image in front of TabStrip
'ClientLeft and ClientTop are measured from the edge of the TabStrip, 'not from the edges of the form containing the TabStrip. Image1.Left = TabStrip1.Left + TabStrip1.ClientLeft Image1.Top = TabStrip1.Top + TabStrip1.ClientTop Image1.Width = TabStrip1.ClientWidth Image1.Height = TabStrip1.ClientHeight End Sub
IMEMode Property
Applies To ComboBox control, ListBox control, TextBox control. Description Specifies the default run time mode of the Input Method Editor (IME) for a control. This property applies only to applications written for the Far East and is ignored in other applications. Syntax object.IMEMode [= fmIMEMode] The IMEMode property syntax has these parts: Part Description
object
Required. A valid object.
fmIMEMode
Optional. The mode of the Input Method Editor (IME).
Settings The settings for fmIMEMode are: Constant Value Description
fmIMEModeNoControl
Does not control IME (default).
file://C:\temporary\~hhE561.htm
3/20/2000
Microsoft Visual Basic for Applications Language Reference
Page 623 of 1081
fmIMEModeOn
IME on.
fmIMEModeOff
IME off. English mode.
fmIMEModeDisable
IME off. User can't turn on IME by keyboard.
fmIMEModeHiragana
IME on with Full-width Hiragana mode.
fmIMEModeKatakana
IME on with Full-width Katakana mode.
fmIMEModeKatakanaHalf
IME on with Half-width Katakana mode.
fmIMEModeAlphaFull
IME on with Full-width Alphanumeric mode.
fmIMEModeAlpha
IME on with Half-width Alphanumeric mode.
fmIMEModeHangulFull
IME on with Full-width Hangul mode.
fmIMEModeHangul
10
IME on with Half-width Hangul mode.
The fmIMEModeNoControl setting indicates that the mode of the IME does not change when the control receives focus at run time. For any other value, the mode of the IME is set to the value specified by the IMEMode property when the control receives focus at run time. Remarks There are two ways to set the mode of the IME. One is through the toolbar of the IME. The other is with the IMEMode property of a control, which sets or returns the current mode of the IME. This property allows dynamic control of the IME through code. The following example explains how IMEMode interacts with the toolbar of the IME. Assume that you have designed a form with TextBox1 and CheckBox1. You have set TextBox1.IMEMode to 0, and you have set CheckBox1.IMEMode to 1. While in design mode you have used the IME toolbar to put the IME in mode 2. When you run the form, the IME begins in mode 2. If you click TextBox1, the IME mode does not change because IMEMode for this control is 0. If you click CheckBox1, the IME changes to mode 1, because IMEMode for this control is 1. If you click again on TextBox1, the IME remains in mode 1 (IMEMode is 0, so the IME retains its last setting). However, you can override IMEMode. For example, assume you click CheckBox1 and the IME enters mode 1, as defined by IMEMode for the CheckBox. If you then use the IME toolbar to put
file://C:\temporary\~hhE561.htm
3/20/2000
Microsoft Visual Basic for Applications Language Reference
Page 624 of 1081
the IME in mode 3, then the IME will be set to mode 3 anytime you click the control. This does not change the value of the property, it overrides the property until the next time you run the form.
Index Property
Applies To Page object, Tab object. Description The position of a Tab object within a Tabs collection or a Page object in a Pages collection. Syntax object.Index [= Integer] The Index property syntax has these parts: Part Description
object
Required. A valid object.
Integer
Optional. The index of the currently selected Tab object.
Remarks The Index property specifies the order in which tabs appear. Changing the value of Index visually changes the order of Pages in a MultiPage or Tabs on a TabStrip. The index value for the first page or tab is zero, the index value of the second page or tab is one, and so on. In a MultiPage, Index refers to a Page as well as the page's Tab. In a TabStrip, Index refers to the tab only. See Also Pages collection, Tabs collection. Example The following example uses the Index property to change the order of the pages and tabs in a MultiPage and TabStrip. The user chooses CommandButton1 to move the third page and tab to the front of the MultiPage and TabStrip. The user chooses CommandButton2 to move the selected page and tab to the back of the MultiPage and TabStrip.
file://C:\temporary\~hhE561.htm
3/20/2000
Microsoft Visual Basic for Applications Language Reference
Page 625 of 1081
To use this example, copy this sample code to the Declarations portion of a form. Make sure that the form contains: Two CommandButton controls named CommandButton1 and CommandButton2. A MultiPage named MultiPage1. A TabStrip named TabStrip1.
Dim MyPageOrTab As Object Private Sub CommandButton1_Click() 'Move third page and tab to front of control MultiPage1.page3.Index = 0 TabStrip1.Tab3.Index = 0 End Sub Private Sub CommandButton2_Click() 'Move selected page and tab to back of control Set MyPageOrObject = MultiPage1.SelectedItem MsgBox "MultiPage1.SelectedItem = " & MultiPage1.SelectedItem.Name MyPageOrObject.Index = 4 Set MyPageOrObject = TabStrip1.SelectedItem MsgBox "TabStrip1.SelectedItem = " & TabStrip1.SelectedItem.Caption MyPageOrObject.Index = 4 End Sub Private Sub UserForm_Initialize() MultiPage1.Width = 200 MultiPage1.Pages.Add MultiPage1.Pages.Add MultiPage1.Pages.Add TabStrip1.Width = 200 TabStrip1.Tabs.Add TabStrip1.Tabs.Add TabStrip1.Tabs.Add CommandButton1.Caption = "Move third page/tab to front" CommandButton1.Width = 120 CommandButton2.Caption = "Move selected item to back" CommandButton2.Width = 120 End Sub
InsideHeight, InsideWidth Properties
Applies To Frame control, Page object, UserForm object. Description InsideHeight returns the height, in points, of the client region inside a form. InsideWidth returns the width, in points, of the client region inside a form. Syntax object.InsideHeight
file://C:\temporary\~hhE561.htm
3/20/2000
Microsoft Visual Basic for Applications Language Reference
Page 626 of 1081
object.InsideWidth The InsideHeight and InsideWidth property syntaxes have these parts: Part Description
object
Required. A valid object.
Remarks The InsideHeight and InsideWidth properties are read-only. If the region includes a scroll bar, the returned value does not include the height or width of the scroll bar. See Also Height, Width properties. Example The following example uses the InsideHeight and InsideWidth properties to resize a CommandButton. The user clicks the CommandButton to resize it. Note InsideHeight and InsideWidth are read-only properties. To use this example, copy this sample code to the Declarations portion of a form. Make sure that the form contains: A CommandButton named CommandButton1.
Dim Resize As Single Private Sub UserForm_Initialize() Resize = 0.75 CommandButton1.Caption = "Resize Button" End Sub Private Sub CommandButton1_Click() CommandButton1.Move 10, 10, UserForm1.InsideWidth * Resize, UserForm1 _ .InsideHeight * Resize CommandButton1.Caption = "Button resized using InsideHeight and" _ & " InsideWidth!" End Sub
IntegralHeight Property
Applies To ListBox control, TextBox control.
file://C:\temporary\~hhE561.htm
3/20/2000
Microsoft Visual Basic for Applications Language Reference
Page 627 of 1081
Description Indicates whether a ListBox or TextBox displays full lines of text in a list or partial lines. Syntax object.IntegralHeight [= Boolean] The IntegralHeight property syntax has these parts: Part Description
object
Required. A valid object.
Boolean
Optional. Whether the list displays partial lines of text.
Settings The settings for Boolean are: Value Description
True
The list resizes itself to display only complete items (default).
False
The list does not resize itself even if the item is too tall to display completely.
Remarks The IntegralHeight property relates to the height of the list, just as the AutoSize property relates to the width of the list. If IntegralHeight is True, the list box automatically resizes when necessary to show full rows. If False, the list remains a fixed size; if items are taller than the available space in the list, the entire item is not shown. See Also AutoSize property.
file://C:\temporary\~hhE561.htm
3/20/2000
Microsoft Visual Basic for Applications Language Reference
Page 628 of 1081
Italic Property
See Bold, Italic, Size, StrikeThrough, Underline, Weight Properties.
Item Method
Applies To Controls collection, Pages collection, Tabs collection. Description Returns a member of a collection, either by position or by name. Syntax Set Object = object.Item( collectionindex) The Item method syntax has these parts: Part Description
object
Required. A valid object.
collectionindex
Required. A member's position, or index, within a collection.
Settings The collectionindex can be either a string or an integer. If it is a string, it must be a valid member name. If it is an integer, the minimum value is 0 and the maximum value is one less than the number of items in the collection. Remarks If an invalid index or name is specified, an error occurs. Example The following example uses the Item method to access individual members of the Controls and Pages collections. The user chooses an option button for either the Controls collection or the MultiPage, and then clicks the CommandButton. The name of the appropriate control is returned in the Label.
file://C:\temporary\~hhE561.htm
3/20/2000
Microsoft Visual Basic for Applications Language Reference
Page 629 of 1081
To use this example, copy this sample code to the Declarations portion of a form. Make sure that the form contains: A CommandButton named CommandButton1. A Label named Label1. Two OptionButton controls named OptionButton1 and OptionButton2. A MultiPage named MultiPage1.
Dim MyControl As Object Dim ControlsIndex As Integer Private Sub CommandButton1_Click() If OptionButton1.Value = True Then 'Process Controls collection for UserForm Set MyControl = Controls.Item(ControlsIndex) Label1.Caption = MyControl.Name 'Prepare index for next control on Userform ControlsIndex = ControlsIndex + 1 If ControlsIndex >= Controls.Count Then ControlsIndex = 0 End If ElseIf OptionButton2.Value = True Then 'Process Current Page of Pages collection Set MyControl = MultiPage1.Pages.Item(MultiPage1.Value) Label1.Caption = MyControl.Name End If End Sub Private Sub UserForm_Initialize() ControlsIndex = 0 'TabsIndex = 0 OptionButton1.Caption = "Controls Collection" OptionButton2.Caption = "Pages Collection" OptionButton1.Value = True CommandButton1.Caption = "Get Member Name" End Sub
KeepScrollBarsVisible Property
Applies To Frame control, Page object, UserForm object. Description Specifies whether scroll bars remain visible when not required. Syntax object.KeepScrollBarsVisible [= fmScrollBars] The KeepScrollBarsVisible property syntax has these parts:
file://C:\temporary\~hhE561.htm
3/20/2000
Microsoft Visual Basic for Applications Language Reference
Page 630 of 1081
Part
Description
object
Required. A valid object.
fmScrollBars
Optional. Where scroll bars are displayed.
Settings The settings for fmScrollBars are: Constant Value Description
fmScrollBarsNone
Displays no scroll bars.
fmScrollBarsHorizontal
Displays a horizontal scroll bar.
fmScrollBarsVertical
Displays a vertical scroll bar.
fmScrollBarsBoth
Displays both a horizontal and a vertical scroll bar (default).
Remarks If the visible region is large enough to display all the controls on an object such as a Page object or a form, scroll bars are not required. The KeepScrollBarsVisible property determines whether the scroll bars remain visible when they are not required. If the scroll bars are visible when they are not required, they appear normal in size, and the scroll box fills the entire width or height of the scroll bar. See Also ScrollBars property. Example The following example uses the ScrollBars and the KeepScrollBarsVisible properties to add scroll bars to a page of a MultiPage and to a Frame. The user chooses an option button that, in turn, specifies a value for KeepScrollBarsVisible.
file://C:\temporary\~hhE561.htm
3/20/2000
Microsoft Visual Basic for Applications Language Reference
Page 631 of 1081
To use this example, copy this sample code to the Declarations portion of a form. Make sure that the form contains: A MultiPage named MultiPage1. A Frame named Frame1. Four OptionButton controls named OptionButton1 through OptionButton4.
Private Sub UserForm_Initialize() MultiPage1.Pages(0).ScrollBars = fmScrollBarsBoth MultiPage1.Pages(0).KeepScrollBarsVisible = fmScrollBarsNone Frame1.ScrollBars = fmScrollBarsBoth Frame1.KeepScrollBarsVisible = fmScrollBarsNone OptionButton1.Caption OptionButton1.Value = OptionButton2.Caption OptionButton3.Caption OptionButton4.Caption End Sub = "No scroll bars" True = "Horizontal scroll bars" = "Vertical scroll bars" = "Both scroll bars"
Private Sub OptionButton1_Click() MultiPage1.Pages(0).KeepScrollBarsVisible = fmScrollBarsNone Frame1.KeepScrollBarsVisible = fmScrollBarsNone End Sub Private Sub OptionButton2_Click() MultiPage1.Pages(0).KeepScrollBarsVisible = fmScrollBarsHorizontal Frame1.KeepScrollBarsVisible = fmScrollBarsHorizontal End Sub Private Sub OptionButton3_Click() MultiPage1.Pages(0).KeepScrollBarsVisible = fmScrollBarsVertical Frame1.KeepScrollBarsVisible = fmScrollBarsVertical End Sub Private Sub OptionButton4_Click() MultiPage1.Pages(0).KeepScrollBarsVisible = fmScrollBarsBoth Frame1.KeepScrollBarsVisible = fmScrollBarsBoth End Sub
KeyDown, KeyUp Events
Applies To CheckBox control, ComboBox control, CommandButton control, Frame control, ListBox control, MultiPage control, OptionButton control, ScrollBar control, SpinButton control, TabStrip control, TextBox control, ToggleButton control, UserForm object. Description Occur in sequence when a user presses and releases a key. KeyDown occurs when the user presses a key. KeyUp occurs when the user releases a key. Syntax Private Sub object_KeyDown( ByVal KeyCode As MSForms.ReturnInteger, ByVal Shift As fmShiftState) Private Sub object_KeyUp( ByVal KeyCode As MSForms.ReturnInteger, ByVal Shift As fmShiftState)
file://C:\temporary\~hhE561.htm
3/20/2000
Microsoft Visual Basic for Applications Language Reference
Page 632 of 1081
The KeyDown and KeyUp event syntaxes have these parts: Part Description
object
Required. A valid object name.
KeyCode
Required. An integer that represents the key code of the key that was pressed or released.
Shift
Required. The state of SHIFT, CTRL, and ALT.
Settings The settings for Shift are: Constant Value Description
fmShiftMask
SHIFT was pressed.
fmCtrlMask
CTRL was pressed.
fmAltMask
ALT was pressed.
Remarks The KeyDown event occurs when the user presses a key on a running form while that form or a control on it has the focus. The KeyDown and KeyPress events alternate repeatedly until the user releases the key, at which time the KeyUp event occurs. The form or control with the focus receives all keystrokes. A form can have the focus only if it has no controls or all its visible controls are disabled. These events also occur if you send a keystroke to a form or control using either the SendKeys action in a macro or the SendKeys statement in Visual Basic. The KeyDown and KeyUp events are typically used to recognize or distinguish between: Extended character keys, such as function keys. Navigation keys, such as HOME, END, PAGEUP, PAGEDOWN, UP ARROW, DOWN ARROW, RIGHT ARROW, LEFT ARROW, and TAB.
file://C:\temporary\~hhE561.htm
3/20/2000
Microsoft Visual Basic for Applications Language Reference
Page 633 of 1081
Combinations of keys and standard keyboard modifiers (SHIFT, CTRL, or ALT). The numeric keypad and keyboard number keys. The KeyDown and KeyUp events do not occur under the following circumstances: The user presses enter on a form with a command button whose Default property is set to True. The user presses esc on a form with a command button whose Cancel property is set to True. The KeyDown and KeyPress events occur when you press or send an ANSI key. The KeyUp event occurs after any event for a control caused by pressing or sending the key. If a keystroke causes the focus to move from one control to another control, the KeyDown event occurs for the first control, while the KeyPress and KeyUp events occur for the second control. The sequence of keyboard-related events is: 1. KeyDown 2. KeyPress 3. KeyUp Note The KeyDown and KeyUp events apply only to forms and controls on a form. To interpret ANSI characters or to find out the ANSI character corresponding to the key pressed, use the KeyPress event. See Also Cancel property, Default property, KeyPress event. Example See the CurLine property example.
KeyPress Event
Applies To CheckBox control, ComboBox control, CommandButton control, Frame control, ListBox control, MultiPage control, OptionButton control, ScrollBar control, SpinButton control, TabStrip control, TextBox control, ToggleButton control, UserForm object. Description Occurs when the user presses an ANSI key. Syntax Private Sub object_KeyPress( ByVal KeyANSI As MSForms.ReturnInteger) The KeyPress event syntax has these parts:
file://C:\temporary\~hhE561.htm
3/20/2000
Microsoft Visual Basic for Applications Language Reference
Page 634 of 1081
Part
Description
object
Required. A valid object.
KeyANSI
Required. An integer value that represents a standard numeric ANSI key code.
Remarks The KeyPress event occurs when the user presses a key that produces a typeable character (an ANSI key) on a running form while the form or a control on it has the focus. The event can occur either before or after the key is released. This event also occurs if you send an ANSI keystroke to a form or control using either the SendKeys action in a macro or the SendKeys statement in Visual Basic. A KeyPress event can occur when any of the following keys are pressed: Any printable keyboard character. CTRL combined with a character from the standard alphabet. CTRL combined with any special character. BACKSPACE. ESC. A KeyPress event does not occur under the following conditions: Pressing TAB. Pressing ENTER. Pressing an arrow key. When a keystroke causes the focus to move from one control to another. Note BACKSPACE is part of the ANSI Character Set, but DELETE is not. Deleting a character in a control using BACKSPACE causes a KeyPress event; deleting a character using DELETE doesn't. When a user holds down a key that produces an ANSI keycode, the KeyDown and KeyPress events alternate repeatedly. When the user releases the key, the KeyUp event occurs. The form or control with the focus receives all keystrokes. A form can have the focus only if it has no controls, or if all its visible controls are disabled. The default action for the KeyPress event is to process the event code that corresponds to the key that was pressed. KeyANSI indicates the ANSI character that corresponds to the pressed key or key combination. The KeyPress event interprets the uppercase and lowercase of each character as separate key codes and, therefore, as two separate characters. To respond to the physical state of the keyboard, or to handle keystrokes not recognized by the KeyPress event, such as function keys, navigation keys, and any combinations of these with keyboard modifiers (ALT, SHIFT, or CTRL), use the KeyDown and KeyUp event procedures.
file://C:\temporary\~hhE561.htm
3/20/2000
Microsoft Visual Basic for Applications Language Reference
Page 635 of 1081
The sequence of keyboard-related events is: 1. KeyDown 2. KeyPress 3. KeyUp See Also KeyDown, KeyUp events. Example The following example uses the KeyPress event to copy keystrokes from one TextBox to a second TextBox. The user types into the appropriately marked TextBox. To use this example, copy this sample code to the Declarations portion of a form. Make sure that the form contains: Two TextBox controls named TextBox1 and TextBox2.
Private Sub TextBox1_KeyPress(ByVal KeyAscii As MSForms.ReturnInteger) TextBox2.Text = TextBox2.Text & Chr(KeyAscii) 'To handle keyboard combinations (using SHIFT, CTRL, ALT, and another 'key), or TAB or ENTER, use the KeyDown or KeyUp event. End Sub Private Sub UserForm_Initialize() Move 0, 0, 570, 380 TextBox1.Move 30, 40, 220, 160 TextBox1.MultiLine = True TextBox1.WordWrap = True TextBox1.Text = "Type text here." TextBox1.EnterKeyBehavior = True TextBox2.Move 298, 40, 220, 160 TextBox2.MultiLine = True TextBox2.WordWrap = True TextBox2.Text = "Typed text copied here." TextBox2.Locked = True End Sub
KeyUp Event
See KeyDown, KeyUp Events.
Label Control
Description Displays descriptive text. Remarks
file://C:\temporary\~hhE561.htm
3/20/2000
Microsoft Visual Basic for Applications Language Reference
Page 636 of 1081
A Label control on a form displays descriptive text such as titles, captions, pictures, or brief instructions. For example, labels for an address book might include a Label for a name, street, or city. A Label doesn't display values from data sources or expressions; it is always unbound and doesn't change as you move from record to record. The default property for a Label is the Caption property. The default event for a Label is the Click event. Properties Accelerator property, AutoSize property, BackColor property, BackStyle property, BorderColor property, BorderStyle property, Caption property, ControlTipText property, Enabled property, Font object, ForeColor property, Height, Width properties, LayoutEffect property, Left, Top properties, MouseIcon property, MousePointer property, Name property, Object property, OldHeight, OldWidth properties, OldLeft, OldTop properties, Parent property, Picture property, PicturePosition property, SpecialEffect property, TabIndex property, Tag property, TextAlign property, Visible property, WordWrap property. Methods Move method, ZOrder method. Events BeforeDragOver event, BeforeDropOrPaste event, Click event, DblClick event, Error event, MouseDown, MouseUp events, MouseMove event. Example The following example uses the Zoom event to evaluate the new value of the Zoom property and adds scroll bars to the form when appropriate. The example uses a Label to display the current value. The user specifies the size for the form by using the SpinButton and then clicks the CommandButton to set the value in the Zoom property. To use this example, copy this sample code to the Declarations portion of a form. Make sure that the form contains: A Label named Label1. A SpinButton named SpinButton1. A CommandButton named CommandButton1. Other controls placed near the edges of the form.
Private Sub CommandButton1_Click() Zoom = SpinButton1.Value End Sub Private Sub SpinButton1_SpinDown() Label1.Caption = SpinButton1.Value End Sub Private Sub SpinButton1_SpinUp() Label1.Caption = SpinButton1.Value End Sub Private Sub UserForm_Initialize() SpinButton1.Min = 10
file://C:\temporary\~hhE561.htm
3/20/2000
Microsoft Visual Basic for Applications Language Reference
Page 637 of 1081
SpinButton1.Max = 400 SpinButton1.Value = 100 Label1.Caption = SpinButton1.Value CommandButton1.Caption = "Zoom it!" End Sub Private Sub UserForm_Zoom(Percent As Integer) Dim MyResult As Double If Percent > 99 Then ScrollBars = fmScrollBarsBoth ScrollLeft = 0 ScrollTop = 0 MyResult = Width * Percent / 100 ScrollWidth = MyResult MyResult = Height * Percent / 100 ScrollHeight = MyResult Else ScrollBars = fmScrollBarsNone ScrollLeft = 0 ScrollTop = 0 End If End Sub
LargeChange Property
Applies To ScrollBar control. Description Specifies the amount of movement that occurs when the user clicks between the scroll box and scroll arrow. Syntax object.LargeChange [= Long] The LargeChange property syntax has these parts: Part Description
object
Required. A valid object.
Long
Optional. An integer that specifies the amount of change to the Value property.
Remarks The LargeChange property applies only to the ScrollBar. It does not apply to the scroll bars in other controls such as a TextBox or a drop-down ComboBox.
file://C:\temporary\~hhE561.htm
3/20/2000
Microsoft Visual Basic for Applications Language Reference
Page 638 of 1081
The value of LargeChange is the amount by which the ScrollBar's Value property changes when the user clicks the area between the scroll box and scroll arrow. The direction of the movement is always toward the place where the user clicks. For example, in a horizontal ScrollBar, clicking to the left of the scroll box moves the scroll box to the left. In a vertical ScrollBar, clicking above the scroll box moves the scroll box up. LargeChange does not have units. Any integer is a valid setting for LargeChange. The recommended range of values is from 32,767 to +32,767, and the value must be between the values of the Max and Min properties of the ScrollBar. See Also Max, Min properties, SmallChange property. Example The following example demonstrates the LargeChange and SmallChange properties when used with a stand-alone ScrollBar. The user can set the LargeChange and SmallChange values to any integer in the range of 0 to 100. This example also uses the MaxLength property to restrict the number of characters entered for the LargeChange and SmallChange values. To use this example, copy this sample code to the Declarations portion of a form. Make sure that the form contains: A A A A Label named Label1 and a TextBox named TextBox1. Label named Label2 and a TextBox named TextBox2. ScrollBar named ScrollBar1. Label named Label3.
Dim TempNum As Integer Private Sub ScrollBar1_Change() Label3.Caption = ScrollBar1.Value End Sub Private Sub TextBox1_Change() If IsNumeric(TextBox1.Text) Then TempNum = CInt(TextBox1.Text) If TempNum >= 0 And TempNum <= 100 Then ScrollBar1.SmallChange = TempNum Else TextBox1.Text = ScrollBar1.SmallChange End If Else TextBox1.Text = ScrollBar1.SmallChange End If End Sub Private Sub TextBox2_Change() If IsNumeric(TextBox2.Text) Then TempNum = CInt(TextBox2.Text) If TempNum >= 0 And TempNum <= 100 Then ScrollBar1.LargeChange = TempNum Else TextBox2.Text = ScrollBar1.LargeChange End If Else TextBox2.Text = ScrollBar1.LargeChange End If End Sub Private Sub UserForm_Initialize() ScrollBar1.Min = -1000 ScrollBar1.Max = 1000
file://C:\temporary\~hhE561.htm
3/20/2000
Microsoft Visual Basic for Applications Language Reference
Page 639 of 1081
Label1.Caption = "SmallChange 0 to 100" ScrollBar1.SmallChange = 1 TextBox1.Text = ScrollBar1.SmallChange TextBox1.MaxLength = 3 Label2.Caption = "LargeChange 0 to 100" ScrollBar1.LargeChange = 100 TextBox2.Text = ScrollBar1.LargeChange TextBox2.MaxLength = 3 ScrollBar1.Value = 0 Label3.Caption = ScrollBar1.Value End Sub
Layout Event
Applies To Frame control, MultiPage control, UserForm object. Description Occurs when a form, Frame, or MultiPage changes size. Syntax For MultiPage Private Sub object_Layout( index As Long) For all other controls Private Sub object_Layout( ) The Layout event syntax has these parts: Part Description
object
Required. A valid object.
index
Required. The index of the page in a MultiPage that changed size.
Remarks The default action of the Layout event is to calculate new positions of controls and to repaint the screen. A user can initiate the Layout event by changing the size of a control.
file://C:\temporary\~hhE561.htm
3/20/2000
Microsoft Visual Basic for Applications Language Reference
Page 640 of 1081
For controls that support the AutoSize property, the Layout event is initiated when AutoSize changes the size of the control. This occurs when the user changes the value of a property that affects the size of a control. For example, increasing the Font size of a TextBox or Label can significantly change the dimensions of the control and initiate a Layout event. See Also AutoSize property, LayoutEffect property, OldHeight, OldWidth properties, OldLeft, OldTop properties. Example The following example moves a selected control on a form with the Move method, and uses the Layout event and LayoutEffect property to identify the control that moved (and changed the layout of the UserForm). The user clicks a control to move and then clicks the CommandButton. A message box displays the name of the control that is moving. To use this example, copy this sample code to the Declarations portion of a form. Make sure that the form contains: A TextBox named TextBox1. A ComboBox named ComboBox1. An OptionButton named OptionButton1. A CommandButton named CommandButton1. A ToggleButton named ToggleButton1.
Private Sub UserForm_Initialize() CommandButton1.Caption = "Move current control" CommandButton1.AutoSize = True CommandButton1.TakeFocusOnClick = False ToggleButton1.Caption = "Use Layout Event" ToggleButton1.Value = True End Sub Private Sub CommandButton1_Click() If ActiveControl.Name = "ToggleButton1" Then 'Keep it stationary Else 'Move the control, using Layout event when ToggleButton1.Value is True ActiveControl.Move 0, 0, , , ToggleButton1.Value End If End Sub Private Sub UserForm_Layout() Dim MyControl As Control MsgBox "In the Layout Event" 'Find the control that is moving. For Each MyControl In Controls If MyControl.LayoutEffect = fmLayoutEffectInitiate Then MsgBox MyControl.Name & " is moving." Exit For End If Next End Sub Private Sub ToggleButton1_Click() If ToggleButton1.Value = True Then ToggleButton1.Caption = "Use Layout Event" Else ToggleButton1.Caption = "No Layout Event" End If End Sub
file://C:\temporary\~hhE561.htm
3/20/2000
Microsoft Visual Basic for Applications Language Reference
Page 641 of 1081
LayoutEffect Property
Applies To CheckBox control, ComboBox control, CommandButton control, Image control, Label control, ListBox control, MultiPage control, OptionButton control, ScrollBar control, SpinButton control, TabStrip control, TextBox control, ToggleButton control. Description Specifies whether a control was moved during a layout change. Syntax object.LayoutEffect The LayoutEffect property syntax has these parts: Part Description
object
Required. A valid object.
Return Values The LayoutEffect property return values are: Constant Value Description
fmLayoutEffectNone
The control was not moved.
fmLayoutEffectInitiate
The control was moved.
Remarks The LayoutEffect property is read-only and is available only in the Layout event. The Layout event is initiated by the Move method if the Layout argument is True. The Layout event is not initiated when you change the settings of the Left, Top, Height, or Width properties of a control.
file://C:\temporary\~hhE561.htm
3/20/2000
Microsoft Visual Basic for Applications Language Reference
Page 642 of 1081
The Layout event sets LayoutEffect for any control that was involved in a move operation. For example, if you move a group of controls, LayoutEffect of each control is set. See Also Layout event, Move method, OldHeight, OldWidth properties, OldLeft, OldTop properties. Example See the Layout event example.
Left, Top Properties
Applies To CheckBox control, ComboBox control, CommandButton control, Image control, Label control, ListBox control, MultiPage control, OptionButton control, ScrollBar control, SpinButton control, TabStrip control, TextBox control, ToggleButton control, UserForm object. Description The distance between a control and the left or top edge of the form that contains it. Syntax object.Left [= Single] object.Top [= Single] The Left and Top property syntaxes have these parts: Part Description
object
Required. A valid object.
Single
Optional. A numeric expression specifying the coordinates of an object.
Settings Setting the Left or Top property to 0 places the control's edge at the left or top edge of its container. Remarks
file://C:\temporary\~hhE561.htm
3/20/2000
Microsoft Visual Basic for Applications Language Reference
Page 643 of 1081
For most systems, the recommended range of values for Left and Top is from -32,767 to +32,767. Other values may also work depending on your system configuration. For a ComboBox, values of Left and Top apply to the text portion of the control, not to the list portion. When you move or size a control, its new Left setting is automatically entered in the property sheet. When you print a form, the control's horizontal or vertical location is determined by its Left or Top setting. See Also Height, Width properties. Example See the ClientHeight, ClientLeft, ClientTop, ClientWidth properties example.
LineCount Property
Applies To ComboBox control, TextBox control. Description Returns the number of text lines in a TextBox or ComboBox. Syntax object.LineCount The LineCount property syntax has these parts: Part Description
object
Required. A valid object.
Remarks The LineCount property is read-only. Note A ComboBox will only have one line. Example The following example counts the characters and the number of lines of text in a TextBox by using the LineCount and TextLength properties, and the SetFocus method. In this example, the
file://C:\temporary\~hhE561.htm
3/20/2000
Microsoft Visual Basic for Applications Language Reference
Page 644 of 1081
user can type into a TextBox, and can retrieve current values of the LineCount and TextLength properties. To use this example, copy this sample code to the Declarations portion of a form. Make sure that the form contains the following controls: A TextBox named TextBox1. A CommandButton named CommandButton1. Two Label controls named Label1 and Label2.
'Type SHIFT+ENTER to start a new line in the text box. Private Sub CommandButton1_Click() 'Must first give TextBox1 the focus to get line count TextBox1.SetFocus Label1.Caption = "LineCount = " & TextBox1.LineCount Label2.Caption = "TextLength = " & TextBox1.TextLength End Sub Private Sub UserForm_Initialize() CommandButton1.WordWrap = True CommandButton1.AutoSize = True CommandButton1.Caption = "Get Counts" Label1.Caption = "LineCount = " Label2.Caption = "TextLength = " TextBox1.MultiLine = True TextBox1.WordWrap = True TextBox1.Text = "Enter your text here." End Sub
List Property
Applies To ComboBox control, ListBox control. Description Returns or sets the list entries of a ListBox or ComboBox. Syntax object.List( row, column ) [= Variant] The List property syntax has these parts: Part Description
object
Required. A valid object.
file://C:\temporary\~hhE561.htm
3/20/2000
Microsoft Visual Basic for Applications Language Reference
Page 645 of 1081
row
Required. An integer with a range from 0 to one less than the number of entries in the list.
column
Required. An integer with a range from 0 to one less than the number of columns.
Variant
Optional. The contents of the specified entry in the ListBox or ComboBox.
Settings Row and column numbering begins with zero. That is, the row number of the first row in the list is zero; the column number of the first column is zero. The number of the second row or column is 1, and so on. Remarks The List property works with the ListCount and ListIndex properties. Use List to access list items. A list is a variant array; each item in the list has a row number and a column number. Initially, ComboBox and ListBox contain an empty list. Note To specify items you want to display in a ComboBox or ListBox, use the AddItem method. To remove items, use the RemoveItem method. Use List to copy an entire two-dimensional array of values to a control. Use AddItem to load a one-dimensional array or to load an individual element. See Also AddItem method, Column property, ListCount property, ListIndex property, RemoveItem method. Example The following example swaps columns of a multicolumn ListBox. The sample uses the List property in two ways: 1. To access and exchange individual values in the ListBox. In this usage, List has subscripts to designate the row and column of a specified value. 2. To initially load the ListBox with values from an array. In this usage, List has no subscripts. To use this example, copy this sample code to the Declarations portion of a form. Make sure that the form contains a ListBox named ListBox1 and a CommandButton named CommandButton1.
Dim MyArray(6, 3) 'Array containing column values for ListBox.
Private Sub UserForm_Initialize() Dim i As Single
file://C:\temporary\~hhE561.htm
3/20/2000
Microsoft Visual Basic for Applications Language Reference
Page 646 of 1081
ListBox1.ColumnCount = 3 'Load integer values MyArray For i = 0 To 5 MyArray(i, 0) = i MyArray(i, 1) = Rnd MyArray(i, 2) = Rnd Next i 'Load ListBox1 ListBox1.List() = MyArray End Sub
'This list box contains 3 data columns
Private Sub CommandButton1_Click() 'Exchange contents of columns 1 and 3 Dim i As Single Dim Temp As Single For i = 0 To 5 Temp = ListBox1.List(i, 0) ListBox1.List(i, 0) = ListBox1.List(i, 2) ListBox1.List(i, 2) = Temp Next i End Sub
ListBox Control
Description Displays a list of values and lets you select one or more. Remarks If the ListBox is bound to a data source, then the ListBox stores the selected value in that data source. The ListBox can either appear as a list or as a group of OptionButton controls or CheckBox controls. The default property for a ListBox is the Value property. The default event for a ListBox is the Click event. Note You can't drop text into a drop-down ListBox. Properties BackColor property, BorderColor property, BorderStyle property, BoundColumn property, BoundValue property, Column property, ColumnCount property, ColumnHeads property, ColumnWidths property, ControlSource property, ControlTipText property, Enabled property, Font object, ForeColor property, Height, Width properties, HelpContextID property, IMEMode property, IntegralHeight property, LayoutEffect property, Left, Top properties, List property, ListCount property, ListIndex property, ListStyle property, Locked property, MatchEntry property, MouseIcon property, MousePointer property, MultiSelect property, Name property, Object property, OldHeight, OldWidth properties, OldLeft, OldTop properties, Parent property, RowSource property, Selected property, SpecialEffect property, TabIndex property, TabStop property, Tag property, Text property, TextColumn property, TopIndex property, Value property,
file://C:\temporary\~hhE561.htm
3/20/2000
Microsoft Visual Basic for Applications Language Reference
Page 647 of 1081
Visible property. Methods AddItem method, Clear method, Move method, RemoveItem method, SetFocus method, ZOrder method. Events AfterUpdate event, BeforeDragOver event, BeforeDropOrPaste event, BeforeUpdate event, Change event, Click event, DblClick event, Enter, Exit events, Error event, KeyDown, KeyUp events, KeyPress event, MouseDown, MouseUp events, MouseMove event. See Also CheckBox control, ComboBox control, OptionButton control. Example The following example adds and deletes the contents of a ListBox using the AddItem, RemoveItem, and SetFocus methods, and the ListIndex and ListCount properties. To use this example, copy this sample code to the Declarations portion of a form. Make sure that the form contains: A ListBox named ListBox1. Two CommandButton controls named CommandButton1 and CommandButton2.
Dim EntryCount As Single Private Sub CommandButton1_Click() EntryCount = EntryCount + 1 ListBox1.AddItem (EntryCount & " - Selection") End Sub Private Sub CommandButton2_Click() ListBox1.SetFocus 'Ensure ListBox contains list items If ListBox1.ListCount >= 1 Then 'If no selection, choose last list item. If ListBox1.ListIndex = -1 Then ListBox1.ListIndex = ListBox1.ListCount - 1 End If ListBox1.RemoveItem (ListBox1.ListIndex) End If End Sub Private Sub UserForm_Initialize() EntryCount = 0 CommandButton1.Caption = "Add Item" CommandButton2.Caption = "Remove Item" End Sub
ListCount Property
Applies To ComboBox control, ListBox control.
file://C:\temporary\~hhE561.htm
3/20/2000
Microsoft Visual Basic for Applications Language Reference
Page 648 of 1081
Description Returns the number of list entries in a control. Syntax object.ListCount The ListCount property syntax has these parts: Part Description
object
Required. A valid object.
Remarks The ListCount property is read-only. ListCount is the number of rows over which you can scroll. ListRows is the maximum to display at once. ListCount is always one greater than the largest value for the ListIndex property, because index numbers begin with 0 and the count of items begins with 1. If no item is selected, ListCount is 0 and ListIndex is 1. See Also List property, ListIndex property, Selected property. Example See the ListBox control example.
ListIndex Property
Applies To ComboBox control, ListBox control. Description Identifies the currently selected item in a ListBox or ComboBox. Syntax object.ListIndex [= Variant] The ListIndex property syntax has these parts:
file://C:\temporary\~hhE561.htm
3/20/2000
Microsoft Visual Basic for Applications Language Reference
Page 649 of 1081
Part
Description
object
Required. A valid object.
Variant
Optional. The currently selected item in the control.
Remarks The ListIndex property contains an index of the selected row in a list. Values of ListIndex range from 1 to one less than the total number of rows in a list (that is, ListCount 1). When no rows are selected, ListIndex returns 1. When the user selects a row in a ListBox or ComboBox, the system sets the ListIndex value. The ListIndex value of the first row in a list is 0, the value of the second row is 1, and so on. Note If you use the MultiSelect property to create a ListBox that allows multiple selections, the Selected property of the ListBox (rather than the ListIndex property) identifies the selected rows. The Selected property is an array with the same number of values as the number of rows in the ListBox. For each row in the list box, Selected is True if the row is selected and False if it is not. In a ListBox that allows multiple selections, ListIndex returns the index of the row that has focus, regardless of whether that row is currently selected. The ListIndex value is also available by setting the BoundColumn property to 0 for a combo box or list box. If BoundColumn is 0, the underlying data source to which the combo box or list box is bound contains the same list index value as ListIndex. See Also BoundColumn property, ListCount property, MultiSelect property, Selected property. Example See the ListBox control example.
ListRows Property
Applies To ComboBox control. Description Specifies the maximum number of rows to display in the list. Syntax
file://C:\temporary\~hhE561.htm
3/20/2000
Microsoft Visual Basic for Applications Language Reference
Page 650 of 1081
object.ListRows [= Long] The ListRows property syntax has these parts: Part Description
object
Required. A valid object.
Long
Optional. An integer indicating the maximum number of rows. The default value is 8.
Remarks If the number of items in the list exceeds the value of the ListRows property, a scroll bar appears at the right edge of the list box portion of the combo box. Example The following example uses a SpinButton to control the number of rows in the drop-down list of a ComboBox. The user changes the value of the SpinButton, then clicks on the drop-down arrow of the ComboBox to display the list. To use this example, copy this sample code to the Declarations portion of a form. Make sure that the form contains: A ComboBox named ComboBox1. A SpinButton named SpinButton1. A Label named Label1.
Private Sub UserForm_Initialize() Dim i As Integer For i = 1 To 20 ComboBox1.AddItem "Choice " & (ComboBox1.ListCount + 1) Next i SpinButton1.Min = 0 SpinButton1.Max = 12 SpinButton1.Value = ComboBox1.ListRows Label1.Caption = "ListRows = " & SpinButton1.Value End Sub Private Sub SpinButton1_Change() ComboBox1.ListRows = SpinButton1.Value Label1.Caption = "ListRows = " & SpinButton1.Value End Sub
ListStyle Property
Applies To
file://C:\temporary\~hhE561.htm
3/20/2000
Microsoft Visual Basic for Applications Language Reference
Page 651 of 1081
ComboBox control, ListBox control. Description Specifies the visual appearance of the list in a ListBox or ComboBox. Syntax object.ListStyle [= fmListStyle] The ListStyle property syntax has these parts: Part Description
object
Required. A valid object.
fmListStyle
Optional. The visual style of the list.
Settings The settings for fmListStyle are: Constant Value Description
fmListStylePlain
Looks like a regular list box, with the background of items highlighted.
fmListStyleOption
Shows option buttons, or check boxes for a multi-select list (default). When the user selects an item from the group, the option button associated with that item is selected and the option buttons for the other items in the group are deselected.
Remarks The ListStyle property lets you change the visual presentation of a ListBox or ComboBox. By specifying a setting other than fmListStylePlain, you can present the contents of either control as a group of individual items, with each item including a visual cue to indicate whether it is
file://C:\temporary\~hhE561.htm
3/20/2000
Microsoft Visual Basic for Applications Language Reference
Page 652 of 1081
selected. If the control supports a single selection (the MultiSelect property is set to fmMultiSelectSingle), the user can press one button in the group. If the control supports multiselect, the user can press two or more buttons in the group. See Also MultiSelect property. Example The following example uses the ListStyle and MultiSelect properties to control the appearance of a ListBox. The user chooses a value for ListStyle using the ToggleButton and chooses an OptionButton for one of the MultiSelect values. The appearance of the ListBox changes accordingly, as well as the selection behavior within the ListBox. To use this example, copy this sample code to the Declarations portion of a form. Make sure that the form contains: A ListBox named ListBox1. A Label named Label1. Three OptionButton controls named OptionButton1 through OptionButton3. A ToggleButton named ToggleButton1.
Private Sub UserForm_Initialize() Dim i As Integer For i = 1 To 8 ListBox1.AddItem "Choice" & (ListBox1.ListCount + 1) Next i Label1.Caption = "MultiSelect Choices" Label1.AutoSize = True ListBox1.MultiSelect = fmMultiSelectSingle OptionButton1.Caption = "Single entry" OptionButton1.Value = True OptionButton2.Caption = "Multiple entries" OptionButton3.Caption = "Extended entries" ToggleButton1.Caption = "ListStyle - Plain" ToggleButton1.Value = True ToggleButton1.Width = 90 ToggleButton1.Height = 30 End Sub Private Sub OptionButton1_Click() ListBox1.MultiSelect = fmMultiSelectSingle End Sub Private Sub OptionButton2_Click() ListBox1.MultiSelect = fmMultiSelectMulti End Sub Private Sub OptionButton3_Click() ListBox1.MultiSelect = fmMultiSelectExtended End Sub Private Sub ToggleButton1_Click() If ToggleButton1.Value = True Then ToggleButton1.Caption = "Plain ListStyle" ListBox1.ListStyle = fmListStylePlain Else ToggleButton1.Caption = "OptionButton or CheckBox" ListBox1.ListStyle = fmListStyleOption End If End Sub
file://C:\temporary\~hhE561.htm
3/20/2000
Microsoft Visual Basic for Applications Language Reference
Page 653 of 1081
ListWidth Property
Applies To ComboBox control. Description Specifies the width of the list in a ComboBox. Syntax object.ListWidth [= Variant] The ListWidth property syntax has these parts: Part Description
object
Required. A valid object.
Variant
Optional. The width of the list. A value of zero makes the list as wide as the ComboBox. The default value is to make the list as wide as the text portion of the control.
Remarks If you want to display a multicolumn list, enter a value that will make the list box wide enough to fit all the columns. Tip When designing combo boxes, be sure to leave enough space to display your data and for a vertical scroll bar. Example The following example uses a SpinButton to control the width of the drop-down list of a ComboBox. The user changes the value of the SpinButton, then clicks on the drop-down arrow of the ComboBox to display the list. To use this example, copy this sample code to the Declarations portion of a form. Make sure that the form contains: A ComboBox named ComboBox1.
file://C:\temporary\~hhE561.htm
3/20/2000
Microsoft Visual Basic for Applications Language Reference
Page 654 of 1081
A SpinButton named SpinButton1. A Label named Label1.
Private Sub SpinButton1_Change() ComboBox1.ListWidth = SpinButton1.Value Label1.Caption = "ListWidth = " & SpinButton1.Value End Sub Private Sub UserForm_Initialize() Dim i As Integer For i = 1 To 20 ComboBox1.AddItem "Choice " & (ComboBox1.ListCount + 1) Next i SpinButton1.Min = 0 SpinButton1.Max = 130 SpinButton1.Value = Val(ComboBox1.ListWidth) SpinButton1.SmallChange = 5 Label1.Caption = "ListWidth = " & SpinButton1.Value End Sub
Locked Property
Applies To CheckBox control, ComboBox control, CommandButton control, ListBox control, OptionButton control, TextBox control, ToggleButton control. Description Specifies whether a control can be edited. Syntax object.Locked [= Boolean] The Locked property syntax has these parts: Part Description
object
Required. A valid object.
Boolean
Optional. Whether the control can be edited.
Settings The settings for Boolean are:
file://C:\temporary\~hhE561.htm
3/20/2000
Microsoft Visual Basic for Applications Language Reference
Page 655 of 1081
Value
Description
True
You can't edit the value.
False
You can edit the value (default).
Remarks When a control is locked and enabled, it can still initiate events and can still receive the focus. See Also Enabled property. Example See the Enabled property example.
MatchEntry Property
Applies To ComboBox control, ListBox control. Description Returns or sets a value indicating how a ListBox or ComboBox searches its list as the user types. Syntax object.MatchEntry [= fmMatchEntry] The MatchEntry property syntax has these parts: Part Description
object
Required. A valid object.
fmMatchEntry
Optional. The rule used to match entries in the list.
file://C:\temporary\~hhE561.htm
3/20/2000
Microsoft Visual Basic for Applications Language Reference
Page 656 of 1081
Settings The settings for fmMatchEntry are: Constant Value Description
fmMatchEntryFirstLetter
Basic matching. The control searches for the next entry that starts with the character entered. Repeatedly typing the same letter cycles through all entries beginning with that letter.
FmMatchEntryComplete
Extended matching. As each character is typed, the control searches for an entry matching all characters entered (default).
FmMatchEntryNone
No matching.
Remarks The MatchEntry property searches entries from the TextColumn property of a ListBox or ComboBox. The control searches the column identified by TextColumn for an entry that matches the user's typed entry. Upon finding a match, the row containing the match is selected, the contents of the column are displayed, and the contents of its BoundColumn property become the value of the control. If the match is unambiguous, finding the match initiates the Click event. The control initiates the Click event as soon as the user types a sequence of characters that match exactly one entry in the list. As the user types, the entry is compared with the current row in the list and with the next row in the list. When the entry matches only the current row, the match is unambiguous. In Microsoft Forms, this is true regardless of whether the list is sorted. This means the control finds the first occurrence that matches the entry, based on the order of items in the list. For example, entering either "abc" or "bc" will initiate the Click event for the following list:
abcde bcdef abcxyz bchij
Note that in either case, the matched entry is not unique; however, it is sufficiently different
file://C:\temporary\~hhE561.htm
3/20/2000
Microsoft Visual Basic for Applications Language Reference
Page 657 of 1081
from the adjacent entry that the control interprets the match as unambiguous and initiates the Click event. See Also BoundColumn property, Click event, MatchFound property, MatchRequired property, TextColumn property. Example The following example uses the MatchEntry property to demonstrate character matching that is available for ComboBox and ListBox. In this example, the user can set the type of matching with the OptionButton controls and then type into the ComboBox to specify an item from its list. To use this example, copy this sample code to the Declarations portion of a form. Make sure that the form contains: Three OptionButton controls named OptionButton1 through OptionButton3. A ComboBox named ComboBox1.
Private Sub OptionButton1_Click() ComboBox1.MatchEntry = fmMatchEntryNone End Sub Private Sub OptionButton2_Click() ComboBox1.MatchEntry = fmMatchEntryFirstLetter End Sub Private Sub OptionButton3_Click() ComboBox1.MatchEntry = fmMatchEntryComplete End Sub Private Sub UserForm_Initialize() Dim i As Integer For i = 1 To 9 ComboBox1.AddItem "Choice " & i Next i ComboBox1.AddItem "Chocoholic" OptionButton1.Caption = "No matching" OptionButton1.Value = True OptionButton2.Caption = "Basic matching" OptionButton3.Caption = "Extended matching" End Sub
MatchFound Property
Applies To ComboBox control. Description Indicates whether the text that a user has typed into a combo box matches any of the entries in the list. Syntax
file://C:\temporary\~hhE561.htm
3/20/2000
Microsoft Visual Basic for Applications Language Reference
Page 658 of 1081
object.MatchFound The MatchFound property syntax has these parts: Part Description
object
Required. A valid object.
Return Values The MatchFound property return values are: Value Description
True
The contents of the Value property matches one of the records in the list.
False
The contents of Value does not match any of the records in the list (default).
Remarks The MatchFound property is read-only. It is not applicable when the MatchEntry property is set to fmMatchEntryNone. See Also MatchEntry property, MatchRequired property. Example The following example uses the MatchFound and MatchRequired properties to demonstrate additional character matching for ComboBox. The matching verification occurs in the Change event. In this example, the user specifies whether the text portion of a ComboBox must match one of the listed items in the ComboBox. The user can specify whether matching is required by using a CheckBox and then type into the ComboBox to specify an item from its list. To use this example, copy this sample code to the Declarations portion of a form. Make sure that the form contains: A ComboBox named ComboBox1. A CheckBox named CheckBox1.
file://C:\temporary\~hhE561.htm
3/20/2000
Microsoft Visual Basic for Applications Language Reference
Page 659 of 1081
Private Sub CheckBox1_Click() If CheckBox1.Value = True Then ComboBox1.MatchRequired = True MsgBox "To move the focus from the ComboBox, you must match an entry in the list or press ESC." Else ComboBox1.MatchRequired = False MsgBox " To move the focus from the ComboBox, just tab to or click another control. Matching is End If End Sub Private Sub ComboBox1_Change() If ComboBox1.MatchRequired = True Then 'MSForms handles this case automatically Else If ComboBox1.MatchFound = True Then MsgBox "Match Found; matching optional." Else MsgBox "Match not Found; matching optional." End If End If End Sub Private Sub UserForm_Initialize() Dim i As Integer For i = 1 To 9 ComboBox1.AddItem "Choice " & i Next i ComboBox1.AddItem "Chocoholic" CheckBox1.Caption = "MatchRequired" CheckBox1.Value = True End Sub
MatchRequired Property
Applies To ComboBox control. Description Specifies whether a value entered in the text portion of a ComboBox must match an entry in the existing list portion of the control. The user can enter non-matching values, but may not leave the control until a matching value is entered. Syntax object.MatchRequired [= Boolean] The MatchRequired property syntax has these parts: Part Description
object
Required. A valid object.
file://C:\temporary\~hhE561.htm
3/20/2000
Microsoft Visual Basic for Applications Language Reference
Page 660 of 1081
Boolean
Optional. Whether the text entered must match an existing item in the list.
Settings The settings for Boolean are: Value Description
True
The text entered must match an existing list entry.
False
The text entered can be different from all existing list entries (default).
Remarks If the MatchRequired property is True, the user cannot exit the ComboBox until the text entered matches an entry in the existing list. MatchRequired maintains the integrity of the list by requiring the user to select an existing entry. Note Not all containers enforce this property. See Also MatchEntry property, MatchFound property, Text property. Example See the MatchFound property example.
Max, Min Properties
Applies To ScrollBar control, SpinButton control. Description Specify the maximum and minimum acceptable values for the Value property of a ScrollBar or SpinButton. Syntax
file://C:\temporary\~hhE561.htm
3/20/2000
Microsoft Visual Basic for Applications Language Reference
Page 661 of 1081
object.Max [= Long] object.Min [= Long] The Max and Min property syntaxes have these parts: Part Description
object
Required. A valid object.
Long
Optional. A numeric expression specifying the maximum or minimum Value property setting.
Remarks Clicking a SpinButton or moving the scroll box in a ScrollBar changes the Value property of the control. The value for the Max property corresponds to the lowest position of a vertical ScrollBar or the rightmost position of a horizontal ScrollBar. The value for the Min property corresponds to the highest position of a vertical ScrollBar or the leftmost position of a horizontal ScrollBar. Any integer is an acceptable setting for this property. The recommended range of values is from 32,767 to +32,767. The default value is 1. Note Min and Max refer to locations, not to relative values, on the ScrollBar. That is, the value of Max could be less than the value of Min. If this is the case, moving toward the Max (bottom) position means decreasing Value; moving toward the Min (top) position means increasing Value. See Also LargeChange property, SmallChange property, Value property. Example The following example demonstrates the Max and Min properties when used with a stand-alone ScrollBar. The user can set the Max and Min values to any integer in the range of 1000 to 1000. This example also uses the MaxLength property to restrict the number of characters entered for the Max and Min values. To use this example, copy this sample code to the Declarations portion of a form. Make sure that the form contains: A Label named Label1 and a TextBox named TextBox1. A Label named Label2 and a TextBox named TextBox2. A ScrollBar named ScrollBar1.
file://C:\temporary\~hhE561.htm
3/20/2000
Microsoft Visual Basic for Applications Language Reference
Page 662 of 1081
A Label named Label3.
Dim TempNum As Integer Private Sub UserForm_Initialize() Label1.Caption = "Min -1000 to 1000" ScrollBar1.Min = -1000 TextBox1.Text = ScrollBar1.Min TextBox1.MaxLength = 5 Label2.Caption = "Max -1000 to 1000" ScrollBar1.Max = 1000 TextBox2.Text = ScrollBar1.Max TextBox2.MaxLength = 5 ScrollBar1.SmallChange = 1 ScrollBar1.LargeChange = 100 ScrollBar1.Value = 0 Label3.Caption = ScrollBar1.Value End Sub Private Sub TextBox1_Change() If IsNumeric(TextBox1.Text) Then TempNum = CInt(TextBox1.Text) If TempNum >= -1000 And TempNum <= 1000 Then ScrollBar1.Min = TempNum Else TextBox1.Text = ScrollBar1.Min End If Else TextBox1.Text = ScrollBar1.Min End If End Sub Private Sub TextBox2_Change() If IsNumeric(TextBox2.Text) Then TempNum = CInt(TextBox2.Text) If TempNum >= -1000 And TempNum <= 1000 Then ScrollBar1.Max = TempNum Else TextBox2.Text = ScrollBar1.Max End If Else TextBox2.Text = ScrollBar1.Max End If End Sub Private Sub ScrollBar1_Change() Label3.Caption = ScrollBar1.Value End Sub
MaxLength Property
Applies To ComboBox control, TextBox control. Description Specifies the maximum number of characters a user can enter in a TextBox or ComboBox. Syntax object.MaxLength [= Long] The MaxLength property syntax has these parts:
file://C:\temporary\~hhE561.htm
3/20/2000
Microsoft Visual Basic for Applications Language Reference
Page 663 of 1081
Part
Description
object
Required. A valid object.
Long
Optional. An integer indicating the allowable number of characters.
Remarks Setting the MaxLength property to 0 indicates there is no limit other than that created by memory constraints. Example See the Max, Min properties example.
Min Property
See Max, Min Properties.
MouseDown, MouseUp Events
Applies To CheckBox control, ComboBox control, CommandButton control, Frame control, Image control, Label control, ListBox control, MultiPage control, OptionButton control, TabStrip control, TextBox control, ToggleButton control, UserForm object. Description Occur when the user clicks a mouse button. MouseDown occurs when the user presses the mouse button; MouseUp occurs when the user releases the mouse button. Syntax For MultiPage, TabStrip: Private Sub object_MouseDown( index As Long, ByVal Button As fmButton, ByVal Shift As fmShiftState, ByVal X As Single, ByVal Y As Single) Private Sub object_MouseUp( index As Long, ByVal Button As fmButton, ByVal Shift As fmShiftState, ByVal X As Single, ByVal Y As Single)
file://C:\temporary\~hhE561.htm
3/20/2000
Microsoft Visual Basic for Applications Language Reference
Page 664 of 1081
For other controls: Private Sub object_MouseDown( ByVal Button As fmButton, ByVal Shift As fmShiftState, ByVal X As Single, ByVal Y As Single) Private Sub object_MouseUp( ByVal Button As fmButton, ByVal Shift As fmShiftState, ByVal X As Single, ByVal Y As Single) The MouseDown and MouseUp event syntaxes have these parts: Part Description
object
Required. A valid object.
index
Required. The index of the page or tab in a MultiPage or TabStrip with the specified event.
Button
Required. An integer value that identifies which mouse button caused the event.
Shift
Required. The state of SHIFT, CTRL, and ALT.
X, Y
Required. The horizontal or vertical position, in points, from the left or top edge of the form, Frame, or Page.
Settings The settings for Button are: Constant Value Description
fmButtonLeft
The left button was pressed.
fmButtonRight
The right button was pressed.
fmButtonMiddle
The middle button was pressed.
file://C:\temporary\~hhE561.htm
3/20/2000
Microsoft Visual Basic for Applications Language Reference
Page 665 of 1081
The settings for Shift are: Value Description
SHIFT was pressed.
CTRL was pressed.
SHIFT and CTRL were pressed.
ALT was pressed.
ALT and SHIFT were pressed.
ALT and CTRL were pressed.
ALT, SHIFT, and CTRL were pressed.
You can identify individual keyboard modifiers by using the following constants: Constant Value Description
fmShiftMask
Mask to detect SHIFT.
fmCtrlMask
Mask to detect CTRL.
fmAltMask
Mask to detect ALT.
Remarks For a MultiPage, the MouseDown event occurs when the user presses a mouse button over the control. For a TabStrip, the index argument identifies the tab where the user clicked. An index of 1 indicates the user did not click a tab. For example, if there are no tabs in the upper right corner of the control, clicking in the upper right corner sets the index to 1.
file://C:\temporary\~hhE561.htm
3/20/2000
Microsoft Visual Basic for Applications Language Reference
Page 666 of 1081
For a form, the user can generate MouseDown and MouseUp events by pressing and releasing a mouse button in a blank area, record selector, or scroll bar on the form. The sequence of mouse-related events is: 1. 2. 3. 4. 5. MouseDown MouseUp Click DblClick MouseUp
MouseDown or MouseUp event procedures specify actions that occur when a mouse button is pressed or released. MouseDown and MouseUp events enable you to distinguish between the left, right, and middle mouse buttons. You can also write code for mouse-keyboard combinations that use the SHIFT, CTRL, and ALT keyboard modifiers. If a mouse button is pressed while the pointer is over a form or control, that object "captures" the mouse and receives all mouse events up to and including the last MouseUp event. This implies that the X, Y mouse-pointer coordinates returned by a mouse event may not always be within the boundaries of the object that receives them. If mouse buttons are pressed in succession, the object that captures the mouse receives all successive mouse events until all buttons are released. Use the Shift argument to identify the state of SHIFT, CTRL, and ALT when the MouseDown or MouseUp event occurred. For example, if both CTRL and ALT are pressed, the value of Shift is 6. See Also Click event, DblClick event, MouseMove event.
MouseIcon Property
Applies To CheckBox control, ComboBox control, CommandButton control, Frame control, Image control, Label control, ListBox control, OptionButton control, ScrollBar control, SpinButton control, TabStrip control, TextBox control, ToggleButton control, UserForm object. Description Assigns a custom icon to an object. Syntax object.MouseIcon = LoadPicture( pathname) The MouseIcon property syntax has these parts:
file://C:\temporary\~hhE561.htm
3/20/2000
Microsoft Visual Basic for Applications Language Reference
Page 667 of 1081
Part
Description
object
Required. A valid object.
pathname
Required. A string expression specifying the path and filename of the file containing the custom icon.
Remarks The MouseIcon property is valid when the MousePointer property is set to 99. The mouse icon of an object is the image that appears when the user moves the mouse across that object. To assign an image for the mouse pointer, you can either assign a picture to the MouseIcon property or load a picture from a file using the LoadPicture function. See Also MousePointer property. Example The following example demonstrates how to specify a mouse pointer that is appropriate for a specific control or situation. You can assign one of several available mouse pointers using the MousePointer property; or, you can assign a custom icon using the MousePointer and MouseIcon properties. This example works in the following ways: Choose a mouse pointer from the ListBox to change the mouse pointer associated with the first CommandButton. Click the first CommandButton to associate its mouse pointer with the second CommandButton. Click the second CommandButton to load a custom icon for its mouse pointer. To use this example, copy this sample code to the Declarations portion of a form. Make sure that the form contains: Two CommandButton controls named CommandButton1 and CommandButton2. A ListBox named ListBox1. Note This example uses two icon files (identified by the ico file extension) that are loaded using the LoadPicture function. You should edit each LoadPicture function call to specify an icon file that resides on your system.
Private Sub ListBox1_Click() If IsNull(ListBox1.Value) = False Then CommandButton1.MousePointer = ListBox1.Value
file://C:\temporary\~hhE561.htm
3/20/2000
Microsoft Visual Basic for Applications Language Reference
Page 668 of 1081
If CommandButton1.MousePointer = fmMousePointerCustom Then CommandButton1.MouseIcon = LoadPicture("c:\msvc20\cdk32\" _ & "samples\circ1\bix.ico") End If End If End Sub Private Sub CommandButton1_Click() CommandButton2.MousePointer = CommandButton1.MousePointer If CommandButton2.MousePointer = fmMousePointerCustom Then CommandButton2.MouseIcon = CommandButton1.MouseIcon End If End Sub Private Sub CommandButton2_Click() CommandButton2.MousePointer = fmMousePointerCustom CommandButton2.MouseIcon = LoadPicture("c:\msvc20\cdk32\samples\push" _ & "\push.ico") End Sub Private Sub UserForm_Initialize() 'Load ListBox with MousePointer choices ListBox1.ColumnCount = 2 ListBox1.AddItem ListBox1.List(0, ListBox1.AddItem ListBox1.List(1, ListBox1.AddItem ListBox1.List(2, ListBox1.AddItem ListBox1.List(3, ListBox1.AddItem ListBox1.List(4, ListBox1.AddItem ListBox1.List(5, ListBox1.AddItem ListBox1.List(6, ListBox1.AddItem ListBox1.List(7, ListBox1.AddItem ListBox1.List(8, "fmMousePointerDefault" 1) = fmMousePointerDefault "fmMousePointerArrow" 1) = fmMousePointerArrow "fmMousePointerCross" 1) = fmMousePointerCross "fmMousePointerIBeam" 1) = fmMousePointerIBeam "fmMousePointerSizeNESW" 1) = fmMousePointerSizeNESW "fmMousePointerSizeNS" 1) = fmMousePointerSizeNS "fmMousePointerSizeNWSE" 1) = fmMousePointerSizeNWSE "fmMousePointerSizeWE" 1) = fmMousePointerSizeWE "fmMousePointerUpArrow" 1) = fmMousePointerUpArrow
ListBox1.AddItem "fmMousePointerHourglass" ListBox1.List(9, 1) = fmMousePointerHourGlass ListBox1.AddItem "fmMousePointerNoDrop" ListBox1.List(10, 1) = fmMousePointerNoDrop ListBox1.AddItem "fmMousePointerAppStarting" ListBox1.List(11, 1) = fmMousePointerAppStarting ListBox1.AddItem "fmMousePointerHelp" ListBox1.List(12, 1) = fmMousePointerHelp ListBox1.AddItem "fmMousePointerSizeAll" ListBox1.List(13, 1) = fmMousePointerSizeAll ListBox1.AddItem "fmMousePointerCustom" ListBox1.List(14, 1) = fmMousePointerCustom ListBox1.BoundColumn = 2 ListBox1.Value = fmMousePointerDefault MsgBox "ListBox1.Value =" & ListBox1.Value & "." CommandButton1.MousePointer = ListBox1.Value End Sub
MouseMove Event
Applies To CheckBox control, ComboBox control, CommandButton control, Frame control, Image control, Label control, ListBox control, MultiPage control, OptionButton control, TabStrip control, TextBox control, ToggleButton control, UserForm object.
file://C:\temporary\~hhE561.htm
3/20/2000
Microsoft Visual Basic for Applications Language Reference
Page 669 of 1081
Description Occurs when the user moves the mouse. Syntax For MultiPage, TabStrip: Private Sub object_MouseMove( index As Long, ByVal Button As fmButton, ByVal Shift As fmShiftState, ByVal X As Single, ByVal Y As Single) For other controls: Private Sub object_MouseMove( ByVal Button As fmButton, ByVal Shift As fmShiftState, ByVal X As Single, ByVal Y As Single) The MouseMove event syntax has these parts: Part Description
object
Required. A valid object name.
index
Required. The index of the page or tab in a MultiPage or TabStrip associated with this event.
Button
Required. An integer value that identifies the state of the mouse buttons.
Shift
Required. Specifies the state of SHIFT, CTRL, and ALT.
X, Y
Required. The horizontal or vertical position, measured in points, from the left or top edge of the control.
Settings The index argument specifies which page or tab was clicked over. A 1 designates that the user did not click on any of the pages or tabs. The settings for Button are:
file://C:\temporary\~hhE561.htm
3/20/2000
Microsoft Visual Basic for Applications Language Reference
Page 670 of 1081
Value
Description
No button is pressed.
The left button is pressed.
The right button is pressed.
The right and left buttons are pressed.
The middle button is pressed.
The middle and left buttons are pressed.
The middle and right buttons are pressed.
All three buttons are pressed.
The settings for Shift are: Value Description
SHIFT was pressed.
CTRL was pressed.
SHIFT and CTRL were pressed.
ALT was pressed.
file://C:\temporary\~hhE561.htm
3/20/2000
Microsoft Visual Basic for Applications Language Reference
Page 671 of 1081
ALT and SHIFT were pressed.
ALT and CTRL were pressed.
ALT, SHIFT, and CTRL were pressed.
You can identify individual keyboard modifiers by using the following constants: Constant Value Description
fmShiftMask
Mask to detect SHIFT.
fmCtrlMask
Mask to detect CTRL.
fmAltMask
Mask to detect ALT.
Remarks The MouseMove event applies to forms, controls on a form, and labels. MouseMove events are generated continually as the mouse pointer moves across objects. Unless another object has captured the mouse, an object recognizes a MouseMove event whenever the mouse position is within its borders. Moving a form can also generate a MouseMove event even if the mouse is stationary. MouseMove events are generated when the form moves underneath the pointer. If a macro or event procedure moves a form in response to a MouseMove event, the event can continually generate (cascade) MouseMove events. If two controls are very close together, and you move the mouse pointer quickly over the space between them, the MouseMove event might not occur for that space. In such cases, you might need to respond to the MouseMove event in both controls. You can use the value returned in the Button argument to identify the state of the mouse buttons. Use the Shift argument to identify the state of SHIFT, CTRL, and ALT when the MouseMove event occurred. For example, if both CTRL and ALT are pressed, the value of Shift is 6. Note You can use MouseDown and MouseUp event procedures to respond to events caused by pressing and releasing mouse buttons. See Also
file://C:\temporary\~hhE561.htm
3/20/2000
Microsoft Visual Basic for Applications Language Reference
Page 672 of 1081
MouseDown, MouseUp events. Example The following example demonstrates a drag-and-drop operation from one ListBox to another using a DataObject to contain the dragged text. This code sample uses the SetText and StartDrag methods in the MouseMove event to implement the drag-and-drop operation. To use this example, copy this sample code to the Declarations portion of a form. Make sure that the form contains two ListBox controls named ListBox1 and ListBox2. You also need to add choices to the second ListBox.
Private Sub ListBox2_BeforeDragOver(ByVal Cancel As MSForms.ReturnBoolean, _ ByVal Data As MSForms.DataObject, ByVal X As Single, ByVal Y As _ Single, ByVal DragState As Long, ByVal Effect As MSForms.Return _ Effect, ByVal Shift As Integer) Cancel = True Effect = 1 End Sub Private Sub ListBox2_BeforeDropOrPaste(ByVal Cancel As MSForms.Return _ Boolean, ByVal Action As Long, ByVal Data As MSForms.DataObject, _ ByVal X As Single, ByVal Y As Single, ByVal Effect As MSForms. _ ReturnEffect, ByVal Shift As Integer) Cancel = True Effect = 1 ListBox2.AddItem Data.GetText End Sub Private Sub ListBox1_MouseMove(ByVal Button As Integer, ByVal Shift As _ Integer, ByVal X As Single, ByVal Y As Single) Dim MyDataObject As DataObject If Button = 1 Then Set MyDataObject = New DataObject Dim Effect As Integer MyDataObject.SetText ListBox1.Value Effect = MyDataObject.StartDrag End If End Sub Private Sub UserForm_Initialize() For i = 1 To 10 ListBox1.AddItem "Choice " & (ListBox1.ListCount + 1) Next i End Sub
MousePointer Property
Applies To CheckBox control, ComboBox control, CommandButton control, Frame control, Image control, Label control, ListBox control, OptionButton control, ScrollBar control, SpinButton control, TabStrip control, TextBox control, ToggleButton control, UserForm object. Description Specifies the type of pointer displayed when the user positions the mouse over a particular object. Syntax
file://C:\temporary\~hhE561.htm
3/20/2000
Microsoft Visual Basic for Applications Language Reference
Page 673 of 1081
object.MousePointer [= fmMousePointer] The MousePointer property syntax has these parts: Part Description
object
Required. A valid object.
fmMousePointer
Optional. The shape you want for the mouse pointer.
Settings The settings for fmMousePointer are: Constant Value Description
fmMousePointerDefault
Standard pointer. The image is determined by the object (default).
fmMousePointerArrow
Arrow.
fmMousePointerCross
Cross-hair pointer.
fmMousePointerIBeam
I-beam.
fmMousePointerSizeNESW
Double arrow pointing northeast and southwest.
fmMousePointerSizeNS
Double arrow pointing north and south.
fmMousePointerSizeNWSE
Double arrow pointing northwest and southeast.
fmMousePointerSizeWE
Double arrow pointing west and east.
file://C:\temporary\~hhE561.htm
3/20/2000
Microsoft Visual Basic for Applications Language Reference
Page 674 of 1081
fmMousePointerUpArrow
10
Up arrow.
fmMousePointerHourglass
11
Hourglass.
fmMousePointerNoDrop
12
"Not" symbol (circle with a diagonal line) on top of the object being dragged. Indicates an invalid drop target.
fmMousePointerAppStarting
13
Arrow with an hourglass.
fmMousePointerHelp
14
Arrow with a question mark.
fmMousePointerSizeAll
15
Size all cursor (arrows pointing north, south, east, and west).
fmMousePointerCustom
99
Uses the icon specified by the MouseIcon property.
Remarks Use the MousePointer property when you want to indicate changes in functionality as the mouse pointer passes over controls on a form. For example, the hourglass setting (11) is useful to indicate that the user must wait for a process or operation to finish. Some icons vary depending on system settings, such as the icons associated with desktop themes. See Also MouseIcon property. Example See the MouseIcon property example.
MouseUp Event
See MouseDown, MouseUp Events.
file://C:\temporary\~hhE561.htm
3/20/2000
Microsoft Visual Basic for Applications Language Reference
Page 675 of 1081
Move Method
Applies To CheckBox control, ComboBox control, CommandButton control, Controls collection, Frame control, Image control, Label control, ListBox control, MultiPage control, OptionButton control, ScrollBar control, SpinButton control, TabStrip control, TextBox control, ToggleButton control, UserForm object. Description Moves a form or control, or moves all the controls in the Controls collection. Syntax For a form or control: object.Move( [Left [, Top [, Width [, Height [, Layout]]]]]) For the Controls collection: object.Move( X, Y) The Move method syntax has these parts: Part Description
object
Required. A valid object name.
Left
Optional. Single-precision value, in points, indicating the horizontal coordinate for the left edge of the object.
Top
Optional. Single-precision value, in points, that specifies the vertical coordinate for the top edge of the object.
Width
Optional. Single-precision value, in points, indicating the width of the object.
Height
Optional. Single-precision value, in points, indicating the height of the object.
file://C:\temporary\~hhE561.htm
3/20/2000
Microsoft Visual Basic for Applications Language Reference
Page 676 of 1081
Layout
Optional. A Boolean value indicating whether the Layout event is initiated for the control's parent following this move. False is the default value.
X, Y
Required. Single-precision value, in points, that specifies the change from the current horizontal and vertical position for each control in the Controls collection.
Settings The maximum and minimum values for the Left, Top, Width, Height, X, and Y arguments vary from one application to another. Remarks For a form or control, you can move a selection to a specific location relative to the edges of the form that contains the selection. You can use named arguments, or you can enter the arguments by position. If you use named arguments, you can list the arguments in any order. If not, you must enter the arguments in the order shown, using commas to indicate the relative position of arguments you do not specify. Any unspecified arguments remain unchanged. For the Controls collection, you can move all the controls in this collection a specific distance from their current positions on a form, Frame, or Page. Example The following example demonstrates moving all the controls on a form by using the Move method with the Controls collection. The user clicks on the CommandButton to move the controls. To use this example, copy this sample code to the Declarations portion of a form. Make sure that the form contains a CommandButton named CommandButton1 and several other controls.
Private Sub CommandButton1_Click() 'Move each control on the form right 25 points and up 25 points. Controls.Move 25, -25 End Sub
Example The following example moves a selected control on a form with the Move method, and uses the Layout event and LayoutEffect property to identify the control that moved (and changed the layout of the UserForm). The user clicks a control to move and then clicks the CommandButton. A message box displays the name of the control that is moving. To use this example, copy this sample code to the Declarations portion of a form. Make sure that the form contains:
file://C:\temporary\~hhE561.htm
3/20/2000
Microsoft Visual Basic for Applications Language Reference
Page 677 of 1081
A TextBox named TextBox1. A ComboBox named ComboBox1. An OptionButton named OptionButton1. A CommandButton named CommandButton1. A ToggleButton named ToggleButton1.
Private Sub UserForm_Initialize() CommandButton1.Caption = "Move current control" CommandButton1.AutoSize = True CommandButton1.TakeFocusOnClick = False ToggleButton1.Caption = "Use Layout Event" ToggleButton1.Value = True End Sub Private Sub CommandButton1_Click() If ActiveControl.Name = "ToggleButton1" Then 'Keep it stationary Else 'Move the control, using Layout event when ToggleButton1.Value is True ActiveControl.Move 0, 0, , , ToggleButton1.Value End If End Sub Private Sub UserForm_Layout() Dim MyControl As Control MsgBox "In the Layout Event" 'Find the control that is moving. For Each MyControl In Controls If MyControl.LayoutEffect = fmLayoutEffectInitiate Then MsgBox MyControl.Name & " is moving." Exit For End If Next End Sub Private Sub ToggleButton1_Click() If ToggleButton1.Value = True Then ToggleButton1.Caption = "Use Layout Event" Else ToggleButton1.Caption = "No Layout Event" End If End Sub
MultiLine Property
Applies To TextBox control. Description Specifies whether a control can accept and display multiple lines of text. Syntax object.MultiLine [= Boolean] The MultiLine property syntax has these parts:
file://C:\temporary\~hhE561.htm
3/20/2000
Microsoft Visual Basic for Applications Language Reference
Page 678 of 1081
Part
Description
object
Required. A valid object.
Boolean
Optional. Whether the control supports more than one line of text.
Settings The settings for Boolean are: Value Description
True
The text is displayed across multiple lines (default).
False
The text is not displayed across multiple lines.
Remarks A multiline TextBox allows absolute line breaks and adjusts its quantity of lines to accommodate the amount of text it holds. If needed, a multiline control can have vertical scroll bars. A single-line TextBox doesn't allow absolute line breaks and doesn't use vertical scroll bars. Single-line controls ignore the value of the WordWrap property. Note If you change MultiLine to False in a multiline TextBox, all the characters in the TextBox will be combined into one line, including non-printing characters (such as carriage returns and new-lines). See Also AutoSize property, EnterKeyBehavior property, ScrollBars property, WordWrap property. Example The following example demonstrates the MultiLine, WordWrap, and ScrollBars properties on a TextBox. To use this example, copy this sample code to the Declarations portion of a form. Make sure that the form contains:
file://C:\temporary\~hhE561.htm
3/20/2000
Microsoft Visual Basic for Applications Language Reference
Page 679 of 1081
A TextBox named TextBox1. Four ToggleButton controls named ToggleButton1 through ToggleButton4. To see the entire text placed in the TextBox, set MultiLine and WordWrap to True by clicking the ToggleButton controls. When MultiLine is True, you can enter new lines of text by pressing SHIFT+ENTER. ScrollBars appears when you manually change the content of the TextBox.
Private Sub UserForm_Initialize() 'Initialize TextBox properties and toggle buttons TextBox1.Text = "Type your text here. Enter SHIFT+ENTER to move " _ & "to a new line." TextBox1.AutoSize = False ToggleButton1.Caption = "AutoSize Off" ToggleButton1.Value = False ToggleButton1.AutoSize = True TextBox1.WordWrap = False ToggleButton2.Caption = "WordWrap Off" ToggleButton2.Value = False ToggleButton2.AutoSize = True TextBox1.ScrollBars = 0 ToggleButton3.Caption = "ScrollBars Off" ToggleButton3.Value = False ToggleButton3.AutoSize = True TextBox1.MultiLine = False ToggleButton4.Caption = "Single Line" ToggleButton4.Value = False ToggleButton4.AutoSize = True End Sub Private Sub ToggleButton1_Click() 'Set AutoSize property and associated ToggleButton If ToggleButton1.Value = True Then TextBox1.AutoSize = True ToggleButton1.Caption = "AutoSize On" Else TextBox1.AutoSize = False ToggleButton1.Caption = "AutoSize Off" End If End Sub Private Sub ToggleButton2_Click() 'Set WordWrap property and associated ToggleButton If ToggleButton2.Value = True Then TextBox1.WordWrap = True ToggleButton2.Caption = "WordWrap On" Else TextBox1.WordWrap = False ToggleButton2.Caption = "WordWrap Off" End If End Sub Private Sub ToggleButton3_Click() 'Set ScrollBars property and associated ToggleButton If ToggleButton3.Value = True Then TextBox1.ScrollBars = 3 ToggleButton3.Caption = "ScrollBars On" Else TextBox1.ScrollBars = 0 ToggleButton3.Caption = "ScrollBars Off" End If End Sub Private Sub ToggleButton4_Click() 'Set MultiLine property and associated ToggleButton
file://C:\temporary\~hhE561.htm
3/20/2000
Microsoft Visual Basic for Applications Language Reference
Page 680 of 1081
If ToggleButton4.Value = True Then TextBox1.MultiLine = True ToggleButton4.Caption = "Multiple Lines" Else TextBox1.MultiLine = False ToggleButton4.Caption = "Single Line" End If End Sub
MultiPage Control
Description Presents multiple screens of information as a single set. Remarks A MultiPage is useful when you work with a large amount of information that can be sorted into several categories. For example, use a MultiPage to display information from an employment application. One page might contain personal information such as name and address; another page might list previous employers; a third page might list references. The MultiPage lets you visually combine related information, while keeping the entire record readily accessible. New pages are added to the right of the currently selected page rather than adjacent to it. Note The MultiPage is a container of a Pages collection, each of which contains one or more Page objects. The default property for a MultiPage is the Value property, which returns the index of the currently active Page in the Pages collection of the MultiPage. The default event for a MultiPage is the Change event. Properties BackColor property, BoundValue property, ControlTipText property, Enabled property, Font object, ForeColor property, Height, Width properties, HelpContextID property, LayoutEffect property, Left, Top properties, MultiRow property, Name property, Object property, OldHeight, OldWidth properties, OldLeft, OldTop properties, Parent property, SelectedItem property, Style property, TabFixedHeight, TabFixedWidth properties, TabIndex property, TabOrientation property, TabStop property, Tag property, Value property, Visible property. Methods Move method, SetFocus method, ZOrder method. Events AddControl event, BeforeDragOver event, BeforeDropOrPaste event, Change event, Click event, DblClick event, Enter, Exit events, Error event, KeyDown, KeyUp events, KeyPress event, Layout event, MouseDown, MouseUp events, MouseMove event, RemoveControl event, Scroll event, Zoom event.
file://C:\temporary\~hhE561.htm
3/20/2000
Microsoft Visual Basic for Applications Language Reference
Page 681 of 1081
See Also Controls collection, Page object, Pages collection. Example The following example accesses an individual page of a MultiPage in several ways: Using Using Using Using Using the the the the the Pages collection with a numeric index. Pages collection with a string index. Pages collection with the Item method. name of the individual page in the MultiPage. SelectedItem property.
To use this example, copy this sample code to the Declarations portion of a form. Make sure that the form contains a MultiPage named MultiPage1.
Private Sub UserForm_Initialize() Dim PageNAme As String For i = 0 To MultiPage1.Count - 1 'Use index (numeric or string) MsgBox "MultiPage1.Pages(i).Caption = " & MultiPage1.Pages(i).Caption MsgBox "MultiPage1.Pages.Item(i).Caption = " & MultiPage1.Pages _ .Item(i).Caption PageNAme = MultiPage1.Pages(i).Name MsgBox "PageName = " & PageNAme MsgBox "MultiPage1.Pages(PageName).Caption = " & MultiPage1. _ Pages(PageNAme).Caption MsgBox "MultiPage1.Pages.Item(PageName).Caption = " & MultiPage1. _ Pages.Item(PageNAme).Caption 'Use Page object without referring to Pages collection If i = 0 Then MsgBox "MultiPage1.Page1.Caption= " & MultiPage1.Page1.Caption ElseIf i = 1 Then MsgBox "MultiPage1.Page2.Caption = " & MultiPage1.Page2.Caption End If 'Use SelectedItem Property MultiPage1.Value = i MsgBox "MultiPage1.SelectedItem.Caption = " & MultiPage1.Selected _ Item.Caption Next i End Sub
MultiRow Property
Applies To MultiPage control, TabStrip control. Description Specifies whether the control has more than one row of tabs. Syntax
file://C:\temporary\~hhE561.htm
3/20/2000
Microsoft Visual Basic for Applications Language Reference
Page 682 of 1081
object.MultiRow [= Boolean] The MultiRow property syntax has these parts: Part Description
object
Required. A valid object.
Boolean
Optional. Whether the control has more than one row of tabs.
Settings The settings for Boolean are: Value Description
True
Allows more than one row of tabs.
False
Restricts tabs to a single row (default).
Remarks The width and number of tabs determine the number of rows. Changing the control's size also changes the number of rows. This allows the developer to resize the control and ensure that tabs wrap to fit the control. If the MultiRow property is False, then truncation occurs if the width of the tabs exceeds the width of the control. If MultiRow is False and tabs are truncated, there will be a small scroll bar on the TabStrip to allow scrolling to the other tabs or pages.
MultiSelect Property
Applies To ListBox control. Description Indicates whether the object permits multiple selections.
file://C:\temporary\~hhE561.htm
3/20/2000
Microsoft Visual Basic for Applications Language Reference
Page 683 of 1081
Syntax object.MultiSelect [= fmMultiSelect] The MultiSelect property syntax has these parts: Part Description
object
Required. A valid object.
fmMultiSelect
Optional. The selection mode that the control uses.
Settings The settings for fmMultiSelect are: Constant Value Description
fmMultiSelectSingle
Only one item can be selected (default).
fmMultiSelectMulti
Pressing the SPACEBAR or clicking selects or deselects an item in the list.
fmMultiSelectExtended
Pressing SHIFT and clicking the mouse, or pressing SHIFT and one of the arrow keys, extends the selection from the previously selected item to the current item. Pressing CTRL and clicking the mouse selects or deselects an item.
Remarks When the MultiSelect property is set to Extended or Simple, you must use the list box's Selected property to determine the selected items. Also, the Value property of the control is always Null. The ListIndex property returns the index of the row with the keyboard focus.
file://C:\temporary\~hhE561.htm
3/20/2000
Microsoft Visual Basic for Applications Language Reference
Page 684 of 1081
See Also ListIndex property, Selected property, Value property. Example The following example uses the MultiSelect and Selected properties to demonstrate how the user can select one or more items in a ListBox. The user specifies a selection method by choosing an option button and then selects an item(s) from the ListBox. The user can display the selected items in a second ListBox by clicking the CommandButton. To use this example, copy this sample code to the Declarations portion of a form. Make sure that the form contains: Two ListBox controls named ListBox1 and ListBox2. A CommandButton named CommandButton1. Three OptionButton controls named OptionButton1 through OptionButton3.
Dim i As Integer Private Sub CommandButton1_Click() ListBox2.Clear For i = 0 To 9 If ListBox1.Selected(i) = True Then ListBox2.AddItem ListBox1.List(i) End If Next i End Sub Private Sub OptionButton1_Click() ListBox1.MultiSelect = fmMultiSelectSingle End Sub Private Sub OptionButton2_Click() ListBox1.MultiSelect = fmMultiSelectMulti End Sub Private Sub OptionButton3_Click() ListBox1.MultiSelect = fmMultiSelectExtended End Sub Private Sub UserForm_Initialize() For i = 0 To 9 ListBox1.AddItem "Choice " & (ListBox1.ListCount + 1) Next i OptionButton1.Caption = "Single Selection" ListBox1.MultiSelect = fmMultiSelectSingle OptionButton1.Value = True OptionButton2.Caption = "Multiple Selection" OptionButton3.Caption = "Extended Selection" CommandButton1.Caption = "Show selections" CommandButton1.AutoSize = True End Sub
Name Property
Applies To
file://C:\temporary\~hhE561.htm
3/20/2000
Microsoft Visual Basic for Applications Language Reference
Page 685 of 1081
CheckBox control, ComboBox control, CommandButton control, Font object, Image control, Label control, ListBox control, MultiPage control, OptionButton control, Page object, ScrollBar control, SpinButton control, Tab object, TabStrip control, TextBox control, ToggleButton control, UserForm object. Description Specifies the name of a control or an object, or the name of a font to associate with a Font object. Syntax For Font: Font.Name [= String] For all other controls and objects: object.Name [= String] The Name property syntax has these parts: Part Description
object
Required. A valid object.
String
Optional. The name you want to assign to the font or control.
Settings Guidelines for assigning a string to Name, such as the maximum length of the name, vary from one application to another. Remarks For objects, the default value of Name consists of the object's class name followed by an integer. For example, the default name for the first TextBox you place on a form is TextBox1. The default name for the second TextBox is TextBox2. You can set the Name property for a control from the control's property sheet or, for controls added at run time, by using program statements. If you add a control at design time, you cannot modify its Name property at run time. Each control added to a form at design time must have a unique name. For Font objects, Name identifies a particular typeface to use in the text portion of a control,
file://C:\temporary\~hhE561.htm
3/20/2000
Microsoft Visual Basic for Applications Language Reference
Page 686 of 1081
object, or form. The font's appearance on screen and in print may differ, depending on your computer and printer. If you select a font that your system can't display or that isn't installed, Windows substitutes a similar font. See Also Bold, Italic, Size, StrikeThrough, Underline, Weight properties. Example The following example displays the Name property of each control on a form. This example uses the Controls collection to cycle through all the controls placed directly on the Userform. To use this example, copy this sample code to the Declarations portion of a form. Make sure that the form contains a CommandButton named CommandButton1 and several other controls.
Private Sub CommandButton1_Click() Dim MyControl As Control For Each MyControl In Controls MsgBox "MyControl.Name = " & MyControl.Name Next End Sub
Object Property
Applies To CheckBox control, ComboBox control, CommandButton control, Image control, Label control, ListBox control, MultiPage control, OptionButton control, ScrollBar control, SpinButton control, TabStrip control, TextBox control, ToggleButton control. Description Overrides a standard property or method when a new control has a property or method of the same name. Syntax object.Object[.property |.method] The Object property syntax has these parts: Part Description
object
Required. The name of an object you have added to the Microsoft Forms Toolbox.
file://C:\temporary\~hhE561.htm
3/20/2000
Microsoft Visual Basic for Applications Language Reference
Page 687 of 1081
property
Optional. A property that has the same name as a standard Microsoft Forms property.
method
Optional. A method that has the same name as a standard Microsoft Forms method.
Remarks Object is read-only. If you add a new control to the Microsoft Forms Toolbox, it is possible that the added control will have a property or method with the same name as a standard Microsoft Forms property or method. The Object property lets you use the property or method from the added control, rather than the standard property or method. Example Assume a new control has a Top property that is different from the standard Top property in Microsoft Forms. You can use either property, based on the syntax: control.Top uses the standard Top property. control.Object.Top uses the Top property from the added control.
OldHeight, OldWidth Properties
Applies To CheckBox control, ComboBox control, CommandButton control, Image control, Label control, ListBox control, MultiPage control, OptionButton control, ScrollBar control, SpinButton control, TabStrip control, TextBox control, ToggleButton control. Description Returns the previous height or width, in points, of the control. Syntax object.OldHeight object.OldWidth The OldHeight and OldWidth property syntaxes have these parts:
file://C:\temporary\~hhE561.htm
3/20/2000
Microsoft Visual Basic for Applications Language Reference
Page 688 of 1081
Part
Description
object
Required. A valid object.
Remarks OldHeight and OldWidth are read-only. The OldHeight and OldWidth properties are automatically updated when you move or size a control. If you change the size of a control, the Height and Width properties store the new height and OldHeight and OldWidth store the previous height. These properties are valid only in the Layout event. See Also Height, Width properties, Layout event, LayoutEffect property, OldLeft, OldTop properties. Example The following example uses the OldLeft, OldTop, OldHeight, and OldWidth properties within the Layout event to keep a control at its current position and size. The user clicks the CommandButton labeled Move ComboBox to move the control, and then responds to a message box. The user can click the CommandButton labeled Reset ComboBox to reset the control for another repetition. To use this example, copy this sample code to the Declarations portion of a form. Make sure that the form contains: Two CommandButton controls named CommandButton1 and CommandButton2. A ComboBox named ComboBox1.
Dim Initialize As Integer Dim ComboLeft, ComboTop, ComboWidth, ComboHeight As Integer Private Sub UserForm_Initialize() Initialize = 0 CommandButton1.Caption = "Move ComboBox" CommandButton2.Caption = "Reset ComboBox" 'Information for resetting ComboBox ComboLeft = ComboBox1.Left ComboTop = ComboBox1.Top ComboWidth = ComboBox1.Width ComboHeight = ComboBox1.Height End Sub Private Sub CommandButton1_Click() ComboBox1.Move 0, 0, , , True End Sub Private Sub UserForm_Layout() Dim MyControl As Control Dim MsgBoxResult As Integer If Initialize = 0 Then Initialize = 1 Exit Sub 'Suppress MsgBox on initial layout event.
file://C:\temporary\~hhE561.htm
3/20/2000
Microsoft Visual Basic for Applications Language Reference
Page 689 of 1081
End If MsgBoxResult = MsgBox("In Layout event - Continue move?", vbYesNo) If MsgBoxResult = vbNo Then ComboBox1.Move ComboBox1.OldLeft, ComboBox1.OldTop, ComboBox1. _ OldWidth, ComboBox1.OldHeight End If End Sub Private Sub CommandButton2_Click() ComboBox1.Move ComboLeft, ComboTop, ComboWidth, ComboHeight 'OldLeft, OldTop, OldWidth, and OldHeight are not recognized here. 'The following statement, if not commented, would produce an error 'at run time. 'ComboBox1.Move ComboBox1.OldLeft, ComboBox1.OldTop, ComboBox1. 'OldWidth, ComboBox1.OldHeight End Sub
OldLeft, OldTop Properties
Applies To CheckBox control, ComboBox control, CommandButton control, Image control, Label control, ListBox control, MultiPage control, OptionButton control, ScrollBar control, SpinButton control, TabStrip control, TextBox control, ToggleButton control. Description Returns the distance, in points, between the previous position of a control and the left or top edge of the form that contains it. Syntax object.OldLeft object.OldTop The OldLeft and OldTop property syntaxes have these parts: Part Description
object
Required. A valid object.
Remarks OldLeft and OldTop are read-only. The OldLeft and OldTop properties are automatically updated when you move or size a control. If you move a control, the Left and Top properties store the new distance from the control to the left edge of its container and OldLeft and OldTop store the previous value of Left.
file://C:\temporary\~hhE561.htm
3/20/2000
Microsoft Visual Basic for Applications Language Reference
Page 690 of 1081
OldLeft and OldTop are valid only in the Layout event. See Also Layout event, LayoutEffect property, Left, Top properties, OldHeight, OldWidth properties. Example See the OldHeight, OldWidth properties example.
OldWidth Property
See OldHeight, OldWidth Properties.
OptionButton Control
Description Shows the selection status of one item in a group of choices. Remarks Use an OptionButton to show whether a single item in a group is selected. Note that each OptionButton in a Frame is mutually exclusive. If an OptionButton is bound to a data source, the OptionButton can show the value of that data source as either Yes/No, True/False, or On/Off. If the user selects the OptionButton, the current setting is Yes, True, or On; if the user does not select the OptionButton, the setting is No, False, or Off. For example, an OptionButton in an inventory-tracking application might show whether an item is discontinued. If the OptionButton is bound to a data source, then changing the settings changes the value of that data source. A disabled OptionButton is dimmed and does not show a value. Depending on the value of the TripleState property, an OptionButton can also have a null value. You can also use an OptionButton inside a group box to select one or more of a group of related items. For example, you can create an order form with a list of available items, with an OptionButton preceding each item. The user can select a particular item by checking the corresponding OptionButton. The default property for an OptionButton is the Value property. The default event for an OptionButton is the Click event. Properties
file://C:\temporary\~hhE561.htm
3/20/2000
Microsoft Visual Basic for Applications Language Reference
Page 691 of 1081
Accelerator property, Alignment property, AutoSize property, BackColor property, BackStyle property, BoundValue property, Caption property, ControlSource property, ControlTipText property, Enabled property, Font object, ForeColor property, GroupName property, Height, Width properties, HelpContextID property, LayoutEffect property, Left, Top properties, Locked property, MouseIcon property, MousePointer property, Name property, Object property, OldHeight, OldWidth properties, OldLeft, OldTop properties, Parent property, Picture property, PicturePosition property, SpecialEffect property, TabIndex property, TabStop property, Tag property, TripleState property, Value property, Visible property, WordWrap property. Methods Move method, SetFocus method, ZOrder method. Events AfterUpdate event, BeforeDragOver event, BeforeDropOrPaste event, BeforeUpdate event, Change event, Click event, DblClick event, Enter, Exit events, Error event, KeyDown, KeyUp events, KeyPress event, MouseDown, MouseUp events, MouseMove event. Example See the MatchEntry property example.
Orientation Property
Applies To ScrollBar control, SpinButton control. Description Specifies whether the SpinButton or ScrollBar is oriented vertically or horizontally. Syntax object.Orientation [= fmOrientation] The Orientation property syntax has these parts: Part Description
object
Required. A valid object.
fmOrientation
Optional. Orientation of the control.
file://C:\temporary\~hhE561.htm
3/20/2000
Microsoft Visual Basic for Applications Language Reference
Page 692 of 1081
Settings The settings for fmOrientation are: Constant Value Description
fmOrientationAuto
Automatically determines the orientation based upon the dimensions of the control (default).
FmOrientationVertical
Control is rendered vertically.
FmOrientationHorizontal
Control is rendered horizontally.
Remarks If you specify automatic orientation, the height and width of the control determine whether it appears horizontally or vertically. For example, if the control is wider than it is tall, it appears horizontally; if it is taller than it is wide, the control appears vertically.
Page Object
Description One page of a MultiPage and a single member of a Pages collection. Remarks Each Page object contains its own set of controls and does not necessarily rely on other pages in the collection for information. A Page inherits some properties from its container; the value of each inherited property is set by the container. A Page has a unique name and index value within a Pages collection. You can reference a Page by either its name or its index value. The index of the first Page in a collection is 0; the index of the second Page is 1; and so on. When two Page objects have the same name, you must reference each Page by its index value. References to the name in code will access only the first Page that uses the name. The default name for the first Page is Page1; the default name for the second Page is Page2. Properties
file://C:\temporary\~hhE561.htm
3/20/2000
Microsoft Visual Basic for Applications Language Reference
Page 693 of 1081
Accelerator property, ActiveControl property, CanPaste property, CanRedo property, CanUndo property, Caption property, ControlTipText property, Cycle property, Enabled property, HelpContextID property, Index property, InsideHeight, InsideWidth properties, KeepScrollBarsVisible property, Name property, Picture property, PictureAlignment property, PictureSizeMode property, PictureTiling property, ScrollBars property, ScrollHeight, ScrollWidth properties, ScrollLeft, ScrollTop properties, TabIndex property, TabStop property, Tag property, TransitionEffect property, TransitionPeriod property, VerticalScrollbarSide property, Visible property, Zoom property. Methods Copy method, Cut method, Paste method, RedoAction method, Repaint method, Scroll method, SetDefaultTabOrder method, UndoAction method. See Also Controls collection, MultiPage control, Pages collection, Tab object. Example The following example uses the Add, Clear, and Remove methods to add and remove a control to a Page of a MultiPage at run time. To use this example, copy this sample code to the Declarations portion of a form. Make sure that the form contains: A MultiPage named MultiPage1. Three CommandButton controls named CommandButton1 through CommandButton3.
Dim MyTextBox As Control Private Sub CommandButton1_Click() Set MyTextBox = MultiPage1.Pages(0).Controls.Add("Forms.TextBox.1", _ "MyTextBox", Visible) End Sub Private Sub CommandButton2_Click() MultiPage1.Pages(0).Controls.Clear End Sub Private Sub CommandButton3_Click() If MultiPage1.Pages(0).Controls.Count > 0 Then MultiPage1.Pages(0).Controls.Remove "MyTextBox" End If End Sub Private Sub UserForm_Initialize() CommandButton1.Caption = "Add control" CommandButton2.Caption = "Clear controls" CommandButton3.Caption = "Remove control" End Sub
Example The following example uses the Add, Cut, and Paste methods to cut and paste a control from a Page of a MultiPage. The control involved in the cut and paste operations is dynamically added to the form. This example assumes the user will add, then cut, then paste the new control.
file://C:\temporary\~hhE561.htm
3/20/2000
Microsoft Visual Basic for Applications Language Reference
Page 694 of 1081
To use this example, copy this sample code to the Declarations portion of a form. Make sure that the form contains: Three CommandButton controls named CommandButton1 through CommandButton3. A MultiPage named MultiPage1.
Dim MyTextBox As Control Private Sub CommandButton1_Click() Set MyTextBox = MultiPage1.Pages(MultiPage1.Value).Controls.Add( _ "Forms.TextBox.1", "MyTextBox", Visible) CommandButton2.Enabled = True CommandButton1.Enabled = False End Sub Private Sub CommandButton2_Click() MultiPage1.Pages(MultiPage1.Value).Controls.Cut CommandButton3.Enabled = True CommandButton2.Enabled = False End Sub Private Sub CommandButton3_Click() Dim MyPage As Object Set MyPage = MultiPage1.Pages.Item(MultiPage1.Value) MyPage.Paste CommandButton3.Enabled = False End Sub Private Sub UserForm_Initialize() CommandButton1.Caption = "Add" CommandButton2.Caption = "Cut" CommandButton3.Caption = "Paste" CommandButton1.Enabled = True CommandButton2.Enabled = False CommandButton3.Enabled = False End Sub
Pages Collection
Applies To MultiPage control. Description A Pages collection includes all the pages of a MultiPage. Remarks Each Pages collection provides the features to manage the number of pages in the collection and to identify the page that is currently in use. A Page object has a unique name and index value within a Pages collection. You can reference a Page either by its name or its index value. The index of the first Page in a collection is 0; the index of the second Page is 1; and so on. The default name for the first page is Page1; the default name for the second page is Page2. The default value of a Pages collection identifies the current Page of a collection. Properties
file://C:\temporary\~hhE561.htm
3/20/2000
Microsoft Visual Basic for Applications Language Reference
Page 695 of 1081
Count property. Methods Add method, Clear method, Item method, Remove method. See Also Index property, Page object. Example See the MultiPage control example.
Parent Property
Applies To CheckBox control, ComboBox control, CommandButton control, Image control, Label control, ListBox control, MultiPage control, OptionButton control, ScrollBar control, SpinButton control, TabStrip control, TextBox control, ToggleButton control. Description Returns the name of the form, object, or collection that contains a specific control, object, or collection. Syntax object.Parent The Parent property syntax has these parts: Part Description
object
Required. A valid object.
Remarks Parent is read-only. Use the Parent property to access the properties, methods, or controls of an object's parent. This property is useful in an application in which you pass objects as arguments. For example, you could pass a control variable to a general procedure in a module, and use Parent to access
file://C:\temporary\~hhE561.htm
3/20/2000
Microsoft Visual Basic for Applications Language Reference
Page 696 of 1081
its parent form. Example The following example uses the Parent property to refer to the control or form that contains a specific control. To use this example, copy this sample code to the Declarations portion of a form. Make sure that the form contains: Two Label controls named Label1 and Label2. A CommandButton named CommandButton1. One or more additional controls of your choice.
Dim MyControl As Object Dim MyParent As Object Dim ControlsIndex As Integer Private Sub UserForm_Initialize() ControlsIndex = 0 CommandButton1.Caption = "Get Control and Parent" CommandButton1.AutoSize = True CommandButton1.WordWrap = True End Sub Private Sub CommandButton1_Click() 'Process Controls collection for UserForm Set MyControl = Controls.Item(ControlsIndex) Set MyParent = MyControl.Parent Label1.Caption = MyControl.Name Label2.Caption = MyParent.Name 'Prepare index for next control on Userform ControlsIndex = ControlsIndex + 1 If ControlsIndex >= Controls.Count Then ControlsIndex = 0 End If End Sub
PasswordChar Property
Applies To TextBox control. Description Specifies whether placeholder characters are displayed instead of the characters actually entered in a TextBox. Syntax object.PasswordChar [= String] The PasswordChar property syntax has these parts:
file://C:\temporary\~hhE561.htm
3/20/2000
Microsoft Visual Basic for Applications Language Reference
Page 697 of 1081
Part
Description
object
Required. A valid object.
String
Optional. A string expression specifying the placeholder character.
Remarks You can use the PasswordChar property to protect sensitive information, such as passwords or security codes. The value of PasswordChar is the character that appears in a control instead of the actual characters that the user types. If you don't specify a character, the control displays the characters that the user types.
Paste Method
Applies To ComboBox control, Frame control, Page object, TextBox control, UserForm object. Description Transfers the contents of the Clipboard to an object. Syntax object.Paste The Paste method syntax has these parts: Part Description
object
Required. A valid object.
Remarks Data pasted into a ComboBox or TextBox is treated as text. When the Paste method is used with a form, you can paste any object onto the form. See Also
file://C:\temporary\~hhE561.htm
3/20/2000
Microsoft Visual Basic for Applications Language Reference
Page 698 of 1081
CanPaste property, Copy method, Cut method. Example The following example uses the CanPaste property and the Paste method to paste a ComboBox from the Clipboard to a Page of a MultiPage. This sample also uses the SetFocus and Copy methods to copy a control from the form to the Clipboard. The user clicks CommandButton1 to copy the ComboBox to the Clipboard. The user double-clicks (using the DblClick event) CommandButton1 to paste the ComboBox to the MultiPage. To use this example, copy this sample code to the Declarations portion of a form. Make sure that the form contains: A A A A TextBox named TextBox1. ComboBox named ComboBox1. MultiPage named MultiPage1. CommandButton named CommandButton1.
Note This example also includes a subroutine to illustrate pasting text into a control.
Private Sub UserForm_Initialize() ComboBox1.AddItem "It's a beautiful day!" CommandButton1.Caption = "Copy ComboBox to Clipboard" CommandButton1.AutoSize = True End Sub Private Sub MultiPage1_DblClick(ByVal Index As Long, ByVal Cancel As _ MSForms.ReturnBoolean) If MultiPage1.Pages(MultiPage1.Value).CanPaste = True Then MultiPage1.Pages(MultiPage1.Value).Paste Else TextBox1.Text = "Can't Paste" End If End Sub Private Sub CommandButton1_Click() UserForm1.ComboBox1.SetFocus UserForm1.Copy End Sub 'Code for pasting text into a control 'Private Sub ComboBox1_DblClick(ByVal Cancel As MSForms.ReturnBoolean) ' If ComboBox1.CanPaste = True Then ' ComboBox1.Paste ' Else ' TextBox1.Text = "Can't Paste" ' End If 'End Sub
Example The following example uses the Add, Cut, and Paste methods to cut and paste a control from a Page of a MultiPage. The control involved in the cut and paste operations is dynamically added to the form. This example assumes the user will add, then cut, then paste the new control. To use this example, copy this sample code to the Declarations portion of a form. Make sure that the form contains:
file://C:\temporary\~hhE561.htm
3/20/2000
Microsoft Visual Basic for Applications Language Reference
Page 699 of 1081
Three CommandButton controls named CommandButton1 through CommandButton3. A MultiPage named MultiPage1.
Dim MyTextBox As Control Private Sub CommandButton1_Click() Set MyTextBox = MultiPage1.Pages(MultiPage1.Value).Controls.Add( _ "Forms.TextBox.1", "MyTextBox", Visible) CommandButton2.Enabled = True CommandButton1.Enabled = False End Sub Private Sub CommandButton2_Click() MultiPage1.Pages(MultiPage1.Value).Controls.Cut CommandButton3.Enabled = True CommandButton2.Enabled = False End Sub Private Sub CommandButton3_Click() Dim MyPage As Object Set MyPage = MultiPage1.Pages.Item(MultiPage1.Value) MyPage.Paste CommandButton3.Enabled = False End Sub Private Sub UserForm_Initialize() CommandButton1.Caption = "Add" CommandButton2.Caption = "Cut" CommandButton3.Caption = "Paste" CommandButton1.Enabled = True CommandButton2.Enabled = False CommandButton3.Enabled = False End Sub
Example The following example uses the Cut and Paste methods to cut text from one TextBox and paste it into another TextBox. To use this example, copy this sample code to the Declarations portion of a form. Make sure that the form contains: Two TextBox controls named TextBox1 and TextBox2. A CommandButton named CommandButton1.
Private Sub UserForm_Initialize() TextBox1.Text = "From TextBox1!" TextBox2.Text = "Hello " CommandButton1.Caption = "Cut and Paste" CommandButton1.AutoSize = True End Sub Private Sub CommandButton1_Click() TextBox2.SelStart = 0 TextBox2.SelLength = TextBox2.TextLength TextBox2.Cut TextBox1.SetFocus TextBox1.SelStart = 0 TextBox1.Paste TextBox2.SelStart = 0 End Sub
Picture Property
file://C:\temporary\~hhE561.htm 3/20/2000
Microsoft Visual Basic for Applications Language Reference
Page 700 of 1081
Applies To CheckBox control, CommandButton control, Frame control, Image control, Label control, OptionButton control, Page object, ToggleButton control, UserForm object. Description Specifies the bitmap to display on an object. Syntax object.Picture = LoadPicture( pathname) The Picture property syntax has these parts: Part Description
object
Required. A valid object.
pathname
Required. The full path to a picture file.
Remarks While designing a form, you can use the control's property page to assign a bitmap to the Picture property. While running a form, you must use the LoadPicture function to assign a bitmap to Picture. To remove a picture that is assigned to a control, click the value of the Picture property in the property page and then press DELETE. Pressing BACKSPACE will not remove the picture. Note For controls with captions, use the PicturePosition property to specify where to display the picture on the object. Use the PictureSizeMode property to determine how the picture fills the object. Transparent pictures sometimes have a hazy appearance. If you do not like this appearance, display the picture on a control that supports opaque images. Image and MultiPage support opaque images. See Also PictureAlignment property, PicturePosition property, PictureSizeMode property, PictureTiling property. Example The following example uses a ComboBox to show the picture placement options for a control. Each time the user clicks a list choice, the picture and caption are updated on the
file://C:\temporary\~hhE561.htm
3/20/2000
Microsoft Visual Basic for Applications Language Reference
Page 701 of 1081
CommandButton. This code sample also uses the AddItem method to populate the ComboBox choices. To use this example, copy this sample code to the Declarations portion of a form. Make sure that the form contains: A Label named Label1. A CommandButton named CommandButton1. A ComboBox named ComboBox1.
Private Sub UserForm_Initialize() Label1.Left = 18 Label1.Top = 12 Label1.Height = 12 Label1.Width = 190 Label1.Caption = "Select picture placement relative to the caption." 'Add list entries to combo box. The value of each entry matches the 'corresponding ListIndex value in the combo box. ComboBox1.AddItem "Left Top" 'ListIndex = 0 ComboBox1.AddItem "Left Center" 'ListIndex = 1 ComboBox1.AddItem "Left Bottom" 'ListIndex = 2 ComboBox1.AddItem "Right Top" 'ListIndex = 3 ComboBox1.AddItem "Right Center" 'ListIndex = 4 ComboBox1.AddItem "Right Bottom" 'ListIndex = 5 ComboBox1.AddItem ComboBox1.AddItem ComboBox1.AddItem ComboBox1.AddItem ComboBox1.AddItem ComboBox1.AddItem "Above "Above "Above "Below "Below "Below Left" Center" Right" Left" Center" Right" 'ListIndex 'ListIndex 'ListIndex 'ListIndex 'ListIndex 'ListIndex = = = = = = 6 7 8 9 10 11
ComboBox1.AddItem "Centered"
'ListIndex = 12 'Use drop-down list
ComboBox1.Style = fmStyleDropDownList ComboBox1.BoundColumn = 0 ComboBox1.ListIndex = 0 ComboBox1.Left = 18 ComboBox1.Top = 36 ComboBox1.Width = 90 ComboBox1.ListWidth = 90 'Initialize CommandButton1 CommandButton1.Left = 230 CommandButton1.Top = 36 CommandButton1.Height = 120 CommandButton1.Width = 120
'Combo box values are ListIndex values 'Set combo box to first entry
'Note: Be sure to refer to a bitmap file that is present on your 'Note: system, and to include the path in the filename. CommandButton1.Picture = LoadPicture("c:\windows\argyle.bmp") CommandButton1.PicturePosition = ComboBox1.Value End Sub Private Sub ComboBox1_Click() Select Case ComboBox1.Value Case 0 'Left Top CommandButton1.Caption = "Left Top" CommandButton1.PicturePosition = fmPicturePositionLeftTop Case 1 'Left Center CommandButton1.Caption = "Left Center" CommandButton1.PicturePosition = fmPicturePositionLeftCenter Case 2 'Left Bottom CommandButton1.Caption = "Left Bottom" CommandButton1.PicturePosition = fmPicturePositionLeftBottom Case 3 'Right Top CommandButton1.Caption = "Right Top" CommandButton1.PicturePosition = fmPicturePositionRightTop Case 4 'Right Center
file://C:\temporary\~hhE561.htm
3/20/2000
Microsoft Visual Basic for Applications Language Reference
Page 702 of 1081
CommandButton1.Caption = "Right Center" CommandButton1.PicturePosition = fmPicturePositionRightCenter Case 5 'Right Bottom CommandButton1.Caption = "Right Bottom" CommandButton1.PicturePosition = fmPicturePositionRightBottom Case 6 'Above Left CommandButton1.Caption = "Above Left" CommandButton1.PicturePosition = fmPicturePositionAboveLeft Case 7 'Above Center CommandButton1.Caption = "Above Center" CommandButton1.PicturePosition = fmPicturePositionAboveCenter Case 8 'Above Right CommandButton1.Caption = "Above Right" CommandButton1.PicturePosition = fmPicturePositionAboveRight Case 9 'Below Left CommandButton1.Caption = "Below Left" CommandButton1.PicturePosition = fmPicturePositionBelowLeft Case 10 'Below Center CommandButton1.Caption = "Below Center" CommandButton1.PicturePosition = fmPicturePositionBelowCenter Case 11 'Below Right CommandButton1.Caption = "Below Right" CommandButton1.PicturePosition = fmPicturePositionBelowRight Case 12 'Centered CommandButton1.Caption = "Centered" CommandButton1.PicturePosition = fmPicturePositionCenter End Select End Sub
PictureAlignment Property
Applies To Frame control, Image control, Page object, UserForm object. Description Specifies the location of a background picture. Syntax object.PictureAlignment [= fmPictureAlignment] The PictureAlignment property syntax has these parts: Part Description
object
Required. A valid object.
file://C:\temporary\~hhE561.htm
3/20/2000
Microsoft Visual Basic for Applications Language Reference
Page 703 of 1081
fmPictureAlignment
Optional. The position where the picture aligns with the control.
Settings The settings for fmPictureAlignment are: Constant Value Description
fmPictureAlignmentTopLeft
The top left corner.
fmPictureAlignmentTopRight
The top right corner.
fmPictureAlignmentCenter
The center.
fmPictureAlignmentBottomLeft
The bottom left corner.
fmPictureAlignmentBottomRight
The bottom right corner.
Remarks The PictureAlignment property identifies which corner of the picture is the same as the corresponding corner of the control or container where the picture is used. For example, setting PictureAlignment to fmPictureAlignmentTopLeft means that the top left corner of the picture coincides with the top left corner of the control or container. Setting PictureAlignment to fmPictureAlignmentCenter positions the picture in the middle, relative to the height as well as the width of the control or container. If you tile an image on a control or container, the setting of PictureAlignment affects the tiling pattern. For example, if PictureAlignment is set to fmPictureAlignmentUpperLeft, the first copy of the image is laid in the upper left corner of the control or container and additional copies are tiled from left to right across each row. If PictureAlignment is fmPictureAlignmentCenter, the first copy of the image is laid at the center of the control or container, additional copies are laid to the left and right to complete the row, and additional rows are added to fill the control or container. Note Setting the PictureSizeMode property to fmSizeModeStretch overrides PictureAlignment. When PictureSizeMode is set to fmSizeModeStretch, the picture fills the entire control or container. See Also
file://C:\temporary\~hhE561.htm
3/20/2000
Microsoft Visual Basic for Applications Language Reference
Page 704 of 1081
Picture property, PicturePosition property, PictureSizeMode property, PictureTiling property. Example The following example uses the PictureAlignment property to set up a background picture. The example also identifies the alignment options provided by PictureAlignment. To use this example, copy this sample code to the Declarations portion of a form. Make sure that the form contains: A Frame named Frame1. A SpinButton named SpinButton1. A TextBox named TextBox1.
Dim Alignments(5) As String Private Sub UserForm_Initialize() Alignments(0) = "0 - Top Left" Alignments(1) = "1 - Top Right" Alignments(2) = "2 - Center" Alignments(3) = "3 - Bottom Left" Alignments(4) = "4 - Bottom Right" 'Specify a bitmap that exists on your system Frame1.Picture = LoadPicture("c:\winnt2\ball.bmp") SpinButton1.Min = 0 SpinButton1.Max = 4 SpinButton1.Value = 0 TextBox1.Text = Alignments(0) Frame1.PictureAlignment = SpinButton1.Value End Sub Private Sub SpinButton1_Change() TextBox1.Text = Alignments(SpinButton1.Value) Frame1.PictureAlignment = SpinButton1.Value End Sub Private Sub TextBox1_Change() Select Case TextBox1.Text Case "0" TextBox1.Text = Alignments(0) Frame1.PictureAlignment = 0 Case "1" TextBox1.Text = Alignments(1) Frame1.PictureAlignment = 1 Case "2" TextBox1.Text = Alignments(2) Frame1.PictureAlignment = 2 Case "3" TextBox1.Text = Alignments(3) Frame1.PictureAlignment = 3 Case "4" TextBox1.Text = Alignments(4) Frame1.PictureAlignment = 4 Case Else TextBox1.Text = Alignments(SpinButton1.Value) Frame1.PictureAlignment = SpinButton1.Value End Select End Sub
PicturePosition Property
Applies To
file://C:\temporary\~hhE561.htm
3/20/2000
Microsoft Visual Basic for Applications Language Reference
Page 705 of 1081
CheckBox control, CommandButton control, Label control, OptionButton control, ToggleButton control. Description Specifies the location of the picture relative to its caption. Syntax object.PicturePosition [= fmPicturePosition] The PicturePosition property syntax has these parts: Part Description
object
Required. A valid object.
fmPicturePosition
Optional. How the picture aligns with its container.
Settings The settings for fmPicturePosition are: Constant Value Description
fmPicturePositionLeftTop
The picture appears to the left of the caption. The caption is aligned with the top of the picture.
fmPicturePositionLeftCenter
The picture appears to the left of the caption. The caption is centered relative to the picture.
fmPicturePositionLeftBottom
The picture appears to the left of the caption. The caption is aligned with the bottom of the picture.
file://C:\temporary\~hhE561.htm
3/20/2000
Microsoft Visual Basic for Applications Language Reference
Page 706 of 1081
fmPicturePositionRightTop
The picture appears to the right of the caption. The caption is aligned with the top of the picture.
fmPicturePositionRightCenter
The picture appears to the right of the caption. The caption is centered relative to the picture.
fmPicturePositionRightBottom
The picture appears to the right of the caption. The caption is aligned with the bottom of the picture.
fmPicturePositionAboveLeft
The picture appears above the caption. The caption is aligned with the left edge of the picture.
fmPicturePositionAboveCenter
The picture appears above the caption. The caption is centered below the picture (default).
fmPicturePositionAboveRight
The picture appears above the caption. The caption is aligned with the right edge of the picture.
fmPicturePositionBelowLeft
The picture appears below the caption. The caption is aligned with the left edge of the picture.
fmPicturePositionBelowCenter
10
The picture appears below the caption. The caption is centered above the picture.
file://C:\temporary\~hhE561.htm
3/20/2000
Microsoft Visual Basic for Applications Language Reference
Page 707 of 1081
fmPicturePositionBelowRight
11
The picture appears below the caption. The caption is aligned with the right edge of the picture.
fmPicturePositionCenter
12
The picture appears in the center of the control. The caption is centered horizontally and vertically on top of the picture.
Remarks The picture and the caption, as a unit, are centered on the control. If no caption exists, the picture's location is relative to the center of the control. This property is ignored if the Picture property does not specify a picture. See Also Picture property, PictureAlignment property, PictureSizeMode property, PictureTiling property. Example See the Picture property example.
PictureSizeMode Property
Applies To Frame control, Image control, Page object, UserForm object. Description Specifies how to display the background picture on a control, form, or page. Syntax object.PictureSizeMode [= fmPictureSizeMode] The PictureSizeMode property syntax has these parts:
file://C:\temporary\~hhE561.htm
3/20/2000
Microsoft Visual Basic for Applications Language Reference
Page 708 of 1081
Part
Description
object
Required. A valid object.
fmPictureSizeMode
Optional. The action to take if the picture and the form or page that contains it are not the same size.
Settings The settings for fmPictureSizeMode are: Constant Value Description
fmPictureSizeModeClip
Crops any part of the picture that is larger than the form or page (default).
fmPictureSizeModeStretch
Stretches the picture to fill the form or page. This setting distorts the picture in either the horizontal or vertical direction.
fmPictureSizeModeZoom
Enlarges the picture, but does not distort the picture in either the horizontal or vertical direction.
Remarks The fmPictureSizeModeClip setting indicates you want to show the picture in its original size and scale. If the form or page is smaller than the picture, this setting only shows the part of the picture that fits within the form or page. The fmPictureSizeModeStretch and fmPictureSizeModeZoom settings both enlarge the image, but fmPictureSizeModeStretch causes distortion. The fmPictureSizeModeStretch setting enlarges the image horizontally and vertically until the image reaches the corresponding edges of the container or control. The fmPictureSizeModeZoom setting enlarges the image until it reaches either the horizontal or vertical edges of the container or control. If the image reaches the
file://C:\temporary\~hhE561.htm
3/20/2000
Microsoft Visual Basic for Applications Language Reference
Page 709 of 1081
horizontal edges first, any remaining distance to the vertical edges remains blank. If it reaches the vertical edges first, any remaining distance to the horizontal edges remains blank. See Also Picture property, PictureAlignment property, PicturePosition property, PictureTiling property. Example The following example uses the PictureSizeMode property to demonstrate three display options for a picture: showing the picture as is, changing the size of the picture while maintaining its original proportions, and stretching the picture to fill a space. To use this example, copy this sample code to the Declarations portion of a form. Make sure that the form contains: A Frame named Frame1. A SpinButton named SpinButton1. A TextBox named TextBox1. Three OptionButton controls named OptionButton1 through OptionButton3. Note This example is an enhanced version of the PictureAlignment property example, as the two properties complement each other. The enhancements are three OptionButton event subroutines that control whether the image is cropped, zoomed, or stretched.
Dim Alignments(5) As String Private Sub UserForm_Initialize() Alignments(0) = "0 - Top Left" Alignments(1) = "1 - Top Right" Alignments(2) = "2 - Center" Alignments(3) = "3 - Bottom Left" Alignments(4) = "4 - Bottom Right" 'Specify a bitmap that exists on your system Frame1.Picture = LoadPicture("c:\winnt2\ball.bmp") SpinButton1.Min = 0 SpinButton1.Max = 4 SpinButton1.Value = 0 TextBox1.Text = Alignments(0) Frame1.PictureAlignment = SpinButton1.Value OptionButton1.Caption OptionButton1.Value = OptionButton2.Caption OptionButton3.Caption End Sub = "Crop" True = "Stretch" = "Zoom"
Private Sub OptionButton1_Click() If OptionButton1.Value = True Then Frame1.PictureSizeMode = fmPictureSizeModeClip End If End Sub Private Sub OptionButton2_Click() If OptionButton2.Value = True Then Frame1.PictureSizeMode = fmPictureSizeModeStretch End If End Sub Private Sub OptionButton3_Click() If OptionButton3.Value = True Then Frame1.PictureSizeMode = fmPictureSizeModeZoom End If End Sub Private Sub SpinButton1_Change()
file://C:\temporary\~hhE561.htm
3/20/2000
Microsoft Visual Basic for Applications Language Reference
Page 710 of 1081
TextBox1.Text = Alignments(SpinButton1.Value) Frame1.PictureAlignment = SpinButton1.Value End Sub Private Sub TextBox1_Change() Select Case TextBox1.Text Case "0" TextBox1.Text = Alignments(0) Frame1.PictureAlignment = 0 Case "1" TextBox1.Text = Alignments(1) Frame1.PictureAlignment = 1 Case "2" TextBox1.Text = Alignments(2) Frame1.PictureAlignment = 2 Case "3" TextBox1.Text = Alignments(3) Frame1.PictureAlignment = 3 Case "4" TextBox1.Text = Alignments(4) Frame1.PictureAlignment = 4 Case Else TextBox1.Text = Alignments(SpinButton1.Value) Frame1.PictureAlignment = SpinButton1.Value End Select End Sub
PictureTiling Property
Applies To Frame control, Image control, Page object, UserForm object. Description Lets you tile a picture in a form or page. Syntax object.PictureTiling [= Boolean] The PictureTiling property syntax has these parts: Part Description
object
Required. A valid object.
Boolean
Optional. Whether a picture is repeated across a background.
Settings The settings for Boolean are:
file://C:\temporary\~hhE561.htm
3/20/2000
Microsoft Visual Basic for Applications Language Reference
Page 711 of 1081
Value
Description
True
The picture is tiled across the background.
False
The picture is not tiled across the background (default).
Remarks If a picture is smaller than the form or page that contains it, you can tile the picture on the form or page. The tiling pattern depends on the current setting of the PictureAlignment and PictureSizeMode properties. For example, if PictureAlignment is set to fmPictureAlignmentTopLeft, the tiling pattern starts at the upper left and repeats the picture across the form or page and down the height of the form or page. If PictureSizeMode is set to fmPictureSizeModeClip, the tiling pattern crops the last tile if it doesn't completely fit on the form or page. See Also Picture property, PictureAlignment property, PicturePosition property, PictureSizeMode property.
ProportionalThumb Property
Applies To ScrollBar control. Description Specifies whether the size of the scroll box is proportional to the scrolling region or fixed. Syntax object.ProportionalThumb [= Boolean] The ProportionalThumb property syntax has these parts: Part Description
object
Required. A valid object.
file://C:\temporary\~hhE561.htm
3/20/2000
Microsoft Visual Basic for Applications Language Reference
Page 712 of 1081
Boolean
Optional. Whether the scroll box is proportional or fixed.
Settings The settings for Boolean are: Value Description
True
The scroll box is proportional in size to the scrolling region (default).
False
The scroll box is a fixed size.
Remarks The size of a proportional scroll box graphically represents the percentage of the object that is visible in the window. For example, if 75 percent of an object is visible, the scroll box covers three-fourths of the scrolling region in the scroll bar. If the scroll box is a fixed size, the system determines its size based on the height and width of the scroll bar.
PutInClipboard Method
Applies To DataObject object. Description Moves data from a DataObject to the Clipboard. Syntax object.PutInClipboard The PutInClipboard method syntax has these parts:
file://C:\temporary\~hhE561.htm
3/20/2000
Microsoft Visual Basic for Applications Language Reference
Page 713 of 1081
Part
Description
object
Required. A valid object.
Remarks The PutInClipboard method replaces the contents of the Clipboard with the contents of the DataObject that is in Text format. See Also GetFromClipboard method, GetText method, SetText method. Example The following example demonstrates data movement from a TextBox to a DataObject, from a DataObject to the Clipboard, and from the Clipboard to another TextBox. The PutInClipboard method transfers the data from a DataObject to the Clipboard. The SetText and Paste methods are also used. To use this example, copy this sample code to the Declarations portion of a form. Make sure that the form contains: Two TextBox controls named TextBox1 and TextBox2. A CommandButton named CommandButton1.
Dim MyData As DataObject Private Sub CommandButton1_Click() Set MyData = New DataObject MyData.SetText TextBox1.Text MyData.PutInClipboard TextBox2.Paste End Sub Private Sub UserForm_Initialize() TextBox1.Text = "Move this data to a DataObject, to the Clipboard," _ & " then to TextBox2!" End Sub
RedoAction Method
Applies To Frame control, Page object, UserForm object. Description Reverses the effect of the most recent Undo action.
file://C:\temporary\~hhE561.htm
3/20/2000
Microsoft Visual Basic for Applications Language Reference
Page 714 of 1081
Syntax Boolean = object.RedoAction The RedoAction method syntax has these parts: Part Description
object
Required. A valid object.
Remarks Redo reverses the last Undo, which is not necessarily the last action taken. Not all actions can be undone. For example, after pasting text into a TextBox and then choosing the Undo command to remove the text, you can choose the Redo command to put the text back in. Note If the CanRedo property is False, the Redo command is not available in the user interface, and the RedoAction method is not valid in code. RedoAction returns True if it was successful. See Also CanRedo property, CanUndo property, UndoAction method. Example See the CanRedo property example.
Remove Method
Applies To Controls collection, Pages collection, Tabs collection. Description Removes a member from a collection; or, removes a control from a Frame, Page, or form. Syntax object.Remove( collectionindex)
file://C:\temporary\~hhE561.htm
3/20/2000
Microsoft Visual Basic for Applications Language Reference
Page 715 of 1081
The Remove method syntax has these parts: Part Description
object
Required. A valid object.
collectionindex
Required. A member's position, or index, within a collection. Numeric as well as string values are acceptable. If the value is a number, the minimum value is zero, and the maximum value is one less than the number of members in the collection. If the value is a string, it must correspond to a valid member name.
Remarks This method deletes any control that was added at run time. However, attempting to delete a control that was added at design time will result in an error. See Also Add method, Clear method. Example The following example uses the Add, Clear, and Remove methods to add and remove a control to a Page of a MultiPage at run time. To use this example, copy this sample code to the Declarations portion of a form. Make sure that the form contains: A MultiPage named MultiPage1. Three CommandButton controls named CommandButton1 through CommandButton3.
Dim MyTextBox As Control Private Sub CommandButton1_Click() Set MyTextBox = MultiPage1.Pages(0).Controls.Add("Forms.TextBox.1", _ "MyTextBox", Visible) End Sub Private Sub CommandButton2_Click() MultiPage1.Pages(0).Controls.Clear End Sub Private Sub CommandButton3_Click() If MultiPage1.Pages(0).Controls.Count > 0 Then MultiPage1.Pages(0).Controls.Remove "MyTextBox" End If End Sub Private Sub UserForm_Initialize()
file://C:\temporary\~hhE561.htm
3/20/2000
Microsoft Visual Basic for Applications Language Reference
Page 716 of 1081
CommandButton1.Caption = "Add control" CommandButton2.Caption = "Clear controls" CommandButton3.Caption = "Remove control" End Sub
RemoveControl Event
Applies To Frame control, MultiPage control, UserForm object. Description Occurs when a control is deleted from the container. Syntax For MultiPage: Private Sub object_RemoveControl( index As Long, ctrl As Control) For all other controls: Private Sub object_RemoveControl( ctrl As Control) The RemoveControl event syntax has these parts: Part Description
object
Required. A valid object name.
index
Required. The index of the page in a MultiPage that contained the deleted control.
ctrl
Required. The deleted control.
Remarks This event occurs when a control is deleted from the form, not when a control is unloaded due to a form being closed.
RemoveItem Method
file://C:\temporary\~hhE561.htm 3/20/2000
Microsoft Visual Basic for Applications Language Reference
Page 717 of 1081
Applies To ComboBox control, ListBox control. Description Removes a row from the list in a list box or combo box. Syntax Boolean = object.RemoveItem( index) The RemoveItem method syntax has these parts: Part Description
object
Required. A valid object.
index
Required. Specifies the row to delete. The number of the first row is 0; the number of the second row is 1, and so on.
This method will not remove a row from the list if the ListBox is data bound (that is, when the RowSource property specifies a data source for the ListBox). See Also RowSource property. Example The following example adds and deletes the contents of a ListBox using the AddItem, RemoveItem, and SetFocus methods, and the ListIndex and ListCount properties. To use this example, copy this sample code to the Declarations portion of a form. Make sure that the form contains: A ListBox named ListBox1. Two CommandButton controls named CommandButton1 and CommandButton2.
Dim EntryCount As Single Private Sub CommandButton1_Click() EntryCount = EntryCount + 1 ListBox1.AddItem (EntryCount & " - Selection") End Sub Private Sub CommandButton2_Click() ListBox1.SetFocus 'Ensure ListBox contains list items If ListBox1.ListCount >= 1 Then
file://C:\temporary\~hhE561.htm
3/20/2000
Microsoft Visual Basic for Applications Language Reference
Page 718 of 1081
'If no selection, choose last list item. If ListBox1.ListIndex = -1 Then ListBox1.ListIndex = ListBox1.ListCount - 1 End If ListBox1.RemoveItem (ListBox1.ListIndex) End If End Sub Private Sub UserForm_Initialize() EntryCount = 0 CommandButton1.Caption = "Add Item" CommandButton2.Caption = "Remove Item" End Sub
Repaint Method
Applies To Frame control, Page object, UserForm object. Description Updates the display by redrawing the form or page. Syntax Boolean = object.Repaint The Repaint method syntax has these parts: Part Description
object
Required. A valid object.
Remarks The Repaint method is useful if the contents or appearance of an object changes significantly, and you don't want to wait until the system automatically repaints the area. See Also DrawBuffer property.
RowSource Property
Applies To ComboBox control, ListBox control.
file://C:\temporary\~hhE561.htm
3/20/2000
Microsoft Visual Basic for Applications Language Reference
Page 719 of 1081
Description Specifies the source providing a list for a ComboBox or ListBox. Syntax object.RowSource [= String] The RowSource property syntax has these parts: Part Description
object
Required. A valid object.
String
Optional. The source of the list for the ComboBox or ListBox.
Remarks The RowSource property accepts worksheet ranges from Microsoft Excel. Example The following example uses a range of worksheet cells in a ListBox and, when the user selects a row from the list, displays the row index in another worksheet cell. This code sample uses the RowSource, BoundColumn, and ControlSource properties. To use this example, copy this sample code to the Declarations portion of a form. Make sure that the form contains a ListBox named ListBox1. In the worksheet, enter data in cells A1:E4. You also need to make sure cell A6 contains no data.
Private Sub UserForm_Initialize() ListBox1.ColumnCount = 5 ListBox1.RowSource = "a1:e4" ListBox1.ControlSource = "a6" ListBox1.BoundColumn = 0 End Sub 'Place the ListIndex into cell a6
Scroll Event
Applies To Frame control, MultiPage control, ScrollBar control, UserForm object. Description
file://C:\temporary\~hhE561.htm
3/20/2000
Microsoft Visual Basic for Applications Language Reference
Page 720 of 1081
Occurs when the scroll box is repositioned. Syntax For ScrollBar: Private Sub object_Scroll( ) For MultiPage: Private Sub object_Scroll( index As Long, ActionX As fmScrollAction, ActionY As fmScrollAction, ByVal RequestDx As Single, ByVal RequestDy As Single, ByVal ActualDx As MSForms.ReturnSingle, ByVal ActualDy As MSForms.ReturnSingle) For Frame: Private Sub object_Scroll( ActionX As fmScrollAction, ActionY As fmScrollAction, ByVal RequestDx As Single, ByVal RequestDy As Single, ByVal ActualDx As MSForms.ReturnSingle, ByVal ActualDy As MSForms.ReturnSingle) The Scroll event syntax has these parts: Part Description
object
Required. A valid object name.
index
Required. The index of the page in a MultiPage associated with this event.
ActionX
Required. The action that occurred in the horizontal direction.
ActionY
Required. The action that occurred in the vertical direction.
RequestDx
Required. The distance, in points, you want the scroll bar to move in the horizontal direction.
RequestDy
Required. The distance, in points, you want the scroll bar to move in the vertical direction.
file://C:\temporary\~hhE561.htm
3/20/2000
Microsoft Visual Basic for Applications Language Reference
Page 721 of 1081
ActualDx
Required. The distance, in points, the scroll bar traveled in the horizontal direction.
ActualDy
Required. The distance, in points, the scroll bar traveled in the vertical direction.
Settings The settings for ActionX and ActionY are: Constant Value Description
fmScrollActionNoChange
No change occurred.
FmScrollActionLineUp
A small distance up on a vertical scroll bar; a small distance to the left on a horizontal scroll bar. Movement is equivalent to pressing the up or left arrow keys on the keyboard to move the scroll bar.
fmScrollActionLineDown
A small distance down on a vertical scroll bar; a small distance to the right on a horizontal scroll bar. Movement is equivalent to pressing the down or right arrow keys on the keyboard to move the scroll bar.
fmScrollActionPageUp
One page up on a vertical scroll bar; one page to the left on a horizontal scroll bar. Movement is equivalent to pressing PAGE UP on the keyboard to move the scroll bar.
file://C:\temporary\~hhE561.htm
3/20/2000
Microsoft Visual Basic for Applications Language Reference
Page 722 of 1081
fmScrollActionPageDown
One page down on a vertical scroll bar; one page to the right on a horizontal scroll bar. Movement is equivalent to pressing PAGE DOWN on the keyboard to move the scroll bar.
fmScrollActionBegin
The top of a vertical scroll bar; the left end of a horizontal scroll bar.
fmScrollActionEnd
The bottom of a vertical scroll bar; the right end of a horizontal scroll bar.
fmScrollActionPropertyChange
The value of either the ScrollTop or the ScrollLeft property changed. The direction and amount of movement depend on which property was changed and on the new property value.
fmScrollActionControlRequest
A control asked its container to scroll. The amount of movement depends on the specific control and container involved.
fmScrollActionFocusRequest
10
The user moved to a different control. The amount of movement depends on the placement of the selected control, and generally has the effect of moving the selected control so it is completely visible to the user.
file://C:\temporary\~hhE561.htm
3/20/2000
Microsoft Visual Basic for Applications Language Reference
Page 723 of 1081
Remarks The Scroll events associated with a form, Frame, or Page return the following arguments: ActionX, ActionY, ActualX, and ActualY. ActionX and ActionY identify the action that occurred. ActualX and ActualY identify the distance that the scroll box traveled. The default action is to calculate the new position of the scroll box and then scroll to that position. You can initiate a Scroll event by issuing a Scroll method for a form, Frame, or Page. Users can generate Scroll events by moving the scroll box. The Scroll event associated with the stand-alone ScrollBar indicates that the user moved the scroll box in either direction. This event is not initiated when the value of the ScrollBar changes by code or by the user clicking on parts of the ScrollBar other than the scroll box. See Also Scroll method. Example The following example demonstrates the stand-alone ScrollBar and reports the change in its value as the user moves the scroll box. The user can move the scroll box by clicking on either arrow at the ends of the control, by clicking in the region between scroll box and either arrow, or by dragging the scroll box. When the user drags the scroll box, the Scroll event displays a message indicating that the user scrolled to obtain the new value. To use this example, copy this sample code to the Declarations portion of a form. Make sure that the form contains: A ScrollBar named ScrollBar1. Two Label controls named Label1 and Label2. Label1 contains scaling information for the user. Label2 reports the delta value.
Dim ScrollSaved As Integer Private Sub UserForm_Initialize() ScrollBar1.Min = -225 ScrollBar1.Max = 289 ScrollBar1.Value = 0 Label1.Caption = "-225 Label1.AutoSize = True Label2.Caption = "" End Sub Private Sub ScrollBar1_Change() Label2.Caption = " Widget Changes " & (ScrollSaved - ScrollBar1.Value) End Sub Private Sub ScrollBar1_Exit(ByVal Cancel as MSForms.ReturnBoolean) Label2.Caption = " Widget Changes " & (ScrollSaved - ScrollBar1.Value) ScrollSaved = ScrollBar1.Value End Sub Private Sub ScrollBar1_Scroll() Label2.Caption = (ScrollSaved - ScrollBar1.Value) & " Widget Changes" _ & " by Scrolling" End Sub -----Widgets----289" 'Previous ScrollBar setting
file://C:\temporary\~hhE561.htm
3/20/2000
Microsoft Visual Basic for Applications Language Reference
Page 724 of 1081
Scroll Method
Applies To Frame control, Page object, UserForm object. Description Moves the scroll bar on an object. Syntax object.Scroll( [ ActionX [, ActionY]]) The Scroll method syntax has these parts: Part Description
object
Required. A valid object name.
ActionX
Optional. Identifies the action to occur in the horizontal direction.
ActionY
Optional. Identifies the action to occur in the vertical direction.
Settings The settings for ActionX and ActionY are: Constant Value Description
fmScrollActionNoChange
Do not scroll in the specified direction.
file://C:\temporary\~hhE561.htm
3/20/2000
Microsoft Visual Basic for Applications Language Reference
Page 725 of 1081
fmScrollActionLineUp
Move up on a vertical scroll bar or left on a horizontal scroll bar. Movement is equivalent to pressing the up or left arrow key on the keyboard to move the scroll bar.
fmScrollActionLineDown
Move down on a vertical scroll bar or right on a horizontal scroll bar. Movement is equivalent to pressing the right or down arrow key on the keyboard to move the scroll bar.
(continued) fmScrollActionPageUp 3 Move one page up on a vertical scroll bar or one page left on a horizontal scroll bar. Movement is equivalent to pressing PAGE UP on the keyboard to move the scroll bar.
fmScrollActionPageDown
Move one page down on a vertical scroll bar or one page right on a horizontal scroll bar. Movement is equivalent to pressing PAGE DOWN on the keyboard to move the scroll bar.
fmScrollActionBegin
Move to the top of a vertical scroll bar or to the left end of a horizontal scroll bar.
fmScrollActionEnd
Move to the bottom of a vertical scroll bar or to the right end of a horizontal scroll bar.
file://C:\temporary\~hhE561.htm
3/20/2000
Microsoft Visual Basic for Applications Language Reference
Page 726 of 1081
Remarks The Scroll method applies scroll bars that appear on a form, Frame, or Page that is larger than its display area. This method does not apply to the stand-alone ScrollBar or to scroll bars that appear on a TextBox. See Also Scroll event, ScrollLeft, ScrollTop properties.
ScrollBar Control
Description Returns or sets the value of another control based on the position of the scroll box. Remarks A ScrollBar is a stand-alone control you can place on a form. It is visually like the scroll bar you see in certain objects such as a ListBox or the drop-down portion of a ComboBox. However, unlike the scroll bars in these examples, the stand-alone ScrollBar is not an integral part of any other control. To use the ScrollBar to set or read the value of another control, you must write code for the ScrollBar's events and methods. For example, to use the ScrollBar to update the value of a TextBox, you can write code that reads the Value property of the ScrollBar and then sets the Value property of the TextBox. The default property for a ScrollBar is the Value property. The default event for a ScrollBar is the Change event. Note To create a horizontal or vertical ScrollBar, drag the sizing handles of the ScrollBar horizontally or vertically on the form. Properties BackColor property, BoundValue property, ControlSource property, ControlTipText property, Delay property, Enabled property, ForeColor property, Height, Width properties, HelpContextID property, LargeChange property, LayoutEffect property, Left, Top properties, Max, Min properties, MouseIcon property, MousePointer property, Name property, Object property, OldHeight, OldWidth properties, OldLeft, OldTop properties, Orientation property, Parent property, ProportionalThumb property, SmallChange property, TabIndex property, TabStop property, Tag property, Value property, Visible property. Methods Move method, SetFocus method, ZOrder method.
file://C:\temporary\~hhE561.htm
3/20/2000
Microsoft Visual Basic for Applications Language Reference
Page 727 of 1081
Events AfterUpdate event, BeforeDragOver event, BeforeUpdate event, Change event, Enter, Exit events, Error event, KeyDown, KeyUp events, KeyPress event, Scroll event. See Also SpinButton control. Example See the Scroll event example.
ScrollBars Property
Applies To Frame control, Page object, TextBox control, UserForm object. Description Specifies whether a control, form, or page has vertical scroll bars, horizontal scroll bars, or both. Syntax object.ScrollBars [= fmScrollBars] The ScrollBars property syntax has these parts: Part Description
object
Required. A valid object.
fmScrollBars
Optional. Where scroll bars should be displayed.
Settings The settings for fmScrollBars are:
file://C:\temporary\~hhE561.htm
3/20/2000
Microsoft Visual Basic for Applications Language Reference
Page 728 of 1081
Constant
Value
Description
fmScrollBarsNone
Displays no scroll bars (default).
fmScrollBarsHorizontal
Displays a horizontal scroll bar.
(continued) fmScrollBarsVertical 2 Displays a vertical scroll bar.
fmScrollBarsBoth
Displays both a horizontal and a vertical scroll bar.
Remarks If the KeepScrollBarsVisible property is True, any scroll bar on a form or page is always visible, regardless of whether the object's contents fit within the object's borders. If visible, a scroll bar constrains its scroll box to the visible region of the scroll bar. It also modifies the scroll position as needed to keep the entire scroll bar visible. The range of a scroll bar changes when the value of the ScrollBars property changes, the scroll size changes, or the visible size changes. If a scroll bar is not visible, then you can set its scroll position to any value. Negative values and values greater than the scroll size are both valid. For a single-line control, you can display a horizontal scroll bar by using the ScrollBars and AutoSize properties. Scroll bars are hidden or displayed according to the following rules: 1. When ScrollBars is set to fmScrollBarsNone, no scroll bar is displayed. 2. When ScrollBars is set to fmScrollBarsHorizontal or fmScrollBarsBoth, the control displays a horizontal scroll bar if the text is longer than the edit region and if the control has enough room to include the scroll bar underneath its edit region. 3. When AutoSize is True, the control enlarges itself to accommodate the addition of a scroll bar unless the control is at or near its maximum size. For a multiline TextBox, you can display scroll bars by using the ScrollBars, WordWrap, and AutoSize properties. Scroll bars are hidden or displayed according to the following rules: 1. When ScrollBars is set to fmScrollBarsNone, no scroll bar is displayed. 2. When ScrollBars is set to fmScrollBarsVertical or fmScrollBarsBoth, the control displays a vertical scroll bar if the text is longer than the edit region and if the control has enough
file://C:\temporary\~hhE561.htm
3/20/2000
Microsoft Visual Basic for Applications Language Reference
Page 729 of 1081
room to include the scroll bar at the right edge of its edit region. 3. When WordWrap is True, the multiline control will not display a horizontal scroll bar. Most multiline controls do not use a horizontal scroll bar. 4. A multiline control can display a horizontal scroll bar if the following conditions occur simultaneously: The edit region contains a word that is longer than the edit region's width. The control has enabled horizontal scroll bars. The control has enough room to include the scroll bar under the edit region. The WordWrap property is set to False. See Also AutoSize property, KeepScrollBarsVisible property, MultiLine property, ScrollHeight, ScrollWidth properties, ScrollLeft, ScrollTop properties, VerticalScrollbarSide property, WordWrap property. Example See the KeepScrollBarsVisible property example.
ScrollHeight, ScrollWidth Properties
Applies To Frame control, Page object, UserForm object. Description Specify the height, in points, of the total area that can be viewed by moving the scroll bars on the control, form, or page. Syntax object.ScrollHeight [= Single] object.ScrollWidth [= Single] The ScrollHeight and ScrollWidth property syntaxes have these parts: Part Description
object
Required. A valid object.
Single
Optional. The height or width of the scrollable region.
file://C:\temporary\~hhE561.htm
3/20/2000
Microsoft Visual Basic for Applications Language Reference
Page 730 of 1081
See Also ScrollBars property, ScrollLeft, ScrollTop properties. Example The following example uses a page of a MultiPage as a scrolling region. The user can use the scroll bars on Page2 of the MultiPage to gain access to parts of the page that are not initially displayed. To use this example, copy this sample code to the Declarations portion of a form. Make sure that the form contains a MultiPage named MultiPage1, and that each page of the MultiPage contains one or more controls. Note Each page of a MultiPage is unique. Page1 has no scroll bars. Page2 has horizontal and vertical scroll bars.
Private Sub UserForm_Initialize() MultiPage1.Pages(1).ScrollBars = fmScrollBarsBoth MultiPage1.Pages(1).KeepScrollBarsVisible = fmScrollBarsNone MultiPage1.Pages(1).ScrollHeight = 2 * MultiPage1.Height MultiPage1.Pages(1).ScrollWidth = 2 * MultiPage1.Width 'Set ScrollHeight, ScrollWidth before setting ScrollLeft, ScrollTop MultiPage1.Pages(1).ScrollLeft = MultiPage1.Width / 2 MultiPage1.Pages(1).ScrollTop = MultiPage1.Height / 2 End Sub
ScrollLeft, ScrollTop Properties
Applies To Frame control, Page object, UserForm object. Description Specify the distance, in points, of the left or top edge of the visible form from the left or top edge of the logical form, page, or control. Syntax object.ScrollLeft [= Single] object.ScrollTop [= Single] The ScrollLeft and ScrollTop property syntaxes have these parts:
file://C:\temporary\~hhE561.htm
3/20/2000
Microsoft Visual Basic for Applications Language Reference
Page 731 of 1081
Part
Description
object
Required. A valid object.
Single
Optional. The distance from the edge of the form.
Remarks The minimum value is zero; the maximum value is the difference between the value of the ScrollWidth property and the value of the Width property for the form or page. See Also Height, Width properties, ScrollBars property, ScrollHeight, ScrollWidth properties. Example See the ScrollHeight, ScrollWidth properties example.
ScrollWidth Property
See ScrollHeight, ScrollWidth Properties.
Selected Property
Applies To ListBox control. Description Returns or sets the selection state of items in a ListBox. Syntax object.Selected( index) [= Boolean] The Selected property syntax has these parts:
file://C:\temporary\~hhE561.htm
3/20/2000
Microsoft Visual Basic for Applications Language Reference
Page 732 of 1081
Part
Description
object
Required. A valid object.
index
Required. An integer with a range from 0 to one less than the number of items in the list.
Boolean
Optional. Whether an item is selected.
Settings The settings for Boolean are: Value Description
True
The item is selected.
False
The item is not selected.
Remarks The Selected property is useful when users can make multiple selections. You can use this property to determine the selected rows in a multi-select list box. You can also use this property to select or deselect rows in a list from code. The default value of this property is based on the current selection state of the ListBox. For single-selection list boxes, the Value or ListIndex properties are recommended for getting and setting the selection. In this case, ListIndex returns the index of the selected item. However, in a multiple selection, ListIndex returns the index of the row contained within the focus rectangle, regardless of whether the row is actually selected. When a list box control's MultiSelect property is set to None, only one row can have its Selected property set to True. Entering a value that is out of range for the index does not generate an error message, but does not set a property for any item in the list. See Also ListCount property, ListIndex property, MultiSelect property, Value property.
file://C:\temporary\~hhE561.htm
3/20/2000
Microsoft Visual Basic for Applications Language Reference
Page 733 of 1081
Example See the MultiSelect property example.
SelectedItem Property
Applies To MultiPage control, TabStrip control. Description Returns the currently selected Tab or Page object. Syntax object.SelectedItem The SelectedItem property syntax has these parts: Part Description
object
Required. A valid TabStrip or MultiPage.
Remarks The SelectedItem property is read-only. Use SelectedItem to programmatically control the currently selected Tab or Page object. For example, you can use SelectedItem to assign values to properties of a Tab or Page object. See Also Caption property, Page object, Tab object. Example See the MultiPage control example.
SelectionMargin Property
Applies To
file://C:\temporary\~hhE561.htm
3/20/2000
Microsoft Visual Basic for Applications Language Reference
Page 734 of 1081
ComboBox control, TextBox control. Description Specifies whether the user can select a line of text by clicking in the region to the left of the text. Syntax object.SelectionMargin [= Boolean] The SelectionMargin property syntax has these parts: Part Description
object
Required. A valid object.
Boolean
Optional. Whether clicking in the margin selects a line of text.
Settings The settings for Boolean are: Value Description
True
Clicking in margin causes selection of text (default).
False
Clicking in margin does not cause selection of text.
Remarks When the SelectionMargin property is True, the selection margin occupies a thin strip along the left edge of a control's edit region. When set to False, the entire edit region can store text. If the SelectionMargin property is set to True when a control is printed, the selection margin also prints.
file://C:\temporary\~hhE561.htm
3/20/2000
Microsoft Visual Basic for Applications Language Reference
Page 735 of 1081
SelLength Property
Applies To ComboBox control, TextBox control. Description The number of characters selected in a text box or the text portion of a combo box. Syntax object.SelLength [= Long] The SelLength property syntax has these parts: Part Description
object
Required. A valid object.
Long
Optional. A numeric expression specifying the number of characters selected. For SelLength and SelStart, the valid range of settings is 0 to the total number of characters in the edit area of a ComboBox or TextBox.
Remarks The SelLength property is always valid, even when the control does not have focus. Setting SelLength to a value less than zero creates an error. Attempting to set SelLength to a value greater than the number of characters available in a control results in a value equal to the number of characters in the control. Note Changing the value of the SelStart property cancels any existing selection in the control, places an insertion point in the text, and sets SelLength to zero. The default value, zero, means that no text is currently selected. See Also SelStart property, SelText property. Example The following example tracks the selection-related properties (SelLength, SelStart, and SelText)
file://C:\temporary\~hhE561.htm
3/20/2000
Microsoft Visual Basic for Applications Language Reference
Page 736 of 1081
that change as the user moves the insertion point and extends the selection using the keyboard. This example also uses the Enabled and EnterFieldBehavior properties. To use this example, copy this sample code to the Declarations portion of a form. Make sure that the form contains: One large TextBox named TextBox1. Three TextBox controls in a column named TextBox2 through TextBox4.
Private Sub TextBox1_KeyUp(ByVal KeyCode As MSForms.ReturnInteger, _ ByVal Shift As Integer) TextBox2.Text = TextBox1.SelStart TextBox3.Text = TextBox1.SelLength TextBox4.Text = TextBox1.SelText End Sub Private Sub UserForm_Initialize() TextBox1.MultiLine = True TextBox1.EnterFieldBehavior = fmEnterFieldBehaviorRecallSelection TextBox1.Text = "Type your text here. Use CTRL+ENTER to start a new line." End Sub
SelStart Property
Applies To ComboBox control, TextBox control. Description Indicates the starting point of selected text, or the insertion point if no text is selected. Syntax object.SelStart [= Long] The SelStart property syntax has these parts: Part Description
object
Required. A valid object.
Long
Optional. A numeric expression specifying the starting point of text selected. For SelLength and SelStart, the valid range of settings is 0 to the total number of characters in the edit area of a ComboBox or TextBox. The default value is zero.
file://C:\temporary\~hhE561.htm
3/20/2000
Microsoft Visual Basic for Applications Language Reference
Page 737 of 1081
Remarks The SelStart property is always valid, even when the control does not have focus. Setting SelStart to a value less than zero creates an error. Attempting to set SelStart to a value greater than the number of characters available in a control results in a value equal to the number of characters in the control. Changing the value of SelStart cancels any existing selection in the control, places an insertion point in the text, and sets the SelLength property to zero. See Also SelLength property, SelText property. Example See the SelLength property example.
SelText Property
Applies To ComboBox control, TextBox control. Description Returns or sets the selected text of a control. Syntax object.SelText [= String] The SelText property syntax has these parts: Part Description
object
Required. A valid object.
String
Optional. A string expression containing the selected text.
Remarks If no characters are selected in the edit region of the control, the SelText property returns a zero
file://C:\temporary\~hhE561.htm
3/20/2000
Microsoft Visual Basic for Applications Language Reference
Page 738 of 1081
length string. This property is valid regardless of whether the control has the focus. See Also SelLength property, SelStart property. Example See the SelLength property example.
SetDefaultTabOrder Method
Applies To Frame control, Page object, UserForm object. Description Sets the TabIndex property of each control on a form, using a default top-to-bottom, left-toright tab order. Syntax object.SetDefaultTabOrder The SetDefaultTabOrder method syntax has these parts: Part Description
object
Required. A valid object.
Remarks Microsoft Forms sets the tab order beginning with controls in the upper left corner of the form and moving to the right. It places controls closest to the left edge of the form earlier in the tab order. If more than one control is the same distance from the left edge of the form, tab order values are assigned from top to bottom. See Also TabIndex property.
SetFocus Method
file://C:\temporary\~hhE561.htm 3/20/2000
Microsoft Visual Basic for Applications Language Reference
Page 739 of 1081
Applies To CheckBox control, ComboBox control, CommandButton control, ListBox control, MultiPage control, OptionButton control, ScrollBar control, SpinButton control, TabStrip control, TextBox control, ToggleButton control. Description Moves the focus to this instance of an object. Syntax object.SetFocus The SetFocus method syntax has these parts: Part Description
object
Required. A valid object.
Remarks If setting the focus fails, the focus reverts to the previous object and an error is generated. By default, setting the focus to a control does not activate the control's window or place it on top of other controls. The SetFocus method is valid for an empty Frame as well as a Frame that contains other controls. An empty Frame will take the focus itself, and any subsequent keyboard events apply to the Frame. In a Frame that contains other controls, the focus moves to the first control in the Frame, and subsequent keyboard events apply to the control that has the focus. See Also Frame control, ZOrder method. Example The following example adds and deletes the contents of a ListBox using the AddItem, RemoveItem, and SetFocus methods, and the ListIndex and ListCount properties. To use this example, copy this sample code to the Declarations portion of a form. Make sure that the form contains: A ListBox named ListBox1. Two CommandButton controls named CommandButton1 and CommandButton2.
Dim EntryCount As Single Private Sub CommandButton1_Click()
file://C:\temporary\~hhE561.htm
3/20/2000
Microsoft Visual Basic for Applications Language Reference
Page 740 of 1081
EntryCount = EntryCount + 1 ListBox1.AddItem (EntryCount & " - Selection") End Sub Private Sub CommandButton2_Click() ListBox1.SetFocus 'Ensure ListBox contains list items If ListBox1.ListCount >= 1 Then 'If no selection, choose last list item. If ListBox1.ListIndex = -1 Then ListBox1.ListIndex = ListBox1.ListCount - 1 End If ListBox1.RemoveItem (ListBox1.ListIndex) End If End Sub Private Sub UserForm_Initialize() EntryCount = 0 CommandButton1.Caption = "Add Item" CommandButton2.Caption = "Remove Item" End Sub
Example The following example counts the characters and the number of lines of text in a TextBox by using the LineCount and TextLength properties, and the SetFocus method. In this example, the user can type into a TextBox, and can retrieve current values of the LineCount and TextLength properties. To use this example, copy this sample code to the Declarations portion of a form. Make sure that the form contains the following controls: A TextBox named TextBox1. A CommandButton named CommandButton1. Two Label controls named Label1 and Label2.
'Type SHIFT+ENTER to start a new line in the text box. Private Sub CommandButton1_Click() 'Must first give TextBox1 the focus to get line count TextBox1.SetFocus Label1.Caption = "LineCount = " & TextBox1.LineCount Label2.Caption = "TextLength = " & TextBox1.TextLength End Sub Private Sub UserForm_Initialize() CommandButton1.WordWrap = True CommandButton1.AutoSize = True CommandButton1.Caption = "Get Counts" Label1.Caption = "LineCount = " Label2.Caption = "TextLength = " TextBox1.MultiLine = True TextBox1.WordWrap = True TextBox1.Text = "Enter your text here." End Sub
SetText Method
Applies To DataObject object.
file://C:\temporary\~hhE561.htm
3/20/2000
Microsoft Visual Basic for Applications Language Reference
Page 741 of 1081
Description Copies a text string to the DataObject using a specified format. Syntax object.SetText( StoreData [, format]) The SetText method syntax has these parts: Part Description
object
Required. A valid object.
StoreData
Required. Defines the data to store on the DataObject.
format
Optional. An integer or string specifying the format of StoreData. When retrieving data from the DataObject, the format identifies the piece of data to retrieve.
Settings The settings for format are: Value Description
Text format.
A string or integer value other than 1
A user-defined DataObject format.
Remarks The DataObject stores data according to its format. When the user supplies a string, the DataObject saves the text under the specified format. If the DataObject contains data in the same format as new data, the new data replaces the existing data in the DataObject. If the new data is in a new format, the new data and the new format are both added to the DataObject, and the previously existing data is there as well.
file://C:\temporary\~hhE561.htm
3/20/2000
Microsoft Visual Basic for Applications Language Reference
Page 742 of 1081
If no format is specified, the SetText method assigns the Text format to the text string. If a new format is specified, the DataObject registers the new format with the system. See Also GetFormat method, GetFromClipboard method, GetText method, PutInClipboard method. Example See the GetFormat method example.
ShowDropButtonWhen Property
Applies To ComboBox control, TextBox control. Description Specifies when to show the drop-down button for a ComboBox or TextBox. Syntax object.ShowDropButtonWhen [= fmShowDropButtonWhen] The ShowDropButtonWhen property syntax has these parts: Part Description
object
Required. A valid object.
fmShowDropButtonWhen
Optional. The circumstances under which the drop-down button will be visible.
Settings The settings for fmShowDropButtonWhen are:
file://C:\temporary\~hhE561.htm
3/20/2000
Microsoft Visual Basic for Applications Language Reference
Page 743 of 1081
Constant
Value
Description
fmShowDropButtonWhenNever
Do not show the dropdown button under any circumstances.
fmShowDropButtonWhenFocus
Show the drop-down button when the control has the focus.
fmShowDropButtonWhenAlways
Always show the dropdown button.
For a ComboBox, the default value is fmShowDropButtonWhenAlways; for a TextBox, the default value is fmShowDropButtonWhenNever. See Also DropButtonClick event, DropButtonStyle property, DropDown method. Example See the DropButtonStyle property example.
Size Property
See Bold, Italic, Size, StrikeThrough, Underline, Weight Properties.
SmallChange Property
Applies To ScrollBar control, SpinButton control. Description Specifies the amount of movement that occurs when the user clicks either scroll arrow in a ScrollBar or SpinButton. Syntax
file://C:\temporary\~hhE561.htm
3/20/2000
Microsoft Visual Basic for Applications Language Reference
Page 744 of 1081
object.SmallChange [= Long] The SmallChange property syntax has these parts: Part Description
object
Required. A valid object.
Long
Optional. An integer that specifies the amount of change to the Value property.
Remarks The SmallChange property does not have units. Any integer is an acceptable setting for this property. The recommended range of values is from 32,767 to +32,767. The default value is 1. See Also LargeChange property, Max, Min properties. Example See the LargeChange property example.
SpecialEffect Property
Applies To CheckBox control, ComboBox control, Frame control, Image control, Label control, ListBox control, OptionButton control, TextBox control, ToggleButton control, UserForm object. Description Specifies the visual appearance of an object. Syntax For CheckBox, OptionButton, ToggleButton: object.SpecialEffect [= fmButtonEffect] For other controls:
file://C:\temporary\~hhE561.htm
3/20/2000
Microsoft Visual Basic for Applications Language Reference
Page 745 of 1081
object.SpecialEffect [= fmSpecialEffect] The SpecialEffect property syntax has these parts: Part Description
object
Required. A valid object.
fmButtonEffect
Optional. The desired visual appearance for a CheckBox, OptionButton, or ToggleButton.
fmSpecialEffect
Optional. The desired visual appearance of an object other than a CheckBox, OptionButton, or ToggleButton.
Settings The settings for fmSpecialEffect are: Constant Value Description
fmSpecialEffectFlat
Object appears flat, distinguished from the surrounding form by a border, a change of color, or both. Default for Image and Label, valid for all controls.
fmSpecialEffectRaised
Object has a highlight on the top and left and a shadow on the bottom and right. Not valid for check boxes or option buttons.
fmSpecialEffectSunken
Object has a shadow on the top and left and a highlight on the bottom and right. The control and its border appear to be carved into the form that contains them. Default for CheckBox and OptionButton, valid for
file://C:\temporary\~hhE561.htm
3/20/2000
Microsoft Visual Basic for Applications Language Reference
Page 746 of 1081
all controls (default).
fmSpecialEffectEtched
Border appears to be carved around the edge of the control. Not valid for check boxes or option buttons.
fmSpecialEffectBump
Object has a ridge on the bottom and right and appears flat on the top and left. Not valid for check boxes or option buttons.
For a Frame, the default value is Sunken. Note that only Flat and Sunken (0 and 2) are acceptable values for CheckBox, OptionButton, and ToggleButton. All values listed are acceptable for other controls. Remarks You can use either the SpecialEffect or the BorderStyle property to specify the edging for a control, but not both. If you specify a nonzero value for one of these properties, the system sets the value of the other property to zero. For example, if you set SpecialEffect to fmSpecialEffectRaised, the system sets BorderStyle to zero (fmBorderStyleNone). For a Frame, BorderStyle is ignored if SpecialEffect is fmSpecialEffectFlat. SpecialEffect uses the system colors to define its borders. Note Although the SpecialEffect property exists on the ToggleButton, the property is disabled. You cannot set or return a value for this property on the ToggleButton. See Also BorderStyle property. Example The following example demonstrates the BorderStyle and SpecialEffect properties, showing each border available through these properties. The example also demonstrates how to control color settings by using the BackColor, BackStyle, BorderColor, and ForeColor properties. To use this example, copy this sample code to the Declarations portion of a form. Make sure that the form contains: Six TextBox controls named TextBox1 through TextBox6. Two ToggleButton controls named ToggleButton1 and ToggleButton2.
Private Sub UserForm_Initialize()
file://C:\temporary\~hhE561.htm
3/20/2000
Microsoft Visual Basic for Applications Language Reference
Page 747 of 1081
'Initialize each TextBox with a border style or special effect, 'and foreground and background colors 'TextBox1 initially uses a borderstyle TextBox1.Text = "BorderStyle-Single" TextBox1.BorderStyle = fmBorderStyleSingle TextBox1.BorderColor = RGB(255, 128, 128) TextBox1.ForeColor = RGB(255, 255, 0) TextBox1.BackColor = RGB(0, 128, 64)
'Color - Salmon 'Color - Yellow 'Color - Green #2
'TextBoxes 2 through 6 initially use special effects TextBox2.Text = "Flat" TextBox2.SpecialEffect = fmSpecialEffectFlat TextBox2.ForeColor = RGB(64, 0, 0) 'Color - Brown TextBox2.BackColor = RGB(0, 0, 255) 'Color - Blue 'Ensure the background style for TextBox2 is initially opaque. TextBox2.BackStyle = fmBackStyleOpaque TextBox3.Text = "Etched" TextBox3.SpecialEffect = fmSpecialEffectEtched TextBox3.ForeColor = RGB(128, 0, 255) 'Color - Purple TextBox3.BackColor = RGB(0, 255, 255) 'Color - Cyan 'Define BorderColor for later use (when borderstyle=fmBorderStyleSingle) TextBox3.BorderColor = RGB(0, 0, 0) 'Color - Black TextBox4.Text = "Bump" TextBox4.SpecialEffect = fmSpecialEffectBump TextBox4.ForeColor = RGB(255, 0, 255) 'Color - Magenta TextBox4.BackColor = RGB(0, 0, 100) 'Color - Navy blue TextBox5.Text = "Raised" TextBox5.SpecialEffect = fmSpecialEffectRaised TextBox5.ForeColor = RGB(255, 0, 0) 'Color - Red TextBox5.BackColor = RGB(128, 128, 128) 'Color - Gray TextBox6.Text = "Sunken" TextBox6.SpecialEffect = fmSpecialEffectSunken TextBox6.ForeColor = RGB(0, 64, 0) 'Color - Olive TextBox6.BackColor = RGB(0, 255, 0) 'Color - Green #1 ToggleButton1.Caption = "Swap styles" ToggleButton2.Caption = "Transparent/Opaque background" End Sub Private Sub ToggleButton1_Click() 'Swap borders between TextBox1 and TextBox3 If ToggleButton1.Value = True Then 'Change TextBox1 from BorderStyle to Etched TextBox1.Text = "Etched" TextBox1.SpecialEffect = fmSpecialEffectEtched 'Change TextBox3 from Etched to BorderStyle TextBox3.Text = "BorderStyle-Single" TextBox3.BorderStyle = fmBorderStyleSingle Else 'Change TextBox1 back to BorderStyle TextBox1.Text = "BorderStyle-Single" TextBox1.BorderStyle = fmBorderStyleSingle 'Change TextBox3 back to Etched TextBox3.Text = "Etched" TextBox3.SpecialEffect = fmSpecialEffectEtched End If End Sub Private Sub ToggleButton2_Click() 'Set background to Opaque or Transparent If ToggleButton2.Value = True Then 'Change TextBox2 to a transparent background TextBox2.BackStyle = fmBackStyleTransparent Else 'Change TextBox2 back to opaque background TextBox2.BackStyle = fmBackStyleOpaque End If End Sub
file://C:\temporary\~hhE561.htm
3/20/2000
Microsoft Visual Basic for Applications Language Reference
Page 748 of 1081
SpinButton Control
Description Increments and decrements numbers. Remarks Clicking a SpinButton changes only the value of the SpinButton. You can write code that uses the SpinButton to update the displayed value of another control. For example, you can use a SpinButton to change the month, the day, or the year shown on a date. You can also use a SpinButton to scroll through a range of values or a list of items, or to change the value displayed in a text box. To display a value updated by a SpinButton, you must assign the value of the SpinButton to the displayed portion of a control, such as the Caption property of a Label or the Text property of a TextBox. To create a horizontal or vertical SpinButton, drag the sizing handles of the SpinButton horizontally or vertically on the form. The default property for a SpinButton is the Value property. The default event for a SpinButton is the Change event. Properties BackColor property, BoundValue property, ControlSource property, ControlTipText property, Delay property, Enabled property, ForeColor property, Height, Width properties, HelpContextID property, LayoutEffect property, Left, Top properties, Max, Min properties, MouseIcon property, MousePointer property, Name property, Object property, OldHeight, OldWidth properties, OldLeft, OldTop properties, Orientation property, Parent property, SmallChange property, TabIndex property, TabStop property, Tag property, Value property, Visible property. Methods Move method, SetFocus method, ZOrder method. Events AfterUpdate event, BeforeDragOver event, BeforeUpdate event, Change event, Enter, Exit events, Error event, KeyDown, KeyUp events, KeyPress event, SpinDown, SpinUp events. See Also ScrollBar control. Example The following example uses the PictureSizeMode property to demonstrate three display options for a picture: showing the picture as is, changing the size of the picture while maintaining its original proportions, and stretching the picture to fill a space.
file://C:\temporary\~hhE561.htm
3/20/2000
Microsoft Visual Basic for Applications Language Reference
Page 749 of 1081
To use this example, copy this sample code to the Declarations portion of a form. Make sure that the form contains: A Frame named Frame1. A SpinButton named SpinButton1. A TextBox named TextBox1. Three OptionButton controls named OptionButton1 through OptionButton3. Note This example is an enhanced version of the PictureAlignment property example, as the two properties complement each other. The enhancements are three OptionButton event subroutines that control whether the image is cropped, zoomed, or stretched.
Dim Alignments(5) As String Private Sub UserForm_Initialize() Alignments(0) = "0 - Top Left" Alignments(1) = "1 - Top Right" Alignments(2) = "2 - Center" Alignments(3) = "3 - Bottom Left" Alignments(4) = "4 - Bottom Right" 'Specify a bitmap that exists on your system Frame1.Picture = LoadPicture("c:\winnt2\ball.bmp") SpinButton1.Min = 0 SpinButton1.Max = 4 SpinButton1.Value = 0 TextBox1.Text = Alignments(0) Frame1.PictureAlignment = SpinButton1.Value OptionButton1.Caption OptionButton1.Value = OptionButton2.Caption OptionButton3.Caption End Sub = "Crop" True = "Stretch" = "Zoom"
Private Sub OptionButton1_Click() If OptionButton1.Value = True Then Frame1.PictureSizeMode = fmPictureSizeModeClip End If End Sub Private Sub OptionButton2_Click() If OptionButton2.Value = True Then Frame1.PictureSizeMode = fmPictureSizeModeStretch End If End Sub Private Sub OptionButton3_Click() If OptionButton3.Value = True Then Frame1.PictureSizeMode = fmPictureSizeModeZoom End If End Sub Private Sub SpinButton1_Change() TextBox1.Text = Alignments(SpinButton1.Value) Frame1.PictureAlignment = SpinButton1.Value End Sub Private Sub TextBox1_Change() Select Case TextBox1.Text Case "0" TextBox1.Text = Alignments(0) Frame1.PictureAlignment = 0 Case "1" TextBox1.Text = Alignments(1) Frame1.PictureAlignment = 1 Case "2" TextBox1.Text = Alignments(2) Frame1.PictureAlignment = 2 Case "3" TextBox1.Text = Alignments(3) Frame1.PictureAlignment = 3
file://C:\temporary\~hhE561.htm
3/20/2000
Microsoft Visual Basic for Applications Language Reference
Page 750 of 1081
Case "4" TextBox1.Text = Alignments(4) Frame1.PictureAlignment = 4 Case Else TextBox1.Text = Alignments(SpinButton1.Value) Frame1.PictureAlignment = SpinButton1.Value End Select End Sub
SpinDown, SpinUp Events
Applies To SpinButton control. Description SpinDown occurs when the user clicks the lower or left spin-button arrow. SpinUp occurs when the user clicks the upper or right spin-button arrow. Syntax Private Sub object_SpinDown( ) Private Sub object_SpinUp( ) The SpinDown and SpinUp event syntaxes have these parts: Part Description
object
Required. A valid object.
Remarks The SpinDown event decreases the Value property. The SpinUp event increases Value. See Also Value property. Example See the Delay property example.
StartDrag Method
file://C:\temporary\~hhE561.htm
3/20/2000
Microsoft Visual Basic for Applications Language Reference
Page 751 of 1081
Applies To DataObject object. Description Initiates a drag-and-drop operation for a DataObject. Syntax fmDropEffect=Object.StartDrag([Effect as fmDropEffect]) The StartDrag method syntax has these parts: Part Description
Object
Required. A valid object.
Effect
Optional. Effect of the drop operation on the target control.
Settings The settings for Effect are: Constant Value Description
fmDropEffectNone
Does not copy or move the drop source to the drop target.
fmDropEffectCopy
Copies the drop source to the drop target.
fmDropEffectMove
Moves the drop source to the drop target.
fmDropEffectCopyOrMove
Copies or moves the drop source to the drop target.
file://C:\temporary\~hhE561.htm
3/20/2000
Microsoft Visual Basic for Applications Language Reference
Page 752 of 1081
Remarks The drag action starts at the current mouse pointer position with the current keyboard state and ends when the user releases the mouse. The effect of the drag-and-drop operation depends on the effect chosen for the drop target. For example, a control's MouseMove event might include the StartDrag method. When the user clicks the control and moves the mouse, the mouse pointer changes to indicate whether Effect is valid for the drop target. See Also BeforeDragOver event, BeforeDropOrPaste event. Example The following example demonstrates a drag-and-drop operation from one ListBox to another using a DataObject to contain the dragged text. This code sample uses the SetText and StartDrag methods in the MouseMove event to implement the drag-and-drop operation. To use this example, copy this sample code to the Declarations portion of a form. Make sure that the form contains two ListBox controls named ListBox1 and ListBox2. You also need to add choices to the second ListBox.
Private Sub ListBox2_BeforeDragOver(ByVal Cancel As MSForms.ReturnBoolean, _ ByVal Data As MSForms.DataObject, ByVal X As Single, ByVal Y _ As Single, ByVal DragState As Long, ByVal Effect As MSForms. _ ReturnEffect, ByVal Shift As Integer) Cancel = True Effect = 1 End Sub Private Sub ListBox2_BeforeDropOrPaste(ByVal Cancel As MSForms.ReturnBoolean, _ ByVal Action As Long, ByVal Data As MSForms.DataObject, ByVal _ X As Single, ByVal Y As Single, ByVal Effect As MSForms. _ ReturnEffect, ByVal Shift As Integer) Cancel = True Effect = 1 ListBox2.AddItem Data.GetText End Sub Private Sub ListBox1_MouseMove(ByVal Button As Integer, ByVal Shift _ As Integer, ByVal X As Single, ByVal Y As Single) Dim MyDataObject As DataObject If Button = 1 Then Set MyDataObject = New DataObject Dim Effect As Integer MyDataObject.SetText ListBox1.Value Effect = MyDataObject.StartDrag End If End Sub Private Sub UserForm_Initialize() For i = 1 To 10 ListBox1.AddItem "Choice " & (ListBox1.ListCount + 1) Next i End Sub
StrikeThrough Property
See Bold, Italic, Size, StrikeThrough, Underline, Weight Properties.
file://C:\temporary\~hhE561.htm
3/20/2000
Microsoft Visual Basic for Applications Language Reference
Page 753 of 1081
Style Property
Applies To ComboBox control, MultiPage control, TabStrip control. Description For ComboBox, specifies how the user can choose or set the control's value. For MultiPage and TabStrip, identifies the style of the tabs on the control. Syntax For ComboBox: object.Style [= fmStyle] For MultiPage and TabStrip: object.Style [= fmTabStyle] The Style property syntax has these parts: Part Description
object
Required. A valid object.
fmStyle
Optional. Specifies how a user sets the value of a ComboBox.
fmTabStyle
Optional. Specifies the tab style in a MultiPage or TabStrip.
Settings The settings for fmStyle are: Constant Value Description
file://C:\temporary\~hhE561.htm
3/20/2000
Microsoft Visual Basic for Applications Language Reference
Page 754 of 1081
fmStyleDropDownCombo
The ComboBox behaves as a drop-down combo box. The user can type a value in the edit region or select a value from the drop-down list (default).
fmStyleDropDownList
The ComboBox behaves as a list box. The user must choose a value from the list.
The settings for fmTabStyle are: Constant Value Description
fmTabStyleTabs
Displays tabs on the tab bar (default).
fmTabStyleButtons
Displays buttons on the tab bar.
fmTabStyleNone
Does not display the tab bar.
Example The following example uses the Style property to change the effect of typing in the text area of a ComboBox. The user chooses a style by selecting an OptionButton control and then types into the ComboBox to select an item. When Style is fmStyleDropDownList, the user must choose an item from the drop-down list. When Style is fmStyleDropDownCombo, the user can type into the text area to specify an item in the drop-down list. To use this example, copy this sample code to the Declarations portion of a form. Make sure that the form contains: Two OptionButton controls named OptionButton1 and OptionButton2. A ComboBox named ComboBox1.
Private Sub OptionButton1_Click() ComboBox1.Style = fmStyleDropDownCombo End Sub Private Sub OptionButton2_Click() ComboBox1.Style = fmStyleDropDownList End Sub Private Sub UserForm_Initialize() Dim i As Integer
file://C:\temporary\~hhE561.htm
3/20/2000
Microsoft Visual Basic for Applications Language Reference
Page 755 of 1081
For i = 1 To 10 ComboBox1.AddItem "Choice " & i Next i OptionButton1.Caption = "Select like ComboBox" OptionButton1.Value = True ComboBox1.Style = fmStyleDropDownCombo OptionButton2.Caption = "Select like ListBox" End Sub
Example The following example uses the Style property to specify the appearance of the tabs in MultiPage and TabStrip. This example also demonstrates using a Label. The user chooses a style by selecting an OptionButton. To use this example, copy this sample code to the Declarations portion of a form. Make sure that the form contains: A Label named Label1. Three OptionButton controls named OptionButton1 through OptionButton3. A MultiPage named MultiPage1. A TabStrip named TabStrip1. Any control inside the TabStrip. Any control in each page of the MultiPage.
Private Sub OptionButton1_Click() MultiPage1.Style = fmTabStyleTabs TabStrip1.Style = fmTabStyleTabs End Sub Private Sub OptionButton2_Click() 'Note that the page borders are invisible MultiPage1.Style = fmTabStyleButtons TabStrip1.Style = fmTabStyleButtons End Sub Private Sub OptionButton3_Click() 'Note that the page borders are invisible and 'the page body begins where the tabs normally appear. MultiPage1.Style = fmTabStyleNone TabStrip1.Style = fmTabStyleNone End Sub Private Sub UserForm_Initialize() Label1.Caption = "Page/Tab Style" OptionButton1.Caption = "Tabs" OptionButton1.Value = True MultiPage1.Style = fmTabStyleTabs TabStrip1.Style = fmTabStyleTabs OptionButton2.Caption = "Buttons" OptionButton3.Caption = "No Tabs or Buttons" End Sub
Tab Object
Description A Tab is an individual member of a Tabs collection. Remarks
file://C:\temporary\~hhE561.htm
3/20/2000
Microsoft Visual Basic for Applications Language Reference
Page 756 of 1081
Visually, a Tab object appears as a rectangle protruding from a larger rectangular area or as a button adjacent to a rectangular area. In contrast to a Page, a Tab does not contain any controls. Controls that appear within the region bounded by a TabStrip are contained on the form, as is the TabStrip. Each Tab has its own set of properties, but has no methods or events. You must use events from the appropriate TabStrip to initiate processing of an individual Tab. Each Tab has a unique name and index value within the collection. You can reference a Tab by either its name or its index value. The index of the first Tab is 0; the index of the second Tab is 1; and so on. When two Tab objects have the same name, you must reference each Tab by its index value. References to the name in code will access only the first Tab that uses the name. Properties Accelerator property, Caption property, ControlTipText property, Enabled property, Index property, Name property, Tag property, Visible property. See Also Page object, Tabs collection, TabStrip control. Example The following example accesses an individual tab of a TabStrip in several ways: Using Using Using Using Using the the the the the Tabs collection with a numeric index. Tabs collection with a string index. Tabs collection with the Item method. name of the individual Tab. SelectedItem property.
To use this example, copy this sample code to the Declarations portion of a form. Make sure that the form contains a TabStrip named TabStrip1.
Private Sub UserForm_Initialize() Dim TabName As String For i = 0 To TabStrip1.Count - 1 'Using index (numeric or string) MsgBox "TabStrip1.Tabs(i).Caption = " & TabStrip1.Tabs(i). _ Caption MsgBox "TabStrip1.Tabs.Item(i).Caption = " & TabStrip1.Tabs _ .Item(i).Caption TabName = TabStrip1.Tabs(i).Name MsgBox "TabName = " & TabName MsgBox "TabStrip1.Tabs(TabName).Caption = " & TabStrip1.Tabs _ (TabName).Caption MsgBox "TabStrip1.Tabs.Item(TabName).Caption = " & TabStrip1. _ Tabs.Item(TabName).Caption 'Use Tab object without referring to Tabs collection If i = 0 Then MsgBox "TabStrip1.Tab1. Caption = " & TabStrip1.Tab1.Caption ElseIf i = 1 Then MsgBox "TabStrip1.Tab2. Caption = " & TabStrip1.Tab2.Caption EndIf
file://C:\temporary\~hhE561.htm
3/20/2000
Microsoft Visual Basic for Applications Language Reference
Page 757 of 1081
'Use SelectedItem Property TabStrip1.Value = i MsgBox " TabStrip1.SelectedItem.Caption = " & TabStrip1. _ SelectedItem.Caption Next i End Sub
TabFixedHeight, TabFixedWidth Properties
Applies To MultiPage control, TabStrip control. Description Sets or returns the fixed height or width of the tabs in points. Syntax object.TabFixedHeight [= Single] object.TabFixedWidth [= Single] The TabFixedHeight and TabFixedWidth property syntaxes have these parts: Part Description
object
Required. A valid object.
Single
Optional. The number of points of the height or width of the tabs on a TabStrip or MultiPage.
Settings If the value is 0, tab widths are automatically adjusted so that each tab is wide enough to accommodate its contents and each row of tabs spans the width of the control. If the value is greater than 0, all tabs have an identical width as specified by this property. Remarks The minimum size is 4 points. Example
file://C:\temporary\~hhE561.htm
3/20/2000
Microsoft Visual Basic for Applications Language Reference
Page 758 of 1081
The following example uses the TabFixedHeight and TabFixedWidth properties to set the size of the tabs used in MultiPage and TabStrip. The user clicks the SpinButton controls to adjust the height and width of the tabs within the MultiPage and TabStrip. To use this example, copy this sample code to the Declarations portion of a form. Make sure that the form contains: A A A A A A A A MultiPage named MultiPage1. TabStrip named TabStrip1. Label named Label1 for the width control. SpinButton named SpinButton1 for the width control. TextBox named TextBox1 for the width control. Label named Label2 for the height control. SpinButton named SpinButton2 for the height control. TextBox named TextBox2 for the height control.
Private Sub UpdateTabWidth() TextBox1.Text = SpinButton1.Value TabStrip1.TabFixedWidth = SpinButton1.Value MultiPage1.TabFixedWidth = SpinButton1.Value End Sub Private Sub UpdateTabHeight() TextBox2.Text = SpinButton2.Value TabStrip1.TabFixedHeight = SpinButton2.Value MultiPage1.TabFixedHeight = SpinButton2.Value End Sub Private Sub UserForm_Initialize() MultiPage1.Style = fmTabStyleButtons Label1.Caption = "Tab Width" SpinButton1.Min = 0 SpinButton1.Max = TabStrip1.Width / TabStrip1.Tabs.Count SpinButton1.Value = 0 TextBox1.Locked = True UpdateTabWidth Label2.Caption = "Tab Height" SpinButton2.Min = 0 SpinButton2.Max = TabStrip1.Height SpinButton2.Value = 0 TextBox2.Locked = True UpdateTabHeight End Sub Private Sub SpinButton1_SpinDown() UpdateTabWidth End Sub Private Sub SpinButton1_SpinUp() UpdateTabWidth End Sub Private Sub SpinButton2_SpinDown() UpdateTabHeight End Sub Private Sub SpinButton2_SpinUp() UpdateTabHeight End Sub
TabIndex Property
file://C:\temporary\~hhE561.htm 3/20/2000
Microsoft Visual Basic for Applications Language Reference
Page 759 of 1081
Applies To CheckBox control, ComboBox control, CommandButton control, Label control, ListBox control, MultiPage control, OptionButton control, Page object, ScrollBar control, SpinButton control, TabStrip control, TextBox control, ToggleButton control. Description Specifies the position of a single object in the form's tab order. Syntax object.TabIndex [= Integer] The TabIndex property syntax has these parts: Part Description
object
Required. A valid object.
Integer
Optional. An integer from 0 to one less than the number of controls on the form that have a TabIndex property. Assigning a TabIndex value of less than 0 generates an error. If you assign a TabIndex value greater than the largest index value, the system resets the value to the maximum allowable value.
Remarks The index value of the first object in the tab order is zero. See Also SetDefaultTabOrder method, TabStop property. Example The following example uses the TabIndex property to display and set the tab order for individual controls. The user can press TAB to reach the next control in the tab order and to display the TabIndex of that control. The user can also click on a control to display its TabIndex. The user can change the TabIndex of a control by specifying a new index value in the TextBox and clicking CommandButton3. Changing the TabIndex for one control also updates the TabIndex for other controls in the Frame. To use this example, copy this sample code to the Declarations portion of a form. Make sure that the form contains:
file://C:\temporary\~hhE561.htm
3/20/2000
Microsoft Visual Basic for Applications Language Reference
Page 760 of 1081
A Label named Label1. A TextBox named TextBox1. A Frame named Frame1. A TextBox in the Frame named TextBox2. Two CommandButton controls in the Frame named CommandButton1 and CommandButton2. A ScrollBar in the Frame named ScrollBar1. A CommandButton (not in the Frame) named CommandButton3.
Private Sub MoveToFront() Dim i, Temp As Integer Temp = Frame1.ActiveControl.TabIndex For i = 0 To Temp - 1 Frame1.Controls.Item(i).TabIndex = i + 1 Next i Frame1.ActiveControl.TabIndex = 0 TextBox1.Text = Frame1.ActiveControl.TabIndex End Sub Private Sub CommandButton3_Click() Dim i, Temp As Integer If IsNumeric(TextBox1.Text) Then Temp = Val(TextBox1.Text) If Temp >= Frame1.Controls.Count Or Temp < 0 Then 'Entry out of range; move control to front of tab order MoveToFront ElseIf Temp > Frame1.ActiveControl.TabIndex Then 'Move entry down the list For i = Frame1.ActiveControl.TabIndex + 1 To Temp Frame1.Controls.Item(i).TabIndex = i - 1 Next i Frame1.ActiveControl.TabIndex = Temp TextBox1.Text = Frame1.ActiveControl.TabIndex Else 'Move Entry up the list For i = Frame1.ActiveControl.TabIndex - 1 To Temp Frame1.Controls.Item(i).TabIndex = i + 1 Next i Frame1.ActiveControl.TabIndex = Temp TextBox1.Text = Frame1.ActiveControl.TabIndex End If Else 'Text entry; move control to front of tab order MoveToFront End If End Sub Private Sub UserForm_Initialize() Label1.Caption = "TabIndex" Frame1.Controls(0).SetFocus TextBox1.Text = Frame1.ActiveControl.TabIndex Frame1.Cycle = fmCycleCurrentForm CommandButton3.Caption = "Set TabIndex" CommandButton3.TakeFocusOnClick = False End Sub Private Sub TextBox2_Enter() TextBox1.Text = Frame1.ActiveControl.TabIndex End Sub Private Sub CommandButton1_Enter() TextBox1.Text = Frame1.ActiveControl.TabIndex End Sub Private Sub CommandButton2_Enter() TextBox1.Text = Frame1.ActiveControl.TabIndex End Sub Private Sub ScrollBar1_Enter()
file://C:\temporary\~hhE561.htm
3/20/2000
Microsoft Visual Basic for Applications Language Reference
Page 761 of 1081
TextBox1.Text = Frame1.ActiveControl.TabIndex End Sub
TabKeyBehavior Property
Applies To TextBox control. Description Determines whether tabs are allowed in the edit region. Syntax object.TabKeyBehavior [= Boolean] The TabKeyBehavior property syntax has these parts: Part Description
object
Required. A valid object.
Boolean
Optional. The effect of pressing TAB.
Settings The settings for Boolean are: Value Description
True
Pressing TAB inserts a tab character in the edit region.
False
Pressing TAB moves the focus to the next object in the tab order (default).
Remarks The TabKeyBehavior and MultiLine properties are closely related. The values described above only apply if MultiLine is True. If MultiLine is False, pressing TAB always moves the focus to the next control in the tab order regardless of the value of TabKeyBehavior.
file://C:\temporary\~hhE561.htm
3/20/2000
Microsoft Visual Basic for Applications Language Reference
Page 762 of 1081
The effect of pressing CTRL+TAB also depends on the value of MultiLine. If MultiLine is True, pressing CTRL+TAB creates a new line regardless of the value of TabKeyBehavior. If MultiLine is False, pressing CTRL+TAB has no effect. See Also EnterKeyBehavior property, MultiLine property.
TabOrientation Property
Applies To MultiPage control, TabStrip control. Description Specifies the location of the tabs on a MultiPage or TabStrip. Syntax object.TabOrientation [= fmTabOrientation] The TabOrientation property syntax has these parts: Part Description
object
Required. A valid object.
fmTabOrientation
Optional. Where the tabs will appear.
Settings The settings for fmTabOrientation are: Constant Value Description
fmTabOrientationTop
The tabs appear at the top of the control (default).
file://C:\temporary\~hhE561.htm
3/20/2000
Microsoft Visual Basic for Applications Language Reference
Page 763 of 1081
fmTabOrientationBottom
The tabs appear at the bottom of the control.
fmTabOrientationLeft
The tabs appear at the left side of the control.
fmTabOrientationRight
The tabs appear at the right side of the control.
Remarks If you use TrueType fonts, the text rotates when the TabOrientation property is set to fmTabOrientationLeft or fmTabOrientationRight. If you use bitmapped fonts, the text does not rotate.
Tabs Collection
Applies To TabStrip control. Description A Tabs collection includes all Tabs of a TabStrip. Remarks Each Tabs collection provides the features to manage the number of tabs in the collection and to identify the tab that is currently in use. The default value of the Tabs collection identifies the current Tab of a collection. A Tab object has a unique name and index value within a Tabs collection. You can reference a Tab either by its name or its index value. The index value reflects the ordinal position of the Tab within the collection. The index of the first Tab in a collection is 0; the index of the second Tab is 1; and so on. Properties Count property. Methods Add method, Clear method, Item method, Remove method. See Also
file://C:\temporary\~hhE561.htm
3/20/2000
Microsoft Visual Basic for Applications Language Reference
Page 764 of 1081
Index property, Tab object. Example See the Tab object example.
TabStop Property
Applies To CheckBox control, ComboBox control, CommandButton control, ListBox control, MultiPage control, OptionButton control, Page object, ScrollBar control, SpinButton control, TabStrip control, TextBox control, ToggleButton control. Description Indicates whether an object can receive focus when the user tabs to it. Syntax object.TabStop [= Boolean] The TabStop property syntax has these parts: Part Description
object
Required. A valid object.
Boolean
Optional. Whether the object is a tab stop.
Settings The settings for Boolean are: Value Description
True
Designates the object as a tab stop (default).
file://C:\temporary\~hhE561.htm
3/20/2000
Microsoft Visual Basic for Applications Language Reference
Page 765 of 1081
False
Bypasses the object when the user is tabbing, although the object still holds its place in the actual tab order, as determined by the TabIndex property.
See Also TabIndex property, TakeFocusOnClick property. Example The following example uses the TabStop property to control whether a user can press TAB to move the focus to a particular control. The user presses TAB to move the focus among the controls on the form, and then clicks the ToggleButton to change TabStop for CommandButton1. When TabStop is False, CommandButton1 will not receive the focus by using TAB. To use this example, copy this sample code to the Declarations portion of a form. Make sure that the form contains: A CommandButton named CommandButton1. A ToggleButton named ToggleButton1. One or two other controls, such as an OptionButton or ListBox.
Private Sub CommandButton1_Click() MsgBox "Clicked CommandButton1." End Sub Private Sub ToggleButton1_Click() If ToggleButton1 = True Then CommandButton1.TabStop = True ToggleButton1.Caption = "TabStop On" Else CommandButton1.TabStop = False ToggleButton1.Caption = "TabStop Off" End If End Sub Private Sub UserForm_Initialize() CommandButton1.Caption = "Show Message" ToggleButton1.Caption = "TabStop On" ToggleButton1.Value = True ToggleButton1.Width = 90 End Sub
TabStrip Control
Description Presents a set of related controls as a visual group. Remarks You can use a TabStrip to view different sets of information for related controls.
file://C:\temporary\~hhE561.htm
3/20/2000
Microsoft Visual Basic for Applications Language Reference
Page 766 of 1081
For example, the controls might represent information about a daily schedule for a group of individuals, with each set of information corresponding to a different individual in the group. Set the title of each tab to show one individual's name. Then, you can write code that, when you click a tab, updates the controls to show information about the person identified on the tab. Note The TabStrip is implemented as a container of a Tabs collection, which in turn contains a group of Tab objects. The default property for a TabStrip is the SelectedItem property. The default event for a TabStrip is the Change event. Properties BackColor property, BoundValue property, ClientHeight, ClientLeft, ClientTop, ClientWidth properties, ControlTipText property, Enabled property, Font object, ForeColor property, Height, Width properties, HelpContextID property, LayoutEffect property, Left, Top properties, MouseIcon property, MousePointer property, MultiRow property, Name property, Object property, OldHeight, OldWidth properties, OldLeft, OldTop properties, Parent property, SelectedItem property, Style property, TabFixedHeight, TabFixedWidth properties, TabIndex property, TabOrientation property, TabStop property, Tag property, Value property, Visible property. Methods Move method, SetFocus method, ZOrder method. Events BeforeDragOver event, BeforeDropOrPaste event, Change event, Click event, DblClick event, Enter, Exit events, Error event, KeyDown, KeyUp events, KeyPress event, MouseDown, MouseUp events, MouseMove event. See Also Tab object, Tabs collection. Example See the Tab object example.
Tag Property
Applies To CheckBox control, ComboBox control, CommandButton control, Image control, Label control, ListBox control, MultiPage control, OptionButton control, Page object, ScrollBar control, SpinButton control, Tab object, TabStrip control, TextBox control, ToggleButton control, UserForm object.
file://C:\temporary\~hhE561.htm
3/20/2000
Microsoft Visual Basic for Applications Language Reference
Page 767 of 1081
Description Stores additional information about an object. Syntax object.Tag [= String] The Tag property syntax has these parts: Part Description
object
Required. A valid object.
String
Optional. A string expression identifying the object. The default is a zero-length string (" ").
Remarks Use the Tag property to assign an identification string to an object without affecting other property settings or attributes. For example, you can use Tag to check the identity of a form or control that is passed as a variable to a procedure. Example The following example uses the Tag property to store additional information about each control on the UserForm. The user clicks a control and then clicks the CommandButton. The contents of Tag for the appropriate control are returned in the TextBox. To use this example, copy this sample code to the Declarations portion of a form. Make sure that the form contains: A A A A A TextBox named TextBox1. CommandButton named CommandButton1. ScrollBar named ScrollBar1. ComboBox named ComboBox1. MultiPage named MultiPage1.
Private Sub CommandButton1_Click() TextBox1.Text = ActiveControl.Tag End Sub Private Sub UserForm_Initialize() TextBox1.Locked = True TextBox1.Tag = "Display area for Tag properties." TextBox1.AutoSize = True
file://C:\temporary\~hhE561.htm
3/20/2000
Microsoft Visual Basic for Applications Language Reference
Page 768 of 1081
CommandButton1.Caption = "Show Tag of Current Control." CommandButton1.AutoSize = True CommandButton1.WordWrap = True CommandButton1.TakeFocusOnClick = False CommandButton1.Tag = "Shows tag of control that has the focus." ComboBox1.Style = fmStyleDropDownList ComboBox1.Tag = "ComboBox Style is that of a ListBox." ScrollBar1.Max = 100 ScrollBar1.Min = -273 ScrollBar1.Tag = "Max = " & ScrollBar1.Max & " , Min = " & _ ScrollBar1.Min MultiPage1.Pages.Add MultiPage1.Pages.Add MultiPage1.Tag = "This MultiPage has " & MultiPage1.Pages.Count _ & " pages." End Sub
TakeFocusOnClick Property
Applies To CommandButton control. Description Specifies whether a control takes the focus when clicked. Syntax object.TakeFocusOnClick [= Boolean] The TakeFocusOnClick property syntax has these parts: Part Description
object
Required. A valid object.
Boolean
Optional. Specifies whether a control takes the focus when clicked.
Settings The settings for Boolean are:
file://C:\temporary\~hhE561.htm
3/20/2000
Microsoft Visual Basic for Applications Language Reference
Page 769 of 1081
Value
Description
True
The button takes the focus when clicked (default).
False
The button does not take the focus when clicked.
Remarks The TakeFocusOnClick property defines only what happens when the user clicks a control. If the user tabs to the control, the control takes the focus regardless of the value of TakeFocusOnClick. Use this property to complete actions that affect a control without requiring that control to give up focus. For example, assume your form includes a TextBox and a CommandButton that checks for correct spelling of text. You would like to be able to select text in the TextBox, then click the CommandButton and run the spelling checker without taking focus away from the TextBox. You can do this by setting the TakeFocusOnClick property of the CommandButton to False. See Also TabStop property. Example The following example uses the TakeFocusOnClick property to control whether a CommandButton receives the focus when the user clicks on it. The user clicks a control other than CommandButton1 and then clicks CommandButton1. If TakeFocusOnClick is True, CommandButton1 receives the focus after it is clicked. The user can change the value of TakeFocusOnClick by clicking the ToggleButton. To use this example, copy this sample code to the Declarations portion of a form. Make sure that the form contains: A CommandButton named CommandButton1. A ToggleButton named ToggleButton1. One or two other controls, such as an OptionButton or ListBox.
Private Sub CommandButton1_Click() MsgBox "Watch CommandButton1 to see if it takes the focus." End Sub Private Sub ToggleButton1_Click() If ToggleButton1 = True Then CommandButton1.TakeFocusOnClick = True ToggleButton1.Caption = "TakeFocusOnClick On" Else CommandButton1.TakeFocusOnClick = False ToggleButton1.Caption = "TakeFocusOnClick Off" End If End Sub Private Sub UserForm_Initialize()
file://C:\temporary\~hhE561.htm
3/20/2000
Microsoft Visual Basic for Applications Language Reference
Page 770 of 1081
CommandButton1.Caption = "Show Message" ToggleButton1.Caption = "TakeFocusOnClick On" ToggleButton1.Value = True ToggleButton1.Width = 90 End Sub
Text Property
Applies To ComboBox control, ListBox control, TextBox control. Description Returns or sets the text in a TextBox. Changes the selected row in a ComboBox or ListBox. Syntax object.Text [= String] The Text property syntax has these parts: Part Description
object
Required. A valid object.
String
Optional. A string expression specifying text. The default value is a zero-length string (" ").
Remarks For a TextBox, any value you assign to the Text property is also assigned to the Value property. For a ComboBox, you can use Text to update the value of the control. If the value of Text matches an existing list entry, the value of the ListIndex property (the index of the current row) is set to the row that matches Text. If the value of Text does not match a row, ListIndex is set to 1. For a ListBox, the value of Text must match an existing list entry. Specifying a value that does not match an existing list entry causes an error. You cannot use Text to change the value of an entry in a ComboBox or ListBox; use the Column or List property for this purpose. The ForeColor property determines the color of the text.
file://C:\temporary\~hhE561.htm
3/20/2000
Microsoft Visual Basic for Applications Language Reference
Page 771 of 1081
See Also ForeColor property, ListIndex property, MatchRequired property, Value property. Example See the CurLine property example.
TextAlign Property
Applies To ComboBox control, Label control, TextBox control. Description Specifies how text is aligned in a control. Syntax object.TextAlign [= fmTextAlign] The TextAlign property syntax has these parts: Part Description
object
Required. A valid object.
fmTextAlign
Optional. How text is aligned in the control.
Settings The settings for fmTextAlign are: Constant Value Description
fmTextAlignLeft
Aligns the first character of displayed text with the left edge of the control's display or edit area (default).
file://C:\temporary\~hhE561.htm
3/20/2000
Microsoft Visual Basic for Applications Language Reference
Page 772 of 1081
fmTextAlignCenter
Centers the text in the control's display or edit area.
fmTextAlignRight
Aligns the last character of displayed text with the right edge of the control's display or edit area.
Remarks For a ComboBox, the TextAlign property only affects the edit region; this property has no effect on the alignment of text in the list. For stand-alone labels, TextAlign determines the alignment of the label's caption.
TextBox Control
Description Displays information from a user or from an organized set of data. Remarks A TextBox is the control most commonly used to display information entered by a user. Also, it can display a set of data, such as a table, query, worksheet, or a calculation result. If a TextBox is bound to a data source, then changing the contents of the TextBox also changes the value of the bound data source. Formatting applied to any piece of text in a TextBox will affect all text in the control. For example, if you change the font or point size of any character in the control, the change will affect all characters in the control. The default property for a TextBox is the Value property. The default event for a TextBox is the Change event. Properties AutoSize property, AutoTab property, AutoWordSelect property, BackColor property, BackStyle property, BorderColor property, BorderStyle property, BoundValue property, CanPaste property, ControlSource property, ControlTipText property, CurLine property, CurTargetX property, CurX property, DragBehavior property, DropButtonStyle property, Enabled property, EnterFieldBehavior property, EnterKeyBehavior property, Font object, ForeColor property, Height, Width properties, HelpContextID property, HideSelection property, IMEMode property, IntegralHeight property, LayoutEffect property, Left, Top properties, LineCount property, Locked property, MaxLength property, MouseIcon property, MousePointer property, MultiLine property, Name property, Object property, OldHeight, OldWidth properties, OldLeft, OldTop properties, Parent property, PasswordChar property, ScrollBars property, SelectionMargin property, SelLength property, SelStart property, SelText property, ShowDropButtonWhen property,
file://C:\temporary\~hhE561.htm
3/20/2000
Microsoft Visual Basic for Applications Language Reference
Page 773 of 1081
SpecialEffect property, TabIndex property, TabKeyBehavior property, TabStop property, Tag property, Text property, TextAlign property, TextLength property, Value property, Visible property, WordWrap property. Methods Copy method, Cut method, Move method, Paste method, SetFocus method, ZOrder method. Events AfterUpdate event, BeforeDragOver event, BeforeDropOrPaste event, BeforeUpdate event, Change event, DblClick event, DropButtonClick event, Enter, Exit events, Error event, KeyDown, KeyUp events, KeyPress event, MouseDown, MouseUp events, MouseMove event, See Also ComboBox control. Example The following example demonstrates the MultiLine, WordWrap, and ScrollBars properties on a TextBox. To use this example, copy this sample code to the Declarations portion of a form. Make sure that the form contains: A TextBox named TextBox1. Four ToggleButton controls named ToggleButton1 through ToggleButton4. To see the entire text placed in the TextBox, set MultiLine and WordWrap to True by clicking the ToggleButton controls. When MultiLine is True, you can enter new lines of text by pressing SHIFT+ENTER. ScrollBars appears when you manually change the content of the TextBox.
Private Sub UserForm_Initialize() 'Initialize TextBox properties and toggle buttons TextBox1.Text = "Type your text here. Enter SHIFT+ENTER to move to" _ & " a new line." TextBox1.AutoSize = False ToggleButton1.Caption = "AutoSize Off" ToggleButton1.Value = False ToggleButton1.AutoSize = True TextBox1.WordWrap = False ToggleButton2.Caption = "WordWrap Off" ToggleButton2.Value = False ToggleButton2.AutoSize = True TextBox1.ScrollBars = 0 ToggleButton3.Caption = "ScrollBars Off" ToggleButton3.Value = False ToggleButton3.AutoSize = True TextBox1.MultiLine = False ToggleButton4.Caption = "Single Line" ToggleButton4.Value = False ToggleButton4.AutoSize = True End Sub
file://C:\temporary\~hhE561.htm
3/20/2000
Microsoft Visual Basic for Applications Language Reference
Page 774 of 1081
Private Sub ToggleButton1_Click() 'Set AutoSize property and associated ToggleButton If ToggleButton1.Value = True Then TextBox1.AutoSize = True ToggleButton1.Caption = "AutoSize On" Else TextBox1.AutoSize = False ToggleButton1.Caption = "AutoSize Off" End If End Sub Private Sub ToggleButton2_Click() 'Set WordWrap property and associated ToggleButton If ToggleButton2.Value = True Then TextBox1.WordWrap = True ToggleButton2.Caption = "WordWrap On" Else TextBox1.WordWrap = False ToggleButton2.Caption = "WordWrap Off" End If End Sub Private Sub ToggleButton3_Click() 'Set ScrollBars property and associated ToggleButton If ToggleButton3.Value = True Then TextBox1.ScrollBars = 3 ToggleButton3.Caption = "ScrollBars On" Else TextBox1.ScrollBars = 0 ToggleButton3.Caption = "ScrollBars Off" End If End Sub Private Sub ToggleButton4_Click() 'Set MultiLine property and associated ToggleButton If ToggleButton4.Value = True Then TextBox1.MultiLine = True ToggleButton4.Caption = "Multiple Lines" Else TextBox1.MultiLine = False ToggleButton4.Caption = "Single Line" End If End Sub
Example The following example sets the z-order of a TextBox, so the user can display the entire TextBox (by bringing it to the front of the z-order) or can place the TextBox behind other controls (by sending it to the back of the z-order). To use this example, copy this sample code to the Declarations portion of a form. Make sure that the form contains: Three TextBox controls named TextBox1 through TextBox3. A ToggleButton named ToggleButton1.
Private Sub ToggleButton1_Click() If ToggleButton1.Value = True Then TextBox2.ZOrder (fmTop)
'Place TextBox2 on Top of z-order
'Update ToggleButton caption to identify next state ToggleButton1.Caption = "Send TextBox2 to back" Else TextBox2.ZOrder (1) 'Place TextBox2 on Bottom of z-order 'Update ToggleButton caption to identify next state ToggleButton1.Caption = "Bring TextBox2 to front" End If End Sub
file://C:\temporary\~hhE561.htm
3/20/2000
Microsoft Visual Basic for Applications Language Reference
Page 775 of 1081
Private Sub UserForm_Initialize() 'Set up text boxes to show z-order in the form TextBox1.Text = "TextBox 1" TextBox2.Text = "TextBox 2" TextBox3.Text = "TextBox 3" TextBox1.Height = 40 TextBox2.Height = 40 TextBox3.Height = 40 TextBox1.Width = 60 TextBox2.Width = 60 TextBox3.Width = 60 TextBox1.Left = 10 TextBox1.Top = 10 TextBox2.Left = 25 TextBox2.Top = 25 TextBox3.Left = 40 TextBox3.Top = 40 'Overlap TextBox2 on TextBox1 'Overlap TextBox3 on TextBox2, TextBox1
ToggleButton1.Value = False ToggleButton1.Caption = "Bring TextBox2 to Front" ToggleButton1.Left = 10 ToggleButton1.Top = 90 ToggleButton1.Width = 50 ToggleButton1.Height = 50 End Sub
Example The following example demonstrates the effects of the AutoSize property with a single-line TextBox and a multiline TextBox. The user can enter text into either TextBox and turn AutoSize on or off independently of the contents of the TextBox. This code sample also uses the Text property. To use this example, copy this sample code to the Declarations portion of a form. Make sure that the form contains: Two TextBox controls named TextBox1 and TextBox2. A ToggleButton named ToggleButton1.
Private Sub UserForm_Initialize() TextBox1.Text = "Single-line TextBox. Type your text here." TextBox2.MultiLine = True TextBox2.Text = "Multi-line TextBox. Type your text here. Use CTRL+ENTER to start a new line." ToggleButton1.Value = True ToggleButton1.Caption = "AutoSize On" TextBox1.AutoSize = True TextBox2.AutoSize = True End Sub Private Sub ToggleButton1_Click() If ToggleButton1.Value = True Then ToggleButton1.Caption = "AutoSize On" TextBox1.AutoSize = True TextBox2.AutoSize = True Else ToggleButton1.Caption = "AutoSize Off" TextBox1.AutoSize = False TextBox2.AutoSize = False End If End Sub
Example The following example tracks the CurLine, CurTargetX, and CurX property settings in a multiline
file://C:\temporary\~hhE561.htm
3/20/2000
Microsoft Visual Basic for Applications Language Reference
Page 776 of 1081
TextBox. These settings change in the KeyUp event as the user types into the Text property, moves the insertion point, and extends the selection using the keyboard. To use this example, follow these steps: 1. Copy this sample code to the Declarations portion of a form. 2. Add one large TextBox named TextBox1 to the form. 3. Add three TextBox controls named TextBox2, TextBox3, and TextBox4 in a column.
Private Sub TextBox1_KeyUp(ByVal KeyCode As MSForms.ReturnInteger, _ ByVal Shift As Integer) TextBox2.Text = TextBox1.CurLine TextBox3.Text = TextBox1.CurX TextBox4.Text = TextBox1.CurTargetX End Sub Private Sub UserForm_Initialize() TextBox1.MultiLine = True TextBox1.Text = "Type your text here. User CTRL + ENTER to start" _ & " a new line." End Sub
Example The following example uses the Cut and Paste methods to cut text from one TextBox and paste it into another TextBox. To use this example, copy this sample code to the Declarations portion of a form. Make sure that the form contains: Two TextBox controls named TextBox1 and TextBox2. A CommandButton named CommandButton1.
Private Sub UserForm_Initialize() TextBox1.Text = "From TextBox1!" TextBox2.Text = "Hello " CommandButton1.Caption = "Cut and Paste" CommandButton1.AutoSize = True End Sub Private Sub CommandButton1_Click() TextBox2.SelStart = 0 TextBox2.SelLength = TextBox2.TextLength TextBox2.Cut TextBox1.SetFocus TextBox1.SelStart = 0 TextBox1.Paste TextBox2.SelStart = 0 End Sub
TextColumn Property
Applies To ComboBox control, ListBox control. Description
file://C:\temporary\~hhE561.htm
3/20/2000
Microsoft Visual Basic for Applications Language Reference
Page 777 of 1081
Identifies the column in a ComboBox or ListBox to display to the user. Syntax object.TextColumn [= Variant] The TextColumn property syntax has these parts: Part Description
object
Required. A valid object.
Variant
Optional. The column to be displayed.
Settings Values for the TextColumn property range from 1 to the number of columns in the list. The TextColumn value for the first column is 1, the value of the second column is 2, and so on. Setting TextColumn to 0 displays the ListIndex values. Setting TextColumn to 1 displays the first column that has a ColumnWidths value greater than 0. Remarks When the user selects a row from a ComboBox or ListBox, the column referenced by TextColumn is stored in the Text property. For example, you could set up a multicolumn ListBox that contains the names of holidays in one column and dates for the holidays in a second column. To present the holiday names to users, specify the first column as the TextColumn. To store the dates of the holidays, specify the second column as the BoundColumn. When the Text property of a ComboBox changes (such as when a user types an entry into the control), the new text is compared to the column of data specified by TextColumn. See Also BoundColumn property, ColumnWidths property, ListIndex property, Text property. Example The following example uses the TextColumn property to identify the column of data in a ListBox that supplies data for its Text property. This example sets the third column of the ListBox as the text column. As you select an entry from the ListBox, the value from the TextColumn will be displayed in the Label. This example also demonstrates how to load a multicolumn ListBox using the AddItem method and the List property. To use this example, copy this sample code to the Declarations portion of a form. Make sure that the form contains:
file://C:\temporary\~hhE561.htm
3/20/2000
Microsoft Visual Basic for Applications Language Reference
Page 778 of 1081
A ListBox named ListBox1. A TextBox named TextBox1.
Private Sub UserForm_Initialize() ListBox1.ColumnCount = 3 ListBox1.AddItem "Row 1, Col 1" ListBox1.List(0, 1) = "Row 1, Col 2" ListBox1.List(0, 2) = "Row 1, Col 3" ListBox1.AddItem "Row 2, Col 1" ListBox1.List(1, 1) = "Row 2, Col 2" ListBox1.List(1, 2) = "Row 2, Col 3" ListBox1.AddItem "Row 3, Col 1" ListBox1.List(2, 1) = "Row 3, Col 2" ListBox1.List(2, 2) = "Row 3, Col 3" ListBox1.TextColumn = 3 End Sub Private Sub ListBox1_Change() TextBox1.Text = ListBox1.Text End Sub
TextLength Property
Applies To ComboBox control, TextBox control. Description Returns the length, in characters, of text in the edit region of a TextBox or ComboBox. Syntax object.TextLength The TextLength property syntax has these parts: Part Description
object
Required. A valid object.
Remarks The TextLength property is read-only. For a multiline TextBox, TextLength includes LF (line feed) and CR (carriage return) characters. Example See the LineCount property example.
file://C:\temporary\~hhE561.htm
3/20/2000
Microsoft Visual Basic for Applications Language Reference
Page 779 of 1081
ToggleButton Control
Description Shows the selection state of an item. Remarks Use a ToggleButton to show whether an item is selected. If a ToggleButton is bound to a data source, the ToggleButton shows the current value of that data source as either Yes/No, True/False, On/Off, or some other choice of two settings. If the user selects the ToggleButton, the current setting is Yes, True, or On; if the user does not select the ToggleButton, the setting is No, False, or Off. If the ToggleButton is bound to a data source, changing the setting changes the value of that data source. A disabled ToggleButton shows a value, but is dimmed and does not allow changes from the user interface. You can also use a ToggleButton inside a Frame to select one or more of a group of related items. For example, you can create an order form with a list of available items, with a ToggleButton preceding each item. The user can select a particular item by selecting the appropriate ToggleButton. The default property of a ToggleButton is the Value property. The default event of a ToggleButton is the Click event. Properties Accelerator property, Alignment property, AutoSize property, BackColor property, BackStyle property, BoundValue property, Caption property, ControlSource property, ControlTipText property, Enabled property, Font object, ForeColor property, Height, Width properties, HelpContextID property, LayoutEffect property, Left, Top properties, Locked property, MouseIcon property, MousePointer property, Name property, Object property, OldHeight, OldWidth properties, OldLeft, OldTop properties, Parent property, Picture property, PicturePosition property, SpecialEffect property, TabIndex property, TabStop property, Tag property, TripleState property, Value property, Visible property, WordWrap property. Methods Move method, SetFocus method, ZOrder method. Events AfterUpdate event, BeforeDragOver event, BeforeDropOrPaste event, BeforeUpdate event, Change event, Click event, DblClick event, Enter, Exit events, Error event, KeyDown, KeyUp events, KeyPress event, MouseDown, MouseUp events, MouseMove event. Example The following example uses the TripleState property to allow Null as a legal value of a CheckBox and a ToggleButton. The user controls the value of TripleState through ToggleButton2. The user
file://C:\temporary\~hhE561.htm
3/20/2000
Microsoft Visual Basic for Applications Language Reference
Page 780 of 1081
can set the value of a CheckBox or ToggleButton based on the value of TripleState. To use this example, copy this sample code to the Declarations portion of a form. Make sure that the form contains: A CheckBox named CheckBox1. A ToggleButton named ToggleButton1. A ToggleButton named ToggleButton2.
Private Sub UserForm_Initialize() CheckBox1.Caption = "Value is True" CheckBox1.Value = True CheckBox1.TripleState = False ToggleButton1.Caption = "Value is True" ToggleButton1.Value = True ToggleButton1.TripleState = False ToggleButton2.Value = False ToggleButton2.Caption = "Triple State Off" End Sub Private Sub ToggleButton2_Click() If ToggleButton2.Value = True Then ToggleButton2.Caption = "Triple State On" CheckBox1.TripleState = True ToggleButton1.TripleState = True Else ToggleButton2.Caption = "Triple State Off" CheckBox1.TripleState = False ToggleButton1.TripleState = False End If End Sub Private Sub CheckBox1_Change() If IsNull(CheckBox1.Value) Then CheckBox1.Caption = "Value is Null" ElseIf CheckBox1.Value = False Then CheckBox1.Caption = "Value is False" ElseIf CheckBox1.Value = True Then CheckBox1.Caption = "Value is True" End If End Sub Private Sub ToggleButton1_Change() If IsNull(ToggleButton1.Value) Then ToggleButton1.Caption = "Value is Null" ElseIf ToggleButton1.Value = False Then ToggleButton1.Caption = "Value is False" ElseIf ToggleButton1.Value = True Then ToggleButton1.Caption = "Value is True" End If End Sub
Top Property
See Left, Top Properties.
TopIndex Property
Applies To ComboBox control, ListBox control.
file://C:\temporary\~hhE561.htm
3/20/2000
Microsoft Visual Basic for Applications Language Reference
Page 781 of 1081
Description Sets and returns the item that appears in the topmost position in the list. Syntax object.TopIndex [= Variant] The TopIndex property syntax has these parts: Part Description
object
Required. A valid object.
Variant
Optional. The number of the list item that is displayed in the topmost position. The default is 0, or the first item in the list.
Settings Returns the value 1 if the list is empty or not displayed. Example The following example identifies the top item displayed in a ListBox and the item that has the focus within the ListBox. This example uses the TopIndex property to identify the item displayed at the top of the ListBox and the ListIndex property to identify the item that has the focus. The user selects an item in the ListBox. The displayed values of TopIndex and ListIndex are updated when the user selects an item or when the user clicks the CommandButton. To use this example, copy this sample code to the Declarations portion of a form. Make sure that the form contains: A A A A A A Label named Label1. TextBox named TextBox1. Label named Label2. TextBox named TextBox2. CommandButton named CommandButton1. ListBox named ListBox1.
Private Sub CommandButton1_Click() ListBox1.TopIndex = ListBox1.ListIndex TextBox1.Text = ListBox1.TopIndex TextBox2.Text = ListBox1.ListIndex End Sub Private Sub ListBox1_Change() TextBox1.Text = ListBox1.TopIndex TextBox2.Text = ListBox1.ListIndex End Sub
file://C:\temporary\~hhE561.htm
3/20/2000
Microsoft Visual Basic for Applications Language Reference
Page 782 of 1081
Private Sub UserForm_Initialize() Dim i As Integer For i = 0 To 24 ListBox1.AddItem "Choice " & (i + 1) Next i ListBox1.Height = 66 CommandButton1.Caption = "Move to top of list" CommandButton1.AutoSize = True CommandButton1.TakeFocusOnClick = False Label1.Caption = "Index of top item" TextBox1.Text = ListBox1.TopIndex Label2. Caption Label2.AutoSize Label2.WordWrap TextBox2.Text = End Sub = "Index of current item" = True = False ListBox1.ListIndex
TransitionEffect Property
Applies To Page object. Description Specifies the visual effect to use when changing from one page to another. Syntax object.TransitionEffect [= fmTransitionEffect] The TransitionEffect property syntax has these parts: Part Description
object
Required. A valid object.
fmTransitionEffect
Optional. The transition effect you want between pages.
Settings The settings for fmTransitionEffect are:
file://C:\temporary\~hhE561.htm
3/20/2000
Microsoft Visual Basic for Applications Language Reference
Page 783 of 1081
Constant
Value
Description
fmTransitionEffectNone
No special effect (default).
fmTransitionEffectCoverUp
The new page covers the old page, moving from the bottom to the top.
fmTransitionEffectCoverRightUp
The new page covers the old page, moving from the bottom left corner to the top right corner.
fmTransitionEffectCoverRight
The new page covers the old page, moving from the left edge to the right.
fmTransitionEffectCoverRightDown
The new page covers the old page, moving from the top left corner to the bottom right corner.
fmTransitionEffectCoverDown
The new page covers the old page, moving from the top to the bottom.
fmTransitionEffectCoverLeftDown
The new page covers the old page, moving from the top right corner to the bottom left corner.
fmTransitionEffectCoverLeft
The new page covers the old page, moving from the right to the left.
file://C:\temporary\~hhE561.htm
3/20/2000
Microsoft Visual Basic for Applications Language Reference
Page 784 of 1081
fmTransitionEffectCoverLeftUp
The new page covers the old page, moving from the bottom right corner to the top left corner.
(continued) Constant Value Description
fmTransitionEffectPushUp
The new page pushes the old page out of view, moving from the bottom to the top.
fmTransitionEffectPushRight
10
The new page pushes the old page out of view, moving from the left to the right.
fmTransitionEffectPushDown
11
The new page pushes the old page out of view, moving from the top to the bottom.
fmTransitionEffectPushLeft
12
The new page pushes the old page out of view, moving from the right to the left.
Remarks Use the TransitionPeriod property to specify the duration of a transition effect. See Also TransitionPeriod property.
file://C:\temporary\~hhE561.htm
3/20/2000
Microsoft Visual Basic for Applications Language Reference
Page 785 of 1081
TransitionPeriod Property
Applies To Page object. Description Specifies the duration, in milliseconds, of a transition effect. Syntax object.TransitionPeriod [= Long] The TransitionPeriod property syntax has these parts: Part Description
object
Required. A valid object.
Long
Optional. How long it takes to complete the transition from one page to another.
Remarks Any integer from zero to 10000 is a valid setting for this property. Setting the TransitionPeriod property to zero disables the transition effect; setting TransitionPeriod to 10000 creates a 10second transition. See Also TransitionEffect property.
TripleState Property
Applies To CheckBox control, OptionButton control, ToggleButton control. Description Determines whether a user can specify, from the user interface, the Null state for a CheckBox or ToggleButton.
file://C:\temporary\~hhE561.htm
3/20/2000
Microsoft Visual Basic for Applications Language Reference
Page 786 of 1081
Syntax object.TripleState [= Boolean] The TripleState property syntax has these parts: Part Description
object
Required. A valid object.
Boolean
Optional. Whether the control supports the Null state.
Settings The settings for Boolean are: Value Description
True
The button clicks through three states.
False
The button only supports True and False (default).
Remarks Although the TripleState property exists on the OptionButton, the property is disabled. Regardless of the value of TripleState, you cannot set the control to Null through the user interface. When the TripleState property is True, a user can choose from the values of Null, True, and False. The Null value is displayed as a shaded button. When TripleState is False, the user can choose either True or False. A control set to Null does not initiate the Click event. Regardless of the property setting, the Null value can always be assigned programmatically to a CheckBox or ToggleButton, causing that control to appear shaded. See Also Click event.
file://C:\temporary\~hhE561.htm
3/20/2000
Microsoft Visual Basic for Applications Language Reference
Page 787 of 1081
Example See the ToggleButton control example.
Underline Property
See Bold, Italic, Size, StrikeThrough, Underline, Weight Properties.
UndoAction Method
Applies To Frame control, Page object, UserForm object. Description Reverses the most recent action that supports the Undo command. Syntax Boolean = object.UndoAction The UndoAction method syntax has these parts: Part Description
object
Required. A valid object.
Remarks The Undo command in the user interface uses the UndoAction method. For example, if you paste text into a TextBox, you can use UndoAction to remove that text and restore the previous contents of the TextBox. Not all user actions can be undone. If an action cannot be undone, the Undo command is unavailable following the action. Note If the CanUndo property is False, the Undo command is not available in the user interface, and UndoAction is not valid in code. If UndoAction is applied to a form, all changes to the current record are lost. If UndoAction is applied to a control, only the control itself is affected.
file://C:\temporary\~hhE561.htm
3/20/2000
Microsoft Visual Basic for Applications Language Reference
Page 788 of 1081
You must apply this method before the form or control is updated. You may want to include this method in a form's BeforeUpdate event or a control's Change event. UndoAction is an alternative to using the SendKeys statement to send the value of ESC in an event procedure. See Also BeforeUpdate event, CanRedo property, CanUndo property, Change event, RedoAction method, TextBox control. Example See the CanRedo property example. Remarks The value of the Zoom property specifies a percentage of image enlargement or reduction by which an image display should change. Values from 10 to 400 are valid. The value specified is a percentage of the object's original size; thus, a setting of 400 means you want to enlarge the image to four times its original size (or 400 percent), while a setting of 10 means you want to reduce the image to one-tenth of its original size (or 10 percent). Example See the Frame control example.
ZOrder Method
Applies To CheckBox control, ComboBox control, CommandButton control, Image control, Label control, ListBox control, MultiPage control, OptionButton control, ScrollBar control, SpinButton control, TabStrip control, TextBox control, ToggleButton control. Description Places the object at the front or back of the z-order. Syntax object.ZOrder( [zPosition]) The ZOrder method syntax has these parts:
file://C:\temporary\~hhE561.htm
3/20/2000
Microsoft Visual Basic for Applications Language Reference
Page 789 of 1081
Part
Description
object
Required. A valid object.
zPosition
Optional. A control's position, front or back, in the container's z-order.
Settings The settings for zPosition are: Constant Value Description
fmTop
Places the control at the front of the z-order. The control appears on top of other controls (default).
fmBottom
Places the control at the back of the z-order. The control appears underneath other controls.
Remarks The z-order determines how windows and controls are stacked when they are presented to the user. Items at the back of the z-order are overlaid by closer items; items at the front of the zorder appear to be on top of items at the back. When the zPosition argument is omitted, the object is brought to the front. In design mode, the Bring to Front or Send To Back commands set the z-order. Bring to Front is equivalent to using the ZOrder method and putting the object at the front of the z-order. Send to Back is equivalent to using ZOrder and putting the object at the back of the z-order. This method does not affect content or sequence of the controls in the Controls collection. Note You can't Undo or Redo layering commands, such as Send to Back or Bring to Front. For example, if you select an object and click Move Backward on the shortcut menu, you won't be able to Undo or Redo that action. See Also SetFocus method.
file://C:\temporary\~hhE561.htm
3/20/2000
Microsoft Visual Basic for Applications Language Reference
Page 790 of 1081
Example The following example sets the z-order of a TextBox, so the user can display the entire TextBox (by bringing it to the front of the z-order) or can place the TextBox behind other controls (by sending it to the back of the z-order). To use this example, copy this sample code to the Declarations portion of a form. Make sure that the form contains: Three TextBox controls named TextBox1 through TextBox3. A ToggleButton named ToggleButton1.
Private Sub ToggleButton1_Click() If ToggleButton1.Value = True Then TextBox2.ZOrder (fmTop)
'Place TextBox2 on Top of z-order
'Update ToggleButton caption to identify next state ToggleButton1.Caption = "Send TextBox2 to back" Else TextBox2.ZOrder (1) 'Place TextBox2 on Bottom of z-order 'Update ToggleButton caption to identify next state ToggleButton1.Caption = "Bring TextBox2 to front" End If End Sub Private Sub UserForm_Initialize() 'Set up text boxes to show z-order in the form TextBox1.Text = "TextBox 1" TextBox2.Text = "TextBox 2" TextBox3.Text = "TextBox 3" TextBox1.Height = 40 TextBox2.Height = 40 TextBox3.Height = 40 TextBox1.Width = 60 TextBox2.Width = 60 TextBox3.Width = 60 TextBox1.Left = 10 TextBox1.Top = 10 TextBox2.Left = 25 TextBox2.Top = 25 TextBox3.Left = 40 TextBox3.Top = 40 'Overlap TextBox2 on TextBox1 'Overlap TextBox3 on TextBox2, TextBox1
ToggleButton1.Value = False ToggleButton1.Caption = "Bring TextBox2 to Front" ToggleButton1.Left = 10 ToggleButton1.Top = 90 ToggleButton1.Width = 50 ToggleButton1.Height = 50 End Sub
Extensibility Object Model Language Reference
Default location: \Program Files\Common Files\Microsoft Shared\VBA
file://C:\temporary\~hhE561.htm
3/20/2000
Microsoft Visual Basic for Applications Language Reference
Page 791 of 1081
ActiveCodePane Property
Applies To VBE object. Description Returns the active or last active CodePane object or sets the active CodePane object. Read/write. Remarks You can set the ActiveCodePane property to any valid CodePane object, as shown in the following example:
file://C:\temporary\~hhE561.htm
3/20/2000
Microsoft Visual Basic for Applications Language Reference
Page 792 of 1081
Set MyApp.VBE.ActiveCodePane = MyApp.VBE.CodePanes(1)
The preceding example sets the first code pane in a collection of code panes to be the active code pane. You can also activate a code pane using the Set method. See Also ActiveWindow property, CodePane object, CodePanes collection, CodePaneView property. Example The following example uses the ActiveCodePane property and TopLine properties to obtain the number of the top line in the active code pane.
Debug.Print Application.VBE.ActiveCodePane.TopLine
ActiveVBProject Property
Applies To VBE object. Description Returns the active project in the Project window. Read-only. Remarks The ActiveVBProject property returns the project that is selected in the Project window or the project in which the components are selected. In the latter case, the project itself isn't necessarily selected. Whether or not the project is explicitly selected, there is always an active project. See Also VBProject object, VBProjects collection. Example The following example uses the ActiveVBProject property to return the name of the active project.
Debug.Print Application.VBE.ActiveVBProject.Name
ActiveWindow Property
Applies To
file://C:\temporary\~hhE561.htm
3/20/2000
Microsoft Visual Basic for Applications Language Reference
Page 793 of 1081
VBE object. Description Returns the active window in the development environment. Read-only. Remarks When more than one window is open in the development environment, the ActiveWindow property setting is the window with the focus. If the main window has the focus, the ActiveWindow property returns Nothing. See Also ActiveCodePane property, MainWindow property, SetFocus method, Window object. Example The following example uses the ActiveWindow property to return the caption of the active window.
Debug.Print Application.VBE.ActiveWindow.Caption
Add Method
Applies To LinkedWindows collection, VBComponents collection. Description Adds an object to a collection. Syntax object.Add(component) The Add syntax has these parts: Part Description
object
Required. An object expression that evaluates to an object in the Applies To list.
file://C:\temporary\~hhE561.htm
3/20/2000
Microsoft Visual Basic for Applications Language Reference
Page 794 of 1081
component
Required. For the LinkedWindows collection, an object. For the VBComponents collection, an enumerated constant representing a class module, a form, or a standard module.
You can use one of the following constants for the component argument: Constant Description
vbext_ct_ClassModule
Adds a class module to the collection.
vbext_ct_MSForm
Adds a form to the collection.
vbext_ct_StdModule
Adds a standard module to the collection.
Remarks For the LinkedWindows collection, the Add method adds a window to the collection of currently linked windows. Note You can add a window that is a pane in one linked window frame to another linked window frame; the window is simply moved from one pane to the other. If the linked window frame that the window was moved from no longer contains any panes, it's destroyed. For the VBComponents collection, the Add method creates a new standard component and adds it to the project. For the VBComponents collection, the Add method returns a VBComponent object. For the LinkedWindows collection, the Add method returns Nothing. See Also AddFromFile method, AddFromGuid method, AddFromString method, Remove method.
AddFromFile Method
Applies To CodeModule object, References collection.
file://C:\temporary\~hhE561.htm
3/20/2000
Microsoft Visual Basic for Applications Language Reference
Page 795 of 1081
Description For the References collection, adds a reference to a project from a file. For the CodeModule object, adds the contents of a file to a module. Syntax object.AddFromFile(filename) The AddFromFile syntax has these parts: Part Description
object
Required. An object expression that evaluates to an object in the Applies To list.
filename
Required. A string expression specifying the name of the file you want to add to the project or module. If the file name isn't found and a path name isn't specified, the directories searched by the Windows OpenFile function are searched.
Remarks For the CodeModule object, the AddFromFile method inserts the contents of the file starting on the line preceding the first procedure in the code module. If the module doesn't contain procedures, AddFromFile places the contents of the file at the end of the module. See Also Add method, AddFromGuid method, AddFromString method, ItemAdded event, ItemRemoved event, Remove method. Example The following example uses the AddFromFile method to add the contents of a file to a specified code pane.
Application.VBE.CodePanes(3).CodeModule.AddFromFile "c:\Code Files\book2.frm"
AddFromGuid Method
Applies To
file://C:\temporary\~hhE561.htm
3/20/2000
Microsoft Visual Basic for Applications Language Reference
Page 796 of 1081
References collection. Description Adds a reference to the References collection using the globally unique identifier (GUID) of the reference. Syntax object.AddFromGuid(guid, major, minor) As Reference The AddFromGuid syntax has these parts: Part Description
object
Required. An object expression that evaluates to an object in the Applies To list.
guid
Required. A string expression representing the GUID of the reference.
major
Required. A Long specifying the major version number of the reference.
minor
Required. A Long specifying the minor version number of the reference.
Remarks The AddFromGuid method searches the registry to find the reference you want to add. The GUID can be a type library, control, class identifier, and so on. See Also Add method, AddFromString method, ItemAdded event, ItemRemoved event, Remove method. Example The following example uses the AddFromGuid method to add a reference to the current project, identifying the reference using the globally unique ID value of the Reference object.
Application.VBE.ActiveVBProject.References.AddFromGuid( _ "{000204EF-0000-0000-C000-000000000046}", 5, 0)
file://C:\temporary\~hhE561.htm
3/20/2000
Microsoft Visual Basic for Applications Language Reference
Page 797 of 1081
AddFromString Method
Applies To CodeModule object. Description Adds text to a module. Syntax object.AddFromString The object placeholder is an object expression that evaluates to an object in the Applies To list. Remarks The AddFromString method inserts the text starting on the line preceding the first procedure in the module. If the module doesn't contain procedures, AddFromString places the text at the end of the module. See Also CreateEventProc method, DeleteLines method, InsertLines method, Lines method, ProcBodyLine method, ProcCountLines method, ProcOfLine method, ProcStartLine method, ReplaceLine method. Example The following example uses the AddFromString method to add a line, "Dim intJack As Integer," to the specified code pane.
Application.VBE.CodePanes(3).CodeModule.AddFromString "Dim intJack As Integer"
BuiltIn Property
Applies To Reference object. Description Returns a Boolean value indicating whether or not the reference is a default reference that can't be removed. Read-only. Return Values
file://C:\temporary\~hhE561.htm
3/20/2000
Microsoft Visual Basic for Applications Language Reference
Page 798 of 1081
The BuiltIn property returns these values: Value Description
True
The reference is a default reference that can't be removed.
False
The reference isn't a default reference; it can be removed.
See Also Description property, FullPath property, GUID property, IsBroken property, References collection, Remove method. Example The following example uses the BuiltIn property to return a Boolean indicating whether or not a particular reference in the active project is built-in.
Debug.Print Application.VBE.ActiveVBProject.References(1).BuiltIn
Caption Property
Applies To Window object. Description Returns a String containing the title of the active window. Read-only. Remarks The title of the active window is the text displayed in the window's title bar. See Also SetFocus method. Example The following example uses the Caption property to display the caption of the active window.
Debug.Print Application.VBE.ActiveWindow.Caption
file://C:\temporary\~hhE561.htm
3/20/2000
Microsoft Visual Basic for Applications Language Reference
Page 799 of 1081
Click Event
Description Occurs when the OnAction property of a corresponding command bar control is set. Syntax Sub object_Click (ByVal ctrl As Object, ByRef handled As Boolean, ByRef canceldefault As Boolean) The Click event syntax has these named arguments: Part Description
ctrl
Required; Object. Specifies the object that is the source of the Click event.
handled
Required; Boolean. If True, other add-ins should handle the event. If False, the action of the command bar item has not been handled.
canceldefault
Required; Boolean. If True, default behavior is performed unless canceled by a downstream add-in. If False, default behavior is not performed unless restored by a downstream add-in.
Remarks The Click event is specific to the CommandBarEvents object. Use a variable declared using the WithEvents keyword to receive the Click event for a CommandBar control. This variable should be set to the return value of the CommandBarEvents property of the Events object. The CommandBarEvents property takes the CommandBar control as an argument. When the CommandBar control is clicked (for the variable you declared using the WithEvents keyword), the code is executed. Example The following example illustrates how you can set up code for a Click event procedure using WithEvents and Set. Note that the object reference ce is used in place of the menu name Tools in the name of the Click event.
Private WithEvents ce As CommandBarEvents
file://C:\temporary\~hhE561.htm
3/20/2000
Microsoft Visual Basic for Applications Language Reference
Page 800 of 1081
Sub Test() Dim c As CommandBarControl Set c = Application.VBE.CommandBars("Tools").Controls(1) Set ce = Application.VBE.Events.CommandBarEvents(c) End Sub Private Sub ce_Click(ByVal CommandBarControl As Object, Handled As Boolean, CancelDefault As Boolean) ' Put event-handling code here End Sub
Close Method
Applies To Window object. Description Closes and destroys a window. Syntax object.Close The object placeholder is an object expression that evaluates to an object in the Applies To list. Remarks The following types of windows respond to the Close method in different ways: For a window that is a code pane, Close destroys the code pane. For a window that is a designer, Close destroys the contained designer. For windows that are always available on the View menu, Close hides the window. See Also Add method, Remove method. Example The following example uses the Close method to close a specified member of the Windows collection.
Application.VBE.Windows(9).Close
CodeModule Object
Description
file://C:\temporary\~hhE561.htm
3/20/2000
Microsoft Visual Basic for Applications Language Reference
Page 801 of 1081
Represents the code behind a component, such as a form, class, or document. Remarks You use the CodeModule object to modify (add, delete, or edit) the code associated with a component. Each component is associated with one CodeModule object. However, a CodeModule object can be associated with multiple code panes. The methods associated with the CodeModule object enable you to manipulate and return information about the code text on a line-by-line basis. For example, you can use the AddFromString method to add text to the module. AddFromString places the text just above the first procedure in the module or places the text at the end of the module if there are no procedures. Use the Parent property to return the VBComponent object associated with a code module. Properties CountOfDeclarationLines property, CountOfLines property, Parent property, VBE property. Methods AddFromFile method, AddFromString method, CreateEventProc method, DeleteLines method, Find method, InsertLines method, Lines method, ProcBodyLine method, ProcCountLines method, ProcOfLine method, ProcStartLine method, ReplaceLine method. See Also CodePane object, CodePanes collection, VBComponent object, VBComponents collection.
CodeModule Property
Applies To CodePane object, VBComponent object. Description Returns an object representing the code behind the component. Read-only. Remarks The CodeModule property returns Nothing if the component doesn't have a code module associated with it. Note The CodePane object represents a visible code window. A given component can have several CodePane objects. The CodeModule object represents the code within a component. A
file://C:\temporary\~hhE561.htm
3/20/2000
Microsoft Visual Basic for Applications Language Reference
Page 802 of 1081
component can only have one CodeModule object. See Also CodeModule object. Example The following example uses the CodeModule and CountOfLines properties to return the number of lines in a particular code module.
Debug.Print Application.VBE.ActiveVBProject.VBComponents(6).CodeModule. _ CountOfLines
CodePane Object
Description Represents a code pane. Remarks Use the CodePane object to manipulate the position of visible text or the text selection displayed in the code pane. You can use the Show method to make the code pane you specify visible. Use the SetSelection method to set the selection in a code pane and the GetSelection method to return the location of the selection in a code pane. Properties CodeModule property, CodePaneView property, Collection property, CountOfVisibleLines property, TopLine property, VBE property, Window property. Methods GetSelection method, SetSelection method, Show method. See Also CodeModule object, CodePanes collection.
CodePane Property
Applies To CodeModule object.
file://C:\temporary\~hhE561.htm
3/20/2000
Microsoft Visual Basic for Applications Language Reference
Page 803 of 1081
Description Returns a CodePane object. Read-only. Remarks If a code pane exists, it becomes the active code pane, and the window that contains it becomes the active window. If a code pane doesn't exist for the module, the CodePane property creates one. See Also ActiveCodePane property, CodePane object, CodePanes collection, CodePanes property.
CodePanes Collection
Description Contains the active code panes in the VBE object. Remarks Use the CodePanes collection to access the open code panes in a project. You can use the Count property to return the number of active code panes in a collection. Properties Count property, Parent property, VBE property. Methods Item method. See Also CodeModule object, CodePane object, VBE object.
CodePanes Property
Applies To VBE object. Description
file://C:\temporary\~hhE561.htm
3/20/2000
Microsoft Visual Basic for Applications Language Reference
Page 804 of 1081
Returns the collection of active CodePane objects. Read-only. See Also ActiveCodePane property, CodePanes collection. Example The following example uses the CodePanes and TopLine properties to display the line number of the top line in the specified code pane.
Debug.Print Application.VBE.CodePanes(3).TopLine
CodePaneView Property
Applies To CodePane object. Description Returns a value indicating whether the code pane is in Procedure view or Full Module view. Read-only. Return Values The CodePaneView property return values are: Constant Description
vbext_cv_ProcedureView
The specified code pane is in Procedure view.
vbext_cv_FullModuleView
The specified project is in Full Module view.
Example The following example uses the CodePaneView property to return a value indicating whether the specified code pane is in Procedure view or Full Module view.
Debug.Print Application.VBE.CodePanes(3).CodePaneView
file://C:\temporary\~hhE561.htm
3/20/2000
Microsoft Visual Basic for Applications Language Reference
Page 805 of 1081
Collection Property
Applies To CodePane object, Property object, Reference object, VBComponent object, VBProject object, Window object. Description Returns the collection that contains the object you are working with. Read-only. Remarks Most objects in this object model have either a Parent property or a Collection property that points to the object's parent object. Use the Collection property to access the properties, methods, and controls of the collection to which the object belongs. See Also Parent property. Example The following example uses the Collection and Count properties to return the number of objects the active project contains, when viewed as a collection of objects.
Debug.Print Application.VBE.ActiveVBProject.Collection.Count
CommandBarEvents Object
Description Returned by the CommandBarEvents property. The CommandBarEvents object triggers an event when a control on the command bar is clicked. Remarks The CommandBarEvents object is returned by the CommandBarEvents property of the Events object. The object that is returned has one event in its interface, the Click event. You can handle this event using the WithEvents object declaration. Events Click event. See Also
file://C:\temporary\~hhE561.htm
3/20/2000
Microsoft Visual Basic for Applications Language Reference
Page 806 of 1081
CommandBars collection, Events object.
CommandBarEvents Property
Applies To Events object. Description Returns the CommandBarEvents object. Read-only. Settings The setting for the argument you pass to the CommandBarEvents property is: Argument Description
vbcontrol
Must be an object of type CommandBarControl.
Remarks Use the CommandBarEvents property to return an event source object that triggers an event when a command bar button is clicked. The argument passed to the CommandBarEvents property is the command bar control for which the Click event will be triggered. See Also Click event, CommandBarEvents object, CommandBars collection, ReferencesEvents property. Example The following example uses code including the CommandBarEvents property to support any code to handle a mouse click on a command bar.
Private WithEvents ce As CommandBarEvents Sub Test() Dim c As CommandBarControl Set c = Application.VBE.CommandBars("Tools").Controls(1) Set ce = Application.VBE.Events.CommandBarEvents(c) End Sub Private Sub ce_Click(ByVal CommandBarControl As Object, Handled As Boolean, CancelDefault As Boolean) ' Put event-handling code here. End Sub
file://C:\temporary\~hhE561.htm
3/20/2000
Microsoft Visual Basic for Applications Language Reference
Page 807 of 1081
CommandBars Collection
Description Contains all of the command bars in a project, including command bars that support shortcut menus. Remarks Use the CommandBars collection to enable add-ins to add command bars and controls or to add controls to existing, built-in, command bars. See Also CommandBarEvents object, CommandBarEvents property, Events object.
Count Property
Applies To CodePanes collection, Properties collection, References collection, VBComponents collection, VBProjects collection. Description Returns a Long containing the number of items in a collection. Read-only. Example The following example uses the Count property to return the number of VBComponent objects in a particular project.
Debug.Print Application.VBE.VBProjects(1).VBComponents.Count
CountOfDeclarationLines Property
Applies To CodeModule object. Description Returns a Long containing the number of lines of code in the Declarations section of a code module. Read-only.
file://C:\temporary\~hhE561.htm
3/20/2000
Microsoft Visual Basic for Applications Language Reference
Page 808 of 1081
See Also CountOfLines property, CountOfVisibleLines property, DeleteLines method, InsertLines method, Lines method, ReplaceLine method. Example The following example uses the CountOfDeclarationLines property to return the number of declaration lines in a particular code pane.
Debug.Print Application.VBE.CodePanes(2).CodeModule.CountOfDeclarationLines
CountOfLines Property
Applies To CodeModule object. Description Returns a Long containing the number of lines of code in a code module. Read-only. See Also CountOfDeclarationLines property, CountOfVisibleLines property, DeleteLines method, InsertLines method, Lines method, ReplaceLine method. Example The following example uses the CountOfLines property to return the total number of lines in a particular code pane.
Application.VBE.CodePanes(2).CodeModule.CountOfLines
CountOfVisibleLines Property
Applies To CodePane object. Description Returns a Long containing the number of lines visible in a code pane. Read-only. See Also
file://C:\temporary\~hhE561.htm
3/20/2000
Microsoft Visual Basic for Applications Language Reference
Page 809 of 1081
CountOfDeclarationLines property, CountOfLines property, DeleteLines method, InsertLines method, Lines method, ReplaceLine method. Example The following example uses the CountOfVisibleLines property to return the number of lines visible at one time in a particular code pane, based on the height of the pane.
Debug.Print Application.VBE.Codepanes(3).CountOfVisibleLines
CreateEventProc Method
Applies To CodeModule object. Description Creates an event procedure. Syntax object.CreateEventProc(eventname, objectname) As Long The CreateEventProc syntax has these parts: Part Description
object
Required. An object expression that evaluates to an object in the Applies To list.
eventname
Required. A string expression specifying the name of the event you want to add to the module.
objectname
Required. A string expression specifying the name of the object that is the source of the event.
Remarks Use the CreateEventProc method to create an event procedure. For example, to create an event procedure for the Click event of a Command Button control named Command1 you would use
file://C:\temporary\~hhE561.htm
3/20/2000
Microsoft Visual Basic for Applications Language Reference
Page 810 of 1081
the following code, where CM represents a object of type CodeModule:
TextLocation = CM.CreateEventProc("Click", "Command1")
The CreateEventProc method returns the line at which the body of the event procedure starts. CreateEventProc fails if the arguments refer to a nonexistent event. See Also AddFromString method, DeleteLines method, InsertLines method, ProcBodyLine method, ProcCountLines method, ProcOfLine method, ProcStartLine method, ReplaceLine method. Example The following example uses the CreateEventProc method to create the Button_Click procedure.
Debug.Print Application.VBE.SelectVBComponents.CodeModule.CreateEventProc( _ "Click", "Button")
DeleteLines Method
Applies To CodeModule object. Description Deletes a single line or a specified range of lines. Syntax object.DeleteLines (startline [, count]) The DeleteLines syntax has these parts. Part Description
object
Required. An object expression that evaluates to an object in the Applies To list.
startline
Required. A Long specifying the first line you want to delete.
count
Optional. A Long specifying the number of lines you want to delete.
file://C:\temporary\~hhE561.htm
3/20/2000
Microsoft Visual Basic for Applications Language Reference
Page 811 of 1081
Remarks If you don't specify how many lines you want to delete, the DeleteLines method deletes one line. See Also InsertLines method, Lines method. Example The following example has two steps. The first ForNext loop uses the InsertLines method to insert into CodePanes(1) 26 ever-longer initial segments of the alphabet, starting with "a". The last line inserted is the entire alphabet. The second ForNext loop uses the DeleteLines method to delete the odd-numbered lines. Although it seems that the second loop should simply delete every other line, note that after each deletion the lines get renumbered. Therefore the deletion is advancing by two lines at each step, one line because I is increasing by one and another line because the larger line numbers are each decreasing by one.
For I = 1 to 26 Application.VBE.SelectedVBComponent.CodeModule.InsertLines i, _ Mid$("abcdefghijklmnopqrstuvwxyz", 1, I) Next For I = 1 to 13 Application.VBE.SelectedVBComponent.CodeModule.DeleteLines I Next
Description Property
Applies To VBProject object. Description Returns or sets a string expression containing a descriptive string associated with an object. For the VBProject object, read/write; for the Reference object, read-only. Remarks For the VBProject object, the Description property returns or sets a descriptive string associated with the active project. For the Reference object, the Description property returns the descriptive name of the reference. See Also GUID property, HelpContextID property, Major property, Minor property, Name property, Version property.
file://C:\temporary\~hhE561.htm
3/20/2000
Microsoft Visual Basic for Applications Language Reference
Page 812 of 1081
Example The first of the following examples uses the Description property to assign a description to a particular project; the example also prints the description to verify that the assignment was successful. The second example uses the Description property to return the descriptive names of the specified Reference objects in a particular project.
Application.VBE.VBProjects(1).Description = "Hot Sauce" Debug.Print Application.VBE.VBProjects(1).Description Debug.Print Application.VBE.VBProjects(1).References(1).Description Debug.Print Application.VBE.VBProjects(1).References(2).Description
Designer Property
Applies To VBComponent object. Description Returns the object that enables you to access the design characteristics of a component. Remarks If the object has an open designer, the Designer property returns the open designer; otherwise a new designer is created. The designer is a characteristic of certain VBComponent objects. For example, when you create certain types of VBComponent object, a designer is created along with the object. A component can have only one designer, and it's always the same designer. The Designer property enables you to access a component-specific object. In some cases, such as in standard modules and class modules, a designer isn't created because that type of VBComponent object doesn't support a designer. The Designer property returns Nothing if the VBComponent object doesn't have a designer. See Also DesignerWindow property, HasOpenDesigner property. Example The following example uses the Designer and Count properties to return the number of controls on a form. Note that the window containing the form must be selected. The Designer object is the form itself.
Debug.Print Application.VBE.SelectVBComponent.Designer.Controls.Count
file://C:\temporary\~hhE561.htm
3/20/2000
Microsoft Visual Basic for Applications Language Reference
Page 813 of 1081
DesignerWindow Property
Applies To VBComponent object. Description Returns the Window object that represents the component's designer. Remarks If the component supports a designer but doesn't have an open designer, accessing the DesignerWindow property creates the designer, but it isn't visible. To make the window visible, set the Window object's Visible property to True. See Also Designer property, HasOpenDesigner property, Visible property, Window object. Example The following example uses the DesignerWindow and Visible properties to find out whether or not a particular designer is visible. Note that the VBComponent object must be a form.
Debug.Print Application.VBE.VBProjects(1).VBComponents(1). _ DesignerWindow.Visible
Events Object
Description Supplies properties that enable add-ins to connect to all events in Visual Basic for Applications. Remarks The Events object provides properties that return event source objects. Use the properties to return event source objects that notify you of changes in the Visual Basic for Applications environment. The properties of the Events object return objects of the same type as the property name. For example, the CommandBarEvents property returns the CommandBarEvents object. Properties CommandBarEvents property, ReferencesEvents property. See Also
file://C:\temporary\~hhE561.htm
3/20/2000
Microsoft Visual Basic for Applications Language Reference
Page 814 of 1081
Click event, CommandBarEvents object, ReferencesEvents object.
Export Method
Applies To VBComponent object. Description Saves a component as a separate file or files. Syntax object.Export(filename) The Export syntax has these parts. Part Description
object
Required. An object expression that evaluates to an object in the Applies To list.
filename
Required. A String specifying the name of the file that you want to export the component to.
Remarks When you use the Export method to save a component as a separate file or files, use a file name that doesn't already exist; otherwise, an error occurs. See Also Import method. Example The following example creates a file named test.bas and uses the Export method to copy the contents of the VBComponents(1) code module into the file.
Application.VBE.ActiveVBProject.VBComponents(1).Export("test.bas")
file://C:\temporary\~hhE561.htm
3/20/2000
Microsoft Visual Basic for Applications Language Reference
Page 815 of 1081
Find Method
Applies To CodeModule object. Description Searches the active module for a specified string. Syntax object.Find(target, startline, startcol, endline, endcol [, wholeword] [, matchcase] [, patternsearch]) As Boolean The Find syntax has these parts. Part Description
object
Required. An object expression that evaluates to an object in the Applies To list.
target
Required. A String containing the text or pattern you want to find.
startline
Required. A Long specifying the line at which you want to start the search; will be set to the line of the match if one is found.
startcol
Required. A Long specifying the column at which you want to start the search; will be set to the column containing the match if one is found.
endline
Required. A Long specifying the last line of the match if one is found.
endcol
Required. A Long specifying the last line of the match if one is found.
file://C:\temporary\~hhE561.htm
3/20/2000
Microsoft Visual Basic for Applications Language Reference
Page 816 of 1081
(continued) Part Description
wholeword
Optional. A Boolean value specifying whether to only match whole words. If True, only matches whole words. False is the default.
matchcase
Optional. A Boolean value specifying whether to match case. If True, the search is case sensitive. False is the default.
patternsearch
Optional. A Boolean value specifying whether or not the target string is a regular expression pattern. If True, the target string is a regular expression pattern. False is the default.
Remarks Find returns True if a match is found and False if a match isn't found. The matchcase and patternsearch arguments are mutually exclusive; if both arguments are passed as True, an error occurs. The content of the Find dialog box isn't affected by the Find method. See Also CodePane object, GetSelection method, Lines method, ProcBodyLine method, ProcCountLines method, ProcOfLine method, ProcStartLine method. Example The following example uses the Find method to verify that the specified block of lines, lines 1261 through 1279, of a particular code pane does contain the string "Tabs.Clear."
Application.VBE.CodePanes(2).CodeModule.Find ("Tabs.Clear", 1261, _ 1, 1280, 1, False, False)
FullPath Property
Applies To
file://C:\temporary\~hhE561.htm
3/20/2000
Microsoft Visual Basic for Applications Language Reference
Page 817 of 1081
Reference object. Description Returns a String containing the path and file name of the referenced type library. Read-only. See Also AddFromFile method, AddFromGuid method, BuiltIn property, GUID property, IsBroken property. Example The following example uses the FullPath property to return the full path of the object library for the specified reference.
Debug.Print Application.VBE.ActiveVBProject.References(1).FullPath
GetSelection Method
Applies To CodePane object. Description Returns the selection in a code pane. Syntax object.GetSelection(startline, startcol, endline, endcol) The GetSelection syntax has these parts. Part Description
object
Required. An object expression that evaluates to an object in the Applies To list.
startline
Required. A Long that returns a value specifying the first line of the selection in the code pane.
file://C:\temporary\~hhE561.htm
3/20/2000
Microsoft Visual Basic for Applications Language Reference
Page 818 of 1081
startcol
Required. A Long that returns a value specifying the first column of the selection in the code pane.
endline
Required. A Long that returns a value specifying the last line of the selection in the code pane.
endcol
Required. A Long that returns a value specifying the last column of the selection in the code pane.
Remarks When you use the GetSelection method, information is returned in output arguments. As a result, you must pass in variables because the variables will be modified to contain the information when returned. See Also CodeModule object, DeleteLines method, Find method, InsertLines method, Lines method, ProcBodyLine method, ProcCountLines method, ProcOfLine method, ProcStartLine method. Example The following example returns the locations of the starting and ending points of the current selection in CodePanes(1). The last line in the example uses the GetSelection method to place the four values in the four variables.
Dim m As Long Dim n As Long Dim x As Long Dim y As Long Application.VBE.CodePanes(1).GetSelection m, n, x, y
GUID Property
Applies To Reference object. Description Returns a String containing the class identifier of an object. Read-only. See Also AddFromGuid method, FullPath property.
file://C:\temporary\~hhE561.htm
3/20/2000
Microsoft Visual Basic for Applications Language Reference
Page 819 of 1081
Example The following example uses the GUID property to return the globally unique ID number for the specified Reference object in the specified project.
Debug.Print Application.VBE.VBProjects(1).References(1).GUID
HasOpenDesigner Property
Applies To VBComponent object. Description Returns a Boolean value indicating whether or not the VBComponent object has an open designer. Read-only. Return Values The HasOpenDesigner property returns these values. Value Description
True
The VBComponent object has an open Design window.
False
The VBComponent object doesn't have an open Design window.
See Also Designer property, DesignerWindow property. Example The following example uses the HasOpenDesigner property to return whether or not the specified component, in this case a form, of a particular project has an open designer.
Debug.Print Application.VBE.VBProjects(1).VBComponents(1).HasOpenDesigner
Height Property
file://C:\temporary\~hhE561.htm 3/20/2000
Microsoft Visual Basic for Applications Language Reference
Page 820 of 1081
Applies To Window object. Description Returns or sets a Single containing the height of the window in twips. Read/write. Remarks Changing the Height property setting of a linked window or docked window has no effect as long as the window remains linked or docked. See Also Left property, Top property, Width property. Example The following example uses the Height and Width properties to return the height and width of the specified window, in twips. These property settings change after a window is linked or docked because then they refer to the Window object to which the original window is linked or docked.
Debug.Print Application.VBE.Windows(9).Height Debug.Print Application.VBE.Windows(9).Width
HelpContextID Property
Applies To VBProject object. Description Returns or sets a String containing the context ID for a topic in a Microsoft Windows Help file. Read/write. See Also HelpFile property. Example The following example uses the HelpContextID property to return the context ID for the Help file corresponding to a project.
Debug.Print Application.VBE.VBProjects(1).HelpContextID
file://C:\temporary\~hhE561.htm
3/20/2000
Microsoft Visual Basic for Applications Language Reference
Page 821 of 1081
HelpFile Property
Applies To VBProject object. Description Returns or sets a String specifying the Microsoft Windows Help file for a project. Read/write. See Also HelpContextID property. Example The following example uses the HelpFile property to assign a Help file to a project; the example verifies that the assignment was successful by printing the full path of the Help file.
Application.VBE.VBProjects(1).HelpFile = "C:\HelpStuff\veenob3.hlp" Debug.Print Application.VBE.VBProjects(1).HelpFile
Import Method
Applies To VBComponents collection. Description Adds a component to a project from a file; returns the newly added component. Syntax object.Import(filename) As VBComponent The Import syntax has these parts. Part Description
object
Required. An object expression that evaluates to an object in the Applies To list.
file://C:\temporary\~hhE561.htm
3/20/2000
Microsoft Visual Basic for Applications Language Reference
Page 822 of 1081
filename
Required. A String specifying path and file name of the component that you want to import the component from.
Remarks You can use the Import method to add a component, form, module, class, and so on, to your project. See Also Export method. Example The following example uses the Import method on the VBComponents collection to copy the contents of the test.bas file into the a code module.
Application.VBE.ActiveVBProject.VBComponents.Import("test.bas")
IndexedValue Property
Applies To Property object. Description Returns or sets a value for a member of a property that is an indexed list or an array. Remarks The value returned or set by the IndexedValue property is an expression that evaluates to a type that is accepted by the object. For a property that is an indexed list or array, you must use the IndexedValue property instead of the Value property. An indexed list is a numeric expression specifying index position. IndexedValue accepts up to 4 indices. The number of indices accepted by IndexedValue is the value returned by the NumIndices property. The IndexedValue property is used only if the value of the NumIndices property is greater than zero. Values in indexed lists are set or returned with a single index. See Also Item method, NumIndices property, Value property.
file://C:\temporary\~hhE561.htm
3/20/2000
Microsoft Visual Basic for Applications Language Reference
Page 823 of 1081
InsertLines Method
Applies To CodeModule object. Description Inserts a line or lines of code at a specified location in a block of code. Syntax object.InsertLines(line, code) The InsertLines syntax has these parts Part Description
object
Required. An object expression that evaluates to an object in the Applies To list.
line
Required. A Long specifying the location at which you want to insert the code.
code
Required. A String containing the code you want to insert.
Remarks If the text you insert using the InsertLines method is carriage returnlinefeed delimited, it will be inserted as consecutive lines. See Also DeleteLines method, Lines method. Example The following example uses the InsertLines method to insert a line, "Option Explicit," in the specified code pane.
Application.VBE.CodePanes(1).CodeModule.InsertLines 1, "Option Explicit"
file://C:\temporary\~hhE561.htm
3/20/2000
Microsoft Visual Basic for Applications Language Reference
Page 824 of 1081
IsBroken Property
Applies To Reference object. Description Returns a Boolean value indicating whether or not the Reference object points to a valid reference in the registry. Read-only. Return Values The IsBroken property returns these values. Value Description
True
The Reference object no longer points to a valid reference in the registry.
False
The Reference object points to a valid reference in the registry.
See Also BuiltIn property, FullPath property. Example The following example uses the IsBroken property to return a value indicating whether or not the specified Reference object in a particular project is broken.
Debug.Print Application.VBE.vbprojects(1).References(1).IsBroken
Item Method
Applies To CodePanes collection, LinkedWindows collection, Properties collection, References collection, VBComponents collection, VBProjects collection, Windows collection. Description
file://C:\temporary\~hhE561.htm
3/20/2000
Microsoft Visual Basic for Applications Language Reference
Page 825 of 1081
Returns the indexed member of a collection. Syntax object.Item(index) The Item method syntax has these parts. Part Description
object
Required. An object expression that evaluates to an object in the Applies To list.
index
Required. An expression that specifies the position of a member of the collection. If a numeric expression, index must be a number from 1 to the value of the collection's Count property. If a string expression, index must correspond to the key argument specified when the member was added to the collection.
The following table lists the collections and their corresponding key arguments for use with the Item method. The string you pass to the Item method must match the collection's key argument. Collection Key argument
Windows
Caption property setting.
LinkedWindows
Caption property setting.
CodePanes
No unique string is associated with this collection.
VBProjects
Name property setting.
VBComponents
Name property setting.
file://C:\temporary\~hhE561.htm
3/20/2000
Microsoft Visual Basic for Applications Language Reference
Page 826 of 1081
References
Name property setting.
Properties
Name property setting.
Remarks The index argument can be a numeric value or a string containing the title of the object.
ItemAdded Event
Description Occurs after a reference is added. Syntax Sub object_ItemAdded(ByVal item As Reference) The required item argument specifies the item that was added. Remarks The ItemAdded event occurs when a Reference is added to the References collection.
ItemRemoved Event
Description Occurs after a reference is removed from a project. Syntax Sub object_ItemRemoved(ByVal item As Reference) The required item argument specifies the Reference that was removed.
Left Property
Applies To Window object.
file://C:\temporary\~hhE561.htm
3/20/2000
Microsoft Visual Basic for Applications Language Reference
Page 827 of 1081
Description Returns or sets a Single containing the location of the left edge of the window on the screen in twips. Read/write. Remarks The value returned by the Left property depends on whether or not the window is linked or docked. Note Changing the Left property setting of a linked or docked window has no effect as long as the window remains linked or docked. See Also Height property, Top property, Width property. Example The following example uses the Left and Top properties to return the coordinates of the upperleft corner of a particular window, in twips. These property settings change after a window is linked or docked because then they refer to the Window object to which the original window is linked or docked.
Debug.Print Application.VBE.Windows(9).Left Debug.Print Application.VBE.Windows(9).Top
Lines Method
Applies To CodeModule object. Description Returns a specified line of code. Syntax object.Lines(startline, count) As String The Lines syntax has these parts:
file://C:\temporary\~hhE561.htm
3/20/2000
Microsoft Visual Basic for Applications Language Reference
Page 828 of 1081
Part
Description
object
Required. An object expression that evaluates to an object in the Applies To list.
startline
Required. A Long specifying the first line of the code you want to return.
count
Required. A Long specifying the number of lines you want to return.
Remarks The line numbers in a code module begin at 1. See Also CodePane object, DeleteLines method, Find method, GetSelection method, InsertLines method, ProcBodyLine method, ProcCountLines method, ProcOfLine method, ProcStartLine method. Example The following example uses the Lines method to return a specific block of code, lines 1 through 4, in a particular code pane.
Debug.Print Application.VBE.CodePanes(1).CodeModule.Lines(1, 4)
LinkedWindowFrame Property
Applies To Window object. Description Returns the Window object representing the frame that contains the window. Read-only. Remarks The LinkedWindowFrame property enables you to access the object representing the linked window frame, which has properties distinct from the window or windows it contains. If the window isn't linked, the LinkedWindowFrame property returns Nothing. See Also
file://C:\temporary\~hhE561.htm
3/20/2000
Microsoft Visual Basic for Applications Language Reference
Page 829 of 1081
Add method, DesignerWindow property, LinkedWindows collection, Remove method, SetFocus method, Visible property, WindowState property.
LinkedWindows Collection
Description Contains all linked windows in a linked window frame. Remarks Use the LinkedWindows collection to modify the docked and linked state of windows in the development environment. The LinkedWindowFrame property of the Window object returns a Window object that has a valid LinkedWindows collection. Linked window frames contain all windows that can be linked or docked. This includes all windows except code windows, designers, the Object Browser window, and the Search and Replace window. If all the panes from one linked window frame are moved to another window, the linked window frame with no panes is destroyed. However, if all the panes are removed from the main window, it isn't destroyed. Use the Visible property to check or set the visibility of a window. You can use the Add method to add a window to the collection of currently linked windows. A window that is a pane in one linked window frame can be added to another linked window frame. Use the Remove method to remove a window from the collection of currently linked windows; this results in the window being unlinked or undocked. The LinkedWindows collection is used to dock and undock windows from the main window frame. Properties Count property, Parent property, VBE property. Methods Add method, Item method, Remove method. See Also LinkedWindowFrame property, Visible property, Window object, Windows collection.
file://C:\temporary\~hhE561.htm
3/20/2000
Microsoft Visual Basic for Applications Language Reference
Page 830 of 1081
MainWindow Property
Applies To VBE object. Description Returns a Window object representing the main window of the Visual Basic development environment. Read-only. Remarks You can use the Window object returned by the MainWindow property to add or remove docked windows. You can also use the Window object returned by the MainWindow property to maximize, minimize, hide, or restore the main window of the Visual Basic development environment. See Also ActiveWindow property, Add method, Caption property, Close method, Remove method, SetFocus method, Visible property, Window object, Windows collection. Example The following example uses the MainWindow property to return the Window object representing the main window, and then prints the caption of the main window.
Debug.Print Application.VBE.MainWindow.Caption
Major Property
Applies To Reference object. Description Returns a Long containing the major version number of the referenced type library. Read-only. Remarks The number returned by the Major property corresponds to the major version number stored in the type library to which you have set the reference. See Also Minor property, Version property.
file://C:\temporary\~hhE561.htm
3/20/2000
Microsoft Visual Basic for Applications Language Reference
Page 831 of 1081
Example The following example uses the Major property to return the major version number of the specified Reference object in a particular project.
Debug.Print Application.VBE.VBProjects(1).References(1).Major
Minor Property
Applies To Reference object. Description Returns a Long indicating the minor version number of the referenced type library. Read-only. Remarks The number returned by the Minor property corresponds to the minor version number stored in the type library to which you have set the reference. See Also Major property, Version property. Example The following example uses the Minor property to return the minor version number of the specified Reference object in a particular project.
Debug.Print Application.VBE.VBProjects(1).References(1).Minor
Mode Property
Applies To VBProject object. Description Returns a value containing the mode of the specified project. Read-only. Return Values The Mode property return values are:
file://C:\temporary\~hhE561.htm
3/20/2000
Microsoft Visual Basic for Applications Language Reference
Page 832 of 1081
Constant
Description
vbext_vm_RunMode
The specified project is in run mode.
vbext_vm_BreakMode
The specified project is in break mode.
vbext_vm_DesignMode
The specified project is in design mode.
See Also ActiveVBProject property, Protection property. Example The following example uses the Mode property to return the mode of the active project. The value returned is a predefined constant representing the project's mode.
Debug.Print Application.VBE.ActiveVBProject.Mode
Name Property
Applies To Property object, Reference object, VBComponent object, VBProject object. Description Returns or sets a String containing the name used in code to identify an object. For the VBProject object and the VBComponent object, read/write; for the Property object and the Reference object, read-only. Remarks The following table describes how the Name property setting applies to different objects.
file://C:\temporary\~hhE561.htm
3/20/2000
Microsoft Visual Basic for Applications Language Reference
Page 833 of 1081
Object
Result of using Name property setting
VBProject
Returns or sets the name of the active project.
VBComponent
Returns or sets the name of the component. An error occurs if you try to set the Name property to a name already being used or an invalid name.
Property
Returns the name of the property as it appears in the Property Browser. This is the value used to index the Properties collection. The name can't be set.
Reference
Returns the name of the reference in code. The name can't be set.
The default name for new objects is the type of object plus a unique integer. For example, the first new Form object is Form1, a new Form object is Form1, and the third text box control you create on a form is TextBox3. An object's Name property must start with a letter and can be a maximum of 40 characters. It can include numbers and underline ( _ ) characters but can't include punctuation or spaces. Forms and modules can't have the same name as another public object such as Clipboard, Screen, or App. Although the Name property setting can be a keyword, property name, or the name of another object, this can create conflicts in your code. See Also Description property, Type property. Example The following example uses the Name property to return the name of the specified member of the VBComponents collection in a particular project.
Debug.Print Application.VBE.VBProjects(1).VBComponents(1).Name
NumIndices Property
Applies To Property object.
file://C:\temporary\~hhE561.htm
3/20/2000
Microsoft Visual Basic for Applications Language Reference
Page 834 of 1081
Description Returns the number of indices on the property returned by the Property object. Remarks The value of the NumIndices property can be an integer from 0 to 4. For most properties, NumIndices returns 0. Conventionally indexed properties return 1. Property arrays might return 2. See Also IndexedValue property, Item method, Object property, Value property. Example The following example uses the NumIndices property to return the number of indexes belonging to the specified property of a particular VBComponent object
Debug.Print Application.VBE.VBProjects(1).VBComponents(1).Properties(40). _ NumIndices
Object Property
Applies To Property object. Description Returns or sets the value of an object returned by a property. Read/write. Remarks If a property returns an object, you must use the Object property to return or set the value of that object. See Also IndexedValue property, NumIndices property, Value property. Example The following example loads the name of an icon into the icon list for the specified object, which must be a form.
Set Application.VBE.ActiveVBProject.VBComponents(1).Properties("Icon"). _ Object = LoadPicture("Baseball.ico")
file://C:\temporary\~hhE561.htm
3/20/2000
Microsoft Visual Basic for Applications Language Reference
Page 835 of 1081
Parent Property
Applies To CodeModule object, CodePanes collection, LinkedWindows collection, Properties collection, References collection, VBComponents collection, VBE object, VBProjects collection, Windows collection. Description Returns the object or collection that contains another object or collection. Read-only. Remarks Most objects have either a Parent property or a Collection property that points to the object's parent object in this object model. The Collection property is used if the parent object is a collection. Use the Parent property to access the properties, methods, and controls of an object's parent object. See Also Collection property. Example The following example uses the Parent property to return the name of an object's parent in the object hierarchy.
Debug.Print Application.VBE.ActiveVBProject.VBComponents.Parent.Name
ProcBodyLine Method
Applies To CodeModule object. Description Returns the first line of a procedure. Syntax object.ProcBodyLine(procname, prockind) As Long The ProcBodyLine syntax has these parts:
file://C:\temporary\~hhE561.htm
3/20/2000
Microsoft Visual Basic for Applications Language Reference
Page 836 of 1081
Part
Description
object
Required. An object expression that evaluates to an object in the Applies To list.
procname
Required. A String containing the name of the procedure.
prockind
Required. Specifies the kind of procedure to locate. Because property procedures can have multiple representations in the module, you must specify the kind of procedure you want to locate. All procedures other than property procedures (that is, Sub and Function procedures) use vbext_pk_Proc.
You can use one of the following constants for the prockind argument: Constant Description
vbext_pk_Get
Specifies a procedure that returns the value of a property.
vbext_pk_Let
Specifies a procedure that assigns a value to a property.
vbext_pk_Set
Specifies a procedure that sets a reference to an object.
vbext_pk_Proc
Specifies all procedures other than property procedures.
Remarks The first line of a procedure is the line on which the Sub, Function, or Property statement appears. See Also
file://C:\temporary\~hhE561.htm
3/20/2000
Microsoft Visual Basic for Applications Language Reference
Page 837 of 1081
CodePane object, DeleteLines method, Find method, GetSelection method, InsertLines method, ProcCountLines method, ProcOfLine method, ProcStartLine method. Example The following example uses the ProcBodyLine method to return the line number of the first line of code in the specified procedure, SetupTabs, in a particular code pane.
Debug.Print Application.VBE.CodePanes(3).CodeModule.ProcBodyLine _ ("SetupTabs", vbext_pk_Proc)
ProcCountLines Method
Applies To CodeModule object. Description Returns the number of lines in the specified procedure. Syntax object.ProcCountLines(procname, prockind) As Long The ProcCountLines syntax has these parts: Part Description
object
Required. An object expression that evaluates to an object in the Applies To list.
procname
Required. A String containing the name of the procedure.
prockind
Required. Specifies the kind of procedure to locate. Because property procedures can have multiple representations in the module, you must specify the kind of procedure you want to locate. All procedures other than property procedures (that is, Sub and Function procedures) use vbext_pk_Proc.
file://C:\temporary\~hhE561.htm
3/20/2000
Microsoft Visual Basic for Applications Language Reference
Page 838 of 1081
You can use one of the following constants for the prockind argument: Constant Description
vbext_pk_Get
Specifies a procedure that returns the value of a property.
vbext_pk_Let
Specifies a procedure that assigns a value to a property.
vbext_pk_Set
Specifies a procedure that sets a reference to an object.
vbext_pk_Proc
Specifies all procedures other than property procedures.
Remarks The ProcCountLines method returns the count of all blank or comment lines preceding the procedure declaration and, if the procedure is the last procedure in a code module, any blank lines following the procedure. See Also CodePane object, DeleteLines method, Find method, GetSelection method, InsertLines method, ProcBodyLine method, ProcOfLine method, ProcStartLine method. Example The following example uses the ProcCountLines method to return the number of lines of code in the specified procedure, SetupTabs, in a particular code pane.
Debug.Print Application.VBE.CodePanes(3).CodeModule.ProcCountLines _ ("SetupTabs", vbext_pk_Proc)
ProcOfLine Method
Applies To CodeModule object. Description Returns the name of the procedure that the specified line is in.
file://C:\temporary\~hhE561.htm
3/20/2000
Microsoft Visual Basic for Applications Language Reference
Page 839 of 1081
Syntax object.ProcOfLine(line, prockind) As String The ProcOfLine syntax has these parts: Part Description
object
Required. An object expression that evaluates to an object in the Applies To list.
line
Required. A Long specifying the line to check.
prockind
Required. Specifies the kind of procedure to locate. Because property procedures can have multiple representations in the module, you must specify the kind of procedure you want to locate. All procedures other than property procedures (that is, Sub and Function procedures) use vbext_pk_Proc.
You can use one of the following constants for the prockind argument: Constant Description
vbext_pk_Get
Specifies a procedure that returns the value of a property.
vbext_pk_Let
Specifies a procedure that assigns a value to a property.
vbext_pk_Set
Specifies a procedure that sets a reference to an object.
vbext_pk_Proc
Specifies all procedures other than property procedures.
Remarks
file://C:\temporary\~hhE561.htm
3/20/2000
Microsoft Visual Basic for Applications Language Reference
Page 840 of 1081
A line is within a procedure if it's a blank line or comment line preceding the procedure declaration and, if the procedure is the last procedure in a code module, a blank line or lines following the procedure. See Also CodePane object, DeleteLines method, Find method, GetSelection method, InsertLines method, ProcBodyLine method, ProcCountLines method, ProcStartLine method. Example The following example uses the ProcOfLine method to return the name of the procedure containing the specified line number in a particular code pane.
Debug.Print Application.VBE.CodePanes(3).CodeModule.ProcOfLine (1270, _ vbext_pk_Proc)
ProcStartLine Method
Applies To CodeModule object. Description Returns the line at which the specified procedure begins. Syntax object.ProcStartLine(procname, prockind) As Long The ProcStartLine syntax has these parts: Part Description
object
Required. An object expression that evaluates to an object in the Applies To list.
procname
Required. A String containing the name of the procedure.
file://C:\temporary\~hhE561.htm
3/20/2000
Microsoft Visual Basic for Applications Language Reference
Page 841 of 1081
prockind
Required. Specifies the kind of procedure to locate. Because property procedures can have multiple representations in the module, you must specify the kind of procedure you want to locate. All procedures other than property procedures (that is, Sub and Function procedures) use vbext_pk_Proc.
You can use one of the following constants for the prockind argument: Constant Description
vbext_pk_Get
Specifies a procedure that returns the value of a property.
vbext_pk_Let
Specifies a procedure that assigns a value to a property.
vbext_pk_Set
Specifies a procedure that sets a reference to an object.
vbext_pk_Proc
Specifies all procedures other than property procedures.
Remarks A procedure starts at the first line below the End Sub statement of the preceding procedure. If the procedure is the first procedure, it starts at the end of the general Declarations section. See Also CodePane object, DeleteLines method, Find method, GetSelection method, InsertLines method, ProcBodyLine method, ProcCountLines method, ProcOfLine method. Example The following example uses the ProcStartLine method to return the line at which the specified procedure begins in a particular code pane.
Debug.Print Application.VBE.CodePanes(3).CodeModule.ProcStartLine _ ("SetupTabs", vbext_pk_Proc)
file://C:\temporary\~hhE561.htm
3/20/2000
Microsoft Visual Basic for Applications Language Reference
Page 842 of 1081
Properties Collection
Description Represents the properties of an object. Remarks Use the Properties collection to access the properties displayed in the Properties window. For every property listed in the Properties window, there is an object in the Properties collection. Properties Count property, Parent property, VBE property. Methods Item method. See Also Object property, Property object.
Property Object
Description Represents the properties of an object that are visible in the Properties window for any given component. Remarks Use Value property of the Property object to return or set the value of a property of a component. At a minimum, all components have a Name property. Use the Value property of the Property object to return or set the value of a property. The Value property returns a Variant of the appropriate type. If the value returned is an object, the Value property returns the Properties collection that contains Property objects representing the individual properties of the object. You can access each of the Property objects by using the Item method on the returned Properties collection. If the value returned by the Property object is an object, you can use the Object property to set the Property object to a new object. Properties
file://C:\temporary\~hhE561.htm
3/20/2000
Microsoft Visual Basic for Applications Language Reference
Page 843 of 1081
Collection property, IndexedValue property, Name property, NumIndices property, Object property, Value property, VBE property. See Also Item method, Properties collection.
Protection Property
Applies To VBProject object. Description Returns a value indicating the state of protection of a project. Read-only. Return Values The Protection property return values are: Constant Description
vbext_pp_locked
The specified project is locked.
vbext_pp_none
The specified project isn't protected.
See Also Mode property, Saved property. Example The following example uses the Protection property to return a value indicating whether or not a project is protected. The value returned is a number that corresponds to a predefined constant representing the project's status.
Debug.Print Application.VBE.ActiveVBProject.Protection
Reference Object
Description
file://C:\temporary\~hhE561.htm
3/20/2000
Microsoft Visual Basic for Applications Language Reference
Page 844 of 1081
Represents a reference to a type library or a project. Remarks Use the Reference object to verify whether a reference is still valid. The IsBroken property returns True if the reference no longer points to a valid reference. The BuiltIn property returns True if the reference is a default reference that can't be moved or removed. Use the Name property to determine if the reference you want to add or remove is the correct one. Properties BuiltIn property, Collection property, Description property, FullPath property, GUID property, IsBroken property, Major property, Minor property, Name property, Type property, VBE property. See Also AddFromFile method, AddFromGuid method, References collection.
References Collection
Description Represents the set of references in the project. Remarks Use the References collection to add or remove references. The References collection is the same as the set of references selected in the References dialog box. Properties Count property, Parent property, VBE property. Methods AddFromFile method, AddFromGuid method, Item method, Remove method. Events ItemAdded event, ItemRemoved event. See Also AddFromFile method, AddFromGuid method, Item method, Reference object, ReferencesEvents object, Remove method, VBProject object.
file://C:\temporary\~hhE561.htm
3/20/2000
Microsoft Visual Basic for Applications Language Reference
Page 845 of 1081
ReferencesEvents Object
Description Returned by the ReferencesEvents property. Remarks The ReferencesEvents object is the source of events that occur when a reference is added to or removed from a project. The ItemAdded event is triggered after a reference is added to a project. The ItemRemoved event is triggered after a reference is removed from a project. See Also Events object, References collection, ReferencesEvents property.
ReferencesEvents Property
Applies To Events object. Description Returns the ReferencesEvents object. Read-only. Settings The setting for the argument you pass to the ReferencesEvents property is: Argument Description
vbproject
If vbproject points to Nothing, the object that is returned will supply events for the References collections of all VBProject objects in the VBProjects collection. If vbproject points to a valid VBProject object, the object that is returned will supply events for only the References collection for that project.
Remarks The ReferencesEvents property takes an argument and returns an event source object. The
file://C:\temporary\~hhE561.htm
3/20/2000
Microsoft Visual Basic for Applications Language Reference
Page 846 of 1081
ReferencesEvents object is the source for events that are triggered when references are added or removed. See Also Add method, CommandBarEvents property, ReferencesEvents object, Remove method, VBProject object, VBProjects collection. Example The following example uses code including the ReferencesEvents property to support eventhandling code for adding or removing references.
Private WithEvents X As ReferencesEvents Sub Test() Set X = Application.VBE.Events.ReferencesEvents End Sub Private Sub X_ItemAdded(ByVal Reference As VBIDE.Reference) ' Put code to support item addition here End Sub Private Sub X_ItemRemoved(ByVal Reference As VBIDE.Reference) ' Put code to support item removal here End Sub
Remove Method
Applies To LinkedWindows collection, References collection, VBComponents collection. Description Removes an item from a collection. Syntax object.Remove(component) The Remove syntax has these parts: Part Description
object
Required. An object expression that evaluates to an object in the Applies To list.
file://C:\temporary\~hhE561.htm
3/20/2000
Microsoft Visual Basic for Applications Language Reference
Page 847 of 1081
component
Required. For the LinkedWindows collection, an object. For the References collection, a reference to a type library or a project. For the VBComponents collection, an enumerated constant representing a class module, a form, or a standard module.
Remarks When used on the LinkedWindows collection, the Remove method removes a window from the collection of currently linked windows. The removed window becomes a floating window that has its own linked window frame.
ReplaceLine Method
Applies To CodeModule object. Description Replaces an existing line of code with a specified line of code. Syntax object.ReplaceLine(line, code) The ReplaceLine syntax has these parts: Part Description
object
Required. An object expression that evaluates to an object in the Applies To list.
line
Required. A Long specifying the location of the line you want to replace.
code
Required. A String containing the code you want to insert.
See Also
file://C:\temporary\~hhE561.htm
3/20/2000
Microsoft Visual Basic for Applications Language Reference
Page 848 of 1081
CountOfDeclarationLines property, CountOfLines property, CountOfVisibleLines property, CreateEventProc method, DeleteLines method, InsertLines method. Example The following example has two steps. The first ForNext loop uses the InsertLines method to insert into CodePanes(1) 26 ever-longer initial segments of the alphabet, starting with "a." The last line inserted is the entire alphabet. The second ForNext loop uses the ReplaceLine method to replace each even-numbered line with the last letter in the string that previously occupied that line. Odd -numbered lines are unchanged.
For I = 1 to 26 Application.VBE.CodePanes(1).CodeModule.InsertLines I, Mid$("abcdefghijklmnopqrstuvwxyz", 1, I) Next I For I = 1 to 13 Application.VBE.CodePanes(1).CodeModule.ReplaceLine 2*I, Mid$("abcdefghijklmnopqrstuvwxyz", 1, I) Next I
Saved Property
Applies To VBProject object. Description Returns a Boolean value indicating whether or not the object was edited since the last time it was saved. Read/write. Return Values The Saved property returns these values: Value Description
True
The object has not been edited since the last time it was saved.
False
The object has been edited since the last time it was saved.
Remarks The SaveAs method sets the Saved property to True.
file://C:\temporary\~hhE561.htm
3/20/2000
Microsoft Visual Basic for Applications Language Reference
Page 849 of 1081
Note If you set the Saved property to False in code, it returns False, and the object is marked as if it were edited since the last time it was saved. See Also Protection property. Example The following example uses the Saved property to return a Boolean value indicating whether or not the specified project has been saved in its current state.
Debug.Print Application.VBE.VBProjects(1).Saved
SelectedVBComponent Property
Applies To VBE object. Description Returns the selected component. Read-only. Remarks The SelectedVBComponent property returns the selected component in the Project window. If the selected item in the Project window isn't a component, SelectedVBComponent returns Nothing. See Also ActiveVBProject property, VBComponent object, VBComponents collection. Example The following example uses the SelectedVBComponent property to return the selected component.
Debug.Print Application.VBE.SelectedVBComponent.Name
SetFocus Method
Applies To Window object.
file://C:\temporary\~hhE561.htm
3/20/2000
Microsoft Visual Basic for Applications Language Reference
Page 850 of 1081
Description Moves the focus to the specified window. Syntax object.SetFocus The object placeholder is an object expression that evaluates to an object in the Applies To list. Remarks Use the SetFocus method on windows that are already visible. See Also CodePane object, SetSelection method, Show method, Visible property. Example The following example uses the SetFocus method to move the focus to a particular member of the Windows collection; that is, it makes that window behave as if you had clicked its title bar with your mouse.
Application.VBE.Windows(9).SetFocus
SetSelection Method
Applies To CodePane object. Description Sets the selection in the code pane. Syntax object.SetSelection(startline, startcol, endline, endcol) The SetSelection syntax has these parts: Part Description
file://C:\temporary\~hhE561.htm
3/20/2000
Microsoft Visual Basic for Applications Language Reference
Page 851 of 1081
object
Required. An object expression that evaluates to an object in the Applies To list.
startline
Required. A Long specifying the first line of the selection.
startcol
Required. A Long specifying the first column of the selection.
endline
Required. A Long specifying the last line of the selection.
endcol
Required. A Long specifying the last column of the selection.
See Also GetSelection method, SetFocus method, Window object. Example The following example uses the SetSelection method to select the text whose first character is the one immediately after the fourth character on the second line of CodePanes(1) and whose last character is the fifteenth character on the third line.
Application.VBE.CodePanes(1).SetSelection 2,4,3,15
Show Method
Applies To CodePane object, UserForm object. Description Makes the specified code pane the visible code pane in its window. Syntax object.Show The object placeholder is an object expression that evaluates to an object in the Applies To list. Remarks
file://C:\temporary\~hhE561.htm
3/20/2000
Microsoft Visual Basic for Applications Language Reference
Page 852 of 1081
The Show method makes the specified code pane the pane with the focus in its window. See Also Hide method ("Microsoft Visual Basic for Applications Language Reference"), Load statement ("Microsoft Visual Basic for Applications Language Reference"), SetFocus method, Unload statement ("Microsoft Visual Basic for Applications Language Reference"). Example The following example uses the Show method to move the specified code pane to the foreground.
Application.VBE.CodePanes(2).Show
Top Property
Applies To Window object. Description Returns or sets a Single specifying the location of the top of the window on the screen in twips. Read/write. Remarks The value returned by the Top property depends on whether or not the window is docked, linked, or in docking view. Note Changing the Top property setting of a linked or docked window has no effect as long as the window remains linked or docked. See Also Height property, Left property, Width property. Example See the Left property example.
TopLine Property
Applies To
file://C:\temporary\~hhE561.htm
3/20/2000
Microsoft Visual Basic for Applications Language Reference
Page 853 of 1081
CodePane object. Description Returns a Long specifying the line number of the line at the top of the code pane or sets the line showing at the top of the code pane. Read/write. Remarks Use the TopLine property to return or set the line showing at the top of the code pane. For example, if you want line 25 to be the first line showing in a code pane, set the TopLine property to 25. The TopLine property setting must be a positive number. If the TopLine property setting is greater than the actual number of lines in the code pane, the setting will be the last line in the code pane. See Also CountOfVisibleLines property, GetSelection method, SetSelection method. Example The following example uses the TopLine property to return the line number of the top line in the specified code pane.
Debug.Print Application.VBE.CodePanes(3).TopLine
Type Property
Applies To Reference object, VBComponent object, Window object. Description Returns a numeric or string value containing the type of object. Read-only. Return Values The Type property settings for the Window object are described in the following table: Constant Value Description
vbext_wt_CodeWindow
Code window
file://C:\temporary\~hhE561.htm
3/20/2000
Microsoft Visual Basic for Applications Language Reference
Page 854 of 1081
vbext_wt_Designer
Designer
vbext_wt_Browser
Object Browser
vbext_wt_Watch
Watch pane
vbext_wt_Locals
Locals
vbext_wt_Immediate
Immediate window
vbext_wt_ProjectWindow
Project window
vbext_wt_PropertyWindow
Properties window
vbext_wt_Find
Find dialog box
vbext_wt_FindReplace
Search and Replace dialog box
vbext_wt_LinkedWindowFrame
11
Linked window frame
vbext_wt_MainWindow
12
Main window
The Type property settings for the VBComponent object are described in the following table: Constant Description
vbext_ct_ClassModule
Class module
vbext_ct_MSForm
Microsoft Form
vbext_ct_StdModule
Standard module
vbext_ct_Document
Document module
file://C:\temporary\~hhE561.htm
3/20/2000
Microsoft Visual Basic for Applications Language Reference
Page 855 of 1081
The Type property settings for the Reference object are described in the following table: Constant Description
vbext_rk_TypeLib
Type library
vbext_rk_Project
Project
See Also IndexedValue property, Name property, Value property. Example The following example uses the Type property to return a value indicating the type of the specified member of the VBComponents collection in a particular project. The value returned is a number that corresponds to a predefined constant for one of the component object types.
Debug.Print Application.VBE.VBProjects(1).VBComponents(1).Type
Value Property
Applies To Property object. Description Returns or sets a Variant specifying the value of the property. Read/write. Remarks Because the Value property returns a Variant, you can access any property. To access a list, use the IndexedValue property. If the property that the Property object represents is read/write, the Value property is read/write. If the property is read-only, attempting to set the Value property causes an error. If the property is write-only, attempting to return the Value property causes an error. The Value property is the default property for the Property object. See Also IndexedValue property, Name property, Object property, Type property.
file://C:\temporary\~hhE561.htm
3/20/2000
Microsoft Visual Basic for Applications Language Reference
Page 856 of 1081
Example The following example uses the Value property to return the value of the specified property of a member of the VBComponents collection.
Debug.Print Application.VBE.ActiveVBProject.VBComponents(1).Properties( _ "AcceptLabelsInFormulas").Value
VBComponent Object
Description Represents a component, such as a class module or standard module, contained in a project. Remarks Use the VBComponent object to access the code module associated with a component or to change a component's property settings. You can use the Type property to find out what type of component the VBComponent object refers to. Use the Collection property to find out what collection the component is in. Properties CodeModule property, Collection property, Designer property, DesignerWindow property, HasOpenDesigner property, Name property, Saved property, Type property, VBE property. Methods Export method. See Also CodeModule object, VBComponents collection, VBProject object.
VBComponents Collection
Description Represents the components contained in a project. Remarks Use the VBComponents collection to access, add, or remove components in a project. A component can be a form, module, or class. The VBComponents collection is a standard collection that can be used in a For Each block.
file://C:\temporary\~hhE561.htm
3/20/2000
Microsoft Visual Basic for Applications Language Reference
Page 857 of 1081
You can use the Parent property to return the project the VBComponents collection is in. In Visual Basic for Applications, you can use Import method to add a component to a project from a file. Properties Count property, Parent property, VBE property. Methods Add method, Import method, Item method, Remove method. Events ItemAdded event, ItemRemoved event. See Also CodeModule object, VBComponent object, VBProject object.
VBE Object
Description The root object that contains all other objects and collections represented in Visual Basic for Applications. Remarks You can use the following collections to access the objects contained in the VBE object Use Use Use Use the the the the VBProjects collection to access the collection of projects. Windows collection to access the collection of windows. CodePanes collection to access the collection of code panes. CommandBars collection to access the collection of command bars.
Use the Events object to access properties that enable add-ins to connect to all events in Visual Basic for Applications. The properties of the Events object return objects of the same type as the property name. For example, the CommandBarEvents property returns the CommandBarEvents object. You can use the SelectedVBComponent property to return the active component. The active component is the component that is being tracked in the Project window. If the selected item in the Project window isn't a component, SelectedVBComponent returns Nothing. Note All objects in this object model have a VBE property that points to the VBE object.
file://C:\temporary\~hhE561.htm
3/20/2000
Microsoft Visual Basic for Applications Language Reference
Page 858 of 1081
Properties ActiveCodePane property, ActiveVBProject property, ActiveWindow property, MainWindow property, Parent property, SelectedVBComponent property, Version property. See Also CodePanes collection, CommandBars collection, Events object, VBE property, VBProjects collection, Windows collection.
VBE Property
Applies To CodeModule object, CodePane object, CodePanes collection, LinkedWindows collection, Properties collection, Property object, Reference object, References collection, VBComponent object, VBComponents collection, VBProject object, VBProjects collection, Window object, Windows collection. Description Returns the root of the VBE object. Read-only. Remarks All objects have a VBE property that points to the root of the VBE object. See Also Collection property, Parent property. Example The following example uses the VBE and Name properties to return the name of the active project.
Debug.Print Application.VBE.ActiveVBProject.Name
VBProject Object
Description Represents a project. Remarks
file://C:\temporary\~hhE561.htm
3/20/2000
Microsoft Visual Basic for Applications Language Reference
Page 859 of 1081
Use the VBProject object to set properties for the project, to access the VBComponents collection, and to access the References collection. Properties Collection property, Description property, HelpContextID property, HelpFile property, Mode property, Name property, Protection property, Saved property, VBE property. See Also References collection, VBComponents collection.
VBProjects Collection
Description Represents all the projects that are open in the development environment. Remarks Use the VBProjects collection to access specific projects in an instance of the development environment. VBProjects is a standard collection that can be used in a For Each block. Properties Count property, Parent property, VBE property. Methods Item method. Events ItemAdded event, ItemRemoved event. See Also VBProject object.
Version Property
Applies To VBE object. Description
file://C:\temporary\~hhE561.htm
3/20/2000
Microsoft Visual Basic for Applications Language Reference
Page 860 of 1081
Returns a String containing the version of Visual Basic for Applications that the application is using. Read-only. Remarks The Version property value is a string beginning with one or two digits, a period, and two digits; the rest of the string is undefined and may contain text or numbers. See Also Major property, Minor property. Example The following example uses the Version property to return the version number of the host application.
Debug.Print Application.VBE.Version
Visible Property
Applies To Window object. Description For the Window object, returns or sets a Boolean value that specifies the visibility of a window. Read/write. For the CodePane object, returns a Boolean value that indicates whether or not the code pane is visible in the window. Read-only. Return Values The Visible property returns the following values: Value Description
True
(Default) Object is visible.
False
Object is hidden.
See Also ActiveWindow property, Caption property, MainWindow property, SetFocus method, Show method, WindowState property.
file://C:\temporary\~hhE561.htm
3/20/2000
Microsoft Visual Basic for Applications Language Reference
Page 861 of 1081
Example The following example uses the Visible property to return a Boolean value indicating whether or not the specified window is visible.
Debug.Print Application.VBE.Windows(9).Visible
Width Property
Applies To Window object. Description Returns or sets a Single containing the width of the window in twips. Read/write. Remarks Changing the Width property setting of a linked window or docked window has no effect as long as the window remains linked or docked. See Also Height property, Left property, Top property. Example See the Height property example.
Window Object
Description Represents a window in the development environment. Remarks Use the Window object to show, hide, or position windows. You can use the Close method to close a window in the Windows collection. The Close method affects different types of windows as follows:
file://C:\temporary\~hhE561.htm
3/20/2000
Microsoft Visual Basic for Applications Language Reference
Page 862 of 1081
Window
Result of using Close method
Code window
Removes the window from the Windows collection.
Designer
Removes the window from the Windows collection.
Window objects of type linked window frame
Windows become unlinked separate windows.
Note Using the Close method with code windows and designers actually closes the window. Setting the Visible property to False hides the window but doesn't close the window. Using the Close method with development environment windows, such as the Project window or Properties window, is the same as setting the Visible property to False. You can use the SetFocus method to move the focus to a window. You can use the Visible property to return or set the visibility of a window. To find out what type of window you are working with, you can use the Type property. If you have more than one window of a type, for example, multiple designers, you can use the Caption property to determine the window you're working with. You can also find the window you want to work with using the DesignerWindow property of the VBComponent object or the Window property of the CodePane object. Properties Caption property, Collection property, Height property, Left property, LinkedWindowFrame property, Top property, Type property, VBE property, Visible property, Width property, WindowState property. Methods Close method, SetFocus method. See Also CodePane object, DesignerWindow property, VBComponent object, Window property, Windows collection.
Window Property
file://C:\temporary\~hhE561.htm
3/20/2000
Microsoft Visual Basic for Applications Language Reference
Page 863 of 1081
Applies To CodePane object. Description Returns the window in which the code pane is displayed. Read-only. See Also CodePaneView property, LinkedWindowFrame property, SetFocus method, SetSelection method, Show method, TopLine property, Visible property. Example The following example uses the Window and Caption properties to return the caption of the specified code pane.
Debug.Print Application.VBE.CodePanes(1).Window.Caption
Windows Collection
Description Contains all open or permanent windows. Remarks Use the Windows collection to access Window objects. The Windows collection has a fixed set of windows that are always available in the collection, such as the Project window, the Properties window, and a set of windows that represent all open code windows and designer windows. Opening a code or designer window adds a new member to the Windows collection. Closing a code or designer window removes a member from the Windows collection. Closing a permanent development environment window doesn't remove the corresponding object from this collection, but results in the window not being visible. Properties Count property, Parent property, VBE property. Methods Item method. See Also CodePane object, CodePanes collection, Window object.
file://C:\temporary\~hhE561.htm
3/20/2000
Microsoft Visual Basic for Applications Language Reference
Page 864 of 1081
WindowState Property
Applies To Window object. Description Returns or sets a numeric value specifying the visual state of the window. Read/write. Settings The WindowState property returns or sets the following values: Constant Value Description
vbext_ws_Normal
(Default) Normal
vbext_ws_Min
Minimized (minimized to an icon)
vbext_ws_Max
Maximized (enlarged to maximum size)
See Also ActiveWindow property, MainWindow property, SetFocus method, Visible property. Example The following example uses the WindowState property to return the visual state of the specified window. The value returned is a number that corresponds to a predefined constant that specifies the visual state of a window.
Debug.Print Application.VBE.Windows(9).WindowState
Microsoft Binder Language Reference
Default location: \Program Files\Microsoft Office\Office
file://C:\temporary\~hhE561.htm
3/20/2000
Microsoft Visual Basic for Applications Language Reference
Page 865 of 1081
Activate Method
Applies To Section object. Description Activates a specified section in the binder. Syntax expression.Activate expression Required. An expression that returns a Section object.
file://C:\temporary\~hhE561.htm
3/20/2000
Microsoft Visual Basic for Applications Language Reference
Page 866 of 1081
Remarks You can select several sections at the same time, but only one of them can be the active section. If you activate a hidden section, it becomes visible. Use the SelectedSectionNames property to return or set the array of selected section names. See Also ActiveSection property. Example This example creates a new binder, adds a Microsoft Excel workbook and a Word document, and then activates the first section in the binder.
Set myBinder = CreateObject("Binder1.Binder") myBinder.Visible = True myBinder.Sections.Add Type:="Excel.Sheet" myBinder.Sections.Add Type:="Word.Document" myBinder.Sections(1).Activate
ActiveSection Property
Applies To Binder object. Description Returns a Section object that represents the active section in the binder. If the binder doesn't contain any visible sections, an error occurs. Read-only. Remarks To make a section the active section, use the Activate method. See Also Activate method. Example This example opens Binder2.obd, activates the first section, and creates a copy of the active section, if the active section is an Excel chart. The new section is renamed "Copy of Section 1."
Set newBinder = GetObject("C:\Binder2.obd", "Office.Binder") With newBinder .Visible = True .Sections(1).Activate If .ActiveSection.Type = "Excel.Chart.8" Then .ActiveSection.Copy .ActiveSection.Name = "Copy of Section 1"
file://C:\temporary\~hhE561.htm
3/20/2000
Microsoft Visual Basic for Applications Language Reference
Page 867 of 1081
End If End With
Add Method
Applies To Sections collection object. Description Creates a new section in the specified binder and returns a Section object that represents the new section. You can add a section by either creating a new object or inserting a section based on an existing file. Syntax expression.Add(Type, FileName, Before, After) expression Required. An expression that returns a Sections object. Type Optional Variant. The type of section to be created. Can be one of the following classes: Excel.Chart, Excel.Sheet, Word.Document, PowerPoint.Show, or PowerPoint.Slide. If this argument is omitted, FileName is required. FileName Optional Variant. The full path and file name of the file on which to base the section you want to add. If this argument is omitted, Type is required. Before Optional Variant. The section that the new section will be added before. You cannot specify Before if you've specified After. After Optional Variant. The section that the new section will be added after. You cannot specify After if you've specified Before. Remarks You must specify either Type or FileName. The name specified for Type doesn't need to include the version number included in the value returned by the Type property. If you omit both Before and After, the section is added after the last section in the binder. Example This example adds a Word document to Binder1.obd and names the resulting document "Totals."
Set myBinder = GetObject("C:\Binder1.obd", "OfficeBinder.Binder") Set newSection = mybinder.Sections _ .Add(Type:="Word.Document", Before:=1) newSection.Name = "Totals"
file://C:\temporary\~hhE561.htm
3/20/2000
Microsoft Visual Basic for Applications Language Reference
Page 868 of 1081
Binder Object
Description Represents a Microsoft Office binder. A binder is created or opened in Visual Basic as an Automation object (formerly OLE Automation object). Using the Binder Object Use the CreateObject function to create a new binder. The following example creates a new binder, makes it visible, and then saves it as Mybind.obd.
Set myBinder = CreateObject("OfficeBinder.Binder") myBinder.Visible = True myBinder.SaveAs Filename := "Mybind.obd"
Use the GetObject function to open an existing binder. The following example opens the previously created binder and makes it visible.
Set myBinder = GetObject("Mybind.obd", "OfficeBinder.Binder") myBinder.Visible = True
Remarks When a binder is created or opened, it's hidden by default. Set the Visible property for the specified binder to True to display the binder. Properties ActiveSection property, BuiltinDocumentProperties property, CustomDocumentProperties property, DefaultFilePath property, DisplayAlerts property, DisplayLeftPaneAndButton property, DisplayStatusBar property, LeftPane property, Name property, PageSetup property, Path property, Sections property, SelectedSectionNames property, SinglePrintJob property, Visible property. Methods Close method, ExitOpenMode method, Open method, PrintOut method, Save method, SaveAs method, ViewOpenMode method.
BuiltinDocumentProperties Property
Applies To Binder object. Description
file://C:\temporary\~hhE561.htm
3/20/2000
Microsoft Visual Basic for Applications Language Reference
Page 869 of 1081
Returns a DocumentProperties collection that represents all the built-in document properties for the specified binder. Read-only. Remarks Use the CustomDocumentProperties property to return the DocumentProperties collection that represents all the custom document properties for the specified binder. See Also CustomDocumentProperties property. Example This example displays the name of the author of Binder1.obd.
Set nb = GetObject("C:\Binder1.obd", "OfficeBinder.Binder") MsgBox nb.BuiltinDocumentProperties("Author").Value Set nb = Nothing
CenterFooter Property
Applies To PageSetup object. Description Returns or sets the center part of the footer in sections that support headers or footers (or both) and that are included in the binder at the time the footer is set. Read/write String. Remarks You can use special format codes in the footer text. See Also HasBinderHeaderFooter property, LeftFooter property, RightFooter property. Example This example prints the page number in bold, italic type in the center of every page in each section of Binder1.obd that supports headers or footers (or both).
Set myBinder = GetObject("C:\Binder1.obd", "OfficeBinder.Binder") With myBinder For Each s In .Sections If s.SupportsBinderHeaderFooter Then .PageSetup.CenterFooter = "&B &I &P &B" s.HasBinderHeaderFooter = True End If Next .Close SaveChanges:=True
file://C:\temporary\~hhE561.htm
3/20/2000
Microsoft Visual Basic for Applications Language Reference
Page 870 of 1081
End With
CenterHeader Property
Applies To PageSetup object. Description Returns or sets the center part of the header in sections that support headers or footers (or both) and that are included in the binder at the time the header is set. Read/write String. Remarks You can use special format codes in the header text. See Also HasBinderHeaderFooter property, LeftHeader property, RightHeader property. Example This example prints the date and the time, in bold type, at the center of each page in every section of Binder1.obd that supports headers or footers (or both).
Set myBinder = GetObject("c:\Binder1.obd", "OfficeBinder.Binder") With myBinder For Each s In .Sections If s.SupportsBinderHeaderFooter Then .PageSetup.CenterHeader = "&B &D &T &B" s.HasBinderHeaderFooter = True End If Next .Close SaveChanges:=True End With
Close Method
Applies To Binder object. Description Closes the specified binder. Syntax expression.Close(SaveChanges, FileName)
file://C:\temporary\~hhE561.htm
3/20/2000
Microsoft Visual Basic for Applications Language Reference
Page 871 of 1081
expression Required. An expression that returns a Binder object. SaveChanges Optional Variant. True to save changes to the binder. False to save the binder without saving changes. If this argument is omitted and there are changes to the binder, a dialog box is displayed asking the user whether to save changes. If there are no changes, this argument is ignored. FileName Optional Variant. The name you want to give the binder when you save it, if it hasn't been previously saved. If this argument is omitted and the binder hasn't been saved at least once, the Save As dialog is displayed. If the binder has already been saved, this argument is ignored. Example This example closes the binder represented by newBinder and saves it as NewBinder2.obd.
newBinder.Close _ SaveChanges:=True,FileName:="NewBinder2.obd"
Copy Method
Applies To Section object. Description Copies the specified section to another location in the binder, and returns the copy as a Section object. The new copy will automatically be given the name of the original section, with a number in parentheses appended; the original section won't be moved or altered. Syntax expression.Copy(Before, After) expression Required. An expression that returns a Section object. Before Optional Variant. The name or number of the section that the object will be copied before. You cannot specify Before if you've specified After. After Optional Variant. The name or number of the section that the object will be copied after. You cannot specify After if you've specified Before. Example This example determines whether the second section in Binder1.obd is a Microsoft Excel worksheet. If so, it will be copied after the section named "Totals."
Set myBinder = GetObject("C:\Binder1.obd", "OfficeBinder.Binder") myBinder.Sections(2).Activate With myBinder.ActiveSection
file://C:\temporary\~hhE561.htm
3/20/2000
Microsoft Visual Basic for Applications Language Reference
Page 872 of 1081
If .Type = "Excel.Sheet.8" Then .Copy After:="Totals" End If End With
Count Property
Applies To Sections collection object. Description Returns the number of items in the Sections collection. Read-only Long. Remarks All sections, whether visible or hidden, are included in the count. Example This example displays the number of sections in Binder1.obd.
Set myBinder = GetObject("C:\Binder1.obd", "OfficeBinder.Binder") MsgBox "There are " & myBinder.Sections.Count & _ " sections in the binder named: " & myBinder.Name
CustomDocumentProperties Property
Applies To Binder object. Description Returns a DocumentProperties collection that represents all the custom document properties for the specified binder. Read-only. Remarks Use the BuiltinDocumentProperties property to return the DocumentProperties collection that represents all the built-in document properties for the specified binder. See Also BuiltinDocumentProperties property.
file://C:\temporary\~hhE561.htm
3/20/2000
Microsoft Visual Basic for Applications Language Reference
Page 873 of 1081
Example This example adds a custom document property to Binder1.obd and then saves the binder.
Set nb = GetObject("C:\Binder1.obd", "OfficeBinder.Binder") nb.CustomDocumentProperties.Add Name:="complete", _ LinkToContent:=False, Type:=offPropertyTypeBoolean, Value:=False nb.Save Set nb = Nothing
DefaultFilePath Property
Applies To Binder object. Description Returns or sets the default path that Microsoft Office Binder uses when it either opens files or saves them. Read/write String. Remarks The default path after installation of Microsoft Office is C:\My Documents. Example This example displays the current default file path.
MsgBox "The current default file path is " & _ newBinder.DefaultFilePath
Delete Method
Applies To Section object. Description Deletes the specified Section object. Syntax expression.Delete expression Required. An expression that returns a Section object.
file://C:\temporary\~hhE561.htm
3/20/2000
Microsoft Visual Basic for Applications Language Reference
Page 874 of 1081
Example This example deletes the section named "Sums" in Binder1.obd. The example references the section by name, but you can also reference the section by number. You can permanently delete the section only after you've saved the binder.
Set myBinder = GetObject("C:\Binder1.obd", "OfficeBinder.Binder") With myBinder .Sections("Sums").Delete .Save End With
DisplayAlerts Property
Applies To Binder object. Description True if Microsoft Office Binder displays certain alerts and messages when the specified binder is active. Read/write Boolean. Example This example closes the binder represented by newBinder, without prompting the user to save changes. Changes to the binder aren't saved.
newBinder.DisplayAlerts = False newBinder.Close
DisplayLeftPaneAndButton Property
Applies To Binder object. Description True if the left pane (also known as the Binder pane) of the specified binder and the button that allows the user to display this pane are visible. Read/write Boolean. See Also DisplayStatusBar property. Example
file://C:\temporary\~hhE561.htm
3/20/2000
Microsoft Visual Basic for Applications Language Reference
Page 875 of 1081
This example displays the binder represented by newBinder but doesn't display the Binder pane. The button that allows the user to display this pane isn't available.
newBinder.DisplayLeftPaneAndButton = False newBinder.Visible = True
DisplayStatusBar Property
Applies To Binder object. Description True if Microsoft Office Binder displays a status bar at the bottom of the application window. Read/write Boolean. See Also DisplayLeftPaneAndButton property. Example This example opens Binder2.obd, displays the status bar, and makes the binder visible.
Set newb = GetObject("C:\Binder2.obd", "Office.Binder") newb.DisplayStatusBar = True newb.Visible = True
ExitOpenMode Method
Applies To Binder object. Description Closes the host application and returns to Microsoft Office Binder. Syntax expression.ExitOpenMode expression Required. An expression that returns a Binder object. See Also
file://C:\temporary\~hhE561.htm
3/20/2000
Microsoft Visual Basic for Applications Language Reference
Page 876 of 1081
ViewOpenMode method. Example This example adds a new Microsoft Excel workbook to the binder and opens the new section in the host application (Microsoft Excel). It adds the number 45 to a range in a worksheet and then closes the host application and saves the new binder file.
Set newbinder = GetObject("C:\Binder2.obd", _ "Office.Binder") newbinder.ViewOpenMode Set newSection = newbinder.Sections.Add(Type:="Excel.Sheet") With newSection .Object.Worksheets(1).Range("a1").Value = 45 End With newbinder.ExitOpenMode newbinder.Close _ savechanges:=True, FileName:="changed.obd"
FirstPage Property
Applies To PageSetup object. Description Returns or sets the number of the first page in a section that supports headers or footers (or both). Read/write Long. Remarks When a binder is first created, this property is set to 1. Use this property if you want to set the number of the first page to something other than 1. See Also PrintOut method. Example This example prints the first section of Binder1.obd, and it starts the page numbering at 100. The page number will be printed as a right-aligned footer in the first section, if it supports headers or footers (or both).
Set myBinder = GetObject("C:\Binder1.obd", "OfficeBinder.Binder") With myBinder If .Sections(1).SupportsBinderHeaderFooter Then With .PageSetup .FirstPage = 100 .RightFooter = "&P" .PrintWhat = bindPageSetupSelectedSections End With End If .Close SaveChanges:=True End With
file://C:\temporary\~hhE561.htm
3/20/2000
Microsoft Visual Basic for Applications Language Reference
Page 877 of 1081
HasBinderHeaderFooter Property
Applies To Section object. Description True if the specified binder section contains a printable header or footer. Read/write Boolean. See Also SupportsBinderHeaderFooter Property Example This example prints the page number in bold, italic type in the center of every page in each section of Binder1.obd that supports headers or footers (or both).
Set myBinder = GetObject("C:\Binder1.obd", _ "OfficeBinder.Binder") With myBinder For Each s In .Sections If s.SupportsBinderHeaderFooter Then .PageSetup.CenterFooter = "&B &I &P &B" s.HasBinderHeaderFooter = True End If Next .Close SaveChanges:=True End With
Index Property
Applies To Section object. Description Returns the index number of the Section object within the Sections collection. Read-only Long. Remarks All sections, whether visible or hidden, are included in the index count. To change the order of sections, use the Move method. Example
file://C:\temporary\~hhE561.htm
3/20/2000
Microsoft Visual Basic for Applications Language Reference
Page 878 of 1081
This example determines whether the active section is the first section in Binder1.obd. If it is, the example moves the first section and places it after the third section.
Set myBinder = GetObject("C:\Binder1.obd", "OfficeBinder.Binder") myBinder.Visible = True If myBinder.ActiveSection.Index = 1 Then myBinder.ActiveSection.Move after:=3 End If
Item Property
Applies To Sections collection object. Description Returns a Section object from the Sections collection. Read-only. Syntax expression.Item(Index) expression Required. An expression that returns a Sections object. Index Required Variant. The name or number of the section. Remarks The Item property is the default property of the Sections collection. You can use Sections (index), where index represents the name or index number of the section, to return a single Section object. The index number represents the order in which the section is listed in the Binder pane. Sections(1) is the first document, and Sections(Sections.Count) is the last document. Example This example displays the name of the third section in Binder1.obd.
Set myBinder = GetObject("C:\Binder1.obd", "OfficeBinder.Binder") sectionName = myBinder.Sections.Item(3).Name Set myBinder = Nothing MsgBox sectionName
LeftFooter Property
Applies To PageSetup object.
file://C:\temporary\~hhE561.htm
3/20/2000
Microsoft Visual Basic for Applications Language Reference
Page 879 of 1081
Description Returns or sets the left-aligned part of the footer in sections that support headers or footers (or both) and that are included in the binder at the time the footer is set. Read/write String. Remarks You can use special format codes in the footer text. See Also CenterFooter property, HasBinderHeaderFooter property, RightFooter property, SupportsBinderHeaderFooter property. Example This example prints the page number in bold, italic type in the lower-left corner of each page in every section of Binder1.obd that supports headers or footers (or both).
Set myBinder = GetObject("C:\Binder1.obd", "OfficeBinder.Binder") With myBinder For Each s In .Sections If s.SupportsBinderHeaderFooter Then s.PageSetup.LeftFooter = "&B &I &P &B" s.HasBinderHeaderFooter = True End If Next .Close SaveChanges:=True End With
LeftHeader Property
Applies To PageSetup object. Description Returns or sets the left-aligned part of the header in sections that support headers or footers (or both) and that are included in the binder at the time the header is set. Read/write String. Remarks You can use special format codes in the header text. See Also CenterHeader property, HasBinderHeaderFooter property, RightHeader property, SupportsBinderHeaderFooter property. Example
file://C:\temporary\~hhE561.htm
3/20/2000
Microsoft Visual Basic for Applications Language Reference
Page 880 of 1081
This example prints the date and the time, in bold type, in the upper -left corner of each page in every section of Binder1.obd that supports headers or footers (or both).
Set myBinder = GetObject("C:\Binder1.obd", "OfficeBinder.Binder") With myBinder For Each s In .Sections If s.SupportsBinderHeaderFooter Then .PageSetup.LeftHeader = "&B &D &T &B" s.HasBinderHeaderFooter = True End If Next .Close SaveChanges:=True End With
LeftPane Property
Applies To Binder object. Description True if the left pane of the Binder window is visible. The left pane, also called the Binder pane, includes the icons for all the sections in the binder. Read/write Boolean. Remarks If this property is False, the Binder pane of the binder isn't visible, but a button that you can use to display the Binder pane is available. See Also DisplayLeftPaneAndButton property. Example This example uses the Open method to open the binder Binder2.obd. The example adds a new Word document to the binder, and it makes Binder pane visible.
Set myBinder = CreateObject("Binder1.Binder") With myBinder .Open "binder2.obd" .Visible = True .Sections.Add Type:="Word.Document" .LeftPane = False End With
Move Method
Applies To Section object.
file://C:\temporary\~hhE561.htm
3/20/2000
Microsoft Visual Basic for Applications Language Reference
Page 881 of 1081
Description Moves the specified section to another location in the binder. Syntax expression.Move(Before, After) expression Required. An expression that returns a Section object. Before Optional Variant. The name or index number of the section that the object will be moved before. You cannot specify Before if you've specified After. After Optional Variant. The name or index number of the section that the object will be moved after. You cannot specify After if you've specified Before. Example This example moves all Microsoft Excel workbooks in Binder1.obd to the last sections in the binder.
Set myBinder = GetObject("C:\Binder1.obd", "OfficeBinder.Binder") lastOne = myBinder.Sections.Count For Each thing In myBinder.Sections If thing.Type = "Excel.Sheet.8" Then thing.Move after:=lastOne End If Next
Name Property
Applies To Binder object, Section object. Description Binder object: Returns the file name of the binder, not including its path. Read-only String. Section object: Returns or sets the name of the section, as displayed on the icon in the Binder pane. Read/write String. Remarks Use the Path property to return the location and the file name of the binder. Example This example sets the name of the second section in Binder1.obd to "Budget 95" and then saves the changes to the binder.
file://C:\temporary\~hhE561.htm
3/20/2000
Microsoft Visual Basic for Applications Language Reference
Page 882 of 1081
Set myBinder = GetObject("C:\Binder1.obd", "OfficeBinder.Binder") If myBinder.Sections(2).Type = "Excel.Sheet.8" Then myBinder.Sections(2).Name = "Budget 95" MsgBox "Binder contents have changed." End If myBinder.Save
Numbering Property
Applies To PageSetup object. Description Returns or sets the type of numbering that the sections of the specified binder will contain. Can be either of the following BindPrintNumbering constants: bindConsecutivePages or bindRestartEachSection. Read/write Variant. Example This example places the page number in the lower-left corner of each page in Binder1.obd, and it restarts the page numbering at the beginning of each section in the binder.
Set myBinder = GetObject("C:\Binder1.obd", "OfficeBinder.Binder") With myBinder.PageSetup .LeftFooter = "&P" .Numbering = bindRestartEachSection End With
Object Property
Applies To Section object. Description Returns the OLE object associated with the specified section. Read-only. Remarks Use this property to access the contents of the specified section (for example, the value of cell A1 on a Microsoft Excel worksheet) and all the objects, methods, and properties of the application that created the section. Example This example displays the value of the cell named "GrandTotal" on worksheet one in the section named "Revenue 96" in Binder1.obd.
file://C:\temporary\~hhE561.htm
3/20/2000
Microsoft Visual Basic for Applications Language Reference
Page 883 of 1081
Set myBinder = GetObject("C:\Binder1.obd", "OfficeBinder.Binder") myBinder.Visible = True total = myBinder.Sections("Revenue 96").Object.Range("GrandTotal") MsgBox "The grand total for 1996 is " & total
Open Method
Applies To Binder object. Description Opens either an existing binder or a new binder based on an existing binder template. Note The preferred method for opening an existing binder is to use the GetObject function, and then to use the Visible method if you want to display the binder to the user. If you use the Open method instead of the GetObject function, use the Open method immediately after using CreateObject; otherwise, an error will occur. Syntax expression.Open(FileName, OpenAsTemplate) expression Required. An expression that returns a Binder object. FileName Required String. The name of the file to be opened. OpenAsTemplate Optional Variant. True to open the file as a new binder based on the specified binder template. False (or omitted) to open the file as a binder file. Example This example opens Binder2.obd. The example adds a new Word document to the binder and then makes the binder visible.
Set myBinder = CreateObject("OfficeBinder.Binder") With myBinder .Open "binder2.obd" .Sections.Add Type:="Word.Document" .Visible = True End With
PageSetup Object
Description Represents the page setup description. The PageSetup object contains all the page setup attributes (left footer, center header, numbering, and so on) as properties.
file://C:\temporary\~hhE561.htm
3/20/2000
Microsoft Visual Basic for Applications Language Reference
Page 884 of 1081
Using the PageSetup Object Use the PageSetup property to return the PageSetup object. This example prints the visible sections of the binder, and it starts the page numbering at 100. The page numbers are printed as right-aligned footers.
Set myBinder = GetObject("C:\Binder1.obd", "OfficeBinder.Binder") With myBinder.PageSetup .FirstPage = 100 .RightFooter = "&P" .PrintWhat = bindPrintVisibleSections End With
Remarks To print a header or footer in a section, the section must first be capable of supporting printed headers or footers (or both), and it must contain a printable header or footer. Use the SupportsBinderHeaderFooter property to determine whether the section supports headers or footers. Use the HasBinderHeaderFooter to determine whether the section contains a printable header or footer. Example The following example sets the page number, in bold type, in the center of each page in every section of MyBinder.doc that supports headers or footers, and then it prints all visible sections of the binder.
Set myBinder = GetObject("c:\Binder1.obd", "OfficeBinder.Binder") With myBinder For Each s In .Sections If s.SupportsBinderHeaderFooter Then .PageSetup.CenterFooter = "&B &P &B" s.HasBinderHeaderFooter = True End If Next myBinder.PrintOut What:=bindPrintVisibleSections .Close SaveChanges:=True End With
PageSetup Property
Applies To Binder object. Description Returns a PageSetup object that represents the page setup description. Read-only. See Also PrintOut method. Example
file://C:\temporary\~hhE561.htm
3/20/2000
Microsoft Visual Basic for Applications Language Reference
Page 885 of 1081
This example prints the page number in bold, italic print in the center of each page in the binder represented by myBinder.
Set myBinder = GetObject("C:\Binder1.obd", "OfficeBinder.Binder") myBinder.PageSetup.CenterFooter = "&B &I &P &B"
Parent Property
Applies To PageSetup object, Section object, Sections collection object. Description Returns the parent object for the specified object. Read-only. Example This example adds a new section to the front of Binder1.obd and sets the name of the section.
Set myBinder = GetObject("C:\Binder1.obd", "OfficeBinder.Binder") Set newSection = myBinder.Sections.Add(Type:="Word.Document", _ Before:=1) newSection.Name = "Intro to " & newSection.Parent.Name
Path Property
Applies To Binder object. Description Returns the complete path and file name of the specified binder. Read-only String. See Also DefaultFilePath property. Example This example prompts the user for the name of a binder to open, and then it confirms the choice by displaying the path of the specified binder.
myBinder = InputBox("Type the name of the binder you want to open") Set myBinder = GetObject(myBinder, "OfficeBinder.Binder") MsgBox "The binder you specified is located in " _ & myBinder.Path
file://C:\temporary\~hhE561.htm
3/20/2000
Microsoft Visual Basic for Applications Language Reference
Page 886 of 1081
PrintOut Method
Applies To Binder object, Section object. Description Prints every section, a subset of sections, or a single section in the binder. Syntax 1 expression.PrintOut(What, Numbering, FirstPage, Sections, FileName, PrinterName, DriverName, NoPrinting) Syntax 2 expression.PrintOut expression Required. An expression that returns a Binder object (Syntax 1) or a Section object (Syntax 2). What Required Variant. The section or sections to be printed. Can be one of the following BindPrintWhat constants: bindPrintActiveSection, bindPrintVisibleSections, bindPrintSelectedSections, or bindPrintSectionSubset. Numbering Optional Variant. The page numbering scheme. Can be either of the following BindPrintNumbering constants: bindConsecutivePages or bindRestartEachSection. The default value is bindConsecutivePages. FirstPage Optional Variant. The first page number. If this argument is omitted, page numbering starts at 1. Sections Optional Variant. If What is bindPrintSectionSubset, this argument is a one-dimensional array of the indexes of the sections to be printed. You can specify the index number to print one section or a one-dimensional array of indexes to print multiple sections. FileName Optional Variant. The name of the file to which the printing will be redirected. PrinterName Optional Variant. The name of the printer to be used. If this argument is omitted, the default printer is used. DriverName Optional Variant. The name of the printer driver to be used. If this argument is omitted, the default driver is used. NoPrinting Optional Variant. True to set PrinterName and DriverName but not print anything. False (or omitted) to print the specified section or sections. Remarks
file://C:\temporary\~hhE561.htm
3/20/2000
Microsoft Visual Basic for Applications Language Reference
Page 887 of 1081
You can print a single section by using Syntax 1 and specifying the index number of the section for the Sections argument, or by using one of the printing methods that the section type provides in its object model (accessed through the Object property). See Also PrintWhat property, SelectedSectionNames property, SinglePrintJob property. Example This example prints all visible sections in Binder1.obd. The first page is numbered 10.
Set myBinder = GetObject("C:\Binder1.obd", "OfficeBinder.Binder") myBinder.PrintOut what:=bindPrintVisibleSections, _ numbering:=bindConsecutivePages, firstPage:=10 Set myBinder = Nothing
This example prints the first and second sections and the section named "Expense Report" in Binder4.obd.
Set myBinder = GetObject("Binder4.obd", "OfficeBinder.Binder") myBinder.PrintOut what:=bindPrintSectionSubset, _ sections:=Array(1, 2, "Expense Report") Set myBinder = Nothing
PrintWhat Property
Applies To PageSetup object. Description Returns or sets the sections of the specified binder that will be printed. Can be either of the following BindPageSetupPrintWhat constants: bindPageSetupSelectedSections or bindPageSetupVisibleSections. Read/write Variant. See Also PrintOut method, SelectedSectionNames property, SinglePrintJob property. Example This example places the date and the time in the upper-left corner of each page in Binder1.obd, and it sets all the visible sections of the binder that support headers or footers (or both) to print.
Set myBinder = GetObject("C:\Binder1.obd", "OfficeBinder.Binder") With myBinder For Each s In .Sections If s.SupportsBinderHeaderFooter Then .PageSetup.LeftHeader = "&D &T" .PageSetup.PrintWhat = bindPageSetupVisibleSections s.HasBinderHeaderFooter = True End If Next
file://C:\temporary\~hhE561.htm
3/20/2000
Microsoft Visual Basic for Applications Language Reference
Page 888 of 1081
.Close SaveChanges:=True End With
RightFooter Property
Applies To PageSetup object. Description Returns or sets the right-aligned part of the footer in sections that support headers or footers (or both) and that are included in the binder at the time the footer is set. Read/write String. Remarks You can use special format codes in the footer text. See Also CenterFooter property, HasBinderHeaderFooter property, LeftFooter property, SupportsBinderHeaderFooter property. Example This example prints the page number in bold, italic type in the lower-right corner of each page in every section of Binder1.obd that supports headers or footers (or both).
Set myBinder = GetObject("C:\Binder1.obd", "OfficeBinder.Binder") With myBinder For Each s In .Sections If s.SupportsBinderHeaderFooter Then .PageSetup.RightFooter = "&B &I &P &B" s.HasBinderHeaderFooter = True End If Next .Close SaveChanges:=True End With
RightHeader Property
Applies To PageSetup object. Description Returns or sets the right-aligned part of the header in sections of the specified binder that support headers or footers (or both) and that are included in the binder at the time the header is set. Read/write String.
file://C:\temporary\~hhE561.htm
3/20/2000
Microsoft Visual Basic for Applications Language Reference
Page 889 of 1081
Remarks You can use special format codes in the header text. See Also CenterHeader property, HasBinderHeaderFooter property, LeftHeader property, SupportsBinderHeaderFooter property. Example This example prints the date and the time, in bold type, in the upper-right corner of each page in every section of Binder1.obd that support headers or footers (or both).
Set myBinder = GetObject("C:\Binder1.obd", "OfficeBinder.Binder") With myBinder For Each s In .Sections If s.SupportsBinderHeaderFooter Then .PageSetup.LeftHeader = "&B &D &T &B" s.HasBinderHeaderFooter = True End If Next .Close SaveChanges:=True End With
Save Method
Applies To Binder object. Description Saves changes to the specified binder. Use this method only for binders that have been previously saved. Syntax expression.Save expression Required. An expression that returns a Binder object. Remarks If you use the Save method to save a new binder, an error occurs. The first time you save a new binder, use the SaveAs method. See Also SaveAs Method Example
file://C:\temporary\~hhE561.htm
3/20/2000
Microsoft Visual Basic for Applications Language Reference
Page 890 of 1081
This example sets the name of the second section in Binder1.obd to "Budget 95" and then saves the changes to the binder.
Set myBinder = GetObject("C:\Binder1.obd", "OfficeBinder.Binder") If myBinder.Sections(2).Type = "Excel.Sheet.8" Then myBinder.Sections(2).Name = "Budget 95" MsgBox "Binder contents have changed." End If myBinder.Save
SaveAs Method
Applies To Binder object, Section object. Description Saves changes to the specified binder or section to a different file. Use this method only for visible binders, or for newly created binders that haven't yet been saved. Returns True if the binder is saved or False if an error occurs and the binder cannot be saved. Syntax 1 expression.SaveAs(FileName, SaveOption) expression.SaveAs(FileName) expression Required. An expression that returns a Binder object (Syntax 1) or a Section object (Syntax 2). FileName Required for Section, optional for Binder. A string that indicates the name of the file to be saved. You can include a full path; if you don't, the file is saved in the current folder. SaveOption Optional Variant. Specifies the way the specified binder is saved. Can be one of the following BindSaveOption constants. Constant Description
bindFailIfFileExists
If FileName exists, an error occurs (FileName must be specified). This constant is the default value.
bindOverwriteExisting
If FileName exists, SaveAs overwrites it (FileName must be specified).
file://C:\temporary\~hhE561.htm
3/20/2000
Microsoft Visual Basic for Applications Language Reference
Page 891 of 1081
bindDisplayDialog
Displays the Save As dialog box (FileName is optional). If the user closes the Save As dialog box without saving, SaveAs returns False.
Remarks The SaveAs method saves sections as unique files without deleting the corresponding sections in the binder. If you want to delete a section from the binder, use the Delete method. See Also Save method. Example This example determines whether the first section in Binder1.obd is of type Excel.Sheet.8. If it is, the example saves it as the workbook Book1.xls.
Set myBinder = GetObject("C:\Binder1.obd", "OfficeBinder.Binder") If myBinder.Sections(1).Type = "Excel.Sheet.8" Then myBinder.Sections(1).SaveAs "MyBook1.xls" End If Set myBinder = Nothing
This example creates a new binder, makes it visible, and then prompts the user to save it as Binder1.obd.
Set newBinder = CreateObject("OfficeBinder.Binder") newBinder.Visible = True newBinder.SaveAs fileName:="Binder1.obd", _ saveOption:=bindDisplayDialog
Section Object
Description Represents a section (a specific document) in a binder. For example, if a binder contains a Microsoft Excel spreadsheet, two Word documents, and a PowerPoint presentation, the binder contains four sections. The Section object is a member of the Sections collection. Using the Section Object Use Sections(index), where index is the number of the section you want to return, to return a single Section object. The index number represents the order in which the sections are listed in the Binder pane. Sections(1) is the first document, and Sections(Sections.Count) is the last document. Activating a section opens the document in place; it doesn't change the document's index number. All sections are included in the index count, even sections that are hidden. The
file://C:\temporary\~hhE561.htm
3/20/2000
Microsoft Visual Basic for Applications Language Reference
Page 892 of 1081
following example activates the first document in the binder represented by myBinder.
myBinder.Sections(1).Activate
Remarks The Name property returns or sets the name of the specified section. The following example displays the name of the first section in Binder1.obd.
Set myBinder = GetObject("Binder1.obd", "OfficeBinder.Binder") theName = myBinder.Sections(1).Name Set myBinder = Nothing MsgBox theName
Use the SaveAs method to save a copy of the specified section to a different file. The following example saves section one in Binder1.obd to a new Microsoft Excel workbook.
Set myBinder = GetObject("C:\Binder1.obd", "OfficeBinder.Binder") If myBinder.Sections(1).Type = "Excel.Sheet.8" Then myBinder.Sections(1).SaveAs "MyBook3.xls" End If
The following example activates the section named "Sumsales" in Annual Report.obd.
Set myBinder = GetObject("C:\reports\Annual Report.obd", _ "OfficeBinder.Binder") myBinder.Visible = True myBinder.Sections("Sumsales").Activate
Properties HasBinderHeaderFooter property, Index property, Name property, Object property, Parent property, SupportsBinderHeaderFooter property, Type property, Visible property. Methods Activate method, Copy method, Delete method, Move method, PrintOut method, SaveAs method, Update method.
Sections Collection Object
Description A collection of all the Section objects in a binder, whether they're visible or hidden. Using the Sections Collection Use the Sections property to return the Sections collection. The following example displays the number of sections in Binder1.obd.
Set myBinder = GetObject("C:\Binder1.obd", "OfficeBinder.Binder") MsgBox "there are " & myBinder.Sections.Count & _ " sections in this binder"
Use the Add method to create a new section or to add an existing file as a section. The following
file://C:\temporary\~hhE561.htm
3/20/2000
Microsoft Visual Basic for Applications Language Reference
Page 893 of 1081
example adds a blank Microsoft Excel workbook section to the newly created binder.
Set myBinder = CreateObject("OfficeBinder.Binder") myBinder.Sections.Add Type:="Excel.Sheet"
The following example opens an existing binder and adds the Word file Samples.doc as the last section in the binder.
Set myBinder = GetObject("C:\Binder1.obd", "OfficeBinder.Binder") myBinder.Sections.Add _ FileName:="C:\Program Files\Microsoft Office\Winword\Samples.doc"
Use Sections(index), where index is the number of the section you want to return, to return a single Section object. The following example sets the name of the second section in Binder1.obd to "Budget 95," and then it saves the changes.
Set myBinder = GetObject("C:\Binder1.obd", "OfficeBinder.Binder") If myBinder.Sections(2).Type = "Excel.Sheet.8" Then myBinder.Sections(2).Name = "Budget 95" MsgBox "Binder contents have changed." End If myBinder.Save
Properties Count property, Item property, Parent property. Methods Add method.
Sections Property
Applies To Binder object. Description Returns a Sections collection that represents all the sections in the specified binder. Read-only. See Also Activate method, ActiveSection property. Example This example displays the number of Microsoft Excel sections in Binder1.obd.
Set myBinder = GetObject("C:\Binder1.obd", "OfficeBinder.Binder") wk = 0 For Each s In myBinder.Sections If s.Type = "Excel.Sheet.8" Then wk = wk + 1 End If Next
file://C:\temporary\~hhE561.htm
3/20/2000
Microsoft Visual Basic for Applications Language Reference
Page 894 of 1081
MsgBox "There are " & wk & " Microsoft Excel sections in this binder." Set myBinder = Nothing
This example displays the name of the third section in Binder1.obd.
Set myBinder = GetObject("C:\Binder1.obd", "OfficeBinder.Binder") MsgBox myBinder.Sections(3).Name Set myBinder = Nothing
SelectedSectionNames Property
Applies To Binder object. Description Returns or sets the array that contains the names of the selected sections. Read/write Variant. Remarks When you set the SelectedSectionNames property, the first section named in the array becomes the active section. If the array contains the name of a section that doesn't exist, an error occurs. Example This example displays the names of the selected sections in Binder1.obd.
Set myBinder = GetObject("C:\Binder1.obd", "OfficeBinder.Binder") With myBinder myarray = .SelectedSectionNames MsgBox UBound(myarray) & " section is selected." For x = 1 To UBound(myarray) MsgBox "The section name is " & myarray(x) Next End With
SinglePrintJob Property
Applies To Binder object. Description True if all the sections in the binder are printed together, as a unit. False if each section in the binder will be printed as a separate job. Read/write Boolean. See Also PrintOut method.
file://C:\temporary\~hhE561.htm
3/20/2000
Microsoft Visual Basic for Applications Language Reference
Page 895 of 1081
Example This example opens a Binder file and prints it as a single print job.
Set newbinder = GetObject("C:\Binder2.obd", _ "Office.Binder") With newbinder .SinglePrintJob = True .PrintOut what:=bindPrintVisibleSections, _ Numbering:=bindConsecutivePages .Close SaveChanges:=True, FileName:="changed.obd" End With
SupportsBinderHeaderFooter Property
Applies To Section object. Description True if the specified binder section supports headers or footers. Read-only Boolean. See Also HasBinderHeaderFooter property. Example This example prints the page number in bold, italic type in the center of every page in each section of Binder1.obd that supports headers or footers (or both).
Set myBinder = GetObject("C:\Binder1.obd", _ "OfficeBinder.Binder") With myBinder For Each s In .Sections If s.SupportsBinderHeaderFooter Then .PageSetup.CenterFooter = "&B &I &P &B" s.HasBinderHeaderFooter = True End If Next .Close SaveChanges:=True End With
Type Property
Applies To Section object.
file://C:\temporary\~hhE561.htm
3/20/2000
Microsoft Visual Basic for Applications Language Reference
Page 896 of 1081
Description Returns a string that contains the OLE long class name for the Section object. Read-only String. Remarks OLE long class names are specified as appName.objectType.versionNumber (for example, "Word.Document.8"). For more information about available binder section types, see the Add method. Example This example moves all Microsoft Excel workbooks in the binder Binder1.obd to the last sections in the binder.
Set myBinder = GetObject("C:\Binder1.obd", "OfficeBinder.Binder") lastOne = myBinder.Sections.Count For Each thing In myBinder.Sections If thing.Type = "Excel.Sheet.8" Then thing.Move after:=lastOne End If Next
Update Method
Applies To Section object. Description Updates the specified section, but doesn't save changes made to the binder. Use the Save method to save changes to the binder. Syntax expression.Update expression Required. An expression that returns a Section object. Remarks The Update method is useful if several sections need to be updated before the binder is saved. Example This example adds a Microsoft Excel worksheet to an existing binder, inserts a value in the worksheet, and updates the new section. Without the Update method, the change would be lost when the new Section object is set to Nothing. (Use the Save method to permanently save these changes to the binder.)
file://C:\temporary\~hhE561.htm
3/20/2000
Microsoft Visual Basic for Applications Language Reference
Page 897 of 1081
Set newBinder = GetObject("C:\Binder1.obd", "OfficeBinder.Binder") Set newSection = newBinder.Sections.Add(Type:="Excel.Sheet") With newSection .Object.Worksheets(1).Range("a1").Value = 3.14159 .Update End With Set newSection = Nothing
ViewOpenMode Method
Applies To Binder object. Description Displays the active section of the specified binder within the section's host application. Syntax expression.ViewOpenMode expression Required. An expression that returns a Binder object. Remarks If the host application isn't available or isn't installed, an error will occur. See Also ExitOpenMode Method Example This example adds a new Microsoft Excel workbook to the binder and opens the new section in the host application (Microsoft Excel). It adds the number 45 to a range in a worksheet and then closes the host application and saves the new binder file.
Set newbinder = GetObject("C:\Binder2.obd", _ "Office.Binder") newbinder.ViewOpenMode Set newSection = newbinder.Sections.Add(Type:="Excel.Sheet") With newSection .Object.Worksheets(1).Range("a1").Value = 45 End With newbinder.ExitOpenMode newbinder.Close _ savechanges:=True, FileName:="changed.obd"
Visible Property
Applies To
file://C:\temporary\~hhE561.htm
3/20/2000
Microsoft Visual Basic for Applications Language Reference
Page 898 of 1081
Binder object, Section object. Description True if the specified binder or section is visible. Read/write Boolean. Remarks When a Binder object is created by the CreateObject function or opened by the GetObject function, the Visible property is False. To make the binder visible, set the Visible property to True. Hidden sections are included in the count for the Sections collection. Example This example opens Binder1.obd and makes it visible.
Set myBinder = GetObject("C:\Binder1.obd", "OfficeBinder.Binder") myBinder.Visible = True
Activate Method
Applies To Chart object, DataSheet object. Description Activates the object. Syntax expression.Activate expression Required. An expression that returns an object in the Applies To list. Example This example activates the datasheet.
myChart.Application.DataSheet.Activate
Add Method
Applies To
file://C:\temporary\~hhE561.htm
3/20/2000
Microsoft Visual Basic for Applications Language Reference
Page 899 of 1081
Trendlines Collection object. Description Creates a new trendline. Returns a Trendline object. Syntax expression.Add(Type, Order, Period, Forward, Backward, Intercept, DisplayEquation, DisplayRSquared, Name) expression Required. An expression that returns a Trendlines object. Type Optional Variant. The trendline type. Can be one of the following XlTrendlineType constants: xlLinear, xlLogarithmic, xlExponential, xlPolynomial, xlMovingAvg, or xlPower. The default value is xlLinear. Order Optional Variant. Required if Type is xlPolynomial. The trendline order. Must be an integer from 2 through 6. Period Optional Variant. Required if Type is xlMovingAvg. The trendline period. Must be an integer greater than 1 and less than the number of data points in the series you're adding a trendline to. Forward Optional Variant. The number of periods (or units on a scatter chart) that the trendline extends forward. Backward Optional Variant. The number of periods (or units on a scatter chart) that the trendline extends backward. Intercept Optional Variant. The trendline intercept. If this argument is omitted, the intercept is automatically set by the regression. DisplayEquation Optional Variant. True to display the equation of the trendline on the chart (in the same data label as the R-squared value). The default value is False. DisplayRSquared Optional Variant. True to display the R-squared value of the trendline on the chart (in the same data label as the equation). The default value is False. Name Optional Variant. The name of the trendline, as text. If this argument is omitted, Microsoft Graph generates a name. Example This example creates a new linear trendline on the chart.
myChart.SeriesCollection(1).Trendlines.Add
AddChartAutoFormat Method
file://C:\temporary\~hhE561.htm 3/20/2000
Microsoft Visual Basic for Applications Language Reference
Page 900 of 1081
Applies To Application object. Description Adds a custom chart autoformat to the list of available chart autoformats. Syntax expression.AddChartAutoFormat(Name, Description) expression Required. An expression that returns an Application object. Name Required String. The name of the autoformat. Description Optional String. A description of the custom autoformat. See Also DeleteChartAutoFormat method, SetDefaultChart method. Example This example adds a new autoformat.
myChart.Application.AddChartAutoFormat _ Name:="Presentation Chart"
AddReplacement Method
Applies To AutoCorrect object. Description Adds an entry to the array of AutoCorrect replacements. Syntax expression.AddReplacement(What, Replacement) expression Required. An expression that returns an AutoCorrect object. What Required String. The text to be replaced. If this string already exists in the array of AutoCorrect replacements, the existing substitute text is replaced by the new text. Replacement Required String. The replacement text.
file://C:\temporary\~hhE561.htm
3/20/2000
Microsoft Visual Basic for Applications Language Reference
Page 901 of 1081
See Also DeleteReplacement method, ReplacementList method. Example This example substitutes the word "Temp." for the word "Temperature" in the array of AutoCorrect replacements.
With myChart.Application.AutoCorrect .AddReplacement "Temperature", "Temp." End With
Application Object
Description Represents the entire Microsoft Graph application. The Application object represents the top level of the object hierarchy and contains all of the objects, properties, and methods for the application. Using the Application Object Use the Application property to return the Application object. The following example applies the DataSheet property to the Application object.
myChart.Application.DataSheet.Range("A1").Value = 32
Properties Application property, AutoCorrect property, CellDragAndDrop property, CommandBars property, Creator property, DataSheet property, DisplayAlerts property, HasLinks property, Height property, Left property, MoveAfterReturn property, Name property, Parent property, PlotBy property, ShowChartTipNames property, ShowChartTipValues property, Top property, Version property, Visible property, Width property, WindowState property. Methods AddChartAutoFormat method, Chart method, DeleteChartAutoFormat method, Evaluate method, FileImport method, Quit method, SaveAsOldFileFormat method, SetDefaultChart method, Update method.
Application Property
Applies To Application object, AutoCorrect object, Axes Collection object, Axis object, AxisTitle object, Border object, Chart object, ChartArea object, ChartColorFormat object, ChartFillFormat object,
file://C:\temporary\~hhE561.htm
3/20/2000
Microsoft Visual Basic for Applications Language Reference
Page 902 of 1081
ChartGroup object, ChartGroups Collection object, ChartTitle object, Corners object, DataLabel object, DataLabels Collection object, DataSheet object, DataTable object, DownBars object, DropLines object, ErrorBars object, Floor object, Font object, Gridlines object, HiLoLines object, Interior object, LeaderLines object, Legend object, LegendEntries Collection object, LegendEntry object, LegendKey object, PlotArea object, Point object, Points Collection object, Range object, Series object, SeriesCollection Collection object, SeriesLines object, TickLabels object, Trendline object, Trendlines Collection object, UpBars object, Walls object. Description Returns an Application object that represents the Microsoft Graph application. See Also Creator property. Example This example substitutes the word "Temp." for the word "Temperature" in the array of AutoCorrect replacements.
With myChart.Application.AutoCorrect .AddReplacement "Temperature", "Temp." End With
ApplyCustomType Method
Applies To Chart object, Series object. Description Applies a standard or custom chart type to a chart or series. Syntax expression.ApplyCustomType(ChartType, TypeName) expression An expression that returns a Chart or Series object. ChartType Required Long. A standard chart type (see the ChartType property for the list of available constants). For Chart objects, this can also be one of the following XlChartGallery constants: xlBuiltIn, xlUserDefined, or xlAnyGallery. TypeName Optional Variant (used only with Chart objects). A String naming the custom chart type when ChartType specifies a custom chart gallery. Example This example applies the "Line with Data Markers" chart type to Chart1.
file://C:\temporary\~hhE561.htm
3/20/2000
Microsoft Visual Basic for Applications Language Reference
Page 903 of 1081
Charts(1).ApplyCustomType xlLineMarkers
ApplyDataLabels Method
Applies To Chart object, Point object, Series object. Description Applies data labels to a point, a series, or all the series in a chart. Syntax expression.ApplyDataLabels(Type, LegendKey) expression Required. An expression that returns a Chart, Point, or Series object. Type Optional Variant. The data label type. Can be one of the following XlDataLabelsType constants. Constant Description
xlDataLabelsShowNone
No data labels.
xlDataLabelsShowValue
Value for the point (assumed if this argument isn't specified).
xlDataLabelsShowPercent
Percentage of the total. Available only for pie charts and doughnut charts.
xlDataLabelsShowLabel
Category for the point. This is the default value.
file://C:\temporary\~hhE561.htm
3/20/2000
Microsoft Visual Basic for Applications Language Reference
Page 904 of 1081
xlDataLabelsShowLabelAndPercent
Percentage of the total, and category for the point. Available only for pie charts and doughnut charts.
LegendKey Optional Variant. True to show the legend key next to the point. The default value is False. See Also DataLabel property, HasDataLabel property, HasDataLabels property. Example This example applies category labels to series one.
myChart.SeriesCollection(1). _ ApplyDataLabels Type:=xlDataLabelsShowLabel
ApplyPictToEnd Property
Applies To Point object, Series object. Description True if a picture is applied to the end of the point or all points in the series. Read/write Boolean. See Also ApplyPictToFront property, ApplyPictToSides property. Example This example applies pictures to the end of all points in series one. The series must already have pictures applied to it (setting this property changes the picture orientation).
myChart.SeriesCollection(1).ApplyPictToEnd = True
ApplyPictToFront Property
Applies To Point object, Series object.
file://C:\temporary\~hhE561.htm
3/20/2000
Microsoft Visual Basic for Applications Language Reference
Page 905 of 1081
Description True if a picture is applied to the front of the point or all points in the series. Read/write Boolean. See Also ApplyPictToEnd property, ApplyPictToSides property. Example This example applies pictures to the front of all points in series one. The series must already have pictures applied to it (setting this property changes the picture orientation).
myChart.SeriesCollection(1).ApplyPictToFront = True
ApplyPictToSides Property
Applies To Point object, Series object. Description True if a picture is applied to the sides of the point or all points in the series. Read/write Boolean. See Also ApplyPictToEnd property, ApplyPictToFront property. Example This example applies pictures to the sides of all points in series one. The series must already have pictures applied to it (setting this property changes the picture orientation).
myChart.SeriesCollection(1).ApplyPictToSides = True
Area3DGroup Property
Applies To Chart object. Description
file://C:\temporary\~hhE561.htm
3/20/2000
Microsoft Visual Basic for Applications Language Reference
Page 906 of 1081
Returns a ChartGroup object that represents the specified area chart group on a 3-D chart. Read-only. See Also AreaGroups method. Example This example turns on drop lines for the 3-D area chart group.
myChart.Area3DGroup.HasDropLines = True
AreaGroups Method
Applies To Chart object. Description On a 2-D chart, this method returns an object that represents either a single area chart group (a ChartGroup object, Syntax 1) or a collection of all the area chart groups (a ChartGroups collection, Syntax 2). Syntax 1 expression.AreaGroups(Index) Syntax 2 expression.AreaGroups expression Required. An expression that returns a Chart object. Index Optional Variant. The index number of the specified chart group. See Also Area3DGroup property, BarGroups method, ChartGroups method, ColumnGroups method, DoughnutGroups method, LineGroups method, PieGroups method. Example This example turns on drop lines for the 2-D area chart group.
myChart.AreaGroups(1).HasDropLines = True
file://C:\temporary\~hhE561.htm
3/20/2000
Microsoft Visual Basic for Applications Language Reference
Page 907 of 1081
AutoCorrect Object
Description Contains Microsoft Graph AutoCorrect attributes (capitalization of names of days, correction of two initial capital letters, automatic correction list, and so on). Using the AutoCorrect Object Use the AutoCorrect property to return the AutoCorrect object. The following example sets Microsoft Graph to correct words that begin with two initial capital letters.
With myChart.Application.AutoCorrect .TwoInitialCapitals = True .ReplaceText = True End With
Properties Application property, CapitalizeNamesOfDays property, CorrectCapsLock property, CorrectSentenceCap property, Creator property, Parent property, ReplaceText property, TwoInitialCapitals property. Methods AddReplacement method, DeleteReplacement method, ReplacementList method.
AutoCorrect Property
Applies To Application object. Description Returns an AutoCorrect object that represents the Microsoft Graph AutoCorrect attributes. Readonly. See Also AddReplacement method, CapitalizeNamesOfDays property, DeleteReplacement method, ReplacementList method, ReplaceText property, TwoInitialCapitals property. Example This example substitutes the word "Temp." for the word "Temperature" in the array of AutoCorrect replacements.
With myChart.Application.AutoCorrect
file://C:\temporary\~hhE561.htm
3/20/2000
Microsoft Visual Basic for Applications Language Reference
Page 908 of 1081
.AddReplacement "Temperature", "Temp." End With
AutoFit Method
Applies To Range object. Description Changes the width of the columns in the specified range to achieve the best fit. Syntax expression.AutoFit expression Required. An expression that returns a Range object. Must be a row or a range of rows, or a column or a range of columns. Otherwise, this method causes an error. Remarks One unit of column width is equal to the width of one character in the Normal style. See Also ColumnWidth property. Example This example changes the width of columns A through I on the datasheet to achieve the best fit.
myChart.Application.DataSheet.Columns("A:I").AutoFit
This example changes the width of columns A through E on the datasheet to achieve the best fit, based only on the contents of cells A1:E1.
myChart.Application.DataSheet.Range("A1:E1").Columns.AutoFit
AutoScaleFont Property
Applies To AxisTitle object, ChartArea object, ChartTitle object, DataLabel object, DataLabels Collection object, DataTable object, Legend object, LegendEntry object, TickLabels object. Description
file://C:\temporary\~hhE561.htm
3/20/2000
Microsoft Visual Basic for Applications Language Reference
Page 909 of 1081
True if the text in the object changes font size when the object size changes. The default value is True. Read/write Variant. Example This example adds a title to the chart, and it causes the title font to remain the same size whenever the chart size changes.
With myChart .HasTitle = True .ChartTitle.Text = "1996 sales" .ChartTitle.AutoScaleFont = False End With
AutoScaling Property
Applies To Chart object. Description True if Microsoft Graph scales a 3-D chart so that it's closer in size to the equivalent 2-D chart. The RightAngleAxes property must be True. Read/write Boolean. Example This example automatically scales the chart. The example should be run on a 3-D chart.
With myChart .RightAngleAxes = True .AutoScaling = True End With
AutoText Property
Applies To DataLabel object, DataLabels Collection object. Description True if the object automatically generates appropriate text based on context. Read/write Boolean. Example This example sets the data labels for series one to automatically generate appropriate text.
file://C:\temporary\~hhE561.htm
3/20/2000
Microsoft Visual Basic for Applications Language Reference
Page 910 of 1081
myChart.SeriesCollection(1).DataLabels.AutoText = True
Axes Collection Object
Description A collection of all the Axis objects in the specified chart. Using the Axes Collection Use the Axes method to return the Axes collection. The following example displays the number of axes in the chart.
With myChart MsgBox .Axes.Count End With
Use Axes(type, group), where type is the axis type and group is the axis group, to return a single Axis object. Type can be one of the following XlAxisType constants: xlCategory, xlSeries, or xlValue. Group can be either of the following XlAxisGroup constants: xlPrimary or xlSecondary. For more information, see the Axes method. The following example sets the title text for the category axis.
With myChart.Axes(xlCategory) .HasTitle = True .AxisTitle.Caption = "1994" End With
Properties Application property, Count property, Creator property, Parent property. Methods Item method.
Axes Method
Applies To Chart object. Description Returns an object that represents either a single axis (an Axis object, Syntax 1) or a collection of the axes on the chart (an Axes collection, Syntax 2). Syntax 1
file://C:\temporary\~hhE561.htm
3/20/2000
Microsoft Visual Basic for Applications Language Reference
Page 911 of 1081
expression.Axes(Type, AxisGroup) Syntax 2 expression.Axes expression Required. An expression that returns a Chart object. Type Optional Variant. Specifies the axis to return. Can be one of the following XlAxisType constants: xlValue, xlCategory, or xlSeriesAxis (xlSeriesAxis is valid only for 3-D charts). AxisGroup Optional Variant. Specifies the axis group. Can be one of the following XlAxisGroup constants: xlPrimary or xlSecondary. If this argument is omitted, the primary group is used. 3-D charts have only one axis group. Example This example adds an axis label to the category axis.
With myChart.Axes(xlCategory) .HasTitle = True .AxisTitle.Text = "July Sales" End With
This example turns off major gridlines for the category axis.
myChart.Axes(xlCategory).HasMajorGridlines = False
This example turns off all gridlines for all axes.
For Each a In myChart.Axes a.HasMajorGridlines = False a.HasMinorGridlines = False Next a
Axis Object
Description Represents a single axis in a chart. The Axis object is a member of the Axes collection. Using the Axis Object Use Axes(type, group), where type is the axis type and group is the axis group, to return a single Axis object. Type can be one of the following XlAxisType constants: xlCategory, xlSeries, or xlValue. Group can be either of the following XlAxisGroup constants: xlPrimary or xlSecondary. For more information, see the Axes method. The following example sets the text of the category axis title in the chart.
With myChart.Axes(xlCategory) .HasTitle = True .AxisTitle.Caption = "1994"
file://C:\temporary\~hhE561.htm
3/20/2000
Microsoft Visual Basic for Applications Language Reference
Page 912 of 1081
End With
Properties Application property, AxisBetweenCategories property, AxisGroup property, AxisTitle property, BaseUnit property, BaseUnitIsAuto property, Border property, CategoryType property, Creator property, Crosses property, CrossesAt property, HasMajorGridlines property, HasMinorGridlines property, HasTitle property, Height property, Left property, MajorGridlines property, MajorTickMark property, MajorUnit property, MajorUnitIsAuto property, MajorUnitScale property, MaximumScale property, MaximumScaleIsAuto property, MinimumScale property, MinimumScaleIsAuto property, MinorGridlines property, MinorTickMark property, MinorUnit property, MinorUnitIsAuto property, MinorUnitScale property, Parent property, ReversePlotOrder property, ScaleType property, TickLabelPosition property, TickLabels property, TickLabelSpacing property, TickMarkSpacing property, Top property, Type property, Width property. Methods Delete method.
AxisBetweenCategories Property
Applies To Axis object. Description True if the value axis crosses the category axis between categories. Read/write Boolean. Remarks This property applies only to category axes, and it doesn't apply to 3-D charts. Example This example causes the value axis to cross the category axis between categories.
myChart.Axes(xlCategory).AxisBetweenCategories = True
AxisGroup Property
Applies To Axis object, ChartGroup object, Series object. Description Returns the group for the specified axis, chart group, or series. Can be one of the following
file://C:\temporary\~hhE561.htm
3/20/2000
Microsoft Visual Basic for Applications Language Reference
Page 913 of 1081
XlAxisGroup constants: xlPrimary or xlSecondary. Read/write Long for Series; read-only Long for Axis and ChartGroup. Remarks For 3-D charts, only xlPrimary is valid. Example This example deletes the value axis if it's in the secondary group.
With myChart.Axes(xlValue) If .AxisGroup = xlSecondary Then .Delete End With
AxisTitle Object
Description Represents the title of an axis in a chart. Using the AxisTitle Object Use the AxisTitle property to return an AxisTitle object. The following example sets the text of the value axis title, sets the font to 10-point Bookman, and formats the word "millions" as italic.
With myChart.Axes(xlValue) .HasTitle = True With .AxisTitle .Caption = "Revenue (millions)" .Font.Name = "bookman" .Font.Size = 10 .Characters(10, 8).Font.Italic = True End With End With
Remarks The AxisTitle object doesn't exist and cannot be used unless the HasTitle property for the specified axis is True. Properties Application property, AutoScaleFont property, Border property, Caption property, Creator property, Fill property, Font property, HorizontalAlignment property, Interior property, Left property, Name property, Orientation property, Parent property, ReadingOrder property, Shadow property, Text property, Top property, VerticalAlignment property. Methods Delete method.
file://C:\temporary\~hhE561.htm
3/20/2000
Microsoft Visual Basic for Applications Language Reference
Page 914 of 1081
AxisTitle Property
Applies To Axis object. Description Returns an AxisTitle object that represents the title of the specified axis. Read-only. See Also ChartTitle property, HasTitle property. Example This example adds an axis label to the category axis in myChart.
With myChart.Axes(xlCategory) .HasTitle = True .AxisTitle.Text = "July Sales" End With
BackColor Property
Applies To ChartFillFormat object. Description Returns a ChartColorFormat object that represents the fill background color. Example This example sets the gradient, background color, and foreground color for the chart area fill.
With myChart.ChartArea.Fill .Visible = True .ForeColor.SchemeColor = 15 .BackColor.SchemeColor = 17 .TwoColorGradient msoGradientHorizontal, 1 End With
Background Property
Applies To
file://C:\temporary\~hhE561.htm
3/20/2000
Microsoft Visual Basic for Applications Language Reference
Page 915 of 1081
Font object. Description Returns or sets the text background type. Can be one of the following XlBackground constants: xlBackgroundAutomatic, xlBackgroundOpaque, or xlBackgroundTransparent. This property is used only for text on charts. Read/write Long. Example This example adds a chart title and then sets the font size and background type for the title.
With myChart .HasTitle = True .ChartTitle.Text = "1995 Rainfall Totals by Month" With .ChartTitle.Font .Size = 10 .Background = xlBackgroundTransparent End With End With
Backward Property
Applies To Trendline object. Description Returns or sets the number of periods (or units on a scatter chart) that the trendline extends backward. Read/write Long See Also Forward property. Example This example sets the number of units that the trendline extends forward and backward. The example should be run on a 2-D column chart that contains a single series with a trendline.
With myChart.SeriesCollection(1).Trendlines(1) .Forward = 5 .Backward = .5 End With
Bar3DGroup Property
Applies To
file://C:\temporary\~hhE561.htm
3/20/2000
Microsoft Visual Basic for Applications Language Reference
Page 916 of 1081
Chart object. Description Returns a ChartGroup object that represents the specified bar chart group on a 3-D chart. Readonly. See Also BarGroups method. Example This example sets the space between bar clusters in the 3-D bar chart group to be 50 percent of the bar width.
myChart.BarGroup3DGroup.GapWidth = 50
BarGroups Method
Applies To Chart object. Description On a 2-D chart, this method returns an object that represents either a single bar chart group (a ChartGroup object, Syntax 1) or a collection of all the bar chart groups (a ChartGroups collection, Syntax 2). Syntax 1 expression.BarGroups(Index) Syntax 2 expression.BarGroups expression Required. An expression that returns a Chart object. Index Optional Variant. The index number of the specified bar chart group. See Also AreaGroups method, Bar3DGroup property, ChartGroups method, ColumnGroups method, DoughnutGroups method, LineGroups method, PieGroups method. Example
file://C:\temporary\~hhE561.htm
3/20/2000
Microsoft Visual Basic for Applications Language Reference
Page 917 of 1081
This example sets the space between bar clusters in the 2-D bar chart group to be 50 percent of the bar width.
myChart.BarGroups(1).GapWidth = 50
BarShape Property
Applies To Chart object, Series object. Description Returns or sets the shape used with the specified 3-D bar or column chart. Can be one of the following XlBarShape constants: xlBox, xlConeToMax, xlConeToPoint, xlCylinder, xlPyramidToMax, or xlPyramidToPoint. Read/write Long. Example This example sets the shape used with series one on the chart.
myChart.SeriesCollection(1).Barshape = xlConeToPoint
BaseUnit Property
Applies To Axis object. Description Returns or sets the base unit for the specified category axis. Can be one of the following XlTimeUnit constants: xlDays, xlMonths, or xlYears. Read/write Long. Remarks Setting this property has no visible effect if the CategoryType property for the specified axis is set to xlCategoryScale. The set value is retained, however, and takes effect when the CategoryType property is set to xlTimeScale. You cannot set this property for a value axis. See Also BaseUnitIsAuto property, CategoryType property, MajorUnitScale property, MinorUnitScale property.
file://C:\temporary\~hhE561.htm
3/20/2000
Microsoft Visual Basic for Applications Language Reference
Page 918 of 1081
Example This example sets the category axis on the chart to use a time scale, with months as the base unit.
With myChart With .Axes(xlCategory) .CategoryType = xlTimeScale .BaseUnit = xlMonths End With End With
BaseUnitIsAuto Property
Applies To Axis object. Description True if Microsoft Graph chooses appropriate base units for the specified category axis. The default value is True. Read/write Boolean. Remarks You cannot set this property for a value axis. See Also BaseUnit property, CategoryType property. Example This example sets the category axis on the chart to use a time scale with automatic base units.
With myChart With .Axes(xlCategory) .CategoryType = xlTimeScale .BaseUnitIsAuto = True End With End With
Bold Property
Applies To Font object. Description
file://C:\temporary\~hhE561.htm
3/20/2000
Microsoft Visual Basic for Applications Language Reference
Page 919 of 1081
True if the font style is bold. Read/write Variant. Example This example sets the font style to bold for the chart title.
myChart.ChartTitle.Font.Bold = True
Border Object
Description Represents the border of the specified object. Using the Border Object An object's border is treated as a single entity and is always returned as a unit (in its entirety), regardless of how many sides it has. Use the Border property to return the Border object. The following example places a dashed border around the chart area and places a dotted border around the plot area.
With myChart .ChartArea.Border.LineStyle = xlDash .PlotArea.Border.LineStyle = xlDot End With
Properties Application property, Color property, ColorIndex property, Creator property, LineStyle property, Parent property, Weight property.
Border Property
Applies To Axis object, AxisTitle object, ChartArea object, ChartTitle object, DataLabel object, DataLabels Collection object, DataTable object, DownBars object, DropLines object, ErrorBars object, Floor object, Gridlines object, HiLoLines object, LeaderLines object, Legend object, LegendKey object, PlotArea object, Point object, Series object, SeriesLines object, Trendline object, UpBars object, Walls object. Description Returns a Border object that represents the border of the object. Read-only. Example This example sets the color of the chart area border to red.
file://C:\temporary\~hhE561.htm
3/20/2000
Microsoft Visual Basic for Applications Language Reference
Page 920 of 1081
myChart.ChartArea.Border.ColorIndex = 3
BubbleScale Property
Applies To ChartGroup object. Description Returns or sets the scale factor for bubbles in the specified chart group. Can be an integer value from 0 (zero) to 300, corresponding to a percentage of the default size. Applies only to bubble charts. Read/write Long. Example This example sets the bubble size in chart group one to 200 percent of the default size.
With myChart .ChartGroups(1).BubbleScale = 200 End With
CapitalizeNamesOfDays Property
Applies To AutoCorrect object. Description True if the first letter of day names is capitalized automatically. Read/write Boolean. Example This example sets Microsoft Graph to capitalize the first letter of the names of days.
With myChart.Application.AutoCorrect .CapitalizeNamesOfDays = True .ReplaceText = True End With
Caption Property
Applies To AxisTitle object, ChartTitle object, DataLabel object.
file://C:\temporary\~hhE561.htm
3/20/2000
Microsoft Visual Basic for Applications Language Reference
Page 921 of 1081
Description Returns text with one of several different meanings, depending on the object type to which Caption is applied. Read/write String. Object type Meaning
AxisTitle
The axis title text
ChartTitle
The chart title text
DataLabel
The data label text
See Also Text property. Example This example adds the title "Annual Salary Figures" to the chart.
myChart.HasTitle = True myChart.ChartTitle.Caption = "Annual Salary Figures"
CategoryType Property
Applies To Axis object. Description Returns or sets the category axis type. Can be one of the following XlCategoryType constants: xlCategoryScale, xlTimeScale, or xlAutomaticScale. Read/write Long. Remarks You cannot set this property for a value axis. See Also BaseUnit property, BaseUnitIsAuto property, MajorUnitScale property, MinorUnitScale property, Type property.
file://C:\temporary\~hhE561.htm
3/20/2000
Microsoft Visual Basic for Applications Language Reference
Page 922 of 1081
Example This example sets the category axis on the chart to use a time scale, with months as the base unit.
With myChart With .Axes(xlCategory) .CategoryType = xlTimeScale .BaseUnit = xlMonths End With End With
CellDragAndDrop Property
Applies To Application object. Description True if dragging and dropping cells is enabled. Read/write Boolean. Example This example enables dragging and dropping cells.
myChart.Application.CellDragAndDrop = True
Cells Property
Applies To DataSheet object, Range object. Description Range object: Returns a Range object that represents the cells in the specified range. Readonly. DataSheet object: Returns a Range object that represents all the cells on the datasheet (not just the cells that are currently in use). Read-only. See Also Range property. Example
file://C:\temporary\~hhE561.htm
3/20/2000
Microsoft Visual Basic for Applications Language Reference
Page 923 of 1081
This example clears the formula in cell A1 on the datasheet. Note that on the datasheet, column A is the second column and row 1 is the second row.
myChart.Application.DataSheet.Cells(2,2).ClearContents
This example loops through cells A1:I3 on the datasheet. If any of these cells contains a value less than 0.001, the example replaces that value with 0 (zero).
Set mySheet = myChart.Application.DataSheet For rwIndex = 2 to 4 For colIndex = 2 to 10 If mySheet.Cells(rwIndex, colIndex) < .001 Then mySheet.Cells(rwIndex, colIndex).Value = 0 End If Next colIndex Next rwIndex
Chart Method
Applies To Application object. Description Returns a Chart object that represents the Microsoft Graph chart.
Chart Object
Description Represents the specified Microsoft Graph chart. Using the Chart Object Use the Chart property to return a Chart object. Most of the time, you'll create a reference to a Microsoft Graph chart and then use the reference in your code. Properties Application property, Area3DGroup property, AutoScaling property, Bar3DGroup property, BarShape property, ChartArea property, ChartTitle property, ChartType property, Column3DGroup property, CommandBars property, Corners property, Creator property, DataTable property, DepthPercent property, DisplayBlanksAs property, Elevation property, Floor property, GapDepth property, HasAxis property, HasDataTable property, HasLegend property, HasTitle property, Height property, HeightPercent property, Left property, Legend property, Line3DGroup property, Name property, Parent property, Perspective property, Pie3DGroup property, PlotArea property, RightAngleAxes property, Rotation property, SurfaceGroup property, Top property, Walls property, WallsAndGridlines2D property, Width property.
file://C:\temporary\~hhE561.htm
3/20/2000
Microsoft Visual Basic for Applications Language Reference
Page 924 of 1081
Methods Activate method, ApplyCustomType method, ApplyDataLabels method, AreaGroups method, Axes method, BarGroups method, ChartGroups method, ColumnGroups method, Deselect method, DoughnutGroups method, Export method, LineGroups method, PieGroups method, RadarGroups method, Refresh method, SeriesCollection method, XYGroups method.
ChartArea Object
Description Represents the chart area of the specified chart. The chart area in a 2-D chart contains the axes, the chart title, the axis titles, and the legend. The chart area in a 3-D chart contains the chart title and the legend; it doesn't include the plot area (the area within the chart area where the data is plotted). For information about formatting the plot area, see the PlotArea object. Using the ChartArea Object Use the ChartArea property to return the ChartArea object. The following example sets the pattern for the chart area.
myChart.ChartArea.Interior.Pattern = xlLightDown
Properties Application property, AutoScaleFont property, Border property, Creator property, Fill property, Font property, Height property, Interior property, Left property, Name property, Parent property, Shadow property, Top property, Width property. Methods Clear method, ClearContents method, ClearFormats method, Copy method.
ChartArea Property
Applies To Chart object. Description Returns a ChartArea object that represents the complete chart area for the chart. Read-only. Example This example sets the chart area interior color of myChart to red and sets the border color to
file://C:\temporary\~hhE561.htm
3/20/2000
Microsoft Visual Basic for Applications Language Reference
Page 925 of 1081
blue.
With myChart.ChartArea .Interior.ColorIndex = 3 .Border.ColorIndex = 5 End With
ChartColorFormat Object
Description Represents a foreground or background color. Using the ChartColorFormat Object Use the ForeColor property to return a ChartColorFormat object that represents the foreground fill color. Use the BackColor property to return the background fill color. Use the RGB property to return the color as an explicit red-green-blue value, and use the SchemeColor property to return or set the color as one of the colors in the current color scheme. The following example sets the foreground color, background color, and gradient for the chart area fill in myChart.
With myChart.ChartArea.Fill .Visible = True .ForeColor.SchemeColor = 15 .BackColor.SchemeColor = 17 .TwoColorGradient msoGradientHorizontal, 1 End With
Properties Application property, Creator property, Parent property, RGB property, SchemeColor property, Type property.
ChartFillFormat Object
Description Represents fill formatting. Using the ChartFillFormat Object Use the Fill property to return the ChartFillFormat object. The following example sets the foreground color, background color, and gradient for the chart area fill in myChart.
With myChart.ChartArea.Fill .Visible = True .ForeColor.SchemeColor = 15 .BackColor.SchemeColor = 17 .TwoColorGradient msoGradientHorizontal, 1 End With
Properties
file://C:\temporary\~hhE561.htm
3/20/2000
Microsoft Visual Basic for Applications Language Reference
Page 926 of 1081
Application property, BackColor property, Creator property, ForeColor property, GradientColorType property, GradientDegree property, GradientStyle property, GradientVariant property, Parent property, Pattern property, PresetGradientType property, PresetTexture property, TextureName property, TextureType property, Type property, Visible property. Methods OneColorGradient method, Patterned method, PresetGradient method, PresetTextured method, Solid method, TwoColorGradient method, UserPicture method, UserTextured method.
ChartGroup Object
Description Represents one or more series of points plotted in a chart with the same format. A chart contains one or more chart groups, each chart group contains one or more series, and each series contains one or more points. For example, a single chart might contain both a line chart group, which contains all the series plotted with the line chart format, and a bar chart group, which contains all the series plotted with the bar chart format. The ChartGroup object is a member of the ChartGroups collection. Using the ChartGroup Object Use ChartGroups(index), where index is the chart group's index number, to return a single ChartGroup object. The following example adds drop lines to chart group one in the chart.
myChart.ChartGroups(1).HasDropLines = True
Because the index number for a particular chart group can change if the chart format used for that group is changed, it may be easier to use one of the named shortcut methods for chart groups to return a particular chart group. The PieGroups method returns the collection of pie chart groups in a chart, the LineGroups method returns the collection of all the line chart groups, and so on. You can use each of these methods with an index number to return a single ChartGroup object, or you can use each one without an index number to return a ChartGroups collection. The following methods are available for chart groups: AreaGroups method BarGroups method ColumnGroups method DoughnutGroups method LineGroups method PieGroups method Properties Application property, AxisGroup property, BubbleScale property, Creator property, DoughnutHoleSize property, DownBars property, DropLines property, FirstSliceAngle property, GapWidth property, Has3DShading property, HasDropLines property, HasHiLoLines property, HasRadarAxisLabels property, HasSeriesLines property, HasUpDownBars property, HiLoLines property, Index property, Overlap property, Parent property, RadarAxisLabels property,
file://C:\temporary\~hhE561.htm
3/20/2000
Microsoft Visual Basic for Applications Language Reference
Page 927 of 1081
SecondPlotSize property, SeriesLines property, ShowNegativeBubbles property, SizeRepresents property, SplitType property, SplitValue property, UpBars property, VaryByCategories property. Methods SeriesCollection method.
ChartGroups Collection Object
Description A collection of all the ChartGroup objects in the specified chart. Each ChartGroup object represents one or more series plotted with the same format in a chart. A chart contains one or more chart groups, each chart group contains one or more series, and each series contains one or more points. For example, a single chart might contain both a line chart group, containing all the series plotted with the line chart format, and a bar chart group, containing all the series plotted with the bar chart format. Using the ChartGroups Collection Use the ChartGroups method to return the ChartGroups collection. The following example displays the number of chart groups in the chart.
MsgBox myChart.ChartGroups.Count
Use ChartGroups(index), where index is the chart group's index number, to return a single ChartGroup object. The following example adds drop lines to chart group one in the chart.
myChart.ChartGroups(1).HasDropLines = True
Because the index number for a particular chart group can change if the chart format used for that group is changed, it may be easier to use one of the named chart-group shortcut methods to return a particular chart group. The PieGroups method returns the collection of pie chart groups in the specified chart, the LineGroups method returns the collection of line chart groups, and so on. Each of these methods can be used with an index number to return a single ChartGroup object, or used without an index number to return a ChartGroups collection. The following methods are available for chart groups: AreaGroups method BarGroups method ColumnGroups method DoughnutGroups method LineGroups method PieGroups method Properties Application property, Count property, Creator property, Parent property. Methods
file://C:\temporary\~hhE561.htm
3/20/2000
Microsoft Visual Basic for Applications Language Reference
Page 928 of 1081
Item method.
ChartGroups Method
Applies To Chart object. Description Returns an object that represents either a single chart group (a ChartGroup object, Syntax 1) or a collection of all the chart groups in the chart (a ChartGroups object, Syntax 2). The returned collection includes every type of group. Syntax 1 expression.ChartGroups(Index) Syntax 2 expression.ChartGroups expression Required. An expression that returns a Chart object. Index Optional Variant. The chart group number. See Also AreaGroups method, BarGroups method, ColumnGroups method, DoughnutGroups method, LineGroups method, PieGroups method. Example This example turns on up and down bars for chart group one and then sets their colors. The example should be run on a 2-D line chart containing two series that intersect at one or more data points.
With myChart.ChartGroups(1) .HasUpDownBars = True .DownBars.Interior.ColorIndex = 3 .UpBars.Interior.ColorIndex = 5 End With
ChartTitle Object
Description Represents the title of the specified chart.
file://C:\temporary\~hhE561.htm
3/20/2000
Microsoft Visual Basic for Applications Language Reference
Page 929 of 1081
Using the ChartTitle Object Use the ChartTitle property to return the ChartTitle object. The following example adds a title to the chart.
With myChart .HasTitle = True .ChartTitle.Text = "February Sales" End With
Remarks The ChartTitle object doesn't exist and cannot be used unless the HasTitle property for the chart is True. Properties Application property, AutoScaleFont property, Border property, Caption property, Creator property, Fill property, Font property, HorizontalAlignment property, Interior property, Left property, Name property, Orientation property, Parent property, ReadingOrder property, Shadow property, Text property, Top property, VerticalAlignment property. Methods Delete method.
ChartTitle Property
Applies To Chart object. Description Returns a ChartTitle object that represents the title of the specified chart. Read-only. See Also AxisTitle property, HasTitle property. Example This example sets the text for the title of the chart.
With myChart .HasTitle = True .ChartTitle.Text = "First Quarter Sales" End With
file://C:\temporary\~hhE561.htm
3/20/2000
Microsoft Visual Basic for Applications Language Reference
Page 930 of 1081
ChartType Property
Applies To Chart object, Series object. Description Returns or sets the chart type. Read/write Long. Can be one of the following XlChartType constants. Chart type Description Constant
Column
Clustered Column
xlColumnClustered
3-D Clustered Column
xl3DColumnClustered
Stacked Column
xlColumnStacked
3-D Stacked Column
xl3DColumnStacked
100% Stacked Column
xlColumnStacked100
3-D 100% Stacked Column
xl3DColumnStacked100
3-D Column
xl3DColumn
Bar
Clustered Bar
xlBarClustered
3-D Clustered Bar
xl3DBarClustered
Stacked Bar
xlBarStacked
3-D Stacked Bar
xl3DBarStacked
file://C:\temporary\~hhE561.htm
3/20/2000
Microsoft Visual Basic for Applications Language Reference
Page 931 of 1081
100% Stacked Bar
xlBarStacked100
3-D 100% Stacked Bar
xl3DBarStacked100
(continue) Line Line xlLine
Line with Data Markers
xlLineMarkers
Stacked Line
xlLineStacked
Stacked Line with Data Markers
xlLineMarkersStacked
100% Stacked Line
xlLineStacked100
100% Stacked Line with Data Markers
xlLineMarkersStacked100
3-D Line
xl3DLine
Pie
Pie
xlPie
Exploded Pie
xlPieExploded
3-D Pie
xl3DPie
Exploded 3-D Pie
xl3DPieExploded
Pie of Pie
xlPieOfPie
Bar of Pie
xlBarOfPie
file://C:\temporary\~hhE561.htm
3/20/2000
Microsoft Visual Basic for Applications Language Reference
Page 932 of 1081
XY (Scatter)
Scatter
xlXYScatter
Scatter with Smoothed Lines
xlXYScatterSmooth
Scatter with Smoothed Lines and No Data Markers
xlXYScatterSmoothNoMarkers
Scatter with Lines
xlXYScatterLines
Scatter with Lines and No Data Markers
xlXYScatterLinesNoMarkers
Bubble
Bubble
xlBubble
Bubble with 3-D Effects
xlBubble3DEffect
Area
Area
xlArea
3-D Area
xl3DArea
Stacked Area
xlAreaStacked
3-D Stacked Area
xl3DAreaStacked
100% Stacked Area
xlAreaStacked100
3-D 100% Stacked Area
xl3DAreaStacked100
Doughnut
Doughnut
xlDoughnut
Exploded Doughnut
xlDoughnutExploded
Radar
Radar
xlRadar
file://C:\temporary\~hhE561.htm
3/20/2000
Microsoft Visual Basic for Applications Language Reference
Page 933 of 1081
Radar with Data Markers
xlRadarMarkers
Filled Radar
xlRadarFilled
Surface
3-D Surface
xlSurface
Surface (Top View)
xlSurfaceTopView
3-D Surface (wire-frame)
xlSurfaceWireframe
Surface (Top View wireframe)
xlSurfaceTopViewWireframe
(continue) Chart type Description Constant
Stock Quotes
High-Low-Close
xlStockHLC
Volume-High-Low-Close
xlStockVHLC
Open-High-Low-Close
xlStockOHLC
Volume-Open-High-LowClose
xlStockVOHLC
Cylinder
Clustered Cylinder Column
xlCylinderColClustered
Clustered Cylinder Bar
xlCylinderBarClustered
Stacked Cylinder Column
xlCylinderColStacked
Stacked Cylinder Bar
xlCylinderBarStacked
file://C:\temporary\~hhE561.htm
3/20/2000
Microsoft Visual Basic for Applications Language Reference
Page 934 of 1081
100% Stacked Cylinder Column
xlCylinderColStacked100
100% Stacked Cylinder Bar
xlCylinderBarStacked100
3-D Cylinder Column
xlCylinderCol
Cone
Clustered Cone Column
xlConeColClustered
Clustered Cone Bar
xlConeBarClustered
Stacked Cone Column
xlConeColStacked
Stacked Cone Bar
xlConeBarStacked
100% Stacked Cone Column
xlConeColStacked100
100% Stacked Cone Bar
xlConeBarStacked100
3-D Cone Column
xlConeCol
Pyramid
Clustered Pyramid Column
xlPyramidColClustered
Clustered Pyramid Bar
xlPyramidBarClustered
Stacked Pyramid Column
xlPyramidColStacked
Stacked Pyramid Bar
xlPyramidBarStacked
100% Stacked Pyramid Column
xlPyramidColStacked100
100% Stacked Pyramid Bar
xlPyramidBarStacked100
file://C:\temporary\~hhE561.htm
3/20/2000
Microsoft Visual Basic for Applications Language Reference
Page 935 of 1081
3-D Pyramid Column
xlPyramidCol
See Also Type property. Example This example sets the bubble size in chart group one to 200 percent of the default size if the chart is a 2-D bubble chart.
With myChart If .ChartType = xlBubble Then .ChartGroups(1).BubbleScale = 200 End If End With
Clear Method
Applies To ChartArea object, Legend object, Range object. Description Clears the entire range or chart area. Syntax expression.Clear expression Required. An expression that returns a ChartArea or Range object. See Also ClearContents method, ClearFormats method. Example This example clears the formulas and formatting in cells A1:G37 on the datasheet.
myChart.Application.DataSheet.Range("A1:G37").Clear
This example clears the chart area (the chart data and formatting) of myChart.
myChart.ChartArea.Clear
file://C:\temporary\~hhE561.htm
3/20/2000
Microsoft Visual Basic for Applications Language Reference
Page 936 of 1081
ClearContents Method
Applies To ChartArea object, Range object. Description Clears the formulas from the range. Clears the data from a chart but leaves the formatting. Syntax expression.ClearContents expression Required. An expression that returns a ChartArea or Range object. Example This example clears the formulas from cells A1:G37 on the datasheet but leaves the formatting intact.
myChart.Application.DataSheet.Range("A1:G37").ClearContents
This example clears the chart data from a chart but leaves the formatting intact.
myChart.ChartArea.ClearContents
ClearFormats Method
Applies To ChartArea object, ErrorBars object, Floor object, LegendKey object, PlotArea object, Point object, Range object, Series object, Trendline object, Walls object. Description Clears the formatting of the object. Syntax expression.ClearFormats expression Required. An expression that returns an object in the Applies To list. See Also Clear method, ClearContents method.
file://C:\temporary\~hhE561.htm
3/20/2000
Microsoft Visual Basic for Applications Language Reference
Page 937 of 1081
Example This example clears all formatting from cells A1:G37 on the datasheet.
myChart.Application.DataSheet.Range("A1:G37").ClearFormats
This example clears the formatting from the chart.
myChart.ChartArea.ClearFormats
Color Property
Applies To Border object, Font object, Interior object. Description Returns or sets the primary color of the object, as shown in the following table. Use the RGB function to create a color value. Read/write Long. Object Color
Border
The color of the border.
Font
The color of the font.
Interior
The cell shading color or the drawing object fill color.
Example This example sets the color of the tick-mark labels on the value axis.
myChart.Axes(xlValue).TickLabels.Font.Color = RGB(0, 255, 0)
ColorIndex Property
Applies To Border object, Font object, Interior object.
file://C:\temporary\~hhE561.htm
3/20/2000
Microsoft Visual Basic for Applications Language Reference
Page 938 of 1081
Description Returns or sets the color of the border or interior, as shown in the following table. The color is specified as an index value into the current color palette, or as one of the following XlColorIndex constants: xlColorIndexAutomatic or xlColorIndexNone. Read/write Variant. Object Description
Border
The color of the border.
Interior
The color of the interior fill. Set ColorIndex to xlColorIndexNone to specify that you don't want an interior fill. Set ColorIndex to xlColorIndexAutomatic to specify the automatic fill (for drawing objects).
Remarks This property specifies a color as an index into the color palette. The following table shows the color-index values in the default color palette. Color Index value
Aqua
8, 28, 33, 34, 42
Black
1, 51, 52
Blue
5, 32, 41, 49
Fuchsia
7, 26
Gray
16, 46, 47, 48, 56
Green
10, 43
Lime
file://C:\temporary\~hhE561.htm
3/20/2000
Microsoft Visual Basic for Applications Language Reference
Page 939 of 1081
Maroon
9, 30, 53
Navy
11, 25, 55
Olive
12, 44, 45
Purple
13, 18, 21, 29, 54
Red
Silver
15, 17, 20, 22, 24, 35, 36, 37, 38, 39
Teal
14, 23, 31, 50
White
2, 19, 40
Yellow
6, 27
See Also Color property, PatternColor property. Example The following examples assume that you're using the default color palette. This example sets the color of the major gridlines for the value axis.
With myChart.Axes(xlValue) If .HasMajorGridlines Then .MajorGridlines.Border.ColorIndex = 5 End If End With
' Set color to blue.
This example sets the color of the chart area interior to red and sets the border color to blue.
With myChart.ChartArea .Interior.ColorIndex = 3 .Border.ColorIndex = 5 End With
Column3DGroup Property
file://C:\temporary\~hhE561.htm 3/20/2000
Microsoft Visual Basic for Applications Language Reference
Page 940 of 1081
Applies To Chart object. Description Returns a ChartGroup object that represents the specified column chart group on a 3-D chart. Read-only. See Also ColumnGroups method. Example This example sets the space between column clusters in the 3-D column chart group to be 50 percent of the column width.
myChart.Column3DGroup.GapWidth = 50
ColumnGroups Method
Applies To Chart object. Description On a 2-D chart, returns an object that represents either a single column chart group (a ChartGroup object, Syntax 1) or a collection of the column chart groups (a ChartGroups collection, Syntax 2). Syntax 1 expression.ColumnGroups(Index) Syntax 2 expression.ColumnGroups expression Required. An expression that returns a Chart object. Index Optional Variant. The index number of the specified column chart group. See Also AreaGroups method, BarGroups method, ChartGroups method, Column3DGroup property, DoughnutGroups method, LineGroups method, PieGroups method.
file://C:\temporary\~hhE561.htm
3/20/2000
Microsoft Visual Basic for Applications Language Reference
Page 941 of 1081
Example This example sets the space between column clusters in the 2-D column chart group to be 50 percent of the column width.
myChart.ColumnGroups(1).GapWidth = 50
Columns Property
Applies To DataSheet object, Range object. Description Range object: Returns a Range object that represents the columns in the specified range. Readonly. DataSheet object: Returns a Range object that represents all the columns on the datasheet. Read-only. See Also Range property, Rows property. Example This example clears column A of the datasheet.
myChart.Application.DataSheet.Columns(2).ClearContents
ColumnWidth Property
Applies To Range object. Description Returns or sets the width of all columns in the specified range. Read/write Variant. Remarks One unit of column width is equal to the width of one character in the Normal style. For proportional fonts, the width of the character 0 (zero) is used.
file://C:\temporary\~hhE561.htm
3/20/2000
Microsoft Visual Basic for Applications Language Reference
Page 942 of 1081
If all columns in the range have the same width, the ColumnWidth property returns the width. If columns in the range have different widths, this property returns Null. Example This example doubles the width of column A on the datasheet.
With myChart.Application.DataSheet.Columns("A") .ColumnWidth = .ColumnWidth * 2 End With
CommandBars Property
Applies To Application object, Chart object. Description Returns a CommandBars object that represents the Microsoft Graph command bars. Read-only. Example This example deletes all custom command bars that aren't visible.
For Each bar In myChart.Application.CommandBars If Not bar.BuiltIn And Not bar.Visible Then bar.Delete Next
Copy Method
Applies To ChartArea object, Range object. Description Syntax 1: Copies the object to the Clipboard. Copies a picture of the point or series to the Clipboard. Syntax 2: Copies the Range to the specified range or to the Clipboard. Syntax 1 expression.Copy Syntax 2
file://C:\temporary\~hhE561.htm
3/20/2000
Microsoft Visual Basic for Applications Language Reference
Page 943 of 1081
expression.Copy(Destination) expression Required. An expression that returns an object in the Applies To list. Destination Optional Variant. Specifies the new range to which the specified range will be copied. If this argument is omitted, Microsoft Graph copies the range to the Clipboard. See Also Paste method. Example This example copies the formulas in cells A1:D4 on the datasheet into cells E5:H8.
Set mySheet = myChart.Application.DataSheet mySheet.Range("A1:D4").Copy _ Destination:= mySheet.Range("E5")
Corners Object
Description Represents the corners of the specified 3-D chart. This object isn't a collection. Using the Corners Object Use the Corners property to return the Corners object. The following example selects the corners of the chart.
myChart.Corners.Select
If the chart isn't a 3-D chart, the Corners property fails. Properties Application property, Creator property, Name property, Parent property.
Corners Property
Applies To Chart object. Description Returns a Corners object that represents the corners of the specified 3-D chart. Read-only.
file://C:\temporary\~hhE561.htm
3/20/2000
Microsoft Visual Basic for Applications Language Reference
Page 944 of 1081
CorrectCapsLock Property
Applies To AutoCorrect object. Description True if Microsoft Graph automatically corrects accidental use of the CAPS LOCK key. Read/write Boolean. Example This example enables Microsoft Graph to automatically correct accidental use of the CAPS LOCK key.
myChart.Application.AutoCorrect.CorrectCapsLock = True
CorrectSentenceCap Property
Applies To AutoCorrect object. Description True if Microsoft Graph automatically corrects sentence (first word) capitalization. Read/write Boolean. Example This example enables Microsoft Graph to automatically correct sentence capitalization.
myChart.Application.AutoCorrect.CorrectSentenceCap = True
Count Property
Applies To Axes Collection object, ChartGroups Collection object, DataLabels Collection object, LegendEntries Collection object, Points Collection object, SeriesCollection Collection object, Trendlines Collection object. Description
file://C:\temporary\~hhE561.htm
3/20/2000
Microsoft Visual Basic for Applications Language Reference
Page 945 of 1081
Returns the number of objects in the specified collection. Read-only Long. Example This example displays the number of chart groups in the chart.
MsgBox "The chart contains " & myChart.ChartGroups.Count & " chart groups."
Creator Property
Applies To Application object, AutoCorrect object, Axes Collection object, Axis object, AxisTitle object, Border object, Chart object, ChartArea object, ChartColorFormat object, ChartFillFormat object, ChartGroup object, ChartGroups Collection object, ChartTitle object, Corners object, DataLabel object, DataLabels Collection object, DataSheet object, DataTable object, DownBars object, DropLines object, ErrorBars object, Floor object, Font object, Gridlines object, HiLoLines object, Interior object, LeaderLines object, Legend object, LegendEntries Collection object, LegendEntry object, LegendKey object, PlotArea object, Point object, Points Collection object, Range object, Series object, SeriesCollection Collection object, SeriesLines object, TickLabels object, Trendline object, Trendlines Collection object, UpBars object, Walls object. Description Returns a 32-bit integer that indicates the application in which this object was created. If the object was created in Microsoft Graph, this property returns the string MSGR, which is equivalent to the hexadecimal number 4D534752. Read-only Long. Remarks The Creator property is designed to be used in Microsoft Graph for the Macintosh, where each application has a four-character creator code. See Also Application property. Example This example displays a message about the creator of myChart.
If myChart.Creator = &h4D534752 Then MsgBox "This is a Microsoft Graph object" Else MsgBox "This is not a Microsoft Graph object" End If
Crosses Property
file://C:\temporary\~hhE561.htm 3/20/2000
Microsoft Visual Basic for Applications Language Reference
Page 946 of 1081
Applies To Axis object. Description Returns or sets the point on the specified axis where the other axis crosses. Read/write Long. Can be one of the following XlAxisCrosses constants. Constant Meaning
xlAxisCrossesAutomatic
Microsoft Graph sets the axis crossing point.
xlMinimum
The axis crosses at the minimum value.
xlMaximum
The axis crosses at the maximum value.
xlAxisCrossesCustom
The CrossesAt property specifies the axis crossing point.
Remarks This property isn't available for 3-D charts or radar charts. This property can be used for both category and value axes. On the category axis, xlMinimum sets the value axis to cross at the first category, and xlMaximum sets the value axis to cross at the last category. Note that xlMinimum and xlMaximum can have different meanings, depending on the axis. See Also CrossesAt property. Example This example sets the value axis to cross the category axis at the maximum x value.
myChart.Axes(xlCategory).Crosses = xlMaximum
file://C:\temporary\~hhE561.htm
3/20/2000
Microsoft Visual Basic for Applications Language Reference
Page 947 of 1081
CrossesAt Property
Applies To Axis object. Description Returns or sets the point on the value axis where the category axis crosses it. Applies only to the value axis. Read/write Double. Remarks Setting this property causes the Crosses property to change to xlAxisCrossesCustom. This property cannot be used on 3-D charts or radar charts. See Also Crosses property. Example This example sets the category axis to cross the value axis at value 3.
With myChart.Axes(xlValue) .Crosses = xlAxisCrossesCustom .CrossesAt = 3 End With
Cut Method
Applies To Range object. Description Cuts the specified range to the Clipboard or pastes it into a specified destination. Syntax expression.Cut(Destination) expression Required. An expression that returns a Range object. Destination Optional Variant. The range where the object should be pasted. If this argument is omitted, the object is cut to the Clipboard.
file://C:\temporary\~hhE561.htm
3/20/2000
Microsoft Visual Basic for Applications Language Reference
Page 948 of 1081
See Also Copy method, Paste method. Example This example cuts the range A1:G37 on the datasheet and places it on the Clipboard.
Set mySheet = myChart.Application.DataSheet mySheet.Range("A1:G37").Cut
DataLabel Object
Description Represents the data label for the specified point or trendline in a chart. For a series, the DataLabel object is a member of the DataLabels collection, which contains a DataLabel object for each point. For a series without definable points (such as an area series), the DataLabels collection contains a single DataLabel object. Using the DataLabel Object Use DataLabels(index), where index is the data label's index number, to return a single DataLabel object. The following example sets the number format for the fifth data label in series one in the chart.
myChart.SeriesCollection(1).DataLabels(5).NumberFormat = "0.000"
Use the DataLabel property to return the DataLabel object for a single point. The following example turns on the data label for the second point in series one in the chart, and sets the data label text to "Saturday."
With myChart With .SeriesCollection(1).Points(2) .HasDataLabel = True .DataLabel.Text = "Saturday" End With End With
For a trendline, the DataLabel property returns the text shown with the trendline. This can be the equation, the R-squared value, or both (if both are showing). The following example sets the trendline text to show only the equation and then places the data label text in cell A1 on the datasheet.
With myChart.SeriesCollection(1).Trendlines(1) .DisplayRSquared = False .DisplayEquation = True x = .DataLabel.Text End With With myChart.Application.DataSheet .Range("A1").Value = x End With
Properties
file://C:\temporary\~hhE561.htm
3/20/2000
Microsoft Visual Basic for Applications Language Reference
Page 949 of 1081
Application property, AutoScaleFont property, AutoText property, Border property, Caption property, Creator property, Fill property, Font property, HorizontalAlignment property, Interior property, Left property, Name property, NumberFormat property, Orientation property, Parent property, Position property, ReadingOrder property, Shadow property, ShowLegendKey property, Text property, Top property, Type property, VerticalAlignment property. Methods Delete method.
DataLabel Property
Applies To Point object, Trendline object. Description Returns a DataLabel object that represents the data label associated with the specified point or trendline. Read-only. See Also ApplyDataLabels method, HasDataLabel property. Example This example turns on the data label for point seven in series three, and then it sets the data label color to blue.
With myChart.SeriesCollection(3).Points(7) .HasDataLabel = True .ApplyDataLabels type:=xlValue .DataLabel.Font.ColorIndex = 5 End With
DataLabels Collection Object
Description A collection of all the DataLabel objects for the specified series. Each DataLabel object represents a data label for a point or trendline. For a series without definable points (such as an area series), the DataLabels collection contains a single data label. Using the DataLabels Collection Use the DataLabels method to return the DataLabels collection. The following example sets the number format for data labels in series one in the chart.
file://C:\temporary\~hhE561.htm
3/20/2000
Microsoft Visual Basic for Applications Language Reference
Page 950 of 1081
With myChart.SeriesCollection(1) .HasDataLabels = True .DataLabels.NumberFormat = "##.##" End With
Use DataLabels(index), where index is the data label's index number, to return a single DataLabel object. The following example sets the number format for the fifth data label in series one in the chart.
myChart.SeriesCollection(1).DataLabels(5).NumberFormat = "0.000"
Properties Application property, AutoScaleFont property, AutoText property, Border property, Count property, Creator property, Fill property, Font property, HorizontalAlignment property, Interior property, Name property, NumberFormat property, Orientation property, Parent property, Position property, ReadingOrder property, Shadow property, ShowLegendKey property, Type property, VerticalAlignment property. Methods Delete method, Item method.
DataLabels Method
Applies To Series object. Description Returns an object that represents either a single data label (a DataLabel object, Syntax 1) or a collection of all the data labels for the series (a DataLabels collection, Syntax 2). Syntax 1 expression.DataLabels(Index) Syntax 2 expression.DataLabels expression Required. An expression that returns a Series object. Index Optional Variant. The number of the data label. See Also DataLabel property.
file://C:\temporary\~hhE561.htm
3/20/2000
Microsoft Visual Basic for Applications Language Reference
Page 951 of 1081
Example This example sets the data labels for series one to show their key, assuming that their values are visible when the example runs.
With myChart.SeriesCollection(1) .HasDataLabels = True With .DataLabels .ShowLegendKey = True .Type = xlValue End With End With
DataSheet Object
Description Represents the Microsoft Graph datasheet. Using the DataSheet Object After you've established a reference to a chart, you can use the Application property of the chart to retrieve the datasheet. The following example applies the DataSheet property to the Application object, and then it applies the Range property to the datasheet to set the value of cell A1 to 32.
myChart.Application.DataSheet.Range("A1").Value = 32
Remarks On the datasheet, the first column heading (starting on the left) is A, followed by B, C, D, and so on. The first row heading (starting on the left) is 1, followed by 2, 3, 4, and so on. Neither the leftmost column nor the top row has a heading. In other words, column A is actually the second column from the left; likewise, row 1 is the second row from the top. The leftmost column and the top row, which are commonly used for legend text or axis labels, are referred to as column 0 (zero) and row 0 (zero). Thus, the following example inserts the text "Annual Sales" in the top cell in column A (the second column).
myChart.Application.DataSheet.Range("A0").Value = "Annual Sales"
And the following example inserts the text "District 1" in the leftmost cell in row 2 (the third row).
myChart.Application.DataSheet.Range("02").Value = "District 1"
Properties Application property, Cells property, Columns property, Creator property, Font property, Height property, Left property, Parent property, Range property, Rows property, Top property, Width property. Methods
file://C:\temporary\~hhE561.htm
3/20/2000
Microsoft Visual Basic for Applications Language Reference
Page 952 of 1081
Activate method.
DataSheet Property
Applies To Application object. Description Returns the DataSheet object. Read-only. Example This example sets the value of cell A1 on the datasheet to 3.14159.
With myChart.Application .DataSheet.Range("A1").Value = 3.14159 End With
DataTable Object
Description Represents a data table in the specified chart. Using the DataTable Object Use the DataTable property to return a DataTable object. The following example adds a data table with an outline border to the embedded chart.
With myChart .HasDataTable = True .DataTable.HasBorderOutline = True End With
Properties Application property, AutoScaleFont property, Border property, Creator property, Font property, HasBorderHorizontal property, HasBorderOutline property, HasBorderVertical property, Parent property, ShowLegendKey property. Methods Delete method.
file://C:\temporary\~hhE561.htm
3/20/2000
Microsoft Visual Basic for Applications Language Reference
Page 953 of 1081
DataTable Property
Applies To Chart object. Description Returns a DataTable object that represents the chart data table. Read-only. Example This example adds a data table with an outline border to the chart.
With myChart .HasDataTable = True .DataTable.HasBorderOutline = True End With
Delete Method
Applies To Axis object, AxisTitle object, ChartTitle object, DataLabel object, DataLabels collection object, DataTable object, DownBars object, DropLines object, ErrorBars object, Gridlines object, HiLoLines object, LeaderLines object, Legend object, LegendEntry object, LegendKey object, Point object, Range object, Series object, SeriesLines object, TickLabels object, Trendline object, UpBars object. Description Deletes the specified object. Syntax 2 applies only to Range objects. Syntax 1 expression.Delete Syntax 2 expression.Delete(Shift) expression Required. An expression that returns an object in the Applies To list. Shift Optional Variant. Used only with Range objects. Specifies how to shift cells to replace deleted cells. Can be one of the following XlDeleteShiftDirection constants: xlShiftToLeft or xlShiftUp. If this argument is omitted, Microsoft Graph decides based on the shape of the range. Remarks
file://C:\temporary\~hhE561.htm
3/20/2000
Microsoft Visual Basic for Applications Language Reference
Page 954 of 1081
Deleting a Point or LegendKey object deletes the entire series. Example This example deletes cells A1:D10 on the datasheet and shifts the remaining cells to the left.
Set mySheet = myChart.Application.DataSheet mySheet.Range("A1:D10").Delete Shift:=xlShiftToLeft
This example deletes the chart title.
myChart.ChartTitle.Delete
DeleteChartAutoFormat Method
Applies To Application object. Description Removes a custom chart autoformat from the list of available chart autoformats. Syntax expression.DeleteChartAutoFormat(Name) expression Required. An expression that returns an Application object. Name Required String. The name of the custom autoformat to be removed. See Also AddChartAutoFormat method, SetDefaultChart method. Example This example deletes the custom autoformat named "Presentation Chart."
myChart.Application.DeleteChartAutoFormat Name:="Presentation Chart"
DeleteReplacement Method
Applies To AutoCorrect object.
file://C:\temporary\~hhE561.htm
3/20/2000
Microsoft Visual Basic for Applications Language Reference
Page 955 of 1081
Description Deletes an entry from the array of AutoCorrect replacements. Syntax expression.DeleteReplacement(What) expression Required. An expression that returns an AutoCorrect object. What Required String. The text to be replaced, as it appears in the row to be deleted from the array of AutoCorrect replacements. If this string doesn't exist in the array of AutoCorrect replacements, this method fails. See Also AddReplacement method, ReplacementList method. Example This example removes the word "Temperature" from the array of AutoCorrect replacements.
With myChart.Application.AutoCorrect .DeleteReplacement "Temperature" End With
DepthPercent Property
Applies To Chart object. Description Returns or sets the depth of a 3-D chart as a percentage of the chart width (between 20 and 2000 percent). Read/write Long. See Also HeightPercent property. Example This example sets the depth of the chart to be 50 percent of its width. The example should be run on a 3-D chart (the DepthPercent property fails on 2-D charts).
myChart.DepthPercent = 50
file://C:\temporary\~hhE561.htm
3/20/2000
Microsoft Visual Basic for Applications Language Reference
Page 956 of 1081
Deselect Method
Applies To Chart object. Description Cancels the selection for the chart. Syntax expression.Deselect expression Required. An expression that returns a Chart object. Example This example is equivalent to pressing ESC while working on the chart. The example should be run on a chart that has a component (such as an axis) selected.
myChart.Deselect
DisplayAlerts Property
Applies To Application object. Description True if Microsoft Graph displays certain alerts and messages while a macro is running. Read/write Boolean. Remarks The default value is True. Set this property to False if you don't want to be disturbed by prompts and alert messages while a macro is running; any time a message requires a response, Microsoft Graph chooses the default response. If you set this property to False, Microsoft Graph doesn't automatically set it back to True when your macro stops running. Write your macro such that it always sets this property back to True when it stops running.
DisplayBlanksAs Property
file://C:\temporary\~hhE561.htm 3/20/2000
Microsoft Visual Basic for Applications Language Reference
Page 957 of 1081
Applies To Chart object. Description Returns or sets the way that blank cells are plotted on a chart. Can be one of the following XlDisplayBlanksAs constants: xlNotPlotted, xlInterpolated, or xlZero. Read/write Long. Example This example sets Microsoft Graph to not plot blank cells.
myChart.DisplayBlanksAs = xlNotPlotted
DisplayEquation Property
Applies To Trendline object. Description True if the equation for the trendline is displayed on the chart (in the same data label as the Rsquared value). Setting this property to True automatically turns on data labels. Read/write Boolean. See Also Add method, DisplayRSquared property. Example This example displays the R-squared value and equation for trendline one. The example should be run on a 2-D column chart that has a trendline for the first series.
With myChart.SeriesCollection(1).Trendlines(1) .DisplayRSquared = True .DisplayEquation = True End With
DisplayRSquared Property
Applies To Trendline object.
file://C:\temporary\~hhE561.htm
3/20/2000
Microsoft Visual Basic for Applications Language Reference
Page 958 of 1081
Description True if the R-squared value of the trendline is displayed on the chart (in the same data label as the equation). Setting this property to True automatically turns on data labels. Read/write Boolean. See Also Add method, DisplayEquation property. Example This example displays the R-squared value and equation for trendline one. The example should be run on a 2-D column chart that has a trendline for the first series.
With myChart.SeriesCollection(1).Trendlines(1) .DisplayRSquared = True .DisplayEquation = True End With
DoughnutGroups Method
Applies To Chart object. Description On a 2-D chart, returns an object that represents either a single doughnut chart group (a ChartGroup object, Syntax 1) or a collection of the doughnut chart groups (a ChartGroups collection, Syntax 2). Syntax 1 expression.DoughnutGroups(Index) Syntax 2 expression.DoughnutGroups expression Required. An expression that returns a Chart object. Index Optional Variant. Specifies the chart group. See Also AreaGroups method, BarGroups method, ChartGroups method, ColumnGroups method, LineGroups method, PieGroups method. Example
file://C:\temporary\~hhE561.htm
3/20/2000
Microsoft Visual Basic for Applications Language Reference
Page 959 of 1081
This example sets the starting angle for doughnut group one.
myChart.DoughnutGroups(1).FirstSliceAngle = 45
DoughnutHoleSize Property
Applies To ChartGroup object. Description Returns or sets the size of the hole in a doughnut chart group. The hole size is expressed as a percentage of the chart size, between 10 and 90 percent. Read/write Long. Example This example sets the hole size for doughnut group one. The example should be run on a 2-D doughnut chart.
myChart.DoughnutGroups(1).DoughnutHoleSize = 10
DownBars Object
Description Represents the down bars in the specified chart group. Down bars connect points in the first series in the chart group with lower values in the last series (the lines go down from the first series). Only 2-D line groups that contain at least two series can have down bars. This object isn't a collection. There's no object that represents a single down bar; either you have up bars and down bars turned on for all points in a chart group or you have them turned off. Using the DownBars Object Use the DownBars property to return the DownBars object. The following example turns on up and down bars for chart group one in the chart. The example then sets the up-bar color to blue and the down-bar color to red.
With myChart.ChartGroups(1) .HasUpDownBars = True .UpBars.Interior.Color = RGB(0, 0, 255) .DownBars.Interior.Color = RGB(255, 0, 0) End With
Remarks If the HasUpDownBars property is False, most properties of the DownBars object are disabled.
file://C:\temporary\~hhE561.htm
3/20/2000
Microsoft Visual Basic for Applications Language Reference
Page 960 of 1081
Properties Application property, Border property, Creator property, Fill property, Interior property, Name property, Parent property. Methods Delete method. See Also UpBars object.
DownBars Property
Applies To ChartGroup object. Description Returns a DownBars object that represents the down bars on a line chart. Applies only to line charts. Read-only. See Also HasUpDownBars property, UpBars property. Example This example turns on up bars and down bars for chart group one and then sets their colors. The example should be run on a 2-D line chart that has two series that cross each other at one or more data points.
With myChart.ChartGroups(1) .HasUpDownBars = True .DownBars.Interior.ColorIndex = 3 .UpBars.Interior.ColorIndex = 5 End With
DropLines Object
Description Represents the drop lines in the specified chart group. Drop lines connect the points in the chart with the x-axis. Only line and area chart groups can have drop lines. This object isn't a collection. There's no object that represents a single drop line; either you have drop lines turned on for all points in a chart group or you have them turned off.
file://C:\temporary\~hhE561.htm
3/20/2000
Microsoft Visual Basic for Applications Language Reference
Page 961 of 1081
Using the DropLines Object Use the DropLines property to return the DropLines object. The following example turns on drop lines for chart group one in the chart and then sets the drop-line color to red.
myChart.ChartGroups(1).HasDropLines = True myChart.ChartGroups(1).DropLines.Border.ColorIndex = 3
Remarks If the HasDropLines property is False, most properties of the DropLines object are disabled. Properties Application property, Border property, Creator property, Name property, Parent property. Methods Delete method.
DropLines Property
Applies To ChartGroup object. Description Returns a DropLines object that represents the drop lines for a series on a line chart or area chart. Applies only to line charts or area charts. Read-only. See Also HasDropLines property. Example This example turns on drop lines for chart group one and then sets their line style, weight, and color. The example should be run on a 2-D line chart that has one series.
With myChart.ChartGroups(1) .HasDropLines = True With .DropLines.Border .LineStyle = xlThin .Weight = xlMedium .ColorIndex = 3 End With End With
file://C:\temporary\~hhE561.htm
3/20/2000
Microsoft Visual Basic for Applications Language Reference
Page 962 of 1081
Elevation Property
Applies To Chart object. Description Returns or sets the elevation of the 3-D chart view, in degrees. Read/write Long. Remarks The chart elevation is the height at which you view the chart, in degrees. The default is 15 for most chart types. The value of this property must be between -90 and 90, except for 3-D bar charts, where it must be between 0 and 44. See Also Perspective property, Rotation property. Example This example sets the chart elevation to 34 degrees. The example should be run on a 3-D chart (the Elevation property fails on 2-D charts).
myChart.Elevation = 34
EndStyle Property
Applies To ErrorBars object. Description Returns or sets the end style for the error bars. Can be one of the following XlEndStyleCap constants: xlCap or xlNoCap. Read/write Long. Example This example sets the end style for the error bars for series one. The example should be run on a 2-D line chart that has Y error bars for the first series.
myChart.SeriesCollection(1).ErrorBars.EndStyle = xlCap
file://C:\temporary\~hhE561.htm
3/20/2000
Microsoft Visual Basic for Applications Language Reference
Page 963 of 1081
ErrorBar Method
Applies To Series object. Description Applies error bars to the specified series. Syntax expression.ErrorBar(Direction, Include, Type, Amount, MinusValues) expression Required. An expression that returns a Series object. Direction Optional Variant. The error bar direction. Can be one of the following XlErrorBarDirection constants: xlX or xlY. xlX can only be used with scatter charts. The default value is xlY. Include Optional Variant. The error bar parts to be included. Can be one of the following XlErrorBarInclude constants: xlErrorBarIncludePlusValues, xlErrorBarIncludeMinusValues, xlErrorBarIncludeNone, or xlErrorBarIncludeBoth. The default value is xlErrorBarIncludeBoth. Type Optional Variant. The error bar type. Can be one of the following XlErrorBarType constants: xlErrorBarTypeFixedValue, xlErrorBarTypePercent, xlErrorBarTypeStDev, xlErrorBarTypeStError, or xlErrorBarTypeCustom. Amount Optional Variant. The error amount. Used for only the positive error amount when Type is xlErrorBarTypeCustom. MinusValues Optional Variant. The negative error amount when Type is xlErrorBarTypeCustom. See Also ErrorBars property, HasErrorBars property. Example This example applies standard error bars in the Y direction for series one. The error bars are applied in the positive and negative directions. The example should be run on a 2-D line chart.
myChart.SeriesCollection(1).ErrorBar _ Direction:=xlY, Include:=xlErrorBarIncludeBoth, _ Type:=xlErrorBarTypeStError
ErrorBars Object
file://C:\temporary\~hhE561.htm
3/20/2000
Microsoft Visual Basic for Applications Language Reference
Page 964 of 1081
Description Represents the error bars for the specified chart series. Error bars indicate the degree of uncertainty for chart data. Only series in area, bar, column, line, and scatter groups in a 2-D chart can have error bars. Only series in scatter groups can have x and y error bars. This object isn't a collection. There's no object that represents a single error bar; either you have x error bars or y error bars turned on for all points in a series or you have them turned off. Using the ErrorBars Object Use the ErrorBars property to return the ErrorBars object. The following example turns on error bars for series one in myChart and then sets the end style for the error bars.
myChart.SeriesCollection(1).HasErrorBars = True myChart.SeriesCollection(1).ErrorBars.EndStyle = xlNoCap
Remarks The ErrorBar method changes the format and type of error bars. Properties Application property, Border property, Creator property, EndStyle property, Name property, Parent property. Methods ClearFormats method, Delete method.
ErrorBars Property
Applies To Series object. Description Returns an ErrorBars object that represents the error bars for the series. Read-only. See Also ErrorBar method, HasErrorBars property. Example This example sets the error bar color for series one. The example should be run on a 2-D line chart that has error bars for series one.
file://C:\temporary\~hhE561.htm
3/20/2000
Microsoft Visual Basic for Applications Language Reference
Page 965 of 1081
With myChart.SeriesCollection(1) .ErrorBars.Border.ColorIndex = 8 End With
Evaluate Method
Applies To Application object. Description Converts a Microsoft Graph name to an object or a value. Syntax expression.Evaluate(Name) expression Required. An expression that returns a Microsoft Graph Application object. Name Required String. The name of the specified object, using the Microsoft Graph naming convention. Remarks You can use the following types of names in Microsoft Graph with this method: A1-style references. You can use any reference to a single cell in A1-style notation. All references are considered to be absolute references. Ranges. You can use the range, intersect, and union operators (colon, space, and comma, respectively) with references. Defined names. You can specify any name in the language of the macro. Note Using square brackets (for example, "[A1:C5]") is identical to calling the Evaluate method with a string argument. For example, the following expressions are equivalent: myChart.Application.[a1].Value = 25 myChart.Application.Evaluate("A1").Value = 25 The advantage of using square brackets is that the code is shorter. The advantage of using Evaluate is that the argument is a string, so you can either construct the string in your code or use a Visual Basic variable. Example This example clears cell A1 on the datasheet.
clearCell = "A1" myChart.Application.Evaluate(clearCell).Clear
file://C:\temporary\~hhE561.htm
3/20/2000
Microsoft Visual Basic for Applications Language Reference
Page 966 of 1081
Explosion Property
Applies To Point object, Series object. Description Returns or sets the explosion value for a pie-chart or doughnut-chart slice. Returns 0 (zero) if there's no explosion (the tip of the slice is in the center of the pie). Read/write Long. Example This example sets the explosion value for point two. The example should be run on a pie chart.
myChart.SeriesCollection(1).Points(2).Explosion = 20
Export Method
Applies To Chart object. Description Exports the chart in a graphic format. Syntax expression.Export(FileName, FilterName, Interactive) expression Required. An expression that returns a Chart object. FileName Required String. The name of the exported file. FilterName Optional Variant. The language-independent name of the graphic filter as it appears in the registry. Interactive Optional Variant. True to display the dialog box that contains the filter-specific options. If this argument is False, Microsoft Graph uses the default values for the filter. The default value is False. Example This example exports the chart as a GIF file.
file://C:\temporary\~hhE561.htm
3/20/2000
Microsoft Visual Basic for Applications Language Reference
Page 967 of 1081
myChart.Export _ FileName:="current_sales.gif", FilterName:="GIF"
FileImport Method
Applies To Application object. Description Imports a specified file or range, or an entire sheet of data. Syntax expression.FileImport(FileName, Password, ImportRange, WorksheetName, OverwriteCells) expression Required. An expression that returns an Application object. FileName Required String. The file that contains the data to be imported. Password Optional Variant. The password for the file to be imported, if the file is password protected. ImportRange Optional Variant. The range of cells to be imported, if the file to be imported is a Microsoft Excel worksheet or workbook. If this argument is omitted, the complete contents of the worksheet are imported. WorksheetName Optional Variant. The name of the worksheet to be imported, if the file to be imported is a Microsoft Excel workbook. OverwriteCells Optional Variant. True to specify that the user be notified before imported data overwrites existing data on the specified datasheet. The default value is True. Example This example imports data from the range A2:D5 on the worksheet named "MySheet" in the Microsoft Excel workbook named "mynums.xls."
With myChart.Application .FileImport FileName:="C:\mynums.xls" _ ImportRange:="A2:D5" WorksheetName:="MySheet" _ OverwriteCells:=False End With
Fill Property
Applies To
file://C:\temporary\~hhE561.htm
3/20/2000
Microsoft Visual Basic for Applications Language Reference
Page 968 of 1081
AxisTitle object, ChartArea object, ChartTitle object, DataLabel object, DataLabels collection object, DownBars object, Floor object, Legend object, LegendKey object, PlotArea object, Point object, Series object, UpBars object, Walls object. Description Returns a ChartFillFormat object that contains fill formatting properties for the specified chart. Read-only. Example This example sets the fill format for the chart to the preset brass color.
With myChart.ChartArea.Fill .Visible = True .PresetGradient msoGradientDiagonalDown, 3, msoGradientBrass End With
FirstSliceAngle Property
Applies To ChartGroup object. Description Returns or sets the angle of the first pie-chart or doughnut-chart slice, in degrees (clockwise from vertical). Applies only to pie, 3-D pie, and doughnut charts. Read/write Long. Example This example sets the angle for the first slice in chart group one. The example should be run on a 2-D pie chart.
myChart.ChartGroups(1).FirstSliceAngle = 15
Floor Object
Description Represents the floor of the specified 3-D chart. Using the Floor Object Use the Floor property to return the Floor object. The following example sets the floor color for the chart to cyan. If the chart isn't a 3-D chart, this example will fail.
myChart.Floor.Interior.Color = RGB(0, 255, 255)
file://C:\temporary\~hhE561.htm
3/20/2000
Microsoft Visual Basic for Applications Language Reference
Page 969 of 1081
Properties Application property, Border property, Creator property, Fill property, Interior property, Name property, Parent property, PictureType property. Methods ClearFormats method.
Floor Property
Applies To Chart object. Description Returns a Floor object that represents the floor of the 3-D chart. Read-only. Example This example sets the floor color to blue. The example should be run on a 3-D chart (the Floor property fails on 2-D charts).
myChart.Floor.Interior.ColorIndex = 5
Font Object
Description Contains the font attributes (font name, font size, color, and so on) for the specified object. Using the Font Object Use the Font property to return the Font object. The following example sets the title text for the value axis, sets the font to 10-point Bookman, and formats the word "millions" as italic.
With myChart.Axes(xlValue) .HasTitle = True With .AxisTitle .Caption = "Revenue (millions)" .Font.Name = "bookman" .Font.Size = 10 .Characters(10, 8).Font.Italic = True End With End With
Properties
file://C:\temporary\~hhE561.htm
3/20/2000
Microsoft Visual Basic for Applications Language Reference
Page 970 of 1081
Application property, Background property, Bold property, Color property, ColorIndex property, Creator property, FontStyle property, Italic property, Name property, OutlineFont property, Parent property, Shadow property, Size property, Strikethrough property, Subscript property, Superscript property, Underline property.
Font Property
Applies To AxisTitle object, ChartArea object, ChartTitle object, DataLabel object, DataLabels collection object, DataSheet object, DataTable object, Legend object, LegendEntry object, TickLabels object. Description Returns a Font object that represents the font of the specified object. Read-only. See Also Font object. Example This example sets the font in the chart title to 14-point bold italic.
With myChart.ChartTitle.Font .Size = 14 .Bold = True .Italic = True End With
FontStyle Property
Applies To Font object. Description Returns or sets the font style. Read/write String. Remarks Changing this property may affect other Font properties (such as Bold and Italic). See Also Background property, Bold property, Color property, ColorIndex property, Font object, Italic
file://C:\temporary\~hhE561.htm
3/20/2000
Microsoft Visual Basic for Applications Language Reference
Page 971 of 1081
property, Name property, OutlineFont property, Shadow property, Size property, Strikethrough property, Subscript property, Superscript property, Underline property. Example This example sets the font style for the chart title to bold and italic.
myChart.ChartTitle.Font.FontStyle = "Bold Italic"
ForeColor Property
Applies To ChartFillFormat object. Description Returns a ChartColorFormat object that represents the foreground fill color. Example This example sets the gradient, background color, and foreground color for the chart area fill.
With myChart.ChartArea.Fill .Visible = True .ForeColor.SchemeColor = 15 .BackColor.SchemeColor = 17 .TwoColorGradient msoGradientHorizontal, 1 End With
Forward Property
Applies To Trendline object. Description Returns or sets the number of periods (or units on a scatter chart) that the trendline extends forward. Read/write Long. See Also Backward property. Example This example sets the number of units that the trendline extends forward and backward. The example should be run on a 2-D column chart that contains a single series with a trendline.
file://C:\temporary\~hhE561.htm
3/20/2000
Microsoft Visual Basic for Applications Language Reference
Page 972 of 1081
With myChart.SeriesCollection(1).Trendlines(1) .Forward = 5 .Backward = .5 End With
GapDepth Property
Applies To Chart object. Description Returns or sets the distance between the data series on a 3-D chart, as a percentage of the marker width. The value of this property must be between 0 and 500. Read/write Long. Example This example sets the distance between the data series to 200 percent of the marker width. The example should be run on a 3-D chart (the GapDepth property fails on 2-D charts). myChart.GapDepth = 200
GapWidth Property
Applies To ChartGroup object. Description Bar and Column charts: Returns or sets the space between bar or column clusters, as a percentage of the bar or column width. The value of this property must be between 0 and 500. Read/write Long. Pie of Pie and Bar of Pie charts: Returns or sets the space between the primary and secondary sections of the specified chart. The value of this property must be between 5 and 200. Read/write Long. See Also Overlap property. Example This example sets the space between column clusters to be 50 percent of the column width.
myChart.ChartGroups(1).GapWidth = 50
file://C:\temporary\~hhE561.htm
3/20/2000
Microsoft Visual Basic for Applications Language Reference
Page 973 of 1081
GradientColorType Property
Applies To ChartFillFormat object. Description Returns the gradient color type for the specified fill. Can be one of the following MsoGradientColorType constants: msoGradientColorMixed, msoGradientOneColor, msoGradientPresetColors, or msoGradientTwoColors. Read-only Long. Example This example sets the fill format for the chart if its chart area has a one-color gradient fill.
With myChart.ChartArea.Fill If .Type = msoFillGradient Then If .GradientColorType = msoGradientOneColor Then .OneColorGradient Style:= msoGradientFromCorner, _ Variant:= 1, Degree := 0.3 End If End If End With
GradientDegree Property
Applies To ChartFillFormat object. Description Returns the gradient degree of the specified one-color shaded fill as a floating-point value from 0.0 (dark) through 1.0 (light). Read-only Single. This property is read-only. Use the OneColorGradient method to set the gradient degree for the fill. Example This example sets the chart's fill format so that its gradient degree is at least 0.3.
With myChart.ChartArea.Fill If .Type = msoFillGradient Then If .GradientColorType = msoGradientOneColor Then If .GradientDegree < 0.3 Then .OneColorGradient .GradientStyle, .GradientVariant, 0.3 End If End If End If End With
file://C:\temporary\~hhE561.htm
3/20/2000
Microsoft Visual Basic for Applications Language Reference
Page 974 of 1081
GradientStyle Property
Applies To ChartFillFormat object. Description Returns the gradient style for the specified fill. Can be one of the following MsoGradientStyle constants: msoGradientDiagonalDown, msoGradientDiagonalUp, msoGradientFromCenter, msoGradientFromCorner, msoGradientFromTitle, msoGradientHorizontal, msoGradientMixed, or msoGradientVertical. Read-only Long. This property is read-only. Use the OneColorGradient or TwoColorGradient method to set the gradient style for the fill. Example This example sets the chart's fill format so that its gradient style is changed to msoGradientDiagonalUp if it was originally msoGradientDiagonalDown.
With myChart.ChartArea.Fill If .Type = msoFillGradient Then If .GradientColorType = msoGradientOneColor Then If .GradientStyle = msoGradientDiagonalDown Then .OneColorGradient msoGradientDiagonalUp, _ .GradientVariant, .GradientDegree End If End If End If End With
GradientVariant Property
Applies To ChartFillFormat object. Description Returns the shade variant for the specified fill as an integer value from 1 through 4. The values for this property correspond to the gradient variants (numbered from left to right and from top to bottom) listed on the Gradient tab in the Fill Effects dialog box. Read-only Long. This property is read-only. Use the OneColorGradient or TwoColorGradient method to set the gradient variant for the fill. Example This example sets the chart's fill format so that it's displayed using the second shade variant if
file://C:\temporary\~hhE561.htm
3/20/2000
Microsoft Visual Basic for Applications Language Reference
Page 975 of 1081
it's currently using the first shade variant.
With myChart.ChartArea.Fill If .Type = msoFillGradient Then If .GradientColorType = msoGradientOneColor Then If .GradientVariant = 1 Then .OneColorGradient .GradientStyle, 2, _ .GradientDegree End If End If End If End With
Gridlines Object
Description Represents major or minor gridlines on the specified chart axis. Gridlines extend the tick marks on a chart axis to make it easier to see the values associated with the data markers. This object isn't a collection. There's no object that represents a single gridline; either you have all gridlines for an axis turned on or you have them all turned off. Using the Gridlines Object Use the MajorGridlines property to return the GridLines object that represents the major gridlines for the axis. Use the MinorGridlines property to return the GridLines object that represents the minor gridlines for the axis. It's possible to return both major and minor gridlines at the same time. The following example turns on major gridlines for the category axis on the chart and then formats the gridlines to be blue dashed lines.
With myChart.Axes(xlCategory) .HasMajorGridlines = True .MajorGridlines.Border.Color = RGB(0, 0, 255) .MajorGridlines.Border.LineStyle = xlDash End With
Properties Application property, Border property, Creator property, Name property, Parent property. Methods Delete method.
Has3DEffect Property
Applies To Series object. Description
file://C:\temporary\~hhE561.htm
3/20/2000
Microsoft Visual Basic for Applications Language Reference
Page 976 of 1081
True if the series has a three-dimensional appearance. Applies only to bubble charts. Read/write Boolean. Example This example gives series one on the bubble chart a three-dimensional appearance.
With myChart .SeriesCollection(1).Has3DEffect = True End With
Has3DShading Property
Applies To ChartGroup object. Description True if the chart group has three-dimensional shading. Read/write Boolean. Example This example adds three-dimensional shading to chart group one on the chart.
Charts(1).ChartGroups(1).Has3DShading = True
HasAxis Property
Applies To Chart object. Description Returns or sets which axes exist on the chart. Read/write Variant. Syntax expression.HasAxis(Index1, Index2) expression Required. An expression that returns a Chart object. Index1 Optional Variant. The axis type. Can be one of the following XlAxisType constants: xlCategory, xlValue, or xlSeriesAxis. Series axes apply only to 3-D charts. Index2 Optional Variant. The axis group. Can be either of the following XlAxisGroup constants:
file://C:\temporary\~hhE561.htm
3/20/2000
Microsoft Visual Basic for Applications Language Reference
Page 977 of 1081
xlPrimary or xlSecondary. 3-D charts have only one set of axes. Remarks Microsoft Graph may create or delete axes if you change the chart type or change the AxisGroup property. See Also Axes collection object. Example This example turns on the primary value axis.
myChart.HasAxis(xlValue, xlPrimary) = True
HasBorderHorizontal Property
Applies To DataTable object. Description True if the chart data table has horizontal cell borders. Read/write Boolean. See Also HasBorderOutline property, HasBorderVertical property. Example This example causes the chart data table to be displayed with an outline border and no cell borders.
With myChart .HasDataTable = True With .DataTable .HasBorderHorizontal = False .HasBorderVertical = False .HasBorderOutline = True End With End With
HasBorderOutline Property
Applies To DataTable object.
file://C:\temporary\~hhE561.htm
3/20/2000
Microsoft Visual Basic for Applications Language Reference
Page 978 of 1081
Description True if the chart data table has outline borders. Read/write Boolean. See Also HasBorderHorizontal property, HasBorderVertical property. Example This example causes the chart data table to be displayed with an outline border and no cell borders.
With myChart .HasDataTable = True With .DataTable .HasBorderHorizontal = False .HasBorderVertical = False .HasBorderOutline = True End With End With
HasBorderVertical Property
Applies To DataTable object. Description True if the chart data table has vertical cell borders. Read/write Boolean. See Also HasBorderHorizontal property, HasBorderOutline property. Example This example causes the chart data table to be displayed with an outline border and no cell borders.
With myChart .HasDataTable = True With .DataTable .HasBorderHorizontal = False .HasBorderVertical = False .HasBorderOutline = True End With End With
HasDataLabel Property
file://C:\temporary\~hhE561.htm 3/20/2000
Microsoft Visual Basic for Applications Language Reference
Page 979 of 1081
Applies To Point object. Description True if the point has a data label. Read/write Boolean. See Also ApplyDataLabels method, DataLabel property, HasDataLabels property. Example This example turns on the data label for point seven in series three, and then it sets the data label color to blue.
With myChart.SeriesCollection(3).Points(7) .HasDataLabel = True .ApplyDataLabels Type:=xlValue .DataLabel.Font.ColorIndex = 5 End With
HasDataLabels Property
Applies To Series object. Description True if the series has data labels. Read/write Boolean. See Also ApplyDataLabels method, DataLabel property, HasDataLabel property. Example This example turns on data labels for series three.
With myChart.SeriesCollection(3) .HasDataLabels = True .ApplyDataLabels Type:=xlValue End With
HasDataTable Property
Applies To
file://C:\temporary\~hhE561.htm
3/20/2000
Microsoft Visual Basic for Applications Language Reference
Page 980 of 1081
Chart object. Description True if the chart has a data table. Read/write Boolean. Example This example causes the chart data table to be displayed with an outline border and no cell borders.
With myChart .HasDataTable = True With .DataTable .HasBorderHorizontal = False .HasBorderVertical = False .HasBorderOutline = True End With End With
HasDropLines Property
Applies To ChartGroup object. Description True if the line chart or area chart has drop lines. Applies only to line and area charts. Read/write Boolean. See Also DropLines property. Example This example turns on drop lines for chart group one and then sets their line style, weight, and color. The example should be run on a 2-D line chart that has one series.
With myChart.ChartGroups(1) .HasDropLines = True With .DropLines.Border .LineStyle = xlThin .Weight = xlMedium .ColorIndex = 3 End With End With
HasErrorBars Property
file://C:\temporary\~hhE561.htm
3/20/2000
Microsoft Visual Basic for Applications Language Reference
Page 981 of 1081
Applies To Series object. Description True if the series has error bars. This property isn't available for 3-D charts. Read/write Boolean. See Also ErrorBar method, ErrorBars property. Example This example removes error bars from series one. The example should be run on a 2-D line chart that has error bars for series one.
myChart.SeriesCollection(1).HasErrorBars = False
HasHiLoLines Property
Applies To ChartGroup object. Description True if the line chart has high-low lines. Applies only to line charts. Read/write Boolean. See Also HiLoLines property. Example This example turns on high-low lines for chart group one and then sets line style, weight, and color. The example should be run on a 2-D line chart that has three series of stock-quote-like data (high-low-close).
With myChart.ChartGroups(1) .HasHiLoLines = True With .HiLoLines.Border .LineStyle = xlThin .Weight = xlMedium .ColorIndex = 3 End With End With
HasLeaderLines Property
file://C:\temporary\~hhE561.htm 3/20/2000
Microsoft Visual Basic for Applications Language Reference
Page 982 of 1081
Applies To Series object. Description True if the series has leader lines. Read/write Boolean. Example This example adds data labels and blue leader lines to series one on the pie chart.
With myChart.SeriesCollection(1) .HasDataLabels = True .DataLabels.Position = xlLabelPositionBestFit .HasLeaderLines = True .LeaderLines.Border.ColorIndex = 5 End With
HasLegend Property
Applies To Chart object. Description True if the chart has a legend. Read/write Boolean. See Also Legend property. Example This example turns on the legend for the chart and then sets the legend font color to blue.
With myChart .HasLegend = True .Legend.Font.ColorIndex = 5 End With
HasLinks Property
Applies To Application object. Description
file://C:\temporary\~hhE561.htm
3/20/2000
Microsoft Visual Basic for Applications Language Reference
Page 983 of 1081
True if the specified chart has links to an external data source. Read-only Boolean. Example This example clears cells A1:D4 on the datasheet if the chart has no links.
With myChart.Application If .HasLinks = False Then .DataSheet.Range("A1:D4").Clear End If End With
HasMajorGridlines Property
Applies To Axis object. Description True if the axis has major gridlines. Only axes in the primary axis group can have gridlines. Read/write Boolean. See Also AxisGroup property, HasMinorGridlines property, MajorGridlines property, MinorGridlines property. Example This example sets the color of the major gridlines for the value axis.
With myChart.Axes(xlValue) If .HasMajorGridlines Then .MajorGridlines.Border.ColorIndex = 3 End If End With
' Set color to red.
HasMinorGridlines Property
Applies To Axis object. Description True if the axis has minor gridlines. Only axes in the primary axis group can have gridlines. Read/write Boolean.
file://C:\temporary\~hhE561.htm
3/20/2000
Microsoft Visual Basic for Applications Language Reference
Page 984 of 1081
See Also AxisGroup property, HasMajorGridlines property, MajorGridlines property, MinorGridlines property. Example This example sets the color of the minor gridlines for the value axis.
With myChart.Axes(xlValue) If .HasMinorGridlines Then .MinorGridlines.Border.ColorIndex = 4 End If End With
' Set color to green.
HasRadarAxisLabels Property
Applies To ChartGroup object. Description True if a radar chart has axis labels. Applies only to radar charts. Read/write Boolean. See Also RadarAxisLabels property. Example This example turns on radar axis labels for chart group one and sets their color. The example should be run on a radar chart.
With myChart.ChartGroups(1) .HasRadarAxisLabels = True .RadarAxisLabels.Font.ColorIndex = 3 End With
HasSeriesLines Property
Applies To ChartGroup object. Description True if a stacked column chart or bar chart has series lines or if a Pie of Pie chart or Bar of Pie chart has connector lines between the two sections. Applies only to stacked column charts, bar
file://C:\temporary\~hhE561.htm
3/20/2000
Microsoft Visual Basic for Applications Language Reference
Page 985 of 1081
charts, Pie of Pie charts, or Bar of Pie charts. Read/write Boolean. See Also SeriesLines property. Example This example turns on series lines for chart group one and then sets their line style, weight, and color. The example should be run on a 2-D stacked column chart that has two or more series.
With myChart.ChartGroups(1) .HasSeriesLines = True With .SeriesLines.Border .LineStyle = xlThin .Weight = xlMedium .ColorIndex = 3 End With End With
HasTitle Property
Applies To Axis object, Chart object. Description True if the axis or chart has a visible title. Read/write Boolean. Remarks An axis title is represented by an AxisTitle object. A chart title is represented by a ChartTitle object. Example This example adds an axis label to the category axis.
With myChart.Axes(xlCategory) .HasTitle = True .AxisTitle.Text = "July Sales" End With
HasUpDownBars Property
Applies To ChartGroup object.
file://C:\temporary\~hhE561.htm
3/20/2000
Microsoft Visual Basic for Applications Language Reference
Page 986 of 1081
Description True if the specified line chart has up and down bars. Applies only to line charts. Read/write Boolean. See Also DownBars property, UpBars property. Example This example turns on up and down bars for chart group one and then sets their colors. The example should be run on a 2-D line chart containing two series that cross each other at one or more data points.
With myChart.ChartGroups(1) .HasUpDownBars = True .DownBars.Interior.ColorIndex = 3 .UpBars.Interior.ColorIndex = 5 End With
Height Property
Applies To Application object, Axis object, Chart object, ChartArea object, DataSheet object, Legend object, LegendEntry object, LegendKey object, PlotArea object. Description Returns or sets the height of an object, in points. Read/write Long, except as shown in the following table. Remarks The meaning of the Height property depends on the specified object. Object type Height
Application
The height of the main application window. On the Macintosh, this is always equal to the total height of the screen, in points. Setting this value to something else on the Macintosh will have no effect. In Windows, if the window is minimized, this property is read-only and refers to the height of the icon. If the window is maximized, this property cannot be set. Use the
file://C:\temporary\~hhE561.htm
3/20/2000
Microsoft Visual Basic for Applications Language Reference
Page 987 of 1081
WindowState property to determine the window state.
Axis, LegendEntry, LegendKey
The height of the object. Read-only.
ChartArea, Chart, DataSheet, Legend, PlotArea
The height of the object.
See Also Left property, Top property, Width property. Example This example sets the height of the chart legend to 1 inch (72 points).
myChart.Legend.Height = 72
HeightPercent Property
Applies To Chart object. Description Returns or sets the height of a 3-D chart as a percentage of the chart width (between 5 and 500 percent). Read/write Long. See Also DepthPercent property. Example This example sets the height of the chart to 80 percent of its width. The example should be run on a 3-D chart.
myChart.HeightPercent = 80
file://C:\temporary\~hhE561.htm
3/20/2000
Microsoft Visual Basic for Applications Language Reference
Page 988 of 1081
HiLoLines Object
Description Represents the high-low lines in the specified chart group. High-low lines connect the highest point with the lowest point in every category in the chart group. Only 2-D line groups can have high-low lines. This object isn't a collection. There's no object that represents a single high-low line; either you have high-low lines turned on for all points in a chart group or you have them turned off. Using the HiLoLines Object Use the HiLoLines property to return the HiLoLines object. The following example makes the high-low lines in chart group one in the chart blue.
myChart.ChartGroups(1).HiLoLines.Border.Color = RGB(0, 0, 255)
Remarks If the HasHiLoLines property is False, most properties of the HiLoLines object are disabled. Properties Application property, Border property, Creator property, Name property, Parent property. Methods Delete method.
HiLoLines Property
Applies To ChartGroup object. Description Returns a HiLoLines object that represents the high-low lines for the specified series on a line chart. Applies only to line charts. Read-only. See Also HasHiLoLines property. Example This example turns on high-low lines for chart group one on the chart and then sets their line style, weight, and color. The example should be run on a 2-D line chart that has three series of
file://C:\temporary\~hhE561.htm
3/20/2000
Microsoft Visual Basic for Applications Language Reference
Page 989 of 1081
stock-quote-like data (high-low-close).
With myChart.ChartGroups(1) .HasHiLoLines = True With .HiLoLines.Border .LineStyle = xlThin .Weight = xlMedium .ColorIndex = 3 End With End With
HorizontalAlignment Property
Applies To AxisTitle object, ChartTitle object, DataLabel object, DataLabels collection object. Description Returns or sets the horizontal alignment for the object. For all objects, this can be one of the following XlHAlign constants: xlHAlignCenter, xlHAlignDistributed, xlHAlignJustify, xlHAlignLeft, or xlHAlignRight. Read/write Long. Remarks The xlHAlignDistributed alignment style works only in Far East versions of Microsoft Graph. See Also VerticalAlignment property. Example This example centers the chart title.
myChart.ChartTitle.HorizontalAlignment = xlCenter
Include Property
Applies To Range object. Description True if the data in the specified row or column is included in the chart. Read/write Boolean. Example This example causes the data in the second row on the datasheet to be excluded from the chart.
file://C:\temporary\~hhE561.htm
3/20/2000
Microsoft Visual Basic for Applications Language Reference
Page 990 of 1081
With myChart.Application.DataSheet .Rows(2).Include = False End With
Index Property
Applies To ChartGroup object, LegendEntry object, Trendline object. Description Returns the index number of the object within the collection of similar objects. Read-only Long. Example This example displays the index number of an object passed to this procedure.
MsgBox "The index number of this object is " & obj.Index
Insert Method
Applies To Range object. Description Inserts a cell or a range of cells into the datasheet and shifts other cells away to make space. Syntax expression.Insert(Shift) expression Required. An expression that returns a Range object. Shift Optional Variant. Specifies which way to shift the cells. Can be one of the following XlInsertShiftDirection constants: xlShiftToRight or xlShiftDown. If this argument is omitted, Microsoft Graph decides based on the shape of the range. Example This example inserts a new row before row four on the datasheet.
myChart.Application.DataSheet.Rows(4).Insert
This example inserts new cells at the range A1:C5 on the datasheet and shifts cells downward.
file://C:\temporary\~hhE561.htm
3/20/2000
Microsoft Visual Basic for Applications Language Reference
Page 991 of 1081
Set mySheet = myChart.Application.DataSheet mySheet.Range("A1:C5").Insert Shift:=xlShiftDown
InsideHeight Property
Applies To PlotArea object. Description Returns the inside height of the plot area, in points. Read-only Double. Remarks The plot area used for this measurement doesn't include the axis labels. The Height property for the plot area uses the bounding rectangle that includes the axis labels.
InsideLeft Property
Applies To PlotArea object. Description Returns the distance from the chart edge to the inside left edge of the plot area, in points. Readonly Double. Remarks The plot area used for this measurement doesn't include the axis labels. The Left property for the plot area uses the bounding rectangle that includes the axis labels.
InsideTop Property
Applies To PlotArea object. Description Returns the distance from the chart edge to the inside top edge of the plot area, in points. Readonly Double.
file://C:\temporary\~hhE561.htm
3/20/2000
Microsoft Visual Basic for Applications Language Reference
Page 992 of 1081
Remarks The plot area used for this measurement doesn't include the axis labels. The Top property for the plot area uses the bounding rectangle that includes the axis labels.
InsideWidth Property
Applies To PlotArea object. Description Returns the inside width of the plot area, in points. Read-only Double. Remarks The plot area used for this measurement doesn't include the axis labels. The Width property for the plot area uses the bounding rectangle that includes the axis labels.
Intercept Property
Applies To Trendline object. Description Returns or sets the point where the trendline crosses the value axis. Read/write Double. Remarks Setting this property sets the InterceptIsAuto property to False. See Also InterceptIsAuto property. Example This example sets trendline one to cross the value axis at 5. The example should be run on a 2D column chart that contains a single series with a trendline.
myChart.SeriesCollection(1).Trendlines(1).Intercept = 5
file://C:\temporary\~hhE561.htm
3/20/2000
Microsoft Visual Basic for Applications Language Reference
Page 993 of 1081
InterceptIsAuto Property
Applies To Trendline object. Description True if the point where the trendline crosses the value axis is automatically determined by the regression. Read/write Boolean. Remarks Setting the Intercept property sets this property to False. See Also Intercept property. Example This example sets Microsoft Graph to automatically determine the trendline intercept point. The example should be run on a 2-D column chart that contains a single series with a trendline.
myChart.SeriesCollection(1).Trendlines(1) _ .InterceptIsAuto = True
Interior Object
Description Represents the interior of the specified object. Using the Interior Object Use the Interior property to return the Interior object. The following example sets the chart area color to gray and the plot area color to green.
With myChart .PlotArea.Interior.Color = RGB(0, 100, 150) .ChartArea.Interior.Color = RGB(50, 10, 50) End With
Properties Application property, Color property, ColorIndex property, Creator property, InvertIfNegative property, Parent property, Pattern property, PatternColor property, PatternColorIndex property.
file://C:\temporary\~hhE561.htm
3/20/2000
Microsoft Visual Basic for Applications Language Reference
Page 994 of 1081
Interior Property
Applies To AxisTitle object, ChartArea object, ChartTitle object, DataLabel object, DataLabels collection object, DownBars object, Floor object, Legend object, LegendKey object, PlotArea object, Point object, Series object, UpBars object, Walls object. Description Returns an Interior object that represents the interior of the specified object. Read-only. Example This example sets the interior color of the chart title.
myChart.ChartTitle.Interior.ColorIndex = 8
InvertIfNegative Property
Applies To Interior object, LegendKey object, Point object, Series object. Description True if Microsoft Graph inverts the pattern in the item when it corresponds to a negative number. Read/write Variant for the Interior object; read/write Boolean for all other objects. Example This example inverts the pattern for negative values in series one. The example should be run on a 2-D column chart.
myChart.SeriesCollection(1).InvertIfNegative = True
Italic Property
Applies To Font object. Description True if the font style is italic. Read/write Boolean.
file://C:\temporary\~hhE561.htm
3/20/2000
Microsoft Visual Basic for Applications Language Reference
Page 995 of 1081
Example This example sets the font style to italic for the chart title.
myChart.ChartTitle.Font.Italic = True
Item Method
Applies To Axes collection object, ChartGroups collection object, DataLabels collection object, LegendEntries collection object, Points collection object, SeriesCollection collection object, Trendlines collection object. Description Returns part of the specified collection. The Item method is the default method for collections. For example, the following two lines of code are equivalent:
myChart.SeriesCollection.Item(1) myChart.SeriesCollection(1)
Item Property
Applies To Chart object. Description Returns a Range object that represents a range that's offset from the specified range. Readonly. Syntax 1 expression.Item(RowIndex, ColumnIndex) Syntax 2 expression.Item(RowIndex) expression Required. An expression that returns a Range object. RowIndex Syntax 1: Required Variant. The row number of the cell you want to work with (the first row in the range is 1). Syntax 2: Required Variant. The index number of the cell you want to work with, counting from
file://C:\temporary\~hhE561.htm
3/20/2000
Microsoft Visual Basic for Applications Language Reference
Page 996 of 1081
left to right and from top to bottom. Range.Item(1) returns the cell in the upper-left corner of the range; Range.Item(2) returns the cell immediately to the right of this cell. ColumnIndex Optional Variant. A number or string that indicates the column number of the cell you want to work with (the first column in the range is either 1 or A). Remarks Syntax 1 uses a row number and either a column number or a letter as index arguments. For more information about this syntax, see the Range object. The RowIndex and ColumnIndex arguments are relative offsets. In other words, specifying 1 for RowIndex returns cells in the first row in the range, not the first row on the datasheet. Example This example clears cell B2 on the datasheet.
myChart.Application.DataSheet.Range("A1").Item(2, 2).Clear
LeaderLines Object
Description Represents leader lines in the specified chart. Leader lines connect data labels to data points. This object isn't a collection; there's no object that represents a single leader line. Using the LeaderLines Object Use the LeaderLines property to return the LeaderLines object. The following example adds data labels and blue leader lines to series one in the chart.
With myChart.SeriesCollection(1) .HasDataLabels = True .DataLabels.Position = xlLabelPositionBestFit .HasLeaderLines = True .LeaderLines.Border.ColorIndex = 5 End With
Properties Application property, Border property, Creator property, Parent property. Methods Delete method.
LeaderLines Property
Applies To
file://C:\temporary\~hhE561.htm
3/20/2000
Microsoft Visual Basic for Applications Language Reference
Page 997 of 1081
Series object. Description Returns a LeaderLines object that represents the leader lines for the specified series. Read-only. Example This example adds data labels and blue leader lines to series one on the pie chart.
With myChart.SeriesCollection(1) .HasDataLabels = True .DataLabels.Position = xlLabelPositionBestFit .HasLeaderLines = True .LeaderLines.Border.ColorIndex = 5 End With
Left Property
Applies To Application object, Axis object, AxisTitle object, Chart object, ChartArea object, ChartTitle object, DataLabel object, DataSheet object, Legend object, LegendEntry object, LegendKey object, PlotArea object. Description Returns or sets the position of the specified object, in points. Read/write Long, except as shown in the following table. Remarks The meaning of the Left property depends on the specified object. Object Meaning
Application
The distance from the left edge of the screen to the left edge of the main Microsoft Graph window.
Chart, DataSheet
The distance from the left edge of the object to the left edge of the Microsoft Graph window.
file://C:\temporary\~hhE561.htm
3/20/2000
Microsoft Visual Basic for Applications Language Reference
Page 998 of 1081
Axis, LegendEntry, LegendKey
The distance from the left edge of the object to the left edge of the chart area. Read-only.
AxisTitle, ChartArea, ChartTitle, DataLabel, Legend, PlotArea
The distance from the left edge of the object to the left edge of the chart area.
If the window is maximized, Application.Left returns a negative number that varies based on the width of the window border. Setting Application.Left to 0 (zero) will make the window a tiny bit smaller than it would be if the application window were maximized. In other words, if Application.Left is 0 (zero), the left border of the main Microsoft Graph window will just barely be visible on the screen. On the Macintosh, Application.Left is always 0 (zero). Setting this value to something else on the Macintosh will have no effect. In Windows, if the Microsoft Graph window is minimized, Application.Left controls the position of the window icon. See Also Height property, Top property, Width property. Example This example aligns the left edge of the chart title with the left edge of the chart area.
myChart.ChartTitle.Left = 0
Legend Object
Description Represents the legend in the specified chart. Each chart can have only one legend. The Legend object contains one or more LegendEntry objects; each LegendEntry object contains a LegendKey object. Using the Legend Object Use the Legend property to return the Legend object. The following example sets the font style for the legend to bold.
myChart.Legend.Font.Bold = True
Remarks
file://C:\temporary\~hhE561.htm
3/20/2000
Microsoft Visual Basic for Applications Language Reference
Page 999 of 1081
The chart legend isn't visible unless the HasLegend property is True. If this property is False, properties and methods of the Legend object will fail. Properties Application property, AutoScaleFont property, Border property, Creator property, Fill property, Font property, Height property, Interior property, Left property, Name property, Parent property, Position property, Shadow property, Top property, Width property. Methods Clear method, Delete method, LegendEntries method.
Legend Property
Applies To Chart object. Description Returns a Legend object that represents the legend for the specified chart. Read-only. See Also HasLegend property. Example This example turns on the legend for the chart and then sets the font color for the legend to blue.
myChart.HasLegend = True myChart.Legend.Font.ColorIndex = 5
LegendEntries Collection Object
Description A collection of all the LegendEntry objects in the specified chart legend. Each legend entry has two parts: the text of the entry, which is the name of the series or trendline associated with the entry; and the entry marker, which visually links the legend entry with its associated series or trendline in the chart. The formatting properties for the entry marker and its associated series or trendline are contained in the LegendKey object. Using the LegendEntries Collection
file://C:\temporary\~hhE561.htm
3/20/2000
Microsoft Visual Basic for Applications Language Reference
Page 1000 of 1081
Use the LegendEntries method to return the LegendEntries collection. The following example loops through the collection of legend entries in the chart and changes their font color to blue.
With myChart.Legend For i = 1 To .LegendEntries.Count .LegendEntries(i).Font.ColorIndex = 5 Next End With
Use LegendEntries(index), where index is the legend entry's index number, to return a single LegendEntry object. You cannot return legend entries by name. The index number represents the position of the legend entry in the legend. LegendEntries(1) is at the top of the legend; LegendEntries(LegendEntries.Count) is at the bottom. The following example changes the font style to italic for the text of the legend entry at the top of the legend (this is usually the legend for series one) in myChart.
myChart.Legend.LegendEntries(1).Font.Italic = True
Properties Application property, Count property, Creator property, Parent property. Methods Item method.
LegendEntries Method
Applies To Legend object. Description Returns an object that represents either a single legend entry (a LegendEntry object, Syntax 1) or a collection of legend entries (a LegendEntries object, Syntax 2) for the legend. Syntax 1 expression.LegendEntries(Index) Syntax 2 expression.LegendEntries expression Required. An expression that returns a Legend object. Index Optional Variant. The number of the legend entry. Example
file://C:\temporary\~hhE561.htm
3/20/2000
Microsoft Visual Basic for Applications Language Reference
Page 1001 of 1081
This example sets the font for legend entry one.
myChart.Legend.LegendEntries(1).Font.Name = "Arial"
LegendEntry Object
Description Represents a legend entry in the specified chart legend. The LegendEntry object is a member of the LegendEntries collection, which contains all the LegendEntry objects in the legend. Each legend entry has two parts: the text of the entry, which is the name of the series associated with the entry; and an entry marker, which visually links the legend entry with its associated series or trendline in the chart. Formatting properties for the entry marker and its associated series or trendline are contained in the LegendKey object. You cannot change the text of a legend entry. LegendEntry objects support font formatting, and they can be deleted. No pattern formatting is supported for legend entries. The position and size of entries is fixed. Using the LegendEntry Object Use LegendEntries(index), where index is the legend entry's index number, to return a single LegendEntry object. You cannot return legend entries by name. The index number represents the position of the legend entry in the legend. LegendEntries(1) is at the top of the legend, and LegendEntries(LegendEntries.Count) is at the bottom. The following example changes the font style for the text of the legend entry at the top of the legend (this is usually the legend for series one).
myChart.Legend.LegendEntries(1).Font.Italic = True
Remarks There's no direct way to return the series or trendline that corresponds to a particular legend entry. After legend entries have been deleted, the only way to restore them is to remove and then recreate the legend that contained them by setting the HasLegend property for the chart to False and then back to True. Properties Application property, AutoScaleFont property, Creator property, Font property, Height property, Index property, Left property, LegendKey property, Parent property, Top property, Width property. Methods Delete method.
file://C:\temporary\~hhE561.htm
3/20/2000
Microsoft Visual Basic for Applications Language Reference
Page 1002 of 1081
LegendKey Object
Description Represents a legend key in the specified chart legend. Each legend key is a graphic that visually links a legend entry with its associated series or trendline in the chart. The legend key is linked to its associated series or trendline in such a way that changing the formatting of one simultaneously changes the formatting of the other. Using the LegendKey Object Use the LegendKey property to return the LegendKey object. The following example changes the marker background color to blue for the legend entry at the top of the legend in the chart. This simultaneously changes the formatting of every point in the series associated with this legend entry (if, that is, the associated series supports data markers).
myChart.Legend.LegendEntries(1).LegendKey.MarkerBackgroundColorIndex = 5
Properties Application property, Border property, Creator property, Fill property, Height property, Interior property, InvertIfNegative property, Left property, MarkerBackgroundColor property, MarkerBackgroundColorIndex property, MarkerForegroundColor property, MarkerForegroundColorIndex property, MarkerSize property, MarkerStyle property, Parent property, PictureType property, PictureUnit property, Shadow property, Smooth property, Top property, Width property. Methods ClearFormats method, Delete method.
LegendKey Property
Applies To LegendEntry object. Description Returns a LegendKey object that represents the legend key associated with the entry. Example This example sets the legend key for legend entry one to be a triangle. The example should be run on a 2-D line chart.
myChart.Legend.LegendEntries(1).LegendKey _
file://C:\temporary\~hhE561.htm
3/20/2000
Microsoft Visual Basic for Applications Language Reference
Page 1003 of 1081
.MarkerStyle = xlMarkerStyleTriangle
Line3DGroup Property
Applies To Chart object. Description Returns a ChartGroup object that represents the line chart group on a 3-D chart. Read-only. See Also LineGroups method. Example This example sets the 3-D line group to use a different color for each data marker.
myChart.Line3DGroup.VaryByCategories = True
LineGroups Method
Applies To Chart object. Description On a 2-D chart, returns an object that represents either a single line chart group (a ChartGroup object, Syntax 1) or a collection of the line chart groups (a ChartGroups collection, Syntax 2). Syntax 1 expression.LineGroups(Index) Syntax 2 expression.LineGroups expression Required. An expression that returns a Chart object. Index Optional Variant. Specifies the chart group. See Also
file://C:\temporary\~hhE561.htm
3/20/2000
Microsoft Visual Basic for Applications Language Reference
Page 1004 of 1081
AreaGroups method, BarGroups method, ChartGroups method, ColumnGroups method, DoughnutGroups method, Line3DGroup property, PieGroups method. Example This example sets line group one to use a different color for each data marker. The example should be run on a 2-D chart.
myChart.LineGroups(1).VaryByCategories = True
LineStyle Property
Applies To Border object. Description Returns or sets the line style for the border. Can be one of the following XlLineStyle constants: xlContinuous, xlDash, xlDashDot, xlDashDotDot, xlDot, xlDouble, xlSlantDashDot, or xlLineStyleNone. Read/write Long. Example This example puts a border around the chart area and the plot area.
With myChart .ChartArea.Border.LineStyle = xlDashDot With .PlotArea.Border .LineStyle = xlDashDotDot .Weight = xlThick End With End With
MajorGridlines Property
Applies To Axis object. Description Returns a Gridlines object that represents the major gridlines for the specified axis. Only axes in the primary axis group can have gridlines. Read-only. See Also AxisGroup property, HasMajorGridlines property, HasMinorGridlines property, MinorGridlines property.
file://C:\temporary\~hhE561.htm
3/20/2000
Microsoft Visual Basic for Applications Language Reference
Page 1005 of 1081
Example This example sets the color of the major gridlines for the value axis in the chart.
With myChart.Axes(xlValue) If .HasMajorGridlines Then .MajorGridlines.Border.ColorIndex = 5 End If End With
MajorTickMark Property
Applies To Axis object. Description Returns or sets the type of major tick mark for the specified axis. Can be one of the following XlTickMark constants: xlTickMarkNone, xlTickMarkInside, xlTickMarkOutside, or xlTickMarkCross. Read/write Long. See Also MinorTickMark property. Example This example sets the major tick marks for the value axis to be outside the axis.
myChart.Axes(xlValue).MajorTickMark = xlTickMarkOutside
MajorUnit Property
Applies To Axis object. Description Returns or sets the major units for the axis. Read/write Double. Remarks Setting this property sets the MajorUnitIsAuto property to False. Use the TickMarkSpacing property to set tick-mark spacing on the category axis.
file://C:\temporary\~hhE561.htm
3/20/2000
Microsoft Visual Basic for Applications Language Reference
Page 1006 of 1081
See Also MajorUnitIsAuto property, MajorUnitScale property, MinorUnit property, MinorUnitIsAuto property, MinorUnitScale property, TickMarkSpacing property. Example This example sets the major and minor units for the value axis.
With myChart.Axes(xlValue) .MajorUnit = 100 .MinorUnit = 20 End With
MajorUnitIsAuto Property
Applies To Axis object. Description True if Microsoft Graph calculates the major units for the axis. Read/write Boolean. Remarks Setting the MajorUnit property sets this property to False. See Also MajorUnit property, MajorUnitScale property, MinorUnit property, MinorUnitIsAuto property, MinorUnitScale property. Example This example automatically sets the major and minor units for the value axis.
With myChart.Axes(xlValue) .MajorUnitIsAuto = True .MinorUnitIsAuto = True End With
MajorUnitScale Property
Applies To Axis object.
file://C:\temporary\~hhE561.htm
3/20/2000
Microsoft Visual Basic for Applications Language Reference
Page 1007 of 1081
Description Returns or sets the major unit scale value for the category axis when the CategoryType property is set to xlTimeScale. Can be one of the following XlTimeUnit constants: xlDays, xlMonths, or xlYears. Read/write Long. See Also BaseUnit property, MajorUnit property, MajorUnitIsAuto property, MinorUnit property, MinorUnitIsAuto property, MinorUnitScale property. Example This example sets the category axis to use a time scale and sets the major and minor units.
With myChart.Axes(xlCategory) .CategoryType = xlTimeScale .MajorUnit = 5 .MajorUnitScale = xlDays .MinorUnit = 1 .MinorUnitScale = xlDays End With
MarkerBackgroundColor Property
Applies To LegendKey object, Point object, Series object. Description Returns or sets the marker background color as an RGB value. Applies only to line, scatter, and radar charts. Read/write Long. See Also MarkerBackgroundColorIndex property, MarkerForegroundColor property, MarkerStyle property. Example This example sets the marker background and foreground colors for the second point in series one.
With myChart.SeriesCollection(1).Points(2) .MarkerBackgroundColor = RGB(0,255,0) .MarkerForegroundColor = RGB(255,0,0) End With ' green ' red
MarkerBackgroundColorIndex
file://C:\temporary\~hhE561.htm 3/20/2000
Microsoft Visual Basic for Applications Language Reference
Page 1008 of 1081
Property
Applies To LegendKey object, Point object, Series object. Description Returns or sets the marker background color as an index into the current color palette, or as one of the following XlColorIndex constants: xlColorIndexAutomatic or xlColorIndexNone. Applies only to line, scatter, and radar charts. Read/write Long. Remarks The following table shows the color-index values in the default color palette. Color Index value
Aqua
8, 28, 33, 34, 42
Black
1, 51, 52
Blue
5, 32, 41, 49
Fuchsia
7, 26
Gray
16, 46, 47, 48, 56
Green
10, 43
Lime
Maroon
9, 30, 53
(continued)
file://C:\temporary\~hhE561.htm
3/20/2000
Microsoft Visual Basic for Applications Language Reference
Page 1009 of 1081
Navy
11, 25, 55
Olive
12, 44, 45
Purple
13, 18, 21, 29, 54
Red
Silver
15, 17, 20, 22, 24, 35, 36, 37, 38, 39
Teal
14, 23, 31, 50
White
2, 19, 40
Yellow
6, 27
See Also MarkerBackgroundColor property, MarkerForegroundColorIndex property, MarkerStyle property. Example This example sets the marker background and foreground colors for the second point in series one.
With myChart.SeriesCollection(1).Points(2) .MarkerBackgroundColorIndex = 4 ' green .MarkerForegroundColorIndex = 3 ' red End With
MarkerForegroundColor Property
Applies To LegendKey object, Point object, Series object. Description Returns or sets the foreground color of the marker as an RGB value. Applies only to line, scatter, and radar charts. Read/write Long.
file://C:\temporary\~hhE561.htm
3/20/2000
Microsoft Visual Basic for Applications Language Reference
Page 1010 of 1081
See Also MarkerBackgroundColor property, MarkerForegroundColorIndex property, MarkerStyle property. Example This example sets the marker background and foreground colors for the second point in series one.
With myChart.SeriesCollection(1).Points(2) .MarkerBackgroundColor = RGB(0,255,0) .MarkerForegroundColor = RGB(255,0,0) End With ' green ' red
MarkerForegroundColorIndex Property
Applies To LegendKey object, Point object, Series object. Description Returns or sets the marker foreground color as an index into the current color palette, or as one of the following XlColorIndex constants: xlColorIndexAutomatic or xlColorIndexNone. Applies only to line, scatter, and radar charts. Read/write Long. Remarks The following table shows the color-index values in the default color palette. Color Index value
Aqua
8, 28, 33, 34, 42
Black
1, 51, 52
Blue
5, 32, 41, 49
Fuchsia
7, 26
Gray
16, 46, 47, 48, 56
file://C:\temporary\~hhE561.htm
3/20/2000
Microsoft Visual Basic for Applications Language Reference
Page 1011 of 1081
Green
10, 43
Lime
Maroon
9, 30, 53
Navy
11, 25, 55
Olive
12, 44, 45
Purple
13, 18, 21, 29, 54
Red
Silver
15, 17, 20, 22, 24, 35, 36, 37, 38, 39
Teal
14, 23, 31, 50
White
2, 19, 40
Yellow
6, 27
See Also MarkerBackgroundColorIndex property, MarkerForegroundColor property, MarkerStyle property. Example This example sets the marker background and foreground colors for the second point in series one.
With myChart.SeriesCollection(1).Points(2) .MarkerBackgroundColorIndex = 4 ' green .MarkerForegroundColorIndex = 3 ' red End With
MarkerSize Property
file://C:\temporary\~hhE561.htm
3/20/2000
Microsoft Visual Basic for Applications Language Reference
Page 1012 of 1081
Applies To LegendKey object, Point object, Series object. Description Returns or sets the data-marker size, in points. Read/write Long. Example This example sets the data-marker size for all data markers in series one.
MyChart.SeriesCollection(1).MarkerSize = 10
MarkerStyle Property
Applies To LegendKey object, Point object, Series object. Description Returns or sets the marker style for a point or series in a line chart, scatter chart, or radar chart. Read/write Long. Can be one of the following XlMarkerStyle constants. Constant Description
xlMarkerStyleNone
No markers
xlMarkerStyleAutomatic
Automatic markers
xlMarkerStyleSquare
Square markers
xlMarkerStyleDiamond
Diamond-shaped markers
xlMarkerStyleTriangle
Triangular markers
xlMarkerStyleX
Square markers with an X
file://C:\temporary\~hhE561.htm
3/20/2000
Microsoft Visual Basic for Applications Language Reference
Page 1013 of 1081
xlMarkerStyleStar
Square markers with an asterisk
xlMarkerStyleDot
Short bar markers
xlMarkerStyleDash
Long bar markers
xlMarkerStyleCircle
Circular markers
xlMarkerStylePlus
Square markers with a plus sign
xlMarkerStylePicture
Picture markers
Example This example sets the marker style for series one. The example should be run on a 2-D line chart.
myChart.SeriesCollection(1).MarkerStyle = xlMarkerStyleCircle
MaximumScale Property
Applies To Axis object. Description Returns or sets the maximum value on the axis. Read/write Double. Remarks Setting this property sets the MaximumScaleIsAuto property to False. See Also MaximumScaleIsAuto property, MinimumScale property, MinimumScaleIsAuto property. Example This example sets the minimum and maximum values for the value axis.
file://C:\temporary\~hhE561.htm
3/20/2000
Microsoft Visual Basic for Applications Language Reference
Page 1014 of 1081
With myChart.Axes(xlValue) .MinimumScale = 10 .MaximumScale = 120 End With
MaximumScaleIsAuto Property
Applies To Axis object. Description True if Microsoft Graph calculates the maximum value for the axis. Read/write Boolean. Remarks Setting the MaximumScale property sets this property to False. See Also MaximumScale property, MinimumScale property, MinimumScaleIsAuto property. Example This example automatically calculates the minimum scale and the maximum scale for the value axis.
With myChart.Axes(xlValue) .MinimumScaleIsAuto = True .MaximumScaleIsAuto = True End With
MinimumScale Property
Applies To Axis object. Description Returns or sets the minimum value on the axis. Read/write Double. Remarks Setting this property sets the MinimumScaleIsAuto property to False. See Also
file://C:\temporary\~hhE561.htm
3/20/2000
Microsoft Visual Basic for Applications Language Reference
Page 1015 of 1081
MaximumScale property, MaximumScaleIsAuto property, MinimumScaleIsAuto property. Example This example sets the minimum and maximum values for the value axis.
With myChart.Axes(xlValue) .MinimumScale = 10 .MaximumScale = 120 End With
MinimumScaleIsAuto Property
Applies To Axis object. Description True if Microsoft Graph calculates the minimum value for the axis. Read/write Boolean. Remarks Setting the MinimumScale property sets this property to False. See Also MaximumScale property, MaximumScaleIsAuto property, MinimumScale property. Example This example automatically calculates the minimum scale and the maximum scale for the value axis.
With myChart.Axes(xlValue) .MinimumScaleIsAuto = True .MaximumScaleIsAuto = True End With
MinorGridlines Property
Applies To Axis object. Description Returns a Gridlines object that represents the minor gridlines for the specified axis. Only axes in
file://C:\temporary\~hhE561.htm
3/20/2000
Microsoft Visual Basic for Applications Language Reference
Page 1016 of 1081
the primary axis group can have gridlines. Read-only. See Also AxisGroup property, HasMajorGridlines property, HasMinorGridlines property, MajorGridlines property. Example This example sets the color of the minor gridlines for the value axis in the chart to blue.
With myChart.Axes(xlValue) If .HasMinorGridlines Then .MinorGridlines.Border.ColorIndex = 5 End If End With
MinorTickMark Property
Applies To Axis object. Description Returns or sets the type of minor tick mark for the specified axis. Can be one of the following XlTickMark constants: xlTickMarkNone, xlTickMarkInside, xlTickMarkOutside, or xlTickMarkCross. Read/write Long. See Also MajorTickMark property. Example This example sets the minor tick marks for the value axis to be inside the axis.
myChart.Axes(xlValue).MinorTickMark = xlTickMarkInside
MinorUnit Property
Applies To Axis object. Description Returns or sets the minor units on the axis. Read/write Double.
file://C:\temporary\~hhE561.htm
3/20/2000
Microsoft Visual Basic for Applications Language Reference
Page 1017 of 1081
Remarks Setting this property sets the MinorUnitIsAuto property to False. Use the TickMarkSpacing property to set tick-mark spacing on the category axis. See Also MajorUnit property, MajorUnitIsAuto property, MajorUnitScale property, MinorUnitIsAuto property, MinorUnitScale property, TickMarkSpacing property. Example This example sets the major and minor units for the value axis.
With myChart.Axes(xlValue) .MajorUnit = 100 .MinorUnit = 20 End With
MinorUnitIsAuto Property
Applies To Axis object. Description True if Microsoft Graph calculates minor units for the axis. Read/write Boolean. Remarks Setting the MinorUnit property sets this property to False. See Also MajorUnit property, MajorUnitIsAuto property, MajorUnitScale property, MinorUnit property, MinorUnitScale property. Example This example automatically calculates major and minor units for the value axis.
With myChart.Axes(xlValue) .MajorUnitIsAuto = True .MinorUnitIsAuto = True End With
file://C:\temporary\~hhE561.htm
3/20/2000
Microsoft Visual Basic for Applications Language Reference
Page 1018 of 1081
MinorUnitScale Property
Applies To Axis object. Description Returns or sets the minor unit scale value for the category axis when the CategoryType property is set to xlTimeScale. Can be one of the following XlTimeUnit constants: xlDays, xlMonths, or xlYears. Read/write Long. See Also BaseUnit property, MajorUnit property, MajorUnitIsAuto property, MajorUnitScale property, MinorUnit property, MinorUnitIsAuto property. Example This example sets the category axis to use a time scale and sets the major and minor units.
With myChart.Axes(xlCategory) .CategoryType = xlTimeScale .MajorUnit = 5 .MajorUnitScale = xlDays .MinorUnit = 1 .MinorUnitScale = xlDays End With
MoveAfterReturn Property
Applies To Application object. Description True if the active cell will be moved as soon as the ENTER (RETURN) key is pressed. Read/write Boolean. Example This example sets the MoveAfterReturn property to True.
myChart.Application.MoveAfterReturn = True
Name Property
file://C:\temporary\~hhE561.htm 3/20/2000
Microsoft Visual Basic for Applications Language Reference
Page 1019 of 1081
Applies To Application object, AxisTitle object, Chart object, ChartArea object, ChartTitle object, Corners object, DataLabel object, DataLabels collection object, DownBars object, DropLines object, ErrorBars object, Floor object, Font object, Gridlines object, HiLoLines object, Legend object, PlotArea object, SeriesLines object, TickLabels object, Trendline object, UpBars object, Walls object. Description Returns or sets the name of the object. Read/write String. Example This example assigns the name of the first trendline to the variable myTrendname.
myTrendname = myChart.SeriesCollection(1).Trendlines(1).Name
NameIsAuto Property
Applies To Trendline object. Description True if Microsoft Graph automatically determines the name of the trendline. Read/write Boolean. Example This example sets Microsoft Graph to automatically determine the name for trendline one. The example should be run on a 2-D column chart that contains a single series with a trendline.
myChart.SeriesCollection(1).Trendlines(1).NameIsAuto = True
NumberFormat Property
Applies To DataLabel object, DataLabels collection object, Range object, TickLabels object. Description Returns or sets the format code for the object. Returns Null if the cells in the specified range don't all have the same number format. Read/write Variant for the Range object; read/write String for all other objects.
file://C:\temporary\~hhE561.htm
3/20/2000
Microsoft Visual Basic for Applications Language Reference
Page 1020 of 1081
Example This example sets the number format for the data labels for series one.
myChart.SeriesCollection(1).DataLabels.NumberFormat = "General"
OneColorGradient Method
Applies To ChartFillFormat object. Description Sets the specified fill to a one-color gradient. Syntax expression.OneColorGradient(Style, Variant, Degree) expression Required. An expression that returns a ChartFillFormat object. Style Required Long. The gradient style for the specified fill. Can be one of the following MsoGradientStyle constants: msoGradientDiagonalDown, msoGradientDiagonalUp, msoGradientFromCenter, msoGradientFromCorner, msoGradientHorizontal, or msoGradientVertical. Variant Required Long. The gradient variant for the specified fill. Can be a value from 1 through 4, corresponding to the four variants listed on the Gradient tab in the Fill Effects dialog box. If Style is msoGradientFromCenter, the Variant argument can only be 1 or 2. Degree Required Single. The gradient degree for the specified fill. Can be a value from 0.0 (dark) through 1.0 (light). Example This example sets the chart's fill format.
With myChart.ChartArea.Fill If .Type = msoFillGradient Then If .GradientColorType = msoGradientOneColor Then .OneColorGradient Style:=msoGradientFromCorner, _ Variant:=1, Degree:=0.3 End If End If End With
Order Property
file://C:\temporary\~hhE561.htm 3/20/2000
Microsoft Visual Basic for Applications Language Reference
Page 1021 of 1081
Applies To Trendline object. Description Returns or sets the trendline order (an integer greater than 1) when the trendline type is xlPolynomial. Read/write Long. Example This example sets the order of the first trendline for series one if it's polynomial.
With myChart.SeriesCollection(1).Trendlines(1) If .Type = xlPolynomial Then .Order = 3 End With
Orientation Property
Applies To AxisTitle object, ChartTitle object, DataLabel object, DataLabels collection object, TickLabels object. Description Returns or sets the object's orientation, as shown in the following table. Read/write Long. Object Orientation
AxisTitle, ChartTitle, DataLabel, Range, Style, TextFrame
The text orientation. Can be an integer value from 90 to 90 degrees or one of the following XlOrientation constants: xlDownward, xlHorizontal, xlUpward, or xlVertical.
TickLabels
The text orientation. Can be an integer value from 90 to 90 degrees or one of the following XlTickLabelOrientation constants: xlTickLabelOrientationAutomatic, xlTickLabelOrientationDownward, xlTickLabelOrientationHorizontal, xlTickLabelOrientationUpward, or xlTickLabelOrientationVertical.
file://C:\temporary\~hhE561.htm
3/20/2000
Microsoft Visual Basic for Applications Language Reference
Page 1022 of 1081
Example This example sets the orientation for the chart title.
myChart.ChartTitle.Orientation = xlHorizontal
OutlineFont Property
Applies To Font object. Description True if the font is an outline font. Read/write Boolean. Remarks This property has no effect in Windows, but its value is retained (it can be set and returned). Example This example sets the font for the chart title to an outline font.
myChart.ChartTitle.Font.OutlineFont = True
Overlap Property
Applies To ChartGroup object. Description Specifies how bars and columns are positioned. Can be a value between 100 and 100. Applies only to 2-D bar and 2-D column charts. Read/write Long. Remarks If this property is set to 100, bars are positioned so that there's one bar width between them. If the overlap is 0 (zero), there's no space between bars (one bar starts immediately after the preceding bar). If the overlap is 100, bars are positioned on top of each other. See Also GapWidth property.
file://C:\temporary\~hhE561.htm
3/20/2000
Microsoft Visual Basic for Applications Language Reference
Page 1023 of 1081
Example This example sets the overlap for chart group one to 50. The example should be run on a 2-D column chart that has two or more series.
myChart.ChartGroups(1).Overlap = -50
Parent Property
Applies To Application object, AutoCorrect object, Axes collection object, Axis object, AxisTitle object, Border object, Chart object, ChartArea object, ChartColorFormat object, ChartFillFormat object, ChartGroup object, ChartGroups collection object, ChartTitle object, Corners object, DataLabel object, DataLabels collection object, DataSheet object, DataTable object, DownBars object, DropLines object, ErrorBars object, Floor object, Font object, Gridlines object, HiLoLines object, Interior object, LeaderLines object, Legend object, LegendEntries collection object, LegendEntry object, LegendKey object, PlotArea object, Point object, Points collection object, Range object, Series object, SeriesCollection collection object, SeriesLines object, TickLabels object, Trendline object, Trendlines collection object, UpBars object, Walls object. Description Returns the parent object for the specified object. Read-only.
Paste Method
Applies To Range object. Description Pastes the contents of the Clipboard into the specified range on the datasheet. Syntax expression.Paste(Link) expression Required. An expression that returns a Range object. Link Optional Variant. True to establish a link to the source of the pasted data. The default value is False. Example
file://C:\temporary\~hhE561.htm
3/20/2000
Microsoft Visual Basic for Applications Language Reference
Page 1024 of 1081
This example pastes the contents of the Clipboard into cell A1 on the datasheet.
myChart.Application.DataSheet.Range("A1").Paste
Pattern Property
Applies To ChartFillFormat object, Interior object. Description Interior object: Returns or sets the interior pattern. Read/write Long. Can be one of the following XlPattern constants: xlPatternAutomatic xlPatternChecker
xlPatternCrissCross
xlPatternDown
xlPatternGray8
xlPatternGray16
xlPatternGray25
xlPatternGray50
xlPatternGray75
xlPatternGrid
xlPatternHorizontal
xlPatternLightDown
xlPatternLightHorizontal
xlPatternLightUp
xlPatternLightVertical
xlPatternNone
xlPatternSemiGray75
xlPatternSolid
xlPatternUp
xlPatternVertical
file://C:\temporary\~hhE561.htm
3/20/2000
Microsoft Visual Basic for Applications Language Reference
Page 1025 of 1081
ChartFillFormat object: Returns or sets the fill pattern. Read-only Long. Can be one of the following MsoPatternType constants: msoPattern5Percent msoPattern10Percent
msoPattern20Percent
msoPattern25Percent
msoPattern30Percent
msoPattern40Percent
msoPattern50Percent
msoPattern60Percent
msoPattern70Percent
msoPattern75Percent
msoPattern80Percent
msoPattern90Percent
msoPatternDarkDownwardDiagonal
msoPatternDarkHorizontal
msoPatternDarkUpwardDiagonal
msoPatternDarkVertical
msoPatternDashedDownwardDiagonal
msoPatternDashedHorizontal
msoPatternDashedUpwardDiagonal
msoPatternDashedVertical
msoPatternDiagonalBrick
msoPatternDivot
msoPatternDottedGrid
msoPatternHorizontalBrick
msoPatternLargeCheckerBoard
msoPatternLargeConfetti
msoPatternLargeGrid
msoPatternLightDownwardDiagonal
msoPatternLightHorizontal
msoPatternLightUpwardDiagonal
file://C:\temporary\~hhE561.htm
3/20/2000
Microsoft Visual Basic for Applications Language Reference
Page 1026 of 1081
msoPatternLightVertical
msoPatternMixed
msoPatternNarrowHorizontal
msoPatternNarrowVertical
msoPatternOutlinedDiamond
msoPatternPlaid
msoPatternShingle
msoPatternSmallCheckerBoard
msoPatternSmallConfetti
msoPatternSmallGrid
msoPatternSolidDiamond
msoPatternSphere
msoPatternTrellis
msoPatternWave
msoPatternWeave
msoPatternWideDownwardDiagonal
msoPatternWideUpwardDiagonal
msoPatternZigZag
See Also PatternColor property. Example This example adds a crisscross pattern to the interior of the plot area.
myChart.PlotArea.Interior.Pattern = xlPatternCrissCross
PatternColor Property
Applies To Interior object. Description Returns or sets the color of the interior pattern as an RGB value. Read/write Variant.
file://C:\temporary\~hhE561.htm
3/20/2000
Microsoft Visual Basic for Applications Language Reference
Page 1027 of 1081
See Also Color property, Pattern property, PatternColorIndex property. Example This example sets the color of the interior pattern for the chart area.
myChart.ChartArea.Interior.PatternColor = RGB(255,0,0)
PatternColorIndex Property
Applies To Interior object. Description Returns or sets the color of the interior pattern as an index into the current color palette, or as one of the following XlColorIndex constants: xlColorIndexAutomatic or xlColorIndexNone. Read/write Long. Remarks Set this property to xlColorIndexAutomatic to specify the automatic pattern for cells or the automatic fill style for drawing objects. Set this property to xlColorIndexNone to specify that you don't want a pattern (this is the same as setting the Pattern property of the Interior object to xlPatternNone). The following table shows the color-index values in the default color palette. Color Index value
Aqua
8, 28, 33, 34, 42
Black
1, 51, 52
Blue
5, 32, 41, 49
Fuchsia
7, 26
Gray
16, 46, 47, 48, 56
file://C:\temporary\~hhE561.htm
3/20/2000
Microsoft Visual Basic for Applications Language Reference
Page 1028 of 1081
Green
10, 43
Lime
Maroon
9, 30, 53
(continued) Navy 11, 25, 55
Olive
12, 44, 45
Purple
13, 18, 21, 29, 54
Red
Silver
15, 17, 20, 22, 24, 35, 36, 37, 38, 39
Teal
14, 23, 31, 50
White
2, 19, 40
Yellow
6, 27
See Also Color property, Pattern property, PatternColor property. Example This example sets the color of the interior pattern for the chart area.
myChart.ChartArea.Interior.PatternColorIndex = 5
Patterned Method
file://C:\temporary\~hhE561.htm 3/20/2000
Microsoft Visual Basic for Applications Language Reference
Page 1029 of 1081
Applies To ChartFillFormat object. Description Sets a pattern for the specified fill. Syntax expression.Patterned(Pattern) expression Required. An expression that returns a ChartFillFormat object. Pattern Required Long. The pattern type. Can be one of the following MsoPatternType constants. msoPattern5Percent msoPattern10Percent
msoPattern20Percent
msoPattern25Percent
msoPattern30Percent
msoPattern40Percent
msoPattern50Percent
msoPattern60Percent
msoPattern70Percent
msoPattern75Percent
msoPattern80Percent
msoPattern90Percent
msoPatternDarkDownwardDiagonal
msoPatternDarkHorizontal
msoPatternDarkUpwardDiagonal
msoPatternDarkVertical
msoPatternDashedDownwardDiagonal
msoPatternDashedHorizontal
msoPatternDashedUpwardDiagonal
msoPatternDashedVertical
(continued)
file://C:\temporary\~hhE561.htm
3/20/2000
Microsoft Visual Basic for Applications Language Reference
Page 1030 of 1081
msoPatternDiagonalBrick
msoPatternDivot
msoPatternDottedGrid
msoPatternHorizontalBrick
msoPatternLargeCheckerBoard
msoPatternLargeConfetti
msoPatternLargeGrid
msoPatternLightDownwardDiagonal
msoPatternLightHorizontal
msoPatternLightUpwardDiagonal
msoPatternLightVertical
msoPatternMixed
msoPatternNarrowHorizontal
msoPatternNarrowVertical
msoPatternOutlinedDiamond
msoPatternPlaid
msoPatternShingle
msoPatternSmallCheckerBoard
msoPatternSmallConfetti
msoPatternSmallGrid
msoPatternSolidDiamond
msoPatternSphere
msoPatternTrellis
msoPatternWave
msoPatternWeave
msoPatternWideDownwardDiagonal
msoPatternWideUpwardDiagonal
msoPatternZigZag
Example This example sets the fill pattern.
With myChart.ChartArea.Fill .Patterned msoPatternDiagonalBrick .Visible = True
file://C:\temporary\~hhE561.htm
3/20/2000
Microsoft Visual Basic for Applications Language Reference
Page 1031 of 1081
End With
Period Property
Applies To Trendline object. Description Returns or sets the period for the moving-average trendline. Read/write Long. See Also Type property. Example This example sets the period for the moving-average trendline. The example should be run on a 2-D column chart with a single series that contains 10 data points and a moving-average trendline.
With myChart.SeriesCollection(1).Trendlines(1) If .Type = xlMovingAvg Then .Period = 5 End With
Perspective Property
Applies To Chart object. Description Returns or sets the perspective for the 3-D chart view. Must be from 0 through 100. This property is ignored if the RightAngleAxes property is True. Read/write Long. See Also Elevation property, RightAngleAxes property, Rotation property. Example This example sets the perspective of myChart to 70. The example should be run on a 3-D chart.
myChart.RightAngleAxes = False myChart.Perspective = 70
file://C:\temporary\~hhE561.htm
3/20/2000
Microsoft Visual Basic for Applications Language Reference
Page 1032 of 1081
PictureType Property
Applies To Floor object, LegendKey object, Point object, Series object, Walls object. Description Returns or sets the way pictures are displayed on a column or bar picture chart or on the walls and faces of a 3-D chart. Read/write Variant. Can be one of the following XlPictureType constants. Value Description
xlStretch
Stretches the picture to reach the necessary value.
xlStack
Stacks the pictures to reach the necessary value.
xlScale
Stacks the pictures; use the PictureUnit property to determine what unit each picture represents.
xlTile
Tiles the pictures.
See Also PictureUnit property. Example This example sets series one to stretch pictures. The example should be run on a 2-D column chart with picture data markers.
myChart.SeriesCollection(1).PictureType = xlStretch
PictureUnit Property
Applies To
file://C:\temporary\~hhE561.htm
3/20/2000
Microsoft Visual Basic for Applications Language Reference
Page 1033 of 1081
LegendKey object, Point object, Series object, Walls object. Description Returns or sets the unit for each picture on the chart if the PictureType property is set to xlScale (otherwise, this property is ignored). Read/write Long. See Also PictureType property. Example This example sets series one to stack pictures and uses each picture to represent five units. The example should be run on a 2-D column chart with picture data markers.
With myChart.SeriesCollection(1) .PictureType = xlScale .PictureUnit = 5 End With
Pie3DGroup Property
Applies To Chart object. Description Returns a ChartGroup object that represents the pie chart group on a 3-D chart. Read-only. See Also PieGroups method. Example This example sets the 3-D pie group to use a different color for each data marker.
myChart.Pie3DGroup.VaryByCategories = True
PieGroups Method
Applies To Chart object.
file://C:\temporary\~hhE561.htm
3/20/2000
Microsoft Visual Basic for Applications Language Reference
Page 1034 of 1081
Description On a 2-D chart, returns an object that represents either a single pie chart group (a ChartGroup object, Syntax 1) or a collection of the pie chart groups (a ChartGroups collection, Syntax 2). Syntax 1 expression.PieGroups(Index) Syntax 2 expression.PieGroups expression Required. An expression that returns a Chart object. Index Optional Variant. Specifies the chart group. See Also AreaGroups method, BarGroups method, ChartGroups method, ColumnGroups method, DoughnutGroups method, LineGroups method, Pie3DGroup property. Example This example sets pie group one to use a different color for each data marker. The example should be run on a 2-D chart.
myChart.PieGroups(1).VaryByCategories = True
PlotArea Object
Description Represents the plot area of the specified chart. This is the area where your chart data is plotted. The plot area in a 2-D chart contains the data markers, gridlines, data labels, trendlines, and optional chart items placed in the chart area. The plot area in a 3-D chart contains all the above items plus the walls, floor, axes, axis titles, and tick-mark labels in the chart. The plot area is surrounded by the chart area. The chart area in a 2-D chart contains the axes, the chart title, the axis titles, and the legend. The chart area in a 3-D chart contains the chart title and the legend. For information about formatting the chart area, see the ChartArea object. Using the PlotArea Object Use the PlotArea property to return the PlotArea object. The following example places a dashed border around the chart area and places a dotted border around the plot area.
With myChart .ChartArea.Border.LineStyle = xlDash .PlotArea.Border.LineStyle = xlDot
file://C:\temporary\~hhE561.htm
3/20/2000
Microsoft Visual Basic for Applications Language Reference
Page 1035 of 1081
End With
Properties Application property, Border property, Creator property, Fill property, Height property, InsideHeight property, InsideLeft property, InsideTop property, InsideWidth property, Interior property, Left property, Name property, Parent property, Top property, Width property. Methods ClearFormats method.
PlotArea Property
Applies To Chart object. Description Returns a PlotArea object that represents the plot area of a chart. Read-only. Example This example sets the color of the plot area interior of myChart to cyan.
myChart.PlotArea.Interior.ColorIndex = 8
PlotBy Property
Applies To Application object. Description Returns or sets the way columns or rows are used as data series on the chart. Can be one of the following XlRowCol constants: xlColumns or xlRows. Read/write Long. Example This example causes the embedded chart to plot data by columns.
myChart.PlotBy = xlColumns
file://C:\temporary\~hhE561.htm
3/20/2000
Microsoft Visual Basic for Applications Language Reference
Page 1036 of 1081
Point Object
Description Represents a single point in a series on the specified chart. The Point object is a member of the Points collection, which contains all the points in the specified series. Using the Point Object Use Points(index), where index is the point's index number, to return a single Point object. Points are numbered from left to right in the series. Points(1) is the leftmost point, and Points (Points.Count) is the rightmost point. The following example sets the marker style for the third point in series one. For this example to work, series one must be a 2-D line, scatter, or radar series.
myChart.SeriesCollection(1).Points(3).MarkerStyle = xlDiamond
Properties Application property, ApplyPictToEnd property, ApplyPictToFront property, ApplyPictToSides property, Border property, Creator property, DataLabel property, Explosion property, Fill property, HasDataLabel property, Interior property, InvertIfNegative property, MarkerBackgroundColor property, MarkerBackgroundColorIndex property, MarkerForegroundColor property, MarkerForegroundColorIndex property, MarkerSize property, MarkerStyle property, Parent property, PictureType property, PictureUnit property, SecondaryPlot property, Shadow property. Methods ApplyDataLabels method, ClearFormats method, Delete method.
Points Collection Object
Description A collection of all the Point objects in the specified series in a chart. Using the Points Collection Use the Points method to return the Points collection. The following example adds a data label to the last point in series one in the chart.
Dim pts As Points Set pts = myChart.SeriesCollection(1).Points pts(pts.Count).ApplyDataLabels Type:=xlShowValue
Use Points(index), where index is the point's index number, to return a single Point object. Points are numbered from left to right in the series. Points(1) is the leftmost point, and Points (Points.Count) is the rightmost point. The following example sets the marker style for the third
file://C:\temporary\~hhE561.htm
3/20/2000
Microsoft Visual Basic for Applications Language Reference
Page 1037 of 1081
point in series one in the chart. The specified series must be a 2-D line, scatter, or radar series.
myChart.SeriesCollection(1).Points(3).MarkerStyle = xlDiamond
Properties Application property, Count property, Creator property, Parent property. Methods Item method.
Points Method
Applies To Series object. Description Returns an object that represents a single point (a Point object, Syntax 1) or a collection of all the points (a Points collection, Syntax 2) in the series. Read-only. Syntax 1 expression.Points(Index) Syntax 2 expression.Points expression Required. An expression that returns a Series object. Index Optional Variant. The name or number of the point. Example This example applies a data label to point one in series one.
myChart.SeriesCollection(1).Points(1).ApplyDataLabels
Position Property
Applies To DataLabel object, DataLabels collection object, Legend object.
file://C:\temporary\~hhE561.htm
3/20/2000
Microsoft Visual Basic for Applications Language Reference
Page 1038 of 1081
Description Returns or sets the position of the specified object, as shown in the following table. Read/write Long. Object Position
DataLabel, DataLabels
The position of the data label. Can be one of the following XlDataLabelPosition constants: xlLabelPositionAbove, xlLabelPositionBelow, xlLabelPositionBestFit, xlLabelPositionCenter, xlLabelPositionCustom, xlLabelPositionInsideBase, xlLabelPositionInsideEnd, xlLabelPositionLeft, xlLabelPositionMixed, xlLabelPositionOutsideEnd, or xlLabelPositionRight.
Legend
The position of the legend on the chart. Can be one of the following XlLegendPosition constants: xlLegendPositionBottom, xlLegendPositionCorner, xlLegendPositionLeft, xlLegendPositionRight, or xlLegendPositionTop.
Example This example sets the position of the legend to the top of the chart.
myChart.Legend.Position = xlLegendPositionTop
PresetGradient Method
Applies To ChartFillFormat object. Description Sets the specified fill to a preset gradient.
file://C:\temporary\~hhE561.htm
3/20/2000
Microsoft Visual Basic for Applications Language Reference
Page 1039 of 1081
Syntax expression.PresetGradient(Style, Variant, PresetGradientType) expression Required. An expression that returns a ChartFillFormat object. Style Required Long. The gradient style for the specified fill. Can be one of the following MsoGradientStyle constants: msoGradientDiagonalDown, msoGradientDiagonalUp, msoGradientFromCenter, msoGradientFromCorner, msoGradientHorizontal, or msoGradientVertical. Variant Required Long. The gradient variant for the specified fill. Can be a value from 1 through 4, corresponding to the four variants listed on the Gradient tab in the Fill Effects dialog box. If Style is msoGradientFromCenter, the Variant argument can only be 1 or 2. PresetGradientType Required Long. The gradient type for the specified fill. Can be one of the following MsoPresetGradientType constants: msoGradientBrass, msoGradientCalmWater, msoGradientChrome, msoGradientChromeII, msoGradientDaybreak, msoGradientDesert, msoGradientEarlySunset, msoGradientFire, msoGradientFog, msoGradientGold, msoGradientGoldII, msoGradientHorizon, msoGradientLateSunset, msoGradientMahogany, msoGradientMoss, msoGradientNightfall, msoGradientOcean, msoGradientParchment, msoGradientPeacock, msoGradientRainbow, msoGradientRainbowII, msoGradientSapphire, msoGradientSilver, msoGradientWheat, or msoPresetGradientMixed. Example This example sets the chart's fill format to the preset brass color.
With myChart.ChartArea.Fill .Visible = True .PresetGradient msoGradientDiagonalDown, 3, msoGradientBrass End With
PresetGradientType Property
Applies To ChartFillFormat object. Description Returns the preset gradient type for the specified fill. Can be one of the following MsoPresetGradientType constants: msoGradientBrass, msoGradientCalmWater, msoGradientChrome, msoGradientChromeII, msoGradientDaybreak, msoGradientDesert, msoGradientEarlySunset, msoGradientFire, msoGradientFog, msoGradientGold, msoGradientGoldII, msoGradientHorizon, msoGradientLateSunset, msoGradientMahogany, msoGradientMoss, msoGradientNightfall, msoGradientOcean, msoGradientParchment, msoGradientPeacock, msoGradientRainbow, msoGradientRainbowII, msoGradientSapphire, msoGradientSilver, msoGradientWheat, or msoPresetGradientMixed. Read-only Long. This property is read-only. Use the PresetGradient method to set the preset gradient type for the
file://C:\temporary\~hhE561.htm
3/20/2000
Microsoft Visual Basic for Applications Language Reference
Page 1040 of 1081
fill. Example This example changes the chart's preset gradient fill format from silver to gold.
With myChart.ChartArea.Fill If .Type = msoFillGradient Then If .GradientColorType = msoGradientPresetColors Then If .PresetGradientType = msoGradientSilver Then .PresetGradient .GradientStyle, _ .GradientVariant, msoGradientGold End If End If End If End With
PresetTexture Property
Applies To ChartFillFormat object. Description Returns the preset texture for the specified fill. Can be one of the following MsoPresetTexture constants: msoPresetTextureMixed, msoTextureBlueTissuePaper, msoTextureBouquet, msoTextureBrownMarble, msoTextureCanvas, msoTextureCork, msoTextureDenim, msoTextureFishFossil, msoTextureGranite, msoTextureGreenMarble, msoTextureMediumWood, msoTextureNewsprint, msoTextureOak, msoTexturePaperBag, msoTexturePapyrus, msoTextureParchment, msoTexturePinkTissuePaper, msoTexturePurpleMesh, msoTextureRecycledPaper, msoTextureSand, msoTextureStationery, msoTextureWalnut, msoTextureWaterDroplets, msoTextureWhiteMarble, or msoTextureWovenMat. Read-only Long. This property is read-only. Use the PresetTextured method to set the preset texture for the fill. Example This example changes the chart's textured fill format from oak to walnut.
With myChart.ChartArea.Fill If .Type = msoFillTextured Then If .TextureType = msoTexturePreset Then If .PresetTexture = msoTextureOak Then .PresetTextured msoTextureWalnut End If End If End If End With
PresetTextured Method
Applies To
file://C:\temporary\~hhE561.htm
3/20/2000
Microsoft Visual Basic for Applications Language Reference
Page 1041 of 1081
ChartFillFormat object. Description Sets the format of the specified fill to a preset texture. Syntax expression.PresetTextured(PresetTexture) expression An expression that returns a ChartFillFormat object. PresetTexture Required Long. The preset texture for the specified fill. Can be one of the following MsoPresetTexture constants: msoPresetTextureMixed, msoTextureBlueTissuePaper, msoTextureBouquet, msoTextureBrownMarble, msoTextureCanvas, msoTextureCork, msoTextureDenim, msoTextureFishFossil, msoTextureGranite, msoTextureGreenMarble, msoTextureMediumWood, msoTextureNewsprint, msoTextureOak, msoTexturePaperBag, msoTexturePapyrus, msoTextureParchment, msoTexturePinkTissuePaper, msoTexturePurpleMesh, msoTextureRecycledPaper, msoTextureSand, msoTextureStationery, msoTextureWalnut, msoTextureWaterDroplets, msoTextureWhiteMarble, or msoTextureWovenMat. Example This example changes the chart's textured fill format from oak to walnut.
With myChart.ChartArea.Fill If .Type = msoFillTextured Then If .TextureType = msoTexturePreset Then If .PresetTexture = msoTextureOak Then .PresetTextured msoTextureWalnut End If End If End If End With
Quit Method
Applies To Application object. Description Quits Microsoft Graph. Syntax expression.Quit expression Required. An expression that returns an Application object.
file://C:\temporary\~hhE561.htm
3/20/2000
Microsoft Visual Basic for Applications Language Reference
Page 1042 of 1081
Example This example quits Microsoft Graph.
myChart.Application.Quit
RadarAxisLabels Property
Applies To ChartGroup object. Description Returns a TickLabels object that represents the radar axis labels for the specified chart group. Read-only. See Also HasRadarAxisLabels property. Example This example turns on radar axis labels for chart group one on the chart and then sets the color for the labels. The example should be run on a radar chart.
With myChart.ChartGroups(1) .HasRadarAxisLabels = True .RadarAxisLabels.Font.ColorIndex = 3 End With
RadarGroups Method
Applies To Chart object. Description On a 2-D chart, returns an object that represents either a single radar chart group (a ChartGroup object, Syntax 1) or a collection of the radar chart groups (a ChartGroups collection, Syntax 2). Syntax 1 expression.RadarGroups(Index)
file://C:\temporary\~hhE561.htm
3/20/2000
Microsoft Visual Basic for Applications Language Reference
Page 1043 of 1081
Syntax 2 expression.RadarGroups expression Required. An expression that returns a Chart object. Index Optional Variant. Specifies the chart group. Example This example sets radar group one to use a different color for each data marker. The example should be run on a 2-D chart.
myChart.RadarGroups(1).VaryByCategories = True
Range Object
Description Represents a cell, a row, a column, or a selection of cells that contains one or more contiguous blocks of cells. Using the Range Object The following properties for returning a Range object are described in this section: Range property Cells property Range Property Use Range(arg), where arg is the name of the range, to return a Range object that represents a single cell or a range of cells. The following example places the value of cell A1 in cell A5.
myChart.Application.DataSheet.Range("A5").Value = _ myChart.Application.DataSheet.Range("A1").Value
The following example fills the range A1:H8 with the value 20.
myChart.Application.DataSheet.Range("A1:H8").Value = 20
Cells Property Use Cells(row, column), where row is the row's index number and column is the column's index number, to return a single cell. The following example sets the value of cell A1 to 24 (column A is the second column on the datasheet, and row 1 is the second row on the datasheet).
myChart.Application.DataSheet.Cells(2, 2).Value = 24
Although you can also use Range("A1") to return cell A1, there may be times when the Cells
file://C:\temporary\~hhE561.htm
3/20/2000
Microsoft Visual Basic for Applications Language Reference
Page 1044 of 1081
property is more convenient because you can use a variable for the row or column. The following example creates column and row headings on the datasheet.
Sub SetUpTable() With myChart.Application.DataSheet For theYear = 1 To 5 .Cells(1, theYear + 1).Value = 1990 + theYear Next theYear For theQuarter = 1 To 4 .Cells(theQuarter + 1, 1).Value = "Q" & theQuarter Next theQuarter End With End Sub
Although you can use Visual Basic string functions to alter A1-style references, it's much easier (and much better programming practice) to use the Cells(1, 1) notation. Use expression.Cells(row, column), where expression is an expression that returns a Range object, and row and column are relative to the upper-left corner of the range, to return part of a range. The following example sets the value for cell C5.
myChart.Application.Range("C5:C10").Cells(1, 1).Value = 35
Properties Application property, Cells property, Columns property, ColumnWidth property, Creator property, Include property, Item property, NumberFormat property, Parent property, Rows property, Value property. Methods AutoFit method, Clear method, ClearContents method, ClearFormats method, Copy method, Cut method, Delete method, Insert method, Paste method.
Range Property
Applies To DataSheet object. Description Returns a Range object that represents the specified cell or range of cells. Syntax 1 expression.Range(Cell1) Syntax 2 expression.Range(Cell1, Cell2) expression Required. An expression that returns a DataSheet object.
file://C:\temporary\~hhE561.htm
3/20/2000
Microsoft Visual Basic for Applications Language Reference
Page 1045 of 1081
Cell1 Required for Syntax 1. The name of the specified range. This must be an A1-style reference in the language the macro is written in. It can include the range operator (a colon), the intersection operator (a space), or the union operator (a comma). It can also include dollar signs, but they're ignored. Cell1, Cell2 Required for Syntax 2. The cells in the upper-left and lower-right corners of the specified range. Each argument can be a Range object that contains a single cell (or an entire column or entire row), or the argument can be a string that names a single cell in the language the macro is written in. Remarks On the datasheet, the first column heading (starting on the left) is A, followed by B, C, D, and so on. The first row heading (starting at the top) is 1, followed by 2, 3, 4, and so on. Neither the leftmost column nor the top row has a heading. In other words, column A is actually the second column from the left; likewise, row 1 is the second row from the top. The leftmost column and the top row, which are commonly used for legend text or axis labels, are referred to as column 0 (zero) and row 0 (zero). Thus, the following example inserts the text "Annual Sales" in the top cell in column A (the second column).
myChart.Application.DataSheet.Range("A0").Value = "Annual Sales"
And the following example inserts the text "District 1" in the leftmost cell in row 2 (the third row).
myChart.Application.DataSheet.Range("02").Value = "District 1"
See Also Cells property. Example This example sets the value of cell A1 on the datasheet to 3.14159.
myChart.DataSheet.Range("A1").Value = 3.14159
This example loops on cells A1:C3 on the datasheet. If one of the cells has a value less than 0.001, the example replaces that value with 0 (zero).
With myChart.Application.DataSheet For Each c in .Range("A1:C3") If c.Value < .001 Then c.Value = 0 End If Next c End With
ReadingOrder Property
Applies To AxisTitle object, ChartTitle object, DataLabel object, DataLabels collection object, TickLabels
file://C:\temporary\~hhE561.htm
3/20/2000
Microsoft Visual Basic for Applications Language Reference
Page 1046 of 1081
object. Description This property isn't used in the U.S. English version of Microsoft Graph.
Refresh Method
Applies To Chart object. Description Causes the specified chart to be redrawn immediately. Syntax expression.Refresh expression Required. An expression that returns a Chart object.
ReplacementList Method
Applies To AutoCorrect object. Description Returns the array of AutoCorrect replacements. Syntax expression.ReplacementList(Index) expression Required. An expression that returns an AutoCorrect object. Index Optional Variant. The row of the array of AutoCorrect replacements to be returned. The row is returned as a one-dimensional array with two elements: The first element is the text in column 1, and the second element is the text in column 2. If Index is out of range, this method fails. If Index is omitted, this method returns a two-dimensional array. Each row in the array contains one replacement, as shown in the following table.
file://C:\temporary\~hhE561.htm
3/20/2000
Microsoft Visual Basic for Applications Language Reference
Page 1047 of 1081
Column
Contents
The text to be replaced
The replacement text
Remarks Use the AddReplacement method to add an entry to the replacement list. See Also AddReplacement method, DeleteReplacement method. Example This example searches the replacement list for "Temperature" and displays the replacement entry if it exists.
repl = myChart.Application.AutoCorrect.ReplacementList For x = 1 To UBound(repl) If repl(x, 1) = "Temperature" Then MsgBox repl(x, 2) Next
ReplaceText Property
Applies To AutoCorrect object. Description True if text in the list of AutoCorrect replacements is replaced automatically. Read/write Boolean. See Also ReplacementList method. Example This example turns off automatic text replacement for the chart.
With myChart.Application.AutoCorrect .CapitalizeNamesOfDays = True .ReplaceText = False End With
file://C:\temporary\~hhE561.htm
3/20/2000
Microsoft Visual Basic for Applications Language Reference
Page 1048 of 1081
ReversePlotOrder Property
Applies To Axis object. Description True if Microsoft Graph plots data points from last to first. Read/write Boolean. Remarks This property cannot be used on radar charts. Example This example plots data points from last to first on the value axis.
myChart.Axes(xlValue).ReversePlotOrder = True
RGB Property
Applies To ChartColorFormat object. Description Returns the red-green-blue value of the specified color. Read-only Long. Example This example sets the color of the legend font to the foreground fill color of the plot area.
myChart.Legend.Font.Color = _ myChart.PlotArea.Fill.ForeColor.RGB
RightAngleAxes Property
Applies To Chart object. Description
file://C:\temporary\~hhE561.htm
3/20/2000
Microsoft Visual Basic for Applications Language Reference
Page 1049 of 1081
True if the chart axes are at right angles, independent of chart rotation or elevation. Applies only to 3-D line, column, and bar charts. Read/write Boolean. Remarks If this property is True, the Perspective property is ignored. See Also Elevation property, Perspective property, Rotation property. Example This example sets the axes to intersect at right angles. The example should be run on a 3-D chart.
myChart.RightAngleAxes = True
Rotation Property
Applies To Chart object. Description Returns or sets the rotation of the 3-D chart view (the rotation of the plot area around the zaxis, in degrees). The value of this property must be from 0 to 360, except for 3-D bar charts, where the value must be from 0 to 44. The default value is 20. Applies only to 3-D charts. Read/write Variant. See Also Elevation property, Perspective property, RightAngleAxes property. Example This example sets the rotation of myChart to 30 degrees. The example should be run on a 3-D chart.
myChart.Rotation = 30
Rows Property
Applies To
file://C:\temporary\~hhE561.htm
3/20/2000
Microsoft Visual Basic for Applications Language Reference
Page 1050 of 1081
DataSheet object, Range object. Description Range object: Returns a Range object that represents the rows in the specified range. Readonly. DataSheet object: Returns a Range object that represents all the rows on the datasheet. Readonly. See Also Columns property, Range property. Example This example deletes row three on the datasheet.
myChart.Application.DataSheet.Rows(3).Delete
SaveAsOldFileFormat Method
Applies To Application object. Description In a host application such as Microsoft PowerPoint, saves a chart in the specified older file format. Syntax expression.FileImport(MajorVersion, MinorVersion) expression Required. An expression that returns an Application object. MajorVersion Optional Variant. Specifies the major version number of the file format you want to use. MinorVersion Optional Variant. Specifies the minor version number of the file format you want to use. Example This example saves the chart in Microsoft Graph version 5.0 file format.
myChart.Application.SaveAsOldFileFormat MajorVersion:=5
file://C:\temporary\~hhE561.htm
3/20/2000
Microsoft Visual Basic for Applications Language Reference
Page 1051 of 1081
ScaleType Property
Applies To Axis object. Description Returns or sets the value axis scale type. Can be one of the following XlScaleType constants: xlScaleLinear or xlScaleLogarithmic. Applies only to the value axis. Read/write Long. Remarks A logarithmic scale uses base 10 logarithms. Example This example sets the value axis to use a logarithmic scale.
myChart.Axes(xlValue).ScaleType = xlScaleLogarithmic
SchemeColor Property
Applies To ChartColorFormat object. Description Returns or sets the color of the specified ChartColorFormat object as an index in the current color scheme. Read/write Long. Example This example sets the foreground color, background color, and gradient for the chart area fill on the chart.
With myChart.ChartArea.Fill .Visible = True .ForeColor.SchemeColor = 15 .BackColor.SchemeColor = 17 .TwoColorGradient msoGradientHorizontal, 1 End With
SecondaryPlot Property
Applies To
file://C:\temporary\~hhE561.htm
3/20/2000
Microsoft Visual Basic for Applications Language Reference
Page 1052 of 1081
Point object. Description True if the point is in the secondary section of either a pie of pie chart or a bar of pie chart. Applies only to points on pie of pie charts or bar of pie charts. Read/write Boolean. Example This example must be run on either a pie of pie chart or a bar of pie chart. The example moves point four to the secondary section of the chart.
With myChart.SeriesCollection(1) .Points(4).SecondaryPlot = True End With
SecondPlotSize Property
Applies To ChartGroup object. Description Returns or sets the size of the secondary section of either a pie of pie chart or a bar of pie chart, as a percentage of the size of the primary pie. Can be a value from 5 through 200. Read/write Long. Example This example must be run on either a pie of pie chart or a bar of pie chart. The example splits the two sections of the chart by value, combining all values under 10 in the primary pie and displaying them in the secondary section. The secondary section is 50 percent of the size of the primary pie.
With myChart.ChartGroups(1) .SplitType = xlSplitByValue .SplitValue = 10 .VaryByCategories = True .SecondPlotSize = 50 End With
Series Object
Description Represents a series in the specified chart. The Series object is a member of the SeriesCollection collection.
file://C:\temporary\~hhE561.htm
3/20/2000
Microsoft Visual Basic for Applications Language Reference
Page 1053 of 1081
Using the Series Object Use SeriesCollection(index), where index is the series' index number or name, to return a single Series object. The following example sets the color of the interior for series one in the chart.
myChart.SeriesCollection(1).Interior.Color = RGB(255, 0, 0)
The series index number indicates the order in which the series are added to the chart. SeriesCollection(1) is the first series added to the chart, and SeriesCollection (SeriesCollection.Count) is the last one added. Properties Application property, ApplyPictToEnd property, ApplyPictToFront property, ApplyPictToSides property, AxisGroup property, BarShape property, Border property, ChartType property, Creator property, ErrorBars property, Explosion property, Fill property, Has3DEffect property, HasDataLabels property, HasErrorBars property, HasLeaderLines property, Interior property, InvertIfNegative property, LeaderLines property, MarkerBackgroundColor property, MarkerBackgroundColorIndex property, MarkerForegroundColor property, MarkerForegroundColorIndex property, MarkerSize property, MarkerStyle property, Parent property, PictureType property, PictureUnit property, Shadow property, Smooth property, Type property. Methods ApplyCustomType method, ApplyDataLabels method, ClearFormats method, DataLabels method, Delete method, ErrorBar method, Points method, Trendlines method.
SeriesCollection Collection Object
Description A collection of all the Series objects in the specified chart or chart group. Using the SeriesCollection Collection Use the SeriesCollection method to return the SeriesCollection collection. The following example adjusts the interior color for each series in the collection:
For X = 1 To myChart.SeriesCollection.Count With myChart.SeriesCollection(X) .Interior.Color = RGB(X * 75, 50, X * 50) End With Next X
Use SeriesCollection(index), where index is the series' index number or name, to return a single Series object. The following example sets the color of the interior for series one in the chart to red.
myChart.SeriesCollection(1).Interior.Color = RGB(255, 0, 0)
Properties
file://C:\temporary\~hhE561.htm
3/20/2000
Microsoft Visual Basic for Applications Language Reference
Page 1054 of 1081
Application property, Count property, Creator property, Parent property. Methods Item method.
SeriesCollection Method
Applies To Chart object, ChartGroup object. Description Returns an object that represents either a single series (a Series object, Syntax 1) or a collection of all the series (a SeriesCollection collection, Syntax 2) in the chart or chart group. Syntax 1 expression.SeriesCollection(Index) Syntax 2 expression.SeriesCollection expression Required. An expression that returns a Chart or ChartGroup object. Index Optional Variant. The name or number of the series. Example This example turns on data labels for series one.
myChart.SeriesCollection(1).HasDataLabels = True
SeriesLines Object
Description Represents series lines in the specified chart group. Series lines connect the data values in each series. Only 2-D stacked-bar or column chart groups can have series lines. This object isn't a collection. There's no object that represents a single series line; either you have series lines turned on for all points in a chart group or you have them turned off. Using the SeriesLines Object
file://C:\temporary\~hhE561.htm
3/20/2000
Microsoft Visual Basic for Applications Language Reference
Page 1055 of 1081
Use the SeriesLines property to return the SeriesLines object. The following example adds series lines to chart group one in the chart. The chart must be a 2-D stacked-bar or column chart.
With myChart.ChartGroups(1) .HasSeriesLines = True .SeriesLines.Border.Color = RGB(0, 0, 255) End With
Remarks If the HasSeriesLines property is False, most properties of the SeriesLines object are disabled. Properties Application property, Border property, Creator property, Name property, Parent property. Methods Delete method.
SeriesLines Property
Applies To ChartGroup object. Description Returns a SeriesLines object that represents the series lines for the specified stacked bar chart or stacked column chart. Applies only to stacked bar and stacked column charts. Read-only. See Also HasSeriesLines property. Example This example turns on series lines for chart group one on the chart and then sets their line style, weight, and color. The example should be run on a 2-D stacked column chart that has two or more series.
With myChart.ChartGroups(1) .HasSeriesLines = True With .SeriesLines.Border .LineStyle = xlThin .Weight = xlMedium .ColorIndex = 3 End With End With
file://C:\temporary\~hhE561.htm
3/20/2000
Microsoft Visual Basic for Applications Language Reference
Page 1056 of 1081
SetDefaultChart Method
Applies To Application object. Description Specifies the name of the chart template that Microsoft Graph will use when creating new charts. Syntax expression.SetDefaultChart(FormatName) expression Required. An expression that returns an Application object. FormatName Optional Variant. The name of the specified custom autoformat. This name can be a string that denotes the custom autoformat, or it can be the special constant xlBuiltIn to specify the built-in chart template. Example This example sets the default chart template to the custom autoformat named "Monthly Sales."
myChart.Application.SetDefaultChart FormatName:="Monthly Sales"
Shadow Property
Applies To AxisTitle object, ChartArea object, ChartTitle object, DataLabel object, DataLabels collection object, Font object, Legend object, LegendKey object, Point object, Series object. Description True if the font is a shadow font or if the specified object has a shadow. Read/write Boolean. Remarks For the Font object, this property has no effect in Microsoft Windows, but its value is retained (it can be set and returned). Example This example adds a shadow to the title of myChart.
myChart.ChartTitle.Shadow = True
file://C:\temporary\~hhE561.htm
3/20/2000
Microsoft Visual Basic for Applications Language Reference
Page 1057 of 1081
ShowChartTipNames Property
Applies To Application object. Description True if charts show chart tip names. The default value is True. Read/write Boolean. Example This example turns off chart tip names and values.
With myChart.Application .ShowChartTipNames = False .ShowChartTipValues = False End With
ShowChartTipValues Property
Applies To Application object. Description True if charts show chart tip values. The default value is True. Read/write Boolean. Example This example turns off chart tip names and values.
With myChart.Application .ShowChartTipNames = False .ShowChartTipValues = False End With
ShowLegendKey Property
Applies To DataLabel object, DataLabels collection object, DataTable object. Description
file://C:\temporary\~hhE561.htm
3/20/2000
Microsoft Visual Basic for Applications Language Reference
Page 1058 of 1081
True if the data label legend key is visible. Read/write Boolean. Example This example sets the data labels for series one to show values and the legend key.
With myChart.SeriesCollection(1).DataLabels .ShowLegendKey = True .Type = xlShowValue End With
ShowNegativeBubbles Property
Applies To ChartGroup object. Description True if negative bubbles are shown for the chart group. Valid only for bubble charts. Read/write Boolean. Example This example makes negative bubbles visible for chart group one.
myChart.ChartGroups(1).ShowNegativeBubbles = True
Size Property
Applies To Font object. Description Returns or sets the size of the font. Read/write Variant. Example This example sets the font size for the chart title.
myChart.ChartTitle.Font.Size = 12
SizeRepresents Property
file://C:\temporary\~hhE561.htm 3/20/2000
Microsoft Visual Basic for Applications Language Reference
Page 1059 of 1081
Applies To ChartGroup object. Description Returns or sets what the bubble size represents on a bubble chart. Can be either of the following XlSizeRepresents constants: xlSizeIsArea or xlSizeIsWidth. Read/write Long. Example This example sets what the bubble size represents for the chart. (The example assumes that the chart is a bubble chart.)
myChart.ChartGroups(1).SizeRepresents = xlSizeIsWidth
Smooth Property
Applies To LegendKey object, Series object. Description True if curve smoothing is turned on for the line chart or scatter chart. Applies only to line and scatter charts. Read/write. Example This example turns on curve smoothing for series one. The example should be run on a 2-D line chart.
myChart.SeriesCollection(1).Smooth = True
Solid Method
Applies To ChartFillFormat object. Description Sets the specified fill to a uniform color. Use this method to convert a gradient, textured, patterned, or background fill back to a solid fill. Example
file://C:\temporary\~hhE561.htm
3/20/2000
Microsoft Visual Basic for Applications Language Reference
Page 1060 of 1081
This example converts the chart area fill to a solid color.
myChart.ChartArea.Fill.Solid
SplitType Property
Applies To ChartGroup object. Description Returns or sets the way the two sections of either a pie of pie chart or a bar of pie chart are split. Can be one of the following XlChartSplitType constants: xlSplitByPosition, xlSplitByPercentValue, xlSplitByCustomSplit, or xlSplitByValue. Read/write Long. See Also SplitValue property. Example This example must be run on either a pie of pie chart or a bar of pie chart. The example splits the two sections of the chart by value, combining all values under 10 in the primary pie and displaying them in the secondary section.
With myChart.ChartGroups(1) .SplitType = xlSplitByValue .SplitValue = 10 .VaryByCategories = True End With
SplitValue Property
Applies To ChartGroup object. Description Returns or sets the threshold value separating the two sections of either a pie of pie chart or a bar of pie chart. Read/write Variant. See Also SplitType property. Example
file://C:\temporary\~hhE561.htm
3/20/2000
Microsoft Visual Basic for Applications Language Reference
Page 1061 of 1081
This example must be run on either a pie of pie chart or a bar of pie chart. The example splits the two sections of the chart by value, combining all values under 10 in the primary pie and displaying them in the secondary section.
With myChart.ChartGroups(1) .SplitType = xlSplitByValue .SplitValue = 10 .VaryByCategories = True End With
Strikethrough Property
Applies To Font object. Description True if the font is struck through with a horizontal line. Read/write Boolean. Example This example sets the font in the chart title to strikethrough.
myChart.ChartTitle.Font.Strikethrough = True
Subscript Property
Applies To Font object. Description True if the specified font is formatted as subscript. The default value is False. Read/write Variant. See Also Superscript property.
Superscript Property
Applies To
file://C:\temporary\~hhE561.htm
3/20/2000
Microsoft Visual Basic for Applications Language Reference
Page 1062 of 1081
Font object. Description True if the specified font is formatted as superscript. The default value is False. Read/write Variant. See Also Subscript property.
SurfaceGroup Property
Applies To Chart object. Description Returns a ChartGroup object that represents the surface chart group of a 3-D chart. Read-only. Example This example sets the 3-D surface group to use a different color for each data marker. The example should be run on a 3-D chart.
myChart.SurfaceGroup.VaryByCategories = True
Text Property
Applies To AxisTitle object, ChartTitle object, DataLabel object. Description Returns or sets the text for the specified object. Read/write String. Example This example sets the text for the title of the chart.
With myChart .HasTitle = True .ChartTitle.Text = "First Quarter Sales" End With
file://C:\temporary\~hhE561.htm
3/20/2000
Microsoft Visual Basic for Applications Language Reference
Page 1063 of 1081
This example sets the axis title text for the category axis.
With myChart.Axes(xlCategory) .HasTitle = True .AxisTitle.Text = "Month" End With
TextureName Property
Applies To ChartFillFormat object. Description Returns the name of the custom texture file for the specified fill. Read-only String. This property is read-only. Use the UserPicture or UserTextured method to set the texture file for the fill. Example This example changes the user-defined texture type for the chart's fill format.
With myChart.ChartArea.Fill If .Type = msoFillTextured Then If .TextureType = msoTextureUserDefined Then If .TextureName = "brick.bmp" Then .UserTextured "stone.bmp" End If End If End If End With
TextureType Property
Applies To ChartFillFormat object. Description Returns the texture type for the specified fill. Can be one of the following MsoTextureType constants: msoTexturePreset, msoTextureTypeMixed, or msoTextureUserDefined. Read-only Long. This property is read-only. Use the UserTextured method to set the texture type for the fill. Example
file://C:\temporary\~hhE561.htm
3/20/2000
Microsoft Visual Basic for Applications Language Reference
Page 1064 of 1081
This example changes the user-defined texture type for the chart's fill format.
With myChart.ChartArea.Fill If .Type = msoFillTextured Then If .TextureType = msoTextureUserDefined Then If .TextureName = "C:\brick.bmp" Then .UserTextured "C:\stone.bmp" End If End If End If End With
TickLabelPosition Property
Applies To Axis object. Description Describes the position of tick-mark labels on the specified axis. Can be one of the following XlTickLabelPosition constants: xlTickLabelPositionNone, xlTickLabelPositionLow, xlTickLabelPositionHigh, or xlTickLabelPositionNextToAxis. Read/write Long. See Also MajorTickMark property, MinorTickMark property, TickLabels property, TickLabelSpacing property, TickMarkSpacing property. Example This example sets tick-mark labels on the category axis to the high position (above the chart).
myChart.Axes(xlCategory) _ .TickLabelPosition = xlTickLabelPositionHigh
TickLabels Object
Description Represents the tick-mark labels associated with tick marks on the specified chart axis. This object isn't a collection. There's no object that represents a single tick-mark label; you must return all the tick-mark labels as a unit. Tick-mark label text for the category axis comes from the name of the associated category in the chart. The default tick-mark label text for the category axis is the number that indicates the position of the category relative to the left end of this axis. To change the number of unlabeled tick marks between tick-mark labels, you must change the TickLabelSpacing property for the category axis.
file://C:\temporary\~hhE561.htm
3/20/2000
Microsoft Visual Basic for Applications Language Reference
Page 1065 of 1081
Tick-mark label text for the value axis is calculated based on the MajorUnit, MinimumScale, and MaximumScale properties of the value axis. To change the tick-mark label text for the value axis, you must change the values of these properties. Using the TickLabels Object Use the TickLabels property to return the TickLabels object. The following example sets the number format for the tick-mark labels on the value axis in the chart.
myChart.Axes(xlValue).TickLabels.NumberFormat = "0.00"
Properties Application property, AutoScaleFont property, Creator property, Font property, Name property, NumberFormat property, Orientation property, Parent property, ReadingOrder property. Methods Delete method.
TickLabels Property
Applies To Axis object. Description Returns a TickLabels collection that represents the tick-mark labels for the specified axis. Readonly. See Also MajorTickMark property, MinorTickMark property, TickLabelPosition property, TickLabelSpacing property, TickMarkSpacing property. Example This example sets the color of the tick-mark label font for the value axis.
myChart.Axes(xlValue).TickLabels.Font.ColorIndex = 3
TickLabelSpacing Property
Applies To
file://C:\temporary\~hhE561.htm
3/20/2000
Microsoft Visual Basic for Applications Language Reference
Page 1066 of 1081
Axis object. Description Returns or sets the number of categories or series between tick-mark labels. Applies only to category and series axes. Read/write Long. Remarks Tick-mark label spacing on the value axis is always calculated by Microsoft Graph. See Also MajorTickMark property, MinorTickMark property, TickLabelPosition property, TickLabels property, TickMarkSpacing property. Example This example sets the number of categories between tick-mark labels on the category axis.
myChart.Axes(xlCategory).TickLabelSpacing = 10
TickMarkSpacing Property
Applies To Axis object. Description Returns or sets the number of categories or series between tick marks. Applies only to category and series axes. Read/write Long. Remarks Use the MajorUnit and MinorUnit properties to set tick-mark spacing on the value axis. See Also MajorTickMark property, MajorUnit property, MinorTickMark property, MinorUnit property, TickLabelPosition property, TickLabels property, TickLabelSpacing property. Example This example sets the number of categories between tick marks on the category axis.
myChart.Axes(xlCategory).TickMarkSpacing = 10
file://C:\temporary\~hhE561.htm
3/20/2000
Microsoft Visual Basic for Applications Language Reference
Page 1067 of 1081
Top Property
Applies To Application object, Axis object, AxisTitle object, Chart object, ChartArea object, ChartTitle object, DataLabel object, DataSheet object, Legend object, LegendEntry object, LegendKey object, PlotArea object. Description Returns or sets the position of the specified object, in points. Read/write Long, except as shown in the following table. Remarks The meaning of the Top property depends on the specified object. Object Meaning
Application
The distance from the top edge of the screen to the top edge of the main Microsoft Graph window. In Windows, if the application window is minimized, this property controls the position of the window icon (anywhere on the screen). On the Macintosh, the value is always 0 (zero); setting the value to something else will have no effect.
Axis, AxisTitle, ChartArea, Chart, ChartTitle, DataLabel, DataSheet, Legend, LegendEntry, LegendKey, PlotArea
The distance from the top edge of the object to the top of row 1 (on a datasheet) or the top of the chart area (on a chart). Read-only for Axis, LegendEntry, and LegendKey.
See Also Height property, Left property, Width property. Example This example sets the position of the top of the chart title.
file://C:\temporary\~hhE561.htm
3/20/2000
Microsoft Visual Basic for Applications Language Reference
Page 1068 of 1081
myChart.ChartTitle.Top = 10
Trendline Object
Description Represents a trendline in the specified chart. A trendline shows the trend, or direction, of data in a series. The Trendline object is a member of the Trendlines collection, which contains all the Trendline objects for a single series. Using the Trendline Object Use Trendlines(index), where index is the trendline's index number, to return a single Trendline object. The following example changes the trendline type for series one in the chart. If the series has no trendline, this example will fail.
myChart.SeriesCollection(1).Trendlines(1).Type = xlMovingAvg
The index number denotes the order in which the trendlines are added to the series. Trendlines (1) is the first trendline added to the series, and Trendlines(Trendlines.Count) is the last one added. Properties Application property, Backward property, Border property, Creator property, DataLabel property, DisplayEquation property, DisplayRSquared property, Forward property, Index property, Intercept property, InterceptIsAuto property, Name property, NameIsAuto property, Order property, Parent property, Period property, Type property. Methods ClearFormats method, Delete method.
Trendlines Collection Object
Description A collection of all the Trendline objects for the specified series. Each Trendline object represents a trendline in a chart. A trendline shows the trend, or direction, of data in a series. Using the Trendlines Collection Use the Trendlines method to return the Trendlines collection. The following example displays the number of trendlines for series one in the chart.
MsgBox myChart.SeriesCollection(1).Trendlines.Count
file://C:\temporary\~hhE561.htm
3/20/2000
Microsoft Visual Basic for Applications Language Reference
Page 1069 of 1081
Use the Add method to create a new trendline and add it to the series. The following example adds a linear trendline to series one in the chart.
With myChart.SeriesCollection(1).Trendlines .Add Type:=xlLinear, Name:="Linear Trend" End With
Use Trendlines(index), where index is the trendline's index number, to return a single TrendLine object. The following example changes the trendline type for series one in the chart. If the series has no trendline, this example will fail.
myChart.SeriesCollection(1).Trendlines(1).Type = xlMovingAvg
The index number denotes the order in which the trendlines are added to the series. Trendlines (1) is the first trendline added to the series, and Trendlines(Trendlines.Count) is the last one added. Properties Application property, Count property, Creator property, Parent property. Methods Add method, Item method.
Trendlines Method
Applies To Series object. Description Returns an object that represents a single trendline (a Trendline object, Syntax 1) or a collection of all the trendlines (a Trendlines collection, Syntax 2) for the series. Syntax 1 object.Trendlines(Index) Syntax 2 object.Trendlines object Required. The Series object. Index Optional Variant. The name or number of the trendline. Example
file://C:\temporary\~hhE561.htm
3/20/2000
Microsoft Visual Basic for Applications Language Reference
Page 1070 of 1081
This example adds a linear trendline to series one.
myChart.SeriesCollection(1).Trendlines.Add Type:=xlLinear
TwoColorGradient Method
Applies To ChartFillFormat object. Description Sets the specified fill to a two-color gradient. Syntax expression.TwoColorGradient(Style, Variant) expression Required. An expression that returns a ChartFillFormat object. Style Required Long. Specifies the gradient style. Can be one of the following MsoGradientStyle constants: msoGradientDiagonalDown, msoGradientDiagonalUp, msoGradientFromCenter, msoGradientFromCorner, msoGradientHorizontal, or msoGradientVertical. Variant Required Long. Specifies the gradient variant. Can be a value from 1 through 4, corresponding to the four variants on the Gradient tab in the Fill Effects dialog box. If Style is msoGradientFromCenter, the Variant argument can only be either 1 or 2. Example This example sets the gradient, background color, and foreground color for the chart area fill on the chart.
With myChart.ChartArea.Fill .Visible = True .ForeColor.SchemeColor = 15 .BackColor.SchemeColor = 17 .TwoColorGradient msoGradientHorizontal, 1 End With
TwoInitialCapitals Property
Applies To AutoCorrect object. Description
file://C:\temporary\~hhE561.htm
3/20/2000
Microsoft Visual Basic for Applications Language Reference
Page 1071 of 1081
True if words that begin with two capital letters are corrected automatically. Read/write Boolean. Example This example sets Microsoft Graph to automatically correct words that begin with two capital letters.
With myChart.Application.AutoCorrect .TwoInitialCapitals = True .ReplaceText = True End With
Type Property
Applies To Axis object, ChartColorFormat object, ChartFillFormat object, DataLabel object, DataLabels collection object, Series object, Trendline object. Description Returns or sets the type of the specified object, as shown in the following table. Object Type
Axis
Axis type. Can be one of the following XlAxisType constants: xlCategory, xlSeriesAxis, or xlValue. Read/write Long.
ChartColorFormat
Color type. Can be one of the following MsoColorType constants: msoColorTypeMixed, msoColorTypeRGB, or msoColorTypeScheme. Read-only Long.
DataLabel, DataLabels
Data label type. Can be one of the following XlDataLabelsType constants: xlDataLabelsShowBubbleSizes, xlDataLabelsShowLabel, xlDataLabelsShowLabelAndPercent, xlDataLabelsShowNone, xlDataLabelsShowPercent, or xlDataLabelsShowValue. Read/write Long.
file://C:\temporary\~hhE561.htm
3/20/2000
Microsoft Visual Basic for Applications Language Reference
Page 1072 of 1081
ChartFillFormat
Fill type. Can be one of the following MsoFillType constants: msoFillBackground, msoFillGradient, msoFillMixed, msoFillPatterned, msoFillPicture, msoFillSolid, or msoFillTextured. Read-only Long.
Trendline
Trendline type. Can be one of the following XlTrendlineType constants: xlExponential, xlLinear, xlLogarithmic, xlMovingAvg, xlPolynomial, or xlPower. Read/write Long.
See Also ChartType property. Example This example changes the trendline type for the first series in the chart. If the series has no trendline, this example fails.
myChart.SeriesCollection(1).Trendlines(1).Type = xlMovingAvg
Underline Property
Applies To Font object. Description Returns or sets the type of underline applied to the font. Can be one of the following XlUnderlineStyle constants: xlUnderlineStyleNone, xlUnderlineStyleSingle, xlUnderlineStyleDouble, xlUnderlineStyleSingleAccounting , or xlUnderlineStyleDoubleAccounting . Read/write Long. Example This example sets the font in the chart title to single underline.
myChart.ChartTitle.Font.Underline = xlUnderlineStyleSingle
UpBars Object
file://C:\temporary\~hhE561.htm 3/20/2000
Microsoft Visual Basic for Applications Language Reference
Page 1073 of 1081
Description Represents the up bars in a chart group. Up bars connect points in series one with higher values in the last series in the chart group (the lines go up from series one). Only 2-D line groups that contain at least two series can have up bars. This object isn't a collection. There's no object that represents a single up bar; either you have up bars turned on for all points in a chart group or you have them turned off. Using the UpBars Object Use the UpBars property to return the UpBars object. The following example turns on up and down bars for chart group one in the chart. The example then sets the up-bar color to blue and sets the down-bar color to red.
With myChart.ChartGroups(1) .HasUpDownBars = True .UpBars.Interior.Color = RGB(0, 0, 255) .DownBars.Interior.Color = RGB(255, 0, 0) End With
Remarks If the HasUpDownBars property is False, most properties of the UpBars object are disabled. Properties Application property, Border property, Creator property, Fill property, Interior property, Name property, Parent property. Methods Delete method. See Also DownBars object.
UpBars Property
Applies To ChartGroup object. Description Returns an UpBars object that represents the up bars on a line chart. Applies only to line charts. Read-only. See Also
file://C:\temporary\~hhE561.htm
3/20/2000
Microsoft Visual Basic for Applications Language Reference
Page 1074 of 1081
DownBars property, HasUpDownBars property. Example This example turns on up and down bars for chart group one and then sets their colors. The example should be run on a 2-D line chart containing two series that cross each other at one or more data points.
With myChart.ChartGroups(1) .HasUpDownBars = True .DownBars.Interior.ColorIndex = 3 .UpBars.Interior.ColorIndex = 5 End With
Update Method
Applies To Application object. Description Updates the specified embedded object in the host file. Syntax expression.Update expression Required. An expression that returns an Application object.
UserPicture Method
Applies To ChartFillFormat object. Description Fills the specified shape with an image. Syntax expression.UserPicture(PictureFile, PictureFormat, PictureStackUnit, PicturePlacement) expression An expression that returns a ChartFillFormat object. PictureFile Required String. The name of the specified picture file.
file://C:\temporary\~hhE561.htm
3/20/2000
Microsoft Visual Basic for Applications Language Reference
Page 1075 of 1081
PictureFormat Optional Long. The format of the specified picture. Can be one of the following XlChartPictureType constants: xlScale, xlStackScale, xlStack, or xlStretch. PictureStackUnit Optional Long. The stack or scale unit for the specified picture (depends on the PictureFormat argument). PicturePlacement Optional Long. The placement of the specified picture. Can be one of the following XlChartPicturePlacement constants: xlSides, xlEnd, xlEndSides, xlFront, xlFrontSides, xlFrontEnd, or xlAllFaces. Example This example sets the chart's fill format so that it's based on a user-supplied picture.
With myChart.ChartArea.Fill .UserPicture PictureFile:="C:\My Documents\brick.bmp" .Visible = True End With
UserTextured Method
Applies To ChartFillFormat object. Description Fills the specified shape with small tiles of an image. If you want to fill the shape with one large image, use the UserPicture method. Syntax expression.UserTextured(TextureFile) expression Required. An expression that returns a ChartFillFormat object. TextureFile Required String. The name of the specified picture file. Example This example changes the user-defined texture type for the chart's fill format.
With myChart.ChartArea.Fill If .Type = msoFillTextured Then If .TextureType = msoTextureUserDefined Then If .TextureName = "C:\brick.bmp" Then .UserTextured "C:\stone.bmp" End If End If End If End With
file://C:\temporary\~hhE561.htm
3/20/2000
Microsoft Visual Basic for Applications Language Reference
Page 1076 of 1081
Value Property
Applies To Range object. Description Returns the value of the specified cell. If the cell is empty, Value returns the value Empty (use the IsEmpty function to test for this case). If the Range object contains more than one cell, this property returns an array of values (use the IsArray function to test for this case). Read/write. See Also LineStyle property. Example This example sets the value of cell A1 on the datasheet to 3.14159.
myChart.Application.DataSheet.Range("A1").Value = 3.14159
VaryByCategories Property
Applies To ChartGroup object. Description True if Microsoft Graph assigns a different color or pattern to each data marker. The chart must contain only one series. Read/write Boolean. Example This example assigns a different color or pattern to each data marker in chart group one. The example should be run on a 2-D line chart that has data markers on a series.
myChart.ChartGroups(1).VaryByCategories = True
Version Property
Applies To Application object.
file://C:\temporary\~hhE561.htm
3/20/2000
Microsoft Visual Basic for Applications Language Reference
Page 1077 of 1081
Description Returns the Microsoft Graph version number. Read-only String. Example This example displays a message box that contains the Microsoft Graph version number and the name of the operating system.
MsgBox "Welcome to Microsoft Graph version " & _ myChart.Application.Version
VerticalAlignment Property
Applies To AxisTitle object, ChartTitle object, DataLabel object, DataLabels collection object. Description Returns or sets the vertical alignment of the object. Can be one of the following XlVAlign constants: xlVAlignBottom, xlVAlignCenter, xlVAlignDistributed, xlVAlignJustify, or xlVAlignTop. Read/write Long. Remarks The xlVAlignDistributed alignment style works only in Far East versions of Microsoft Graph. See Also HorizontalAlignment property. Example This example sets the vertical alignment of the chart title.
myChart.ChartTitle.VerticalAlignment = xlCenter
Visible Property
Applies To Application object, ChartFillFormat object. Description True if the specified object is visible. Read/write Boolean or Long.
file://C:\temporary\~hhE561.htm
3/20/2000
Microsoft Visual Basic for Applications Language Reference
Page 1078 of 1081
Example This example formats the chart's fill with a preset gradient and then makes the fill visible.
With myChart.ChartArea.Fill .Visible = True .PresetGradient msoGradientDiagonalDown, _ 3, msoGradientBrass End With
Walls Object
Description Represents the walls of the specified 3-D chart. This object isn't a collection. There's no object that represents a single wall; you must return all the walls as a unit. Using the Walls Object Use the Walls property to return the Walls object. The following example sets the pattern on the walls for the chart. If the chart isn't a 3-D chart, this example will fail.
myChart.Walls.Interior.Pattern = xlGray75
Properties Application property, Border property, Creator property, Fill property, Interior property, Name property, Parent property, PictureType property, PictureUnit property. Methods ClearFormats method.
Walls Property
Applies To Chart object. Description Returns a Walls collection that represents the walls of the 3-D chart. Read-only. Remarks This property doesn't apply to 3-D pie charts. Example
file://C:\temporary\~hhE561.htm
3/20/2000
Microsoft Visual Basic for Applications Language Reference
Page 1079 of 1081
This example sets the color of the wall border of the chart to red. The example should be run on a 3-D chart.
myChart.Walls.Border.ColorIndex = 3
WallsAndGridlines2D Property
Applies To Chart object. Description True if gridlines are drawn two-dimensionally on a 3-D chart. Read/write Boolean. Example This example causes Microsoft Graph to draw 2-D gridlines for the chart.
myChart.WallsAndGridlines2D = True
Weight Property
Applies To Border object. Description Returns or sets the weight of the border. Can be one of the following XlBorderWeight constants: xlHairline, xlThin, xlMedium, or xlThick. Read/write Long. Example This example sets the border weight for the chart area.
myChart.ChartArea.Border.Weight = xlMedium
Width Property
Applies To Application object, Axis object, Chart object, ChartArea object, DataSheet object, Legend object, LegendEntry object, LegendKey object, PlotArea object.
file://C:\temporary\~hhE561.htm
3/20/2000
Microsoft Visual Basic for Applications Language Reference
Page 1080 of 1081
Description Returns or sets an object's width, in points. Read/write Long, except as shown in the following table. Remarks The meaning of the Width property depends on the specified object. Object Description
Application
The distance from the left edge of the application window to the right edge of the application window.
Axis, LegendEntry, LegendKey
The width of the object. Read-only.
ChartArea, Chart, DataSheet, Legend, PlotArea
The width of the object.
On the Macintosh, Application.Width is always equal to the total width of the screen, in points. Setting this value to any other value has no effect. In Windows, if the window is minimized, Application.Width is read-only and returns the width of the window icon. See Also Height property, Left property, Top property. Example This example sets the width of the chart.
myChart.Width = 360
WindowState Property
Applies To Application object.
file://C:\temporary\~hhE561.htm
3/20/2000
Microsoft Visual Basic for Applications Language Reference
Page 1081 of 1081
Description Returns or sets the state of the window. Can be one of the following XlWindowState constants: xlMaximized, xlMinimized, or xlNormal. Read/write Long. Example This example maximizes the application window in Microsoft Graph for Windows. (This property cannot be set on the Macintosh.)
myChart.Application.WindowState = xlMaximized
XYGroups Method
Applies To Chart object. Description On a 2-D chart, returns an object that represents either a single scatter chart group (a ChartGroup object, Syntax 1) or a collection of the scatter chart groups (a ChartGroups collection, Syntax 2). Syntax 1 expression.XYGroups(Index) Syntax 2 expression.XYGroups expression Required. An expression that returns a Chart object. Index Optional Variant. Specifies the chart group. Example This example sets X-Y group (scatter group) one to use a different color for each data marker. The example should be run on a 2-D chart.
myChart.XYGroups(1).VaryByCategories = True
file://C:\temporary\~hhE561.htm
3/20/2000
You might also like
- Q1. Write A Short Note On IDENTIFIERS: SyntaxDocument17 pagesQ1. Write A Short Note On IDENTIFIERS: SyntaxPrajita MehtaNo ratings yet
- C Programming: Sachin DaneDocument60 pagesC Programming: Sachin DaneTalha NasirNo ratings yet
- LMS AlgorithmDocument51 pagesLMS AlgorithmAnonymous rcmeSfj5No ratings yet
- Bookmanagementsystem 170118185332Document53 pagesBookmanagementsystem 170118185332Shubham KumarNo ratings yet
- C Programing BasicsDocument203 pagesC Programing BasicsAakarshan SinglaNo ratings yet
- MadhviDocument73 pagesMadhviUmashankar VermaNo ratings yet
- COMPILER DESIGN Unit 5 Two Mark With AnswerDocument7 pagesCOMPILER DESIGN Unit 5 Two Mark With AnswerPRIYA RAJINo ratings yet
- M04 - Programming in Matlab - XXXX - CH04Document23 pagesM04 - Programming in Matlab - XXXX - CH04Insignia D.No ratings yet
- Computer Programming and LanguagesDocument28 pagesComputer Programming and LanguagesCamilo AmarcyNo ratings yet
- MC0066Document64 pagesMC0066killer1No ratings yet
- Structure of A Visual Basic ProgramDocument47 pagesStructure of A Visual Basic ProgramAmiya Ranjan MalikNo ratings yet
- Unit 2 CPDocument13 pagesUnit 2 CPStan jrNo ratings yet
- Unit1-Inroduction To Basic CodingDocument10 pagesUnit1-Inroduction To Basic CodingSoumya S PatilNo ratings yet
- Lecture 4 - C Conditional Statement - IF - IF Else and Nested IF Else With ExampleDocument65 pagesLecture 4 - C Conditional Statement - IF - IF Else and Nested IF Else With ExampleMab AbdulNo ratings yet
- CP Unit Ii QBDocument24 pagesCP Unit Ii QBkanjaiNo ratings yet
- C PREPROCESSOR FinalDocument13 pagesC PREPROCESSOR FinalrajdattaNo ratings yet
- Control Structures and Statements in C and CPPDocument11 pagesControl Structures and Statements in C and CPPBilingwe YohmehNo ratings yet
- C#Document58 pagesC#SarikaNo ratings yet
- Lesson 1: The Basics of C++Document54 pagesLesson 1: The Basics of C++Leandro SumidaNo ratings yet
- C Proramming NotemakingKTUDocument49 pagesC Proramming NotemakingKTUSreenath MP SreeNo ratings yet
- C Programming LaboratoryDocument49 pagesC Programming LaboratoryGUGULOTHU VENKATESH PRASAD B182380No ratings yet
- 6th Sem Basic of .Net Kuvempu UniversityDocument11 pages6th Sem Basic of .Net Kuvempu Universitymofid khanNo ratings yet
- Basic Construction of CDocument31 pagesBasic Construction of CSameer JhaNo ratings yet
- Lesson 1: The Basics of C++Document27 pagesLesson 1: The Basics of C++Shashi Shekar KnNo ratings yet
- Adamson University College of Engineering Computer Engineering DepartmentDocument9 pagesAdamson University College of Engineering Computer Engineering DepartmentLeonilive Dela CruzNo ratings yet
- ADO.NETDocument369 pagesADO.NETConscience LewisNo ratings yet
- Overview of C Programming: Msc-I Roll No.12Document8 pagesOverview of C Programming: Msc-I Roll No.12Niranjana KarandikarNo ratings yet
- Program That Perform Translation: Being RunDocument5 pagesProgram That Perform Translation: Being RunRaleen GenerNo ratings yet
- Unit 1Document48 pagesUnit 1Jeevitha SanthoshNo ratings yet
- Computer Programming VB - Net.docx 2Document5 pagesComputer Programming VB - Net.docx 2Raleen GenerNo ratings yet
- Visual Basic All Units CombineDocument9 pagesVisual Basic All Units CombinedheerajNo ratings yet
- What Is Embedded C Programming? How Is Embedded C Different From C Language?Document8 pagesWhat Is Embedded C Programming? How Is Embedded C Different From C Language?Raj Patil100% (1)
- 1.2.3. Introduction To ProgrammingDocument8 pages1.2.3. Introduction To ProgrammingvsaaruganNo ratings yet
- Mis 15 MidtermDocument8 pagesMis 15 MidtermNaser WafyNo ratings yet
- Computer Programming/Error HandlingDocument7 pagesComputer Programming/Error HandlingNirmala OmkaregowdaNo ratings yet
- Compiler Desining Complete NotesDocument175 pagesCompiler Desining Complete NotesHerr DirektorNo ratings yet
- C Pre Processor DirectivesDocument12 pagesC Pre Processor DirectivesHem Pushp MittalNo ratings yet
- Esignal Formula Script (Efs) Tutorial Series: Introductory Tutorial 2 Commonly Used Core JavascriptDocument17 pagesEsignal Formula Script (Efs) Tutorial Series: Introductory Tutorial 2 Commonly Used Core JavascriptKaustubh KeskarNo ratings yet
- Describe The Steps in Compiling and Executing A C++ Program With Programmatic IllustrationDocument54 pagesDescribe The Steps in Compiling and Executing A C++ Program With Programmatic IllustrationJithin JoseNo ratings yet
- Assighnment-4 Compiler DesignDocument20 pagesAssighnment-4 Compiler Design4653Anushika PatelNo ratings yet
- Sequence Construct or Structure:: BCA-I Notes Programing Concepts Unit I Programming StructureDocument19 pagesSequence Construct or Structure:: BCA-I Notes Programing Concepts Unit I Programming Structureprajwal dangareNo ratings yet
- Lab 3 (Saha)Document7 pagesLab 3 (Saha)Divyaa MuniandyNo ratings yet
- Module 1Document61 pagesModule 1soumyaks81No ratings yet
- Lesoon5-10 ReviewerDocument2 pagesLesoon5-10 ReviewerSCT. Jan GenesisNo ratings yet
- Ipl NotesDocument9 pagesIpl NotessupesharulkarNo ratings yet
- Describe The Steps in Compiling and Executing A C++ Program With Programmatic IllustrationDocument15 pagesDescribe The Steps in Compiling and Executing A C++ Program With Programmatic IllustrationKuldeep SinghNo ratings yet
- C TutorialDocument79 pagesC TutorialAshok Kumar MaheshwariNo ratings yet
- C++ Switch..case StatementDocument4 pagesC++ Switch..case StatementKenneth BautistaNo ratings yet
- Porting ETPU Code To FreescaleDocument8 pagesPorting ETPU Code To Freescaledevin122No ratings yet
- Shree. IOS Development CT - 2 SolutionsDocument30 pagesShree. IOS Development CT - 2 Solutionssr1568No ratings yet
- Chapter 1Document12 pagesChapter 1mrTnTNo ratings yet
- C IntroductionDocument6 pagesC IntroductionBhuvneshwar YadavNo ratings yet
- Prgramming in C PDFDocument70 pagesPrgramming in C PDFi_2loveu3235No ratings yet
- High Level LanguageDocument19 pagesHigh Level LanguagemadhusivaNo ratings yet
- 2.7. Decision Making: Equality and Relational Operators: If Statement ConditionDocument6 pages2.7. Decision Making: Equality and Relational Operators: If Statement ConditionAbdullah JuttNo ratings yet
- C Programming Q&a-18082022Document17 pagesC Programming Q&a-18082022Bethel AntwiNo ratings yet
- Lab Manual SPCCDocument16 pagesLab Manual SPCCLeopold RaphaelNo ratings yet
- Advanced C++ Interview Questions You'll Most Likely Be Asked: Job Interview Questions SeriesFrom EverandAdvanced C++ Interview Questions You'll Most Likely Be Asked: Job Interview Questions SeriesNo ratings yet
- BE EXPERT IN JAVA Part- 2: Learn Java programming and become expertFrom EverandBE EXPERT IN JAVA Part- 2: Learn Java programming and become expertNo ratings yet
- OMRON Braking ResistorDocument24 pagesOMRON Braking ResistorAndrew Joseph Angel100% (1)
- Logix Designer Report(s)Document42 pagesLogix Designer Report(s)Andrew Joseph AngelNo ratings yet
- S7plcsim Advanced Readme en-US PDFDocument2 pagesS7plcsim Advanced Readme en-US PDFFELIPE CALDERON VACCANo ratings yet
- Acrobat ReferenceDocument590 pagesAcrobat ReferenceAndrew Joseph AngelNo ratings yet
- FTBDocument1 pageFTBAndrew Joseph AngelNo ratings yet
- Change 192 NsDocument5 pagesChange 192 NsAndrew Joseph AngelNo ratings yet
- Assembly ArraysDocument2 pagesAssembly ArraysAndrew Joseph AngelNo ratings yet
- Example of CNC Programming: What What Must Be Done To Drill A Hole On A CNC Vertical Milling MachineDocument16 pagesExample of CNC Programming: What What Must Be Done To Drill A Hole On A CNC Vertical Milling Machineneeraj451No ratings yet
- Tutorial VISUAL Basic 2010Document208 pagesTutorial VISUAL Basic 2010Zullana Chavarri SayasNo ratings yet
- Logix5000 Controllers Messages: Programming ManualDocument34 pagesLogix5000 Controllers Messages: Programming ManualTruptiNo ratings yet
- EZMotion NC EnglishDocument54 pagesEZMotion NC EnglishOrlando TituanaNo ratings yet
- Design Projects in A PLCDocument10 pagesDesign Projects in A PLCSam B.medNo ratings yet
- 276 - Allen Bradley SLC500Document24 pages276 - Allen Bradley SLC500Andrew Joseph AngelNo ratings yet
- Ne Amen Chap 002Document11 pagesNe Amen Chap 002Andrew Joseph AngelNo ratings yet
- AT89C51 Training Module PDFDocument1 pageAT89C51 Training Module PDFAndrew Joseph AngelNo ratings yet
- Series Ordinary PointDocument12 pagesSeries Ordinary PointAndrew Joseph AngelNo ratings yet
- Ne Amen Chap 001Document8 pagesNe Amen Chap 001Andrew Joseph AngelNo ratings yet
- PSsoln 1Document29 pagesPSsoln 1Andrew Joseph AngelNo ratings yet
- Cycle Time NoteDocument19 pagesCycle Time Notejeej_manzNo ratings yet
- Complete Pinyin TableDocument4 pagesComplete Pinyin TableAndrew Joseph AngelNo ratings yet
- Programming PlcsDocument8 pagesProgramming PlcsAndrew Joseph AngelNo ratings yet
- Spelling RulesDocument2 pagesSpelling RulesAndrew Joseph AngelNo ratings yet
- 20 PertchartDocument2 pages20 PertchartkarthikathithanNo ratings yet
- Festo ElectroPneumatics Workbook Advanced Level TP202 44 2005Document44 pagesFesto ElectroPneumatics Workbook Advanced Level TP202 44 2005Avtomatika Kole Nehtenin80% (10)
- 5 Assembly Lang SyntaxDocument12 pages5 Assembly Lang SyntaxAndrew Joseph AngelNo ratings yet
- PSCAD CVF RelnotesDocument148 pagesPSCAD CVF RelnotesЛадо КиладзеNo ratings yet
- Cpds Lab ManualdasdasDocument111 pagesCpds Lab ManualdasdasSangeetha BajanthriNo ratings yet
- Usp 1Document14 pagesUsp 1Ahmad RazaNo ratings yet
- FT C++Document123 pagesFT C++himzziitmNo ratings yet
- The Kbasic Manual - A Quick Reference Guide For The Development of Kbasic ApplicationsDocument69 pagesThe Kbasic Manual - A Quick Reference Guide For The Development of Kbasic ApplicationskrishnanandNo ratings yet
- Module 1Document185 pagesModule 1Venkata Naga Sivakumar DonthuNo ratings yet
- Beginning Programming in CDocument113 pagesBeginning Programming in CJeffrey Abadesa EsmundoNo ratings yet
- C LanguageDocument65 pagesC LanguageSai Charan Teja GopaluniNo ratings yet
- Arduino ProgrammingDocument3 pagesArduino ProgrammingDinesh Sharma100% (1)
- Active XDocument144 pagesActive XShahnaz NadivaNo ratings yet
- Mapping PL1 To COBOL-0 (1) .3Document117 pagesMapping PL1 To COBOL-0 (1) .3Deepak DadaNo ratings yet
- CppCoreGuidelines CppCoreGuidelinesDocument325 pagesCppCoreGuidelines CppCoreGuidelinescaptain1213No ratings yet
- Pro NotesDocument52 pagesPro NotesmaredikieNo ratings yet
- Java Programming Mindtap Course List 10Th Edition Joyce Farrell Full ChapterDocument51 pagesJava Programming Mindtap Course List 10Th Edition Joyce Farrell Full Chapterrobert.martel672100% (4)
- Minitab MacrosDocument61 pagesMinitab MacrosTom SingNo ratings yet
- CP Chapter 02 Begin With C ProgrammingDocument52 pagesCP Chapter 02 Begin With C ProgrammingJainam GandhiNo ratings yet
- Java R20 - UNIT-1Document25 pagesJava R20 - UNIT-1Seetharam RNo ratings yet
- Webapp With Golang Anti TextbookDocument148 pagesWebapp With Golang Anti TextbookSuraj100% (1)
- Chapter 01Document84 pagesChapter 01Khang Lương TuấnNo ratings yet
- Programming Ii: Enumeration Constants & MacrosDocument15 pagesProgramming Ii: Enumeration Constants & MacrosStephan SmithNo ratings yet
- ABAP Objects 1Document148 pagesABAP Objects 1seshasaiiNo ratings yet
- Module 2 Cosc 205 Basic Elements of JavaDocument34 pagesModule 2 Cosc 205 Basic Elements of JavaFadare AkindimejiNo ratings yet
- Viva QuestionsDocument17 pagesViva QuestionsDr. SATHIYA MNo ratings yet
- My Java NotesDocument216 pagesMy Java NotesBala SudhakarNo ratings yet
- MAIN Java MaterialDocument315 pagesMAIN Java MaterialKalyanNo ratings yet
- VB ScriptDocument15 pagesVB ScriptNeelima MadalaNo ratings yet
- Programming Fundamentals: Chapter OutlineDocument37 pagesProgramming Fundamentals: Chapter OutlineAdrian MasacayanNo ratings yet
- C++ Total ConceptsDocument57 pagesC++ Total ConceptsSumant LuharNo ratings yet
- Core Java NotesDocument210 pagesCore Java Noteslakshmipriya94No ratings yet
- Serv2 04e FC FBDocument27 pagesServ2 04e FC FBMarinel MoraruNo ratings yet