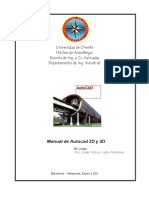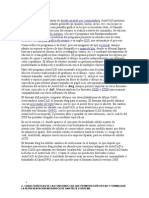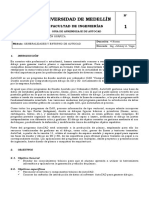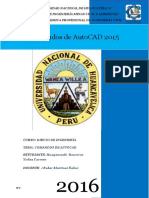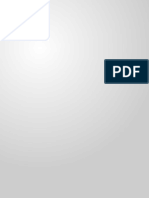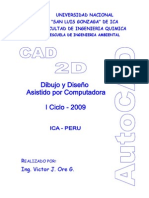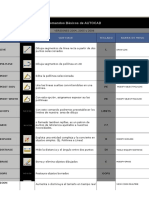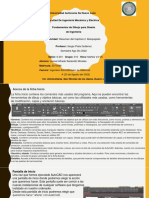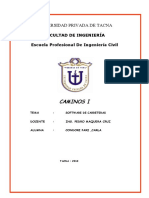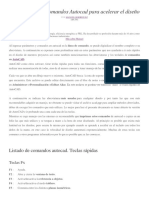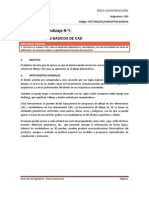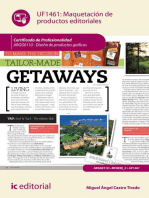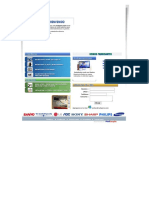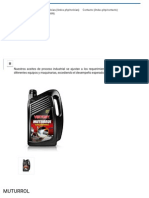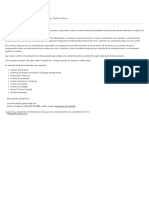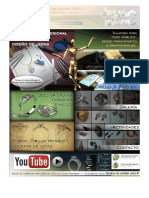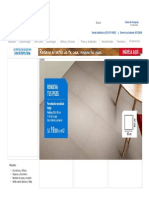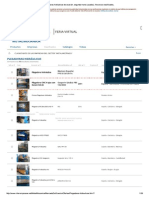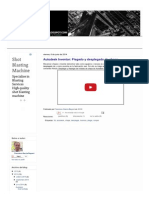Professional Documents
Culture Documents
Manual Autocad
Uploaded by
samanta10Copyright
Available Formats
Share this document
Did you find this document useful?
Is this content inappropriate?
Report this DocumentCopyright:
Available Formats
Manual Autocad
Uploaded by
samanta10Copyright:
Available Formats
Universidad de Oriente
Ncleo de Anzotegui
Escuela de Ing. y Cs. Aplicadas
Departamento de Ing. Industrial
Manual de Autocad 2D y 3D
By Longo:
Msc. Joseph Stalin Lojn Paladines
Barcelona - Venezuela, Enero 2.010
CONTENIDO
INTRODUCCIN .................................................................................................................. 3
Conociendo Autocad ................................................................................................................. 4
DIBUJO EN 2D
CREACION DE ENTIDADES
1.- Line ...................................................................................................................................... 8
2.- Parmetros de dibujo ........................................................................................................... 10
3.- Comandos bsicos de visualizacin ..................................................................................... 13
4.- Rectangle ............................................................................................................................. 15
5.- Polygon ................................................................................................................................. 15
6.- Circle .................................................................................................................................... 16
7.- Arc ....................................................................................................................................... 17
8.- Ellipse .................................................................................................................................. 19
9.- Polyline ................................................................................................................................. 20
MODIFICACION DE ENTIDADES
10.- Copy ................................................................................................................................... 22
11.- Mirror ................................................................................................................................. 23
12.- Offset ................................................................................................................................. 24
13.- Array .................................................................................................................................. 25
14.- Move .................................................................................................................................. 26
15.- Rotate ................................................................................................................................. 27
16.- Trim ................................................................................................................................... 28
17.- Extend ................................................................................................................................ 29
18.- Fillet ................................................................................................................................... 30
DIBUJO EN 3D
Generalidades de 3D ................................................................................................................. 32
1.- Vpoint .................................................................................................................................. 34
2.- 3Dorbit ................................................................................................................................. 35
3.- Properties ............................................................................................................................. 36
4.- Orthograpic UCS ................................................................................................................. 37
5.- New UCS/3 Point ................................................................................................................ 38
6.- 3DFace ................................................................................................................................. 39
7.- Ruled Surface ....................................................................................................................... 40
8.- Tabulated Surface ................................................................................................................ 41
9.- Edge Surface ........................................................................................................................ 42
10.- Revolved Surface ............................................................................................................... 43
Serie de consulta LONGO Autocad 2 Dimensiones - 3 -
INTRODUCCION
Autodesk AutoCAD es un programa de diseo asistido por computadora (CAD "Computer Aided
Design") para dibujo en 2D y 3D. Actualmente es desarrollado y comercializado por la empresa
Autodesk.
Al igual que otros programas de Diseo Asistido por Computadora (CAD), AutoCAD gestiona una
base de datos de entidades geomtricas (puntos, lneas, arcos, etc) con la que se puede operar a
travs de una pantalla grfica en la que se muestran stas, el llamado editor de dibujo. La interaccin
del usuario se realiza a travs de comandos, de edicin o dibujo, desde la lnea de rdenes, a la que
el programa est fundamentalmente orientado. Las versiones modernas del programa permiten la
introduccin de stas mediante una interfaz grfica de usuario o en ingls GUI, que automatiza el
proceso.
Como todos los programas de CAD, procesa imgenes de tipo vectorial, aunque admite incorporar
archivos de tipo fotogrfico o mapa de bits, donde se dibujan figuras bsicas o primitivas (lneas,
arcos, rectngulos, textos, etc.), y mediante herramientas de edicin se crean grficos ms
complejos. El programa permite organizar los objetos por medio de capas o estratos, ordenando el
dibujo en partes independientes con diferente color y grafismo.
Parte del programa AutoCAD est orientado a la produccin de planos, empleando para ello los
recursos tradicionales de grafismo en el dibujo, como color, grosor de lneas y texturas tramadas.
AutoCAD, a partir de la versin 11, utiliza el concepto de espacio modelo y espacio papel para
separar las fases de diseo y dibujo en 2D y 3D, de las especficas para obtener planos trazados en
papel a su correspondiente escala. La extensin del archivo de AutoCAD es .dwg, aunque permite
exportar en otros formatos (el ms conocido es el .dxf).
El formato.dxf permite compartir dibujos con otras plataformas de dibujo CAD, reservndose
AutoCAD el formato.dwg para s mismo. El formato.dxf puede editarse con un procesador de texto
bsico, por lo que se puede decir que es abierto. En cambio, el.dwg slo poda ser editado con
AutoCAD, si bien desde hace poco tiempo se ha liberado este formato (DWG), con lo que muchos
programas CAD distintos del AutoCAD lo incorporan, y permiten abrir y guardar en esta extensin,
con lo cual lo del DXF ha quedado relegado a necesidades especficas.
Serie de consulta LONGO Autocad 2 Dimensiones - 4 -
CONOCIENDO AUTOCAD
Entorno de AutoCAD
rea grfica: Zona central de la figura.
Es donde se realiza el dibujo.
Barra de mens: Parte superior de la figura.
Archivo, Edicin, Ver...
Permite el acceso a la mayora de comandos y utilidades de AutoCAD.
Barra de herramientas estndar (o normal): Parte superior de la figura.
Incluye botones con los comandos bsicos como: Nuevo, Abrir, Guardar...
Barra de herramientas flotantes: Parte superior y laterales de la figura.
Se agrupan en diferentes barras de herramientas, que contienen la mayora de los comandos de
AutoCAD. Se pueden activar / desactivar y situar en cualquier parte de la pantalla, pero
generalmente se suelen anclar en los laterales o en la parte superior de la pantalla.
Barra de herramientas de propiedades: Est en la parte superior de la pantalla (ByLayer).
Controla las propiedades de los distintos objetos que forman parte del dibujo: color, capa, tipo
de lnea...
Barras de desplazamiento: Derecha y parte inferior de la figura.
Permiten ver las zonas del dibujo que se encuentran fuera de los lmites de la pantalla.
Serie de consulta LONGO Autocad 2 Dimensiones - 5 -
Barra de presentaciones: Parte inferior de la figura.
Muestra los diferentes entornos de trabajo disponibles: Modelo y Presentaciones (espacio
papel).
Lnea de estado: Parte inferior de la figura.
Visualiza las coordenadas del cursor. Permite activar / desactivar las diferentes ayudas para el
dibujo.
Ventana de lnea de comando: Parte inferior de la figura.
Muestra las solicitudes del comando en ejecucin, es decir, el programa espera alguna
instruccin.
Mtodos para ejecutar comandos:
La creacin y edicin de los distintos objetos que forman un dibujo se realiza mediante comandos
(instrucciones). Por ejemplo, para realizar una lnea recta, se ejecutar el
comando: line.
A continuacin se explican los diferentes mtodos para ejecutar estos comandos.
a) A travs del teclado:
Se escribe directamente el nombre del comando en la ventana de lnea de comando, seguido de
INTRO o BARRA ESPACIADORA.
Opciones:
Generalmente los comandos requieren alguna orden adicional (opciones) y/o valores numricos
para ejecutar la instruccin. Las opciones aparecen entre corchetes ( [ ] ), separadas por una
barra ( / ).
La opcin por defecto aparece entre corchetes agudos ( <>).
Para seleccionar una opcin, debe escribir la/s letra/s mayscula/s que aparezcan en el nombre
de dicha opcin.
Ejemplo: Para dibujar una circunferencia de dimetro 10.
Comando: circle (intro)
Precise punto central para el crculo o [3P/2P/Ttr]: Hacer clic en un punto de la pantalla.
Precise radio de crculo o [Dimetro]: d (intro)
Precise dimetro de crculo: 10
Repeticin y cancelacin:
Para ejecutar el ltimo comando utilizado, se pulsa INTRO o BARRA ESPACIADORA.
Para ejecutar otro comando utilizado con anterioridad, se puede buscar empleado las flechas
ARRIBA y ABAJ O. Slo se pueden recuperar aquellos comandos ejecutados mediante el teclado.
Para cancelar un comando en ejecucin se pulsa ESC.
b) A travs del ratn:
Su funcionamiento se basa en dos botones: izquierdo y derecho.
El botn izquierdo se emplea para ejecutar comandos, haciendo clic en las diferentes barras de
herramientas y mens desplegables as como para seleccionar objetos del dibujo.
El botn derecho sirve para acceder a mens contextuales, empleados para acceder con rapidez
a los comandos y operaciones directamente relacionados con la actividad que se est realizando.
Serie de consulta LONGO Autocad 2 Dimensiones - 6 -
c) A travs de mens desplegables:
Son los mens incluidos en la Barra de mens: Archivo, Edicin, Ver... Una vez desplegado,
podemos ver que en algunas opciones aparece:
La combinacin de letras equivalente: Ejemplo: CTRL + O para Abrir.
Un tringulo () a la derecha que indica que contiene otro men desplegable.
Unos puntos suspensivos () a la derecha que indican que se accede a un cuadro de dilogo.
Una seal ( ) a la izquierda que indica que la opcin est activada.
El texto en gris indica que la opcin no est actualmente disponible.
d) A travs de barras de herramientas:
Estas barras incluyen los comandos en forma de botones con un icono.
Si se mantiene el cursor sobre un botn, sin pulsarlo, aparece el nombre de la operacin.
Un tringulo pequeo en la esquina inferior derecha del botn indica que si se mantiene
pulsado, se desplegarn ms opciones (botones).
DIBUJO EN 2D
Serie de consulta LONGO Autocad 2 Dimensiones - 8 -
CREACION DE ENTIDADES
1.- LINE (Lnea)
Command: Li ne ( l )
Definicin: Crea segmentos de lnea recta.
Procedimiento:
Ejecutar el comando.
En la lnea de comando aparece:
Speci f y f i r st poi nt :
Hacer clic sobre el primer punto de la recta.
En la lnea de comando aparece:
Speci f y next poi nt or [ Undo] :
Hacer clic sobre el segundo punto de la recta. Por defecto, se encadenan lneas hasta que se
finalice el comando.
Pulsar ESC para finalizar el comando.
Tambin se puede finalizar con INTRO o BARRA ESPACIADORA.
Opciones:
Close:
Une el punto final con el inicial, formando una lnea poligonal cerrada.
Undo:
Permite eliminar de forma sucesiva las lneas creadas, sin finalizar el comando.
Entrada de datos:
a) Coordenadas rectangulares absolutas:
Las coordenadas del punto (X,Y), estn referidas al origen de
coordenadas.
Si no se aade la coordenada Z, por defecto ser igual a 0.
Ejemplo: X,Y
b) Coordenadas rectangulares relativas:
Las coordenadas del punto (X,Y), estn referidas al ltimo punto
introducido. No al origen
Si no se aade la coordenada Z, por defecto ser igual a 0.
Ejemplo: @X,Y
Serie de consulta LONGO Autocad 2 Dimensiones - 9 -
c) Coordenadas polares absolutas:
Distancia respecto al origen de coordenadas y ngulo de dicho
vector.
Ejemplo: d<
d) Coordenadas polares relativas:
Distancia respecto al ltimo punto introducido y ngulo de dicho
vector.
Ejemplo: @ d<
e) Distancias directas:
Este mtodo permite realizar una lnea recta introduciendo nicamente la distancia deseada e indicando
la direccin mediante el cursor.
Para dominar el comando lnea, realice los siguientes ejercicios:
Ej 1. 1 L neas usando di st anci as di r ect as
Ej 1. 2 L neas usando coor denadas r ect angul ar es absol ut as
Serie de consulta LONGO Autocad 2 Dimensiones - 10 -
2.- PARAMETROS DE DIBUJO
Definicin: Este comando permite el acceso, a travs de un cuadro dilogo, a una serie de herramientas
de ayuda para el dibujo.
NOTA IMPORTANTE: Otra manera de acceder a este cuadro de dilogo es situar el puntero del ratn
sobre cualquiera de los siguientes botones:
Apagado Pr endi do
Situados en la parte inferior del rea grfica, Para configurarlos se debe hacer clic en el botn derecho
y escoger la opcin Settings. Son varios botones los que se encuentran disponibles, pero en esta gua
solamente se vern los ms importantes.
a) Orto (ORTHO)
Slo permite desplazar el cursor en las direcciones X o Y. Se puede dibujar en otras direcciones
siempre y cuando se haga a travs de la lnea de comando.
Ej 2. 1 L neas usando ORTHO
b) Rastreo polar (POLAR)
Obliga al cursor a desplazarse en las direcciones establecidas.
Rastreo polar activado:
Esta opcin permite Activar/Desactivar el rastreo polar.
Tambin puede hacerse mediante F10 o pulsando el botn POLAR.
Parmetros de ngulo polar:
Incrementar ngulo:
Incremento angular que siguen las direcciones del rastreo polar.
Ejemplo: Un incremento de 45, marcar las direcciones correspondientes a 0, 45, 90,
135, 180...
Serie de consulta LONGO Autocad 2 Dimensiones - 11 -
ngulos adicionales:
Permite Aadir/Suprimir ngulos que no estn dentro de la lista que aparece en Incrementar
ngulo.
Medida de ngulo polar:
Absoluto:
Los ngulos se miden con respecto al sistema de coordenadas X, Y.
Relativo al ltimo segmento:
Los ngulos se miden con respecto al ltimo segmento.
Ej 2. 2 L neas con l a ayuda de POLAR conf i gur ado a 15
c) Referencia a objetos y rastreo de referencia a objetos (OSNAP)
Permite emplear como referencia, los puntos ms significativos de elementos ya dibujados.
Referencia a objetos activada:
Esta opcin permite Activar/Desactivar la referencia a objetos. Tambin puede hacerse mediante F3
o pulsando el botn OSNAP.
Modos de referencia a objetos:
Esta opcin, permite Activar/Desactivar los diferentes puntos significativos. No es recomendable
tener todos los puntos activados, ya que generara gran confusin a la hora de dibujar.
Serie de consulta LONGO Autocad 2 Dimensiones - 12 -
Personalmente recomiendo tener activados nicamente: Punto final, Punto medio, Centro,
Cuadrante e Interseccin y el resto slo activarlos en casos muy especficos.
Ej 2. 3 L neas ut i l i zando OSNAP
d) Entrada dinmica (DYN)
Permite la entrada de datos de forma directa y visualizando en
todo momento la longitud, ngulo, radio, etc del objeto a
dibujar. Una vez activado un comando, indica la posicin del
cursor mediante coordenadas absolutas. Para este curso se
recomienda tener este comando siempre apagado
Serie de consulta LONGO Autocad 2 Dimensiones - 13 -
3.- COMANDOS BSICOS DE VISUALIZACIN
Zoom
Definicin: Permite crear la sensacin de acercamiento o alejamiento al dibujo.
Opciones de Zoom
Realtime
Permite acercarse o alejarse al dibujo de forma rpida.
Pulsar el botn izquierdo del ratn y arrastrar el cursor, manteniendo pulsado el
botn.
Si se arrastra hacia arriba, se acerca al dibujo.
Si se arrastra hacia abajo, se aleja del dibujo
Pulsar ESC para finalizar el comando.
Previous
Permite volver a la visualizacin anterior.
Window
Permite ver de cerca el contenido de una ventana.
Hacer clic sobre el icono View/Zoom/Window
En la lnea de comando aparece:
Speci f y f i r st cor ner
Hacer clic sobre un punto.
En la lnea de comando aparece:
Speci f y opposi t e cor ner
Deslice el mouse en diagonal y luego haz clic en la esquina opuesta. De esta
manera se abarca la zona que se desea ampliar
Serie de consulta LONGO Autocad 2 Dimensiones - 14 -
Scale
Permite escalar la vista a un factor especifico
Hacer clic sobre el icono View/Zoom/Scale
En la lnea de comando aparece:
Ent er a scal e f act or ( nX or nXP) :
Si escribe 0.7x la imagen se reduce al 70%
Si escribe 2x la imagen se ver a doble de su tamao actual
Extents
Permite ajustar la pantalla para ver todo el dibujo, independientemente de sus
lmites.
Encuadre (Pan Realtime)
Permite desplazar el rea del dibujo que se visualiza, sin efectuar ningn cambio real sobre l.
Procedimiento:
Hacer clic sobre el icono View/Pan/Realtime
Pulsar el botn izquierdo del ratn y arrastrar el cursor, manteniendo pulsado el botn.
Soltar el botn, cuando el rea visualizada corresponda con la deseada.
Pulsar ESC para finalizar el comando.
Serie de consulta LONGO Autocad 2 Dimensiones - 15 -
4. RECTANGLE (Rectngulo)
Command: Rect angl e ( r ec)
Definicin: Este comando permite crea rectngulos, se trata de polilneas cerradas.
Procedimiento:
Ejecutar el comando.
En la lnea de comando aparece:
Speci f y f i r st cor ner poi nt or
[ Chamf er / El evat i on/ Fi l l et / Thi ckness/ Wi dt h]
Hacer clic sobre un punto, o escribir coordenadas
En la lnea de comando aparece:
Speci f y ot her cor ner poi nt or [ Ar ea/ Di mensi on/ Rot at i on]
Desplazar el mouse en diagonal y hacer clic, o bien escriba las coordenadas
5. POLYGON (Polgono)
Command: Pol ygon ( pol )
Definicin: Crea polgonos equilteros, Se trata de polilneas cerradas.
Procedimiento:
Ejecutar el comando.
En la lnea de comando aparece:
Ent er number of si des <4>:
Introducir el nmero de lados y pulsar
En la lnea de comando aparece:
Speci f y cent er of Pol ygon or [ Edge] :
Hacer clic en el punto correspondiente al centro del polgono.
En la lnea de comando aparece:
I ndi que una opci n [ I nscr i bed i n ci r cl e/ Ci r cumscr i bed ci r cl e] <I >:
Escoger la opcin deseada y pulsar
En la lnea de comando aparece:
Speci f y r adi us of ci r cl e
Introducir el valor del radio de la circunferencia y pulsar
Serie de consulta LONGO Autocad 2 Dimensiones - 16 -
Las Opciones del Polgono son:
Center:
Permite indicar el centro de la circunferencia sobre la que se crea el polgono.
Edge:
Permite introducir la longitud del lado del polgono.
Inscribed / Circunscribed:
Permite escoger entre:
Inscrito Circunscrito
6. CIRCLE (Circulo)
Command: Ci r cl e ( c)
Definicin: Crea crculos, Por defecto se ejecuta Crculo del tipo: Centro Radio.
Procedimiento:
Ejecutar el comando.
En la lnea de comando aparece:
Speci f y cent er poi nt f or ci r cl e or [ 3P/ 2P/ Tt r ( t an t an r adi us) ]
Hacer clic sobre un punto, correspondiente centro del crculo, o bien escriba las coordenadas
En la lnea de comando aparece:
Speci f y r adi us of ci r cl e or [ Di amet er ] <5> :
Introducir el valor del radio del circulo y pulsar
Opciones de Crculo
Center, Radius
Permite definir el crculo mediante el centro y el radio.
Center, Diameter
Permite definir el crculo mediante el centro y el dimetro.
2 Points
Permite definir el crculo mediante dos puntos.
Serie de consulta LONGO Autocad 2 Dimensiones - 17 -
3 Points
Permite definir el crculo mediante tres puntos.
Tan, Tan, Radius
Permite crear un crculo tangente a dos objetos con un radio determinado.
Tan, Tan, Tan
Permite crear un crculo tangente a tres objetos.
Ej 6. 1 C r cul os con l a opci n Cent er Radi us,
3 Poi nt s, Tan Tan Tan
Ej 6. 2 Di buj e pr i mer o l as l neas y l uego el
ci r cul o con l a opci n 2 poi nt s
7. ARC (Arco)
Command: Ar c ( a)
Definicin: Crea arcos de circunferencia en sentido anti-horario (aunque hay excepciones). Por defecto
se ejecuta el Arco con la opcin 3 puntos, Para ejecutar otras variantes se accede a travs del men
desplegable
Procedimiento:
Ejecutar el comando.
En la lnea de comando aparece:
Speci f y st ar t poi nt of ar c [ Cent er ]
Hacer clic sobre un punto, correspondiente al inicio del arco.
En la lnea de comando aparece:
Speci f y second poi nt of ar co r [ Cent er / End]
Serie de consulta LONGO Autocad 2 Dimensiones - 18 -
Hacer clic sobre un segundo punto.
En la lnea de comando aparece:
Speci f y end poi nt of ar c
Hacer clic sobre un punto, correspondiente al final del arco.
Opciones de Arco
3 points (e)
Permite definir el arco mediante tres puntos.
Start, Center, End
Permite definir el arco mediante el punto inicial, el centro y el punto final.
Start, Center, Angle
Permite definir el arco mediante el punto inicial, el centro y el ngulo que abarca.
Start, Center, Length
Permite definir el arco mediante el punto inicial, el centro y la longitud de la cuerda.
Start, End, Angle
Permite definir el arco mediante el punto inicial, el punto final y el ngulo que abarca.
Start, End, Direction (e)
Permite definir el arco mediante el punto inicial, el punto final y la direccin de tangencia para
el punto inicial del arco.
Start, End, Radius
Permite definir el arco mediante el punto inicial, el punto final y el radio del arco.
Center, Start, End
Permite definir el arco mediante el centro, el punto inicial y el punto final.
Center, Start, Angle
Permite definir el arco mediante el centro, el punto inicial y el ngulo que abarca.
Center, Start, Length
Permite definir el arco mediante el centro, el punto inicial y la longitud de la cuerda.
Continue
Permite crear un arco tangente al punto final del ltimo arco o lnea dibujada.
Ej 7. 1 Ej er ci ci o de Ar cos ( Cada ar co hgal o con una opci n di f er ent e)
Serie de consulta LONGO Autocad 2 Dimensiones - 19 -
8. ELLIPSE (Elipse)
Command: El l i pse ( el )
Definicin: Crea elipses. Por defecto se ejecuta la Elipse con la opcin Ejes Fin. Para ejecutar otras
variantes, se accede a travs del men desplegable.
Procedimiento:
Ejecutar el comando
En la lnea de comando aparece
Speci f y axi s endpoi nt of el l i pse or [ Ar c/ Cent er ]
Hacer clic sobre un punto, correspondiente a uno de los puntos finales de uno de los ejes de la
elipse, o bien escriba las coordenadas
En la lnea de comando aparece
Speci f y ot her endpoi nt of axi s
Hacer clic sobre un punto correspondiente al otro punto final del eje anterior, o bien escriba las
coordenadas
En la lnea de comando aparece
Speci f y di st ance t o ot her axi s or [ Rot at i on]
Hacer clic sobre un punto, indicando la distancia desde el centro hasta el punto final del otro eje
de la elipse, o bien escriba una distancia.
Ej 8. 1 Ej er ci ci o de El i pse
Serie de consulta LONGO Autocad 2 Dimensiones - 20 -
9. POLYLINE (Polilinea)
Command: Pol yl i ne ( pl )
Definicin: Crea lneas y arcos, encadenados unos a continuacin de otros, formando un nico objeto
denominado polilnea.
NOTA:
Comando muy importante para el trabajo en 3D, ya que permite realizar superficies por Revolucin y
Extrusin, slo si la polilnea es cerrada.
Procedimiento:
Ejecutar el comando.
En la lnea de comando aparece:
Speci f y st ar t poi nt
Hacer clic sobre el primer punto de la polilnea.
En la lnea de comando aparece:
Speci f y next poi nt or [ Ar c/ Hal f wi dt h/ Lengt h/ Undo/ Wi dt h]
Hacer clic sobre el segundo punto de la polilnea.
En la lnea de comando aparece:
Speci f y next poi nt or [ Ar c/ Cl ose/ Hal f wi dt h/ Lengt h/ Undo/ Wi dt h]
Por defecto, se encadenan lneas hasta que se finalice el comando.
Pulsar ESC para finalizar el comando.
Opciones de Arc
No solamente se pueden hacer lneas encadenadas sino tambin arcos, para ello se debe accesar al
men presionando la letra A y luego Enter. Las opciones dentro de arco son:
Angle
Permite definir el ngulo que abarca el arco. Una vez introducido el ngulo, solicita: El punto
final del arco, el centro o el radio del arco.
CEnter
Permite definir el centro del arco. Una vez introducido el centro solicita: El punto final del arco,
el ngulo o la longitud.
CLose
Permite cerrar la polilnea mediante un arco tangente al punto final e inicial de dicha polilnea.
Direction
Permite definir la direccin de tangencia para el punto inicial del arco. Una vez introducida la
direccin solicita El punto final del arco.
HalfWidth
Permite variar el grosor de cada arco, introduciendo el valor de la mitad de grosor inicial y
final.
Serie de consulta LONGO Autocad 2 Dimensiones - 21 -
Line
Permite volver al men de lneas y generar segmentos rectos
Radius
Permite definir el radio del arco. Una vez introducido el radio, solicita El punto final del arco o
el ngulo.
Second pt
Permite definir un segundo punto del arco. Una vez introducido el segundo punto, solicita El
punto final del arco
Undo
Permite eliminar el ltimo arco dibujado.
Width
Permite variar el grosor de cada arco, introduciendo el valor del grosor inicial y final.
Ej 9. 1 Ej er ci ci o de Pol i l i nea ( Debe ser una f i gur a cer r ada)
Ej 9. 2 Di buj e un cl i p usando pol i l i nea
Serie de consulta LONGO Autocad 2 Dimensiones - 22 -
MODIFICACION DE ENTIDADES
10.- COPY (Copiar)
Command: Copy ( cp)
Definicin: Permite copiar los objetos seleccionados.
Procedimiento:
Ejecutar el comando.
En la lnea de comando aparece:
Sel ect obj ect s
Seleccionar los objetos que se desean copiar y luego pulse
En la lnea de comando aparece:
Speci f y base poi nt or [ Di spl acement ] <Di spl acement >
Hacer clic en un punto de referencia, preferiblemente perteneciente al objeto (centro, cuadrante)
Deslizar el mouse y hacer clic en el lugar donde se desee insertar los objetos copiados, o bien
escriba las coordenadas para las copias
Pulsar ESC para finalizar el comando.
Ej 10. 1 Hacer el ci r cul o azul y l uego copi ar l o 4 veces
Serie de consulta LONGO Autocad 2 Dimensiones - 23 -
11.- MIRROR (Simetra)
Command: Mi r r or ( mi )
Definicin: Permite obtener una simetra o espejo de los objetos seleccionados, con respecto a un eje
Procedimiento:
Ejecutar el comando
En la lnea de comando aparece
Sel ect obj ect s
Seleccionar los objetos de los que se desea obtener la simetra y luego pulse
En la lnea de comando aparece
Speci f y f i r st poi nt of mi r r or l i ne
Hacer clic para designar el primer punto del eje de simetra, luego en la lnea de comando
aparece
Speci f y second poi nt of mi r r or l i ne
Hacer clic para designar el segundo punto del eje de simetra
En la lnea de comando aparece
Er ase sour ce obj ect s? [ Yes/ No] <N>
Si no desea borrar los objetos originales, pulse
Ej 11. 1 Di buj ar l a par t e i zqui er da, l uego haga una si met r a ( use coor denadas r ect angul ar es
absol ut as)
Serie de consulta LONGO Autocad 2 Dimensiones - 24 -
12.- OFFSET (Desfase)
Command: Of f set ( o)
Definicin: Permite crear objetos equidistantes respecto a los elementos seleccionados. Los objetos
deben ser: lneas, crculos, arcos, polilneas.
Procedimiento:
Ejecutar el comando
En la lnea de comando aparece
Speci f y of f set di st ance or [ Thr ough/ Er ase/ Layer ] <0. 50>
Introducir la distancia a la que se desea obtener el objeto equidistante
En la lnea de comando aparece
Sel ect obj ect t o of f set or [ Exi t / Undo]
Hacer clic sobre el objeto origen
En la lnea de comando aparece
Speci f y poi nt on si de t o of f set or [ Exi t / Mul t i pl e/ Undo] <Exi t >
Hacer clic en un punto cualquiera del lado en el que se desea el nuevo objeto
Pulsar ESC para finalizar el comando Offset
Ej 12. 1 Hacer un pol gono de 6 l ados, i nscr i t o de r adi o 2 y l uego of f set de 0. 3
Serie de consulta LONGO Autocad 2 Dimensiones - 25 -
13.- ARRAY (Matriz)
Command: Ar r ay ( ar )
Definicin: Permite crear copias de los objetos seleccionados, siguiendo un patrn rectangular o polar.
En este manual se ver solamente el array del tipo polar
Polar Array
Las copias se organizan a lo largo de un arco de circunferencia.
Select objects
Permite seleccionar los objetos de origen.
Center point
Permite introducir el centro de la matriz. El valor puede introducirse mediante los valores
numricos de las coordenadas o grficamente, indicando un punto.
Mtodo
Permite escoger entre las siguientes opciones:
o Total numbers of tems & Angle to fill
Permite introducir el nmero de elementos incluyendo al original que se desea en la matriz
y el ngulo a llenar.
o Total numbers of tems & Angle between items
Permite introducir el numero de elementos incluyendo al original que se desea en la matriz
y el ngulo entre cada elemento.
o Angle to fill & Angle between items
Permite introducir el ngulo total y el ngulo entre cada elemento
Serie de consulta LONGO Autocad 2 Dimensiones - 26 -
Rotate tems as copied
Esta opcin permite girar las copias a lo largo de la matriz.
Preview
Permite comprobar si el resultado de la configuracin es el deseado. Adems al lado derecho del
cuadro de dilogo puede verse un esquema general de la configuracin de la matriz.
Ej 13. 1 Si er r a usando Ar r ay del t i po pol ar
14.- MOVE (Desplaza)
Command: Move ( m)
Definicin: Permite desplazar o mover los objetos seleccionados.
Procedimiento:
Ejecutar el comando
En la lnea de comando aparece
Sel ect obj ect s
Seleccionar los objetos que se desean desplazar y luego pulsar
En la lnea de comando aparece
Speci f y base poi nt or [ Di spl acement ] <Di spl acement >
Hacer clic en un punto de referencia, preferiblemente perteneciente al objeto
En la lnea de comando aparece
Speci f y second poi nt or <use f i r st poi nt as di spl acement >
Desplazar el cursor y hacer clic sobre el nuevo punto
Serie de consulta LONGO Autocad 2 Dimensiones - 27 -
15.- ROTATE (Gira)
Command: Rot at e ( r o)
Definicin: Permite girar los objetos seleccionados.
Procedimiento:
Ejecutar el comando
En la lnea de comando aparece
Sel ect obj ect s
Seleccionar los objetos que se desean rotar y luego pulsar
En la lnea de comando aparece:
Speci f y base poi nt
Hacer clic en el punto correspondiente al centro de giro
En la lnea de comando aparece
Speci f y r ot at i on angl e or [ Copy/ Ref er ence] <0>
Introducir el valor de ngulo de rotacin y pulsar . Nota: El objeto se girar en sentido anti-horario
Ej 15. 1 Di buj e 4 l neas hor i zont al es de L=8, l uego gi r e y mueva hast a l ogr ar un r ombo
Serie de consulta LONGO Autocad 2 Dimensiones - 28 -
16.- TRIM (Recortar)
Command: Tr i m( t r )
Definicin: Permite recortar los objetos indicados, mediante una arista de corte definida por otros
objetos.
Procedimiento:
Ejecutar el comando.
En la lnea de comando aparece
Sel ect obj ect s or <sel ect al l >
Seleccionar los objetos que sern tomados como aristas de corte y luego pulse
En la lnea de comando aparece
Sel ect obj ect t o t r i mor shi f t - sel ect t o ext end or
[ Fence/ Cr ossi ng/ Pr oj ect / Edge/ eRase/ Undo]
Hacer clic sobre el trozo del objeto que se desea borrar
Se pueden borrar varios trozos de diferentes objetos, siempre y cuando ellos corten con el de
referencia.
Pulsar ESC para finalizar el comando
Ej 16. 1 Di buj e l a f i gur a de l a i zqui er da y l uego modi f quel a con el comando t r i m
Serie de consulta LONGO Autocad 2 Dimensiones - 29 -
17.- EXTEND (Alargar)
Command: Ext end ( ex)
Definicin: Permite alargar los objetos seleccionados, hasta alcanzar un lmite definido por otros
objetos.
Procedimiento:
Ejecutar el comando.
En la lnea de comando aparece
Sel ect boundar y edges
Sel ect obj ect s or <sel ect al l >
Seleccionar los objetos que definen el limite del alargamiento y luego pulse
En la lnea de comando aparece
Sel ect obj ect t o ext end or shi f t - sel ect t o t r i mor
[ Fence/ Cr ossi ng/ Pr oj ect / Edge/ Undo]
Hacer clic en el extremo del objeto que desea alargar
Pulsar ESC para finalizar el comando
Ej 17. 1 Di buj e l a f i gur a de l a i zqui er da y l uego modi f quel a con el comando ext end
NOTA: Los polgonos no se pueden extender, a menos que se descompongan en lneas. Para poder
descomponer un polgono, seleccinelo, luego haga clic en modify/explode
Serie de consulta LONGO Autocad 2 Dimensiones - 30 -
18.- FILLET (Empalmar)
Command: Fi l l et ( f )
Definicin: Permite redondear las esquinas formadas por los objetos seleccionados, as como unir
mediante un arco los objetos seleccionados. Los objetos deben ser: lneas, crculos, arcos, polilneas
Procedimiento:
Ejecutar el comando
En la lnea de comando aparece
Sel ect f i r st obj ect or [ Undo/ Pol yl i ne/ Radi us/ Tr i m/ Mul t i pl e]
Escoger la opcin R
En la lnea de comando aparece
Speci f y f i l l et r adi us <0. 0000>
Introducir el valor numrico del radio y luego pulsar
En la lnea de comando aparece
Sel ect f i r st obj ect or [ Undo/ Pol yl i ne/ Radi us/ Tr i m/ Mul t i pl e]
Hacer clic sobre uno de los objetos a empalmar
En la lnea de comando aparece
Sel ect second obj ect or shi f t - sel ect t o appl y cor ner
Hacer clic sobre el otro objeto a empalmar
Ej 18. 1 Par a el ar co de R1. 2 ut i l i ce Fi l l et
DIBUJO EN 3D
Serie de consulta LONGO Autocad 3 Dimensiones - 32 -
GENERALIDADES DE 3D
Mediante el modelado 3D se puede crear diseos slidos, almbricos y de malla. El modelado 3D tiene
varias ventajas, es posible ver el diseo desde cualquier punto de vista, realizar un sombreado realista,
entre otras. Adems se pueden crear superficies 3D a partir de objetos 2D existentes.
Coordenadas Cartesianas 3D
Las coordenadas cartesianas 3D especifican una ubicacin precisa mediante el uso de tres valores de
coordenadas X,Y,Z. Especificar valores de coordenadas cartesianas 3D (X,Y,Z) es similar a especificar
valores de coordenadas 2D (X,Y), adems de indicar los valores X e Y, se debe especificar tambin el
valor Z.
En la figura siguiente, los valores de coordenadas 3,2,5 indican un punto situado a 3 unidades a lo largo
del eje X positivo, a 2 unidades a lo largo del eje Y positivo, y a 5 unidades del eje Z positivo.
Uso de coordenadas absolutas y relativas
Como en el caso de las coordenadas bidimensionales, se pueden introducir valores de coordenada
absoluta, basados en el origen, o valores de coordenada relativa, basados en el ltimo punto
introducido. Para introducir coordenadas relativas, utilice una arroba (@) como prefijo. Por ejemplo,
utilice @1,0,0 para introducir un punto situado a una unidad en la direccin X positiva desde el punto
anterior. Para introducir coordenadas absolutas en la lnea de comandos, no se necesitan prefijos.
Coordenadas Cilndricas
Las coordenadas cilndricas 3D describen una ubicacin precisa mediante una distancia desde el origen
en el plano XY, un ngulo desde el eje X en el plano XY y un valor Z. La introduccin de coordenadas
cilndricas es el equivalente en 3D a la introduccin de coordenadas polares en 2D. Especifica una
coordenada adicional en un eje perpendicular al plano XY. Para especificar un punto, utilice la
siguiente sintaxis:
X< Angulo desde el eje X,Z
Serie de consulta LONGO Autocad 3 Dimensiones - 33 -
En la ilustracin siguiente, 5<30,6 indica un punto situado a 5 unidades del origen del sistema de
coordenada actual, a 30 grados del eje X en el plano XY y a 6 unidades en el eje Z. 8<60,1 indica un
punto situado a 8 unidades del origen en el plano XY, a 60 grados del eje X en el plano XY y a 1
unidad a lo largo del eje Z.
Coordenadas Esfricas
Las coordenadas esfricas 3D especifican una ubicacin mediante una distancia (r) a partir del origen,
un ngulo desde el eje X en el plano XY y un ngulo desde el plano XY
En la ilustracin anterior r<Angulo1<Angulo2 hace referencia a un punto a r unidades desde el origen,
a Angulo1 grados del eje X en el plano XY y a Angulo2 grados hacia arriba del eje Z desde el plano
XY.
Serie de consulta LONGO Autocad 3 Dimensiones - 34 -
1.- VPOINT (Punto de vista)
Command: vpoi nt ( - vp)
Definicin: Configura los parmetros para visualizar la figura desde otro punto de vista.
Procedimiento:
Ejecutar el comando.
En la lnea de comando aparece
Speci f y a vi ew poi nt or [ Rot at e] <di spl ay compass and t r i pod>:
Defina la direccin del punto de vista introduciendo las coordenadas X,Y,Z y luego
Serie de consulta LONGO Autocad 3 Dimensiones - 35 -
2.- 3DORBIT
Command: 3Dor bi t ( 3do)
Definicin: Define el punto de vista de forma dinmica y en tiempo real.
Procedimiento:
Ejecutar el comando
Desplazar el cursor sobre la zona del crculo deseada
Hacer clic y sin soltar el botn, desplazar el cursor hasta obtener el punto de vista deseado
Soltar el botn para fijar la vista
Pulsar ESC para finalizar el comando
Serie de consulta LONGO Autocad 3 Dimensiones - 36 -
3.- PROPERTIES (Propiedades)
Command: pr oper t i es( pr )
Definicin: Permite modificar algunas de las propiedades del objeto
seleccionado, para este ejemplo se cambiar las propiedades Thickness
y Center Z:
Thickness: Se refiere a la altura que tendr el objeto
Center Z: Se refiere al nuevo valor que tendr la coordenada z
Procedimiento:
Seleccionar el objeto u objetos seleccionados
Hacer clic en Modify/Properties o en el icono correspondiente.
Aparecer la siguiente caja de dialogo de la derecha
Cambiar las propiedades correspondientes
Cerrar la caja de dilogo
NOTA: Tambin puede hacer doble clic sobre una entidad para abrir la
caja de dialogo Propiedades
Ejercicio: disear 3 cilindros
Dibujar tres crculos de r=1 con centro en 0,0 3,0 6,0
Cambiar al punto de vista: -1,-1,2
Hacer doble clic en circulo de la izquierda y cambiar el Thickness=10
Pulsar ESC y tocar el circulo del centro, cambiar Thickness=15, cambiar Z=5
Pulsar ESC y tocar el circulo de la derecha, cambiar Thickness=20, cambiar Z=10
Cambiar al punto de vista segn el caso (Frontal, Planta, Lateral)
0, - 1, 0
0, 0, 1
1, 0, 0
Ej 3. 1 Cambi o de punt os de vi st a
Serie de consulta LONGO Autocad 3 Dimensiones - 37 -
4.- ORTHOGRAPIC UCS
Definicin: Permite cambiar el plano de trabajo entre planos ortogonales predefinidos.
La mayora de los comandos del Autocad (bidimensionales) se ejecutan sobre el plano de trabajo y en
muchas ocasiones se hace necesario ejecutar comandos sobre planos diferentes al plano actual de
trabajo, es decir al plano XY.
Ejercicio: Dibujar en el plano top y el plano right
Procedimiento:
Dibujar el cuadrado y circulo negro
Cambiar al punto de vista 2,-2,2
Cambiar al plano derecho con la opcin Tools/Ortographics UCS/Right
Dibujar el cuadrado y circulo rojo
Ej 4. 1 Cambi o de pl anos
Serie de consulta LONGO Autocad 3 Dimensiones - 38 -
5.- NEW UCS/3 Point
Definicin: Esta opcin permite establecer un nuevo plano de trabajo (sistema de coordenadas
personales) introduciendo tres puntos, los cuales son:
Uno para definir el Origen
Otro para definir la direccin positiva del eje X
El ultimo para definir la direccin positiva del eje Y
Ejercicio: Dibujar un bandern en la esquina de un rectngulo
Ej 5. 1 Di buj ar un bander n en un nuevo pl ano de 3 punt os
Procedimiento:
Dibujar un rectngulo de 10 x6 en el plano actual
Hacer una lnea desde el vrtice inferior izquierdo hasta @0,0,3
Cambiar al punto de vista 2,-2,3
Definir un plano del tipo 3 puntos. Tools/New UCS/ 3 point. Observe la figura del centro
Dibujar el bandern segn la tercera figura
Serie de consulta LONGO Autocad 3 Dimensiones - 39 -
6.- 3DFACE (3dcara)
Command: 3df ace( 3f )
Definicin: Esta opcin permite crear superficies de 3 o 4 lados, para ello se deben introducir los
puntos en sentido circular.
Ejercicio: Crear una superficie a partir de 2 cuadrados
Ej 6. 1 Cr ear una super f i ci e con 3Df ace
Procedimiento:
Dibujar un cuadrado en el plano actual
Cambiar al punto de vista 1,-1,1
Cambiar al plano Front con la opcin Tools/Orthographic UCS/Front
Hacer el segundo cuadrado
Activar Draw/Surfaces/3D Face
Hacer clic segn el orden de la figura izquierda
Para ver la superficie, hacer clic en View/Shade/Gouraud Shaded
Serie de consulta LONGO Autocad 3 Dimensiones - 40 -
7.- RULED SURFACE (Superficie Reglada)
Command: r ul esur f
Definicin: Esta opcin permite crear superficies regladas entre dos objetos, los cuales pueden ser
Lneas, Arcos, Crculos, Polilineas
Ejercicio: Crear una superficie reglada entre dos polilineas
Ej 7. 1 Cr ear una super f i ci e con Rul ed Sur f ace
Procedimiento:
Cambiarse al plano frontal
Activar el punto de vista 1,-2,3
Dibujar la polilinea negra, cada segmento mide 10 unidades y estn inclinadas a 45
Copiar la polilinea negra desde la esquina izquierda hasta @0,0,-5
En la lnea de comando escriba SURFTAB1, y aparecer
Ent er new val ue f or SURFTAB1 <6>:
Responda con: 70
Activar la opcin Draw/Surfaces/Ruled Surface y aparecer lo siguiente
Sel ect f i r st def i ni ng cur ve
Hacer clic en la polilinea negra
En la barra de comandos aparece
Sel ect second def i ni ng cur ve
Hacer clic en la polilinea azul
Serie de consulta LONGO Autocad 3 Dimensiones - 41 -
8.- TABULATED SURFACE (Superficie Tabulada)
Command: t absur f
Definicin: Esta opcin permite crear superficies tabuladas, definida por un perfil (camino)
determinado y un vector generatriz existente. El camino puede ser Lnea, Arco, Crculo, Polilinea.
Ejercicio: Crear una superficie tabulada usando una polilinea y una lnea
Ej 8. 1 Cr ear una super f i ci e con l a opci n Tabul at ed Sur f ace
Procedimiento:
Cambiarse al plano frontal con la opcin Tools/Orthographic UCS/Front
Activar el punto de vista frontal 0,-1,0
Dibujar la polilinea segn la figura de la izquierda
Cambiarse al punto de vista 3,-5,1
Dibujar una lnea de 100 unidades, segn la figura del centro
En la lnea de comando escriba SURFTAB1, y aparecer
Ent er new val ue f or SURFTAB1 <6>:
Responda con: 70
Activar la opcin Draw/Surfaces/Tabulated Surface y aparecer lo siguiente
Sel ect obj ect f or pat h cur ve
Hacer clic en la polilinea
En la barra de comandos aparecer
Sel ect obj ect f or di r ect i on vect or
Haga clic sobre la lnea de 100 unidades
Para ver la superficie, hacer clic en View/Shade/Gouraud Shaded
Serie de consulta LONGO Autocad 3 Dimensiones - 42 -
9.- EDGE SURFACE (Superficie definida por lados)
Command: edgesur f
Definicin: Esta opcin permite crear una superficie mediante cuatro objetos (los cuales deben
interceptarse por los extremos). Los objetos pueden ser lneas, arcos o polilineas.
Ejercicio: Crear una superficie usando dos polilineas y dos arcos
Ej 9. 1 Cr ear una super f i ci e con l a opci n Edge Sur f ace
Procedimiento:
Cambiarse al punto de vista 3,-3,3
Cambiarse al plano Front
Dibujar la L del contorno con Polilinea de 4 unidades cada segmento
Copiar la L 4 unidades en la direccin Z
Cambiarse al plano Top y luego dibujar el arco de arriba
Cambiarse al plano Right y luego dibujar el arco lateral
Definir el tamao de la malla
En la lnea de comando escriba SURFTAB1, y aparecer
Ent er new val ue f or SURFTAB1 <6>: Responda con: 35
En la lnea de comando escriba SURFTAB2, y aparecer
Ent er new val ue f or SURFTAB2 <6>: Responda con: 35
Activar la opcin Draw/Surfaces/Edge Surface y aparecer lo siguiente
Sel ect obj ect 1 f or sur f ace edge Haga clic en cualquier polilinea
Sel ect obj ect 2 f or sur f ace edge Haga clic en la otra polilinea
Sel ect obj ect 3 f or sur f ace edge Haga clic en cualquier arco
Sel ect obj ect 4 f or sur f ace edge Haga clic en el otro arco
Para ver la superficie, hacer clic en View/Shade/Gouraud Shaded
Serie de consulta LONGO Autocad 3 Dimensiones - 43 -
10.- REVOLVED SURFACE (Superficie de revolucin)
Command: r evsur f
Definicin: Crea una superficie mediante la revolucin de un contorno alrededor de un eje fsico
Ejercicio: Crear una superficie usando un contorno y un eje
Ej 10. 1 Cr ear una super f i ci e con l a opci n Revol ved Sur f ace
Procedimiento:
Cambiarse al punto de vista 1,-2,2
Dibujar con polilinea el contorno (el que est de color negro)
Dibujar con line el eje (el que esta de color azul)
En la lnea de comando escriba SURFTAB1, y aparecer
Ent er new val ue f or SURFTAB1 <6>: Responda con: 35
En la lnea de comando escriba SURFTAB2, y aparecer
Ent er new val ue f or SURFTAB2 <6>: Responda con: 35
Activar la opcin Draw/Surfaces/Revolved Surface y aparecer lo siguiente
Sel ect obj ect t o r evol ve Haga clic en cualquier parte de la polilinea, ahora aparece
Sel ect obj ect t hat def i nes t he axi s of r evol ut i on
Debe hacer clic en la lnea azul, pero a la altura de la nube, ahora aparece
Speci f y st ar t angl e <0> Responda con 0 ,ahoraaparece
Speci f y i ncl uded angl e <360> Responda con 180
Ahora debe borrar la lnea que serva de eje
Para ver la superficie, hacer clic en View/Shade/Gouraud Shaded
You might also like
- Manual Auto CAD 2021Document42 pagesManual Auto CAD 2021Yenci Raquel Sibrián Hernández100% (1)
- Manual Auto Cad 2010Document10 pagesManual Auto Cad 2010Giordani LlontopNo ratings yet
- Manual de Autocad 2d y 3dDocument43 pagesManual de Autocad 2d y 3dCesar FernandezNo ratings yet
- Autocad 2D: Creación y modificación de entidadesDocument39 pagesAutocad 2D: Creación y modificación de entidadesEthan SearsNo ratings yet
- Manual de AutocadDocument75 pagesManual de AutocadRicardo LopezNo ratings yet
- Proyecto de Autocad 2d y 3d Blanca Aide Lujan ChuscoDocument9 pagesProyecto de Autocad 2d y 3d Blanca Aide Lujan ChuscoCristhian Mercado AranibarNo ratings yet
- Auto CadDocument48 pagesAuto CadAlejandro Valdez BalsecaNo ratings yet
- AUTOCADDocument8 pagesAUTOCADedgard rivasNo ratings yet
- Introducción Al AutocadDocument21 pagesIntroducción Al AutocadJorge Varon GomezNo ratings yet
- Curso Autocad 2d Ceia Mayo 2017Document80 pagesCurso Autocad 2d Ceia Mayo 2017Juan Pedro LassalleNo ratings yet
- Qué es AutoCADDocument7 pagesQué es AutoCADJesus AHNo ratings yet
- Guia de Aprendizaje 1 Generalidades y Entorno de Autocad 2011 V1Document12 pagesGuia de Aprendizaje 1 Generalidades y Entorno de Autocad 2011 V1PaoloNo ratings yet
- Auto CadDocument21 pagesAuto CadMarcy ADNo ratings yet
- Manual de Prácticas AutocadDocument47 pagesManual de Prácticas AutocadrchiquinimedinaNo ratings yet
- Guia Autocad Irm 2018Document143 pagesGuia Autocad Irm 2018boni lunaNo ratings yet
- Curso de Autocad BasicoDocument25 pagesCurso de Autocad BasicoWilmer AlgaraNo ratings yet
- Dibujo POR COMPUTADORADocument42 pagesDibujo POR COMPUTADORAAriana Rivas OcandoNo ratings yet
- Actividad 7. Proyecto Integrador Etapa 1 Dibujo V.M.CDocument6 pagesActividad 7. Proyecto Integrador Etapa 1 Dibujo V.M.CAnonymous jnvYMyJE50% (2)
- Autocad CompletoDocument22 pagesAutocad CompletoEstudio H.AVILANo ratings yet
- Manual de Uso de AutoCADDocument65 pagesManual de Uso de AutoCADArtemio MAYNAS MAMANINo ratings yet
- Manual Auto CadDocument100 pagesManual Auto CadJavier Oswaldo Aguilar CarreraNo ratings yet
- Glosario AutoCAD. Bárbara SalazarDocument7 pagesGlosario AutoCAD. Bárbara SalazarFreddy JoséNo ratings yet
- Dibujo de Ingenieria Trabajo Monografico ComandosDocument21 pagesDibujo de Ingenieria Trabajo Monografico ComandosJosue S. Estrada EpsiuqNo ratings yet
- AutoCAD: Herramienta de diseño asistido por computadoraDocument7 pagesAutoCAD: Herramienta de diseño asistido por computadoraVaquero Gtz0% (2)
- Introduccion Al Dibujo Por Computadora 1Document8 pagesIntroduccion Al Dibujo Por Computadora 1Ilyan Curiel100% (1)
- Parte II CURSO-DE-iniciación-autocadDocument10 pagesParte II CURSO-DE-iniciación-autocadMaría PerellónNo ratings yet
- Trabajo de Autocad 2dDocument15 pagesTrabajo de Autocad 2djuanchoNo ratings yet
- Guía Manual Auto Cad 2 D2022Document111 pagesGuía Manual Auto Cad 2 D2022Anonymous mrVJQkNo ratings yet
- Descripción de La Pantalla de AutocadDocument3 pagesDescripción de La Pantalla de Autocadcarguez34822No ratings yet
- Autocad Curso Ict v2Document28 pagesAutocad Curso Ict v2159PACONNo ratings yet
- Sesion 1 - Entorno de AutocadDocument26 pagesSesion 1 - Entorno de AutocadCarlos HuamanNo ratings yet
- Cad1 807 PDFDocument18 pagesCad1 807 PDFBerthyn DomNo ratings yet
- Guia Autocad 2018 PDFDocument138 pagesGuia Autocad 2018 PDFromina100% (1)
- El CAD - 123.Document22 pagesEl CAD - 123.STEVEN ALEJANDRO OSORIO RIVERANo ratings yet
- Fabio Ruiz Informe Evaluacion 1Document11 pagesFabio Ruiz Informe Evaluacion 1ERIKANo ratings yet
- Manual AutoCadDocument145 pagesManual AutoCadMartin Malaver PizarroNo ratings yet
- Nombre Marco Curi ValleDocument15 pagesNombre Marco Curi ValleGabriel Atuncar PasacheNo ratings yet
- Trabajo AutocadDocument8 pagesTrabajo Autocadandres salasNo ratings yet
- Dibujo Asistido Por A para Ingenieria AmbientalDocument108 pagesDibujo Asistido Por A para Ingenieria AmbientalVictor J. Ore100% (4)
- Comandos Bàsicos de AUTOCAD1Document13 pagesComandos Bàsicos de AUTOCAD1Adriana EscobarNo ratings yet
- Leonel Alfredo - Recendiz Moralez - IASDocument9 pagesLeonel Alfredo - Recendiz Moralez - IASLeonel ResendizNo ratings yet
- 1er - Clase AutocadDocument11 pages1er - Clase AutocadGiulizita MestasNo ratings yet
- CadDocument507 pagesCadJuan Rubén Cueva SalaverryNo ratings yet
- CAMINOS I - ProgrmasDocument28 pagesCAMINOS I - ProgrmasMARCO ANTONIO SINTICALA PEREZNo ratings yet
- Guía Asíncrona Unidad 2Document32 pagesGuía Asíncrona Unidad 2Cesar Steven MendozaNo ratings yet
- Introduccion Al AutocadDocument12 pagesIntroduccion Al AutocadDiego CbNo ratings yet
- Lista de Atajos y Comandos Autocad para Acelerar El DiseñoDocument4 pagesLista de Atajos y Comandos Autocad para Acelerar El DiseñoRandall A Jara ArroyoNo ratings yet
- Conceptos Básicos CADDocument33 pagesConceptos Básicos CADAna Cristina Alvarez GonzalezNo ratings yet
- PrincipalDocument122 pagesPrincipalSamuel Caldera MercadoNo ratings yet
- AutocadDocument92 pagesAutocadGimer GonzalezNo ratings yet
- UF0307 - Representación Gráfica y maquetismoFrom EverandUF0307 - Representación Gráfica y maquetismoRating: 2 out of 5 stars2/5 (1)
- Aprender Autocad 2012 con 100 ejercicios prácticosFrom EverandAprender Autocad 2012 con 100 ejercicios prácticosRating: 3 out of 5 stars3/5 (1)
- Manual de civil 3D aplicado a proyectos vialesFrom EverandManual de civil 3D aplicado a proyectos vialesNo ratings yet
- Aprender Autocad 2009 con 100 ejercicios prácticosFrom EverandAprender Autocad 2009 con 100 ejercicios prácticosRating: 5 out of 5 stars5/5 (1)
- Estructuras Compuestas Por Elementos Tipo CerchaDocument6 pagesEstructuras Compuestas Por Elementos Tipo Cerchasmartcad60No ratings yet
- Oro y Plata Precio Hoy en Perú en El Nuevo Sol PeruanoDocument10 pagesOro y Plata Precio Hoy en Perú en El Nuevo Sol Peruanosmartcad60No ratings yet
- Acero LaminadoDocument3 pagesAcero Laminadosmartcad60No ratings yet
- Rack PeruDocument1 pageRack Perusmartcad60No ratings yet
- ELEMENTOS S PARA DETERMINACIÓN DEL COSTO HORARIO DE LOS EQUIPOS Y MAQUINARIA DEL SECTOR CONSTRUCCIÓNDocument56 pagesELEMENTOS S PARA DETERMINACIÓN DEL COSTO HORARIO DE LOS EQUIPOS Y MAQUINARIA DEL SECTOR CONSTRUCCIÓNLucero VerasteguiNo ratings yet
- Maquinaria laminación cizallas plegadoras punzonadorasDocument4 pagesMaquinaria laminación cizallas plegadoras punzonadorassmartcad60No ratings yet
- Provinorte S.ADocument1 pageProvinorte S.Asmartcad60No ratings yet
- Vig Ash VariableDocument3 pagesVig Ash Variablesmartcad60No ratings yet
- Motor - DefDocument3 pagesMotor - Defsmartcad60No ratings yet
- Refrigerante para Corte y Mecanizado de Metales - MuturrolDocument4 pagesRefrigerante para Corte y Mecanizado de Metales - Muturrolsmartcad60No ratings yet
- Techo CasaDocument4 pagesTecho Casasmartcad60No ratings yet
- Hormigón de Alta Resistencia - Construpedia, Enciclopedia ConstrucciónDocument7 pagesHormigón de Alta Resistencia - Construpedia, Enciclopedia Construcciónsmartcad60No ratings yet
- Techos Metálicos LINDNERDocument2 pagesTechos Metálicos LINDNERsmartcad60No ratings yet
- Escuela de Joyería Arte Diseño CADJDocument3 pagesEscuela de Joyería Arte Diseño CADJsmartcad60No ratings yet
- Diseñe Su FuturoDocument2 pagesDiseñe Su Futurosmartcad60No ratings yet
- Curso de Diseño de Tuberías en Plantas Industriales Con Smartplant 3dDocument2 pagesCurso de Diseño de Tuberías en Plantas Industriales Con Smartplant 3dsmartcad60No ratings yet
- Rendimientos cuadrillas construcciónDocument10 pagesRendimientos cuadrillas construcciónSeveriano Parra ZazuetaNo ratings yet
- Factor de Disponibilidad.Document1 pageFactor de Disponibilidad.smartcad60No ratings yet
- Perfiles y Vigas S.a.S. ... WWW - PerfilesyvigasDocument2 pagesPerfiles y Vigas S.a.S. ... WWW - Perfilesyvigassmartcad60No ratings yet
- Estructura Metalica - Tekla Structure PDFDocument3 pagesEstructura Metalica - Tekla Structure PDFsmartcad60No ratings yet
- Cuadrilla Trabajadores EventualesDocument1 pageCuadrilla Trabajadores Eventualessmartcad60No ratings yet
- Pruebas de Compresión - Calidad y Técnica IndustrialDocument1 pagePruebas de Compresión - Calidad y Técnica Industrialsmartcad60No ratings yet
- Cuadrillas 1Document11 pagesCuadrillas 1Daniel RomeroNo ratings yet
- Plegadora Hidráulica MP3... - Dobladora de LáminasDocument3 pagesPlegadora Hidráulica MP3... - Dobladora de Láminassmartcad60No ratings yet
- Sodimac Homecenter PerúDocument3 pagesSodimac Homecenter Perúsmartcad60No ratings yet
- Plegadoras Hidráulicas D... Anuncios Clasificados.Document39 pagesPlegadoras Hidráulicas D... Anuncios Clasificados.smartcad60No ratings yet
- Cuanto Valen Los Product... e AutoDesk - GeofumadasDocument5 pagesCuanto Valen Los Product... e AutoDesk - Geofumadassmartcad60No ratings yet
- Tradi S A en Páginas AmarillasDocument2 pagesTradi S A en Páginas Amarillassmartcad60No ratings yet
- Autodesk Inventor y Fusi... o y Desplegado de ChapaDocument2 pagesAutodesk Inventor y Fusi... o y Desplegado de Chapasmartcad60No ratings yet
- Pasadores ChavetasDocument1 pagePasadores Chavetassmartcad60No ratings yet