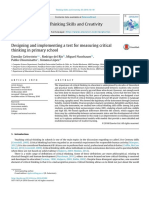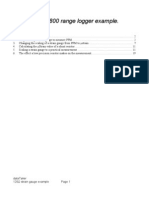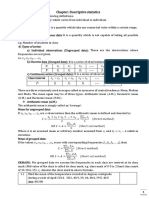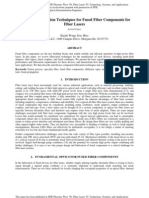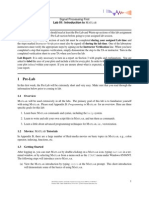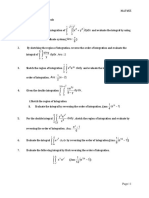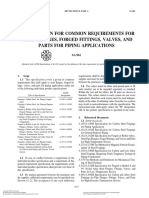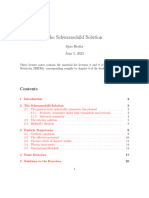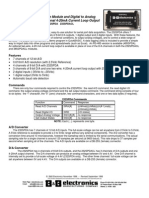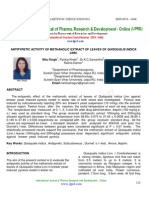Professional Documents
Culture Documents
Topconlink Guia Rapida
Uploaded by
Juan UliambreOriginal Description:
Copyright
Available Formats
Share this document
Did you find this document useful?
Is this content inappropriate?
Report this DocumentCopyright:
Available Formats
Topconlink Guia Rapida
Uploaded by
Juan UliambreCopyright:
Available Formats
P O S I T I O N I N G S Y S T E M S
Topcon Link
Quick Reference Guide
Part Number 7040-0026
Rev D
Copyright Topcon Positioning Systems, Inc.
April, 2004
All contents in this manual are copyrighted by
Topcon Positioning Systems, Inc.
All rights reserved.
ECO#2235
Terms and Conditions
Thank you for buying this Topcon Product. This manual has been
prepared to assist you with the care and operation of the Product and
its use is subject to these Terms and Conditions and those more fully
set forth in the Operators/Users Manual.
Usage and Safety
This Product is designed for use by professionals. Always use safety
precautions when operating this or any Topcon product.
Copyrights and Trademarks
The information in this manual is a copyright of Topcon Positioning
Systems, Inc. (Topcon) and is for use only with the Product.
TopSURV, Topcon Link, and Topcon are trademarks or registered
trademark of Topcon Positioning Systems, Inc. Microsoft, Windows,
the Windows CE icon, and ActiveSync are trademarks or registered
trademarks of Microsoft Corporation.
Other product and company names mentioned herein may be
trademarks of their respective owners.
Disclaimer of Warranty and License
Agreement
Please see the Operators/Users Manual for detailed information on
warranties and the license agreement which may apply to the Product.
EXCEPT FOR SUCH WARRANTIES AND LICENSES, THIS MANUAL AND
THE PRODUCT ARE PROVIDED AS-IS. TOPCON AND ITS
DISTRIBUTORS SHALL NOT BE LIABLE FOR TECHNICAL OR EDITORIAL
ERRORS OR OMISSIONS CONTAINED HEREIN; NOR FOR INCIDENTAL OR
CONSEQUENTIAL DAMAGES RESULTING FROM THE FURNISHING,
PERFORMANCE OR USE OF THIS MATERIAL OR THE PRODUCT.
Use of any computer programs or software supplied by Topcon or
downloaded from the Topcon website in connection with the Product
implies acceptance of the Terms and Conditions here and in the
Operators/Users Manual.
P/N 7010-0523 www.topconpositioning.com
i
Contents
Chapter 1
Introduction .......................................1
Chapter 3
Total Stations .....................................3
Creating Coordinate Files .............................4
Preparing a Control Data File .......................5
Editing Points .........................................6
Renaming Points .....................................7
Cutting, Copying, Deleting Points .........8
Saving Files in GTS-7 Format ................9
Exporting Control Data Files ........................10
Importing Raw Data Files .............................13
Viewing and Editing Raw Data Files ............14
Computing and Adjusting
Points Coordinates .....................................16
Converting Raw Data Files to GIS Format ...19
Contents
Topcon Topcon Link Quick Reference Guide
ii
Chapter 3
TPS Receivers ................................... 25
Downloading TPS Receiver Files ................ 25
Converting Raw Data Files to
RINEX Format .......................................... 28
Chapter 4
TopSURV Files .................................. 31
Preparing TPS Controller Files for Import ... 31
Importing TopSURV Jobs ............................ 35
Viewing and Editing TopSURV GPS Files . 37
Viewing Points and Stations .................. 37
Editing Base Coordinates ...................... 38
Editing GPS Antenna Height ................. 39
Editing Offsets ....................................... 40
Viewing Vectors .................................... 41
Computing Coordinates ......................... 42
Converting Raw Data Files to
Coordinate Files (ASCII/TSV/Files) ........ 43
Viewing Converted Files .............................. 46
Chapter 1
P/N 7010-0523 www.topconpositioning.com
1
Introduction
This manual is designed to provide the quickest
way to begin using the Topcon Link software.
The manual is organized into three sections,
according to the application of Topcon Link for
different measuring equipment and applications,
specifically:
Total Stations
TPS Receivers
TopSURV
More detailed information about Topcon Link can
be found in the Topcon Link Reference Manual.
Introduction
Topcon Topcon Link Quick Reference Guide
2
Notes:
Chapter 2
P/N 7010-0523 www.topconpositioning.com
3
Total Stations
This chapter describes using Topcon Link with a
Total Station.
Examples used here are for the following surveying
scheme (Figure 2-1):
Figure 2-1. Surveying Scheme Used
Total Stations
Topcon Topcon Link Quick Reference Guide
4
Creating Coordinate Files
1. Use a text editor (e.g., Microsoft Notepad) to
create a coordinate file for export to a Total
Station (Figure 2-2).
2. Use the format Name of Point, Northing,
Easting, Height when entering data to make the
file compatible with Topcon Link (Figure 2-2).
Figure 2-2. Coordinate File
3. Save the file as Control_data1.csv.
Total Stations
P/N 7010-0523 www.topconpositioning.com
5
Preparing a Control Data File
1. Open Topcon Link, then click FileOpen File
or the Open icon on the toolbar (Figure 2-3).
Figure 2-3. Open File
2. On the Open dialog box, select the Format name
as Name,N,E,Z,Code (*.csv) from the
Coordinate File collapsible list, then select the
Control_data1.csv file and click Open
(Figure 2-4).
Figure 2-4. Select Format Name and File
Total Stations
Topcon Topcon Link Quick Reference Guide
6
The file opens in Topcon Link (Figure 2-5).
Figure 2-5. File Display in Topcon Link
Editing Points
1. Right-click within a points data area to
display a pop-up menu (Figure 2-6).
Figure 2-6. Points Tab Pop-up Menu
Total Stations
P/N 7010-0523 www.topconpositioning.com
7
2. Click Properties to display the properties
dialog box (Figure 2-7).
Figure 2-7. Point Properties Dialog Box
Use this dialog box to edit a points Name
and Notes, Coordinates, or CAD files.
Renaming Points
To rename a point, do one of the following:
Click, pause, click a points name and type a
new name, then press Enter.
Use the Editing Points on page 6
procedure to display the Points Properties
dialog box (Figure 2-7).
Total Stations
Topcon Topcon Link Quick Reference Guide
8
Cutting, Copying, Deleting Points
Right-click within a points data area, or press
Shift and click several points then right-click, to
display a pop-up menu (Figure 2-8).
Figure 2-8. Points Tab Pop-up Menu
Cut clears the highlighted point(s) without
removing them from the file.
Copy copies the hightlighted point(s) for
pasting somewhere else.
Delete removes the highlighted point(s)
from the coordinate file (in Figure 2-8, these
are points 11, 12, 13).
Total Stations
P/N 7010-0523 www.topconpositioning.com
9
Saving Files in GTS-7 Format
To save edited coordinate files in the GTS-7
Points file format (Figure 2-9):
1. Click FileSave As.
2. On the Save As dialog box, select the GTS-7
Points format from the Format name drop-
down list
3. Enter a File name and click Save.
Figure 2-9. Save File for Total Stations
Total Stations
Topcon Topcon Link Quick Reference Guide
10
Exporting Control Data Files
1. Click the Export icon on the toolbar to display
the Export to Device dialog box (Figure 2-10).
Figure 2-10. Export Icon and Export to Device Dialog Box
2. Right-click the desired Total Station icon (either
Robotic Total Station or Conventional Total
Station) and click Properties on the pop-up
menu (Figure 2-10).
3. Using the Properties dialog box and the General
and Advanced tabs, set the following information
(Figure 2-11 on page 2-11):
Total Stations
P/N 7010-0523 www.topconpositioning.com
11
General tab select the serial port
communication with a Total Station from the
Port listbox; specify the model of the Total
Station from the Model listbox.
Advanced tab select communication
parameters identical to those set in the Total
Station: Baud Rate, Data Bits, Parity, Stop
Bits, and Protocol.
Figure 2-11. Set Total Station Properties
4. When finished, click OK to apply the values and
close the Properties dialog box.
Total Stations
Topcon Topcon Link Quick Reference Guide
12
5. Follow the steps shown in the Instruction field of
the Export to Device dialog box, preparing the
Total Station to accept the control data file.
6. Click Next on the Export to Device window to
display the Export to Total Station from dialog
box (Figure 2-12).
7. Specify the name of the Control Data file to
download and click Open (Figure 2-12).
Figure 2-12. Export Control Data File
8. Check that the file downloaded from the
computer to the Total Station (refer to the Total
Stations operational manual for this
information).
Total Stations
P/N 7010-0523 www.topconpositioning.com
13
Importing Raw Data Files
1. Click the Import icon on the toolbar. On the
Import from Device dialog box, click the icon of
the Total Station type used and click Next
(Figure 2-13).
Figure 2-13. Select Import From Device
Topcon Link applies the communication
parameters defined earlier during the Export to
device process.
2. Follow the instructions listed in the Instruction
field and click Next (Figure 2-13).
Total Stations
Topcon Topcon Link Quick Reference Guide
14
3. On the Download from TotalStation to dialog
box, specify the folder in which to store the file
and the name of the Raw Data file in the File
name field.
4. Click Save. The content of the Raw Data file
displays in Topcon Links work area.
Viewing and Editing Raw Data Files
For a Raw Data file, the information displays in two
tabs: Points and TS Obs.
The Points tab lists all points and stations in the
file.
Point icon:
Station icon:
The Northing, Easting, Elevation coordinates
display only for the points with coordinates
measured and computed, and then stored in the
raw data file (ST2 station in the example), or
were exported to the Total Station from the
computer (MARK and ST1 in the example).
Total Stations
P/N 7010-0523 www.topconpositioning.com
15
The TS Obs tab has two panels (Figure 2-14):
Figure 2-14. TS Obs Tab
The left panel contains information on the
station/points with known positions where the
Total Station was placed.
To edit the height of an instrument:
1. Click, pause, click a stations height.
2. Type a new height value (e.g., 1.778m)
3. Press Enter on the keyboard.
The right panel contains information on the
points relevant to the station selected in the left
panel. These points have unknown positions
where the Reflector was placed.
Total Stations
Topcon Topcon Link Quick Reference Guide
16
To edit the height of instrument for the Reflector
data for multiple points:
1. Highlight multiple points heights using
the Shift key and clicking the points.
2. Enter the necessary height in one of the
highlighted lines.
3. Press Enter on the keyboard.
Computing and Adjusting Points
Coordinates
By default, Topcon Link obtains coordinates without
adjusting them. But it is possible to compute the
positions by performing adjustment of points.
1. To select a network adjustment, click
ProcessProcess Properties.
2. On the Process properties dialog box, select the
Compute Coordinates tab and choose one of the
adjustment type (Least Squares for this example
of a network) and click OK
(Figure 2-15 on page 2-17).
Total Stations
P/N 7010-0523 www.topconpositioning.com
17
Refer to the Topcon Link Reference Manual for a
description of each adjustment type.
Figure 2-15. Process Properties Compute Coordinates Tab
3. Click the Compute coordinates of points icon
on the toolbar (Figure 2-16).
Figure 2-16. Compute Coordinates of Points Icon
The Points tab displays the adjusted coordinates
(Figure 2-17 on page 2-18).
Total Stations
Topcon Topcon Link Quick Reference Guide
18
Figure 2-17. Adjusted Coordinates
4. Click the Save icon on the toolbar to save the
coordinates obtained (Figure 2-18).
Figure 2-18. Save Icon
Total Stations
P/N 7010-0523 www.topconpositioning.com
19
Converting Raw Data Files to GIS
Format
1. Click Convert on the toolbar to display the
Convert File dialog box (Figure 2-19).
Figure 2-19. Click Convert Icon
2. In the From panel, select the File format of the
raw data file (Figure 2-20).
Figure 2-20. Select Raw Data File Format
3. Click the Browse (...) button, select the raw
data file using the Open for Convert dialog box,
Total Stations
Topcon Topcon Link Quick Reference Guide
20
and click Open; the full path of the file displays
(Figure 2-21).
Figure 2-21. Click Browse and Select File
4. In the To panel, press the Browse (...) button.
5. Using the Select a file dialog box, define a folder
in which to store the file, select the DXF format
and name the file M_GIS. Click Select. The full
path of the file displays in the Destination field
(Figure 2-22).
Figure 2-22. Destination and Format of File
Total Stations
P/N 7010-0523 www.topconpositioning.com
21
6. Click Advanced options to display further
conversion parameters (Figure 2-23).
Figure 2-23. Advanced Options
7. In the left panel, enter the parameters used when
surveying in the field:
Specify the Projection type (Figure 2-24).
Figure 2-24. Specify Projection
Total Stations
Topcon Topcon Link Quick Reference Guide
22
Click and enable the Grid->Ground
Parameters check box (Figure 2-25).
Figure 2-25. Enable Grid->Ground Parameters
Click the Grid->Ground Parameters
button. Enter the parameters of the relation
between the Grid and Ground coordinate
types (Figure 2-26). Click OK.
Figure 2-26. Click Grid->Ground Button and Enter Parameters
Define the sequence of positions in the Raw
Data file (Figure 2-27).
Figure 2-27. Define Coordinate Order
Total Stations
P/N 7010-0523 www.topconpositioning.com
23
8. In the right panel, enter the parameters required
after the conversion:
Select the Coordinate type, either Ground,
Grid, or Lat,Lon,h.
Select either the Projection or Datum type.
Select the Linear Unit for horizontal and
vertical positions; either IFeet, Meters, or
USFeet.
Select the Geoid type (Figure 2-28) (when
Orthometric Height is enabled).
To set up a geoid model, click Geoid List
and click Add in the Geoid List dialog box.
In the Open dialog box, select the necessary
geoid file and click Open.
Figure 2-28. Select a Geoid Type
9. Click Convert to begin converting the Raw Data
file to the GIS format.
Total Stations
Topcon Topcon Link Quick Reference Guide
24
Notes:
Chapter 3
P/N 7010-0523 www.topconpositioning.com
25
TPS Receivers
This chapter describes using Topcon Link with a
TPS GPS+ receiver.
Downloading TPS Receiver Files
1. Click the Import button on the toolbar to
import a raw data file from the receiver to the
computer; the Import from Device dialog
displays (Figure 3-1).
Figure 3-1. Click Import Button
TPS Receivers
Topcon Topcon Link Quick Reference Guide
26
2. Right-click the TPS receiver icon. From the pop-
up menu, click Properties.
3. Select the serial port used for communication
with the TPS receiver, either Auto, COM1,
COM2, or USB then click OK (Figure 3-2).
Figure 3-2. Receiver Properties
4. Click Next on the Import from Device dialog
box. The next window displays Device files and
the Topcon Link Download folder (Figure 3-3 on
page 3-27).
TPS Receivers
P/N 7010-0523 www.topconpositioning.com
27
Figure 3-3. Device and System Files
5. In the left panel, press the
Shift key and highlight the
desired files (in Figure 3-4
these are mymy0902.tps,
NO_POS.tps, and
standard.tps).
6. In the right panel, create and
name a new folder using the
New Folder button. Open the
newly created folder.
7. On the Import from Device
window, click Next to begin downloading the
Figure 3-4. Select
Files
TPS Receivers
Topcon Topcon Link Quick Reference Guide
28
highlighted files into the folder created on the
computer.
When downloaded, the TPS files display in the right
panel of the Import from Device window.
Converting Raw Data Files to
RINEX Format
1. Click the Convert icon on the toolbar to display
the Convert File dialog box (Figure 3-5).
Figure 3-5. Click Convert Icon
TPS Receivers
P/N 7010-0523 www.topconpositioning.com
29
2. In the From panel, select the File format of the
raw data file (Figure 3-6).
Figure 3-6. Select Raw Data File Format
3. Click the Browse (...) button select the raw
data file using the Open for Convert dialog box,
and click Open (Figure 3-7).
Figure 3-7. Click Browse and Select File
TPS Receivers
Topcon Topcon Link Quick Reference Guide
30
The full path of the file displays in the Source
field (Figure 3-8).
Figure 3-8. Click Browse and Select File
4. In the right panel, press the Browse (...) button.
5. In the Select a file dialog box, create a folder in
which to store the file, select the RINEX format
and enter the name of the file (e.g., standard).
Click Select. The full path of the file displays in
the Destination field (Figure 3-9).
Figure 3-9. Converted File Destination
6. Click Convert to begin the conversion of the
selected file into RINEX.
Chapter 4
P/N 7010-0523 www.topconpositioning.com
31
TopSURV Files
This chapter describes using Topcon Link with a
TPS controller and TopSURV.
Preparing TPS Controller Files for
Import
TPS controllers store information in the *.tsv file
format. When importing *.tsv files:
Use only Topcon Link to guarantee against
data loss.
Topcon Link transforms the file to a *.tlsv file
that can be read on a computer.
Before importing data from a TPS controller into
Topcon Link, install ActiveSync from
Microsoft onto the computer. This software
connects a computer to a device running the
Windows CE system. ActiveSync is available for
TopSURV Files
Topcon Topcon Link Quick Reference Guide
32
free download from the Microsoft website
(http://www.microsoft.com).
To connect the TPS controller and computer for the
first time:
1. Connect the serial ports of the two devices with
the RS-232 cable. Turn on the TPS controller and
computer.
2. Run ActiveSync on the computer (Figure 4-1).
Figure 4-1. ActiveSync
3. Click Next. ActiveSync will search the computer
ports for a device operated with Windows CE
and connected to the computer.
ActiveSync displays Connected if the
computer and TPS controller connect
TopSURV Files
P/N 7010-0523 www.topconpositioning.com
33
successfully (Figure 4-2 on page 4-33). The
system tray also displays a green circle,
indicating a TPS controller-computer
connection.
Figure 4-2. Controller and Computer Connected
To connect the TPS controller (as well as a TPS
receiver or Total Station) to a computer with one
serial port:
1. On the ActiveSync main window click
FileConnection Settings.
2. Enable the following fields on the Connection
Settings dialog box (Figure 4-3 on page 4-34):
TopSURV Files
Topcon Topcon Link Quick Reference Guide
34
Allow network (Ethernet) and Remote
Access Service (RAS) server connection
with this desktop computer
Show status icon in Taskbar
Figure 4-3. Connection Settings
If these settings are fixed, then on subsequent TPS
controller-computer connections:
1. Run ActiveSync on the computer.
2. Click FileGet Connected.
3. Click Next to connect the TPS controller and
computer.
TopSURV Files
P/N 7010-0523 www.topconpositioning.com
35
Importing TopSURV Jobs
1. Click Import on the toolbar. The Import from
Device dialog box displays (Figure 4-4).
Figure 4-4. Click Import From Device
2. Click the TPS controller icon and click Next to
connect the computer and controller.
Once connected the second Import from Device
dialog box displays (Figure 4-5 on page 36).
TopSURV Files
Topcon Topcon Link Quick Reference Guide
36
Figure 4-5. Import From Device Device Files
3. In the left panel, highlight a TopSURV GPS file
(e.g., 1014.tlsv). Press Shift and click several
jobs to import them at once.
4. In the right panel, click the New Folder button
and create and name a new folder. Open the
newly created folder.
5. Click Next to begin downloading the highlighted
jobs to the folder on the computer.
When successfully downloaded and converted to the
1014C.tlsv format, the name of file displays in the
right panel of the Import From Device window.
TopSURV Files
P/N 7010-0523 www.topconpositioning.com
37
Viewing and Editing TopSURV GPS
Files
TopSURV GPS files display information in six tabs
(Figure 4-6), described in the following sections.
Figure 4-6. Points Tabs
Viewing Points and Stations
The Points tab (Figure 4-6) lists all points and
stations stored in the file. Auto (kinematic) and
Topo (static) points positions, obtained from the
GPS solution with TopSURV, display as a set of
Lat,Lon,H or N,E,Elevation coordinates, based
on the user-specified coordinate system in
TopSURV.
TopSURV Files
Topcon Topcon Link Quick Reference Guide
38
The Points tab displays coordinates for:
Base points:
Static points:
Kinematic points:
Editing Base Coordinates
1. Right-click a Base and click Properties in
the pop-up menu that displays.
2. Enter new Lat, Lon, H or N, E, Elevation
coordinates in the applicable fields on the
Coordinates tab (Figure 4-7).
Figure 4-7. Enter New Coordinates
3. Click OK.
TopSURV Files
P/N 7010-0523 www.topconpositioning.com
39
Editing GPS Antenna Height
Use the GPS Occupations tab to edit the GPS
antenna height for Static and Kinematic points.
1. Press Shift and highlight the desired antenna
heights (Figure 4-8).
2. Click one of the hightlighted heights and
type in the antennas height (Figure 4-8).
Figure 4-8. Edit Antenna Heights
3. Press Enter.
TopSURV Files
Topcon Topcon Link Quick Reference Guide
40
Editing Offsets
Use the Properties dialog box to enter different
horizontal and vertical offsets between a survey
point and sub-antenna point.
1. On the GPS Occupations tab, right-click a
point and click Properties on the pop-up
menu that displays.
2. On the Properties dialog box, click the
Offset tab enter the desired values
(Figure 4-9).
Figure 4-9. Enter Offsets
3. Click OK.
TopSURV Files
P/N 7010-0523 www.topconpositioning.com
41
Viewing Vectors
The GPS Obs tab displays information about
vectors contained in the TopSURV GPS file.
1. To display the vectors errors, right-click the
vector and click Properties from the pop-up
menu that displays.
2. The horizontal and vertical accuracies of the
vector display in the Observation tab of the
Properties dialog box (Figure 4-10).
Figure 4-10. Horizontal and Vertical Accuracies
3. Click OK to confirm the settings.
TopSURV Files
Topcon Topcon Link Quick Reference Guide
42
Computing Coordinates
1. To calculate (or re-calculate with new
settings) coordinates, click Compute
coordinates of points on the toolbar. The
updated coordinates display in the Points tab
(Figure 4-11).
Figure 4-11. Compute Coordinates of Points
2. Click Save on the toolbar.
Topcon Link creates a backup of the original file
with an additional extension (*.initial; e.g.,
1014C.tlsv.initial). This backup file remains in
the same folder as the *.tlsv file (1014C.tlsv).
Any further changes are made to the *.tlsv file.
TopSURV Files
P/N 7010-0523 www.topconpositioning.com
43
Converting Raw Data Files to
Coordinate Files (ASCII/TSV/Files)
This section describes modifying the type of point
coordinates (i.e., from Lat,Lon,H to UTM).
1. Click Convert on the toolbar to display the
Convert File dialog box (Figure 4-12).
Figure 4-12. Click Convert Icon
2. In the From panel, select the File format of the
raw data fileTSV files (*.tlsv).
3. Click the Browse (...) button, select the *.tlsv
raw data file using the Open for Convert dialog
box, and click Open; the full path of the file
displays (Figure 4-13 on page 4-44).
TopSURV Files
Topcon Topcon Link Quick Reference Guide
44
Figure 4-13. Click Browse and Select File
4. In the To panel, click the Browse (...) button.
5. In the Select a file dialog box, define a folder in
which to store the file, select the
Name,N,E,Z,Code format and enter the
rtk_1014c_UTM name of the file.
6. Click Select to display the full path of the file to
be created in the Destination field of the Convert
File window (Figure 4-14).
Figure 4-14. Destination and Format of File
TopSURV Files
P/N 7010-0523 www.topconpositioning.com
45
7. Click Advanced options to display further
conversion parameters (Figure 4-15).
Figure 4-15. Advanced Options
8. Enter the parameters required after the
conversion (Figure 4-15):
Select the Projection type.
Select the Linear Unit for horizontal and
vertical positions; either IFeet, Meters, or
USFeet.
Select the Geoid type (when the Orthometric
Height checkbox is enabled).
9. Click Convert to begin converting the TopSURV
GPS file to the defined format.
TopSURV Files
Topcon Topcon Link Quick Reference Guide
46
Viewing Converted Files
1. Click Open on the toolbar.
2. In the Open dialog box, select the file format,
select the file, and click Open.
The files content displays in the Topcon Link
work area (Figure 4-16).
Figure 4-16. Converted Files Content
Topcon Positioning Systems, Inc.
2004 Topcon Corporation. All Rights Reserved.
No unauthorized duplication.
P/N: 7040-0027 Rev. D 4/04 00
You might also like
- The Subtle Art of Not Giving a F*ck: A Counterintuitive Approach to Living a Good LifeFrom EverandThe Subtle Art of Not Giving a F*ck: A Counterintuitive Approach to Living a Good LifeRating: 4 out of 5 stars4/5 (5783)
- The Yellow House: A Memoir (2019 National Book Award Winner)From EverandThe Yellow House: A Memoir (2019 National Book Award Winner)Rating: 4 out of 5 stars4/5 (98)
- Never Split the Difference: Negotiating As If Your Life Depended On ItFrom EverandNever Split the Difference: Negotiating As If Your Life Depended On ItRating: 4.5 out of 5 stars4.5/5 (838)
- Shoe Dog: A Memoir by the Creator of NikeFrom EverandShoe Dog: A Memoir by the Creator of NikeRating: 4.5 out of 5 stars4.5/5 (537)
- The Emperor of All Maladies: A Biography of CancerFrom EverandThe Emperor of All Maladies: A Biography of CancerRating: 4.5 out of 5 stars4.5/5 (271)
- Hidden Figures: The American Dream and the Untold Story of the Black Women Mathematicians Who Helped Win the Space RaceFrom EverandHidden Figures: The American Dream and the Untold Story of the Black Women Mathematicians Who Helped Win the Space RaceRating: 4 out of 5 stars4/5 (890)
- The Little Book of Hygge: Danish Secrets to Happy LivingFrom EverandThe Little Book of Hygge: Danish Secrets to Happy LivingRating: 3.5 out of 5 stars3.5/5 (399)
- Team of Rivals: The Political Genius of Abraham LincolnFrom EverandTeam of Rivals: The Political Genius of Abraham LincolnRating: 4.5 out of 5 stars4.5/5 (234)
- Grit: The Power of Passion and PerseveranceFrom EverandGrit: The Power of Passion and PerseveranceRating: 4 out of 5 stars4/5 (587)
- Devil in the Grove: Thurgood Marshall, the Groveland Boys, and the Dawn of a New AmericaFrom EverandDevil in the Grove: Thurgood Marshall, the Groveland Boys, and the Dawn of a New AmericaRating: 4.5 out of 5 stars4.5/5 (265)
- A Heartbreaking Work Of Staggering Genius: A Memoir Based on a True StoryFrom EverandA Heartbreaking Work Of Staggering Genius: A Memoir Based on a True StoryRating: 3.5 out of 5 stars3.5/5 (231)
- On Fire: The (Burning) Case for a Green New DealFrom EverandOn Fire: The (Burning) Case for a Green New DealRating: 4 out of 5 stars4/5 (72)
- Elon Musk: Tesla, SpaceX, and the Quest for a Fantastic FutureFrom EverandElon Musk: Tesla, SpaceX, and the Quest for a Fantastic FutureRating: 4.5 out of 5 stars4.5/5 (474)
- The Hard Thing About Hard Things: Building a Business When There Are No Easy AnswersFrom EverandThe Hard Thing About Hard Things: Building a Business When There Are No Easy AnswersRating: 4.5 out of 5 stars4.5/5 (344)
- The Unwinding: An Inner History of the New AmericaFrom EverandThe Unwinding: An Inner History of the New AmericaRating: 4 out of 5 stars4/5 (45)
- The World Is Flat 3.0: A Brief History of the Twenty-first CenturyFrom EverandThe World Is Flat 3.0: A Brief History of the Twenty-first CenturyRating: 3.5 out of 5 stars3.5/5 (2219)
- The Gifts of Imperfection: Let Go of Who You Think You're Supposed to Be and Embrace Who You AreFrom EverandThe Gifts of Imperfection: Let Go of Who You Think You're Supposed to Be and Embrace Who You AreRating: 4 out of 5 stars4/5 (1090)
- The Sympathizer: A Novel (Pulitzer Prize for Fiction)From EverandThe Sympathizer: A Novel (Pulitzer Prize for Fiction)Rating: 4.5 out of 5 stars4.5/5 (119)
- Her Body and Other Parties: StoriesFrom EverandHer Body and Other Parties: StoriesRating: 4 out of 5 stars4/5 (821)
- Ericsson Training PDFDocument118 pagesEricsson Training PDFNuwan100% (1)
- 4PH0 2P Que 20130605Document20 pages4PH0 2P Que 20130605Sakib Ex-rccNo ratings yet
- IDC 3321703 All Co MCQDocument6 pagesIDC 3321703 All Co MCQjigarNo ratings yet
- Owner's Manual For Porsgrunn Rotary Vane Steering Gear S-1995Document124 pagesOwner's Manual For Porsgrunn Rotary Vane Steering Gear S-1995O olezhaod100% (4)
- Paper Test Critical ThinkingDocument10 pagesPaper Test Critical Thinkingandrea217No ratings yet
- Hindi Books for Overman, Sardar EtcDocument4 pagesHindi Books for Overman, Sardar EtcMd shahbaz64% (14)
- 800 Range Sensor 120ohms Strain GaugeDocument21 pages800 Range Sensor 120ohms Strain GaugeBigheti100% (1)
- 20 Reefer Container Ij ContainerDocument32 pages20 Reefer Container Ij ContainerElvisor Visor100% (1)
- Vacon OPTE9 Dual Port Ethernet Board Manual DPD01583E UKDocument220 pagesVacon OPTE9 Dual Port Ethernet Board Manual DPD01583E UKHa NguyenNo ratings yet
- Descriptive Stats Mean, Median & ModeDocument21 pagesDescriptive Stats Mean, Median & ModeComp105Jyot KalathiyaNo ratings yet
- Wang Invited Proc.7195 PhotonicsWest09 Vytran 2009Document11 pagesWang Invited Proc.7195 PhotonicsWest09 Vytran 2009kndprasad01No ratings yet
- Presentation GLDocument18 pagesPresentation GLAris NurrochmanNo ratings yet
- Davit Arm Support Plate CheckDocument56 pagesDavit Arm Support Plate CheckHafizi HZnumismatic100% (5)
- FP35 Hearing Aid Analyzer TrainingDocument85 pagesFP35 Hearing Aid Analyzer TrainingPamela Tamara Fernández EscobarNo ratings yet
- Lab 01 ADocument7 pagesLab 01 ApathmakerpkNo ratings yet
- Safety Assessment For External Short Circuit of Li-Ion Battery inDocument15 pagesSafety Assessment For External Short Circuit of Li-Ion Battery inpcNo ratings yet
- TUTORIAL: Multiple Integrals: Dxdy X e yDocument6 pagesTUTORIAL: Multiple Integrals: Dxdy X e yArsene LupinNo ratings yet
- Asme Section Ii A-2 Sa-961Document12 pagesAsme Section Ii A-2 Sa-961Anonymous GhPzn1xNo ratings yet
- Trampas de Vapor AmstrongDocument113 pagesTrampas de Vapor Amstrongjeyjo_64No ratings yet
- IR LM100A Crawlair Drill PDFDocument8 pagesIR LM100A Crawlair Drill PDFAnonymous 8yIptglHhNo ratings yet
- 03-Power Apps Model-Driven App Lab ManualDocument32 pages03-Power Apps Model-Driven App Lab Manualsequeesp medalviruNo ratings yet
- Lecture Notes Schwarzschild GeometryDocument27 pagesLecture Notes Schwarzschild Geometryga.simplicio2No ratings yet
- Construcion Material CalibraitonDocument14 pagesConstrucion Material CalibraitonDoulat RamNo ratings yet
- 232 SpdaDocument4 pages232 SpdaGerard Sierr BarboNo ratings yet
- Antipyretic Ectraction From PlantDocument5 pagesAntipyretic Ectraction From PlantTaufiksyaefulmalikNo ratings yet
- P5 - Gate Estimate:-: Description L B D/H Quantity Unit Rate Amount For One Gate NosDocument3 pagesP5 - Gate Estimate:-: Description L B D/H Quantity Unit Rate Amount For One Gate Nosanon_769074129No ratings yet
- Math M P3 2013 QuestionDocument6 pagesMath M P3 2013 QuestionMasnah HussenNo ratings yet
- Galaxy Dimension Installation Manual 1.0Document306 pagesGalaxy Dimension Installation Manual 1.0thailannaNo ratings yet
- SpO2 and Temp Monitoring FinalDocument39 pagesSpO2 and Temp Monitoring FinalWaltas KariukiNo ratings yet
- SVERKER-750-780 DS en V03Document8 pagesSVERKER-750-780 DS en V03Jesse WilliamsNo ratings yet