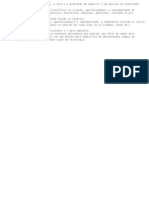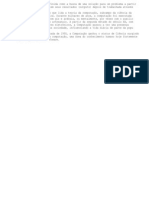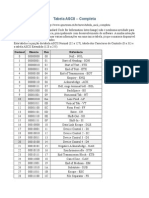Professional Documents
Culture Documents
Epson 29292 Eu
Uploaded by
Eng Alex SilvaOriginal Title
Copyright
Available Formats
Share this document
Did you find this document useful?
Is this content inappropriate?
Report this DocumentCopyright:
Available Formats
Epson 29292 Eu
Uploaded by
Eng Alex SilvaCopyright:
Available Formats
Manual do Utilizador
NPDxxxx-00
2
Direitos de Autor (Copyright) e Marcas
Comerciais
Direitos de Autor
Esta publicao no pode ser integral ou parcialmente
reproduzida, arquivada ou transmitida por qualquer processo
electrnico, mecnico, fotocpia, gravao ou outro, sem prvia
autorizao por escrito da Seiko Epson Corporation.
As informaes aqui contidas destinam-se apenas utilizao
desta impressora Epson. A Epson no se responsabiliza pela
aplicao das informaes aqui contidas a outras impressoras.
O comprador deste produto ou terceiros no podem responsabilizar
a Seiko Epson Corporation, ou as suas filiais, por quaisquer danos,
perdas, custos ou despesas incorridos por ele ou por terceiros,
resultantes de: acidentes, abusos ou m utilizao do produto,
de modificaes no autorizadas, reparaes ou alteraes do
produto, ou que resultem ainda (excluindo os E.U.A.) da no
observncia estrita das instrues de utilizao e de manuteno
estabelecidas pela Seiko Epson Corporation.
A Seiko Epson Corporation no se responsabiliza por quaisquer
danos ou problemas provocados pela utilizao de opes ou
consumveis no reconhecidos como sendo produtos genunos
Epson ou produtos aprovados pela Seiko Epson Corporation.
Marcas Comerciais
EPSON
e EPSON ESC/P
so marcas registadas da Seiko Epson
Corporation.
Microsoft
, Windows
e Windows NT
so marcas registadas da
Microsoft Corporation.
IBM
uma marca registada da International Business Machines
Corporation.
3
Aviso: Todos os outros nomes de produtos referidos ao longo do manual
tm uma finalidade meramente informativa, podendo ser marcas
registadas das respectivas empresas. A Epson no detm quaisquer
direitos sobre essas marcas.
Copyright 2006 Seiko Epson Corporation. All rights reserved.
4
Instrues de Segurana
Simbologia Utilizada no Manual
w
Ateno:
Mensagens que tm de ser rigorosamente cumpridas a fim de se
evitar danos para o utilizador.
c
Importante:
Mensagens que tm de ser cumpridas para evitar danos no
equipamento.
Nota:
Mensagens que contm informaes importantes e conselhos teis para
a utilizao da impressora.
Smbolo de reas Quentes
K Este smbolo est situado na cabea de impresso e noutras
peas para avisar que podem estar quentes. Nunca toque nestas
peas se tiver utilizado a impressora h pouco tempo. Deixe-as
arrefecer durante alguns minutos antes de lhes tocar.
Instrues de Segurana Importantes
Leia todas as instrues de segurana antes de utilizar a
impressora. Alm disso, cumpra todos os avisos e instrues
assinalados na impressora.
Quando instalar a impressora
No coloque a impressora numa superfcie instvel, perto de
radiadores ou fontes de calor.
Coloque a impressora sobre uma superfcie plana e estvel.
A impressora no funciona correctamente se estiver inclinada.
5
No coloque este produto sobre uma superfcie mole e
instvel, como uma cama ou um sof, nem em locais onde no
exista uma ventilao adequada.
No bloqueie nem tape as ranhuras e aberturas existentes na
caixa exterior da impressora, nem introduza objectos pelas
ranhuras.
Utilize apenas o tipo de fonte de energia indicado na etiqueta
da impressora. Se tiver qualquer dvida em relao s
caractersticas do fornecimento de energia elctrica da sua
rea, contacte a sua empresa de prestao de servios de
energia ou o Servio de Assistncia a Clientes EPSON.
Ligue todo o equipamento a tomadas de terra. Evite utilizar
tomadas no mesmo circuito de fotocopiadoras ou sistemas de
ar condicionado que esto constantemente a ser ligados e
desligados.
No utilize um cabo danificado ou que apresente desgaste.
O cabo de corrente deve ser posicionado de forma a evitar
danos, cortes ou desgaste do cabo e de forma a que este no
fique enrolado nem vincado.
Se utilizar uma extenso com a impressora, certifique-se de
que a soma total da amperagem dos dispositivos ligados
extenso no excede a amperagem total da prpria extenso.
Certifique-se ainda de que a amperagem total de todos os
dispositivos ligados tomada elctrica no excede a
amperagem da tomada.
Utilize apenas o cabo de corrente fornecido com este produto;
caso contrrio, podero ocorrer incndios ou choques elctricos.
O cabo de corrente do produto s pode ser utilizado com este
produto; caso contrrio, podero ocorrer incndios ou
choques elctricos.
6
Quando efectuar a manuteno da impressora
Desligue a impressora antes de a limpar e utilize apenas um
pano hmido.
No verta lquidos sobre a impressora.
excepo das situaes explicadas no manual, no tente
reparar a impressora.
Desligue a impressora e recorra aos servios de um tcnico
qualificado nas seguintes condies:
i. Se o cabo de corrente ou a ficha estiverem danificados.
ii. Se algum lquido se tiver infiltrado na impressora.
iii. Se a impressora tiver cado ou se a caixa exterior estiver
danificada.
iv. Se a impressora no funcionar correctamente ou
apresentar uma diminuio de rendimento notria.
No utilize sprays que contenham gases inflamveis dentro
ou volta deste produto. Se o fizer, poder causar um
incndio.
Ajuste apenas os controlos descritos nas instrues de
funcionamento.
Se pretender utilizar a impressora na Alemanha, tenha em
ateno o seguinte:
Para proteger esta impressora de curtos-circuitos e
sobrecargas, a instalao elctrica do edifcio tem de estar
protegida por um disjuntor de 16 A.
Bei Anschluss des Druckers an die Stromversorgung muss
sichergestellt werden, dass die Gebaudeinstallation mit einer
16 A-Sicherung abgesichert ist.
7
Quando manusear o papel
Uma vez que as etiquetas so sensveis temperatura e
humidade, utilize-as apenas nas condies de funcionamento
normais descritas em seguida:
Temperatura: 15 a 25C (59 a 77F)
Humidade: 30 a 60% HR
No deixe etiquetas na impressora entre tarefas de impresso
pois podem enrolar-se volta do rolo e provocar
encravamentos quando retomar a impresso.
No coloque papel que esteja enrolado ou dobrado.
Quando utilizar a impressora
Ajuste apenas os controlos descritos na documentao do
utilizador. Se tentar ajustar outros controlos, poder provocar
danos no produto, que tero de ser reparados por um tcnico
qualificado.
Sempre que desligar a impressora, aguarde, pelo menos, cinco
segundos antes de voltar a lig-la. Caso contrrio, pode
danificar a impressora.
No desligue a impressora durante a impresso do auto-teste.
Pressione sempre a tecla Pause (Pausa) para interromper a
impresso e, em seguida, desligue a impressora.
No volte a ligar o cabo de corrente a uma tomada elctrica
que no possua a mesma voltagem da impressora.
Nunca tente substituir a cabea de impresso, pois poder
danificar a impressora. Alm disso, quando a cabea de
impresso substituda, necessrio verificar outros
elementos da impressora.
Tem de deslocar a cabea de impresso com as mos para
substituir a cassete de fita. Se utilizou a impressora h pouco
tempo, a cabea de impresso poder estar quente. Deixe-a
arrefecer durante alguns minutos antes de lhe tocar.
8
Para utilizadores do Reino Unido
Utilizao das opes
A Epson (UK) Limited no se responsabiliza por quaisquer
danos ou problemas provocados pela utilizao de opes ou
consumveis no reconhecidos como sendo produtos genunos
Epson ou produtos aprovados pela Epson (UK) Limited.
Informaes de segurana
w
Ateno:
Este aparelho tem de estar ligado terra. Consulte a placa do
aparelho para obter informaes sobre a voltagem e verifique
se a voltagem do aparelho corresponde voltagem da corrente.
Importante:
Os fios do cabo de corrente instalado neste aparelho tm os seguintes
cdigos de cores:
Verde e amarelo Terra
Azul Neutro
Castanho Corrente
Se tiver de instalar uma ficha:
Como as cores do cabo de corrente deste aparelho podem no
corresponder s marcas coloridas utilizadas para identificar os
terminais numa ficha, tenha em ateno as seguintes indicaes:
O fio verde e amarelo tem de ser ligado ao terminal da ficha
identificado com a letra E ou o smbolo de terra (G).
O fio azul tem de ser ligado ao terminal da ficha identificado com
a letra N.
O fio castanho tem de ser ligado ao terminal da ficha identificado
com a letra L.
9
Se a ficha estiver danificada, substitua o conjunto do cabo ou
consulte um electricista.
Substitua fusveis apenas por fusveis com o mesmo tamanho e
especificaes.
Utilizadores do Reino Unido, Singapura e Hong Kong
Substitua fusveis apenas por fusveis com o mesmo tamanho e
especificaes.
Requisitos de segurana
Ficha principal:
Utilize uma ficha de 3 pinos homologada pelas Autoridades de
Segurana.
Cabo flexvel:
Utilize um cabo flexvel duplo e isolado certificado* de acordo
com as normas IEC ou BS relevantes.
Conector de aparelho:
Utilize um conector de aparelho certificado* de acordo com as
normas IEC ou BS relevantes.
* certificado por um membro do IECEE CB Scheme.
Compatibilidade ENERGY STAR
Como parceiro da ENERGY STAR
, a Epson
determinou que este produto cumpre as directivas
da ENERGY STAR
relacionadas com a eficcia
energtica.
O programa internacional ENERGY STAR
uma parceria
voluntria desenvolvida pela indstria informtica e pela
indstria de equipamentos de escritrio, que tem como objectivo
promover o desenvolvimento de computadores pessoais,
monitores, impressoras, aparelhos de fax, fotocopiadoras,
digitalizadores e dispositivos multifuno eficazes em termos
energticos, que permitam reduzir a poluio atmosfrica
provocada pela produo de energia. As normas e os logtipos
do programa so iguais nos pases participantes.
10
Sumrio
Direitos de Autor (Copyright) e Marcas Comerciais . . . . . . . . . . . . 2
Direitos de Autor. . . . . . . . . . . . . . . . . . . . . . . . . . . . . . . . . . . . . . 2
Marcas Comerciais . . . . . . . . . . . . . . . . . . . . . . . . . . . . . . . . . . . . 2
Instrues de Segurana . . . . . . . . . . . . . . . . . . . . . . . . . . . . . . . . . . . . 4
Simbologia Utilizada no Manual . . . . . . . . . . . . . . . . . . . . . . . . 4
Smbolo de reas Quentes. . . . . . . . . . . . . . . . . . . . . . . . . . . . . . 4
Instrues de Segurana Importantes . . . . . . . . . . . . . . . . . . . . 4
Para utilizadores do Reino Unido. . . . . . . . . . . . . . . . . . . . . . . . 8
Utilizadores do Reino Unido, Singapura e Hong Kong . . . . . 9
Descrio da Impressora
Funes . . . . . . . . . . . . . . . . . . . . . . . . . . . . . . . . . . . . . . . . . . . . . . . . . 14
Manuseamento de Papel
Imprimir em Papel Contnuo . . . . . . . . . . . . . . . . . . . . . . . . . . . . . . . 15
Imprimir com o tractor anterior . . . . . . . . . . . . . . . . . . . . . . . . 15
Remover um documento impresso do tractor anterior . . . . . 19
Voltar a utilizar folhas soltas . . . . . . . . . . . . . . . . . . . . . . . . . . . 20
Imprimir com o tractor posterior . . . . . . . . . . . . . . . . . . . . . . . 20
Ajustar a posio de topo de pgina. . . . . . . . . . . . . . . . . . . . . 25
Fazer avanar o papel at aresta de corte . . . . . . . . . . . . . . . 28
Imprimir em Folhas Soltas . . . . . . . . . . . . . . . . . . . . . . . . . . . . . . . . . 31
Colocar folhas soltas . . . . . . . . . . . . . . . . . . . . . . . . . . . . . . . . . . 32
Imprimir em Papel Especial . . . . . . . . . . . . . . . . . . . . . . . . . . . . . . . . 33
Ajustar a alavanca de espessura do papel . . . . . . . . . . . . . . . . 34
Formulrios de vrias vias. . . . . . . . . . . . . . . . . . . . . . . . . . . . . 35
Etiquetas . . . . . . . . . . . . . . . . . . . . . . . . . . . . . . . . . . . . . . . . . . . . 35
Envelopes . . . . . . . . . . . . . . . . . . . . . . . . . . . . . . . . . . . . . . . . . . . 36
Software da Impressora
Acerca do Software da Impressora . . . . . . . . . . . . . . . . . . . . . . . . . . 38
Utilizar o Controlador de Impresso em Windows Me e 98 . . . . . 39
11
Aceder ao controlador de impresso a partir de
aplicaes do Windows . . . . . . . . . . . . . . . . . . . . . . . . . . . . . . . .40
Aceder ao controlador de impresso a partir do
menu Iniciar . . . . . . . . . . . . . . . . . . . . . . . . . . . . . . . . . . . . . . . . .42
Alterar as definies do controlador de impresso. . . . . . . . .43
Utilizar o Controlador de Impresso em Windows XP, 2000
e Windows NT 4.0. . . . . . . . . . . . . . . . . . . . . . . . . . . . . . . . . . . . . . .44
Aceder ao controlador de impresso a partir de
aplicaes do Windows . . . . . . . . . . . . . . . . . . . . . . . . . . . . . . . .45
Aceder ao controlador de impresso a partir do
menu Iniciar . . . . . . . . . . . . . . . . . . . . . . . . . . . . . . . . . . . . . . . . .48
Alterar as definies do controlador de impresso. . . . . . . . .49
Descrio das Definies do Controlador de Impresso. . . . . . . . .50
Utilizar o EPSON Status Monitor 3. . . . . . . . . . . . . . . . . . . . . . . . . . .53
Configurar o EPSON Status Monitor 3 . . . . . . . . . . . . . . . . . . .54
Aceder ao EPSON Status Monitor 3 . . . . . . . . . . . . . . . . . . . . .56
Instalar o EPSON Status Monitor 3 . . . . . . . . . . . . . . . . . . . . . .57
Configurar a Impressora numa Rede . . . . . . . . . . . . . . . . . . . . . . . . .58
Partilhar a impressora . . . . . . . . . . . . . . . . . . . . . . . . . . . . . . . . .58
Configurar a impressora como uma impressora
partilhada. . . . . . . . . . . . . . . . . . . . . . . . . . . . . . . . . . . . . . . . . . . .59
Configurar os clientes . . . . . . . . . . . . . . . . . . . . . . . . . . . . . . . . .63
Instalar o controlador de impresso a partir do
CD-ROM . . . . . . . . . . . . . . . . . . . . . . . . . . . . . . . . . . . . . . . . . . . .70
Cancelar a Impresso . . . . . . . . . . . . . . . . . . . . . . . . . . . . . . . . . . . . . .72
Desinstalar o Software da Impressora . . . . . . . . . . . . . . . . . . . . . . . .73
Desinstalar o controlador de impresso e o EPSON
Status Monitor 3 . . . . . . . . . . . . . . . . . . . . . . . . . . . . . . . . . . . . . .73
Painel de Controlo
Utilizar o Painel de Controlo . . . . . . . . . . . . . . . . . . . . . . . . . . . . . . . .78
Teclas e Indicadores Luminosos do Painel de Controlo. . . . .78
Seleccionar uma fonte de origem. . . . . . . . . . . . . . . . . . . . . . . .80
Acerca dos Ajustes Predefinidos da Impressora. . . . . . . . . . . . . . . .81
Alterar as predefinies. . . . . . . . . . . . . . . . . . . . . . . . . . . . . . . .87
12
Resoluo de problemas
Utilizar os indicadores luminosos de erro . . . . . . . . . . . . . . . . . . . . 89
Problemas e Solues. . . . . . . . . . . . . . . . . . . . . . . . . . . . . . . . . . . . . . 91
Fonte de alimentao . . . . . . . . . . . . . . . . . . . . . . . . . . . . . . . . . 92
Impresso . . . . . . . . . . . . . . . . . . . . . . . . . . . . . . . . . . . . . . . . . . . 93
Manuseamento de Papel . . . . . . . . . . . . . . . . . . . . . . . . . . . . . . 98
Opes. . . . . . . . . . . . . . . . . . . . . . . . . . . . . . . . . . . . . . . . . . . . . 101
Resolver Problemas USB. . . . . . . . . . . . . . . . . . . . . . . . . . . . . . . . . . 105
Imprimir um Auto-Teste. . . . . . . . . . . . . . . . . . . . . . . . . . . . . . . . . . 109
Contactar o Servio de Assistncia a Clientes . . . . . . . . . . . . . . . . 111
Site Web de Assistncia Tcnica. . . . . . . . . . . . . . . . . . . . . . . . . . . . 111
Opes e Consumveis
Instalar e Utilizar Opes . . . . . . . . . . . . . . . . . . . . . . . . . . . . . . . . . 112
Alimentador de folhas soltas . . . . . . . . . . . . . . . . . . . . . . . . . . 112
Tractor posterior . . . . . . . . . . . . . . . . . . . . . . . . . . . . . . . . . . . . 116
Suporte de rolo de papel . . . . . . . . . . . . . . . . . . . . . . . . . . . . . 119
Kit de impresso a cores (apenas LX-300+II) . . . . . . . . . . . . 121
Servidor de impresso . . . . . . . . . . . . . . . . . . . . . . . . . . . . . . . 124
Substituir a Cassete de Fita . . . . . . . . . . . . . . . . . . . . . . . . . . . . . . . . 125
Cassete de fita EPSON genuna. . . . . . . . . . . . . . . . . . . . . . . . 125
Substituir a cassete de fita . . . . . . . . . . . . . . . . . . . . . . . . . . . . 125
Informaes sobre o Produto
Descrio da Impressora . . . . . . . . . . . . . . . . . . . . . . . . . . . . . . . . . . 129
Caractersticas da Impressora. . . . . . . . . . . . . . . . . . . . . . . . . . . . . . 131
Caractersticas mecnicas. . . . . . . . . . . . . . . . . . . . . . . . . . . . . 131
Caractersticas electrnicas . . . . . . . . . . . . . . . . . . . . . . . . . . . 134
Caractersticas elctricas. . . . . . . . . . . . . . . . . . . . . . . . . . . . . . 136
Condies ambientais . . . . . . . . . . . . . . . . . . . . . . . . . . . . . . . . 136
Papel . . . . . . . . . . . . . . . . . . . . . . . . . . . . . . . . . . . . . . . . . . . . . . 137
rea de impresso. . . . . . . . . . . . . . . . . . . . . . . . . . . . . . . . . . . 142
Alinhamento do papel . . . . . . . . . . . . . . . . . . . . . . . . . . . . . . . 146
Lista de Comandos. . . . . . . . . . . . . . . . . . . . . . . . . . . . . . . . . . . . . . . 146
Cdigos de controlo EPSON ESC/P . . . . . . . . . . . . . . . . . . . 146
13
Cdigos de controlo de emulao IBM 2380 Plus
(para LX-300+II)/ IBM 2381 Plus (para LX-1170II) . . . . . . . .148
Certificaes de aprovaes . . . . . . . . . . . . . . . . . . . . . . . . . . . . . . . .149
Aprovaes de segurana . . . . . . . . . . . . . . . . . . . . . . . . . . . . .149
Marca CE . . . . . . . . . . . . . . . . . . . . . . . . . . . . . . . . . . . . . . . . . . .150
Limpar a Impressora. . . . . . . . . . . . . . . . . . . . . . . . . . . . . . . . . . . . . .151
Transportar a Impressora. . . . . . . . . . . . . . . . . . . . . . . . . . . . . . . . . .152
Glossrio
ndice remissivo
14
Descrio da Impressora
Funes
A sua impressora de matriz de pontos com 9 agulhas EPSON
LX-300+II/LX-1170II proporciona impresses de alta qualidade
e alta velocidade, num design compacto. Estas funes incluem:
Uma variedade de percursos de papel para se adaptarem aos
seus requisitos de impresso.
A capacidade de processar uma grande variedade de tipos de
papel, incluindo papel contnuo, formulrios de vrias vias
(com um original e at quatro cpias), etiquetas, folhas soltas
e envelopes.
Impresso a alta velocidade, at 300 cps (caracteres por
segundo) a 10 cpp (caracteres por polegada).
A impressora fornecida com o controlador de impresso e outros
programas, incluindo o utilitrio EPSON Status Monitor 3 para
Microsoft
Windows
XP, Me, 98, 2000 ou NT 4.0. O utilitrio
EPSON Status Monitor 3 permite verificar rpida e facilmente o
estado da impressora.
Nota:
As figuras includas neste manual referem-se LX-300+II. A LX-1170II
mais larga do que a LX-300+II. No entanto, as explicaes so
as mesmas.
15
Manuseamento de Papel
Imprimir em Papel Contnuo
Esta impressora pode utilizar papel contnuo com o tractor.
Consoante a posio em que for colocado, o tractor pode ser
utilizado como tractor posterior ou anterior. As instrues
seguintes podem ajud-lo a decidir onde posicionar o tractor:
Pretende alternar entre a impresso em folhas soltas e em
papel contnuo sem remover o papel? Pretende cortar o papel
contnuo uma folha aps a outra? Utilize o tractor na posio
de tractor anterior. (A impressora instalada com o tractor
instalado nesta posio.) Consulte a seco seguinte.
Pretende imprimir etiquetas, formulrios de vrias vias ou
outros documentos que requeiram uma posio de impresso
exacta? Utilize o tractor como tractor posterior. Para mais
informaes, consulte Imprimir com o tractor posterior.
Imprimir com o tractor anterior
Ao utilizar o tractor anterior, aconselhvel definir a funo de
corte automtico como Activado no modo predefinido. Consulte
Acerca dos Ajustes Predefinidos da Impressora.
Nota:
As figuras includas neste manual referem-se LX-300+II. A LX-1170II
mais larga do que a LX-300+II. No entanto, as explicaes so as
mesmas.
Para alimentar o papel contnuo utilizando o tractor anterior,
execute as seguintes operaes:
16
1. Certifique-se de que a impressora est desligada. Retire a
tampa da impressora e a guia de papel e coloque a alavanca
de libertao do papel na posio de papel contnuo.
2. Solte as correias de traco puxando os respectivos fechos
para a frente.
17
3. Desloque a correia de traco esquerda, utilizando a rgua da
impressora como guia. A impressora imprime direita da
posio com a marca 0. Empurre a alavanca de fixao da
correia para trs, para a fixar no lugar. Em seguida, desloque
a correia de traco direita para a ajustar largura do papel,
mas no a fixe. Desloque o suporte de papel para a posio
central, entre as correias de traco.
4. Certifique-se de que a margem de entrada do papel est
direita e sem vincos. Abra as tampas das correias de traco.
Encaixe os primeiros furos do papel nos pinos da correia de
traco e feche as tampas das correias. Desloque a correia de
traco direita para remover qualquer folga do papel e fixe-a.
O papel est agora na posio de espera do papel.
c
Importante:
S deve utilizar o boto de alimentao do papel, no lado
direito da impressora, para desencravar papel e apenas com
a impressora desligada. Caso contrrio, pode danificar a
impressora ou fazer com que perca a definio da posio do
topo de pgina.
18
5. Para separar o papel alimentado do papel impresso, prenda
a guia de papel segurando-a na horizontal e encaixando as
respectivas ranhuras nos pinos de montagem da impressora,
como se mostra abaixo. Em seguida, desloque a guia de papel
para a frente da impressora, at encaixar no lugar e produzir
um estalido, e ajuste as guias das margens largura do papel.
6. Ligue a impressora.
7. Certifique-se de que a tampa da impressora est fechada.
Pressione a tecla LF/FF para fazer avanar o papel para a
posio de alimentao. Ao receber dados, a impressora
comea a imprimir automaticamente.
8. Quando acabar a impresso, execute as operaes
apresentadas na seco seguinte para cortar o documento
impresso. Se a primeira linha impressa na pgina estiver
numa posio excessivamente alta ou baixa, pode alterar a
respectiva posio, utilizando a funo de micro-ajuste.
Consulte Ajustar a posio de topo de pgina.
c
Importante:
Nunca utilize o boto de alimentao do papel para ajustar a
posio de topo de pgina, porque pode danificar a impressora ou
fazer com que perca a definio da posio de topo de pgina.
Quando enviar mais dados, a impressora faz retroceder
automaticamente o papel at posio de alimentao.
19
Remover um documento impresso do tractor
anterior
Para retirar o documento impresso, execute as seguintes operaes:
1. Pressione a tecla Tear Off (Font) (Corte (Fonte)). Certifique-se
de que os indicadores Tear Off (Font) (Corte (Fonte)) esto
intermitentes. (Isto indica que o papel est na posio de
corte actual.)
2. Abra a tampa da guia de papel e corte o documento impresso,
utilizando a aresta de corte do tensor de papel.
Nota:
Se o picotado do papel entre as pginas no ficar alinhado com a
aresta de corte, poder ajustar a posio de corte atravs da funo
de micro-ajuste. Consulte Ajustar a posio de corte de papel.
c
Importante:
Nunca deve utilizar o boto de alimentao do papel para
ajustar a posio de corte, porque pode danificar a impressora
ou fazer com que perca a definio da posio de corte.
3. Feche a tampa da guia de papel.
Quando retomar a impresso, a impressora faz retroceder o
papel automaticamente at posio de topo de pgina e
comea a imprimir.
20
Para fazer avanar o papel contnuo para a posio de espera
que permite remover o papel, pressione a tecla Load/Eject
(Alimentar/Ejectar). Em seguida, abra as tampas das correias
de traco do tractor e retire o papel do tractor.
c
Importante:
Corte sempre o documento impresso antes de pressionar a tecla
Load/Eject (Alimentar/Ejectar). A alimentao inversa de
vrias pginas de uma vez pode fazer com que o papel encrave.
Voltar a utilizar folhas soltas
Para mudar para folhas soltas, pressione a tecla Load/Eject
(Alimentar/Ejectar); a impressora faz o papel retroceder para
a posio de espera. Em seguida, execute as operaes
apresentadas em Colocar folhas soltas.
c
Importante:
Corte sempre o documento impresso antes de pressionar a tecla
Load/Eject (Alimentar/Ejectar). A alimentao inversa de
vrias pginas de uma vez pode fazer com que o papel encrave.
Imprimir com o tractor posterior
Para alimentar papel contnuo utilizando o tractor posterior,
tem de mudar o tractor para a posio posterior, como se descreve
nos passos 1 a 3 deste procedimento. Se o tractor j se encontrar
nesta posio, certifique-se de que a impressora est desligada e
avance para o passo 6.
c
Importante:
S deve utilizar o boto de alimentao do papel, no lado direito
da impressora, para desencravar papel e apenas com a impressora
desligada. Caso contrrio, pode danificar a impressora ou fazer
com que perca a definio da posio do topo de pgina.
Quando utilizar o tractor posterior, defina a funo de corte
automtico como Desactivado no modo predefinido; caso
contrrio, o papel pode encravar.
21
1. Desligue a impressora e retire a tampa da impressora e a guia
de papel. Em seguida, retire o tensor de papel, apertando
levemente as respectivas patilhas de fixao e puxando o
tensor de papel para fora da impressora. Por fim, puxe a
alavanca de libertao do papel para a frente, para a posio
de papel contnuo.
2. Aperte levemente as patilhas de fixao do tractor, em ambos
os lados, e rode o tractor para cima para o puxar para fora da
impressora.
22
3. Desloque o tractor para a frente, para a ranhura de montagem
situada na parte superior da impressora, e incline-o para o
inserir no lugar, como se mostra abaixo. Ao empurrar o tractor
contra os pinos, deve sentir as ranhuras encaixar no lugar.
4. Solte as correias de traco puxando os respectivos fechos
para a frente.
23
5. Insira o papel na ranhura de papel inferior ou posterior, como
se mostra abaixo, e puxe-o para cima. Posicione o papel,
utilizando a rgua da impressora como guia. A impressora
imprime direita da posio que tem a marca 0.
6. Desloque a correia de traco esquerda para a ajustar
posio dos orifcios do papel e fixe a correia no lugar.
Emseguida, desloque a correia de traco direita para a
ajustar largura do papel, mas no a fixe. Desloque o
suporte de papel para a posio central, entre as duas correias
de traco.
7. Certifique-se de que a margem de entrada do papel est
direita e sem vincos. Abra as tampas das correias de traco.
Encaixe os primeiros furos do papel nos pinos da correia de
traco e feche as tampas das correias. Desloque a correia de
traco direita para remover qualquer folga do papel e fixe-a.
24
Nota:
Retire qualquer folga restante, puxando cuidadosamente o papel a
partir da parte de trs ou de baixo.
8. Para separar o papel alimentado do papel impresso, instale a
guia de papel. Segure-a na horizontal e encaixe as respectivas
ranhuras nos pinos de montagem da impressora. Em seguida,
desloque a guia de papel para a parte de trs da impressora,
at encaixar no lugar e produzir um estalido, e ajuste as guias
das margens largura do papel.
9. Instale a tampa da impressora e ajuste a posio do papel com
o boto de alimentao do papel. Rode o boto at o picotado
entre as pginas ficar imediatamente acima da cabea de
impresso. Em seguida, ligue a impressora.
10. Certifique-se de que a tampa da impressora est fechada,
mas com a tampa da guia de papel aberta. Ao receber dados,
a impressora comea a imprimir automaticamente.
Se pretender alterar a posio de incio de impresso da pgina,
pressione LF/FF para fazer avanar a pgina para a posio de topo
de pgina seguinte e, depois, consulte Ajustar a posio de topo
de pgina na seco seguinte, para ajustar a posio de
alinhamento.
Para ejectar o papel, corte o papel que est a entrar na impressora
e pressione a tecla LF/FF para fazer avanar o papel.
25
Ajustar a posio de topo de pgina
A posio de topo de pgina onde a impressora comea a
imprimir. Se a impresso ficar numa posio excessivamente alta
ou baixa na pgina, pode utilizar a funo de micro-ajuste para
alterar a posio de topo de pgina. Execute as seguintes
operaes:
c
Importante:
Nunca utilize o boto de alimentao do papel para ajustar a
posio de topo de pgina, porque pode danificar a impressora ou
fazer com que perca a definio da posio de topo de pgina.
Nota:
A definio de posio de topo de pgina permanece activa at que
volte a alter-la, mesmo se desligar a impressora.
A definio de margem superior que especificada nalgumas
aplicaes sobrepe-se definio de posio de topo de pgina
configurada com a funo de micro-ajuste. Se necessrio, ajuste a
posio de topo de pgina no software.
1. Certifique-se de que a impressora est ligada.
2. Se necessrio, coloque papel como se descreve neste captulo.
3. Retire a tampa da impressora.
4. Pressione a tecla Pause (Pausa) durante aproximadamente
trs segundos. O indicador luminoso Pause (Pausa) fica
intermitente e a impressora entra no modo de micro-ajuste.
26
5. Pressione a tecla LF/FF D para mover a posio de topo de
pgina para cima ou a tecla Load/Eject (Alimentar/Ejectar)
U para a mover para baixo.
* tampa de fita em plstico
Nota:
A impressora tem uma posio de topo de pgina mnima
e mxima. Se tentar ajust-la para alm destes limites,
a impressora emite um aviso sonoro e deixa de mover o papel.
Quando o papel atinge a posio de topo de pgina, a impressora
tambm emite um aviso sonoro e deixa de mover o papel por
instantes. Pode utilizar a posio predefinida como ponto de
referncia ao ajustar a posio de topo de pgina.
*
27
Para ajustar a posio de topo de pgina do papel contnuo
inserido no tractor posterior, consulte o exemplo seguinte:
Comece por marcar um ponto a 2,5 mm (0,1 polegadas) acima
do picotado do papel; em seguida, posicione o papel de modo
a que a marca fique alinhada com a extremidade superior
da tampa de fita em plstico. Isto define uma margem de
8,5 mm (0,33 polegadas) na pgina seguinte, o que significa
que a impressora comea a imprimir 8,5 mm (0,33 polegadas)
abaixo do picotado. Se marcar um ponto a 2,5 mm
(0,1 polegadas) acima do picotado, obtm uma margem
de 8,5 mm (0,33 polegadas) na pgina seguinte.
6. Depois de definir a posio de topo de pgina, pressione
a tecla Pause (Pausa) para sair do modo de micro-ajuste.
A 2,5 mm (0,1 polegadas)
B 8,5 mm (0,33 polegadas)
28
Fazer avanar o papel at aresta de corte
Se utilizar o tractor anterior, pode utilizar a funo de corte
para fazer avanar o papel contnuo para a aresta de corte da
impressora quando a impresso terminar. Poder ento cortar
facilmente o documento impresso. Quando retomar a impresso,
a impressora faz retroceder o papel automaticamente at
posio de topo de pgina, para que possa utilizar o papel que
se costuma perder entre os documentos.
Pode utilizar a funo de corte de duas maneiras, como se descreve
abaixo: manualmente, pressionando a tecla Tear Off (Font) (Corte
(Fonte)), ou automaticamente, activando o modo de corte automtico.
c
Importante:
Nunca deve utilizar a funo de corte (como se descreve abaixo)
para fazer retroceder papel contnuo com etiquetas; estas podem
descolar-se da folha e fazer a impressora encravar.
Utilizar a tecla Tear Off
Quando a impresso do documento terminar, certifique-se de que
os indicadores luminosos Tear Off (Font) (Corte (Fonte)) no esto
intermitentes. Em seguida, pressione a tecla Tear Off (Font) (Corte
(Fonte)). A impressora faz avanar o papel para a aresta de corte.
Nota:
Se os indicadores luminosos Tear Off (Font) (Corte (Fonte)) estiverem
intermitentes, o papel encontra-se na posio de corte. Se voltar a
pressionar a tecla Tear Off (Font) (Corte (Fonte)), a impressora faz
avanar o papel at posio de topo de pgina seguinte.
Fazer avanar o papel para a posio de corte
automaticamente
Para fazer avanar os documentos impressos automaticamente
para a posio de corte, necessrio activar o modo de corte
automtico e seleccionar o comprimento de pgina apropriado
para o papel contnuo no modo predefinido. Para mais
informaes, consulte Alterar as predefinies.
29
Quando o corte automtico est activo, a impressora faz avanar
o papel automaticamente para a posio de corte, sempre que
recebe uma pgina de dados cheia ou um comando de avano de
pgina sem mais dados.
Ajustar a posio de corte de papel
Se o picotado do papel no ficar alinhado com a aresta de corte,
pode utilizar a funo de micro-ajuste para ajustar a posio
de corte.
Para ajustar a posio de corte, execute as seguintes operaes:
c
Importante:
Nunca deve utilizar o boto de alimentao do papel para ajustar
a posio de corte, porque pode danificar a impressora ou fazer
com que perca a definio da posio de corte.
Nota:
A definio de posio de corte permanece activa at ser alterada de novo,
mesmo que desligue a impressora.
1. Certifique-se de que os indicadores luminosos Tear Off
(Font) (Corte (Fonte)) esto intermitentes (o papel est na
posio de corte actual). Pode ser necessrio pressionar a tecla
Tear Off (Font) (Corte (Fonte)) para fazer avanar o papel
para a posio de corte.
2. Abra a tampa da guia de papel.
3. Pressione a tecla Pause (Pausa) durante aproximadamente
trs segundos. O indicador luminoso Pause (Pausa) fica
intermitente e a impressora entra no modo de micro-ajuste.
30
4. Pressione a tecla LF/FF D para fazer retroceder o papel ou
pressione a tecla Load/Eject (Alimentar/Ejectar) U para
o fazer avanar at o picotado ficar alinhado com a aresta
de corte.
* aresta de corte
Nota:
A impressora tem uma posio de corte mnima e mxima. Se tentar
ajustar a posio de corte para alm destes limites, a impressora emite
um aviso sonoro e deixa de mover o papel.
5. Depois de definir a posio de corte, pressione a tecla Pause
(Pausa) para sair do modo de micro-ajuste.
6. Corte as pginas impressas.
Quando retomar a impresso, a impressora faz retroceder o papel
automaticamente at posio de topo de pgina e comea a
imprimir.
*
31
Imprimir em Folhas Soltas
Pode colocar folhas soltas, uma folha de cada vez, utilizando
a guia de papel da impressora. Para ficar a saber quais so
as caractersticas do tipo de folhas soltas que pode utilizar,
consulte Papel.
Antes de imprimir em folhas soltas que sejam formulrios de
vrias vias, em envelopes ou noutros tipos de papel especiais,
certifique-se de que coloca a posio da alavanca de espessura
do papel na posio correcta. Para mais informaes, consulte
Imprimir em Papel Especial.
Nota:
Para colocar vrias folhas soltas de uma vez, utilize o alimentador
de folhas soltas opcional. Consulte Instalar e Utilizar Opes.
Para ficar a saber quais so as caractersticas dos tipos de folhas
soltas que pode utilizar, consulte Especificaes da Impressora.
Pode utilizar as guias de papel para alimentar formulrios com
vrias vias que sejam folhas soltas sem qumico, e que estejam coladas
umas s outras na margem superior.
Introduza os formulrios de vrias vias na guia de papel, com a
margem colada primeiro e o lado a imprimir voltado para baixo.
As figuras includas neste manual referem-se LX-300+II.
A LX-1170II mais larga do que a LX-300+II. No entanto,
as explicaes so as mesmas.
32
Colocar folhas soltas
Para colocar folhas soltas, execute as seguintes operaes:
1. Certifique-se de que a impressora est desligada.
Certifique-se igualmente de que a alavanca de libertao
do papel foi puxada para trs, para a posio de folha solta,
e que a guia de papel est na posio vertical, como se
mostra abaixo.
2. Desloque a guia da margem esquerda at encaixar no lugar,
na marca da guia. Em seguida, ajuste a guia da margem direita
largura do papel.
33
3. Insira uma folha de papel entre as guias das margens,
at sentir resistncia.
Para uma utilizao normal, ligue a impressora sem pressionar
quaisquer outras teclas. Ao receber dados, a impressora comea
a imprimir.
c
Importante:
S deve utilizar o boto de alimentao do papel, no lado direito
da impressora, para desencravar papel e apenas com a impressora
desligada. Caso contrrio, pode danificar a impressora ou fazer
com que perca a definio da posio do topo de pgina.
Imprimir em Papel Especial
A impressora tambm pode imprimir numa grande variedade de
tipos de papel, incluindo formulrios de vrias vias, etiquetas e
envelopes.
Para formulrios de vrias vias, no deve imprimir a menos de
13 mm (0,5 polegadas) de qualquer margem do papel. Para obter
informaes sobre a rea de impresso de envelopes, consulte
Especificaes da Impressora.
c
Importante:
Ao imprimir em formulrios de vrias vias, em papel mais espesso
do que o normal, em etiquetas ou em envelopes, certifique-se de
que as definies da aplicao mantm a impresso inteiramente
dentro da rea de impresso. Se imprimir dentro destas margens,
poder danificar a cabea de impresso.
34
Ajustar a alavanca de espessura do papel
Antes de imprimir em papel especial, necessrio alterar a
definio de espessura do papel.
Para ajustar a definio de espessura do papel, execute as
seguintes operaes:
1. Desligue a impressora e abra a respectiva tampa. A alavanca
de espessura do papel encontra-se no lado esquerdo da
impressora. Os nmeros apresentados junto da alavanca
indicam a definio de espessura.
2. Utilize a tabela abaixo para seleccionar a espessura de papel
apropriada.
3. Feche a tampa da impressora.
Tipo de papel Posio da
alavanca
Papel padro (folhas soltas ou contnuo) 0
Formulrios de
vrias vias
2 folhas
3 folhas
4 folhas
5 folhas
0
1
2
3
Etiquetas 1
Envelopes 2 ou 4
35
Formulrios de vrias vias
Pode utilizar papel contnuo ou folhas soltas de formulrios sem
qumico com um mximo de cinco vias (um original e quatro
cpias). Antes de imprimir nos formulrios, defina a alavanca
de espessura do papel como se descreve na seco anterior.
As sugestes seguintes ajud-lo-o a obter bons resultados:
Utilize apenas formulrios de vrias vias em papel contnuo,
unidos atravs de colagem por pontos ou compresso num
lado. Nunca utilize formulrios de vrias vias em papel
contnuo unidos por agrafos metlicos, fita cola ou colagem
contnua.
Utilize apenas formulrios de vrias vias em folhas soltas,
unidos atravs de colagem por linha apenas na parte superior.
Insira os formulrios na impressora com a margem colada
primeiro.
Utilize formulrios de vrias vias que no estejam nem
amarrotados nem ondulados.
Se for necessrio ajustar a posio de alimentao, utilize
a aplicao ou altere a posio de alimentao como se
descreve em Ajustar a posio de topo de pgina.
Quando utilizar formulrios de vrias vias em papel contnuo
colados por compresso no lado, as cpias podero no ficar
alinhadas com o original. Neste caso, levante a guia do papel.
Etiquetas
Para imprimir em etiquetas, tem de utilizar o tractor na posio
posterior e de alimentar o papel atravs da ranhura de papel
inferior. Antes de imprimir em etiquetas, posicione a alavanca de
espessura do papel como se descreve em Ajustar a alavanca de
espessura do papel. Tenha em mente as seguintes sugestes:
36
Escolha etiquetas colocadas em papel contnuo, com furos
de correia de traco, para utilizao com um tractor.
No imprima etiquetas colocadas em folhas soltas, porque
a folha de suporte brilhante sofre quase sempre um
ligeiro desvio.
Coloque as etiquetas da mesma maneira que o papel contnuo
normal. Para mais informaes sobre a alimentao de papel,
consulte Imprimir com o tractor posterior.
Uma vez que as etiquetas so particularmente sensveis
temperaturas e humidade, utilize-as apenas em
condies normais.
No deixe etiquetas na impressora entre tarefas de impresso,
pois podem enrolar-se volta do rolo e provocar
encravamentos quando retomar a impresso.
Para remover as etiquetas da impressora, corte as folhas que
ainda no foram utilizadas e que se encontram na parte de
baixo da impressora; em seguida, pressione LF/FF para fazer
sair as restantes etiquetas da impressora.
c
Importante:
Nunca faa retroceder etiquetas atravs da impressora; estas
podem descolar-se facilmente da folha de suporte e provocar um
encravamento. Se uma etiqueta ficar encravada na impressora,
contacte o seu fornecedor.
Envelopes
Pode colocar os envelopes um a um, utilizando a guia de papel.
Tenha em mente as seguintes sugestes:
Antes de inserir um envelope, coloque a alavanca de
espessura do papel na posio adequada. Consulte Ajustar
a alavanca de espessura do papel.
37
Para inserir um envelope, execute as operaes descritas em
Colocar folhas soltas. Insira o envelope na impressora com
a margem larga primeiro e o lado a imprimir voltado para
baixo. Quando inserir um envelope entre as guias de papel,
empurre-o com firmeza e segure-o at ele entrar na
impressora.
S deve utilizar envelopes em condies de temperatura e
humidade normais.
Certifique-se de que os dados a imprimir ficam sempre dentro
da rea de impresso.
A cabea de impresso no deve ultrapassar a margem
esquerda ou direita do envelope ou de papel espesso.
(Para informaes sobre as especificaes, consulte
Especificaes da Impressora.) aconselhvel fazer uma
impresso de teste utilizando uma folha de papel normal,
antes de imprimir em envelopes.
38
Software da Impressora
Acerca do Software da Impressora
O software Epson inclui o controlador de impresso e o EPSON
Status Monitor 3.
O controlador de impresso um software que permite controlar
a impressora atravs do computador. Ter de instalar o
controlador de impresso para que as aplicaes do Windows
possam tirar o mximo partido das capacidades da impressora.
O EPSON Status Monitor 3 permite monitorizar o estado da
impressora, avisa-o quando ocorre algum erro e fornece sugestes
para a resoluo de problemas. O EPSON Status Monitor 3
instalado automaticamente quando instalar o controlador de
impresso. Se pretender instalar o EPSON Status Monitor 3
posteriormente, consulte Instalar o EPSON Status Monitor 3
para obter mais informaes.
Nota:
Antes de prosseguir, certifique-se de que instalou o controlador de
impresso no computador, da forma descrita no Guia de Instalao.
Certifique-se de que a definio de software ESC/P. O software de
controlador de impresso e o EPSON Status Monitor 3 s podem
funcionar em modo ESC/P.
39
Utilizar o Controlador de Impresso em
Windows Me e 98
Pode aceder ao controlador de impresso a partir das aplicaes
do Windows ou atravs do menu Iniciar.
Quando aceder ao controlador de impresso a partir de
uma aplicao do Windows, as definies efectuadas
aplicam-se apenas aplicao que estiver a utilizar. Para
mais informaes, consulte Aceder ao controlador de
impresso a partir de aplicaes do Windows.
Quando aceder ao controlador de impresso a partir do menu
Iniciar, as definies do controlador de impresso efectuadas
aplicam-se a todas as aplicaes. Para mais informaes,
consulte Aceder ao controlador de impresso a partir
do menu Iniciar.
As capturas de ecr apresentadas nas seces seguintes dizem
respeito LX-1170II. Os utilizadores da LX-300+II devem
substituir LX-300+II pelo nome do respectivo modelo.
As instrues so as mesmas.
Consulte Alterar as definies do controlador de impresso
para saber como verificar e alterar as definies do controlador
de impresso.
Nota:
Ainda que muitas aplicaes do Windows se sobreponham s definies
efectuadas no controlador de impresso, outras no o fazem, sendo,
por isso, necessrio verificar se as definies do controlador de impresso
correspondem s suas necessidades.
40
Aceder ao controlador de impresso a partir de
aplicaes do Windows
Para aceder ao controlador de impresso a partir de uma
aplicao do Windows, execute as operaes apresentadas
emseguida.
1. Seleccione Configurar impresso ou Imprimir a partir do
menu Ficheiro da aplicao. Na caixa de dilogo Imprimir
ou Configurar Impresso apresentada, certifique-se de
que o nome da impressora est seleccionado na lista
pendente Nome.
41
2. Faa clique em Impressora, Configurar, Propriedades ou
Opes. (O boto em que se faz clique depende da aplicao
utilizada e pode ser necessrio fazer clique numa combinao
destes botes.) Aparece a janela Propriedades e so mostrados
os menus Papel, Grficos e Opes do dispositivo. Estes
menus contm as definies do controlador de impresso.
3. Para visualizar um menu, faa clique no respectivo separador,
situado na parte superior da janela. Para mais informaes
sobre como alterar as definies, consulte Alterar as
definies do controlador de impresso.
42
Aceder ao controlador de impresso a partir
do menu Iniciar
Para aceder ao controlador de impresso a partir do menu Iniciar,
execute as operaes apresentadas em seguida.
1. Faa clique em Iniciar e, em seguida, seleccione Definies.
2. Faa clique em Impressoras.
3. Faa clique com o boto direito do rato no cone da impressora
e seleccione Propriedades. Aparece a janela Propriedades,
que contm os menus Papel, Grficos, Opes do dispositivo
e Utilitrios. Estes menus contm as definies do controlador
de impresso.
4. Para visualizar um menu, faa clique no respectivo separador,
situado na parte superior da janela. Para mais informaes
sobre como alterar as definies, consulte Alterar as
definies do controlador de impresso.
43
Alterar as definies do controlador de
impresso
O controlador de impresso tem sete menus: Papel, Grficos,
Opes do dispositivo, Geral, Detalhes, Utilitrios e Partilha.
Para obter uma descrio das definies disponveis, consulte
Descrio das Definies do Controlador de Impresso.
Tambm pode aceder ajuda interactiva fazendo clique com
o boto direito do rato nos itens do controlador e seleccionando
O que isto?
Quando terminar de efectuar as definies do controlador de
impresso, faa clique em OK para as aplicar ou faa clique em
Restaurar predefinies para repor as predefinies.
Aps ter verificado as definies do controlador de impresso
e ter efectuado as alteraes necessrias, poder comear a
imprimir.
44
Utilizar o Controlador de Impresso em
Windows XP, 2000 e Windows NT 4.0
Pode aceder ao controlador de impresso a partir das aplicaes
do Windows ou atravs do menu Iniciar.
Quando aceder ao controlador de impresso a partir de
uma aplicao do Windows, as definies efectuadas
aplicam-se apenas aplicao que estiver a utilizar. Para mais
informaes, consulte Aceder ao controlador de impresso
a partir de aplicaes do Windows.
Quando aceder ao controlador de impresso a partir do menu
Iniciar, as definies do controlador de impresso efectuadas
aplicam-se a todas as aplicaes. Para mais informaes,
consulte Aceder ao controlador de impresso a partir do
menu Iniciar.
As capturas de ecr apresentadas nas seces seguintes dizem
respeito LX-1170II. Os utilizadores da LX-300+II devem
substituir LX-300+II pelo nome do respectivo modelo.
As instrues so as mesmas.
Consulte Alterar as definies do controlador de impresso
para saber como verificar e alterar as definies do controlador
de impresso.
Nota:
Ainda que muitas aplicaes do Windows se sobreponham s definies
efectuadas no controlador de impresso, outras no o fazem, sendo,
por isso, necessrio verificar se as definies do controlador de impresso
correspondem s suas necessidades.
45
Aceder ao controlador de impresso a partir de
aplicaes do Windows
Para aceder ao controlador de impresso a partir de uma
aplicao do Windows, execute as operaes apresentadas
emseguida.
Nota:
As imagens apresentadas nesta seco pertencem ao sistema operativo
Windows 2000, pelo que podero ser diferentes das imagens que
aparecem no ecr. No entanto, as instrues so as mesmas.
1. Seleccione Configurar impresso ou Imprimir a partir do
menu Ficheiro da aplicao. Na caixa de dilogo Imprimir
ou Configurar Impresso que apresentada, certifique-se
de que o nome da impressora est seleccionado na lista
pendente Nome.
46
2. Faa clique em Impressora, Configurar, Propriedades ou
Opes. (O boto em que se faz clique depende da aplicao
utilizada e pode ser necessrio fazer clique numa combinao
destes botes.) Aparece a janela Propriedades do Documento
e so mostrados os menus Esquema e Papel/Qualidade. Estes
menus contm as definies do controlador de impresso.
47
3. Para visualizar um menu, faa clique no respectivo separador,
situado na parte superior da janela. Consulte Alterar as
definies do controlador de impresso para saber como
alterar as definies.
48
Aceder ao controlador de impresso a partir do
menu Iniciar
Para aceder ao controlador de impresso a partir do menu Iniciar,
execute as operaes apresentadas em seguida.
Nota:
As imagens apresentadas nesta seco, pertencem ao sistema operativo
Windows 2000, pelo que podero ser diferentes das imagens que
aparecem no ecr. No entanto, as instrues so as mesmas.
1. Faa clique em Iniciar e, em seguida, seleccione Definies.
2. Faa clique em Impressoras.
3. Faa clique com o boto direito do rato no cone da impressora
e faa clique em Preferncias de Impresso (Windows XP
ou 2000) ou em Predefinies do Documento (Windows
NT 4.0). Aparece a janela Propriedades do Documento,
que contm os menus Esquema e Papel/Qualidade. Estes
menus contm as definies do controlador de impresso.
49
Se fizer clique com o boto direito do rato no cone da
impressora e fizer clique em Propriedades no menu
apresentado, aparecer a janela Propriedades, que inclui
menus que permitem efectuar as definies do controlador
de impresso.
4. Para visualizar um menu, faa clique no respectivo separador,
situado na parte superior da janela. Para mais informaes
sobre como alterar as definies, consulte Descrio das
Definies do Controlador de Impresso.
Alterar as definies do controlador de
impresso
O controlador de impresso possui dois menus, atravs dos
quais pode alterar as definies do controlador: Esquema e
Papel/Qualidade. Pode tambm alterar as definies no menu
Utilitrios no software da impressora. Para obter uma descrio
das definies disponveis, consulte Descrio das Definies
do Controlador de Impresso. Tambm pode aceder ajuda
interactiva fazendo clique com o boto direito do rato nos itens
do controlador e seleccionando O que isto?.
50
Quando terminar de efectuar as definies do controlador de
impresso, faa clique em OK para as aplicar ou faa clique em
Cancelar para cancelar as alteraes efectuadas.
Aps ter verificado as definies do controlador de impresso
e ter efectuado as alteraes necessrias, poder comear a
imprimir.
Descrio das Definies do Controlador de
Impresso
As tabelas apresentadas em seguida mostram as definies do
controlador de impresso no Windows. Tenha em ateno que
nem todas as definies esto disponveis em todas as verses
do Windows.
Definies da impressora
Definio Explicao
Tamanho do
papel
Seleccione o formato de papel que pretende utilizar.
Se no encontrar o formato pretendido, utilize a barra
de deslizamento para percorrer a lista. Se o formato
do papel no estiver includo na lista, consulte Definir
um formato de papel personalizado para obter mais
informaes.
Orientao Seleccione Vertical ou Horizontal.
Sistema de
alimentao
Seleccione o sistema de alimentao que pretende
utilizar.
Resoluo/Resol
uo de
Grficos
Seleccione a resoluo de impresso pretendida.
Quanto maior for a resoluo seleccionada, maior
ser o pormenor da impresso; contudo, o aumento
da resoluo reduz a velocidade de impresso.
Composio de
cores
Pode manter esta opo definida para Fina
(predefinio) ou seleccionar uma outra opo de
composio de cores, consoante o tipo de impresso
que pretenda.
51
Intensidade Desloque o cursor para tornar a impresso mais clara
ou mais escura.
Qualidade de
impresso
Seleccione a qualidade de impresso a partir da
respectiva lista. Se activar a opo Alta velocidade,
entrar no modo de impresso bidireccional e a
velocidade de impresso aumentar. Se desactivar
a opo Alta velocidade, a impressora regressa ao
modo de impresso unidireccional. A velocidade da
impresso diminui, mas a qualidade de impresso
ser maior. A impresso com as predefinies utiliza
as definies armazenadas na impressora.
Ajuste de
Meios-Tons.../
Ajuste de Cor
de Meios-Tons...
Faa clique neste boto para ajustar o brilho e
o contraste, introduzir o valor da gama RGB ou
configurar outras definies. Aparece a caixa de
dilogo Ajuste de Cor de Meios-Tons. Para mais
informaes, faa clique no boto Ajuda nesta caixa
de dilogo.
Meios-tons Seleccione o tipo de meios-tons a utilizar quando
imprimir grficos. Para deixar que a impressora
determine a melhor qualidade de meios-tons, defina
a seleco automtica.
Tabela de
Caracteres
Seleccione o grupo de tabelas de caracteres a
utilizar. Pode seleccionar um dos trs grupos de
tabelas de caracteres: Padro, Estendida e
Nenhuma (Impresso como Bit Image).
Quando selecciona Padro ou Estendida,
a impressora utiliza as fontes do dispositivo. A opo
Estendida inclui mais fontes do que a opo Padro.
Quando selecciona Nenhuma, a impressora utiliza
imagens de mapa de bits em vez de utilizar as fontes
do dispositivo.
Para mais informaes sobre as fontes includas em
cada tabela, consulte Electrnicas.
Imprimir Texto
como Grficos*
Desactive esta definio quando a impressora utilizar
as fontes do dispositivo; active a definio quando a
impressora no utilizar as fontes do dispositivo.
Processamento
de Metaficheiros*
Especifique se pretende utilizar o processamento
de EMF.
Ordem de
Impresso*
Especifique se pretende imprimir da frente para o
verso ou do verso para a frente.
Definio Explicao
52
* Para mais informaes, consulte a ajuda do Windows.
Definir um formato de papel personalizado
Se o papel que est a utilizar no estiver includo na lista de
formatos de papel, pode adicionar o formato do papel lista.
Windows Me e 98:
Faa clique em Personalizar ou Formato Definido pelo
Utilizador e introduza o formato de papel na caixa de dilogo
que aparece.
Windows XP, 2000 e Windows NT 4.0:
1. Em Windows 2000 ou Windows NT 4.0, faa clique em Iniciar,
seleccione Definies e, em seguida, faa clique em
Impressoras.
Em Windows XP Professional, faa clique em Iniciar e,
emseguida, em Impressoras e Faxes.
Em Windows XP Home Edition, faa clique em Iniciar, Painel
de Controlo e, em seguida, em Impressoras e Faxes.
Pginas por
Folha*
Seleccione o nmero de pginas que pretende
imprimir numa nica folha de papel.
Contagem de
Cpias*
Quando selecciona mais do que uma cpia na caixa
Nmero de cpias, aparecer esta caixa de
verificao e poder especificar se pretende
agrupar as pginas das cpias.
Funes de
Impresso
Avanadas*
Seleccione Activar ou Desactivar para a opo
Processamento de Metaficheiros.
Optimizaes de
Impresso*
Seleccione Desactivar quando a impressora no
utilizar as fontes do dispositivo; seleccione Activar
quando a impressora utilizar as fontes do dispositivo.
Cores (apenas
para a LX-300+II):
Especifique se pretende utilizar a impresso a cores.
Para utilizar a impresso a cores, tem de instalar o kit
de impresso a cores opcional.
Definio Explicao
53
2. Faa clique no cone EPSON LX-300+II ESC/P ou EPSON
LX-1170II ESC/P.
3. Seleccione Propriedades do Servidor no menu.
4. Seleccione Criar Novo Formato.
5. Introduza o formato do papel na opo Medidas.
6. Faa clique em Guardar Formato e, em seguida, em OK.
Definies de controlo
Utilizar o EPSON Status Monitor 3
O EPSON Status Monitor 3 est disponvel para Windows XP,
Me, 98, 2000 e Windows NT 4.0. Permite controlar o estado da
impressora, avisa-o quando ocorre um erro na impressora e
apresenta instrues de resoluo de problemas quando
necessrio.
O EPSON Status Monitor 3 est disponvel quando:
A impressora est directamente ligada ao computador
principal atravs da porta paralela [LPT1] ou da porta USB.
O sistema est configurado para suportar uma comunicao
bidireccional.
Definio Explicao
EPSON Status
Monitor 3
Faa clique neste boto para aceder ao EPSON
Status Monitor 3. Para controlar a impressora,
certifique-se de que a caixa de verificao Controlar
o estado de impresso est seleccionada.
Preferncias Faa clique neste boto para abrir a caixa de dilogo
Preferncias, onde pode efectuar definies para
o EPSON Status Monitor 3. Para mais informaes,
consulte Configurar o EPSON Status Monitor 3.
54
O EPSON Status Monitor 3 instalado quando a impressora
est ligada directamente e quando se instala o controlador de
impresso conforme descrito no Guia de Instalao. Quando
partilhar a impressora, certifique-se de que define o EPSON
Status Monitor 3 de modo a que a impressora partilhada possa
ser controlada no servidor de impresso. Consulte Configurar
o EPSON Status Monitor 3 e Partilhar a impressora.
Nota:
Se instalar o controlador atravs do mtodo Apontar e Imprimir,
o EPSON Status Monitor 3 pode no funcionar correctamente.
Se pretender utilizar o EPSON Status Monitor 3, reinstale o controlador
da forma descrita no Guia de Instalao.
Antes de utilizar o EPSON Status Monitor 3, leia o ficheiro
LEIA-ME existente no CD-ROM do Utilizador. Este ficheiro
contm as mais recentes informaes sobre o utilitrio.
Configurar o EPSON Status Monitor 3
Para configurar o EPSON Status Monitor 3, execute as seguintes
operaes:
1. Abra o menu Utilitrios, da forma descrita em Utilizar o
Controlador de Impresso em Windows Me e 98 ou Utilizar
o Controlador de Impresso em Windows XP, 2000 e
Windows NT 4.0.
55
2. Faa clique no boto Preferncias. Aparece a caixa de dilogo
Preferncias.
3. Esto disponveis as seguintes definies:
Seleccionar
Aviso
Permite visualizar se o item da caixa de erro est ou
no activado.
Active esta opo para que sejam apresentados os
avisos de erro seleccionados.
Seleccionar
cone de
Atalho
O cone seleccionado apresentado na barra de
tarefas. Na parte direita do ecr, aparece o exemplo
da definio. Se fizer clique no cone de atalho, pode
aceder facilmente caixa de dilogo de preferncias.
Receber aviso
de erro para
impressoras
partilhadas
Quando esta caixa de verificao estiver
seleccionada, pode receber um aviso de erro para
impressoras partilhadas.
Permitir o
controlo de
impressoras
partilhadas
Quando esta caixa estiver seleccionada,
as impressoras partilhadas podem ser controladas
por outros computadores.
56
Nota:
Faa clique no boto Predefinio para repor as predefinies de
todos os itens.
Aceder ao EPSON Status Monitor 3
Para aceder ao EPSON Status Monitor 3, execute as seguintes
operaes:
Faa clique duas vezes no cone de atalho com a forma de uma
impressora que aparece na barra de tarefas. Para adicionar
um cone de atalho barra de tarefas, seleccione o menu
Utilitrios e siga as instrues apresentadas.
Abra o menu Utilitrios e faa clique no cone EPSON Status
Monitor 3. Para mais informaes sobre como aceder ao menu
Utilitrios, consulte Utilizar o Controlador de Impresso em
Windows Me e 98 ou Utilizar o Controlador de Impresso
em Windows XP, 2000 e Windows NT 4.0.
Se aceder ao EPSON Status Monitor 3 da forma descrita
anteriormente, aparecer uma janela que apresenta o estado da
impressora.
Pode visualizar as informaes de estado da impressora
nesta janela.
57
Instalar o EPSON Status Monitor 3
Para instalar o EPSON Status Monitor 3, execute as seguintes
operaes:
1. Certifique-se de que a impressora est desligada e de que
o Windows est a funcionar.
2. Insira o CD-ROM que contm o software da impressora na
respectiva unidade.
Nota:
Se aparecer a janela de seleco de idioma, seleccione o seu pas.
Se a janela Programa de Instalao EPSON no aparecer
automaticamente, faa clique duas vezes no cone O Meu
Computador e faa clique com o boto direito do rato no cone
do CD-ROM. Em seguida, faa clique em Abrir no menu que
aparece e faa clique duas vezes em Epsetup.exe.
3. Faa clique em Continuar. Quando aparecer o ecr do acordo
de licena, faa clique em Aceitar.
4. Faa clique em Personalizado.
5. Seleccione a caixa de verificao EPSON Status Monitor 3 e
faa clique em Instalar.
6. Na caixa de dilogo apresentada, certifique-se de que est
seleccionado o cone da sua impressora e faa clique em OK.
Depois, siga as instrues apresentadas no ecr.
7. Quando a instalao terminar, faa clique em OK.
58
Configurar a Impressora numa Rede
Partilhar a impressora
Esta seco descreve como partilhar a impressora numa rede
Windows padro.
Os computadores de uma rede podem partilhar uma impressora
que esteja ligada directamente a um deles. O computador ligado
directamente impressora o servidor de impresso e os outros
computadores so os computadores-cliente, que necessitam de
autorizao para partilhar a impressora atravs do servidor.
Os clientes partilham a impressora atravs do servidor de
impresso.
Consoante a verso do sistema operativo Windows que estiver
a utilizar e os direitos de acesso que possuir na rede, efectue
as definies adequadas para o servidor de impresso e para
os clientes.
Configurar o servidor de impresso
Para Windows Me ou 98, consulte Windows Me ou 98.
Para Windows XP, 2000 ou Windows NT 4.0, consulte
Windows XP, 2000 ou Windows NT 4.0.
Configurar os clientes
Para Windows Me ou 98, consulte Windows Me ou 98.
Para Windows XP ou 2000, consulte Windows XP ou 2000.
Para Windows NT 4.0, consulte Windows NT 4.0.
Nota:
Quando partilhar a impressora, configure o EPSON Status
Monitor 3 de forma a que a impressora partilhada possa ser
monitorizada no servidor de impresso. Consulte Configurar
o EPSON Status Monitor 3.
59
Se um utilizador de uma impressora partilhada em Windows
num ambiente Windows Me ou 98, no servidor, faa clique duas
vezes no cone Rede no Painel de Controlo e certifique-se de que
o componente Partilha de ficheiros e impressoras em Redes
Microsoft est instalado. Em seguida, no servidor e nos clientes,
certifique-se de que o Procotolo compatvel com IPX/SPX
ou o Protocolo TCP/IP est instalado.
O servidor de impresso e os clientes devem ser instalados no mesmo
sistema de rede e devem estar sujeitos mesma rea de gesto de rede.
As janelas apresentadas nas pginas seguintes podero variar,
consoante a verso do sistema operativo Windows.
Configurar a impressora como uma impressora
partilhada
Windows Me ou 98
Se o sistema operativo do servidor de impresso for o Windows
Me ou 98, execute as operaes apresentadas em seguida para
configurar o servidor de impresso.
1. Faa clique em Iniciar, seleccione Definies e faa clique em
Painel de Controlo.
2. Faa clique duas vezes no cone Rede.
3. Faa clique em Partilha de Ficheiros e Impressoras no menu
Configurao.
4. Seleccione a opo Desejo que outros possam imprimir na(s)
minha(s) impressora(s). e, em seguida, faa clique em OK.
5. Faa clique em OK para aceitar as definies.
Nota:
Quando aparecer a mensagem Introduza o disco, insira o
CD-ROM do Windows Me ou 98 no computador. Faa clique
em OK e siga as instrues apresentadas no ecr.
Quando aparecer uma mensagem a perguntar se pretende
reiniciar o computador, reinicie-o e prossiga com as definies.
60
6. Faa clique duas vezes no cone Impressoras do painel
de controlo.
7. Faa clique com o boto direito do rato no cone da impressora
e faa clique em Partilhar no menu apresentado.
8. Seleccione Partilhar como, introduza o nome na caixa Nome
de Partilha e faa clique em OK. Escreva um comentrio e uma
palavra-passe, se necessrio.
Nota:
No utilize nem espaos nem hfenes no nome de partilha, pois
poder ocorrer um erro.
Quando partilhar a impressora, configure o EPSON Status
Monitor 3 de forma a que a impressora partilhada possa ser
monitorizada no servidor de impresso. Consulte Configurar
o EPSON Status Monitor 3.
necessrio configurar os computadores-cliente para que
possam utilizar a impressora em rede. Para mais informaes,
consulte as pginas seguintes.
Windows Me ou 98
Windows XP ou 2000
Windows NT 4.0
61
Windows XP, 2000 ou Windows NT 4.0
Se o sistema operativo do servidor de impresso for o Windows
XP, 2000 ou o Windows NT 4.0, execute as operaes apresentadas
em seguida para configurar o servidor de impresso.
Nota:
Tem de aceder ao Windows XP, 2000 ou ao Windows NT 4.0 como
Administrador do computador local.
1. Num servidor de impresso com Windows 2000 ou NT 4.0,
faa clique em Iniciar, seleccione Definies e, em seguida,
faa clique em Impressoras.
Num servidor de impresso com Windows XP Professional,
faa clique em Iniciar e, em seguida, em Impressoras e Faxes.
Num servidor de impresso com Windows XP Home Edition,
faa clique em Iniciar, Painel de Controlo e, em seguida,
emImpressoras e Faxes.
2. Faa clique com o boto direito do rato no cone da impressora
e faa clique em Partilhar no menu apresentado.
No Windows XP, se aparecer o menu apresentado em
seguida, faa clique em Assistente de configurao de
rede ou em Se compreende os riscos de segurana,
mas pretende partilhar as impressoras sem executar
o assistente, faa clique aqui.
Em qualquer dos casos, siga as instrues apresentadas
no ecr.
62
3. Num servidor de impresso com Windows 2000 ou Windows
NT 4.0, seleccione Partilhar como (Windows 2000) ou
Partilhar (Windows NT 4.0), escreva o nome de partilha na
respectiva caixa e, em seguida, faa clique em OK.
Num servidor de impresso com Windows XP, seleccione
Partilhar esta impressora, escreva o nome de partilha na
respectiva caixa e faa clique em OK.
Nota:
No utilize nem espaos nem hfenes no nome de partilha, pois
poder ocorrer um erro.
necessrio configurar os computadores-cliente para que
possam utilizar a impressora em rede. Para mais informaes,
consulte as pginas seguintes.
Windows Me ou 98
Windows XP ou 2000
Windows NT 4.0
63
Configurar os clientes
Esta seco descreve como instalar o controlador de impresso
acedendo impressora partilhada em rede.
Nota:
Para partilhar a impressora numa rede Windows, necessrio
configurar o servidor de impresso. Para mais informaes,
consulte Configurar a impressora como uma impressora
partilhada (Windows Me ou 98) ou Windows XP, 2000 ou
Windows NT 4.0 (Windows XP, 2000 ou Windows NT 4.0).
Esta seco descreve como aceder impressora partilhada num
sistema de rede normal utilizando o servidor (grupo de trabalho
Microsoft). Quando no for possvel aceder impressora partilhada
devido ao sistema de rede, contacte o administrador da rede para
obter assistncia.
Esta seco descreve como instalar o controlador de impresso
acedendo impressora partilhada a partir da pasta Impressoras.
Pode tambm aceder impressora partilhada atravs da opo
Vizinhana na rede ou A minha rede no ambiente de trabalho
do Windows.
Quando pretender utilizar o EPSON Status Monitor 3 nos clientes,
tem de instalar o controlador de impresso e o EPSON Status
Monitor 3 em cada um deles, a partir do CD-ROM.
Windows Me ou 98
Para configurar os clientes com Windows Me ou 98, execute as
seguintes operaes:
1. Faa clique em Iniciar, seleccione Definies e faa clique em
Impressoras.
2. Faa clique duas vezes no cone Adicionar impressora e,
emseguida, faa clique em Seguinte.
64
3. Seleccione Impressora de rede e faa clique em Seguinte.
4. Faa clique em Procurar. apresentada a caixa de dilogo de
procura de impressoras.
Nota:
Tambm pode escrever \\(nome do computador ligado localmente
impressora partilhada)\(nome da impressora partilhada)
no caminho da rede ou no nome da fila.
5. Faa clique no computador ou no servidor que est ligado
impressora partilhada e no nome da impressora. Em seguida,
faa clique em OK.
Nota:
O nome da impressora partilhada pode ser alterado pelo computador
ou pelo servidor que est ligado impressora partilhada. Para confirmar
o nome da impressora partilhada, contacte o administrador da rede.
6. Faa clique em Seguinte.
Nota:
Se o controlador de impresso j estiver instalado no cliente,
necessrio seleccionar o novo controlador ou o actual. Quando
aparecer uma mensagem a pedir que seleccione o controlador de
impresso, seleccione-o de acordo com a mensagem.
65
Se o sistema operativo do servidor de impresso for o Windows
Me ou 98, avance para o ponto seguinte.
Se o sistema operativo do servidor de impresso no for o
Windows Me ou 98, consulte Instalar o controlador de
impresso a partir do CD-ROM.
7. Confirme o nome da impressora partilhada e especifique se
a impressora deve ou no ser utilizada como impressora
predefinida. Faa clique em OK e siga as instrues
apresentadas no ecr.
Nota:
Pode alterar o nome da impressora partilhada de forma a que este s
aparea no computador-cliente.
Windows XP ou 2000
Para configurar os clientes com Windows XP ou 2000, execute as
seguintes operaes:
Pode instalar o controlador de impresso da impressora
partilhada se tiver direitos de utilizador avanado ou superiores,
mesmo se no for um administrador.
1. Em clientes com Windows 2000, faa clique em Iniciar,
seleccione Definies e, em seguida, faa clique em
Impressoras.
Num cliente com Windows XP Professional, faa clique em
Iniciar e, em seguida, em Impressoras e Faxes.
Num cliente com Windows XP Home Edition, faa clique em
Iniciar, Painel de Controlo e, em seguida, em Impressoras
e Faxes.
2. Em Windows 2000, faa clique duas vezes no cone Adicionar
impressora e, em seguida, faa clique em Seguinte.
66
Em Windows XP, faa clique em Adicionar uma impressora
no menu de tarefas da impressora.
3. Seleccione Impressora de rede (Windows 2000) ou Uma
impressora de rede ou uma impressora ligada a outro
computador (Windows XP) e, em seguida, faa clique em
Seguinte.
4. Em Windows 2000, seleccione Escreva o nome da
impressora ou faa clique em Seguinte para procurar
uma impressora e faa clique em Seguinte.
67
Nota:
Tambm pode escrever o nome da impressora partilhada ou o
caminho da rede na caixa Nome, por exemplo, \\(nome do
computador ligado localmente impressora
partilhada)\(nome da impressora partilhada).
Em Windows XP, seleccioneProcurar uma impressora e,
emseguida, faa clique em Seguinte.
5. Faa clique no cone do computador ou do servidor que est
ligado impressora partilhada e no nome da impressora.
Emseguida, faa clique em Seguinte.
68
Nota:
O nome da impressora partilhada pode ser alterado pelo
computador ou pelo servidor que est ligado impressora
partilhada. Para confirmar o nome da impressora partilhada,
contacte o administrador da rede.
Se o controlador de impresso j estiver instalado no cliente,
necessrio seleccionar o novo controlador ou o actual. Quando
aparecer uma mensagem a pedir que seleccione o controlador de
impresso, seleccione-o de acordo com a mensagem.
Se o sistema operativo do servidor de impresso for o Windows
XP ou 2000, avance para o ponto seguinte.
Se o sistema operativo do servidor de impresso no for o
Windows XP ou 2000, consulte Instalar o controlador de
impresso a partir do CD-ROM.
6. Em Windows 2000, especifique se pretende utilizar a
impressora como impressora predefinida e faa clique em OK.
Em Windows XP, se j estiver instalado outro controlador,
especifique se pretende utilizar a impressora como
impressora predefinida e faa clique em OK.
7. Confirme as definies e faa clique em Concluir.
.
69
Windows NT 4.0
Para configurar os clientes com Windows NT 4.0, execute as
seguintes operaes:
Pode instalar o controlador de impresso da impressora
partilhada se tiver direitos de utilizador avanado ou superiores,
mesmo que no seja um administrador.
1. Faa clique em Iniciar, seleccione Definies e faa clique em
Impressoras.
2. Faa clique duas vezes no cone Adicionar impressora.
3. Seleccione Servidor de impresso de rede e faa clique em
Seguinte.
4. Faa clique no cone do computador ou do servidor que est
ligado impressora partilhada e no nome da impressora.
Emseguida, faa clique em OK.
70
Nota:
Tambm pode escrever \\(nome do computador ligado
localmente impressora partilhada)\(nome da impressora
partilhada) no caminho da rede ou no nome da fila.
O nome da impressora partilhada pode ser alterado pelo
computador ou pelo servidor que est ligado impressora
partilhada. Para confirmar o nome da impressora partilhada,
contacte o administrador da rede.
Se o controlador de impresso j estiver instalado no cliente,
necessrio seleccionar o novo controlador ou o actual. Quando
aparecer uma mensagem a pedir que seleccione o controlador
de impresso, seleccione-o de acordo com a mensagem.
Se o sistema operativo do servidor de impresso for o
Windows NT 4.0, avance para o ponto seguinte.
Se o sistema operativo do servidor de impresso no for o
Windows NT 4.0, consulte Instalar o controlador de impresso
a partir do CD-ROM.
5. Especifique se pretende utilizar a impressora como
impressora predefinida e faa clique em OK.
6. Faa clique em Concluir.
Instalar o controlador de impresso a partir do
CD-ROM
Esta seco descreve como instalar o controlador de impresso
nos clientes quando os computadores do servidor e dos clientes
utilizam sistemas operativos diferentes.
As janelas apresentadas nas pginas seguintes podero variar,
consoante a verso do sistema operativo Windows.
71
Nota:
Quando efectuar a instalao em clientes com Windows XP, 2000
ou Windows NT 4.0, tem de aceder ao Windows XP, 2000 ou
Windows NT 4.0 como Administrador.
Se os computadores do servidor e dos clientes utilizarem o mesmo
sistema operativo, no necessrio instalar os controladores de
impresso a partir do CD-ROM.
1. Aceda impressora partilhada. Poder aparecer uma
mensagem. Faa clique em OK e siga as instrues
apresentadas no ecr para instalar o controlador de impresso
a partir do CD-ROM.
2. Insira o CD-ROM. Aparece a caixa de dilogo do programa
de instalao EPSON. Cancele a caixa de dilogo fazendo
clique em Cancelar, escreva os nomes da unidade e da pasta
onde est situado o controlador de impresso para os clientes
e, em seguida, faa clique em OK.
Quando instalar controladores em Windows XP ou 2000,
poder aparecer a mensagem Assinatura digital no
encontrada. Faa clique em Sim (Windows 2000) ou
Continuar na mesma (Windows XP) e prossiga com a
instalao.
72
O nome da pasta varia consoante o sistema operativo que
estiver a utilizar.
3. Seleccione o nome da impressora, faa clique em OK e siga as
instrues apresentadas no ecr.
Nota:
Se pretender instalar tambm o EPSON Status Monitor 3, consulte
Instalar o EPSON Status Monitor 3 para obter mais informaes.
Cancelar a Impresso
Se as impresses no corresponderem s suas expectativas e
contiverem caracteres ou imagens incorrectos ou danificados,
pode ser necessrio cancelar a impresso. Quando o cone da
impressora aparecer na barra de tarefas, execute as operaes
apresentadas em seguida para cancelar a impresso.
1. Faa clique duas vezes no cone da impressora na barra de
tarefas e, em seguida, faa clique em Eliminar Documentos
para Impresso no menu Impressora.
Sistema operativo do
cliente
Nome da pasta
Windows 98 \<Idioma>\WIN98
Windows Me \<Idioma>\WINME
Windows XP, 2000 \<Idioma>\WIN2000
Windows NT 4.0 \<Idioma>\WINNT40
73
2. Quando cancelar todos os documentos para impresso,
seleccione Eliminar Documentos para Impresso
(Windows Me ou 98) ou Cancelar todos os documentos
(Windows XP, 2000 ou Windows NT 4.0) no menu
Impressora.
Quando cancelar um documento especfico, seleccione o
documento que pretende cancelar e seleccione Cancelar
impresso (Windows Me ou 98) ou Cancelar (Windows XP,
2000 ou Windows NT 4.0) no menu Documento.
A tarefa de impresso cancelada.
Desinstalar o Software da Impressora
Quando pretender reinstalar ou actualizar o controlador de
impresso, desinstale o controlador de impresso instalado
previamente.
Desinstalar o controlador de impresso e o
EPSON Status Monitor 3
1. Encerre todas as aplicaes.
2. Faa clique em Iniciar, seleccione Definies e faa clique em
Painel de Controlo.
74
3. Faa clique duas vezes no cone Adicionar/Remover
Programas.
4. Seleccione Software da Impressora EPSON e faa clique em
Adicionar/Remover.
Nota:
Se utilizar um computador com Windows XP ou Windows 2000,
faa clique em Alterar ou Remover Programas, seleccione
Software da Impressora EPSON e, em seguida, faa clique em
Alterar/Remover.
1
2
75
5. Faa clique no separador Modelo da Impressora, seleccione
o cone da impressora que pretende desinstalar e faa clique
em OK.
6. Se desinstalar Impressoras Monitorizadas, faa clique em Sim
na caixa de dilogo apresentada.
Nota:
S pode desinstalar o utilitrio Impressoras Monitorizadas do
EPSON Status Monitor 3. Quando desinstala o utilitrio, no
possvel alterar as definies de impressoras monitorizadas a partir
do EPSON Status Monitor 3.
7. Se desinstalar o EPSON Status Monitor 3, faa clique em Sim
na caixa de dilogo apresentada.
8. Siga as instrues apresentadas no ecr.
76
Desinstalar o controlador do dispositivo USB
Quando liga a impressora ao computador com um cabo de
interface USB, o controlador do dispositivo USB tambm
instalado. Quando desinstalar o controlador de impresso,
tambm necessrio desinstalar o controlador do dispositivo USB.
Para desinstalar o controlador do dispositivo USB, execute as
operaes apresentadas em seguida.
Nota:
Desinstale o controlador de impresso antes de desinstalar o
controlador do dispositivo USB.
Depois de desinstalar o controlador do dispositivo USB deixa de
poder aceder a outras impressoras Epson ligadas atravs de um cabo
de interface USB.
1. Execute as operaes descritas nos pontos 1 a 3 de
Desinstalar o Software da Impressora.
2. Seleccione Dispositivos da Impressora USB EPSON e faa
clique em Adicionar/Remover.
1
2
77
Nota:
A opo Dispositivos da Impressora USB Epson s aparece
quando a impressora estiver ligada atravs de um cabo de
interface USB em Windows Me ou 98.
Se o controlador do dispositivo USB no estiver instalado
correctamente, a opo Dispositivos da Impressora USB
EPSON poder no aparecer. Execute as operaes
apresentadas em seguida para executar o ficheiro
Epusbun.exe do CD-ROM.
1. Insira o CD na unidade de CD-ROM do computador.
2. Aceda unidade de CD-ROM.
3. Faa clique duas vezes na pasta \<Idioma>\WIN98 ou
\<Idioma>\WINME.
4. Faa clique duas vezes no cone Epusbun.exe.
3. Siga as instrues apresentadas no ecr.
Para voltar a instalar um controlador de impresso, consulte o
Guia de Instalao.
78
Painel de Controlo
Utilizar o Painel de Controlo
Pode controlar operaes simples da impressoratais como o
avano de linha, o avano de pgina, a colocao e ejeco de
papel, e a seleco de fontesatravs das teclas do painel de
controlo. Os indicadores luminosos do painel de controlo
indicamo estado da impressora.
Teclas e Indicadores Luminosos do Painel de
Controlo
1. Indicadores luminosos Tear Off (Font) (Corte (Fonte))*
Ficam intermitentes quando o papel contnuo est na posio
de corte; nos outros casos, indicam a fonte seleccionada.
2. Tecla Tear Off (Font) (Corte (Fonte))*
Faz avanar o papel contnuo para a posio de corte.
Faz recuar o papel contnuo da posio de corte para a
posio de topo de pgina.
1
6
7
2 3 4 5
79
3. Tecla LF/FF**
Alimenta o papel linha a linha quando pressionada e
libertada.
Ejecta uma folha solta ou faz avanar o papel contnuo
para a posio de topo de pgina seguinte quando
pressionada detidamente.
4. Tecla Load/Eject (Alimentar/Ejectar)**
Alimenta uma folha solta.
Ejecta uma folha solta, se houver uma na impressora.
Alimenta papel contnuo a partir da posio de espera.
Faz recuar o papel contnuo para a posio de espera.
5. Tecla Pause (Pausa)
Interrompe a impresso temporariamente e retoma-a quando
pressionada novamente. Quando pressionada durante trs
segundos, activa o modo de micro-ajuste**. Para desactivar,
volte a pression-la.
6. Indicador luminoso Paper Out (Sem Papel)
Acende-se quando no h papel no sistema de
alimentao seleccionado ou quando o papel no est
colocado correctamente.
Fica intermitente quando o papel no tiver sido
completamente ejectado ou estiver encravado.
7. Indicador luminoso Pause (Pausa)
Acende-se quando a impressora est no modo de pausa.
Fica intermitente quando a impressora est no modo de
micro-ajuste**.
80
Fica intermitente quando a cabea de impresso fica
excessivamente quente.
* Seleco de fonte: No modo de micro-ajuste, pode seleccionar a fonte
que pretende utilizar para imprimir, pressionando a tecla Tear Off (Font)
(Corte (Fonte)). Os indicadores luminosos Tear Off (Font) (Corte (Fonte))
acendem-se, apagam-se ou ficam intermitentes para indicar a fonte que
est seleccionada.
** Modo de micro-ajuste: Quando pressiona a tecla Pause (Pausa) durante
trs segundos, a impressora entra no modo de micro-ajuste. Neste modo,
pode pressionar as teclas LF/FF D e Load/Eject (Alimentar/Ejectar) U para
ajustar a posio de topo de pgina ou de corte. Consulte Ajustar a
posio de topo de pgina.
Seleccionar uma fonte de origem
Para seleccionar uma fonte de origem utilizando as teclas do
painel de controlo da impressora, execute as seguintes operaes:
1. Certifique-se de que a impressora no est a imprimir.
Se estiver, aguarde que a impresso termine.
2. Pressione a tecla Pause (Pausa) durante trs segundos para
entrar no modo de micro-ajuste. O indicador luminoso Pause
(Pausa) fica intermitente. Os dois indicadores luminosos Tear
Off (Font) (Corte (Fonte)) indicam a fonte actualmente
seleccionada.
3. Pressione repetidamente a tecla Tear Off (Font) (Corte (Fonte))
para percorrer todas as seleces disponveis; quando chegar
fonte pretendida, com um padro mostrado no painel de
controlo, pare. A seleco fica activa at que volte a alter-la.
Nota:
As definies especificadas nas aplicaes sobrepem-se
normalmente s que so configuradas no painel de controlo da
impressora. Para obter melhores resultados, utilize a aplicao
para seleccionar uma fonte e uma densidade.
As fontes de cdigos de barras no podem ser seleccionadas
atravs do painel de controlo.
81
Acerca dos Ajustes Predefinidos da
Impressora
As predefinies controlam muitas das funes da impressora.
Se bem que, habitualmente, estas funes possam ser definidas
atravs do software ou do controlador de impresso, por vezes,
poder ser necessrio alterar uma predefinio no painel de
controlo da impressora, utilizando o modo predefinido.
A tabela seguinte mostra as predefinies e as opes que pode
seleccionar no modo predefinido. Estas definies so descritas
em pormenor a seguir tabela. Para mais informaes sobre como
alterar as predefinies, consulte Alterar as predefinies.
Definies Opes
Comprimento da pgina
para o tractor*
Comprimento em polegadas: 3, 3.5, 4, 5.5,
6, 7, 8, 8.5, 11, 70/6, 12, 14, 17
Avano sobre o picotado Activado, Desactivado
Corte automtico de papel Activado, Desactivado
Avano automtico de
linha
Activado, Desactivado
Direco de impresso Bidireccional, Unidireccional
Software ESC/P, IBM 2380 Plus (para LX-300+II)/IBM
2381 Plus (para LX-1170II)
Forma de zero Activado, Desactivado
Prova de alta velocidade Activado, Desactivado
Modo de interface Automtico, Paralelo, Srie, USB
Perodo de espera 10 segundos, 30 segundos
Velocidade 19200, 9600, 4800, 2400, 1200, 600, 300 BPS
Paridade Nenhuma, mpar, Par, Ignorar
Comprimento da palavra 8 bits, 7 bits
82
* As opes disponveis variam consoante o pas de compra.
** Estas definies s entram em vigor quando a emulao IBM 2380 Plus
(para LX-300+II)/IBM 2381 Plus (para LX-1170II) seleccionada.
Comprimento da pgina para o tractor
Esta definio permite definir o comprimento da pgina
(empolegadas) para o papel contnuo.
Modo bidireccional do I/F
paralelo
Activado, Desactivado
Modo de pacote Automtico, Desactivado
Tabela de caracteres* Modelo padro:
Itlico, PC 437, PC 850, PC 860, PC 863,
PC 865, PC 861, BRASCII, Abicomp, Roman
8, ISO Latin 1, PC 858, ISO 8859-15
Todos os outros modelos:
Itlico, PC 437, PC 850, PC 437 Greek, PC
853, PC 855, PC 852, PC 857, PC 866, PC 869,
MAZOWIA, Code MJK, ISO 8859-7, ISO Latin
1T, Bulgria, PC 774, Estnia, ISO 8859-2, PC
866 LAT, PC 866 UKR, PC APTEC, PC 708, PC
720, PC AR864, PC 860, PC 863, PC 865, PC
861, BRASCII, Abicomp, Roman 8, ISO Latin
1, PC 858, ISO 8859-15, PC 771, PC437
Slovenia, PC MC, PC1250, PC1251
Conjunto de caracteres
internacionais para a
tabela de caracteres
em Itlico
Itlico E.U.A, Itlico Frana,
Itlico Alemanha, Itlico Reino Unido,
Itlico Dinamarca 1, Itlico Sucia,
Itlico Itlia, Itlico Espanha 1
Perodo de espera de
alimentao manual
1 segundo, 1,5 segundos,
2 segundos, 3 segundos
Alarme Activado, Desactivado
Auto CR (IBM 2380 Plus para
LX-300+II, IBM 2381 Plus para
LX-1170II)**
Activado, Desactivado
Tabela de caracteres IBM** Table2, Table1
Definies Opes
83
Avano sobre o picotado
Esta funo s est disponvel quando o papel contnuo est
seleccionado. Se seleccionar Activado, a impressora deixa uma
margem de uma polegada (25,4 mm) entre a ltima linha impressa
numa pgina e a primeira linha impressa na pgina seguinte.
Uma vez que as definies de margem da maioria das aplicaes
se sobrepem s definies de margem especificadas no painel de
controlo, deve utilizar esta definio apenas se no for possvel
definir as margens superior e inferior a partir da aplicao.
Corte automtico de papel
Quando se activa esta definio e se imprime em papel contnuo
com o tractor, a impressora faz avanar automaticamente o
picotado para a posio de corte, onde poder cortar facilmente as
pginas impressas. Quando recebe a tarefa de impresso seguinte,
a impressora faz retroceder automaticamente o papel no
utilizado para a posio de topo de pgina e comea a imprimir,
de modo a que possa utilizar a totalidade da pgina seguinte.
Quando o corte automtico est desactivado, necessrio mover o
picotado para a posio de corte pressionando a tecla do painel de
controlo. Para mais informaes, consulte Utilizar a tecla Tear Off.
Avano automtico de linha
Quando o avano automtico de linha est activo, a impressora
acrescenta um cdigo de avano de linha a cada cdigo de retorno
do carreto (CR) recebido e muda a posio de impresso para a
linha seguinte. Se a impressora acrescentar uma linha extra aps
cada retorno do carreto, seleccione Desactivado.
Direco de impresso
Pode seleccionar uma direco de impresso bidireccional
(Bidireccional) ou unidireccional (Unidireccional). Regra geral,
utilizada a definio bidireccional para uma impresso mais rpida;
no entanto, a impresso unidireccional permite um alinhamento
vertical mais exacto, o que til para a impresso de grficos.
84
Software
Quando selecciona a opo ESC/P, a impressora funciona no
modo EPSON ESC/P. Quando selecciona a opo IBM 2380 Plus
(para LX-300+II)/IBM 2381 Plus (para LX-1170II), a impressora
emula uma impressora IBM.
Forma de zero
Quando esta funo est activada, o carcter zero tem um trao ( ).
Quando esta funo est desactivada, o zero no tem trao (0).
O trao permite distinguir facilmente a letra maiscula O de
umzero.
Prova de alta velocidade
Quando selecciona Activado, a impressora imprime at 300 cps
(caracteres por segundo) com uma densidade de 10 cpi (caracteres
por polegada). Quando selecciona Desactivado, a impressora
imprime at 225 cps com uma densidade de 10 cpi.
Modo de interface
A impressora inclui trs tipos de interface; uma interface paralela,
uma srie e uma USB.
Se a impressora estiver ligada a um nico computador, seleccione
o modo de interface Paralelo, Srie ou USB, consoante a interface
que utiliza. Se a impressora estiver ligada a dois computadores,
seleccione Automtico para permitir que a impressora alterne
automaticamente entre as interfaces, dependendo daquela que
estiver a receber dados.
Perodo de espera
Esta definio s tem efeito se o Modo de interface
seleccionado for Automtico e determina o tempo que a
impressora aguarda quando no est a receber mais dados de
uma interface, antes de verificar se est a ser enviada uma tarefa
de impresso atravs da outra interface. Pode especificar um valor
de 10 segundos ou 30 segundos para o perodo de espera de
interface automtica.
85
Velocidade
Esta definio determina a velocidade da transferncia de dados
para a interface srie. A velocidade de transmisso definida em
bits por segundo (bps). Para saber qual a definio adequada,
consulte o manual do computador e a documentao do software.
Paridade
Quando esta opo est definida como Nenhuma, a verificao
da paridade est desactivada. O bit de paridade, se utilizado,
constitui uma forma bsica de deteco de erros. Para saber qual
a definio adequada, consulte o manual do computador e a
documentao do software.
Comprimento da palavra
Defina o comprimento de dados de 7 bits ou 8 bits para a interface
srie. Para saber qual a definio adequada, consulte o manual do
computador e a documentao da impressora.
Modo bidireccional do I/F paralelo
Quando esta funo est activada, utilizado o modo de
transferncia bidireccional da interface paralela. Se o modo
de transferncia bidireccional no for necessrio, desactive
esta funo.
Modo de pacote
Certifique-se de que selecciona AUTOMTICO para imprimir a
partir de aplicaes do Windows com o controlador de impresso
includo no CD-ROM de software fornecido com a impressora.
Se ocorrerem problemas de ligao quando imprimir a partir de
aplicaes baseadas noutros sistemas operativos (como o DOS),
desactive este modo.
Tabela de caracteres
Pode seleccionar uma de vrias tabelas de caracteres.
86
Conjunto de caracteres internacionais para a tabela de
caracteres em Itlico
Pode seleccionar um de vrios conjuntos de caracteres
internacionais para a tabela de caracteres em Itlico. Cada conjunto
de caracteres contm oito caracteres que variam em funo do pas
ou do idioma, para que possa personalizar a tabela de caracteres
em Itlico de acordo com as suas necessidades de impresso.
Perodo de espera de alimentao manual
Isto define o tempo que a impressora aguarda entre o momento
em que o papel inserido na respectiva guia e o momento em que
alimentado. Se o papel for alimentado antes de conseguir ajustar
convenientemente a respectiva posio, pode aumentar o perodo
de espera.
Alarme (sinal sonoro)
A impressora emite um sinal sonoro quando ocorre um erro. (Para
mais informaes sobre os erros da impressora, consulte Utilizar
os indicadores luminosos de erro.) Se no quiser que a
impressora emita um sinal sonoro, desactive esta definio.
Auto CR (retorno do carreto)
Esta definio est disponvel apenas no modo de emulao
IBM2380 Plus (para LX-300+II)/IBM 2381 Plus (para LX-1170II).
Quando o retorno do carreto est activo, cada cdigo de avano
de linha (LF) ou ESC J acompanhado de um cdigo de retorno
do carreto. Isto move a posio de impresso para o incio da
linha seguinte.
Tabela de caracteres IBM
Esta definio est disponvel apenas no modo de emulao
IBM2380 Plus (para LX-300+II)/ IBM 2381 Plus (para LX-1170II).
Quando selecciona table1, os cdigos hexadecimais 80H a 90H
das tabelas de caracteres so utilizados para cdigos de controlo.
Quando selecciona table2, os cdigos hexadecimais 80H a 90H so
utilizados para caracteres.
87
Alterar as predefinies
Para entrar no modo predefinido e alterar os ajustes predefinidos,
execute as seguintes operaes:
Nota:
Para imprimir as instrues de seleco de idioma e do modo
predefinido, necessita de cinco folhas soltas A4 ou Letter, ou de cinco
folhas de papel contnuo com comprimento mnimo de 279 mm
(11 polegadas) e largura de 210 mm (8,27 polegadas).
Se utilizar folhas soltas sem um alimentador com corte opcional,
tem de alimentar a nova folha de papel, sempre que a impressora
ejectar uma folha impressa.
1. Certifique-se de que existe papel e de que a impressora est
desligada.
c
Importante:
Sempre que desligar a impressora, aguarde, pelo menos, cinco
segundos antes de voltar a lig-la. Caso contrrio, pode
danificar a impressora.
2. Enquanto pressiona a tecla Tear Off (Font) (Corte (Fonte)),
ligue a impressora. A impressora entra no modo predefinido
e imprime as instrues de seleco de idioma (uma pgina).
3. Siga as instrues para seleccionar o idioma pretendido para
as pginas de instrues.
4. Alimente a folha de papel seguinte, se necessrio.
A impressora imprime a lista das definies actuais
(uma pgina).
88
5. Pressione a tecla Tear Off (Font) (Corte (Fonte)). A impressora
imprime as instrues do modo predefinido (trs pginas)
no idioma seleccionado. As instrues impressas indicam
as predefinies que podem ser alteradas, explicam como
alter-las e mostram como pode utilizar os indicadores
luminosos do painel de controlo para o ajudar a especificar
as definies.
6. Siga estas instrues para alterar as predefinies utilizando
as teclas do painel de controlo da impressora.
7. Uma vez especificadas as definies, desligue a impressora e
saia do modo predefinido. Quaisquer definies especificadas
permanecero activas at que volte a alter-las.
Nota:
Quando a impressora acabar de imprimir, desligue-a.
89
Resoluo de problemas
Utilizar os indicadores luminosos de erro
Pode identificar os problemas mais comuns da impressora
atravs dos indicadores luminosos do painel de controlo.
Se a impressora parar de funcionar e um ou mais indicadores
luminosos do painel de controlo estiverem acesos ou
intermitentes, ou se a impressora emitir sinais sonoros, utilize
a tabela apresentada em seguida para identificar e resolver
o problema. Se no conseguir resolver o problema da impressora
com esta tabela, avance para a seco seguinte.
Indicador
luminoso do
painel
estado
Tipo de
sinal
sonoro
Problema
Soluo
n Pause A impressora est no modo de pausa.
Pressione a tecla Pause (Pausa) para retomar
a impresso.
Existe papel de outra origem no percurso
do papel.
Desloque a alavanca de libertao do papel
para trs, para a posio apropriada,
e pressione a tecla Load/Eject
(Alimentar/Ejectar) para retirar o papel do
percurso. Em seguida, coloque a alavanca na
posio pretendida. Pressione a tecla Pause
(Pausa) para apagar o indicador luminoso
Pause (Pausa), se necessrio.
90
n Paper Out
n Pause
No h papel na origem de papel seleccionada.
Coloque papel na impressora. Em seguida,
pressione a tecla Pause (Pausa) para apagar o
indicador luminoso Pause (Pausa), se necessrio.
O papel no est colocado correctamente.
Retire o papel e volte a coloc-lo. Para mais
informaes sobre como alimentar papel
contnuo, consulte Imprimir em Papel
Contnuo. Em seguida, pressione a tecla
Pause (Pausa) para apagar o indicador
luminoso Pause (Pausa), se necessrio.
O papel encravou na impressora.
Desligue a impressora, abra a respectiva tampa,
corte o papel e rode o boto de alimentao
do papel para remover o papel restante.
f Paper Out
n Pause
O papel contnuo no regressa posio de
espera.
Corte o documento impresso pelo picotado e
pressione a tecla Load/Eject
(Alimentar/Ejectar). A impressora faz avanar
o papel para a posio de espera. Pressione a
tecla Pause (Pausa) para apagar o indicador
luminoso Pause (Pausa), se necessrio.
Uma folha solta no ejectada
completamente.
Pressione a tecla Load/Eject
(Alimentar/Ejectar) para ejectar a folha.
Em seguida, pressione a tecla Pause (Pausa)
para apagar o indicador luminoso Pause
(Pausa), se necessrio.
O papel encravou na impressora.
Desencrave o papel, como se descreve na
pgina anterior.
f Pause A cabea de impresso est excessivamente
quente.
Aguarde alguns minutos. A impressora retoma
automaticamente a impresso quando a
cabea de impresso arrefecer.
Indicador
luminoso do
painel
estado
Tipo de
sinal
sonoro
Problema
Soluo
91
n = aceso, f = intermitente
= srie curta de sinais sonoros (trs sinais)
= srie longa de sinais sonoros (cinco sinais)
Nota:
Se pressionar uma tecla do painel de controlo quando a respectiva funo
no estiver disponvel, a impressora emite um sinal sonoro.
Problemas e Solues
A maioria dos problemas que podem surgir durante o
funcionamento da impressora de fcil resoluo.
Pode verificar o funcionamento da impressora, utilizando o
auto-teste. Consulte Imprimir um Auto-Teste. Se o auto-teste
funcionar correctamente, o problema pode estar relacionado
como computador, com a aplicao ou com o cabo de interface.
Se o auto-teste no funcionar, contacte o seu fornecedor ou a
assistncia da Epson.
Nota:
Se for um utilizador experiente ou um programador, pode imprimir
no modo hexadecimal para detectar problemas de comunicao entre
a impressora e o computador. Para imprimir dados hexadecimais,
desligue a impressora. Em seguida, pressione as teclas Load/Eject
(Alimentar/Ejectar) e LF/FF em simultneo enquanto liga a impressora.
Em seguida, envie os dados a partir do computador. A impressora
imprime todos os cdigos que recebe em formato hexadecimal.
f Todos os
indicadores
luminosos do
painel de
controlo
Ocorreu um erro de impressora
desconhecido.
Desligue a impressora durante alguns minutos
e, em seguida, volte a lig-la. Se o erro persistir,
contacte o Servio de Assistncia a Clientes
EPSON.
Indicador
luminoso do
painel
estado
Tipo de
sinal
sonoro
Problema
Soluo
92
Fonte de alimentao
A impressora no est a ser alimentada
Os indicadores luminosos do painel de controlo no se acendem.
Causa O que fazer
O cabo de corrente pode estar
desligado.
Verifique se o cabo de corrente est
devidamente ligado tomada de
electricidade ou impressora.
A tomada pode no estar a
funcionar.
Se a tomada de electricidade for
controlada por um interruptor ou
temporizador automtico, utilize
outra tomada. Ligue outro dispositivo
elctrico, por exemplo, uma lmpada,
tomada, para determinar se a tomada
est a funcionar correctamente.
Os indicadores luminosos acendem-se por instantes e
apagam-se. Os indicadores luminosos permanecem apagados
quando a alimentao volta a ser ligada.
Causa O que fazer
A voltagem da impressora no
corresponde voltagem da
tomada de electricidade.
Verifique se a voltagem da impressora
corresponde voltagem da tomada
de electricidade. Se as voltagens no
coincidirem, desligue imediatamente a
impressora e contacte o seu fornecedor.
No volte a ligar o cabo de corrente a
uma tomada de electricidade.
93
Impresso
A impressora no imprime
O indicador luminoso Pause (Pausa) est apagado, mas nada
impresso.
Causa O que fazer
O software pode no estar
instalado correctamente.
Verifique se o software est instalado
correctamente para a impressora que est
a ser utilizada, conforme se descreve
no Guia de Instalao. Verifique as
definies da impressora no software.
O cabo de interface pode no
cumprir as especificaes
da impressora ou do
computador.
Verifique ambas as extremidades do
cabo de interface. Certifique-se de que
o cabo cumpre as especificaes da
impressora e do computador.
A porta da impressora pode
no ter sido definida
correctamente.
Em Windows 98, Me, 2000 ou Windows
NT 4.0, faa clique em Iniciar, seleccione
Definies e, em seguida, faa clique em
Impressoras. Em Windows XP, faa clique
em Iniciar, Painel de Controlo e,
emseguida, faa clique em Impressoras e
Faxes. Quando o cone da impressora que
est a ser utilizada for apresentado, faa
clique com o boto direito do rato em
cima dele e seleccione Propriedades.
Emseguida, faa clique no separador
Portas ou Detalhes e seleccione a porta
adequada.
Os indicadores luminosos Paper Out e Pause esto acesos e a
impressora emite trs avisos sonoros.
Causa O que fazer
A impressora poder estar
sem papel.
Coloque papel na impressora.
94
A impressora parece estar a imprimir, mas nada impresso.
Causa O que fazer
A cassete de fita pode no estar
instalada correctamente.
Consulte o Guia de Instalao.
A fita pode estar gasta. Substitua a cassete de fita.
A impressora faz um rudo estranho, emite cinco avisos sonoros
e pra abruptamente.
Causa O que fazer
O papel ou a fita podem estar
encravados.
Desligue a impressora e verifique se o
papel ou a fita esto encravados ou se
existem outros problemas.
A impressora pode ter
sobreaquecido.
Aguarde que a impressora arrefea.
Emseguida, tente imprimir novamente.
Se a impressora continuar a no
funcionar correctamente, contacte o seu
fornecedor.
A impressora emite cinco avisos sonoros e todos os indicadores
luminosos ficam intermitentes.
Causa O que fazer
Ocorreu um erro. Desligue e volte a ligar a impressora.
Se o problema persistir, verifique se o
papel ou a fita esto encravados. Se no
houver nada encravado, contacte o seu
fornecedor ou um tcnico de assistncia
qualificado. (Se ocorrer um erro quando
mudar de folhas soltas para papel
contnuo, certifique-se de que a alavanca
de libertao do papel est na posio
correcta.)
95
A impresso est muito clara ou desigual
Faltam pontos nos caracteres ou grficos impressos
Faltam partes dos caracteres, na parte de baixo.
Causa O que fazer
A cassete de fita pode no estar
instalada correctamente.
Consulte Substituir a Cassete de Fita.
A impresso est esbatida.
Causa O que fazer
A fita pode estar gasta. Substitua a cassete de fita da forma
descrita na seco Substituir a Cassete
de Fita.
Falta uma linha de pontos na impresso.
Causa O que fazer
A cabea de impresso est
danificada.
Pare de imprimir e contacte o Servio de
Assistncia a Clientes EPSON para
substituir a cabea de impresso.
Faltam pontos em posies aleatrias.
Causa O que fazer
Existe uma folga excessiva na
fita ou a fita soltou-se.
Reinstale a cassete de fita como se
descreve na seco Substituir a Cassete
de Fita.
96
Os caracteres impressos no correspondem ao que
esperava
A posio de impresso no a que esperava
Os estilos de letras ou caracteres que enviou para o software no
foram impressos.
Causa O que fazer
O software pode no estar
configurado correctamente.
Verifique se a aplicao est configurada
correctamente para a impressora.
A fonte seleccionada no painel de controlo no impressa.
Causa O que fazer
O software pode estar a
sobrepor a definio do painel
de controlo.
Verifique a definio de fonte no
software.
A impresso comea numa posio excessivamente alta ou baixa
na pgina, ou a parte inferior da pgina impressa no topo da
pgina seguinte.
Causa O que fazer
As definies da aplicao
podem estar incorrectas.
Verifique a definio de margem ou a
posio de topo de pgina na aplicao.
97
O comprimento da pgina no corresponde ao comprimento
do papel.
Causa O que fazer
A definio de comprimento
da pgina na aplicao pode
estar incorrecta.
Verifique o comprimento de pgina
definido pela aplicao e ajuste-o se
necessrio.
A definio de comprimento
de pgina da impressora do
tractor anterior ou posterior
pode no corresponder ao
tamanho do papel contnuo
utilizado.
Verifique o comprimento de pgina do
tractor nas predefinies da impressora.
Consulte Acerca dos Ajustes
Predefinidos da Impressora.
Aparecem falhas regulares na impresso.
Causa O que fazer
A impressora pode estar
definida para ultrapassar o
picotado em uma polegada.
Desactive a ultrapassagem do picotado
no modo predefinido. Consulte Acerca
dos Ajustes Predefinidos da
Impressora.
98
Manuseamento de Papel
As folhas soltas no so alimentadas correctamente
O papel no alimentado.
Causa O que fazer
Pode restar papel contnuo na
impressora.
Retire o papel contnuo. Coloque a
alavanca de libertao do papel na posio
de folhas soltas. Insira uma nova folha.
O papel est posicionado
demasiado para a esquerda ou
para a direita na guia de papel,
pelo que a impressora no
consegue detect-lo.
Mova o papel (e as guias das margens)
um pouco para a esquerda ou para a
direita.
A alimentao do papel est encurvada ou o papel encrava.
Causa O que fazer
O papel no foi introduzido
correctamente ou de um tipo
incorrecto.
Desligue a impressora e puxe o papel
para fora. Introduza uma nova folha
direita na guia do papel. Certifique-se
de que utiliza um tipo de papel correcto.
Consulte as caractersticas do papel em
Especificaes da Impressora.
O papel no ejectado completamente.
Causa O que fazer
O papel pode ser muito longo. Pressione a tecla LF/FF para ejectar a
pgina. Utilize papel que esteja dentro
da gama especificada. Consulte as
caractersticas do papel em
Especificaes da Impressora.
99
O papel contnuo no alimentado correctamente.
O tractor no alimenta o papel.
Causa O que fazer
A alavanca de libertao do
papel pode estar numa
posio incorrecta.
Certifique-se de que a alavanca de
libertao do papel foi puxada para a
frente, para a posio de papel contnuo.
Se no estiver, desligue a impressora,
desloque a alavanca e volte a ligar a
impressora.
O papel pode ter-se soltado do
tractor.
Volte a colocar o papel no tractor.
A alimentao do papel est encurvada ou o papel encrava.
Causa O que fazer
A origem de papel est
obstruda.
Certifique-se de que a origem de papel
no est obstruda por um cabo ou por
outro objecto.
A origem de papel est
demasiado longe da
impressora.
Certifique-se de que a origem de papel
se encontra a um distncia mxima de
1 metro (3 ps) da impressora.
A tampa da impressora pode
estar aberta.
Feche a tampa da impressora.
As posies das guias de
margens podem estar
incorrectas.
Posicione as guias de margens nas
marcas de guia com forma de diamante.
Os orifcios nos lados do papel
esto mal alinhados.
Verifique se os orifcios nos lados do
papel esto alinhados uns com os outros.
Certifique-se igualmente de que as
correias de traco esto fixadas e de que
as respectivas tampas esto fechadas.
100
O papel pode ter um formato
ou uma espessura incorrectos
para a impressora em causa.
Certifique-se de que o formato e a
espessura do papel se encontram dentro
dos intervalos especificados. Para mais
informaes sobre as caractersticas do
papel contnuo, consulte Papel.
Quando utilizar formulrios
de vrias vias colados por
compresso no lado, as cpias
podero no ficar alinhadas
com o original.
Levante a guia do papel para assegurar
a preciso da posio de impresso.
O papel no ejectado correctamente.
Causa O que fazer
A pgina pode ser muito
longa.
Corte o novo conjunto de papel e ejecte
a pgina da impressora. Utilize apenas
papel com comprimento compreendido
dentro do intervalo descrito em
Especificaes da Impressora.
Ao alternar entre folhas soltas e papel contnuo, so emitidos
trs avisos sonoros e o indicador luminoso Pause (Pausa)
acende-se.
Causa O que fazer
Pode ter tentado mudar a
posio da alavanca de
libertao do papel quando
ainda havia papel na
impressora.
Reponha a alavanca de libertao do
papel na posio anterior e ejecte o
papel. Em seguida, mude a posio
da alavanca de libertao do papel.
101
Opes
Quando utiliza o alimentador de folhas soltas, o papel no
alimentado correctamente
O papel no alimentado.
Causa O que fazer
O alimentador de folhas
soltas pode estar instalado
incorrectamente na
impressora.
Reinstale-o como se descreve em
Alimentador de folhas soltas.
A alavanca de libertao do
papel pode estar numa
posio incorrecta.
Certifique-se de que a alavanca de
libertao do papel se encontra na
posio de folha solta.
Pode ter colocado um nmero
excessivo de folhas na bandeja.
Retire algumas folhas. Para obter
informaes sobre os tipos e as
quantidades de papel que pode colocar
no alimentador de folhas soltas,
consulte Papel.
O papel pode estar encravado
prximo da cabea de
impresso.
Veja se o papel est encravado.
As posies das guias de
margens podem estar
incorrectas.
Posicione as guias de margens nas
marcas de guia com forma de diamante.
Pode restar apenas uma folha
na bandeja.
Adicione mais papel.
102
So alimentadas duas ou mais folhas de cada vez.
Causa O que fazer
Pode ter colocado um nmero
excessivo de folhas na bandeja.
Retire algumas folhas. Para obter
informaes sobre os tipos e as
quantidades de papel que pode colocar
no alimentador de folhas soltas, consulte
Papel.
Pode ter-se esquecido de
folhear o papel antes de o
colocar na bandeja.
Retire e folheie o papel.
O papel alimentado est encurvado.
Causa O que fazer
O papel pode ser velho ou
estar enrugado.
Utilize apenas folhas de papel novas e
limpas.
Pode haver demasiado papel
no suporte.
Retire algumas folhas.
As guias de papel direita e
esquerda esto demasiado
afastadas uma da outra.
Posicione as guias do papel de modo a
ajust-las largura do papel.
Pode no estar a utilizar o tipo
de papel correcto para o
alimentador de folhas soltas.
Por exemplo, o papel pode ser
excessivamente pesado ou leve.
Certifique-se de que o papel corresponde
s especificaes da impressora e do
alimentador de folhas soltas. Para mais
informaes sobre as especificaes do
papel, consulte Papel.
Uma pgina do documento foi impressa em duas pginas.
Causa O que fazer
As definies da aplicao
podem estar incorrectas.
Certifique-se de que as definies
de comprimento de pgina e de linhas
por pgina esto configuradas
correctamente na aplicao.
103
A mudana entre o alimentador de folhas soltas e o tractor
anterior no funciona correctamente
Quando utiliza o tractor posterior com o anterior, o papel
contnuo no alimentado correctamente
O tipo de papel pretendido no alimentado.
Causa O que fazer
A alavanca de libertao do
papel pode no estar na
posio correcta.
Desloque a alavanca para a frente para
colocar papel contnuo ou para trs para
alimentar folhas soltas.
A alimentao do papel est encurvada ou o papel encrava.
Causa O que fazer
As correias dos tractores
posterior e anterior no esto
alinhadas correctamente.
Ao utilizar os dois tractores,
certifique-se de que as correias de ambos
os tractores esto alinhadas.
O papel pode ter uma folga
excessiva.
Ajuste a posio das correias para retirar
qualquer folga na largura do papel.
Retire a folga de comprimento, rodando
o boto de alimentao do papel.
O papel pode ficar preso nas
guias das margens.
Certifique-se de que a guia do papel est
instalada sobre o papel e de que as guias
das margens esto posicionadas
correctamente.
104
Com o kit de impresso a cores instalado, a impressora no
funciona correctamente (apenas LX-300+II)
Os indicadores luminosos do painel de controlo no se acendem.
Causa O que fazer
O motor do kit de impresso a
cores pode no estar instalado
correctamente.
Siga as instrues da seco Kit de
impresso a cores (apenas LX-300+II).
No se consegue imprimir a cor pretendida ou alguns caracteres.
Causa O que fazer
A aplicao utilizada pode no
estar configurada
correctamente para a
impresso a cores.
Utilize o procedimento de configurao
(ou instalao) do programa para
verificar as definies da impressora
e fazer os ajustes necessrios. Se a
aplicao suportar o envio de cdigos
de controlo, seleccione a cor utilizando
o comando ESC r. (Consulte Listas de
Comandos).
A cassete de fita pode no estar
instalada correctamente.
Verifique se a cassete de fita est
instalada correctamente. Consulte
Kit de impresso a cores (apenas
LX-300+II).
105
Resolver Problemas USB
Se tiver problemas de utilizao da impressora com uma ligao
USB, leia as informaes apresentadas nesta seco.
Certifique-se de que o computador tem o Windows XP, Me,
98 ou 2000 instalado de origem
O computador tem de ter o Windows XP, Me, 98 ou 2000 instalado
de origem. Pode no conseguir instalar ou executar o controlador
de impresso USB num computador que no esteja equipado com
uma porta USB ou que tenha sido actualizado do Windows 95
para o Windows XP, Me, 98 ou 2000.
Para mais informaes sobre o computador, contacte o seu
fornecedor.
Certifique-se de que a indicao Dispositivos da Impressora
USB EPSON aparece no menu Gestor de dispositivos
(Windows Me e Windows 98)
Se tiver cancelado a instalao do controlador por deteco
automtica (Plug and Play) antes de o processo estar concludo,
o controlador de dispositivo da impressora USB ou o controlador
de impresso podero no estar instalados correctamente.
Para verificar a instalao e reinstalar os controladores, execute
as seguintes operaes:
1. Ligue a impressora e ligue o cabo USB impressora e ao
computador.
2. Faa clique com o boto direito do rato no cone O Meu
Computador no ambiente de trabalho e, em seguida, faa
clique em Propriedades.
3. Faa clique no separador Gestor de dispositivos.
106
Se os controladores estiverem instalados correctamente,
a indicao Dispositivos da Impressora USB EPSON dever
aparecer no menu Gestor de dispositivos.
Se a indicao Dispositivos da Impressora USB EPSON no
aparecer no menu Gestor de dispositivos, faa clique no sinal
de mais (+) situado ao lado de Outros dispositivos para
visualizar os dispositivos instalados.
Se a indicao Impressora USB aparecer por baixo de Outros
dispositivos, isso significa que o controlador de dispositivos da
impressora USB no est instalado correctamente. Se aparecer
a indicao EPSON LX-300+II ou EPSON LX-1170II, isso
significa que o controlador de impresso no est instalado
correctamente.
107
Se no aparecer a indicao Impressora USB, EPSON
LX-300+II ou EPSON LX-1170II por baixo de Outros
dispositivos, faa clique em Actualizar ou desligue o cabo
USB da impressora e, em seguida, volte a lig-lo.
4. Em Outros dispositivos, seleccione Impressora USB, EPSON
LX-300+II ou EPSON LX-1170II e faa clique em Remover.
Emseguida, faa clique em OK.
108
5. Quando aparecer a caixa de dilogo seguinte, faa clique em
OK. Em seguida, faa outra vez clique em OK para fechar a
caixa de dilogo Propriedades do Sistema.
6. Desligue a impressora e reinicie o computador. Em seguida,
reinstale os controladores desde o incio, de acordo com as
instrues apresentadas no Guia de Instalao.
A impressora no funciona correctamente com o cabo USB
Se a impressora no funcionar correctamente com o cabo USB,
experimente as seguintes solues:
Certifique-se de que o cabo utilizado um cabo padro USB
blindado.
Se estiver a utilizar um concentrador (hub) USB, ligue a
impressora ao primeiro tero do concentrador ou ligue-a
directamente porta USB do computador.
Se estiver a utilizar o Windows Me ou 98, tente reinstalar o
controlador de dispositivos da impressora USB e o software
da impressora. Comece por desinstalar o Software para
Impressoras EPSON, utilizando a funo Adicionar/Remover
Programas do Painel de Controlo; em seguida, desinstale
Dispositivos da Impressora USB EPSON. Depois, reinstale o
software do modo ilustrado no Guia de Instalao. Se a funo
Dispositivos da Impressora USB EPSON no estiver registada na
lista Adicionar/Remover Programas, aceda ao CD-ROM e faa
duplo clique em epusbun.exe na pasta \<Idioma>\WINME ou
\<Idioma>\WIN98. Siga as instrues apresentadas no ecr.
109
Imprimir um Auto-Teste
O auto-teste pode ajud-lo a determinar se o problema causado
pela impressora ou pelo computador:
Se os resultados do auto-teste forem satisfatrios, isso
significa que a impressora est a funcionar correctamente e
que o problema provavelmente provocado pelas definies
do controlador de impresso, pelas definies da aplicao,
pelo computador ou pelo cabo de interface (certifique-se de
que utiliza um cabo de interface blindado).
Se o auto-teste no ficar impresso correctamente, isso significa
que o problema reside na impressora. Consulte Problemas e
Solues para encontrar possveis causas e solues para o
problema.
Pode imprimir o auto-teste utilizando folhas soltas ou papel
contnuo. Para obter informaes sobre a alimentao de
papel, consulte Imprimir em Papel Contnuo ou Imprimir em
Folhas Soltas.
c
Importante:
No caso da LX-300+II, deve utilizar papel com largura mnima
de 210 mm (8,27 polegadas) para executar o auto-teste; caso
contrrio, a cabea de impresso imprimir directamente no rolo.
No caso da LX-1170II, deve utilizar papel com largura mnima
de 376 mm (14,8 polegadas) para executar o auto-teste; caso
contrrio, a cabea de impresso imprimir directamente no rolo.
Para efectuar o auto-teste, execute as seguintes operaes:
1. Ao utilizar papel contnuo, certifique-se de que o papel est
carregado e de que a alavanca de libertao do papel est na
posio correcta. Em seguida, desligue a impressora.
c
Importante:
Sempre que desligar a impressora, aguarde, pelo menos, cinco
segundos antes de voltar a lig-la. Caso contrrio, pode
danificar a impressora.
110
2. Para executar o teste, ligue a impressora enquanto mantm
pressionada a tecla LF/FF ou Load/Eject (Alimentar/Ejectar)
O auto-teste impresso como Prova quando se mantm a tecla
LF/FF pressionada ou com qualidade NLQ quando se mantm
a tecla Load/Eject (Alimentar/Ejectar) pressionada.
3. Ao utilizar folhas soltas, coloque o papel na impressora.
Aps alguns segundos, a impressora alimenta o papel
automaticamente e comea a imprimir o auto-teste.
So impressos vrios caracteres.
Nota:
Para interromper temporariamente o auto-teste, pressione a tecla
Pause (Pausa). Para retomar a impresso do auto-teste, volte a
pressionar a tecla Pause (Pausa).
4. Para concluir o auto-teste, pressione a tecla Pause (Pausa)
para interromper a impresso. Se restar papel na impressora,
pressione a tecla LF/FF para ejectar a pgina impressa.
Emseguida, desligue a impressora.
c
Importante:
No desligue a impressora durante a impresso do auto-teste.
Pressione sempre a tecla Pause (Pausa) para parar a impresso
e a tecla LF/FF para ejectar a pgina impressa antes de desligar a
impressora.
111
Contactar o Servio de Assistncia a Clientes
Se o produto Epson no funcionar correctamente e no for
possvel resolver o problema com as informaes da resoluo
de problemas fornecidas na documentao do produto, contacte
o servio de assistncia a clientes. Para obter informaes sobre
como contactar o Servio de Assistncia a Clientes EPSON,
consulte o seu Documento de Garantia Pan-Europeia. Para que
a EPSON o possa ajudar com eficcia e brevidade, deve
preparar-se para indicar os seguintes elementos:
Nmero de srie do produto
(a etiqueta do nmero de srie encontra-se geralmente na
parte posterior do produto)
Modelo do produto
Verso de software do produto
(faa clique no boto Sobre, Inf. Verso ou num boto
semelhante no software do produto)
Marca e modelo do computador
Nome e verso do sistema operativo do computador
Nomes e verses das aplicaes utilizadas frequentemente
com o produto
Site Web de Assistncia Tcnica
Aceda a http://www.epson.com e seleccione a seco de assistncia
do seu site Web local da EPSON para transferir os mais recentes
controladores, manuais, FAQs e outros produtos transferveis.
O site Web de assistncia tcnica da Epson ajuda a resolver os
problemas que no podem ser solucionados com as informaes de
resoluo de problemas fornecidas na documentao do produto.
112
Opes e Consumveis
Instalar e Utilizar Opes
Alimentador de folhas soltas
O alimentador de folhas soltas com uma bandeja (C80637
para LX-300+II/C80639 para LX-1170II) gere at 50 folhas de
papel bond padro (82 g/m ou 22 lb) sem necessitar de voltar a
colocar papel.
Para instalar o alimentador de folhas soltas, execute as seguintes
operaes:
1. Certifique-se de que a impressora est desligada. Retire a guia
de papel e abra a respectiva tampa.
2. Se o tractor estiver instalado na posio posterior, retire-o e
volte a instal-lo na posio anterior.
3. Certifique-se de que a alavanca de libertao do papel est na
posio de folha solta.
113
4. Segure o alimentador de folhas soltas com as duas mos e
carregue nas alavancas de engate. Encaixe as ranhuras do
alimentador de folhas soltas nos pinos de montagem da
impressora. Ao soltar as alavancas de engate, o alimentador
de folhas soltas ficar fixado no lugar.
* alavanca de engate
5. Desloque a guia de papel esquerda, de modo a que fique alinhada
com a marca triangular. Em seguida, desloque a guia de papel
direita para a ajustar largura do papel. Desloque o suporte de
papel para a posio central, entre as duas guias de papel.
*
114
6. Puxe as alavancas de papel completamente para a frente,
at as guias de papel se retrarem e se fixarem na posio
aberta para permitir a colocao de papel.
7. Pegue num grupo de folhas de papel e folheie-o. Em seguida,
bata a parte lateral e inferior do papel sobre uma superfcie
plana, para acertar as folhas.
c
Importante:
No utilize envelopes, formulrios de vrias vias, papel
qumico ou etiquetas no alimentador de folhas soltas.
8. Insira at 50 folhas, encostando-as guia de papel esquerda.
9. Ajuste a posio da guia de papel direita largura do papel.
Certifique-se de que a guia no impede o papel de se
movimentar livremente para cima e para baixo.
10. Reponha as alavancas do papel no lugar, para encostar o
papel aos rolos da guia.
11. Retire os suportes de papel das guias das extremidades. Insira
os dois suportes com o alimentador de folhas soltas nos
orifcios situados nas guias das extremidades.
115
12. Prenda a guia de papel ao alimentador de folhas soltas,
conforme se mostra abaixo.
a. Vista de cima
b. Patilha de abertura
13. Desloque a guia da extremidade esquerda para o centro,
at parar na marca da guia. Em seguida, desloque a guia
da extremidade direita para a ajustar ao tamanho do
papel utilizado.
Nota:
Para remover a guia de papel do alimentador de folhas soltas,
carregue nas duas patilhas de abertura e puxe a guia de papel
para fora.
Certifique-se de que a tampa da guia de papel est aberta quando
imprimir.
Pode alternar facilmente entre o funcionamento com papel
contnuo e com folhas soltas. Para mais informaes, consulte
Voltar a utilizar folhas soltas.
a
b
116
Nota:
Quando imprimir vrias pginas em papel contnuo, dobre a primeira
pgina impressa para a frente pelo picotado, depois de este sair da tampa
da impressora. Isto ajuda a impressora a alimentar as pginas impressas
correctamente e a evitar que o papel encrave.
Tractor posterior
Encontra-se disponvel a ttulo de opo um tractor posterior
adicional (C80030 para LX-300+II/C80034 para LX-1170II).
Pode melhorar o desempenho da impresso em papel contnuo,
utilizando dois tractores ao mesmo tempo. Isto especialmente
til para imprimir em formulrios pr-impressos e formulrios
de vrias vias.
Para instalar um tractor padro e um tractor posterior adicional
e colocar papel nos mesmos, execute as seguintes operaes:
1. Certifique-se de que a alavanca de libertao do papel foi
puxada para a frente, para a posio de papel contnuo. Instale
o tractor includo na posio de tractor anterior.
2. Retire o tensor de papel apertando levemente as respectivas
patilhas de fixao e puxando o tensor de papel para fora da
impressora.
117
3. Os utilizadores da LX-300+II devem utilizar as duas mos
para agarrar no tractor posterior. Desloque o tractor para
a frente, em direco ranhura de montagem situada na
parte superior da impressora, at ele ficar bem encaixado no
lugar, como se mostra abaixo. Deve sentir as ranhuras a
encaixar no lugar.
Os utilizadores da LX-1170II devem utilizar as duas mos
para agarrar no tractor posterior. Empurre o tractor para
baixo, para a ranhura de montagem situada na parte superior
da impressora, e incline-o para o inserir no lugar, como se
mostra abaixo. Ao empurrar o tractor contra os pinos, deve
sentir as ranhuras encaixar no lugar.
4. Coloque papel contnuo nas correias de traco do tractor
anterior. (Consulte Imprimir em Papel Contnuo.)
118
5. Ligue a impressora. Pressione a tecla LF/FF para fazer o papel
avanar numa pgina.
6. Solte as alavancas de bloqueio da correia de traco do tractor
posterior e ajuste as correias de traco largura do papel.
Certifique-se de que as correias de traco de ambos os
tractores esto alinhadas de modo a que o papel no fique
encurvado.
7. Abra as tampas das correias de traco. Encaixe os furos do
papel nos pinos do tractor das correias de traco e ajuste estas
ltimas conforme necessrio. (Consulte Imprimir em Papel
Contnuo.) Feche as tampas das correias de traco.
8. Se houver uma folga no papel entre os tractores anterior e
posterior, pressione e rode o boto de alimentao do papel,
no lado direito do tractor posterior, para remover a folga.
9. Certifique-se de que o papel no est nem encurvado nem
amarrotado e fixe as correias de traco no lugar.
10. Reinstale a tampa da impressora e as guias de papel.
119
Suporte de rolo de papel
O suporte de rolo de papel opcional (n. 8310) permite utilizar a
impressora com um rolo de papel de 216 mm (8,5 polegadas)
como o que utilizado nos aparelhos de telex. Esta opo no est
disponvel em todos os pases.
Para instalar e utilizar o suporte de rolo de papel, execute as
seguintes operaes:
1. Desligue a impressora e retire a guia de papel.
2. Posicione o suporte de rolo de papel por baixo da impressora,
conforme se mostra abaixo. Encaixe os dois orifcios da base
nos dois pinos de posicionamento, na parte de baixo da
impressora.
c
Importante:
Tenha cuidado para no deixar o suporte de rolo de papel cair
quando levantar a impressora. Apenas o peso da impressora
o mantm no lugar.
3. Coloque a alavanca de libertao do papel na posio de
folha solta.
120
4. Corte a margem de entrada do rolo de papel a direito. Passe
o eixo do suporte pelo centro do rolo de papel.
5. Coloque o eixo e o rolo do papel no suporte. Coloque o eixo
e o rolo do papel no suporte. Em seguida, ligue a impressora.
6. Faa passar a margem de entrada do papel por cima da guia
do percurso das folhas soltas e insira-a nesse percurso at
sentir resistncia.
7. Instale a guia de papel. Desloque a guia da extremidade
esquerda para o centro, at parar na marca da guia.
Emseguida, desloque a guia da extremidade direita para
a marca de guia oposta.
121
Kit de impresso a cores (apenas LX-300+II)
O kit de impresso a cores opcional (C83208) inclui uma cassete
de fita de cores e um motor.
Para instalar o kit, execute as seguintes operaes:
1. Desligue a impressora e retire a tampa da impressora e o
tensor de papel. Desloque a tampa do conector da impressora
e puxe-a para fora conforme se mostra abaixo.
2. Instale o motor no canto direito da impressora, com a
engrenagem voltada para o centro da impressora. Empurre-o
com firmeza para baixo, para encaixar os pinos metlicos nas
ranhuras.
122
3. Insira a ficha do motor no conector da impressora.
4. Desloque a cabea de impresso para o centro da impressora;
em seguida, desloque a parte de plstico da fita de cores para
o centro da cassete.
5. Rode o boto de aperto da fita na direco da seta para
remover qualquer folga da fita.
123
6. Insira a cassete de fita na impressora, conforme se mostra;
emseguida, carregue com firmeza em ambos os lados da
cassete, para encaixar os ganchos de plstico nas ranhuras da
impressora.
7. Enquanto pressiona as teclas Load/Eject
(Alimentar/Ejectar) e Pause (Pausa), ligue a impressora.
A impressora imprime as instrues de ajuste da posio de
impresso.
8. Siga as instrues impressas para ajustar a posio de
impresso.
Nota:
Se receber instrues para mover a alavanca de ajuste da fita de cores,
mova-a conforme se mostra abaixo.
124
9. Quando acabar de ajustar a posio de impresso, desligue a
impressora.
Nota:
Quando se imprime com a fita de cores, a impresso mais lenta.
Para mudar para a fita preta, retire a fita de cores conforme se
mostra no manual que acompanha o kit de impresso a cores
opcional; em seguida, instale a fita preta como se descreve em
Substituir a cassete de fita.
No necessrio retirar o motor.
Servidor de impresso
Pode utilizar esta impressora em rede, instalando o EpsonNet
802.11b/g Wireless e o 10/100 Base Tx Ext. Print Server (C82437)
na porta de interface paralela da impressora. Para obter instrues
de instalao e utilizao, consulte o guia do administrador
fornecido com esta opo.
125
Substituir a Cassete de Fita
Cassete de fita EPSON genuna
Quando a impresso comear a ficar esbatida, ter de substituir
a cassete de fita. As cassetes de fita EPSON genunas foram
concebidas e fabricadas para funcionar correctamente com a
sua impressora EPSON. Garantem um funcionamento adequado
e uma longa durao da cabea de impresso e de outros
componentes da impressora. Os outros produtos, no fabricados
pela EPSON, podem causar danos na impressora e estes danos
no so cobertos pelas garantias da EPSON.
A impressora utiliza a seguinte cassete de fita:
Substituir a cassete de fita
Para instalar ou substituir a cassete de fita, execute as seguintes
operaes:
1. Certifique-se de que a impressora est desligada.
w
Ateno:
Se utilizou a impressora h pouco tempo, a cabea de impresso
poder estar quente. Deixe-a arrefecer durante alguns minutos
antes de substituir a cassete de fita.
Cassete de fita preta EPSON
(para LX-300+II):
#8750
Cassete de fita preta EPSON
(para LX-1170II):
#8755
Cassete de fita de cores EPSON
(para LX-300+II):
S015073
126
2. Abra a tampa da impressora, colocando-a na posio vertical,
e puxe-a para cima para a remover.
3. Os utilizadores da 1170II devem retirar o tensor de papel
apertando levemente as respectivas patilhas de fixao e
puxando o tensor de papel para fora da impressora.
4. Os utilizadores da LX-300+II devem certificar-se de que a
cabea de impresso est posicionada no centro da
impressora.
Os utilizadores da LX-1170II devem certificar-se de que a
cabea de impresso est posicionada a 10 cm (4 polegadas)
do lado esquerdo.
(Se no estiver, ligue e volte a desligar a impressora.)
Emseguida, retire a cassete de fita da impressora.
5. Retire a nova cassete de fita da embalagem.
6. Rode o boto de aperto da fita na direco da seta para
remover qualquer folga da fita, de forma a que seja mais fcil
de instalar.
127
7. Insira a cassete de fita na impressora, conforme se mostra;
emseguida, carregue com firmeza em ambos os lados da
cassete, para encaixar os ganchos de plstico nas ranhuras da
impressora.
8. Utilize um objecto pontiagudo, como uma esferogrfica, para
orientar a fita entre a cabea de impresso e a guia da fita.
128
9. Rode o boto de aperto da fita na direco da seta, para ajudar
a posicionar a fita; no deve ficar nem torcida nem enrugada.
10. Os utilizadores da LX-1170II devem reinstalar o tensor
de papel.
11. Reinstale e feche a tampa da impressora.
129
Informaes sobre o Produto
Descrio da Impressora
a. guias das margens
b. suportes de papel
c. guia de papel
d. alavanca de libertao do papel
e. boto
f. painel de controlo
g. tampa da impressora
h. tampa da guia de papel
a
c
b
d
e
f
h
g
130
a. interface srie
b. cassete de fita
c. alavanca de espessura do papel
d. tensor de papel
e. interruptor de ligao
f. cabo de alimentao
g. suporte do cabo USB
h. tractor
i. interface USB
j. interface paralela
a
c
b
d
e
i j h g f
131
Caractersticas da Impressora
Caractersticas mecnicas
Mtodo de
impresso:
Matriz de pontos com 9 agulhas
Velocidade de
impresso:
Prova de alta
velocidade
300 cps a 10 cpp
337 cps a 12 cpp
337 cps a 15 cpp
Prova condensada
de alta velocidade
321 cps a 17 cpp
300 cps a 20 cpp
Prova 225 cps a 10 cpp
270 cps a 12 cpp
225 cps a 15 cpp
Prova condensada 191 cps a 17 cpp
225 cps a 20 cpp
Prova com nfase 112 cps a 10 cpp
NLQ 56 cps a 10 cpp
67 cps a 12 cpp
56 cps a 15 cpp
47 cps a 17 cpp
56 cps a 20 cpp
Direco de
impresso:
Bidireccional com busca lgica para
impresso de texto e grficos. A impresso
unidireccional pode ser seleccionada para
texto e grficos utilizando comandos de
software.
Entrelinha: 1/6" ou programvel em incrementos
de 1/216"
Colunas
imprimveis:
LX-300+II: 80 colunas (a 10 cpp)
LX-1170II: 136 colunas (a 10 cpp)
132
Resoluo: Mximo de 240 144 ppp (NLQ)
Mtodo de
alimentao:
Alimentao por frico (entrada de papel
posterior)
Tractor anterior (entrada de papel
posterior)
Tractores anterior e posterior (entrada de
papel posterior)
Tractor posterior (entrada de papel
posterior ou inferior)
Alimentador: Tractor anterior
Alimentador de folhas soltas (Opcional)
Tractor posterior (Opcional)
Suporte de rolo de papel (Opcional)
Velocidade de
alimentao do papel:
Contnua 76 mm/segundo
(3,0"/segundo)
No contnua 63 ms/linha, com uma
entrelinha de 1/6"
Impresso a cores
(opcional, apenas
LX-300+II):
Mtodo Mudana de fita de
impresso
Cor de fita Preto, Magenta, Ciano
e Amarelo
Fiabilidade: Volume total de
impresso
12 milhes de linhas
(excepto a cabea de
impresso)
MTBF 6.000 POH
(funcionamento a 25%)
Durao da
cabea de
impresso
Fita preta:
400 milhes de
batimentos por agulha
Fita de cores (apenas
LX-300+II):
100 milhes de
batimentos por agulha
133
Dimenses e peso
(para LX-300+II):
Altura 159 mm (6,26")
Largura 366 mm (14,4")
Profundidade 275 mm (10,8")
(excluindo o boto,
a alavanca de libertao
do papel, etc.)
Gramagem aprox. 4,4 kg (9,7 lb)
Dimenses e peso
(para LX-1170II):
Altura 164 mm (6,6")
Largura 546 mm (21,5")
Profundidade 275 mm (10,8")
(excluindo o boto,
a alavanca de libertao
do papel, etc.)
Gramagem aprox. 6,6 kg (14,6 lb)
Fita: LX-300+II:
Cassete de fita preta (n. 8750)
Cassete de fita de cores (S015073)
LX-1170II:
Cassete de fita preta (n. 8755)
Durao da cassete
de fita
(Prova, 10 cpp,
14 pontos/ carcter)
Fita preta 3 milhes de caracteres
Fita de
cores (apenas
LX-300+II)
preto:
1 milhes de caracteres
ciano:
0,7 milhes de
caracteres
magenta:
0,7 milhes de
caracteres
amarelo:
0,5 milhes de
caracteres
Nvel de rudo: Aprox. 49 db (A) (norma ISO 7779)
134
Caractersticas electrnicas
Interfaces: Uma interface paralela bidireccional
de 8 bits compatvel com o modo de
transmisso Nibble IEEE 1284, uma
interface srie EIA-232D e uma interface
USB (verso 1.1)
Memria local: 8 KB
Fontes de origem: Fontes bitmap
EPSON Draft 10, 12, 15 cpp
EPSON Roman 10, 12, 15 cpi, proporcional
EPSON Sans Serif 10, 12, 15 cpi,
proporcional
Fontes de cdigos de barras
EAN-13, EAN-8, Interleaved 2 of 5, UPC-A,
UPC-E, Code 39, Code 128, POSTNET
135
Tabelas de
caracteres:
Uma tabela de caracteres em itlico e
12 tabelas de caracteres grficos:
Itlico,
PC 437 (E.U.A., Europa),
PC 850 (Multilingue),
PC 860 (Portugus),
PC 861 (Islands), PC 865 (Nrdico),
PC 863 (Francs-Canadiano),
BRASCII, Abicomp, ISO Latin 1,
Roman 8, PC 858, ISO 8859-15
As 26 tabelas de caracteres grficos que
se seguem tambm esto disponveis em
alguns pases:
PC 437 Grego,
PC 852 (Europa de Leste),
PC 853 (Turco), PC 855 (Cirlico),
PC 857 (Turco), PC 866 (Russo),
PC 869 (Grego),
MAZOWIA (Polnia),
Code MJK (CSFR),
ISO 8859-7 (Latim/Grego),
ISO Latin 1T (Turco),
Bulgria (Blgaro),
PC 774 (LST 1283: 1993),
Estnia (Estnio),
PC 771 (Lituano), ISO 8859-2,
PC 866 LAT. (Leto),
PC 866 UKR (Ucraniano),
PC APTEC (rabe), PC 708 (rabe),
PC 720 (rabe), PC AR 864 (rabe), PC437
Eslovnia, PC MC, PC1250, PC1251
Conjuntos de
caracteres:
8 conjuntos de caracteres internacionais:
E.U.A, Frana, Alemanha, Reino Unido,
Dinamarca I, Sucia, Itlia, Espanha I
136
Caractersticas elctricas
Nota:
Verifique a etiqueta de voltagem na parte de trs da impressora.
Condies ambientais
Modelo de 120 V Modelo de 220 a
240 V
Variao da voltagem AC 99 a 132 V AC 198 a 264 V
Frequncia 50 a 60 Hz
Variao da frequncia 49,5 a 60,5 Hz
Corrente 0,6 A (mximo 1,4 A
dependendo do
tipo de caracteres)
0,3 A (mximo 0,7 A
dependendo do
tipo de caracteres)
Consumo Aprox. 23 W (norma ISO/IEC 10561 Letter)
Temperatura
(sem condensao)
Humidade
(sem condensao)
Operao 5 a 35 C (41 a 95 F) 10 a 80% HR
Em armazm -30 a 60 C (-22 a 140 F) 0 a 85% HR
137
Papel
Nota:
S deve utilizar papel reciclado, envelopes, etiquetas e formulrios
de vrias vias em folhas soltas em condies de temperatura e
humidade normais, conforme se segue:
Temperatura: 15 a 25 C (59 a 77 F)
Humidade: 30 a 60% HR
No utilize papel que tenha sido dobrado ou esteja enrolado ou
amarrotado.
Para LX-300+II
Folhas soltas (padro): entrada de guia de papel e alimentador
de folhas soltas
Largura Guia de papel:
100 a 257 mm (3,9 a 10,1")
Alimentador de folhas soltas:
182 a 216 mm (7,2 a 8,5")
Comprimento Guia de papel:
100 a 364 mm (3,9 a 14,3")
Alimentador de folhas soltas:
257 a 356 mm (10,1 a 14,0")
Espessura Guia de papel:
0,065 a 0,14 mm
(0,0025 a 0,0055")
Alimentador de folhas soltas:
0,07 a 0,14 mm
(0,0028 a 0,0055")
Gramagem Guia de papel:
52 a 90 g/m (14 a 24 lb)
Alimentador de folhas soltas:
64 a 90 g/m (18 a 24 lb)
138
Formulrios de vrias vias em folhas soltas: entrada de guia de papel
Envelopes: entrada de guia de papel
Papel contnuo (normalizado e de vrias vias):
entrada posterior e inferior
Largura 100 a 257 mm (3,9 a 10,1")
Comprimento 100 a 364 mm (3,9 a 14,3")
Cpias 1 original + at 4 cpias
Espessura 0,12 a 0,39 mm (0,0047 a 0,015")
Gramagem 40 a 58 g/m (12 a 15 lb)
Encadernao Linha de cola na margem superior ou
lateral do formulrio
Tamanho No. 6: 165 92 mm (6,5 3,6")
No. 10: 241 105 mm (9,5 4,1")
Espessura 0,16 a 0,52 mm (0,0063 a 0,0205")
Gramagem 45 a 90 g/m (12 a 24 lb)
Largura 101,6 a 254 mm (4,0 a 10,0")
Comprimento
(uma pgina)
101,6 a 558,8 mm (4,0 a 22,0")
Cpias 1 original + at 4 cpias
Espessura 0,065 a 0,39 mm
(0,0025 a 0,015")
rea de recolha at 0,9 mm
(0,035")
Gramagem
(sem vrias vias)
52 a 82 g/m (14 a 22 lb)
Gramagem
(uma folha com
vrias vias)
40 a 58 g/m (12 a 15 lb)
Encadernao Cola por pontos ou colado por
compresso em ambos os lados
139
Etiquetas: entrada inferior
Rolo de papel: entrada posterior com suporte de rolo de papel
opcional
Para LX-1170II
Folhas soltas (padro): entrada de guia de papel e alimentador
de folhas soltas
Tamanho de etiqueta Mnimo de 23,8 63,5 mm (15/16 2,5")
2,5 mm (0,1") raio de canto, mnimo
Largura da folha de
suporte
101,6 a 254 mm (4,0 a 10,0")
Comprimento da folha
de suporte
101,6 a 558,8 mm (4,0 a 22,0")
Espessura da folha de
suporte
0,07 a 0,09 mm (0,0028 a 0,0035")
Espessura total 0,16 a 0,19 mm (0,0063 a 0,0075")
Gramagem da etiqueta 64 g/m (17 lb)
Largura 216 mm (8,5")
Espessura 0,07 a 0,09 mm (0,0028 a 0,0035")
Gramagem 52 a 82 g/m (14 a 22 lb)
Largura Guia de papel:
148 a 420 mm (5,8 a 16,5")
Alimentador de folhas soltas:
182 a 420 mm (7,2 a 16,5")
Comprimento Guia de papel:
100 a 364 mm (3,9 a 14,3")
Alimentador de folhas soltas:
210 a 364 mm (8,3 a 14,3")
140
Formulrios de vrias vias em folhas soltas: entrada de guia
de papel
Envelopes: entrada de guia de papel
Espessura Guia de papel:
0,065 a 0,14 mm
(0,0025 a 0,0055")
Alimentador de folhas soltas:
0,07 a 0,14 mm
(0,0028 a 0,0055")
Gramagem Guia de papel:
52 a 90 g/m (14 a 24 lb)
Alimentador de folhas soltas:
64 a 90 g/m (18 a 24 lb)
Largura 148 a 420 mm (5,8 a 16,5")
Comprimento 100 a 364 mm (3,9 a 14,3")
Cpias 1 original + at 4 cpias
Espessura 0,12 a 0,39 mm (0,0047 a 0,015")
Gramagem 40 a 58 g/m (12 a 15 lb)
Encadernao Linha de cola na margem superior
ou lateral do formulrio
Tamanho No. 6: 165 92 mm (6,5 3,6")
No. 10: 241 105 mm (9,5 4,1")
Espessura 0,16 a 0,52 mm (0,0063 a 0,0205")
Gramagem 45 a 90 g/m (12 a 24 lb)
141
Papel contnuo (normalizado e de vrias vias):
entrada posterior e inferior
Etiquetas: entrada inferior
Largura 101,6 a 406,4 mm (4,0 a 16,0")
Comprimento
(uma pgina)
101,6 a 558,8 mm (4,0 a 22,0")
Cpias 1 original + at 4 cpias
Espessura 0,065 a 0,39 mm
(0,0025 a 0,015")
Gramagem
(sem vrias vias)
52 a 82 g/m (14 a 22 lb)
Gramagem
(uma folha com
vrias vias)
40 a 58 g/m (12 a 15 lb)
Encadernao Cola por pontos ou colado por
compresso em ambos os lados
Tamanho de etiqueta Mnimo de 23,8 63,5 mm
(15/16 2,5")
2,5 mm (0,1") raio de canto, mnimo
Largura da folha de
suporte
101,6 a 406,4 mm (4,0 a 16,0")
Comprimento da folha
de suporte
101,6 a 558,8 mm (4,0 a 22,0")
Espessura da folha de
suporte
0,07 a 0,09 mm (0,0028 a 0,0035")
Espessura total 0,16 a 0,19 mm (0,0063 a 0,0075")
Gramagem da etiqueta 64 g/m (17 lb)
142
Rolo de papel: entrada posterior com suporte de rolo de papel
opcional
rea de impresso
Folhas soltas e envelopes:
Para LX-300+II
Largura 216 mm (8,5")
Espessura 0,07 a 0,09 mm (0,0028 a 0,0035")
Gramagem 52 a 82 g/m (14 a 22 lb)
A A margem superior mnima 4,2 mm (0,17).
B As margens esquerda e direita mnimas so de 3,0 mm (0,12).
Em caso de folhas soltas, a largura mxima do papel
257 mm (10,1).
A largura mxima imprimvel 203,2 mm (8,0"). Se o papel
tiver uma largura substancialmente superior a esta,
as margens laterais sero superiores ao mnimo, mas a
largura imprimvel nunca ultrapassar os 203,2 mm (8,0).
C A margem inferior mnima 4,2 mm (0,17).
143
Para LX-1170II
A A margem superior mnima 4,2 mm (0,17).
B As margens esquerda e direita mnimas tm 3,0 mm (0,12).
Em caso de folhas soltas, a largura mxima do papel
420 mm (16,5).
A largura mxima imprimvel 345,44 mm (13,6"). Se o papel
tiver uma largura substancialmente superior a esta,
as margens laterais sero superiores ao mnimo, mas a
largura imprimvel nunca ultrapassar os 345,44 mm (13,6).
C A margem inferior mnima 4,2 mm (0,17).
144
Papel contnuo:
Para LX-300+II
A As margens superior e inferior mnimas, situadas acima e
abaixo do picotado, tm 4,2 mm (0,17).
B As margens esquerda e direita mnimas tm 13 mm (0,51).
A largura mxima do papel 254 mm (10,0").
A largura mxima imprimvel 203,2 mm (8,0"). Se o papel
tiver uma largura substancialmente superior a esta,
as margens laterais sero superiores ao mnimo, mas a
largura imprimvel nunca ultrapassar os 203,2 mm (8,0).
145
Para LX-1170II
Rolo de papel:
A As margens superior e inferior mnimas, situadas acima e
abaixo do picotado, tm 4,2 mm (0,17).
B As margens esquerda e direita mnimas tm 13 mm (0,51).
A largura mxima do papel 406,4 mm (16,0").
A largura mxima imprimvel 345,44 mm (13,6"). Se o papel
tiver uma largura substancialmente superior a esta,
as margens laterais sero superiores ao mnimo, mas a
largura imprimvel nunca ultrapassar os 345,44 mm (13,6).
A A margem superior mnima 4,2 mm (0,17).
B A margem esquerda mnima 3,0 mm (0,12).
A margem direita mnima 3,0 mm (0,12).
A largura mxima imprimvel 203,2 mm (8,0").
146
Alinhamento do papel
A impresso comea em 0 na rgua. A rea no imprimvel fica
esquerda do 0.
Lista de Comandos
A impressora suporta os cdigos de controlo EPSON ESC/P
e os cdigos de controlo de emulao IBM 2380 Plus
(para LX-300+II)/IBM 2381 Plus (para LX-1170II).
Cdigos de controlo EPSON ESC/P
Se seleccionar uma impressora EPSON ESC/P no software,
poder utilizar fontes e grficos avanados.
Operaes gerais:
ESC @, ESC U, ESC EM
Alimentao de papel:
FF, LF, ESC 0, ESC 1, ESC 2, ESC 3, ESC A, CR
147
Formato de pgina:
ESC (C, ESC C, ESC C 0, ESC Q, ESC l, ESC (c, ESC N, ESC O,
ESC (U
Posio de impresso:
ESC $, ESC \, ESC D, HT, ESC B, VT, ESC J
Seleco de fontes:
ESC k, ESC x, ESC y, ESC P, ESC M, ESC g, ESC p, ESC 4, ESC 5,
ESC E, ESC F, ESC !
Atributos:
ESC W, DC4, SO, DC2, SI, ESC w, ESC G, ESC H, ESC T, ESC S,
ESC -
Espacejamento:
ESC Space
Tabelas de caracteres:
ESC t, ESC (t, ESC R, ESC %, ESC &, ESC:, ESC I, ESC 6,
ESC 7
Imagem bitmap:
ESC K, ESC L, ESC Y, ESC Z, ESC *, ESC ^
Cdigo de barras:
ESC (B
Impresso a cores (apenas LX-300+II):
ESC r
148
Cdigos de controlo de emulao IBM 2380 Plus
(para LX-300+II)/ IBM 2381 Plus (para LX-1170II)
Esta impressora pode funcionar como uma IBM Proprinter
atravs dos comandos indicados em seguida. Para mais
informaes, consulte o manual de referncia da IBM 2380 Plus
(para LX-300+II)/IBM 2381 Plus (para LX-1170II).
Operaes gerais:
NUL, DC3, ESC j, BEL, CAN, DC1, ESC Q, ESC [ K, ESC U,
ESC [ F
Alimentao de papel:
FF, LF, ESC 5, ESC A, ESC 0, ESC 1, ESC 2, ESC 3, CR, ESC ]
Formato de pgina:
ESC C, ESC C0, ESC X, ESC N, ESC O, ESC 4
Posio de impresso:
ESC d, ESC R, ESC D, HT, ESC B, VT, ESC J
Seleco de fontes:
DC2, ESC P, ESC:, ESC E, ESC F, ESC I, ESC [d, ESC [I
Atributos:
DC4, SO, ESC SO, ESC W, ESC [ @, SI, ESC SI, ESC G, ESC H,
ESC T, ESC S, ESC -, ESC _
Espacejamento:
BS, SP
Tabelas de caracteres:
ESC 6, ESC 7, ESC [T, ESC ^, ESC \
149
Certificaes de aprovaes
Aprovaes de segurana
(LX-300+II)
Imagem bitmap:
ESC K, ESC L, ESC Y, ESC Z
Cdigo de barras:
ESC [f, ESC [p
Transferncia:
ESC = (apenas no modo de prova)
Verso de 120 V:
Normas de segurana UL60950
CSA60950
EMI FCC parte 15 subparte B Classe B
CAN/CSA - CEI/IEC CISPR22 classe B
Verso de 230 V:
Normas de segurana EN60950
EMI AS/NZS CISPR22 classe B
150
(Ambos os modelos)
Marca CE
(Ambos os modelos)
Verso de 230 V:
Normas de segurana EN60950
EMC EN55022 classe B
EN61000-3-2
EN61000-3-3
EN55024
Verso de 230 V:
Directiva de Baixa Tenso
73/23/CEE
EN60950
Directiva EMC 89/336/CEE EN55022 classe B
EN61000-3-2
EN61000-3-3
EN55024
151
Limpar a Impressora
Para manter a impressora nas melhores condies de funcionamento,
deve limp-la cuidadosamente vrias vezes por ano.
Para limpar a impressora, execute as seguintes operaes:
1. Retire todo o papel colocado na impressora. Certifique-se de
que a impressora est desligada.
2. Retire a guia do papel. Se tiver instalado um tractor posterior
ou um dispositivo de corte para picotado opcional, retire-o.
3. Utilize um pincel macio para retirar o p e a sujidade da caixa
exterior e da guia do papel.
4. Se a caixa exterior ou a guia do papel continuarem sujas,
limpe-as com um pano macio humedecido em detergente
suave dissolvido em gua. Mantenha a tampa da impressora
no lugar e baixe-a at ficar pousada sobre a impressora, para
evitar que a gua entre na impressora.
c
Importante:
Nunca utilize lcool ou diluente para limpar a impressora.
Estes produtos qumicos podem danificar a caixa exterior e
os componentes internos da impressora.
Evite a infiltrao de gua no mecanismo da impressora ou
nos componentes electrnicos.
No utilize um pincel spero ou abrasivo.
No utilize lubrificantes no interior da impressora;
a utilizao de lubrificantes inadequados pode danificar o
mecanismo da impressora. Se achar necessrio efectuar uma
lubrificao, contacte um fornecedor EPSON.
152
Transportar a Impressora
Se necessitar de transportar a impressora grandes distncias,
volte a embal-la cuidadosamente, utilizando a caixa e os
materiais de proteco de origem.
Para voltar a colocar a impressora na embalagem de origem,
execute as operaes apresentadas em seguida.
w
Ateno:
Quando transportar a impressora, no a levante segurando
no suporte do cabo USB, porque este pode soltar-se e fazer
com que a impressora caia. Levante a impressora segurando-a
firmemente por baixo, no lado direito e no lado esquerdo.
Tem de deslocar a cabea de impresso com as mos para
retirar a cassete de fita. Se utilizou a impressora h pouco
tempo, a cabea de impresso poder estar quente. Deixe-a
arrefecer durante alguns minutos antes de lhe tocar.
1. Retire todo o papel colocado na impressora. Certifique-se de
que a impressora est desligada.
2. Desligue o cabo de corrente da tomada elctrica e, em seguida,
desligue o cabo de interface da impressora, os suportes de
papel e o boto.
3. Baixe a guia do papel. Retire o suporte do cabo USB,
os suportes de papel e o boto.
4. Se estiver instalado um tractor, retire-o. Se estiver instalada
alguma opo, retire-a e coloque-a na embalagem de origem.
5. Certifique-se de que a cabea de impresso no est quente.
Em seguida, retire a cassete de fita da forma descrita na seco
Substituir a Cassete de Fita.
6. Certifique-se de que o tractor fornecido com a impressora est
instalado na posio de traco.
7. Volte a embalar a impressora, a cassete de fita, o suporte do
cabo USB, os suporte de papel, o boto e o cabo de corrente
nos materiais de proteco de origem e coloque-os na caixa
de origem da impressora.
153
Glossrio
rea de impresso
rea de uma pgina em que a impressora pode imprimir. mais pequena do que
o tamanho fsico da pgina, devido s margens.
ASCII
American Standard Code for Information Interchange. Sistema de codificao
normalizado, que atribui cdigos numricos a letras e smbolos.
Auto-teste
Mtodo de verificao do funcionamento da impressora. Quando se executa o
auto-teste, a impressora imprime os caracteres guardados na respectiva ROM
(memria s de leitura).
Avano automtico de linha
Quando esta funo seleccionada no modo predefinido, todos os cdigos de
retorno do carreto (CR) so automaticamente seguidos de um cdigo de avano
de linha (LF).
Avano de linha (LF)
Cdigo de controlo e tecla do painel de controlo que faz o papel avanar
uma linha.
Avano de pgina (FF)
Tecla do painel de controlo que faz avanar o papel para a posio de topo de
pgina seguinte.
Caracteres por polegada (cpp)
Medida do tamanho dos caracteres.
Cdigo de controlo
Cdigo especial utilizado para controlar uma funo da impressora como,
por exemplo, o retorno do carreto ou um avano de linha.
Composio de cores
Mtodo utilizado para organizar os pontos numa pgina, para seleccionar uma
tonalidade ou um tom.
Controlador
Consulte Controlador de impresso.
154
Controlador de impresso
Programa que envia comandos do computador para utilizar as funes de uma
impressora especfica.
cpp
Consulte Caracteres por polegada (cpp).
Dados hexadecimais
Consulte Impresso hexadecimal.
ESC/P
Abreviatura de EPSON Standard Code for Printers. o sistema de comandos
que o computador utiliza para controlar a impressora. comum a todas as
impressoras EPSON e suportado pela maioria das aplicaes para
computadores pessoais.
Fonte
Conjunto de caracteres designados por um nome, como, por exemplo, Roman ou
Sans Serif.
Impresso bidireccional
Tipo de impresso em que a cabea de impresso imprime em ambos os sentidos
(bidireccionalmente). Este modo permite aumentar a velocidade de impresso,
mas pode produzir um alinhamento vertical menos preciso. A impresso
bidireccional o modo de impresso de origem desta impressora. Ver tambm
Impresso unidireccional.
Impresso hexadecimal
Mtodo de resoluo de problemas que ajuda a identificar a causa dos problemas
de comunicao existentes entre a impressora e o computador. Quando a
impressora est no modo de impresso hexadecimal, imprime cada cdigo
recebido em notao hexadecimal e caracteres ASCII. Tambm designados dados
hexadecimais.
Impresso unidireccional
Tipo de impresso em que a cabea de impresso imprime apenas numa direco.
Este modo particularmente til para imprimir grficos, pois permite obter um
alinhamento vertical preciso. Pode seleccionar a impresso unidireccional no
modo predefinido da impressora. Ver tambm Impresso bidireccional.
Interface
Ligao entre o computador e a impressora que permite que os dados de
impresso sejam transmitidos para a impressora.
155
Matriz de pontos
Mtodo de impresso em que cada letra ou smbolo formado por um conjunto
(matriz) de pontos.
Memria local
Parte da memria da impressora que utilizada para guardar os dados antes de
serem impressos.
Papel com perfuraes
Consulte Papel contnuo.
Papel contnuo
Tipo de papel com furos em ambas as margens laterais, que encaixam nas correias
de traco e cujas pginas se encontram unidas por um picotado. Tambm
denominado papel com perfuraes.
Posio de alimentao
Posio em que o papel alimentado automaticamente.
Posio de corte
Posio em que a impressora coloca o papel quando o modo de corte automtico
est activo. Com a funo de micro-ajuste, pode ajustar a posio para que o
picotado do papel fique alinhado com a aresta de corte.
Posio de topo de pgina
Posio no papel que a impressora reconhece como sendo a primeira linha
imprimvel. Esta a predefinio da margem superior.
Predefinio
Valor que activado quando o equipamento ligado, reposto ou inicializado.
Prova
Modo de impresso utilizado pela impressora quando selecciona a fonte Prova
(Draft). Esta fonte utiliza um menor nmero de pontos por carcter, o que permite
uma impresso mais rpida. Ver tambm Prova de alta velocidade.
Prova de alta velocidade
Modo de impresso de provas que se pode seleccionar utilizando o modo
predefinido. A prova de alta velocidade utiliza um nmero menor de pontos por
carcter, para produzir impresses extremamente rpidas. Ver tambm Prova
e Qualidade (NLQ).
156
Qualidade (NLQ)
Modo de impresso utilizado pela impressora quando seleccionada uma fonte
diferente de Prova (Draft). A impresso com fontes de qualidade permite uma
melhor legibilidade e aspecto, com uma velocidade de impresso mais lenta.
Ver tambm Prova e Prova de alta velocidade.
Repor
Repor as definies de origem de uma impressora.
Resoluo
Medida do nvel de preciso que pode ser reproduzido. A resoluo das imagens
impressas mede-se pelo nmero de pontos por polegada (ppp).
Rolo
Pea plana e preta que serve de apoio ao papel durante a impresso.
Tabela de caracteres
Conjunto de letras, nmeros e smbolos que constitui o conjunto de caracteres
utilizado em determinada lngua.
Tear off
Tecla do painel de controlo que faz avanar a perfurao do papel contnuo at
posio de corte e, depois, faz o papel voltar posio de topo de pgina.
157
ndice remissivo
A
Ajustar
alavanca de espessura do papel, 34
posio de corte, 29
posio de topo de pgina, 25
Alavanca de espessura do papel, 34
Alinhamento do papel, 146
Alinhar linhas verticais, 109
rea de impresso, 142
Assistncia tcnica, 111
Auto CR (retorno do carreto), 86
Auto-teste, 109
Avano automtico de linha, 83
Avano sobre o picotado, 83
C
Cancelar a impresso, 72
Caractersticas
alinhamento do papel, 146
ambientais, 136
rea de impresso, 142
caractersticas mecnicas, 131
certificaes de segurana, 149
conjuntos de caracteres internacionais, 135
elctricas, 136
fonte de origem, 134
listas de comandos
emulao IBM 2380 Plus/IBM 2381 Plus, 148
ESC/P, 146
papel, 137
tabelas de caracteres, 135
Caractersticas do papel, 137
Cassete de fita, 125, 133
Clientes
Windows Me ou 98, 63
Windows NT 4.0, 69
Windows XP ou 2000, 65
Comprimento da pgina para o tractor, 82
Comprimento da palavra, 85
158
Conjunto de caracteres internacionais para a tabela de caracteres em Itlico, 86
Conjuntos de caracteres internacionais, 135
Contactar a EPSON, 111
Controlador (controlador de impresso), 38
Controlador de impresso
aceder
Windows Me ou 98, 40
Windows XP, 2000 ou Windows NT 4.0, 45
definies, 50
desinstalar, 73
Cortar, 28
automaticamente, 28
tecla, 28
Corte
ajustar, 29
Corte automtico de papel, 83
D
Definio Alarme (sinal sonoro), 86
Desinstalar
Controlador do dispositivo USB, 76
software da impressora, 73
Direco de impresso, 83
E
Emulao., 148
emulao IBM 2380 Plus/IBM 2381 Plus, 148
Envelopes
caractersticas, 138, 140
imprimir, 36
EPSON Status Monitor 3, 38, 53
aceder, 56
configurar, 54
instalar, 57
ESC/P, 146
Etiquetas
caractersticas, 139, 141
imprimir, 35
F
Folhas soltas
caractersticas, 137, 139
imprimir, 31
159
Fonte, 86
Fonte de origem
lista, 134
Forma de zero, 84
Formulrios de vrias vias
caractersticas, 138, 140
imprimir, 35
I
Impresso bidireccional., 83
Impresso unidireccional., 83
Impressora
partilhar, 58
Indicao de erro, 89
Indicadores luminosos., 78
Interface USB, 84
problemas, 105
L
Limpar a impressora, 151
M
Micro-ajuste, 25, 29
Modo bidireccional do I/F (interface) paralelo, 85
Modo de interface, 84
Modo de pacote, 85
O
Opes
Kit de impresso a cores, 121
Suporte de rolo de papel, 119
P
Painel., 78
Painel de controlo, 78, 89
Papel contnuo
caractersticas, 138, 141
imprimir, 15
Paridade, 85
Perodo de espera, 84
Perodo de espera de alimentao manual, 86
160
Predefinies
alterar, 87
lista de opes, 81
Prova de alta velocidade (predefinio), 84
R
Remover
documento impresso de
tractor anterior, 19
Resoluo de problemas
Problemas USB, 105
Rolo de papel
caractersticas, 139, 142
imprimir, 119
S
Servio de assistncia a clientes, 111
Software
predefinio, 84
Status Monitor 3, 53
Suporte de rolo de papel, 119
T
Tabela de caracteres
definio, 85
lista, 135
Tabela de caracteres IBM
predefinio, 86
Teclas., 78
Transportar a impressora, 152
V
Velocidade, 85
You might also like
- RedeDocument1 pageRedemonterinhoNo ratings yet
- ModemDocument1 pageModemmonterinhoNo ratings yet
- HubDocument1 pageHubmonterinhoNo ratings yet
- RoteadorDocument1 pageRoteadormonterinhoNo ratings yet
- SwitchDocument1 pageSwitchmonterinhoNo ratings yet
- SoftwareDocument1 pageSoftwaremonterinhoNo ratings yet
- EngenhariaDocument1 pageEngenhariamonterinhoNo ratings yet
- ComputaçãoDocument1 pageComputaçãomonterinhoNo ratings yet
- Água Mole, Pedra Dura, Tanto Bate, Até Que Fura..Document1 pageÁgua Mole, Pedra Dura, Tanto Bate, Até Que Fura..monterinhoNo ratings yet
- Tabela Ascii COMPLETADocument7 pagesTabela Ascii COMPLETAVictor HugoNo ratings yet
- Água Mole, Pedra Dura, Tanto Bate, Até Que Fura..Document1 pageÁgua Mole, Pedra Dura, Tanto Bate, Até Que Fura..monterinhoNo ratings yet