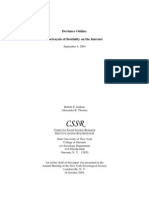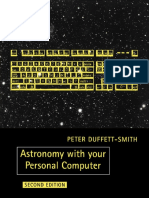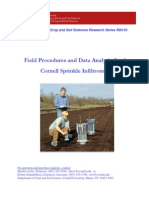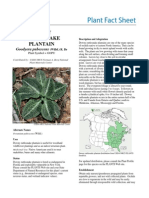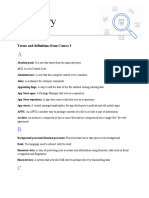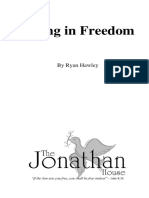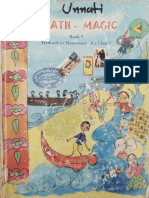Professional Documents
Culture Documents
Pastel
Uploaded by
Allison V. MoffettCopyright
Available Formats
Share this document
Did you find this document useful?
Is this content inappropriate?
Report this DocumentCopyright:
Available Formats
Pastel
Uploaded by
Allison V. MoffettCopyright:
Available Formats
High End Systems
WholeHog II Software Lighting Control Workstations
Wholehog II, Hog 1000 & 500
Lateral Operating System Platform
The Wholehog II, Hog 1000, and Hog 500 all use the same operating system
Programming procedures are the same on all three consoles Programming syntax does not change between the desks
Show files are compatible between the Hog II, Hog 1000 & 500
Each console is restricted to its total number of DMX channels
Wholehog II - 3584 Hog 1000 - 1024 Hog 500 - 512
A show with more DMX channels added (in the add fixtures window) will not load on a smaller desk
Example: 600 DMX channels will work on a Wholehog II and Hog 1000, but not a Hog 500
Whole Hog II training
High End Systems
Software Differences
Reduced Software Capabilities
The following Wholehog II features are NOT currently available on the Hog 500/1000:
Parking ! Now available with build 139! Proportional Patching (Reduce to %) ! Now available with build 139! Live Programmer ! Now available with build 139! SMPTE (MIDI Time Code is available) Building custom effects Levels Window Printing from the desk DMX input functions Overdrive
!The Hog 500 / 1000 consoles DO contain a clock circuit
enabling them to use the 24 hour clock functions
Hardware Differences
Front Panel
The Hog 500 and 1000 consoles have a different button layout than the Wholehog II The Wholehog II has a button labeled Focus; this button is labeled Position on the Hog 1000 & 500
Rear Panel
DMX Universes
The Hog 1000 has 2 DMX universes Each with 512 total channels The Hog 500 has 2 DMX universes
512 DMX channels can be patched between the two universes
The Hog 500 and Hog 1000 support only 1 external monitor Neither console has a reset key
To perform a clean start; Press and hold down ENTER while powering the console on When prompted, select Clean Start from the menu
Neither the Hog 1000 or 500 has DMX input, Expansion out, or SMPTE input
Whole Hog II training
High End Systems
Preparing to Use the Hog 1000 & 500
Setup and Accessories
A monitor is required to see certain windows (Programmer, Stage Output, etc) A mouse is recommended (essential for Hog 500) A keyboard is recommended (essential for Hog 500) !Hold the Setup button and adjust the wheels for the following:
Desk lamp intensity Main LCD contrast Other LCD contrast
Setup Button
Central LCD
Command Line
Overview of Sections
Toolbars
The central LCD displays:
Programming activity Menus for functions not found on the console Cuelist or palette windows
Near the bottom of the window is the Command Line
Displays information typed via keypad or via actions of the wheels
Along the top and bottom of the LCD are Toolbars
Functions relevant to the current window will appear here Functions are accessed by pressing the buttons directly above or below them
Whole Hog II training
High End Systems
Programming
Navigation
Begin / End Keys
Paging Arrow Keys
Use a mouse or the Cursor Keys located beside the keypad to navigate through all console displays
To move up, down, left, or right within a window use the Paging Arrow keys To move through a window use the Cursor Keys To jump to the beginning or end of a window, use the Begin and End keys
Cursor Keys
External Monitor
Viewing Windows on the Monitor
A monitor is required to view certain windows
Examples: the Programmer and Stage Output windows
To view windows on the monitor,
Press and hold the Monitor button Select from the toolbars around the main LCD to display the desired window
Press the Monitor button to toggle navigation control between the main LCD and the external monitor.
The navigation keys (arrows) respond to the main LCD when the Monitor button LED is off The navigation keys (arrows) respond to the monitor when the Monitor button LED is on (illuminated) Monitor Button
Whole Hog II training
High End Systems
Programming
Methods for Selecting Groups, Palettes, etc
When a mouse is attached (and not used for fixture positioning) it will be active on the external monitor There is no way to have the mouse on the central LCD The following examples describe how to select a fixture and place it in position palette # 5: Mouse Method
LCD Method
Select fixture 1 at Full Hold the Monitor button and select Position from the LCD to place the Position window on the monitor Use the mouse to select position palette # 5 Select fixture 1 at Full Press Position Type 5 and press Enter
Select fixture 1 at Full Press PIG+Position to open the Position window on the LCD Use the navigation keys to select Position #5 and press Enter Select fixture 1 at Full Press the button above position # 5 on the Menu Banks
Keypad Method
Hog 1000 Method
Programming
Hog 1000 Menu Banks
The Hog 1000 has 4 Menu Banks for access to palettes, groups, etc. Each Menu Bank has 16 preset buttons that are user definable
Each bank can be assigned as Groups, Positions, Colours, Beams, Cuelists, Macros, Pages, or Effects Within each bank, the user is able to scroll through 10 pages of 16 Palettes, Groups, Cuelists, etc The LCD screen will display the function of each bank, the names of the items in the bank, and which page of the bank is active
Whole Hog II training
High End Systems
Hog 1000 Menu Banks
Using the Banks
To the left of each bank are Page Selection buttons to cycle through all 10 pages of the bank
Page Selection buttons
Bank name and Page number
The LCD screen will display the bank name and number in the upper left hand corner After 1.5 seconds, the bank name and page number will disappear and the menu contents will be displayed
Hog 1000 Menu Banks
Using the Menus
Each menu section will display its contents on the LCD screen
Menu content labels
Whole Hog II training
High End Systems
Hog 1000 Menu Banks
Changing Banks
Menus button
There are four sets of menu bank layouts available Use the Menus button to cycle through the layouts Each layout can have different assignments to each Menu Bank (colour, beam, effects, etc) The Menus button LED will illuminate when not on
layout #1 ! Tip: Use PIG+Menus to
cycle in reverse order
Hog 1000 Menu Banks
Customizing the Menu Layouts
Each of the four Menu Bank layouts can be user defined Press Setup, Panel, then select Menus from the bottom of the Control Panel:
The Menu Configuration window will open
Whole Hog II training
High End Systems
Hog 1000 Menu Banks
Customizing the Menu Layouts
Use the navigation key to select a Menu Swap and a Menu Bank Press SET to open the Menu Bank option Select a menu to assign to the menu bank and press ENTER
The assignable menus are: Groups, Positions, Colours, Beams, Cuelists, Macros, Pages, and Effects
Press Okay when finished
Hog 1000 Menu Banks
Keyboard Usage
The menu keys can be used as a keyboard when naming objects
When Use External Keyboard is Off (default) in the Control Panel, the menu keys will behave as a keyboard when SET is pressed The LCD screens will indicate the characters to type Use PIG+a letter for capitol letters Press ENTER when finished naming
Whole Hog II training
High End Systems
Mini Effects Engine
Viewing
To view the library of prerecorded effects for programming, press PIG+Effect to view the Effects Library window on the main LCD Alternately hold Monitor and select Effects from the LCD toolbar to view the Effects Library on the monitor Effects can also be selected via menu banks on a Hog 1000
The Effects Engine Library:
Mini Effects Engine
Modifying
Once an effect has been activated, press the Effect button to change the wheels to Rate, Size, and Offset Press Position, Colour, or Beam to return the wheels to parameter control Position, Colour, Beam
Buttons
Effect Button
Whole Hog II training
High End Systems
Mini Effects Engine
Creating
Effects Libraries can not be created on Hog 500 and Hog 1000 Effects Libraries can be merged from a Wholehog II show or from Hog Edit
Begin by creating an effect using the Effects Engine from a Wholehog II console or Hog Edit, then store show to disk On the Hog 500 / 1000, insert the show disk with the new Effects Libraries Press SETUP then select SHOWS from the LCD toolbar Navigate to the Choose items to merge box and scroll down to Effects Merge Button Library
Items to Merge Box
Press ENTER (this selects the Effects Library option) Select Merge from the LCD toolbar; the new effect library will be merged into the current show
Wholehog II
Where To Get More Information
www.flyingpig.com www.highend.com www.lightnetwork.com HIPO
Hog International Programmers Organization
www.highend.com/HIPO/HIPO.html
High End Systems Sales Support Service Team
512-836-2242 www.highend.com
Flying Pig Systems
Support@flyingpig.com
Whole Hog II training
10
You might also like
- The Sympathizer: A Novel (Pulitzer Prize for Fiction)From EverandThe Sympathizer: A Novel (Pulitzer Prize for Fiction)Rating: 4.5 out of 5 stars4.5/5 (119)
- Devil in the Grove: Thurgood Marshall, the Groveland Boys, and the Dawn of a New AmericaFrom EverandDevil in the Grove: Thurgood Marshall, the Groveland Boys, and the Dawn of a New AmericaRating: 4.5 out of 5 stars4.5/5 (265)
- The Little Book of Hygge: Danish Secrets to Happy LivingFrom EverandThe Little Book of Hygge: Danish Secrets to Happy LivingRating: 3.5 out of 5 stars3.5/5 (399)
- A Heartbreaking Work Of Staggering Genius: A Memoir Based on a True StoryFrom EverandA Heartbreaking Work Of Staggering Genius: A Memoir Based on a True StoryRating: 3.5 out of 5 stars3.5/5 (231)
- Grit: The Power of Passion and PerseveranceFrom EverandGrit: The Power of Passion and PerseveranceRating: 4 out of 5 stars4/5 (587)
- Never Split the Difference: Negotiating As If Your Life Depended On ItFrom EverandNever Split the Difference: Negotiating As If Your Life Depended On ItRating: 4.5 out of 5 stars4.5/5 (838)
- The Subtle Art of Not Giving a F*ck: A Counterintuitive Approach to Living a Good LifeFrom EverandThe Subtle Art of Not Giving a F*ck: A Counterintuitive Approach to Living a Good LifeRating: 4 out of 5 stars4/5 (5794)
- Team of Rivals: The Political Genius of Abraham LincolnFrom EverandTeam of Rivals: The Political Genius of Abraham LincolnRating: 4.5 out of 5 stars4.5/5 (234)
- Shoe Dog: A Memoir by the Creator of NikeFrom EverandShoe Dog: A Memoir by the Creator of NikeRating: 4.5 out of 5 stars4.5/5 (537)
- The World Is Flat 3.0: A Brief History of the Twenty-first CenturyFrom EverandThe World Is Flat 3.0: A Brief History of the Twenty-first CenturyRating: 3.5 out of 5 stars3.5/5 (2219)
- The Emperor of All Maladies: A Biography of CancerFrom EverandThe Emperor of All Maladies: A Biography of CancerRating: 4.5 out of 5 stars4.5/5 (271)
- The Gifts of Imperfection: Let Go of Who You Think You're Supposed to Be and Embrace Who You AreFrom EverandThe Gifts of Imperfection: Let Go of Who You Think You're Supposed to Be and Embrace Who You AreRating: 4 out of 5 stars4/5 (1090)
- The Hard Thing About Hard Things: Building a Business When There Are No Easy AnswersFrom EverandThe Hard Thing About Hard Things: Building a Business When There Are No Easy AnswersRating: 4.5 out of 5 stars4.5/5 (344)
- Her Body and Other Parties: StoriesFrom EverandHer Body and Other Parties: StoriesRating: 4 out of 5 stars4/5 (821)
- Hidden Figures: The American Dream and the Untold Story of the Black Women Mathematicians Who Helped Win the Space RaceFrom EverandHidden Figures: The American Dream and the Untold Story of the Black Women Mathematicians Who Helped Win the Space RaceRating: 4 out of 5 stars4/5 (894)
- Deviance Online Portrayals of Bestiality On The InternetDocument21 pagesDeviance Online Portrayals of Bestiality On The InternetAllison V. Moffett100% (2)
- Elon Musk: Tesla, SpaceX, and the Quest for a Fantastic FutureFrom EverandElon Musk: Tesla, SpaceX, and the Quest for a Fantastic FutureRating: 4.5 out of 5 stars4.5/5 (474)
- The Unwinding: An Inner History of the New AmericaFrom EverandThe Unwinding: An Inner History of the New AmericaRating: 4 out of 5 stars4/5 (45)
- The Yellow House: A Memoir (2019 National Book Award Winner)From EverandThe Yellow House: A Memoir (2019 National Book Award Winner)Rating: 4 out of 5 stars4/5 (98)
- List of Primary and Secondary Grammar Descriptions For A Selection of Bantu LanguagesDocument42 pagesList of Primary and Secondary Grammar Descriptions For A Selection of Bantu Languagescheex22100% (2)
- On Fire: The (Burning) Case for a Green New DealFrom EverandOn Fire: The (Burning) Case for a Green New DealRating: 4 out of 5 stars4/5 (73)
- Astronomy With Your PersonalDocument270 pagesAstronomy With Your PersonalKoWunnaKoNo ratings yet
- Lesson Plan NewspaperDocument14 pagesLesson Plan NewspaperAiv Ylanan100% (1)
- Create Allocate & Transact Move Orders Using APIDocument2 pagesCreate Allocate & Transact Move Orders Using APIAnonymous NnVgCXDwNo ratings yet
- 57 SPNTDocument6 pages57 SPNTAllison V. MoffettNo ratings yet
- Plantain Cafe Cuban SandwichesDocument2 pagesPlantain Cafe Cuban SandwichesAllison V. MoffettNo ratings yet
- Hog500-1000v3 2Document126 pagesHog500-1000v3 2kiaweuouNo ratings yet
- National - LM - Hg203:: National P.M. WTD AvgDocument1 pageNational - LM - Hg203:: National P.M. WTD AvgAllison V. MoffettNo ratings yet
- Challenge: Nergy OgDocument12 pagesChallenge: Nergy OgAllison V. MoffettNo ratings yet
- CarrotDocument8 pagesCarrotAllison V. MoffettNo ratings yet
- ChickletDocument1 pageChickletAllison V. MoffettNo ratings yet
- Rubber ChickenDocument2 pagesRubber ChickenAllison V. MoffettNo ratings yet
- PastelDocument10 pagesPastelAllison V. MoffettNo ratings yet
- Hog500-1000v3 2Document126 pagesHog500-1000v3 2kiaweuouNo ratings yet
- DaffodilDocument22 pagesDaffodilAllison V. MoffettNo ratings yet
- DaffodilDocument22 pagesDaffodilAllison V. MoffettNo ratings yet
- Guidance For Industry: Size of Beads in Drug Products Labeled For SprinkleDocument7 pagesGuidance For Industry: Size of Beads in Drug Products Labeled For SprinkleAllison V. MoffettNo ratings yet
- See Full Prescribing Information For Complete Boxed WarningDocument56 pagesSee Full Prescribing Information For Complete Boxed WarningAllison V. MoffettNo ratings yet
- ColorDocument1 pageColorAllison V. MoffettNo ratings yet
- Lolli: Screw-Lock Ball Coolant Nozzle With Integral Copper Tube For CNC LathesDocument1 pageLolli: Screw-Lock Ball Coolant Nozzle With Integral Copper Tube For CNC LathesAllison V. MoffettNo ratings yet
- LoversDocument25 pagesLoversAllison V. MoffettNo ratings yet
- Pop TartDocument6 pagesPop TartAllison V. MoffettNo ratings yet
- Radio BHKHKDocument3 pagesRadio BHKHKAllison V. MoffettNo ratings yet
- Menestyneet 2012 Web PDFDocument24 pagesMenestyneet 2012 Web PDFAllison V. MoffettNo ratings yet
- V 34 Issue 05Document12 pagesV 34 Issue 05Allison V. MoffettNo ratings yet
- Cecily Von Ziegesar - It Girl 05 - LuckyDocument107 pagesCecily Von Ziegesar - It Girl 05 - LuckyApril de LunaNo ratings yet
- No22 3Document29 pagesNo22 3Allison V. MoffettNo ratings yet
- Mura Vye V Talavera Draft 1Document37 pagesMura Vye V Talavera Draft 1Allison V. MoffettNo ratings yet
- Caroline Mose Full PaperDocument15 pagesCaroline Mose Full PaperAllison V. MoffettNo ratings yet
- 3 KolinDocument10 pages3 KolinAllison V. MoffettNo ratings yet
- Belford W DissertationDocument197 pagesBelford W DissertationAllison V. MoffettNo ratings yet
- CAM and BIOMED in Conflict Ventegodt JAMR-2009 Volume 1 Issue 2Document13 pagesCAM and BIOMED in Conflict Ventegodt JAMR-2009 Volume 1 Issue 2Allison V. MoffettNo ratings yet
- GlossaryDocument9 pagesGlossarysaeedNo ratings yet
- Japanese Literature As World Literature - Visceral Engagement PDFDocument253 pagesJapanese Literature As World Literature - Visceral Engagement PDFMonica TamașNo ratings yet
- Sunday Worship ServiceDocument19 pagesSunday Worship ServiceKathleen OlmillaNo ratings yet
- Humility in Prayer 2Document80 pagesHumility in Prayer 2Malik Saan BayramNo ratings yet
- Living in FreedomDocument44 pagesLiving in FreedomTotoDodongGusNo ratings yet
- Nerd Gets Revenge On School BullyDocument15 pagesNerd Gets Revenge On School BullyCarmen DelurintuNo ratings yet
- Scattering of Scalar Waves From A Schwarzschild Black HoleDocument6 pagesScattering of Scalar Waves From A Schwarzschild Black HoleCássio MarinhoNo ratings yet
- Project Green KartDocument36 pagesProject Green KartM R CreationsNo ratings yet
- 2018 Regional 7th Grade ReadingDocument3 pages2018 Regional 7th Grade ReadingVelika KaradjovaNo ratings yet
- Review of Luptons The Emotional SelfDocument3 pagesReview of Luptons The Emotional SelfDebbie DebzNo ratings yet
- Andrew W. Hass - Auden's O - The Loss of One's Sovereignty in The Making of Nothing-State University of New York Press (2013)Document346 pagesAndrew W. Hass - Auden's O - The Loss of One's Sovereignty in The Making of Nothing-State University of New York Press (2013)EVIP1No ratings yet
- MGMT 222 Ch. V-1Document30 pagesMGMT 222 Ch. V-1Asteway Mesfin100% (1)
- Libros para Aprender InglesDocument3 pagesLibros para Aprender InglesJohn Guzman100% (1)
- Kinder 2 3.2 Monthly Exam EnglishDocument22 pagesKinder 2 3.2 Monthly Exam Englishjoms GualbertoNo ratings yet
- Kinds of Nouns: Judea Mae V. Española Iii-Bsed2Document33 pagesKinds of Nouns: Judea Mae V. Española Iii-Bsed2Mica de JesusNo ratings yet
- Workbook Gospels 7Document15 pagesWorkbook Gospels 7karenNo ratings yet
- IosDocument32 pagesIosZahid HashmiNo ratings yet
- Intro To x86Document25 pagesIntro To x86Karim NiniNo ratings yet
- Eyes Are Not Here Q & ADocument2 pagesEyes Are Not Here Q & AVipin Chaudhary75% (8)
- Experienced Python Developer with Expertise in Django and Web DevelopmentDocument3 pagesExperienced Python Developer with Expertise in Django and Web DevelopmentChinmaya SahooNo ratings yet
- תרגיל 2Document2 pagesתרגיל 2Kita MolNo ratings yet
- MYLASTDUCHESSDocument6 pagesMYLASTDUCHESSHarvinPopatNo ratings yet
- STD-5 All Taxt Book Front Page PDFDocument17 pagesSTD-5 All Taxt Book Front Page PDFNirmit OzaNo ratings yet
- Gita Ananda SDocument10 pagesGita Ananda Srosaanggita76No ratings yet
- MODULE 1-Facilitating Learner-Centered TeachingDocument14 pagesMODULE 1-Facilitating Learner-Centered TeachingJoana RoxasNo ratings yet
- Islamic StudiesDocument7 pagesIslamic StudiesShafeeq HakeemNo ratings yet