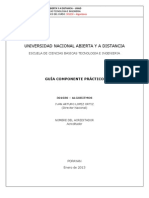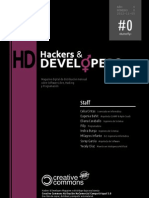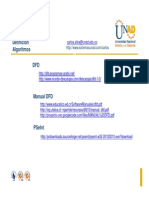Professional Documents
Culture Documents
Bases de Datos
Uploaded by
Jaime CuevasCopyright
Available Formats
Share this document
Did you find this document useful?
Is this content inappropriate?
Report this DocumentCopyright:
Available Formats
Bases de Datos
Uploaded by
Jaime CuevasCopyright:
Available Formats
Introduccin a Bases de Datos Contenido
Introduccin Leccin 1 Leccin 2 Leccin 3 Leccin 4 Leccin 5 Leccin 6 Apndice Descripcin de bases de datos Creacin de tablas Trabajar con tablas Creacin y uso de consultas Diseo de un or!ulario Diseo de un in or!e Objetivos principales de los exmenes de MO !Microso"t O""ice pecialist# para Access 2$$2 2 11 30 53 77 "5 131
157
Introduccin
Ahora ms que nunca, los adultos tienen que reinventarse a s mismos en muchas ocasiones para estar al da de los grandes cambios que se producen en el mundo del siglo XXI. Microsoft Unlimited otential !U " es un programa global centrado en me#orar el aprendi$a#e de #%venes & adultos al proporcionar conocimientos tecnol%gicos a trav's de centros comunitarios de aprendi$a#e tecnol%gico !()*(". Microsoft cree que fomentando la ense+an$a de conocimientos t'cnicos podemos a&udar a crear oportunidades sociales & econ%micas que a&uden a cambiar las vidas de las personas & a transformar las comunidades. Al participar en los cursos U , los alumnos se centrarn en los conocimientos t'cnicos que necesitan para utili$ar diversas aplicaciones. )odos los cursos U ense+an conocimientos tecnol%gicos de manera prctica que resaltan las aplicaciones reales de la tecnologa, desde informtica bsica & alfabeti$aci%n informtica hasta fotografa digital, dise+o de pginas ,eb o soft-are de productividad. *os cursos U estn pensados para su uso dentro de la comunidad & en centros de ense+an$a de tecnologa, &a sea en el conte.to de un aula o para autoaprendi$a#e. /n el caso de los cursos relacionados con informaci%n introductoria & tecnologas de comunicaciones !alfabeti$aci%n informtica, Internet, ,orld ,ide ,eb, medios digitales & aplicaciones de productividad", no se supone e.periencia previa con la tecnologa o el soft-are.
A quin va dirigido este programa
)odos los cursos del programa Microsoft U estn dise+ados para motivar a los #%venes & adultos que desean aprender nuevas tecnologas o aumentar sus conocimientos tecnol%gicos actuales, &a sea por ra$ones personales o profesionales. *os cursos tienen en cuenta el hecho de que los adultos suelen llegar a las e.periencias de aprendi$a#e con una amplia variedad de e.periencias previas, e.pectativas & conocimientos0
1 Los alumnos comunitarios desean emplear su tiempo y su dinero sabiamente. Este programa se ha diseado para prever, comprender y centrarse en la necesidad de estos alumnos de una instruccin eficiente y efectiva. Una instruccin bien diseada tiene en cuenta los conocimientos previos de los alumnos comunitarios y aporta nuevos conocimientos. Este programa da cabida a una amplia variedad de conocimientos y habilidades ya existentes. Cada curso tiene en cuenta tareas y niveles de conocimientos comunes.
Los alumnos comunitarios van a aprender y esperan que se les trate como personas independientes, nicas y capaces. Este programa puede utilizarse en un aula o como herramienta para el autoaprendizaje a su propio ritmo. Los alumnos comunitarios, orientados a la accin, esperan que lo aprendido sea aplicable directamente a sus responsabilidades profesionales, as como a sus fines personales. Este programa contiene muchos ejemplos prcticos del mundo real y aplicaciones diseadas para atraer a una amplia gama de alumnos adultos.
or encima de todo, cada curso U est dise+ado para ense+ar conocimientos de tecnologa pero siempre teniendo presente el uso de la tecnologa para me#orar las oportunidades individuales, la productividad, la preparaci%n para el traba#o & la calidad de vida.
Ofertas y objetivos de los cursos
/l programa U cumple los estndares educativos de Microsoft e internacionales. (omo tal, el programa de estudios ofrece los siguientes cursos introductorios sobre equipos, soft-are & tecnologa digital0
1 Conceptos b#sicos de in or!#tica Este curso ofrece a los alumnos una base slida de los conceptos bsicos de la informtica y los fundamentos de hard are, soft are, sistemas operativos, !nternet, etc. 1 Conceptos b#sicos de !edios di$itales Este curso ensea a los alumnos cmo empezar con los medios digitales, incluyendo fotograf"a digital, audio y v"deo digital. 1 Conceptos b#sicos de Internet y del %orld %ide %eb Este curso ensea cmo explorar el #eb, utilizar motores de b$s%ueda, trabajar con correo electrnico y crear pginas #eb. 1 Conceptos b#sicos de diseo %eb Este curso explica todo el proceso de diseo de pginas #eb, desde los fundamentos de &'() hasta las estrategias para disear y crear un sitio #eb completo. 1 Conceptos b#sicos de procesa!iento de te&tos Este curso se centra en cmo utilizar un procesador de textos para escribir y revisar diversos documentos personales y comerciales, desde cartas y memorandos sencillos hasta documentos complejos %ue contienen grficos y tablas.
'
Conceptos b#sicos de presentaciones Este curso trata todo lo necesario para crear presentaciones electrnicas convincentes, desde la creacin de presentaciones con diapositivas bsicas hasta cmo agregar grficos, v"deo y audio para conseguir presentaciones multimedia completas.
Conceptos b#sicos de bases de datos Este curso presenta los fundamentos del uso de una base de datos relacional para crear tablas, formularios e informes.
Conceptos b#sicos de (ojas de c#lculo Este curso ensea a los alumnos los conceptos bsicos de las hojas de clculo incluyendo la creacin de hojas de clculo, la modificacin de datos, la creacin de diagramas y grficos, y la publicacin de una hoja de clculo en el #eb.
(ada curso utili$a tareas & pro&ectos para desarrollar competencias en cuanto a la tecnologa de informaci%n bsica & las aplicaciones de productividad de sobremesa mediante el tratamiento de los temas siguientes0
1 1 1 1 1 1 1 Conceptos bsicos de la tecnolog"a de la informacin *so del e%uipo y administracin de archivos +rocesamiento de textos &ojas de clculo ,ases de datos +resentaciones -lfabetizacin sobre !nternet, #orld #ide #eb y correo electrnico
/ntre las reas temticas principales se inclu&en las siguientes0
1 .undamentos de la informtica /hard are, soft are, sistema operativo0 1 1 +rincipales aplicaciones de soft are /aplicaciones de productividad0 !nternet, #orld #ide #eb y correo electrnico
/l programa U ofrece materiales para los alumnos & para los instructores que son fle.ibles, confiables, econ%micos & orientados a los resultados. 2e acuerdo con el contrato de cop&right, los instructores pueden duplicar & personali$ar todos los materiales & archivos para me#orar el proceso de aprendi$a#e.
Cmo est organizado el curso
(ada curso del programa Microsoft U empie$a con los conceptos bsicos & pasa rpidamente hacia conocimientos & t'cnicas intermedios. *os tutoriales prcticos constru&en de forma e.perta sus conocimientos paso a paso. Al estudiar con un enfoque basado en tareas, aprende algo ms que simplemente las caractersticas del soft-are. Aprende a reali$ar tareas de la vida real, de forma que pueda aumentar su productividad inmediatamente utili$ando la tecnologa. (ada lecci%n empie$a con unos objetivos de aprendizaje en vi+etas. (ada ob#etivo especifica una tarea determinada que podr reali$ar cuando complete la lecci%n. *os tutoriales paso a paso son el e#e central de cada lecci%n. *as lecciones se basan en tareas que puede encontrar en el mundo laboral cotidiano. /ste enfoque le permite ver rpidamente la importancia del aprendi$a#e. /l enfoque basado en tareas est imbricado en toda la serie, inclu&endo la organi$aci%n de lecciones dentro de cada unidad, los ttulos de las lecciones & las situaciones de e#emplo elegidas para los archivos de prcticas. *os conceptos se presentan e ilustran con e#emplos de muchas situaciones de la vida real, la tecnologa se e.plica claramente & los e#ercicios prcticos le permiten empe$ar a aplicar inmediatamente lo que sabe. *a ma&ora de las lecciones terminan con 3 % 4 ejercicios prcticos de dificultad creciente, & desafan al alumno a entender & aplicar lo aprendido.
Caractersticas especiales
1 )bjeti*os de aprendi+aje. Establecen claramente los objetivos de enseanza para cada leccin, de forma %ue entienda lo %ue aprender. )os objetivos de aprendizaje se tratan de manera coherente y constituyen la estructura de las lecciones, lo %ue le ayuda a captar la informacin ms importante y a preparar las habilidades de aprendizaje. 1 Tutoriales paso a paso. )os pasos numerados contienen instrucciones detalladas paso a paso %ue le ayudan a aprender. Cada tutorial incluye numerosas ilustraciones %ue le gu"an por el proceso de aprendizaje. Con cada curso se ofrecen archivos de ejemplo. 1 ,u$erencias. En toda la leccin se incluyen sugerencias $tiles y formas alternativas de realizar las tareas %ue le ofrecen informacin adicional, m1todos abreviados y posibles problemas, as" como comentarios acerca de lo %ue est aprendiendo. 1 -otas. En todo el texto de la leccin encontrar informacin adicional %ue le permite profundizar ms en un tema. 1 I!portante. )as notas especiales ofrecen precauciones o instrucciones especiales.
1 Barras laterales. )as barras laterales de algunos de los cursos contienen temas parent1ticos, informacin adicional o explicaciones ms extensas, como momentos interesantes en la historia de la informtica, los entresijos de la ley del copyright o lo %ue tiene %ue saber acerca de los 2colores seguros3 %ue hay %ue utilizar en una pgina #eb. 1 /er$a. Estas notas al margen de algunos de los cursos ofrecen definiciones de t1rminos t1cnicos. 1 01ru2belo3 Estas barras laterales especiales de algunos cursos ofrecen minitutoriales rpidos para comprobar sus conocimientos. 1 4rc(i*os de pr#cticas. *nos documentos de ejemplo le ayudan a completar los ejercicios presentados al final de las lecciones de varios cursos. )as lecciones basadas en proyectos empiezan con una lista de todos los archivos %ue necesitar para completar el proyecto. 1 1untos cla*e o 5esu!en de la leccin. )os res$menes de lo %ue ha aprendido en una leccin sirven como recordatorio de los puntos clave y le indican lo %ue debe hacer a continuacin. 1 6jercicio corto. )os ejercicios cortos incluidos al final de cada leccin eval$an lo %ue ha aprendido y cmo podr"a aplicarlo. Esta evaluacin al final de la leccin va ms all de una simple recapitulacin de lo aprendido, al pedirle %ue expli%ue cmo realizar ciertas tareas. 1 5esu!en de conceptos. Estos ejercicios incluidos al final de cada leccin le permiten practicar la aplicacin de lo aprendido a proyectos del mundo real. (uchos de estos ejercicios se basan unos en otros para ofrecer un conjunto creciente de desaf"os %ue ponen a prueba sus conocimientos. 1 4p2ndices. )os objetivos para el examen de especialista en (icrosoft 4ffice de cada curso se enumeran en un ap1ndice al final del libro.
Archivos de prcticas
/n varios de estos cursos se inclu&en documentos de e#emplo & otros archivos para acelerar el aprendi$a#e & ofrecer e#emplos 5terminados6 que puede comparar con su propio traba#o. /n cada lecci%n se e.plica cundo & c%mo utili$ar los archivos de prcticas para esa lecci%n. Muchas de las lecciones se basan en situaciones de la vida real para que pueda aplicar fcilmente los conocimientos aprendidos a su propia situaci%n. or e#emplo, Conceptos bsicos de diseo Web inclu&e todos los ingredientes para crear varios sitios ,eb con 7ront age0 los archivos de te.to, los archivos grficos & los archivos 8)M* necesarios para crear un sitio ,eb atractivo. uede elegir entre traba#ar con estos archivos como parte de la instrucci%n en el aula en los centros comunitarios de tecnologa & aprendi$a#e o bien puede utili$arlos para aprender por su cuenta.
/l instructor instalar todos los archivos de prcticas en la unidad de disco duro de cada equipo. 2ependiendo del curso concreto que va&a a reali$ar, los archivos se almacenarn la carpeta ractice de cada curso. *os archivos de cada curso se encuentran en las carpetas del curso correspondiente, ba#o la carpeta Unlimited otential de la unidad (0 . 9u instructor le e.plicar c%mo ir a los archivos del curso que va a reali$ar.
equisitos del sistema
)odos los equipos del aula o del centro comunitario de aprendi$a#e deben cumplir las condiciones mnimas siguientes para e#ecutar Microsoft :ffice X & permitir a los alumnos el traba#o con los archivos de prcticas empleados en muchas de las lecciones. Un equipo personal que e#ecute Microsoft :ffice X con un procesador entium a ;<< megahercios !M8$" o superior.
1 1 1 1 1 1 1
9istema operativo ,indo-s X .
;=> M? de @AM como mnimo, adems de > M? de @AM adicionales para cada programa de :ffice que se e#ecute simultneamente. Al menos 4> M? de espacio disponible en disco !despu's de instalar Microsoft :ffice X ". Una unidad de (2A@:M. Un monitor con resoluci%n 9uper BCA !>DD . EDD" o superior con =4E coloresF se recomienda un monitor de ;4 pulgadas como mnimo.
!rat%n", IntelliMouse u otro dispositivo se+alador compatible. Acerca del equipo de autores
Cran parte del material de estos cursos se basa en los puntos fuertes del enfoque &a probado que Microsoft desarroll% & refin% para sus series Step by Step Courseware, & sus series de libros Step by Step & Faster Smarter. *os instructores, especialistas de dise+o educativo, autores & e.pertos en tecnologa que aportaron el contenido de estos libros & cursos poseen unos e.tensos conocimientos en tecnologa & gran e.periencia didctica.
Un mouse
Convenciones utilizadas en este curso
/ste curso utili$a fuentes, smbolos & convenciones de ttulos especiales para resaltar la informaci%n importante o para llamar su atenci%n sobre pasos especiales. ara obtener ms informaci%n acerca de las caractersticas disponibles en cada lecci%n, consulte la secci%n 5(aractersticas especiales6 de esta Introducci%n.
Convencin Texto en cursiva
Significado /ste formato indica un t'rmino clave utili$ado por primera ve$, como banda ancha o World Wide Web. /ste formato indica el te.to que usted debe escribir. : bien Indica un t'rmino clave que se emplea por primera ve$.
Texto en negrita
.uente 5ans6serif
/ste formato se utili$a para resaltar te.to que forma parte de los pasos de los tutoriales. *as notas ofrecen informaci%n adicional que le permite profundi$ar en un tema. :frecen sugerencias Gtiles & formas alternativas de reali$ar tareas. *as notas especiales ofrecen precauciones o instrucciones especiales. *as notas al margen recuadradas ofrecen informaci%n adicional & comentarios sobre el te.to.
nota sugerencia importante
+uede buscar y descargar soft are antivirus en !nternet.
"
Caractersticas de las lecciones
)os objetivos de la leccin establecen claramente los objetivos de enseanza para cada leccin, de forma %ue entienda lo %ue aprender.
Cada tema empieza con informacin %ue explica conceptos y t1cnicas.
)as notas al margen incluyen sugerencias e informacin adicional. )as notas importantes contienen instrucciones especiales.
)os pasos numerados ofrecen instrucciones detalladas para realizar una tarea.
)as sugerencias ofrecen consejos $tiles, m1todos abreviados y formas alternativas de realizar una tarea. )os t1rminos importantes se muestran en ne$rita y se definen la primera vez %ue se utilizan. )as ilustraciones ofrecen informacin visual mientras %ue estudia la leccin.
10
!rror"
eference source not found
7esumen de la leccin trata problemas restantes de la administracin de archivos para terminar la leccin.
)os ejercicios de 7esumen de conceptos le desaf"an a %ue apli%ue lo %ue ha aprendido y le obligan a aplicar los conocimientos de una forma nueva.
)as preguntas de Ejercicio corto, con respuestas breves, le plantean preguntas sobre los conceptos expuestos en la leccin.
11
86CCI9- 1
Descripcin de bases de datos
#na vez completada esta leccin$ podr"
Iniciar Access y abrir una base de datos existente. Desplazarse por Access. Abrir y cerrar una tabla. Ver una tabla en las vistas Hoja de datos y Diseo. Desplazarse por una tabla utilizando el puntero del mouse (ratn). Desplazarse por una tabla utilizando el teclado. Una base de datos es un con#unto de datos, o informaci%n, que se organi$a para facilitar la bGsqueda & recuperaci%n de informaci%n especfica. *a libreta de tel'fonos es un e#emplo de base de datos informati$ada que contiene nombres, direcciones & nGmeros de tel'fono ordenados alfab'ticamente por apellido para facilitar la bGsqueda de informaci%n de una persona concreta. Microsoft Access es un sistema de administracin de bases de datos (DBMS para crear & utili$ar bases de datos informati$adas. Un sistema de administraci%n de bases de datos es un con#unto de programas integrados que se usan para crear & administrar la informaci%n de una base de datos. *as bases de datos informati$adas son mucho ms Gtiles que las no lo estn !como la libreta de tel'fonos" puesto que los usuarios pueden reorgani$ar los datos & reali$ar bGsquedas de muchas formas. or e#emplo, si una libreta de tel'fonos estuviese almacenada como base de datos de Access, podra reali$ar bGsquedas por direcci%n, nombre o nGmero de tel'fono, en ve$ de s%lo por apellido. A modo de otro e#emplo de las venta#as de las bases de datos informati$adas, piense en Adventure ,orHs, comple#o vacacional ficticio situado a las afueras de 9anta ?rbara, (alifornia. /l director de marHeting del comple#o desea enviar un boletn sobre los eventos del verano a todas las personas que visitaron el comple#o los meses de verano de los Gltimos cinco a+os. 9i los registros de los hu'spedes se mantuviesen en libros de contabilidad, debera ho#ear las pginas una a una para crear una lista de los visitantes del verano pasado. (on una base de datos informati$ada, no obstante, podra crear una lista de los visitantes del verano pasado en segundos. 9i el director de marHeting cambia de opini%n, posteriormente, & decide enviar un boletn a los visitantes de la temporada de invierno, una base de datos informati$ada podra crear la nueva lista casi instantneamente.
I!portante: cuando abre un archivo en -ccess, puede aparecer un cuadro de dilogo -dvertencia de seguridad %ue indica %ue el archivo %uizs no sea seguro. -ccess muestra esta advertencia para asegurarse de %ue el archivo %ue va a abrir procede de una fuente conocida o de confianza. 5i ve esta advertencia cuando intenta abrir archivos de prcticas para cual%uiera de las lecciones, haga clic en -brir para cerrar el cuadro de dilogo -dvertencia de seguridad y abrir el archivo de prcticas.
12
ara reali$ar los procedimientos de esta lecci%n, deber utili$ar un archivo denominado 2atabase 7undamentals D; de la carpeta ractice situada en el disco duro del equipo. /sta base de datos contiene informaci%n sobre los empleados, los recursos humanos, los hu'spedes, las reservas & las suites o habitaciones del comple#o ficticio Adventure ,orHs.
%ugerencia
+or razones de mayor compatibilidad con las bases de datos existentes, el formato predeterminado de las nuevas bases de datos creadas con -ccess 8998 es el de las de -ccess 8999.
&niciar Access y abrir una base de datos e'istente
Inicie Access haciendo clic en el bot%n Inicio de la barra de tareas de ,indo-s, eli#a rogramas & haga clic en Microsoft Access. (omo ocurre con otras aplicaciones de Microsoft :ffice, Access tiene una barra de menGs & una o varias barras de herramientas en la parte superior de la ventana, tal & como se muestra en la siguiente figura. /l panel de tareas es un elemento nuevo de los programas de Microsoft :ffice X que aparece a la derecha de esta ventana. Al hacer clic en los comandos Iuevo o ?uscar del menG Archivo, o bien en el ortapapeles de :ffice en el menG /dici%n de Access, aparece una versi%n distinta del panel de tareas. 2esde este panel, la barra de herramientas o el menG Archivo, puede elegir si desea crear una base de datos nueva o abrir una e.istente.
'ambi1n puede abrir una base de datos existente buscando el archivo en el disco duro y haciendo doble clic en su nombre. -ccess y la base de datos se abrirn a la vez.
13
-l abrir una base de datos de -ccess 8998, %uiz vea una pantalla de introduccin, denominada pantalla de presentacin. Ci1rrela. +uede %ue aparezca una pantalla del panel de control y si la cierra, se mostrar la ventana de base de datos.
9i ha traba#ado recientemente en la base de dato que va a abrir, puede que apare$ca en la parte superior del panel de tareas de la secci%n Abrir un archivo. /n este caso, haga clic en el nombre del archivo para abrir la base de datos. 2e lo contrario, haga clic en el vnculo Ms archivos situado en la parte inferior de la lista. Mediante esta acci%n se abrir un cuadro de dilogo desde el que podr despla$arse por la unidades de disco con el fin de buscar el archivo & abrirlo. 2espu's de abrir la base de datos, una ventana independiente, denominada ventana Base de datos, aparece deba#o de la barra de menGs & de la barra de herramientas. /sta ventana se utili$a para despla$arse por Access. /n este e#ercicio, va a iniciar Access & a abrir la base de datos 2atabase 7undamentals D;.
1 En la barra de tareas de #indo s, haga clic en el botn !nicio. En el men$ !nicio, elija +rogramas y haga clic en (icrosoft -ccess. 5e inicia -ccess y aparece el panel de tareas a la derecha de la pantalla. &aga clic en el v"nculo (s archivos situado cerca de la parte superior del panel. -parece el cuadro de dilogo -brir. &aga clic en la flecha abajo del cuadro ,uscar en, haga clic en el icono del disco duro y, a continuacin, haga doble clic en la carpeta *nlimited +otential. &aga doble clic en la carpeta +ractice. El cuadro de dilogo -brir muestra una lista de los archivos almacenados en esta carpeta, con el archivo :atabase .undamentals 9; ya seleccionado. &aga clic en -brir. -parece la ventana de base de datos de :atabase .undamentals 9;.
5i -ccess ya est abierto, puede abrir una base de datos existente haciendo clic en el botn -brir de la barra de herramientas ,ase de datos, desplazndose hasta el archivo deseado y seleccionndolo.
2 3 ' 5
+uede elegir entre diversos personajes. &aga clic con el botn secundario en el -yudante de 4ffice y despu1s haga clic en Elegir -yudante. <uiz deba insertar el C: de (icrosoft 4ffice 8998 o el de (icrosoft -ccess 8998 para instalar el personaje del -yudante de 4ffice %ue desee.
!l Ayudante de Office
/l A&udante de :ffice es un persona#e animado que a&uda a buscar respuestas a las preguntas que pueda tener sobre Access. *a primera ve$ que inicie Access, aparecer el A&udante de :ffice. )ambi'n puede verlo en cualquier momento haciendo clic en el comando Mostrar el A&udante de :ffice del menG de la A&uda. (uando necesite a&uda sobre una funci%n en concreto, haga una pregunta especfica al A&udante de :ffice & aparecer una lista con las posibles respuestas.
1'
/ste a&udante est disponible en todos los programas de Microsoft :ffice, pero proporciona respuestas a las preguntas especficas sobre el programa que est utili$ando al hacer la pregunta. or e#emplo, si traba#a en Access & le hace una pregunta, le proporcionar una respuesta especfica de Access, pero si lo hace en Microsoft ,ord, le dar una respuesta especfica de ,ord. /l A&udante de :ffice muestra informaci%n de a&uda a petici%n e intenta no molestar el resto del tiempo despla$ndose a otra parte de la pantalla cuando se encuentra en el punto de inserci%n o mientras escribe. uede cerrarlo en cualquier momento haciendo clic en el comando :cultar el A&udante de :ffice del menG de la A&uda.
(esplazarse por Access
Al abrir la base de datos 2atabase 7undamentals D; del e#ercicio anterior, aparece en pantalla la ventana ?ase de datos. Aparece la barra de herramientas de la ventana ?ase de datos en la parte superior de esta ventana & contiene los botones Abrir, 2ise+o, Iuevo, /liminar, as como opciones para mostrar los elementos citados en la ventana ?ase de datos. *a barra !bjetos & la barra "rupos aparecen a la i$quierda de esta ventana. *a barra :b#etos ocupa la parte de la ventana ?ase de datos situada deba#o de la palabra Objetos. !bjeto es un t'rmino gen'rico que hace referencia a cualquier componente de una de base de datos de Access. /sta barra muestra una lista de los tipos principales de ob#etos de una base de datos de Access0 tablas, consultas, formularios, informes, pginas, macros & mdulos.
+uede pasar a la ventana ,ase de datos desde cual%uier otra ventana de -ccess presionando .;;. )a disposicin vertical de la barra 4bjetos facilita su uso.
15
/l concepto bsico para los dems tipos de ob#etos de Access es la tabla, puesto que las tablas almacenan los datos que utili$an el resto de los ob#etos para llevar a cabo los procedimientos & las actividades del programa. Una tabla est formada por los campos & los registros que se ven en un formato de filas & columnas, los campos corresponden a las columnas & los registros a las filas. Un campo puede contener datos sobre una persona, un lugar, un producto, un servicio, un evento u otra entidad. or e#emplo, un campo contendra todos los apellidos & los nGmeros de tel'fono de una tabla. )odos los campos de una tabla tienen un nombre de campo, asimismo denominado etiqueta, que aparece en la parte superior de la columna. or e#emplo, un campo con todos los apellidos de los hu'spedes de Adventure ,orHs se podra denominar Apellidos.
-l hacer referencia a los campos individuales de un registro, las palabras celda y campo son intercambiables.
/l con#unto de campos relacionados constitu&e un registro. or e#emplo, los campos Iombre, Apellidos, 2irecci%n, (iudad, /do: rov & (%d ostal de un hu'sped del comple#o constitu&en el registro de un Gnico hu'sped, como se muestra en la siguiente ilustraci%n. /n este libro, la intersecci%n de un registro !fila" & de un campo !columna" se denomina celda.
)as consultas se explican con todo detalle en la leccin >, 2Creacin y uso de consultas3.
*as tablas almacenan toda la informaci%n de una base de datos, pero si desea ver s%lo los campos & los registros seleccionados de la base de datos, utilice una consulta. Una consulta e.trae datos especficos de una o varias tablas basados en los criterios de bGsqueda. or e#emplo, podra crear una consulta sobre la tabla de reservas de Adventure ,orHs para que s%lo se muestren los registros de los hu'spedes que han hecho su reserva a partir de #unio de =DDD. *a consulta mostrara una lista del nGmero de identificaci%n !Id8u'sped", las fechas de las reservas, el nGmero de ocupantes & el nGmero de habitaci%n reservada de cada hu'sped. :tra forma de ver la informaci%n de una base de datos es utili$ar un formulario, como se muestra en la ilustraci%n. Un formulario muestra un Gnico registro a la ve$ en un formato especificado. *os formularios tambi'n se pueden usar para agregar informaci%n a una base de datos.
)os formularios se explican con todo detalle en la leccin =, 2:iseo de un formulario3.
1.
)os informes se explican con todo detalle en la leccin ?, 2:iseo de un informe3.
9i desea mostrar o imprimir los datos de una tabla o de una consulta, tambi'n puede crear un informe. A diferencia de un formulario, se puede utili$ar un informe para mostrar varios registros. Aunque pueda parecer similar a una tabla, un informe puede tener distintos formatos para que la informaci%n sea ms fcil de usar & su aspecto resulte ms atractivo que el de una tabla. or e#emplo, podra crear un informe que contenga un ttulo, un encabe$ado o un pie de pgina con formato & un fondo atractivo. *os informes, al igual que las consultas, tambi'n se pueden personali$ar para mostrar los datos s%lo de los campos especificados de una tabla & no de todos los campos.
Adems de tablas, consultas, informes & formularios, la barra :b#etos tambi'n inclu&e estos tres tipos de ob#etos0
1 +ginas. *n objeto de pgina es un acceso directo a una pgina de acceso a datos de una base de datos. *na pgina de acceso a datos muestra los datos seleccionados de una base de datos, pero se trata de un archivo de )enguaje de marcado de hipertexto / ;T<80 %ue se puede ver como pgina #eb.
17
1 (acros. *na macro es una secuencia de acciones %ue se ejecutan automticamente. 1 (dulos. *n mdulo es un programa escrito en (icrosoft @isual ,asic o en otro lenguaje de programacin.
Al hacer clic en el icono de un tipo concreto de ob#eto en la barra :b#etos, Access muestra una lista de los nombres de todos los ob#etos de ese tipo de la base de datos. !*os campos & los registros no tienen sus propios iconos porque no son ob#etos, los campos & los ob#etos se almacenan en tablas, que s son ob#etos."
)a barra Brupos contiene grupos de accesos directos a objetos de tipos distintos.
*a barra Crupos est situada deba#o de la palabra Grupos en la ventana ?ase de datos & contiene uno o varios grupos. Un grupo contiene la lista de los accesos directos a los diferentes tipos de ob#etos de la base de datos. Un acceso directo es una forma rpida de tener acceso a un ob#eto almacenado en otra parte de la base de datos. /l acceso directo al ob#eto se almacena en el grupo, mientras que el propio ob#eto se almacena en la lista correspondiente de la barra :b#etos. *os grupos permiten mantener relacionados los ob#etos de distintos tipos #untos. or e#emplo, podra crear un grupo que contenga los accesos directos a todos los ob#etos de la base de datos que est'n relacionados con los hu'spedes de Adventure ,orHs, como la tabla que contiene la informaci%n de reservas, la consulta que e.trae las reservas de la pr%.ima semana & el formulario que permite introducir la informaci%n de un nuevo hu'sped. /n la barra Crupos, se crea el grupo 7avoritos de forma predeterminada & contiene los nombres de los ob#etos de la base de datos utili$ados con ma&or frecuencia. /n este e#ercicio, va a utili$ar la barra :b#etos para ver los distintos tipos de ob#etos de la base de datos 2atabase 7undamentals D;.
1 En la barra 4bjetos, haga clic en 'ablas, si fuese necesario. -parecen los nombres de las tablas de :atabase .undamentals 9;, junto con las opciones para Crear una tabla en vista :iseo, Crear una tabla utilizando el asistente y Crear una tabla introduciendo datos. En la barra 4bjetos, haga clic en Consultas. -parecen las opciones para Crear una consulta en vista :iseo y Crear una consulta utilizando el asistente. Ao hay consultas en esta base de datos. En la barra 4bjetos, haga clic en .ormularios. -parece el nombre de un formulario, frmEmployees, junto con las opciones para Crear un formulario en vista :iseo y Crear un formulario utilizando el asistente. En la barra 4bjetos, haga clic en !nformes. -parecen las opciones para Crear un informe en vista :iseo y Crear un informe utilizando el asistente. Ao hay informes en esta base de datos.
+uede utilizar los accesos directos de la ventana ,ase de datos para crear nuevos objetos bien con un asistente o en la vista :iseo.
'
17
En la barra 4bjetos, haga clic en +ginas. -parecen las opciones para Crear una pgina de acceso a datos en vista :iseo, Crear una pgina de acceso a datos utilizando el asistente y (odificar una pgina eb %ue ya existe. Ao hay pginas en esta base de datos. En la barra 4bjetos, haga clic en (acros. Ao hay macros en esta base de datos. En la barra 4bjetos, haga clic en (dulos. Ao hay mdulos en esta base de datos.
. 7
Ao hay accesos directos para crear macros o mdulos.
Convenciones de nomenclatura de los objetos
Al despla$arse por la base de datos en el e#ercicio anterior, probablemente se dio cuenta que los nombres de los ob#etos siguen una convenci%n estndar. *os nombres de archivo utili$ados en este curso siguen la convencin de nomenclatura de #esz$ns%i !*es$&nsHi naming convention", creada por el e.perto en Access & escritor 9tan *es$&nsHi a fin de promover una norma para la asignaci%n de nombres a los ob#etos de bases de datos. Asimismo esta convenci%n facilita la conversi%n de los ob#etos a los formatos utili$ados por otros sistemas de administraci%n de base de datos sin p'rdida de datos ni de la organi$aci%n de 'stos. /sta convenci%n requiere que los ob#etos se identifiquen inclu&endo el tipo de ob#eto en el nombre del mismo. 2e esta forma, se puede decir echando un vista$o si un ob#eto es una tabla, una consulta, un formulario u otro tipo de ob#eto. *a tabla siguiente identifica los prefi#os de asignaci%n de nombres que se utili$an para cada tipo de ob#eto.
Objeto
tabla formulario consulta informe
%re"ijo
tbl frm qr& rpt
*a convenci%n de *es$&nsHi abarca los nombres de campos, las imgenes & todos los ob#etos utili$ados en Access, pero en este libro s%lo se utili$an los prefi#os citados anteriormente. 2e acuerdo con la convenci%n de nomenclatura de *es$&nsHi0
1 )as tres primeras letras del nombre de un objeto se escriben en min$sculas e identifican el tipo de objeto.
1"
1 1 1
El nombre %ue va a continuacin del prefijo del objeto empieza por una letra may$scula. Aunca se utilizan espacios en blanco en los nombres de objetos. )os nombres de los objetos contienen slo letras y n$meros.
(escripcin de las vistas )ase de datos y (ise*o
'odos los objetos de -ccess /como las tablas, las consultas, los formularios y los informes0 se pueden abrir en la vista :iseo y se suelen crear en esta vista.
)odos los ob#etos de Access tienen como mnimo dos vistas. *as tablas se suelen ver en uno de estos dos formatos o vistas0 vista Base de datos & vista Dise&o. uede alternar entre estas dos vistas haciendo clic en el bot%n Bista de las barras de herramientas 2ise+o & 8o#a de datos de la tabla. uede elegir otras vistas haciendo clic en la flecha aba#o situada a la derecha del bot%n Bista & seleccionando una vista de la lista desplegable. *a vista 2ise+o permite dise+ar la estructura de una tabla decidiendo los campos que aparecern en ella, personali$ando el proceso de introducci%n de datos en los campos & determinando la forma en la que aparecern los datos. *a base de datos Adventure ,orHs inclu&e tbl/mplo&ees, una tabla que contiene la informaci%n bsica, como las direcciones & los nGmeros de tel'fono, de los empleados del comple#o. A continuaci%n aparece la tabla tbl/mplo&ees en la vista 2ise+o0
20
El uso de la vista :iseo para crear y modificar tablas se explica con todo detalle en la leccin 8, 2Creacin de tablas3.
*a columna Iombre del campo contiene los nombres de los campos de la tabla. *a columna )ipo de datos permite decidir el tipo de datos !por e#emplo, alfab'tico o num'rico" que se puede escribir en un campo. *a parte inferior de la ventana de la vista 2ise+o de tabla permite establecer las propiedades especficas de cada campo. (uando se ve la tabla en la vista 8o#a de datos, aparecen los datos reales de la tabla. or e#emplo, en tbl/mplo&ees, los nombres de los campos, mostrados en la columna Iombre del campo de la vista 2ise+o, aparecen de i$quierda a derecha en la parte superior de la tabla.
5e puede cortar parte de la informacin de algunos de los campos. Esto se debe a %ue -ccess no ajusta automticamente el ancho de las columnas. El ancho de las columnas se trata en la leccin >, 2Creacin y uso de consultas3.
/n este e#ercicio, va a abrir tblCuests en la vista 8o#a de datos, a pasar a la vista dise+o &, a continuaci%n, a volver a la vista de ho#a de datos.
1 2 3 En la barra 4bjetos, haga clic en 'ablas. &aga clic en tblBuests. -ccess selecciona la tabla. En la barra de herramientas de la ventana ,ase de datos, haga clic en -brir. )a tabla aparece en la vista &oja de datos.
'ambi1n puede hacer doble clic en el nombre de una tabla para abrirla en la vista :iseo.
21
+ara abrir una tabla en la vista :iseo, haga clic en el nombre de la tabla y en el botn :iseo de la barra de herramientas de la ventana ,ase de datos. Cuando alterna entre las vistas &oja de datos y :iseo, cambia la imagen del botn @ista para mostrar la vista en la %ue aparecer el objeto despus de hacer clic en el botn.
'
En la barra de herramientas &oja de datos de la tabla, haga clic en el botn @ista. )a tabla aparece en la vista :iseo.
En la barra de herramientas :iseo de tabla, haga clic en el botn @ista. )a tabla aparece en la vista &oja de datos.
)arras de herramientas
/n funci%n del ob#eto que se vea, la barra de herramientas situada en la parte superior de la ventana de Access tiene un nombre distinto & contiene botones diferentes. or e#emplo, al traba#ar en una tabla en la vista 2ise+o, el nombre de la barra de herramientas es barra de herramientas 2ise+o de tabla. (uando la tabla se muestra en la vista 8o#a de datos, el nombre de la barra de herramientas es barra de herramientas 8o#a de datos de la tabla. 9i no se abre ningGn ob#eto, la barra de herramientas es la barra de herramientas ?ase de datos.
22
+ara abrir o cerrar una barra de herramientas, puede hacer clic con el botn secundario en cual%uier barra de herramientas y hacer clic en el nombre de la barra %ue desee abrir o cerrar en el men$ %ue aparece.
ara buscar el nombre de la barra de herramientas, puede hacer clic con el bot%n secundario en ella. /n el menG que aparece, el nombre que tiene la marca de verificaci%n a la i$quierda es el nombre de la barra de herramientas.
(on la e.cepci%n de la barra de herramientas ?ase de datos, todas las barras de herramientas de Access contienen los comandos Bista, Cuardar, (ortar, (opiar, egar & los botones del menG A&uda de Microsoft Access. Asimismo todas las barras de herramientas contienen botones especficos.
#so del puntero del mouse para desplazarse por la vista +oja de datos
Muchas bases de datos contienen tablas grandes que, cuando estn abiertas, no caben en la pantalla. or e#emplo, al abrir la tabla tblCuests en el e#ercicio anterior, s%lo aparece en pantalla la informaci%n relativa a los =4 primeros registros de hu'spedes, en funci%n del tama+o del monitor & de la ventana de presentaci%n. ara ver el Gltimo registro, el nGmero 3J, debe despla$arse por la tabla para verlo en pantalla. ara modificar & ver todos los datos de una base de datos, debe saber despla$arse por ella.
El n$mero de registros %ue puede ver a la vez depende del tamao del monitor, de la resolucin de pantalla y del tamao de la ventana de la tabla. *n monitor de ;=C con una resolucin de D99 x ?99 puede mostrar 8= registros aproximadamente.
/n la vista 8o#a de datos, puede utili$ar el puntero del mouse !rat%n" para seleccionar una celda & modificarla haciendo clic en la celda que desee seleccionar. /l uso del puntero del mouse suele ser la forma ms rpida de despla$arse si la celda que desea modificar se ve en pantalla & no est cerca de la celda seleccionada actualmente. )ambi'n puede utili$ar el puntero #unto con las barras de despla$amiento para despla$arse a las partes de la tabla que no se ven en pantalla. uede arrastrar los cuadros de despla$amiento de las barras de despla$amiento o hacer clic en las flechas de estas barras.
23
%ugerencia
En la vista &oja de datos, -ccess admite dos modo de visualizacin general de una tablaE !odo de edicin y !odo de despla+a!iento. -l abrir una tabla, se trata del modo de desplazamiento. En este modo, puede desplazarse por la tabla, facilitndose la visualizacin de los datos. Cuando se seleccionan todos los datos de una celda, -ccess est en el modo de desplazamiento. En el modo de edicin, como indica su nombre, puede desplazarse por una celda de la tabla y modificar caracteres individuales de la misma. Cuando aparece un punto de insercin parpadeante en la celda, -ccess est en el modo de edicin. +ara alternar entre ambos modos, presione .8.
:tra forma de despla$arse por una tabla es mediante los botones de desplazamiento de la esquina inferior i$quierda de la tabla.
*os botones de despla$amiento se describen en la tabla siguiente.
&a'a clic en
el bot%n rimer registro el bot%n @egistro anterior el bot%n @egistro siguiente el bot%n Kltimo registro el bot%n Iuevo registro
%ara seleccionar
el primer registro de la tabla. el registro anteriorF por e#emplo, para ir del d'cimo registro al noveno. el registro siguienteF por e#emplo, para ir del d'cimo registro al und'cimo. el Gltimo registro de la tabla. el primer registro en blanco despu's del Gltimo registro de la tabla para que pueda introducir un nuevo registro.
+uede desplazar el punto de insercin al cuadro 7egistro espec"fico presionando .=.
Adems, al escribir un nGmero en el cuadro @egistro especfico el punto de inserci%n se despla$a a dicho registro. or e#emplo, si escribe 4, el punto de inserci%n se despla$ar al quinto registro. /sta acci%n es mu& Gtil en tablas mu& grandes cuando no se desea perder mucho tiempo haciendo clic en los botones para ir al registro deseado.
2'
/n este e#ercicio, va a utili$ar el puntero del mouse para seleccionar una celda de la tabla tblCuests &, a continuaci%n, a usar los botones & las barras de despla$amiento para despla$arse a distintas ubicaciones de la tabla.
1 En el campo :ireccin del primer registro, haga clic en 1000 y en efferson. El punto de insercin aparece en el campo. En la barra de desplazamiento de la derecha de la tabla, arrastre el cuadro de desplazamiento hasta %ue se vea el registro del !d. de hu1sped >F, Gim 7alls. En el campo Aombre, haga clic detrs de la palabra !im. El punto de insercin aparece detrs de dicha palabra. ' En la barra de desplazamiento de la parte inferior de la tabla, haga clic en la flecha de desplazamiento derecha hasta %ue se vea el campo )ista:irecciones, en caso necesario. )a tabla se desplaza a la derecha.
El n$mero total de registros de la tabla aparece a la derecha de los botones de desplazamiento. En la tabla %ue se muestra, hay >F registros.
En la barra de desplazamiento de la parte inferior de la tabla, haga clic en la flecha de desplazamiento iz%uierda hasta %ue aparezca el campo !d&u1sped. )a tabla se desplaza a la iz%uierda. En este campo, haga clic en el registro de Gim 7alls. El punto de insercin aparece delante del n$mero "#.
25
&aga clic en el cuadro 7egistro espec"fico, elimine el n$mero existente, escriba 35 y, a continuacin, presione Entrar. -ccess selecciona el campo !d&u1sped del registro n$mero H=.
En tblBuests, los registros se ordenan secuencialmente basndose en el campo !d&u1sped. +or consiguiente, al escribir 35 en el cuadro de n$mero de registro, el registro seleccionado corresponde al !d. de hu1sped H=. +ero si se hubiese ordenado la tabla de otra forma, es posible %ue este registro no correspondiese al !d. de hu1sped H=. +or ejemplo, podr"a corresponder al !d. de hu1sped ,89?.
7 " 10
&aga clic en el botn 7egistro anterior. -ccess selecciona el campo !d&u1sped del registro n$mero H>. &aga clic en el botn 7egistro siguiente. -ccess selecciona el campo !d&u1sped del registro n$mero H=. &aga clic en el botn Iltimo registro. -ccess selecciona el campo !d&u1sped del registro n$mero >F.
4bserve %ue el campo !d&u1sped permanece como el campo seleccionado a medida %ue se desplaza de un registro a otro utilizando los botones de desplazamiento.
11
&aga clic en el botn +rimer registro. -ccess selecciona el campo !d&u1sped del registro n$mero ;.
2.
#so del teclado para desplazarse por la vista +oja de datos
)ambi'n puede utili$ar el teclado para despla$arse por una tabla presionando las teclas denominadas teclas de m'todo abreviado del teclado. (uando use con soltura estas teclas, 'ste puede ser a veces el me#or m'todo de despla$amiento.
+ara usar teclas de m1todo abreviado como (ay$sJ'ab o CtrlJ!nicio, debe mantener presionada la primera tecla mientras presiona la segunda.
*as siguientes teclas de m'todo abreviado se pueden usar para despla$arse por una tabla0
%resione
)ab /ntrar @e g Av g 7lecha derecha 7lecha i$quierda 7lecha aba#o 7lecha arriba Inicio 7in (trlL7lecha aba#o (trlL7lecha arriba (trlLInicio (trlLAv g (trlL@e g (trlL7in Ma&GsL)ab
%ara despla(arse
al siguiente campo del registro actual. al siguiente campo. a la pantalla anterior, seleccionando un registro situado ms arriba en la tabla. a la pantalla siguiente, seleccionando un registro situado ms aba#o en la tabla. al siguiente campo del registro actual. al campo anterior. al siguiente registro. al registro anterior. al primer campo del registro actual. al Gltimo campo del registro actual. al Gltimo registro del campo actual. al primer registro del campo actual. al primer campo del primer registro. una pantalla a la derecha, seleccionando el siguiente campo situado a la derecha de la tabla. una pantalla a la i$quierda, seleccionando el siguiente campo situado a la i$quierda de la tabla. al Gltimo campo del Gltimo registro. al campo anterior.
27
/n este e#ercicio, va a utili$ar las teclas de m'todo abreviado para despla$arse por la tabla tblCuests.
1 'eniendo seleccionado el campo !d&u1sped del primer registro, presione 'ab. -ccess selecciona el campo Aombre del primer registro. +resione Entrar. -ccess selecciona el campo -pellidos del primer registro. +resione -v +g. )a tabla se desplaza una pantalla hacia adelante haciendo %ue -ccess seleccione un registro situado ms abajo en la tabla. +resione 7e +g. )a tabla se desplaza una pantalla hacia atrs haciendo %ue -ccess seleccione el primer registro. +resione la tecla .lecha derecha. -ccess selecciona el campo :ireccin del primer registro. +resione la tecla .lecha iz%uierda. -ccess selecciona el campo -pellidos del primer registro. +resione (ay$sJ'ab. -ccess selecciona el campo Aombre del primer registro. +resione la tecla .lecha abajo. -ccess selecciona el campo Aombre del segundo registro. +resione la tecla .lecha arriba. -ccess selecciona el campo Aombre del primer registro. +resione .in. -ccess selecciona el campo )ista:irecciones del primer registro. +resione !nicio. -ccess selecciona el campo !d&u1sped del primer registro. +resione CtrlJ.in. -ccess selecciona el campo )ista:irecciones del $ltimo registro. +resione CtrlJ!nicio. -ccess selecciona el campo !d&u1sped del primer registro. -simismo puede cerrar una tabla haciendo clic en el comando Cerrar del men$ -rchivo. &aga clic en el botn Cerrar de la es%uina superior derecha de la tabla tblBuests. )a tabla se cierra.
2 3
4bserve %ue el mismo campo, -pellido, permanece como el campo seleccionado cuando presiona -v +g y despu1s 7e +g.
'
5 . 7 7 " 10 11 12 13
Cuando se selecciona un campo mediante una casilla de verificacin, los bordes de la casilla aparecen con muescas.
1'
27
)ases de datos relacionales
Access es una aplicaci%n de base de datos relacionales. (on las bases de datos relacionales se pueden combinar datos de diferentes tablas. 9e crea una relaci%n entre varias tablas vinculando el nombre de un campo de una tabla con el nombre de un campo de otra tabla o de varias tablas. *as bases de datos relacionales pueden tener venta#as !como reducir el tiempo que se tarda en escribir los datos & la cantidad de espacio en disco necesario" &a que la informaci%n se puede almacenar s%lo en una tabla en ve$ de hacerlo en varias. /stas bases de datos tambi'n son ms rpidas de actuali$ar porque la informaci%n antigua o incorrecta se debe corregir s%lo en una tabla, en ve$ de hacerlo en varias.
esumen de la leccin
/n esta lecci%n se ha e.plicado c%mo iniciar Access, abrir una base de datos e.istente, despla$arse por la ventana ?ase de datos, abrir & cerrar una tabla, & despla$arse por una tabla. 9i va a proseguir con la siguiente lecci%n0
1 &aga clic en el botn Cerrar de la es%uina superior derecha de la ventana ,ase de datos. 5e cierra la base de datos :atabase .undamentals 9;.
9i no va a proseguir con la siguiente lecci%n0
1 +ara salir de -ccess, haga clic en el botn Cerrar situado en la es%uina superior derecha de la ventana de -ccess. 5e cierran -ccess y la base de datos :atabase .undamentals 9;.
!jercicio corto
1 2 3 ' 5 KCmo puede desplazarse a los distintos objetos de una base de datosL KCmo se inicia -ccessL K<u1 es el -yudante de 4fficeL K+or %u1 las tablas son la base del resto de los objetos de la base de datosL K+or %u1 es una ventaja poder vincular tablas en una base de datos relacionalL
2"
. 7 7 " 10
KCules son las tres formas en las %ue se puede desplazar por una tabla de -ccessL KCmo ve una lista de todos los nombres de los formularios de una base de datos de -ccessL KCules son los dos modos disponibles de una tabla en la vista &oja de datos y en %u1 se diferencianL KCmo abre una tabla en la vista :iseoL KCmo pasa de la vista :iseo a la vista &oja de datos en una tablaL
esumen de conceptos
6jercicio 1: /n la barra :b#etos, haga clic en 7ormularios & abra
frm/mplo&ees. regunte al A&udante de :ffice Cules son las novedades de !ccess "##"$, cierre el A&udante &, a continuaci%n, cierre el formulario frm/mplo&ees.
6jercicio 2: /n la barra :b#etos, haga clic en )ablas & abra tbl/mplo&ees.
Bea la tabla en la vista 2ise+o & despu's en la vista 8o#a de datos. Utili$ando las teclas de m'todo abreviado, desplcese hasta el Gltimo campo del Gltimo registro. Mediante el cuadro @egistro especfico, desplcese hasta el registro nM ;>. Utili$ando las teclas de m'todo abreviado, desplcese hasta el campo Id/mpleado del registro nM ;>. Mediante los botones de despla$amiento, va&a al primer registro & cierre la tabla.
6jercicio 3: /n la barra :b#etos, haga clic en )ablas & abra tbl@eservations.
Bea la tabla en la vista 2ise+o & despu's en la vista 8o#a de datos. 2espu's de e.aminar los campos definidos para esta tabla, Nse le ocurren otros campos que seran Gtiles en ellaO N(ree que se podran quitar algunos campos de la tabla sin que se per#udicara el funcionamiento del comple#oO
6jercicio ': /n la barra :b#etos, haga clic en )ablas & abra tbl@eservations.
Mire la tabla en la vista 8o#a de datos. resione la tecla 7;; para tener acceso a la ventana ?ase de datos & haga clic en la tabla tbl9uites para abrirla. Bea esta tabla en la vista 8o#a de datos. uesto que Access es una base de datos relacional, Nse puede vincular una tabla a otraO N(ules son los campos que utili$ara para vincular la tabla tbl9uites con la tabla tbl@eservations a fin de crear una relaci%n entres estas dos tablasO
6jercicio 5: /n esta lecci%n ha aprendido a activar & desactivar las barras de
herramientas. N9e le ocurre alguna ra$%n para desactivar una barra de herramientas que se muestre actualmenteO
30
86CCI9- 2
Creacin de tablas
#na vez completada esta leccin$ podr"
rear una base de datos. rear una tabla mediante el Asistente para tablas. rear y modi!icar una tabla en la vista Diseo.
A"re"ar campos a las tablas. A"re"ar y modi!icar re"istros. #over y eliminar campos. $liminar re"istros. *as tablas son la base de las bases de datos de Microsoft Access porque almacenan los datos que utili$an otros ob#etos del programa. *a organi$aci%n de las tablas de una base de datos determina su utilidad & la facilidad de acceso a su informaci%n. Antes de crear una base de datos, debe tener en cuenta la informaci%n que contendr & c%mo se organi$ar en las tablas. 2espu's de planear las tablas que desea incluir en la base de datos, puede crearlas mediante el (sistente para tablas, que le guiar en el proceso de creaci%n de una nueva tabla, o puede crear una tabla ms personali$ada sin la a&uda del asistente. /n esta lecci%n, aprender a crear tablas &, a continuaci%n, a utili$ar la vista 2ise+o para modificarlas creando campos nuevos, reorgani$ando los campos e.istentes & eliminando los campos no deseados. Asimismo aprender a agregar nuevos registros & a cambiar la informaci%n de 'stos. (rear todos los archivos de prcticas de esta lecci%n.
Crear una base de datos
*a creaci%n de una base de datos requiere traba#o preparatorio. Incluso antes de iniciar Access, debe planear la organi$aci%n de la base de datos & las tablas que necesitar crear en ella. (omo mnimo, debe0
1 :ecidir la informacin %ue desea almacenar en la base de datos y determinar la forma ms lgica de organizar las tablas. Aormalmente, se crea una tabla por cada categor"a general de informacin para evitar incluir la misma informacin en varias tablas. 1 7eunir toda la informacin %ue formar parte de la base de datos, como documentos, hojas de clculo y archivos adicionales del e%uipo, material impreso, libros de contabilidad, etc.
31
1 :ecidir el tipo de informacin %ue desea almacenar en cada tabla. )os distintos tipos de informacin se convertirn en los diferentes campos de la tabla. +or ejemplo, en una tabla %ue muestre la informacin de reservas de -dventure #orMs, %uiz desee incluir informacin como el n$mero de reserva, el n$mero de identificacin de los hu1spedes, las fechas de llegada y de salida, el n$mero de hu1spedes, la suite %ue ocupan y si se les puede aplicar un descuento por grupo. 1 &ablar con las personas %ue van a utilizar la base de datos. Comentarles las tablas %ue planea crear y los campos %ue va a incluir en ellas. )os usuarios pueden tener sugerencias, como categor"as concretas de informacin %ue les resulten $tiles. El uso de estas t1cnicas para planear la base de datos le ayudar a averiguar la finalidad de la base de datos y si puede utilizar una plantilla de base de datos para crearla. -ccess incluye varias plantillas de base de datos, %ue son bases de datos con todo el formato necesario para crear una base de datos con un fin espec"fico. +or ejemplo, si necesita una base de datos para el control de tiempo y facturacin, puede utilizar la plantilla de base de datos de -ccess creada espec"ficamente con este fin. -ccess tiene plantillas de base de datos para control de activos, administracin de contactos, administracin de eventos, gastos, control de inventario, libros mayores, introduccin de pedidos, agenda de recursos, administracin de llamadas, y tiempo y facturacin.
%ugerencia
Cuando planee una base de datos, %uiz encuentre $til hacer un es%uema de sus ideas en papel. :ibujar cuadros %ue representen las tablas, las consultas, los formularios y los informes de la base de datos, as" como dibujar l"neas entre los cuadros para mostrar las tablas en las %ue se basan el resto de los objetos. 'ambi1n debe incluir una lista de los campos de cada tabla para %ue est1 seguro de %ue no est almacenando la misma informacin en varios sitios a la vez.
Crear una base de datos es muy parecido a abrir una existente. -brir una base de datos existente se trata en la leccin ;, 2:escripcin de bases de datos3.
(uando inicie Access para empe$ar a crear la base de datos, aparece el panel de tareas Iuevo archivo, que le proporciona la opci%n de utili$ar un (sistente para base de datos o de crear la base de datos desde el principio. 9i selecciona una de las opciones Iuevo a partir de un archivo e.istente, elegir una plantilla para utili$arla en la base de datos &, a continuaci%n, el Asistente para base de datos le guiar en el proceso de creaci%n de la base de datos plantendole una serie de preguntas. ?asndose en las respuestas, el asistente crea los ob#etos de la base de datos, como los formularios, las consultas o los informes, que necesita su base de datos.
32
En esta leccin, crear una base de datos y dos tablas sin usar el -sistente para bases de datos.
9i crea la base de datos sin la a&uda del asistente, como har en el siguiente e#ercicio, debe crear cada uno de los ob#etos de la base de datos. /n este e#ercicio, va a crear una nueva base de datos denominada 2atabase 7undamentals D=. 9i no se ve el panel de tareas Iuevo archivo, puede abrirlo haciendo clic en el bot%n Iuevo de la barra de herramientas de Access o haciendo clic en la opci%n Iuevo del menG Archivo. ara crear una base de datos utili$ando una plantilla, haga clic en una de las opciones de la secci%n Iuevo a partir de una plantilla del panel de tareas & seleccione la plantilla que desee usar de la ficha ?ases de datos del cuadro de dilogo que aparece.
1 Con -ccess abierto y el panel de tareas Auevo archivo visible, haga clic en la opcin ,ase de datos en blanco de la seccin Auevo del panel de tareas.
-parece el cuadro de dilogo -rchivo nueva base de datos. 2 &aga clic en la flecha abajo del cuadro Buardar en, haga clic en el icono del disco duro y, a continuacin, haga doble clic en la carpeta +ractice. -ccess guardar la nueva base de datos en dicha carpeta.
33
En el cuadro Aombre de archivo, elimine el texto existente y escriba Database =unda!entals 02.
'
&aga clic en Crear. -ccess guarda la base de datos :atabase .undamentals 98 en la carpeta +ractice. -parece la ventana ,ase de datos para la base de datos :atabase .undamentals 98 con la opcin 'ablas seleccionada en la barra 4bjetos.
3'
%ugerencia
)as convenciones de nomenclatura del archivo de base de datos de -ccess siguen las de los archivos de (icrosoft #indo s. El nombre de un archivo puede contener un mximo de 8;= caracteres incluidos los espacios, pero no se aconseja la creacin de un nombre de archivo tan largo. )os nombres de archivo pueden contener los caracteresE N O E P L 2 Q R S. )a extensin del archivo de una base de datos de -ccess es .mdb.
Creacin de una tabla mediante el Asistente para tablas
Cuando utilice el -sistente para tablas con el fin de crear una tabla, puede seleccionar los campos a partir de muchas tablas de ejemplo distintas.
2espu's de haber creado una base de datos, debe crear algunas tablas para que contengan los datos de la base de datos. *a forma ms fcil de crear una tabla es utili$ar el Asistente para tablas, que le gua en el proceso de creaci%n de una tabla. /l asistente proporciona dos categoras de tablas0 Iegocios & ersonal. *a categora Iegocios contiene plantillas para tablas normales como (lientes, /mpleados & roductos. /ntre las opciones de la categora ersonal se encuentran Inventario dom'stico, @ecetas, lantas & @egistro de e#ercicios. (ada una de las tablas contiene muchos campos que puede utili$ar para la tabla. or e#emplo, en la tabla 2irecciones, puede elegir campos como Iombre, Apellidos, (%d ostal, )el'fono2omicilio, )el'fono)raba#o & 2ir(orreo/lectr%nico. ara agregar un campo a la tabla, haga clic en el campo que desee. /l Asistente para tablas tambi'n le pide que seleccione una clave principal para la tabla. Una clave principal es un campo que identifica e.clusivamente cada registro de la tabla. or e#emplo, el nGmero de la seguridad social de una base de datos de empleados puede servir como clave principal &a que identifica e.clusivamente a un empleadoF dos empleados no pueden tener el mismo nGmero de la seguridad social. ara comprender el valor de una clave principal, piense en los empleados de Adventure ,orHs. /s bastante probable que el comple#o pueda contratar a dos personas con el mismo nombre, como Pohn 9mith. (on una clave principal, cada uno de los Pohn 9mith tiene su propio nGmero de identificaci%n de empleado. Uno puede tener el Id. de empleado 8;;D & el otro, M==D. /n cu&o caso, utili$ara el Id. de empleado en ve$ del apellido para reali$ar el seguimiento de los datos de cada Pohn 9mith. /n este e#ercicio, va a crear una tabla denominada tbl roveedores, que contendr informaci%n sobre las compa+as que proporcionan materiales & servicios a Adventure ,orHs.
35
&aga doble clic en Crear una tabla utilizando el asistente. -parece el cuadro de dilogo -sistente para tablas.
En la lista 'ablas de ejemplo, desplcese hacia abajo y haga clic en +roveedores. En la lista Campos de ejemplo aparecen los campos posibles, con el campo !d+roveedor ya seleccionado. &aga clic en el botn R /-gregar0. El campo !d+roveedor se desplaza a la lista Campos en la nueva tabla y -ccess selecciona el campo Aombre+roveedor, como muestra la siguiente ilustracin.
&aga clic en el botn RR /-gregar todo0 para agregar todos los campos de la lista Campos de ejemplo a la lista Campos en la nueva tabla.
3.
'
&aga clic en el botn R /-gregar0. El campo Aombre+roveedor se desplaza a la lista Campos en la nueva tabla. &aga clic en :ireccin y en el botn R /-gregar0. El campo :ireccin se desplaza a la lista Campos en la nueva tabla y -ccess selecciona el campo Ciudad. &aga clic en el botn R /-gregar0. El campo Ciudad se desplaza a la lista Campos en la nueva tabla y -ccess selecciona el campo Cd+ostal. 7epita el paso ? para agregar los campos Cd+ostal y +a"s o regin a la lista Campos de la nueva tabla.
5i desea %ue aparezca el campo Edo4+rov sobre el campo Cd+ostal en la tabla acabada, agregue el campo Edo4+rov a la lista Campos en la nueva tabla antes de agregar el campo Cd+ostal.
37
&aga clic en 5iguiente. -parece el siguiente cuadro de dilogo del -sistente para tablas.
5i desea elegir manualmente la clave principal de la tabla, haga clic en la opcin Ao, yo asignar1 la clave principal. El siguiente cuadro de dilogo del -sistente para tablas le ayudar a elegir la clave principal.
"
En el cuadro K<u1 nombre desea dar a la tablaL, elimine el texto existente, escriba tbl1ro*eedores y, a continuacin, compruebe %ue est seleccionada la opcin 5", deseo %ue se me asigne una clave principal. &aga clic en 5iguiente -parece el siguiente cuadro de dilogo del -sistente para tablas.
10
5i est activada la casilla de verificacin (ostrar -yuda acerca de cmo trabajar con la tabla, se abrir la -yuda de -ccess cuando est1 creada la tabla.
37
El campo !d+roveedor es el campo de clave principal %ue cre -ccess. En la siguiente seccin de esta leccin se trata el tipo de datos -utonum1rico.
11
Compruebe %ue est seleccionada la opcin !ntroducir datos directamente en la tabla y %ue est desactivada la casilla de verificacin (ostrar -yuda acerca de cmo trabajar con la tabla. &aga clic en .inalizar. )a nueva tabla, tbl+roveedores, aparece en la vista &oja de datos.
12
13
En la barra de herramientas &oja de datos de la tabla, haga clic en el botn @ista. )a tabla aparece en la vista :iseo.
-ccess coloca un icono de llave junto al nombre del campo !d+roveedor para indicar %ue es el campo de clave principal. )os nombres de campo %ue aparecen de iz%uierda a derecha en la vista &oja de datos se muestran de arriba abajo en la columna Aombre del campo.
1'
&aga clic en el botn Cerrar de la es%uina superior derecha de la tabla tbl+roveedores. )a tabla se cierra. 4bserve %ue tbl+roveedores aparece en la lista de nombres de tablas de la ventana ,ase de datos.
3"
!spacios en los nombres de los campos
/n el e#ercicio anterior, puede que ha&a observado que en la vista 8o#a de datos, los nombres de los campos aparecen con espacios & que en la vista 2ise+o, no los tienen. N or qu'O
-un%ue la mayor"a de los t"tulos usados en este libro son similares a los nombres de los campos /!d+roveedor en contraposicin a !d. de proveedor0, los t"tulos pueden contener un mximo de 89>D caracteres y no deben contener nada de la informacin del nombre del campo. +or ejemplo, el nombre del campo podr"a ser $atos1 y el t"tulo, %esultados de mayo de 1###.
/n general, Access permite espacios en los nombre de los campos, pero no as todos los programas de base de datos. or consiguiente, si en alguna ocasi%n debe transferir los datos desde Access a otra aplicaci%n, debe evitar los espacios en los nombres de los campos. Asimismo debe evitar los espacios si va a utili$ar macros, programas o Microsoft Bisual ?asic con la base de datos de Access. A causa de estas limitaciones, en este libro no se utili$an espacios en los nombres de los campos. *a ra$%n por la cual ve espacios en los nombres de los campos en la vista 8o#a de datos es porque todos los campos tambi'n tienen un t)tulo, que se utili$a en ve$ del nombre del campo. *os campos no necesitan ttulos, pero si los ha&, aparecen en la parte superior de la columna de campo, en ve$ del nombre del campo, cuando la tabla se ve en la vista 8o#a de datos. or e#emplo, en la ilustraci%n del paso ;< del e#ercicio anterior, el nombre de campo %d&roveedor no tiene espacios & si mira en la secci%n ropiedades del campo de la ventana de la vista 2ise+o de tabla, ver que el ttulo del campo es %d' de proveedor, con espacios. (uando la tabla aparece en la vista 8o#a de datos, como ocurre en el paso ;=, el ttulo !con espacios" aparece en ve$ del nombre del campo. (uando se crea una tabla utili$ando el Asistente para tablas, 'ste crea ttulos que inclu&en espacios. (uando cree una tabla desde el principio, como har en el siguiente e#ercicio, los ttulos aparecern s%lo si los crea.
'0
Creacin y modificacin de una tabla en la vista (ise*o
Aunque el Asistente para tablas proporciona una forma fcil de crear una tabla, qui$ deba crear una tabla desde el principio si el asistente no contiene los campos que necesita. or e#emplo, para crear una tabla que realice el seguimiento de las suites de Adventure ,orHs, debe crear la tabla desde el principio porque no ha& ninguna plantilla del Asistente para tablas que contenga los campos que necesitar, por e#emplo, el tipo & el precio de las suites. (uando cree una tabla desde el principio, determine los nombres de los campos. /n los nombres de los campos ha& algunos caracteres que no estn permitidos. 9on los siguientes0 . Q RS T unto 9igno de e.clamaci%n (orchetes de apertura & de cierre (omilla tipogrfica de apertura
*a longitud de los nombres de los campos puede tener un m.imo de E3 caracteres, pero debe evitar el uso de nombres e.cesivamente largos. /s difcil leer los nombres de campo largos porque el nombre completo no se ve sin a#ustar el tama+o de la columna. Adems, los nombres largos dificultan el a#uste de la tabla en la pantalla cuando se ve en la vista 8o#a de datos. Asimismo, a cada campo le debe asignar un tipo de datos, que controla el tipo de los datos que se pueden escribir en 'l & que a&uda a evitar la introducci%n de entradas incorrectas en un campo. or e#emplo, si tiene un campo de nGmero de tel'fono & le asigna el tipo de datos ()mero, los usuarios podrn escribir s%lo nGmeros, ni letras ni smbolos, en dicho campo. Algunos tipos de datos asignan un formato a los datos de un campo automticamente. or e#emplo, si asigna a un campo el tipo de datos *oneda, Access asigna el formato de valores monetarios a ese campo con dos posiciones decimales & un smbolo de moneda. /l tipo de datos (utonum'rico es un tipo de datos especial que se puede utili$ar para crear un campo de clave principal para la tabla. *os datos de este campo los genera Access siempre que se agrega un nuevo registro a una tabla. or e#emplo, si numera las reservas del comple#o a medida que llegan, puede utili$ar el campo Autonum'rico para generar el nGmero de la siguiente reserva automticamente
'1
*a siguiente tabla muestra los tipos de datos disponible para cada campo, el tipo de datos que se pueden introducir en cada campo & el nGmero de caracteres permitido. )e.to es el tipo de datos predeterminado de los nuevos campos.
*n bit representa un $nico d"gito binario /valor ; 90 %ue se usa para representar los datos y las instrucciones del programa, internamente, en la memoria y el procesador de un e%uipo. Aormalmente, D bits /por ejemplo, 99;9;9;;0 e%uivalen a ; byte, %ue representa num1ricamente un $nico carcter de datos, como la letra 2-3 o el n$mero 2=3. )os hiperv"nculos se tratan ms adelante en esta leccin. El -sistente para b$s%uedas se describe en la leccin H, 2'rabajar con tablas3.
)ipo de datos
)e.to Memo
*alores de campo permitidos
(aracteres alfanum'ricos0 letras del alfabeto & nGmeros (aracteres alfanum'ricos !seme#ante al tipo de datos de )e.to, pero con ms caracteres" Balores num'ricos
+aracteres
Un m.imo de =44 caracteres Un m.imo de E3.DDD caracteres
Ium'rico
;, =, 3 u > b&tes, en funci%n del formato num'rico > b&tes > b&tes 3 b&tes
7echaU8ora Moneda Autonum'rico
Balores num'ricos Balores num'ricos IGmeros secuenciales que Access crea automticamente cada ve$ que se agrega un nuevo registro 9UIo, BerdaderoU7also, valores ActivadoU2esactivado *os ob#etos :*/ !Incrustaci%n & vinculaci%n de ob#etos" que interactGan con Bisual ?asic 2irecciones ,eb, direcciones de Intranet o vnculos a otros ob#etos de base de datos o aplicaciones Balores de otra tabla o lista
9UIo :b#eto :*/
; bit !;U> b&te" Un m.imo de ; gigab&te
8ipervnculo
Un m.imo de E3.DDD caracteres
?Gsqueda
8abitualmente 3 b&tes
Al crear o modificar campos, aparece un selector de filas a la i$quierda del campo. 9i el campo es el campo de clave principal de la tabla, aparece el smbolo de una llave #unto al selector de filas. ara convertir un campo en campo de clave principal, haga clic en el bot%n (lave principal de la barra de herramientas 2ise+o de tabla. 9%lo puede elegir un campo de clave principal por tabla.
'2
/n este e#ercicio, va a crear una nueva tabla, tbl9uites, para reali$ar un seguimiento de las suites de Adventure ,orHs.
1 &aga doble clic en Crear una tabla en la vista :iseo. -parece una tabla en blanco en la vista :iseo, con el punto de insercin ya situado en la primera celda de la columna Aombre del campo.
2
+ara %uitar la designacin de clave principal de un campo, haga clic en la fila del campo y en el botn Clave principal.
Escriba Id,uite. En la barra de herramientas :iseo de tabla, haga clic en el botn Clave principal. -parece un s"mbolo de clave principal a la iz%uierda de la fila !d5uite, designando !d5uite como el campo de clave principal. 'exto aparece como el tipo de datos predeterminado. En la columna 'ipo de datos, haga clic en la primera celda, haga clic en la flecha abajo %ue aparece y, a continuacin, haga clic en -utonum1rico. -ccess generar los n$meros del campo !d5uite. En la columna Aombre del campo, haga clic en la siguiente celda en blanco, escriba Tipo,uite y despu1s presione 'ab. -ccess selecciona la siguiente celda en blanco de la columna 'ipo de datos, aparece una flecha abajo y 'exto aparece como el tipo de datos predeterminado. 'exto es el tipo de datos correcto para este campo. En la columna Aombre del campo, haga clic en la siguiente celda en blanco, escriba 1recio,uite y despu1s presione 'ab. -ccess selecciona la siguiente celda en blanco de la columna 'ipo de datos, aparece una flecha abajo y 'exto aparece como el tipo de datos predeterminado.
'
'3
&aga clic en la flecha abajo y despu1s en (oneda. -ccess asignar el formato de moneda a los datos introducidos en el campo +recio5uite con un s"mbolo de moneda y dos posiciones decimales. En la barra de herramientas :iseo de tabla, haga clic en el botn Buardar. -parecer el cuadro de dilogo Buardar como.
" 10
Escriba tbl,uites y haga clic en -ceptar. -ccess guarda la tabla como tbl5uites. En la barra de herramientas :iseo de tabla, haga clic en el botn @ista. )a tabla aparece en la vista &oja de datos.
Agregar hipervnculos a una tabla
Una de las opciones del tipo de datos de un campo es un hipervnculo. *os *iperv)nculos permiten que los campos de la tabla mantengan vnculos a sitios o pginas ,eb en Internet o en una intranet. (uando un usuario hace clic en un hipervnculo, su e.plorador ,eb se inicia & muestra la pgina a la que apunta el vnculo. or e#emplo, si Adventure ,orHs tiene una tabla que reali$a el seguimiento de los proveedores que utili$a normalmente, la tabla podra incluir un hipervnculo a los sitios ,eb de cada proveedor.
-l escribir una direccin #eb o la direccin de una intranet, no debe incluir &ttp'(( al principio de la misma.
ara incluir un hipervnculo en un campo, debe establecer el tipo de datos del campo en 8ipervnculo &, a continuaci%n, escribir la direcci%n ,eb o de la intranet, como ---.microsoft.comUspainU, en la tabla de la vista 8o#a de datos. ara agregar un hipervnculo a una tabla0
1 Con la tabla abierta en la vista :iseo, haga clic en la celda 'ipo de datos del campo en el %ue desea incluir el hiperv"nculo.
''
2 3
&aga clic en la flecha abajo %ue aparece y despu1s en &iperv"nculo. En la barra de herramientas :iseo de tabla, haga clic en el botn @ista para mostrar la tabla en la vista &oja de datos. Cuando se le pida %ue guarde los cambios, haga clic en 5". &aga clic en el primer registro del campo cuyo valor se ha establecido en &iperv"nculo. Escriba la direccin #eb o de la intranet.
' 5
Agregar campos a las tablas
2espu's de crear tbl9uites, que reali$a el seguimiento de las suites de los hu'spedes de Adventure ,orHs, decide agregar tres nuevos campos a la tabla0 un campo Vrea(omple#o !que designar el nombre del edificio en el que est la suite", un campo :cupantes !que especificar el nGmero de personas que pueden alo#arse en la suite" & un campo Iotas !que contendr las notas sobre las suites, como las reparaciones que deban hacerse". /l proceso para agregar los campos a una tabla e.istente es similar al de agregar campos a una nueva tabla, que reali$% en el e#ercicio previo. /n este e#ercicio, va a agregar los campos Vrea(omple#o, :cupantes & Iotas a tbl9uites.
1 En la barra de herramientas &oja de datos de la tabla, haga clic en el botn @ista. -parece tbl5uites en la vista :iseo.
+ara agregar un campo entre dos campos existentes, haga clic en la fila del campo al %ue desea %ue preceda el nuevo campo y haga clic en el botn !nsertar filas de la barra de herramientas :iseo de tabla.
'5
En la columna Aombre del campo, haga clic en la siguiente celda en blanco, escriba >reaCo!plejo y despu1s presione 'ab. -ccess selecciona la siguiente celda en blanco de la columna 'ipo de datos, aparece una flecha abajo y se muestra 'exto como el tipo de datos predeterminado. 'exto es el tipo de datos correcto para este campo. En la columna Aombre del campo, haga clic en la siguiente celda en blanco, escriba )cupantes y despu1s presione 'ab. -ccess selecciona la siguiente celda en blanco de la columna 'ipo de datos, aparece una flecha abajo y se muestra 'exto como el tipo de datos predeterminado. &aga clic en la flecha abajo y despu1s en A$mero. A$mero es el tipo de datos del campo 4cupantes. En la columna Aombre del campo, haga clic en la siguiente celda en blanco, escriba -otas y despu1s presione 'ab. -ccess selecciona la siguiente celda en blanco de la columna 'ipo de datos, aparece una flecha abajo y se muestra 'exto como el tipo de datos predeterminado. &aga clic en la flecha abajo y despu1s en (emo. El campo Aotas tiene el tipo de datos (emo.
' 5
.
5e selecciona (emo como el tipo de datos de este campo por%ue los campos (emo no estn limitados a 8== caracteres, como ocurre con los campos 'exto.
En la barra de herramientas :iseo de tabla, haga clic en el botn Buardar. -ccess guarda tbl5uites.
'.
En la barra de herramientas :iseo de tabla, haga clic en el botn @ista. )a tabla aparece en la vista &oja de datos con los nombres de los campo !d5uite, 'ipo5uite, +recio5uite, TreaComplejo, 4cupantes y Aotas. Ao hay datos en la tabla.
Agregar y modificar registros
8asta ahora, ha creado una base de datos, dos tablas para la base de datos & los campos de dichas tablas. Ahora debe rellenar algunos datos en las tablas creadas. *os datos se introducen en una tabla en la vista 8o#a de datos haciendo clic en la celda en la que desee que va&an los datos & escribiendo los datos en dicha celda. ara modificar los datos e.istentes, haga clic en la celda que desee cambiar, utilice las teclas de edici%n normales como la tecla @etroceso para eliminar te.to situado a la derecha del punto de inserci%n &, a continuaci%n, escriba los nuevos datos. )ambi'n puede seleccionar parte de la entrada o la entrada completa con el puntero del mouse !rat%n" & escribir eliminando los datos seleccionados & sustitu&'ndolos por los nuevos datos. Al seleccionar cualquier parte de un registro para crear o cambiar, aparece un selector de registro a su i$quierda que indica el estado actual del mismo.
5i el cuadro del selector de registro est en blanco, indica %ue no hay nadie modificando el registro. )os registros individuales, a diferencia de las pginas completas, se blo%uean cuando otro usuario los modifica.
elector de re'istro
,stado
/l registro actual est seleccionado & se ha guardado tal & como se muestra. /s un nuevo registro, en el que puede introducir datos. /st modificando este registro & los cambios aGn no se han guardado. /ste registro est bloqueado por otro usuario, no puede modificarlo. *os registros se bloquean en entornos multiusuario !varias personas pueden utili$ar la base de datos a la ve$" cuando otra persona lo est modificando.
'7
Access funciona de forma distinta a la de la ma&ora de las aplicaciones de Microsoft :ffice cuando se trata de guardar cambios. /n la ma&ora de las aplicaciones, debe guardar manualmente el traba#o a medida que avan$a. Al introducir datos en ob#etos de Access, no obstante, el traba#o lo guarda Access cuando el usuario se despla$a a otro registro. /s decir, al cerrar una tabla, no se le pedir que guarde los cambios porque 'stos &a se habrn guardado. 9in embargo, si crea un nuevo ob#eto o reali$a cambios estructurales, como agregar nuevos campos, en un ob#eto e.istente, deber guardar el traba#o manualmente. Access le pedir que guarde la tabla si trata de cerrar un ob#eto en el que ha hecho algo ms que introducir datos. /n este e#ercicio, va a agregar tres registros a tbl9uites & a cambiar los datos en uno de ellos.
4bserve %ue el tipo de datos -utonum1rico del campo !d5uite automticamente asigna el primer registro de !d5uite como ;. 4bserve %ue -ccess da formato de moneda automticamente a los datos del campo +recio5uiteE U=,99 V.
En el campo 'ipo5uite, haga clic en el primer registro en blanco, escriba 2B5 y, a continuacin, presione 'ab. -ccess selecciona el campo +recio5uite del primer registro. Escriba 75 y presione 'ab. -ccess selecciona el campo TreaComplejo del primer registro. Escriba 8a?e @ieA y presione 'ab. -ccess selecciona el campo 4cupantes del primer registro. Escriba ' y presione 'ab. -ccess selecciona el campo Aotas del primer registro. Escriba &abitacin con vistas al lago. El primer registro est completo.
2 3 ' 5
Cada vez %ue inicie un nuevo registro, se guardan los datos del registro previo.
En el campo 'ipo5uite, haga clic en el primer registro en blanco y siga los pasos anteriores para introducir la siguiente informacin en el registroE 'ipo5uiteE 3B5 +recio5uiteE "" TreaComplejoE 8a?e @ieA 4cupantesE . :eje el campo Aotas en blanco.
'7
En el campo 'ipo5uite, haga clic en el primer registro en blanco y siga los pasos anteriores para introducir la siguiente informacin en el registroE 'ipo5uiteE 3B5 +recio5uiteE "" TreaComplejoE <ountain @ieA 4cupantesE 7 AotasE Bna (abitacin con literas
Ao podr ver todo el texto del campo Aotas por%ue la columna no es lo bastante ancha. -prender cmo ajustar el tamao de las columnas en la leccin H, 2'rabajar con tablas3.
En el primer registro, haga clic en el campo 'ipo5uite, elimine el texto existente, escriba 1B5 y, a continuacin, presione 'ab. -ccess selecciona el texto del campo +recio5uite. Elimine el texto existente y despu1s escriba .". En el primer registro, haga clic en el campo 4cupantes, elimine el texto existente y, a continuacin, escriba 2.
5i desea cancelar los cambios de un campo del registro, presione Esc. +ara cancelar los cambios de todo el registro, presione Esc dos veces.
" 10
,over y eliminar campos
2espu's de empe$ar a utili$ar una tabla, puede que se d' cuenta de que ha incluido campos innecesarios o de que la introducci%n de datos sera ms Gtil si el orden de los campos fuese distinto. /liminar campos, que aparecen en columnas en la vista 8o#a de datos, es distinto a eliminar registros individuales, que aparecen en filas. 9i elimina un campo, pierde todos los datos del campo de todos los registros de la base de datos. uede eliminar o reorgani$ar los campos mostrando la tabla en la vista 2ise+o &, a continuaci%n, eliminando o reorgani$ando las filas. (ada fila de la vista 2ise+o representa uno de los campos que aparece como columna en la vista 8o#a de datos. or tanto, si elimina una fila en la vista 2ise+o, elimina un campo en la vista 8o#a de datos. Al mover & eliminar filas en la vista 2ise+o, utilice el selector de filas para seleccionar todas las celdas de la fila.
'"
/n este e#ercicio, va a cambiar el orden de los campos en tbl9uites & a eliminar el campo :cupantes.
1 En la barra de herramientas &oja de datos de la tabla, haga clic en el botn @ista. )a tabla aparece en la vista :iseo. En la columna Aombre del campo, haga clic en la fila TreaComplejo. -parece el selector de filas a la iz%uierda de la palabra )rea*omple+o. &aga clic en el selector de filas de la fila TreaComplejo. -ccess selecciona la fila TreaComplejo. -rrastre el selector de filas hasta situarlo debajo del s"mbolo de la clave principal %ue est a la iz%uierda de la fila !d5uite. )a fila TreaComplejo se coloca debajo de la fila !d5uite.
3 '
5 . 7
En la columna Aombre del campo, haga clic en la fila 4cupantes. -parece el selector de filas a la iz%uierda de la palabra ,cupantes. &aga clic en el selector de filas de la fila 4cupantes. -ccess selecciona la fila 4cupantes. En la barra de herramientas :iseo de tabla, haga clic en el botn Eliminar filas. -parece un cuadro de alerta %ue pregunta si desea eliminar los campos permanentemente. &aga clic en 5". -ccess elimina la fila 4cupantes de la tabla.
+ara eliminar una fila, tambi1n puede hacer clic en Eliminar filas del men$ Edicin o hacer clic con el botn secundario en el nombre del campo y hacer clic en Eliminar filas en el men$ contextual %ue aparece.
50
"
En la barra de herramientas :iseo de tabla, haga clic en el botn Buardar. -ccess guarda la tabla. En la barra de herramientas :iseo de tabla, haga clic en el botn @ista. )a tabla aparece en la vista &oja de datos.
5i trata de pasar a la vista &oja de datos sin guardar los cambios, -ccess le pide %ue los guarde.
10
!liminar registros
/liminar un registro, una fila individual de datos que contiene informaci%n de muchos campos, es un procedimiento sencillo que se debe llevar a cabo cuidadosamente. Una ve$ que se elimina un registro, no se puede restaurar. or lo tanto, asegGrese de que elimina los registros correctos. 9i va a eliminar varios registros, es una buena idea crear una copia de seguridad de toda la base de datos por si elimina los registros equivocados accidentalmente. A diferencia de los campos, los registros se eliminan en la vista 8o#a de datos. 2ecide que tbl9uites se debe limitar a los registros de las suites del edificio *aHe Bie-. /n este e#ercicio, va a eliminar el registro de la suite del edificio Mountain Bie-.
Ao ha de seleccionar el registro completo para eliminarlo.
&aga clic en cual%uier parte del registro de la suite del edificio (ountain @ie . -parece el selector de registros a la iz%uierda del registro. En la barra de herramientas &oja de datos de la tabla, haga clic en el botn Eliminar registro. -parece un cuadro de alerta %ue pregunta si desea eliminar los registros.
+ara eliminar un registro, tambi1n puede hacer clic en Eliminar registro del men$ Edicin o hacer clic con el botn secundario en el registro y hacer clic en Eliminar registro en el men$ contextual %ue aparece.
51
3 '
&aga clic en 5". -ccess elimina el registro. &aga clic en el botn Cerrar de la es%uina superior derecha de la tabla tbl5uites. )a tabla se cierra.
esumen de la leccin
/n esta lecci%n se ha e.plicado c%mo crear una nueva base de datos, crear una tabla en la vista 2ise+o & utili$ar el Asistente para tablas, agregar campos a las tablas, agregar datos a las tablas, modificar datos en las tablas, mover & eliminar campos, & eliminar registros. 9i va a proseguir con la siguiente lecci%n0
1 &aga clic en el botn Cerrar de la es%uina superior derecha de la ventana ,ase de datos. 5e cierra la base de datos :atabase .undamentals 98.
9i no va a proseguir con la siguiente lecci%n0
1 &aga clic en el botn Cerrar de la es%uina superior derecha de la ventana de -ccess. 5e cierran -ccess y la base de datos :atabase .undamentals 98.
!jercicio corto
1 2 3 ' 5 . 7 7 " KCmo se agrega un campo a una tablaL KCmo se elimina un registroL K<u1 t1cnicas le pueden ayudar a planear una base de datosL KCmo se mueve un campoL K<u1 es una clave principalL KCules son las dos formas de crear una tablaL KCmo se crea una base de datosL KCmo se introduce un registro en una tablaL K<u1 hace el tipo de datos -utonum1ricoL
esumen de conceptos
6jercicio 1: (ree una nueva tabla en la vista 2ise+o que muestre las
conferencias que se van a celebrar en Adventure ,orHs. (ree campos para0 .echaConferencia con el tipo de datos .echaO&ora A$m:"as con el tipo de datos A$mero A$m+articipantes con el tipo de datos A$mero A$m&abitaciones con el tipo de datos A$mero
52
Mueva el campo IGm8abitaciones para que apare$ca sobre IGm2as & elimine el campo IGm articipantes. (ierre la tabla sin guardar los cambios.
6jercicio 2: Abra tbl roveedores en la vista 2ise+o & elimine los campos
2irecci%n, (iudad, (%d ostal & /do: rov. Agregue un campo para )ipoIegocio e introdu$ca estos dos registros0 Aombre+roveedorE 1arty 6ternal 'ipoAegocioE <aterial de entreteni!iento W Aombre+roveedorE 5it+y 5estaurant ,upply 'ipoAegocioE 6le!entos decorati*os para el restaurante Imprima la tabla, elimine el registro de art& /ternal &, a continuaci%n, cierre la tabla.
6jercicio 3: uesto que Adventure ,orHs tiene muchas atracciones integradas
& buenos restaurantes, los hu'spedes desearan saber detalles de otros restaurantes, lugares de esparcimiento & otras atracciones que est'n cerca del comple#o. Agregue una nueva tabla a la base de datos 2atabase 7undamentals D= & denomnela tbl(tracciones. *a tabla debe contener el nombre de la atracci%n, su ubicaci%n o direcci%n, la distancia apro.imada en Hm desde el comple#o, un nGmero de tel'fono, un vnculo al sitio ,eb de la atracci%n si lo ha& & una breve descripci%n de las actividades. Inclu&a cualquier otro campo que considere Gtil en esta tabla. (uando ha&a terminado de crear la tabla, gurdela & cierre la base de datos.
6jercicio ': Abra la base de datos 2atabase 7undamentals D= & abra la tabla
tblAtracciones que acaba de crear. ase a la vista 8o#a de datos si es necesario e introdu$ca al menos cinco atracciones. *os tipos de atracciones en las que estaran interesados los hu'spedes podran incluir un cine, un campo de golf, vuelos en globo, edificios o lugares hist%ricos, o cualquier otra cosa que se le ocurra. (ree los datos para las cinco atracciones & cierre la tabla & la base de datos.
6jercicio 5: (ree una nueva base de datos & gurdela en la carpeta de
prcticas. /sta base de datos contendr informaci%n sobre su colecci%n personal de mGsica. Asigne el nombre MiM+sica,--- a la base de datos, donde las --- se sustitu&en por sus iniciales. (ree una tabla que contenga la informaci%n sobre su colecci%n de mGsica. Inclu&a todos los campos que considere adecuados, pero como mnimo debe incluir el nombre del artista, la compa+a discogrfica, el a+o de lan$amiento, el formato !(2, miniA(2, M <, vinilo, etc." & la clasificaci%n que va a asignar en funci%n de cunto le guste, de una a cinco estrellas por e#emplo. (uando ha&a creado la tabla, gurdela & pase a la vista 8o#a de datos, & agregue al menos die$ elementos a la tabla.
53
86CCI9- 3
Trabajar con tablas
#na vez completada esta leccin$ podr"
ambiar el !ormato de una tabla. %rdenar los re"istros de una tabla. &uscar re"istros en una tabla. 'tilizar !iltros en una tabla. $stablecer relaciones entre tablas. rear (ojas secundarias de datos. Importar re"istros desde un ori"en externo. Microsoft Access proporciona muchas formas de cambiar la entrada, el formato, las propiedades, la organi$aci%n & el almacenamiento de informaci%n en las tablas de base de datos. A medida que las tablas de las bases de datos son ms Gtiles, tambi'n lo son las propias bases de datos. ara reducir los errores durante el proceso de introducci%n de datos, puede modificar campos individuales dentro de las tablas para aceptar s%lo algunos tipos o formatos especficos de datos. or e#emplo, puede establecer un campo 7echa para que acepte s%lo seis nGmeros & que Access inserte automticamente barras diagonales entre los nGmeros para que todas las fechas del campo apare$can con el formato "+,-#,... uede reducir ms el tiempo que tarda en escribir la informaci%n importndola desde otras tablas u ho#as de datos a Access. 2espu's de introducir los datos en la tabla, puede reorgani$arlos mediante una ordenacin para que se muestre la informaci%n num'rica o alfab'ticamente. or e#emplo, puede organi$ar una tabla de contrataci%n de empleados por fecha de contrataci%n, propuesta de salario o cargo. 9i desea ver s%lo parte de la informaci%n de una tabla, puede utili$ar un filtro para restringir los datos que aparecen especificando los criterios que desee ver, como los registros de los empleados que ganan ms de <D.DDD W o los que se contrataron a partir del ; de enero. (uando ha&a muchas tablas en una base de datos, qui$ se d' cuenta que pasa mucho tiempo despla$ndose por ellas. uede ahorrar tiempo estableciendo relaciones entre las tablas que contengan campos similares & creando ho#as secundarias de datos que muestren los datos de una tabla en la otra. ara llevar a cabo los procedimientos de esta lecci%n, deber utili$ar los archivos denominados 2atabase 7undamentals D< e Import ractice de la carpeta ractice situada en el disco duro del equipo.
5'
-ormato de la hoja de datos de una tabla
Al crear una tabla, Access le aplica automticamente el formato de fuente Arial de ;D puntos & lneas de cuadrcula plateadas. Access usa esta informaci%n predeterminada porque es fcil de leer en la pantalla del equipo.
9i no desea utili$ar el formato predeterminado, puede personali$ar el aspecto de la tabla cambiando la fuente, el tama+o de fuente & sus propiedadesF por e#emplo, si la fuente est en negrita o en cursiva. )ambi'n puede cambiar el color de fondo, modificar el color de las lneas de la cuadrcula o asignar un efecto especial para que las celdas pare$can con relieve o en ba#o relieve. uede cambiar el alto & el ancho de las filas & de las columnas, congelar las columnas e incluso ocultarlas. *a ilustraci%n que aparece a continuaci%n muestra la tabla anterior con una celda en ba#o relieve & la fuente )imes Ie- @oman de ;3 puntos.
El efecto de celda Con relieve no se ve si el fondo de la tabla es blanco o si las l"neas de la cuadr"cula de la tabla son de colores.
55
(omo puede ver en la ilustraci%n anterior, no se ven todos los datos porque las columnas de los campos son demasiado estrechas. 2e forma predeterminada, Access establece los anchos de columnas en =,4 cm & no a#usta los anchos de las columnas si el tama+o de fuente & el formato hacen que el te.to ocupe ms de =,4 cm. *a forma ms fcil de hacer que una columna tenga el ancho necesario para mostrar todos los datos es hacer doble clic en la lnea que separa una columna de la siguiente. Access ampliar automticamente la columna al tama+o correcto para que se muestren todos los datos. ara ampliar o reducir el ancho de una columna respecto a este a#uste automtico, mueva el puntero del mouse !rat%n" sobre la lnea situada entre los nombres de los campos hasta que la forma del puntero cambie para adoptar la de una flecha con dos puntas de a#uste de tama+o & arrastre el borde de la columna hacia la i$quierda o hacia la derecha. /n este e#ercicio, va a abrir la base de datos 2atabase 7undamentals D<, a cambiar la fuente de la tabla tbl/mplo&ees a )imes Ie- @oman de ;= puntos & negrita, a cambiar el fondo de la tabla a a$ul claro, a utili$ar un efecto especial para que las celdas apare$can en relieve &, finalmente, a a#ustar los anchos de las columnas para que se adapten a los cambios de formato.
1 Con -ccess abierto, haga clic en el botn -brir de la barra de herramientas ,ase de datos. -parece el cuadro de dilogo -brir. &aga clic en la flecha abajo del cuadro ,uscar en, en el icono del disco duro y, a continuacin, haga doble clic en la carpeta *nlimited +otential. &aga doble clic en la carpeta +ractice. &aga clic en la base de datos :atabase .undamentals 9H y en -brir. -parece la ventana de base de datos de :atabase .undamentals 9H. En la barra 4bjetos, haga clic en 'ablas, si fuese necesario. &aga clic en tblEmployees y despu1s en -brir en la barra de herramientas de la ventana ,ase de datos. )a tabla se abre en la vista &oja de datos.
3 ' 5 .
5.
4bserve %ue la tabla aparece con el formato predeterminado de fuente %ue es -rial de ;9 puntos y l"neas de cuadr"cula plateadas.
En el men$ @er, elija ,arras de herramientas y haga clic en .ormato /hoja de datos0, si es necesario. -parece la barra de herramientas .ormato. En esta barra de herramientas, haga clic en la flecha abajo del cuadro .uente, desplcese hacia abajo y, a continuacin, haga clic en 'imes Ae 7oman. El tipo de fuente cambia a 'imes Ae 7oman. En la barra de herramientas .ormato, haga clic en el botn Aegrita. El formato de la fuente cambia a negrita. En la barra de herramientas .ormato, haga clic en la flecha abajo del cuadro 'amao de fuente y despu1s en ;8. El formato de la fuente cambia a ;8 puntos.
" 10
'ambi1n puede modificar las propiedades de la fuente haciendo clic en el comando .uente del men$ .ormato para %ue se muestre el cuadro de dilogo .uente.
57
11
En la barra de herramientas .ormato, haga clic en la flecha abajo del cuadro Color de fondo o de relleno y, a continuacin, en un cuadrado azul claro. El color de fondo de la tabla cambia a azul claro. En la barra de herramientas .ormato, haga clic en la flecha abajo del cuadro Efecto especial y despu1s en la opcin Con relieve, %ue es la segunda. El aspecto de la tabla cambia adoptando el efecto de celda con relieve.
12
'ambi1n puede modificar el formato de la hoja de datos haciendo clic en el comando &oja de datos del men$ .ormato para %ue se muestre el cuadro de dilogo .ormato de hoja de datos.
13
(ueva el puntero del mouse sobre la l"nea situada entre los nombres de campo :ireccin y Ciudad hasta %ue la forma del puntero cambie para adoptar la de una flecha con dos puntas de ajuste de tamao. &aga doble clic en la l"nea. )a columna se ampl"a para %ue el registro ms largo del campo :ireccin, 8>; #. 8Fth -venue, se vea entero. &aga doble clic en la l"nea situada entre los campos Ciudad y Edo4+rov. )a columna se ampl"a para %ue el registro ms largo del campo Ciudad, 5andyland Cove, se vea entero. :esplcese a la derecha y haga doble clic en la l"nea situada entre los nombres de campo 'el1fonoCasa y Aotas. )a columna se ampl"a para %ue se vean los n$meros de tel1fono.
-simismo puede cambiar el ancho de columna haciendo clic en la columna %ue desee cambiar y en el comando -ncho de columna del men$ .ormato para %ue aparezca el cuadro de dilogo -ncho de columna. El ancho de las columnas se mide mediante el n$mero de caracteres del campoX por tanto, una columna de > contiene cuatro caracteres.
1'
15
1.
57
+uede recuperar el ancho de columna predeterminado haciendo clic en la columna %ue desee cambiar, en el comando -ncho de columna del men$ .ormato y, a continuacin, en -ncho estndar del cuadro de dilogo -ncho de columna. +uede cambiar el ancho de columna predeterminado haciendo clic en el comando 4pciones del men$ &erramientas, en la ficha &oja de datos del cuadro de dilogo 4pciones y, a continuacin, escribiendo un nuevo valor en el cuadro -ncho de columna predeterminado.
17
En la barra de herramientas &oja de datos de la tabla, haga clic en el botn Buardar. -ccess guarda la tabla. &aga clic en el botn Cerrar de la es%uina superior derecha de la tabla tblEmployees. )a tabla se cierra.
17
/stos pasos se pueden seguir para e.portar un ob#eto de Access, no s%lo tablas.
Ordenar los registros de una tabla
Aunque no siguiera ningGn orden en particular cuando introdu#o los datos de una tabla, puede organi$ar los datos de un campo alfab'tica o num'ricamente & de forma rpida mediante una ordenaci%n. /.isten dos tipos de ordenaci%n0 ascendente & descendente. *a ordenaci%n ascendente organi$a los datos de un campo del valor ms ba#o al ms alto o en orden alfab'tico empe$ando por la letra A. /l orden descendente tiene el efecto contrarioF organi$a los datos del valor ms alto al ms ba#o o en orden alfab'tico inverso empe$ando por la letra X.
5"
ara reorgani$ar los datos, haga clic en el campo que contiene los valores que desea ordenar &, a continuaci%n, en el bot%n :rden ascendente o en el bot%n :rden descendente de la barra de herramientas 8o#a de datos de la tabla. or e#emplo, Adventure ,orHs tiene una tabla que reali$a el seguimiento de los datos de los empleados & tiene campos para el Id. de empleado, Apellidos & Iombre, entre otros. ara ordenar los registros de la base de datos por Id. de empleado, haga clic en el campo Id/mpleado & despu's en el bot%n :rden ascendente. ara ver los datos de los empleados en orden alfab'tico por apellido, haga clic en el campo Apellidos &, a continuaci%n, en el bot%n :rden ascendente. Aunque ordene utili$ando los datos de un solo campo de un registro, se mueven #untos todos sus campos. /sta caracterstica mantiene los datos relacionados #untos durante las ordenaciones & evita que accidentalmente separe los datos de los registros. /n este e#ercicio, va a ordenar los datos de tbl8uman@esources2ata para que el registro del empleado con el salario ms alto apare$ca en la parte superior. A continuaci%n, puede reali$ar otra ordenaci%n para que los Id. de empleado apare$can ordenados.
1 &aga clic en un registro del campo 5alario y, a continuacin, en el botn 4rden descendente de la barra de herramientas &oja de datos de la tabla. -ccess organiza la tabla en orden descendente por salario.
En la parte superior aparece el registro del empleado %ue gana el salario ms alto, >=.899 V.
.0
&aga clic en un registro del campo !dEmpleado y, a continuacin, en el botn 4rden ascendente de la barra de herramientas &oja de datos de la tabla. -ccess organiza la tabla en orden ascendente por !d. de empleado, como se muestra en la siguiente ilustracin.
En la parte superior aparece el registro del empleado &;9;, cuyo n$mero de !d. de empleado es el primero en orden ascendente.
En la barra de herramientas &oja de datos de la tabla, haga clic en el botn Buardar. -ccess guarda la tabla.
)uscar registros en una tabla
*as tablas de Access suelen ser mu& grandes & buscar datos se puede convertir en un proceso mu& lento. ara buscar informaci%n especfica en una tabla, puede utili$ar el comando Buscar. or e#emplo, en una tabla que muestre una lista de los nombres & las direcciones de los empleados, podra usar ?uscar para buscar el registro de un empleado con un apellido especfico o todas las direcciones de los empleados que viven en 9anta ?rbara. uede utili$ar este comando para buscar s%lo en un campo o en toda la tabla. 9i traba#a con una tabla mu& grande, limitar la bGsqueda a un solo campo significa que la bGsqueda se e#ecutar ms rpido de lo que lo hara si se tuviese que buscar en toda la informaci%n de la tabla. or e#emplo, si busca el empleado con el apellido (hai, la bGsqueda se e#ecutar ms rpido si busca s%lo en el campo Apellidos, en ve$ de hacerlo en toda la tabla. 2e forma predeterminada, Access busca en el Gltimo campo en el que ha&a hecho clic antes de empe$ar la bGsqueda. 9i desea buscar en toda la tabla, puede seleccionar esa opci%n en el cuadro de dilogo ?uscar & reempla$ar.
.1
/n este e#ercicio, va a usar el comando ?uscar para buscar la informaci%n de recursos humanos del empleado con el cargo de animador en la tabla tbl8uman@esources2ata.
1 2 &aga clic en cual%uier celda del campo Cargo. En la barra de herramientas &oja de datos de la tabla, haga clic en el botn ,uscar. -parece el cuadro de dilogo ,uscar y reemplazar con el t1rmino Cargo en el cuadro ,uscar en.
+ara abrir el cuadro de dilogo ,uscar y reemplazar, tambi1n puede hacer clic en el comando ,uscar del men$ Edicin o presionar CtrlJ,. +uede hacer %ue la b$s%ueda se realice en toda la tabla, en vez de en un solo campo, haciendo clic en la flecha abajo del cuadro ,uscar en y seleccionando el nombre de la tabla.
En el cuadro ,uscar, escriba 4ni!ador y, a continuacin haga clic en ,uscar siguiente. -ccess selecciona el registro %ue contiene -nimador en el campo Cargo. &aga clic en el botn Cerrar de la es%uina superior derecha del cuadro de dilogo ,uscar y reemplazar. 5e cierra el cuadro de dilogo.
'
#tilizar filtros en una tabla
Al utili$ar un filtro, puede restringir los datos para que se muestren s%lo los registros de una tabla que cumplan algunos criterios. or e#emplo, puede crear un filtro para ver los registros de la tabla tbl8uman@esources2ata s%lo de los empleados que ganan ms de <D.DDD W al a+o. /n Access, puede crear filtros de dos formas distintas. 7iltro por formulario le permite especificar un campo & un valor especfico en ese campo para usarlo como filtro. 7iltro por selecci%n filtra basndose en el contenido del campo actualmente seleccionado. *os filtros no afectan la propia tabla & se pueden activar o desactivar utili$ando los botones Aplicar filtro & Yuitar filtro. /stos dos botones son, en realidad, el mismo bot%n0 cambia el nombre del bot%n, aunque no lo haga la imagen del mismo, dependiendo del estado del filtro. 2espu's de haber creado un filtro, el bot%n Aplicar filtro se convierte en el bot%n Yuitar filtro. Al hacer clic en el bot%n Yuitar filtro, la tabla recupera el aspecto que tena antes de aplicar el filtro.
.2
/n este e#ercicio, va a crear un filtro que restrin#a los datos de la tabla tbl8uman@esources2ata a los empleados que ganen <D.DDD W o ms al a+o.
)os valores de los men$s desplegables son valores %ue existen, al menos, en un registro de la tabla.
En la barra de herramientas &oja de datos de la tabla, haga clic en el botn .iltro por formulario. -parece el filtro por formulario para la tabla tbl&uman7esources:ata. &aga clic en el campo &oras, en la flecha abajo %ue aparece y, a continuacin, en >9.
En la barra de herramientas .iltrar u ordenar, haga clic en el botn -plicar filtro. -parece la tabla y muestra slo los registros de los empleados %ue trabajan >9 horas a la semana.
+uede agregar nuevos registros a una tabla de registros filtrados. )os nuevos registros se incluirn en la tabla original despu1s de %uitar el filtro.
'
En la barra de herramientas &oja de datos de la tabla, haga clic en el botn <uitar filtro. )a tabla recupera su aspecto original. En el campo Cargo, haga clic en cual%uier registro de representante de marMeting.
.3
En la barra de herramientas &oja de datos de la tabla, haga clic en el botn .iltro por seleccin. -parece la tabla y muestra slo los registros de los empleados con el cargo de representante de marMeting.
En la barra de herramientas &oja de datos de la tabla, haga clic en el botn <uitar filtro. )a tabla recupera su aspecto original. En la barra de herramientas &oja de datos de la tabla, haga clic en el botn Buardar. -ccess guarda tbl&uman7esources:ata. &aga clic en el botn Cerrar de la es%uina superior derecha de la tabla tbl&uman7esources:ata. )a tabla se cierra.
"
!stablecer relaciones entre tablas
uede establecer relaciones entre tablas que contengan informaci%n o campos similares. 8a& tres tipos de relaciones que puede establecer entre los campos de las tablas0 uno a uno, uno a varios & varios a varios. *as relaciones varios a varios no entran en el mbito de este curso. /.iste una relacin uno a uno cuando dos tablas tienen un campo id'ntico que contiene la misma informaci%nF es decir, todos los registros de una tabla tienen un registro coincidente en otra tabla relacionada. or e#emplo, tanto la tabla tbl/mplo&ees como la tabla tbl8uman@esources2ata tienen un campo Id/mpleado que contiene => registros que muestran los Id. de empleado de los => mismos empleados de Adventure ,orHs. *as listas son id'nticasF es decir, el empleado 8;D; tiene un registro en la tabla tbl/mplo&ees !que muestra la direcci%n & el nGmero de tel'fono de los empleados" & un otro en la tabla tbl8uman@esources2ata !que muestra el salario, el cargo, los datos de contrataci%n & las horas traba#adas por semana del empleado". *a relaci%n entre las tablas tbl/mplo&ees & tbl8uman@esources2ata es de uno a uno porque si ha& un registro que contiene 8;D; en el campo Id/mpleado de la tabla tbl/mplo&ees, ha& un registro & s%lo uno que contiene 8;D; en la tabla tbl8uman@esources2ata.
.'
)a mayor"a de las relaciones de las bases de datos son relaciones uno a varios.
/.iste una relacin uno a varios cuando todos los registros de una tabla tienen uno o varios registros coincidentes en la tabla relacionada. or e#emplo, la tabla tblBendors muestra una lista de los proveedores que venden productos a Adventure ,orHs. (ada proveedor & su Id. de proveedor aparecen s%lo una ve$ en la tabla tblBendors. *os productos pedidos a estos proveedores se muestran en la tabla tbl roducts &, puesto que cada proveedor vende varios productos, el campo Id roveedor aparece varias veces en esta tabla. 9i establece una relaci%n entre las tablas tblBendors & tbl roducts, el resultado sera una relaci%n uno a varios. Una venta#a de establecer relaciones entre las tablas es que puede e.igir la integridad referencial, que a&uda a evitar que se introdu$can valores ine.actos en los campos relacionados. *a integridad referencial requiere que los registros de una tabla de la relaci%n tengan uno o varios registros correspondientes en la otra tabla de la relaci%n. 9i se e.igiese la integridad referencial entre las tablas tblBendors & tbl roducts, por e#emplo, no podra introducir ningGn producto en la tabla tbl roducts si el proveedor no estuviese tambi'n en la tabla tblBendors. *as relaciones entre las tablas se pueden crear, modificar & e.igir con la integridad referencial desde la ventana @elaciones, que se abre haciendo clic en el bot%n @elaciones de la barra de herramientas ?ase de datos.
-ccess 8998 permite imprimir una copia de las relaciones de las bases de datos.
uede imprimir las relaciones como aparecen en la ventana @elaciones haciendo clic en el comando Imprimir relaciones del menG Archivo. Al imprimir relaciones, se crea un informe que contiene las relaciones e.actamente como aparecen en la ventana @elaciones. uede personali$ar este informe & guardarlo como ob#eto independiente de la base de datos. /n este e#ercicio, va a crear una relaci%n uno a varios entre los campos Id roveedor de las tablas tblBendors & tbl roducts, a imprimir la relaci%n de la base de datos & a e.igir la integridad referencial.
1 En la barra de herramientas ,ase de datos, haga clic en el botn 7elaciones. -parece la ventana 7elaciones. En la barra de herramientas 7elaciones, haga clic en el botn (ostrar tabla. -parece el cuadro de dilogo (ostrar tabla.
)os informes se explican con todo detalle en la leccin ?, 2:iseo de un informe3.
.5
&aga clic en tbl+roducts y en -gregar. -ccess agrega la lista de campos de la tabla tbl+roducts a la ventana 7elaciones. &aga clic en tbl@endors y en -gregar. -ccess agrega la lista de campos de la tabla tbl@endors a la ventana 7elaciones. &aga clic en Cerrar 5e cierra el cuadro de dilogo (ostrar tabla y se ve entera la ventana 7elaciones.
'ambi1n puede abrir el cuadro de dilogo (ostrar tabla haciendo clic en el comando (ostrar tabla del men$ 7elaciones.
'
..
En la lista de campos de la tabla tbl+roducts, haga clic en el campo !d+roveedor y arrastre el nombre del campo a la parte superior del campo !d+roveedor de la lista de campos de la tabla tbl@endors. -parece el cuadro de dilogo (odificar relaciones, como se muestra a continuacin.
-ctive la casilla de verificacin Exigir integridad referencial y haga clic en Crear. 5e cierra el cuadro de dilogo (odificar relaciones y aparece una l"nea entre los campos !d+roveedor de la tabla tbl+roducts y la lista de campos de la tabla tbl@endors, indicando %ue existe una relacin.
El ; situado junto a la tabla tbl@endors indica %ue est en la parte de uno de la relacin uno a varios, mientras %ue el s"mbolo de infinito () situado junto a la tabla tbl+roducts indica %ue est en la parte de varios.
.7
En la barra de herramientas 7elaciones, haga clic en el botn Buardar. -ccess guarda la ventana 7elaciones. En el men$ -rchivo, haga clic en !mprimir relaciones. )as relaciones de la base de datos aparecen como informe en la vista preliminar. En la barra de herramientas @ista preliminar, haga clic en el botn !mprimir. -parece un cuadro de mensaje, %ue indica %ue -ccess est imprimiendo la tabla. &aga clic en el botn Cerrar situado en la es%uina superior derecha de la ventana @ista preliminar. -parece un cuadro de alerta, %ue pregunta si desea guardar los cambios. &aga clic en Ao. 5e cierra el cuadro de alerta. &aga clic en el botn Cerrar de la es%uina superior derecha de la ventana de 7elaciones. 5e cierra la ventana 7elaciones. &aga clic en tbl+roducts y despu1s en -brir en la barra de herramientas de la ventana ,ase de datos. )a tabla se abre en la vista &oja de datos. &aga clic en el botn Auevo registro. En el campo !d+roveedor, escriba 5C y presione 'ab. En el campo :escripcin, escriba Bo!bones D1000E y presione Entrar. -parece un cuadro de alerta, %ue indica %ue no puede agregar este registro por%ue se re%uiere un registro relacionado en la tabla tbl@endors. &aga clic en -ceptar. 5e cierra el cuadro de alerta. &aga clic en el campo !d+roveedor, elimine el texto existente, escriba 5, y, a continuacin, presione Entrar. -ccess selecciona el texto del campo :escripcin. Ao aparece ning$n cuadro de alerta, 75 es un valor %ue puede aceptarse. &aga clic en el botn Cerrar de la es%uina superior derecha de la tabla tbl@endors. )a tabla se cierra.
"
10
11
12 13
1'
15 1. 17
17 1"
75 es el cdigo de 7itzy 7estaurant 5upply, %ue es un registro de la tabla tbl@endors.
20
.7
Crear hojas secundarias de datos
9i tiene dos tablas en una relaci%n uno a varios, puede crear una *oja secundaria de datos que le permita ver los registros de una tabla mientras la otra est abierta. Una ho#a secundaria de datos es una tabla dentro de otra tabla. or e#emplo, si crea una ho#a secundaria de datos a partir de la relaci%n uno a varios e.istente entre las tablas tblBendors & tbl roducts, puede ver la lista de productos de cada proveedor que aparece en la tabla tbl roducts e.pandiendo el registro en la tabla tblBendors.
+uede utilizar una hoja secundaria de datos para ver y modificar los registros relacionados de las tablas con una relacin de uno a varios.
ara que funcione una ho#a secundaria de datos, al menos debe haber un campo id'ntico tanto en la tabla en la que est traba#ando como en la que desea insertar una ho#a secundaria de datos & ese campo, al menos, debe tener la clave principal de una de las tablas. or lo que respecta a las tablas tblBendors & tbl roducts, ese campo es Id roveedor, la clave principal de la tabla tblBendors. /n este e#ercicio, va a crear una ho#a secundaria de datos en la tabla tblBendors que contiene la informaci%n relacionada de la tabla tbl roducts.
1 &aga clic en tbl@endors y despu1s en -brir en la barra de herramientas de la ventana ,ase de datos. )a tabla se abre en la vista &oja de datos. En el men$ !nsertar, haga clic en &oja secundaria de datos. -parece el cuadro de dilogo !nsertar hoja secundaria de datos, con la tabla tbl+roducts ya seleccionada. &aga clic en -ceptar. 5e cierra el cuadro de dilogo !nsertar hoja secundaria de datos y aparece la tabla tbl@endors en la vista &oja de datos, con un signo ms /J0 a la iz%uierda de los registros, %ue indica la presencia de hojas secundarias de datos.
3
+ara eliminar una hoja secundaria de datos, elija el comando &oja secundaria de datos del men$ .ormato y haga clic en <uitar.
."
'
&aga clic en el signo ms /J0 situado a la iz%uierda del primer registro, del !d+roveedor C&, Ere hon ChildrenYs 5tore. -parece la hoja secundaria de los productos %ue tiene Ere hon ChildrenYs 5tore, %ue proviene de la tabla tbl+roducts.
+uede introducir datos nuevos directamente en la hoja secundaria de datos haciendo clic en el primer registro vac"o de la hoja y escribiendo.
En la barra de herramientas &oja de datos de la tabla, haga clic en el botn Buardar. -ccess guarda tbl@endors. &aga clic en el botn Cerrar de la es%uina superior derecha de la tabla tbl@endors. )a tabla se cierra.
&mportar registros desde un origen e'terno
Al agregar datos a las tablas, puede que se d' cuenta de que parte de los datos que desea que est'n en la base de datos &a e.isten en una ho#a de clculo de Microsoft /.cel, en un archivo 8)M*, en un archivo de te.to o en una tabla de otro programa de base de datos. Aunque podra imprimir los datos & escribirlos en su base de datos, es ms fcil importar la informaci%n a Access desde el origen. ara importar datos, los nombres de los campos del origen deben ser id'nticos a los de la tabla en la que se van a copiar los datos. Adems, los tipos de datos del origen deben ser compatibles con los tipos de datos de la tabla en la que se van a copiar los datos. or e#emplo, si un campo del origen de datos contiene te.to & trata de copiarlo en la tabla para la que el campo correspondiente tiene el tipo de datos de nGmero, recibir un mensa#e de error.
70
/n este e#ercicio, va a importar datos de la ho#a de clculo de /.cel Import ractice a una nueva tabla de la base de datos 2atabase 7undamentals D<.
1 En el men$ -rchivo, elija 4btener datos externos y haga clic en !mportar. -parece el cuadro de dilogo !mportar. En el cuadro ,uscar en, compruebe %ue est seleccionada la carpeta +ractice. &aga clic en la flecha abajo 'ipo de archivo y en (icrosoft Excel /P.xls0. &aga clic en !mport+ractice y despu1s en !mportar. -parece el primer cuadro de dilogo del -sistente para importacin de hojas de clculo.
2 3 '
5i se tarda mucho tiempo en importar una hoja de datos, puede %ue se haya producido un error. +ara cancelar la importacin, presione CtrlJ+ausa.
5i se producen problemas mientras importa registros, -ccess agregar una fila a la tabla denominada Errores. +ara obtener una lista de los errores, haga doble clic en la tabla de errores de importacin de la seccin 'ablas de la ventana ,ase de datos.
Compruebe %ue est seleccionada la opcin (ostrar hojas de trabajo y, a continuacin, haga clic en 5iguiente. -parece el siguiente cuadro de dilogo del -sistente para importacin de hojas de clculo.
71
)os encabezados de columna /nombres de los campos0 de los datos importados aparecen en la fila situada a la derecha del n$mero ;.
-ctive la casilla de verificacin +rimera fila contiene t"tulos de columnas y despu1s haga clic en 5iguiente. -parece el siguiente cuadro de dilogo del -sistente para importacin de hojas de clculo, como se muestra en la figura.
5i elige la opcin En una tabla existente, debe asegurarse de %ue los nombre de los campos y los tipos de datos de los datos %ue va a importar coinciden con los de la tabla existente.
72
Compruebe %ue est seleccionada la opcin En una nueva tabla y, a continuacin, haga clic en 5iguiente. -parece el siguiente cuadro de dilogo del -sistente para importacin de hojas de clculo.
5i no desea %ue se importe alg$n campo, puede activar la casilla de verificacin Ao importar el campo /5altar0.
&aga clic en 5iguiente para aceptar todos los campos. -parece el siguiente cuadro de dilogo del -sistente para importacin de hojas de clculo.
5iempre puede cambiar o eliminar la especificacin de clave principal en la vista :iseo despu1s de haber creado la tabla.
73
"
&aga clic en Elegir la clave principal, compruebe %ue aparece el campo !d&u1sped en el cuadro de la derecha y, a continuacin, haga clic en 5iguiente. 5e selecciona !d&u1sped como clave principal y aparece el siguiente cuadro de dilogo del -sistente para importacin de hojas de clculo.
5i no tiene instalado el -sistente para analizar datos, no aparecer la casilla de verificacin :esear"a %ue el asistente analizara la estructura de la tabla despu1s de importar los datos.
10 11
En el cuadro !mportar a la tabla, elimine el texto existente y escriba tblI!port1ractice. Compruebe %ue estn desactivadas las casillas de verificacin :esear"a %ue el asistente analizara la estructura de la tabla despu1s de importar los datos y (ostrar la -yuda despu1s de %ue el asistente haya finalizado y, a continuacin, haga clic en .inalizar. -parece un cuadro de mensaje, %ue indica %ue -ccess est importando la tabla. &aga clic en -ceptar. )a nueva tabla, tbl!mport+ractice, aparece en la lista de las tablas de la ventana ,ase de datos.
5i deja activada la casilla de verificacin (ostrar la -yuda despu1s de %ue el asistente haya finalizado, se abrir la -yuda de -ccess despu1s de importar los datos.
12
7'
13
&aga clic en tbl!mport+ractice, si es necesario, y despu1s en -brir en la barra de herramientas de la ventana ,ase de datos. )a tabla se abre en la vista &oja de datos.
1'
&aga clic en el botn Cerrar de la es%uina superior derecha de la tabla tbl!mport+ractice. )a tabla se cierra.
Copiar registros en una tabla
9i los registros que necesita para la tabla e.isten en otra, se pueden copiar de una tabla a la otra, aunque esta Gltima tabla est' en otra base de datos. 9i desea copiar datos de una tabla a otra, debe seguir las mismas reglas que sigue al importar datos desde un origen de datos e.terno0 los nombres de los campos de la tabla de origen deben ser id'nticos a los nombres de los campos de la tabla en la que se van a copiar los datos & los tipos de datos de la tabla de origen deben ser compatibles con los tipos de datos de la tabla en la que se copian los datos. ara copiar datos de una tabla a otra, puede utili$ar los botones (opiar & egar. 2espu's de seleccionar los datos que se van a copiar & de hacer clic en el bot%n (opiar, los datos se guardan en el .ortapapeles de !ffice. /l ortapapeles de :ffice es un archivo especial al que se puede tener acceso desde Microsoft /.cel, ,ord, Access, :utlooH o o-er oint & se puede utili$ar para copiar & pegar datos dentro de un archivo, entre archivos o entre aplicaciones. /l ortapapeles de :ffice puede contener un m.imo de =3 elementos distintos. ara seleccionar el elemento guardado que se va a pegar, para limpiar el portapapeles o para pegar todos sus elementos, haga clic en el menG /dici%n & en ortapapeles de :ffice &, a continuaci%n, haga clic en cualquier elemento del portapapeles que desee pegar en la base de datos actual.
75
esumen de la leccin
/n esta lecci%n se ha e.plicado c%mo cambiar el formato de las tablas, ordenar & filtrar los registros de las tablas, utili$ar filtros & establecer relaciones entre tablas, crear ho#as secundarias de datos e importar registros desde un origen e.terno. 9i va a proseguir con la siguiente lecci%n0
1 &aga clic en el botn Cerrar de la es%uina superior derecha de la ventana ,ase de datos. 1 5e cierra la base de datos :atabase .undamentals 9H.
9i no va a proseguir con la siguiente lecci%n0
1 +ara salir de -ccess, haga clic en el botn Cerrar situado en la es%uina superior derecha de la ventana de -ccess. 5e cierran -ccess y la base de datos :atabase .undamentals 9H.
!jercicio corto
1 2 3 ' 5 . 7 7 " 10 K<u1 es una hoja secundaria de datosL K<u1 es integridad referencialL KCules son los dos tipos de filtros descritosL KCul es la diferencia entre una relacin uno a uno y una relacin uno a variosL KCmo importa registrosL K<u1 hace el comando ,uscarL KCul es el formato predeterminado de una tablaL K<u1 hacen las mscaras de entrada y los campos de b$s%uedaL KCules son los dos tipos de ordenacinL K<u1 hace un filtroL
esumen de conceptos
6jercicio 1: Importe la ho#a de clculo de /.cel Import ractice & asigne el
nombre tblCuest*ist a la nueva tabla. (ambie el campo *ista2irecciones para que muestre 9 o Io. !9ugerencia0 Utilice la propiedad 7ormato del campo." :rdene la tabla para que los registros se ordenen alfab'ticamente por apellido. /stable$ca el formato del te.to en ?ooHman :ld 9t&le de ;= puntos & haga que el color de fondo de la tabla sea amarillo. A#uste los anchos de las columnas para que se vea todo el te.to. ?usque las direcciones que inclu&an la palabra Carter. !9ugerencia0 /n el cuadro de dilogo ?uscar & reempla$ar, estable$ca el valor del campo (oincidir en (ualquier parte del campo." Use el bot%n 7iltro por formulario para buscar s%lo los registros de hu'spedes de (A. Cuarde & cierre la tabla.
7.
6jercicio 2: /stable$ca una relaci%n uno a varios entre las tablas tbl9uites &
tbl@eservations. !9ugerencia0 /l campo Id9uite de la tabla tbl9uites contiene los mismos datos que el campo IGm9uite de la tabla tbl@eservations." /.i#a integridad referencial para que no pueda hacer accidentalmente una reserva de una suite que no e.ista. Imprima una copia de las relaciones de la base de datos & no guarde el informe que crea Access. Cuarde & cierre la ventana de relaciones.
6jercicio 3: Abra la tabla tblInsurance de la base de datos 2atabase
7undamentals D< & v'ala en la vista 8o#a de datos. Abra la tabla tbl8uman@esources2ata en la vista 2ise+o & agregue un campo denominado Id9eguro. /stable$ca las propiedades de los campos )ipo de datos & )ama+o de campo segGn los datos que vea en la tabla tblInsurance. Asigne un ttulo descriptivo & uno de los Id. de los seguros e.istentes al campo como valor predeterminado. Cuarde la tabla tbl8uman@esources2ata & pase a la vista 8o#a de datos. Asigne uno de los c%digos de seguro de enfermedad e.istentes a cada empelado de la tabla tbl8uman@esources2ata. (ierre la tabla cuando termine.
6jercicio ': Abra la base de datos 2atabase 7undamentals D< &, a continuaci%n,
abra la ventana @elaciones. (ree una relaci%n uno a varios entre las tablas tblInsurance & tbl8uman@esources2ata mediante el campo Id9eguro como campo de uni%n. AsegGrese de que e.ige la integridad referencial. Imprima la relaci%n. Abra la tabla tbl8uman@esources2ata e inserte un nuevo empleado, no olvide introducirlo tambi'n en la tabla tbl/mplo&ees. Asigne un nuevo Id. al empleado & escriba el resto de los datos necesarios. )rate de asignar un c%digo de seguro de enfermedad de 7. NAccess le permite hacerloO 9i no se lo permite, asigne cualquier otro Id. de seguro de enfermedad vlido para el registro.
6jercicio 5: Abra la tabla tbl8uman@esources2ata en la vista 8o#a de datos.
:rdene la tabla en secuencia ascendente por el campo de datos 9eguro de enfermedad. Imprima la tabla ordenada. Buelva a ordenarla mediante el campo Id. de empleado para recuperar la secuencia original. Utilice el filtro 7iltro por selecci%n para seleccionar & filtrar la tabla por cada uno de los c%digos de Id. de seguro de enfermedad, empe$ando por A, despu's ?, etc. Imprima los resultados de cada filtro antes de quitarlo. (ompare los nombres de los empleados obtenidos al aplicar cada filtro con la lista de todos los empleados ordenados por c%digo de seguro de enfermedad. NAparecen todos los empleados en todas las listas de cada Id. de seguroO Abra la tabla tblInsurance e inserte una ho#a secundaria de datos utili$ando la relaci%n entre las tablas de seguro & de recursos humanos. /.panda la ho#a secundaria de datos de cada Id. de seguro de enfermedad & compare la lista de los empleados con los resultados de las impresiones de los filtros de cada c%digo de Id. de seguro de enfermedad.
77
86CCI9- '
Creacin y uso de consultas
#na vez completada esta leccin$ podr"
rear y ejecutar una consulta. rear un campo calculado. rear una consulta de varias tablas. $speci!icar los criterios de una consulta.
Imprimir una consulta. *as consultas permiten que Microsoft Access pueda facilitar informaci%n en un nGmero virtualmente ilimitado de formas. Una consulta es un ob#eto de base de datos que permite e.traer campos & registros de las tablas, basndose en los criterios que proporcione. (rear una consulta es como hacer una pregunta a Access. Al e#ecutar la consulta, Access da la respuesta. /l tipo ms bsico de las consultas de Access es el de la consulta de seleccin que e.traer los datos de una o varias tablas & muestra los resultados en un formato casi id'ntico a la vista 8o#a de datos de las tablas. *as consultas de selecci%n que cree estn limitadas s%lo por los datos de las bases de datos & su propia ingenuidad. uede crear consultas de selecci%n que usen campos de varias tablas, vuelvan a ordenar los datos de las tablas & realicen clculos en los datos de las tablas. or e#emplo, los empleados del mostrador de reservas del comple#o vacacional Adventure ,orHs utili$an una consulta que, cuando se e#ecuta, e.trae los registros de todas las habitaciones ocupadas durante el mes actual, ordena los registros por nGmero de habitaci%n & calcula los gastos totales de cada habitaci%n. )odas las consultas creadas en esta lecci%n son consultas de selecci%n. *as consultas & las tablas en las que se basan son interactivas. 9i cambia los datos de la ho#a de datos de resultados de la consulta, tambi'n se cambiarn los datos de las tablas en las que se basa la consulta. : bien, si cambia los datos de las tablas, tambi'n cambiarn los resultados de la consulta. ara reali$ar los procedimientos de esta lecci%n, deber utili$ar un archivo denominado 2atabase 7undamentals D3 de la carpeta ractice situada en el disco duro del equipo.
77
Crear y ejecutar una consulta
/n Access, puede crear una consulta en la vista 2ise+o o utili$ando el Asistente para consultas sencillas. 9i conoce la informaci%n que desea e.traer & desea crear la consulta sin utili$ar o conocer las convenciones para la creaci%n de una consulta, el uso del Asistente para consultas sencillas es el me#or m'todo. Una ve$ que comprenda c%mo se forman & se estructuran las consultas, puede que descubra que es ms fcil & Gtil crearlas en la vista 2ise+o. 9e puede modificar una consulta en la vista 2ise+o despu's de crearla, independientemente de su forma de creaci%n. /l e#ercicio de la siguiente secci%n le muestra c%mo crear una consulta sin utili$ar el asistente. 2espu's de crear una consulta, e#ecGtela haciendo clic en el bot%n /#ecutar de la barra de herramientas 2ise+o de consulta. /n este e#ercicio, va a abrir la base de datos 2atabase 7undamentals D3 & a utili$ar el Asistente para consultas sencillas con el fin de crear una consulta que e.traiga los campos Iombre, Apellidos & )el'fono(asa de la tabla tbl/mplo&ees.
1 Con -ccess abierto, haga clic en el botn -brir de la barra de herramientas ,ase de datos. -parece el cuadro de dilogo -brir. &aga clic en la flecha abajo del cuadro ,uscar en, en el icono del disco duro y, a continuacin, haga doble clic en la carpeta *nlimited +otential. &aga doble clic en la carpeta +ractice. &aga clic en la base de datos :atabase .undamentals 9> y en -brir. -parece la ventana de base de datos de :atabase .undamentals 9>. En la barra 4bjetos, haga clic en Consultas. -parecen las opciones para Crear una consulta en vista :iseo y Crear una consulta utilizando el asistente. Ao hay consultas en esta base de datos.
3 '
7"
&aga doble clic en Crear una consulta utilizando el asistente. -parece el siguiente cuadro de dilogo del -sistente para consultas sencillas, como se muestra a continuacin.
+ara seleccionar campos de varias tablas, los campos de las distintas tablas primero deben tener una relacin. )as consultas multitabla se tratan ms adelante en esta leccin.
70
&aga clic en la flecha abajo del cuadro 'ablasOConsultas y en 'ablaE tblEmployees. -parecen los campos de esta tabla en la lista Campos disponibles. &aga clic en Aombre en esta lista y en el botn R /-gregar0. -ccess agrega el campo a la lista Campos seleccionados. &aga clic en -pellidos en la lista Campos disponibles y en el botn R /-gregar0. -ccess agrega el campo a la lista Campos seleccionados. &aga clic en 'el1fonoCasa en la lista Campos disponibles y en el botn R /-gregar0. -ccess agrega el campo a la lista Campos seleccionados. &aga clic en 5iguiente. -parece el siguiente cuadro de dilogo del -sistente para consultas sencillas.
'ambi1n puede hacer doble clic en el nombre del campo para moverlo a la lista Campos seleccionados.
7 "
10
11
5i hace clic en la opcin (odificar el diseo de consulta, la consulta aparecer en la vista :iseo cuando haga clic en .inalizar.
71
12
En el cuadro K<u1 t"tulo desea asignar a la consultaL, escriba Fry8istGnTele nico6!pleados, compruebe %ue est seleccionada la opcin -brir la consulta para ver informacin y, a continuacin, haga clic en .inalizar. )a consulta aparece en la vista &oja de datos.
5lo los campos Aombre, -pellidos y 'el1fono:omicilio de la tabla tblEmployees aparecen en la lista de la consulta %ryEmployee+hone)ist.
13
&aga clic en el botn Cerrar de la es%uina superior derecha de la consulta %ry)ist"n'elefnicoEmpleados. )a consulta se cierra. 4bserve %ue %ry)ist"n'elefnicoEmpleados aparece en la lista de consultas de la ventana ,ase de datos.
72
!specificar los criterios de una consulta
uede me#orar los resultados de la consulta estableciendo criterios de consulta. *os criterios de consulta son las reglas que sigue la consulta para determinar la informaci%n que va a e.traer. (uando establece los criterios de una consulta, Access e.trae s%lo los campos & los registros que coinciden con los criterios. (uando se muestra una consulta en la vista 2ise+o, se ve la fila (riterios en la secci%n de la cuadrcula de dise+o.
Utilice esta fila para especificar los criterios que acotan los resultados de la consulta. Una frase alfab'tica, como (8, es un tipo de criterio que puede especificar en una consulta. or e#emplo, suponga que tiene una tabla que reali$a el seguimiento de los pedidos de Adventure ,orHs. 2esea ver todos los pedidos de /re-hon (hildrenZs 9tore que tienen el c%digo de proveedor (8. 9i crea una consulta con las letras C/ introducidas en la fila (riterios de la columna (%digo de proveedor, s%lo apareceran los pedidos de /re-hon (hildrenZs 9tore en los resultados de la consulta. )ambi'n puede personali$ar los criterios utili$ando un carcter comod)n. Un carcter comodn es un carcter, como un asterisco o un signo de interrogaci%n, que se puede usar en lugar de uno o varios caracteres en los criterios. *a siguiente tabla muestra los caracteres comodn que puede usar en la fila (riterios para acotar los resultados de la consulta.
73
)os caracteres comod"n se suelen utilizar en los campos con un tipo de datos 'exto, pero tambi1n se pueden usar con otros tipos de datos. +or ejemplo, podr"a escribir -(.(#/ para extraer los registros de cual%uier fecha del mes de febrero de ;FF?.
+arcter comod-n
[ O R[S
.so
@epresenta uno o varios caracteres. @epresenta un carcter alfab'tico cualquiera. @epresenta cualquier carcter que va&a entre corchetes. @epresenta cualquier carcter que no va&a entre corchetes. @epresenta cualquier carcter de un rango. /l rango debe estar en orden ascendente !A a X, pero no X a A". @epresenta un carcter num'rico cualquiera.
,jemplo
tr0 busca tres, tras & tresillo. 1r$cia busca 1racia & Grecia. m2ae3s busca mas4a & mesa5 pero no misa. m2ae3s busca misa & musa5 pero no mesa. m2a6c3d busca mad, mbd & mcd.
RQ[S
R[A[S
-#7 busca de -## a -#..
*os caracteres comodn son una forma conveniente de e.traer informaci%n que sigue un modelo o de la que s%lo recuerda una parte del valor. or e#emplo, un asterisco indica a Access que busque campos con uno o varios caracteres en esa parte del campo. /scribir !0 como el criterio de un campo Iombre buscar los registros que contengan nombres que empiecen por !F !na5 !licia5 !lejandro5 !ndr8s & ! !sola" cumplen el criterio. )ambi'n puede usar un asterisco al principio o en el medio de la redacci%n de un criterio. or e#emplo, para buscar todos los nombres que contengan la letra a, escribira 0a0' uede especificar criterios de consulta para varios campos a la ve$. 9i escribe un criterio en varias columnas de la fila (riterios, los resultados de la consulta incluirn s%lo los registros que coincidan con estos criterios. or e#emplo, puede crear una consulta que e.traiga los registros de tbl/mplo&ees de los empleados cu&os apellidos empiecen por ? y que empe$aron a traba#ar en ;JJE.
7'
+ara crear una nueva consulta en la vista :iseo, tambi1n puede hacer clic en el botn Auevo de la barra de herramientas de la ventana ,ase de datos y hacer clic en @ista :iseo en el cuadro de dilogo Aueva consulta %ue aparece. 'ambi1n puede hacer doble clic en el nombre de la tabla para agregarlo a la ventana de la vista :iseo de consulta.
/n este e#ercicio, va a utili$ar la tabla tbl8uman@esources2ata para crear una consulta en la vista 2ise+o que genere una lista de todos los empleados que tengan la palabra *ar9etin1 en su cargo & que se contrataron en ;JJ<.
1 &aga doble clic en Crear una consulta en vista :iseo. -parecen la ventana de la vista :iseo de consulta y el cuadro de dilogo (ostrar tabla. En el cuadro de dilogo (ostrar tabla, haga clic en la tabla tbl&uman7esources:ata y en -gregar. -parece una lista de campos %ue muestran los campos de la tabla tbl&uman7esources:ata en la parte superior de la ventana de la vista :iseo de consulta. En el cuadro de dilogo (ostrar tabla, haga clic en Cerrar. 5e cierra el cuadro de dilogo (ostrar tabla y se ve entera la ventana de la vista :isear consulta.
'ambi1n puede hacer doble clic en el nombre del campo en la lista de campos para agregarlo a la primera celda vac"a de la fila Campo.
'
En la lista de campos de la tabla tbl&uman7esources:ata, haga clic en !dEmpleado y arrastre el nombre del campo a la primera celda vac"a de la fila Campo de la cuadr"cula de diseo. 7epita el paso > para agregar los campos .echaContratacin, Cargo y 5alario a las celdas vac"as de la fila Campo.
5i no ve ninguna celda vac"a en la fila Campo, utilice la barra deslizante de la parte inferior de la cuadr"cula de diseo para desplazarse a la derecha.
75
+ara %ue funcione el paso ?, configure el e%uipo para %ue muestre aos de dos d"gitos /990 en vez de aos de cuatro d"gitos /89990.
En la columna .echaContratacin, haga clic en la fila Criterios y escriba HIHI"3. )a consulta buscar slo los registros de los empleados contratados durante ;FFH. En la columna Cargo, haga clic en la fila Criterios y escriba H<ar?etin$H y, a continuacin, presione Entrar. )a consulta buscar slo los registros de los empleados contratados en ;FFH y cuyo cargo incluya la palabra 0ar1etin2.
Cuando mueve el punto de insercin a otra celda, aparecen la palabra Como y un par de comillas en la celda con los criterios. )a palabra *omo se inserta delante de los criterios %ue utilizan caracteres comod"n y las comillas se colocan en los extremos de la cadena de caracteres %ue utiliza -ccess para acotar los datos.
En la barra de herramientas :iseo de consulta, haga clic en el botn Ejecutar. -parecern los resultados de la consulta mostrando los registros de los empleados contratados en ;FFH y cuyo cargo incluya la palabra 0ar1etin2.
"
&aga clic en el botn Cerrar de la es%uina superior derecha de la ventana de consulta. -parece un cuadro de alerta, %ue pregunta si desea guardar los cambios. &aga clic en Ao. 5e cierra la consulta sin guardar los cambios.
10
7.
Crear un campo calculado
/n un e#ercicio anterior, cre% una consulta que e.trae todos los pedidos de los elementos con un precio superior a ;DD W & de varias unidades. 9in embargo, la consulta no indica el costo total de cada pedido. uede establecer que la consulta calcule este costo creando un campo calculado. *os campos calculados combinan uno o varios campos con uno o varios operadores a fin de reali$ar clculos para los que, de otra forma, tendra que utili$ar una calculadora. /sta combinaci%n de operadores & campos se denomina expresin & se usa para indicar a Access los clculos que se van a reali$ar en los datos. /n las e.presiones, todos los nombres de los campos van entre corchetes !RS" & los operadores utili$an los mismos caracteres usados en la ma&ora de los clculos matemticos0 L !suma", A !resta", [ !multiplicaci%n" & U !divisi%n". *as e.presiones siguen el mismo orden de las operaciones que probablemente aprendi% en las clases de matemticas de secundaria.
1 +rimero se calculan los clculos %ue van entre par1ntesis. +or ejemplo, /? J H0 P 8 es igual a ;D, no a ;8. 1 )as multiplicaciones y las divisiones se calculan antes %ue las sumas y las restas. +or ejemplo, H J 8 P = es igual a H J ;9 ;H, no a = P = ni a 8=. 1 +or lo %ue respecta a las expresiones %ue contienen slo sumas y restas o slo multiplicaciones y divisiones, -ccess realiza los clculos de iz%uierda a derecha. +or ejemplo, ? O H P 8 es igual a 8 P 8 >, no a ?O ? ni a ;.
Ao debe incluir espacios en blanco en las expresiones.
ara crear un campo calculado, haga clic en la primera columna vaca de la fila (ampo de la cuadrcula de dise+o, escriba el nombre del nuevo campo &, a continuaci%n, escriba la e.presi%n del clculo. or e#emplo, para crear un campo calculado denominado (osto)otal que multiplique los campos recio & IGmUnidades para hallar el costo total del pedido, escribira CostoTotal: 2&recio302()m;nidades3. /n este e#ercicio, va a crear un campo calculado que determine el salario por hora de los empleados del comple#o Adventure ,orHs. /l campo calculado calcular el nGmero de horas que cada empleado traba#a al a+o & dividir el salario de los empleados por dicho nGmero.
1 &aga doble clic en Crear una consulta en vista :iseo. -parecen la ventana de la vista :iseo de consulta y el cuadro de dilogo (ostrar tabla.
77
En el cuadro de dilogo (ostrar tabla, haga clic en la tabla tbl&uman7esources:ata, en -gregar y despu1s en Cerrar. 5e cierra el cuadro de dilogo (ostrar tabla y aparece una lista de campos %ue muestra los campos de la tabla tbl&uman7esources:ata en la seccin superior de la ventana de la vista :iseo de consulta. En la lista de campos de la tabla tbl&uman7esources:ata, haga doble clic en !dEmpleado. -parece el campo !dEmpleado en la primera celda vac"a de la fila Campo de la cuadr"cula de diseo. 7epita el paso H para los campos &oras y 5alario.
'
El campo &oras contiene los n$meros de las horas %ue han trabajado los empleados semanalmente. )a expresin del paso = calcula el n$mero de horas %ue trabajan los empleados al ao multiplicando el n$mero de horas trabajadas por =8. )os par1ntesis entre los %ue van 34oras5-6. garantizan %ue -ccess realiza primero ese clculo.
5 .
En la fila Campo, haga clic en la primera celda vac"a y escriba ,alario;ora:J,alarioKIDJ;orasKH52E. En la fila (ostrar del nuevo campo, active la casilla de verificacin. -parece una marca de verificacin en la casilla de verificacin.
)a casilla de verificacin de la fila (ostrar determina si se muestra un campo en los resultados de la consulta. 5i est activada, aparecer el campo en los resultados de la consulta.
77
En la barra de herramientas :iseo de consulta, haga clic en el botn Ejecutar. -parecen los resultados de la consulta, con los resultados del clculo en el campo 5alario&ora.
Ao puede cambiar los datos del campo &oraO5alario cuando la consulta est en la vista &oja de datos. -ccess realizar el clculo usando los datos actuales de la tabla tbl&uman7esources:ata cada vez %ue ejecute la consulta.
En la barra de herramientas &oja de datos de la consulta, haga clic en el botn @ista. )a consulta aparece en la vista :iseo. En la columna 5alario&ora, haga clic en la fila 4rden, haga clic en la flecha abajo %ue aparece y, a continuacin, en :escendente. -ccess ordenar los resultados de la consulta en orden descendente por los valores del campo 5alario&ora. En la barra de herramientas :iseo de consulta, haga clic en el botn Ejecutar. -parecen los resultados de la consulta. El registro del empleado %ue gana el salario ms alto por hora aparece en la parte superior de la tabla.
"
10
7"
11
En la barra de herramientas &oja de datos de la consulta, haga clic en el botn Buardar. -parecer el cuadro de dilogo Buardar como. Escriba Fry,alario;ora y haga clic en -ceptar. -ccess guarda la consulta con el nombre %ry5alario&ora. &aga clic en el botn Cerrar de la es%uina superior derecha de la consulta %ry5alario&ora. )a consulta se cierra.
12 13
Crear una consulta multitabla
*a posibilidad de crear una consulta multitabla es una de las funciones ms Gtiles de Access. (on este tipo de consultas, puede e.traer campos de dos o varias tablas, lo que le permite combinar la informaci%n que no se puede encontrar en ninguna tabla individual. or e#emplo, la tabla tbl8ourl& proporciona datos sobre lo que gana cada empleado por hora, pero no inclu&e los nombres de los empleados. *os nombres de los empleados estn en la tabla tbl/mplo&ees, que no inclu&e la informaci%n sobre el salario de los empleados. odra combinar la informaci%n encontrada en ambas tablas utili$ando una consulta multitabla.
)as consultas multitabla tambi1n se pueden usar para extraer datos de dos consultas o de una combinacin de tablas y consultas. )as relaciones se describen en la leccin H, 2'rabajar con tablas3.
ara utili$ar los campos de varias tablas, primero debe combinar, o crear una relaci%n, entre los campos de las distintas tablas. 9i los dos campos que desea unir contienen datos id'nticos &, al menos, uno de ellos tiene una clave principal, Access combina automticamente los campos usando un valor denominado (utocombinacin. or e#emplo, las tablas tbl/mplo&ees & tbl8ourl& tienen los campos Id/mpleado id'nticos que se pueden utili$ar para crear una consulta que mostrar la informaci%n sobre el salario por hora y los nombres, datos de dos tablas separadas. 9i uno de estos dos campos no tiene ninguna clave principal, aunque contenga datos id'nticos, Access no los combinar automticamenteF deber hacerlo manualmente. ara combinar los dos campos manualmente, haga clic en el campo de la primera lista de campos & arrstrelo hasta que est' en la parte superior del campo correspondiente de la segunda lista de campos. Aparece una lnea de combinaci%n. 9i crea una consulta en la vista 2ise+o & agrega las tablas tbl/mplo&ees & tbl8ourl& a la ventana de la vista 2ise+o de consulta, Access combina automticamente los campos Id/mpleado & aparece una lnea de combinaci%n entre los campos combinados. Aunque una lnea de combinaci%n tiene un aspecto parecido al que aparece cuando e.iste una relaci%n entre dos tablas, una l)nea de combinacin indica que dos de los campos de las tablas tienen una relaci%n & no que la tengan las propias tablas. 9i muestra la ventana @elaciones de la base de datos, no aparecen dos tablas con campos combinados hasta que las tablas tambi'n tengan una relaci%n. uede ver la lnea de combinaci%n entre los campos combinados s%lo en la ventana de la vista 2ise+o de consulta.
)as claves principales se tratan con ms detalle en la leccin 8, 2Creacin de tablas3.
5i no desea %ue -ccess combine automticamente campos relacionados, puede desactivar la casilla -utocombinacin haciendo clic en el comando 4pciones del men$ &erramientas, en la ficha 'ablas o consultas y desactivando la casilla de verificacin &abilitar la -utocombinacin.
"0
/n este e#ercicio, va a reali$ar una consulta que e.traiga los nombres de los empleados de la tabla tbl/mplo&ees & la informaci%n sobre el salario de los empleados de la tabla tbl8ourl&.
1 &aga doble clic en Crear una consulta en vista :iseo. -parecen la ventana de la vista :iseo de consulta y el cuadro de dilogo (ostrar tabla. En el cuadro de dilogo (ostrar tabla, haga clic en la tabla tblEmployees y en -gregar. -parece la lista de los campos de la tabla tblEmployees en la seccin superior de la ventana de la vista :iseo de consulta. En el cuadro de dilogo (ostrar tabla, haga clic en la tabla tbl&ourly y en -gregar. -parece la lista de los campos de la tabla tbl&ourly en la seccin superior de la ventana de la vista :iseo de consulta. En el cuadro de dilogo (ostrar tabla, haga clic en Cerrar. 5e cierra el cuadro de dilogo (ostrar tabla. )a l"nea de combinacin entre los campos !dEmpleado de las tablas tblEmployees y tbl&ourly indica %ue ambos campos estn combinados.
+ara usar una consulta existente como origen de una consulta multitabla, haga clic en las fichas Consultas o -mbas del cuadro de dilogo (ostrar tabla.
'
-ccess combin los dos campos automticamente por%ue ambos conten"an la misma informacin y, en este caso, ambos tienen los campos de clave principal de sus respectivas tablas.
En la lista de campos de la tabla tblEmployees, haga doble clic en el campo -pellidos. -parece el campo -pellidos en la primera celda vac"a de la fila Campo de la cuadr"cula de diseo. 7epita el paso = para el campo Aombre de la tabla tblEmployees y para los campos &oras, 5alario, 5alario&ora e !dEmpleado de la tabla tbl&ourly.
"1
En la columna 5alario&ora, haga clic en la fila 4rden, haga clic en la flecha abajo %ue aparece y, a continuacin, en :escendente. -ccess ordenar los resultados de la consulta en orden descendente por los valores del campo 5alario&ora.
)a fila 'abla muestra la tabla de origen de los campos de la fila Campo.
En la barra de herramientas :iseo de consulta, haga clic en el botn Ejecutar. -parecen los resultados de la consulta, ordenados en orden descendente por salario por hora.
"
En la barra de herramientas &oja de datos de la consulta, haga clic en el botn Buardar. -parecer el cuadro de dilogo Buardar como. Escriba Fry;orariocon-o!bres y haga clic en -ceptar.
10
"2
&mprimir una consulta
/l m'todo para imprimir una consulta es bsicamente el mismo que el de imprimir una ho#a de datos. uesto que los resultados de la consulta suelen ocupar varias pginas, qui$ desee obtener una vista preliminar haciendo clic en el bot%n Bista preliminar de las barras de herramientas 2ise+o de consulta u 8o#a de datos de la consulta. *a vista preliminar muestra el aspecto de la consulta & el nGmero de pginas que ocupar despu's de imprimirse. uede imprimir una consulta0
1 :esde la @ista preliminar haciendo clic en el botn !mprimir de la barra de herramientas @ista preliminar. 1 :esde la vista &oja de datos haciendo clic en el botn !mprimir de la barra de herramientas de la &oja de datos de la consulta. 1 :esde cual%uier vista haciendo clic en el comando !mprimir del men$ -rchivo.
/n este e#ercicio, va a obtener la vista preliminar de la consulta qr&8orarioconIombres en la Bista preliminar &, a continuaci%n, va a imprimirla.
1 En la barra de herramientas &oja de datos de la consulta, haga clic en el botn @ista preliminar. -parece la consulta en la @ista preliminar.
5i la consulta ocupa varias pginas, puede utilizar los botones de la es%uina inferior iz%uierda de la ventana @ista preliminar para ver las dems pginas.
En la barra de herramientas @ista preliminar, haga clic en Cerrar. 5e cierra la @ista preliminar.
"3
En la barra de herramientas &oja de datos de la consulta, haga clic en el botn !mprimir. *n cuadro de mensaje indica %ue se est imprimiendo la consulta %ry&orarioconAombres. &aga clic en el botn Cerrar de la es%uina superior derecha de la consulta %ry&orarioconAombres. )a consulta se cierra.
'
esumen de la leccin
/n esta lecci%n se ha e.plicado c%mo crear & e#ecutar una consulta, especificar los criterios de la consulta, crear un campo calculado, crear una consulta multitabla e imprimir una consulta. 9i va a proseguir con la siguiente lecci%n0
1 &aga clic en el botn Cerrar de la es%uina superior derecha de la ventana ,ase de datos. 5e cierra la base de datos :atabase .undamentals 9>.
9i no va a proseguir con la siguiente lecci%n0
1 +ara salir de -ccess, haga clic en el botn Cerrar situado en la es%uina superior derecha de la ventana de -ccess. 5e cierran -ccess y la base de datos :atabase .undamentals 9>.
!jercicio corto
1 2 3 ' 5 . 7 7 KCules son las dos formas de crear una consulta en -ccessL K<u1 es una consulta multitablaL KCmo puede ordenar los resultados de la consultaL K<u1 es un carcter comod"nL KCmo se imprime una consulta en la vista :iseoL K<u1 vista utiliza para modificar una consultaL KCmo se especifican los criterios de una consultaL KCmo se ejecuta una consultaL
"'
esumen de conceptos
6jercicio 1: (ree una consulta en la vista 2ise+o que e.traiga el campo
Iombre roveedor de la tabla tblBendors & los campos (%digo & 2escripci%n de la tabla tbl roducts. !9ugerencia0 (ombine los campos Id roveedor de las dos tablas." /#ecute la consulta. Acote los resultados de la consulta a los productos que tengan las letras ]8 en los c%digos de producto & vuelva a e#ecutar la consulta. (ierre la consulta sin guardar los cambios.
6jercicio 2: 9eleccione la opci%n (rear una consulta en vista de dise+o de la
ventana ?ase de datos. 2esde la ventana Mostrar tabla, seleccione las tablas tbl/mplo&ees, tbl8umanA@esources2ata & tblInsurance para incluirlas en la consulta. Access combina automticamente los campos Id/mpleado de las tablas de empleados & de recursos humanos. (ree una combinaci%n entre el campo )emas9alud de la tabla tbl8umanA@esources2ata & el campo Id9eguro de la tabla tblInsurance. Agregue los campos Id/mpleado, Apellidos, Iombre & (argo de la tabla de empleados, el campo )emas9alud de la tabla de recursos humanos & los campos /do: rov & )asa de la tabla de seguros. :rdene la consulta por el campo )emas9alud. /#ecute la consulta & gurdela con el nombre qr&Ins?&)&pe.
6jercicio 3: (ree una consulta utili$ando el asistente o en la vista 2ise+o que
muestre las suites que estaban ocupadas durante los meses de #unio, #ulio & agosto del a+o =DDD. Muestre una lista de los nGmeros de suite, las fechas de llegada & de salida, & ordene la consulta por el campo 7echa*legada. Cuarde la consulta con el nombre qr&(hecHIn2ate.
6jercicio ': Abra la base de datos MiMGsica^XXX !donde XXX representan
sus iniciales" que cre% en la lecci%n =. Abra la tabla que cre% con los datos de la colecci%n de mGsica & pase a la vista 2ise+o si es necesario. 9i la tabla aGn no tiene ningGn campo que describa la categora, o el g'nero, de la mGsica !p. e#., @ocH, op, (lsica, etc.", agregue dicho campo a la tabla. ase a la vista 8o#a de datos & agregue los valores en cada registro de la tabla que describan la categora de cada entrada. (ree una consulta con el asistente o en la vista 2ise+o & utilice todos los campos de la tabla. Introdu$ca criterios de selecci%n para recuperar todas las entradas que estn en un (2 & que estn en una categora de su elecci%n. /#ecute la consulta & e.amine los resultados. Modifique la consulta para seleccionar todos los registros que I: estn en el (2 pero que tienen la misma categora que utili$% para la primera consulta. (ierre la consulta sin guardarla & cierre la base de datos.
"5
86CCI9- 5
Diseo de un or!ulario
#na vez completada esta leccin$ podr"
rear un !ormulario utilizando Auto!ormulario. rear un !ormulario utilizando el Asistente para !ormularios. A"re"ar controles a un !ormulario. #odi!icar las propiedades de los controles. ambiar el tamao de los controles y moverlos. Introducir re"istros en un !ormulario. $xportar un !ormulario de Access a !ormato H)#*. (uando traba#a con datos en Microsoft Access, un formulario es el me#or m'todo para introducir, editar & mostrar registros. or lo que respecta a las tablas & las consultas, los formularios le permiten ver los datos de un registro a la ve$ & en un formato ms atractivo que el de la vista 8o#a de datos. *os formularios se pueden crear utili$ando los campos de una tabla o de una consulta. *os datos que se agregan al formulario se agregarn a la tabla o la consulta en la que se basa el formulario & viceversa.
)a flecha abajo del botn @ista tambi1n permite ver el formulario en la vista &oja de datos del formulario como aparece en la tabla o consulta subyacentes.
(omo ocurre con las tablas & las consultas, los formularios se pueden abrir en dos vistas0 la vista /ormulario, que muestra los datos reales, & la vista 2ise+o que se usa para crear o modificar la estructura del formulario. /n esta Gltima, puede personali$a los formularios agregando o quitando campos, cambiando el color o el estilo de fondo, o seleccionando entre varios dise+os de formulario. Mediante el uso de un formulario, puede reducir el tiempo que tarda en introducir datos & me#orar la precisi%n de los datos introducidos. /n esta lecci%n, aprender a crear formularios para que acepten s%lo algunos formatos de valores o datos, como los que tienen una longitud superior a un nGmero especfico o los anteriores a una fecha dada. )ambi'n puede crear formularios que realicen clculos en los datos, como multiplicar el precio de un elemento por el impuesto de venta para calcular el impuesto correspondiente. ara reali$ar los procedimientos de esta lecci%n, deber utili$ar un archivo denominado 2atabase 7undamentals D4 de la carpeta ractice situada en el disco duro del equipo.
".
Crear un formulario utilizando Autoformulario
/n Access, las tablas se crean a partir de campos & registros. 2e igual forma, el componente bsico del formulario es el control. *os controles son ms fle.ibles que los campos & los registros para crear tablas. ueden contener datos, reali$ar acciones o me#orar el dise+o del formulario agregando elementos grficos como lneas o rectngulos. uede usar muchos tipos distintos de controles en los formularios, incluidos casillas de verificaci%n, rectngulos, cuadros de te.to, saltos de pgina, botones de opci%n & cuadros de lista. *a forma ms fcil de crear un formulario basado en una tabla o consulta seleccionada es utili$ar Autoformulario. Aunque Autoformulario crea formularios rpidamente, esta t'cnica no le de#a controlar mucho el contenido o el aspecto del formulario. or e#emplo, Autoformulario crea un formulario con controles para todos los campos de la tabla en la que se basa, por lo que no tiene posibilidad de seleccionar campos individualmente. 9in embargo, despu's de crearlo, puede modificarlo & me#orarlo en la vista 2ise+o.
)as eti%uetas y los cuadros de texto tambi1n se pueden crear por separado como controles individuales.
(uando aparece un campo en un formulario, Access le agrega dos controles0 un cuadro de texto, que muestra los datos de los campos & una eti0ueta, que muestra el nombre del campo o su ttulo. (uando se crean a partir de los campos de una tabla o consulta, las etiquetas & los cuadros de te.to aparecen #untos & se suelen mover & modificar #untos. (uando crea un formulario con Autoformulario, elige s%lo la tabla en la que se basa el formulario & el dise+o que tendr. Autoformulario tiene tres dise+os de formulario0 en columnas, en tablas & ho#a de datos. /n el dise&o en columnas, s%lo se puede ver un registro a la ve$. *os cuadros de te.to & sus etiquetas asociadas aparecen una al lado de la otra en dos columnas. *as etiquetas aparecen a la i$quierda de cada cuadro de te.to e identifican los datos del cuadro de te.to.
En este diseo en columnas, las palabras en negrita son eti%uetas y los cuadros en blanco con texto en su interior son cuadros de texto.
"7
/n el dise&o en tablas, las etiquetas aparecen a lo ancho del formulario & los valores de los campos aparecen en columnas deba#o de las etiquetas. /n este dise+o, se pueden ver varios registro a la ve$.
En este diseo en tablas, las palabras en negrita de la parte superior del formulario son eti%uetas y todos los cuadros en blanco con texto en su interior son cuadros de texto.
/l dise&o de *ojas de datos muestra los registros en columnas & filas, por lo que el aspecto del formulario es parecido al de las tablas mostradas en la vista 8o#a de datos. Algunas de las me#oras disponibles del formulario en los dise+os en columnas & en tablas no se pueden usar en el dise+o de ho#a de datos. 9in embargo, los formularios de este Gltimo dise+o tienen una venta#a sobre las tablas de la vista 8o#a de datos porque se pueden personali$ar en formas en las que no se pueden personali$ar las tablas.
En este diseo en hoja de datos, las palabras en negrita de la parte superior del formulario son eti%uetas y todos los cuadros en blanco con texto en su interior son cuadros de texto.
"7
/n este e#ercicio, va a abrir la base de datos 2atabase 7undamentals D4 & a usar Autoformulario para crear un formulario en columnas a partir de la tabla tbl/mplo&ees.
1 Con -ccess abierto, haga clic en el botn -brir de la barra de herramientas ,ase de datos. -parece el cuadro de dilogo -brir. &aga clic en la flecha abajo del cuadro ,uscar en, en el icono del disco duro y, a continuacin, haga doble clic en la carpeta *nlimited +otential. &aga doble clic en la carpeta +ractice. El cuadro de dilogo -brir muestra una lista de los archivos almacenados en la carpeta +ractice. &aga clic en la base de datos :atabase .undamentals 9= y en -brir. -parece la ventana de base de datos de :atabase .undamentals 9=. En la barra objetos, haga clic en .ormularios y despu1s en Auevo en la barra de herramientas de la ventana ,ase de datos. -parecer el cuadro de dilogo Auevo formulario.
' 5
. 7
En el cuadro de dilogo Auevo formulario, haga clic en -utoformularioE en columnas. &aga clic en la flecha abajo del cuadro Elija la tabla o la consulta de donde proceden los datos del objeto y en tblEmployees.
""
&aga clic en -ceptar. -parece un formulario %ue incluye todos los campos de la tabla tblEmployees y muestra los datos del primer registro de esta tabla.
- menos %ue efect$e cambios, -utoformulario y el -sistente para formularios, %ue se tratan en la siguiente seccin, asignan al formulario el mismo nombre de la tabla en la %ue se basa. +ara seguir la convencin de nomenclatura de )eszynsMi descrita en la leccin ; 2:escripcin de bases de datos3, debe eliminar tbl y escribir frm en el cuadro de dilogo Buardar como.
"
En la barra de herramientas @ista .ormulario, haga clic en el botn Buardar. -parece el cuadro de dilogo Buardar como con tblEmployees en el cuadro Aombre del formulario. Escriba r!6!pleados y haga clic en -ceptar. -ccess guarda el formulario. &aga clic en el botn Cerrar de la es%uina superior derecha del formulario. El formulario se cierra.
10 11
Crear un formulario utilizando el Asistente para formularios
:tra t'cnica para crear un formulario es utili$ar el Asistente para formularios, con ms opciones de personali$aci%n que Autoformulario. /l asistente le gua por el proceso de creaci%n de un formulario & le permite seleccionar los campos que desee, el dise+o que me#or se adapte a sus necesidades & el estilo de fondo que desee que tenga el formulario. (omo ocurre con Autoformulario, despu's de que se ha&a creado el formulario bsico, puede personali$arlo en la vista 2ise+o.
100
/l Asistente para formularios tiene las mismas opciones de dise+o que Autoformulario ms una denominada dise&o justificado. /l dise+o #ustificado muestra un registro a la ve$, de forma parecida al dise+o en columnas, pero los campos aparecen de i$quierda a derecha en ve$ de arriba aba#o.
)as palabras en negrita de las reas sombreadas son eti%uetas y todas las reas en blanco son cuadros de texto.
/n este e#ercicio, va a utili$ar el Asistente para formularios con el fin de crear un formulario a partir de la tabla tbl8uman@esources2ata.
'ambi1n puede iniciar el -sistente para formularios haciendo clic en el comando Auevo de la barra de herramientas de la ventana ,ase de datos y haciendo clic en el -sistente para formularios del cuadro de dilogo Auevo formulario.
&aga doble clic en Crear un formulario utilizando el asistente. -parece el cuadro de dilogo -sistente para formularios.
&aga clic en la flecha abajo del cuadro 'ablasOConsultas y en 'ablaE tbl&uman7esources:ata. -parecen los campos de esta tabla en la lista Campos disponibles. &aga clic en el botn RR /-gregar todo0. 'odos los campos de la tabla tbl&uman7esources:ata pasan de la lista Campos disponibles a la lista Campos seleccionados.
101
'
&aga clic en 5iguiente. -parece el siguiente cuadro de dilogo del -sistente para formularios, como se muestra en la ilustracin de la siguiente pgina, indicando %ue se seleccione el diseo del formulario.
Cuando selecciona un diseo, el cuadro situado a la iz%uierda de las opciones de diseo muestra un ejemplo del aspecto del diseo.
En la lista de diseos, compruebe %ue est seleccionada la opcin En columnas y haga clic en 5iguiente. -parece el siguiente cuadro de dilogo del asistente indicando %ue elija el estilo del formulario.
Cuando selecciona un estilo, el cuadro situado a la iz%uierda de las opciones de estilo muestra un ejemplo del aspecto del estilo. )a opcin de estilo seleccionada cuando aparece este cuadro de dilogo es la opcin de estilo utilizada la $ltima vez %ue ejecut el -sistente para formularios. El estilo %ue seleccione en este cuadro de dilogo tambi1n ser el estilo %ue se usar la prxima vez %ue cree un formulario con -utoformulario.
102
En la lista de estilos, compruebe %ue est seleccionada la opcin Estndar y haga clic en 5iguiente. -parece el siguiente cuadro de dilogo del asistente, indicando %ue elija el t"tulo del formulario. En el cuadro K<u1 t"tulo desea aplicar al formularioL aparece tbl&uman7esources:ata.
Cuando utilice al -sistente para formularios, -ccess guarda el formulario despu1s de haber hecho clic en .inalizar.
Escriba r!Datos5ecursos;u!anos, compruebe %ue est seleccionada la opcin -brir el formulario para ver o introducir informacin y, a continuacin, haga clic en .inalizar. El formulario aparece en la vista .ormulario y se muestra el primer registro de la tabla tbl&uman7esources:ata.
)as fechas del formulario pueden aparecer con los aos expresados en cuatro d"gitos /;FFD0 en vez de hacerlo en dos d"gitos /FD0 como se muestra a%u".
103
Agregar controles a un formulario
*os controles, independientemente de su uso, se pueden clasificar en0 control dependiente, control independiente & control calculado. *a siguiente tabla describe los distintos tipos de controles.
+ontrol
2ependiente Independiente
.so
Muestra los datos de un campo de una tabla o consulta sub&acente. Muestra informaci%n, como instrucciones, imgenes, lneas o rectngulos, que no estn vinculadas a ningGn campo de la tabla o de la consulta. Muestra los datos calculados a partir de una e.presi%n basada en los campos de una tabla o consulta o en otro control calculado de un formulario.
(alculado
*os formularios que cre% antes incluan dos tipos de controles dependientes0 etiquetas & cuadros de te.to. *as etiquetas tambi'n pueden ser controles independientes, sin embargo, & los cuadros de te.to pueden ser controles independientes o calculados. uede agregar controles independientes a un formulario utili$ando el cuadro de herramientas, que se abre haciendo clic en el bot%n (uadro de herramientas de la barra de herramientas 2ise+o de formularios. uede dividir el formulario en diferentes secciones para que se muestren los controles de distintas formas. )odos los formularios contienen una seccin Detalle, que contiene los datos principales del formulario. Asimismo puede agregar secciones adicionales al formulario que muestren informaci%n s%lo en partes especficas del mismo. 9i crea un formulario utili$ando Autoformulario o el Asistente para formularios, Access agrega un encabezado del formulario o un pie del formulario al formulario. /l encabe$ado de un formulario muestra informaci%n s%lo en la parte superior de la primera pgina impresa del formulario & el pie de un formulario lo hace s%lo en la parte inferior de la Gltima pgina impresa.
)os encabezados y los pies de pgina no aparecen en la vista .ormulario.
/n comparaci%n, un encabezado de pgina muestra informaci%n en la parte superior de todas las pginas del formulario & un pie de pgina lo hace en la parte inferior de todas las pginas del formulario. or e#emplo, un control en la secci%n /ncabe$ado de pgina aparecera en todas las pginas del formulario, pero un control en la secci%n /ncabe$ado del formulario lo hara s%lo en la parte superior de la primera pgina del formulario.
10'
+uede agregar o %uitar un encabezado y un pie slo como par.
ara agregar o eliminar un encabe$ado de pgina, un pie de pgina, un encabe$ado del formulario o un pie del formulario, haga clic en los comandos /ncabe$ado o pie de pgina o /ncabe$ado o pie de formulario del menG Ber cuando el formulario est en la vista 2ise+o. Io puede quitar la secci%n 2etalle del formulario. ara a#ustar el tama+o de una secci%n, mueva el puntero del mouse !rat%n" sobre cualquier borde de la secci%n hasta que adopte la forma de una flecha de cambio de tama+o de dos puntas & arrastre el borde hasta que la secci%n tenga el tama+o adecuado. )odas las secciones de un formulario tienen una barra sobre ellas que contiene el nombre de la secci%n. ara seleccionar una secci%n en particular, haga clic en la barra de la secci%n. *a barra de la secci%n seleccionada cambia su formato a te.to en blanco sobre fondo negro. or e#emplo, en la ilustraci%n anterior, est seleccionada la secci%n 2etalle.
105
ara seleccionar un formulario entero, puede utili$ar el selector de formularios, que es el bot%n situado a la i$quierda de la regla hori$ontal en la esquina superior i$quierda del formulario cuando 'ste est en la vista 2ise+o.
(uando se selecciona el formulario, el selector de formularios contiene un cuadro negro, como se ve en la ilustraci%n anterior. /n este e#ercicio, va a agregar etiquetas independientes al encabe$ado & al pie del formulario del formulario frm2atos@ecursos8umanos.
1 En la barra de herramientas @ista .ormulario, haga clic en el botn @ista. -parece el formulario frm:atos7ecursos&umanos en la vista :iseo con el cuadro de herramientas abierto.
El cuadro de herramientas aparece como barra de herramientas flotante. +uede hacer %ue el cuadro de herramientas se convierta en una barra de herramientas acoplada arrastrndolo sobre el resto de las barras de herramientas.
(ueva el puntero del mouse sobre la es%uina inferior derecha de la ventana del formulario hasta %ue adopte la forma de una flecha diagonal de dos puntas y arrastre los bordes de la ventana hacia abajo y a la derecha hasta %ue se vea el formulario entero y haya unos D cm de espacio debajo de la barra +ie del formulario.
10.
(ueva el puntero del mouse sobre el borde superior de la barra :etalle hasta %ue adopte la forma de una flecha de cambio de tamao de dos puntas y arrastre la barra hacia abajo unos 8,= cm. (ueva el puntero del mouse sobre el borde inferior de la barra +ie del formulario hasta %ue adopte la forma de una flecha de cambio de tamao de dos puntas y arrastre el borde hacia abajo unos 8,= cm.
'
En el cuadro de herramientas, haga clic en la herramienta Eti%ueta.
107
&aga clic en el centro de la seccin Encabezado del formulario a unos ;,= cm del borde iz%uierdo de la ventana del formulario y escriba In or!acin sobre los e!pleados.
107
)a eti%ueta empieza donde est el signo ms del puntero del mouse antes de hacer clic.
En el cuadro de herramientas, haga clic en la herramienta Eti%ueta, en la seccin +ie del formulario debajo de la barra +ie del formulario y a unos ;,= cm de borde iz%uierdo de la ventana .ormulario, y despu1s escriba In or!acin con idencialL slo para uso interno de los e!pleados de la co!paGa .
-ccess limita la longitud de l"nea del texto al ancho del formulario. +ara establecer sus propias longitudes de l"nea, puede cambiar el tamao de la eti%ueta despu1s de terminar de escribir o puede presionar CtrlJEntrar al final de la primera l"nea. )a longitud de la primera l"nea establece la longitud mxima de todas las l"neas.
10"
En la barra de herramientas :iseo de formularios, haga clic en el botn @ista. El formulario aparece en la vista .ormulario.
El formulario aparece con espacio sin usar a la vista. +ara eliminar este espacio adicional y hacer %ue el formulario tenga un aspecto lo ms compacto posible, haga clic en el comando -justar al formulario del men$ @entana. :e forma predeterminada, -ccess alinea el texto a la iz%uierda y los n$meros a la derecha, provocando una alineacin no coincidente en los cuadros de texto %ue se muestran a%u".
&mprimir un formulario
2espu's de haber creado un formulario, puede imprimirlo como lo hara con cualquier otro ob#eto de base de datos0 haga clic en el bot%n Imprimir de la barra de herramientas o en el comando Imprimir del menG Archivo. (uando se imprime un formulario, sin embargo, debe recordar que Access imprimir todos los registros del formulario. or tanto, si tiene =_ registros, se imprimirn =_ versiones del formulario, una por cada registro. A menos que traba#e en un formulario mu& grande, en una pgina impresa caben varios registros. 2ependiendo del tama+o del formulario, Access podra imprimir =_ registros en cualquier nGmero de pginas. ara ver el aspecto del formulario antes de imprimirlo, haga clic en el bot%n Bista preliminar de la barra de herramientas o en el comando Bista preliminar del menG Archivo.
110
,odificar las propiedades de los controles
(ada parte de un formulario tiene su propio con#unto de propiedades, que son los valores que determinan el aspecto & las especificaciones de los datos & de los controles del formulario. uede cambiar las propiedades de todo el formulario0 por secciones o controles individuales del formulario. *as propiedades que puede establecer para los formularios son parecidas a las propiedades que establece para una tabla o una consulta en la secci%n ropiedades del campo de la ventana de la vista 2ise+o. or e#emplo, puede establecer propiedades para el formato !como posiciones decimales o fechas", los colores, los tipos de datos, los valores predeterminados, las mscaras de entrada & los campos de bGsqueda.
)as mscaras de entrada y los valores predeterminados se tratan en la leccin H, 2'rabajar con tablas3. +uede mostrar la hoja de propiedades haciendo clic en el botn +ropiedades de la barra de herramientas :iseo de formularios o haciendo clic en el comando +ropiedades del men$ @er.
*as propiedades se pueden modificar utili$ando la *oja de propiedades para parte del formulario. /sta ho#a es un cuadro de dilogo que muestra todas las propiedades disponibles para esa parte del formulario & le permite cambiarlas. (on el fin de usar la ho#a de propiedades para un control, haga doble clic en el control & aparece esta ho#a. 2e igual forma, para mostrar la ho#a de propiedades de una secci%n, haga doble clic en la secci%n o en la barra de 'sta. ara mostrar la ho#a de propiedades de todo el formulario, haga doble clic en el cuadro negro del selector de formularios. Muchas propiedades que se pueden cambiar utili$ando la ho#a de propiedades tambi'n se pueden modificar mediante los botones de la barra de herramientas 2ise+o de formularios. or e#emplo, el tama+o de fuente & el color se pueden modificar utili$ando la barra de herramientas. ara cambiar las propiedades de un formulario o de una parte del mismo utili$ando la barra de herramientas 7ormato, debe especificar la parte del formulario que desea cambiar. (on el fin de modificar un control, haga clic en 'l para seleccionarlo. (uando selecciona un control, aparecen peque+os cuadrados denominados controladores alrededor de los bordes del control e indican que est seleccionado.
uede seleccionar varios controles manteniendo presionada la tecla Ma&Gs &, a continuaci%n, haciendo clic en los controles que desee seleccionar. ara seleccionar todos los controles de un formulario, presione (trlL/ o haga clic en el comando 9eleccionar todo del menG /dici%n. ara anular la selecci%n de un control, mantenga presionada la tecla Ma&Gs & haga clic en el control seleccionado. uede anular la selecci%n de todos los controles de un formulario haciendo clic en cualquier rea vaca del formulario.
111
/n este e#ercicio, va a utili$ar la barra de herramientas 7ormato para cambiar las propiedades de la etiqueta Informaci%n sobre los empleados & los cuadros de te.to de la secci%n 2etalles. 2espu's, va a usar la ho#a de propiedades para cambiar las propiedades de la etiqueta Informaci%n confidencial.
1 En la barra de herramientas @ista .ormulario, haga clic en el botn @ista. -parece el formulario frm:atos7ecursos&umanos en la vista :iseo. &aga clic en la eti%ueta !nformacin sobre los empleados. -parecen controladores en la eti%ueta, como se muestra en la ilustracin de la siguiente pgina e indican %ue est seleccionada.
En la barra de herramientas .ormato, haga clic en la flecha abajo del cuadro 'amao de fuente y despu1s en ;>. El formato de fuente cambia a ;> puntos.
4bserve %ue no se cambia el tamao de la eti%ueta automticamente, aun%ue el tamao del texto ahora sea muy grande para verla bien. )o cambiar en el siguiente ejercicio.
'
En la barra de herramientas .ormato, haga clic en la flecha abajo del cuadro Color de fuente o de primer plano y, a continuacin, en un cuadrado p$rpura. El color de la fuente de la eti%ueta cambia a p$rpura. &aga clic en cual%uier rea vac"a del formulario.
112
(antenga presionada la tecla (ay$s y haga clic en los cuadros de texto, no en las eti%uetas, de la seccin :etalle.
-un%ue aparece un controlador en la es%uina superior iz%uierda de las eti%uetas relacionadas con los cuadros de texto, no significa %ue est1n seleccionadas con 1stos sino %ue la eti%ueta est relacionada con el cuadro de texto y %ue puede moverlos juntos.
En la barra de herramientas .ormato, haga clic en el botn -linear a la iz%uierda. Cuando el formulario aparezca en la vista .ormulario, todos los datos de los cuadros de texto estarn alineados a la iz%uierda. &aga clic en cual%uier rea vac"a del formulario. &aga doble clic en el borde de la eti%ueta !nformacin confidencial. -parece la hoja de propiedades de la eti%ueta.
7 "
113
10
4bserve %ue el texto de la eti%ueta aparece en el cuadro 'itulo de la ficha .ormato. +uede cambiarlo cambiando el texto del cuadro.
5i es necesario, haga clic en la ficha .ormato.
11
:esplcese hacia abajo, haga clic en el cuadro Color del texto y, a continuacin, en el botn /...0 %ue aparece. -parece el cuadro de dilogo Color. &aga clic en el cuadrado rojo y en -ceptar. El texto de la eti%ueta ser rojo. &aga clic en el botn Cerrar situado en la es%uina superior derecha de la hoja de propiedades de la eti%ueta. 5e cierra la hoja de propiedades. 4bserve %ue el color del texto de la eti%ueta !nformacin confidencial ahora es rojo. &aga clic en la barra de herramientas Encabezado del formulario, en la flecha abajo del cuadro Color de fondo o de relleno y, a continuacin, en un cuadrado azul claro. El color del fondo de la seccin Encabezado del formulario se convierte en azul claro. &aga clic en la barra :etalle y en el botn Color de fondo o de relleno. El color del fondo de la seccin :etalle se convierte en azul claro. &aga clic en la barra +ie del formulario y en el botn Color de fondo o de relleno. El color del fondo de la seccin +ie del formulario se convierte en azul claro. En la barra de herramientas :iseo de formularios, haga clic en el botn Buardar. -ccess guarda el formulario.
12 13
1'
5i hace clic en el botn Color de fondo o de relleno, el botn utilizar el $ltimo color %ue seleccion mediante la flecha abajo. En los pasos ;= y ;?, el botn usa el mismo color azul claro %ue seleccion en el paso ;>.
15
1.
17
11'
17
En la barra de herramientas :iseo de formularios, haga clic en el botn @ista. El formulario aparece en la vista .ormulario.
'ambi1n puede cambiar el color de fondo abriendo la hoja de propiedades de la seccin %ue desea cambiar, haciendo clic en la ficha .ormato, en el cuadro Color del fondo, en el botn /...0 %ue aparece y, finalmente, en el cuadrado del color %ue prefiera usar.
Cambiar el tama*o de los controles y moverlos
(omo observ% en el e#ercicio anterior, si cambia el formato del te.to, de la etiqueta o del cuadro de te.to que contiene el te.to, el nuevo formato no se aplica automticamente. /n tales casos, debe cambiar el tama+o del control manualmente para que se muestre todo el te.to. Asimismo debe mover los controles o cambiar el te.to de 'stos, ambas acciones se pueden reali$ar con el mouse.
115
(ambiar el tama+o de los controles & moverlos con el mouse requiere un poco de prctica. A medida que mueve el puntero del mouse sobre un control, el puntero cambia de forma para que pueda reali$ar distintas acciones en el control.
5i un control no tiene una eti%ueta ni un cuadro de texto relacionados, puede utilizar la mano o la mano %ue apunta para moverlo.
%/ntero
0ombre
unto de inserci%n
Aparece
(uando mueve el puntero sobre el centro de un control seleccionado. (uando mueve el puntero sobre cualquiera de los controladores del borde del control, e.cepto el controlador superior i$quierdo. (uando mueve el puntero sobre los bordes de un control, pero entre los controladores. (uando mueve el puntero sobre el controlador de la esquina superior i$quierda del control.
i se 1ace clic en l
uede editar el te.to del control.
7lechas de dos puntas0 hori$ontal, vertical o diagonal
uede cambiar el tama+o del control en las direcciones de la flecha.
Mano
uede mover el control & la etiqueta o el cuadro de te.to correspondientes. uede mover el control sin mover la etiqueta o el cuadro de te.to correspondientes.
Mano que se+ala
/n este e#ercicio, va a utili$ar el puntero del mouse para cambiar el tama+o, mover & cambiar el te.to de algunos de los controles del formulario frm2atos@ecursos8umanos.
1 En la barra de herramientas &oja de datos del formulario, haga clic en el botn @ista. -parece el formulario frm:atos7ecursos&umanos en la vista :iseo. En la seccin Encabezado del formulario, haga clic en la eti%ueta !nformacin sobre los empleados. -parecen los controladores de la eti%ueta e indican %ue est seleccionada.
11.
(ueva el puntero del mouse sobre el controlador de la parte inferior derecha de la eti%ueta hasta %ue adopte la forma de una flecha diagonal de dos puntas y arrastre el borde de la eti%ueta hacia abajo y a la derecha hasta se vea todo el texto de la eti%ueta.
'
En la seccin :etalle, haga clic en el cuadro de texto .echaContratacin, no en la eti%ueta. -parecen los controladores del cuadro de texto e indican %ue est seleccionado. (ueva el puntero del mouse sobre el controlador central derecho hasta %ue adopte la forma de una flecha horizontal de dos puntas y arrastre el borde hacia la iz%uierda hasta %ue el tamao del cuadro de texto sea igual %ue el del cuadro de texto !dEmpleado.
-un%ue el cuadro de texto !dEmpleado es demasiado pe%ueo para se muestre la palabra completa 7d8mpleado, es lo bastante grande como para %ue, en la vista .ormulario, se muestren los n$meros de los !d. de los empleados, %ue slo tienen cuatro caracteres de largo.
117
(ueva el puntero del mouse sobre el borde superior de la barra :etalle hasta %ue adopte la forma de una flecha de cambio de tamao de dos puntas y arrastre el borde hacia abajo unos 8,= cm. -umenta el tamao de la seccin Encabezado del formulario.
En la seccin +ie del formulario, haga clic en la eti%ueta !nformacin sobre los empleados. -parecen los controladores en la eti%ueta e indican %ue est seleccionada.
117
'ambi1n puede utilizar el puntero del mouse con forma de mano %ue apunta para mover la eti%ueta !nformacin confidencial ya %ue no tiene ning$n cuadro de texto correspondiente.
(ueva el puntero del mouse sobre el borde de la eti%ueta hasta %ue adopte la forma de una mano, arrastre la eti%ueta a la seccin Encabezado del formulario y, a continuacin, c1ntrela debajo de la eti%ueta !nformacin sobre los empleados.
El texto de la eti%ueta !nformacin confidencial est centrado en relacin con el tamao de la eti%ueta y no con el tamao del formulario ni con cual%uiera de los dems controles del formulario.
" 10
En la barra de herramientas .ormato, haga clic en el botn Centrar. 5e centra el texto de la eti%ueta !nformacin confidencial. (ueva el puntero del mouse sobre el principio del texto de la eti%ueta !nformacin confidencial hasta %ue se convierta en un punto de insercin. &aga clic en el principio del texto de la eti%ueta !nformacin confidencial y escriba D /par1ntesis de apertura0.
11
11"
12
&aga clic en el final del texto de la eti%ueta !nformacin confidencial y escriba E /par1ntesis de cierre0.
13
(ueva el puntero del ratn sobre el borde inferior de la seccin +ie del formulario hasta %ue se convierta en una flecha de cambio de tamao de dos puntas. -rrastre el borde inferior de la seccin +ie del formulario hacia arriba hasta la barra +ie del formulario. Wa no se ve la seccin +ie del formulario. En la barra de herramientas :iseo de formularios, haga clic en el botn Buardar. -ccess guarda el formulario.
'ambi1n puede utilizar la hoja de propiedades del pie del formulario para establecer la propiedad @isible en Ao y %ue ya no se vea el pie del formulario.
1'
15
120
1.
En la barra de herramientas :iseo de formularios, haga clic en el botn @ista. El formulario aparece en la vista .ormulario, como se muestra en la ilustracin de la siguiente pgina, con todos los datos de los cuadros de texto alineados a la iz%uierda y habiendo espacio innecesario alrededor del formulario.
121
17
En el men$ @entana, haga clic en -justar al formulario. :esaparece el espacio innecesario.
5i se maximiza la ventana del formulario, no puede usar el comando -justar al formulario.
17
&aga clic en el botn Cerrar de la es%uina superior derecha del formulario frm:atos7ecursos&umanos. El formulario se cierra.
Crear un formulario en la vista (ise*o
(uando utili$a la vista 2ise+o para crear un formulario, empie$a por un formulario en blanco & le agrega uno o varios controles. *a vista 2ise+o le proporciona ms opciones para crear formularios personali$ados que el Asistente para formularios o Autoformulario.
+uede mostrar u ocultar la lista de campos haciendo clic en el botn )ista de campos de la barra de herramientas :iseo de formularios. +ara usar una consulta como origen, haga clic en el botn /...0 situado junto al cuadro 4rigen del registro.
9i desea utili$ar los campos de una tabla o consulta e.istentes, primero debe establecer esa tabla o consulta como el origen de la tabla del formulario. ara establecer el origen del formulario utilice la propiedad :rigen del registro en la ho#a de propiedades del formulario. 2espu's de designar la tabla o la consulta como el origen del formulario, aparece una lista de campos que contiene todos los campos de la tabla o la consulta. A continuaci%n, puede arrastrar los campos que desee utili$ar de la lista de campos al formulario. *os campos que agrega a un formulario en la vista 2ise+o son controles dependientes porque se basan en una tabla o consulta sub&acente.
122
ara crear un formulario en la vista 2ise+o0
1 2 En la barra 4bjetos, haga clic en .ormularios, si fuese necesario. &aga doble clic en Crear formulario en vista :iseo. -parece un formulario en blanco en esta vista con el cuadro de herramientas abierto. &aga doble clic en el selector de formularios. -parece la hoja de propiedades del formulario. En esta hoja, haga clic en la ficha :atos, en la flecha abajo del campo 4rigen del registro y, a continuacin, haga clic en la tabla %ue desee usar como el origen del formulario. Cierre la hoja de propiedades del formulario. -parece la lista de campos de la tabla seleccionada. -rrastre los campos %ue desee utilizar de la lista de campos al formulario. Cree controles adicionales utilizando las herramientas del cuadro de herramientas.
3 '
5 . 7
&ntroducir registros en un formulario
Adems de facilitar la visuali$aci%n de los datos, la otra venta#a clave de los formularios es que facilitan la introducci%n de datos. *as tablas & los formularios son interactivosF es decir, al introducir un registro en una tabla tambi'n se introduce en el formulario basado en ella. 2e igual forma, al introducir datos en un formulario tambi'n se introducen en la tabla sub&acente del formulario. (uando introduce un nuevo registro en un formulario, el registro se guarda automticamente al pasar a otro registro. Access guarda el registro aunque cierre el formulario sin hacer clic en Cuardar.
&mportante
-l introducir o cambiar los datos de un formulario, recuerde %ue si se cambia informacin del formulario, tambi1n se cambia, interactivamente, en la tabla subyacente.
+uede desplazarse al primer registro vac"o haciendo clic en el botn Auevo registro de la parte inferior de la ventana .ormulario.
/n general, la introducci%n de datos en un formulario consiste en buscar un registro vaco e introducir los datos en 'l, utili$ando las teclas de m'todo abreviado para pasar de un control a otro.
123
/n este e#ercicio, va a agregar un nuevo registro al formulario frmBendors, que se basa en la tabla tblBendors, & a comprobar que tambi'n se agreg% a esta tabla.
1 2 En la barra 4bjetos, haga clic en 'ablas. &aga clic en tbl@endors, si es necesario, y despu1s en -brir en la barra de herramientas de la ventana ,ase de datos. )a tabla se abre en la vista &oja de datos. 4bserve %ue hay ocho registros de proveedores y %ue el $ltimo es ClocMto er 5porting Boods.
&aga clic en el botn Cerrar de la es%uina superior derecha de la tabla tbl@endors. )a tabla se cierra. En la barra 4bjetos, haga clic en .ormularios. &aga clic en frm@endors, si es necesario, y despu1s en -brir en la barra de herramientas de la ventana ,ase de datos. El formulario se abre en la vista .ormulario. &aga clic en el botn Auevo registro. -parece el registro F %ue es el primer registro vac"o. En el cuadro de texto !d +roveedor, escriba 5, y presione Entrar. El punto de insercin pasa al cuadro de texto Aombre proveedor. En el cuadro de texto Aombre proveedor, escriba 5it+y 5estaurant ,upply y presione Entrar. El punto de insercin pasa al cuadro de texto :ireccin proveedor.
' 5
. 7 7
5i desea eliminar los cambios del campo actual, presione Esc. +ara eliminar todos los cambios del registro actual, presione Esc dos veces.
12'
"
En el cuadro de texto :ireccin proveedor, escriba 15 6l! ,treet y presione Entrar. El punto de insercin pasa al cuadro de texto Ciudad. En el cuadro de texto Ciudad, escriba ,anta Barbara y presione Entrar. El punto de insercin pasa al cuadro de texto +rovincia. En el cuadro de texto +rovincia, escriba C4 y presione Entrar. El punto de insercin pasa al cuadro de texto Cdigo postal. En el cuadro de texto Cdigo postal, escriba 70007.
10
11 12
7ecuerde, -ccess guarda los cambios en cuanto se rellena el registro, aun%ue cierre el formulario sin guardar.
13
&aga clic en el botn Cerrar de la es%uina superior derecha del formulario frm@endors. El formulario se cierra. En la barra 4bjetos, haga clic en 'ablas. &aga clic en tbl@endors, si es necesario, y despu1s en -brir en la barra de herramientas de la ventana ,ase de datos. )a tabla aparece en la vista &oja de datos. El noveno registro corresponde a 7itzy 7estaurant 5upply, %ue es el registro %ue acaba de escribir en el formulario frm@endors. &aga clic en el botn Cerrar de la es%uina superior derecha de la tabla tbl@endors. )a tabla se cierra.
+uede ver la tabla tbl@endors sin cerrar el formulario frm@endors haciendo clic en la flecha abajo del cuadro @ista y haciendo clic en la vista &oja de datos.
1' 15
1.
125
!'portar un formulario de Access a formato +.,/
ara que los ob#etos de base de datos est'n disponibles para los usuarios que no tengan Access o que no est'n acostumbrados a traba#ar con bases de datos, puede guardar las tablas, los formularios & los informes como documentos 8)M*. *os usuarios pueden ver estos documentos en el ,eb o en una intranet !una red dentro de la organi$aci%n utili$ada para compartir informaci%n & recursos entre los empleados" utili$ando un e.plorador ,eb como Microsoft Internet /.plorer. *a instalaci%n estndar de Access o de Microsoft :ffice =DD= inclu&e la Gltima versi%n del e.plorador ,eb Internet /.plorer.
)os archivos &'() creados a partir de objetos de la base de datos no se almacenan en ella sino %ue se guardan como archivos separados en la ubicacin %ue prefiera.
Cuardar un ob#eto de base de datos en otro formato de archivo, como 8)M*, se denomina exportacin. Al e.portar una tabla, un formulario o un informe a 8)M*, los usuarios pueden ver pero no cambiar sus datos. (omo resultado, debe tratar de e.portar los formularios en ve$ de las tablas porque 'stos tienen un formato ms atractivo en 8)M* que las tablas. 9i e.porta un informe a 8)M*, Access crea un documento 8)M* independiente por cada pgina impresa del informe. /n este e#ercicio, va a e.portar un formulario a un documento 8)M* denominado 7ormulario^*ista^ roveedores & va a abrir el documento utili$ando Internet /.plorer.
1 2 (uestre la lista de formularios en la ventana ,ase de datos y haga clic en el formulario frm@endors. En el men$ -rchivo, haga clic en Exportar. -parecer el cuadro de dilogo Exportar formulario.
El cuadro de dilogo Exportar formulario puede mostrar una carpeta %ue no sea la carpeta +ractice. 5i muestra el contenido de la carpeta (is documentos o de cual%uier otra, realice el paso H. :e lo contrario, pase al paso >.
12.
Cuando exporte un objeto de base de datos a &'(), no es necesario usar la convencin de nomenclatura de )eszynsMi. 5in embargo, no debe incluir espacios en el nombre del archivo &'(), ya %ue la mayor"a de los exploradores #eb no puede leer nombres de archivo con espacios.
3 '
:esplcese a la carpeta +ractice del disco duro. &aga clic en el cuadro Aombre de archivo, elimine el texto existente si lo hay y, a continuacin, escriba =or!ularioM8istaM1ro*eedores. -l documento &'() se le asignar el nombre .ormularioZ)istaZ+roveedores. &aga clic en la flecha abajo Buardar como tipo, haga clic en :ocumentos &'() /P.htmlXP.htm0 y, a continuacin, haga clic en Exportar. -parece el cuadro de dilogo 4pciones para resultados &'().
El cuadro de dilogo 4pciones para resultados &'() le permite seleccionar una plantilla %ue controla el aspecto de la pgina &'(). 5i desea usar una plantilla, active la casilla de verificacin 5eleccionar una plantilla &'() para seleccionarla y, en la instalacin estndar de -ccess, desplcese a CEN-rchivos de programaN (icrosoft 4fficeN'emplatesN ;9HHN#ebs. )a ruta de acceso se cre suponiendo %ue el disco duro es C.
. 7
&aga clic en -ceptar. En la barra de tareas de #indo s, haga clic en !nicio, elija 'odos los programas y, a continuacin, haga clic en !nternet Explorer. 5e inicia !nternet Explorer. En el men$ -rchivo, haga clic en -brir. -parece el cuadro de dilogo -brir.
7
El botn !nternet Explorer debe formar parte de la barra !nicio rpido de la barra de tareas de #indo s. 5i es as", puede iniciar !nternet Explorer haciendo clic en 1l.
" 10
&aga clic en Examinar. -parece el cuadro de dilogo de (icrosoft !nternet Explorer. :esplcese a la carpeta +ractice del disco, haga clic en .ormularioZ)istaZ+roveedores y despu1s en -brir. -parece el cuadro de dilogo -brir.
127
11
&aga clic en -ceptar. El formulario aparece como documento &'().
12
5alga de !nternet Explorer.
Copia de seguridad y restauracin de una base de datos
uesto que confa tanto en los datos de las bases de datos de Access, debe hacer copia de seguridad de 'stas de ve$ en cuando. Al guardar una base de datos de Access, guarda s%lo un archivo, la propia base de datos, aunque la base de datos contenga muchas tablas, consultas, formularios e informes. ara hacer una copia de seguridad de una base de datos, copie el archivo completo &, a continuaci%n, p'guelo en otra ubicaci%n, creando un duplicado. 9i los datos de la base de datos original se eliminan o se da+an accidentalmente, puede restaurarla utili$ando los datos del duplicado. Aunque puede hacer una copia de seguridad de una base de datos guardndola en otra parte de la unidad de disco, el m'todo ms seguro es guardar la base de datos en un disquete, en un disco Xip o en otro formato porttil. ara hacer una copia de seguridad de una base de datos0
1 2 3 Compruebe %ue est cerrada la base de datos. :esplcese a la ubicacin en la %ue est almacenada la base de datos. Copie la base de datos.
127
' 5
:esplcese a la ubicacin en la %ue desee almacenar la copia de seguridad de la base de datos. +egue la base de datos, creando una copia de seguridad de la base de datos original.
ara restaurar la base de datos a partir de la copia de seguridad0
1 2 3 ' :esplcese a la ubicacin en la %ue est almacenada la base de datos de la copia de seguridad. Copie la base de datos de la copia de seguridad. :esplcese a la ubicacin en la %ue desee restaurarla. +egue la base de datos, creando una copia de la base de datos de la copia de seguridad.
esumen de la leccin
/n esta lecci%n se ha e.plicado c%mo crear formularios utili$ando Autoformulario o el Asistente para formularios, agregar controles a un formulario, modificar las propiedades de los controles, cambiar el tama+o de los controles & moverlos, e introducir registros en un formulario. Asimismo ha aprendido c%mo e.portar un formulario a una pgina 8)M*. 9i va a proseguir con la siguiente lecci%n0
1 &aga clic en el botn Cerrar de la es%uina superior derecha de la ventana ,ase de datos. 5e cierra la base de datos :atabase .undamentals 9=.
9i no va a proseguir con la siguiente lecci%n0
1 +ara salir de -ccess, haga clic en el botn Cerrar situado en la es%uina superior derecha de la ventana de -ccess. 5e cierran -ccess y la base de datos :atabase .undamentals 9=.
!jercicio corto
1 2 KCmo puede saber si est seleccionado un controlL -l mover el puntero del mouse sobre un control seleccionado, K%u1 significa cuando el puntero adopta la forma de una mano %ue sealaL KCules son los tres m1todos %ue puede utilizar para crear un formularioL KCmo cambia el tamao de fuente del texto de un control utilizando la barra de herramientasL KCules son las dos formas de modificar las propiedades de un controlL
3 ' 5
12"
. 7 7 "
Cuando introduce un nuevo registro en un formulario, K%u1 le pasa a la tabla en la %ue se basa el formularioL KCules son las tres categor"as de los controlesL KCmo agrega una eti%ueta a un formulario en la vista :iseoL K<u1 es la seccin :etalle de un formularioL
esumen de conceptos
6jercicio 1: Utili$ando Autoformulario, cree un formulario en columnas
basado en la tabla tbl@eservations & asgnele el nombre frm@eservas. Agregue una etiqueta al encabe$ado del formulario que diga <eservas en negrita & con un tama+o de fuente de ;3 puntos, & cambie el tama+o de la etiqueta para que se vea todo el te.to. /n la secci%n 2etalle, modifique los cuadros de te.to para que todo el te.to se alinee a la i$quierda & todos los cuadros de te.to tengan el tama+o del ms peque+o. Introdu$ca una nueva reserva para una fiesta de seis personas con el Id. de hu'sped 3 que se quedar del ;<U=UD3 al ;4U=UD3 en la 9uite J con un descuento de grupo. (ompruebe que se ha agregado la nueva informaci%n a la tabla tbl@eservations.
6jercicio 2: *os formularios tambi'n se pueden basar en una consulta adems
de basarse en una tabla. /n este e#ercicio va a crear un formulario basado en una consulta. *as tablas que se van a utili$ar para la consulta son tbl8uman@esources2ata & tbl/mplo&ees. rimero debe crear una relaci%n entre las dos tablas utili$ando el campo Id. de empleado como campo combinado. Cuarde la relaci%n &, a continuaci%n, cree una consulta utili$ando el Asistente para consultas. 9eleccione los campos Id/mpleado, (argo & 9alario de la tabla tbl8uman@esources2ata & los campos Apellidos, Iombre & )el'fono(asa de la tabla tbl/mplo&ees. Introdu$ca la consulta 0r$1mpleado.orCargo cuando llegue al cuadro de dilogo del asistente que pide el nombre de la consulta. (uando se muestre la consulta en la vista 8o#a de datos, haga clic en el bot%n 2ise+o para pasar a la vista 2ise+o. 8aga clic en la fila :rden de la cuadrcula de dise+o del campo (argo & estable$ca la secuencia de ordenaci%n en Ascendente. Cuarde la consulta & vuelva a la vista 8o#a de datos para ver los resultados. (ierre la consulta. (ree un formulario utili$ando el Asistente para formularios & base el formulario en la consulta qr&/mpleado or(argo. 9eleccione todos los campos que se van a incluir en el formulario, utilice un dise+o en columnas & seleccione el estilo de formulario que desee. Cuarde el formulario con el nombre frm1mpleado.orCargo & v'alo en la vista 8o#a de datos.
130
6jercicio 3: /l comprador de Adventure ,orHs desea un formulario que
muestre una lista de los proveedores del comple#o & de los productos que proporciona cada proveedor. *a me#or forma de hacerlo es crear un formulario con un subformulario. /s parecido a una ho#a secundaria de datos de las que ha visto anteriormente en esta lecci%n. ara crear este formulario, primero debe crear una relaci%n entre las tablas tblBendors & tbl roducts utili$ando el campo Id roveedor como campo combinado. 8aga clic en el icono 7ormularios de la ventana ?ase de datos &, a continuaci%n, haga doble clic en (rear un formulario utili$ando el asistente. /n el rea )ablasU(onsultas del primer cuadro de dilogo del asistente, seleccione tblBendors. Agregue los campos Id roveedor, Iombre roveedor, 2irecci%n roveedor & (%d ostal al formulario. /n el cuadro )ablasU(onsultas seleccione la tabla tbl roducts & agregue el campo 2escripci%n al formulario. Al hacer clic en 9iguiente el asistente le pregunta c%mo desea ver el formulario. AsegGrese de que estn seleccionados la tabla tblBendors & el bot%n 7ormulario con subformularios antes de hacer clic en 9iguiente. 9eleccione el dise+o 8o#a de datos & el estilo que prefiera. Asigne el nombre frm roductos roveedor al formulario principal & frm9ubformulario roductos al subformulario. (uando haga clic en 7inali$ar, se abrir el formulario en la vista 8o#a de datos. :bserve que ha creado un formulario dentro de otro & que cada uno de ellos tiene sus propios botones de despla$amiento.
6jercicio ': /li#a el formulario frm/mpleado or(argo que cre% en el
e#ercicio < de esta lecci%n & e.p%rtelo como pgina ,eb. Asigne el nombre 1mpleado,.or,Cargo al archivo 8)M*. Abra la pgina en Internet /.plorer & v'alo.
131
86CCI9- .
Diseo de un in or!e
#na vez completada esta leccin$ podr"
rear un in!orme utilizando Autoin!orme. rear un in!orme utilizando el Asistente para in!ormes. A"re"ar controles a un in!orme. Dar !ormato a un in!orme. rear controles calculados. %btener una vista preliminar e imprimir un in!orme. *os informes son parecidos a los formularios en tanto que se basan en los datos de una consulta o de una tabla sub&acentes. Io obstante, mientras que los formularios se dise+an para facilitar la visi%n e introducci%n de datos, la finalidad de un informe es imprimirlos en un formato atractivo & fcil de leer. 2e hecho, no se pueden introducir datos realmente en una base de datos utili$ando un informe. or e#emplo, digamos que desea crear una lista de la informaci%n sobre los contactos de todos los empleados de Advernture ,orHs. uede utili$ar la tabla que contiene los datos, pero la presentaci%n compacta & escueta sera difcil de leer.
132
uede utili$ar los informes para presentar datos con aspecto profesional en la pgina impresa. (ompare el formato de la tabla superior con los mismos datos organi$ados del siguiente informe.
/l proceso de creaci%n de un informe es mu& parecido al de un formulario. )anto los informes como los formularios utili$an controles para organi$ar & mostrar los datos. or consiguiente, muchas de las t'cnicas de generaci%n de formularios e.plicadas en la lecci%n 4 `2ise+o de un formulario`, tambi'n se aplican a los informes. Una ve$ creado un informe, puede agregar controles, modificar su formato & crear controles calculados.
+uede pasar de la vista :iseo a la @ista previa del diseo o a la @ista preliminar y volver a la primera, pero no puede pasar directamente de la @ista previa del diseo a la @ista preliminar ni desde 1sta a la @ista previa del diseo.
(omo el resto de los ob#etos de Microsoft Access, puede abrir & modificar los informes en la vista 2ise+o. ero, a diferencia de los dems ob#etos, puede mostrar el propio informe de dos formas. *a 2ista previa del dise&o, que es especfica de los informes, muestra s%lo la primera pgina del informe. /n general, utilice esta vista para comprobar la apariencia de un informe. *a Bista preliminar muestra el informe completo e.actamente como se imprimir, incluidos todos los datos & el dise+o. ara reali$ar los procedimientos de esta lecci%n, deber utili$ar un archivo denominado 2atabase 7undamentals DE de la carpeta ractice situada en el disco duro del equipo.
133
Crear un informe utilizando Autoinforme
/n Access, puede crear informes de tres formas0 mediante Autoinforme, el Asistente para informes o la vista 2ise+o. 2e estas tres opciones, la ms rpida esAutoinforme. /sta t'cnica, a la ve$ rpida & sencilla, no le permite personali$ar mucho el informe. 9i utili$a Autoinforme, selecciona s%lo el formato del informe & la tabla o consulta en la que se basaF no puede seleccionar los campos, la orientaci%n de pgina ni la fuente que desea usar en 'l. 9i desea personali$ar ms el informe, lo puede modificar en la vista 2ise+o despu's de crearlo. 9i usa Autoinforme, puede seleccionar uno de los dos dise+os de los informes0 dise&o en columnas o dise&o en tablas. *os informes en columnas presentan los datos registro a registro, como los formularios, mostrando sus nombres de campo. *a ilustraci%n de la siguiente pgina es un e#emplo de un informe en tablas basado en la tabla tblBendors.
)os registros aparecen en dos columnas y estn separados por l"neas en los informes en columnas.
13'
)a mayor"a de los informes se disean mediante el diseo en tablas.
2e forma parecida a la vista 8o#a de datos de las tablas, estos informes muestran los nombres de los campos en la parte superior de cada pgina & los registros de la tabla o consulta sub&acentes lnea a lnea. *a siguiente ilustraci%n es un e#emplo de un informe en tablas basado en la tabla tblBendors.
Cada registro aparece en su propia l"nea en los informes en tablas.
/n este e#ercicio, va a abrir la base de datos 2atabase 7undamentals DE & a usar Autoinforme para crear un informe en columnas a partir de la tabla tbl/mplo&ees.
1 Con -ccess abierto, haga clic en el botn -brir de la barra de herramientas ,ase de datos. -parece el cuadro de dilogo -brir. &aga clic en la flecha abajo del cuadro ,uscar en, en el icono del disco duro y, a continuacin, haga doble clic en la carpeta *nlimited +otential. &aga doble clic en la carpeta +ractice. El cuadro de dilogo -brir muestra una lista de los archivos almacenados en la carpeta +ractice. &aga clic en la base de datos :atabase .undamentals 9? y en -brir. -parece la ventana de base de datos de :atabase .undamentals 9?.
'
135
En la barra objetos, haga clic en !nformes y despu1s en el botn Auevo de la barra de herramientas de la ventana ,ase de datos. -parecer el cuadro de dilogo Auevo informe.
. 7
En el cuadro de dilogo Auevo informe, haga clic en -utoinformeE en tablas. &aga clic en la flecha abajo del cuadro Elija la tabla o la consulta de donde proceden los datos del objeto, haga clic en la tabla tblEmployees y, a continuacin, en -ceptar. El informe aparece en la @ista preliminar mostrando todos los campos de la tabla tblEmployees.
4bserve %ue no hay ning$n botn Buardar en la barra de herramientas @ista preliminar.
13.
En la barra de herramientas @ista preliminar, haga clic en el botn @ista. El informe aparece en la vista :iseo con el cuadro de herramientas abierto, como se muestra en la siguiente ilustracin.
- menos %ue efect$e cambios, -utoinforme y el -sistente para informes, sobre el %ue obtendr informacin en la siguiente seccin, asignarn al informe el mismo nombre %ue la tabla en la %ue se basa. +ara seguir la convencin de nomenclatura de )eszynsMi descrita en la leccin ; 2:escripcin de bases de datos3, debe eliminar tbl y escribir rpt antes de guardar el informe.
"
En la barra de herramientas :iseo de informe, haga clic en el botn Buardar. -parece el cuadro de dilogo Buardar como con la tabla tblEmployees seleccionada en el cuadro Aombre del informe. Escriba rpt6!pleados y haga clic en -ceptar. -ccess guarda el informe con el nombre rptEmpleados. &aga clic en el botn Cerrar de la es%uina superior derecha del informe rptEmpleados. El informe se cierra.
10 11
Crear un informe utilizando el Asistente para informes
(omparado con Autoinforme, al Asistente para informes es ms fle.ible en el proceso de creaci%n & personali$aci%n de un informe. /l Asistente para informes hace preguntas sobre el informe que desea crear & lo dise+a basndose en las respuestas. (on el Asistente para informes, puede seleccionar los campos que desea en el informe, el dise+o que me#or se adapte a sus necesidades & el estilo que prefiera. Aunque va&a a modificar el informe despu's de crearlo, este asistente es una buena opci%n para crear un informe porque automati$a muchos procesos lentos, como la colocaci%n de controles, durante la creaci%n de un informe en la vista 2ise+o.
137
ara mantener los registros #untos & facilitar la lectura del informe, puede usar el Asistente para informes con el fin de ordenar & agrupar los datos del informe. uede designar niveles de agrupamiento para organi$ar los datos segGn el campo que seleccione. or e#emplo, si designa Iombre roveedor como nivel de agrupamiento para un informe basado en la tabla tblBendors, el informe coloca todos los registros de un nombre de proveedor en la primera parte del informe, los registros del siguiente nombre de proveedor en la siguiente parte del informe & as sucesivamente. /l Asistente para informes tiene muchas opciones de dise+o que puede utili$ar para resaltar niveles de agrupamiento. 9i especifica un orden adems de los niveles de agrupamiento, se organi$an los datos del informe aGn ms cambiando el orden de los registros dentro de un grupo. or e#emplo, si crea un informe de los pedidos de todos los proveedores de Adventure ,orHs, puede agrupar los datos del informe por nombre de proveedor & ordenar los pedidos de cada proveedor por fecha en orden ascendente o descendente. 2e forma predeterminada, Access ordena los registros en orden ascendente a menos que haga clic en el bot%n :rden situado #unto al cuadro en el que especifica el campo por el que ordenar. uede recuperar el orden ascendente volviendo a hacer clic en el bot%n. /l ttulo del bot%n cambia para indicar la forma en la que se ordenan los registros.
)as orientaciones vertical y horizontal tambi1n se describen en la leccin 8, 2Creacin de tablas3.
/l Asistente para informes tambi'n le pide que eli#a si las pginas del informe van a tener orientaci%n vertical u hori$ontal. /n orientaci%n vertical, la parte ms corta del papel est situada en la parte superior de la pgina, por lo que caben ms registros en la pgina verticalmente.
En este ejemplo de orientacin vertical, hay demasiados campos en todos los registros para %ue ocupen una pgina. )os dos $ltimos campos de cada registro estn en la segunda pgina.
/n orientaci%n hori$ontal, la parte ms larga del papel est situada en la parte superior de la pgina, por lo que caben ms registros en la pgina hori$ontalmente. 9i el informe contiene muchos campos & es importante rellenarlos todos en una sola pgina, piense en la orientaci%n hori$ontal.
137
En este ejemplo de orientacin horizontal, todos los campos de todos los registros ocupan la misma pgina.
:espu1s de crear un informe, puede cambiar la orientacin del papel haciendo clic en el comando Configurar pgina del men$ -rchivo, en la ficha +gina y en la orientacin %ue desee.
/n este e#ercicio, va a utili$ar el Asistente para informes con el fin de crear un informe a partir de la tabla tblAll:rders. Ba a agrupar los datos del informe por Iombre roveedor, para que toda la informaci%n de cada vendedor est' #unta, & a ordenar los datos en orden descendente por 7echa edido, para que todos los pedidos de cada proveedor apare$can ordenados por fecha con el pedido ms reciente primero.
1 &aga doble clic en Crear un informe utilizando el asistente. -parece el primer cuadro de dilogo del -sistente para informes, con la opcin tbl-ll4rders seleccionada en el cuadro 'ablasO Consultas y el campo Aombre+roveedor en la lista Campos disponibles.
'ambi1n puede abrir el -sistente para informes mostrando la lista de informes en la ventana ,ase de datos, haciendo clic en el botn Auevo de la barra de herramientas de la ventana ,ase de datos, en -sistente para informes en el cuadro de dilogo Auevo informe, seleccionando una tabla o una consulta en la %ue basar el informe y, finalmente, haciendo clic en -ceptar.
&aga clic en el botn R /-gregar0. El campo Aombre+roveedor pasa a la lista Campos seleccionados.
13"
7epita el paso 8 para el resto de los campos de la tabla tbl-ll4rders, con la excepcin de los campos !dEmpleado e !d+roveedor. )os campos A$m+edido, .echa+edido, Cdigo+roducto, :escripcin, A$m*nidades, +recio y (odoEnv"o pasan a la lista Campos seleccionados.
+uede hacer clic en Cancelar, en cual%uier momento, para cerrar el -sistente para informes sin crear el informe.
'
&aga clic en 5iguiente. -parece el siguiente cuadro de dilogo del -sistente para informes, con Aombre+roveedor seleccionado en la lista de campos de la iz%uierda del cuadro de dilogo.
5i selecciona varios niveles de agrupamiento, puede cambiar su prioridad mediante los botones de flecha +rioridad.
1'0
&aga clic en el botn R /-gregar0 y en 5iguiente El campo Aombre+roveedor est seleccionado como nivel de agrupamiento. -parece el siguiente cuadro de dilogo del -sistente para informes.
En el primer cuadro, haga clic en la flecha abajo, en .echa+edido, en el botn -scendente y, a continuacin, en 5iguiente. 5e selecciona el campo .echa+edido como el campo por el %ue -ccess ordenar los datos de cada grupo en orden descendente. -parece el siguiente cuadro de dilogo del -sistente para informes.
Cuando selecciona una opcin, el cuadro situado a la iz%uierda de la lista de opciones muestra un ejemplo del aspecto de la opcin.
1'1
Compruebe %ue est seleccionada la distribucin En pasos, haga clic en la opcin &orizontal de la seccin 4rientacin, compruebe %ue est activada la casilla de verificacin -justar el ancho del campo de forma %ue %uepan todos los campos en una pgina y, a continuacin, haga clic en 5iguiente. El informe aparecer en la distribucin En pasosX es decir, los datos aparecen en columnas %ue corresponden a los niveles de agrupamiento. -parece el siguiente cuadro de dilogo del -sistente para informes.
+uede utilizar estos estilos con cual%uier informe, aun%ue no se haya creado con el asistente. +ara dar formato a un informe con uno de estos estilo, abra el informe en la vista :iseo y haga clic en el botn -utoformato de la barra de herramientas :iseo de informe.
&aga clic en .ormal, si es necesario, y en 5iguiente. El informe utilizar el estilo .ormal. -parece el siguiente cuadro de dilogo del -sistente para informes.
7ecuerde %ue, de forma predeterminada, -ccess asignar el nombre al informe basndose en el de la tabla en la %ue se basa. 5i hace clic en la opcin (odificar el diseo del informe, 1ste se abre en la vista :iseo. 5i activa la casilla de verificacin K(ostrar ayuda mientras trabaja con el informeL, se iniciar la -yuda de -ccess despu1s de %ue haga clic en .inalizar.
1'2
Cuando utilice al -sistente para informes, -ccess guarda el informe despu1s de haber hecho clic en .inalizar.
"
En el cuadro K<u1 t"tulo desea aplicar al informeL, escriba rptTodos1edidos, compruebe %ue est seleccionada la opcin @ista previa del informe y, a continuacin, haga clic en .inalizar. 5e cierra el -sistente para informes y rpt'odos+edidos aparece en la @ista preliminar, con los campos de la tabla tbl-ll4rders agrupados por nombre de proveedor y ordenados por fecha de pedido.
En su +C, puede %ue los aos del informe aparezcan expresados en formato de cuatro d"gitos /899>0, en vez de hacerlo en formato de dos /9>0 como se muestra a%u".
10
&aga clic en el botn Cerrar de la es%uina superior derecha del informe rpt'odos+edidos. El informe se cierra.
Agregar un control a un informe
2espu's de crear un informe usando Autoinforme o el Asistente para informes, puede personali$arlo en la vista 2ise+o agregando, modificando & quitando controles.
)os controles calculados se tratan ms adelante en esta leccin. )os controles se tratan en la leccin =, 2:iseo de un formulario3.
(omo ocurre con los formularios, los informes estn formados por controles dependientes, independientes & calculados. Al agregar campos de una tabla o consulta a un informe como control, Access designa el control como control dependiente. *os controles dependientes tienen una cone.i%n con una tabla o una consulta sub&acentes, mientras que los dependientes no la tienen. or e#emplo, si agrega el campo Id/mpleado de la tabla tbl/mplo&ees a un informe como control, Access mostrar los datos de este campo que estn en la tabla tbl/mplo&ees. *os informes que cre% antes incluan dos tipos de controles dependientes0 etiquetas & cuadros de te.to, que Access suele agregar a los informes como par. *as etiquetas describen los datos de los cuadros de te.to, mientras que 'stos muestran los datos de la tabla o la consulta en la que se basa el informe.
1'3
)as palabras en negrita son eti%uetas y toda la informacin debajo de la l"nea est en los cuadros de texto. El t"tulo del informe tambi1n es una eti%ueta.
uede personali$ar un informe dividi'ndolo en secciones, que muestran la informaci%n en diferentes lugares del informe. 2e forma predeterminada, los informes tienen tres secciones0 la seccin Detalle, que muestra informaci%n de la tabla o la consulta de la que provienen los datos del informeF el encabe$ado de pgina, que contiene el te.to & los controles adicionales que aparecen en la parte superior de todas las pginas impresas del informeF & el pie de pgina, que contiene el te.to & los controles adicionales que aparecen en la parte inferior de todas las pginas impresas del informe. *as secciones 2etalle, /ncabe$ado de pgina & ie de pgina de los informes son casi id'nticas a las de los formularios. Al traba#ar con un informe, sin embargo, adems tiene la opci%n de incluir un encabezado del informe, un pie del informe, un encabezado del grupo & un pie del grupo.
)as secciones de los formularios se tratan en la leccin =, 2:iseo de un formulario3. Cuando se crea un grupo no se crean ning$n encabezado del grupo ni ning$n pie del grupo para el grupo. +uede crear estas secciones mediante el cuadro de dilogo 4rdenar y agrupar.
eccin
/ncabe$ado del informe ie del informe /ncabe$ado del grupo ie del grupo
M/estra in"ormacin
/n la parte superior de la primera pgina impresa de un informe. /n la parte inferior de la Gltima pgina impresa de un informe, deba#o del pie de pgina. Al principio de cada grupo de registros. /l encabe$ado adopta el nombre del nivel de agrupamiento de los registros. Al final de cada grupo de registros. /l pie adopta el nombre del nivel de agrupamiento de los registros.
5i %uita una seccin, elimina todos sus controles.
2ebe agregar encabe$ados & pies del informe a un informe como par, pero puede agregar encabe$ados & pies del grupo por separado. (omo ocurre con los formularios, cada secci%n de un informe tiene una barra sobre ella con el nombre de la secci%n.
1''
El encabezado Aombre+roveedor es el encabezado del grupo para el grupo de registros con Aombre+roveedor como nivel de agrupamiento.
Utili$ar varias secciones en un informe puede originar algunas complicaciones. or e#emplo, cuando agrega un campo a la secci%n 2etalle, Access coloca tanto el cuadro de te.to como la etiqueta relacionada en la secci%n 2etalleF aunque las etiquetas se colocan a veces en la secci%n /ncabe$ado de pgina, por lo que debe mover la etiqueta manualmente. /n este e#ercicio, va a abrir el informe rpt hone?ooH en la vista 2ise+o & a agregar una etiqueta en el pie de pgina.
1 &aga clic en rpt+hone,ooM y despu1s en :iseo en la barra de herramientas de la ventana ,ase de datos. -parece el informe en la vista :iseo con el cuadro de herramientas abierto.
1'5
:espu1s de hacer clic en la herramienta Eti%ueta, el puntero del mouse adopta la forma de una 2-3 con un signo ms/J0. Este signo indica el lugar en %ue empezar la eti%ueta depu1s de hacer clic con el mouse.
En el cuadro de herramientas, haga clic en la herramienta Eti%ueta y en cual%uier rea vac"a de la seccin +ie de pgina debajo de los controles existentes, a ;,= cm aproximadamente del borde iz%uierdo de la seccin. -parece una eti%ueta vac"a con un punto de insercin destelleante. Escriba ,lo para uso interno y haga clic en un rea vac"a del informe.
)a eti%ueta 5lo para uso interno est en un control independiente por%ue no obtiene sus datos de ninguna tabla ni de ninguna consulta.
'
En la barra de herramientas :iseo de informe, haga clic en el botn Buardar. -ccess guarda el informe.
Crear un informe en la vista (ise*o
/s ms fcil crear informes utili$ando Autoinforme o el Asistente para informes, pero tambi'n puede crear informes ms personali$ados partiendo de un informe en blanco en la vista 2ise+o & agregando los elementos del informe manualmente. 9i crea un informe en la vista 2ise+o, tendr ms fle.ibilidad & dispondr de ms opciones de dise+o. ara crear un informe en la vista 2ise+o0
1 2 3 ' En la barra 4bjetos, haga clic en !nformes. En la barra de herramientas de la ventana ,ase de datos, haga clic en Auevo. En el cuadro de dilogo Auevo informe, haga clic en @ista :iseo, si es necesario. &aga clic en la flecha abajo del cuadro Elija la tabla o la consulta de donde proceden los datos del objeto, despu1s en la tabla o la consulta %ue contenga los datos %ue desea usar en el informe y, a continuacin, haga clic en -ceptar.
1'.
2espu's de seguir estos pasos, aparecen un informe en blanco, el cuadro de herramientas & una lista de los campos de la tabla o la consulta seleccionadas. uede agregar controles dependientes al informe arrastrando los nombres de los campos desde la lista de campos al informe en blanco. ara crear controles independientes, utilice las herramientas del cuadro de herramientas, que se puede abrir & cerrar haciendo clic en el bot%n (uadro de herramientas de la barra de herramientas 2ise+o de informe. :tra forma de crear un informe en la vista 2ise+o es hacer doble clic en (rear un informe en vista 2ise+o de la ventana ?ase de datos. 9in embargo, este m'todo no le permite seleccionar ninguna tabla o consulta de la que obtener valores &, como resultado, no se abre ninguna lista de los campos que desea utili$ar. ara abrir una lista de campos, debe abrir la ho#a de propiedades del informe, hacer clic en la ficha 2atos, en el cuadro :rigen del registro, en la flecha aba#o que aparece &, a continuaci%n, en la tabla que desea usar.
(ar formato a un informe
*a fuer$a del informe depende de su aspecto. Access dispone de muchas opciones para me#orar la apariencia & la fuer$a de un informe mediante cambios de formato.
)as hojas de propiedades se tratan en la leccin =, 2:iseo de un formulario3.
(ada parte de un informe !los controles, las secciones del informe e incluso el propio informe" tiene su propio con#unto de propiedades, que se pueden cambiar mediante la ho#a de propiedades de esa parte del informe. Utili$ando las ho#as de propiedades, puede cambiar el formato del te.to para que inclu&a, por e#emplo, signos de moneda o decimales. Adems, puede a#ustar el tama+o, la fuente & el color del te.to del informe o el propio informe, as como agregar lneas, grficos & controles adicionales al informe. ara abrir una ho#a de propiedades de un informe o de parte del mismo, haga doble clic en la parte del informe a la que desea dar formato. ara abrir la ho#a de propiedades del informe completo, haga doble clic en el selector de informes, que es el cuadrado de la esquina superior i$quierda del informe, #unto a la regla hori$ontal.
Cuando se selecciona el informe, el selector de informes contiene un cuadrado negro, como el ejemplo %ue se muestra.
1'7
5i muestra una hoja de propiedades para varios controles seleccionados, la hoja mostrar slo las propiedades %ue los controles tengan en com$n.
Muchas secciones del informe tambi'n se pueden modificar usando la barra de herramientas 7ormato !formulario o informe", que se puede abrir o cerrar eligiendo ?arras de herramientas en el menG Ber & haciendo clic en 7ormato !formulario o informe". ara dar formato a un control mediante los botones de la barra de herramientas 7ormato, haga clic en el control para que apare$can los controladores en los bordes del control que indican que est seleccionado el control. 9i desea seleccionar varios controles, mantenga presionada la tecla Ma&Gs & haga clic en todos los controles que desee seleccionar. ara seleccionar todos los controles del informe, presione (trlL/ o haga clic en el comando 9eleccionar todo del menG /dici%n. ara anular la selecci%n de un control, mantenga presionada la tecla Ma&Gs & haga clic en el control seleccionado. uede anular la selecci%n de todos los controles del informe haciendo clic en cualquier rea vaca del informe. /n este e#ercicio va a modificar el informe rpt hone?ooH. Ba a utili$ar la barra de herramientas 7ormato para modificar el tama+o de fuente, el estilo & el color de la etiqueta 9%lo para uso interno de la secci%n ie de pgina. Ba a usar la ho#a de propiedades para modificar el te.to, el estilo & el color de la etiqueta del informe rpt/mpleados de la secci%n /ncabe$ado del informe.
1 En la seccin +ie de pgina del informe rpt+hone,ooM, haga clic en la eti%ueta 5lo para uso interno. -parecen los controladores de la eti%ueta e indican %ue est seleccionada. En la barra de herramientas .ormato, haga clic en la flecha abajo del cuadro .uente, bus%ue y haga clic en -rial. )a fuente del texto de la eti%ueta cambia a -rial. En la barra de herramientas .ormato, haga clic en la flecha abajo del cuadro 'amao de fuente y despu1s en ;>. El tamao del texto de la eti%ueta cambia a ;> puntos. En la barra de herramientas .ormato, haga clic en la flecha abajo del cuadro Color de fuente o de primer plano y, a continuacin, en un cuadrado rojo. El color del texto de la eti%ueta cambia a rojo.
'
4bserve %ue aun%ue la fuente es demasiado grande para el campo, la eti%ueta no cambia de tamao automticamente. )o cambiar en el siguiente ejercicio.
1'7
En la seccin Encabezado del informe, haga doble clic en el borde de la eti%ueta del informe rptEmployeados. -parece la hoja de propiedades de la eti%ueta. 5i es necesario, haga clic en la ficha .ormato. &aga clic en el cuadro de t"tulo, elimine el texto existente y escriba 8ibreta de tel2 onos de e!pleados. El texto de la eti%ueta dir )ibreta de tel1fonos de empleados. :esplcese hacia abajo, haga clic en el cuadro Color del texto y, a continuacin, en el botn /...0 %ue aparece. 5e abre el cuadro de dilogo Color. &aga clic en el cuadrado azul y en -ceptar. El color del texto de la eti%ueta ser azul. :esplcese hacia abajo, haga clic en el cuadro Espesor de la fuente, en la flecha abajo %ue aparece y, a continuacin, en Aegrita. El texto de la eti%ueta estar en negrita. &aga clic en el botn Cerrar situado en la es%uina superior derecha de la hoja de propiedades de la eti%ueta. 5e cierra la hoja de propiedades Eti%ueta. 4bserve %ue el texto de la eti%ueta ahora dice Libreta de telfonos de empleados en color azul y en negrita.
. 7
" 10
11
+uede cambiar el tamao de la eti%ueta )ibreta de tel1fonos de empleados en el siguiente ejercicio.
12
En la barra de herramientas :iseo de informe, haga clic en el botn Buardar. -ccess guarda rpt+hone,ooM.
1'"
Crear controles calculados
*os informes constitu&en una forma conveniente de mostrar los resultados de los clculos efectuados en los datos de la base de datos. uede crear controles calculados en un informe para que representen los resultados de e.presiones matemticas, tales como un campo multiplicado por otro o por un nGmero, un campo restado de otro o dos campos sumados #untos. or e#emplo, el Bicepresidente financiero de Adventure ,orHs solicita un informe que muestre el costo total de todos los pedidos hechos por el comple#o & que inclu&a el costo de los elementos pedidos, el nGmero de unidades & los costos de envo. uede crear una consulta basada en la tabla tblAll:rders que contenga los datos solicitados, pero mostrndolos en un formato ms atractivo, & aGn as deber crear un informe basado en la consulta. (on un control calculado, puede efectuar el clculo del costo total de todos los pedidos en el propio informe.
)as expresiones se tratan en la leccin >, 2Creacin y uso de consultas3.
/scriba las e.presiones de los controles calculados en cuadros de te.to independientes. uede escribir la e.presi%n del control calculado directamente en el cuadro de te.to independiente o en el cuadro :rigen del control de la ficha 2atos de la ho#a de propiedades del cuadro de te.to. *as e.presiones empie$an por un signo igual !a", seguido del nombre del campo !entre corchetes", seguido del operador correspondiente, seguido por el siguiente t'rmino de la e.presi%n. or e#emplo, para multiplicar los campos recio por IGmUnidades, escribira =2&recio302()m;nidades3. /n este e#ercicio, va a crear un control calculado que muestre el total de los pedidos del informe rpt)odos edidos.
1 &aga clic en rpt'odos+edidos y despu1s en :iseo en la barra de herramientas de la ventana ,ase de datos. -parece el informe en la vista :iseo con el cuadro de herramientas abierto.
150
(ueva el puntero del mouse /ratn0 sobre el borde inferior de la seccin :etalle hasta %ue adopte la forma de una flecha de cambio de tamao de dos puntas y arrastre el borde hacia abajo ;,= cm aproximadamente. -umenta el tamao de la seccin :etalle en ;,= cm. En el cuadro de herramientas, haga clic en la herramienta Cuadro de texto, alinee el signo ms /J0 del puntero del mouse debajo del borde iz%uierdo del cuadro de texto :escripcin de la seccin :etalle y, a continuacin, haga clic con el mouse. -parecen un cuadro de texto independiente y una eti%ueta.
-l agregar un cuadro de texto al informe, -ccess asigna una eti%ueta al nuevo cuadro de texto junto con un n$mero. El nombre del cuadro de texto /9e:to.. en la ilustracin0 variar de un uso a otro, por lo %ue es probable %ue no coincida su n$mero con el del cuadro de texto de la ilustracin.
'
&aga clic en la nueva eti%ueta, mueva el puntero sobre el controlador superior iz%uierdo de la eti%ueta hasta %ue adopte la forma de una mano %ue seala y, a continuacin, arrastre la eti%ueta hacia la derecha hasta %ue to%ue el cuadro de texto independiente.
(ueva el puntero sobre el centro de la eti%ueta hasta %ue el puntero adopte la forma de un punto de insercin, haga clic con el mouse, elimine el texto existente y escriba T)T48. &aga clic en cual%uier rea vac"a del informe. &aga doble clic en el borde del nuevo cuadro de texto. -parece la hoja de propiedades del cuadro de texto.
. 7
151
En la hoja de propiedades del cuadro de texto, haga clic en la ficha :atos.
"
En el cuadro 4rigen del control, escriba NJ1recioKHJ-O!BnidadesK PJ6n*GoK. Esta expresin multiplica el precio de los elementos pedidos por el n$mero de unidades y suma los costos de env"o. &aga clic en la ficha .ormato. :esplcese hacia arriba, si es necesario, haga clic en el cuadro .ormato, en la flecha abajo %ue aparece, desplcese hacia abajo y, a continuacin, haga clic en (oneda. 5e dar el formato de moneda a los datos del cuadro de texto del control calculado. :esplcese hacia abajo, haga clic en el cuadro -lineacin del texto, en la flecha abajo %ue aparece y, a continuacin, en !z%uierda. 5e alinearn a al iz%uierda los datos del cuadro de texto del control calculado. &aga clic en el botn Cerrar situado en la es%uina superior derecha de la hoja de propiedades del cuadro de texto. 5e cierra la hoja de propiedades del cuadro de texto. En la barra de herramientas :iseo de informe, haga clic en el botn Buardar. -ccess guarda el informe.
10 11
7ecuerde %ue -ccess alinea los datos de texto a la iz%uierda y los n$meros a la derecha de forma predeterminada.
12
13
1'
152
15
En la barra de herramientas :iseo de informe, haga clic en el botn @ista. El informe aparece en la @ista preliminar mostrando los totales de todos los pedidos.
Obtener una vista preliminar e imprimir un informe
ba est preparado para e#ecutar la funci%n ms valiosa de los informes0 imprimirlos. (omo ocurre con el resto de los ob#etos de bases de datos de Access, ha& dos formas de imprimir un informe. uede hacer clic en el bot%n Imprimir de las barras de herramientas 2ise+o de informe o Bista preliminar, o bien hacer clic en el comando Imprimir del menG Archivo. 9i hace clic en el comando Imprimir del menG Archivo, aparece el cuadro de dilogo Imprimir, que tiene varias opciones para la impresi%n del informe. or e#emplo, para imprimir s%lo una pgina de un informe de ;D pginas, utilice este cuadro de dilogo.
Con frecuencia, los informes son bastante grandes, dependiendo de la cantidad de datos %ue se incluya en ellos. En el paso ;= del ejercicio anterior, mostr el informe rpt'odos+edidos en la @ista preliminar.
Antes de imprimir un informe, puede verlo en la Bista previa del dise+o o en la Bista preliminar. Ambas comparten la misma barra de herramientas, la barra de herramientas Bista preliminar, porque son dos formas de ver el aspecto del informe cuando est' impreso. @ecuerde, la Bista previa del dise+o muestra s%lo la primera pgina del informeF si hace clic en el bot%n Imprimir mientras est viendo el informe en esta vista, Access imprime s%lo la primera pgina del informe. /n la Bista preliminar, si hace clic en el bot%n Imprimir de la barra de herramientas Bista preliminar, se imprime todo el informe.
153
/n este e#ercicio, va a imprimir las dos primeras pginas del informe rpt)odos edidos.
1 En el men$ -rchivo, haga clic en !mprimir. -parece el cuadro de dilogo !mprimir.
+ara imprimir varias copias del informe, cambie el n$mero en el cuadro A$mero de copias.
2 3
En la seccin !ntervalo de impresin, haga clic en la opcin +ginas, escriba 1 en el cuadro :esde y 2 en el cuadro &asta. &aga clic en -ceptar. 5e cierra el cuadro de dilogo !mprimir y -ccess imprime las pginas ; y 8 del informe. &aga clic en el botn Cerrar de la es%uina superior derecha del informe rpt'odos+edidos. El informe se cierra.
'
Compactar y reparar una base de datos
/n Access =DD=, se han combinado los procesos para compactar & reparar una base de datos. Al compactar una base de datos se reduce su tama+o en miles de Hilob&tes !]?" & se guardan los datos de la base de datos de forma ms efica$. uede compactar una base de datos una ve$ o puede indicar a Access que lo haga cada ve$ que la cierre.
15'
/n algunas ocasiones, se puede da+ar una base de datos & empe$ar a funcionar de forma e.tra+a. or e#emplo, si se va la lu$ mientras est traba#ando en una base de datos, se pueden ver afectados parte de los datos. (ada ve$ que compacta la base de datos, Access comprueba adems si se deben reali$ar reparaciones. Access detecta los errores manteniendo una lista abreviada del contenido de cada registro. 9i detecta un error durante el proceso de compactaci%n, intenta reparar los errores de los datos cambindolos para arreglar el registro interno. 9i no se pueden arreglar los datos mediante el registro interno, Access muestra un cuadro de alerta que indica que se ha producido un error. 9i alguna ve$ empie$a a tener problemas con la base de datos & sospecha que podra estar da+ada, debe compactarla para ver si se solucionan los problemas. ara compactar una base de datos0
+ara detener el proceso de compactacin, presione CtrlJ+ausa o Esc.
1 2 3
5i la base de datos es una base de datos multiusuario ubicada en un servidor o en una carpeta compartida, vea si est abierta. -bra la base de datos %ue desee compactar. En el men$ &erramientas, elija *tilidades de la base de datos y haga clic en el comando Compactar y reparar base de datos.
ara indicar a Access que compacte la base de datos cada ve$ que se cierre, a menos que otro usuario la est' utili$ando0
1 2 3 -bra la base de datos %ue desee compactar automticamente. En el men$ &erramientas, haga clic en 4pciones En el cuadro de dilogo 4pciones, haga clic en la ficha Beneral, active la casilla de verificacin Compactar al cerrar y, a continuacin, haga clic en -ceptar.
esumen de la leccin
/n esta lecci%n se ha e.plicado c%mo crear informes utili$ando Autoinforme & el Asistente para informes, dar formato a los informes, agregar secciones de informes, agregar controles a los informes, crear controles calculados, obtener una vista preliminar e imprimir un informe, as como compactar & reparar una base de datos. 9i va a proseguir con otra lecci%n0
1 &aga clic en el botn Cerrar de la es%uina superior derecha de la ventana ,ase de datos. 5e cierra la base de datos :atabase .undamentals 9?.
9i no va a proseguir con otra lecci%n0
1 +ara salir de -ccess, haga clic en el botn Cerrar situado en la es%uina superior derecha de la ventana de -ccess. 5e cierran -ccess y la base de datos :atabase .undamentals 9?.
155
!jercicio corto
1 2 3 ' 5 . 7 7 KCul es la diferencia entre @ista previa del diseo y @ista preliminarL KCules son las ventajas de compactar una base de datosL KCmo especifica las pginas del informe %ue desea imprimirL K<u1 son niveles de agrupamientoL KCul es el m1todo ms rpido para crear un informeL :e forma predeterminada, Kcules son las tres secciones de un informeL KCmo crea un informe rpidamente pero sin las opciones de ms estilos y diseos de las %ue dispone -utoinformeL K<u1 es un control de eti%uetaL
esumen de conceptos
6jercicio 1: Utili$ando Autoinforme, cree un informe en tablas basado en la
tabla tbl8uman@esources2ata denominado rpt8uman@esources2ata. (ambie la etiqueta de la secci%n /ncabe$ado del informe para que se lea >atos de recursos humanos & el tama+o de fuente a =D puntos, el color a ro#o & el tipo de letra a cursiva. /n la secci%n 2etalles, cree un campo calculado denominado Salario/ora que muestre el salario por hora de todos los empleados de Adventure ,orHs, suponiendo que cada empleado traba#e =DDD horas al a+o. Bea el informe en la Bista preliminar antes de cerrarlo.
6jercicio 2: Utili$ando el Asistente para informes, cree un informe
denominado rpt roducts que inclu&a todos los campos de la tabla tbl roducts. Use el campo Id roveedor como nivel de agrupamiento & ordene el informe en orden ascendente por el campo 2escripci%n. Utilice el dise+o /squema ; & el estilo Cris claro para el informe. (ambie la etiqueta de la secci%n /ncabe$ado del informe para que se lea ?ista de productos por proveedor & cambie el tama+o para quepa el nuevo ttulo, si es necesario. /n la secci%n Id roveedor, cambie el tama+o de la etiqueta Id roveedor para que tenga la longitud e.acta del te.to & mueva el cuadro de te.to Id roveedor hacia la i$quierda hasta que toque la etiqueta Id roveedor. (ambie el color del te.to del cuadro de te.to Id roveedor a ro#o. Bea el informe en la Bista preliminar e imprmalo. Cuarde & cierre el informe.
15.
6jercicio 3: (ree una relaci%n entre las tablas tbl8uman@esources2ata &
tbl/mplo&ee utili$ando el campo Id roveedor como campo combinado. Usando el Asistente para informes, cree un informe denominado rpt/mpl?&)itle que inclu&a los campos (argo, Id/mpleado & 9alario de la tabla tbl8uman@esources2ata. Inclu&a los campos Apellidos & Iombre de la tabla tbl/mplo&ees. Use el campo (argo como nivel de agrupamiento & ordene el informe en orden ascendente por el campo Id/mpleado. Utilice la distribuci%n /n pasos & eli#a el formato que desee. Al obtener una vista preliminar, el informe debe mostrar cada ttulo de cargo seguido de todos los empleados que estn asignados a 'l. Mediante la secuencia de Id. de empleado de cada cargo, el informe mostrar el salario, as como el nombre & los apellidos de todos los empleados. 2espu's de obtener una vista preliminar de la tabla, pase a la vista 2ise+o & d' formato a la tabla para que (argo apare$ca con un tama+o de fuente ma&or, con el color que desee, para que resalte ms que el resto de los datos de detalle.
6jercicio ': Abra el informe rpt/mpl?&)itle en la vista 2ise+o. 8aga clic en
el bot%n :rdenar & agrupar de la barra de herramientas. /n el cuadro de dilogo que se abre, compruebe que est seleccionado el campo (argo &, a continuaci%n, haga clic en el cuadro de la propiedad ie del grupo. 8aga clic en la flecha situada en el e.tremo derecho del cuadro & seleccione 9. 9e agregar un pie (argo al informe. 8aga clic en la herramienta (uadro de te.to del cuadro de herramientas & en la secci%n ie (argo situada deba#o del campo 9alario de la secci%n 2etalle. 8aga clic en la etiqueta del cuadro de te.to & escriba Salario total. 8aga clic en el propio cuadro de te.to & escriba 3Suma(4Salario5 . 2e esta forma se sumarn todos los salarios de la secci%n 2etalle de todos los cargos del informe. 8aga doble clic en el borde del cuadro de te.to & cuando se abra la ho#a de propiedades, estable$ca el formato del campo en Moneda. Cuarde & e#ecute el informe. 9i no le gusta su aspecto, vuelva a la vista 2ise+o & efectGe los cambios que desee para me#orarlo.
6jercicio 5: Abra la base de datos MiMGsica^XXX !donde XXX son sus
iniciales" creada en la lecci%n = & que volvi% a utili$ar en la lecci%n 3. (ree un informe usando el m'todo de creaci%n de informes de Access que prefiera. /l informe debe mostrar la lista de su colecci%n de mGsica agrupada por categora o g'nero0 pop, rocH, clsica, etc. Agregue un segundo nivel de agrupamiento utili$ando el campo de base de datos que describa el formato del elemento !(2, miniA(2, M <, vinilo, etc.". Inclu&a el nombre del int'rprete o grupo, el a+o de lan$amiento, la compa+a discogrfica & la clasificaci%n de todos los elementos de la tabla. 2' formato al informe para que pare$ca atractivo & fcil de leer. (uando obtenga una vista preliminar, debe ver toda la mGsica de la primera categora, subagrupada por el formato de los elementos &, finalmente, la informaci%n de detalle de los elementos del grupo principal & del subgrupo, seguida por cada categora restante & su informaci%n de subgrupo.
157
41Q-DIC6
)bjeti*os principales de los e&#!enes de <), D<icroso t ) ice ,pecialistE para 4ccess 2002
*os ob#etivos de los e.menes son las categoras de tareas del e.amen, identificadas por especialista en tema, que certifica la capacidad para usar los programas de Microsoft :ffice de forma productiva. /stas categoras se organi$an en con#untos de habilidades que representan las funciones ms bsicas de cada programa de :ffice. *os ob#etivos & los con#untos de habilidades del /.amen de especialista en Microsoft Access =DD= se proporcionan ms aba#o para a&udarle en su preparaci%n al e.amen. *os centros de evaluaci%n & los cursos autori$ados por el programa M:9 !Microsoft :ffice 9pecialist" adaptan sus instrucciones a estos criterios.
Crear y utilizar bases de datos
1 1 1 1 Crear bases de datos de -ccess -brir objetos de la base de datos en varias vistas :esplazarse por los registros :ar formato a las hojas de datos
Crear y modificar tablas
1 1 1 1 Crear y modificar tablas -gregar una mscara de entrada predefinida a un campo Crear campos de b$s%ueda (odificar las propiedades de los campos
Crear y modificar consultas
1 1 Crear y modificar consultas de seleccin -gregar campos calculados a consultas de seleccin
Crear y modificar formularios
1 1 Crear y visualizar formularios (odificar las propiedades de los formularios
157
0er y organizar la informacin
1 1 1 1 !ntroducir, modificar y eliminar registros Crear consultas 4rdenar registros .iltrar registros
(efinir relaciones
1 1 Crear relaciones uno a varios Exigir integridad referencial
1enerar informes
1 1 1 Crear y dar formato a los informes -gregar controles calculados a los informes @er una vista preliminar e imprimir informes
&ntegracin con otras aplicaciones
1 1 1 !mportar datos a -ccess Exportar datos desde -ccess Crear una pgina de acceso a datos sencilla
ara obtener ms informaci%n sobre los requisitos de la certificaci%n de M:9 !Microsoft :ffice 9pecialist", visite el sitio ,eb de Microsoft en la direcci%n0 http0UU---.microsoft.comUspainUformacionUmcpUmosUrequirements.asp.
15"
1.0
1.1
You might also like
- SGP N73 Gobierno Electronico en La GPDocument42 pagesSGP N73 Gobierno Electronico en La GProdrigo_droguettNo ratings yet
- Curso de Profundización en Gnulinux 201490 PDFDocument300 pagesCurso de Profundización en Gnulinux 201490 PDFMonkoStudio LiveNo ratings yet
- Caso MensajeríaDocument1 pageCaso MensajeríaMonkoStudio LiveNo ratings yet
- Caso MensajeríaDocument1 pageCaso MensajeríaMonkoStudio LiveNo ratings yet
- Artículo BD RelacionalDocument5 pagesArtículo BD RelacionalAndres Mendez MadrigalNo ratings yet
- Lab OratoriosDocument24 pagesLab OratoriosDeicy Paola NaviaNo ratings yet
- Lectura Leccion Reconocimiento U2Document13 pagesLectura Leccion Reconocimiento U2MonkoStudio LiveNo ratings yet
- Calcula RP Ago EnergiaDocument2 pagesCalcula RP Ago EnergiaMonkoStudio LiveNo ratings yet
- Modulo Version 2 Dani Brito - Jorge RondonDocument213 pagesModulo Version 2 Dani Brito - Jorge RondonJanneth Pineda MurilloNo ratings yet
- Modulo 301303Document186 pagesModulo 301303Javier GomezNo ratings yet
- 301030-Algoritmos Guia Laboratorio 2013-1 PDFDocument24 pages301030-Algoritmos Guia Laboratorio 2013-1 PDFEduar Agustin Gomes OrdoñezNo ratings yet
- Algoritmos CiclosDocument3 pagesAlgoritmos CiclosMonkoStudio LiveNo ratings yet
- Hackers MagazinDocument49 pagesHackers MagazinOmar Yesid Caro NietoNo ratings yet
- AlgoritmosDocument10 pagesAlgoritmosMonkoStudio LiveNo ratings yet