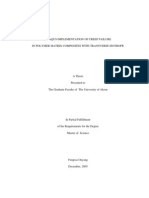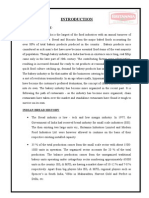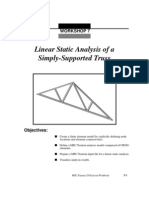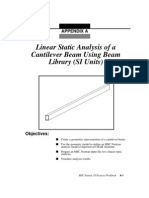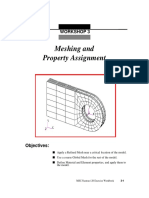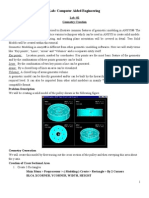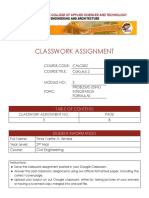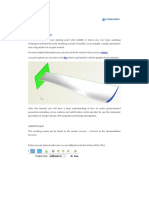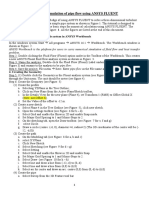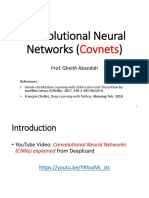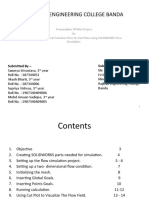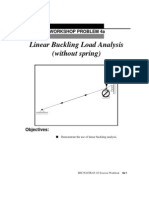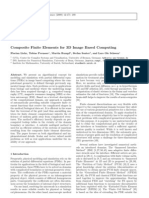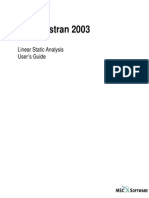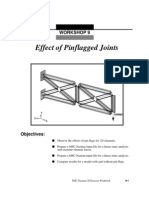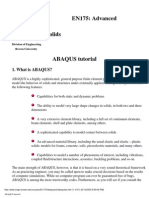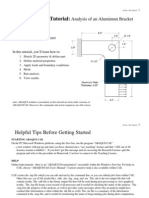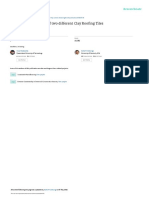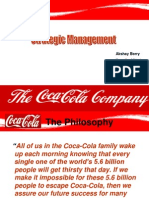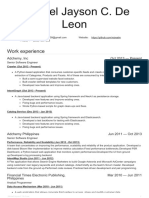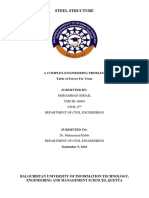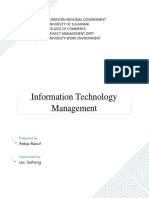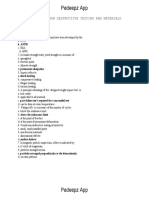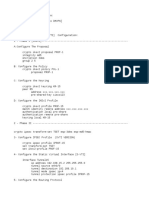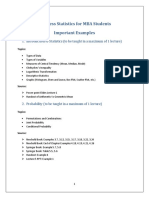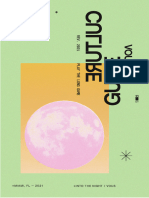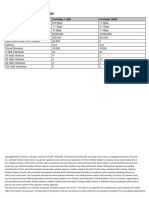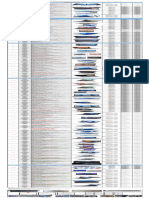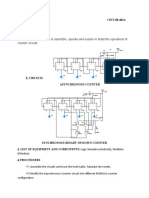Professional Documents
Culture Documents
Geometry Model of A 3-D Clevis: Workshop 2
Uploaded by
hfathollahiOriginal Description:
Original Title
Copyright
Available Formats
Share this document
Did you find this document useful?
Is this content inappropriate?
Report this DocumentCopyright:
Available Formats
Geometry Model of A 3-D Clevis: Workshop 2
Uploaded by
hfathollahiCopyright:
Available Formats
WORKSHOP 2
Geometry Model of a
3-D Clevis
Objectives:
■ Create a new database.
■ Create a geometry model of a clevis.
■ Change the graphics display.
MSC.Nastran 120 Exercise Workbook 2-1
2-2 MSC.Nastran 120 Exercise Workbook
WORKSHOP 2 Geometry Model of a 3-D Clevis
Model Description:
Figure 2.1 is a geometry model of the clevis shown on the title page.
All necessary dimensions are provided.
The clevis will be modeled using parametric solids. Because
parametric, or mapped solids can have no more than 6 faces, the
geometry model will be created with smaller six sided solids.
In addition to geometry creation, this exercise also covers display
tools and render styles.
Figure 2.1
1/4
8
3/4
4 Suggested surface boundaries
x
2 Dia 2 Radius
MSC.Nastran 120 Exercise Workbook 2-3
Suggested Exercise Steps:
■ Create a new database called clevis.db.
■ Set geometry preference to PATRAN 2 convention.
■ Create a Surface Model of the top half of the clevis. Place
the center of the hole at [0,0,0].
■ Create Solids that represent the first third of the solid
model’s total width.
■ Create the bottom half of the model by mirroring all of the
solids about the y-axis mirror plane located at y=0.
■ Create the remaining Solids that represent the last two thirds
of the model in the width direction (z-direction).
■ Turn all the entity labels off and render the model in a
Hidden line render style.
■ Copy the Solids along the Z-axis to model the Solid
thickness.
2-4 MSC.Nastran 120 Exercise Workbook
WORKSHOP 2 Geometry Model of a 3-D Clevis
Exercise Procedure:
1. Create a new database called clevis.db.
File/New...
New Database Name: clevis
OK
In the New Model Preference form set the following:
Tolerance: ◆Default
Analysis Code: MSC/NASTRAN
Analysis Type: Structural
OK
NOTE: Whenever possible, toggle off the ❑ Auto Execute option by
left clicking the check box.
2. Create a Point on the inner radius of the hole in the clevis.
◆Geometry
Action: Create
Object: Point
Method: XYZ
Point Coordinates List [1, 0, 0]
Apply
3. Revolve the Point to sweep 4 Curves that will define the upper half
of the radius of the hole in the clevis.
◆Geometry
Action: Create
Object: Curve
Method: Revolve
■ PATRAN 2 Convention
MSC.Nastran 120 Exercise Workbook 2-5
Axis: Coord 0.3
Total Angle: 180
Curves per Point: 4
Point List: Point 1
Apply
Figure 2.2 shows the newly created geometry.
Figure 2.2
Z X
4. Use a Curvilinear Transformation to create the outer radius of the
lug by radially translating the curves that define a quarter of the hole.
4a. Create a Cylindrical Coordinate Frame located at the center of the
hole.
◆Geometry
Action: Create
Object: Coord
Method: 3 Point
Type: Cylindrical
Origin: [0,0,0]
Point on Axis: [0,0,1]
2-6 MSC.Nastran 120 Exercise Workbook
WORKSHOP 2 Geometry Model of a 3-D Clevis
Point on Plane 1-3 [1,0,0]
Apply
◆Geometry
Action: Transform
Object: Curve
Method: Translate
Type of Transformation: ◆ Curvilinear in Refer. CF
Refer. Coordinate Frame Coord 1
Translation Vector <1, 0, 0>
Curve List: Curve 1, 2
Apply
The model should resemble the Figure 2.3.
Figure 2.3
T
Y
Z R
Z X
MSC.Nastran 120 Exercise Workbook 2-7
5. Define the Surfaces for the upper half of the model.
◆Geometry
Action: Create
Object: Surface
Method: XYZ
Vector Coordinates List: <-4, 2, 0>
Origin Coordinates List: [-2, 0, 0]
Apply
6. Use the Circular Arcs to define Surfaces.:
◆Geometry
Action: Create
Object: Surface
Method: Curve
Starting Curve List: Curve 1, 2
Ending Curve List: Curve 5, 6
Apply
The model should resemble Figure 2.4.
2-8 MSC.Nastran 120 Exercise Workbook
WORKSHOP 2 Geometry Model of a 3-D Clevis
Figure 2.4
Z R
1
Z X
Turn on Entity Labels and Display Lines for Surfaces using the
Labels icon on the toolbar.
Show labels
Display lines
Starting Curve List: Curve 4
The next Surface is bound by Curve 4 and the Surface Edge shown
in Figure 2.5.
(hint: to make entity selection easier, use the Edge option from entity selection menu.)
Edge (of surface)
From the viewport, select the Edge of Surface 1 as shown in the
Figure 2.5.
Ending Curve List: Surface 1.1
MSC.Nastran 120 Exercise Workbook 2-9
Figure 2.5
Surface Edge
11 10 8
6
7
2
1 3 3
2
T 5
4 2 3
4 1
12 9 Z R 6
5 1
1
Y Curve
Z X
Apply
Starting Curve List: Curve 3
(hint: Use the Curve filter from the Selection Menu.)
For the Ending Curve, choose a line between Point 8 and Point 10. Instead of
creating a Curve, use the Two Points option from the entity selection menu.
Two Points
In the viewport, choose Point 8 and Point 10 as shown in the Figure 2.6.
Figure 2.6
Point 10 Point 8
11 10 8
6
2 7
4 3 3 2
1 3
T 5
4 2
4 1
12 9 5 Z R1 6
1
Z X
2-10 MSC.Nastran 120 Exercise Workbook
WORKSHOP 2 Geometry Model of a 3-D Clevis
Apply
7. Use the Surfaces to define Solids.
◆Geometry
Action: Create
Object: Solid
Method: Extrude
Translation Vector: <0,0,-0.25>
Surface List: Surface 1:5
Apply
8. For a better view of the model, rotate the model about the X and Y
Axis.
Click on Viewing in the Main Form and select Transformations…
from the pull-down menu.
Transformations
Screen Relative
Viewing/Transformations
Options...
OK
Click once on,
and once on,
MSC.Nastran 120 Exercise Workbook 2-11
The model should resemble Figure 2.7. Choose OK to keep the
current view.
Figure 2.7
9. Create the lower half of the clevis model.
◆Geometry
Action: Transform
Object: Solid
Method: Mirror
Use the Global Y-Axis to define a Mirror Plane Normal.
(hint: To select the Y-Axis from the screen, use the Coordinate Direction 2 from the entity
selection menu.)
Frame Direction 2 to define plane
Select the Global Coordinate Axis from the viewport.
Define Mirror Plane Normal: Coord 0.2
Solid List: Solid 1:5
Apply
The new model should resemble Figure 2.8.
2-12 MSC.Nastran 120 Exercise Workbook
WORKSHOP 2 Geometry Model of a 3-D Clevis
Figure 2.8
10. The remaining Solids can be created using the Translate Method.
◆Geometry
Action: Transform
Object: Solid
Method: Translate
Translation Vector: < 0, 0, -0.25>
Repeat Count: 2
Solid List: Solid 1, 6
Apply
The last step is to move copies of the solids around the hole.
For a Translation Vector, choose the Tip and Base Points option from
the entity selection menu in the Translation Vector box.
Tip and base points
For a translation vector, use Point 10 as a Base Point and Point 40
as a Tip point.
(hint: To make this step easier, zoom into the area of Point 10 and Point 40 using the View
Corners icon in the toolbar.)
View corners
MSC.Nastran 120 Exercise Workbook 2-13
Figure 2.9
Tip Point
Base Point
Y
Z X
5
R
Y Z
Z X
Repeat Count: 1
Solid List: Solid 2:5, 7:10
Apply
11. Clean up the display
11a. Turn off the entity labels.
Display/Entity Color/Label/Render...
Hide All Entity Labels
Apply
Cancel
Or, use the Hide Labels icon from the toolbar.
Hide labels
11b. Change the Render Style of the model from Wireframe to Hidden
Line.
Display/Entity Color/Label/Render...
2-14 MSC.Nastran 120 Exercise Workbook
WORKSHOP 2 Geometry Model of a 3-D Clevis
Render Style: Hidden Line
Apply
Or, use the Hidden Line icon:
Hidden Line
Change the Render Style back to Wireframe.
Render Style: Wireframe
Apply
Cancel
Or, use the Wireframe icon:
Wireframe
Quit MSC.Patran after finishing this exercise.
Do not delete the database, it will be used for future exercises.
MSC.Nastran 120 Exercise Workbook 2-15
2-16 MSC.Nastran 120 Exercise Workbook
You might also like
- Abaqus-Umat Program ExampleDocument90 pagesAbaqus-Umat Program Examplehfathollahi67% (6)
- Brief Introduction to Mesh Generation MethodsDocument203 pagesBrief Introduction to Mesh Generation MethodsPde JackNo ratings yet
- Demoversion IWE 2011Document47 pagesDemoversion IWE 2011Burag HamparyanNo ratings yet
- A Beginner's Tutorial For FE Modelling of Tubular Joints Using MSC - PatranDocument38 pagesA Beginner's Tutorial For FE Modelling of Tubular Joints Using MSC - Patranhfathollahi100% (1)
- CIS2103-202220-Group Project - FinalDocument13 pagesCIS2103-202220-Group Project - FinalMd. HedaitullahNo ratings yet
- PSISA Free Practice Exams TestsDocument2 pagesPSISA Free Practice Exams TestsGoodmanBeguel50% (2)
- High-Performance Gradient Elution: The Practical Application of the Linear-Solvent-Strength ModelFrom EverandHigh-Performance Gradient Elution: The Practical Application of the Linear-Solvent-Strength ModelNo ratings yet
- Britannia FinalDocument39 pagesBritannia FinalNitinAgnihotri100% (1)
- Abaqus Analysis Users Manual-Volume - 5Document771 pagesAbaqus Analysis Users Manual-Volume - 5hfathollahiNo ratings yet
- Frame Surface Model AnalysisDocument37 pagesFrame Surface Model AnalysisManasses juniorNo ratings yet
- Abaqus-Plane Stress TutorialDocument4 pagesAbaqus-Plane Stress TutorialhfathollahiNo ratings yet
- STAR-CCM+ User Guide: Backward Facing StepDocument31 pagesSTAR-CCM+ User Guide: Backward Facing StepPunit GuptaNo ratings yet
- Linear Static Analysis of A Simply-Supported Stiffened PlateDocument24 pagesLinear Static Analysis of A Simply-Supported Stiffened PlatehfathollahiNo ratings yet
- Linear Static Analysis of A Simply-Supported Stiffened PlateDocument24 pagesLinear Static Analysis of A Simply-Supported Stiffened PlatehfathollahiNo ratings yet
- Linear Static Analysis of A Cantilever Beam (SI Units) : WorkshopDocument16 pagesLinear Static Analysis of A Cantilever Beam (SI Units) : WorkshophfathollahiNo ratings yet
- Linear Static Analysis of A Cantilever Beam (SI Units) : WorkshopDocument16 pagesLinear Static Analysis of A Cantilever Beam (SI Units) : WorkshophfathollahiNo ratings yet
- Geometry Model of A 3-D Clevis: WorkshopDocument16 pagesGeometry Model of A 3-D Clevis: WorkshopAndrea AcuñaNo ratings yet
- Spring TutorialDocument20 pagesSpring TutorialSia Ping ChongNo ratings yet
- Geometry Model of A 3-D Clevis: Workshop 2Document16 pagesGeometry Model of A 3-D Clevis: Workshop 2Karla SaraNo ratings yet
- Geometry Model of A 3-D Clevis: LessonDocument16 pagesGeometry Model of A 3-D Clevis: LessonAndrea AcuñaNo ratings yet
- Shape Optimization of A Fly Wheel: Workshop Problem 5Document20 pagesShape Optimization of A Fly Wheel: Workshop Problem 5276763420No ratings yet
- Topology Optimization of A Notch ProblemDocument20 pagesTopology Optimization of A Notch Problem276763420No ratings yet
- Spatial Variation of Physical Properties: Workshop 5Document14 pagesSpatial Variation of Physical Properties: Workshop 5hfathollahiNo ratings yet
- Linear Static Analysis of A Simply-Supported Truss: Workshop 7Document22 pagesLinear Static Analysis of A Simply-Supported Truss: Workshop 7hfathollahiNo ratings yet
- Linear Static Analysis of A Cantilever Beam (SI Units) : LessonDocument16 pagesLinear Static Analysis of A Cantilever Beam (SI Units) : LessonFernando Paez MendizabalNo ratings yet
- Linear Static Analysis of A Cantilever Beam Using Beam Library (SI Units)Document16 pagesLinear Static Analysis of A Cantilever Beam Using Beam Library (SI Units)nawaz0884No ratings yet
- Axisymm CoffeeDocument24 pagesAxisymm CoffeeSanjay GuptaNo ratings yet
- Static Analysis of A Coffee Cup: Appendix EDocument24 pagesStatic Analysis of A Coffee Cup: Appendix EJitendra ItankarNo ratings yet
- Using Groups and Lists: Workshop 6Document24 pagesUsing Groups and Lists: Workshop 6hfathollahiNo ratings yet
- Linear Static Analysis of A Cantilever Beam Using Beam Library (SI Units)Document18 pagesLinear Static Analysis of A Cantilever Beam Using Beam Library (SI Units)Luis Enrique Trucios RuizNo ratings yet
- Linear Static Analysis of A Simply-Supported Truss: LessonDocument20 pagesLinear Static Analysis of A Simply-Supported Truss: LessonJEAN ALARCONNo ratings yet
- Meshing and Property Assignment: Workshop 3Document12 pagesMeshing and Property Assignment: Workshop 3karthekeyanmenonNo ratings yet
- Meshing and Property Assignment: Workshop 3Document12 pagesMeshing and Property Assignment: Workshop 3hfathollahiNo ratings yet
- NX Advanced Simulation坐标系Document12 pagesNX Advanced Simulation坐标系jingyong123No ratings yet
- 2-D Slideline Contact: Workshop Problem 9Document28 pages2-D Slideline Contact: Workshop Problem 9nag728No ratings yet
- Lesson08 3D FEM ClevisDocument10 pagesLesson08 3D FEM Clevisaiyubi2No ratings yet
- Lab: Computer Aided EngineeringDocument9 pagesLab: Computer Aided Engineeringdr_ar_marwatNo ratings yet
- Analysis of A Tension Coupon: Workshop 14Document16 pagesAnalysis of A Tension Coupon: Workshop 14CarlosDeLaMataNo ratings yet
- RBE2 ExerciseDocument24 pagesRBE2 Exercisejvo917No ratings yet
- Definition of Weight and Inertia Loading: Appendix C2Document32 pagesDefinition of Weight and Inertia Loading: Appendix C2Speeder JohnNo ratings yet
- Calculus 2 Classwork on Volume FormulasDocument9 pagesCalculus 2 Classwork on Volume FormulasTrina ArmeaNo ratings yet
- Cad ManualDocument19 pagesCad ManualanshulNo ratings yet
- Hybrid Microcircuit GeometryDocument342 pagesHybrid Microcircuit GeometryAJones394No ratings yet
- Exercise 04 Multi-Step Cant BeamDocument18 pagesExercise 04 Multi-Step Cant BeamTrường ĐàoNo ratings yet
- Buckling AnalysisDocument26 pagesBuckling Analysisblack legNo ratings yet
- Modul GambitDocument606 pagesModul GambitsafridasashaNo ratings yet
- Cylinder Flow Mesh CreationDocument10 pagesCylinder Flow Mesh CreationRadheshyam JuturuNo ratings yet
- Panel Lifting Line Methods AERODocument27 pagesPanel Lifting Line Methods AEROzhigueras18No ratings yet
- Tutorial Week 3c - MECH3361 Workbench Guide PDFDocument12 pagesTutorial Week 3c - MECH3361 Workbench Guide PDFVijendraAgarNo ratings yet
- 4B016024 - Final ProjectDocument46 pages4B016024 - Final ProjectAlya penta agharidNo ratings yet
- Lesson 023Document38 pagesLesson 023Vignesh SelvarajNo ratings yet
- A Two-Dimensional Model of Convection For Laminar Flow Over A Cylinder Me 448/548: Starccm+ Tutorial Gerald Recktenwald 4 March 2020Document15 pagesA Two-Dimensional Model of Convection For Laminar Flow Over A Cylinder Me 448/548: Starccm+ Tutorial Gerald Recktenwald 4 March 2020ThapeloNo ratings yet
- Odebox: A Toolbox For Ordinary Differential Equations Boundary Value Problem: Example 1Document5 pagesOdebox: A Toolbox For Ordinary Differential Equations Boundary Value Problem: Example 1imran5705074No ratings yet
- Orthographic Views in Multiview Drawings: Autocad 2015 Tutorial: 2D Fundamentals 5-1Document30 pagesOrthographic Views in Multiview Drawings: Autocad 2015 Tutorial: 2D Fundamentals 5-1Uma MageshwariNo ratings yet
- 01 First Modeling StepsDocument27 pages01 First Modeling StepsMoisés SolisNo ratings yet
- 3 Axis Standard CAD Rev 2 - V28Document17 pages3 Axis Standard CAD Rev 2 - V28Fatima NayabNo ratings yet
- Advanced Method of Programing NCDocument6 pagesAdvanced Method of Programing NCJoss JossNo ratings yet
- Introduction To Using ANSYS FLUENTDocument16 pagesIntroduction To Using ANSYS FLUENTkelvin felix garciaNo ratings yet
- Mie Scattering Plasmonic 35a1Document33 pagesMie Scattering Plasmonic 35a1Pierfrancesco ZilioNo ratings yet
- Middle East Technical University Mechanical Engineering Department ME 485 CFD With Finite Volume Method Spring 2017 (Dr. Sert)Document34 pagesMiddle East Technical University Mechanical Engineering Department ME 485 CFD With Finite Volume Method Spring 2017 (Dr. Sert)Kwanchai Choicharoen100% (1)
- Tutorial 06 AxisymmetricDocument24 pagesTutorial 06 AxisymmetricDaniel CcamaNo ratings yet
- CNNs Explained with Keras MNIST ExampleDocument22 pagesCNNs Explained with Keras MNIST ExampleranaNo ratings yet
- Phase2 TutorialDocument22 pagesPhase2 Tutorialmed AmineNo ratings yet
- Cad 2Document13 pagesCad 2Seb testaccountNo ratings yet
- Study Of Laminar And Turbulent Flow On Flat Plate Using SOLIDWORKS Flow SimulationDocument14 pagesStudy Of Laminar And Turbulent Flow On Flat Plate Using SOLIDWORKS Flow SimulationMohd Amman SadiqueNo ratings yet
- MatlabDocument39 pagesMatlabRonald Mulinde100% (2)
- Linear Buckling Load Analysis (Without Spring) : Workshop Problem 4ADocument22 pagesLinear Buckling Load Analysis (Without Spring) : Workshop Problem 4AhfathollahiNo ratings yet
- 03-WS02A Linear Nonlinear Beam MAR101Document25 pages03-WS02A Linear Nonlinear Beam MAR101Jon KiNo ratings yet
- Unigraphics NX Sketching Fundamentals MT10028 (Workbook)Document32 pagesUnigraphics NX Sketching Fundamentals MT10028 (Workbook)cyclotolNo ratings yet
- 3D Modeling of Cervical MusculatureDocument67 pages3D Modeling of Cervical MusculaturehfathollahiNo ratings yet
- Composite Finite Elements For 3D Image Based ComputingDocument17 pagesComposite Finite Elements For 3D Image Based ComputinghfathollahiNo ratings yet
- Linear Static Analysis, NastranDocument735 pagesLinear Static Analysis, Nastranaee361No ratings yet
- Spatial Variation of Physical Properties: Workshop 5Document14 pagesSpatial Variation of Physical Properties: Workshop 5hfathollahiNo ratings yet
- Linear Static Analysis of A Simply-Supported Truss: Workshop 7Document22 pagesLinear Static Analysis of A Simply-Supported Truss: Workshop 7hfathollahiNo ratings yet
- Nastran Lesson009Document1 pageNastran Lesson009hfathollahiNo ratings yet
- Linear Buckling Load Analysis (Without Spring) : Workshop Problem 4ADocument22 pagesLinear Buckling Load Analysis (Without Spring) : Workshop Problem 4AhfathollahiNo ratings yet
- Using Groups and Lists: Workshop 6Document24 pagesUsing Groups and Lists: Workshop 6hfathollahiNo ratings yet
- Meshing and Property Assignment: Workshop 3Document12 pagesMeshing and Property Assignment: Workshop 3hfathollahiNo ratings yet
- Applying Loads and Boundary Conditions: Workshop 4Document10 pagesApplying Loads and Boundary Conditions: Workshop 4hfathollahiNo ratings yet
- What Is AbaqusDocument41 pagesWhat Is AbaqusmshambooliNo ratings yet
- Abaqus Bracket TutorialDocument17 pagesAbaqus Bracket TutorialhfathollahiNo ratings yet
- Abaqus Truss TutorialDocument20 pagesAbaqus Truss Tutorialhfathollahi100% (1)
- (Unit) Title of The Chapter Name of FacilitatorDocument35 pages(Unit) Title of The Chapter Name of FacilitatorDipesh BasnetNo ratings yet
- Comparing environmental impacts of clay and asbestos roof tilesDocument17 pagesComparing environmental impacts of clay and asbestos roof tilesGraham LongNo ratings yet
- Relationship Between Effective Pain Management and Patient RecoveryDocument4 pagesRelationship Between Effective Pain Management and Patient RecoveryAkinyiNo ratings yet
- A Study On Capital BudgetingDocument2 pagesA Study On Capital BudgetingANKIT SINGHNo ratings yet
- COKE MidtermDocument46 pagesCOKE MidtermKomal SharmaNo ratings yet
- Earth Planet - Google SearchDocument1 pageEarth Planet - Google SearchDaivik Lakkol Eswara PrasadNo ratings yet
- Expert Java Developer with 10+ years experienceDocument3 pagesExpert Java Developer with 10+ years experienceHaythem MzoughiNo ratings yet
- T. Herndon, M. Asch, R. Pollin - Does High Public Debt Consistently Stifle Economic Growth. A Critique of Reinhart and RogoffDocument26 pagesT. Herndon, M. Asch, R. Pollin - Does High Public Debt Consistently Stifle Economic Growth. A Critique of Reinhart and RogoffDemocracia real YANo ratings yet
- Table of Forces For TrussDocument7 pagesTable of Forces For TrussSohail KakarNo ratings yet
- IT ManagementDocument7 pagesIT ManagementRebaz Raouf Salih MohammedNo ratings yet
- 38-St. Luke - S vs. SanchezDocument25 pages38-St. Luke - S vs. SanchezFatzie MendozaNo ratings yet
- ME6019 - NON DESTRUCTIVE TESTING AND MATERIALS MCQ PadeepzDocument13 pagesME6019 - NON DESTRUCTIVE TESTING AND MATERIALS MCQ PadeepzAjithNo ratings yet
- BUS 301 Final AssesmentDocument15 pagesBUS 301 Final AssesmentTanzim ShahriarNo ratings yet
- QAQC Inspection Services Technical Proposal SummaryDocument69 pagesQAQC Inspection Services Technical Proposal SummaryMathias OnosemuodeNo ratings yet
- Machine Problem 6 Securing Cloud Services in The IoTDocument4 pagesMachine Problem 6 Securing Cloud Services in The IoTJohn Karlo KinkitoNo ratings yet
- Flex VPNDocument3 pagesFlex VPNAnonymous nFOywQZNo ratings yet
- MBA Stats Essentials: Measures, Prob, Hypothesis TestsDocument4 pagesMBA Stats Essentials: Measures, Prob, Hypothesis TestsIbrahim JawedNo ratings yet
- Culture GuideDocument44 pagesCulture GuideLeonardo TamburusNo ratings yet
- Key Payment For Japan EcomercesDocument9 pagesKey Payment For Japan EcomercesChoo YieNo ratings yet
- Product Models Comparison: Fortigate 1100E Fortigate 1800FDocument1 pageProduct Models Comparison: Fortigate 1100E Fortigate 1800FAbdullah AmerNo ratings yet
- Shenzhen Gooky Technology Co.,Ltd.: Laptop Price ListDocument1 pageShenzhen Gooky Technology Co.,Ltd.: Laptop Price ListOusman KabaNo ratings yet
- Aggregate Demand and Supply: A ReviewDocument36 pagesAggregate Demand and Supply: A ReviewYovan DharmawanNo ratings yet
- Agro Chems MrRGAgarwalDocument17 pagesAgro Chems MrRGAgarwalapi-3833893No ratings yet
- Encore HR PresentationDocument8 pagesEncore HR PresentationLatika MalhotraNo ratings yet
- SS Corrosion SlidesDocument36 pagesSS Corrosion SlidesNathanianNo ratings yet
- Rodriguez, Joseph Lorenz Ceit-08-402ADocument7 pagesRodriguez, Joseph Lorenz Ceit-08-402AJOSEPH LORENZ RODRIGUEZNo ratings yet