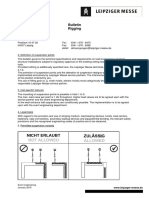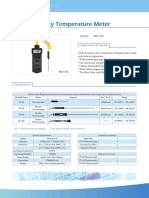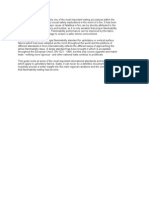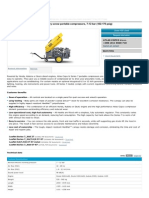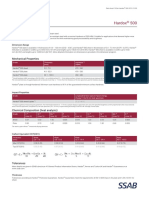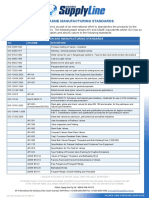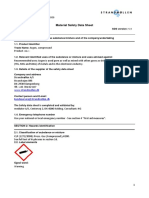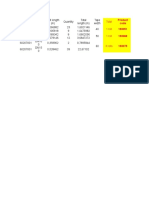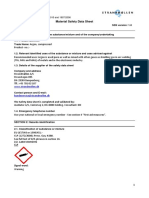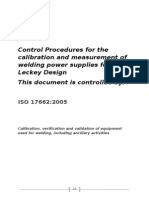Professional Documents
Culture Documents
Readme
Uploaded by
HM MiguelOriginal Description:
Copyright
Available Formats
Share this document
Did you find this document useful?
Is this content inappropriate?
Report this DocumentCopyright:
Available Formats
Readme
Uploaded by
HM MiguelCopyright:
Available Formats
================================================================================ ========== KONICA MINOLTA bizhub 423 Series PCL/PS/FAX Printer Driver Printer Software Document 2013/1/10 Rev.
2 PCL Version 1.3.0.0 PS Version 1.3.0.0 FAX Version 1.3.0.0 Printer Installer Version 8.0.1.0 Copyright(C) 2003-2013 KONICA MINOLTA BUSINESS TECHNOLOGIES, INC. All rights reserved. ================================================================================ ========== This document contains information about the software of this printer. In addition, the problems that may happen when this printer is used and the solutions are mentioned. Read through this document before you use this printer. ******************************************************************************** ********** Readme File Contents ******************************************************************************** ********** 1. Software End User License Agreement 2. Introduction 3. System requirements 4. Changes to this printer driver from an earlier version 5. How to install/uninstall 6. File Composition 7. How to check the version in a printer driver 8. Attentions and Restrictions 9. Apache License //////////////////////////////////////////////////////////////////////////////// ////////// 1. Software End User License Agreement //////////////////////////////////////////////////////////////////////////////// ////////// PLEASE READ CAREFULLY THE LICENSE AGREEMENT BELOW BEFORE OPENING THE PACKAGE OF THIS SOFTWARE ("SOFTWARE"), DOWNLOADING, INSTALLING OR USING THE SOFTWARE. OPENING THE PACKAGE, OR DOWNLOADING, INSTALLING OR USING THE SOFTWARE SHALL BE DEEMED YOUR LAWFUL ACCEPTANCE OF THE TERMS AND CONDITIONS BELOW. IF YOU DO NOT AGREE TO THEM, DO NOT DOWNLOAD, INSTALL, USE THE SOFTWARE, NOR OPEN THE PACKAGE. 1. COPYRIGHT AND INTELLECTUAL PROPERTY RIGHTS This is a license agreement and not an agreement for sale. Konica Minolta Busine ss Technologies, Inc. ("Konica Minolta") owns, or has been licensed from other owne rs ("Konica Minolta Licensor"), copyrights and other intellectual property rights o f the Software, and any and all rights and title to the Software and any copy made from it are retained by Konica Minolta or Konica Minolta Licensor. In no event,
this Agreement shall be deemed to assign any copyright and/or any intellectual property rights of the Software from Konica Minolta or Konica Minolta Licensor t o you. The Software is protected by copyright laws and international treaty provisions. 2. LICENSE Konica Minolta hereby grants to you a non-exclusive and limited license, and you may: (i) install and use the Software only on your computer(s) connected with a produ ct for which this Software is designed; (ii) allow users of the computers described above to use the Software, provided that you assure that all such users comply with the terms of this Agreement; (iii) use the Software only for your own customary business or personal purpose; (iv) make one copy of the Software only for backup purpose in the support of the normal and intended use of the Software; (v) transfer the Software to other party by transferring a copy of this Agreemen t and all documentation along with the Software, provided that (a) you must, at th e same time, either transfer to such other party or destroy all your other copies of the Software, (b) such transfer of possession terminates your license from Konic a Minolta, and (c) you must assure that such other party has agreed to accept the terms and conditions of this Agreement. If such other party does not accept such terms and conditions then you shall not transfer any copy of the Software. 3. RESTRICTIONS (1) You shall not without the written consent of Konica Minolta: (i) use, copy, modify, merge or transfer copies of the Software except as provi ded herein; (ii) reverse engineer, reverse assemble, reverse compile or any other way analy ze the Software; (iii) sublicense, rent, lease or distribute the Software or any copy thereof; o r (iv) remove, use, or alter any trademark, logo, copyright or other proprietary notices, legends, symbols or labels in the Software. (2) You agree that you will not export the Software in any form in violation of any applicable laws and regulations regarding export control of any country. 4. DISCLAIMER OF WARRANTIES (1) If the Software is furnished on CD-ROM(s) or other tangible object that is u sed for storage of digital data (hereinafter collectively "Storage Medium"), Konica Minolta warrants the Storage Medium to be free from the defects in material and workmans hip under normal use, for a period of ninety (90) days from the date of delivery to you. WITH THE EXCEPTION OF THE FOREGOING EXPRESS WARRANTIES APPLICABLE TO STORAGE MEDIUM ONLY, THE SOFTWARE IS PROVIDED TO YOU "AS IS" WITHOUT ANY WARRANTIES WHATSOEVER. KONICA MINOLTA, ITS AFFILIATE COMPANIES AND KONICA MINOLTA LICENSOR DISCLAIM ALL WARRANTIES WITH REGARD TO THE SOFTWARE, EXPRESS OR IMPLIED, INCLUDING, WITHOUT LIMITATION,
IMPLIED WARRANTIES OF MERCHANTABILITY, FITNESS FOR A PARTICULAR PURPOSE AND NON-INFRINGEMENT OF THIRD PARTY RIGHTS. (2) IN NO EVENT WILL KONICA MINOLTA, ITS AFFILIATE COMPANIES NOR KONICA MINOLTA LICENSOR BE LIABLE FOR ANY LOST PROFITS, LOST DATA, OR ANY OTHER INDIRECT, SPECIAL, PUNITIVE, INCIDENTAL OR CONSEQUENTIAL DAMAGES THAT RESULT FROM USE OR INABILITY TO USE THE SOFTWARE INCLUDING WITHOUT LIMITATION, DAMAGES FOR LOSS OF GOODWILL, COMPUTER FAILURE OR MALFUNCTION OR ANY AND ALL OTHER COMMERCIAL OR OTHER DAMAGES OR LOSSES, EVEN IF KONICA MINOLTA, ITS AFFILIATE COMPANIES OR KONICA MINOLTA LICENSOR HAS BEEN ADVISED OF THE POSSIBILITY OF SUCH DAMAGES OR FOR ANY CLAIM BY YOU BASED ON A THIRD PARTY CLAIM. (3) The disclaimer of warranty hereunder does not affect your statutory rights. In case of the disclaimer is not allowed by applicable law, the disclaimer shall only apply to you to the maximum extent permitted by the law. 5. TERMINATION You may terminate this license at any time by destroying the Software and all yo ur copies of it. This Agreement shall also terminate if you fail to comply with any terms hereof. Upon such termination, you must immediately destroy all copies of the Software in your possession. 6. GOVERNING LAW This Agreement shall be governed by the laws of Japan. 7. SEVERABILITY In the event that any part or parts of this agreement shall be held illegal or n ull and void by any court or administrative body of competent jurisdiction, such determination shall not effect the remaining parts of this agreement and they shall remain in full force and effect as if such part or parts determined illega l or void had not been included. 8. NOTICE TO US GOVERNMENT END USERS The Software is a "commercial item," as that term is defined at 48 C.F.R. 2.101 (October 1995), consisting of "commercial computer software" and "commercial computer software documentation," as such terms are used in 48 C.F.R. 12.212 (September 1995). Consistent with 48 C.F.R. 12.212 and 48 C.F.R. 227.7202-1 through 227.7202-4 (June 1995), all U.S. Government End Users shall acquire the Software with only those rights set forth herein. YOU ACKNOWLEDGE THAT YOU HAVE READ THIS AGREEMENT, UNDERSTAND IT, AND AGREE TO BE BOUND BY ITS TERMS AND CONDITIONS. NEITHER PARTY SHALL BE BOUND BY ANY OTHER STATEMENTS OR REPRESENTATIONS THAT ARE INCONSISTENT WITH THE TERMS AND CONDITIONS OF THIS AGREEMENT. NO AMENDMENT TO THIS AGREEMENT IS EFFECTIVE UNLESS WRITTEN AND SIGNED BY PROPERLY AUTHORIZED REPRESENTATIVES OF EACH PARTY. BY OPENING THE PACKAGE, DOWNLOADING, INSTALLING OR USING THE SOFTWARE YOU AGREE TO ACCEPT THE TERMS OF THIS AGREEMENT. //////////////////////////////////////////////////////////////////////////////// ////////// 2. Introduction //////////////////////////////////////////////////////////////////////////////// ////////// This printer driver is a software that controls KONICA MINOLTA bizhub 423 Series
. This is required to print with KONICA MINOLTA bizhub 423 Series from your PC. Supported devices : bizhub 423 bizhub 363 bizhub 283 bizhub 223 //////////////////////////////////////////////////////////////////////////////// ////////// 3. System requirements //////////////////////////////////////////////////////////////////////////////// ////////// Supported OS : Windows XP Home Edition (SP2 or later) Windows XP Professional (SP2 or later) Windows XP Professional x64 Edition Windows Server 2003, Standard Edition (SP1 or later) Windows Server 2003, Enterprise Edition (SP1 or later) Windows Server 2003 R2, Standard Edition Windows Server 2003 R2, Enterprise Edition Windows Server 2003, Standard x64 Edition Windows Server 2003, Enterprise x64 Edition Windows Server 2003 R2, Standard x64 Edition Windows Server 2003 R2, Enterprise x64 Edition Windows Vista Home Basic* Windows Vista Home Premium* Windows Vista Ultimate* Windows Vista Business* Windows Vista Enterprise* Windows Server 2008 Standard* Windows Server 2008 Enterprise* Windows 7 Home Basic Windows 7 Home Premium* Windows 7 Ultimate* Windows 7 Professional* Windows 7 Enterprise* Windows Server 2008 R2 Standard Windows Server 2008 R2 Enterprise Windows 8* Windows 8 Pro* Windows 8 Enterprise* Windows Server 2012 Standard Windows Server 2012 Datacenter * 32-bit (x86) and 64-bit (x64) editions of Windows are supported. //////////////////////////////////////////////////////////////////////////////// ////////// 4. Changes to this printer driver from an earlier version //////////////////////////////////////////////////////////////////////////////// ////////// PCL PS FAX Version Version Version Support 1.3.0.0 1.3.0.0 1.3.0.0 for Windows 8 and Windows Server 2012.
//////////////////////////////////////////////////////////////////////////////// ////////// 5. How to install/uninstall //////////////////////////////////////////////////////////////////////////////// ////////// There are two methods for installing this printer driver: automatic installation using an installer or manual installation using Add Printer. These two methods are described in the following sections. The following is a description for Windows 7. See Installation guide or Referenc e guide for details and for other OS. ================================================================================ ========== 5-1. Cautions when installing ================================================================================ ========== Please read the following notes before use. 1. When you start the installer and install the printer, it is necessary to log in by the user who has the administrator power to the installing computer. 2. When you selected a printer which belongs to one of computers in "WORKGROUP" of "My Network" and installed the printer driver, you may not open the print er property of the installed printer. ==>In this case, please install the printer driver by its installer. 3. When you installed the network printer by using [Browse for Printer] in [Printers and Faxes] folder, you may not open the printer property of the installed printer. ==>In this case, please install the printer driver in the way described belo w. 3-1. Select [Local printer] and [Create a new port] in [Select a Printer P ort] window. 3-2. Select [Local Port] for [Type of port] and enter "\\NetBios name\serv ice name" for [Port Name] 3-3. After that, install the printer driver according to the Wizard. 4. When the driver installed in Windows Server 2008 is shared and installing the driver with which the number of bits differ from the additional driver, the message "Input the path to Windows Media" may be displayed. ==>In the case, please install the printer driver in the way described below . 4-1. Please prepare the driver to add Windows Vista or Windows Server 2008 and PC in which the OS with the same number of bits is installed, and ass ign the drive (example: C drive) to which Windows is installed in the ser ver side as a network drive. 4-2. When the above-mentioned message comes out at the time of a driver ad dition, Please select [Reference] button and specify the file in which the above-mentioned network drive was required.
5. When you specify the path of the shared printer by [Manual Selection] of Ins taller, you can not find the printers from [Reference] button in Windows 7 and Windows Server 2008 R2 or later operating system. ==>In this case, please enter the path of the shared printer directly. ================================================================================ ========== 5-2. Automatic installation using an installer ================================================================================ ========== 1. Turn on your computer and start Windows. 2. Insert the Printer Driver CD-ROM in the CD/DVD drive of your computer. 3. Click [Printer Install]. 4. Read the contents of the displayed [Installer license agreement] screen. Click [AGREE] button, and then follow the instructions that appear on the screen to complete the installation. If you click [DISAGREE], the screen returns to the main menu screen and the installation is cancelled. ================================================================================ ========== 5-3. Manual installation using Add Printer ================================================================================ ========== Try the following manual installation steps if you cannot install from CD instal l program. 1. Insert the Printer Driver CD-ROM in the CD/DVD drive of your computer. 2. Exit the installer. 3. Open Devices and Printers by clicking the [Start] button , and then, on the Start menu, clicking Devices and Printers. 4. Click [Add a printer]. 5. Set the printer port based on printer connections. 5-1. When you create a port on a network connection (LPR/Port9100) 5-1-1. Click [Add a local printer] 5-1-2. Select [Create a new port] and choose [Standard TCP/IP Port] for the [Type of port]. Click [Next]. 5-1-3. Change [Device type] to [TCP/IP Device] and type the IP address of the printer into the [Hostname or IPaddress] field.Click [Next]. 5-1-4. Select [Custom] from [Device type] and click [Settings]. 5-1-5. Change settings to suit the port and click [OK]. For LPR connection, click [LPR], and then enter [lp] in the [Queue Na me] box. For Port9100, click [RAW], and then enter the RAW port number (the de fault setting is "9100") in the [Port Number] box. 5-1-6. Click [Next]. Skip to step 6.
5-2. When you search for printers on network connection (LPR/Port9100) 5-2-1. Turn on the power of the machine while it is connected to the network . 5-2-2. Click [Add a network, wireless or Bluetooth printer]. Connected printers are detected. It may take a long time to find all printers. 5-2-3. In the list of available printers, select the one you want to use, and then click [Next]. If more than one printer is detected, select the printer with IP addr ess of this machine. 5-2-4. Select [Custom] from [Device type] and click [Settings]. 5-2-5. Change settings to suit the port and click [OK]. For LPR connection, click [LPR], and then enter [lp] in the [Queue Na me] box. For Port9100, click "RAW", and then enter the RAW port number (the de fault setting is "9100") in the [Port Number] box. 5-2-6. Click [Next]. Skip to step 6. 5-3. When you search for printers on network connection (IPP) 5-3-1. Turn on the power of the machine while it is connected to the network . 5-3-2. Click [Add a network, wireless or Bluetooth printer]. 5-3-3. In the dialog box, click [The printer that I want isn't listed]. 5-3-4. In the URL field in the next dialog box enter the printer's network pathname in one of the following formats and then choose [Nex t]: http://<IP_address_for_this_machine>/ipp 6. Click [Have Disk]. 7. Click [Browse]. 8. Locate the directory on the CD/DVD where the printer driver files are locate d and then click "Open". Select the directory depending on using printer drive r, OS, and language. 9. Click [OK]. 10. Click [OK] or [Next]. 11. Follow the on-screen instructions. 12. Click [Finish]. This completes the printer driver installation. 13. When installation is complete, make sure that the icon of the installed pri nter appears in the [Printers] window. 14. Remove the CD-ROM from the CD/DVD drive. ================================================================================
========== 5-4. How to automatically uninstall the print driver from the [Start] menu ================================================================================ ========== If you installed the printer driver using an installer program, the printer driv er delete function is included. - You must have administrative rights on the computer to uninstall the printer d river. 1. Click Start and then click All Programs. 2. Click [KONICA MINOLTA] from the displayed menu. 3. Select the printer driver that you want to delete and click [Uninstall Print er Driver]. 4. The installer appears and [Select a driver to uninstall] will be displayed. Please select the driver you want to delete and click [Uninstall]. To complete the uninstall printer driver procedure, follow the directions pr ovided by the Wizard. 5. When you are prompted to confirm the computer restart process, click [OK] an d then restart the computer. This completes the uninstallation procedure. ================================================================================ ========== 5-5. Automatic uninstallation using an installer ================================================================================ ========== You can delete the printer driver using the installer if you installed the drive r using the installer. - You must have administrative rights on the computer to uninstall the printer d river. 1. Turn on your computer and start Windows. 2. Insert the Printer Driver CD-ROM in the CD/DVD drive of your computer. The install program will start automatically and the main menu will be displ ayed. 3. Click [Printer Install] in the main menu screen. 4. The [Installer license agreement] screen will apperar. Click the [Agree] bu tton to proceed. 5. Select [Delete] and click next. 6. Select the printer driver to be deleted from [Uninstall Printer Driver], and then click [Uninstall]. To complete the uninstall printer driver procedure, follow the directions pr ovided by the Wizard.
7. When you are prompted to confirm the computer restart process, click [OK] an d then restart the computer. This completes the uninstallation procedure. ================================================================================ ========== 5-6. How to uninstall manually ================================================================================ ========== If a printer driver is installed without using an installer, the printer driver must be uninstalled manually. - You must have administrative rights on the computer to uninstall the printer d river. - If the User Account Control window appears, Click the Allow button or the Continue button. 1. Open Devices and Printers by clicking the [Start] button, and then, on the Start menu, clicking Devices and Printers. 2. Right-click the icon for the printer and select [Delete]. 3. On the Deletion Confirmation dialog box, click the [Yes] button. 4. Click one of the printer icons displayed in [Printers and Faxes], and click [Print server property] on the toolbar. 5. Click the [Driver] tab. 6. Click [Changing print driver settings]. 7. Select the printer driver to be deleted from the Installed Printer Drivers l ist, and then click [Delete]. 8. Select [Remove driver and driver package] on [Remove Driver And Package] scr een and click [OK]. 9. When you are prompted to confirm the deletion, click [Yes]. 10. When you are prompted to confirm the deletion again, click [Delete]. 11. Close the [Print Server Properties] dialog box, and then restart the comput er. This completes the uninstallation procedure. //////////////////////////////////////////////////////////////////////////////// ////////// 6. File Composition //////////////////////////////////////////////////////////////////////////////// ////////// [Driver]Folder |-[Drivers] |-[FAX]
|- [DE] |- [EN] |- [ES] |- [FR] |- [IT] |- [JA] |- [KO] |- [ZH-CN] |- [ZH-TW] |-[PCL] |- [DE] |- [EN] |- [ES] |- [FR] |- [IT] |- [JA] |- [KO] |- [ZH-CN] |- [ZH-TW] |-[PS] |- [DE] |- [EN] |- [ES] |- [FR] |- [IT] |- [JA] |- [KO] |- [ZH-CN] |- [ZH-TW] |-[Lang]Folder |-[Bmp]Folder |-[PPD-PageMaker]Folder |- [DE] |- [EN] |- [ES] |- [FR] |- [IT] |- [JA] |- [KO] |- [ZH-CN] |- [ZH-TW] |-[Readme]Folder |-[EN] |- [Readme.txt] |-[JA] |- [Readme.txt] |-[setupsub]Folder |-[Setup64.exe] |-[Setup.exe]
FAX FAX FAX FAX FAX FAX FAX FAX FAX PCL PCL PCL PCL PCL PCL PCL PCL PCL
Driver Driver Driver Driver Driver Driver Driver Driver Driver Driver Driver Driver Driver Driver Driver Driver Driver Driver
for for for for for for for for for for for for for for for for for for
German English Spanish French Italian Japanese Korean Simplified Chinese Traditional Chinese German English Spanish French Italian Japanese Korean Simplified Chinese Traditional Chinese
PS Driver for German PS Driver for English PS Driver for Spanish PS Driver for French PS Driver for Italian PS Driver for Japanese PS Driver for Korean PS Driver for Simplified Chinese PS Driver for Traditional Chinese Various Setting for each language / Help files Bitmap file used in installer PageMaker PageMaker PageMaker PageMaker PageMaker PageMaker PageMaker PageMaker PageMaker Driver Driver Driver Driver Driver Driver Driver Driver Driver for for for for for for for for for Germany English Spanish French Italy Japanese Korean Simplified Chinese Traditional Chinese
Readme file for English (This file) Readme file for Japanese Subdirectory for this installer Printer Driver Installer Printer Driver Installer
//////////////////////////////////////////////////////////////////////////////// ////////// 7. How to check the version in a printer driver //////////////////////////////////////////////////////////////////////////////// ////////// The version information appears by selecting the following from the print settin gs of the driver in the printer folder after installing the printer driver. - PCL/PS
[Other]Tab -> [About...] - FAX [About]Tab //////////////////////////////////////////////////////////////////////////////// ////////// 8. Attentions and Restrictions //////////////////////////////////////////////////////////////////////////////// ////////// This printer offers many convenient functions. Depending on the application, similar functions are realized by itself. In such a case, please be careful of the setting method etc. ================================================================================ ========== 8-1. Attentions and Restrictions of each functions ================================================================================ ========== 1. Paper Size Setting 1-1. When not printing as paper size setting - Paper size can be set by the printer property, but it may become invali d the paper size that is specified on the printer property according to the application to use. ==>Please set the paper size on the Print menu of the application. 1-2. Wide Paper When you use a Wide paper, load the paper in the tray and set the paper s ize in the printer before the printing operation. ==>For the setting procedure, please refer to the User's Guide for the pr inter. 1-3. Registration of Custom Size Please perform registration of Custom Size by administrator. 2. Paper Tray Setting 2-1. Cannot set Paper Tray. - To set an optional tray for the Paper Tray, the optional Paper Source u nit is necessary. Also, you need to select the Paper Source unit in the [Device Option] setting of the printer driver. ==>Please check the existence of Paper Source unit and the [Device Opti on] setting. - Paper Tray may have restriction depending on the specified paper size. 2-2. When Paper Tray setting doesn't work as specified. - Paper Tray can be set by the printer property, but it may become invali d the Paper Tray that is specified on the printer property according to the application to use. ==>Please set the Paper Tray on the Print menu of the application. - Paper may be fed from the tray other than the specified one depending o n the paper size set up on the printer.
3. Original Orientation Setting 3-1. Original Orientation setting doesn't work as specified. Original Orientation can be set by the printer property, but it may becom e invalid the Original Orientation that is specified on the printer propert y depending on the application to use. ==>Please set Original Orientation in the application. 4. Collate Functions 4-1. Collate doesn't work as specified. Collate is able to be set by the printer property, but the following situation may occur depending on the application to use if you specify Collate on the Print menu. - If [Combination] is specified, the last page of No. n copies and the first page of No. n+1 copies are printed on the same paper. - If [2-Sided] is specified, the first page of No. n+1 copies is printed on 2nd side of the last page of No. n copies. - If [Booklet] is specified, all prints are collected into one book and p rinted. - If [Staple] is specified, all prints are collected into one set and sta pled. - If [Distribution Control Number] is specified, all prints are printed w ith the same number. - If [Secure Print] is specified, the waiting documents for print for spe cified number of copies are stored in the printer. - If [Watermark] is specified only on the first page of multiple copies o f printing, it will be stamped only on the first page of the first copy. - Even if [Offset] is specified, it will be output without offset. ==>Please set No Collate on the Print menu and specify Collate on the printer property. 5. Copies Setting 5-1. Copies Setting doesn't work as specified. Copies can be set by the printer property and the Print menu of most of applications, but the priority of setting between the printer property an d the Print menu is different depending on the application to use. ==>First, please set 1 for the copies on the Print menu and specify the required copies by the printer property. If only 1 copy is printed with this setting, please specify the requir ed copies on the Print menu. 5-2. [Proof Print] and Copies In Microsoft Excel, even though [Proof Print] function is selected and mu ltiple copies are set for print, all copies of document will be printed without storing. ==>[Proof Print] function can not be specified with 1 copy. Also, even i f the multiple copies are set in Excel, Proof Print function is cancelled be cause all data are printed only 1 copy with number of set. This can be solved by un-checking [Print on copy unit].
6. [Front Cover] / [Back Cover] 6-1. Paper for [Front Cover] / [Back Cover] When you use Front and/or Back Cover function, it is necessary to set the correct paper beforehand in the Paper Tray for Front and/or Back Cover that is sp ecified by the printer driver. 7. [User Authentication] / [Account Track] 7-1. [User Authentication] / [Account Track] for use When you use the printer that requires [User Authentication] / [Account T rack] before printing, print is not accepted without entering the correct [User Name], [Department Name] and [Password]. 7-2. When the Limitation for printing is exceeded at the [Account Track] When the Account Track mode and Limitation for printing are enabled in th e printer, if there is a job that stops in the middle of printing as the limit is re ached, any following jobs are not printed unless the stopping job is canceled. Please ask your administrator to cancel the limitation to output the stop ping job or someone must delete the job after confirmation. 7-3. [Device Option] in [Account Track] The [Account Track] displayed on the [Device Option] displays the status of the "[Account Track] of main body device". Account Track status cannot be dis played on the Printer driver when using the Enhanced Server Authentication since the status of the "[Account Track] of Enhanced Server Authentication" co uld not be acquired. 7-4. When verifying the registered user or account information, the verificati on will fail when [Enable Single Sign-On functionality for printing functions] is enabled. ==>Please do not enable [Enable Single Sign-On functionality for printing functions] on [User Authentication/Account Track] dialog in the [Basic ]tab of the Properties, when [Settings]tab - [Verify Authentication settings b efore printing] is enabled. If [Enable Single Sign-On functionality for printing functions] is ena bled and then printing is executed, the document cannot be printed. 8. [Booklet] and [Center Staple and Fold] 8-1. Blank of Paper Center Part When [Booklet] and [Center Staple and Fold] are specified, blank space wi th a width of about 10mm will occur in the center of paper. ==>Please make more than 5mm blank space of the original, then print it.
9. Two-way Communication 9-1. Acquire Device Information When you installed the printer driver to a client computer by Point and P rint, you can not use [Configure]-[Acquire Device Information] in the printer p roperty. ==>Please set the composition of Device Options manually or acquire the o ption information on the server. 9-2. About Two-way communication of Printer Driver and MFP This printer driver is able to acquire MFP's information via the network communication. Please update more than Internet Explorer 6.0 (Service pack 1) to take fu ll advantage of this printer driver. ==>MFP's information may not be acquired depending on the Internet Explor er version. 10. OS Restrictions 10-1. For using printers installed on Windows 2003 Server as logical printers When printers installed on Windows 2003 Server are used as logical print ers in client computers and the name of the printers has "/" (slash) printin g from the client computers (printing to the logical printers in the client com puters) may not be done correctly because of restrictions of Windows 2003 Server . (ex."Model1/Model2 PCL") In this case, printing will be done correctly by renaming the printers s o as not to have "/". (ex. "Model1_Model2 PCL") 10-2. Watermark Printing on Windows XP x64 When printing using 2 or more service packs with 32 bit application, Watermark may not be printed by the PCL driver. In this case, it can be printed correctly by enabling the following 2 sections settings. - Printer Property -> [Settings]Tab - [EMF Spool] -> ON - Printer Property -> [Advaced]Tab - [Enable advanced printing features] -> ON 10-3. Wartermark in PCL driver for x64 Edition When printing the document with odd number of pages with specifying [Dup lex] and [Watermark], a blank page would be added after the last page and the wat ermark would be printed on the blank page. 10-4. File name of Phone Book Fax driver could not read the Phone Book file with long file or folder n ame because of the OS's restriction. 10-5. Watermark and FAX Cover Sheet on Windows Vista x64 When printing with Copy Track authentication from 32bit application runn ing on Windows Vista x64, the Watermark and FAX Cover Sheet might not be pri
nted correctly. 10-6. FAX Cover Sheet on Windows XP x64 When printing from 32bit application running on Windows XP x64, the FAX Cover Sheet might not be printed correctly. 10-7. Printing PowerPoint Files on Windows XP SP3 Garbaged characters may appear when printing PowerPoint Files using PS driver on Windows XP SP3. To prevent this, in the [Quality] tab of the [Font Settings] dialog, cha nge [Download Font Format] from [Auto] to [Outline]. 10-8. Printing test pages [Yes] will be specified in the [Color Support] item in the printed test page. 10-9. [General] tab in the Printer Property Although this machine is Black and White machine, [Color: Yes] is specif ied. 10-10. PS Driver for Windows 7 There will be a blank space in the window since the window size of the Print Setting is bigger that the other drivers. This will have no e ffect on the print operation. 10-11. Using a WSD Port Connection in Windows 7 and Windows Server 2008 R2 The Printer Driver must be installed in order to connect to the device u sing the WSD port in Windows 7 and Windows Server 2008 R2. 10-12. About Watermark printing in Windows 8 In some instances, the Watermark is not printed when the print is execu ted from Microsoft Word 2010 or Microsoft Excel 2010. - Printer Property -> [Settings]Tab - [EMF Spool] -> ON - Printer Property -> [Advaced]Tab - [Enable advanced printing features ] -> ON 10-13. About Text on Tab printing in Windows 8 In some instances, Text on Tab is not printed when the print is execute d from Microsoft Word 2010 or Microsoft Excel 2010. - Printer Property -> [Settings]Tab - [EMF Spool] -> ON - Printer Property -> [Advaced]Tab - [Enable advanced printing features ] -> ON 10-14. Restriction of Cover Sheet in Windows 8 x86 In some instances, the Cover Sheet is not printed when the print is executed from Microsoft Word 2010 or Microsoft Excel 2010. 11. Others 11-1. Screen Font When printing with using screen fonts installed in your computer, some o f fonts or characters may not be printed correctly. 11-2. When sending plural printing jobs to Network Port
If multiple copies of document is sent to each port such as IPP, SMB, RA W and LPR at the same time. The print out of one set of document may be separated by another print job. ==>In this case, select Uncollated. 11-3. Copies Setting in Application Some applications may allow you to set copies more than the device's lim itation, but the printer can not print as specified in the applications. 11-4. Blank Page According to the application to use, when the data has odd number pages, it may be added the blank paper if [2-Sided] function is available. In that case, the following phenomenon will occur. - The Watermark will be printed on the last blank page. (in case of specifying The [Watermark] function) - The Overlay will be printed on the last blank page. (in case of specifying The [Overlay] function). 11-5. Document Name displayed on the panel Based on the application that indicates the printing operation of a docu ment, the document name may not be displayed correctly on the panel by the app lication problem.In this case, there is no influence in the printing result. 11-6. Orientation and FAX Cover Sheet When [Orientation] in the FAX driver is not same as the one set in the a pplication, FAX Cover Sheet might not printed as the preview in the driver showed. ================================================================================ ========== 8-2. Attentions and Restrictions when using a PS driver ================================================================================ ========== 1. PostScript Pass through Depending on applications to use, some functions of printer drivers might no t work correctly. For example, Watermarks specified by printer drivers would be printed in unexpectedly large size when printing from Adobe Photoshop. ==>this may be solved by setting [PostScript Pass through] to [Disable] in printer drivers. * The following cases are the error samples. - Output cannot be performed normally when Adobe Application and Overlay are combined. - Watermark specified by printer driver may be printed larger than the s ize you specified when printing with Adobe Photoshop. - Error page may be printed when printing with the Adobe application. 2. Banner Printing Please set more than 457.4mm / 18.008inch to [Length] in [Custom Size Settin gs] dialog for Banner Printing.
3. Printing Custom Size Documents When printing the document which length and width is the same (i.e. "square" shape document) in some application, the device may print the document with rotating its direction. This means for example that staple or punch may be made in the different position of the document from the expected one. 4. Overlay Function When [Overlay], [Booklet], and [Binding Margin] we set simultaneously, the l eading edge of the Overlay will exceed the [Binding Margin] at the time of printing . - If the [Binding Margin] is set to 10mm, the leading edge of Overlay will b e mobed to 15mm. ================================================================================ ========== 8-4. Cautions and restrictions with specific applications ================================================================================ ========== 1. Microsoft Office 1-1. AutoShapes Graphics Print in Office [* PS Driver only] If the [Transparency] check box of [Fill] column in [Format AutoShape...] [Colors and Lines]tab is ON, the paint-out part of graphics may not be printed correctly at the time of reduction and enlargement print. 1-2. Continuous Print by Microsoft Word 2000 If you print by pressing the print bottom continuously in Microsoft Word 2000, the omission of text and object or the page may occur. When you print co ntinuously by using the print bottom, set the [Background Printing] check box to ON in [Tools]-[Options]-[Print]tab and then perform printing. Or perform the continuous print of same original with setting the Copies to print by using the Print dialog box in [File]-[Print...]. 1-3. Entire workbook Print in Microsoft Excel When you print the Microsoft Excel document that has different binding di rection in each sheets with the [Entire workbook] checkbox ON, it may not be prin ted as you specified. 1-4. When you have your computer connect with the printer by SMB under Windows XP and try to print any documents written by Microsoft Word 2002 with [Combinati on] and [Watermark] function, [Combination] function will not work correctly nor Watermark will be printed in a small font. [* PS Driver only] ==>In this case, please print by any communication ports other than SMB. 1-5. Duplex Print in Microsoft Word 2007 or Microsoft Word 2010 When a document with odd number sheet is printed in duplex mode from Microsoft Word 2007 or Microsoft Word 2010, white paper which is not incl
uded in original may be printed and counted. 1-6. Custom Size printing in Microsoft Word When paper size is specified as "Custom Size", it may be printed in inver t. In this case, it can be printed normally when paper size is specified as "Same as Original Size". 1-7. Edit Phone Book file at Microsoft Excel Please open the Phone Book file with changing the file extension from "cs v" to "txt" and specify "character" for each field in order to edit the Phon e Book exported from the FAX driver at Microsoft Excel. Also please save the Phone Book file edited at Microsoft Excel with selec ting "csv" for file type. 2. Adobe Acrobat 2-1. When a printing is performed from Acrobat Reader or Acrobat, Printing may not be performed normally. ==>Please check the [Print as image] on the Print setting of the applicat ion. 2-2. Depending on the PDF file, the background may be painted with white out. When the topside of this image is printed during overlay print, the downs ide of the image (Original or Overlay) cannot be printed. 2-3. When printing the PDF file with turning off the "Choose Paper Source by P DF page size" checkbox in the "Print" dialog, the page with different direction f rom the 1st page and following pages might not be printed with correct direct ion since Acrobat Reader will not correctly notify the page direction of page s after the 1st page to the printer driver. 2-4. When printing landscape original using Acrobat Reader 9, the page will be rotated first then printed.[*PCL/XPS only] This means for example that staple or punch may be made in the different position of the document from the expected one. ==>In this case, it can be printed normally when [Auto-Rotate and Center] is specified to OFF in the [Print Setting] of application. 2-5. When printing landscape original using Acrobat Reader 9 on Windows XP x64 or Windows Vista x64 SP2, the first page will be printed as portrait origina l. ==>In this case, it can be printed normally when [Auto-Rotate and Center] is specified to OFF in the [Print Setting] of application. 3. Adobe PageMaker, Illustrator 3-1. Depending on applications, such as Adobe PageMaker, Illustrator and etc,
if it recognizes that it is a PostScript printer driver, the application itself may output PostScript commands. In this case, it may not be printed corre ctly. [* PS Driver only] 3-2. When the Illustrator file with paper size A0/A1/B1 is printed with Illust rator CS, a part of the image is lost. With Illustrator CS2 or more, this problem doesn't occur. 4. Internet Explorer, Note Pad 4-1. Check the selected printer when printing continuously by the Internet Exp lorer or Note Pad. Selected printer might differ from the previous selection if several same printer drivers have been installed, depending on the application limitat ion. ==>In this case, change the printer driver name with which selection will be changed, to less than 29 characters. 5. Word97 5-1. Unable to print by Word97. Word2000 or more is required for the printing by the Word. 6. Excel 6-1. Check the print settings before printing when you print from Excel after switching the printer driver. Depending on the limitation of application, current printer driver settin g might apply to the printer driver after switching. ==>In that case, change the name of a printer driver used to within 29 ch aracters. 7. PowerPoint 7-1. Please do not enable the following setting when you print from PowerPoint . It might cause to hang PowerPoint. - [Settings]tab - [Popup Authentication Dialog when printing] 7-2. The background of PowerPoint data is painted with the specified color. Because of this, when the topside of this image is printed during the ove rlay print with white background,the bottom of the image (Original or Overlay) cannot be printed by combination of the following driver. - PowerPoint2003 before -> PS driver - PowerPoint2007 later -> PS/PCL driver //////////////////////////////////////////////////////////////////////////////// ////////// 9. Apache License //////////////////////////////////////////////////////////////////////////////// ////////// This product includes software developed by the Apache Software Foundation (http://www.apache.org/). Portions of this software were originally based on the following: - software copyright (c) 1999, IBM Corporation., http://www.ibm.com.
KONICA MINOLTA BUSINESS TECHNOLOGIES, INC. changed xerces-c_2_7.dll.
Apache License Version 2.0, January 2004 http://www.apache.org/licenses/ TERMS AND CONDITIONS FOR USE, REPRODUCTION, AND DISTRIBUTION 1. Definitions. "License" shall mean the terms and conditions for use, reproduction, and distribution as defined by Sections 1 through 9 of this document. "Licensor" shall mean the copyright owner or entity authorized by the copyright owner that is granting the License. "Legal Entity" shall mean the union of the acting entity and all other entities that control, are controlled by, or are under common control with that entity. For the purposes of this definition, "control" means (i) the power, direct or indirect, to cause the direction or management of such entity, whether by contract or otherwise, or (ii) ownership of fifty percent (50%) or more of the outstanding shares, or (iii) beneficial ownership of such entity. "You" (or "Your") shall mean an individual or Legal Entity exercising permissions granted by this License. "Source" form shall mean the preferred form for making modifications, including but not limited to software source code, documentation source, and configuration files. "Object" form shall mean any form resulting from mechanical transformation or translation of a Source form, including but not limited to compiled object code, generated documentation, and conversions to other media types. "Work" shall mean the work of authorship, whether in Source or Object form, made available under the License, as indicated by a copyright notice that is included in or attached to the work (an example is provided in the Appendix below). "Derivative Works" shall mean any work, whether in Source or Object form, that is based on (or derived from) the Work and for which the editorial revisions, annotations, elaborations, or other modifications represent, as a whole, an original work of authorship. For the purposes of this License, Derivative Works shall not include works that remain separable from, or merely link (or bind by name) to the interfaces of, the Work and Derivative Works thereof. "Contribution" shall mean any work of authorship, including the original version of the Work and any modifications or additions to that Work or Derivative Works thereof, that is intentionally submitted to Licensor for inclusion in the Work by the copyright owner or by an individual or Legal Entity authorized to submit on behalf of the copyright owner. For the purposes of this definition, "submitted" means any form of electronic, verbal, or written communication sent to the Licensor or its representatives, including but not limited to
communication on electronic mailing lists, source code control systems, and issue tracking systems that are managed by, or on behalf of, the Licensor for the purpose of discussing and improving the Work, but excluding communication that is conspicuously marked or otherwise designated in writing by the copyright owner as "Not a Contribution." "Contributor" shall mean Licensor and any individual or Legal Entity on behalf of whom a Contribution has been received by Licensor and subsequently incorporated within the Work. 2. Grant of Copyright License. Subject to the terms and conditions of this License, each Contributor hereby grants to You a perpetual, worldwide, non-exclusive, no-charge, royalty-free, irrevocable copyright license to reproduce, prepare Derivative Works of, publicly display, publicly perform, sublicense, and distribute the Work and such Derivative Works in Source or Object form. 3. Grant of Patent License. Subject to the terms and conditions of this License, each Contributor hereby grants to You a perpetual, worldwide, non-exclusive, no-charge, royalty-free, irrevocable (except as stated in this section) patent license to make, have made, use, offer to sell, sell, import, and otherwise transfer the Work, where such license applies only to those patent claims licensable by such Contributor that are necessarily infringed by their Contribution(s) alone or by combination of their Contribution(s) with the Work to which such Contribution(s) was submitted. If You institute patent litigation against any entity (including a cross-claim or counterclaim in a lawsuit) alleging that the Work or a Contribution incorporated within the Work constitutes direct or contributory patent infringement, then any patent licenses granted to You under this License for that Work shall terminate as of the date such litigation is filed. 4. Redistribution. You may reproduce and distribute copies of the Work or Derivative Works thereof in any medium, with or without modifications, and in Source or Object form, provided that You meet the following conditions: (a) You must give any other recipients of the Work or Derivative Works a copy of this License; and (b) You must cause any modified files to carry prominent notices stating that You changed the files; and (c) You must retain, in the Source form that You distribute, all copyright, attribution notices from the Source excluding those notices that do not the Derivative Works; and of any Derivative Works patent, trademark, and form of the Work, pertain to any part of
(d) If the Work includes a "NOTICE" text file as part of its distribution, then any Derivative Works that You distribute must include a readable copy of the attribution notices contained within such NOTICE file, excluding those notices that do not pertain to any part of the Derivative Works, in at least one of the following places: within a NOTICE text file distributed as part of the Derivative Works; within the Source form or documentation, if provided along with the Derivative Works; or, within a display generated by the Derivative Works, if and wherever such third-party notices normally appear. The contents
of the NOTICE file are for informational purposes only and do not modify the License. You may add Your own attribution notices within Derivative Works that You distribute, alongside or as an addendum to the NOTICE text from the Work, provided that such additional attribution notices cannot be construed as modifying the License. You may add Your own copyright statement to Your modifications and may provide additional or different license terms and conditions for use, reproduction, or distribution of Your modifications, or for any such Derivative Works as a whole, provided Your use, reproduction, and distribution of the Work otherwise complies with the conditions stated in this License. 5. Submission of Contributions. Unless You explicitly state otherwise, any Contribution intentionally submitted for inclusion in the Work by You to the Licensor shall be under the terms and conditions of this License, without any additional terms or conditions. Notwithstanding the above, nothing herein shall supersede or modify the terms of any separate license agreement you may have executed with Licensor regarding such Contributions. 6. Trademarks. This License does not grant permission to use the trade names, trademarks, service marks, or product names of the Licensor, except as required for reasonable and customary use in describing the origin of the Work and reproducing the content of the NOTICE file. 7. Disclaimer of Warranty. Unless required by applicable law or agreed to in writing, Licensor provides the Work (and each Contributor provides its Contributions) on an "AS IS" BASIS, WITHOUT WARRANTIES OR CONDITIONS OF ANY KIND, either express or implied, including, without limitation, any warranties or conditions of TITLE, NON-INFRINGEMENT, MERCHANTABILITY, or FITNESS FOR A PARTICULAR PURPOSE. You are solely responsible for determining the appropriateness of using or redistributing the Work and assume any risks associated with Your exercise of permissions under this License. 8. Limitation of Liability. In no event and under no legal theory, whether in tort (including negligence), contract, or otherwise, unless required by applicable law (such as deliberate and grossly negligent acts) or agreed to in writing, shall any Contributor be liable to You for damages, including any direct, indirect, special, incidental, or consequential damages of any character arising as a result of this License or out of the use or inability to use the Work (including but not limited to damages for loss of goodwill, work stoppage, computer failure or malfunction, or any and all other commercial damages or losses), even if such Contributor has been advised of the possibility of such damages. 9. Accepting Warranty or Additional Liability. While redistributing the Work or Derivative Works thereof, You may choose to offer, and charge a fee for, acceptance of support, warranty, indemnity, or other liability obligations and/or rights consistent with this License. However, in accepting such obligations, You may act only on Your own behalf and on Your sole responsibility, not on behalf of any other Contributor, and only if You agree to indemnify, defend, and hold each Contributor harmless for any liability incurred by, or claims asserted against, such Contributor by reason of your accepting any such warranty or additional liability.
* Company names and product names written in this document are the registered trademarks or trademarks of their respective companies.
You might also like
- The Subtle Art of Not Giving a F*ck: A Counterintuitive Approach to Living a Good LifeFrom EverandThe Subtle Art of Not Giving a F*ck: A Counterintuitive Approach to Living a Good LifeRating: 4 out of 5 stars4/5 (5794)
- The Little Book of Hygge: Danish Secrets to Happy LivingFrom EverandThe Little Book of Hygge: Danish Secrets to Happy LivingRating: 3.5 out of 5 stars3.5/5 (399)
- Astm A234Document8 pagesAstm A234Joffre ValladaresNo ratings yet
- Bulletin Rigging: Event Engineering January 2018Document4 pagesBulletin Rigging: Event Engineering January 2018Nenad NedeljkovicNo ratings yet
- EN 1092-1-Flange PDFDocument18 pagesEN 1092-1-Flange PDFSimona Adriana100% (1)
- High Accuracy Temperature Meter: Applications & FeaturesDocument1 pageHigh Accuracy Temperature Meter: Applications & FeaturesNenad NedeljkovicNo ratings yet
- Cevi Besavne I DebelozideDocument1 pageCevi Besavne I DebelozideVladan TimotijevicNo ratings yet
- Cink 98Document1 pageCink 98Nenad NedeljkovicNo ratings yet
- Passivating & Pickling Stainless SteelDocument16 pagesPassivating & Pickling Stainless Steelfeki2607No ratings yet
- P91 T91 Engl PDFDocument3 pagesP91 T91 Engl PDFparmodrtkNo ratings yet
- Nozasti Ventili Serije 200 (Knife Valves)Document4 pagesNozasti Ventili Serije 200 (Knife Valves)Nenad NedeljkovicNo ratings yet
- Flammability TestsDocument15 pagesFlammability TestsA MahmoodNo ratings yet
- Tabel Euronormen ENG PDFDocument1 pageTabel Euronormen ENG PDFFadzil NorNo ratings yet
- Katalog FarbeDocument2 pagesKatalog FarbeNenad NedeljkovicNo ratings yet
- Flammability TestsDocument15 pagesFlammability TestsA MahmoodNo ratings yet
- Hardox 500: General Product DescriptionDocument2 pagesHardox 500: General Product DescriptionNenad NedeljkovicNo ratings yet
- GSL Valve Standards ISO API ASMEDocument1 pageGSL Valve Standards ISO API ASMENenad NedeljkovicNo ratings yet
- Material Safety Data Sheet: According To EU Regulation 1907/2006Document7 pagesMaterial Safety Data Sheet: According To EU Regulation 1907/2006Nenad NedeljkovicNo ratings yet
- 6th Central Pay Commission Salary CalculatorDocument15 pages6th Central Pay Commission Salary Calculatorrakhonde100% (436)
- Manitou MT 932 Spec SheetDocument1 pageManitou MT 932 Spec SheetNenad NedeljkovicNo ratings yet
- Position DN1: Total 1 Roll 1 RollDocument1 pagePosition DN1: Total 1 Roll 1 RollNenad NedeljkovicNo ratings yet
- Mild Steel Filler Metal GuideDocument1 pageMild Steel Filler Metal GuideNenad NedeljkovicNo ratings yet
- ASTM A573 Steel, Grade 70: Metal Ferrous Metal ASTM Steel Carbon Steel Low Carbon SteelDocument1 pageASTM A573 Steel, Grade 70: Metal Ferrous Metal ASTM Steel Carbon Steel Low Carbon SteelNenad NedeljkovicNo ratings yet
- JCB 926Document4 pagesJCB 926Nenad NedeljkovicNo ratings yet
- Material Safety Data Sheet: According To EU Regulations 453/2010 and 1907/2006Document7 pagesMaterial Safety Data Sheet: According To EU Regulations 453/2010 and 1907/2006Nenad NedeljkovicNo ratings yet
- Katalog FarbeDocument2 pagesKatalog FarbeNenad NedeljkovicNo ratings yet
- ReadDocument2 pagesReadtatlee9No ratings yet
- Alum MIG Welding TipsDocument1 pageAlum MIG Welding Tipsspyglass187No ratings yet
- EMEA Limited Warranty CompleteDocument85 pagesEMEA Limited Warranty CompleteNenad NedeljkovicNo ratings yet
- Control Procedures For The Calibration and Measurement of The Welding Power Supplies For PDFDocument11 pagesControl Procedures For The Calibration and Measurement of The Welding Power Supplies For PDFNenad NedeljkovicNo ratings yet
- Shoe Dog: A Memoir by the Creator of NikeFrom EverandShoe Dog: A Memoir by the Creator of NikeRating: 4.5 out of 5 stars4.5/5 (537)
- Never Split the Difference: Negotiating As If Your Life Depended On ItFrom EverandNever Split the Difference: Negotiating As If Your Life Depended On ItRating: 4.5 out of 5 stars4.5/5 (838)
- Hidden Figures: The American Dream and the Untold Story of the Black Women Mathematicians Who Helped Win the Space RaceFrom EverandHidden Figures: The American Dream and the Untold Story of the Black Women Mathematicians Who Helped Win the Space RaceRating: 4 out of 5 stars4/5 (895)
- The Yellow House: A Memoir (2019 National Book Award Winner)From EverandThe Yellow House: A Memoir (2019 National Book Award Winner)Rating: 4 out of 5 stars4/5 (98)
- A Heartbreaking Work Of Staggering Genius: A Memoir Based on a True StoryFrom EverandA Heartbreaking Work Of Staggering Genius: A Memoir Based on a True StoryRating: 3.5 out of 5 stars3.5/5 (231)
- Grit: The Power of Passion and PerseveranceFrom EverandGrit: The Power of Passion and PerseveranceRating: 4 out of 5 stars4/5 (588)
- Elon Musk: Tesla, SpaceX, and the Quest for a Fantastic FutureFrom EverandElon Musk: Tesla, SpaceX, and the Quest for a Fantastic FutureRating: 4.5 out of 5 stars4.5/5 (474)
- On Fire: The (Burning) Case for a Green New DealFrom EverandOn Fire: The (Burning) Case for a Green New DealRating: 4 out of 5 stars4/5 (73)
- Team of Rivals: The Political Genius of Abraham LincolnFrom EverandTeam of Rivals: The Political Genius of Abraham LincolnRating: 4.5 out of 5 stars4.5/5 (234)
- The Emperor of All Maladies: A Biography of CancerFrom EverandThe Emperor of All Maladies: A Biography of CancerRating: 4.5 out of 5 stars4.5/5 (271)
- The Hard Thing About Hard Things: Building a Business When There Are No Easy AnswersFrom EverandThe Hard Thing About Hard Things: Building a Business When There Are No Easy AnswersRating: 4.5 out of 5 stars4.5/5 (344)
- Devil in the Grove: Thurgood Marshall, the Groveland Boys, and the Dawn of a New AmericaFrom EverandDevil in the Grove: Thurgood Marshall, the Groveland Boys, and the Dawn of a New AmericaRating: 4.5 out of 5 stars4.5/5 (266)
- The Unwinding: An Inner History of the New AmericaFrom EverandThe Unwinding: An Inner History of the New AmericaRating: 4 out of 5 stars4/5 (45)
- The World Is Flat 3.0: A Brief History of the Twenty-first CenturyFrom EverandThe World Is Flat 3.0: A Brief History of the Twenty-first CenturyRating: 3.5 out of 5 stars3.5/5 (2219)
- The Gifts of Imperfection: Let Go of Who You Think You're Supposed to Be and Embrace Who You AreFrom EverandThe Gifts of Imperfection: Let Go of Who You Think You're Supposed to Be and Embrace Who You AreRating: 4 out of 5 stars4/5 (1090)
- The Sympathizer: A Novel (Pulitzer Prize for Fiction)From EverandThe Sympathizer: A Novel (Pulitzer Prize for Fiction)Rating: 4.5 out of 5 stars4.5/5 (120)
- Her Body and Other Parties: StoriesFrom EverandHer Body and Other Parties: StoriesRating: 4 out of 5 stars4/5 (821)