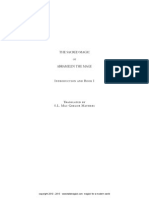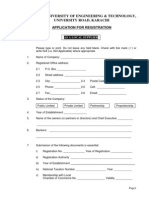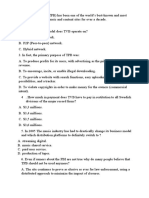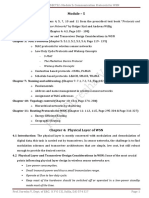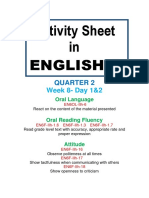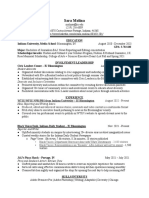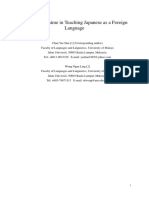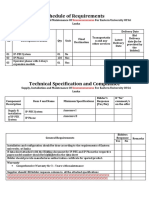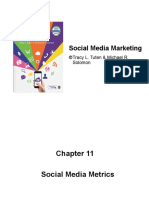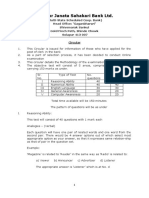Professional Documents
Culture Documents
Lm6000b Guide
Uploaded by
jhonbravoCopyright
Available Formats
Share this document
Did you find this document useful?
Is this content inappropriate?
Report this DocumentCopyright:
Available Formats
Lm6000b Guide
Uploaded by
jhonbravoCopyright:
Available Formats
Using Your Franklin Language Master LM 6000B
Finding Definitions 1. Press CLEAR. 2. Type a word (e.g., run). To move the cursor, press left arrow or right arrow . To erase a letter, press BACK. 3. Press ENTER .Notice that the Dict icon is highlighted, indicating that you are viewing a dictionary entry. If more than one entry is found, the number of matches is displayed on the top of the screen (e.g., 1/2 indicates the first of two entries). 4. Press down arrow or SPACE to read. 5. Press NEXT to browse the next dictionary entry. 6. Press CLEAR when finished. Correcting Misspellings 1. Press CLEAR. 2. Type a misspelled word (e.g. nolij). To erase a letter, press BACK. 3. Press ENTER. 4. Press up arrow or down arrow to highlight a correction. 5. Press ENTER to view its dictionary entry. To go back to the correction list, press BACK. 6. Press CLEAR when finished. Finding Synonyms (a word having the same meaning as another word) When the Thes icon appears in bold type, it means that there is at least one thesaurus entry for that word. 1. Press CLEAR. 2. Type a word (e.g., splendid). 3. Press ENTER. 4. Press left arrow or right arrow to highlight the Thes icon. The first thesaurus entry will be displayed. If more than one entry with the search word(s) is found, the number of matches is displayed on the top of the screen (e.g. 1/5). 5. Press down arrow , SPACE, or DN to view synonyms. 6. Press NEXT to view more thesaurus entries. To return to the previous thesaurus entry, press PREV. 7. Press ENTER and press left arrow or right arrow to highlight required definition. 8. Press ENTER. 9. Press BACK to go back or CLEAR when finished. Finding Classmates Classmates are words that are in the same category as the one you looked up. If a word has Classmates, the Class icon appears in bold type. 1. Press CLEAR. 2. Type a word (e.g., student). 3. Press ENTER. 4. Press left arrow or right arrow to highlight the Class icon. Press NEXT or PREV to see all Classmates entries. 5. Press ENTER and press left arrow or right arrow to highlight required definition. 6. Press ENTER. 7. Press BACK to go back or CLEAR when finished.
Finding Confusables Confusables are words that sound alike, but are spelled differently. If a word has Confusables, the Conf icon appears in bold type. 1. Press CLEAR. 2. Type a word (e.g., rein). 3. Press ENTER. 4. Press left arrow or right arrow to highlight the Conf icon. A list of Confusables will be displayed. 5. Press ENTER and press up arrow or down arrow to highlight required definition. 6. Press ENTER to view definition. 7. Press BACK to go back or CLEAR when finished. Finding a Letter in a Word If you are uncertain about how to spell a word, type a question mark (?) in place of each unknown letter. 1. Type a word with ?s (e.g., int???ive). 2. Press ENTER. 3. Press up arrow or down arrow to highlight a match. 4. Press ENTER to define it. 5. Press CLEAR when finished. Finding a Series Highlighting Words of Letters To find prefixes, suffixes, and other parts of words, type an asterisk () in a word. The asterisk stands for a series of letters or spaces. Note: If you type an asterisk at the beginning of a word, it may take a little while to find the matching words. 1. Type a word with an asterisk (e.g., intra). To type an asterisk, hold SHIFT and press the question mark/ asterisk key ? . 2. Press ENTER. 3. Press or to highlight a match. 4. Press ENTER to define it. 5. Press CLEAR when finished. Hearing Words You can hear a word pronounced at the Entry screen, in text, or in a list. At the Entry Screen 1. Press CLEAR. 2. Type a word. 3. Press SAY. In Text Your Language Master can pronounce either a headword or a highlighted word. 1. Go to a definition, thesaurus, Classmates, or Confusables entry. 2. Press SAY. The headword is pronounced. 3. Press ENTER to start the highlight. 4. Press the arrow keys to highlight a word you want to hear. You can highlight most words. 5. Press SAY .The highlighted word is pronounced. In a List You can hear words pronounced in either the User List or a game list.
1. When viewing a list, press or to highlight a word. 2. Press SAY to hear the word. Hearing Entire Definitions Your Language Master can read out loud every word of a definition. 1. Press CLEAR. 2. Type a word to define and press ENTER. 3. Press READ. The entire definition will be pronounced. Using the Phonics Key When you press at the Entry screen while viewing a definition or when a word is highlighted, the Dynamic Phonics Guide (DPG) is displayed. It shows how a word is pronounced letter by letter. When viewing the phonics, press repeatedly to hear the parts of the word pronounced one at a time, or press ENTER to hear only the bolded part. Press SAY to hear the entire word spoken. At the Entry Screen 1. Press CLEAR. 2. Type a word (e.g., wonderful). 3. Press PHONICS. 4. Press PHONICS repeatedly to pronounce the word phonetically. Press ENTER to speak the highlighted section phonetically. Or press SAY to pronounce the word. or right arrow to change the active sound. 5. Use left arrow 6. Press CLEAR when finished. In Text You can display the DPG for either a headword or a highlighted word. 1. Go to a definition, thesaurus, Classmates, or Confusables entry (e.g., the definition for table). 2. Press PHONICS. 3. To display the DPG for a word in a definition, press BACK to return to the text. Using the User List Viewing the User List 1. Press LIST. 2. Select View the list. The number of items in your User List flashes on the screen. This is a User List of one word. 3. Press CLEAR when finished. Adding Highlighted Words At any text, you can highlight a word and add it to your User List. 1. At text, press ENTER to start the highlight. 2. Use the direction keys to highlight a word. 3. Press LIST. 4. Select Add your word to the List. Viewing the Grammar Guide Your Language Master includes a complete grammar guide that describes parts of speech, punctuation usage, subject-verb agreement, etc. You can view it by pressing GRAMMAR at any time or by typing the topic you want in the Entry screen and pressing GRAMMAR. Using the menu 1. Press CLEAR. 2. Press GRAMMAR. 3. Press or to highlight a topic (e.g., Facts About Nouns).
4. Press ENTER. 5. Use or SPACE to scroll. Use PREV and NEXT to scroll from topic to topic. Function Keys CLEAR Goes to the Entry screen. GAMES Goes to the Games menu. GRAMMAR Goes to the Grammar Guide. LIST Goes to the User List menu. In definitions and games, adds words to the User List. MENU Goes to the Setup menu. ON/OFF Turns Language Master on or off. PHONICS Pronounces and displays individual sounds of a word. READ Reads definitions. SAY Speaks a word. SEARCH Finds definitions containing search words. Other Keys BACK Backs up, erases a typed letter, or turns off a highlight. ENTER Begins a search, selects a menu item, or starts a highlight. HELP Shows help messages. SHIFT Shifts keys to type punctuation or capital letters. ? Types a ? to stand for an unknown letter in a word; shows Confusables in text; shifted, types an * to stand for a series of unknown letters. Direction Keys Move in indicated direction. PREV/ NEXT Shows the previous or next definition. UP / DN Pages up or down. SPACE Types a space or pages down. Adjusting the Contrast You can adjust the screen contrast by using the contrast wheel located on the right side of the unit. Adjusting the Volume You can adjust the volume by using the volume wheel located on the right side of the unit. Help You can view a help message at virtually any screen by pressing HELP. Press the direction keys to read it. To exit help, press BACK. At the Entry screen and menus, brief instructions are displayed right on the screen. For more information and resources access Moodle, or contact the Assessment Centre on 01978 293254 or email: n.holland@glyndwr.ac.uk
You might also like
- Never Split the Difference: Negotiating As If Your Life Depended On ItFrom EverandNever Split the Difference: Negotiating As If Your Life Depended On ItRating: 4.5 out of 5 stars4.5/5 (838)
- Abramelin 1Document68 pagesAbramelin 1jhonbravoNo ratings yet
- Shoe Dog: A Memoir by the Creator of NikeFrom EverandShoe Dog: A Memoir by the Creator of NikeRating: 4.5 out of 5 stars4.5/5 (537)
- For Those Candidates Who Passed The Intermediate Examinations and Applied For BS/B.E./Hons. Programs For Admisisons-2014Document1 pageFor Those Candidates Who Passed The Intermediate Examinations and Applied For BS/B.E./Hons. Programs For Admisisons-2014jhonbravoNo ratings yet
- The Subtle Art of Not Giving a F*ck: A Counterintuitive Approach to Living a Good LifeFrom EverandThe Subtle Art of Not Giving a F*ck: A Counterintuitive Approach to Living a Good LifeRating: 4 out of 5 stars4/5 (5794)
- Exam SCHDocument1 pageExam SCHjhonbravoNo ratings yet
- The Yellow House: A Memoir (2019 National Book Award Winner)From EverandThe Yellow House: A Memoir (2019 National Book Award Winner)Rating: 4 out of 5 stars4/5 (98)
- Register Local Supplier SSUTechDocument3 pagesRegister Local Supplier SSUTechjhonbravoNo ratings yet
- Hidden Figures: The American Dream and the Untold Story of the Black Women Mathematicians Who Helped Win the Space RaceFrom EverandHidden Figures: The American Dream and the Untold Story of the Black Women Mathematicians Who Helped Win the Space RaceRating: 4 out of 5 stars4/5 (894)
- The Pirate BayDocument3 pagesThe Pirate BayTiểu ThúyNo ratings yet
- The Little Book of Hygge: Danish Secrets to Happy LivingFrom EverandThe Little Book of Hygge: Danish Secrets to Happy LivingRating: 3.5 out of 5 stars3.5/5 (399)
- IoT & WSN - Module 5 - 2018 by Prof - SVDocument43 pagesIoT & WSN - Module 5 - 2018 by Prof - SVVignesh MJ83% (6)
- As En6 Q2 W8 D1 - 2Document7 pagesAs En6 Q2 W8 D1 - 2Nota BelzNo ratings yet
- Elon Musk: Tesla, SpaceX, and the Quest for a Fantastic FutureFrom EverandElon Musk: Tesla, SpaceX, and the Quest for a Fantastic FutureRating: 4.5 out of 5 stars4.5/5 (474)
- Ravi LE ROCHUS - ResumeDocument1 pageRavi LE ROCHUS - ResumeRavi Le RochusNo ratings yet
- A Heartbreaking Work Of Staggering Genius: A Memoir Based on a True StoryFrom EverandA Heartbreaking Work Of Staggering Genius: A Memoir Based on a True StoryRating: 3.5 out of 5 stars3.5/5 (231)
- Sara Molina 2022resumeDocument2 pagesSara Molina 2022resumeSara MolinaNo ratings yet
- Grit: The Power of Passion and PerseveranceFrom EverandGrit: The Power of Passion and PerseveranceRating: 4 out of 5 stars4/5 (587)
- The Use of Anime in Teaching Japanese As A Foreign Language vVpZUDocument11 pagesThe Use of Anime in Teaching Japanese As A Foreign Language vVpZUJohn Reen MereteNo ratings yet
- Devil in the Grove: Thurgood Marshall, the Groveland Boys, and the Dawn of a New AmericaFrom EverandDevil in the Grove: Thurgood Marshall, the Groveland Boys, and the Dawn of a New AmericaRating: 4.5 out of 5 stars4.5/5 (265)
- CSCI-4176 - Mobile Computing Course Syllabus 1 Instructor InformationDocument3 pagesCSCI-4176 - Mobile Computing Course Syllabus 1 Instructor InformationRabin KasulaNo ratings yet
- PANEL DISCUSSION TECHNIQUEDocument29 pagesPANEL DISCUSSION TECHNIQUESneha GavandeNo ratings yet
- On Fire: The (Burning) Case for a Green New DealFrom EverandOn Fire: The (Burning) Case for a Green New DealRating: 4 out of 5 stars4/5 (73)
- Summative EvalutionDocument3 pagesSummative EvalutionLieyanha Thandtye CiieladyrozeWanabeeNo ratings yet
- The Emperor of All Maladies: A Biography of CancerFrom EverandThe Emperor of All Maladies: A Biography of CancerRating: 4.5 out of 5 stars4.5/5 (271)
- IP Phone InstallationDocument8 pagesIP Phone InstallationPrabath KalanaNo ratings yet
- The Hard Thing About Hard Things: Building a Business When There Are No Easy AnswersFrom EverandThe Hard Thing About Hard Things: Building a Business When There Are No Easy AnswersRating: 4.5 out of 5 stars4.5/5 (344)
- ICT Plan for Teaching English, Science, MathDocument3 pagesICT Plan for Teaching English, Science, MathJeleina de los Santos100% (3)
- The Unwinding: An Inner History of the New AmericaFrom EverandThe Unwinding: An Inner History of the New AmericaRating: 4 out of 5 stars4/5 (45)
- Curriculum Mapping TemplateDocument2 pagesCurriculum Mapping TemplateVanessa Schachter100% (1)
- Team of Rivals: The Political Genius of Abraham LincolnFrom EverandTeam of Rivals: The Political Genius of Abraham LincolnRating: 4.5 out of 5 stars4.5/5 (234)
- Social Media Marketing Chapter 9 Social Media MetricsDocument33 pagesSocial Media Marketing Chapter 9 Social Media MetricsAhmad Nasser HarbNo ratings yet
- The World Is Flat 3.0: A Brief History of the Twenty-first CenturyFrom EverandThe World Is Flat 3.0: A Brief History of the Twenty-first CenturyRating: 3.5 out of 5 stars3.5/5 (2219)
- SpeakingDocument16 pagesSpeakingjsayer622No ratings yet
- MPT History Part 1Document3 pagesMPT History Part 1orbisrobeNo ratings yet
- Eng 6 Language TheoryDocument5 pagesEng 6 Language TheoryVidal Bontog Genson100% (1)
- Small Cells in The Forthcoming 5G/Iot: Traffic Modelling and Deployment OverviewDocument38 pagesSmall Cells in The Forthcoming 5G/Iot: Traffic Modelling and Deployment Overviewsolarisan6No ratings yet
- Definitions of CurriculumDocument5 pagesDefinitions of CurriculumFransiskus Daud Try Surya100% (2)
- HFP ManualDocument3 pagesHFP ManualrefhwthNo ratings yet
- The Gifts of Imperfection: Let Go of Who You Think You're Supposed to Be and Embrace Who You AreFrom EverandThe Gifts of Imperfection: Let Go of Who You Think You're Supposed to Be and Embrace Who You AreRating: 4 out of 5 stars4/5 (1090)
- Advertising and Sales PromotionDocument35 pagesAdvertising and Sales PromotionSakshi BajajNo ratings yet
- Folkative Media Rate Card 2022 (M)Document15 pagesFolkative Media Rate Card 2022 (M)Rizki SyahputraNo ratings yet
- Q1 MIL Revised M4 Week-4Document18 pagesQ1 MIL Revised M4 Week-4Jerson GaberzaNo ratings yet
- Introduction To The Promotional MixDocument2 pagesIntroduction To The Promotional MixNaveen ByndoorNo ratings yet
- Solapur Bank Online Exam DetailsDocument4 pagesSolapur Bank Online Exam DetailsSanket YamgawaliNo ratings yet
- The Sympathizer: A Novel (Pulitzer Prize for Fiction)From EverandThe Sympathizer: A Novel (Pulitzer Prize for Fiction)Rating: 4.5 out of 5 stars4.5/5 (119)
- Classroom Management Elm 510Document6 pagesClassroom Management Elm 510api-458931867No ratings yet
- Free AI Sentence Rewriter ToolDocument1 pageFree AI Sentence Rewriter Toolntirado5739No ratings yet
- Diversity in AdvertisingDocument473 pagesDiversity in Advertisinggabipaun100% (3)
- Dissertacao - FINAL PDFDocument192 pagesDissertacao - FINAL PDFHugodePayensNo ratings yet
- Tech Language LearningDocument7 pagesTech Language LearningammaranasNo ratings yet
- 2021 AIT Online EET Test InstructionsDocument2 pages2021 AIT Online EET Test Instructionsei wit hmone0% (1)
- Her Body and Other Parties: StoriesFrom EverandHer Body and Other Parties: StoriesRating: 4 out of 5 stars4/5 (821)