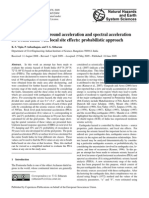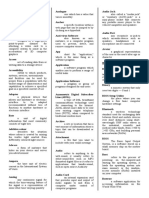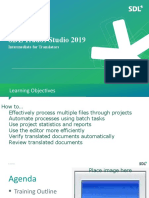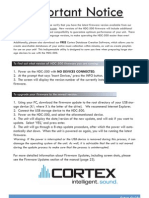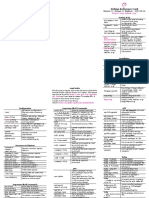Professional Documents
Culture Documents
Studio 3 Current Object
Uploaded by
mkdevarajanCopyright
Available Formats
Share this document
Did you find this document useful?
Is this content inappropriate?
Report this DocumentCopyright:
Available Formats
Studio 3 Current Object
Uploaded by
mkdevarajanCopyright:
Available Formats
Current Object Concept
Page 1 of 30
The Current Object What is a current object and why is it important?
What is a Current Object?
When data is loaded into memory in Studio 3, an object is created. Studio 3 supports five types of 3D objects; points. strings, drillholes, wireframes and block models, and each file loaded will create a separate object of one of these types. When there are several 3D objects of one type, e.g. strings, only one of them can be the current object of that type.
Why is a current object necessary?
The current object is the one that will be changed if data is edited in memory. For instance, if there are several string objects in memory and a new string is digitized, it is important to know which of the objects it will be incorporated into or whether it will be a new, separate object. It is important to remember that an 'object' is effectively a data container, and can contain one, or multiple instances of certain types of objects. For example, three separate string entities can be contained within a single object, or represented as 3 separate objects containing a string each. Objects will only ever contain data of a type that is relevant to the object type.
Which is the current object and how can it be changed?
There are two ways of identifying the current object:
�
In the Loaded Data control bar where the name of the current object of each type will be emboldened. In the Current Objects tool bar where the current object of each type is named.
When more than one object of a type is loaded, the current object can be changed by double-clicking the name of the desired current object in the Loaded Data control bar. This object name will be emboldened and the erstwhile current object name will change to a normal font. The Current Objects tool bar can also be used to change the current object. Use the object type pulldown to select the object type of interest: points, strings, drillholes, wireframes or block models, then use the second pull-down to select the object of that type which is to be current. Current Object Toolbar
file://C:\Documents and Settings\HRM\Local Settings\Temp\~hhEE0B.htm
12/26/2013
Current Object Concept
Page 2 of 30
The Current Object toolbar has two drop-down lists. The first allows you to select the object type: points, string, wireframe etc. whilst the second lets you choose which of the objects of the selected type you wish to modify. In addition to these boxes there are buttons for creating a new object, saving to the current object and deleting the current object. Current objects and the Loaded Data control bar Current objects are displayed in bold text in the Loaded Data control bar. In the following screen shot two block models and two wireframes have been loaded, but only one of each is current. Double-click an object's name to change its status to "current object". How are current objects Managed? Once an object has been defined as 'current' it is the focus of all subsequent operations that relate to its data type; for example, when adding a new wireframe triangle, the data will be added to the current object. Similarly, when digitizing, newly-defined string data will be added to the current string object.
�
Every data type (wireframe, string, drillhole, block model, points) will have a current object associated with it. If current objects are unloaded from memory (and this action is confirmed), the next object in the list (of the same data type) will automatically be assigned as the current object. Overlays of current objects can be rendered invisible (using the Format Display dialog, or by disabling their view in the Sheets control bar, for example). If you try to add data to a 'hidden' current object, data will be added in the form of a new independent data object, which will also be set to the new current data. You can set any object to the current one by double-clicking it in the Loaded Data control bar, or by selecting it in the Current Object toolbar's drop-down list (select the data type, then the object). Note that if an object is hidden, you will not be able to set it as the current object using either method. If no current object is set, one will automatically be created if subsequent operations require one. Digitizing a string in a new project, for example, will automatically create a "New Strings" object and default overlay (sheet). Similarly, creating a DTM will create a new wireframe object if none is currently set. You can create a new current object at any time using the Current Object toolbar.
Related Topics Object Management Loaded Data Control Bar Sheets Control Bar Overview Format Display Dialog Archiving Data
file://C:\Documents and Settings\HRM\Local Settings\Temp\~hhEE0B.htm
12/26/2013
Current Object Concept
Page 3 of 30
Archiving your data
Archiving Data
Background
Studio 3 projects supports a data model that maintains links to data in component tables such that the data is always effectively 'current'. This is ideal for day-to-day working but sometimes there is a need to take a permanent snapshot of the situation at a specific point in time. It is also desirable, sometimes, to be able to save all the data inside the project file to facilitate shipping between systems. The Archive option enables this. An archived document contains all the data and formatting necessary to recreate exactly the snapshot scenario. To archive a document, choose File | Archive then give the archived file a name and browse for a location when prompted to do so.
What does archiving do?
Normally, data is saved as files to a disk which can be either local or remote. The Project File manages all this data and will invoke the necessary drivers and controls to load the data and display it when the project is next started. The archiving mechanism only uses data loaded into memory (thus making them 'objects') at the time of archiving. It breaks away from the normal mechanism by saving all the data inside the Project File itself such that it becomes a repository for everything in memory. An archive is ostensibly an ordinary project file (with the standard .dmproj extension), but there are one or two minor distinctions:
�
When a project is archived, unlike a normal "Save as..." operation, the parent project remains open for editing not the saved (archived) project. The archive can be many times larger than a normal Project File as it contains all the data.
Selective Archiving
The Data Object Manager lists all data currently loaded into memory along with the data source for each, which can be a file on disk or the Project File itself.
Related Topics Understanding the data model Data Object Manager
file://C:\Documents and Settings\HRM\Local Settings\Temp\~hhEE0B.htm
12/26/2013
Current Object Concept
Page 4 of 30
Sharing Documents Accessing Projects over a network
Sharing projects
If your group uses a Local Area Network (LAN) you can share documents over the network. With Windows 98, ME, NT, 2000 and XP systems you will be able to access documents over the network in exactly the same way as the documents on your local hard disk.
Opening a project over a network
The network directory will be shown in the Look in box on the Open dialog. You can select the networked file and open it. While you have a document opened from a network, others who try to open the document are notified that the document is not available.
Copying and moving documents
To understand the situations in which a document can be copied or moved to another location for use by other Studio 3 users, you first need to understand the following concepts:
How does the program locate data source files?
The location of the external data files referenced by the document are stored as both absolute and relative addresses. 1. For example, if the full path name of the document is: c:\My Projects\Thunder Gulch\Thunder Gulch.dhx 2. and references a data source file stored at: c:\My Data\Thunder Gulch\tg_collars.txt 3. when the document is opened, the program first looks for the file using the absolute address: c:\My Data\Thunder Gulch\tg_collars.txt 4. and if the file cannot be located, the program then looks for the file using the relative address: ..\..\My Data\Thunder Gulch\tg_collars.txt
Summary
Column title 1 Directory Disk Computer Network Status is... Different Same Same Same OK Different Different Same Same OK
file://C:\Documents and Settings\HRM\Local Settings\Temp\~hhEE0B.htm
12/26/2013
Current Object Concept
Page 5 of 30
Different Different
Different Different Different Different
Same
OK if data source is on different computer, but not found if on the same computer as originally located. Different Not found
Copying or moving the document to a different directory on the same disk
If you copy or move the document to a new directory on the same computer, the program will always be able to find the data source files using the absolute address.
Copying or moving the document to a different disk on the same computer
If you copy or move the document from the c: drive to say the d: drive, the program will always be able to find the data source files using the absolute address.
Copying or moving the document to a different computer on the same network
If the data source files and the document were originally located on different computers on the same network, the absolute address stored in the document will include the network address. So when the document is copied or moved around the network, the program will always be able to locate the data source file using the absolute address. On the other hand, if the data source file and the document were both originally located on the same computer, the absolute address is local to that computer. Hence if the document is copied or moved across the network, the program will be unable to locate the file using either the absolute or the relative address and will prompt you to locate the file again by displaying the Open dialog. You can however open the document across the network and then save it to the local disk using the Save As command. The copied document will now contain the network locations of all data source files.
Copying or moving the document to a different computer off the network
If you copy or move the document to a different computer off the network, the data source files must also be moved to the same relative address.
Moving a data source file to another location or name
If you move a data source file to a different directory or a different disk or a different computer on or off the network, or rename the file, the program will be unable to locate the file using either the absolute or the relative addresses and will prompt you to locate the file again by displaying the Open dialog.
file://C:\Documents and Settings\HRM\Local Settings\Temp\~hhEE0B.htm
12/26/2013
Current Object Concept
Page 6 of 30
Custom legends
If you are using custom patterns and textures in your legends, Studio 3 installations on other computers will need to be updated with these custom bitmaps.
Related Topics Saving your work Opening Documents Studio 3 Compatibility An introduction to linking Studio 3 to other packages
Studio 3 Compatibility
Studio 3 comes complete with a comprehensive set of data source drivers which enable it to import from, and export to, most major data formats being used by the mining industry, and elsewhere.
Data Source Drivers
Data source drivers (DSDs) are used for importing data to, or exporting it from, a program. The drivers support a variety of data types including CAD files, RDBMS tables, spreadsheets and a selection of third party data formats. For more information on Data Source Drivers see Data Source Drivers
Related Topics Adding an ODBC data source Importing project data Datamine File Descriptions Minimum specifications for standard Datamine files
Introduction
Studio has numerous standard file types and this page describes the minimum specification for each.
Navigation
Click on the links to navigate to the selected file type. Block Model Desurveyed Drillholes Wireframe Triangle Drillhole Collars Wireframe Points Downhole Surveys Strings Downhole Samples Variogram -
file://C:\Documents and Settings\HRM\Local Settings\Temp\~hhEE0B.htm
12/26/2013
Current Object Concept
Page 7 of 30
Point Data Variogram Model Plotter Pen Search Volume Parameters Attribute Validation File
Plot Prototype Dependency Results Estimation Parameters Planes
Plot Section Rosette Blast Patterns
Experimental Plotter Filter Schedule Attribute Validation
The Files
Block Model File
Field XMORIG YMORIG ZMORIG XINC YINC ZINC Numeric or Implicit or Description Alphanumeric Explicit The X, Y and Z coordinates of the model origin. N I Studio sets the origin at the corner not the centroid of the first parent cell. The dimensions of the cell in the X, Y and Z directions. If the model will not contain any N I/E subcells then these three fields can be implicit (not stored on every record). This will reduce the storage space required by the model. Number of parent cells in the X, Y and Z directions of the model. Studio allows a value of 1 for N I modelling seams. The number of cells, in combination with the cell dimensions, defines the extent of the model. N E The X, Y and Z coordinates of the cell center. Code generated and used by Studio to identify each parent cell position uniquely within the model. Subcells that lie within the same parent cell will have the same IJK value.
NX NY NZ XC YC ZC IJK
In addition to the above, block model files normally contain one or more value fields. They are normally sorted on increasing IJK value.
Wireframe Triangle File
Field TRIANGLE PID1 PID2 PID3 Numeric or Implicit or Description Alphanumeric Explicit N E The triangle number. N E The Point Identifier (PID) numbers from the wireframe points file which make up this triangle.
Wireframe Points File
file://C:\Documents and Settings\HRM\Local Settings\Temp\~hhEE0B.htm 12/26/2013
Current Object Concept
Page 8 of 30
Field
Numeric or Implicit or Description Alphanumeric Explicit Sequential Point Identifier, starting from 1. N E The Point Identifier is equal to the file record number. The X Y and Z coordinates of the Point.
PID XP YP ZP
String File
Field XP YP ZP PTN PVALUE Numeric or Implicit or Description Alphanumeric Explicit N N N E E E The coordinates of the String vertex. The String vertex number. The String number
Desurveyed Drillhole File
Field BHID FROM TO LENGTH X Y Z A0 B0 Numeric or Implicit or Description Alphanumeric Explicit N/A E The Drillhole Identifier. The distance down the hole to the top of the N E sample. The distance down the hole to the bottom of the N E sample. N E The length of the sample. N N N E E E The Sample centre coordinates. The Azimuth of the sample in degrees measured clockwise from north. The dip of the sample in degrees. (90 degrees is vertically downwards, and -90 degrees is vertically upwards).
Drillhole Collars File
Field BHID XCOLLAR YCOLLAR ZCOLLAR Numeric or Implicit or Alphanumeric Explicit N/A E N E N E N E Description The Drillhole Identifier. X coordinate of collar location. Y coordinate of collar location. Z coordinate of collar location.
file://C:\Documents and Settings\HRM\Local Settings\Temp\~hhEE0B.htm
12/26/2013
Current Object Concept
Page 9 of 30
Downhole Survey File
Field BHID AT BRG DIP Numeric or Implicit or Description Alphanumeric Explicit N/A E The Drillhole Identifier. The distance down the hole to the survey N E measurement. The bearing of the survey measurement in degrees N E measured clockwise from North. The dip of the survey measurement in degrees. (90 N E degrees is vertically downwards, and -90 degrees is vertically upwards).
Downhole Sample File
Field BHID FROM TO Numeric or Implicit or Description Alphanumeric Explicit N/A E The Drillhole Identifier. The distance down the hole to the top of the N E sample. The distance down the hole to the bottom of the N E sample.
Point Data File
Field XPT YPT ZPT Numeric or Implicit or Alphanumeric Explicit N E N E N E Description X coordinate of data point. Y coordinate of data point. Z coordinate of data point.
Plot File Prototype
A plot file prototype is used to define the scaling, size and position of the plot file to be created. The prototype file may contain data. If it does this will sometimes be appended to the file being created. Often the data from the prototype is appended to the new plot file depending upon the setting of the APPEND parameter. A new plot file prototype can be generated using the PROTOP process.
Plot File
Field X Numeric or Implicit or Description Alphanumeric Explicit N E Plot element location.
file://C:\Documents and Settings\HRM\Local Settings\Temp\~hhEE0B.htm
12/26/2013
Current Object Concept
Page 10 of 30
Y S1 S2 CODE XMIN XMAX YMIN YMAX XSCALE YSCALE XORIG YORIG CHARSIZE ASPRATIO
N N N N
E E E I
The plot element definition. The plot element code. The plot element color. The plot limits.
N N N N
I I E E
The plot scale. The plot origin. The plot element character size. The plot element character aspect ratio.
Variogram File - Experimental
The experimental variogram will normally be created by the VGRAM process. An experimental variogram is required as input to the interactive variogram fitting process VARFIT. Field Numeric or Implicit or Description Alphanumeric Explicit Name of the grade field whose variogram has been A E calculated. This will always be an alpha (character) field with a maximum size of 8 characters. Azimuth of the variogram, measured clockwise in N E degrees from north. Dip of the variogram, measured in degrees from the N E horizontal plane. (Downwards is positive). N E Lag distance. N E Average distance between sample pairs for that lag. N E Number of sample pairs for that lag. N E Covariance between sample pairs for that lag. N E Variogram value between sample pairs for that lag. N E Pairwise relative variogram value for that lag. N E Log variogram value for that lag.
GRADE AZI DIP LAG AVE.DIST NO.PAIRS COVAR VGRAM PWRVGRAM LOGVGRAM
Variogram Model File
Field Numeric or Implicit or Description Alphanumeric Explicit Variogram reference number. This is a numeric N E identifier to enable one or more variograms to be selected from the file. First rotation angle, defining orientation of range N E ellipsoid.
VREFNUM VANGLE1
file://C:\Documents and Settings\HRM\Local Settings\Temp\~hhEE0B.htm
12/26/2013
Current Object Concept
Page 11 of 30
VANGLE2 VANGLE3 VAXIS1 VAXIS2 VAXIS3 NUGGET ST1 ST1PAR1 ST1PAR2 ST1PAR3 ST1PAR4
N N N N N N N N N N N
E E E E E E E E E E E
Second rotation angle, defining orientation of range ellipsoid. Third rotation angle, defining orientation of range ellipsoid. First rotation axis (1=X axis, 2=Y axis, 3=Z axis). Second rotation axis (1=X axis, 2=Y axis, 3=Z axis). Third rotation axis (1=X axis, 2=Y axis, 3=Z axis). Nugget variance (Co). Variogram model type for structure 1: 1=spherical, 2=power, 3=exponential, 4=gaussian, 5=De Wijsian. Structure 1, parameter 1 (Range in X direction for spherical model). Structure 1, parameter 2 (Range in Y direction for spherical model). Structure 1, parameter 3 (Range in Z direction for spherical model). Structure 1, parameter 4 (Spatial variance for spherical model - C value).
A variogram model consists of a nugget variance, Co , and up to 9 individual structures, Gi(h). The combined model, V(h), is of the form: V(h) = Co + G1(h) + G2(h) + G3(h) + ..... + G9(h) The individual models Gi(h) can be spherical, power, exponential, gaussian or De Wijsian. The fields shown in the above table are the minimum required for a single structure variogram model. If the model variogram includes two or more structures then an additional four fields are required for each structure - STi, STiPAR1, STiPAR2, STiPAR3, STiPAR4 for each structure i. Refer to the Grade Estimation User Guide for further details of variogram models and the definition of orientation.
Dependency File
The dependency file is used in scheduling to define dependencies between blocks. The block in the PNUM1 field must be mined first before the block in the PNUM2 field. For further details refer to the Scheduling User Guide. Field PNUM1 PNUM2 Numeric or Implicit or Description Alphanumeric Explicit N E Block number of block to be mined first. N E Block number of block to be mined after PNUM1.
Section File
file://C:\Documents and Settings\HRM\Local Settings\Temp\~hhEE0B.htm
12/26/2013
Current Object Concept
Page 12 of 30
The section definition file is used to store the coordinates and orientation of a view plane for use in the Design and Plots windows. Field XCENTRE YCENTRE ZCENTRE SDIP SAZI HSIZE VSIZE Numeric or Implicit or Alphanumeric Explicit N E N E N E N E N E N E N E Description X coordinate of the center of the section. Y coordinate of the center of the section. Z coordinate of the center of the section. Dip of the section. Azimuth of the section. Horizontal size of the section. Vertical size of the section.
If the file is created automatically from the Design window it will also include the following fields: Field SVALUE DPLUS Numeric or Implicit or Description Alphanumeric Explicit A E A section identifier of up to 8 characters. Distance of influence of the section measured N E forwards from the displayed section towards the viewer. Distance of influence of the section measured N E backwards from the displayed section away from the viewer. A E A description of up to 20 characters.
DMINUS TEXT
Plotter Filter File
The plotter filter file is used by the PDRIVE process to replace data values in the plot file, such as , with values more appropriate to the plotter. Field FIELD TEST IN OUT Numeric or Implicit or Description Alphanumeric Explicit Name of field whose value is to be reset A E temporarily. A E Logical operator eg EQ, GE, GT, LE, LT. N E The value to be reset. N E The new value.
An example of a plotter filter file is: ============================== FIELD TEST IN OUT ============================== EQ 9.0 1.0 EQ 10.0 2.0 EQ 11.0 3.0 GE 12.0 4.0
file://C:\Documents and Settings\HRM\Local Settings\Temp\~hhEE0B.htm
12/26/2013
Current Object Concept
Page 13 of 30
In this case, all records in the plot file with the field value equal to 9 are reset temporarily to have a field value of 1 prior to plotting; records with the field value equal to 10 are reset to have a field value of 2 and so on.
Plotter Pen File
Field Numeric or Implicit or Description Alphanumeric Explicit N E Colour field in plot file. N E Equivalent pen number.
PEN
During plotting, the field in the plotfile will be translated into the PEN number of the plotter. The field may also contain the code 1126-1140 and will cause any fill codes in the plotfile to be plotted by the PEN number in the PENFILE. Optional fields : SPEED, ACCEL, FORCE (all numeric).
Results File
The results file is created when an evaluation is undertaken in the Design window. Field MODEL BLOCKID DENSITY VOLUME TONNES Numeric or Implicit or Description Alphanumeric Explicit he name of the model file which has been A I evaluated. N E The mining block identifier. N E The average density within the block. N E The volume of the block. N E The tonnage of the block.
The results file may contain additional fields such as grades and a classification category.
Rosette File
Rosettes are used in the Design window for controlling wall angles and berm widths during open pit design. Each rosette has a numeric identifier and a 3D position in space. A rosette controls the design parameters for a specified minimum and maximum elevation range. For further details refer to the Open Pit Design User Guide. Field ROSNUM ROSXPOS ROSYPOS ROSZMIN ROSZMAX ROSAZIM ROSFANG Numeric or Implicit or Alphanumeric Explicit N E N E N E N E N E N N E E Description Rosette number or identifier. X location of rosette. Y location of rosette. Minimum Z value for influence of rosette. Maximum Z value for influence of rosette. Azimuth to which the face angle (ROSFANG) and berm width (ROSBWID) apply. Face angle for azimuth ROSAZIM.
file://C:\Documents and Settings\HRM\Local Settings\Temp\~hhEE0B.htm
12/26/2013
Current Object Concept
Page 14 of 30
ROSBWID
Berm width for azimuth ROSAZIM.
An example of a rosette file is shown here: ================================================================ ROSNUM ROSXPOS ROSYPOS ROSZMIN ROSZMAX ROSAZIM ROSFANG ROSBWID ================================================================ 1.0 424.0886 478.5107 0.0 100.0 0.0 45.0 10.0 1.0 424.0886 478.5107 0.0 100.0 90.0 48.0 12.0 1.0 424.0886 478.5107 0.0 100.0 135.0 50.0 15.0
Schedule File
A Schedule file is created during interactive scheduling in the Design window. For further information refer to the Scheduling User Guide. Field BLOCKID VOLUME TONNES DENSITY SLOT PERCENT DRAW START END LENGTH AREA Numeric or Implicit or Alphanumeric Explicit N E N E N E N E A E N E N N N N N E E E E E Description Block identifier. Volume of block. Tonnage of block. Density of block. Slot description. Percent mined from mining block. Percentage of tonnage zone which has been scheduled. If block is not a tonnage zone then it is set to "-". Start period for mining. End period for mining. Used in Face Advance. The distance advanced of the mined panel. Used in Face Advance. The area of the mined panel.
Search Volume Parameters File
The search volume parameter file defines a set of search volumes to be used by grade interpolation processes such as ESTIMA and XVALID. It can be created using standard database processes such as INPUTD and AED, or the easiest way is to use DEFPARM. The file contains 24 fields all of which are compulsory. A more detailed description of the fields is given in the Grade Estimation User Guide. Field Numeric or Implicit or Description Alphanumeric Explicit Search volume reference number. This is a N E numeric identifier to allow one or more search volumes to be selected from the file. Search volume method (1 = 3D rectangle, 2 =
SREFNUM
file://C:\Documents and Settings\HRM\Local Settings\Temp\~hhEE0B.htm
12/26/2013
Current Object Concept
Page 15 of 30
SMETHOD SDIST1 SDIST2 SDIST3 SANGLE1 SANGLE2 SANGLE3 SAXIS1 SAXIS2 SAXIS3 MINNUM1 MAXNUM1 SVOLFAC2 MINNUM2 MAXNUM2 SVOLFAC3 MINNUM3 MAXNUM3 OCTMETH MINOCT MINPEROC MAXPEROC MAXKEY
N N N N A N N N N N N N N N N N A N N N N N N
E E E E E E E E E E E E E E E E E E E E E E E
ellipsoid). Length of axis 1, initially in X direction prior to rotation. Length of axis 2, initially in Y direction prior to rotation. Length of axis 3, initially in Z direction prior to rotation. First rotation angle, defining orientation of search ellipsoid. Second rotation angle, defining orientation of search ellipsoid. Third rotation angle, defining orientation of search ellipsoid. First rotation axis: 1=X axis, 2=Y axis, 3=Z axis. Second rotation axis 1=X axis, 2=Y axis, 3=Z axis. Third rotation axis 1=X axis, 2=Y axis, 3=Z axis. Minimum number of samples for first dynamic search volume. Maximum number of samples for first dynamic search volume. Axis multiplying factor for second dynamic search volume. Minimum number of samples for second dynamic search volume. Maximum number of samples for second dynamic search volume. Axis multiplying factor for third dynamic search volume. Minimum number of samples for third dynamic search volume. Maximum number of samples for third dynamic search volume. Octant definition method 0 = do not use octants, 1 = use octants. Minimum number of octants to be filled. Minimum number of samples in an octant. Maximum number of samples in an octant. Maximum number of samples with same key field value.
Estimation Parameters File
The grade estimation parameter file defines a set of grade estimation parameters to be used by grade estimation processes such as ESTIMA and XVALID. It can be created using standard database processes such as INPUTD and AED, or the easiest way is to use DEFPARM. The file contains up to
file://C:\Documents and Settings\HRM\Local Settings\Temp\~hhEE0B.htm
12/26/2013
Current Object Concept
Page 16 of 30
29 fields of which only VALUE_IN and SREFNUM are compulsory. A more detailed description of the fields is given in the Grade Estimation User Guide. Field VALUE_IN VALUE_OU SREFNUM {ZONE1_F} {ZONE2_F} NUMSAM_F SVOL_F VAR_F MINDIS_F Numeric or Implicit or Alphanumeric Explicit A-8 E A-8 E N E A/N E A/N E A-8 E A-8 E A-8 E A-8 E Description Name of field to be estimated. Name of field to be created. Search volume reference number. First field controlling estimation by zone. Second field controlling estimation by zone. Field to contain number of samples used. Field to contain dynamic search volume. Field to contain variance. Field to contain transformed distance to nearest sample. Estimation method: 1=Nearest Neighbour, 2=Inverse Power of Distance, 3=Ordinary Kriging, 4=Simple Kriging, 5=Sichel's t-Estimator. Anisotropy method for IMETHOD=1 or 2: 0=isotropic, 1=use search volume, 2=use ANANGLE1, etc. First rotation angle, defining anisotropy ellipsoid for IMETHOD=1 or 2. Second rotation angle, defining anisotropy ellipsoid for IMETHOD=1 or 2. Third rotation angle, defining anisotropy ellipsoid for IMETHOD=1 or 2. Length of anisotropy axis 1, initially in X direction prior to rotation, for IMETHOD=1 or 2. Length of anisotropy axis 2, initially in Y direction prior to rotation, for IMETHOD=1 or 2. Length of anisotropy axis 3, initially in Z direction prior to rotation, for IMETHOD=1 or 2. Power of distance for Inverse Power of Distance (IPD) weighting. IPD - constant added to distance. Sichels t - additive constant for lognormal distribution. Variogram model reference number Lognormal kriging flag: 0=linear, 1=log. Lognormal kriging method:0=Rendu, 1=General Case. Mean for lognormal variance calculation. Convergence tolerance for log kriging. Maximum number of iterations for log kriging. Treatment of negative kriging weights:
IMETHOD
ANISO ANANGLE1 ANANGLE2 ANANGLE3 ANDIST1 ANDIST2 ANDIST3 POWER ADDCON VREFNUM LOG GENCASE DEPMEAN TOL MAXITER
N N N N N N N N N N N N N N N
E E E E E E E E E E E E E E E
file://C:\Documents and Settings\HRM\Local Settings\Temp\~hhEE0B.htm
12/26/2013
Current Object Concept
Page 17 of 30
KRIGNEGW KRIGVARS LOCALMNP LOCALM_F
N N N N
E E E E
0=keep and use, 1=ignore samples with negative weights. Treatment of kriging variance > sill: 0=keep KV>sill, 1=set KV=sill. Method for calculation of local mean for simple kriging: 1=field from PROTO file, 2=calculate mean. Name of local mean field in PROTO for simple kriging.
Blast Patterns File
The blast patterns file is used by the presplit-layout and blast-layout commands. Field PATTERN DESC SPACING BURDEN ROFFSET ROW DIP RNFIRST RNINC RNREPEAT HNFIRST HNINC SNFIRST SNINC HLENGTH SAMPLENG STEMMING Numeric or Implicit or Alphanumeric Explicit N E A E N E N E N E N E N E N E N E N E N E N E N E N E N E N E N E Description Pattern number - same for all rows in pattern. Description of Pattern - same for all rows in pattern. Distance between holes on this row. Burden - distance between rows. Row offset. Row number. Dip of hole in degrees (Downwards is positive). First row number. Row number increment. Number of times row is repeated. First hole number. Hole number increment. First sample number. Sample number increment. Total hole length. Sample length. Stemming length at top of hole.
Attribute Validation File
Validation files are used when defining and editing data using commands such as new string and editattributes Validation files are used to control the values which a user can enter for attributes. For example, the value of the attribute LITHO could be constrained to be entred as only LIME, QUARTZ, and GRANITE. This would be done by having three lines lines in the validation file for ATTNAME "LITHO" and specifying LIME, QUARTZ, and GRANITE as three values. Validation files are opened using the open-validation-file command. Field Numeric or Implicit or Description Alphanumeric Explicit Attribute type:
file://C:\Documents and Settings\HRM\Local Settings\Temp\~hhEE0B.htm
12/26/2013
Current Object Concept
Page 18 of 30
ATTTYPE ATTNAME VALUE MIN MAX DEFAULT
A A-8 A N N N
E E E E E E
N = Numeric, A = Alphanumeric. Attribute (or Field) name to be validated. Possible value for this attribute. Used if ATTTYPE is A. Minimum value for this attribute. Ignored if ATTYPE is N. Maximum value for this attribute. Ignored if ATTYPE is N. Default value for this attribute.
Planes File
The planes file is used to store the parameters describing planes i.e. flat surfaces; it is typically used to store mapped geological or geotechnical planar features e.g. a fault or joint surfaces. This file can be viewed in 3D in the Design and VR windows; is used by the Stereonet Viewer and the calculategeotechnical-attributes command. Field XP YP ZP SDIP DIPDIRN HSIZE VSIZE SYMBOL COLOUR VARIANCE BLOCKID Related Topics Datamine Data Types Data Types The types of data used in Studio 3 Numeric or Implicit or Alphanumeric Explicit N E N E N E N E N E N E N E N E N E N N E E Description X coordinate of the center of the plane. Y coordinate of the center of the plane. Z coordinate of the center of the plane. Dip of the section. Dip direction of the plane. Horizontal size of the plane. Vertical size of the plane. Display symbol. Default plane and symbol colour. Where a plane has been generated from another process, this value describes a measure of how closely point data in the original object relates to the position of the plane (best fit analysis). A mining block identifier.
Data Types
Studio 3 uses several types of data and it is important to understand the nature of each and how it is accessed.
file://C:\Documents and Settings\HRM\Local Settings\Temp\~hhEE0B.htm
12/26/2013
Current Object Concept
Page 19 of 30
Summary of Data Types
Data Type A Datamine file (.dm) B
Distributed Datamine file (.dm)
Description
Datamine Binary format files which exist in the default project folder. More... Datamine files which exist in windows folders other than the default project folder. More... Datamine files created from an external data source, and can be refreshed from this source using the data source driver; these exist in the default project folder. More... Data from an external data source which is always loaded into memory when the project is opened. This uses the Data Source Drivers. More... Data which is stored within the Project file. This data is loaded into memory when the document is opened. More... All other file based data which is relevant to the project such as .htm, .mac, office documents (Word, Excel) , .gvp replay files, .bmp , emf, etc. More...
Classification Internal External
Imported DSD cached as Datamine file (.dm)
Internal
External Data, automatically imported
External
Archived Data
N/A
Other files
Internal
G In Memory Data
Data created in memory that has not yet been saved either within the project or to a file, local or remote. More...
Internal
Data type A: Datamine file in the project folder
In general, these are working files such as strings and wireframes, which do not need to be stored in a central database. Studio 3 can run using only this type of data. To improve performance, temporary files created during batch processing, or data manipulation, may also fall into this category.
Data Type A Usage Table
3D View Batch Processing Macros Scripts Version 2 Automatic Memory Load
Data type B: Distributed Datamine file
These are external Datamine files containing data which can be shared between two or more
file://C:\Documents and Settings\HRM\Local Settings\Temp\~hhEE0B.htm
12/26/2013
Current Object Concept
Page 20 of 30
users. Having a single reference point avoids the need to manage multiple copies of a key file and ensures all users are always working with the same data.
Example of use
�
A resource model has been created, and is being updated, by geologists also it also needs to be accessed by the mine engineers for planning purposes.
Data Type B Usage Table 3D View Batch Processing Macros Scripts Version 2 Automatic Memory Load
Y*
* Macros can use files that are not in the current directory by running the script command SetNamefForMacro() function.
Data type C: Imported Data cached as a Datamine file
Cached files are used to access data from a third party source and store it in the project folder, as a Datamine file, for further processing. The key characteristic of this data type is that a link is maintained to the external source so that the Datamine file can be refreshed easily whenever a latest version of the source data is required. This data type is used for mine data stored in a third party format but which needs to be processed using Studio 3.
Examples of use
�
A large geological block model (many megabytes) is stored in a corporate geological modeling system. Datamine will recognize that the data are stored externally, in the corporate database, but it will optimize its performance by accessing the data using its own formats. Drilling data (Collars, Surveys, and Samples files) are usually stored in an external database such as SQL Server or Microsoft ACCESS. The data are often imported into Studio for further validation, processing and modeling. As with geological block models it is not always desirable to get the very latest data if it is changing frequently and represents work in progress.
Data Type C Usage Table
3D View Batch Processing Macros Scripts Version 2 Automatic Memory Load
file://C:\Documents and Settings\HRM\Local Settings\Temp\~hhEE0B.htm
12/26/2013
Current Object Concept
Page 21 of 30
Data type D: Automatically Imported Data
This memory-based data type is used to access data from a third party source and load it into the Design Window. In other words, the data are loaded into memory but are not stored as a Datamine file. A link to the external source is maintained so that the data can be reloaded easily into the Design Window when needed. This is for data that are not processed directly but are needed for display or reference purposes when working with other data.
Example of use
�
When surveyed underground development wireframes (drives and cross-cuts) are imported for use in a ring design, they are only needed as a reference. The wireframes themselves will not be changed.
Note: This category is only for data which can be saved to a Datamine file if needed.
Data Type D Usage Table
3D View Batch Processing Macros Scripts Version 2 Automatic Memory Load
Data type E: Archived Data
These data are actually stored within the Studio Project file rather than in a linked external source. The archived data type is useful for saving a snapshot of the data (and any settings) used at a particular time.
Example of use
�
A set of plots can be be saved as archived data to be printed-out at a later date.
Data Type E Usage Table
3D View Batch Processing Macros Scripts Version 2 Automatic Memory Load
Data type F: Other
Other data includes file-based data which are not stored in the Datamine format such as fields and records. The most common examples would be macros and scripts which are used to record and run user-defined sequences of Datamine commands. Both macros and scripts are stored as lists of
file://C:\Documents and Settings\HRM\Local Settings\Temp\~hhEE0B.htm
12/26/2013
Current Object Concept
Page 22 of 30
commands with associated settings in text files.
Examples of use
�
Bitmap files, representing Company logos, to be added to title boxes on plotted plans and sections would also fall into this category. A bitmap file representing seismic survey data could be loaded as geo-referenced data into the Design Window, or it could be loaded as a texture, mapped onto a 3D surface in the InTouch Virtual Reality view.
Data Type F Usage Table
3D View Batch Processing Macros Scripts Version 2 Automatic Memory Load
Data Type G: In Memory data
3D View Batch Processing Macros Scripts Version 2 Automatic Memory Load
Y Related Topics Datamine File Descriptions Compatibility with Other Software Linking Studio 3 to the outside world
Compatibility with Other Software
Studio 3 comes complete with a comprehensive set of data source drivers that enable it to import from, and export to, most major data formats being used by the mining industry, and elsewhere. For more information on how to import files from 3rd party applications, select a link from below:
�
Importing Project Data More information on data source drivers Loading Data Loading and Saving Filtered Data Importing Project Data
file://C:\Documents and Settings\HRM\Local Settings\Temp\~hhEE0B.htm
12/26/2013
Current Object Concept
Page 23 of 30
Attribute Manager An explanation of fields and properties
Attribute Manager
To access this dialog:
�
Type 'att' whilst the cursor is in the Design window. Select Data | Attribute Manager from the Design window drop-down menu system.
This help file has been split into the following sections:
�
Attribute Manager Overview Attribute Manager Capabilities Attribute Manager Layout Enabling and Disabling Attributes Understanding Attribute Templates Filtering the Attribute Manager Step-by-Step Guides
Attribute Manager Overview The Studio 3 Attribute Manager is a hub for editing the attributes (fields) of loaded data objects.
file://C:\Documents and Settings\HRM\Local Settings\Temp\~hhEE0B.htm
12/26/2013
Current Object Concept
Page 24 of 30
Attributes are an important component of Studio 3 data; they can control the visual appearance of a loaded file or can be stored 'silently' within any data object as a means of storing data values. These values can be integers or strings. The Attribute Manager allows you to add and remove attributes for any data object in memory. It can also be used to create attribute templates to specify default user-columns to be assigned to an object of a particular type upon creation. This facility has the potential to save you a lot of time by effectively automating the manual task of preparing data objects in a standard fashion. Please note that, for the sake of this help topic, the terms "property", "column", "field" and "attribute" are synonymous - they are the distinct data descriptions of individual components of an object in memory. The expression "value", however, is distinct; this specifically describes the integer or string that a particular attribute contains. When defining attributes for a particular data type, you can use an existing object of that type as a starting point, or you can create a new template from nothing. The Attribute Manager can be used to define templates or in situ fields for any "user" attribute. A user attribute is a value that is not strictly required by a particular data object type (wireframe, string etc.) but can be used to store values that are relevant to it. User attributes are, by definition, not essential for Studio 3 to recognize a particular data table as a specific visual type, but they may be critical to the overall process that the data flows through from inception to completion. Attribute Manager Capabilities Using the Attribute Manager you can:
�
Create and manage templates that will be adopted by all new objects created (on a type-by-type basis). Define custom attributes and apply them to existing objects. Disable or enable existing attributes for any object in memory. Globally enable or disable attributes for all objects in memory. Selectively view or hide objects of a specific data type from the attribute table. Apply a predefined template to any existing object of a given type.
However, you will not be able to:
�
Disable or edit mandatory fields that define a data type (essential fields, such as LSTYLE for strings, for example). Create a template that will be adopted by a non-visual table (only wireframe, block model, point, string and drillhole attributes can be controlled using templates). Create a template to be used when importing non-Datamine files (fields present in the external data set will always be honoured).
file://C:\Documents and Settings\HRM\Local Settings\Temp\~hhEE0B.htm
12/26/2013
Current Object Concept
Page 25 of 30
Change the basic definition of an existing attribute (although you can define new ones, or view existing definitions without editing them).
Attribute Manager Layout The Attribute Manager is divided into two distinct areas; the top half of the screen indicates the status of objects in memory (with respect to their attributes) and the lower half contains information about any templates that may be set up for specific data types.
Enabling and Disabling Attributes for Objects in Memory The Object Table can be used to manipulate the attributes of objects in memory (but only with regards to whether those attributes are shown or not - you will not be able to edit the definitions of those attributes - it is not possible, say, to change a string attribute to a numeric attribute). You can change the status of an attribute (to either 'on' or 'off') using any of the following methods:
�
Double-clicking a table cell Highlighting a table cell and pressing the <SPACE> bar Right-clicking a highlighted cell and selecting either Set Selection On or Set Selection Off
You can also set all attributes on or off for a given object by right-clicking one of the vertical table cells (those representing an object description) and selecting either the Set All On or Set All Off options.
file://C:\Documents and Settings\HRM\Local Settings\Temp\~hhEE0B.htm
12/26/2013
Current Object Concept
Page 26 of 30
One final option allows you to globally set an attribute to be active or inactive for all objects in the Object Table (at least, those that are currently displayed - see "Filtering the Attribute Manager", below). To do this, you will need to right-click the horizontal table columns (those describing the attributes) and selecting the Set All On or Set All Off options
The basic procedure for using the Attribute Manager depends on what you want to achieve. The following information represents a step-by-step guide to some common tasks that can be performed. Be cautious when enabling and disabling attributes. If an attribute is disabled, the contents of that data column will be lost from the object in memory. To prevent this situation, you should save the object(s) in memory to a physical file before editing - that way, you can recall the previous state of the object if required. Reintroducing an attribute with the same name as one previously deleted will not re-implement any data values that were set beforehand.
Understanding Attribute Templates Attribute Templates serve two basic purposes:
�
Templates can be used to define the default fields for all new objects of a specified type that are created in memory. Templates can be used to modify the current attributes stored by objects already existing in memory.
In either case, template creation is performed in advance using the same method (described in the stepby-step procedures below). Once a template has been created, it can be assigned to any data type. Remember that the essential attributes required by an object type (the 'mandatory' fields) will always be generated; it is the template that dictates the additional, optional attributes that you may wish to store. For example, if part of your process requires a CUEQ grade to store copper equivalent grade values
file://C:\Documents and Settings\HRM\Local Settings\Temp\~hhEE0B.htm
12/26/2013
Current Object Concept
Page 27 of 30
generated by Studio 3 evaluation routines and calculations, a template could be created and assigned to the block model data type so that every model created within the current project from that point onwards would automatically include the field (populated with default values until required). Any number of custom attributes can be applied to any data type on creation (or applied to any existing object in memory). Filtering the Attribute Manager You can determine which objects are shown in the top half of the Attribute Manager dialog using the toggle button toolbar shown in the top left of the screen:
You can enable or disable any of the data type buttons to automatically filter the view of objects in memory as shown in the top half of the Attribute Manager dialog. Note that the full list of templates will always be shown as these can be assigned to one or more data types.
The following procedures relate to common tasks that can be performed using the Attribute Manager Enabling and Disabling Existing Attributes If you have a loaded data object that is of the wireframe, point, block model, string or drillhole type, you can switch any of its non-critical attributes on or off as required (this procedure assumes that such data exists in memory): 1. Open the Attribute Manager using one of the methods set at the start of this page. 2. Each visual object will be represented by a table row in the top half of the screen. 3. Every non-critical attribute will be shown as a column of data. For each column/object combination, the attribute cell will either be blank (meaning that the attribute in question is not enabled) or it will state [On], meaning it is either present, or will be applied when the OK button is pressed. 4. Double-click any attribute cell to enable or disable an attribute for an object - the status will alternate between on and off (or vice versa). 5. Click OK to update the selected object(s) in memory - any attributes that have been disabled will no longer appear in the Loaded Data control bar (or the Data Object Manager) and any newlyenabled attributes will be added to the object in memory.
file://C:\Documents and Settings\HRM\Local Settings\Temp\~hhEE0B.htm
12/26/2013
Current Object Concept
Page 28 of 30
Be cautious when enabling and disabling attributes. If an attribute is disabled, the contents of that data column will be lost from the object in memory. To prevent this situation, you should save the object(s) in memory to a physical file before editing - that way, you can recall the previous state of the object if required. Reintroducing an attribute with the same name as one previously deleted will not re-implement any data values that were set beforehand.
Creating an Attribute Template A powerful feature of the Attribute Manager is the ability to create a 'template' of user attributes that will be applied to each object of a particular data type automatically when it is created. You can also apply attribute templates to existing objects in memory, replacing all user attributes with those specified in the template. This procedure outlines the template creation process only - subsequent procedures detail template usage: 1. Open the Attribute Manager using one of the methods set at the start of this page. 2. The lower half of the dialog is dedicated to the setup of templates. Click Add Template. 3. In the Add New Template dialog, enter a name for your new attribute template. 4. Click OK and a new row is added to the Template Table. 5. If not already selected, click the newly-added cell and then click Add Column 6. The Add Column dialog is displayed. Enter the details that are relevant to the new attribute and click OK when complete. Find out more about the Add Column dialog... 7. The new attribute is added as a column to the Template Table. By default, this attribute is set to [On] meaning it will be added if the template is assigned to a data type, and a new object of that type is created. 8. Continue to add attributes by following steps 5) to 7) until all required attributes are shown. Assigning Attribute Templates to a Data Type for Automatic Attribute Creation When a template has been defined, it can either be assigned to an existing object in memory (see below) or it can be used to created user attributes for every object that is created for a given object type. This procedure shows you how to assign a template to an object type so that each new object that is created, the defined user attributes will be added. This procedure assumes that an attribute template has already been created (see above): 1. Open the Attribute Manager using one of the methods set at the start of this page. 2. The lower half of the dialog is dedicated to the setup of templates. 3. Assuming that an attribute template already exists (as indicated by the presence of a table row in
file://C:\Documents and Settings\HRM\Local Settings\Temp\~hhEE0B.htm
12/26/2013
Current Object Concept
Page 29 of 30
the Template Table section), left-click any cell in a template table row to activate it, and click Select Default Templates. 4. In the Select Default Templates dialog, select the drop-down list next to the data type to which you wish to assign a template. 5. All attribute templates are available for all visual table types, so select the template you wish to assign. You can assign the same template to more than one data type. 6. Click OK. 7. Click OK in the Attribute Manager dialog. Applying an Attribute Template to an Existing Object When a template has been defined, you can use it to update the attributes held by any object in memory (providing that object is a 'visual' table).
Updating Objects in Memory: when you apply an attribute template to an existing data object, any user attributes that currently exist within that object that are not specified in the template will be lost. If you apply a template to an object that contains attributes that already exist within the 'receiving' object - that object's attributes and corresponding data values will be preserved.
This procedure assumes that an attribute template has already been created (see above) and that at least one visual table exists in memory: 1. Open the Attribute Manager using one of the methods set at the start of this page. 2. Right click the initial row cell for an object in memory (as shown in the top half of the dialog). 3. Select Copy from Template. 4. The Select Template dialog appears, listing all predefined templates. 5. Select the template containing the attributes you wish to apply. 6. Click OK and the Object Table updates to show all active (denoted by an 'On' label) attributes that will be applied when the changes are committed. 7. If you are happy that you wish to apply the template to the selected object, click OK and the attributes for that object will be updated. Creating a New Attribute Template from an Existing Object
file://C:\Documents and Settings\HRM\Local Settings\Temp\~hhEE0B.htm
12/26/2013
Current Object Concept
Page 30 of 30
If an object in memory contains user attributes that you wish to apply to another object, it may be pertinent to create an attribute template: 1. Open the Attribute Manager using one of the methods set at the start of this page. 2. Right click the initial row cell for an object in memory (as shown in the top half of the dialog). 3. Select Save as New Template. 4. Enter the name for the template you wish to create and click OK. 5. A new row will be added to the Template Table in the bottom half of the screen. You can edit, assign, apply or delete this template as required. Updating an Existing Attribute Template from an Existing Object If an object in memory contains user attributes that you wish to apply to another object, it may be pertinent to create an attribute template: 1. Open the Attribute Manager using one of the methods set at the start of this page. 2. Right-click the initial row cell for an object in memory (as shown in the top half of the dialog). 3. Select Copy to Template. 4. Select the Template you wish to overwrite and click OK. 5. The selected template will be updated to reflect the user attributes of the source object.
Related Topics Add Column Dialog Datamine File Descriptions (describes Datamine mandatory attributes) Copyright Datamine Corporate Limited
file://C:\Documents and Settings\HRM\Local Settings\Temp\~hhEE0B.htm
12/26/2013
You might also like
- Hidden Figures: The American Dream and the Untold Story of the Black Women Mathematicians Who Helped Win the Space RaceFrom EverandHidden Figures: The American Dream and the Untold Story of the Black Women Mathematicians Who Helped Win the Space RaceRating: 4 out of 5 stars4/5 (895)
- Data Processing of Resistivity SurveyDocument67 pagesData Processing of Resistivity SurveymkdevarajanNo ratings yet
- The Subtle Art of Not Giving a F*ck: A Counterintuitive Approach to Living a Good LifeFrom EverandThe Subtle Art of Not Giving a F*ck: A Counterintuitive Approach to Living a Good LifeRating: 4 out of 5 stars4/5 (5794)
- Comparison of Kriging and IPDDocument9 pagesComparison of Kriging and IPDmkdevarajanNo ratings yet
- Shoe Dog: A Memoir by the Creator of NikeFrom EverandShoe Dog: A Memoir by the Creator of NikeRating: 4.5 out of 5 stars4.5/5 (537)
- General Physics I 07Document15 pagesGeneral Physics I 07mkdevarajanNo ratings yet
- Grit: The Power of Passion and PerseveranceFrom EverandGrit: The Power of Passion and PerseveranceRating: 4 out of 5 stars4/5 (588)
- United Nations Framework ClassificationDocument25 pagesUnited Nations Framework ClassificationmkdevarajanNo ratings yet
- The Yellow House: A Memoir (2019 National Book Award Winner)From EverandThe Yellow House: A Memoir (2019 National Book Award Winner)Rating: 4 out of 5 stars4/5 (98)
- Nhess 9 865 2009Document14 pagesNhess 9 865 2009pppchascaNo ratings yet
- OSS - Basic Training On Maintenance of TopEng Mediation V1.0-20070516-BDocument14 pagesOSS - Basic Training On Maintenance of TopEng Mediation V1.0-20070516-BShonam NarayanNo ratings yet
- Ict Project FinalDocument8 pagesIct Project FinalJham Ellen DaylusanNo ratings yet
- The Little Book of Hygge: Danish Secrets to Happy LivingFrom EverandThe Little Book of Hygge: Danish Secrets to Happy LivingRating: 3.5 out of 5 stars3.5/5 (400)
- Acrobat Pro 10 X README FileDocument4 pagesAcrobat Pro 10 X README Filers21867No ratings yet
- Never Split the Difference: Negotiating As If Your Life Depended On ItFrom EverandNever Split the Difference: Negotiating As If Your Life Depended On ItRating: 4.5 out of 5 stars4.5/5 (838)
- AquaDesigner9 1-ManualDocument303 pagesAquaDesigner9 1-ManualÁrpád VassNo ratings yet
- Elon Musk: Tesla, SpaceX, and the Quest for a Fantastic FutureFrom EverandElon Musk: Tesla, SpaceX, and the Quest for a Fantastic FutureRating: 4.5 out of 5 stars4.5/5 (474)
- Unit-5-Disk Scheduling File HandlingDocument9 pagesUnit-5-Disk Scheduling File HandlingSAKSHI CHAUHANNo ratings yet
- A Heartbreaking Work Of Staggering Genius: A Memoir Based on a True StoryFrom EverandA Heartbreaking Work Of Staggering Genius: A Memoir Based on a True StoryRating: 3.5 out of 5 stars3.5/5 (231)
- La2 Execute Operating SystemDocument18 pagesLa2 Execute Operating SystemMOHD NOORNo ratings yet
- MarineTutorialV66 PDFDocument63 pagesMarineTutorialV66 PDFAcielNo ratings yet
- The Emperor of All Maladies: A Biography of CancerFrom EverandThe Emperor of All Maladies: A Biography of CancerRating: 4.5 out of 5 stars4.5/5 (271)
- ADB HOL # 2-2 - Load CSV Data From Object Storage - Oracle CommunityDocument9 pagesADB HOL # 2-2 - Load CSV Data From Object Storage - Oracle CommunityDang Huu AnhNo ratings yet
- Data Medium Exchange EngineDocument5 pagesData Medium Exchange EnginePhonraphat KulnoiNo ratings yet
- Devil in the Grove: Thurgood Marshall, the Groveland Boys, and the Dawn of a New AmericaFrom EverandDevil in the Grove: Thurgood Marshall, the Groveland Boys, and the Dawn of a New AmericaRating: 4.5 out of 5 stars4.5/5 (266)
- Using PPU Wizard To Upgrade (Flash) Addressable Panel FirmwareDocument2 pagesUsing PPU Wizard To Upgrade (Flash) Addressable Panel FirmwareChristopher DaMatta BarbosaNo ratings yet
- The Hard Thing About Hard Things: Building a Business When There Are No Easy AnswersFrom EverandThe Hard Thing About Hard Things: Building a Business When There Are No Easy AnswersRating: 4.5 out of 5 stars4.5/5 (345)
- Unit 3 & 4 OsDocument19 pagesUnit 3 & 4 OsAKG YOUTUBENo ratings yet
- On Fire: The (Burning) Case for a Green New DealFrom EverandOn Fire: The (Burning) Case for a Green New DealRating: 4 out of 5 stars4/5 (74)
- SDL Trados Studio 2019 - Intermediate - ENDocument29 pagesSDL Trados Studio 2019 - Intermediate - ENDeborah BonatoNo ratings yet
- The World Is Flat 3.0: A Brief History of the Twenty-first CenturyFrom EverandThe World Is Flat 3.0: A Brief History of the Twenty-first CenturyRating: 3.5 out of 5 stars3.5/5 (2259)
- 1 Linux As OS: SR No. Module NameDocument16 pages1 Linux As OS: SR No. Module NameAnkitPatelNo ratings yet
- Team of Rivals: The Political Genius of Abraham LincolnFrom EverandTeam of Rivals: The Political Genius of Abraham LincolnRating: 4.5 out of 5 stars4.5/5 (234)
- CH 14 System DesignDocument34 pagesCH 14 System DesignsurveenNo ratings yet
- The Unwinding: An Inner History of the New AmericaFrom EverandThe Unwinding: An Inner History of the New AmericaRating: 4 out of 5 stars4/5 (45)
- HDC 500Document29 pagesHDC 500Wojciech Yeld BugnoNo ratings yet
- The Gifts of Imperfection: Let Go of Who You Think You're Supposed to Be and Embrace Who You AreFrom EverandThe Gifts of Imperfection: Let Go of Who You Think You're Supposed to Be and Embrace Who You AreRating: 4 out of 5 stars4/5 (1090)
- What Is RMANDocument6 pagesWhat Is RMANsaravanand1983No ratings yet
- Getting Started in MicroStationDocument59 pagesGetting Started in MicroStationnurul_suhariNo ratings yet
- AKAI Professional OS Disk MakerDocument2 pagesAKAI Professional OS Disk MakerDEVESH PARIHARNo ratings yet
- FDS Technical ReferenceDocument91 pagesFDS Technical ReferenceRambo333No ratings yet
- OS Unit-1 NotesDocument23 pagesOS Unit-1 Notesanjali sowmyaNo ratings yet
- FD Controller Instruction Manual User Task: 5th EditionDocument50 pagesFD Controller Instruction Manual User Task: 5th Editionnhocbek4ttNo ratings yet
- Mock p1 Ais Comp Sci Cie IgcseDocument9 pagesMock p1 Ais Comp Sci Cie IgcseAala SolihNo ratings yet
- Release Notes For Agilent E6474A Software: Release 5.1: in These Notes You'll FindDocument5 pagesRelease Notes For Agilent E6474A Software: Release 5.1: in These Notes You'll Findsat18373No ratings yet
- FarhanAnsari - 03525588819 (FINANCIAL MODELLING-210) Lab ManualDocument105 pagesFarhanAnsari - 03525588819 (FINANCIAL MODELLING-210) Lab ManualFARHAN ANSARINo ratings yet
- The Sympathizer: A Novel (Pulitzer Prize for Fiction)From EverandThe Sympathizer: A Novel (Pulitzer Prize for Fiction)Rating: 4.5 out of 5 stars4.5/5 (121)
- SIPAC Signal Intelligence ProcessingDocument12 pagesSIPAC Signal Intelligence ProcessingEwan RidzwanNo ratings yet
- RockWorks 2021 Training ManualDocument137 pagesRockWorks 2021 Training ManualM Hasan BasriNo ratings yet
- File Handling ProgramsDocument9 pagesFile Handling ProgramsUmesh KanadeNo ratings yet
- VENUE - S6L System: Software Installation GuideDocument23 pagesVENUE - S6L System: Software Installation GuideAmanda ValladaresNo ratings yet
- Debian Reference CardDocument2 pagesDebian Reference CardShwe Thin AungNo ratings yet
- Object-Oriented Language and Theory: Lab 05: Memory Management and Class OrganizationDocument4 pagesObject-Oriented Language and Theory: Lab 05: Memory Management and Class OrganizationHọc Sinh Nghiêm TúcNo ratings yet
- Her Body and Other Parties: StoriesFrom EverandHer Body and Other Parties: StoriesRating: 4 out of 5 stars4/5 (821)