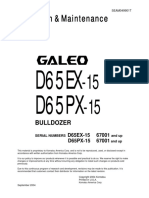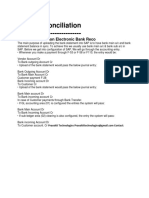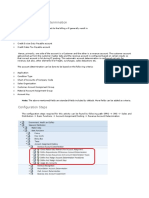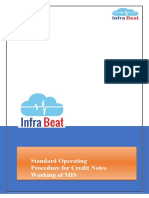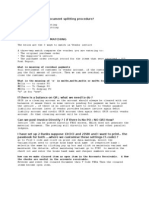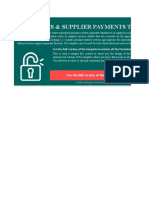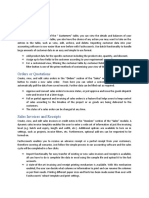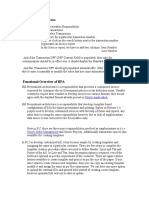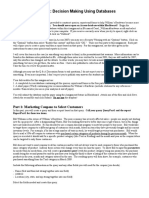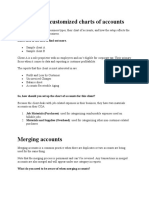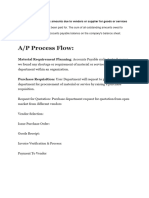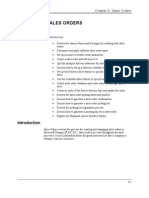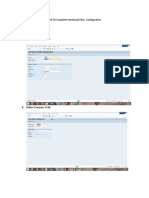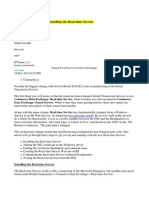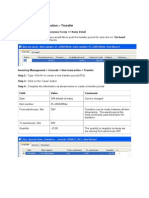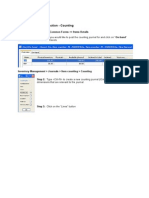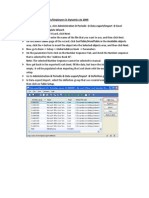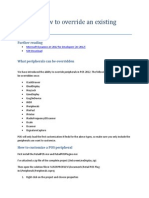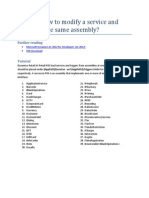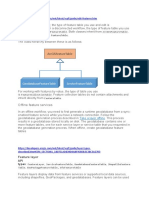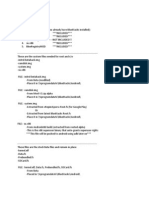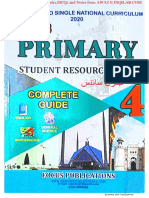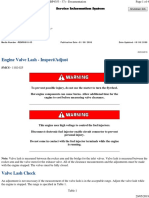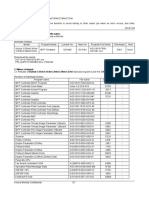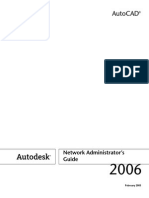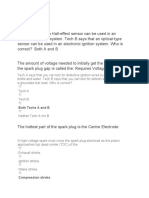Professional Documents
Culture Documents
How To Create Customers in Ax and Replicate in Pos
Uploaded by
Islam SultanOriginal Title
Copyright
Available Formats
Share this document
Did you find this document useful?
Is this content inappropriate?
Report this DocumentCopyright:
Available Formats
How To Create Customers in Ax and Replicate in Pos
Uploaded by
Islam SultanCopyright:
Available Formats
How to: Creating customers centrally and pushing them to POS
Further reading
Microsoft Dynamics AX 2012 for Developers [AX 2012] SDK Download
Viewing customers and details
Customers can be viewed or modified through the AX accounts receivable area page. The path is Accounts Receivable Common Customers All customers
Once launched, the customers list look like this:
The screenshot above shows some existing customers and the details for the highlighted customer can be found at the bottom of the form. More details can be viewed by double clicking on a particular customer and opening the customer form which looks like this:
A customer can be edited by clicking on the Edit button as shown in the form above, making the required changes and closing the customer form.
Creating a new customer
A new customer can be created by opening a blank customer form from the customers list form. See image below for how to open a blank customer form:
Once launched, the new customer form looks like this:
Some of the various fields are explained below: 1) Customer Account: this field is not editable and is automatically generated. 2) Record type: this is a selection indicating if the customer is a person or an organization. The form changes the inputs required based on the value of this field. 3) Customer group: this is again grouping that is present to help in customer classification at a broader level for example: retail or wholesale. 4) There is other specific information about a customer like his sales tax group, terms of payment etc. 5) The address and contact information fields are pretty self-explanatory. After filling in the required details, press the Save and close button on the form. That will save the new customer in AX and close the form. You should be able to see the new customer in the customer list form now.
Pushing a new customer from AX to POS
A critical step is needed after creating a customer in AX to be able to send it across to POS and that is setting the address book for the customer to match the one used by POS so that the information can be
transferred. To set the address book of a customer, open the customer for editing and change the address book to RetailCust. See the image below on how to do that.
Press the close button to save the changes in the customer form. The customer is now associated with the POS address book. The next step is to create actions from pre actions and run the A-1010 job in AX to replicate those customers to the POS DB. To do that: 1) Select create actions from Retail Periodic Data distribution create actions. A new form opens up which looks like this:
Press the ok button on the form. 2) Open the distribution schedule from Retail Periodic Data distribution Distribution schedule. A new form opens up which looks like this:
3) Select the A-1010 (customers) job from the left side of the form and press the Run directly button on the toolbar of the form. Press Yes when the confirmation dialog box pops up.
When the A-1010 job finishes successfully, all the new customers in AX which have their address book correctly set up will get replicated to the POS db. Customers can also be created and edited through POS and there is a separate how-to document for that.
You might also like
- KOMATSU D65PX-15 Service ManualDocument267 pagesKOMATSU D65PX-15 Service ManualLizardo Astudillo Cruz100% (8)
- Master Data in SDDocument40 pagesMaster Data in SDSoumabha Chatterjee100% (1)
- GL Account Line Item AnalysisDocument5 pagesGL Account Line Item AnalysisAbdul Latif Kapria100% (1)
- Sap Bank ReconcilationDocument39 pagesSap Bank ReconcilationRajathPreethamH100% (1)
- How To Setup Delivery ModesDocument10 pagesHow To Setup Delivery ModesIslam SultanNo ratings yet
- Sales 2 of 12 (002) - CHECKEDDocument8 pagesSales 2 of 12 (002) - CHECKEDOmere FaruqNo ratings yet
- How To Update Receipt TemplatesDocument5 pagesHow To Update Receipt TemplatesIslam SultanNo ratings yet
- FI-SD Integration Account DeterminationDocument13 pagesFI-SD Integration Account DeterminationchonchalNo ratings yet
- Automatic Account DeterminationDocument13 pagesAutomatic Account DeterminationPraveen KumarNo ratings yet
- Invoice Service SampleDocument16 pagesInvoice Service SampleANAND MADHABAVINo ratings yet
- Master General Ledger Account CodesDocument34 pagesMaster General Ledger Account CodesSoru SaxenaNo ratings yet
- DraftDocument23 pagesDraftShruti GuptaNo ratings yet
- FI Vs SDDocument148 pagesFI Vs SDSonia Gonzalez MariñoNo ratings yet
- BP UserManual - CustomerDocument36 pagesBP UserManual - Customerkunalranjan87No ratings yet
- Dashboard and Report Functions in 40 CharactersDocument6 pagesDashboard and Report Functions in 40 CharactersGillian Mae CumlatNo ratings yet
- Release Notes SEPADocument9 pagesRelease Notes SEPAradhkrish333No ratings yet
- Accounts Receivable Cost Center Accounting: Transaction Code 1Document6 pagesAccounts Receivable Cost Center Accounting: Transaction Code 1padmanabha14No ratings yet
- Fico and SD NotesDocument29 pagesFico and SD NotesViswanadha Sai MounikaNo ratings yet
- Magento ManualDocument16 pagesMagento ManualAndrew MouawadNo ratings yet
- Three types of document splittingDocument12 pagesThree types of document splittingPankaj SharmaNo ratings yet
- SD QuestionsDocument227 pagesSD QuestionschaurasiaNo ratings yet
- Fi GL End User TrainingDocument139 pagesFi GL End User TrainingrohitmandhaniaNo ratings yet
- RevAcctDet - SAP SDDocument66 pagesRevAcctDet - SAP SDHarik CNo ratings yet
- Supplier Payments SampleDocument19 pagesSupplier Payments SampleEngg. Gurpreet jammu singhNo ratings yet
- SAP Checklist: Logging Into SAP Account Search Creating A Case SAP Inbox Things To KnowDocument9 pagesSAP Checklist: Logging Into SAP Account Search Creating A Case SAP Inbox Things To Knowapi-289668965No ratings yet
- Credit Control NotesDocument6 pagesCredit Control NotesziveliNo ratings yet
- FIN.1.1.1. - (General Ledger Setup - Chart of Accounts) : Direct Aid COA Coding Will Be 8 Digits As Follows: XXXXXXXXDocument12 pagesFIN.1.1.1. - (General Ledger Setup - Chart of Accounts) : Direct Aid COA Coding Will Be 8 Digits As Follows: XXXXXXXXIslam SultanNo ratings yet
- Sales (2 of 12) (Shortened Version) - CheckedDocument2 pagesSales (2 of 12) (Shortened Version) - CheckedOmere FaruqNo ratings yet
- SLL Logistics Doubts On BooksDocument5 pagesSLL Logistics Doubts On BooksNaga Ravi Thej KasibhatlaNo ratings yet
- Sap SD Interview QustionsDocument227 pagesSap SD Interview QustionsNaveen Kumar100% (2)
- Rebate ProcessingDocument19 pagesRebate ProcessingPankaj100% (2)
- BPA Customization Migration DocumentDocument22 pagesBPA Customization Migration DocumentrktadiNo ratings yet
- Case 1: Decision Making Using Databases: InstructionsDocument7 pagesCase 1: Decision Making Using Databases: InstructionsWilliam C.No ratings yet
- Reference Companion Guide 80740AE: Manage Customer Relationships in Microsoft Dynamics AXDocument16 pagesReference Companion Guide 80740AE: Manage Customer Relationships in Microsoft Dynamics AXpravanthbabuNo ratings yet
- Sap Subject Project MaterialDocument233 pagesSap Subject Project MaterialpavanNo ratings yet
- SAP Document Splitting ExplainedDocument6 pagesSAP Document Splitting ExplainedJose Luis GonzalezNo ratings yet
- SAP SD Interview Questions & Answers With ExplanationsDocument116 pagesSAP SD Interview Questions & Answers With ExplanationsMiguel Alberto Maldonado Gonzalez100% (1)
- Invoicing System v2Document26 pagesInvoicing System v2api-137303031No ratings yet
- Examples of Customized Charts of AccountsDocument33 pagesExamples of Customized Charts of AccountsDennis lugodNo ratings yet
- Accounting Information System Customer Master DataDocument15 pagesAccounting Information System Customer Master DataFatimatus ZehrohNo ratings yet
- SAP AR ConfigDocument29 pagesSAP AR ConfigAvinash Malladhi100% (1)
- SAP Vendor Master Data Maintenance: What You Need to KnowDocument19 pagesSAP Vendor Master Data Maintenance: What You Need to KnowjeetNo ratings yet
- General Ledger Tasks and Budgeting GuideDocument8 pagesGeneral Ledger Tasks and Budgeting GuideamrNo ratings yet
- 04 - SalesDocument14 pages04 - SalesSyed Mudussir HusainNo ratings yet
- Concur User Guide - UHDocument36 pagesConcur User Guide - UHPSAIDUTTANo ratings yet
- Accounts PayableDocument24 pagesAccounts PayablepreetijasmitaNo ratings yet
- Chapter 6: Sales Orders: ObjectivesDocument74 pagesChapter 6: Sales Orders: ObjectivesEric CaldwellNo ratings yet
- 15 General Ledger Journals Create and Post A General Journal PDFDocument5 pages15 General Ledger Journals Create and Post A General Journal PDFmoon heizNo ratings yet
- Accounts Payable Cost Center AccountingDocument6 pagesAccounts Payable Cost Center AccountingSri Kanth100% (1)
- Credit Memo RequestDocument8 pagesCredit Memo Requestvishnu0072009No ratings yet
- SAP Key PointsDocument74 pagesSAP Key Pointsimmanial yamarthi100% (2)
- Mango Microfinance User ManualDocument31 pagesMango Microfinance User ManualOjelel Tony OcholNo ratings yet
- FI-SD Integration - I - SCN PDFDocument17 pagesFI-SD Integration - I - SCN PDFIrma GarciaNo ratings yet
- Billing DataDocument210 pagesBilling Datakrishnacfp2320% (1)
- Cash Management Functional CompetencyDocument40 pagesCash Management Functional CompetencyRohit DaswaniNo ratings yet
- Printing Remuneration StatementDocument15 pagesPrinting Remuneration StatementMuhammad JaveedNo ratings yet
- Account SalesDocument11 pagesAccount Salesreshma gaddeNo ratings yet
- Management Reporter and Cash FlowsDocument9 pagesManagement Reporter and Cash Flowspjanssen2306No ratings yet
- SAPSD - Flow DocumentationDocument80 pagesSAPSD - Flow DocumentationDeepak Kumar ThakurNo ratings yet
- Ax2009 Enus FINII07Document36 pagesAx2009 Enus FINII07Timer AngelNo ratings yet
- Invoice Update With Partial or Full QuantityDocument3 pagesInvoice Update With Partial or Full QuantityIslam SultanNo ratings yet
- Post PO Packing Slip With Partial or Full QuantityDocument3 pagesPost PO Packing Slip With Partial or Full QuantityIslam SultanNo ratings yet
- Using Demand Forecasts 2Document7 pagesUsing Demand Forecasts 2Islam SultanNo ratings yet
- Real Time Service SetupDocument12 pagesReal Time Service SetupIslam SultanNo ratings yet
- Inventory Journal - Transfer JournalDocument2 pagesInventory Journal - Transfer JournalIslam SultanNo ratings yet
- How To Using The Operation TriggerDocument4 pagesHow To Using The Operation TriggerIslam SultanNo ratings yet
- Uploading Fixed Assets Opening BalanceDocument8 pagesUploading Fixed Assets Opening BalanceIslam SultanNo ratings yet
- Returned ItemsDocument16 pagesReturned ItemsIslam SultanNo ratings yet
- Inventory Journal - Counting JournalDocument3 pagesInventory Journal - Counting JournalIslam SultanNo ratings yet
- Importing Customers Vendors EmployeesDocument6 pagesImporting Customers Vendors EmployeesIslam SultanNo ratings yet
- Recovers PDB From A BackupDocument1 pageRecovers PDB From A BackupIslam SultanNo ratings yet
- Sync New Schedule Snap JobsDocument9 pagesSync New Schedule Snap JobsIslam SultanNo ratings yet
- How To: How To Use Sharepoint Digital Asset Library To Add Rich Media AttributesDocument13 pagesHow To: How To Use Sharepoint Digital Asset Library To Add Rich Media AttributesIslam SultanNo ratings yet
- MVVMIn POSDocument7 pagesMVVMIn POSIslam SultanNo ratings yet
- How To Setup The Printer Receipt Logo For An OPOSPrinterDocument1 pageHow To Setup The Printer Receipt Logo For An OPOSPrinterIslam SultanNo ratings yet
- How To Setup Reason CodesDocument12 pagesHow To Setup Reason CodesIslam SultanNo ratings yet
- How To Use Availability ServiceDocument3 pagesHow To Use Availability ServiceIslam SultanNo ratings yet
- How To Setup Shipping ChargesDocument4 pagesHow To Setup Shipping ChargesIslam SultanNo ratings yet
- How To Setup Purging For The Channel DBDocument10 pagesHow To Setup Purging For The Channel DBIslam SultanNo ratings yet
- How To Publish A Share Point Online StoreDocument14 pagesHow To Publish A Share Point Online StoreIslam SultanNo ratings yet
- How To Setup Email ReceiptsDocument2 pagesHow To Setup Email ReceiptsIslam SultanNo ratings yet
- How To Modify Pos Search FormDocument5 pagesHow To Modify Pos Search FormIslam SultanNo ratings yet
- How To Override Interaction FormDocument5 pagesHow To Override Interaction FormIslam SultanNo ratings yet
- HowTo MapDlvModeToExternalShippingDocument9 pagesHowTo MapDlvModeToExternalShippingIslam SultanNo ratings yet
- How To Publish Promotion Campaigns To Facebook and TwitterDocument3 pagesHow To Publish Promotion Campaigns To Facebook and TwitterIslam SultanNo ratings yet
- How To Override An Existing PeripheralDocument5 pagesHow To Override An Existing PeripheralIslam SultanNo ratings yet
- How To Modify More Than One Service in An AssemblyDocument5 pagesHow To Modify More Than One Service in An AssemblyIslam SultanNo ratings yet
- How To Modify A Service and Trigger in Same AssemblyDocument6 pagesHow To Modify A Service and Trigger in Same AssemblyIslam SultanNo ratings yet
- Comparison of ISO 17025Document4 pagesComparison of ISO 17025Susan CarterNo ratings yet
- IPC-TM-650 Test Methods Manual: Contact Tool Contact ToolDocument2 pagesIPC-TM-650 Test Methods Manual: Contact Tool Contact ToolKaja PrelovsekNo ratings yet
- EN Installation Guide Cermate HMI Panel PT043-WSP - WSK 20140904 v4Document1 pageEN Installation Guide Cermate HMI Panel PT043-WSP - WSK 20140904 v4АлексейNo ratings yet
- A Procedure To Verify and Validate An FPGA Level Testing As Per DO-254Document6 pagesA Procedure To Verify and Validate An FPGA Level Testing As Per DO-254sezgin bayramNo ratings yet
- Edit and query features offlineDocument4 pagesEdit and query features offlinenagendra reddy panyamNo ratings yet
- Gesture-Based Interaction - Lecture 8 - Next Generation User Interfaces (4018166FNR)Document56 pagesGesture-Based Interaction - Lecture 8 - Next Generation User Interfaces (4018166FNR)Beat SignerNo ratings yet
- FMEA2002Document22 pagesFMEA2002deleep6132No ratings yet
- Speed Control of Ac Motor Using TriacDocument40 pagesSpeed Control of Ac Motor Using Triacchanchal2100% (2)
- BORUDocument1 pageBORUAshesh MistryNo ratings yet
- Root BlueStacks Beta & Gain R/W Access in Under 10 StepsDocument3 pagesRoot BlueStacks Beta & Gain R/W Access in Under 10 StepsSiddharth GoelNo ratings yet
- Science 4th Class 2022 Quide KPK TextbooksDocument40 pagesScience 4th Class 2022 Quide KPK TextbooksBilal KhanNo ratings yet
- Engine Valve Lash PDFDocument4 pagesEngine Valve Lash PDFJose PichinteNo ratings yet
- Folded Cascode Operational Transconductance Amplifier ThesisDocument6 pagesFolded Cascode Operational Transconductance Amplifier Thesismelissawardbaltimore100% (1)
- 16 Commands To Check Hardware Information On Linux - BinaryTidesDocument13 pages16 Commands To Check Hardware Information On Linux - BinaryTidesShashin KuroNo ratings yet
- Simranjeet's ResumeDocument1 pageSimranjeet's ResumeGurjeet kaur RanaNo ratings yet
- Syllabus - Mobile App Development Using FlutterDocument5 pagesSyllabus - Mobile App Development Using FlutterSagar KojuNo ratings yet
- CM20150930 35537 44540Document2 pagesCM20150930 35537 44540fangrui maiNo ratings yet
- Pri Dlbt1617693enDocument7 pagesPri Dlbt1617693enC-TecNo ratings yet
- Vehicle Tracking Using Android AppDocument2 pagesVehicle Tracking Using Android AppmonkeNo ratings yet
- Manual: Training - Debugger BasicsDocument164 pagesManual: Training - Debugger BasicsSaagar KarandeNo ratings yet
- NetHSM Quick Start GuideDocument4 pagesNetHSM Quick Start GuidegoldminerNo ratings yet
- Nsdi21spring Liu XinDocument15 pagesNsdi21spring Liu XinYang RuiyuanNo ratings yet
- Acad NagDocument108 pagesAcad NagDarrylpnzNo ratings yet
- Ignition System: Tech A Tech BDocument8 pagesIgnition System: Tech A Tech BHiếuNo ratings yet
- Share Point PDFDocument4 pagesShare Point PDFvishnu-wr-5803No ratings yet
- Air Harmony 4000 Feb 2016Document6 pagesAir Harmony 4000 Feb 2016Dr shantiNo ratings yet
- JS BASICSDocument14 pagesJS BASICSDhan CabugaoNo ratings yet
- BUILDING UTILITIES 3: LIGHTING AND ACOUSTICS STANDARDSDocument28 pagesBUILDING UTILITIES 3: LIGHTING AND ACOUSTICS STANDARDSJohn Laurence Crucena VillaNo ratings yet
- Gift Shop Management SystemDocument8 pagesGift Shop Management SystemSalman RazaNo ratings yet