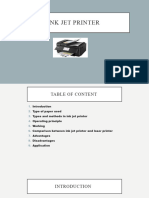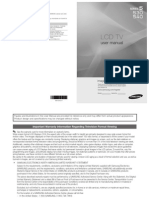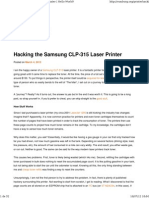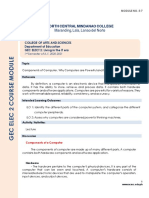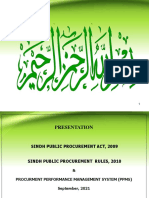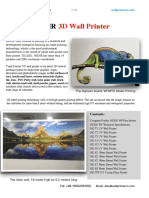Professional Documents
Culture Documents
Installing A Printer Locally Using LPD
Uploaded by
Munteanu LucianOriginal Title
Copyright
Available Formats
Share this document
Did you find this document useful?
Is this content inappropriate?
Report this DocumentCopyright:
Available Formats
Installing A Printer Locally Using LPD
Uploaded by
Munteanu LucianCopyright:
Available Formats
Installing a Printer Locally using LPD/LPR Printing
LPD/LPR (Line Printer Daemon/Line Printer Remote) printing is a type of printing connection most commonly used in Unix/Linux networks, and with Apple Macintosh operating systems. It can also be used by Windows as an alternative method of connecting workstations to the print server. The main advantages are that it bypasses certain Windows Permissions issues that can occur in Workgroup setups, and it also allows the printer to be installed as a Local Printer on the workstation (Some specific Large format Printers and Applications require printing be done through a Local Printer). Setting up LPD/LPR printer requires two basic steps.
Step 1: Install Print Services for Unix on your Print Server running Print Manager Plus, and any workstations that need to connect to using LPD/LPR printing.
a. Go to Control Panel Add/Remove Programs b. Click Add/Remove Windows Components c. Scroll down the list and highlight and check Other Network File and Print Services d. Click the details button, and ensure Print Services for Unix is checked. e. Click Ok on this window, and then click Next. f. Windows will install this feature, you may need your Windows CD-Rom.
g. Close Add/Remove Programs h. Right click on My Computer, and select Manage i. j. Go to Services and Applications and click on Services Locate TCP/IP Print Services. Double click this, and hit start and ensure it is set to Automatic.
Step 2: Install the printers on each workstation using an LPR Port
a. Login as an administrator. b. Install the Print Services for Unix on this workstation if not already c. Open your Printers folder and click Add printer.
d. Select Local Printer, uncheck the box to Automatically detect printer. e. Choose Create a New Port and select LPR Port. f. Hit Next and a Window will popup.
g. Under Name or Address of Server, enter the IP Address or the name of the print server. h. Under Name of Printer or Printer Queue enter the exact name of the printer as it is listed in the Printers and faxes folder on the Print Server i. Next it will ask you to choose the driver, ensure you select and install the correct driver.
j. k. l.
If it asks you to Keep or Replace existing driver, choose Keep. Click Next and finish the install. This will now be installed for every user that logins.
Configuring MacOSX Machines to print through a Print Server
Printing Apple Macintosh OSX and later can be easily tracked by Print Manager Plus. There are two basic types of printing that are recommended. Below is each version and its advantages. In general, it is recommended that LPD/LPR Printing be used. Instructions for adding a printer in this manner are located later on within this Chaprer. LPD (Line printer daemon)/LPR Printing
Tracks printing based on the user logged into the Mac. Reports the correct Document title for print jobs. More reliable and less prone to permissions issues
SAMBA Printing
Tracks all printing as the user who inititally installed the printer. Does not report the document title
Connecting using LPD/LPR Printing
Using LPD (Line Printer Daemon) Printing from Mac OSX requires that Print Services for Unix be enabled on the print server. If not enabled, please see Installing a Printer Locally using LPD/LPR Printing earlier within this chapter. Once enabled, proceed with the following steps. Installing a Printer on Mac OSX using LPD/LPR: 1. Run the Printer Setup Utility. This is located within /Applications/Utilities directory. Within this utility click [Add] 2. A browser will appear showing the shared printers in the network. Within this dialog, ignore the shared printers listed and click [IP Printer] in the top section of the dialog 3. In this section of the dialog, choose [Line Printer Daemon LPD] if not already selected. 4. Once selected enter in the following pieces of information. o o Address: The IP Address, or name of the Print Server running Print Manager Plus. Queue: The name of the printer as it appears within Printers and Faxes on the print server. DO NOT USE THE SHARE NAME. For example, if the printer is named HP Laserjet 4050 and the share name is LabPrinter1, you would enter HP LaserJet 4050 in the queue box. o Name: Specify how you want the printer named on the Mac Workstation.
o o
Location (Optional): This allows you to describe where this printer is located Print Using: Here select a valid driver for this printer.
5. Once all is configured, click [Add] to finalize the install.
You might also like
- A Heartbreaking Work Of Staggering Genius: A Memoir Based on a True StoryFrom EverandA Heartbreaking Work Of Staggering Genius: A Memoir Based on a True StoryRating: 3.5 out of 5 stars3.5/5 (231)
- The Sympathizer: A Novel (Pulitzer Prize for Fiction)From EverandThe Sympathizer: A Novel (Pulitzer Prize for Fiction)Rating: 4.5 out of 5 stars4.5/5 (119)
- Never Split the Difference: Negotiating As If Your Life Depended On ItFrom EverandNever Split the Difference: Negotiating As If Your Life Depended On ItRating: 4.5 out of 5 stars4.5/5 (838)
- Devil in the Grove: Thurgood Marshall, the Groveland Boys, and the Dawn of a New AmericaFrom EverandDevil in the Grove: Thurgood Marshall, the Groveland Boys, and the Dawn of a New AmericaRating: 4.5 out of 5 stars4.5/5 (265)
- The Little Book of Hygge: Danish Secrets to Happy LivingFrom EverandThe Little Book of Hygge: Danish Secrets to Happy LivingRating: 3.5 out of 5 stars3.5/5 (399)
- Grit: The Power of Passion and PerseveranceFrom EverandGrit: The Power of Passion and PerseveranceRating: 4 out of 5 stars4/5 (587)
- The World Is Flat 3.0: A Brief History of the Twenty-first CenturyFrom EverandThe World Is Flat 3.0: A Brief History of the Twenty-first CenturyRating: 3.5 out of 5 stars3.5/5 (2219)
- The Subtle Art of Not Giving a F*ck: A Counterintuitive Approach to Living a Good LifeFrom EverandThe Subtle Art of Not Giving a F*ck: A Counterintuitive Approach to Living a Good LifeRating: 4 out of 5 stars4/5 (5794)
- Team of Rivals: The Political Genius of Abraham LincolnFrom EverandTeam of Rivals: The Political Genius of Abraham LincolnRating: 4.5 out of 5 stars4.5/5 (234)
- Shoe Dog: A Memoir by the Creator of NikeFrom EverandShoe Dog: A Memoir by the Creator of NikeRating: 4.5 out of 5 stars4.5/5 (537)
- The Emperor of All Maladies: A Biography of CancerFrom EverandThe Emperor of All Maladies: A Biography of CancerRating: 4.5 out of 5 stars4.5/5 (271)
- The Gifts of Imperfection: Let Go of Who You Think You're Supposed to Be and Embrace Who You AreFrom EverandThe Gifts of Imperfection: Let Go of Who You Think You're Supposed to Be and Embrace Who You AreRating: 4 out of 5 stars4/5 (1090)
- Her Body and Other Parties: StoriesFrom EverandHer Body and Other Parties: StoriesRating: 4 out of 5 stars4/5 (821)
- The Hard Thing About Hard Things: Building a Business When There Are No Easy AnswersFrom EverandThe Hard Thing About Hard Things: Building a Business When There Are No Easy AnswersRating: 4.5 out of 5 stars4.5/5 (344)
- Hidden Figures: The American Dream and the Untold Story of the Black Women Mathematicians Who Helped Win the Space RaceFrom EverandHidden Figures: The American Dream and the Untold Story of the Black Women Mathematicians Who Helped Win the Space RaceRating: 4 out of 5 stars4/5 (890)
- Elon Musk: Tesla, SpaceX, and the Quest for a Fantastic FutureFrom EverandElon Musk: Tesla, SpaceX, and the Quest for a Fantastic FutureRating: 4.5 out of 5 stars4.5/5 (474)
- The Unwinding: An Inner History of the New AmericaFrom EverandThe Unwinding: An Inner History of the New AmericaRating: 4 out of 5 stars4/5 (45)
- The Yellow House: A Memoir (2019 National Book Award Winner)From EverandThe Yellow House: A Memoir (2019 National Book Award Winner)Rating: 4 out of 5 stars4/5 (98)
- Epson L14150 Brochure PDFDocument2 pagesEpson L14150 Brochure PDFMallik Arjun100% (1)
- On Fire: The (Burning) Case for a Green New DealFrom EverandOn Fire: The (Burning) Case for a Green New DealRating: 4 out of 5 stars4/5 (73)
- Ink Jet PrinterDocument18 pagesInk Jet Printerpraveena KNo ratings yet
- Operation Manual RD 3608,4129Document92 pagesOperation Manual RD 3608,4129saeidramina100% (2)
- Ceva TestDocument1 pageCeva TestMunteanu LucianNo ratings yet
- CalendarDocument1 pageCalendarMunteanu LucianNo ratings yet
- SKODA OCTAVIA Turbo Removal How ToDocument16 pagesSKODA OCTAVIA Turbo Removal How Tovizitiub2934No ratings yet
- Manual TV SamsungDocument41 pagesManual TV SamsungeduardoDiaz98No ratings yet
- Room Air Conditioner Owner's Manual GuideDocument19 pagesRoom Air Conditioner Owner's Manual GuideMunteanu LucianNo ratings yet
- A100 DIN BrochureDocument2 pagesA100 DIN BrochureMunteanu LucianNo ratings yet
- Quick Guide Using FlickrDocument14 pagesQuick Guide Using FlickrMunteanu LucianNo ratings yet
- Jonathan Swift EssayDocument6 pagesJonathan Swift Essaynhbtoxwhd100% (2)
- Cement - Mortar: Vicatronic Automatic Computerised Tropicalized Vicat Recording ApparatusDocument4 pagesCement - Mortar: Vicatronic Automatic Computerised Tropicalized Vicat Recording ApparatusLESO IndustrialNo ratings yet
- Hacking The Samsung CLP-315Document32 pagesHacking The Samsung CLP-315cosasdeangel100% (3)
- WINDOWS Driver InstallationDocument8 pagesWINDOWS Driver InstallationkynugraheniNo ratings yet
- 2002-07 The Computer Paper - Ontario EditionDocument112 pages2002-07 The Computer Paper - Ontario EditionthecomputerpaperNo ratings yet
- St. Louis College of Bulanao: Purok 6, Bulanao, Tabuk City, Kalinga 3800Document12 pagesSt. Louis College of Bulanao: Purok 6, Bulanao, Tabuk City, Kalinga 3800Jess ArceoNo ratings yet
- Ier 400 V4 GB 11 2009Document2 pagesIer 400 V4 GB 11 2009Gustavo SchaposchnikNo ratings yet
- EC-520 User's Manual PDFDocument58 pagesEC-520 User's Manual PDFLUZNo ratings yet
- Why Computers Are Powerful: Identifying Components and Classifying Computer SystemsDocument10 pagesWhy Computers Are Powerful: Identifying Components and Classifying Computer SystemsAshce Suday PuavinNo ratings yet
- 8400, 8600, 8650 Site SpecificationsDocument18 pages8400, 8600, 8650 Site SpecificationsIbrahim DjerroufNo ratings yet
- Scot M3K-MXP PDFDocument2 pagesScot M3K-MXP PDFKUNALJAYNo ratings yet
- Manual hardness tester TBH 125Document3 pagesManual hardness tester TBH 12524fikrisetiawan776No ratings yet
- SAMSUNG ML 2571n Service Manual PDFDocument136 pagesSAMSUNG ML 2571n Service Manual PDFbuspers100% (1)
- Presentation On SPP RulesDocument90 pagesPresentation On SPP RulesGM MemonNo ratings yet
- Wall Printer PDFDocument23 pagesWall Printer PDFOana CrasneanuNo ratings yet
- IBM 6400 IPDS Progr RefDocument244 pagesIBM 6400 IPDS Progr RefCarlos Alberto Bernardino FilhoNo ratings yet
- Types of PrintersDocument5 pagesTypes of PrintersDanna ZabatNo ratings yet
- Havens Ottawa ProposalDocument15 pagesHavens Ottawa ProposalAnonymous BjaA0IiYNo ratings yet
- WaxJet Installation GuideDocument136 pagesWaxJet Installation GuideVarad SawantNo ratings yet
- Temperature Measuring Instrument (1-Channel) : Testo 925 - For Fast and Reliable Measurements in The HVAC FieldDocument8 pagesTemperature Measuring Instrument (1-Channel) : Testo 925 - For Fast and Reliable Measurements in The HVAC Fieldcnrk777No ratings yet
- Catalyst Nov 192004978 ColoDocument24 pagesCatalyst Nov 192004978 ColoPat McCulloughNo ratings yet
- Line PrinterDocument11 pagesLine PrinterKrista JacksonNo ratings yet
- Taskalfa 7004i enDocument766 pagesTaskalfa 7004i ensanjay4u4allNo ratings yet
- HP Error CodesDocument12 pagesHP Error CodesPetrMulačNo ratings yet
- Sewercad 8i Tutorial IcgDocument144 pagesSewercad 8i Tutorial IcgMiguel Benites100% (5)
- Epson L3150 vs. HP Ink Tank Wireless 415 and Canon G3010Document5 pagesEpson L3150 vs. HP Ink Tank Wireless 415 and Canon G3010Andreas ArifNo ratings yet
- Dpi Insights Magazine April 2019Document20 pagesDpi Insights Magazine April 2019euphoryNo ratings yet