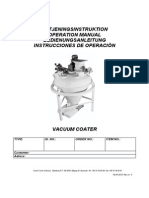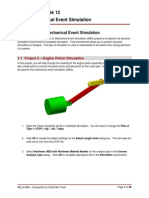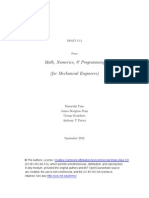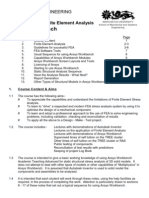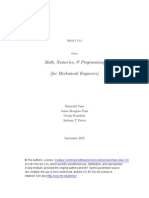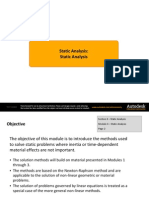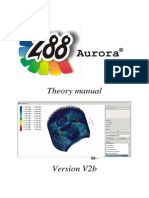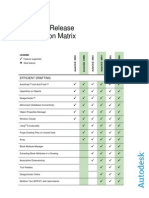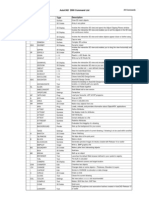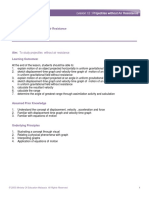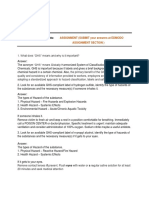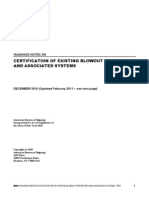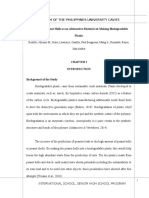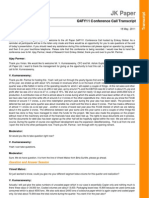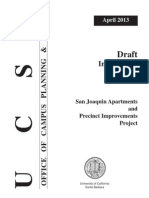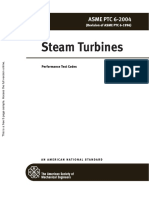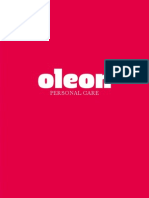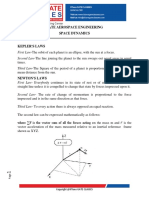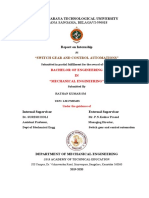Professional Documents
Culture Documents
Section4 Module8 InstructorNotes r3
Uploaded by
Rogério Vilella JunqueiraOriginal Description:
Copyright
Available Formats
Share this document
Did you find this document useful?
Is this content inappropriate?
Report this DocumentCopyright:
Available Formats
Section4 Module8 InstructorNotes r3
Uploaded by
Rogério Vilella JunqueiraCopyright:
Available Formats
Autodesk Simulation Workshop
Section 4: Dynamic Simulation
This section presents the theory and methods used to perform a dynamic analysis of a mechanical system using the Dynamic Simulation environment in Autodesk Inventor . The Dynamic Simulation environment is part of an integrated design and analysis system. It uses information generated by the Assembly environment and creates data that can be used by the Autodesk Simulation Mechanical finite element tools. The seamless data transfer between state-of-the-art design and analysis tools creates a highly productive design environment that makes the engineering design process more efficient.
Modules Contained in Section 4 1. 2. 3. 4. 5. 6. 7. 8. Dynamic Simulation Overview DOF and Joints Constraint Equations Constraint Kinematics Piston Example Problem Lagranges Equation Lagrangian Multipliers Cam Example Problem
Dynamic Simulation is based on multi-body dynamics theory. In this theory the components of a mechanical system are modeled as rigid bodies interconnected by joints. The constraint equations for each joint are used in conjunction with Lagranges equation of motion to create a system of differential-algebraic equations. The solution of these equations provides the position, velocity, and acceleration of each part, as well as the reaction forces at each joint. Each part is in dynamic equilibrium at each time step of the solution process. This allows the position, velocity, acceleration, and reaction force information at a specific instance to be used as boundary conditions for a finite element analysis.
The instruction modules provide both an introduction to the theory and hands-on examples of how to perform an analysis using Assembly and Dynamic Simulation environment. The Power Point slides provide a mixture of theory and practical information. The Power Point slides for modules 1, 2, 5, and 8 are closely tied to the user interface of the Assembly and Dynamic Simulation environments. The Power Point slides for Modules 3, 4, 6, and 7 are more theoretical and contain sufficient mathematical detail to provide an understanding of the underlying equations and numerical methods. The videos associated with all of the modules are software oriented and provide examples that both demonstrate the theory and illustrate how to run practical problems. The videos associated with Modules 4 and 6 emphasize the difference between a kinematic analysis that uses a prescribed motion as the driver, and a dynamic analysis that uses a prescribed force or torque as the driver. Each analysis type computes similar information. However, the results of these two types of analyses are often dramatically different and it is important for a student to understand which type of analysis should be used for a particular situation. A comparison of the results from these two videos shows the significant difference in the computed response. The models used in the videos and Power Point presentations were taken from a boxer-style engine. Two principal models are used: 1) the rotating parts assembly containing the crankshaft, connecting rods, and pistons, and 2) a single cam and intake valve assembly. Detailed example problems are solved using the models in Modules 5 and 8. Module 5 shows the entire process, starting with how to create an assembly in the Assembly environment and ending with an examination of the results in Dynamic Simulation.
Section 4: Dynamic Simulation
Table of Contents
Click below to jump to the current Module:
1. Module 1: Dynamic Simulation Overview ...................................................................... 3 2. Module 2: Degrees of Freedom and Joints.................................................................... 4 3. Module 3: Constraint Equations ...................................................................................... 5 4. Module 4: Constraint Kinematics..................................................................................... 8 5. Module 5: Piston Assembly Example ........................................................................... 10 6. Module 6: Lagranges Equation ..................................................................................... 14 7. Module 7: Lagrangian Multipliers .................................................................................. 16 8. Module 8: Cam Example Problem........................................................................ 17
Section 4: Dynamic Simulation
1. Module 1: Dynamic Simulation Overview
Introduction
This module provides an overview of the dynamic simulation capability in Autodesk Inventor. Kinematic constraints are fundamental concepts associated with the type of rigid body simulation performed by Dynamic Simulation. Kinematic constraints must be established for each joint. A discussion of the difference between assembly constraints and kinematic constraints is provided. The steps used to move between the Assembly and the Dynamic environments are also discussed.
Execution
1) The four basic types of assembly constraints can be seen in the Assembly environment by selecting the Constraint icon in the top ribbon menu. The Place Constraint box appears. The four constraint types shown under the Assembly tab are Mate, Angle, Tangent, and Insert. These four Assembly constraints enable complex systems to be assembled. 2) The assembly constraints used in a particular model can be seen by clicking on the + symbol located beside a part in the browser. In addition to all of the operations used to create the part, the assembly constraints are listed at the bottom. 3) The motion allowed by the assembly constraints can be seen in the Assembly environment by selecting a movable part on the screen and dragging the mouse while continuing to press the left mouse button. In the engine assembly, the crankshaft can be rotated about its centerline. All of the other parts move to new locations that satisfy the assembly constraints. Although we can move the parts in the assembly, there is no information generated about the force or moment required to cause the motion or the forces or moments required to enforce the constraints. 4) The Dynamic Simulation is accessed by selecting the Environments tab located at the top of the screen and then selecting the Dynamic Simulation icon located at the far left. 5) In Dynamic Simulation the assembly constraints are replaced by kinematic constraints. Although similar to assembly constraints, the kinematic constraints are uniquely different. Assembly constraints can be written between any of the features of two parts. Kinematic constraints, on the other hand, relate relative motion at joints to the inertial degrees of freedom of the parts. The inertial properties of the part are generally referenced to the principal axes of inertia that are fixed at the center of mass of the part. 6) Standard types of kinematic constraints used in Dynamic Simulation include prismatic, revolution, cylindrical, and spherical. There are other types of standard joints in addition to those used for the engine assembly. 7) An important feature of Dynamic Simulation is its ability to automatically transform assembly constraints into kinematic constraints. In some cases Dynamic Simulation develops a unique set of kinematic constraints. In others, redundant kinematic constraints are generated. Redundant kinematic constraints exist when more than one constraint is associated with a specific degree of freedom. Redundant constraints should be removed so that the computed joint reactions are unique.
Section 4: Dynamic Simulation
Additional kinematic constraints may also be added in the Dynamic Simulation environment. 8) Additional information about kinematic constraints is provided in subsequent modules and detailed example problems are presented in Modules 5 and 8.
2. Module 2: Degrees of Freedom and Joints
Introduction
This module contains information about degrees of freedom and joints and how joints affect the mobility of a mechanism. Mobility is the number of independent degrees of freedom that can be moved in a mechanism. Each joint in a mechanism removes degrees of freedom and decreases the mobility. The concepts are illustrated using assembly constraints in the Assembly environment.
Execution
A cylinder liner and piston from a boxer style engine are used to demonstrate the degrees of freedom and mobility associated with different types of constraints. 1) The unconstrained cylinder liner and piston each have six degrees of freedom three translations and three rotations. These degrees of freedom can be shown on the screen by selecting each part and dragging it in a particular direction or rotating it about a particular axis. The Rotate Component function is obtained by selecting a part, right clicking and selecting Rotate Component. 2) There are a total of twelve degrees of freedom associated with the two unconstrained parts. The mobility of the two components without constraints is 12. 3) The first constraint will be a ground constraint. The cylinder liner will be fixed by selecting the part on the screen, right clicking and selecting Grounded. This will fix the three translations and three rotations of the cylinder liner and prevent them from moving. This operation has removed 6 degrees of freedom from the system and the mobility of the two components is reduced to 6. The mobility of 6 represents the degrees of freedom of the piston that has no constraints. 4) The next constraint will align the centerline of the cylinder liner with the centerline of the piston. This creates a cylindrical joint that allows the piston to slide along and rotate about a single axis. This constraint is imposed by selecting the Constrain icon located in the top ribbon and selecting the mate icon in the box that appears. The centerline of the cylinder liner is selected by selecting one of the cylindrical surfaces. The centerline of the piston is also selected by selecting one of the cylindrical outside surfaces on the piston. In both cases Inventor will display the centerline on the graphics window. After the Constrain box is closed, the piston can be selected and dragged using the left mouse button. Note that the piston can translate along and rotate about the centerline of the cylinder liner. The cylindrical joint removes four degrees of freedom and reduces the mobility of the two part system to 2. 5) Delete the mate just imposed so that another type of joint can be imposed.
Section 4: Dynamic Simulation
6) The next constraint will remove the rotational degree of freedom from the cylindrical joint. Using the same process used in step 4, a mate is added between the centerline of the cylinder liner and the centerline of the piston. The rotational degree of freedom is removed by also adding a mate constraint between the cylinder liners local xy plane and the pistons local xy plane. These planes are found in the origin folder for each part in the browser. The piston can be selected and dragged on the screen using the left mouse button, but it cannot be rotated. This type of joint is equivalent to the prismatic joint found in Dynamic Simulation. A prismatic joint removes five degrees of freedom and only permits relative motion along an axis common to both parts. The mobility of the combined system is reduced to one degree of freedom. The ground removes six and the prismatic joint removes five, leaving one translational degree of freedom. 7) Delete the two mates used to implement the prismatic joint so that the next joint type can be imposed. 8) The next constraint is equivalent to a revolution joint found in Dynamic Simulation. This joint is implemented using the insert function. Select Constrain from the top menu. Next, select the insert icon from the Place Constraint box that pops up. The insert icon is the last of the four types. Select the top outside edge of the piston to define both a point and axis of rotation. Next, select the top inside edge of the cylinder liner to define both a point and axis of rotation. The insert function makes the two points coincident and only allows motion about the common axis. The mouse can be used to rotate the piston inside of the cylinder liner. A revolution joint removes five degrees of freedom. The remaining degree of freedom is the rotational motion about the centerline axis. This reduces the mobility of the two-part system to 1.
3. Module 3: Constraint Equations
Introduction
Kinematic constraint equations are algebraic relationships that describe the relative motion that can occur at joints in terms of the degrees of freedom of the principal axes of the associated parts. The PowerPoint slides the constraint equations for a few of the standard joints used in Dynamic Simulation. The equations are developed for planar mechanisms to simplify the mathematics and make the underlying concepts easier to learn. Dynamic Simulation implements these concepts in three-dimensional space instead of the twodimensional space occupied by planar mechanisms. However, the basic techniques are similar. The video shows how to apply the same joints in Dynamic Simulation. The same cylinder liner and piston used in Video 2 is used in this video. Demonstrating the similarity between the assembly and kinematic constraints will provide insight into how the automatic constraint generator used in Dynamic Simulation works.
Execution
At the start of the video the cylinder liner and piston are in the Assembly environment and have no assembly constraints imposed.
Section 4: Dynamic Simulation
1) The Dynamic Simulation environment is entered by selecting Environments, located at the top of the screen, and then selecting the Dynamic Simulation icon. 2) The mobility of the system can be checked using the Mechanism Status icon located on the upper left side of the screen. The Degree of Mobility (dom) is zero. This is because Dynamic Simulation automatically grounds all parts. Instead of the kinematic constraints taking degrees of freedom away, they add degrees of freedom when joints are added. Note that both parts appear in the Grounded folder in the browser. 3) The Automatically Convert Constraints to Standard Joints option is turned off so that joints can be added manually. This option is found by selecting the Simulation Settings box at the top of the screen and then clicking the top box to turn the option off. A pop-up box appears asking if we want to keep the automatically generated joints. We dont have any automatically generated joints so we can answer either yes or no. We select Yes in the video. 4) The first joint to be added is a cylindrical joint. This joint will allow relative translation and rotation about the centerline axis of the cylinder liner and piston. This will increase the Degree of Mobility from zero to two. The joint is added by selecting the Insert Joint icon on the upper left-hand side of the screen; a joints table appears. The cylindrical joint is located under the upper left-hand icon. Another pop-up option table will appear. Using the arrow next to the box to see the list of available joints, select Cylindrical. 5) Two components and associated coordinate systems must be defined. The z-axis of the first component is defined by selecting one of the cylindrical surfaces of the cylinder liner. Note that a coordinate system is shown that has an axis with three arrow heads directed along the length of the cylinder liner. This is the cylinder liner joint coordinate system z-axis. Next we define the origin of the joint coordinate system by selecting one of the circular edges located at the top of the cylinder liner. This puts the origin of the joint coordinate system at the center of the circular edge. 6) Then we do the same thing for Component 2 the piston. The z-axis of the joint coordinate system for the piston is added by selecting a cylindrical surface on the outside of the piston. A coordinate system with the z-axis directed along the length of the cylinder will be shown. Next we define the origin of the piston joint coordinate system by selecting the top circular edge of the piston. The coordinate system will be moved to the top center of the piston. The switch direction icon next to Z axis for Component 2 can be used to change the direction of the piston z-axis if it is directed in a direction opposite to that for the cylinder liner. Click Ok. 7) The Degree of Mobility can be checked using the Mechanism Status icon. Note the Degree of Mobility has been changed from zero to two. 8) The motion of the piston can be seen by selecting the piston and dragging the piston with the left mouse button. The piston moves along and rotates about the common axis. 9) Delete the cylindrical joint so that another joint can be added. Select the Cylindrical joint in the Standard Joints group in the browser, then right click and select Delete. 10) The next joint to be added is a prismatic joint. A prismatic joint allows translation only along an axis that is common to two parts. Select the Insert Joint icon located at the upper left corner of the screen. A list of joints is displayed. Select Prismatic from the list. 11) Two components and associated coordinate systems must be defined. The z-axis of the first component is defined by selecting one of the cylindrical surfaces of the
Section 4: Dynamic Simulation
cylinder liner. Note that a coordinate system is shown that has an axis with three arrow heads directed along the length of the cylinder liner. This is the cylinder liner joint coordinate system z-axis. Next, we define the origin of the joint coordinate system by selecting one of the circular edges located at the top of the cylinder liner. This puts the origin of the joint coordinate system at the center of the circular edge. Then we do the same thing for Component 2 the piston. The z-axis of the joint coordinate system for the piston is added by selecting a cylindrical surface on the outside of the piston. A coordinate system with the z-axis directed along the length of the cylinder will be shown. Next we define the origin of the piston joint coordinate system by selecting the top circular edge of the piston. The coordinate system will be moved to the top center of the piston. The switch direction icon next to Z axis for Component 2 can be used to change the direction of the piston z-axis if it is directed in a direction opposite to that for the cylinder liner. Click Ok. Note that Standard Joints has been added to the browser. Clicking on Standard Joints in the browser shows that the prismatic joint has been added to the list. The system has one degree of mobility, which is the relative translation along the centerline of the two parts. The mobility can be check by selecting Mechanism Status from the Joint icons located in the upper left corner of the screen. The mobility degree of freedom can be observed by selecting the piston on the screen and, while holding the left mouse button down, dragging the piston along the common centerline. Delete the prismatic joint so that another joint can be added. Select the Prismatic joint in the Standard Joints group in the browser, then right click and select Delete. The last joint to be added is a revolution joint. A revolution joint allows rotation only about an axis that is common to two parts. Select the Insert Joint icon located at the upper left corner of the screen. A list of joints is displayed. Select Revolution from the list. Two components and associated coordinate systems must be defined. The z-axis of the first component is defined by selecting one of the cylindrical surfaces of the cylinder liner. Note that a coordinate system is shown that has an axis with three arrow heads directed along the length of the cylinder liner. This is the cylinder liner joint coordinate system z-axis. Next we define the origin of the joint coordinate system by selecting one of the circular edges located at the top of the cylinder liner. This puts the origin of the joint coordinate system at the center of the circular edge. Then we do the same thing for Component 2 the piston. The z-axis of the joint coordinate system for the piston is added by selecting a cylindrical surface on the outside of the piston. A coordinate system with the z-axis directed along the length of the cylinder will be shown. Next, we define the origin of the piston joint coordinate system by selecting the top circular edge of the piston. The coordinate system will be moved to the top center of the piston. The switch direction icon next to Z axis for Component 2 can be used to change the direction of the piston z-axis if it is directed in a direction opposite to that for the cylinder liner. Click Ok. The system has one degree of mobility, which is the relative rotation about the centerline of the two parts. The mobility can be checked by selecting Mechanism Status from the Joint icons located in the upper left corner of the screen. Note that Standard Joints has been added to the browser. Clicking on Standard Joints in the browser shows that the revolution joint has been added.
12)
13) 14)
15)
16) 17)
18)
19)
20)
21)
Section 4: Dynamic Simulation
22) The mobility degree of freedom can be observed by selecting the piston on the screen and, while holding the left mouse button down, dragging the piston. Note that it will only rotate about the centerline.
4. Module 4: Constraint Kinematics
Introduction
The PowerPoint slides associated with this module show how the position, velocity, and acceleration of components in a mechanism can be determined from kinematic and motion constraints. Kinematic constraints control relative motion at joints, while motion constraints impart relative motion to mobile degrees of freedom at joints. While kinematic constraints are generally not time-dependent, motion constraints are explicit functions of time. The video for this module shows how to impose a motion in Dynamic Simulation. The problem used in the video example is an intake valve and cam assembly from a boxer style engine. This assembly is also used in several of the other videos to demonstrate specific methods or features of Dynamic Simulation.
Execution
The boxer intake cam assembly should be in the Dynamic Simulation environment. A kinematic analysis is performed when a motion is used as the input to the mechanism. In a kinematic analysis, the kinematic (joint) constraint equations and motion are used to compute the position, velocity, and acceleration of the components in the mechanism. The accelerations are then be used along with the inertial properties of the system to compute the force(s) or moment(s) required to impose the input motion(s) and the joint reactions. In contrast, a dynamic analysis is performed when the input is a force or a torque. Subsequent modules will show that the results obtained from a dynamic analysis are generally quite different than those obtained from a kinematic analysis, and it is important that the appropriate analysis is performed for the problem at hand. In a kinematic analysis, the kinematic (joint) constraints only provide part of the equations needed to determine the motion of the system. Motion constraints provide the remaining equations. In general, a motion constraint must be specified for each degree of mobility. 1) Select Mechanism Status to see the number of degrees of mobility associated with the assembly. There are three: 1) rotation of the cam shaft relative to the fixed cam shaft bearing; 2) translation of the valve relative to the valve guide contained in Welded Group 1; and 3) rotation of the valve about its centerline. The degree of mobility associated with translation of the valve is removed by the 3D contact joint. This joint couples the valve translation motion and the rotation of the camshaft. The other degree of mobility associated with rotation of the valve could be set to zero using a motion constraint that sets the angular velocity to zero. However, since there
Section 4: Dynamic Simulation
is nothing in the system to excite this motion, it will be omitted. A motion constraint will be used with the camshaft rotation degree of mobility. A motion constraint is added by selecting the joint that provides the degree of mobility. Select the Revolution joint listed in the Standard Joints area of the browser, then right click and select Properties. There are two tabs in the pop-up box. One is for general properties; the other is for properties associated with thee rotational dof. Select dof 1(R). The three icons allow initial conditions to be specified, torques to be specified, or motions to be specified. Select the third, or motion icon. The Enable imposed motion box must be checked to activate the motion. Next select the radial button next to Velocity. The motion can be constant or timedependent. The Input Grapher is used to specify time-dependent motions. This feature will be presented in the video for Module 7. In this problem we will specify a constant angular velocity of 21,000 degrees per second. This is equivalent to 3,400 rpm and is representative of the value that could be seen in a performance engine having a crankshaft speed @ 7,000 rpm. Before running the simulation, we must specify the duration of the simulation and the number of time steps. Select the Simulation Player from the Manage area at the top of the screen. The duration of the analysis is entered in the first box from the left in the Simulation Player. Enter a value of 0.051 seconds. This is the time it takes for three rotations of the camshaft rotating at a speed of 21,000 deg/seconds. The second box contains the number of time steps. Enter a value of 540. This is equivalent to a time step for every 2 degrees of camshaft rotation. The simulation is started by pressing the forward arrow. Note that the motion of the mechanism is displayed on the screen as the simulation proceeds. The results of the analysis can be reviewed using the Output Grapher. Select Output Grapher in the Results section of the top menu. Open the Velocity folder associated with the Revolution:1 joint. Click on the box. Since there is only one rotational degree of freedom, only one box is shown. A graph of the angular velocity of the camshaft is shown. Note that angular velocity has a constant value of 21,000 deg/sec. This agrees with the specified motion and gives assurance that the analysis is correct. Open the Driving Force folder associated with the Revolution:1 joint. Click on the U imposed [1] box. A graph of the torque required to maintain the constant angula r velocity of the camshaft is shown. There is a large spike at the beginning of the contact between the tappet and the cam lobe. There are also positive and negative portions of the torque curve. A positive torque indicates that energy is being delivered to the system to keep it from slowing down. The negative torque indicates that energy must be taken out of the system to keep it from speeding up.
2)
3)
4)
5)
6) 7) 8)
9)
Section 4: Dynamic Simulation
5. Module 5: Piston Assembly Example
Introduction
This module provides a start-to-finish example of how to set up and perform a dynamic simulation. There are four videos. The first shows how to create a connecting rod subassembly. The second shows how to create an assembly of the engine block and rotating assembly. The third shows the steps taken during the dynamic simulation. The fourth shows how to examine the results using the Output Grapher.
Execution Video 5A: Connecting Rod Sub-Assembly
The video starts with all parts positioned on the graphics screen. The Upper Connecting Rod has been grounded, but no other assembly constraints have been placed. 1) The first step will be to place the two Indexing Sleeves into the Upper Connecting Rod. The Indexing Sleeves are important in the real connecting rod assembly because they locate the position of the Lower Connecting Rod relative to the Upper Connecting Rod. The two indexing sleeves will be placed into the bolt holes on the bottom of the Upper Connecting Rod using the Insert constraint. Select Constrain from the Position area on the top menu, then select the Insert icon from the Place Constraint box. Next, select the edge of the flat surface located inside of the bolt hole on the Upper Connecting Rod. Then select the outer edge of the flat surface on the top of one of the Indexing Sleeves. The Indexing Sleeve will automatically be moved to satisfy the constraint. The other indexing sleeve is placed in the same manner. 2) Next, the Lower Connecting Rod will be positioned relative to the Upper Connecting Rod. Select Constrain from the Position area of the top menu, then select the Insert icon from the Place Constraint box. Select the edge of one of the bolt holes on the Upper Connecting Rod, and then select the corresponding edge on the Lower Connecting Rod. The Lower Connecting Rod will automatically be moved to satisfy this constraint. Follow the same procedure to place the constraint on the other bolt hole. It may be necessary to pivot the lower connecting rod so that the hole can be clearly seen. 3) Next, the Crank Bolts will be positioned relative to the Lower Connecting Rod using the Insert constraint. Select Constrain from the Position area of the top menu, then select the Insert icon from the Place Constraint box. Select the edge of the bolt hole on the Lower Connecting Rod, and then select the inside edge at the base of the bolt head. The bolt will automatically be moved to satisfy the constraint. The other bolt is positioned in a similar manner. 4) Next, the Rod Bearings will be positioned. It takes three steps to position the bearing. First, the center line of the bearing half is aligned with the center line of the connecting rod. Select Constrain from the Position area of the top menu, then select the Mate icon from the Place Constraint box. Select the inside cylindrical surface of one of the Rod Bearings and then select the corresponding cylindrical surface of the Upper or Lower Connecting Rod. The Rod Bearing will automatically be moved to satisfy this constraint. At this point only the centerlines are constrained
Section 4: Dynamic Simulation
to be coincident and the bearing can be moved along the centerline and rotated about it. Next, we must position the tab on the bearing in the notch on the connecting rod. This requires that two common surfaces be constrained using the Mate constraint as shown in the video. The other bearing half is positioned in a similar manner. 5) Next, the Piston Pin Bearing is placed in the Upper Connecting Rod using the Insert constraint. The outer circular edge of the hole at the small end of the Upper Connecting Rod is selected, and then the inside circular edge at one end of the Piston Pin Bearing is selected. It may be necessary to use the Aligned or Opposed icons to orient the bearing correctly. The Piston Pin Bearing will automatically be moved to satisfy this constraint. 6) The last step is to position the Piston Pin (Wrist Pin) inside of the Piston Bearing using the Insert constraint. There is a 0.5905 inch offset, so that an equal amount of the Piston Pin extends from both sides of the connecting rod.
Video 5B: Rotating Part Assembly
The video starts with an assembled engine block and all of the rotating assembly parts positioned on the graphics screen. The left engine block is grounded. Although the assembled block does not move, it serves as a reference for placing components such as the main bearings and the cylinder liners. These components are used to place the rotating assembly parts. 1) Turn off the visibility of the right and left engine block and the four cylinder castings. This enables the main bearings and cylinder liners to be seen. The visibility is turned off by selecting the parts in the browser, then right clicking and selecting visibility. Multiple parts in a sequence can be selected in the browser by holding down the Shift key while the parts are selected. Multiple parts not in a sequence can be selected in the browser by holding down the Ctrl key while the parts are selected. 2) The crankshaft will be placed first using the insert function. Select Constrain from the Position icons on the top menu, the select the insert icon. Next, select the edge of the stepped surface next to the key slot in the crankshaft, then select the front outside edge of the first main bearing. A negative 2.0 mm off set is also required. The crankshaft is automatically positioned relative to the main bearing. 3) The rotational motion of the crankshaft can be seen by selecting one of the counterbalance weights on the crankshaft, and, while holding the left mouse button down, moving the mouse in a circular motion. 4) Next, the connecting rods will be connected to the journals on the crankshaft. The connecting rod bearings rotate on the crankshaft journal and are prevented from moving axially by contact between machined surfaces on both the connecting rods and the crankshaft. They will be placed in the assembly using the Insert function. Select Constrain from the Position icons located in the top menu, then select the Insert icon from the Place Constraint box. Select the outside edge of the machined surface on the large end of the connecting rod. Next, select the edge of the raised surface on one of the connecting rod journals. The connecting rod is automatically moved to the correct position to enforce the constraint. The other connecting rods are placed in a similar manner. 5) We can see that the connecting rods are properly constrained if we rotate the connecting rod. Note that the large end moves with the connecting rod journals, but that the piston ends are still free to move independently.
Section 4: Dynamic Simulation
6) Next, the pistons are connected to the connecting rod piston pins (wrist pins) and are also constrained to move in the cylinder liners. Each piston requires two mate constraints. Select Constrain from the Position icons on the top m enu, then select the Mate constraint from the icons in the Place Constraint box. Then select the centerline of one of the piston pins, followed by selecting the piston pin hole on the piston. This constrains the two centerlines to be coincident. Next, select the center line of the piston and then the centerline of the cylinder liner. This will constrain the two centerlines just selected to be coincident. The remaining pistons are placed in the assembly using the same two-step process. 7) The rotating part assembly is now complete and the motion of the parts can be seen by rotating the crank shaft. The position of each part can be determined if the position of the crankshaft is known. Therefore this system has one degree of mobility. 8) The visibility of the engine block parts can be turned back on to see the complete assembly.
Video 5C: Dynamic Simulation Set Up and Execution
The video starts with the engine assembly created in the previous video in the Assembly environment. 1) We enter the Dynamic Simulation environment by selecting the Environments tab at the top of the screen and then selecting Dynamic Simulation. 2) Upon entering the Dynamic Simulation environment, the Assembly constraints are automatically converted to Joint (kinematic) constraints. During this conversion the program determines that there are redundant constraints. Redundant constraints are encountered when more than one constraint controls a single degree of freedom. The reaction forces computed when redundant constraints are present are not unique and other solutions besides the one presented exist. We will remove these redundant constraints later. 3) The browser contains a list of the Grounded parts, Mobile Groups, and Standard Joints. Multiple parts that are constrained to move as a single rigid body are called a Welded Group. There are several Welded Groups shown in the Grounded area of the browser. The parts in a Welded Group may be seen by clicking on the + sign next to it in the browser. 4) The Mobile Groups contain those parts that can move. The Mobile Groups can be more easily seen by selecting Mobile Groups, then right-clicking and selecting Color mobile groups. 5) The Standard Joints that were automatically created when we entered the Dynamic Simulation environment are shown next in the browser. There are two types of standard joints used: revolution and cylindrical. Note the circled I next to the top four Revolution joints. These joints have problems due to the redundant constraints. 6) Information about the redundancies can be seen by selecting Mechanism Status in the Joint icons located at the upper left hand corner of the screen. The top portion of the Mechanism Status and Redundancy box provides information about the Degrees of redundancy, Degrees of mobility, Number of bodies, and the Number of mobile bodies. 7) Information associated with each kinematic chain is seen by selecting the two left facing arrow heads. This expands the Mechanism Status and Redundancy box. The
Section 4: Dynamic Simulation
redundant constraint in the revolution joint between the connecting rod and crankshaft is highlighted in orange. Removal of the redundant constraints requires experience and insight into the mobility of each joint. It can be time-consuming to figure out exactly how to constrain the kinematic chains so that they can be removed. In this case we need to change the type of joints that are automatically created. Close out the Mechanism Status and Redundancies box by clicking on Ok. Next, select the Simulation Settings icon in the Manage group located at the top of the screen. Click on the first box to turn off Automatically Convert Constraints to Standard Joints. We will be asked if we want to Maintain Standard Joints automatically created from Assembly Constraints; select Yes. Keeping the automatically created joints will make it easier to change the type of joint later on. Next, select the Mechanism Status icon. We see that a new column has been added to the lower portion of the box. This last column will enable us to quickly change the type of joint and observe the mechanism status information displayed in the top of the box. Select the bottom box marked Cylindrical which is associated with the cylindrical joint between the piston and welded group containing the cylinder liner. Using the down arrow head, select the joint type Prismatic. This actually increases the degree of redundancy since the prismatic constraint eliminates the rotational degree of freedom from the cylindrical joint. Next, change the cylindrical joint between the piston assembly and connecting rod to a spherical joint. This adds a mobile degree of freedom and lowers the degree of redundancy by one. Next, change the first Revolution joint between the connecting rod and crankshaft to a cylindrical joint. This removes another degree of freedom. Repeating steps 11 through 13 for each of the kinematic chains will remove all redundant constraints. The prismatic joint added in step 11 allows the piston to slide back and forth but prevents it from rotating. The combination of the spherical joint and cylindrical joint in steps 12 and 13 allows the connecting rod to rotate about the crankshaft journal, but the longitudinal motion is constrained by the spherical joint at the other end. A kinematic analysis will be performed by specifying a motion to the revolution joint between the crankshaft and the main bearing. Select the last revolution joint in the browser list, then right click and select Properties. Select the Edit imposed motions icon located on the right top of the box. Then define a constant velocity of 6,000 degrees per second. This is equivalent to 1,000 rpm. Next we will add friction to the prismatic joints. Select a prismatic joint in the browser, nd then right click and select Properties. Select the Edit joint force icon (2 of 3 across the top of the box). Click on the Enable Joint Force box, and then add a coefficient of friction of 0.2. This must be done for each of the four prismatic joints. We are now ready to submit the analysis using the Simulation Player. Well set the simulation duration to 0.375 seconds and the number of time steps to 375. Click on the forward arrow head to start the simulation. The position of each of the mobile parts can be seen on the screen while the simulation is executing. The analysis results can be analyzed using the Output Grapher or they can be used to perform a finite element analysis of a part at a specific instant in time.
8)
9)
10)
11)
12)
13)
14)
15)
16)
17)
18)
Section 4: Dynamic Simulation
Video 5D: Results Examination using the Output Grapher
In this video the results of the simulation performed in Video 5C will be examined using the Output Grapher. 1) Select the Output Grapher icon from the Results area at the top of the screen. 2) It may be necessary to expand the contents of the browser by selec ting the + sign next to the top folder. 3) The browser contains a folder for Standard Joints. The position, velocity, and acceleration for each mobile degree of freedom of a joint can be plotted as a function of time. The reaction force for each constrained degree of freedom of a joint can also be plotted as a function of time. The reaction force is the force exerted on one part by the other to enforce the kinematic constraint. 4) First, we will examine the revolution joint used to drive the motion of the system. If we look in the Velocities folder, we will see one velocity associated with the rotation degree of freedom. Checking this box causes the rotational degree of freedom to be plotted. Note that we have a constant velocity of 6,000 deg/sec. This is the value we imposed and we gain confidence in our analysis results by seeing an expected result. 5) Next, we can plot the torque required to cause the system to rotate at 6,000 deg/sec by plotting the item contained in this folder. Note that the torque oscillates between positive and negative values. A positive torque indicates that energy is being put into the system to maintain the required rotation rate. A negative torque indicates that energy is being removed from the system to maintain the required rotation rate. This type of behavior is common to kinematic analyses. They are, however, difficult to realize, since an electrical motor would have extreme difficulty changing the torque in this manner. 6) Other quantities such as the position of the piston or the wrist pin force between the piston and connecting rod can be plotted in a similar manner.
6. Module 6: Lagranges Equation
Introduction
The PowerPoint slides associated with this module derives Lagranges equation of motion from the Principle of Least Action. Lagranges equation when combined with the Lagrangian multiplier technique contained in the next module provides a systematic approach for developing the equations of motion of mechanical systems whose interaction between the parts are defined by constraints. This systematic approach is particularly important because it lends itself to computer implementation. In this video a dynamic analysis of the cam assembly will b e performed. Lagranges equation of motion provides the theoretical basis for the analysis. This analysis is a dynamic analysis because we will be applying a torque to the camshaft along with initial conditions. We will be able to see the transient response of the system. This analysis is in contrast to that performed in Module 4, where a rotational motion was imposed on the crankshaft. We will
Section 4: Dynamic Simulation
also see that the response of the system to a constant torque is much different than that obtained with a constant motion.
Execution
The boxer intake cam assembly should be in the Dynamic Simulation environment. 1) Select the revolution joint between the camshaft and camshaft bearing in the browser, and then right click and select Properties. 2) Select the Edit joint torque icon in the top center of the box. The Enable joint torque box must be checked. Next, put 1200 N-mm into the first data field and click Ok to close the box. 3) Once we have applied the torque we can run the analysis using the Simulation Player. We will use the same simulation duration of 0.051 seconds and 540 time steps used in Module 4. Click on the forward arrow to run the simulation. 4) During the simulation you can see that the rotational speed of the camshaft changes. It starts with an initial velocity of 0 degrees/second and speeds up. You can also see that the cam lobe loses contact with the tappet. This phenomenon is called valve float. 5) The Output Grapher icon is selected from the Results area at the top of the screen once the simulation is complete. 6) The first item plotted is the applied torque. This is found in the Moment folder associated with the revolution joint. Select the Moment [z] option. This is the moment about the z-axis of the joint, which is the axis about which the rotation occurs. Note that the moment is 1,200 N-mm, which agrees with the torque applied to the rotational degree of freedom of the joint. 7) Next, we will plot the angular velocity of the revolution joint. Select the Velocities folder for the revolution joint and then click on v[1]. The graph of the velocity shows that it starts at 0 degrees/second which is the initial condition. Its average value increases until it reaches a steady state value of around 70,000 degrees/sec (11,600 rpm). The velocity varies about this average value during each revolution of the camshaft and has a saw-tooth type pattern. The velocity slows down dramatically when the cam lobe contacts the tappet and then speeds up during the remainder of the cycle. This transient response is typical of a dynamic analysis. 8) The 1,200 N-mm torque created a much larger average steady-state rotational velocity than the 21,000 deg/sec motion applied in Module 4. If the torque were scaled down by a factor of 3.3 (70,000/21,000) to 363 N-mm and the simulation rerun, we would see that the lower torque is insufficient to drive the camshaft past its initial contact with the tappet. The start-up torque must be larger than the steadystate torque. This is typical of a real mechanism that requires a higher initial torque to get the motion started and then a lower torque to maintain it. Once started the inertia in the system acts like a flywheel to help maintain the motion.
Section 4: Dynamic Simulation
7. Module 7: Lagrangian Multipliers
Introduction
In this module, Lagrangian multipliers are introduced as a method of determining the equations of motion of a mechanical system that includes constraints. The Lagrangian multipliers are more than just a mathematical manipulation. Physically, they are the reaction forces required to impose the joint constraints. The equations that result from applying Lagranges equation augmented by Lagrangian multipliers is a mixed system of differential and algebraic equations. The module discusses briefly how the equations can be cast into matrix form and how they are integrated to determine the position, velocities, accelerations, and reaction forces for the system. The video for this module provides another example of a dynamic analysis of a mechanical system that is subjected to forces/torques instead of motions. The problem uses the rotating assembly of the boxer engine introduced in Module 5. An impulse is applied to one of the pistons to create a change in the angular momentum of the system. The use of the Input Grapher to define time dependent forces/torques is also illustrated. The Input Grapher can also be used to define time-dependent motions for a kinematic analysis.
Execution
The video starts with the engine assembly from Module 5 located in the Dynamic Simulation environment. All of the redundant constraints have been removed and we are ready to add the impulse. 1) The first step is to define the initial conditions for the crankshaft. Select the revolution joint between the crank shaft and main bearing in the Standard Joints area of the browser. After selecting the joint, right click and select Properties. The first icon enables us to set the initial conditions. Set the initial position to 0.0 degrees and the initial velocity to 0.0 degrees/second. Note that the crank shaft automatically positions itself to this initial position. If we do not set the initial condition to a specific value, it will use the current screen position as the initial position. By default, the initial velocity is always 0. 2) Next, we will define the force impulse to be applied to one of the pistons. Select the External Loads group in the browser, then right click and select Add Force. The first thing we must do to define the force is to define the location (point and surface) where it will act. Select the top cylindrical edge of the number 3 piston, and select the top surface of the piston. A force vector is shown acting on the screen. We want a compressive force, so we will change the direction of the vector by clicking on the Direction icon. Note that the direction the vector acts in is changed. 3) Next we will define the magnitude of the force. We can define a constant value or we can use the Input Grapher to define a magnitude that changes with time. Since the impulse will have a magnitude that changes with time, select the Input Grapher icon. 4) The Input Grapher contains a graphing window and then a lower area where points on the force curve can be defined. We will need three points to define the impulse, so we select the red line in the graph area at its mid-point, then right-click and select Add Point. Note that we now have two sectors; one on either side of the mid -point.
Section 4: Dynamic Simulation
5) Use the arrows on the top right side of the data entry area to select the left-most sector. In the data entry area, set the Starting point X1 or time value to 0, and then set the Y1 or force value to 0 N. Set the Ending point X2 or time to 0.01 seconds, and the set the Y2 or force value to 2,000 N. 6) Use the arrows on the top right side of the data entry area to select the right sector. In the data entry area, we see that the starting point is correctly set to the ending point of the previous sector. Set the Ending point X2 value to 0.02 seconds and the Y2 value to 0.0 N. The impulse is shown on the screen. 7) Next we must define what happens if the analysis runs longer than the duration of the impulse. Use the arrow keys to move one more sector to the right. We will select a constant value based on the last value encountered. In our case this will be a force of zero. 8) We are now ready to start the analysis. Press the forward button in the Simulation Player. 9) After the analysis is complete, we can use the Output Grapher to review the results. We will first plot the external force. We note that the impulse is shown as entered in the Input Grapher. It is good practice to always verify that the external forces are those you intended to apply. 10) Other items can be plotted as desired.
8. Module 8: Cam Example Problem
Introduction
This last module shows how to add force and contact joints to the cam problem used in previous modules. A spring is added between the upper and lower plates and 3D contact is added between the tappet top surface and the cam lobe and dwell surfaces. There are two videos. The first Video (8A) shows how to add the spring and 3D contact joints. The second Video (8B) shows how to use the Output Grapher to examine the results.
Execution Video 8A Force Joints
The video starts with the intake valve assembly shown in the Assembly Environment. 1) The spring shown in the assembly will be replaced with a spring joint in Dynamic Simulation. Select the spring and then right click to obtain a list of options. Select Suppress from this list. A suppressed part will be carried into the Dynamic Simulation environment, but will be grounded, which effectively removes it from the analysis. 2) Next, we will move to the Dynamic Simulation environment. Select Environments and then Dynamic Simulation. 3) The items listed in the browser include Grounded items, Mobile Groups, Standard Joints, and External Joints. The Standard Joints include a revolution joint between
Section 4: Dynamic Simulation
the camshaft and camshaft bearing, and a cylindrical joint between the valve and the valve stem guide. Next, we will add the spring by selecting Standard Joints in the browser, then right clicking and selecting Add a Joint. A box is displayed that shows the different kinds of joints that are available for use. A list is obtained by clicking on the down arrow. Select Spring/Damper/Jack from the list. We must identify points on two components that define the end points and centerline axis of the spring. The point on Component 1 is defined by selecting the circular edge associated with the surface on the lower retaining plate that the spring rests on. The point is the center point of the circle defined by the edge. The point on Component 2 is defined by selecting the circular edge on the upper retaining plate that the spring contacts. It may be necessary to rotate the assembly so that the upper retaining plate is more visible. Again the point is the center point of the circle defined by the edge. A spring is displayed in the assembly when the Insert Joint box is closed. This spring does not look like the one that was suppressed in the Assembly Environment and must have its properties edited. A Force Joints area has been created in the browser that contains the newly added spring. Select Spring/Damper/Jack in the browser, then right click and select Properties. Set the Stiffness to 15.0 N/mm, the Free Length to 40 mm, the Radius to 14 mm, and the Wire Radius to 2 mm. The geometry of the spring is updated as this information is added. Note that the spring looks a lot closer to the one previously suppressed. Next, we will define the relationship between the top surface of the tappet and the cam contact surfaces. First, we select Standard Joints in the browser, right click and select Add a Joint. Using the down arrow in the pop-up menu, we display the list of joints and select 3D Contact. In the pop-up menu we see that we must define the two components that will have contact. We select the top surface of the tappet for Component 1, and select the dwell or lobe contact surface of the cam for Component 2. When contact occurs, a very stiff spring is added between the two surfaces if the contact is compressive. If separation occurs the spring is removed. Contact can only generate compressive forces. Friction is now added between the valve guide and the valve stem. Select the Cylindrical Joint in the Standard Joints area of the browser, then right click and select Properties. The friction is associated with the sliding of the valve stem as it moves up and down in the valve guide. Therefore, we select the translation d.o.f. tab at the top of the properties box. Next, select the Edit Joint Force icon, click on the Enable joint force box, and set the coefficient of friction to 0.2. Close the box by clicking on Ok. The input motion that will drive the mechanism is defined next. A rotational velocity is entered for the cam shaft. Select the Revolution joint in the browser, then right click and select Properties. Select the Edit joint motion icon and enter a constant angular velocity of 21,000 degree/second. This is equivalent to a cam shaft speed of 3,400 rpm. We are now ready to set the simulation duration and the number of time steps in the Simulation Player. Set the duration to 0.051 seconds. This is the time required for three rotations of the cam shaft. Set the number of time steps to 540 or one time for every two degrees of rotation of the cam shaft.
4)
5)
6)
7)
8)
9)
10)
11)
12) 13)
14)
Section 4: Dynamic Simulation
15) Start the simulation by pressing the forward arrow in the Simulation Player. 16) The results will be examined in Video 8B using the Output Grapher.
Video 8A Force Joints
In this video the results from Video 8A are examined using the Output Grapher. Specifically we will be looking at the force in the spring and the contact force. 1) 2) Select the Output Grapher in the Results section of the top menu. It may take a few seconds to load the analysis results. The force in the cam spring can be plotted by selecting the Spring/Damper/Jack joint in the Force Joints area of the browser. Select the Force box to display a graph of the spring force. Note that the force has two distinct portions. The flat portion has a constant negative force and is associated with the spring preload during the dwell portion of the cam cycle. The large negative spike is the force required to compress the spring during the rise and fall portions of the cam cycle. Next we can look at the spring deflection by cliking on the Extend_Length box. A plot showing the length of the spring during each of the three revolutions is seen. There are flat portions associated with the dwell portion of the cam cycle; the portions that vary with time are associated with the rise and fall portions of the cam cycle. Close out these plots by unchecking the boxes. Next, we will look at the contact force. Select the Force_Max box found wit hin the 3D Contact Joint area in the browser. Note that the max contact force is around 450 lbs and is largest when the lobe is transitioning to or from the dwell portion of the cam cycle. The oscillations during the contact period are quite large. Other computed parameters can be examined using similar methods.
3)
4)
5)
You might also like
- Section4 Module8 InstructorNotes r3Document19 pagesSection4 Module8 InstructorNotes r3Rogério Vilella JunqueiraNo ratings yet
- B VAC Spare Parts en Rev.05 Vacuum CoaterDocument25 pagesB VAC Spare Parts en Rev.05 Vacuum CoaterRogério Vilella Junqueira100% (1)
- Vacuum Coater ManualDocument45 pagesVacuum Coater ManualRogério Vilella Junqueira0% (1)
- Pharmotrade: Functional DescriptionDocument2 pagesPharmotrade: Functional DescriptionRogério Vilella JunqueiraNo ratings yet
- Mesh-Intro 14.0 WS-01 ANSYS Meshing BasicsDocument22 pagesMesh-Intro 14.0 WS-01 ANSYS Meshing BasicsPercy Romero MurilloNo ratings yet
- Section4 Module8 InstructorNotes r3Document19 pagesSection4 Module8 InstructorNotes r3Rogério Vilella JunqueiraNo ratings yet
- Week 12 - Project 2 - Piston Mechanical Event SimulationDocument20 pagesWeek 12 - Project 2 - Piston Mechanical Event SimulationRogério Vilella JunqueiraNo ratings yet
- Novidades Do Solid Edge 2007Document169 pagesNovidades Do Solid Edge 2007Rogério Vilella JunqueiraNo ratings yet
- Section4 Module8 InstructorNotes r3Document19 pagesSection4 Module8 InstructorNotes r3Rogério Vilella JunqueiraNo ratings yet
- MIT2 086F12 Notes Unit1Document110 pagesMIT2 086F12 Notes Unit1Rogério Vilella JunqueiraNo ratings yet
- Autodesk Simulation Workshop Section 2 Linear AnalysisDocument20 pagesAutodesk Simulation Workshop Section 2 Linear AnalysisRogério Vilella JunqueiraNo ratings yet
- RID AnsysNotesDocument18 pagesRID AnsysNotesRam GaneshNo ratings yet
- MIT2 086F12 Notes Unit3Document107 pagesMIT2 086F12 Notes Unit3Rogério Vilella JunqueiraNo ratings yet
- Section2 Module4 Static AnalysisDocument24 pagesSection2 Module4 Static AnalysisRogério Vilella JunqueiraNo ratings yet
- Theory GuideDocument175 pagesTheory GuideRogério Vilella JunqueiraNo ratings yet
- Section1.Module1.Importing Non Native GeometryDocument11 pagesSection1.Module1.Importing Non Native GeometryRogério Vilella JunqueiraNo ratings yet
- Theory GuideDocument175 pagesTheory GuideRogério Vilella JunqueiraNo ratings yet
- Section4 Module7 Lagrangian MultipliersDocument22 pagesSection4 Module7 Lagrangian MultipliersRogério Vilella JunqueiraNo ratings yet
- AutoCAD 2006 MatrixDocument5 pagesAutoCAD 2006 MatrixRogério Vilella JunqueiraNo ratings yet
- MIT2 086F12 Notes Unit1Document110 pagesMIT2 086F12 Notes Unit1Rogério Vilella JunqueiraNo ratings yet
- ANSYS 6.1 TutorialDocument63 pagesANSYS 6.1 TutorialrakeshsakoteNo ratings yet
- AutoCad 2000 Command List - 300 ComandosDocument6 pagesAutoCad 2000 Command List - 300 Comandosdossantos1975100% (2)
- Aves 201200Document569 pagesAves 201200contreraswilsonNo ratings yet
- Aves 201200Document569 pagesAves 201200contreraswilsonNo ratings yet
- Autodesk Simulation Workshop Section 2 Linear AnalysisDocument20 pagesAutodesk Simulation Workshop Section 2 Linear AnalysisRogério Vilella JunqueiraNo ratings yet
- Section4 Module6 Lagranges EquationDocument21 pagesSection4 Module6 Lagranges EquationRogério Vilella JunqueiraNo ratings yet
- Autodesk Simulation Workshop Section 2 Linear AnalysisDocument20 pagesAutodesk Simulation Workshop Section 2 Linear AnalysisRogério Vilella JunqueiraNo ratings yet
- Autodesk Simulation Workshop Section 2 Linear AnalysisDocument20 pagesAutodesk Simulation Workshop Section 2 Linear AnalysisRogério Vilella JunqueiraNo ratings yet
- Autodesk Simulation Workshop Section 2 Linear AnalysisDocument20 pagesAutodesk Simulation Workshop Section 2 Linear AnalysisRogério Vilella JunqueiraNo ratings yet
- Never Split the Difference: Negotiating As If Your Life Depended On ItFrom EverandNever Split the Difference: Negotiating As If Your Life Depended On ItRating: 4.5 out of 5 stars4.5/5 (838)
- Shoe Dog: A Memoir by the Creator of NikeFrom EverandShoe Dog: A Memoir by the Creator of NikeRating: 4.5 out of 5 stars4.5/5 (537)
- The Subtle Art of Not Giving a F*ck: A Counterintuitive Approach to Living a Good LifeFrom EverandThe Subtle Art of Not Giving a F*ck: A Counterintuitive Approach to Living a Good LifeRating: 4 out of 5 stars4/5 (5794)
- The Yellow House: A Memoir (2019 National Book Award Winner)From EverandThe Yellow House: A Memoir (2019 National Book Award Winner)Rating: 4 out of 5 stars4/5 (98)
- Hidden Figures: The American Dream and the Untold Story of the Black Women Mathematicians Who Helped Win the Space RaceFrom EverandHidden Figures: The American Dream and the Untold Story of the Black Women Mathematicians Who Helped Win the Space RaceRating: 4 out of 5 stars4/5 (894)
- The Little Book of Hygge: Danish Secrets to Happy LivingFrom EverandThe Little Book of Hygge: Danish Secrets to Happy LivingRating: 3.5 out of 5 stars3.5/5 (399)
- Elon Musk: Tesla, SpaceX, and the Quest for a Fantastic FutureFrom EverandElon Musk: Tesla, SpaceX, and the Quest for a Fantastic FutureRating: 4.5 out of 5 stars4.5/5 (474)
- A Heartbreaking Work Of Staggering Genius: A Memoir Based on a True StoryFrom EverandA Heartbreaking Work Of Staggering Genius: A Memoir Based on a True StoryRating: 3.5 out of 5 stars3.5/5 (231)
- Grit: The Power of Passion and PerseveranceFrom EverandGrit: The Power of Passion and PerseveranceRating: 4 out of 5 stars4/5 (587)
- Devil in the Grove: Thurgood Marshall, the Groveland Boys, and the Dawn of a New AmericaFrom EverandDevil in the Grove: Thurgood Marshall, the Groveland Boys, and the Dawn of a New AmericaRating: 4.5 out of 5 stars4.5/5 (265)
- On Fire: The (Burning) Case for a Green New DealFrom EverandOn Fire: The (Burning) Case for a Green New DealRating: 4 out of 5 stars4/5 (73)
- The Emperor of All Maladies: A Biography of CancerFrom EverandThe Emperor of All Maladies: A Biography of CancerRating: 4.5 out of 5 stars4.5/5 (271)
- The Hard Thing About Hard Things: Building a Business When There Are No Easy AnswersFrom EverandThe Hard Thing About Hard Things: Building a Business When There Are No Easy AnswersRating: 4.5 out of 5 stars4.5/5 (344)
- The Unwinding: An Inner History of the New AmericaFrom EverandThe Unwinding: An Inner History of the New AmericaRating: 4 out of 5 stars4/5 (45)
- Team of Rivals: The Political Genius of Abraham LincolnFrom EverandTeam of Rivals: The Political Genius of Abraham LincolnRating: 4.5 out of 5 stars4.5/5 (234)
- The World Is Flat 3.0: A Brief History of the Twenty-first CenturyFrom EverandThe World Is Flat 3.0: A Brief History of the Twenty-first CenturyRating: 3.5 out of 5 stars3.5/5 (2219)
- The Gifts of Imperfection: Let Go of Who You Think You're Supposed to Be and Embrace Who You AreFrom EverandThe Gifts of Imperfection: Let Go of Who You Think You're Supposed to Be and Embrace Who You AreRating: 4 out of 5 stars4/5 (1090)
- The Sympathizer: A Novel (Pulitzer Prize for Fiction)From EverandThe Sympathizer: A Novel (Pulitzer Prize for Fiction)Rating: 4.5 out of 5 stars4.5/5 (119)
- Her Body and Other Parties: StoriesFrom EverandHer Body and Other Parties: StoriesRating: 4 out of 5 stars4/5 (821)
- Quaternary Protoberberine Alkaloids (Must Read)Document26 pagesQuaternary Protoberberine Alkaloids (Must Read)Akshay AgnihotriNo ratings yet
- Flexibility Personal ProjectDocument34 pagesFlexibility Personal Projectapi-267428952100% (1)
- Lesson Plan: Lesson: Projectiles Without Air ResistanceDocument4 pagesLesson Plan: Lesson: Projectiles Without Air ResistanceeltytanNo ratings yet
- Compare Blocks - ResultsDocument19 pagesCompare Blocks - ResultsBramantika Aji PriambodoNo ratings yet
- Plate-Load TestDocument20 pagesPlate-Load TestSalman LakhoNo ratings yet
- Activities and Assessments:: ASSIGNMENT (SUBMIT Your Answers at EDMODO Assignment Section)Document5 pagesActivities and Assessments:: ASSIGNMENT (SUBMIT Your Answers at EDMODO Assignment Section)Quen CuestaNo ratings yet
- 07 Raction KineticsDocument43 pages07 Raction KineticsestefanoveiraNo ratings yet
- Guidance Notes Blow Out PreventerDocument6 pagesGuidance Notes Blow Out PreventerasadqhseNo ratings yet
- STS Chapter 1 ReviewerDocument4 pagesSTS Chapter 1 ReviewerEunice AdagioNo ratings yet
- Lyceum of The Philippines University Cavite Potential of Peanut Hulls As An Alternative Material On Making Biodegradable PlasticDocument13 pagesLyceum of The Philippines University Cavite Potential of Peanut Hulls As An Alternative Material On Making Biodegradable PlasticJayr Mercado0% (1)
- JK Paper Q4FY11 Earnings Call TranscriptDocument10 pagesJK Paper Q4FY11 Earnings Call TranscriptkallllllooooNo ratings yet
- Draft Initial Study - San Joaquin Apartments and Precinct Improvements ProjectDocument190 pagesDraft Initial Study - San Joaquin Apartments and Precinct Improvements Projectapi-249457935No ratings yet
- Maintenance Handbook On Compressors (Of Under Slung AC Coaches) PDFDocument39 pagesMaintenance Handbook On Compressors (Of Under Slung AC Coaches) PDFSandeepNo ratings yet
- Steam Turbines: ASME PTC 6-2004Document6 pagesSteam Turbines: ASME PTC 6-2004Dena Adi KurniaNo ratings yet
- Brochure Personal CareDocument38 pagesBrochure Personal CarechayanunNo ratings yet
- Space DynamicsDocument37 pagesSpace Dynamicspurushottam KashyapNo ratings yet
- IEQ CompleteDocument19 pagesIEQ Completeharshal patilNo ratings yet
- 5125 w04 Er PDFDocument14 pages5125 w04 Er PDFHany ElGezawyNo ratings yet
- Introduction To Finite Element Methods (2001) (En) (489s)Document489 pagesIntroduction To Finite Element Methods (2001) (En) (489s)green77parkNo ratings yet
- Thermal BurnsDocument50 pagesThermal BurnsPooya WindyNo ratings yet
- Coleman Product PageDocument10 pagesColeman Product Pagecarlozz_96No ratings yet
- Flowing Gas Material BalanceDocument4 pagesFlowing Gas Material BalanceVladimir PriescuNo ratings yet
- 24.postpartum Period-Physiological Changes in The MotherDocument16 pages24.postpartum Period-Physiological Changes in The MotherHem KumariNo ratings yet
- Internship ReportDocument18 pagesInternship ReportRathan Kumar SMNo ratings yet
- Essentials For Professionals: Road Surveys Using SmartphonesDocument25 pagesEssentials For Professionals: Road Surveys Using SmartphonesDoly ManurungNo ratings yet
- Drugs Pharmacy BooksList2011 UBPStDocument10 pagesDrugs Pharmacy BooksList2011 UBPStdepardieu1973No ratings yet
- Material and Energy Balance: PN Husna Binti ZulkiflyDocument108 pagesMaterial and Energy Balance: PN Husna Binti ZulkiflyFiras 01No ratings yet
- Aortic Stenosis, Mitral Regurgitation, Pulmonary Stenosis, and Tricuspid Regurgitation: Causes, Symptoms, Signs, and TreatmentDocument7 pagesAortic Stenosis, Mitral Regurgitation, Pulmonary Stenosis, and Tricuspid Regurgitation: Causes, Symptoms, Signs, and TreatmentChuu Suen TayNo ratings yet
- Features Integration of Differential Binomial: DX BX A X P N MDocument4 pagesFeatures Integration of Differential Binomial: DX BX A X P N Mابو سامرNo ratings yet
- The Simple PendulumDocument5 pagesThe Simple PendulumDexter TorringtonNo ratings yet