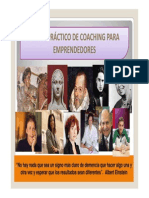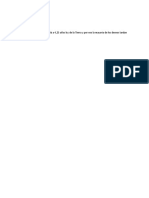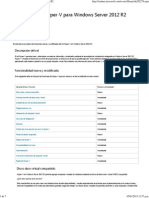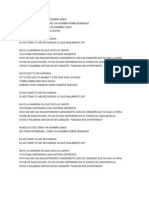Professional Documents
Culture Documents
IP Manual Camaras PDF
Uploaded by
escriba2099Original Title
Copyright
Available Formats
Share this document
Did you find this document useful?
Is this content inappropriate?
Report this DocumentCopyright:
Available Formats
IP Manual Camaras PDF
Uploaded by
escriba2099Copyright:
Available Formats
1
Manual de Referencia.
Gestin, Monitoreo y Grabacin de Cmaras IP.
Objetivo: Aprender a configurar, instalar y visualizar una cmara IP, teniendo disponible
el video en una Red LAN o Internet para monitoreo y videovigilancia.
Entornos de Implementacin: Videovigilancia de inmuebles, tales como oficinas,
negocios, bodegas, estacionamientos, hoteles, conjuntos habitacionales, casas, etc. As
tambin monitoreo de personal y procesos.
Dinmica: Utilizar un ejemplo que sirva de base con los parmetros comunes de la
mayora de las Redes locales de oficinas, empresas y hogares.
Alcance: Modelos TV-IP110/W, TV-IP212/W, TV-IP312/W, TV-IP410/W, TV-IP422/W.
Notas al lector:
I) Si usted esta tomando o tomo el Entrenamiento de Cmaras IP con el personal
autorizado de TRENDnet, srvase a utilizar este manual como gua para el desarrollo de
las practicas, as como base de conocimiento en sus futuros proyectos.
II) Si usted descargo este manual de nuestra pagina Web y tiene dudas sobre los tpicos,
as como los dispositivos y las soluciones, no dude en comunicarse al respectivo
departamento que le pueda aclarar sus dudas.
Departamento de Soporte.
Responsable: Ing. Oswaldo Rivas.
Mail: soporte@trendnet.com.mx
Departamento de Ventas.
Responsable: Ing. Yazmn J imnez.
Mail: ventas@trendnet.com.mx
Requerimientos:
Una Red LAN con servicio de Internet en el cual el ISP otorgue una direccin
pblica, no importando si esta es dinmica o esttica.
Una PC o Laptop.
Una Cmara IP TRENDnet.
2
Contenido.
Capitulo 1 Introduccin.
3
Capitulo 2 Topologas de Referencia.
4
Capitulo 3 Seleccin de la Topologa de nuestro Entorno de Red.
5
Capitulo 4 Cmaras IP en Entorno de Red con Modem/Router.
1.- Topologa de referencia.
2.- Registro de variables de la solucin.
3.- Ajustes del Entorno de Red.
4.- Configuracin de la Cmara IP en la Red Local.
5.- Configuracin del Router para Cmaras con servicio disponible a Internet.
6.- Configuracin para el uso de Dominios Dinmicos.
6
Capitulo 5 Cmaras IP en Entorno de Red con Modem y Router adicional.
1.- Topologa de referencia.
2.- Registro de variables de la solucin.
3.- Ajustes del Entorno de Red.
4.- Configuracin de la Cmara IP en la Red Local.
5.- Configuracin del Router para Cmaras con servicio disponible a Internet.
6.- Configuracin para el uso de Dominios Dinmicos.
25
Capitulo 6 Uso del Software de Gestin.
48
Capitulo 7 Configuracin de Cmaras Inalmbricas.
71
Capitulo 8 Uso de Cmaras IP en Exteriores.
80
Capitulo 9 Implementacin de Power Over Ethernet en Cmaras IP
81
Capitulo 10 Uso de dispositivos de entrada y salida (Puertos I/O)
82
Capitulo 11 Uso de Servidor de Almacenamiento en Red (NAS)
91
Capitulo 12 Montar el video de Cmara IP en pagina Web
102
Capitulo 13 Creacin y Uso de Dominios Dinmicos.
105
Capitulo 14 Comercializacin y Evaluacin de Proyectos.
112
Apndice A: Nomenclatura Bsica de una Regla de Firewall.
116
Apndice B: Uso de Cmaras IP con Modem Thomson.
120
Apndice C: Tabla comparativa de Cmaras.
130
Acerca de TRENDnet.
131
3
Capitulo 1 Introduccin.
Las Cmaras son dispositivos utilizados para el monitoreo y videovigilancia de inmuebles
y personal; en el mercado actual existe una gran variedad de opciones de Cmaras, cada
una con particularidades, ventajas y desventajas.
Una Cmara IP a diferencia de una Cmara anloga, tiene la ventaja de ser provista con
una serie de mecanismos que permiten tener de manera ms sencilla el video, debido a
que no se requiere de dispositivos adicionales que digitalicen la imagen; esto gracias a
que con tienen una interfaz para redes cableadas (Puerto RJ 45) y/o una salida
inalmbrica (802.11g), por donde el video digital satisface las peticiones de los clientes
que lo invocan, pudindola observar con la interfaz Web de la Cmara, gracias al servidor
Web provisto o con el software de monitoreo incluido con su Cmara.
A continuacin se desarrollarn los ejemplos de configuracin que pueden utilizarse de
referencia para el conocimiento e implementacin de las Cmaras IP TRENDnet.
4
Capitulo 2 Topologas de Referencia.
Topologa Base
Se tomara la anterior Topologa Base como ejemplo para desarrollar la implementacin.
Usted podr sustituir los parmetros variables en base a las necesidades de su Red, tal
como segmento LAN, direcciones IP, entre otros.
Adicional utilizaremos una topologa modificada donde se aadir un Router a la solucin,
debido a que es comn que en las Redes Empresariales requieran de seguridad y
opciones mas flexibles para los clientes, las cuales no son provistas por los
Modem/Router otorgados por los ISP. En este ejemplo se utilizara el TEW-632BRP
aunque podra utilizarse cualquiera de los siguientes modelos o alguno de otra marca:
Alambricos Inalambricos
TW100-BRF114
TW100-BRV204
TW100-BRV304
TEW-432BRP
TEW-632BRP
TEW-633GR
Cabe aclarar que el proceso es comn para cualquier marca de routers, variando en si las
ventanas y ubicaciones de los campos, sin embargo s se comprende con estas
topologas de ejemplo, solo bastara con ubicar las variables para implementarlos con
otros equipos.
5
Capitulo 3 Seleccin de la Topologa de nuestro Entorno de Red.
Como se comento en el apartado de topologas de referencia, existen dos aparejos
comunes en la mayora de las Redes, a continuacin se describen y en base a ello se
direccionar al que mas tenga similitud con su red actual.
Escenario 1: Red Local con Internet usando Modem/ Router ADSL.
Este escenario es el ms comn, debido a que se utiliza solamente el dispositivo
otorgado por nuestro ISP para la salida a Internet. Para hacer la implementacin de
ejemplo, se utilizara un servicio de Infinitum de la compaa Telmex con el
Modem/Router 2 Wire, conectado a una Red Lan; otorgndonos una IP Publica
Dinmica.
Si este ejemplo asemeja su topologa, favor de dirigirse al Capitulo 4 Cmaras IP
en Entorno de Red con Modem/Router.
Escenario 2: Red Local con Internet usando un Modem ADSL y Router adicional.
Es este escenario es notable la adjuncin de un router, que en muchos casos es
usado para brindar servicios de mayor seguridad, tal como VPN, actualizacin de
dominios dinmicos, entre otros. Para hacer la implementacin de ejemplo, se
utilizara un servicio de Infinitumde la compaa Telmexcon el Modem 2 Wire
y un Router TEW-632BRP de TRENDnet; otorgndonos una IP Publica Dinmica.
Si este ejemplo asemeja su topologa, favor de dirigirse al Capitulo 5 Cmaras IP
en Entorno de Red con Modem y Router adicional.
6
Capitulo 4 Cmaras IP en Entorno de Red con Modem/Router.
Este escenario es el ms comn, debido a que se utiliza solamente el dispositivo otorgado
por nuestro ISP para la salida a Internet. Para hacer la implementacin de ejemplo, se
utilizara un servicio de Infinitumde la compaa Telmexcon el Modem/Router 2 Wire,
conectado a una Red Lan; otorgndonos una IP Publica Dinmica.
4.1.- Topologa de Referencia:
4.2.- Registro de variables de la solucin.
Segn la topologa ejemplo, estos serian los datos para las variables:
Segmento Local: 192.168.1.X
Mascara de Red : 255.255.255.0
Direccin IP a asignar Cmara: 192.168.1.100
Puerto http a asignar a la Cmara: 81
Default Gateway: 192.168.1.254 (Direccin Privada del Modem/Router)
Esta informacin podemos corroborarla de la siguiente manera:
Estando usted recibiendo servicio de Internet y red, abr el smbolo del sistema, este se
activara yendo a Inicio >> Ejecutar, en la ventana emergente tecle cmd. Una vez que
ya est activo el smbolo del sistema, teclee el comando ipconfig y de Enter; seguido se
desplegara los datos de su interfaz de red.
7
4.3.- Ajustes del Entorno de Red.
Para esta topologa no habr que hacer cambios o configuraciones adicionales en la red
local, sin embargo tenga en cuenta los siguientes puntos:
Si su Modem/Router tiene habilitado el DHCP entonces la tarjeta de red de su PC
podr recibir una direccin IP automticamente, de lo contrario tendr que poner
una direccin manual correspondiente al segmento de red en el que se encuentre.
Si su cmara IP es almbrica, recuerde tener libre un puerto LAN RJ 45 en su
Switch o Router; de lo contrario si es inalmbrica, deber tener un Punto de Acceso
con alcance hasta la ubicacin del dispositivo. Para mas informacin de Cmaras
Inalmbricas remtase al Capitulo 7 Configuracin de Cmaras Inalmbricas.
4.4.- Configuracin de la Cmara IP en la Red Local.
Paso 1: Extraer todos los elementos de la caja de empaque de su Cmara.
Nota: Cuando se tiene una Cmara nueva o se regreso a valores de fbrica y se va a
incorporar a la red, es recomendable que se configure en primera instancia desde una PC
aislada y luego se introduzca a la red.
Paso 2: Si su tarjeta de red obtiene una direccin IP automticamente del DHCP de su
Modem/Router, entonces deber establecer un IP Manual para hacer la configuracin
bsica antes de integrarla a la red.
Para el ejemplo descrito en el Escenario 1, el segmento de la Red LAN es 192.168.1.X,
deber establecer una IP Manual a su tarjeta de red correspondiente a este segmento.
Para realizarlo, en su PC vaya al men de Windows de:
Inicio >> Panel de Control >> Conexiones de Red >>
8
Sobre el icono de de su Conexin de rea local de clic con el botn derecho y
seleccione Propiedades.
En la ventana emergente de Propiedades de Conexin de rea local vaya con el scroll
y seleccione Protocolo Internet (TCP-IP) y de clic en Propiedades.
Se lanzara una nueva ventana de Propiedades de Protocolo de Internet (TCP-IP), ah
deber colocar una direccin IP correspondiente al segmento de su red, para nuestro
ejemplo ser 192.168.1.X, en este caso se pondr la 192.168.1.110, con los datos
correspondientes, tal como Mascara de subred y en la Puerta de enlace
predeterminada apuntando a la direccin LAN de nuestro Modem/Router es decir
192.168.1.254.
Una vez que completo de llenar los campos correctamente de clic en Aceptar, a
continuacin se cerrara la ventana y por ultimo Aceptar para la ventana subsecuente,
podr demorar unos segundo en lo que se ajustan los parmetros establecidos.
Paso 3: Hacer la instalacin fsica para la configuracin.
a) Conectar la Cmara a la energa.
b) Conectar con un cable de red la PC y la Cmara.
c) Verifique que los Leds de Power y Link de su Cmara estn encendidos.
Paso 4: Ejecutar la utilidad de instalacin y modificar los parmetros bsicos.
Nota: En general las Cmaras vienen con una direccin IP de fbrica, la cual es marcada
en su Gua rpida de instalacin, podr entrar directamente al dispositivo por medio de
ella, sin ejecutar la utilidad de instalacin, sin embargo deber modificar la direccin IP de
su PC al segmento en el cual viene de fabrica la cmara. Con la utilidad de instalacin,
podr descubrir y modificar los parmetros de red de la cmara sin necesidad de estar en
el mismo segmento de red.
9
a) Introducir el CD que se proporciona en el empaque e instalar el IP Setup. Una
vez instalado podr ejecutarse desde el icono generado en el escritorio o en
Windows Inicio >> Todos los programas >> TRENDnet >>IP Setup.
b) Cuando se ejecuta IP Setup, la utilizad comienza a buscar las Cmaras IP que
hay en la red. Si nota, la Cmara contiene los valores de fbrica, para
modificarlos, ser necesario seleccionar la cmara y dar clic en Change IP.
c) En la ventana emergente se podrn modificar los valores, al terminar de
introducirlos, ser necesario proporcionar el usuario y contrasea del equipo; de
fbrica ser User: admin. y Password: admin.
Nota: La direccin IP de la Cmara deber ser alguna disponible en la red
para evitar conflictos de direccionamiento; a su vez el Default Gateway
deber corresponder a la direccin IP LAN del Modem/Router.
IP Address: 192.168.1.120
Subnet Mask: 255.255.255.0
Default Gateway: 192.168.1.254
10
d) Dar clic en Change para salvar los parmetros y esperar a que se reinicie la
cmara. Si los cambios se realizaron, se notara que la utilidad volver a
redescubrir la cmara, pero con los nuevos parmetros.
e) En la ventana de la utilidad, ser necesario dar doble clic sobre la cmara para
abrir la interfaz Web, o bien introducir en un navegador la nueva direccin IP de
la Cmara, se solicitar user y password.
Nota: Asegrese de tomar los datos sobre la nueva configuracin, tal como direccin IP,
passwords, entre otros, con el objetivo de identificar el dispositivo dentro de la red,
Paso 5: Configurar la Cmara desde la Interfaz Web.
Una vez abierta la interfaz Web, al menos se deber modificar el nombre de la cmara y
establecer el puerto HTTP, a continuacin se describen estos parmetros bsicos:
11
a) Nombre de la cmara:
Men Principal >> Setup >> Basic
Name: Camara1 (Por ejemplo)
b) Verificar los datos de Red.
Verifique si los datos de red corresponden a los del Escenario de la Red.
Men Principal >> Setup >> Network
Nota: En este apartado no olvide especificar los DNS, tanto primarios cono secundarios,
este podra ser el mismo Default Gateway o los DNS que su ISP le otorgo. Esto es til
para algunos procesos de comunicacin en Internet, envo de alertas Email, FTP, etc.
c) Habilitar puerto HTTP.
Como parmetro adicional de la configuracin de la red y para una correcta identificacin
de las Cmaras en su visualizacin desde Internet, deber habilitar el puerto HTTP el
cual tiene que ser elegido siguiendo algunas observaciones.
El puerto elegido no deber ser alguno de los ya utilizados por servicios comunes
de red, tal como el puerto 21 (FTP), 25 (POP), 80 (Web), entre otros.
Es recomendable que cada cmara cuente con un puerto diferente.
Men Principal >> Setup >> Network >> HTTP port.
12
d) Habilitar UPnP.
Se habilita UPnP con el objetivo de una correcta identificacin de los dispositivos en la red.
e) Salvar cambios (Apply).
Nota: Las cmaras IP tienen el puerto http: 80 como parmetro de origen, cuando se
lleva a cabo la modificacin de este puerto y en el caso de las cmaras que cuentan con
audio, ser necesario que para volver a entrar a la configuracin Web habr que
especificar la direccin IP de la cmara seguido del nuevo puerto al cual se configuro,
separado por el signo de dos puntos (:), aun cuando estemos en el entorno local. De lo
contrario no podrn acceder a la cmara.
Para nuestro ejemplo ahora entraremos as: http://192.168.1.120:81 desde la Red Local.
f) Configuracin de actualizacin de tiempo
Es importante configurar la hora y fecha en su Cmara IP, ya que de esto dependen
algunos procesos que se corren entre dispositivos e Internet, tal como actualizacin de
dominios dinmicos, grabacin, FTP, alertas Email, entre otros.
La mejor opcin es la actualizacin en lnea, este se hace mediante un servidor de
horarios.
Ser necesario ir al men Setup >> Basic >> Date & Time.
Seguido, seleccione la zona horaria (GTM-6:00 MX) y Sincronizacin con servidor NTP
(Syncronize with NTP Server). Sera necesario introducir un servidor NTP, pudiendo
utilizar el siguiente: pool.ntp.org.
Por ultimo guarde cambios con Apply.
13
Paso 6: Integracin de la Cmara a la Red Local.
Despus de haber modificado la configuracin de la Cmara a los parmetros de la red,
ya podr desconectarse de la PC con la cual se configuro y montarla en el switch, router,
segn la topologa del proyecto.
Nota: Si recuerda para hacer la configuracin bsica de la Cmara se tuvo que modificar
los parmetros de direccin de su tarjeta de Red de su PC, a partir de ahora ya puede
regresar a modificar y permitir que su interfaz de Red acepte una direccin
automticamente de su Modem/Router, los pasos son similares a los ejecutados en el
Apartado 4.4, Paso 2; sin embargo en lugar de establecer la IP, se deber seleccionar:
Obtener una direccin automticamente.
Obtener la direccin del servidor DNS automticamente.
Paso 8: Visualizacin de la Cmara en la Red Local.
Una vez introducida la Cmara a la red, podr ser visualizada de dos formas:
a) Interfaz Web (Configuracin, grabacin y visualizacin bsica)
Ser necesario que desde cualquier ordenador dentro de la red, se teclee en un
navegador Web, la direccin IP de la cmara.
http://192.168.1.120
14
Nota: Hay que tomar en cuenta que en los modelos que tienen audio de dos vas y
si se le modifico el puerto http a la Cmara, ser necesario especificarlo.
http://192.168.1.120:81
Le ser solicitado el usuario y contrasea.
b) Software de Gestin (Gestin avanzada, grabacin y visualizacin)
Ser necesario instalar el software de gestin SecureView, el cual es gratuito en la
compra de su cmara y viene disponible para su instalacin en el CD de Utilidades
contenido en la caja de su Cmara o va Internet.
Una vez instalado, y ejecutado ya sea desde el icono generado en su Escritorio o
en Todos los Programas; observara en la pantalla principal el icono de Settings,
botn que despliega todas las opciones de configuracin.
En la ventana emergente se encontrara el men Camera List, del lado derecho se
encontrara el botn de Add Camera mismo que le ayudara a descubrir las
Cmaras instaladas localmente o introducir las Cmaras que a las cuales se tenga
acceso va Internet.
Automticamente el software empezara a descubrir las Cmaras del entorno local o
por el contrario dar clic en Serch y todas las Cmaras configuradas para ese
entorno de red aparecern en el listado.
15
Para darlas de alta, habr que seleccionar la Cmara y dar clic en Add Camera.
Se solicitara usuario y contrasea para cada Cmara.
Al terminar de aadir todas las Cmaras, habr que cerrar la ventana concurrente y
hacer clic en Save para guardar cambios. Para salir de la pantalla de configuracin,
deber dar clic en Settings y regresara a la ventana principal. Ahora podr
visualizar el video en vivo de su o sus Cmaras locales.
16
4.5.- Configuracin del Modem/Router para Cmaras con servicio disponible en
Internet.
Tal como se comento anteriormente, para nuestro ejemplo utilizaremos un servicio
Infinitum de Telmex con un Modem/Router 2Wire con IP Publica Dinmica. Cabe
aclarar que si cuenta con algn Modem/Router diferente, los pasos podran ser diferentes
sin embargo la nomenclatura al final es la misma.
Paso 1: Entrar a la configuracin Web de nuestro Modem/Router.
Si no conocemos la direccin IP del Modem/Router, habr que hacer lo siguiente:
a) Estando usted recibiendo servicio de Internet y red, abra el Smbolo del
sistema, este se activara yendo al Men de Windows Inicio >> Ejecutar, en la
ventana emergente tecle cmd. Una vez que ya este en el Smbolo del sistema y
con el prompt activo teclee el comando ipconfig y de Enter; seguido se
desplegara los datos de su interfaz de red.
b) La direccin IP que aparece como Puerta de enlace predeterminada es la
direccin de acceso a nuestro Modem/Router.
c) Ser necesario abrir una ventana de su navegador preferido y teclear http://
seguido de la Direccin IP de la puerta de enlace, en este caso quedara como
http://192.168.1.254.
d) Enseguida se abrir la ventana de configuracin.
17
Paso 2: Revisar que la Cmara aparezca en el Resumen de la red.
En el caso particular del Modem/Router 2Wire existe un apartado llamado Resumen de
Red, en l se despliegan todos los dispositivos conectados a esa Red Local, para otros
dispositivos es conocido como la Base de Datos de PCs, entre otros. Es importante
identificar que la Cmara aparezca como un Dispositivo conocido ya en este y otros
equipos, la asociacin de Reglas de Firewall son asignadas mediante el reconocimiento
en la Red.
Vaya al men de Red Domestica, la Cmara podra aparecer de varias maneras:
a) Con el nombre asignado manualmente:
En nuestro ejemplo, con el nombre asignado desde la interfaz Web a
la Cmara: Camara1.
b) Como dispositivo desconocido.
Por ejemplo: unknowf10853s.
En el caso de aparecer como desconocido, lograra identificar la
Cmara asociando los caracteres seguidos de la palabra unknow a
parte de la MAC Address de la Cmara. La MAC Address podr
encontrarla en la parte posterior de su Cmara.
Una vez que haya descubierto con que nombre fue reconocido en el resumen de red,
tome nota del mismo, ya que ser necesario para procesos posteriores.
En nuestro ejemplo fue identificado como Camara1.
18
Paso 3: Hacer la Regla de Firewall para permitir el trafico de nuestra Cmara.
a) Dentro de la interfaz de configuracin del Modem/Router vaya al men:
Bloqueo de intrusos >> Configuracin del Bloqueo de Intrusos.
b) Ser necesario contar con la clave de seguridad del equipo, ya que nos la
solicitara para hacer las modificaciones.
c) Una vez abierta la ventana de Configuracin de Bloqueo de Intrusos, en
primera estancia se deber crear la definicin de la regla, para seguido asociarla a
un dispositivo.
d) Notara que abajo del cuadro donde se enlistan Todas las Aplicaciones, hay un
enlace con el nombre Agregar una nueva aplicacin definida por el usuario, al
dar clic en ella nos llevara a la ventana de Configuracin de la aplicacin.
19
e) En la nueva ventana vendrn los parmetros bsicos de la regla:
Nombre de la aplicacin: Hay que poner un nombre alusivo a la Cmara para
poder identificarla, por ejemplo: Camara1, CamaraEntrada, CamaraAlmacen1, etc.
En nuestro ejemplo ser Camara1.
Protocolo: El tipo de protocolo que utilizan las Cmaras IP es TCP.
Puerto: Ser el puerto http que se le asigno a la cmara. En nuestro ejemplo ser
el puerto 81.
Tiempo de Espera del protocolo: Utilizar valor predeterminado para TCP: 86400.
Asignar el puerto de host: Predeterminada. Ser el mismo puerto asignado a la
Cmara, en nuestro ejemplo ser el puerto 81.
Tipo de Aplicacin: Predeterminada.
Al dar clic en agregar, estaremos aadiendo la definicin bsica de nuestra regla y nos
mandara la pantalla de confirmacin.
Notara que estar definido un perfil con el nombre asignado y mas abajo encontrara
los datos del mismo.
20
f) Para regresar a la pantalla de Configuracin de bloque de intrusos se deber
dar clic en atrs.
Paso 4: Asociar la regla creada a un Host o dispositivo en particular.
En la pantalla de Configuracin de bloqueo de intrusos notara que existen 2 pasos
marcados para concluir la asignacin de la regla.
1) Seleccionara una computadora: Se refiere a definir el dispositivo que se le
aplicar la regla, en este caso nuestra Cmara IP; como se observa podr
desplegar un men donde se contienen los nombres de cada uno de los
equipos que pertenecen a la red.
Se tendr que seleccionar el nombre de la Cmara en cuestin, ya sea el que
se le asigno si es que la reconoci as o con el termino unknow +parte de la
MAC Address del dispositivo. Mismo que se identifico al inicio del apartado. En
nuestro ejemplo ser como Camara1.
2) Modificar la configuracin del bloqueo de intrusos correspondiente a esta
computadora: Se deber seleccionar Permitir aplicaciones individuales, para
que nosotros podamos asociar la definicin antes creada; notara que el la lista de
Todas las aplicaciones aparece el nombre de la definicin, se tendr que
seleccionar y dar clic en Agregar.
21
Para confirmar que se haya asociado, notar que esa regla creada con anticipacin y que
corresponde al nombre definido anteriormente, aparecer en la columna del lado derecho.
Por ultimo habr que salvar los cambios. Seguido se lanzara la pantalla de confirmacin.
Paso 5: Probar que la Cmara este disponible desde Internet.
Sin salirse de la interfaz Web de su Modem/Router, vaya al apartado de Enlace de
Banda Ancha, aqu encontrara los parmetros de su conexin a Internet y mas especifico,
la IP Publica que en ese momento le asigno su ISP. Aparece como Direccin de
Internet.
Para ver la cmara desde Internet, deber teclear en su navegador Web, siguiendo la
siguiente nomenclatura:
http:// +(IP Publica) +(:) +(Puerto http de la cmara)
Por ejemplo: http://189.167.24.3:81
22
En este punto ya tendremos publicada la Cmara IP en Internet. Si contamos con IP Fija,
siempre podremos ver la Cmara con esa direccin. De contar con IP Dinmica, se tendr
que hacer un arreglo especial para asociar nuestra direccin publica con un Dominio
Dinmico y mediante est poder tener siempre activa nuestra Cmara en Internet. Para
ms informacin favor de remitirse al apartado de Dominio Dinmico.
4.6.- Configuracin para el uso de Dominios Dinmicos.
Antes de iniciar este punto, tendr que tener creada su cuenta de Dominio Dinmico y
un Host asociado. Si no comprende el trmino para la creacin y uso de Dominios
Dinmicos, favor de remitirse al Capitulo 10 Creacin y Uso de Dominios Dinmicos.
Desafortunadamente muchos de los Modem/Router que otorgan los ISP no tienen la
opcin de actualizar Dominios Dinmicos. Por tal motivo solo se podr hacer por
Software o a menos que decidan adjuntar a la solucin un Router con esa caracterstica y
que haga esa funcin.
A continuacin se describe la implementacin de la actualizacin del dominio dinmico
por Software. Si decide adjuntar un Router adicional a su Red, habr cambiado la
topologa del mismo y deber seguir las indicaciones del Capitulo 5 Cmaras IP en
Entorno de Red con Modem y Router adicional.
El Host creado en nuestra cuenta de Dominio Dinmico, se asociara a la IP Pblica que
la Red tiene en ese momento. Para este ejemplo se usara un software alterno instalado
en alguna PC de la Red misma que actualizar la IP Publica cada vez que lo modifique el
ISP.
Paso 1: Creacin de la Cuenta y host.
Si aun no cuenta con cuenta y Host, favor de dirigirse al Capitulo 10 Creacin y Uso de
Dominios Dinmicos.
Paso 2: Descarga e instalacin del software de actualizacin.
Ser necesario entrar a la pagina Web www.dyndns.com para poder descargar la
aplicacin de actualizacin llamada Updater.
23
En el Home de la pgina Web y en la parte baja, hay 4 apartados, en el tercero el cual
tiene encabezado Support y al dar clic en el, nos llevara a la pantalla donde se podr
hacer la descarga.
Nota: Tenga en cuenta que sistema operativo usa, para que descargue el software
adecuado. En este ejemplo se usara la versin para Windows XP.
Paso 3: Realizar la instalacin de la aplicacin.
Paso 4: Ejecutar la aplicacin.
Cuando se ejecuta por primera vez la aplicacin se muestra la siguiente pantalla.
24
Misma que solicita el usuario y contrasea de la cuenta DynDNS, creada previamente.
Al insertar los datos y aceptar, empezara a sincronizarse con el servidor de Dyndns para
identificar los host disponibles.
Cuando aparezcan los Host creados para esa cuenta, solo habr que habilitar el
correspondiente para esa Red y aplicar (Apply)
Si la actualizacin es correcta, notara que del lado derecho de la interfaz de la aplicacin
se mostrara el Status en Good.
Esta aplicacin se encargara de actualizar y asociar el dominio dinmico con la IP pblica
de nuestro servicio. Para nuestro ejemplo, desde Internet veamos la Cmara IP de la
siguiente manera.
http://189.166.201.194:81
Sin embargo ahora tambin podr consultarse de la siguiente manera.
http://pruebasabc.dynalias.org:81
Es decir:
http:// +(Dominio Dinmico) +(Puerto de la Cmara)
Nota: Para una correcta actualizacin ser necesario que la aplicacin este ejecutndose
todo el tiempo, provocando a depender que la PC donde se aloja est siempre encendida,
es por ello recomendable el uso de algn Router adicional que haga la tarea de
actualizacin.
25
Capitulo 5 Cmaras IP en Entorno de Red con Modem y Router adicional.
Es este escenario es notable la adjuncin de un router, que en muchos casos es usado
para brindar servicios de mayor seguridad, tal como VPN, actualizacin de dominios
dinmicos, entre otros. Para hacer la implementacin de ejemplo, se utilizara un servicio
de Infinitumde la compaa Telmexcon el Modem 2 Wirey un Router TEW-632BRP
de TRENDnet; otorgndonos una IP Publica Dinmica.
5.1.- Topologa de Referencia:
5.2.- Registro de variables de la solucin.
Segn la topologa ejemplo, estos serian los datos para las variables:
Segmento Local: 192.168.1.X
Mascara de Red : 255.255.255.0
Direccin IP a asignar Cmara: 192.168.1.100
Puerto http a asignar a la Cmara: 81
Default Gateway: 192.168.1.254 (Direccin LAN del Modem/Router)
Esta informacin podemos corroborarla de la siguiente manera:
Estando usted recibiendo servicio de Internet y Red, abra el smbolo del sistema, este se
activara yendo a Inicio >> Ejecutar, en la ventana emergente tecle cmd. Una vez que
ya est activo el smbolo del sistema, teclee el comando ipconfig y de Enter; seguido se
desplegara los datos de su interfaz de Red.
26
En primera instancia usted tendr una topologa similar a esta:
Para despus adjuntar su Router adicional, en este caso un TEW-632BRP y quedar de la
siguiente manera.
Cambiando as el Default Gateway original por:
Default Gateway: 192.168.1.1 (Direccin LAN del Router Adicional)
5.3.- Ajustes del Entorno de Red.
El primer ajuste de la Red ser hacer el proceso para adicionar el Router. Si este proceso
ya fue hecho, bastara con verificar los datos, tal como:
Segmento Local: 192.168.1.X
Mascara de Red : 255.255.255.0
Default Gateway: 192.168.1.1 (Direccin LAN del Router)
27
Esta informacin podemos corroborarla de la siguiente manera:
Estando usted recibiendo servicio de Internet y red, abra el smbolo del sistema, este se
activara yendo a Inicio >> Ejecutar, en la ventana emergente tecle cmd. Una vez que
ya est activo el smbolo del sistema, teclee el comando ipconfig y de Enter; seguido se
desplegara los datos de su interfaz de red.
Una vez verificado dirjase al aparatado de Configuracin de la Cmara IP en la Red
Local.
De lo contrario contine con el siguiente proceso:
a) Establecer como solo Modem al Modem/Router otorgado por nuestro ISP.
Si se recuerda para este ejemplo se utilizara el Modem/Router otorgado por Telmex
para su servicio ADSL de Infinitum. Sin embargo el proceso es similar para algunos
otros dispositivos de la misma compaa.
Paso 1: Entrar a la configuracin Web de nuestro Modem/Router.
Si no conocemos la direccin IP del Modem/Router, habr que hacer lo siguiente:
Estando usted recibiendo servicio de Internet y red, abra el Smbolo del sistema, este se
activara yendo al Men de Windows Inicio >> Ejecutar, en la ventana emergente tecle
cmd. Una vez que ya este en el Smbolo del sistema y con el prompt activo teclee el
comando ipconfig y de Enter; seguido se desplegara los datos de su interfaz de red.
28
La direccin IP que aparece como Puerta de enlace predeterminada es la direccin de
acceso a nuestro Modem/Router.
Ser necesario abrir una ventana de su navegador preferido y teclear http:// seguido de la
Direccin IP de la puerta de enlace, en este caso quedara como http://192.168.1.254.
Enseguida se abrir la ventana de configuracin.
Paso 2: Entrar a la Configuracin avanzada del men Enlace de Banda Ancha.
Inicio >> Enlace de Banda Ancha >> Configuracin Avanzada.
Es probable que le sea solicitada la Contrasea del sistema, de fabrica son los nmeros
que se encuentran en la parte posterior del dispositivo y se encierran en corchetes. Si se
modifico con anterioridad, deber conocerlo para continuar.
29
A continuacin se muestra la ventana de Configuracin avanzada de Enlace de Banda
Ancha.
Paso 3: Modificar los datos de conexin.
Los siguientes campos corresponden a la configuracin del enlace y su cuenta ADSL.
Para que el Modem/Router 2Wire en sus diferentes versiones puede volverse a Solo
Modem deber ingresan datos falsos en los parmetros de autenticacin de la conexin,
tal como usuario y/o contrasea errneos.
30
Una vez ingresados los Datos Falsos para el usuario y contrasea se deber guardar los
cambios.
Paso 4. Verificar el Estado de la conexin.
Notara que fsicamente en su Modem/Router el LED de Internet cambiara de mbar a rojo
o naranja segn el modelo. Esto confirmara que habr enlace pero no hay servicio.
Nota: Es importante tener en mente que al establecer el Modem/Router como Solo
Modem, perder los servicios provistos a la red, esto para que el Router adicional tome el
control de todas las aplicaciones. Si utiliza el servicio inalmbrico de su Modem/Router,
seria conveniente que el Router adjunto manejara ese servicio, ya que el primero dejara
de brindar Red Inalmbrica til.
b) Realizar las conexiones fsicas.
Paso 1: Desconectar todos los dispositivos conectado a los puertos LAN del Modem.
No debe haber dispositivos LAN conectados al Modem ya que no podrn tener acceso a
los servicios de Red.
Paso 2: Conectar desde un puerto LAN del Modem al puerto WAN del Router adicional,
en este caso el modelo TEW-632BRP y conectar la PC de configuracin a un puerto LAN
del Router.
31
C) Configuracin del Router.
Paso 1: Entrar a la administracin Web del Router.
Conecte desde un puerto LAN del Router a su PC que le auxilia en la configuracin.
La PC con que esta configurando la solucin ha pasado de la administracin de un equipo
a otro y ser necesario llevar una actualizacin de IP. Para ello deber recibir una
direccin automticamente (DHCP), si no recuerda si su tarjeta esta configurada de tal
manera, verifique lo siguiente:
Inicio >> Panel de Control >> Conexiones de Red >>
Sobre el icono de de su Conexin de rea local de clic con el botn derecho y
seleccione Propiedades.
En la ventana emergente de Propiedades de Conexin de rea local vaya con el scroll
y seleccione Protocolo Internet (TCP-IP) y de clic en Propiedades.
Se lanzara una nueva ventana de Propiedades de Protocolo de Internet (TCP-IP) y
especifique lo siguiente.
Obtener una direccin automticamente.
Obtener la direccin del servidor DNS automticamente.
32
Por ltimo y para verificar que ha tomado los parmetros correctos de nuestro Router,
siga estas instrucciones.
En Windows vaya al men Inicio >> Ejecutar y en la ventana emergente tecle
cmd.
Una vez que ya est activo el smbolo del sistema, teclee el comando ipconfig
/release.
Despus teclee el comando ipconfig /renew.
El anterior proceso liberara los datos almacenados en su tarjeta de red y volver a
solicitar la informacin desde su Router.
Para verificar lo anterior, teclee el comando ipconfig desde el smbolo del sistema y
tendr los parmetros de la red.
La direccin IP que aparece como Puerta de enlace predeterminada es la direccin de
acceso a nuestro Router.
Ser necesario abrir una ventana de su navegador preferido y teclear http:// seguido de la
Direccin IP de la puerta de enlace, en este caso quedara como http://192.168.10.1, que
es la direccin LAN de Fabrica del TEW-632BRP.
Ahora se lanzara la interfaz de configuracin del TEW-632BRP.
33
Paso 2: Configuracin de Segmento LAN
Si se nota, al adjuntar el TEW-632BRP, el segmento de Red cambio de 192.168.1.X a
192.168.10.X. Para seguir el ejemplo tendremos que modificar el segmento al que se
trabajo en la topologa, esto para seguir la lnea de la solucin. Si se decide dejar este
segmento, solo recuerde ajustar los datos a los nuevos parmetros de Red.
Para modificar el segmento LAN, vaya al men principal del equipo MAIN y de clic en el
subapartado de LAN & DHCP Server y modifique los parmetros.
IP Address: Direccin LAN para el Router, mismo que para los dispositivos locales
funcionara como Default Gateway.
Subnet Mask: La mascara es acorde al tipo de segmento para la Red.
DHCP Server: El DHCP se habilita para que el Router pueda asignar direcciones a los
equipos que los solicitan, el rango de DHCP debe estar dentro del segmento de Red.
Para el ejemplo que se esta desarrollando, quedaran los siguientes datos.
IP Address: 192.168.1.1
Mask: 255.255.255.0
DCHP: Enable.
Start IP : 192.168.1.2
End IP: 192.168.1.200
Se guardan los cambios con el botn Apply.
34
Despus de que los cambios se apliquen, el Router se reiniciara y tomara los datos que
se le proporcionaron.
Despus de esto ser necesario volver a liberar los datos anteriores de nuestra tarjeta de
red y solicite la nueva informacin al Router.
En Windows vaya al men Inicio >> Ejecutar y en la ventana emergente tecle
cmd.
Una vez que ya est activo el smbolo del sistema, teclee el comando ipconfig
/release.
Despus teclee el comando ipconfig /renew.
Para verificar lo anterior, teclee el comando ipconfig desde el smbolo del sistema y
tendr los nuevos parmetros de la red.
La direccin IP que aparece como Puerta de enlace predeterminada es la nueva direccin
de acceso a nuestro Router.
Para volver a accesar al Router deber entrar con esa nueva direccin.
Ser necesario abrir una ventana de su navegador preferido y teclear http:// seguido de la
Direccin IP de la puerta de enlace, en este caso quedara como http://192.168.1.1, que
es la nueva direccin LAN del TEW-632BRP.
Ahora se lanzara la interfaz de configuracin del TEW-632BRP.
35
Paso 3: Conexin de dispositivos LAN.
Ahora todos los dispositivos que eran conectados directamente al Modem, tales como
PCs, Switches, Access Point, etc. Ahora debern depender del nuevo Router adicional y
debern ser configurados para que usen los parmetros correctos de red, tales como una
direccin IP dentro del segmento usado y el Default Gateway apuntando a este Router.
Paso 4: Hacer conexin a Internet (Enlace PPPoE)
Una vez que ya se configuro el segmento de red, es turno de hacer el enlace a Internet,
para que la Red tenga el servicio disponible, la conexin se estable en el men:
Main >> WAN
Los parmetros son los siguientes:
WAN IP: Obtener Automticamente (Salvo se cuente con IP fija)
Server Name: Es un nombre solo para identificar el servicio, no es trascendente.
User Name: Usuario provisto por el ISP.
Password: Contrasea otorgada por el ISP.
MTU: 1492 (Unidad Mxima de Transmisin).
Se guardan cambios con el botn Apply.
Para establecer la conexin se deber reiniciar el dispositivo.
Main >> Tools >> Restart
36
Por ultimo ser necesario verificar que la conexin se haya levantado.
Main >> Status
Notara que se habr asociado una direccin IP Publica a la interfaz WAN del Router.
Hasta este punto, la conexin a Internet y la adicin del nuevo Router a la Red se habrn
completado, prosigue introducir las Cmaras a la Red LAN.
5.4.- Configuracin de la Cmara IP en la Red Local.
Paso 1: Hacer la instalacin fsica para la configuracin.
Conectar la Cmara a la energa.
Conectar la Cmara con el Router o Switch Local con un cable de Red.
Verifique que los LEDs de Power y Link de su Cmara estn encendidos.
Paso 2: Ejecutar la utilidad de instalacin y modificar los parmetros bsicos.
Nota: En general las Cmaras vienen con una direccin IP de fbrica, la cual es marcada
en su Gua rpida de instalacin, podr entrar directamente al dispositivo por medio de
ella, sin ejecutar la utilidad de instalacin, sin embargo deber modificar la direccin IP de
su PC al segmento en el cual viene de fabrica la cmara. Con la utilidad de instalacin,
podr descubrir y modificar los parmetros de red de la cmara sin necesidad de estar en
el mismo segmento de red.
Introducir el CD que se proporciona en el empaque e instalar el IP Setup. Una vez
instalado podr ejecutarse desde el icono generado en el escritorio o en Windows Inicio
>> Todos los programas >> TRENDnet >>IP Setup.
37
Cuando se ejecuta IP Setup, la utilizad comienza a buscar las Cmaras IP que hay en la
Red. Si se nota, la Cmara contiene los valores de fbrica, para modificarlos, ser
necesario seleccionar la Cmara y dar clic en Change IP.
En la ventana emergente se podrn modificar los valores, al terminar de introducirlos, ser
necesario proporcionar el usuario y contrasea del equipo; de fbrica ser User: admin. y
Password: admin.
Nota: La direccin IP de la Cmara deber ser alguna disponible en la Red para evitar
conflictos de direccionamiento; a su vez el Default Gateway deber corresponder a la
direccin IP LAN del Router.
Para nuestro ejemplo, as quedaran los datos:
IP Address: 192.168.1.120
Subnet Mask: 255.255.255.0
Default Gateway: 192.168.1.1
Dar clic en Change para salvar los parmetros y esperar a que se reinicie la Cmara.
38
Si los cambios se realizaron, se notara que la utilidad volver a redescubrir la Cmara,
pero con los nuevos parmetros.
En la ventana de la utilidad, ser necesario dar doble clic sobre la cmara para abrir la
interfaz Web, o bien introducir en un navegador la nueva direccin IP de la Cmara, se
solicitar user y password.
Nota: Asegrese de tomar los datos sobre la nueva configuracin, tal como direccin IP,
passwords, entre otros, con el objetivo de identificar el dispositivo dentro de la red,
Paso 3: Configurar la Cmara desde la Interfaz Web.
Una vez abierta la interfaz Web, al menos se deber modificar el nombre de la Cmara y
establecer el puerto http, a continuacin se describen estos parmetros bsicos:
a) Nombre de la cmara:
Men Principal >> Setup >> Basic
Name: Camara1 (Por ejemplo)
39
b) Verificar los datos de Red.
Verifique si los datos de red corresponden a los del Escenario de la Red.
Men Principal >> Setup >> Network
Nota: En este apartado no olvide especificar los DNS, tanto primarios cono secundarios,
este podra ser el mismo Default Gateway o los DNS que su ISP le otorgo. Esto es til
para algunos procesos de comunicacin en Internet, envo de alertas Email, FTP, etc.
c) Habilitar puerto HTTP.
Como parmetro adicional de la configuracin de la red y para una correcta identificacin
de las Cmaras en su visualizacin desde Internet, deber habilitar el puerto HTTP el
cual tiene que ser elegido siguiendo algunas observaciones.
El puerto elegido no deber ser alguno de los ya utilizados por servicios comunes
de red, tal como el puerto 21 (FTP), 25 (POP), 80 (Web), entre otros.
Es recomendable que cada cmara cuente con un puerto diferente.
Men Principal >> Setup >> Network >> HTTP port.
d) Habilitar UPnP.
Se habilita UPnP con el objetivo de una correcta identificacin de los dispositivos en la red.
40
e) Salvar cambios (Apply).
Nota: Las cmaras IP tienen el puerto http: 80 como parmetro de origen, cuando se
lleva a cabo la modificacin de este puerto y en el caso de las cmaras que cuentan con
audio, ser necesario que para volver a entrar a la configuracin Web habr que
especificar la direccin IP de la cmara seguido del nuevo puerto al cual se configuro,
separado por el signo de dos puntos (:), aun cuando estemos en el entorno local. De lo
contrario no podrn acceder a la cmara.
Para nuestro ejemplo ahora entraremos as: http://192.168.1.120:81 desde la Red Local.
f) Configuracin de actualizacin de tiempo
Es importante configurar la hora y fecha en su Cmara IP, ya que de esto dependen
algunos procesos que se corren entre dispositivos e Internet, tal como actualizacin de
dominios dinmicos, grabacin, FTP, alertas Email, entre otros.
La mejor opcin es la actualizacin en lnea, este se hace mediante un servidor de
horarios.
Ser necesario ir al men Setup >> Basic >> Date & Time.
Seguido, seleccione la zona horaria (GTM-6:00 MX) y Sincronizacin con servidor NTP
(Syncronize with NTP Server). Sera necesario introducir un servidor NTP, pudiendo
utilizar el siguiente: pool.ntp.org.
Por ultimo guarde cambios con Apply.
Paso 4: Visualizacin de la Cmara en la Red Local.
Una vez introducida la Cmara a la Red, podr ser visualizada de dos formas:
b) Interfaz Web (Configuracin, grabacin y visualizacin bsica)
Ser necesario que desde cualquier ordenador dentro de la red, se teclee en
un navegador Web, la direccin IP de la Cmara.
http://192.168.1.120
41
Nota: Hay que tomar en cuenta que en los modelos que tienen audio de dos vas y si se
le modifico el puerto http a la cmara, ser necesario especificarlo.
http://192.168.1.120:81
Le ser solicitado el usuario y contrasea.
b) Software de Gestin (Gestin avanzada, grabacin y visualizacin)
Ser necesario instalar el software de gestin SecureView, el cual es
gratuito en la compra de su cmara y viene disponible para su instalacin en
el CD de Utilidades contenido en la caja de su cmara o va Internet.
Una vez instalado, y ejecutado ya sea desde el icono generado en su
Escritorio o en Todos los Programas; observara en la pantalla principal el
icono de Settings, botn que despliega todas las opciones de configuracin.
En la ventana emergente se encontrara el men Camera List, del lado
derecho se encontrara el botn de Add Camera mismo que le ayudara a
descubrir las Cmaras instaladas localmente o introducir las Cmaras que a
las cuales se tenga acceso va Internet.
42
Automticamente el software empezara a descubrir las Cmaras del entorno
local o por el contrario dar clic en Serch y todas las Cmaras configuradas
para ese entorno de red aparecern en el listado.
Para darlas de alta, habr que seleccionar la Cmara y dar clic en Add
Camera. Se solicitara usuario y contrasea para cada Cmara.
Al terminar de aadir todas las Cmaras, habr que cerrar la ventana
concurrente y hacer clic en Save para guardar cambios. Para salir de la
pantalla de configuracin, deber dar clic en Settings y regresara a la
ventana principal. Ahora podr visualizar el video en vivo de su o sus
Cmaras locales.
5.5.- Configuracin del Router para Cmaras con servicio disponible en Internet.
Tal como se comento anteriormente, para nuestro ejemplo utilizaremos un servicio
Infinitum de Telmex con un Modem 2Wire con IP Publica Dinmica y un Router
adicional TRENDnet modelo TEW-632BRP. Cabe aclarar que si cuenta con algn Router
diferente, los pasos podran ser diferentes sin embargo la nomenclatura al final es la
misma.
Consulte al apartado correspondiente para revisar las pantallas de configuracin en los
diferentes equipos TRENDnet.
Paso 1: Entrar a la configuracin Web de nuestro Router.
Si no conocemos la direccin IP del Router, habr que hacer lo siguiente:
a) Estando usted recibiendo servicio de Internet y red, abra el Smbolo del
sistema, este se activara yendo al Men de Windows Inicio >> Ejecutar, en la
ventana emergente tecle cmd. Una vez que ya este en el Smbolo del sistema y
con el prompt activo teclee el comando ipconfig y de Enter; seguido se
desplegara los datos de su interfaz de red.
43
La direccin IP que aparece como Puerta de enlace predeterminada es la nueva direccin
de acceso a nuestro Router.
Ser necesario abrir una ventana de su navegador preferido y teclear http:// seguido de la
Direccin IP de la puerta de enlace, en este caso quedara como http://192.168.1.1, que
es la direccin LAN del TEW-632BRP.
Ahora se lanzara la interfaz de configuracin del TEW-632BRP.
Paso 2: Realizar la Regla de Firewall.
Entrar al menu:
Main >> Access >> Virtual Server
La ventana de Virtual Server nos ayuda a abrir un puerto lgico desde una Red LAN hacia
Internet, este mismo proceso puede llevarse acabo en algunos otros Router como Firewall
Rules.
Si necesita mas informacin sobre las nomenclaturas para la configuracin de una regla
de Firewall o permisiones para aplicaciones especiales, consulte el Apndice A:
Nomenclatura Bsica de una Regla de Firewall.
44
A continuacin se describe los parmetros a introducir:
Enable: Describe si la regla esta activa
Name: Nombre comn para identificar el servicio creado.
Protocol: Protocolo TCP/IP usado.
Private Port: Puerto http de la Cmara o servicio.
Public Port: Puerto http para mostrar desde Internet.
LAN Server: Direccin IP de la Cmara o dispositivo.
Segn los parmetros de nuestro ejemplo, deberamos introducir lo siguiente:
Enable: Enable.
Name: Camara1 (por ejemplo, podra ser camaraentrada, etc.)
Protocol: TCP.
Private port: 81 (Especificado en la configuracin de la Cmara como http port)
Public port: 81 (Se recomienda se use el mismo que en la Cmara como http
port.)
LAN Server: 192.168.1.120 (Direccin IP de la Cmara)
Una vez colocados los datos, bastara con dar clic en Add para aadir la definicin.
Podr verificar en la tabla de abajo que la regla fue dada de alta.
Con esto usted estara permitiendo que desde Internet puedan acceder a visualizar la
Cmara IP.
45
Para ver la Cmara desde Internet, deber teclear en su navegador Web, siguiendo la
siguiente nomenclatura:
http:// +(IP Publica) +(:) +(Puerto http de la Cmara)
Por ejemplo: http://189.167.24.3:81
En este punto ya tendremos publicada la Cmara IP en Internet. Si contamos con IP Fija,
siempre podremos ver la Cmara con esa direccin. De contar con IP Dinmica, se tendr
que hacer un arreglo especial para asociar nuestra direccin publica con un Dominio
Dinmico y mediante est poder tener siempre activa nuestra Cmara en Internet. Para
ms informacin favor de remitirse al apartado 5.6- Configuracin para el uso de
Dominios Dinmicos.
5.6 - Configuracin para el uso de Dominios Dinmicos.
Antes de iniciar este punto, tendr que tener creada su cuenta de Dominio Dinmico y
un Host asociado. Si no comprende el trmino para la creacin y uso de Dominios
Dinmicos, favor de remitirse al Capitulo 10 Creacin y Uso de Dominios Dinmicos.
La ventaja de tener un Router adicional es que no tiene que depender de una PC o
servidor alterno ejecutando el actualizador, ya que el Router se encarga de ello. Sumado
a lo anterior podra adquirir un Router con ms seguridad, opciones de conexin adicional
tal como enlaces IPSec, PPTP, inalmbrico N y mucho ms.
A continuacin se describe la implementacin de la actualizacin del dominio dinmico
por hardware.
El Host creado en nuestra cuenta de Dominio Dinmico, se asociara a la IP Pblica que
la red tiene en ese momento. Para este ejemplo se usara el Router Inalmbrico TEW-
632BRP mismo que actualizar la IP Publica cada vez que lo modifique el ISP.
Paso 1: Creacin de la Cuenta y Host.
Si aun no a creado su cuenta y Host para dominio dinmico, consulte el Capitulo 10
Creacin y Uso de Dominios Dinmicos.
46
Paso 2: Entrar a la configuracin Web de nuestro Router.
Si no conocemos la direccin IP del Router, habr que hacer lo siguiente:
a) Estando usted recibiendo servicio de Internet y Red, abra el Smbolo del
sistema, este se activara yendo al Men de Windows Inicio >> Ejecutar, en la
ventana emergente tecle cmd. Una vez que ya este en el Smbolo del sistema y
con el prompt activo teclee el comando ipconfig y de Enter; seguido se
desplegara los datos de su interfaz de red.
La direccin IP que aparece como Puerta de enlace predeterminada es la nueva direccin
de acceso a nuestro Router.
Para volver a accesar al Router deber entrar con esa nueva direccin.
Ser necesario abrir una ventana de su navegador preferido y teclear http:// seguido de la
Direccin IP de la puerta de enlace, en este caso quedara como http://192.168.1.1, que
es la direccin LAN del TEW-632BRP.
Ahora se lanzara la interfaz de configuracin del TEW-632BRP. Si modifico el usuario y
contrasea del equipo, teclee dichos parmetros, de lo contrario entrara con los valores
de fabrica: User: admin, Password: admin.
47
Paso 3: Entrar al men Dynamic DNS y establecer los parmetros.
Vaya a: Main >> Dynamic DNS.
Deber colocar los valores tomando la siguiente referencia:
DDNS: Habilita el servicio
Server Addess: Servidor utilizado que aloja la cuenta y host.
Host Name: Host creado previamente.
User Name: Nombre del usuario titular de la cuenta.
Password: Contrasea de la cuenta.
Para nuestro ejemplo los datos quedaran de la siguiente manera:
DDNS: Enable
Server Addess: DynDns.org
Host Name: pruebasabc.dynalias.org
User Name: pruebastrendnet
Password: ******
Por ultimo se da clic en Apply para guardar los cambios.
Paso 4: Verificar el funcionamiento del Host.
Ahora el Router se encargara de actualizar y asociar el dominio dinmico con la IP pblica
de nuestro servicio. Para nuestro ejemplo, desde Internet veamos la Cmara IP de la
siguiente manera.
http://189.166.201.194:81
Sin embargo ahora tambin podr consultarse de la siguiente manera.
http://pruebasabc.dynalias.org:81
48
Es decir:
http:// +(Dominio Dinmico) +(:) +(Puerto de la Cmara)
49
Capitulo 6 Uso del Software de Gestin.
El software que utilizan las Cmaras IP TRENDnet modelos TV-IP110/W, TV-IP410/W,
TV-IP212/W, TV-IP312/W y TV-IP422/W es el SecureView, mismo que podra instalar
desde el CD contenido en el empaque de su Cmara o descargarlo desde la pagina Web
de www.trendnet.com.
SecureView le ayudara en la visualizacin, gestin y monitoreo de Cmaras IP Locales y
va Internet. En los siguientes apartados se describir la configuracin y uso de dicho
software.
Antes de comenzar se recomienda ya tener instalado el software en su PC de monitoreo y
estar conectado a la Red Local donde estn instaladas las Cmaras o en su defecto tener
servicio de Internet y contar con una Cmara remota con el video habilitado para su
visualizacin desde Internet.
6.1.- Alta de Cmaras locales.
Paso 1: Ejecutar el software.
En Windows vaya a Inicio >> Todos los programas >> TRENDnet >>SecureView.
A continuacin se abrir la interfaz del software.
50
Paso 2: Alta de Cmaras locales.
De clic en el botn Setting ubicado parte superior izquierda y se abrir el men de
configuracin.
De clic en el primer submen Camera List, notara que del lado derecho se abrir una
serie de campos y botones.
Para aadir una o ms Cmaras locales de clic en el botn Add Camera, en la ventana
emergente el software empezara a hacer un proceso de reconocimiento de las Cmaras
instaladas en la Red Local. Si este proceso no se ejecuta puede dar clic en Serch para
ejecutar la bsqueda.
Notara que en la ventana emergente se enlistaran las Cmaras instaladas en esa Red,
bastara con seleccionarlas y dar clic en Add Camera.
Si la Cmara tiene habilitado un usuario y contrasea, entonces deber teclearlos para
acceder.
Una vez aadida la Cmara, notara que en la ventana de segundo plano se a colocado la
Cmara aadida, si tiene mas Cmaras en ese entorno, seleccione las subsecuentes y
adalas, al terminar solo cierre la venta emergente.
51
Paso 3: Visualizacin de la Cmara Local.
Para regresar a la ventana de visualizacin, bastara con volver a dar clic en Setting y
ahora empezara a ver el video de la Cmara en lnea.
6.2.- Alta de Cmaras va Internet.
Paso 1: Ejecutar el software.
En Windows vaya a Inicio >> Todos los programas >> TRENDnet >>SecureView.
52
A continuacin se abrir la interfaz del software.
Paso 2: Alta de Cmaras va Internet.
De clic en el botn Setting ubicado parte superior izquierda y se abrir el men de
configuracin.
De clic en el primer submen Camera List, notara que del lado derecho se abrir una
serie de campos y botones.
Para aadir una o ms Cmaras va Internet de clic en el botn Add Camera, en la
ventana emergente el software deber seleccionar la pestaa de Input.
En la venta subsecuente le aparecern dos campos y deber colocar los parmetros
tomando la siguiente referencia:
IP Address: Direccin IP Publica o Dominio Dinmico de la red donde esta la
Cmara Remota
Port: Puerto HTTP configurado en la Cmara Remota.
Para nuestro ejemplo, nos quedara de la siguiente manera:
IP Address: 189.166.214.22 pruebasabc.dynalias.org
Port: Puerto HTTP configurado en la Cmara Remota.
Nota: Ponga la IP o el dominio sin prefijos (http:// y/o wwww)
53
Una vez colocados los datos correctos habr que dar clic en Add Camera.
Si la Cmara tiene habilitado un usuario y contrasea, entonces deber teclearlos para
acceder.
Una vez aadida la Cmara, notara que en la ventana de segundo plano se a colocado la
Cmara aadida, si tiene mas Cmaras repita el proceso, al terminar solo cierre la venta
emergente.
54
Paso 3: Visualizacin de la Cmara Local.
Para regresar a la ventana de visualizacin, bastara con volver a dar clic en Setting y
ahora empezara a ver el video de la Cmara en lnea.
Nota: Si en la Red donde estn instaladas las Cmaras IP tienen servicio de Internet con
IP Publica Dinmica, es recomendable hacer el proceso de actualizacin por Dominio
Dinmico, para despus dar de alta las Cmaras por el Host asociado, de lo contrario
cuando termine el tiempo de vida del DHCP de su ISP y le modifiquen la IP Publica,
perder el enlace con sus Cmaras.
6.3.- Tipos de visualizacin.
La visualizacin refiere a la manera en que usted observa el video de sus Cmaras para
su monitoreo, aplica especialmente cuando cuenta con dos o mas Cmaras y pueda
verlas de manera simultanea.
En el costado izquierdo de la pantalla principal de software SecureView tendr el apartado
View Selection con 5 botones para visualizacin de 1, 4, 9 y hasta 16 cmaras en la
misma pantalla
Como ejemplo vemos la pantalla en 16 cuadros, donde si contramos con las 16 Cmaras
dadas de alta, las veramos una en cada cuadro.
55
Si tenemos varias Cmaras y las vemos en una sola toma o ventana, podremos hacer un
escaneo de las dems en una sola toma a manera de slides, una seguida de la otra. As
tambin se podr ir cambiando manualmente con los botones habilitados de PREV y
NEXT.
Para una mejor definicin del video y para ocupar el total de su monitor, de clic en el
botn FULL para llevar la vista a pantalla completa. Esto es aun ms til cuando su tarjeta
de video puede soportar dos monitores, ya que podr mandar solo la interfaz del software
a un monitor y seguir trabajando en su PC.
56
6.4.- Grabacin.
Una ventaja del software de gestin es la posibilidad de guardar el video en lnea de
Cmaras locales o va Internet.
La grabacin puede ser alojada en el disco duro de la PC de gestin o en algn recurso
compartido de la red.
A continuacin se describe la configuracin, uso y tipos de grabacin que soporta el
software SecureView. Para llevar acabo el proceso usted deber contar con alguna
Cmara local o va Internet dada de alta en el software.
a) Parmetros para la grabacin.
Paso 1: Ejecutar el software.
En Windows vaya a Inicio >> Todos los programas >> TRENDnet >>SecureView.
A continuacin se abrir la interfaz del software.
Paso 2: Configuracin de parmetros de grabacin.
57
De clic en el botn Setting ubicado parte superior izquierda y se abrir el men de
configuracin.
De clic en el primer submen Recording Configuration, notara que del lado derecho se
abrir una serie de campos y botones.
Modifique los campos segn sus necesidades tomando la siguiente referencia:
Recording File Path: Ubicacin de la carpeta o unidad para grabacin.
Al dar clic en el botn adjunto de nombre Browse, notara que se lanzara una venta
emergente con exploracin de carpetas. Esta ventana le ayudara a designar la carpeta,
unidad o recurso compartido donde alojara el video grabado.
Una vez especificado deber aceptar y notara que la ubicacin seleccionada ser
marcada en el campo superior.
Each Recording File Size: Tamao del archivo de grabacin.
Cuando usted realiza una grabacin y dependiendo del tamao del mismo, usted puede
tener 1 o mas archivos, ya que usted puede especificar en el software, el tamao del
archivo de video. El tamao puede variar entre 20, 40, 60, 80 y 100 MB.
58
Por ejemplo: si usted grabara un archivo que tenga como tamao final 120 MB y
preselecciona que cada archivo sea de 20MB, entonces en la carpeta de grabacin
encontrara 6 archivos de 20MB cada uno, por otro lado si preselecciona 40 MB, obtendr
3 archivos de 40MB y as sucesivamente.
Reserved HDD space for each camera: Espacio reservado en Disco Duro para
cada Cmara.
Usted puede considerar algn tamao especfico para contener el video resultante de la
grabacin de cada cmara, el cual es medido en MB.
Enable Recicle Recording: Habilitar Reciclaje de Grabacin.
Al habilitar el Reciclaje para una o ms Cmaras, usted ordenara al software que cuando
el espacio en disco duro reservado para esa Cmara se agote, borre el video ms antiguo
y lo sustituya por el reciente.
El parmetro puede ser especificado para cada Cmaras.
Nota: Despus de hacer cualquier modificacin no olvide guardar cambios dando clic en
Apply.
b) Grabacin contina.
La grabacin continua es til para aquellos clientes que necesitan respaldado todo el
video generado del monitoreo, sin embargo esto demanda de un mayor espacio libre en
disco duro para almacenar el video y/o hacer respaldos mas continuos.
59
Paso 1: Habilitar la grabacin continua:
Al lado izquierdo de la ventana principal del software de gestin SecureView notara el
aparatado de Camera, mismo que contiene un botn de nombre RECORD.
Seleccione la Cmara de su inters y al dar clic en botn de RECORD activara la
grabacin continua.
Observe que en la tabla de datos de Cmaras ubicada en la parte baja de la interfaz y en
el campo de Recording marcara grabando.
Para detener la grabacin deseleccione el botn de RECORD.
Paso 2: Localizar el video generado.
Para localizar el video generado de una grabacin continua, tendr que ir a la carpeta
donde se asigno la grabacin de todas las Cmaras, en ella notara que se creo una
carpeta ya sea con el nombre especificado a la Cmara o con la direccin y puerto de la
misma.
Dentro de la carpeta hallara dos subcarpetas: una con el video grabado por deteccin de
movimiento (MotionRecordingFile) y otra por grabacin normal (NormalRecordingFile).
60
Las grabaciones continuas se alojan en la carpeta NormalRecordingFile.
c) Grabacin personalizada (Por tiempo)
La grabacin personalizada es til para aquellos clientes que necesiten grabar solo por
cierto horario del da o de manera semanal en los mismos horarios.
Paso 1: Abrir ventana para grabacin personalizada:
De clic en el botn Setting ubicado parte superior izquierda y se abrir el men de
configuracin.
De clic en el primer submen Schedule Recording Configuration, notara que del lado
derecho se abrir una serie de campos y botones.
Paso 2: Especificar el tipo de grabacin.
Usted puede hace la grabacin personalizada de dos maneras.
61
Grabacin por horario.
Esta grabacin es mas especifica, ya que usted puede seleccionar por fecha y hora el
inicio y termino de la grabacin.
Para aadir una entrada primero debe seleccionar la Cmara en la persiana desplegable
donde mostrara las Cmaras activas, despus deber dar clic en Add y se lanzara la
ventana emergente donde usted ingresa los datos de inicio y trmino de la grabacin.
Concluye dando clic en OK y verifique que se muestre en la lista de grabaciones
programadas.
Cuando una entrada haya sido activada y concluida se borrara automticamente de la
lista, si desea eliminar alguna con antelacin, seleccinela utilice el botn Delete.
Grabacin por da.
La grabacin por da es til para aquellos clientes con necesidad de grabar por ciertos
periodos del da de manera continua semana a semana.
62
Estando en el submen Schedule Recording Configuration, de clic en la pestaa de
Days. A continuacin se mostrara una serie de botones que asocian a cada da de la
semana. Abajo se desplegara una serie de CheckBox con las horas del da divididas en
tantos de 30 minutos.
Para aadir una entrada, primero debe seleccionar la Cmara en la persiana desplegable
donde mostrara las Cmaras activas, seguido tendr que seleccionar cada da de la
semana y habilitar los CheckBox correspondientes al horario de ese da que necesite
grabar.
Para salvar lo cambios de clic en Apply.
Paso 3: Notificacin de grabacin.
Al activarse alguna grabacin personalizada, notara que en la tabla de datos de las
Cmaras de la pantalla principal del software, marca Recording en el campo de
Recording.
Paso 4: Localizar el video generado.
Para localizar el video generado de una grabacin continua, tendr que ir a la carpeta
donde se asigno la grabacin de todas las Cmaras, en ella notara que se creo una
carpeta ya sea con el nombre especificado a la Cmara o con la direccin y puerto de la
misma.
63
Dentro de la carpeta hallara dos subcarpetas: una con el video grabado por deteccin de
movimiento (MotionRecordingFile) y otra por grabacin normal (NormalRecordingFile).
Las grabaciones personalizadas se alojan en la carpeta NormalRecordingFile.
d) Grabacin por deteccin de Movimiento.
La grabacin por deteccin de movimiento es la que optimiza ms recursos, debido a que
solo utiliza el espacio de grabacin con video que contenga cambio en la imagen
generados por el movimiento.
La deteccin del movimiento es generada desde la cmara, misma que se comunica con
el software de gestin para habilitar la grabacin. Es por ello que habr que ajustar
parmetros en la Cmara y despus en el software.
Paso 1: Habilitar deteccin de movimiento en la Cmara.
Ser necesario entrar a la configuracin de la Cmara atravs de la interfaz Web.
64
Seguido vaya al men: Setup >> Motion Detect
En el notara 2 pequeas ventanas del lado superior izquierdo de la imagen en lnea de la
Cmara. Estas ventanas son el rea donde se podr detectar el movimiento y abra que
ajustar los parmetros de:
Ubicacin
Tamao
Enable: Habilitar o deshabilitar
Treshold: Sensibilidad comparada con movimiento.
Del lado izquierdo de la interfaz podr seleccionar cada una de esas ventanas
identificadas como Window 1 y Window 2.
Al seleccionar una ventana usted podr especificar su tamao tomando el cuadro por
alguna esquina y dando clic para fijar.
Para la ubicacin basta tomar la ventana por algn lado de la misma y mover a la
ubicacin deseada.
Para habilitar la ventana deber seleccionar el CheckBox de Enable.
Se recomienda guardar (clic botn Save) para que empiece a detectar movimiento y
pueda ajustarse el Treshold. Cuando ya se esta generando movimiento y estn activados
los parmetros, notara que la grafica de sensibilidad va generando alzas o bajas
dependiendo de la intensidad del movimiento. Lleva acabo el ajuste del Treshold en base
a la intensidad del movimiento con el que usted desee empiece a ser detectado. El
detector de movimiento solo se activara cuando el movimiento generado sea igual o
superior al Treshold, de lo contrario lo descartara. Una vez ajustado guarde cambios (clic
botn Save).
65
Paso 2: Ajustar opciones de movimiento en el software.
Para llevar a cabo los ajustes, deber tener dada de alta en el software de gestin la
Cmara que se le configuro la deteccin de movimiento.
En la interfaz del software de gestin de clic en el botn Setting ubicado parte superior
izquierda y se abrir el men de configuracin.
De clic en el submen Motion Configuration, notara que del lado derecho se abrir una
serie de campos y botones.
El primer parmetro es seleccionar la Cmara a la que se le haya configurado la
deteccin de movimiento, esto se lleva a cabo seleccionndola desde la persiana
desplegable.
El movimiento ser detectado pero la Cmara, sin embargo se deber especificar al
software que hacer cuando se active. Para ello determine los dems datos tomando la
siguiente referencia:
Alarm: Reproduce un sonido en el sistema.
Recording: Activa la grabacin. (Indispensable para la grabacin)
Send Mail: Enva un correo (Habr que especificar datos)
Trigger Out: Habilita el envo de cierre del circuito de salida (Solo TV-IP410/W y
TV-IP422/W)
66
Finalice dando clic en Apply para salvar los cambios.
Paso 3: Activacin de la grabacin y Localizacin el video generado.
Una vez configurado lo anterior y cada vez que la Cmara detecte un movimiento, el
software comenzara a grabar hasta que deje de haber movimiento.
Cuando esto suceda y si habilito Alarm, escuchara un sonido en su sistema y notara que
en la tabla de datos de las Cmaras de la pantalla principal del software, marca
Recording en el campo de Recording y MD en el campo de Motion.
Para localizar el video generado de una grabacin por detector de movimiento, tendr que
ir a la carpeta donde se asigno la grabacin de todas las Cmaras, en ella notara que se
creo una carpeta ya sea con el nombre especificado a la Cmara o con la direccin y
puerto de la misma.
Dentro de la carpeta hallara dos subcarpetas: una con el video grabado por deteccin de
movimiento (MotionRecordingFile) y otra por grabacin normal (NormalRecordingFile).
67
Las grabaciones por deteccin de movimiento se alojan en la carpeta
MotionRecordingFile.
Paso 4: Alertas a Correo Electrnico por deteccin de Movimiento.
Si desea recibir un correo electrnico por la alerta de deteccin deber configurar los
parmetros anteriores, adicionalmente cerciorarse de habilitar el campo de Send e-Mail
en el apartado de Motion Configuration.
Posteriormente deber ingresar los datos:
Mail Server: Servidor de salida de correo.
Mail From: Remitente del correo.
Mail to: Destinatario del Correo.
User Name: Nombre de usuario de la cuenta remitente.
Password: Contrasea de la cuenta remitente.
Subject: Asunto del correo.
68
El siguiente es un ejemplo de un correo enviado al detectar movimiento con la Cmara.
Nota: El correo solo contendr un Snapshot (Imagen) del momento en que se detecto el
movimiento.
e) Caractersticas adicionales.
Dependiendo el modelo de la Cmara usted podr tener algunas prestaciones adicionales,
entre las que se cuenta el audio de dos vas y el movimiento vertical horizontal.
Audio de dos vas.
El audio de dos vas describe que nuestra Cmara podr enviar el audio captado por su
micrfono interno hasta el video en lnea visualizado en nuestro software. Para habilitarlo
deber seleccionar la Cmara y dar clic en el botn de LISTEN en la pantalla principal del
SecureView.
69
Por otro lado tambin podr enviar sonidos a la ubicacin de la Cmara, para ello
requerir de unas bocinas adicionales, no proporcionadas con su equipo, con entrada de
3,5 mm y que su sistema donde tiene instalado el software cuente con micrfono para
emitir el audio. Una vez que tenga los dispositivos adicionales, podr activar el envo de
audio con el botn de TALK.
El audio de dos vas solo es soportado por los modelos TV-IP212/W, TV-IP312/W y TV-
IP422/W.
Movimiento Vertical y Horizontal.
El movimiento vertical y horizontal solo es soportado por las Cmaras TV-IP410/W y TV-
IP422/W.
El movimiento puede ser controlado desde la interfaz Web o el software de gestin, par el
caso de este ultimo, cuando usted de de alta alguna Cmara con esta caracterstica,
notara que se habilitara los botones de PAN-TILT CONTROL, ubicados en la parte inferior
izquierda de la pantalla principal.
Perfiles de configuracin.
El uso de perfiles de configuracin es til cuando se quieren transportar todos los
parmetros de las Cmaras del sistema a otro, as tambin para respaldar la
configuracin.
En la interfaz del software de gestin de clic en el botn Setting ubicado parte superior
izquierda y se abrir el men de configuracin.
De clic en el submen Camera List, notara que del lado derecho se abrir una serie de
campos y botones.
70
En la parte baja tendr un campo llamado Profile, la ubicacin descrita especifica el lugar
donde se aloja el perfil actual. Usted puede guardarlo en otra ubicacin, cargar otro perfil
o guardar los ltimos cambios.
71
Capitulo 7 Configuracin de Cmaras Inalmbricas.
Los modelos cableados de Cmaras IP contienen un puerto RJ 45, con el cual puede
configurarse y dar servicio de video.
Para el caso de las Cmaras Inalmbricas se cuenta con un puerto RJ 45 para fungir
como una Cmara cableada y un puerto SMA donde se le conecta una antena, ya sea la
que trae la antena de fbrica o una de mayor ganancia.
Para la configuracin de una Cmara IP inalmbrica a un sistema de infraestructura
(Cmara-Access Point) podr seguir los siguientes pasos:
Paso 1: Registrar los parmetros de la red inalmbrica existente.
Deber contar con un Access Point en su Red LAN, mismo que tenga suficiente seal
para alcanzar la ubicacin de la Cmara y registrar los siguientes datos:
SSID: Nombre de la Red.
Seguridad: Autenticacin, encriptacin y llave.
Para nuestro ejemplo utilizaremos un Access Point TEW-637AP con los siguientes datos.
SSID: TRENDnet.
Autenticacion: Open.
Encriptacion: WEP 64 bits
Llave: 1234567890 (Contrasea de la red inalmbrica)
72
Paso 2: Asociar la Cmara IP inalmbrica al Access Point.
Nota: Cuando se tiene una cmara nueva, se regreso a valores de fbrica o se conectara
a una red inalmbrica, es recomendable que se configure en primera instancia desde una
PC aislada y luego se introduzca a la red.
Si su tarjeta de red obtiene una direccin IP automticamente del DHCP de su Modem
y/o Router, entonces deber establecer un IP Manual para hacer la configuracin bsica
antes de integrarla a la red.
Para el ejemplo descrito en el Escenario 3, el segmento de la Red LAN es 192.168.1.X,
deber establecer una IP Manual a su tarjeta de red correspondiente a este segmento.
En su PC vaya al men de Windows de:
Inicio >> Panel de Control >> Conexiones de Red >>
73
Sobre el icono de de su Conexin de rea local de clic con el botn derecho y
seleccione Propiedades.
En la ventana emergente de Propiedades de Conexin de rea local vaya con el scroll
y seleccione Protocolo Internet (TCP-IP) y de clic en Propiedades.
Se lanzara una nueva ventana de Propiedades de Protocolo de Internet (TCP-IP), ah
deber colocar una direccin IP correspondiente al segmento de su red, para nuestro
ejemplo ser 192.168.1.X, en este caso se pondr la 192.168.1.110, con los datos
correspondientes, tal como Mascara de subred y en la Puerta de enlace
predeterminada apuntando a la direccin LAN de nuestro Modem/Router.
Una vez que completo de llenar los campos correctamente de clic en Aceptar, a
continuacin se cerrara la ventana y por ultimo Aceptar para la ventana subsecuente,
podr demorar unos segundo en lo que se ajustan los parmetros establecidos.
Hacer la instalacin fsica para la configuracin.
d) Conectar la Cmara a la energa.
e) Conectar con un cable de red la PC y la Cmara.
f) Verifique que los Leds de Power y Link de su Cmara estn encendidos.
Ejecutar la utilidad de instalacin y modificar los parmetros bsicos.
Nota: En general las Cmaras vienen con una direccin IP de fbrica, la cual es marcada
en su Gua rpida de instalacin, podr entrar directamente al dispositivo por medio de
ella, sin ejecutar la utilidad de instalacin, sin embargo deber modificar la direccin IP de
su PC al segmento en el cual viene de fabrica la cmara. Con la utilidad de instalacin,
podr descubrir y modificar los parmetros de red de la cmara sin necesidad de estar en
el mismo segmento de red.
Introducir el CD que se proporciona en el empaque e instalar el IP Setup. Una vez
instalado podr ejecutarse desde el icono generado en el escritorio o en Windows Inicio
>> Todos los programas >> TRENDnet >>IP Setup.
74
Cuando se ejecuta IP Setup, la utilizad comienza a buscar las cmaras IP que hay en la
red. Si se nota, la cmara contiene los valores de fbrica, para modificarlos, ser
necesario seleccionar la cmara y dar clic en Change IP.
En la ventana emergente se podrn modificar los valores, al terminar de introducirlos, ser
necesario proporcionar el usuario y contrasea del equipo; de fbrica ser User: admin. y
Password: admin.
Nota: La direccin IP de la cmara deber ser alguna disponible en la red
para evitar conflictos de direccionamiento; a su vez el Default Gateway
deber corresponder a la direccin IP LAN del Modem/Router.
IP Address: 192.168.1.120
Subnet Mask: 255.255.255.0
Default Gateway: 192.168.1.254
75
Dar clic en Change para salvar los parmetros y esperar a que se reinicie la cmara.
Si los cambios se realizaron, se notara que la utilidad volver a redescubrir la cmara,
pero con los nuevos parmetros.
En la ventana de la utilidad, ser necesario dar doble clic sobre la cmara para abrir la
interfaz Web, o bien introducir en un navegador la direccin IP de la cmara, se solicitar
user y password.
Nota: Asegrese de tomar los datos sobre la nueva configuracin, tal como direccin IP,
passwords, entre otros, con el objetivo de identificar el dispositivo dentro de la red,
Configurar la Cmara desde la Interfaz Web.
Una vez abierta la interfaz Web, al menos se deber modificar el nombre de la cmara y
establecer el puerto http a continuacin se describen estos parmetros bsicos:
a) Nombre de la cmara:
Men Principal >> Setup >> Basic
Name: Camara1 (Por ejemplo)
76
b) Verificar los datos de Red.
Verifique si los datos de red corresponden a los del Escenario de la Red.
Men Principal >> Setup >> Network
Nota: En este apartado no olvide especificar los DNS, tanto primarios cono secundarios,
este podra ser el mismo Default Gateway o los DNS que su ISP le otorgo. Esto es til
para algunos procesos de comunicacin en Internet, envo de alertas Email, FTP, etc.
c) Habilitar puerto HTTP.
Como parmetro adicional de la configuracin de la red y para una correcta identificacin
de las Cmaras en su visualizacin desde Internet, deber habilitar el puerto HTTP el
cual tiene que ser elegido siguiendo algunas observaciones.
El puerto elegido no deber ser alguno de los ya utilizados por servicios comunes
de red, tal como el puerto 21 (FTP), 25 (POP), 80 (Web), entre otros.
Es recomendable que cada cmara cuente con un puerto diferente.
Men Principal >> Setup >> Network >> HTTP port.
d) Habilitar UPnP.
Se habilita UPnP con el objetivo de una correcta identificacin de los dispositivos en la red.
77
e) Salvar cambios (Apply).
Nota: Las cmaras IP tienen el puerto http: 80 como parmetro de origen, cuando se
lleva a cabo la modificacin de este puerto y en el caso de las cmaras que cuentan con
audio, ser necesario que para volver a entrar a la configuracin Web habr que
especificar la direccin IP de la cmara seguido del nuevo puerto al cual se configuro,
separado por el signo de dos puntos (:), aun cuando estemos en el entorno local. De lo
contrario no podrn acceder a la cmara.
Para nuestro ejemplo ahora entraremos as: http://192.168.1.120:81 desde la Red Local.
f) Configuracin de actualizacin de tiempo
Es importante configurar la hora y fecha en su Cmara IP, ya que de esto dependen
algunos procesos que se corren entre dispositivos e Internet, tal como actualizacin de
dominios dinmicos, grabacin, FTP, alertas Email, entre otros.
La mejor opcin es la actualizacin en lnea, este se hace mediante un servidor de
horarios.
Ser necesario ir al men Setup >> Basic >> Date & Time.
Seguido, seleccione la zona horaria (GTM-6:00 MX) y Sincronizacin con servidor NTP
(Syncronize with NTP Server). Sera necesario introducir un servidor NTP, pudiendo
utilizar el siguiente: pool.ntp.org.
Por ultimo guarde cambios con Apply.
c) Integracin de la Cmara a la Red Inalmbrica.
En la interfaz Web de la Cmara deber ir al men Setup >> Network >> Wireless.
Es en esta ventana donde se tendr que configurar utilizando los parmetros de la red
inalmbrica, par nuestro ejemplo son los siguientes:
SSID: TRENDnet.
Autenticacion: Open.
78
Encriptacion: WEP 64 bits
Llave: 1234567890 (Contrasea de la red inalmbrica)
Para seleccionar el SSID, puede especificarse manualmente o ejecutar el Site Survey,
mismo que escaneara el entorno en busca de redes inalmbricas existentes.
En el Site Survey deber aparecer el SSID de su Access Point, una vez localizado
seleccinelo e ingrese los datos de Autenticacin y Encriptacin correspondientes.
Para guardar los cambios de clic en Apply y esperar a que reinicie.
Probar funcionamiento inalmbrico.
Una vez reiniciada la Cmara, puede desconectar del cable de Red, para que ahora se
comunique al Access Point.
79
Integre su PC de prueba a la Red y trate de ingresar a la Cmara desde su explorador
Web.
80
Capitulo 8 Uso de Cmaras IP en Exteriores.
Las Cmaras IP TRENDnet a pesar que fueron diseadas para uso en interiores
podremos ponerlas al exterior siempre y cuando utilicemos los gabinetes para intemperie,
los cuales protegern a las Cmaras el entorno climtico.
TRENDnet maneja dos tipos de gabinetes para exterior, dependiendo del tipo de Cmara
que se vaya a implementar, ser el gabinete a elegir.
a) Gabinete horizontal para cmaras fijas.
El gabinete metlico TV-H100 es recomendado para Cmaras modelo TV-IP110, TV-
IP212 y TV-IP312. Contiene un brazo para su montaje en pared. Por la parte trasera se
observan 3 entradas aisladas por las cuales se introducirn los cables de alimentacin y
red.
Para el uso con Cmaras Inalmbricas modelos TV-IP110W, TV-IP212W y TV-IP312W,
cabe aclarar que el gabinete al ser metlico limita la seal inalmbrica de entrada y salida;
para solucionar lo anterior se recomienda el uso de un cable corto (TEW-L202) o el pigtail
del TEW-ASAK para conectarle una antena omnidireccional exterior (TEW-AO08O) o
direccional exterior (TEW-AO09D).
b) Gabinete tipo Domo.
El gabinete metlico TV-H400 es recomendado para Cmaras modelo TV-IP410.
Contiene un brazo para su montaje en pared y techo. Por el interior del brazo de pueden
alojar los cables de alimentacin y red. El domo contiene un sistema de ventilacin que
protege a la Cmara de los ambientes extremos.
El domo esta entintado para minimizar que la Cmara se note.
Nota: El TV-H400 no es recomendado para cmaras con visin nocturna, ya que el reflejo
de los LEDs impiden la visualizacin de la Cmara.
81
Capitulo 9 Implementacin de Power Over Ethernet en Cmaras IP
Power over Ethernet (PoE) es una tecnologa que nos permite llevar los datos y la energa
para un dispositivo por el mismo cable UTP.
Es til en los proyectos donde es complicado llevar la energa hasta el punto donde se va
a ubicar la cmara.
El puerto RJ 45 de las cmaras modelos TV-IP110/W, TV-IP212/W, TV-IP312/W y TV-
IP422/W no es PoE, sin embargo podemos implementarlo de la siguiente manera
utilizando dos dispositivos:
I) Inyector: Dispositivo encargado de unir la energa y los datos al UTP.
Un inyector tiene una entrada de corriente alterna (AC), un puerto RJ 45 de
entrada de datos (LAN) y un puerto de salida de datos + corriente directa (LAN
+ DC)
Modelo recomendado: TPE101i.
II) Divisor: Dispositivo encargado de separar los datos y la energa del UTP.
Comnmente conocido como spliter, tiene una entrada de datos + corriente
directa (LAN + DC), una salida de corriente directa (DC) que mediante un plug
alimenta la Cmara de energa y un puerto RJ 45 de salida de datos (LAN), mismo
que se enlaza a la Cmara.
Modelo recomendado: TPE102S.
El anterior aparejo es conveniente para 1 a 3 Cmaras y se requerira de un inyector y
spliter por cada Cmara.
Para 4 o ms Cmaras es conveniente usar Switches PoE disponibles en:
TPE-S44: 4 puertos PoE y 4 Normales.
TPE-S88: 48 puertos PoE y 8 Normales.
TPE-S24: 24 puertos PoE.
Adicional se requerira de 1 divisor TPE-102S por cada Cmara.
La distancia mxima del cable UTP entre el Inyector y el spliter ser de 80mts.
82
Capitulo 10 Uso de dispositivos de entrada y salida (Puertos I/O)
Los modelos TV-IP422/W y TV-IP410/W poseen 1 salida y 1 entrada adicional de seales,
las cuales pueden ser usadas para ejecutar una accin por parte de la Cmara o para un
dispositivo externo.
Un ejemplo de Seal de entrada podra ser el resultado de envo de energa por parte de
un detector de movimiento externo, un detector de humo o un detector de apertura de
puerta. Estas seales pueden ser interpretadas por la Cmara como un disparador y
ejecutar acciones tales como envo de alertas por e-Mail, almacenamiento de imgenes
fijas, grabacin en un Servidor de almacenamiento en Red (NAS) o como interruptor para
un circuito o dispositivo adicional (alarma, sistema de iluminacin, etc.).
La mayora de los dispositivos de entrada, tales como detectores de movimientos, o de
apertura de puertas, necesitan de una fuente de alimentacin y al tener un evento que
cierre su circuito emiten una carga elctrica. Esta carga elctrica puede ser detectada por
el puerto de entrada de la Cmara y hacer alguna accin.
La Seal de salida funciona como un interruptor, el cual solo tiene la opcin de cerrar o
abrir el circuito para realizar una accin, misma que podra ser un encender un foco o todo
un sistema de iluminacin, as tambin una alarma sonora (timbre, chicharra, etc.) o
cualquier elemento que sea parte de un circuito elctrico y que para su funcionamiento
solo necesita de energa.
10.1 Ubicacin de los puertos I/O
Los puertos I/O estn ubicados en la parte trasera de la Cmara y contiene 2 pines (+,-)
para la seal de entrada y 2 pines (+,-) la seal de salida.
83
10.2 Asignacin y caractersticas de los pines en los puertos I/O.
Como podr verse en la imagen, los puertos I/O estn compuestos por 2 pares de pines:
IN: En el se conectan los dispositivos sensores.
Out: En el se conectan los dispositivos controlados.
PIN Especificacin
IN Voltaje mximo activo: hasta 40V DC.
Salida de voltaje: 0V DC.
OUT Cierre o apertura de circuitos 240V AC o 350V DC mxima.
Resistencia de salida 30 Ohm.
10.3 Uso e instalacin de dispositivos de entrada (Sensores)
Las Cmaras pueden aceptar la seal entrante de un dispositivo sensor, tal como un
detector de movimiento o detector de apertura de puertas; comnmente estos dispositivos
poseen una fuente de alimentacin interna en corriente directa y al realizarse la accin
que dispara la alarma envan un voltaje de salida, normalmente en corriente directa.
Ejemplo: Detector de Apertura de puertas.
Conexin Fsica.
En este caso se analizara un detector de apertura de puerta de la marca Steren, mismo
que en su interior tiene una fuente de alimentacin provista por 3 pilas tipo pastilla. El
dispositivo esta compuesto de dos partes: una posee la energa, el detector y el
dispositivo de accin; la otra posee una barra magntica. Cuando estos dispositivos no
estn alineados se cierra un circuito que acciona una alerta sonora. La alerta sonora
necesita de cierto voltaje, mismo que solo es enviado al ser accionado, es de aqu donde
podremos tener el voltaje para que sea detectado por nuestra Cmara y realice una
accin. Antes de implementar un sensor, verifique la tabla de voltajes de entrada y salida.
84
En algunos dispositivos viene una salida de energa accionada por el disparador, en este
caso no la contiene, as que utilizaremos el voltaje que se enva a la bocina de alerta, solo
habr que soldar un par de cables a la entrada de la bocina del dispositivo.
Una vez haciendo este ajuste, basta con conectar ambas puntas de la salida del sensor a
los puertos de entrada (IN) de la Cmara, deber utilizarse el conector adjunto. Con este
paso se terminara la conexin fsica. Solo quedara por definir la accin que har la
Cmara al recibir la seal.
Parmetros para la seal de entrada (Acciones)
El sensor externo servir como disparador para realizar una accin, esto cada vez que se
se lleve acabo el evento para el que fue diseado (Por ejemplo, cuando detecte un
movimiento, el sensor de movimiento; o cuando se efecte la apertura de puerta en el
sensor de paso). El sensor manda un voltaje, el cual es recibido e interpretado por la
Cmara para realizar algn proceso en particular.
Una vez hecha lo conexin fsica del sensor, corresponde indicar a la Cmara que hacer
cuando reciba la seal. Esto se configura en el siguiente men de las Cmaras TV-
IP422/W y TV-IP410/W:
Setup >> Event Configuration >> GPIO Trigger.
85
El primer paso es habilitar GPIO Trigger, palomeando el campo Enable.
Seguido se deber seleccionar el perfil para la accin. Por default selecciona el perfil
Always, el cual indica que este siempre activo. Estos perfiles son tiles para determinar
tiempos para dicha accin. Para crear un perfil especifico para la aplicacin, deber ir al
menu Setup >> Event Configuration >> Arrange Schedulle Profile.
A continuacin se describen las acciones, que se pueden habilitar de manera simultnea:
a) Trigger Out.
Al habilitar Trigger Out se indicara a la Cmara que cierre el circuito para los
puertos I/O se salida y encienda algn dispositivo controlado (sistema de
iluminacin, alarma, etc.)
Si desea conocer la conexin de dispositivos alternos controlados, vaya al siguiente
apartado.
b) Save Image to USB.
Esta opcin es til cuando se desea enviar Snapshots a una unidad USB de
memoria, misma que debe ser alojada en el puerto correspondiente de la Cmara,
con espacio necesario y sin restricciones o permisos.
Si se desea que las imgenes tengan un prefijo especifico, se deber configurar en
el men: Setup >> Event Configuration >> General Settings.
86
c) Record to Network Storage.
Al habilitar Record to Network Storage la Cmara enviar video para ser alojado
en un Servidor de Almacenamiento en Red (NAS). El NAS deber ser un servidor
Samba, tal como un TS-I300/W o TS-S402 de TRENDnet. As tambin de algunas
otras marcas o implementados en ordenadores, pero que funjan como un servidor
Samba en Red.
Una vez habilitada la opcin, se deber configurar los parmetros del servidor, para
que la Cmara conozca la direccin, ruta, permisos, tamao del video, entre otros.
Esto se configura en el Men: Setup >> Event Server >> Network Storage.
Como para metro adicional, en el men: Setup >> Event Configuration >>
General Settings. , podr especificar un prefijo para el nombre del video.
87
d) Send Email.
Esta opcin enviara un Snapshot (Imagen del momento) a su correo electrnico.
Una vez habilitado, corresponde configurar los parmetros del correo saliente. Esto
se especifica en el Men: Setup >> Event Server >> Email.
Nota: ser necesario que el correo que se utilizara para la salida, sea un servidor
conocido. Ya que algunas cuentas gratuitas (Hotmail), no poseen un servidor de
salida especifico o solo en sus versiones de costo. Algunas otras lo hacen
mediante IMAP y SMTP (Gmail o Yahoo), estas cuentas tienen que ser
configuradas para el servicio y si pueden utilizarse en la salida del correo.
10.4 Uso e Instalacin de dispositivos de salida (Dispositivos Controlados.)
Las Cmaras IP con puerto I/O tienen la capacidad de poder controlar dispositivos
externos, al decir Control, nos referimos a poder encenderlos.
Comnmente estos puertos son usados para encender luces en la noche, activar una
alarma sonora o cualquier dispositivo que solo necesite de ser encendido.
Para esta solucin, la Cmara tiene dos pines, los cuales sirven como un apagador
comn, sin embargo en el apagador se acciona manualmente, para el caso de las
Cmaras se podr hacer mediante el sensor de movimiento incluido en la Cmara o
cuando se reciba una seal del sensor externo por el puerto I/O.
Conexin fsica.
El voltaje a introducir deber corresponder al soportado por la Cmara y el dispositivo
controlado. En este ejemplo se usara una toma de corriente de 127V AC, para encender
un foco de 100Watts.
La Cmara y sus puerto I/O solo funcionara como apagador, as que la configuracin ser
similar al de instalar un foco de casa, sustituyendo el apagador de pared por el puerto I/O.
88
De la fuente de alimentacin, se deber identificar la corriente (+) y se conectar a una
entrada del dispositivo controlado. El negativo o tierra (-) deber conectarse a al pin (-) del
puerto de salida del conector I/O de la Cmara; por ultimo y para continuar con el circuito,
el pin (+) del conecto I/O deber unirse a la entrada libre del dispositivo controlado.
Hasta el momento se ha hecho la instalacin fsica, el siguiente paso es configurar en la
Cmara, cuando deber encender el dispositivo controlado.
Habilitar configuracin en la Cmara.
El dispositivo controlado puede accionarse de dos maneras, mismas que pueden ser
utilizadas de manera simultanea.
a) Encendido mediante Deteccin de Movimiento de la Cmara.
La deteccin del movimiento es generada desde la cmara, misma que se comunica con
los puertos I/O para enviar la seal que encienda el dispositivo controlado.
Paso 1: Habilitar deteccin de movimiento en la Cmara.
Ser necesario entrar a la configuracin de la Cmara a travs de la interfaz Web.
Seguido vaya al men: Setup >> Motion Detect
En el notara 2 pequeas ventanas del lado superior izquierdo de la imagen en lnea de la
Cmara. Estas ventanas son el rea donde se podr detectar el movimiento y abra que
ajustar los parmetros de:
89
Ubicacin
Tamao
Enable: Habilitar o deshabilitar
Treshold: Sensibilidad comparada con movimiento.
Del lado izquierdo de la interfaz podr seleccionar cada una de esas ventanas
identificadas como Window 1 y Window 2.
Al seleccionar una ventana usted podr especificar su tamao tomando el cuadro por
alguna esquina y dando clic para fijar.
Para la ubicacin basta tomar la ventana por algn lado de la misma y mover a la
ubicacin deseada.
Para habilitar la ventana deber seleccionar el CheckBox de Enable.
Se recomienda guardar (clic botn Save) para que empiece a detectar movimiento y
pueda ajustarse el Treshold. Cuando ya se esta generando movimiento y estn activados
los parmetros, notara que la grafica de sensibilidad va generando alzas o bajas
dependiendo de la intensidad del movimiento. Lleva acabo el ajuste del Treshold en base
a la intensidad del movimiento con el que usted desee empiece a ser detectado. El
detector de movimiento solo se activara cuando el movimiento generado sea igual o
superior al Treshold, de lo contrario lo descartara. Una vez ajustado guarde cambios (clic
botn Save).
Hasta este punto la Cmara ya estar detectando movimientos y solo accionara la alarma
cuando la grafica de movimiento supere el Treshold.
Paso 2: Habilitar el disparador por Deteccin movimiento.
En el menu: Setup >> Event Configuration >> Motion Detect Trigger. Ser necesario
habilitar el disparador seleccionando Enable, seguido del perfil a utilizar, si se requiere
que siempre este activo seleccionar Always o de lo contrario crear un perfil de tiempo y
por ultimo habilitar que acciones el puerto de salida I/O, seleccionando Trigger Out.
90
Se guardan cambios y cada vez que se detecte un movimiento que supere la sensibilidad
impuesta, encender el dispositivo controlado.
b) Encendido mediante Sensor Externo a puertos I/O de la Cmara.
En este punto deber tener configurado y funcionando su sensor externo con el puerto de
entrada, si tiene dudas con este paso, favor de consultar apartados anteriores.
Una vez configurado e instalado el sensor externo, as tambin la configuracin fsica del
dispositivo controlado, solo resta indicar a la Cmara que cuando el sensor externo enve
la seal, cierre el circuito del puerto de salida y encienda el dispositivo controlado.
En el menu: Setup >> Event Configuration >> GPIOt Trigger. Ser necesario habilitar el
disparador seleccionando Enable, seguido del perfil a utilizar, si se requiere que siempre
este activo seleccionar Always o de lo contrario crear un perfil de tiempo y por ultimo
habilitar que acciones el puerto de salida I/O, seleccionando Trigger Out.
Cada vez que el sensor mande la seal a los puertos de entrada, la Cmara cerrara los
puertos de salida, encendiendo el dispositivo controlado.
91
Capitulo 11 Uso de Servidor de Almacenamiento en Red (NAS)
Un Servidor de Almacenamiento en Red o en sus siglas NAS del Ingles Network
Attached Storage, es un dispositivo que conectado en la red local puede compartir las
unidades de almacenamiento asociadas a el.
a) Introduccin:
La principal ventaja de un NAS, es posee de un sistema interno que una vez configurado
ser capaz de funcionar para la red TCP/IP sin necesidad de alguna computadora que lo
auxilie en su funcionamiento.
Brindara la capacidad de crear usuarios, ya que al ser un recurso distribuido, requerir de
autenticacin y gestin de usuarios.
Es comn que los NAS sean gabinetes a los cuales el usuario pude ingresar los discos
duros o unidades de almacenamiento USB que pondr disponibles para la red.
b) Uso y ventajas del NAS en soluciones de Videovigilancia IP.
Regularmente en las soluciones de Videovigilancia IP se demanda como necesidad de los
usuarios, el respaldo o grabacin del video. Esto para usarse en procesos de bsqueda
de eventos o percances, entre otros.
Como se comento en apartados anteriores, el software de grabacin SecureView permite
direccionar una carpeta para el almacenamiento del video de las Cmaras IP.
Esta unidad o carpeta de almacenamiento puede ser:
El Disco duro de la computadora husped del software de gestin SecureView.
Un recurso o carpeta compartida en una computadora o servidor de la red local.
Un servidor de almacenamiento en red (NAS)
El NAS tiene como ventajas para la solucin de Videovigilancia:
Centralizar el video grabado en un recurso independiente.
Manipular de manera sencilla el uso de unidades y volmenes dedicados para el
almacenamiento (Discos SATA HotSwap).
Posibilidad de acceder al almacenamiento mediante FTP.
Para el caso de TV-IP312/W y TV-IP422/W poder grabar directamente al
dispositivo NAS usando el sensor de movimiento como disparador, sin necesidad
de tener ejecutado el software de gestin SecureView.
92
La grabacin en disco duro en la computadora husped del software de gestin
SecureView y en algn recurso o carpeta compartida, es abordada en el Capitulo 6 Uso
del Software de Gestin, apartado b) Grabacin.
En este capitulo se describir el uso del NAS como recurso compartido de la red para
almacenamiento de video mediante SecureView y as tambin ara el caso de TV-IP312/W
y TV-IP422/W la posibilidad de grabar directamente al dispositivo NAS usando el sensor
de movimiento como disparador.
c) Gabinete de almacenamiento TRENDnet
El dispositivo TRENDnet TS-S402 es un gabinete de almacenamiento en red con 2 bahas
para discos SATA I/II, el cual permite compartir documentos, msica, vdeos y mucho ms
por Interne. Este es un gabinete de almacenamiento de gestin avanzada va Web con
interfaz intuitiva.
La caracterstica Hot Swap permite cambiar sin apagar, unidades SATA de cualquier
capacidad (se venden por separado), con hasta una capacidad de almacenamiento de 1
terabytes por disco. Las caractersticas avanzadas de seguridad y acceso le permiten
controlar por completo los usuarios que tienen acceso a los datos as como la forma en
que se almacenan los datos.
Modem/Ruteador
Red LAN Cableada
Red LAN
Monitoreo Local
Monitoreo Remoto
Almacenamiento en Red
93
Sus principales caractersticas son:
Comparta documentos, vdeos y mucho ms a velocidades de un gigabit
Puede usar 2 discos duros Serial ATA I/II de su preferencia (No incluidos)
Ample su capacidad de almacenamiento de forma inmediata o descargue
elementos de multimedia con 2 puertos USB externos
Administre sus datos desde cualquier conexin a Internet.
Controle el acceso y los contenidos con un interfaz de gestin rico en caractersticas
Programe la creacin de copias de seguridad de datos va servidores de FTP.
Es compatible con sus dispositivos de almacenamiento USB favoritos como discos
duros externos y unidades de almacenamiento Flash
Reciba por correo electrnico notificaciones sobre errores crticos, discos duros
llenos o de modificacin de datos
2 aos de garanta
d) Configuracin bsica del TS-S402.
Paso 1 Instalacin de discos duros e interfaz Web
Siga los pasos indicados en el manual de usuario adjunto a su TS-S402 para lograr
instalar correctamente sus discos duros al gabinete y asi tambien poder acceder a
la configuracin Web del TS-S402.
94
Paso 2 Configuracin de Red.
Una vez que tenga la administracin del dispositivo mediante la interfaz Web, vaya
al men Configuration>>Networking e ingrese los datos de red pertenecientes al
dispositivo.
Recuerde introducir una IP local dentro del segmento de red utilizado y tanto el
Gateway DNS Server apuntando a su Router que le da servicio de Internet.
Paso 3 Creacin de la carpeta de almacenamiento en el TS-S402.
De regreso en la interfaz Web, vaya al men Share Management>>Add Folder; en
el vera las carpetas creadas en las diversas unidades y los usuarios asociados a
las mismas. Para el caso de grabar con el SecureView y redireccionar el video al
NAS, no ser necesario crear usuarios.
Para crear una carpeta de clic en la cruz verde que aparece en le esquina inferior
izquierda; seguido se desplegara una segunda pantalla donde le pedir:
Disk: Disco donde se creara la carpeta.
Folder name: Nombre de la carpeta. Por ejemplo Camaras IP
Protocolo: Tipo de protocolo a usar, al menos deber seleccionarse Samba.
Folder Type: Para el uso con SecureView deber ser Anonymous.
95
Por ultimo se aplican los cambios.
Ahora ya estar creada la carpeta de almacenamiento en el NAS, el siguiente proceso es
ordenarle al software SecureView que enve el video a esa carpeta.
e) Configuracin del software SecureView para direccionar video al TS-S402
Paso 1 Mapear la carpeta en el NAS al equipo husped del SecureView.
El software SecureView solo acepta una carpeta o unidad si es que esta mapeada
o asociada a la computadora husped.
Antes de asociar la carpeta habr que hacer el mapeo.
Entre en modo carpeta compartida al servidor de almacenamiento, para lograrlo
deber teclear en la barra de direccin de cualquier carpeta:
\\ + (DireccionIPNAS)
Una vez abierto en modo carpeta compartida, vera que ah se encuentran
lgicamente las carpetas creadas desde la interfaz Web del TS-S402. De momento
la que nos interesa es la que creamos para las Cmaras con nombre CamarasIP.
96
La seleccionamos, seguido damos clic con el botn derecho y por ultimo Conectar
a unidad de red
Nota: Este proceso se deber hacer en la computadora donde este alojado el
SecureView.
A continuacin se lanzara una ventana emergente conde le solicitara una letra para
la unidad a conectar y al dar clic en finalizar de habr mapeado la unidad.
Podr verificarlo si va a Mi PC en Unidades de Red.
Paso 2 Asociar unidad en res para el almacenamiento de video en el SecureView.
Una vez instalado, ejecute el software SecureView y de clic en el boton Settings.
97
En el men Settings>>Recording Configuration>>Recording File>>Browse se
desplegara el explorador para elegir la carpeta de almacenamiento.
Dentro de ese explorador, se encontrara la unidad mapeada con anterioridad.
Una vez que se seleccione y acepte, aplique cambios para salvar.
Las grabaciones normales y por movimiento sern almacenadas en dicha carpeta.
Si se tiene dudas con los tipos de grabaciones y sus configuracin, favor de dirigirse al
Capitulo 6 Uso del Software de Gestin.
98
f) Grabacin directa de video para TV-IP312/W y TV-IP422/W a NAS.
Las Cmaras TV-IP312, TV-IP312W, TV-IP422 y TV-IP422W tienen la posibilidad de
poder enviar video directamente aun Servidor de almacenamiento en red. No solamente
un Hardware NAS, si no tambin podr ser un Servidor de almacenamiento basado un
sistema operativo corriendo un servidor Samba.
En este apartado se har el redireccionamiento del video al directo NAS TS-S402.
Cabe aclarar que estas Cmaras solo envan video mediante Trigger (Disparador de
alarma), la cual puede ser para el caso de la TV-IP312/W solo por sensor de movimiento y
para las TV-IP422/W por sensor de movimiento o por el uso de sensores externos
conectados a los puertos I/O.
Paso 1 Configuracin bsica del NAS.
Para este punto ya debe estar configurado el TS-S402 con los parmetros bsicos
de red. Cualquier duda, favor de remitirse al inicio de este capitulo.
Paso 2 Creacin de la carpeta de almacenamiento en el TS-S402.
De regreso en la interfaz Web, vaya al men Share Management>>Add Folder; en
el vera las carpetas creadas en las diversas unidades y los usuarios asociados a
las mismas. Para el caso de grabar con el SecureView y redireccionar el video al
NAS, no ser necesario crear usuarios.
Para crear una carpeta de clic en la cruz verde que aparece en le esquina inferior
izquierda; seguido se desplegara una segunda pantalla donde le pedir:
Disk: Disco donde se creara la carpeta.
Folder name: Nombre de la carpeta. Por ejemplo Camaras IP
Protocolo: Tipo de protocolo a usar, al menos deber seleccionarse Samba.
Folder Type: Para el uso con SecureView deber ser Anonymous.
99
Por ultimo se aplican los cambios.
Ahora ya estar creada la carpeta de almacenamiento en el NAS, el siguiente proceso es
ordenarle a la Cmara que enve el video a esa carpeta.
Paso 3 Ingresar los datos de la carpeta en el NAS a la Cmara.
En este ejemplo utilizaremos la Cmara TV-IP312W. Para este punto ya la
tendramos configurada y funcional en la red local, as tambin como nuestros NAS
TS-S402.
Vaya al men Setup>>Event Server>>Network Storage, en la ventana contendr
los parmetros que tomara la Cmara para el envo del video al NAS.
Samba Server Address: Direccin IP del Servidor Samba (NAS), (en
nuestro ejemplo es 192.168.1.100)
Share: Carpeta compartida en el NAS. (Carpeta creada en el paso anterior:
CamarasIP)
Path: Carpeta especifica que estar dentro de Share y donde se
almacenara el video de esta Cmara en particular.
User Name y Password: Son opcionales si es que en el NAS le creamos
esos parmetros para acceder la carpeta, de lo contrario se debe habilitar
Anonymous.
100
Split by: Define el corte entre archivos, el cual puede ser por tiempo o en base al
tamao, esto har archivos de 100MB o 30min por ejemplo.
When Disk Full: Este parmetro obliga a detener la grabacin o reciclar el espacio
del video, si es que la unidad se ha llenado.
Una vez que se llenen los datos, haga un Test para asegurar que correctamente se
creo y si es correcto vera el siguiente resultado.
Por ultimo, guarde los cambios.
Hasta este punto solo se ha definido los parmetros de la carpeta de almacenamiento, es
turno de generar el disparador para activar la grabacin.
Paso 4: Generar Deteccin de Movimiento
101
Paso 4: Asociar el detector de movimiento como disparador para la grabacin en el NAS.
Vaya al men, Setup>>Event Configuration>>Motion Detect Trigger, seguido
habilite el servicio seleccionando Enable; Schedule Profile: Always mantendr el
servicio siempre funcionando y por ultimo Action que define la accin a tomar si la
Cmara detecta un movimiento, para el caso de enviar video al NAS ser necesario
seleccionar Record to Network Storage.
Por ultimo salve los cambios.
Paso 4: Verificar la carpeta de almacenamiento en el NAS.
Vaya en modo carpeta a la carpeta compartida que se creo para almacenar el
video y en cada deteccin de movimiento le genera un archivo con el video.
Si usted tiene varias Cmaras corriendo el mismo proceso, especifique una carpeta
para cada una ya si tener una mejor organizacin del video.
102
Capitulo 12 Montar video de Cmara IP en pagina Web
Es necesario se coloque el siguiente cdigo en la estructura HTML de la pagina WEB.
Solo hay que modificar la IP y el puerto en la misma nomenclatura que viene escrita en el
cdigo, por ejemplo:
http:// 192.168.2.122:80/guest (Si es local, con la IP LAN y el puerto)
http://189.15.21.6:90/guest (Si es remota, con la IP Homologada y el puerto)
http://mydyndns,dyndns.org:80/guest (Si es remota, con dominio dinmico y el
puerto)
Notas:
a) Para ser visualizada la cmara o cmaras, ser necesario que el ordenador tenga
instalado J ava en su ltima versin; de no ser as, antes de poder entrar, el usuario
ser redireccionado a la instalacin de la aplicacin.
b) Es recomendable que si montan la cmara en su pgina Web, no la pongan en el
Home o principal; es mejor sea activada mediante un banner o botn, ya que no
todos los clientes querrn visualizarla y podra perder la fluidez del Home Page.
c) Si se nota en la nomenclatura donde se ingresa la IP, al final de la direccin y el
puerto seguido de una diagonal se encuentra la palabra guest, misma que
identifica al usuario que visualizara la cmara. Para que la cmara no les solicite
una autenticacin, ser necesario entrar ala configuracin de la cmara y en el
aparatado de Setup >> Basic >> User, se deber crear un usuario guest, donde
user ser guest y el campo de password quedara en blanco.
103
d) Si se desean modificar los parmetros de video como, tamao o direccin, se debe
seguir la siguiente nomenclatura.
Cabe aclarar que si modifica el tamao del cuadro para la visualizacin del video
en la pagina Web, este tambin debe corresponder al configurado en la Cmara,
de lo contrario solo vera una parte del tamao total del video. Podr verificarlo en el
men Setup >> Video/Audio >> Video en el parmetro Video Resolution para
MJPEG.
Comando Diversos Tamaos
WIDTH ="640" HEIGHT ="480" VGA: 640*480
QVGA:320*240
QQVGA:160*120
104
Cdigo HTML para Cmaras IP
Modelos TV-IP110/W, TV-IP212/W, TV-IP312/W y TV-IP422/W
MJPEG con Java Mode.
<body>
<object
classid ="clsid:CAFEEFAC-0015-0000-0012-ABCDEFFEDCBA"
codebase = "http://java.sun.com/update/1.5.0/jinstall-1_5_0_12-windows-
i586.cab#Version=5,0,120,4"
WIDTH ="640" HEIGHT ="480" NAME ="ucx" >
<PARAM NAME =CODE VALUE ="ultracam.class" >
<PARAM NAME =ARCHIVE VALUE ="ultracam.jar" >
<PARAM NAME =NAME VALUE ="ucx" >
<param name ="type" value ="application/x-java-applet;jpi-version=1.5.0_12">
<param name ="scriptable" value ="false">
<PARAM NAME ="accountcode" VALUE="ZGVtbzo=" />
<PARAM NAME ="codebase" VALUE="http://192.168.2.122:80/guest" />
<PARAM NAME ="mode" VALUE="0" />
<comment>
<embed
type ="application/x-java-applet" \
CODE ="ultracam.class" \
ARCHIVE ="ultracam.jar" \
NAME ="ucx" \
WIDTH ="320" \
HEIGHT ="240" \
accountcode ="ZGVtbzo=" / \
codebase ="http://192.168.2.122:80/guest" / \
mode ="0" / \
scriptable =false
pluginspage ="http://java.sun.com/products/plugin/index.html#download">
<noembed>
</noembed>
</embed>
</comment>
</object>
</body>
105
Capitulo 13 Creacin y Uso de Dominios Dinmicos.
El uso del servicio de Dominios Dinmicos es til no solo para beneficio de la
implementacin, si no para poder redireccionar cualquier aplicacin de nuestra red con IP
publica dinmica.
Existen diversos servidores de dominios dinmicos tanto gratuitos como de paga, en esta
ocasin utilizaremos de ejemplo a DynDNS como proveedor del servicio en su versin
gratuita.
a) Definicin de Dominio Dinmico.
Para poder tener disponible el video de nuestra cmara IP en Internet, deberemos de
contar con un servicio que nos ofrezca una direccin IP publica (IP homologada), esto
quiere decir que nuestro ISP nos otorgue una direccin valida para ruteo en Internet. De
los servicios ms comunes como Infinitum de Telmex, ofrecen IP pblicas; sin embargo
en algunos otros ser necesario especificarlo o consultarlo con nuestro ISP, esto para el
caso de servicio de Internet por cable (Cableras) o servicios inalmbricos.
Una vez que sabemos que contamos con una IP pblica, deberemos investigar si esta IP
es fija o dinmica; en los servicios bsicos es comn que se brinden IPs dinmicas, esto
quiere decir que en base a un periodo de tiempo, el ISP nos cambia la IP segn la
disposicin y pool de IPs que tenga en su poder. Hasta el momento quizs esto no nos
era trascendente, ya que siempre consultbamos servicios de Internet, sin embargo ahora
desde Internet consultaran un servicio de nuestra red, en este caso nuestra cmara. Los
servicios de nuestra red, salen por una misma IP a travs de un proceso llamado NAT, el
cual es elaborado por nuestro Router o Modem ADSL; cada servicio o dispositivo de
nuestra red local es visible en Internet, a travs de una misma IP publica e identificada en
particular por un puerto, es por ello la configuracin de un puerto http en la cmara para
una correcta identificacin desde Internet.
El dilema de la IP fija o dinmica es importante, ya que si contamos con una IP dinmica,
en algn momento cuando nuestro ISP nos modifique esa IP, perderemos conectividad
con nuestra cmara, ya que ahora ser otra IP publica por la cual saldr nuestro servicio.
Este es un problema que podemos solucionar con un Host de Dominio Dinmico, el cual
se caracteriza por registrar un Dominio comn por ejemplo http://pruebasabc.dynalias.org
con una direccin IP Publica por ejemplo 189.125.15.4.
106
Al asociar el dominio con la IP Publica, podremos consultar cualquier servicio de nuestra
Red ya sea con el Dominio o con la IP. Ya que el servicio de Dominio Dinmico se
encarga de reportar dicha asociacin en las bases de resolucin de dominios globales.
El mayor poder del Host del Dominio Dinmico es que puede ser actualizable si la IP
Publica asociada ha sido modificada. Sin embargo se debe designar una manera de
mantener estas actualizaciones activas y solo se puede llevar a cabo de 2 maneras:
I) Por Hardware.
Se utiliza un dispositivo de Red que soporte Dominios Dinmicos, comnmente un
Router, mismo que se reportara cualquier cambio de direccin en su interfaz WAN.
Para consultar su configuracin despus de creado el Host, vaya a la pagina 4.
II) Por Software.
Se utiliza una aplicacin que se debe estar ejecutando en alguna PC o servidor sin
interrupcin, misma que reportara cualquier cambio de direccin del servicio de
Internet.
Para consultar su configuracin despus de creado el Host, vaya a la pagina 4.
b) Creacin de la cuenta de Dominio Dinmico.
Para crear una cuenta de Dominio Dinmico, solo ser necesario contar con una direccin
de correo electrnico.
Paso 1: Entrar a la pagina de DynDNS.
Tecle en su navegador preferido la direccin http://dyndns.com y se abrir el homepage.
Del lado superior derecho vera el link de crear una cuenta Create Account, deber dar
clic en el.
107
Paso 2: Introducir los datos para la cuenta.
Se solicitara los siguientes datos:
Username: Nombre de usuario para la cuenta
Email Address: Direccin de correo para envo de notificaciones.
Password: Contrasea para la cuenta.
Seguido vendr el acuerdo de uso, al final vendrn dos CheckBox que hacen referencia al
Aceptar el contrato de uso y habilitar la creacin de una cuenta gratuita.
De clic en Create Account para crear la cuenta.
Si los datos estn correctos, se confirmara la creacin de la cuenta y se habr enviado un
link de confirmacin al correo que se especifico arriba.
108
Paso 3: Confirmacin de la cuenta.
Revise su bandeja de correo y le habr llegado un correo para confirmacin.
En el cuerpo del correo vera un enlace, mismo que deber acceder para concluir con el
proceso de creacin de la cuenta.
El enlace lo llevara a la confirmacin final de la cuenta creada.
109
Paso 4: Acceder a la cuenta.
Ahora podr autenticarse y entrar a configurar su cuenta. Para ello deber introducir su
usuario y contrasea en los campos ubicados en la esquina superior derecha.
c) Creacin del Host.
Llamamos Host al dominio creado, para poder elaborar uno siga los siguientes pasos:
Paso 1: Acceder a la cuenta.
Deber autenticarse en la cuenta para poder elaborar un Host.
110
Paso 2: Entrar a Host Service.
De clic en el link de My Host, ubicado en la primer columna de nombre My Services.
Lo direccionar a la pantalla de Host Services, ah deber dar clic en Add New
Hostname.
Paso 3: Establecer los datos del Host.
Se solicitaran los datos para crear e identificar el nuevo Host. Llene los parmetros en
base a la siguiente referencia:
Hostname: Nombre del Host
Dominio: Es la men desplegable donde se definen los dominios. Puede utilizar el
que usted mas le convenga.
Wildcard: Si se habilita tambin podr ser consultado usando el prefijo www.
Service Type: Seleccionar Host with IP Address.
IP Address: Este campo deber contener la IP Publica que tenga su servicio de
Internet en ese momento.
Mail Routing: No seleccionar.
Para guardar los cambios y crear el Host, deber dar clic en Create Host.
111
Paso 4: Confirmacin de Host Creado
Notara que en la pantalla de Host Services se habr aadido el Host creado con los
datos ms trascendentes. Con esto se concluir la creacin solo faltara que sea
introducido en alguna forma de actualizacin, ya sea por software o hardware. Consulte el
apartado correspondiente.
Actualizacin por Software
Actualizacin por Hardware.
112
Capitulo 14 Comercializacin y Evaluacin de Proyectos.
La Videovigilancia no solo se limita a la seguridad de inmuebles, si no al monitoreo de
procesos, personal y control.
Puede ser pionero en un mercado creciente si conoce a fondo la solucin a nivel
tecnolgico y adems ataca los requerimientos especficos para cada cliente y proyecto.
A continuacin se muestra una serie de tcnicas tiles para determinar la mejor solucin:
a) Sondeo de necesidades y presupuesto.
Cuando usted tenga un cliente potencial, mismo que lo ha abordado para pedirle una
solucin de Videovigilancia o usted desea proponerle algo, pues detecta sus
requerimientos; es siempre conveniente establecer un presupuesto y ajustarlo a las
necesidades.
La lnea de Cmaras IP TRENDnet ajusta para diversos presupuestos, desde Cmaras
bsicas hasta Cmaras con movimiento, audio, visin nocturna, puertos I/O, etc. Sin
embargo cada entorno tendr una el dispositivo ideal, por ejemplo:
Un cliente tiene una minisuper y el desea bajar su merma por robo hormiga, el lugar es
pequeo y siempre esta iluminado en el interior, no necesita el audio, solo el video,
adicional requiere mantener visin del exterior, principalmente en la entrada
Podramos recomendarle un modelo avanzado para poner en el interior, sin embargo el
proyecto podra llevarse a cabo con la Cmara IP bsica ya que solo requiere del video, al
ser un entorno pequeo requerir de un volumen menor de Cmaras y el trafico no ser
pesado, por otro lado el exterior si se podra ofrecer una Cmara con movimiento para
tener mayor ngulo de visin, con visin nocturna ya que solo tendr el alumbrado publico
por las noches y un gabinete para exterior tipo domo.
Usted podra definir que Cmara usar para cada entorno en base a las siguientes
observaciones:
Entornos Iluminados, solo video.
Modelo recomendado: TV-IP110/W
Mayor campo de visualizacin, entorno iluminado, solo video.
Modelo recomendado: TV-IP410/W
Entonos con iluminacin limitada y/o necesidades de Audio.
Modelo recomendado: TV-IP312/W
Mayor campo de visualizacin, incluir censores externos, activacin de alarmas
externas, entornos con iluminacin limitada y/o necesidades de Audio.
Modelo recomendado: TV-IP422/W
113
Para cada Cmara podr encontrar un gabinete para el exterior, consulte al aparatado
sobre el tema.
b) Sondeo de infraestructura del cliente.
Una vez que defini que Cmaras son ideales para las necesidades del proyecto, deber
contemplar la infraestructura actual del cliente tal como:
Routers.
Access Point.
Switches.
Cableado actual.
Cobertura inalmbrica.
Proponga un nuevo equipo siempre y cuando el actual no cumpla con las necesidades de
la Red y trate de utilizar los equipos con los que cuenta el cliente.
c) Sondeo de obstculos.
Podra encontrar algunos obstculos para la implementacin de la solucin, mismo que
deber contemplar con anticipacin y evitar tener que reajustar el costo del proyecto
cuando ya se haya empezado, estos son los obstculos ms comunes:
IP Publica dinmica.
Esto se soluciona proponiendo un router adicional o si el presupuesto no lo permite,
se deber considerar una actualizacin de dominios dinmicos por software.
Falta de puertos disponibles en el switch o router.
Si instalara Cmaras cableadas, tenga en cuenta que haya puertos disponibles
para la implementacin y dejar mas puertos libres para posible crecimiento. Si no
cuenta con los suficientes proponga un switch acorde.
Falta de cobertura inalmbrica hasta donde se colocaran cmaras Inalmbricas.
Si instalara Cmaras inalmbricas, siempre ejecute un anlisis de cobertura antes
de proponer la solucin y as garantizar que el Access Point existente ser
suficiente, de lo contrario proponga una equipos adicionales que cubran el area de
trabajo.
Saturacin de clientes inalmbricos en el punto de acceso.
En ocasiones el Access Point puede tener cobertura sobre el rea deseada, sin
embargo ya son muchos los clientes que se autentican en e, mermando el
desempeo: para este fin considere poner Access Point adicionales con mximo 4
Cmaras por cada uno ms clientes.
Dificultad para obtener corriente de alimentacin para las Cmaras.
114
En algunos inmuebles se vuelve complejo encontrar una toma de corriente cercan,
tal es el caso de bodegas altas, edificios a los que no se puede modificar la
estructura, etc. Para ello considere el uso de PoE y as solo tender un cable para
alimentar la Cmara con datos y energa. Puede encontrar mas informacin en el
apartado de Soluciones PoE.
Falta de ancho de banda para la transmisin va Internet.
Es comn que los clientes utilicen la misma salida de Internet para sus procesos y
adicional el trfico de las Cmaras. Cuando el volumen de trafico o de Cmaras es
elevado, puede que baje la disponibilidad del ancho de banda, para solucionarlo
proponga elevar la capacidad del servicio.
PC o servidor de bajo perfil que no soporte el almacenaje masivo o los
requerimientos para correr el software.
En base a las necesidades de almacenaje, considere que la PC o servidor donde
se alojara el video tenga el suficiente espacio disponible para dicho fin, as tambin
que la velocidad de procesamiento y memoria voltil corresponda con los mnimos
necesarios para la ejecucin del software de gestin.
d) Estructura de la solucin.
Una vez retomado y establecido la solucin a implementar, haga un diagrama de
conexin que contemple todas las observaciones.
Puede descargar de la pgina Web el stencil para soluciones de Cmaras IP,
donde encontrara los smbolos, imgenes y conexiones para elaborar un diagrama
de red de manera sencilla.
e) Evaluacin de Costos.
Por ultimo genere una tabla de costos que contemple:
Equipo Activo a adquirir (Cmaras IP, Routers, APs, Switches, etc).
Equipo pasivo a adquirir (Cableado de Red, elctrico, canalizacion, etc)
Mano de Obra (Costo de implementacin)
No olvide que como distribuidor y por la venta del equipo a usuario final, deber
contemplar un 20% de ganancia adicional del precio distribuidor o tomar de referencia el
precio de lista. Solicite a su ejecutivo el precio de lista.
f) Uso de Equipo Demo.
Si usted es distribuidor de equipo TRENDnet o desea comercializar soluciones de
Videovigilacia con Cmaras IP se recomienda adquiera una Cmara para Demo.
La mayora de los usuarios finales no conocen las bondades de las Cmaras IP, si usted
cuenta con un equipo que el cliente pueda constatar las diversas caractersticas de la
solucin, es seguro que cierre mas ventas.
115
Se recomienda adquirir su equipo demo con un distribuidor autorizado e implementar lo
siguiente:
Hacer o solicitar flyers de promocin con su ejecutivo, mismo que contengan los
beneficios de la Videovigilancia IP y distribyalos va electrnica entre sus clientes
potenciales.
El equipo demo adquirido mntelo en lnea para ser consultado, ya sea que si
usted cuenta con una pagina Web y establezca un botn para acceder a ella o si
no, solo mande la liga del enlace con la ficha tcnica de la Cmara y flyers de la
solucin.
Genere plantillas de posibles soluciones en combo, es decir que incluya no solo la
venta del equipo, si no la instalacin y la escalabilidad. As si sus clientes le
solicitan algn arreglo en especfico, podr ya solo referenciarlo con la tabla
elaborada.
Si conoce posibles clientes que potenciales para la solucin, sondee con antelacin
sus necesidades y genere propuestas que vayan acorde a su presupuesto y giro.
116
Apndice A: Nomenclatura Bsica de una Regla de Firewall.
La mayora de los routers del mercado contienen un firewall bsico, el cual bloquea
ciertos servicios con el objetivo de brindar seguridad a la red local. La regla de Firewall es
una orden que se le hace al router para que habilite un servicio con caractersticas en
particular, en este caso la transferencia de nuestras cmaras. En muchos Routes podra
no venir tcitamente el men Firewall Rules, si no como Security, Port Forward, Virtual
Server, entre otros; sin embargo sern parmetros muy parecidos, al final podr ver
algunos ejemplos de los Routers ms comunes del mercado.
La regla de firewall comnmente contiene los siguientes parmetros:
a) Direccin de la Regla
Llamamos direccin de la regla, al sentido en el cual se generara la consulta del servicio,
en este caso los usuarios lo consultaran desde Internet o comnmente llamado WAN y es
solicitado hacia un dispositivo en una LAN.
Direccin de la Regla: WAN >>LAN
b) Accin.
La accin define si la regla ser utilizada para permitir o denegar un servicio, en el caso
de las cmaras IP ser permitir.
c) Origen.
En la direccin de la regla se nota que el origen de la peticin del servicio proviene desde
un dispositivo en la WAN (Internet), sin embargo no se sabr de que dispositivo de la
WAN llegara la consulta, en algunos routers el campo de origen nos solicitara una IP, en
este caso deber usarse un comodn (*) para especificar que cualquiera pudiera generar
la peticin o dejar en blanco si nos permite la interfaz.
d) Destino.
El destino ser el dispositivo en la LAN que brindara el servicio a Internet, en este caso
ser nuestra cmara IP, habr que especificar la direccin IP que se le asigno a la cmara,
hacer una regla por cada cmara, en este caso se repetir la direccin de la cmara tanto
en el inicio como el fin del rango.
e) Puerto http.
En la regla nos solicitara el puerto origen y destino de la regla, en ambos casos se
recomienda introducir el puerto http asociado a la cmara en cuestin, el cual se configuro
al inicio de este manual.
117
f) Tipo de puerto.
Dependiendo del servicio, pueden utilizarse comnmente dos tipos de puertos, los TCP y
UDP. En el caso de la comunicacin con las cmaras IP, son puertos TCP los que
utilizaremos.
Tomando el ejemplo de este manual, nuestra regla de firewall para la cmara en cuestin
quedara con los siguientes parmetros.
Direccin: WAN >>LAN
Origen: WAN (*)
Destino: LAN (192.168.1.20)
Puerto: (81)
Tipo de Puerto: TCP
La idea de generar una nomenclatura crear una plantilla, ya que cualquier router del
mercado utilizara estos mismos valores para crear la regla que nos permita hacer visible
nuestra cmara en Internet y solo diferirn las pantallas o nombres de los mens.
A continuacin vera unos ejemplos de este proceso en los routers mas comunes.
Router TRENDnet
TEW-432BRP
Setup >> Access >> Firewall Rule
118
TEW-435BRP
Setup >> Advance >> Single Port Forwarding
TEW-632BRP
Setup >> Access >> Virtual Server
TEW-633GR
Setup >> Advance >> Virtual Server
119
Router de otras marcas
Ejemplo 1
Setup >> Aplications & Gamming >> Port Forwarding
Ejemplo 2
Setup >> Advance >> Virtual Server
Ejemplo 3
Setup >> Firewall >> Virtual Server
120
Apndice B: Uso de Cmaras IP con Modem Thomson.
En los ltimos meses, el proveedor de servicios Telmex comenz a entregar en sus
servicios de Internet residenciales el Modem/Router SpeedTouch de la marca Thomson.
Este nuevo Modem/Router en muy similar al 2Wire tanto en funcionamiento y lgica, sin
embargo con caractersticas aadidas.
Este apndice tiene como objetivo que el integrador asocie las pantallas y configuracin
con los procesos descritos con otros dispositivos.
En la primera parte se abordara la Configuracin para el servicio de video de Cmaras
IP TRENDnet a Internet y por ultimo el Uso de dominios dinmicos en SpeedTouch
Thomson.
a) Configuracin para el servicio de video de Cmaras IP en Internet.
Paso 1: Entrar a la configuracin Web de nuestro Modem/Router.
Si no conocemos la direccin IP del Modem/Router, habr que hacer lo siguiente:
a) Estando usted recibiendo servicio de Internet y red, abra el Smbolo del
sistema, este se activara yendo al Men de Windows Inicio >> Ejecutar, en la
ventana emergente tecle cmd. Una vez que ya este en el Smbolo del sistema y
con el prompt activo teclee el comando ipconfig y de Enter; seguido se
desplegara los datos de su interfaz de red.
b) La direccin IP que aparece como Puerta de enlace predeterminada es la
direccin de acceso a nuestro Modem/Router.
c) Ser necesario abrir una ventana de su navegador preferido y teclear http://
seguido de la Direccin IP de la puerta de enlace, en este caso quedara como
http://192.168.1.254.
d) Enseguida se abrir la ventana de configuracin
121
Paso 2: Revisar que la Cmara aparezca en la Red Domestica.
En el caso particular del Modem/Router Thomson existe un apartado llamado Red
Domestica, en l se despliegan todos los dispositivos conectados a esa Red Local, para
otros dispositivos es conocido como la Base de Datos de PCs, entre otros nombres. Es
importante identificar que la Cmara aparezca como un Dispositivo conocido ya en este
y otros equipos, la asociacin de Reglas de Firewall es asignada mediante el
reconocimiento en la Red y su nombre.
Vaya al men de Red Domestica, la Cmara podra aparecer de varias maneras:
c) Con el nombre asignado manualmente:
En nuestro ejemplo, con el nombre asignado desde la interfaz Web a
la Cmara: Camara1.
d) Como dispositivo desconocido.
Por ejemplo: unknowf10853s.
En el caso de aparecer como desconocido, lograra identificar la
Cmara asociando los caracteres seguidos de la palabra unknow a
parte de la MAC Address de la Cmara. La MAC Address podr
encontrarla en la parte posterior de su Cmara.
122
Si no esta seguro que del nombre o el dispositivo, de clic sobre el nombre del equipo en
cuestin y aparecer la informacin del mismo; encontrara la direccin IP asociada y la
direccin MAC correspondiente.
Una vez que haya descubierto con que nombre fue reconocido en la Red Domestica,
tome nota del mismo, ya que ser necesario para procesos posteriores.
En nuestro ejemplo fue identificado como Camara1.
Paso 3: Crear la Aplicacin para permitir el trafico de nuestra Cmara.
La aplicacin permite mapear los puertos exteriores (WAN) e internos (LAN) que sern
utilizados para visualizar la Cmaras. Ser necesario primero crear la aplicacin, para
despus asociarla a un dispositivo en particular, en este caso la Cmara IP.
a) Dentro de la interfaz de configuracin del Modem/Router vaya al men:
Herramientas >> Comparticin de juegos & aplicaciones.
Dentro del texto encontrara un link para crearla o en la parte inferior en: Elegir una
tarea Crear un nuevo juego o aplicacin.
123
b) Ser necesario contar con la clave de seguridad del equipo, ya que nos la
solicitara para hacer las modificaciones.
c) Una vez abierta la ventana de Nuevo juego o aplicacin, en primera instancia
le solicitara el nombre para la misma. Se recomienda el nombre sea acorde a la
cmara para su correcta asociacin, por ejemplo: Camara1, CamaraEntrada,
CamaraAlmacen1, etc. En nuestro ejemplo ser Camara1.
d) Seguido deber marcar la opcin de Entrada manual de mapas de puertos, para
despus dar clic en siguiente.
e) En la nueva ventana vendrn los parmetros bsicos de la regla:
Protocolo: El tipo de protocolo que utilizan las Cmaras IP es TCP.
Puerto: Ser el puerto local http que se le asigno a la cmara en su configuracin
en el men NETWORK. En nuestro ejemplo ser el puerto 81.
Traducir a: El rango de puertos local se puede traducir a uno diferente, sin
embargo se recomienda utilizar el mismo, en este caso 81.
Protocolo desencadenador: Deber quedar en ANY.
Puerto desencadenador: Deber quedar vaco.
Al dar clic en agregar, estaremos aadiendo la definicin bsica de nuestra regla y nos
mandara la pantalla de confirmacin.
124
Notara que estar definido un perfil con el nombre asignado y mas abajo encontrara
los datos del mismo.
f) Regresar a la pantalla de Comparticin de juegos &aplicaciones.
Paso 4: Asociar la Aplicacin creada a un Host o dispositivo en particular.
En la pantalla de Comparticin de juegos & aplicaciones notara que existen 5 pasos
marcados para concluir la asignacin de la regla.
125
1) Seleccionara el dispositivo: Se refiere a definir el dispositivo que se le aplicar
la regla, en este caso nuestra Cmara IP; como se observa podr desplegar un
men donde se contienen los nombres de cada uno de los equipos que pertenecen
a la red.
Se tendr que seleccionar el nombre de la Cmara en cuestin, ya sea el que
se le asigno si es que la reconoci as o con el termino unknow +parte de la
MAC Address del dispositivo. Mismo que se identifico al inicio del apartado. En
nuestro ejemplo ser como Camara1.
2) Juego o Aplicacin: Se deber seleccionar la definicin antes creada en el
paso 3; notara que la lista de contiene todas la aplicaciones.
3) Registro: Se deber seleccionar el campo para asignarla.
4) Agregar: al dar clic en agregar se habr ligado la aplicacin con el dispositivo.
Para confirmar que se haya asociado, notar que esa regla creada con anticipacin y que
corresponde al nombre definido anteriormente, aparecer en la columna del lado derecho.
Por ultimo habr que salvar los cambios. Seguido se lanzara la pantalla de confirmacin.
126
Paso 5: Probar que la Cmara este disponible desde Internet.
Sin salirse de la interfaz Web de su Modem/Router, vaya al apartado de Conexin de
Banda Ancha, aqu encontrara los parmetros de su conexin a Internet y mas
especifico, la IP Publica que en ese momento le asigno su ISP. Aparece tipo PPPoE
como Direccin IP.
Para ver la cmara desde Internet, deber teclear en su navegador Web, tomando la
siguiente nomenclatura:
http:// +(IP Publica) +(:) +(Puerto http de la cmara)
Por ejemplo: http://189.225.42.237:81
En este punto ya tendremos publicada la Cmara IP en Internet. Si contamos con IP Fija,
siempre podremos ver la Cmara con esa direccin. De contar con IP Dinmica, se tendr
que hacer un arreglo especial para asociar nuestra direccin publica con un Dominio
Dinmico y mediante est poder tener siempre activa nuestra Cmara en Internet. Para
ms informacin favor de remitirse al apartado de Dominio Dinmico.
127
b) Uso de dominios dinmicos en SpeedTouch Thomson.
Una caracterstica adicional de Modem/Router SpeedTouch Thomson es que incorpora
actualizacin de dominios dinmicos. Esto proporciona una ventaja para su solucin de
Cmaras IP, ya que no tendr que hacer uso de actualizadores externos, tales como
software ejecutados en PCs.
A continuacin de explica una semblanza sobre su configuracin.
Paso 1 Creacin de Dominios Dinmicos
Para este punto, ya deber tener creado un host y cuenta de servicio de dominios
dinmico.
Si ya lo tiene creado, tenga a la mano la informacin de su cuenta y host, de lo
contrario vaya al Capitulo 12 Creacin y Uso de Dominios Dinmicos, donde se
le guiara paso a paso, seguido regrese a este anexo.
Paso 2: Entrar a la configuracin Web de nuestro Modem/Router.
Si no conocemos la direccin IP del Modem/Router, habr que hacer lo siguiente:
a) Estando usted recibiendo servicio de Internet y red, abra el Smbolo del
sistema, este se activara yendo al Men de Windows Inicio >> Ejecutar, en la
ventana emergente tecle cmd. Una vez que ya este en el Smbolo del sistema y
con el prompt activo teclee el comando ipconfig y de Enter; seguido se
desplegara los datos de su interfaz de red.
b) La direccin IP que aparece como Puerta de enlace predeterminada es la
direccin de acceso a nuestro Modem/Router.
c) Ser necesario abrir una ventana de su navegador preferido y teclear http://
seguido de la Direccin IP de la puerta de enlace, en este caso quedara como
http://192.168.1.254.
128
d) Enseguida se abrir la ventana de configuracin
Paso 3 Introducir informacin de la cuenta y el Host.
Vaya al men Herramientas>>DNS Dinmico, ah encontrara la informacin sobre
el status del servicio.
De clic en el enlace de la parte superior derecha que dice Configurar; a
continuacin se desplegara la pantalla para introducir los datos del servicio.
Una vez ingresados los datos de la cuenta y el host creado, aplique cambios para
salvar la configuracin. Notara que en la pantalla de status de DNS dinmico
contendrn los datos sobre el servicio y su actualizacin.
129
Paso 4 Visualizar las Cmaras IP con Dominio Dinmico.
Una vez que se configuro el servicio de video de la Cmara IP para ser utilizado desde
Internet, podr ver la cmara desde Internet, utilizando su navegador Web, tomando la
siguiente nomenclatura:
http:// +(Host de dominio dinmico) +(:) +(Puerto http de la cmara)
Por ejemplo: http://trendnetleon.dyndns:81
130
Apndice C: Tabla comparativa de Cmaras.
131
Acerca de TRENDnet.
Desde su fundacin en 1990, TRENDnet se ha comprometido a ofrecer innovaciones de
networking a un precio razonable para empresas corporativas, pequeos negocios y
usuarios domsticos de todo el mundo. El hardware de TRENDnet hace posible que los
clientes se conecten a Internet, intercambien contenido multimedia, se conecten a
perifricos y transfieran archivos a su hogar, oficina o mientras estn en la carretera. Los
productos de TRENDnet son soluciones basadas en estndares que resultan atractivas
para negocios que buscan obtener una ventaja competitiva y maximizar el retorno de su
inversin en tecnologa. La amplia lnea de productos de TRENDnet comprende
categoras de productos tan populares como Inalmbrico, Fibra, Gigabit, VoIP, KVM,
cmaras IP, servidores de impresin/almacenamiento, accesorios de conexin Multimedia
y mvil.
Con sede en Torrance, California, y con filiales en Alemania, Mxico, Brasil, Colombia y
Taiwn, TRENDnet es un proveedor global para socios comerciales en ms de 110
pases de todo el mundo. TRENDnet es una organizacin dinmica sensible a los
diferentes ambientes de negocios alrededor del mundo. Este enfoque ha consolidado a la
compaa como una marca de networking global, reconocida por su calidad, precio,
innovacin y soporte.
Informtica Satlite S.A. de C.V.
Representante Exclusivo en Mxico
Tel.: (55) 2451.6188, (55) 5373.7391
Fax: (55) 5560-0192
Lada: 01800 715.6120
Va Gustavo Baz #33
Col.: Bosque de Echegaray
Naucalpan. Edo. Mex.
C. P.:53310
132
Desarrollo y Comentarios.
El presente documento fue desarrollado por:
Ing. Armando Delgado
Gerente de Sucursal TRENDnet Len.
Comentarios y sugerencias:
armando@trendnet.com.mx
You might also like
- 7 Formas de Aumentar Tu Fuerza de VoluntadDocument1 page7 Formas de Aumentar Tu Fuerza de VoluntadGabo ReloadNo ratings yet
- Batman Arkham City Truco Usar Nuevos Trajes en Toda La CampañaDocument1 pageBatman Arkham City Truco Usar Nuevos Trajes en Toda La CampañaGabo ReloadNo ratings yet
- Taller Emprendedores 2012Document29 pagesTaller Emprendedores 2012Manuel AndradeNo ratings yet
- Manual Del Proyecto de VidaDocument44 pagesManual Del Proyecto de VidaYenny CuartasNo ratings yet
- La Estrella Más CercanaDocument1 pageLa Estrella Más CercanaGabo ReloadNo ratings yet
- 6 Consejos Hacer Sesiones de Fotografía Con ModelosDocument5 pages6 Consejos Hacer Sesiones de Fotografía Con ModelosGabo ReloadNo ratings yet
- Flexibilidad para Artes MarcialesDocument304 pagesFlexibilidad para Artes MarcialesWilliam Moreno Reyes100% (32)
- Novedades de Hyper-V para Windows Server 2012 R2Document7 pagesNovedades de Hyper-V para Windows Server 2012 R2Gabo ReloadNo ratings yet
- How You Remind Me - Nickel BackDocument1 pageHow You Remind Me - Nickel BackGabo ReloadNo ratings yet