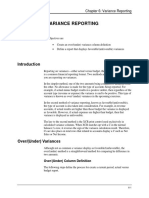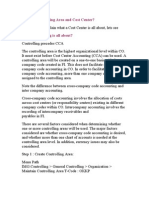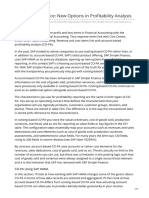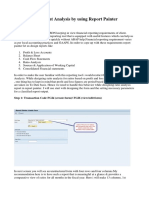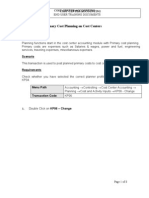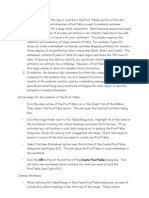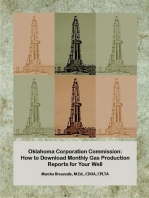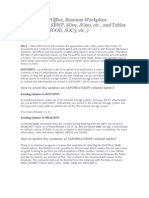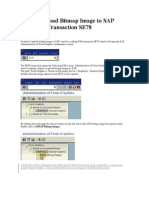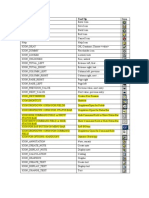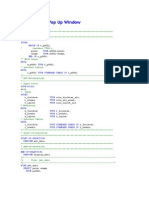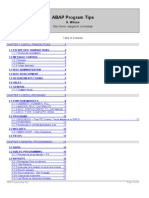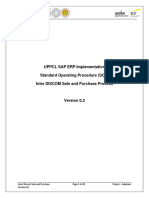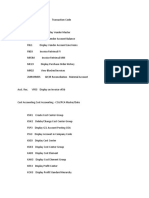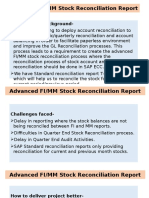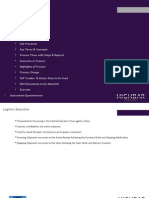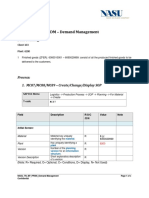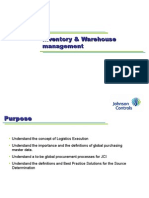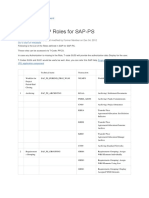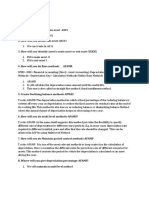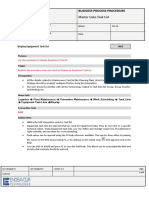Professional Documents
Culture Documents
Reporte de Costos KSB1 - Cost Report Job Aid PDF
Uploaded by
Roberto MartínezOriginal Description:
Original Title
Copyright
Available Formats
Share this document
Did you find this document useful?
Is this content inappropriate?
Report this DocumentCopyright:
Available Formats
Reporte de Costos KSB1 - Cost Report Job Aid PDF
Uploaded by
Roberto MartínezCopyright:
Available Formats
SAP 4.
Cost Center Reports
Transaction KSB1
Cost Center Line Item Cost Report
Introduction
This transaction displays the line-item costs that were charged or assessed to a cost center or cost center group during a specific period of time. The prerequisite for executing this report is the code for that cost center or cost center group. Once it is displayed, the content and layout of this cost report can be modified with a display variant. This job aid presents instructions on both displaying and modifying a cost center cost report.
Procedure
Step 1. Enter the T-code KSB1 in the command field (A) of the SAP Easy Access screen, then hit the Enter key on your keyboard. Follow the menu path: Accounting > Controlling > Cost Center Accounting > Information Systems > Reports for Cost Center Accounting > Line Items > Cost Centers: Actual Line Items (B). or Open your Favorites folder and click the link to this transaction (if it is there). B A
or
SAP 4.7
FI/CO Job Aids
Step 2. The Display Actual Cost Line Items for Cost Centers: Initial screen appears. a. Enter either a cost center code in the Cost center field (A) or a cost center group code in the Cost Center Group field (B). For this example, we entered 1005 in the first field. b. Enter the reporting period dates in the Posting date fields (C). c. Option: Enter your display variant for the output screen (if you have one) in the Layout field (D). d. Click More settings button (E) to call up the Select Further Settings popup screen, and change the contents of the Maximum no of Hits field to 10000 (F). e. Click the Execute button to run the report (G).
A B
F C E D
Maximum no. of hits field
This field defines the number of line items that appear in a line-item report such as KSB1. Very often, these reports are set up to display a low number of line-items - for example, 5000. If there are more than 5000 line-items, you will not see all of them unless you enter a higher value in this field. The initial screens of many line-item reports contain the More Settings button. Keep an eye out for it, and get into the habit of using it to raise the number of reported line items.
SAP 4.7
Cost Center Reports
Step 3. The Display Actual Cost Line Items for Cost Centers screen appears with the cost report. The report starts with a header (A) that describes the cost center or cost center group and reporting period. The body of the report follows in a line-item format, where each line item is a single credit or debit to the cost center/cost center group. The line items are grouped by cost element (cost category), which is identified in the first two columns (B and C). You have several options at this point (besides quitting): You can export the report to MS Excel. (See Lesson 17 in SAP R/3 for Everyone for instructions.) You can drill down into any line item for more data on the credit or debit by double-clicking it. You can customize the report so it shows other data in a different format by using a report variant. (See the next pages for instructions.)
Transaction is complete
STOP
SAP 4.7
FI/CO Job Aids Working with Display Variants
Line-item reports are generally set up or configured to display a small number of datatypes in a particular layout by default. The datatypes are usually chosen by a subject matter expert - in the case of the cost center line-item report, it might be an accountant - from a large number of datatypes that are stored in the SAP database. The problem with this default report is that the interests of the subject matter expert may not coincide exactly with the interests of the end user, and so the default report might be deficient in its utility to the end user. For example, the default format for the output report of the KSB1 transaction has several deficiencies: It contains two columns, Total quantity and PU, that are not especially useful in a financial report (and which do not contain any data). It contains two columns that report the name and number of the offsetting account. This sort of data might be interesting to an accountant, but not necessarily to a cost center manager who is simply trying to keep track of their money and does not really care where that money is being stored. It does not contain specific data on who spent money on what, or any breakdown of costs per cost element - data that might not be interesting to an accountant, but which is of paramount importance to a cost center manager. Fortunately, it is very easy to change the format of a line-item report by creating and applying a display variant: you can exclude data that you do not want to see, include data that you do want to see, and change the general layout of the data. For this example, we are going to create and apply a display variant for the output report of the KSBI transaction that shows these datatypes for each line item: Cost element number and name. The costs will also be grouped and subtotaled by cost element. Amount of money spent (called the Value in representative currency) Name of the person who charged the cost to the cost center, and the cost center (called the Partner Cost Center) to which they belong. The header text for the document that was created in SAP when the cost was charged, and which explains the charge in more detail. The SAP code for that document, so that the manager can pass it along to their accountant if they have some question about the charge. The date on which that document was filed and the cost was charged.
SAP 4.7
Cost Center Reports
Creating a display variant
Step 1. Click the Change layout button (A) in the application toolbar.
Step 2.
The Change Layout screen appears with the Displayed Colu tab selected by default. It contains two windows: Displayed Columns (A), which lists the datatypes that appear in the default version of the line-item report, and Hidden Columns (B), which lists the other datatypes available for this report. Examine the list of datatypes in the Displayed Columns window, and delete those datatypes that you do not want in the report in one of these ways: Double-click the name of a datatype. Click the name of a datatype to select and highlight it, then click the right arrow (C). Hold down the Ctrl key on your keyboard while you select and highlight several datatypes, then click the right arrow (C).
C A B
Continued on next page
SAP 4.7
FI/CO Job Aids
Step 3. The deleted datatypes are moved from the Displayed Columns to the Hidden Columns window. The next step is to select new datatypes from the Hidden Columns window and transfer them to the Displayed Columns window. However, notice that the datatypes in the Hidden Columns window are not listed in alphabetical order (A). This might make it difficult to find the new datatypes. Click the Column name header (B) in the Hidden Columns window once, and its datatypes are alphabetized (C). Click it again, and the datatypes are reverse-alphabetized. Now scroll through the list of datatypes in the Hidden Columns window, locate the datatypes you want in the report, and transfer them to the Displayed Columns window in one of these ways: Double-click the name of a datatype. Click the name of a datatype to select and highlight it, then click the left arrow (D). Hold down the Ctrl key on your keyboard while you select and highlight several datatypes, then click the left arrow (D).
B A
C D
SAP 4.7
Cost Center Reports
Step 4. The new datatypes are moved from the Hidden Columns to the Displayed Columns window. The new datatypes are now listed in the Displayed Columns window (A) in the order in which you selected them. You can rearrange them into any order by clicking the name of a dataypte to select and highlight it (B), then clicking one of the four position buttons (C) above the Displayed Columns window to reposition it (D). Click Click Click Click to raise the datatype by one line in the list. to lower the datatype by one line in the list. to raise the datatype to the top of the list. to lower the datatype to the bottom of the list.
Continued on next page
SAP 4.7
FI/CO Job Aids
Step 5. The datatypes are now rearranged in the Displayed Columns window. Notice that we have arranged them so that related datatypes are placed together: The first two datatypes in the list are the cost element number and name. The next datatype is the cost. The next two datatypes are the name and affiliation of the person who charged the cost. The last three datatypes are the header text, number, and date of the document that was created in SAP when the cost was charged. The Displayed Columns window of this screen contains the Summation column, and a selection box (A) appears in it to the right of the Val in rep. cur. datatype (in other words, the dollar amount of the charge). Click this selection box to place a check mark inside it. This action will place a grand total for the dollar amounts at the bottom of that datatype column in the report. This completes the work on the Change layout screen. Click the OK save your changes and return to the line-item report. button (B) at its bottom to
Continued on next page
SAP 4.7
Cost Center Reports
Step 6. The line-item report returns with the new datatypes. However, the data in the columns are misfit: that is, some columns are far wider, and others are much narrower, than the data values they contain. You can fix this flaw in two ways: You can adjust the widths of all the columns at once by following the menu path Settings > Columns > Optimize Width (A). You can adjust the widths of individual columns by clicking-and-dragging the right margins of their headers (B).
Continued on next page
SAP 4.7
FI/CO Job Aids
Step 7. The columns are now adjusted to fit the data. This display variant is nearly finished. You can now apply filters and sorting criteria to the data in any column (see Lesson 14 in SAP R/3 for Everyone) and total and subtotal any columns with numerical data values. This line-item report already contains a grand total at the bottom of the Val in RC column (A). We are now going to add subtotals for all the line items in each cost element to this column by these means: Click the header of the Cost element name column (A) to select and highlight it. Click the Subtotal button (B).
Continued on next page
10
SAP 4.7
Cost Center Reports
Step 8. Subtotals are now added to the Val in RC column for each cost element name (e.g., A). The process of creating the display variant is now complete.
11
SAP 4.7
FI/CO Job Aids
Saving a display variant
Once you create a display variant for the line-item report, you will want to save it so that you can use it again when you generate this same report in the future. To do so, follow these steps: Step 1. Click the Save variant button (B on the previous page) in the application toolbar or
Follow the menu path Settings > Layout > Save if this button does not appear in the toolbar. Step 2. The Save layout screen appears. Enter the name of the new variant in the Save layout field (A). You have two options: Enter the name of the variant, preceded by a slash (/), and the display variant of the report will appear automatically whenever you execute the transaction. Enter the name of the variant without a slash (/), and you must choose to use the display variant each time you execute the transaction (by the methods described on the next pages). Step 3. Step 3. Enter a description of the display variant in the Name field (B). Click the OK button (C) at the bottom of the screen to save the display variant.
12
SAP 4.7
Cost Center Reports
Using a display variant
Once you create and save a display variant for a line-item report, you can use it in one of two ways. The first way is to enter the name of the display variant in the Layout field (A) of the initial screen of the transaction. The output report will then appear in the variant format.
Continued on next page
13
SAP 4.7
FI/CO Job Aids
If you forget to enter the display variant s name on the initial screen of the transaction, or if the initial screen does not contain the Layout field (as is sometimes the case), execute the transaction and then follow these steps when the output screen appears: Step 1. Click the Choose variant button (A) or
Follow the menu path Settings > Layout > Choose or Select.
Step 2.
The Choose layout screen appears. Locate your display variant and double-click its name in the Layout column, and the report is reformatted in its style.
Job aid is complete
STOP
14
You might also like
- Cost Center Wise RPTDocument15 pagesCost Center Wise RPTVaidyanathan IyerNo ratings yet
- SAP BW Walkthrough: Finance ReportsDocument8 pagesSAP BW Walkthrough: Finance ReportsashokamruthNo ratings yet
- Oracle GL FSG ReportingDocument20 pagesOracle GL FSG ReportingAnthony EguavoenNo ratings yet
- Pivot TablesDocument3 pagesPivot TablesRemy TollerNo ratings yet
- Variance Reporting MethodsDocument8 pagesVariance Reporting MethodsmsNo ratings yet
- AST Financials Statement GeneratorDocument21 pagesAST Financials Statement GeneratorAnonymous apdK8t4XNo ratings yet
- D&C Digital Guide to BP Cost EstimateDocument3 pagesD&C Digital Guide to BP Cost EstimateAmirhosseinNo ratings yet
- SAP PS Value CategoryDocument5 pagesSAP PS Value CategoryShajahan PathanNo ratings yet
- Create Your Own Measures in Power BI DesktopDocument18 pagesCreate Your Own Measures in Power BI DesktopHermann Akouete AkueNo ratings yet
- GL Create FSG ReportsDocument30 pagesGL Create FSG Reportsashishsingh007100% (15)
- Crystal Report Cross TabDocument13 pagesCrystal Report Cross Tabiqbal85No ratings yet
- Creating FSG ReportsDocument36 pagesCreating FSG Reportsashimamal100% (1)
- Winshuttle CS01 StepbyStepGuideDocument11 pagesWinshuttle CS01 StepbyStepGuideprsiva2420034066No ratings yet
- CO ExercisesDocument9 pagesCO ExercisesSachin PanwarNo ratings yet
- How To Run Pricing ReportDocument3 pagesHow To Run Pricing ReportNoopur RaiNo ratings yet
- Line Item Report - SAP DocumentationDocument1 pageLine Item Report - SAP DocumentationJonathan ChoiNo ratings yet
- Design of COPA ReportDocument15 pagesDesign of COPA ReportKartNo ratings yet
- Plan Costs on Cost CentersDocument9 pagesPlan Costs on Cost CentersNilesh KumarNo ratings yet
- Reduce Your ABAP Development by Using The Mass Maintenance ToolDocument18 pagesReduce Your ABAP Development by Using The Mass Maintenance Toolcsd131No ratings yet
- Top 5 Sales Areas ReportDocument9 pagesTop 5 Sales Areas ReportAdron LimNo ratings yet
- Build advanced Tableau table calculationsDocument14 pagesBuild advanced Tableau table calculationsAnupam VermaNo ratings yet
- Controlling Area and Cost Center Setup in SAPDocument7 pagesControlling Area and Cost Center Setup in SAPsree_v123No ratings yet
- CALCULATION View ACCESS PRIVILEGE PROPERTIES FUNCTIONALITIESDocument98 pagesCALCULATION View ACCESS PRIVILEGE PROPERTIES FUNCTIONALITIESRavi RoshanNo ratings yet
- Initiate and Complete A Journal Entry Document Via Park Document (Document Types SA or ZB)Document18 pagesInitiate and Complete A Journal Entry Document Via Park Document (Document Types SA or ZB)Padma NagaNo ratings yet
- Crystal Reports: Charting On Print-Time FormulasDocument7 pagesCrystal Reports: Charting On Print-Time FormulasLucas Corrêa PachecoNo ratings yet
- SAP Simple Finance New Options in Profitability AnalysisDocument11 pagesSAP Simple Finance New Options in Profitability AnalysisKiran SAPNo ratings yet
- Introducing CO-PA With SAP: Cost Based: Account Based: This Type of Analysis Are Cost and Revenue Elements Here TheDocument10 pagesIntroducing CO-PA With SAP: Cost Based: Account Based: This Type of Analysis Are Cost and Revenue Elements Here Themak2000sitNo ratings yet
- Financial Reporting with Report PainterDocument20 pagesFinancial Reporting with Report PainterFrancoSuperNo ratings yet
- Sap Report Painter Step by Step TutorialDocument90 pagesSap Report Painter Step by Step TutorialDenis Delismajlovic88% (8)
- Data Analysis & Visualization with Power BI DesktopDocument15 pagesData Analysis & Visualization with Power BI DesktopjoseNo ratings yet
- Yasuhiro: Invoice Generator - User Manual: (By Tsubame Software Tools)Document7 pagesYasuhiro: Invoice Generator - User Manual: (By Tsubame Software Tools)R. K.No ratings yet
- Primary Cost Planning on Cost CentersDocument8 pagesPrimary Cost Planning on Cost CentersbiggyjengNo ratings yet
- Excel Macros / VBA (Fixed Asset Program)Document147 pagesExcel Macros / VBA (Fixed Asset Program)Rupert Parsons100% (7)
- How To Build Report On OBIEEDocument19 pagesHow To Build Report On OBIEEhassanshoaibNo ratings yet
- API SeminarDocument18 pagesAPI SeminarapaajaaaaaNo ratings yet
- SAP ABC Segmentation MethodsDocument8 pagesSAP ABC Segmentation MethodsVinod KumarNo ratings yet
- Co-Cca ReportingDocument20 pagesCo-Cca Reportingsudershan9No ratings yet
- Data VisualizationDocument76 pagesData VisualizationM MohanNo ratings yet
- Access 2007 ReportsDocument14 pagesAccess 2007 ReportsMary PaulatNo ratings yet
- Visual Basic Reports DesignDocument16 pagesVisual Basic Reports DesignCharlemagne Tan DalidaNo ratings yet
- What Is A Pivottable? BenefitsDocument5 pagesWhat Is A Pivottable? Benefitsgarych72No ratings yet
- Business Case SpreadsheetDocument78 pagesBusiness Case SpreadsheetRaju ShresthaNo ratings yet
- Pivot Table Customer AnalysisDocument14 pagesPivot Table Customer AnalysisShilpi KeshariNo ratings yet
- Winshuttle VA01 StepbyStepGuide PDFDocument13 pagesWinshuttle VA01 StepbyStepGuide PDFanilkumar_1202No ratings yet
- Performance Analysis by Marketing ChannelDocument107 pagesPerformance Analysis by Marketing ChannelvishnuNo ratings yet
- Master General Ledger Account CodesDocument34 pagesMaster General Ledger Account CodesSoru SaxenaNo ratings yet
- PLANNING LAYOUTS AND UPLOAD DATADocument17 pagesPLANNING LAYOUTS AND UPLOAD DATANarayan Adapa100% (2)
- Tally 9.2 NotesDocument1,918 pagesTally 9.2 NotesAman KumarNo ratings yet
- Barcellos User ManualDocument107 pagesBarcellos User ManualShahzebNo ratings yet
- CK11NDocument3 pagesCK11NNagsen WaghmareNo ratings yet
- Settlement and Cost Element Reports - Product Lifecycle ManagementDocument6 pagesSettlement and Cost Element Reports - Product Lifecycle ManagementsureshaluriNo ratings yet
- 15 Most Powerful Features Of Pivot Tables: Save Your Time With MS ExcelFrom Everand15 Most Powerful Features Of Pivot Tables: Save Your Time With MS ExcelNo ratings yet
- How To Develop A Performance Reporting Tool with MS Excel and MS SharePointFrom EverandHow To Develop A Performance Reporting Tool with MS Excel and MS SharePointNo ratings yet
- Oklahoma Corporation Commission: How to Download Monthly Gas Production Reports for Your Well: Landowner Internet Tutorials Series I, #2From EverandOklahoma Corporation Commission: How to Download Monthly Gas Production Reports for Your Well: Landowner Internet Tutorials Series I, #2No ratings yet
- Table Controls in ABAP ProgramsDocument5 pagesTable Controls in ABAP ProgramsRoberto MartínezNo ratings yet
- Delete Mail in SAP Inbox FolderDocument3 pagesDelete Mail in SAP Inbox FolderRoberto MartínezNo ratings yet
- Adobe Forms - The First Step - SFP T-Code The Adobe Form BuilderDocument19 pagesAdobe Forms - The First Step - SFP T-Code The Adobe Form Builderdidier2No ratings yet
- SAP HR Transaction Codes MasterDocument4 pagesSAP HR Transaction Codes MasterRoberto MartínezNo ratings yet
- ALV Totales Por Importe-Moneda o Cantidad-UnidadDocument3 pagesALV Totales Por Importe-Moneda o Cantidad-UnidadRoberto MartínezNo ratings yet
- Archiving SAPOffice WorkPlace TablesDocument2 pagesArchiving SAPOffice WorkPlace TablesRoberto MartínezNo ratings yet
- How To Upload Bitmap Image To SAP Using SAP Transaction SE78Document5 pagesHow To Upload Bitmap Image To SAP Using SAP Transaction SE78Roberto MartínezNo ratings yet
- Structure Relationship Values Within Table HRP1001Document5 pagesStructure Relationship Values Within Table HRP1001Roberto MartínezNo ratings yet
- Sap Abap IconsDocument23 pagesSap Abap IconsRoberto MartínezNo ratings yet
- SAP HR Payroll Schemas and Personnel Calculation RulesDocument17 pagesSAP HR Payroll Schemas and Personnel Calculation RulesRoberto Martínez83% (6)
- Funciones y Operaciones Del Cálculo de La NóminaDocument51 pagesFunciones y Operaciones Del Cálculo de La NóminaRoberto MartínezNo ratings yet
- BDC - Batch InputDocument52 pagesBDC - Batch InputRoberto MartínezNo ratings yet
- Programming With Messages: Messaging FundamentalsDocument34 pagesProgramming With Messages: Messaging FundamentalsRoberto MartínezNo ratings yet
- Debugging The Payroll SchemaDocument28 pagesDebugging The Payroll SchemaRoberto MartínezNo ratings yet
- How To Upload Bitmap Image To SAP Using SAP Transaction SE78Document5 pagesHow To Upload Bitmap Image To SAP Using SAP Transaction SE78Roberto MartínezNo ratings yet
- HR ABAP Programming EssentialsDocument220 pagesHR ABAP Programming EssentialsAchudakumar Thillaichidambaram100% (1)
- ABAP ALV en Pop Up WindowDocument2 pagesABAP ALV en Pop Up WindowRoberto MartínezNo ratings yet
- A Comprehensive Guide To Debugg PDFDocument73 pagesA Comprehensive Guide To Debugg PDFRoberto MartínezNo ratings yet
- Abap HR ProgramingDocument75 pagesAbap HR Programingkishorkolhe100% (32)
- B 10131Document62 pagesB 10131robervaltsonNo ratings yet
- How to Check Payroll Results using PC_PAYRESULTDocument2 pagesHow to Check Payroll Results using PC_PAYRESULTRoberto MartínezNo ratings yet
- Sap TablesDocument29 pagesSap Tableslucaslu100% (14)
- ALV Programming in ABAPDocument36 pagesALV Programming in ABAPRoberto MartínezNo ratings yet
- How to Check Payroll Results using PC_PAYRESULTDocument2 pagesHow to Check Payroll Results using PC_PAYRESULTRoberto MartínezNo ratings yet
- Abap Program Tips v3Document157 pagesAbap Program Tips v3Roberto MartínezNo ratings yet
- Abap HR ProgramingDocument75 pagesAbap HR Programingkishorkolhe100% (32)
- WM LT01 Manual TransferDocument9 pagesWM LT01 Manual TransferswaroopcharmiNo ratings yet
- 100 Important SAP FICO Interview Questions and Answers (With PDF) - Blog 1Document48 pages100 Important SAP FICO Interview Questions and Answers (With PDF) - Blog 1Ashwani KumarNo ratings yet
- WWW Stechies Com Sdfi IntegrationDocument14 pagesWWW Stechies Com Sdfi IntegrationRajan S PrasadNo ratings yet
- Uppcl 2Document28 pagesUppcl 2Anshu gautamNo ratings yet
- List of SAP Controlling TcodesDocument18 pagesList of SAP Controlling TcodesManjunathreddy SeshadriNo ratings yet
- Interview Questions With Answers On All Topics (Rev1)Document41 pagesInterview Questions With Answers On All Topics (Rev1)Ajit ShettyNo ratings yet
- Advanced MM FI Reconciliation ReportDocument20 pagesAdvanced MM FI Reconciliation Reportatanu253100% (2)
- KE13N Upload of COPA Offline PlanningDocument6 pagesKE13N Upload of COPA Offline PlanningMOORTHYNo ratings yet
- SAP FioriDocument18 pagesSAP FioriLaith AbdulrahimNo ratings yet
- SAP PP Interview Questions - TutorialsPointDocument12 pagesSAP PP Interview Questions - TutorialsPointManickath Mani Nair100% (2)
- SAP MM Implementation Menu PathDocument11 pagesSAP MM Implementation Menu Pathamol awateNo ratings yet
- Logistics Execution Process AgendaDocument30 pagesLogistics Execution Process AgendaAbhijit Patil50% (2)
- Sap Basic Level 1 NotesDocument252 pagesSap Basic Level 1 NotesPrakash CharryNo ratings yet
- Opentext Vendor Invoice Management For Sap SolutionsDocument36 pagesOpentext Vendor Invoice Management For Sap SolutionsKaruna SinghNo ratings yet
- Cost Elements Deletion Having Transaction Data - SAP BlogsDocument4 pagesCost Elements Deletion Having Transaction Data - SAP BlogsManas Kumar SahooNo ratings yet
- DM – Demand Management Data TrainingDocument9 pagesDM – Demand Management Data Trainingtieuquan42No ratings yet
- Inventory & Warehouse Management ProcessesDocument57 pagesInventory & Warehouse Management ProcessesSinouvassane Codandabany100% (6)
- Asset Accounting NotesDocument12 pagesAsset Accounting NotesmohdnazzNo ratings yet
- Standard SAP Roles for Project System (PSDocument18 pagesStandard SAP Roles for Project System (PSDanielpremassis100% (1)
- SAP ConsolidationDocument110 pagesSAP Consolidationnanduri.aparna161No ratings yet
- 3 Aa SDocument6 pages3 Aa SYate ManjuNo ratings yet
- SAP Master Data - Prepared by Mubeen SubhedarDocument54 pagesSAP Master Data - Prepared by Mubeen SubhedartusharNo ratings yet
- SAP MM - Inventory Management ProcessDocument50 pagesSAP MM - Inventory Management Processjuventus fans club indonesia100% (1)
- OpenText VIM - Rollout Criteria and Event Linkages - SAP BlogsDocument9 pagesOpenText VIM - Rollout Criteria and Event Linkages - SAP BlogsDavid CoelhoNo ratings yet
- IA03 - Display Equipment Task ListDocument5 pagesIA03 - Display Equipment Task ListneerajaNo ratings yet
- IMG Transaction Code OBYC IntegrationDocument6 pagesIMG Transaction Code OBYC IntegrationManohar G ShankarNo ratings yet
- OpenText VIM - ArchiveLink Configuration - SAP BlogsDocument20 pagesOpenText VIM - ArchiveLink Configuration - SAP BlogsDavid CoelhoNo ratings yet
- SAP MM Third Party OrderDocument25 pagesSAP MM Third Party Orderparamjeet588100% (1)
- SAP MM Process Flow DocumentDocument33 pagesSAP MM Process Flow DocumentganepallNo ratings yet
- Steps To Create A Simple LSMW Using Batch Input Recording - ABAP Development - SCN WikiDocument20 pagesSteps To Create A Simple LSMW Using Batch Input Recording - ABAP Development - SCN Wikinlpatel22No ratings yet