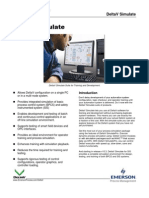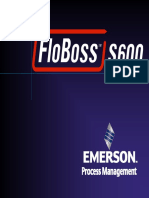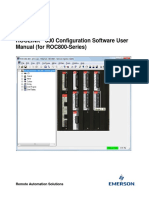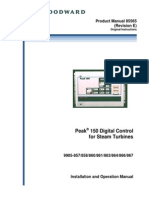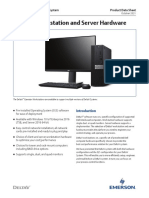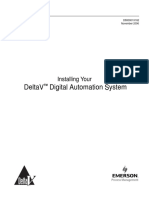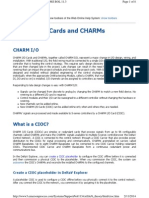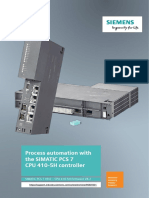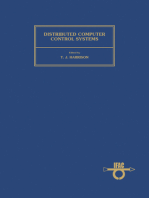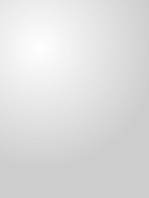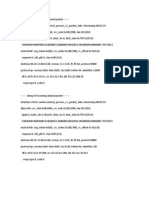Professional Documents
Culture Documents
Switch Handbook
Uploaded by
covandojOriginal Description:
Copyright
Available Formats
Share this document
Did you find this document useful?
Is this content inappropriate?
Report this DocumentCopyright:
Available Formats
Switch Handbook
Uploaded by
covandojCopyright:
Available Formats
Configuring a
3Com 4400
switch from
scratch
These notes have been created to support the installation of a 3Com 4400
switch in a site where the core (managed) switch is being replaced. Many
of the aspects of these notes will be compatible with other models but this
will need to be taken into account during their use on a case by case
basis.
Version 1.12
15 March 2006
Thanks to Garry Talbot, Rex Bowden and many others for their invaluable comments
Configuring a 3Com 4400 Switch from Scratch Version 1.12 (Schools)
Nov 2005 Compiled by Kaye Walter and Paul Warneke 3
CONTENTS
DOCUMENT CONVENTIONS ...................................4
INITIAL CONFIGURATION.....................................5
Console Cable Connection................................................5
Getting Started ..............................................................6
Create VLANs.................................................................7
Tag New VLANS to VLAN 1 ..............................................8
CONFIGURE AN ADMIN CORE SWITCH................ 10
CONFIGURE A CURRICULUM CORE SWITCH ........ 12
CREATE A DUAL VLAN TRUNK.............................. 14
DESIGNATE A MANAGEMENT PORT ..................... 18
WEB INTERFACE ................................................. 19
Connection - Admin workstation .................................... 19
Connection - Laptop ..................................................... 19
Display Ports on a VLAN................................................ 20
FIRMWARE UPGRADE TO 4.1............................... 22
Confirm the current version........................................... 22
Open a TFTP session..................................................... 22
Perform the Upgrade .................................................... 23
Using the Hyper terminal Interface:................................ 25
MAKING MINOR CHANGES .................................. 26
Change the IP address .................................................. 26
Change the Unit Name.................................................. 26
Enable Spanning Tree ................................................... 26
Enable IGMP Snoop ...................................................... 27
Enable Broadcast Storm Control ..................................... 27
Note: If you are configuring a standard core switch, you will
only need to complete the Initial Configuration and then
either the Configure an Admin Core Switch or Configure a
Curriculum Core Switch. The sections from page 16 onwards
are optional. However a firmware upgrade may be required.
Configuring a 3Com 4400 Switch from Scratch Version 1.12 (Schools)
Nov 2005 Compiled by Kaye Walter and Paul Warneke 4
DOCUMENT CONVENTIONS
The following are standard practices and formats used in the preparation of these notes
Format Description
[Esc] Brackets denote a button than is pressed either on the screen or keyboard
to complete a selection
{b} When using the hyper terminal interface, command line selections can be
reduced to as few letters of the selection as required to uniquely identify
the selection. From the main menu, this selection combined with pressing
enter on the keyboard would select the Bridge menu option.
This format is used when specifying the command to enter throughout this
document.
{b v det a} These are combined hyper terminal command line selections that would
select the menu options Bridge, VLAN, Detail and all from consecutive
menus to display the port detail for all VLANs on the switch. The combined
commands must be separated by a space.
Footnotes are used to further explain a topic or provide extra information.
Configuring a 3Com 4400 Switch from Scratch Version 1.12 (Schools)
Nov 2005 Compiled by Kaye Walter and Paul Warneke 5
INITIAL CONFIGURATION
Console Cable Connection
1. Connect to the switch using a communication cable
1
2. Start up a hyper terminal session from the [Start] [All programs] [Accessories]
{Communications} menu in Windows XP professional.
3. Enter a session {name} and press [OK]. By default these notes will assume after this that you
press [Enter] after making a menu selection or entering data.
4. Make sure the port is set to [COM1] and press [OK]
5. Change the connection speed to [9600] and press [OK]
6. Wait a few seconds and press [Enter] several times to display the login entry area. You may
need to wait a few seconds before the connection is made. Be patient at this stage.
1
The console cable is generally a flat cable that has a Com port at each end. This cable connects to Com1 on the computer and the
switch
Configuring a 3Com 4400 Switch from Scratch Version 1.12 (Schools)
Nov 2005 Compiled by Kaye Walter and Paul Warneke 6
Getting Started
1. From the initial menu, select {g} for Getting Started
2. Then {m} to start the manual setup of the IP address and display the default IP address.
3. Enter the designated {IP address} from the Management IP
2
range (refer to the CSC if you do
not have this address) so that this switch can be administered from an admin machine or
remotely.
4. Enter the {subnet mask} and {default gateway} as per your records.
5. System Details: Enter a {system name} {System Location} and {System Contact}
6. Although you have changed the Admin password, there are other passwords that should be
changed. Enter {y} to proceed
7. Enter the admin {password}
3
8. Enter the standard {Manager Password} and confirm it
9. Enter the standard {Monitor Password} and confirm it.
10. Answer {n} to the Advanced setup section
11. SYSTEM SUMMARY: check the changes and then if correct, enter {y}
12. Close the hyper terminal window
2
The Management IP range is separate to the sites Admin or Curriculum ranges and allow connection to the switch from the Admin
network or from a remote site such as the CSC. The Default gateway for this entry is usually one IP less than that of the switch and the
Subnet mask is also different to the normal school mask. Check these settings with the CSC if you are unsure.
3
The admin password is calculated from the site ID number and the manager and monitor passwords are standard for all sites and
switch models. Contact the CSC if you are unsure of these details. Do not make up a password for any of the Core Switch user
accounts.
Configuring a 3Com 4400 Switch from Scratch Version 1.12 (Schools)
Nov 2005 Compiled by Kaye Walter and Paul Warneke 7
Create VLANs
Before any of the port details can be applied, the three VLANs will need to be created and configured.
These notes assume that Port 1 on the core switch is going to be used for this connection. If the VLAN is
going into a rear port
4
(port 25 usually) then you will need to make these alterations as you proceed
through these notes.
1. Open a hyper terminal session using the console cable.
2. Using a console connection, log in as the administrator
3. From the main menu, enter {b v} to display the VLAN menu
4. At the moment there is only the default VLAN1 in existence. You need to create VLANS 100, 200
and 300. Being Admin, Curriculum and the DMZ.
5. Press {c} to create a VLAN
6. Enter {100}
7. Enter {Admin} as the VLAN name
8. Enter {v c}
9. Enter {200} as the VLAN identity
10. Enter {Curriculum} as the name
11. Enter {v c}
12. Enter {300} as the VLAN identity
13. Enter {DMZ} as the name
14. To confirm the existence of these new VLANs, enter {v s a}
15. Press [Esc] to return to the main menu
5
4
Port 25 and port 26, in a 3Com 4400 are created when a stacking module is added or if you are using these notes for a 3Com 4200
series switch ports 25 and 26 are in the front panel of the switch. If you are using a stacking module, the Firmware version 4.1 you may
need to set the port speed for this port manually as the firmware may not detect the port speed automatically. This setting can be done
easily from the Web interface.
5
Throughout these notes, for the purpose of clarity, the main menu will be used as the starting point for configuration changes. The
lower level menus can create confusion but you can ignore the repeated instruction to press [Esc] if you understand your position in the
menu hierarchy.
Configuring a 3Com 4400 Switch from Scratch Version 1.12 (Schools)
Nov 2005 Compiled by Kaye Walter and Paul Warneke 8
Tag New VLANS to VLAN 1
Having created your VLANS they need to be connected to VLAN1 (the carrier from the router) so that in a
later stage you can add ports to your three local VLANs. By default, all ports on the switch will be
members of VLAN1 and be untagged. The following steps will assign ports 2 -4 to the three VLANs you
created.
1. From the main menu, enter {b v} to display the VLAN menu
2. Enter {m a} to add a port
3. Enter {100} to select the administration VLAN
4. When you identify the port you also have to define the switch that you are referring to. This is
always the case, even if there is only one switch. Enter {1:1} where the first `1 is for switch 1
and the second `1 is for the first port in the switch. Port 1 in switch 2 (the second switch in a
stack) would be `2:1.
5. Enter {t} to tag the port.
6. Repeat steps 3 - 6 to add port 1 to VLANs 200 and 300. Remember to tag these last two VLANS!
7. Press [Esc] to return to the menu.
8. Now to check your progress. Enter {b v det a} to display the following summary page.
Depending on the initial state of your switch, VLAN 1 may show different untagged member ports
depending on the initial configuration of your switch. Do not be concerned if this is the case, it is
the tagged ports that should be checked at this point.
IMPORTANT
Your details for the un-tagged
ports may vary but the tagged
ports should be the same. Press
Enter to see VLAN 300
Configuring a 3Com 4400 Switch from Scratch Version 1.12 (Schools)
Nov 2005 Compiled by Kaye Walter and Paul Warneke 9
9. You will need to press [Enter] to display VLAN 300.
10. At this stage, VLAN1 should be the only VLAN with any untagged member ports. The three VLANs
100, 200 and 300 should only have one tagged member port. That being Port 1 which is the link
to VLAN1 from the router
11. Press [Esc] to return to the main menu.
12. Up until now, the set up has been standard for managed switches. The next stage is to add port s
to the three VLANs so that computers can be connected to the network and the internet. Before
[proceeding to the next stage, you need to decide on the final configuration of your switch, either
as an Admin or Curriculum core switch. Depending on your choice, skip to the following pages:
ADMIN core switch set up, go to page 10
CURRICULUM core switch set up , go to page 12
Configuring a 3Com 4400 Switch from Scratch Version 1.12 (Schools)
Nov 2005 Compiled by Kaye Walter and Paul Warneke 10
CONFIGURE AN ADMIN CORE SWITCH
In this format, the majority of the ports in Unit 1 would be designated
for admin use. In the diagram below, the ports are as follows:
Unit 1: Port 1 Purple Link to router
Port 2 Red Untagged port to second switch (Curriculum)
Port 3 Green DMZ
Port 4-24 Black Admin
Unit 2: Port 1 Red Untagged port to Unit 1
Port 2-24 Red Curriculum
1. From the main menu, enter {b v m} to display the Modify menu
2. Enter {a} to add a port
3. By default all ports are initially a member of VLAN1 and untagged so you will not need to add any
ports to VLAN1
4. Enter {100} to select the admin VLAN
5. As this is going to be an Admin Core switch, the majority of the ports are going to be added to
the Admin VLAN. Enter {1:4-24} to select these ports
6. The process may take a minute or so in which time nothing will happen.
Note: Unit two is for
explanation purposes only.
IMPORTANT
The initial configuration of the
switch needs to be completed
before commencing this
section.
Note: Port 2 on Unit 1 and Port 1 on unit 2 dont have to be tagged as
the connection is only carrying the Curriculum VLAN and so all ports on
switch 2 will, by default, be Curriculum ports.
Configuring a 3Com 4400 Switch from Scratch Version 1.12 (Schools)
Nov 2005 Compiled by Kaye Walter and Paul Warneke 11
7. When the prompt returns, enter {m a}
8. Enter {200} for the Curriculum VLAN.
9. Remember that you are working on Unit 1 in this exercise (Unit 2 is for clarification purposes
only) so enter {1:2} to select port 2 of Unit 1.
10. Enter {u} for an untagged port
11. The last port to assign is port 3 to the DMZ. When the prompt returns, enter {m a}
6
12. Enter {300} for the DMZ VLAN.
13. Enter {1:3} to select port 3 and {u} for an untagged port
14. Before proceeding it is best to check your results.
15. Press [Esc]
16. Enter {b v det a} to display the following summary page
17. If there are no errors in your port summary, this switch is ready to be connected to the network.
6
If you are feeling confident. you could concoct all the individual entries into to { } which would add
this port from one command
IMPORTANT
Your details for the un-tagged
ports may vary but the tagged
ports should be the same. Press
Enter to see VLAN 300
Configuring a 3Com 4400 Switch from Scratch Version 1.12 (Schools)
Nov 2005 Compiled by Kaye Walter and Paul Warneke 12
IMPORTANT
The initial configuration of the
switch needs to be completed
before commencing this
section.
CONFIGURE A CURRICULUM CORE SWITCH
In this format, the majority of the ports in Unit 1 would be designated
for Curriculum use. In the diagram below, the ports are as follows:
Unit 1: Port 1 Purple Link to router
Port 2 Black Trunk to second switch (Admin)
Port 3 Green DMZ
Port 4-24 Red Curriculum
Unit 2: Port 1 Red Trunk to Unit 1
Port 2-24 Red Admin
1. From the main menu, enter {b}{v} and then {m} to display the Modify menu
2. Enter {a} to add a port
3. By default all ports are initially a member of VLAN1 and untagged so you will not need to add any
ports to VLAN1
4. Enter {200} to select the Curriculum VLAN
5. As this is going to be an Curriculum Core switch, the majority of the ports are going to be added
to the Curriculum VLAN. Enter {1:4-24} to select these ports
6. The process may take a minute or so in which time nothing will happen.
Note: Unit two is for
explanation purposes only.
Note: Port 2 on Unit 1 and Port 1 on unit 2 dont have to be tagged as
the connection is only carrying the Admin VLAN and so all ports on
switch 2 will, by default, be Admin ports.
Configuring a 3Com 4400 Switch from Scratch Version 1.12 (Schools)
Nov 2005 Compiled by Kaye Walter and Paul Warneke 13
7. When the prompt returns, enter {m a}
8. Enter {100} for the Admin VLAN.
9. Remember that you are working on Unit 1 in this exercise (Unit 2 is for clarification purposes
only) so enter {1:2} to select port 2.
10. Enter {u} for an untagged port
11. The last port to assign is port 3 to the DMZ. When the prompt returns, enter {m a}
7
12. Enter {300} for the DMZ VLAN.
13. Enter {1:3} to select port 3 and {u} for an untagged port
14. Before proceeding it is best to check your results.
15. Press [Esc]
16. Enter {b v det a} to display the following summary page
17. If there are no errors in your port summary, this switch is ready to be connected to the network.
7
If you are confident with the command structure. you could concoct all the individual entries into to {
} which would add this port from one command
Configuring a 3Com 4400 Switch from Scratch Version 1.12 (Schools)
Nov 2005 Compiled by Kaye Walter and Paul Warneke 14
CREATE A DUAL VLAN TRUNK
A dual VLAN trunk would be used where both VLANS 100 and 200 needed to be carried from the core
managed switch to a second switch to which both admin and curriculum computers are going to be
connected.
This would be achieved by designating a port on both switches as being a tagged member of both VLAN
100 and 200 and then creating the untagged memberships on the second switch.
For example, the current configuration may be as shown in the example above where Unit 2 is currently
only a Curriculum switch but needs have changed and it now needs to also have two Admin ports (Ports 2
and 3)
8
assigned as shown below.
In general terms the stages are:
On the core switch:
1. Delete an existing port from all VLANS
2. Add this port to VLAN 100 and 200 as a tagged port
On the second switch:
3. Delete an existing port from all VLANS
4. Add this port to VLAN 100 and 200 as a tagged port
5. Add the required port to VLAN 100 as an untagged port
6. Add the required ports to VLAN 200 as an untagged port
8
A typical example of the use of this configuration is where an Assistant Principal or Co-ordinator needs access to EDSAS but is
physically located in a building outside the normal administration network or where all the admin data points have been used in the core
switch and more are needed for admin purposes.
Majority of ports set to Admin ports
Changed to Admin and Curriculum ports
Majority of ports set to Admin ports
All ports set to Curriculum
Configuring a 3Com 4400 Switch from Scratch Version 1.12 (Schools)
Nov 2005 Compiled by Kaye Walter and Paul Warneke 15
The process to achieve this would be as follows:
On Unit 1:
1. Open a hyper terminal connection
2. Enter {b v m a} to display the Add Port menu
3. Enter {100} to select VLAN 100 (the admin VLAN)
4. Enter {1:2} for the unit and port detail (or another port to suit your environment)
5. Then tag the port by entering {t}
6. Port 2 also needs to be changed to a tagged member of VLAN 200 (Curriculum)
7. Enter {m} to display the modify menu
8. Enter {200} to select VLAN 200 (the Curriculum VLAN)
9. Enter {1:2} for the unit and port detail
10. Then tag the port by entering {t}
11. Press [Esc]
12. List a summary of the ports by entering {b v det a}
13. The summary should be similar to that shown above. The important elements are that there are
two tagged member ports in VLANs 100 and 200. Port 1 is the router link and port 2 will go to the
second unit. If you are configuring an Admin core switch the tagged member ports may display
slightly differently.
14. The second switch can now be configured.
Note: You may need to delete a port from an existing VLAN if all ports are being used
or if port 2 is in use. Port 24 is often used for this purpose.
Configuring a 3Com 4400 Switch from Scratch Version 1.12 (Schools)
Nov 2005 Compiled by Kaye Walter and Paul Warneke 16
On Unit 2:
1. Open a hyper terminal connection
2. To see if VLANs have been configured, from the main menu, enter {b v su a} to display any
existing VLANs.
3. Here we only have two VLANs and will need to create the Admin VLAN. Your process may be
slightly different but you should be able to follow these steps fairly easily.
4. Press [Esc]
5. Enter {b v } to create a new VLAN
6. Enter {100 Admin} for the VLAN details
7. Press [Esc] to return to the main menu.
8. So that you can see which ports need to be changed, display the existing structure by entering
{b v det a}
9. You can see here that all but port 1 is a member of VLAN 200.
10. Port 1 needs to be a tagged member of VLANS 100 and 200 and ports 2 and 3 need to be moved
to VLAN 100.
11. Press [Esc]
12. Enter {b v m} and {a} to display the add port options
13. Enter {100} {1:1} and {t} make it a tagged member of VLAN 100
Configuring a 3Com 4400 Switch from Scratch Version 1.12 (Schools)
Nov 2005 Compiled by Kaye Walter and Paul Warneke 17
14. Enter {m} and {a} to display the add port options
15. Enter {200} {1:1} and {t} make it a tagged member of VLAN 200
16. Now to remove ports 2 and 3 from the Curriculum range and add them to Admin. Press [Esc]
17. Enter {b v m r} to display the Remove menu
18. Enter {200} and then {1:2-3}
19. These ports are no longer a member of any VLAN.
20. They can now be added to VLAN 100. Press [Esc]
21. Enter {b v m a} to display the add menu
22. Enter {100} {1:2-3} and {u} to make these two ports untagged members of VLAN 100
23. Verify the new port structure by pressing [Esc] and entering {b v det} and {a}
24. Ports 2 and 3 should now be untagged members of VLAN 100 and Ports 4-24 members of VLAN
200. Port 1 is the tagged trunk to Unit 1 which is the managed cores switch.
25. So that this switch can be managed via the web interface, you may want to set up its IP details
within the sites managed IP range.
Configuring a 3Com 4400 Switch from Scratch Version 1.12 (Schools)
Nov 2005 Compiled by Kaye Walter and Paul Warneke 18
DESIGNATE A MANAGEMENT PORT
If you want to connect a laptop to the switch for management purposes
9
, one of the ports will need to be
added to VLAN1. This will be a Management Port and is set up as follows. These instructions assume that
the switch has \been set up according to the previous pages and is a Curriculum Core Switch (refer to
page 12 to see how this is done).
This process involves removing a port (we will use port 24 on unit 1) that is not being used from the
Curriculum VLAN and adding it to the management VLAN which is VLAN1.
1. Open a hyper terminal connection
2. From the main menu, enter {b}{v} and then {m} to display the Modify menu
3. Then {r} to remove a port from an existing VLAN
4. As our example is being done on a Curriculum core switch we will enter {200}. If you are using
an Admin core switch, you would enter {100}.
5. Enter {1:24} to delete the port. If you get an error message then you have not selected the
correct VLAN or this port was never a member of the VLAN.
6. Now to add it to VLAN1.
7. Enter {m} and {a}
8. Enter {1} for VLAN 1
9. Enter the port detail of {1:24} and {u} for untagged
10. If you plug a laptop to Port 24 with a cross over cable you should now be able to log onto the
switch using the web interface (refer to page 19)
9
This facility would not be necessary if you have set up the correct management IP addresses
on all the switches that have VLANs and have ensured that the tagged ports have VLAN 1 also
assigned as tagged which allows VLAN 1 to go from switch to switch
Configuring a 3Com 4400 Switch from Scratch Version 1.12 (Schools)
Nov 2005 Compiled by Kaye Walter and Paul Warneke 19
WEB INTERFACE
Connection Admin workstation
1. Logon to an admin workstation
2. Into the Internet explorer address bar, enter the address of the switch
3. If the connection is successful, you will be asked to authenticate the logon.
4. Enter the username of {manager} and the manager {password}
5. The standard interface will be displayed.
Connection - Laptop
1. Plug a cross-over cable into the switches management port and into the back of the laptop. If you
are not sure if there is one, refer to page 18 on how this can be set up.
2. Into the Internet explorer address bar, enter the address of the switch
3. If the connection is successful, you will be asked to authenticate the logon.
4. Enter the username of {manager} and the manager {password}
5. The standard interface will be displayed.
Make sure that you have an IP address on your laptop network
card that is within the administration range for this switch.
Configuring a 3Com 4400 Switch from Scratch Version 1.12 (Schools)
Nov 2005 Compiled by Kaye Walter and Paul Warneke 20
Display Ports on a VLAN
1. From the standard interface, select the [Device View] tab
2. Then from the menu in on the left, navigate to the [Bridge/VLAN] section
3. Expand out the VLAN link and select [Display/Edit]
4. A new window listing the available VLANS will be displayed.
5. Highlight a VLAN listing and press [VLAN Detail]
Configuring a 3Com 4400 Switch from Scratch Version 1.12 (Schools)
Nov 2005 Compiled by Kaye Walter and Paul Warneke 21
6. A list of ports in that VLAN will be displayed.
7. This window is very handy for quickly verifying that the ports are configured correctly. To see
another VLAN detail, select it from the drop-down list at the top of the window.
Configuring a 3Com 4400 Switch from Scratch Version 1.12 (Schools)
Nov 2005 Compiled by Kaye Walter and Paul Warneke 22
FIRMWARE UPGRADE TO 4.1
Depending on the firmware version that was supplied with the switch you may need to complete a
firmware upgrade.
Confirm the current version
1. Open an active hyper terminal session
2. From the main menu enter {sy s} to display the System Summary window.
3. This switch came with version 4.1 installed and would not need to be upgraded.
Open a TFTP session
1. Insert the eduConnect Resource Kit CD
2. If the CD does not automatically display the eduConnect menu, navigate to the CD and double-
click [autorunPro] in the root directory of the CD to display the menu.
Configuring a 3Com 4400 Switch from Scratch Version 1.12 (Schools)
Nov 2005 Compiled by Kaye Walter and Paul Warneke 23
3. Click the [Apps and Utilities] button
4. Then the [Start TFTPD Server] button to open the FTP server
5. Write down the [Server Interface] IP address.
10
6. Using the [Browse] button, locate navigate to the folder [cdrom:\tftp32]
7. Press [OK]
8. Do not close the TFTPD Server, but you can minimise it to the taskbar.
Perform the Upgrade
1. Connect a crossover cable between your laptop and a management port
11
on the switch.
2. Open a browser window and enter the {ip address} of the switch into the address bar.
3. If a window is not displayed asking for a user name and password, you will have to change your
internet explorer settings. Remove the proxy and port settings from Internet Explorer, Tools, Lan
Settings. Close the browser window and return to step 2 and try again.
10
Each site has a designated management IP range which will vary from their Admin and Curriculum ranges. Contact the CSC if you
are not sure of these details. Change your laptops IP and subnet masks to fall within this range before starting the TPTPD server.
11
Unless you have added another port to VLAN1 which is the management VLAN, the only port available will be port 1 which connects
the router and the switch. Port 1 can be used but disconnecting the router will deny internet access to any users during the firmware
upgrade process.
Configuring a 3Com 4400 Switch from Scratch Version 1.12 (Schools)
Nov 2005 Compiled by Kaye Walter and Paul Warneke 24
4. Enter the user name {manager} and the admin {password}
5. Press [OK]
6. From the page displayed, select the [Device View] tab
7. Then expand out the [System/Control] directory trees.
8. Click the [Software Upgrade]
9. Enter the firmware file name of {s3m4_10.bin}
Configuring a 3Com 4400 Switch from Scratch Version 1.12 (Schools)
Nov 2005 Compiled by Kaye Walter and Paul Warneke 25
10. Into the window that displays, enter the {IP address} you noted earlier when starting the
TFTPD server
11. Press [OK]
12. The upgrade will commence. Press [OK] to clear the confirmation window.
13. A progress indicator will confirm the transfer process.
14. The switch will restart once the upgrade has been completed.
15. Close all applications used in the upgrade.
Using the Hyper terminal Interface:
1. Open a hyper terminal connection
2. Enter {sys c s}
3. Enter the {TFTP IP} that you noted earlier
4. Enter the file name of {s3m4_10.bin}
5. The upgrade will commence and take a few minutes without any change to the screen. Be
patient.
6. When the upgrade has finished you will need to log in again.
7. You may get an update warning message, wait for the system to continue.
8. To confirm the firmware upgrade, from the main menu enter {sy s}
9. The updated firmware should show in the summary screen.
Configuring a 3Com 4400 Switch from Scratch Version 1.12 (Schools)
Nov 2005 Compiled by Kaye Walter and Paul Warneke 26
MAKING MINOR CHANGES
Change the IP address
1. From the main hyper terminal menu enter {pr i b m} to display the IP entry section
2. Enter the new IP address, subnet mask, default gateway and management VLAN
3. Press [Esc] to return to the top menu.
Change the Unit Name
1. From the main hyper terminal menu enter {sys m n} to display the Name entry section
2. Enter the {Unit Name}
3. Press [Esc] to return to the top menu.
Enable Spanning Tree
1. If this site uses Macs, do not enable Spanning Tree if it was disabled.
2. From the main hyper terminal menu enter {b sp} to display the Spanning Tree menu
3. Enter {stps} to select the option to enable/disable the service
4. Enter {e} to enable Spanning Tree
5. Spanning Tree will now be enabled
Configuring a 3Com 4400 Switch from Scratch Version 1.12 (Schools)
Nov 2005 Compiled by Kaye Walter and Paul Warneke 27
Enable IGMP Snoop
1. From the main hyper terminal menu enter {b m i s} to display the Snoop entry section
2. Enter the {e} to enable IGMP Snoop
3. Snoop will now be enabled
Enable Broadcast Storm Control
1. From the main hyper terminal menu enter {b b} to display the Broadcast Storm entry section
2. Enter the {e} to enable storm control
3. Press [Enter] to accept the default threshold level of 3000
4. Broadcast storm control will now be enabled
You might also like
- Cent 2100Document460 pagesCent 2100José Arturo Vargas HernándezNo ratings yet
- ICS Triplex-8000 SeriesDocument33 pagesICS Triplex-8000 SeriesSteve Carvalho100% (1)
- Holiday Safety TipsDocument1 pageHoliday Safety TipsMcKenzie StaufferNo ratings yet
- Practical System TipsDocument208 pagesPractical System TipsmaikonrangelNo ratings yet
- PDS DeltaV SimulateDocument9 pagesPDS DeltaV SimulateJesus JuarezNo ratings yet
- S600 OverviewDocument70 pagesS600 Overviewberry Mike100% (1)
- AP-08000-0134 List of Users and Groups Created After Installing The DeltaV SoftwareDocument18 pagesAP-08000-0134 List of Users and Groups Created After Installing The DeltaV SoftwareSergio Suarez100% (1)
- 002 Getting Started PDFDocument250 pages002 Getting Started PDFprsaptarshi1415No ratings yet
- Swylite LST200 Instruction SheetDocument2 pagesSwylite LST200 Instruction Sheetgreen8019No ratings yet
- Deltav Simulate en 57318Document10 pagesDeltav Simulate en 57318Сергей БалжиNo ratings yet
- Trusted Maintenance Training Manual (Rev. 3 - 0)Document170 pagesTrusted Maintenance Training Manual (Rev. 3 - 0)Mijail David Felix NarvaezNo ratings yet
- Fieldue Fisher TechnicalDocument44 pagesFieldue Fisher TechnicalProphx Blizice100% (1)
- Roclink 800 Configuration Software User Manual For Roc800 Series en 132340Document536 pagesRoclink 800 Configuration Software User Manual For Roc800 Series en 132340Rooselvet GalindoNo ratings yet
- Lit Quick Start GuideDocument56 pagesLit Quick Start GuideMohammed WasiuddinNo ratings yet
- 03A How To Operate CCC S3 Antisurge Control PDFDocument27 pages03A How To Operate CCC S3 Antisurge Control PDFingezoneNo ratings yet
- Install Multikeys x64 Win8Document3 pagesInstall Multikeys x64 Win8Anonymous n2BJeT0No ratings yet
- Adcnas001 Users Dell HTML Training Document Uploads Docs PowerEdgeDocument116 pagesAdcnas001 Users Dell HTML Training Document Uploads Docs PowerEdgehulbertcNo ratings yet
- Instrument Engineer/Construction/commissioning/startupDocument6 pagesInstrument Engineer/Construction/commissioning/startupapi-77872275No ratings yet
- WW TSS-04 Advanced Troubleshooting For Wonderware Application ServerDocument79 pagesWW TSS-04 Advanced Troubleshooting For Wonderware Application ServerJunio AmorimNo ratings yet
- RMG Gas Chromatograph ManualDocument21 pagesRMG Gas Chromatograph Manualtareq.sefatNo ratings yet
- Aspen DMCplus Online ToolsDocument2 pagesAspen DMCplus Online Toolspartho143No ratings yet
- Peak 150 Manual GovernorDocument132 pagesPeak 150 Manual GovernorGustavo Avila Garcia100% (1)
- Høgskolen I Telemark: Bachelor I IngeniørfagDocument30 pagesHøgskolen I Telemark: Bachelor I IngeniørfagAnonymous bvuCxCnQ9No ratings yet
- Unit 3 Administrative Thinkers Fred W RiggsDocument15 pagesUnit 3 Administrative Thinkers Fred W RiggssamiaNo ratings yet
- OPC Setup For MiMiCDocument11 pagesOPC Setup For MiMiCgabiacu123No ratings yet
- Guia Controlador XEDocument136 pagesGuia Controlador XEmanuel solano gomez100% (3)
- Flowgate: TM Software ManualDocument25 pagesFlowgate: TM Software ManualCsar GarciaNo ratings yet
- Interface Technology Engineer S Guide PDFDocument162 pagesInterface Technology Engineer S Guide PDFJerry AramburoNo ratings yet
- Basic InstrumentationDocument29 pagesBasic InstrumentationDineshKumarNo ratings yet
- Trusted System Training Manual (Rev. 3 - 0)Document328 pagesTrusted System Training Manual (Rev. 3 - 0)Mijail David Felix NarvaezNo ratings yet
- Experion LCN Tech Spec PDFDocument27 pagesExperion LCN Tech Spec PDFjashkishoreNo ratings yet
- Delta V V11.3Document86 pagesDelta V V11.3Maissa GasmiNo ratings yet
- PDS DeltaV DocLibraryDocument3 pagesPDS DeltaV DocLibrarygohviccNo ratings yet
- WP SNMP in DeltaVDocument8 pagesWP SNMP in DeltaVإسماعيل محمدNo ratings yet
- DeltaV Workstation and Server Hardware - Product Data Sheet - October 2021Document22 pagesDeltaV Workstation and Server Hardware - Product Data Sheet - October 2021Scribd AllNo ratings yet
- Certified Diesel Fire Pump ControllerDocument1 pageCertified Diesel Fire Pump ControllerEmmanuel ToretaNo ratings yet
- Pds Deltav Sis CslsDocument57 pagesPds Deltav Sis Cslsrogelio surcoNo ratings yet
- DeltaV ModbusTCP AppNoteDocument18 pagesDeltaV ModbusTCP AppNotegcjhaNo ratings yet
- Hardware Installation PDFDocument480 pagesHardware Installation PDFRigoberto HerreraNo ratings yet
- Two Tank MPCDocument39 pagesTwo Tank MPCEdo RossNo ratings yet
- It Alarms and EventsDocument496 pagesIt Alarms and Eventsfergot2010No ratings yet
- Delta V Charm IODocument8 pagesDelta V Charm IOturboedNo ratings yet
- BulkConfigurator V11Document96 pagesBulkConfigurator V11Anas SakrNo ratings yet
- Zephyr Airdolphin Z 1000 48 UserManualDocument28 pagesZephyr Airdolphin Z 1000 48 UserManualgrootwNo ratings yet
- Emulate 500 Instruction ExceptionsDocument3 pagesEmulate 500 Instruction ExceptionsSebastian Gallardo VerdugoNo ratings yet
- OmniCom HelpDocument523 pagesOmniCom HelpedwinmenaNo ratings yet
- Hon EMEA16 Bastone Experion PKS OrionDocument43 pagesHon EMEA16 Bastone Experion PKS OrionTuanNo ratings yet
- PCS7 CPU 4105H V9 enDocument81 pagesPCS7 CPU 4105H V9 enHari PrashannaNo ratings yet
- Triconex Enhanced Diagnostic MonitorDocument114 pagesTriconex Enhanced Diagnostic Monitorchski21100% (1)
- Production Software Within Manufacturing Reference ArchitecturesDocument13 pagesProduction Software Within Manufacturing Reference ArchitecturesNilesh ChavanNo ratings yet
- s71200 System Manual en-US en-USDocument1,352 pagess71200 System Manual en-US en-USHoàng BửuNo ratings yet
- PID de Controlador AmericanoDocument100 pagesPID de Controlador Americanocristopher Moriano100% (1)
- Proficy Historian Creating KPIsDocument14 pagesProficy Historian Creating KPIsbengalsacNo ratings yet
- GUS Display Builder Users Guide EP-DSX786Document548 pagesGUS Display Builder Users Guide EP-DSX786Bouazza100% (1)
- Function Block To Control Mm4 Via Profibus DP Docu v3 2 enDocument12 pagesFunction Block To Control Mm4 Via Profibus DP Docu v3 2 enxisamNo ratings yet
- Distributed Computer Control System: Proceedings of the IFAC Workshop, Tampa, Florida, U.S.A., 2-4 October 1979From EverandDistributed Computer Control System: Proceedings of the IFAC Workshop, Tampa, Florida, U.S.A., 2-4 October 1979T. J. HarrisonNo ratings yet
- Fieldbus Systems and Their Applications 2005: A Proceedings volume from the 6th IFAC International Conference, Puebla, Mexico 14-25 November 2005From EverandFieldbus Systems and Their Applications 2005: A Proceedings volume from the 6th IFAC International Conference, Puebla, Mexico 14-25 November 2005Miguel Leon ChavezNo ratings yet
- Dump of Incoming Inband PacketDocument1 pageDump of Incoming Inband PacketJuan José LopezNo ratings yet
- 3com Superstack 3 Switch 4400 Se DatasheetDocument2 pages3com Superstack 3 Switch 4400 Se DatasheetJuan José LopezNo ratings yet
- ACL and QoS Command Reference-BookDocument105 pagesACL and QoS Command Reference-BookJuan José LopezNo ratings yet
- Extracts Other Reflective Learning JournalsDocument2 pagesExtracts Other Reflective Learning JournalsJuan José LopezNo ratings yet