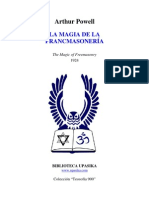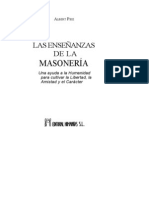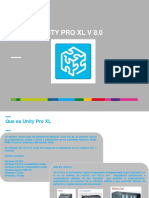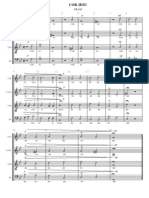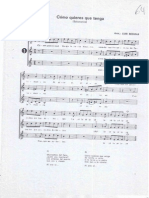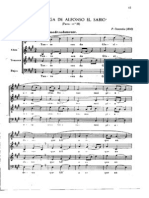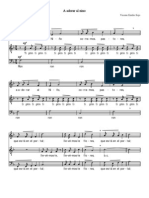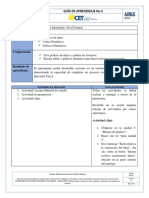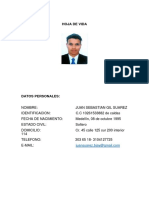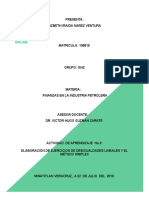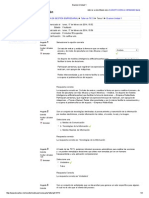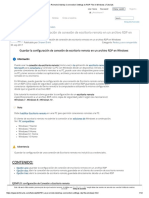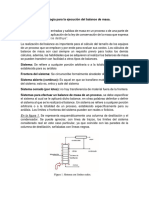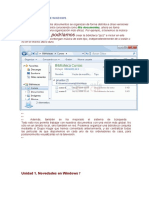Professional Documents
Culture Documents
Windows XP
Uploaded by
rvidalg3118Copyright
Available Formats
Share this document
Did you find this document useful?
Is this content inappropriate?
Report this DocumentCopyright:
Available Formats
Windows XP
Uploaded by
rvidalg3118Copyright:
Available Formats
Informatica
Windows XP
Introduccin La nueva versin de Windows supone un cambio importante respecto a la versin anterior. Desde que apareci Windows95 las sucesivas versiones han sido una evolucin de la original, sin embargo en esta ocasin se ha producido un cambio de mayor envergadura ya que se ha cambiado el ncleo o Kernel del sistema operativo. Aunque de cara al usuario no se noten cambios radicales, se puede decir que Windows ! no es solo una versin m"s de Windows sino que supone pr"cticamente un nuevo sistema. #asta ahora $icroso%t dispon&a de dos sistemas operativos di%erentes, para el entorno personal o dom'stico ten&a Windows9( y para el entorno pro%esional )o de negocios* el Windows +,-.///. 0on Widows ! se produce una convergencia entre ambas versiones ya que se ha partido del n1cleo del sistema de Windows +,-./// para crear Windows ! y a partir de ah& se han reali2ado algunos retoques para di%erenciar dos versiones de Windows !, una para el "mbito personal llamada Windows ! Home Edition, y otra para el "mbito pro%esional denominada Windows ! Professional. 3l principal bene%icio de esta estrategia para los usuarios dom'sticos va a ser que WindowsXP ha adquirido la robustez estabilidad de Windows+,-.///, esto debe suponer que Windows ! se quedar" menos veces bloqueado, habr" menos ocasiones en la que tengamos que reiniciar el sistema como consecuencia de un error. La me4ora para los usuarios pro%esionales se debe a que WindowsXP tiene ma or compatibilidad con el hardware de la que go2aba Windows+,-.///. !uevo sistema de usuarios Windows ! dispone de un nuevo sistema de usuarios completamente di%erente respecto a Windows9(. 3ste nuevo sistema ha sido heredado de Windows +,-.///. Ahora se pueden de%inir varios usuarios con per%iles independientes. 3sto quiere decir que cada usuario puede tener permisos di%erentes que le permitir"n reali2ar determinadas tareas. 0ada usuario tendr" una carpeta $is documentos propia que podr" estar protegida por contrase5a, un men1 de inicio di%erente. ,ambi'n se dispone de una carpeta a la que tienen acceso todos los usuarios y donde se pueden colocar los documentos que se quieren compartir con los dem"s usuarios. !or e4emplo, se puede de%inir un usuario tipo !adre, que tenga acceso a todo 6nternet y usuario tipo #i4o que tenga prohibido el acceso a determinadas p"ginas de contenido violento. !ara pasar de un usuario a otro no es necesario apagar la computadora, ni siquiera que un usuario cierre lo que estaba haciendo, simplemente hay que iniciar una nueva sesin con otro usuario, m"s tarde podremos volver a la sesin del primer usuario que permanecer" en el mismo estado que la de4. 3l sistema se encarga de mane4ar a los distintos usuarios activos y sin inter%erencias. "e#oras en el E$plorador de Windows 3l nuevo 37plorador de Windows ha resultado bastante me4orado. Ahora se integra m"s con 6nternet 37plorer. 8e pueden grabar 0D9s con arrastrar y soltar desde el 37plorador a la unidad regrabadora, ya no es necesario instalar un programa adicional para grabar 0D9s.
Informatica
Windows XP
Ahora el 37plorador de Windows dispone de un men1 lateral con las tareas m"s 1tiles en %uncin del ob4eto que tengamos seleccionado en ese momento. !or e4emplo, si tenemos seleccionado un archivo de imagen veremos un men1 lateral que nos permitir" reali2ar las operaciones m"s comunes con las im"genes, como por e4emplo, :er como una presentacin, 6mprimir esta imagen, 0on%igurar como %ondo del escritorio, etc. ;n poco m"s aba4o tenemos las tareas comunes para archivos y carpetas, como "over, %opiar, Eliminar, etc. 8i tuvi'semos seleccionado un archivo de te7to ver&amos un men1 lateral di%erente. 3l nuevo 37plorador de Windows tambi'n tiene un nuevo modo muy 1til para ver im"genes llamado &ira de im'(enes, este modo muestra una imagen en %ormato amplio y el resto de las im"genes en %ormato reducido, incorpora unos botones para avan2ar y retroceder a lo largo de las im"genes de la carpeta. )tras me#oras 8e ha producido un cambio de aspecto general en las pantallas de Windows, las barras, botones, iconos, etc. son m"s agradables. #ay muchas posibilidades de personali2ar el aspecto de las pantallas. Ahora es m"s %"cil con%igurar una red dom'stica. 8e recupera me4or de los errores. 0uando se produce un error grave Windows ! genera un registro de error con toda la in%ormacin re%erente al error y nos o%rece la posibilidad de enviarlo por 6nternet a $icroso%t para que sea anali2ado. Windows ! arranca m"s r"pido que Windows9(. 3l men1 inicio ha cambiado, es m"s claro y ahora aparecen a la derecha las aplicaciones que m"s se usan. La barra de tareas es mucho m"s %uncional ya que agrupa los programas en uso del mismo tipo, por e4emplo, si tenemos varias sesiones de 6nternet aparecer" un solo botn y al pulsarlo de desplegar"n las sesiones abiertas para elegir una. #ay un nuevo componente llamado $ovie $a<er que sirve para editar pel&culas. A partir de una pel&cula de v&deo podemos a5adir sonido y t&tulos, borrar escenas, etc.
Informatica
Windows XP
;na de las novedades que ha suscitado m"s controversia ha sido la necesidad de activar el producto dentro de los =/ d&as siguientes a la compra. La activacin consiste en comunicar a $icroso%t que se ha instalado el programa en un determinado equipo, as& el programa no podr" instalarse en otros ordenadores. $icroso%t pretende reducir as& la pirater&a ya que un programa slo podr" utili2arse en un equipo. 3sto plantea algunas preguntas de di%&cil respuesta, como por e4emplo >?u' ocurre si un usuario actuali2a su equipo con un procesador nuevo, o con un nuevo disco duro, deber" adquirir otra copia o le servir" la que pose&a@ A si se estropea el equipo >+o se puede aprovechar el programa para otro equipo@
*eproductor de Windows "edia
3sta nueva herramienta que incorpora Windows ! nos permite escuchar m1sica de un 0D, sintoni2ar emisoras de la radio, reproducir un v&deo, etc. ,ambi'n nos permite grabar canciones de un 0D al disco duro del ordenador para as& generar nuestra lista de canciones pre%eridas y despu's poder escucharlas. A continuacin veremos cmo se mane4an las distintas opciones que el propio reproductor de multimedia nos o%rece. !ara e4ecutar el reproductor de multimedia lo podemos hacer desde el escritorio haciendo doble clic sobre el acceso directo que Windows crea cuando se instala, tambi'n lo podemos hacer a trav's del botn Inicio, seleccionamos el men1 &odos los pro(ramas y a continuacin buscamos *eproductor de Windows "edia. ,ambi'n podemos e4ecutarlo desde la barra de acceso r"pido si la tenemos visible. *eproduccin en curso 3sta ventana es la que aparecer" con el reproductor de multimedia. 3l aspecto puede cambiar ya que Windows permite personali2arlo a gusto. !ara reproducir un 0D o canciones que tenemos almacenadas en el disco duro tenemos que seleccionar la pesta5a *eproduccin en curso, a continuacin desplegamos el men1 +rchivo y seleccionamos la opcin +brir, a continuacin buscamos la-s cancion-es que queremos escuchar, para seleccionar varias canciones utili2a la tecla 0trl, despu's pulsa abrir. Los archivos elegidos aparecer"n en la parte derecha de la ventana, en %orma de lista.
Informatica
Windows XP
8i lo que quieres reproducir es un 0D no ser" necesario que utilices el men1 +rchivo ya que autom"ticamente carga las canciones del 0D, podr"s comprobar que las a5ade en la lista de canciones a reproducir. 8i quieres escuchar alguna de las canciones de la lista ha2 doble clic sobre ella y empe2ar" a reproducirse. 3l orden de reproduccin es el mismo orden que la lista de archivos que aparece a la derecha. 8i quieres alterar el orden de las canciones 1nicamente selecciona la que quieras con el botn i2quierdo del ratn y sin soltarlo arrastra la cancin hasta la posicin que deseas, una ve2 all& suelta el botn del ratn. !ara cambiarle el nombre a alg1n archivo de la lista de reproduccin tienes que pulsar sobre 'l con el botn derecho del ratn y seleccionar modi%icar, a continuacin escribe el nuevo nombre. 0omo puedes ver en la ventana que te mostramos aparece una imagen en la parte i2quierda, esta imagen tiene movimiento y se puede cambiar, para hacerlo pulsa en las %lechas que te aparecen en la parte in%erior de la imagen. "ane#o del reproductor 3stos son los mandos para mane4ar el reproductor. 3l botn redondo grande sirve tanto como play o como pause, es decir se utili2a tanto para empe2ar a reproducir la cancin como para pausar una que est" en %uncionamiento. 3ste botn es para %inali2ar la reproduccin de la cancin o v&deo que est' reproduci'ndose en estos momentos. 3l botn retrocede al archivo anterior de la lista, por e4emplo si estamos en la cancin n1mero B pasar&amos a la n1mero C. 3l botn retrocede dentro del mismo archivo , es decir, si yo estoy en mitad de una cancin y quiero escucharla nuevamente pulsar' en este botn hasta que la barra que indica a qu' altura de la cancin estoy pase a estar al principio. 3l botn es igual que el botn anterior pero en ve2 de retroceder avanza, es igual que el botn de avan2ar. 3l botn se utili2a para pasar a la si(uiente cancin o video que aparece en la lista de reproduccin. !ara avan2ar o retroceder en una cancin tambi'n se puede utili2ar la barra que indica a qu' altura de la cancin estamos )al principio, a media cancin o hacia el %inal*.
!ulsa con el botn i2quierdo del ratn sobre el indicador de la barra y despl"2alo )sin soltar el botn del ratn* hacia la derecha para avan2ar o hacia la i2quierda para retroceder. ,ambi'n podemos controlar el volumen despla2ando el indicador del volumen.
Informatica
Windows XP
,ambi'n te permite controlar el balance e incorpora un ecualizador como las cadenas musicales. !uedes cambiar el aspecto del ecuali2ador pulsando sobre las %lechas que aparecen 4usto deba4o de 'l. 3n la parte superior derecha aparece un cuadro en el cual tienes la lista de reproduccin, estas listas incluyen aquellos archivos que nosotros hemos querido incluir en ella, por e4emplo yo puedo crearme un lista con el nombre actuales y en ella introducir las canciones que m"s me gustan de varios 0Ds, de esta %orma hago mis propias combinaciones. Las listas de reproduccin las veremos a continuacin con m"s detalle. %mo crear una lista de reproduccin !ara crear una lista de reproduccin nos tenemos que situar en la pesta5a de ,iblioteca multimedia. !ulsa en el botn -istas de reproduccin, !ueva lista de reproduccin , en el cuadro de di"logo que te aparecer" introduce el nombre de la lista que quieres crear y pulsa +ceptar. 0omprueba despu's que en $is listas de reproduccin aparece la que has creado. +(re(ar un archivo a una lista de reproduccin !ara agregar un archivo a una lista de reproduccin situarse en la pesta5a ,iblioteca "ultimedia ya que ha de estar en la lista de archivos que esta contiene para poder agregarlo. De la lista de archivos que hay en la biblioteca multimedia selecciona aquel o aquellos que pre%ieras y despu's pulsa sobre 'l con el botn derecho del ratn y selecciona la opcin +(re(ar a lista de reproduccin. ,e mostrar" un cuadro de di"logo con las listas de reproduccin, selecciona la lista a la cual quieres agregar el archivo y pulsa +ceptar. Al igual que podemos agregar un archivo a una lista de reproduccin tambi'n podemos eliminarlo, para ello has de situarte en la lista de reproduccin que contenga el archivo a eliminar, seleccionar el archivo con el botn derecho del ratn y pulsar Eliminar de la lista de reproduccin, tambi'n puedes eliminarlo de la biblioteca multimedia con la opcin Eliminar de la biblioteca. El *eproductor de %. !ara reproducir un 0D se utili2a la pesta5a %opiar desde %., con ella puedes tanto escuchar un 0D de m1sica como copiar canciones de un 0D al disco duro para posteriormente poder escucharlas. +ormalmente el reproductor de multimedia se activa autom"ticamente cuando insertamos un 0D en el lector a no ser que ya est' activo.
Informatica
Windows XP
La imagen que puedes encontrarte al visitar la pesta5a de 0D de audio es similar a la que te mostramos a continuacin.
3n esta ventana te mostrar" la lista de canciones que el 0D contiene, indic"ndote a su ve2 caracter&sticas como el nombre de la cancin, el int'rprete y la duracin de la cancin en minutos. !ara reproducir una cancin cualquiera del 0D 1nicamente seleccinala y del men1 *eproducir selecciona la opcin *eproducir/Pausa o pulsa el botn Pla . %opiar un %. !odemos copiar un 0D de m1sica al disco duro o las canciones que m"s nos gusten para despu's crear nuestra propia lista. !ara copiar un 0D o parte de 'l 1nicamente tenemos que activar la casilla que acompa5a a la cancin que queremos copiar y despu's pulsar sobre el botn %opiar msica. 0uando comien2a a copiar las canciones te ir" mostrado el porcenta4e que lleva copiado de la cancin. 8i quieres copiar todo el 0D tienes que seleccionar todas las canciones )0trlD3*, pulsar sobre el botn y pulsar el botn %opiar msica.
Informatica
Windows XP
La carpeta donde se guardan las canciones que hemos copiado suele ser en %01"is documentos1"i "usica pero podemos decirle que queremos guardarlo en otra carpeta, para ello antes de pulsar en el botn %opiar "sica desplegaremos el men1 Herramientas y seleccionamos la opcin )pciones. 8e desplegar" una ventana similar a la que te mostramos a continuacin. !ara indicarle dnde queremos que copie las canciones que hemos seleccionado pulsaremos en el botn %ambiar de la %icha %opiar msica, despu's le indicaremos la ruta de destino y pulsaremos +ceptar. ,ambi'n se le puede indicar que utilice la correccin de errores cuando reproduce o-y cuando copia, incluso podemos modi%icar la calidad con la cual queremos que se copie la m1sica )cuanto mayor sea la calidad m"s espacio en disco ocupar"* despla2ando la barra que est" asociada a la opcin %opiar msica con esta calidad. ;na de las caracter&sticas innovadoras que incorpora es la posibilidad de copiar una cancin mientras la est"s escuchando aunque esto aumenta el tiempo de copia de la cancin.
"icrosoft "ovie "a2er
3s una aplicacin que se proporciona con el sistema operativo Windows ! #ome 3dition o Windows ! !ro%essional y que sirve paraE 0apturar audio y v&deo desde una c"mara de v&deo, una c"mara Web o cualquier otro origen de v&deo para posteriormente utili2arlo en pel&culas creadas por el propio usuario. 6mportar audio, v&deo o im"genes %i4as e7istentes con esta aplicacin para utili2arlos en las pel&culas. 3n de%initiva, $ovie $a<er sirve para la edicin dom'stica de v&deos aunque tambi'n se puede utili2ar para crear peque5as pel&culas usando como %otogramas %otogra%&as en %ormato digital. 6ncluso se pueden incluir %ragmentos de sonido o una narracin indicando lo que se va viendo. Luego la pel&cula creada se guarda con %ormato .wmv y se puede enviar por correo electrnico, publicarla en p"ginas Web o copiarlas en un 0D o D:D para reproducirla en una c"mara o verla en un televisor.
Informatica
Windows XP
&ipos de archivos admitidos 0on $ovie $a<er se puede utili2ar contenido multimedia en %ormato digital ya e7istente. Los tipos de archivos y e7tensiones que se pueden importar en un proyecto de Windows $ovie $a<er sonE Archivos de audioE .ai%, .ai%c, .ai%% .as%, .au, .mp., .mp=, .mpa, .snd, .wav y .wma Archivos de imagenE .bmp, .dib, .em%, .gi%, .4%i%, .4pe, .4peg, .4pg, .png, .ti%, .ti%% y .wm% Archivos de v&deoE .as%, .avi, .mFv, .mp., .mp.v, .mpe, .mpeg, .mpg, .mpv., .wm y .wmv Interfaz del pro(rama !ara comen2ar a utili2ar el programa vaya a Inicio 3 Pro(ramas 3 Windows "ovie "a2er o Inicio 3 Pro(ramas 3 +ccesorios 3 Windows "ovie "a2er )sino tiene un acceso directo a este programa en el men1 6nicio busque el e4ecutable en 0EGArchivos de programaG$ovie $a<ermoviem<.e7e*. La ventana de traba4o est" dividida en tres partes principalesE la barra de men1s y de herramientas, los paneles, y el guin gr"%ico y escala de tiempo. ,arra de mens de herramientasE proporcionan in%ormacin sobre la utili2acin de los comandos de men1 y el acceso a las distintas tareas que se pueden reali2ar con el programa, respectivamente.
Paneles0 -a interfaz de usuario consta de tres paneles0 3l de m"s a la i2quierda proporciona in%ormacin sobre la utili2acin del panel %olecciones para ver las colecciones de %otogra%&as, v&deos y archivos de audio, as& como del panel &areas de pel4cula para reali2ar tareas comunes al editar un proyecto y crear una pel&cula. !ara pasar de uno a otro pulse la opcin %olecciones o &areas de la barra de herramientas.
Informatica
Windows XP
3l central muestra los distintos e%ectos que se pueden aplicar a la edicin as& como los archivos de v&deo, de audio y %otogra%&as de los que se dispone para traba4ar. !ara pasar de una %uncionalidad a otra eli4a la opcin adecuada en la lista desplegable de la barra de herramientas.
3l panel de la derecha sirve para ver la vista previa de los e%ectos de v&deo, de las transiciones de v&deo y del proyecto que se est' creando. 5uin (r'fico escala de tiempo0 proporcionan in%ormacin sobre la utili2acin del guin gr"%ico o la escala de tiempo para traba4ar con clips en el proyecto actual para ver la secuencia y orden de los %otogramas, los e%ectos y transiciones empleados.
67+!.) E- P*)5*+"+0 %rear una pel4cula con foto(raf4as di(itales
Aunque esta herramienta tiene adem"s otras aplicaciones, vamos a e7plicar cmo crear una sencilla pel&cula con sonido y %otogra%&as digitales ya e7istentes.
Informatica
Windows XP
3n primer lugar se deben importar todas las %otogra%&as y el-los archivos de sonido que se vayan a utili2ar. !ara ello en el panel de &areas de pel4cula seleccione la opcin de Importar im'(enes busque las im"genes que necesite y seleccinelas. De esta %orma se a5adir"n a la %oleccin de im'(enes disponibles para el proyecto. !ara los archivos de sonido realice un proceso similar pero con la opcin Importar audio o msica. 3l siguiente paso es arrastrar una a una y en el orden adecuado las im"genes-%otogra%&as desde el panel de %olecciones hasta el 5uin (r'fico o de la escala de tiempo8
Luego se debe establecer, si se desea, el e%ecto de v&deo para cada %otogra%&a. !ara ello, uno de los caminos es elegir en la lista desple(able que aparece en la barra de herramientas la opcin de Efectos de v4deo. Luego arrastre el e%ecto escogido hasta la %otogra%&a. !uede ver una vista previa del e%ecto en el panel de la derecha haciendo doble clic. 3l siguiente paso es establecer las transiciones entre un %otograma y otro eligiendo en la lista desple(able que aparece en la barra de herramientas la opcin de &ransiciones de v4deo. Al igual que en los 3%ectos de video tambi'n puede ver una vista previa de la transicin en el panel de la derecha haciendo doble clic sobre ella.
10
Informatica
Windows XP
!or 1ltimo queda a5adir el sonido a la pel&cula. A5"dalo en la vista de "ostrar (uin (r'fico en el-los %otogramas que desee.
De esta %orma hemos conseguido crear una sencilla pel&cula casera para mostrar nuestras %otogra%&as. !or 1ltimo queda guardar el proyecto para %uturas modi%icaciones )archivo de e7tensin .$8W$$* y la pel&cula en s& )archivo de e7tensin .wmv*. !ara guardar el proyecto en el men1 +rchivo 3 5uardar pro ecto como888 busque la ruta en la que quiere guardarlo y eli4a un nombre. !ara guardar la pel&cula seleccione la opcin +rchivo 3 5uardar archivo de pel4cula888 y siga las instrucciones que se le van presentando.
11
You might also like
- Powell Arthur La Magia de La MasoneriaDocument51 pagesPowell Arthur La Magia de La MasoneriaDan Serrano100% (1)
- Qué Es DatamineDocument13 pagesQué Es DatamineJorge Rojas Torres100% (5)
- Preguntas Itil Con Respuesta P-ExamenDocument2 pagesPreguntas Itil Con Respuesta P-ExamenrevistamacroseguridadNo ratings yet
- Cancion Del Viejo Poeta 1 LiruarrizagaDocument4 pagesCancion Del Viejo Poeta 1 Liruarrizagarvidalg3118No ratings yet
- Albert Pike - Las Enseñanzas de La MasoneríaDocument132 pagesAlbert Pike - Las Enseñanzas de La MasoneríaFrancisco Manes100% (1)
- Curso Unity ProDocument34 pagesCurso Unity ProRoberto Garrido100% (1)
- Informe de Observación Reconociendo Una InstalaciónDocument4 pagesInforme de Observación Reconociendo Una Instalaciónrobinson altamirano100% (1)
- Comercializacion InternacionalDocument203 pagesComercializacion Internacionalrvidalg3118No ratings yet
- Partes de Documento SRS para Ejercicio FameliqueDocument3 pagesPartes de Documento SRS para Ejercicio FameliqueJimeMignacoNo ratings yet
- Celebremos Al Senor - EmersonDocument1 pageCelebremos Al Senor - Emersonrvidalg3118No ratings yet
- Cor Jesu - Gram - Sol M - 4 VDocument1 pageCor Jesu - Gram - Sol M - 4 Vrvidalg3118No ratings yet
- CORAL Herz Liebster Jesu Pasion Segun San Mateo JSBachDocument1 pageCORAL Herz Liebster Jesu Pasion Segun San Mateo JSBachrvidalg3118No ratings yet
- Cana Dulce (Danza)Document2 pagesCana Dulce (Danza)rvidalg3118No ratings yet
- Caminito Del Indio Jose Luis RubioDocument1 pageCaminito Del Indio Jose Luis Rubiorvidalg3118No ratings yet
- Cancion de Paz Fa MayorDocument2 pagesCancion de Paz Fa Mayorrvidalg3118No ratings yet
- Canto A La Montana C. Peredo MiDocument9 pagesCanto A La Montana C. Peredo Mirvidalg3118No ratings yet
- Corderito Blanco JuliobrotoDocument6 pagesCorderito Blanco Juliobrotorvidalg3118No ratings yet
- Como Quieres Que Te Tenga Ar.l. BedmarDocument1 pageComo Quieres Que Te Tenga Ar.l. Bedmarrvidalg3118No ratings yet
- Cor Dulce B. EcharriDocument1 pageCor Dulce B. Echarrirvidalg3118No ratings yet
- Cancion Del Viejo Poeta 2 LuisiruarrizagaDocument5 pagesCancion Del Viejo Poeta 2 Luisiruarrizagarvidalg3118No ratings yet
- Cantiga de Alfonso X El Sabio PdonostiaDocument4 pagesCantiga de Alfonso X El Sabio PdonostiaMartin MartinezNo ratings yet
- Balada de La TrompetaDocument2 pagesBalada de La Trompetarvidalg3118No ratings yet
- Aunque Es de NocheDocument2 pagesAunque Es de Nochervidalg3118No ratings yet
- A Adorar Al Nino (STB) - SojoDocument2 pagesA Adorar Al Nino (STB) - SojoArgelia MedinaNo ratings yet
- A Esta Puerta Llama Un Nino Anonimo ArrluiselizaldeDocument1 pageA Esta Puerta Llama Un Nino Anonimo Arrluiselizaldervidalg3118No ratings yet
- Ave Maria - PerosiDocument2 pagesAve Maria - Perosirvidalg3118No ratings yet
- 30 Recetas en 30 Minutos - Crepes y Tortitas PDFDocument33 pages30 Recetas en 30 Minutos - Crepes y Tortitas PDFalbertolopez100No ratings yet
- Evaluación de Inversiones, Un Enfoque Privado y Social - LeónDocument351 pagesEvaluación de Inversiones, Un Enfoque Privado y Social - Leónrvidalg31180% (1)
- SeminarioDocument184 pagesSeminariojuanito_77No ratings yet
- Prog Cont1 IntConSuperior TutoriaDocument7 pagesProg Cont1 IntConSuperior Tutoriarvidalg3118No ratings yet
- Control de GestionDocument119 pagesControl de GestionJJ PeterNo ratings yet
- Microeconomia 3 ADM 2 CPDocument2 pagesMicroeconomia 3 ADM 2 CPrvidalg3118No ratings yet
- Administracion Financiera IIDocument176 pagesAdministracion Financiera IIJJ PeterNo ratings yet
- Teoria Tecnica Impositiva CPDocument7 pagesTeoria Tecnica Impositiva CPrvidalg3118No ratings yet
- Prog Cont1 IntConSuperior TutoriaDocument7 pagesProg Cont1 IntConSuperior Tutoriarvidalg3118No ratings yet
- Logsimbolica 160501235035 PDFDocument30 pagesLogsimbolica 160501235035 PDFKathleen Arana DelgadilloNo ratings yet
- Excel Gráficos y Tablas DinámicasDocument5 pagesExcel Gráficos y Tablas Dinámicasandrea medinaNo ratings yet
- 05195Document316 pages05195Alberto ChoqueNo ratings yet
- Tema Propiedades de Los LimitesDocument20 pagesTema Propiedades de Los LimitesRigo LopezNo ratings yet
- Análisis FODA FacebookDocument9 pagesAnálisis FODA FacebookMariana Gisele ArguenNo ratings yet
- La Incorporación de La Lógica Difusa Al Modelo Black - ScholesDocument20 pagesLa Incorporación de La Lógica Difusa Al Modelo Black - Scholesricosa00No ratings yet
- Hoja de Vida Juan Sebastian Gil Suarez (1) .Docx PREBELDocument4 pagesHoja de Vida Juan Sebastian Gil Suarez (1) .Docx PREBELJulian SuárezNo ratings yet
- Netflix debe convertirse en plataforma para seguir creciendoDocument3 pagesNetflix debe convertirse en plataforma para seguir creciendoAndreaMoralesNo ratings yet
- Distribuciones de probabilidad continuas para modelado de datosDocument15 pagesDistribuciones de probabilidad continuas para modelado de datosAlonso MedinazNo ratings yet
- Narez Lizbeth Act3Document16 pagesNarez Lizbeth Act3juan antonio ortizNo ratings yet
- El Factor de PotenciaDocument3 pagesEl Factor de PotenciaFrancisco J. AlvarezNo ratings yet
- Examen Unidad 1Document3 pagesExamen Unidad 1Joaquin Castillo MartínezNo ratings yet
- 4-Formato Creacion de ArticulosDocument4 pages4-Formato Creacion de ArticulosLuis Carlos CAMELO CAMPUZANONo ratings yet
- Documento PolinomiosDocument2 pagesDocumento Polinomiosandrimar monteroNo ratings yet
- Implementación de herramientas informáticas para optimizar las operaciones SAR en EcuadorDocument35 pagesImplementación de herramientas informáticas para optimizar las operaciones SAR en Ecuadorphantomxdg87No ratings yet
- Save Remote Desktop Connection Settings To RDP File in WindowsDocument12 pagesSave Remote Desktop Connection Settings To RDP File in Windowsjoseto_441No ratings yet
- X - 4°año - S1 - Ecuaciones y Sistemas LinealesDocument5 pagesX - 4°año - S1 - Ecuaciones y Sistemas LinealesRicardo100% (1)
- Ejercicio de Trans. Materia en Un BiorreactorDocument7 pagesEjercicio de Trans. Materia en Un BiorreactorJose CubasNo ratings yet
- Apache CordovaDocument23 pagesApache CordovaOscarSamuelRmzJr.No ratings yet
- Ejecución balances masa procesosDocument3 pagesEjecución balances masa procesosJosefina MejiaNo ratings yet
- Bibliotecas Windows 7Document10 pagesBibliotecas Windows 7AinhoaNo ratings yet
- Datos Útiles de ContactoDocument6 pagesDatos Útiles de ContactoINGENIERÍA TOTAL Entrenamiento y DiagnosticoNo ratings yet
- Modulo7InsertUpdateDeleteDocument17 pagesModulo7InsertUpdateDeleteThewilson H. RamosNo ratings yet
- Declaraciones y Pagos Sat 2013Document68 pagesDeclaraciones y Pagos Sat 2013Juan Gomez MNo ratings yet
- Macumag1 Socorro 2Document3 pagesMacumag1 Socorro 2kaurVRNo ratings yet