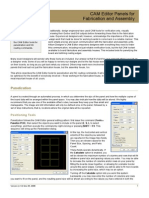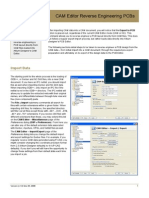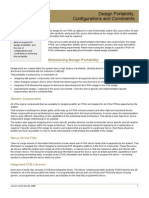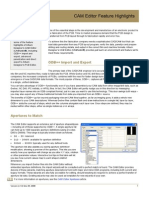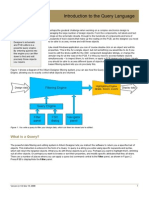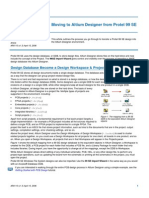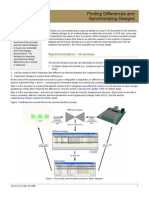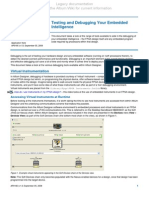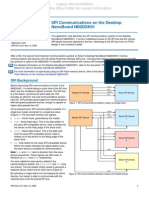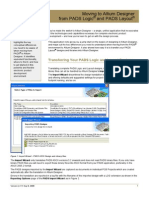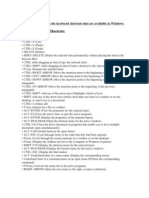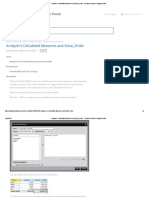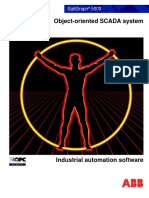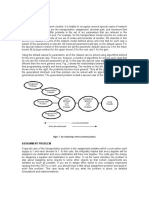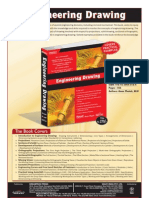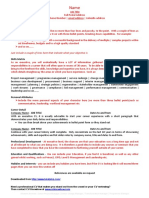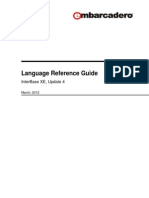Professional Documents
Culture Documents
AP0101 Polygon Pours and Copper Regions
Uploaded by
drakenhavenOriginal Description:
Copyright
Available Formats
Share this document
Did you find this document useful?
Is this content inappropriate?
Report this DocumentCopyright:
Available Formats
AP0101 Polygon Pours and Copper Regions
Uploaded by
drakenhavenCopyright:
Available Formats
Polygon Pours & Copper Regions
Summary
This application note looks at using polygon pours to create regions of copper on a PCB. It covers such topics as placing and modifying polygon pours, setting properties, controlling the clearance using design rules and repouring.
A copper pour on a signal layer is a common part of a PCB design. This may be a hatched ground pour on an analog design; a solid power supply pour for carrying heavy currents; or a solid ground pour for EMC shielding. Designers requiring large areas of solid copper in their PCB designs can use fills or copper regions, or polygon pours.
Fills and Copper Regions
Fills (Place Fill) are limited to a rectangular shape and will not pour around other objects such as pads, vias, tracks, fills or text.
A copper region (Place Solid Region) is a polygontype solid copper area, i.e. a multi-sided, filled object, and will not pour around other objects. You can set the layer and net associated with the region through the Region dialog. If you select the Polygon Cutout option, a negative copper region is created which will create a cutout when placed over a solid polygon pour. If you select the Board Cutout option, the region is not treated as a copper area, becomes multi-layered and represent an aperture through the entire board.
Figure 1. A selected copper region.
Polygon Pours
A Polygon Pour (Place Polygon Pour) creates large areas of solid or hatch-filled copper that can fill irregularly shaped areas. As they are poured, polygon pours allow for clearances around electrical objects of a different net or can connect to objects of the same net. Clearances can be set using the PCB Clearance design rules. When you place a polygon pour, you are defining the outline of a polygon object. There are three ways that the polygon object can be defined as a solid filled polygon, a hatched fill polygon with tracks used to create the hatch effect, or an outline only with no fill.
Solid Pours
If the polygon pours Fill Mode is set to Solid (Copper Regions) in the Polygon Pour dialog, the area inside the polygon boundary is filled with copper regions (complying with applicable design rules such as copper clearance). It places a copper region in each individual area that it finds within the boundary. These areas are created by existing objects such as tracks and pads.
Figure 2. A hatched polygon pour showing varying clearances around electrical objects.
Hatched Pours
The copper pour for a polygon can be crosshatched at 90 or 45, or filled with horizontal or vertical lines. Thermal considerations may determine the style of hatching used in a design. If you have the polygon pours Fill Mode set to Hatched (Tracks/Arcs) in the Polygon Pour dialog, it first outlines all the objects that are within the boundary using tracks and arcs (routing tracks, pads, vias, etc) and then fills in each outlined area with tracks.
Unfilled Pours
If you have the polygon pours Fill Mode set to None (Outlines Only) in the Polygon Pour dialog, it outlines the boundary using tracks and arcs in compliance with applicable design rules, such as copper clearance. You may wish to use this option if you
Version (v2.7) Aug 14, 2008
AP0101 Polygon Pours and Copper Regions
want to place a polygon during the design phase, but do not want it to slow system performance. The polygon can be re-poured with the desired hatching before generating output.
Polygon Pour Cutouts
Polygon Pour Cutouts are negative copper regions, i.e. they are used for the removal of copper definitions. They can be used to cutout the copper from any polygon pour type. For access detailed information about a design object (e.g. Fill, Region, Polygon Pour, Polygon Pour Cutout), press F1 when the cursor is over the object.
Placing Polygon Pours
Figure 3. Polygon Pour Cutout placed on a Solid fill polygon pour (left) and the polygon repoured (right).
Polygon pours can be placed on any selected layer of a PCB. Select the Place Polygon Pour command and the Polygon Pour dialog (Figure 6) displays to allow you to set the fill and net connection options. See Setting Polygon Pour Properties for more information. Click OK and the cursor changes to a crosshair, ready to draw the polygon outline. Drawing the outline of a polygon pour is similar to placing tracks during routing, i.e. click to place the polygon vertices and rightclick (or press ESC) to fill the polygon and exit polygon pour placement mode. While defining the shape of the polygon pour, press SHIFT + SPACEBAR to cycle through the polygon corner styles of any angle, 45, 45 with arc, 90 or 90 with arc, as shown in Figure 4. Use SPACEBAR to toggle the direction of the corner for angular and arced styles.
Figure 5. Polygon Pour corner styles.
Figure 4. Placing the Polygon Pour, showing the auto-close track.
Use BACKSPACE to delete the last placed vertex point. There is no need to close the polygon, as the PCB Editor will automatically complete the shape by adding a track from the start point to the last vertex point placed. This auto close track displays as a white, unfilled track as you place the polygon (Figure 5).
Setting Polygon Pour Properties
The Polygon Pour dialog displays when you select the Place Polygon Pour command from the menus or you can press TAB while in placement mode. Alternatively, double-click on a polygon pour, or right-click on a selected polygon pour and select Properties.
Setting the Fill Mode
To create a solid polygon pour, click on the Solid (Copper Regions) option and a region of solid copper will be created. You can use polygon pour cutouts with a solid polygon pour. In this mode, you can also Remove Islands less than a nominated area and Remove Necks when the copper width is less than a nominated width. The Arc Approximation option allows for a maximum deviation from the perfect arc used when the copper is poured around pads or vias (the lower the value, the smoother the arc).
Figure 6. The Polygon Pour dialog Version (v2.7) Aug 14, 2008
AP0101 Polygon Pours and Copper Regions
To create a hatched polygon pour, click on the Hatched (Tracks/Arcs) option. The fill pattern for the pour is determined using a combination of the Grid Size, Track Width and Hatch Mode options that become available. The fill will be created out of tracks (and arcs) automatically placed according to these settings. The Grid Size determines the spacing between the centers of the tracks used for hatching. This grid ideally should be a fraction of the component pin pitch to allow efficient placement of the tracks. When hatched polygon pours are poured, they can contain many short pieces of tracks and arcs, placed to create smooth edges around the existing objects on the board. Set the Minimum primitive length as appropriate, considering that a larger value gives faster pour times, screen redraws and output generation but downgrades the smoothness of the polygon edges. Setting the Surround Pads With option to Octagons instead of Arcs has a similar effect on the repour times and smoothing.
Grid size: 30mil Track width: 10mil 90 hatch.
Grid size: 20mil Track width: 10mil 45 hatch.
If you are changing a hatched polygon pour to a solid pour, use the Tools Polygon Pours Convert Hatched Polygons To Solid command to set the extents of the repoured polygon as well as remove islands and necks and set the arc approximation.
Figure 7. Hatching style examples
Defining the Net Connection Styles
The polygon pour can be attached to a net. When a netlist exists in the PCB document, enable the Connect to Net option and select the required net from the drop-down list. The polygon pour will now connect to each pad on this net found within the outline of the polygon, in accordance with the Polygon Connect Style design rule (see Setting the Polygon Connect Style Design Rule for more information). When placed in occupied board space on a signal layer, polygon pours will automatically pour copper around any existing electrical objects (tracks, pads, vias, fills, etc) belonging to one or more different nets, while maintaining the clearances specified in pertinent design rules. The Net Options region of the Polygon Pour dialog provides a drop-down field with options that determine pour behavior when poured over net objects belonging to the same net as the polygon pour: Pour Over All Same Net Objects choose this option if you want a polygon pour to automatically connect to all objects on the same net as the pour. Pour Over Same Net Polygons Only choose this option (default) if you want the polygon pour to automatically connect to only polygon pour objects inside its boundary, and which are associated to the same net. Don't Pour Over Same Net Objects choose this option if you specifically do not wish the polygon pour to connect to any other net objects either belonging to the same or different parent net as itself.
Connect to Net +12V, and Dont Pour Over Same Net Objects. Connect to Net +12V, and Pour Over All Same Net Objects.
If either of the first two options are chosen and the polygon pour is assigned to No Net, it will pour around all objects regardless of their net assignments. If a polygon pour is placed on a non-signal layer it will not be poured around existing objects, as these objects are not assigned to a net and therefore do not belong to anything.
Figure 8. Net Connection examples
Removing Dead Copper
If the Remove Dead Copper option is enabled, any regions of dead copper within the polygon pour will be deleted. Dead copper is created when an area of the pour cannot be connected to the selected net and appears as unconnected islands of copper within the polygon pour. Dead copper is created when existing tracks, pads and vias prevent the polygon pouring as one continuous area. The entire polygon is removed if it does not enclose any pads on the selected net, as it is all viewed as dead copper.
Figure 9. Connect to Net +12V with Remove Dead Copper option enabled.
Controlling the Clearance Using Design Rules
If a violation appears between the polygon pour and an object, eg. a pad, you can repour the polygon pour by double-clicking on it and confirming the setup. This results in the polygon pouring around the violating object, taking into account clearance and
Version (v2.7) Aug 14, 2008
AP0101 Polygon Pours and Copper Regions
polygon clearance design rules. These design rules may be set by using the PCB Rules & Constraints Editor dialog (Design Rules).
Polygon Clearance Rule
Create a Polygon Clearance rule (under Electrical/Clearance in the PCB Rules & Constraints Editor dialog) to control the distance between the polygon pour and any other objects, e.g. pads, tracks or fills. When creating Clearance rules for polygons, you must use the InPolygon (or InPoly) keyword, rather than IsPolygon (or IsPoly). This is because the clearance rules operate on the primitives (regions, tracks and arcs) that make up (or are in) the polygon pour, rather than the polygon pour as a whole object. A valid clearance rule for polygon pours would be between "InPolygon" objects and all other objects. The Polygon Clearance rule must have a higher priority than any general clearance rule if it is to have any effect (1 is the highest priority). Online DRC (design rule check) will show violations but if there are any track width violations, for example, they are Figure 10. Polygon Clearance rule in PCB Rules & Constraints Editor. displayed only once. If you move a polygon pour or change the clearance, the online DRC will not display the violations again. This saves refresh time when large solid polygon pours are present. Run the DRC manually to check for any violations (Tools Design Rule Check).
Setting the Polygon Connect Style Design Rule
To control how a polygon pour connects to pads and vias when the Connect to Net option is used, set the Plane/ Polygon Connect Style design rule (Design Rules). This rule specifies the style of the connection from a component pin to a polygon pour. Three connection options are available: direct (solid copper to the pin); thermal relief (the width, number and angle of connections can be set) or no connection.
Repouring Polygon Pours
To repour a polygon pour, click to select and then move the polygon pour, or press TAB (or double-click) and change the settings. Alternatively, right-click on a selected polygon pour and choose from the Polygon Actions Repour options. Confirm the repour by clicking Yes in the rebuild Confirm dialog.
Figure 11. Polygon Connect Style rule in PCB Rules & Constraints Editor.
Creating a Polygon Pour From a Set of Tracks
You can create a polygon pour from a set of placed tracks using a process parameter attached to the process PCB:RunScissors. Select Customize from the right-click menu when over the menu toolbar, copy the Slice Polygon Pour command from the Place menu, rename the caption and change the process parameter to Mode=POLY_FROM_SEL_PRIMS. Then, select the joining tracks required to make the polygonal outline for the pour and choose this new command. A new unfilled polygon (Fill Mode set to None) is created on the same layer and with the same shape as the selected tracks. These tracks can be deleted if they are no longer required. For more information on customization of environment resources, refer to the Customizing the Altium Designer Resources tutorial.
Version (v2.7) Aug 14, 2008
AP0101 Polygon Pours and Copper Regions
Working with a Polygon Pour
Once you have defined the polygon pour, you can move, copy and paste, slice or reshape it. Delete selected polygon pours by pressing the DELETE key.
Moving a Polygon Pour
Click and drag to move a polygon pour. Hold down the SHIFT key to select multiple polygon pours to move. The rebuild Confirm dialog appears when you release the mouse button. Click Yes to repour the polygon pour(s) and refresh the screen.
Figure 12. The rebuild Confirm dialog.
Slicing a Polygon Pour
The Place Slice Polygon Pour command is used to slice a single polygon pour into two or more separate polygon pours. You are now in slice mode (similar to line placement mode), so click (or press ENTER) to anchor a series of vertex points that define the shape of the slice. When defining the slice, press SHIFT + SPACEBAR to cycle through the placement modes. Press SPACEBAR to toggle between the Start and End modes. Use the BACKSPACE key to remove the last placed slice segment. When you have finished defining the slice, right-click (or press ESC). Continue defining more slices, or right-click (or press ESC) to exit polygon pour slice mode. A confirmation dialog appears stating how many new polygons will be created. Click Yes and confirm that you wish to rebuild the polygons.
Reshaping a Polygon Pour
Selected polygon pours can be reshaped by clicking on the vertices or midpoints and dragging them to the required new location. You can also edit the shape by moving and inserting vertices. Right-click and select Polygon Actions Move Vertices. Click on a vertex and move the cursor to the position required then click again to set the position of this vertex. Continue moving other vertices, or right-click (or press ESC) to exit. To insert a vertex, click-and-hold on the small midpoint cross in the line segment and drag it to where the new vertex is required. Right-click and confirm to rebuild the new shape for the polygon pour. Additionally, editing of placed polygons supports the sliding of edges (including arcs).
Figure 13. Greater control when placing and editing polygons: note that the sliding of polygon edges can only be performed when in Move Polygon Vertices mode.
Shelving a Polygon Pour
If a design has numerous polygon pours, especially of the larger, hatch-filled variety, repouring can be resource intensive. To alleviate this, you could temporarily change the Fill Mode of all such pours to None - meaning that only the outline tracks will be displayed. Alternatively, a more convenient method of maximizing system performance during the design phase is to temporarily hide all polygon pours in the design - a feature known as Shelving. To shelve all polygon pours in the current design, select the Tools Polygon Pours Shelve n Polygon(s) command (where n is the number of polygon pours that have been detected in the design). To restore all shelved polygon pours, select the Tools Polygon Pours Restore n Shelved Polygon(s) command (where n is the number of polygon pours that are currently shelved).
Using Polygon Pours on Non-copper Layers
Polygon pours can be used on non-copper layers for purely display reasons, e.g. to define separate areas of the board. If a polygon pour is placed on a non-signal layer, it will not pour around existing objects because they are not assigned to a net. For more information on editing polygon pours, refer to the PCB Editor and Object Reference document.
Version (v2.7) Aug 14, 2008
AP0101 Polygon Pours and Copper Regions
Managing Polygon Pours
Using the Polygon Pour Manager
The Polygon Pour Manager dialog provides a high-level view of all polygons on the entire PCB document. This manager also enables you to name and rename each polygon, set the pour order of polygons, perform re-pouring or shelving actions on selected polygons and add/scope design rules for selected polygons as well.
The View/Edit Section in this dialog allows you to: name the existing polygons so they can be used to scope polygon rules or to include them in a polygon class; sort the existing polygons using one of the 6 columns; or Shelve, Lock, Repour polygons, or ignore polygons from on-line DRC. The Pour Order section at the bottom of this dialog allows you to re-arrange the pour order of polygons with the Move Up, Move Down, and Auto Generate buttons. Pour order can be important when there is a polygon completely within another polygon, typically you would order from the smallest polygon to the largest polygon. The Auto Generate button will order the polygons from smallest area to largest area, on a layer-by-layer basis. Since the polygon manager can perform actions that change the design, such as repouring selected polygons, it must execute pending actions before accepting a new request that can change the design. A message alerting you about this will appear (Figure 14).
Figure 14. Any pending edits must be applied before a new edit can be accepted.
If you click the Repour button you have the choice of re-pouring all polygons, selected polygons or polygons that have violations. Update progress can be monitored on Altium Designers status bar.
Version (v2.7) Aug 14, 2008
AP0101 Polygon Pours and Copper Regions
If you perform a Shelve, Lock, or Ignore from DRC action for selected polygons the action is not performed immediately. In these cases the actions are performed when you click the Apply or OK buttons. The Polygon Pour Manager dialog is launched from the Tools Polygon Pours submenu.
Using Reports Board Information
For more information about the polygon pours in your PCB, you can use the Board Information Report or list the properties of a polygon pour and its children. The number of polygons detected on your PCB can be shown by selecting Reports Board Information. The PCB Information dialog will appear summarizing the total number of polygons that exist. Bear in mind that this total reflects not only polygon pours but also internal planes and split planes. For a detailed listing of polygon properties, use the PCB List panel.
Using the List Panel to View Polygon Pour Properties
Select the polygons that you wish to view in the PCB List panel by using the filter IsPoly in the PCB Filter panel (click on the PCB Filter tab or select View Workspace Panels PCB PCB Filter) and click Apply.
Figure 15. The Filter panel showing the IsPoly query.
Any polygons in the design will be selected. Open the PCB List panel (select View Workspace Panels PCB PCB List) and set the second display control at the top of the panel to non-masked objects a list of all polygons in the PCB will appear. These include polygon pours, internal planes (which are system-created polygons) and any defined split planes. For polygon pours, details such as their location, layer, net and pour options are also displayed.
Figure 17. The PCB List panel showing the results of an IsPoly query.
Parent-children attributes, such as the region(s) associated with a solid polygon pour, or the tracks and arcs that make up hatched polygon pours, can be listed by right-clicking on a polygon pour (Poly) in the Object Kind list of the PCB List panel and selecting Show Polygon Children.
Figure 16. The PCB List panel showing the results of an IsPoly query with Show Polygon Children enabled.
Version (v2.7) Aug 14, 2008
AP0101 Polygon Pours and Copper Regions
Revision History
Date 9-Dec-2003 13-Dec-2004 12-Jul-2005 8-Jun-2006 17-Apr-2007 6-Dec-2007 25-Feb-2008 26-May-2008 14-Aug-2008 11-Apr-2011 Version No. 1.0 2.0 2.1 2.2 2.3 2.4 2.5 2.6 2.7 Revision New product release Updates for SP2. Formerly Polygon Planes and Copper Pours. Updated for Altium Designer SP4 Updated for Altium Designer 6.3 Updated for Altium Designer 6.7 Updated for 6.9 Converted to A4 Fixed incorrect formatting. Updated information on moving vertices of polygons. Updated template.
Software, hardware, documentation and related materials: Copyright 2011 Altium Limited. All rights reserved. You are permitted to print this document provided that (1) the use of such is for personal use only and will not be copied or posted on any network computer or broadcast in any media, and (2) no modifications of the document is made. Unauthorized duplication, in whole or part, of this document by any means, mechanical or electronic, including translation into another language, except for brief excerpts in published reviews, is prohibited without the express written permission of Altium Limited. Unauthorized duplication of this work may also be prohibited by local statute. Violators may be subject to both criminal and civil penalties, including fines and/or imprisonment. Altium, Altium Designer, Board Insight, DXP, Innovation Station, LiveDesign, NanoBoard, NanoTalk, OpenBus, P-CAD, SimCode, Situs, TASKING, and Topological Autorouting and their respective logos are trademarks or registered trademarks of Altium Limited or its subsidiaries. All other registered or unregistered trademarks referenced herein are the property of their respective owners and no trademark rights to the same are claimed.
Version (v2.7) Aug 14, 2008
You might also like
- The Subtle Art of Not Giving a F*ck: A Counterintuitive Approach to Living a Good LifeFrom EverandThe Subtle Art of Not Giving a F*ck: A Counterintuitive Approach to Living a Good LifeRating: 4 out of 5 stars4/5 (5794)
- The Gifts of Imperfection: Let Go of Who You Think You're Supposed to Be and Embrace Who You AreFrom EverandThe Gifts of Imperfection: Let Go of Who You Think You're Supposed to Be and Embrace Who You AreRating: 4 out of 5 stars4/5 (1090)
- Never Split the Difference: Negotiating As If Your Life Depended On ItFrom EverandNever Split the Difference: Negotiating As If Your Life Depended On ItRating: 4.5 out of 5 stars4.5/5 (838)
- Hidden Figures: The American Dream and the Untold Story of the Black Women Mathematicians Who Helped Win the Space RaceFrom EverandHidden Figures: The American Dream and the Untold Story of the Black Women Mathematicians Who Helped Win the Space RaceRating: 4 out of 5 stars4/5 (895)
- Grit: The Power of Passion and PerseveranceFrom EverandGrit: The Power of Passion and PerseveranceRating: 4 out of 5 stars4/5 (588)
- Shoe Dog: A Memoir by the Creator of NikeFrom EverandShoe Dog: A Memoir by the Creator of NikeRating: 4.5 out of 5 stars4.5/5 (537)
- The Hard Thing About Hard Things: Building a Business When There Are No Easy AnswersFrom EverandThe Hard Thing About Hard Things: Building a Business When There Are No Easy AnswersRating: 4.5 out of 5 stars4.5/5 (344)
- Elon Musk: Tesla, SpaceX, and the Quest for a Fantastic FutureFrom EverandElon Musk: Tesla, SpaceX, and the Quest for a Fantastic FutureRating: 4.5 out of 5 stars4.5/5 (474)
- Her Body and Other Parties: StoriesFrom EverandHer Body and Other Parties: StoriesRating: 4 out of 5 stars4/5 (821)
- The Sympathizer: A Novel (Pulitzer Prize for Fiction)From EverandThe Sympathizer: A Novel (Pulitzer Prize for Fiction)Rating: 4.5 out of 5 stars4.5/5 (121)
- The Emperor of All Maladies: A Biography of CancerFrom EverandThe Emperor of All Maladies: A Biography of CancerRating: 4.5 out of 5 stars4.5/5 (271)
- Attached The New Science of Adult Attach PDFDocument3 pagesAttached The New Science of Adult Attach PDFBelal Ahmed4% (24)
- The Little Book of Hygge: Danish Secrets to Happy LivingFrom EverandThe Little Book of Hygge: Danish Secrets to Happy LivingRating: 3.5 out of 5 stars3.5/5 (399)
- The World Is Flat 3.0: A Brief History of the Twenty-first CenturyFrom EverandThe World Is Flat 3.0: A Brief History of the Twenty-first CenturyRating: 3.5 out of 5 stars3.5/5 (2259)
- The Yellow House: A Memoir (2019 National Book Award Winner)From EverandThe Yellow House: A Memoir (2019 National Book Award Winner)Rating: 4 out of 5 stars4/5 (98)
- Devil in the Grove: Thurgood Marshall, the Groveland Boys, and the Dawn of a New AmericaFrom EverandDevil in the Grove: Thurgood Marshall, the Groveland Boys, and the Dawn of a New AmericaRating: 4.5 out of 5 stars4.5/5 (266)
- A Heartbreaking Work Of Staggering Genius: A Memoir Based on a True StoryFrom EverandA Heartbreaking Work Of Staggering Genius: A Memoir Based on a True StoryRating: 3.5 out of 5 stars3.5/5 (231)
- Team of Rivals: The Political Genius of Abraham LincolnFrom EverandTeam of Rivals: The Political Genius of Abraham LincolnRating: 4.5 out of 5 stars4.5/5 (234)
- On Fire: The (Burning) Case for a Green New DealFrom EverandOn Fire: The (Burning) Case for a Green New DealRating: 4 out of 5 stars4/5 (73)
- The Unwinding: An Inner History of the New AmericaFrom EverandThe Unwinding: An Inner History of the New AmericaRating: 4 out of 5 stars4/5 (45)
- AR0125 Honey, I Shrunk The BoardDocument3 pagesAR0125 Honey, I Shrunk The BoarddrakenhavenNo ratings yet
- AR0123 Connectivity and Multi-Sheet DesignDocument16 pagesAR0123 Connectivity and Multi-Sheet DesigndrakenhavenNo ratings yet
- AR0120 CAM Editor Panels For Fabrication and AssemblyDocument7 pagesAR0120 CAM Editor Panels For Fabrication and AssemblydrakenhavenNo ratings yet
- AR0122 CAM Editor AperturesDocument7 pagesAR0122 CAM Editor AperturesdrakenhavenNo ratings yet
- AR0121 CAM Editor Reverse Engineering PCBsDocument5 pagesAR0121 CAM Editor Reverse Engineering PCBsdrakenhavenNo ratings yet
- AR0124 Design Portability, Configurations and ConstraintsDocument8 pagesAR0124 Design Portability, Configurations and ConstraintsdrakenhavenNo ratings yet
- AR0126 Internal Power and Split PlanesDocument8 pagesAR0126 Internal Power and Split PlanesdrakenhavenNo ratings yet
- AR0118 CAM Editor Feature HighlightsDocument5 pagesAR0118 CAM Editor Feature HighlightsdrakenhavenNo ratings yet
- AR0112 Multi-Channel Design ConceptsDocument6 pagesAR0112 Multi-Channel Design ConceptsdrakenhavenNo ratings yet
- AR0109 Introduction To The Query LanguageDocument6 pagesAR0109 Introduction To The Query LanguagedrakenhavenNo ratings yet
- AR0119 CAM Editor IntroductionDocument3 pagesAR0119 CAM Editor IntroductiondrakenhavenNo ratings yet
- AR0111 Specifying The PCB Design Rules and Resolving ViolationsDocument11 pagesAR0111 Specifying The PCB Design Rules and Resolving ViolationsdrakenhavenNo ratings yet
- Altium DesignerDocument8 pagesAltium Designerizzati_2607No ratings yet
- AR0105 Enhanced Library Management Using Integrated LibrariesDocument4 pagesAR0105 Enhanced Library Management Using Integrated LibrariesabcelnNo ratings yet
- AP0164 Power Monitoring On The Desktop NanoBoard NB2DSK01Document8 pagesAP0164 Power Monitoring On The Desktop NanoBoard NB2DSK01drakenhavenNo ratings yet
- AR0106 Finding Differences and Synchronizing DesignsDocument9 pagesAR0106 Finding Differences and Synchronizing DesignsdrakenhavenNo ratings yet
- AR0101 An Overview of Electronic Product Development in Altium DesignerDocument10 pagesAR0101 An Overview of Electronic Product Development in Altium DesignerdrakenhavenNo ratings yet
- AP0166 Testing and Debugging Your Embedded IntelligenceDocument24 pagesAP0166 Testing and Debugging Your Embedded IntelligencedrakenhavenNo ratings yet
- AP0160 Using Device SheetsDocument14 pagesAP0160 Using Device SheetsdrakenhavenNo ratings yet
- AR0104 Component, Model and Library ConceptsDocument12 pagesAR0104 Component, Model and Library ConceptsdrakenhavenNo ratings yet
- AP0165 Moving To Altium Designer From Cadence Allegro PCB EditorDocument35 pagesAP0165 Moving To Altium Designer From Cadence Allegro PCB EditordrakenhavenNo ratings yet
- AP0162 Utilizing The SPI Flash Memory On The Desktop NanoBoard NB2DSK01Document5 pagesAP0162 Utilizing The SPI Flash Memory On The Desktop NanoBoard NB2DSK01drakenhavenNo ratings yet
- AP0163 SPI Communications On The Desktop NanoBoard NB2DSK01Document9 pagesAP0163 SPI Communications On The Desktop NanoBoard NB2DSK01drakenhavenNo ratings yet
- AP0161 Using SIMetrix SIMPLIS Circuit SimulationDocument16 pagesAP0161 Using SIMetrix SIMPLIS Circuit SimulationdrakenhavenNo ratings yet
- AP0155 Updating The Firmware On The Desktop NanoBoard NB2DSK01Document5 pagesAP0155 Updating The Firmware On The Desktop NanoBoard NB2DSK01drakenhavenNo ratings yet
- AP0153 Moving To Altium Designer From Pads Logic and PADS LayoutDocument42 pagesAP0153 Moving To Altium Designer From Pads Logic and PADS LayoutdrakenhavenNo ratings yet
- AP0156 Interacting With The Desktop NanoBoard NB2DSK01Document11 pagesAP0156 Interacting With The Desktop NanoBoard NB2DSK01drakenhavenNo ratings yet
- AP0157 Moving To Altium Designer From Mentor Graphics DxDesignerDocument39 pagesAP0157 Moving To Altium Designer From Mentor Graphics DxDesignerdrakenhavenNo ratings yet
- AP0154 Understanding The Desktop NanoBoard NB2DSK01 Constraint SystemDocument11 pagesAP0154 Understanding The Desktop NanoBoard NB2DSK01 Constraint SystemdrakenhavenNo ratings yet
- AP0151 Using Design Directives in A Schematic DocumentDocument14 pagesAP0151 Using Design Directives in A Schematic DocumentdrakenhavenNo ratings yet
- IMSL Fortran Library User Guide 2 PDFDocument233 pagesIMSL Fortran Library User Guide 2 PDFAshoka VanjareNo ratings yet
- User Manual Cadence DigitalDocument5 pagesUser Manual Cadence DigitalJennifer StricklandNo ratings yet
- Vormetric Backup and Recover 5Document14 pagesVormetric Backup and Recover 5sargateNo ratings yet
- General Keyboard Shortcuts:: This Article Describes The Keyboard Shortcuts That Are Available in Windows XPDocument4 pagesGeneral Keyboard Shortcuts:: This Article Describes The Keyboard Shortcuts That Are Available in Windows XPrajapandiyaNo ratings yet
- Analyzer's Calculated Measures and Solve - Order - Pentaho Customer Support PortalDocument6 pagesAnalyzer's Calculated Measures and Solve - Order - Pentaho Customer Support PortalRakshithNo ratings yet
- 10 Steps To Chatbot Creation: Determine The Role of The Bot and Set GoalsDocument5 pages10 Steps To Chatbot Creation: Determine The Role of The Bot and Set Goalsthiren ukardeNo ratings yet
- An Innovative Technique For Design Optimization of Core Type Phase Distribution Transformer Using Mathematica 2229 8711 3 142 PDFDocument6 pagesAn Innovative Technique For Design Optimization of Core Type Phase Distribution Transformer Using Mathematica 2229 8711 3 142 PDFManoj ShahNo ratings yet
- BPJ Lesson 7Document3 pagesBPJ Lesson 7api-307096342No ratings yet
- Company ListDocument5 pagesCompany ListDheeraj50% (2)
- Mmultimedia 3Document45 pagesMmultimedia 3iyasu ayenekulu100% (2)
- Cap.8 EvaTardosDocument102 pagesCap.8 EvaTardosBruno VitielloNo ratings yet
- Minty Variational Inequality and Optimization: Scalar and Vector CaseDocument19 pagesMinty Variational Inequality and Optimization: Scalar and Vector Casersb172No ratings yet
- Affiliate GuideDocument5 pagesAffiliate GuidetvmNo ratings yet
- ASP Virtual Implementation PDFDocument724 pagesASP Virtual Implementation PDFmulyadiNo ratings yet
- Brouchure Eng SG5000 9910Document8 pagesBrouchure Eng SG5000 9910rhomadonaNo ratings yet
- Special Cases: Assignment ProblemDocument3 pagesSpecial Cases: Assignment ProblemHaron Delon CENo ratings yet
- Engineering DrawingDocument1 pageEngineering DrawingDreamtech PressNo ratings yet
- Senior Sales Engineer Solution Architect in Atlanta GA Resume David PragelDocument2 pagesSenior Sales Engineer Solution Architect in Atlanta GA Resume David PragelDavidPragelNo ratings yet
- Online Food Ordering SystemDocument18 pagesOnline Food Ordering SystemAkash GuptaNo ratings yet
- Best Math Notes PDFDocument160 pagesBest Math Notes PDFbrm1shubha100% (7)
- Sap ScriptDocument15 pagesSap ScriptamarpoonamNo ratings yet
- Worked Extensively in Several Projects in Both OLAP and OLTP ApplicationsDocument3 pagesWorked Extensively in Several Projects in Both OLAP and OLTP ApplicationsRajesh SNo ratings yet
- To Address: Phone No: Faxno:: Attn To Attn To Attn To Attn ToDocument2 pagesTo Address: Phone No: Faxno:: Attn To Attn To Attn To Attn ToMohd NizamNo ratings yet
- Career Climber CV TemplateDocument2 pagesCareer Climber CV TemplatesagarNo ratings yet
- Python ScriptingDocument2 pagesPython ScriptingRavikumar TumuluriNo ratings yet
- UiPath RPA Developer AcademyDocument11 pagesUiPath RPA Developer AcademySatti CNo ratings yet
- LG 11 PTT Group 04Document30 pagesLG 11 PTT Group 04UlfiahNo ratings yet
- Interbase Language Reference PDFDocument292 pagesInterbase Language Reference PDFdanielbg817No ratings yet
- A Plus 220 1001 PDF Exam ObjectivesDocument19 pagesA Plus 220 1001 PDF Exam Objectiveseraakash88No ratings yet