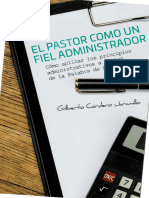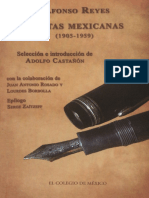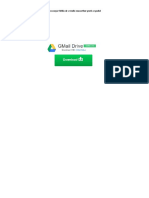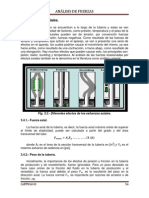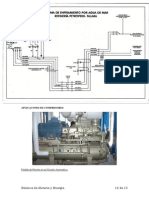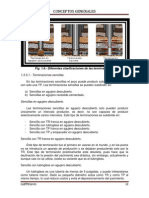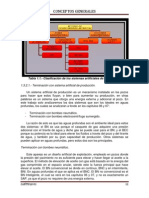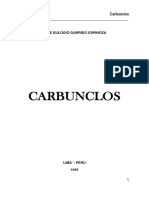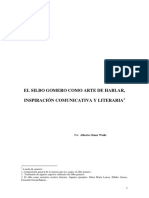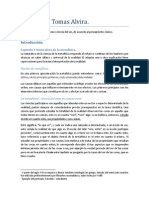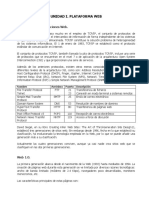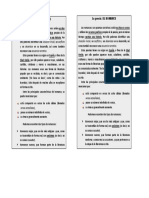Professional Documents
Culture Documents
Word Ofimatica
Uploaded by
Mikhaelrams RamsCopyright
Available Formats
Share this document
Did you find this document useful?
Is this content inappropriate?
Report this DocumentCopyright:
Available Formats
Word Ofimatica
Uploaded by
Mikhaelrams RamsCopyright:
Available Formats
DEPARTAMENTO DE F O R M A C I N
Calle La Lila 33002 OVIEDO Tel. 984 083 400 Fax 984 083 401
1. INTRODUCCIN
El procesador de texto fue, en un principio, un programa de propsito general destinado a simular el funcionamiento de una mquina de escribir. Con el avance de la informtica, esta simulacin ha quedado muy superada, ya que un procesador de texto permite manipular el texto a gusto del usuario (distintos tipos de letra, formatos, introduccin de grficos, personalizacin de los documentos, etc.), operaciones que una mquina de escribir no puede realizar. El objeto de todo procesador de texto reside en obtener una copia impresa del documento creado, que se obtiene por medio de la impresora conectada al ordenador. La calidad que consiguen estos dispositivos es notablemente superior a cualquier mquina de escribir, lo que hace al procesador de texto uno de los programas informticos ms difundidos y utilizados en cualquier ambiente profesional. Esta aplicacin se encuentra muy generalizada en las empresas. Cada da es ms frecuente entrar en una oficina en la que han desaparecido las mquinas de escribir y en su lugar se han colocado ordenadores e impresoras. Las ventajas que han proporcionado el ordenador y el procesador de texto con respecto a la mquina de escribir son mltiples, entre ellas almacenar en discos los documentos creados para su posterior manipulacin. Existen distintos tipos de programas capaces de manipular texto. Segn las posibilidades de cada uno de ellos y del sector al que van dirigidos, se pueden distinguir los siguientes: Editor de Texto. Posee las operaciones elementales de almacenamiento, edicin e impresin, pero sin poder manipular el texto con distintos formatos. Los textos que generan son textos sin formato, en cdigo ASCII y estn destinados a los programadores o a la toma de notas de forma rpida. Dentro de este grupo destaca el BLOC DE NOTAS de Windows. Procesador de Texto. Capaz de dotar a los textos de distintos formatos y que posee infinidad de operaciones: insercin de grficos, tablas, diseo de pginas, entre otras. Son los ms utilizados en oficinas y por el usuario, entre ellos podemos citar los siguientes: Microsoft Word, WordPerfect, Open Office o MS Wordpad , ste ltimo incorporado en el propio sistema operativo. Autoedicin. Programa superior al procesador de texto que permite el diseo completo de pginas para peridicos o revistas, se podran citar los siguientes: PageMaker, QuarkXPress, etc.
M icrosoft Word
DEPARTAMENTO DE F O R M A C I N
Calle La Lila 33002 OVIEDO Tel. 984 083 400 Fax 984 083 401
2. ELEMENTOS
BSICOS DE
WORD
Word se comporta como cualquier aplicacin, por lo que para iniciarlo debemos buscar su icono en el Escritorio y hacer doble clic sobre l. Tambin es posible ejecutarlo a travs del Men Inicio haciendo un click en el icono Microsoft Word. Una vez abierto el programa se nos presenta su pantalla de trabajo que vamos a analizar por partes.
a. BARRAS DE HERRAMIENTAS
En la parte superior de la pantalla Word nos presenta la barra de ttulo de la ventana activa. En ella se muestra el nombre del documento en el que estamos trabajando en ese momento. Si an no hemos archivado el documento Word le asigna automticamente el nombre de Documento 1, Documento 2, etc.
Debajo de la barra de ttulo se encuentra la barra de men. En ella se especifican las principales opciones que podemos utilizar al trabajar con el procesador. Si ponemos el puntero del ratn encima de cualquiera de las palabras que aparecen en la barra y pulsamos una vez el botn izquierdo del ratn se nos desplegar el men correspondiente a dicha opcin.
Debajo de la barra de men aparecen normalmente dos barras ms; la barra estandar y la de formato. Estas dos barras nos permiten realizar de una forma rpida determinados comandos de Word.
Barra estndar: Esta barra, como todas las dems, es enteramente configurable, se le pueden aadir o eliminar iconos. Si colocamos el puntero del ratn encima de cualquier icono aparecera un mensaje exlicando la funcin que realiza el botn sealado.
Barra de formato: En esta barra podemos ver el tipo, tamao y diseo de la letra y del texto que estamos utilizando en cada momento.Al igual que en la anterior si desplazamos el puntero por encima de los iconos conoceremos la funcin de cada elemento de la barra.
M icrosoft Word
DEPARTAMENTO DE F O R M A C I N
Calle La Lila 33002 OVIEDO Tel. 984 083 400 Fax 984 083 401
MOSTRAR/OCULTAR BARRAS
DE HERRAMIENTAS
En el men Ver/Barras de herramientas aparece una lista de todas las barras de herramientas disponibles, las activas tienen una u a la izquierda. Sealando con el ratn se pueden activar o desactivar las que interesen. Normalmente estarn activadas nicamente las barras de herramientas de Estndar y Formato.
b. BARRAS DE DESPLAZAMIENTO
En el lateral derecho y en la parte inferior, justo debajo de la zona de escritura, nos encontramos con las barras de desplazamiento. Nos ayudarn a desplazarnos a travs del documento.
c. BARRA DE ESTADO
En la parte inferior podemos ver la barra de estado que nos informa, entre otras cosas, del nmero de pginas que componen nuestro documento, de la pgina en la que nos encontramos, la lnea, la columna, la seccin, el idioma del diccionario que estamos utilizando, etc.
M icrosoft Word
DEPARTAMENTO DE F O R M A C I N
Calle La Lila 33002 OVIEDO Tel. 984 083 400 Fax 984 083 401
d. LA REGLA HORIONTAL
En la parte superior de la zona de escritura y en la parte izquierda podemos ver la regla superior y la regla vertical. Estas nos permiten controlar los mrgenes y las sangrias y las tabulaciones. Mediante la regla es posible cambiar las sangras y tabuladores desde el propio documento sin necesidad de entrar en los mens. Las sangras se pueden modificar con los tringulos de la regla. Hay tres: dos a la izquierda y uno a la derecha.
Los dos tringulos de la izquierda marcan la sangra de la primera lnea y la sangra francesa. El tringulo de la derecha marca la sangra de la derecha. Para modificar la sangra izquierda, se debe pulsar el botn cuadrado que hay en la zona izquierda de la regla. Al pinchar sobre el cuadrado se movern los dos tringulos tambin.
La sangra en primera lnea: el tringulo que se debe desplazar es el superior. La primera lnea empezara en el punto que se marque con el tringulo superior, el resto de las lneas empezaran donde este situado el tringulo inferior izquierdo.
La sangra francesa: para dar a un prrafo una sangra francesa se modifica el tringulo inferior izquierdo de la regla. La primera lnea del prrafo empezar donde marca el tringulo superior izquierdo, el resto de las lneas donde marca el tringulo inferior izquierdo.
M icrosoft Word
DEPARTAMENTO DE F O R M A C I N
Calle La Lila 33002 OVIEDO Tel. 984 083 400 Fax 984 083 401
BARRAS
DE
HERRAMIENTAS
A FONDO:
BARRA
DE HERRAMIENTAS
ESTNDAR
Nuevo documento en blanco Crea un documento en blanco basado en la plantilla predeterminada. Abrir (men Archivo) Abre o busca un Archivo. Guardar (men Archivo) Guarda el documento activo con el nombre de archivo, ubicacin y formato actuales. Destinatario de correo En Microsoft Word, enva el contenido del documento como el cuerpo del mensaje de correo electrnico. Imprimir (men Archivo) Imprime el archivo activo o los elementos seleccionados. Para seleccionar las opciones de impresin haga clic en Imprimir, en el men Archivo. Vista preliminar (men Archivo) Muestra la apariencia de un archivo al imprimirlo. Ortografa y gramtica (men Herramientas) Comprueba el documento activo por si existieran posibles errores de ortografa, gramtica y estilos de escritura y muestra sugerencias para corregirlos. Para configurar las opciones de revisin de ortografa y gramtica, haga clic en Opciones en el men Ortografa y gramtica. Cortar (men Edicin) Quita la seleccin del documento activo y la ubica en el Portapapeles. Copiar Copia la seleccin en el Portapapeles. Pegar (men Edicin) Inserta el contenido del portapapeles en el punto de insercin, reemplazando cualquier seleccin. Este comando slo est disponible si se ha cortado o copiado un objeto, texto o contenido de una celda. Copiar formato (barra de herramientas Estndar) Copia el formato de un objeto o texto seleccionados y lo aplica en el objeto u hoja en la que se haga clic. Para copiar el formato a ms de un elemento, haga doble clic en y haga clic en todos los elementos a los que desee dar formato.
Cuando haya terminado presione la tecla ESC o vuelva a hacer clic en para desactivar Copiar formato. Deshacer (men Edicin) Invierte el ltimo comando o elimina la ltima entrada que haya escrito. Para invertir varias acciones al mismo tiempo, haga clic en la flecha ubicada junto a y, a continuacin, haga clic en las acciones que desee deshacer. El nombre del comando cambia a Imposible deshacer si no se puede deshacer la ltima accin. Rehacer Invierte la accin del comando Deshacer. Para rehacer varias acciones al mismo tiempo, haga clic en la flecha ubicada junto a y, a continuacin, haga clic en las acciones que desee rehacer. Hipervnculo Inserta un hipervnculo nuevo o modifica el hipervnculo seleccionado.
M icrosoft Word 5
DEPARTAMENTO DE F O R M A C I N
Calle La Lila 33002 OVIEDO Tel. 984 083 400 Fax 984 083 401
Tablas y bordes Muestra la barra de herramientas Tablas y bordes que contiene herramientas para crear, modificar y ordenar una tabla, y para agregar o cambiar los bordes de texto, prrafos, celdas u objetos seleccionados. Insertar tabla Inserta una tabla en el documento con el nmero de filas y columnas que especifique. Inserta hoja de clculo de Microsoft Excel Inserta una nueva hoja de clculo de Microsoft Excel en el punto de insercin. Arrastre para seleccionar el nmero de filas y columnas. Columnas Cambia el nmero de columnas de un documento o de una seccin de un documento. Dibujo Muestra u oculta la barra de herramientas Dibujo. Mapa de documento (men Ver) Desactiva o activa el Mapa del documento, panel vertical ubicado en el lado izquierdo de la ventana del documento, que esquematiza la estructura del documento. Utilice el Mapa del documento para examinar rpidamente un documento largo o en pantalla y para realizar un seguimiento de su ubicacin en el mismo. Mostrar u ocultar Muestra u oculta las marcas de formato como tabulaciones, marcas de prrafo y texto aculto. Zoom Escriba unja variacin entre el 10 y el 400 por ciento para reducir o aumentar la presentacin del documento activo. Ayudante de Office El Ayudante de Office proporciona temas de ayuda y sugerencias para ayudarle a realizar sus tareas.
BARRAS
DE
HERRAMIENTAS
A FONDO:
BARRA
DE HERRAMIENTAS
FORMATO
Estilo Haga clic en el estilo que desee aplicar a los prrafos seleccionados. Fuente Cambia la fuente del texto y los nmeros seleccionados. En el cuadro Fuente, seleccione un nombre de fuente. Tamao de fuente Cambia el tamao del texto y los nmeros seleccionados. En el cuadro Tamao de fuente, escriba un tamao. Los tamaos del cuadro Tamao de fuente, dependen de la fuente seleccionada y de la impresora activa. Negrita Pone el texto y los nmeros seleccionados en formato Negrita. Si la seleccin ya est en negrita, haga clic en para quitar este formato.
M icrosoft Word 6
DEPARTAMENTO DE F O R M A C I N
Calle La Lila 33002 OVIEDO Tel. 984 083 400 Fax 984 083 401
Cursiva Pone el texto y los nmero seleccionados en formato cursiva. Si la seleccin ya est en cursiva, haga clic en para quitar este formato. Subrayado Subraya el texto y los nmeros seleccionados. Si la seleccin ya est subrayada, haga clic en para quitar este Formato. Alinear a la izquierda Alinear el texto, nmeros u objeto entre lneas seleccionadas a la izquierda con el borde derecho discontinuo. Centrar Centrar el texto, nmero u objetos entre lneas seleccionadas. Alinear a la derecha Alinear el texto, nmeros u objetos entre lneas seleccionadas a la derecha con el borde izquierdo discontinuo. Justificar En Microsoft Word y Microsoft PowerPoint, alinear los prrafos seleccionados a los mrgenes o sangras izquierda y derecha. Numeracin Agregar o quitar nmeros de los prrafos seleccionados. Vietas Agregar o quitar vietas de los prrafos seleccionados. Disminuir sangra Reduce la sangra del prrafo seleccionado hasta la tabulacin anterior o aplica una sangra a la izquierda al contenido de los elementos seleccionados, equivalente al ancho de un carcter en fuente estndar. Aumentar sangra Aumentar la sangra del prrafo seleccionado hasta la tabulacin siguiente o aplica una sangra a la derecha al contenido de los elementos seleccionados, equivalente al ancho de un carcter en fuente estndar. Bordes externos Agregar o quitar el borde que rodea al texto, prrafos, celdas, imgenes u otros objetos seleccionados. Resaltar Marca el texto con el fin de resaltarlo y que destaque del texto que lo rodea. Haga clic en y seleccione texto u objeto que desee resaltar. Cuando ya . Para cambiar el color del resaltado, est resaltado, vuelva a h acer clic en
haga clic en la ficha ubicada junta a y, a continuacin, haga clic en el color que desee. Color de fuente Aplica al texto seleccionado el formato de color en el que haya hecho clic.
M icrosoft Word
DEPARTAMENTO DE F O R M A C I N
Calle La Lila 33002 OVIEDO Tel. 984 083 400 Fax 984 083 401
BARRAS
DE
HERRAMIENTAS
A FONDO:
BARRA
DE
TABLAS
BORDES
Dibujar tabla Insertar una tabla al arrastrar el puntero del ratn en el documento. Una vez insertada la tabla, arrastre el ratn dentro de la tabla para agregar celdas, columnas o filas. Puede crear celdas de varios a ltos o con nmero variado de columnas por cada fila. Tambin es posible crear tablas anidadas. Borrador Quita la lnea de una celda de tabla y combina el contenido de las celdas adyacentes. Si la celda tiene un borde, Word lo quita pero no combina las celdas. Haga clic en Borrador y, a continuacin, arrastre el puntero del borrador sobre las lneas o los bordes de las celdas de la tabla que no desee. Estilo de borde Haga clic en el estilo y grosor que desee para la lnea seleccionada. Ancho de borde Haga clic en el ancho que desee para el borde del objeto seleccionado. Color del borde Haga clic en el color de borde que desee. Bordes externos Agrega o quita el borde que rodea al texto, prrafos, celdas, imgenes u otros objetos seleccionados. Color de relleno Agrega, modifica o quita el color o efecto de relleno del objeto seleccionado. Los efectos de relleno n i cluyen degradados, texturas, trama e imgenes. Insertar tabla Inserta una tabla con el nmero de filas y columnas que especifique. Combinar celdas Combina el contenido de las celdas adyacentes seleccionados en una nica celda. Dividir celdas / Separar celdas Divide las celdas seleccionadas en el nmero de filas y columnas que especifique. Alineacin del texto de la celda Tiene nueve opciones diferentes, que permiten alinear el texto de las celdas seleccionadas a la parte superior, en el centro, o en la parte inferior de la celda, y a la izquierda, en el centro o a la derecha. Distribuir filas uniformemente Convierte la filas o las celdas seleccionadas en filas con el mismo alto.
M icrosoft Word
DEPARTAMENTO DE F O R M A C I N
Calle La Lila 33002 OVIEDO Tel. 984 083 400 Fax 984 083 401
Distribuir columnas uniformemente Convierte las columnas o celdas seleccionadas en columnas con el mismo ancho. Autoformato (men Tabla) En Microsoft Word, los formatos se aplican de forma automtica, incluidos los bordes y el sombreado de tabla predefinidos. Cambia el tamao de forma automtica para ajustar el contenido a las celdas dela tabla. Cambiar direccin del texto Orienta horizontalmente el texto seleccionado en un cuadro del texto, en una celda o en un marco, de izquierda a derecha. Orden ascendente Ordena los elementos seleccionados comenzando por la primera por la primera letra del alfabeto, el nmero ms bajo o la fecha ms antigua, mediante la utilizacin de la columna que contenga el punto de insercin. Si anteriormente se establecieron otras opciones de ordenacin, sta permanecern vigentes. Orden descendente Ordena los elementos seleccionados comenzando por ltima letra del alfabeto, el nmero mayor o la fecha ms reciente, mediante la utilizacin de la columna que contenga el punto de insercin. Si anteriormente se establecieron otras opciones de ordenacin, stas permanecern vigentes. Autosuma En Word, insertar un campo = (frmula) que calcula y presenta la s uma de los valores en celdas de una tabla situada encima o la izquierda de la celda que contenga el punto de insercin.
BARRAS
DE
HERRAMIENTAS
A FONDO:
BARRA
DE HERRAMIENTAS
DIBUJO
Men Dibujo Engloba todas las opciones ms importantes para el trabajo con objetos. Seleccionar objetos Transforma el puntero en una flecha de seleccin para poder seleccionar objetos en la ventana activa. Para seleccionar uno o varios objetos, arrastre la flecha sobre los objetos que desee seleccionar. Girar libremente Gira un objeto seleccionado hacia cualquier ngulo. Seleccione el objeto, haga clic en Girar libremente y, a continuacin, arrastre una esquina del objeto en la direccin que desee. Autoformas Coleccin de diferentes autoformas, separadas en diferentes categoras. Lnea (barra de herramientas Dibujo ) Dibuja una lnea recta en el lugar de la ventana activa donde haga clic o arrastre. Para dibujar la lnea en ngulo de 15 grados desde su punto de inicio, mantenga presionada la tecla MAYS mientras arrastra.
M icrosoft Word 9
DEPARTAMENTO DE F O R M A C I N
Calle La Lila 33002 OVIEDO Tel. 984 083 400 Fax 984 083 401
Flecha Inserta una lnea con una flecha en el lugar donde hacer clic o arrastrar en la ventana activa. Para mantener la lnea sujeta para dibujar un ngulo de 15 grados desde su punto de inicio, mantenga presionada la tecla MAYS mientras arrastra. Rectngulo Dibuja un rectngulo en lugar de la vent6ana activa donde haga clic o arrastre. Para dibujar un cuadrado, arrastre manteniendo presionada la tecla MAYSCULAS. Elipse Dibuja una elipse en lugar de la ventana activa donde haga clic o arrastre. Para dibujar un crculo, arrastre manteniendo presionada la tecla MAYSCULAS. Cuadro de texto Dibuja un cuadro de texto al hacer clic o arrastrar en la ventana activa. Utilice un cuadro de texto para agregar texto (ttulo o llamada) a las imgenes y grficos. Insertar WordArt Crea efectos de texto insertando un objeto dibujo de Microsoft Word. Imgenes prediseadas Abre la galera de imgenes, donde puede seleccionar la imagen que desee insertaren el archivo o actualizar la coleccin de imgenes. Color de relleno Agrega, modifica o quita el color o efecto de relleno del objeto seleccionado. Los efectos de relleno incluyen degradado, textura, trama e imgenes. Color de lnea Agrega, modifica o quita el color de la lnea del objeto seleccionado. Color de fuente Aplica al texto seleccionado el formato de color en el que haya hecho clic. Ancho de lnea Haga clic en el ancho que desee para la lnea seleccionada. Estilo de guin Haga clic en el tipo de lnea discontinua o de lnea de puntos discontinua que desee para la forma o borde seleccionado. Si no desea una lnea discontinua, haga clic en la lnea continua. Estilo de flecha Haga clic en el estilo de flecha que desee para la lnea seleccionada. Sombra Permite dar un efecto de sombra a los distintos objetos seleccionados. 3D Permite dar diferentes efectos 3D a los objetos seleccionados.
M icrosoft Word
10
DEPARTAMENTO DE F O R M A C I N
Calle La Lila 33002 OVIEDO Tel. 984 083 400 Fax 984 083 401
3. CREACIN
Y EDICIN DE DOCUMENTOS
a. INTRODUCCIN DE TEXTO
El texto se introducir en el rea de documento que ocupa la mayor parte de la pantalla del procesador. En l se pueden distinguir una lnea vertical (|) llamada puntero de insercin, a partir del cual se ir introduciendo el texto en el documento. La introduccin del texto se realiza a travs del teclado. Al teclear las letras se irn situando una tras otra, de izquierda a derecha, en el lugar donde estaba situado el punto de insercin. El punto de insercin va avanzando a la vez que se van introduciendo las letras, mostrando en todo momento el punto en donde se situar el nuevo carcter a teclear. Cuando se llega al final de la lnea no es necesario pulsar la tecla <INTRO> para avanzar de lnea, sino que el procesador avanzar automticamente continuando con la introduccin del texto. Slo se debe r pulsar esta tecla si se desea cambiar de prrafo. Al llegar al final de la hoja, el programa se encargar de crear una nueva pgina para continuar escribiendo. Para aadir una pgina al documento pulsa Ctrl + Enter.
MOVIMIENTOS
DEL PUNTO DE INSERCIN
Al trabajar sobre un documento, una de las operaciones ms habituales es mover el punto de insercin de un lugar a otro del documento, bien sea al principio, al final o a mitad de lnea. Este movimiento se puede realizar por medio de los cursores, del ratn o de teclas especiales y variar segn se realicen en un prrafo concreto o en el documento entero. La localizacin del punto de insercin se podr cambiar actuando de las siguientes formas: Moviendo el ratn: situndolo en el punto exacto y pulsando el botn principal, quedando el punto de insercin fijado en la nueva posicin. Con las teclas del cursor: pulsando dichas teclas se desplazar el punto de insercin segn muestra el siguiente cuadro: TECLAS Flecha izquierda / derecha Flecha arriba / abajo Ctrl + flecha izquierda / derecha Ctrl + flecha arriba / abajo Inicio Fin AvPg o RePg Ctrl + Inicio Ctrl + Fin Ctrl + RePg Ctrl + AvPg F5 ACCIN DEL PUNTO DE INSERCIN Desplaza el cursor derecha / izquierda Desplaza el cursor arriba / abajo Se mueve una palabra hacia izda /dcha Se mueve al prrafo anterior / posterior Se mueve al comienzo de la lnea Se mueve al final de la lnea Se mueve pgina a pgina Se va al inicio del documento Se va al final del documento Se mueve al principio de la pgina anterior Se mueve al principio de la pgina siguiente Se nos preguntar a qu pgina queremos ir
M icrosoft Word 11
DEPARTAMENTO DE F O R M A C I N
Calle La Lila 33002 OVIEDO Tel. 984 083 400 Fax 984 083 401
Alt + izquierda Alt + derecha
Se mueve a la primera columna de una tabla Se mueve a la ltima columna de una tabla
Si se sita el punto de insercin entre palabras o letras escritas, al introducir texto las letras situadas a la derecha se irn desplazando hacia la derecha y dejarn sitio al nuevo texto.
OJO! El cursor solo se podr posicionar en la parte del documento escrita.
4. GUARDAR
UN DOCUMENTO.
Recordamos que se debe tener presente que mientras se teclea un texto slo se debe pulsar la tecla Enter cuando hayamos terminado de escribir un prrafo, esto es, cuando tengamos que poner un punto y aparte. Una lnea en blanco no es ms que un prrafo que empieza y termina en el mismo punto, osea un prrafo vaco. Una vez tecleado el texto debemos guardar el documento para conservarlo en nuestro computador. Hay varias formas de hacerlo. Una de ellas es colocando el puntero del ratn sobre la palabra Archivo de la barra de men, pulsar una vez con el botn izquierdo del ratn y del submen elegir la opcin "Guardar como..." pulsando el botn izquierdo del ratn. Se abrir la ventana titulada "Guardar como...".
Pulsaremos sobre el cuadro combinado situado en la parte superior de la ventana a la derecha de la opcin "Guardar en...", seleccionaremos el lugar en el que queremos guardar el documento. Una vez seleccionado el lugar en donde vamos a guardar el documento (generalmente se debe crear carpetas para organizar y guardar la informacin), escribiremos en la caja titulada Nombre de archivo el nombre que deseemos darle al documento. Para ello borramos el nombre de "Doc1.doc" y escribimos el nombre que deseemos. A continuacin pulsamos una vez con el botn principal del ratn sobre el botn Guardar (abajo a la derecha).
M icrosoft Word
12
DEPARTAMENTO DE F O R M A C I N
Calle La Lila 33002 OVIEDO Tel. 984 083 400 Fax 984 083 401
5. RECUPERAR (ABRIR)
UN DOCUMENTO.
En la sesin anterior aprendimos a escribir un documento, darle nombre y guardarlo. De nada servira el trabajo realizado si no pudiramos recuperar aquel documento para volver a trabajar sobre l. Para recuperar un documento hay, como siempre, varios modos. Uno de ellos es el de abrir el programa Word (tal como hicimos la ltima vez) y una vez en la pantalla principal hacemos clic en el icono "Abrir", en la barra estndar. Se nos abrir una ventana titulada "Abrir:
Esta ventana la podramos haber abierto, tambin, a travs del men Archivo, colocando el puntero del ratn sobre la palabra Archivo de la barra de men, pulsar una vez con el botn principal del ratn, y luego volver a hacerlo sobre la opcin "Abrir...". Debemos fijarnos en el nombre de la carpeta que aparece en la caja de texto superior titulada "Buscar en...". En esa ventana debe aparecer el nombre de la carpeta en la que est el documento que queremos abrir. Si no es el correcto pulsaremos la punta de flecha y se desplegar la lista de directorios y unidades para que podamos seleccionar la unidad o carpeta.
M icrosoft Word
13
DEPARTAMENTO DE F O R M A C I N
Calle La Lila 33002 OVIEDO Tel. 984 083 400 Fax 984 083 401
6. IMPRIMIR
UN DOCUMENTO
a. CONFIGURACIN DE LA PGINA
Antes de comenzar a trabajar con un documento se deben configurar parmetros tales como los mrgenes, la orientacin del papel (vertical o horizontal) o el tamao del papel, esto se realiza desde la opcin Configurar Pgina del Men Archivo.
Hay que tener en cuenta que la configuracin del papel se puede modificar en cada una de las secciones del documento, pudiendo ser distinta en cada una de ellas. Debajo del dibujo que en la ventana representa la vista previa, podemos ver un cuadro combinado que nos permite aplicar la configuracin de la pgina a todo el documento o a la seccin en la que nos encontramos y de ah en adelante.
b. PRESENTACIN PRELIMINAR
Si quieres ver a vista de pjaro cmo quedar la pgina impresa, selecciona la opcin del men Archivo/Presentacin Preliminar; se mostrarn pginas completas a tamao reducido, pudiendo ver el documento en otro tamao, seleccionndolo a travs del Zoom, y en una o varias pginas. Mtodo rpido: hacer clic sobre el botn de la barra de herramientas.
M icrosoft Word
14
DEPARTAMENTO DE F O R M A C I N
Calle La Lila 33002 OVIEDO Tel. 984 083 400 Fax 984 083 401
c. IMPRESIN
El objetivo final de un procesador de texto es conseguir una copia impresa del documento creado. Antes de imprimir un documento, se podr observar su aspecto final eligiendo la opcin Presentacin preliminar dentro del men Archivo de la barra de mens. Para imprimir un documento se debe elegir la opcin Imprimir del men Archivo, apareciendo el cuadro de dilogo de la ilustracin. El proceso de impresin se realizar mediante los siguientes pasos: 1. Elegir la impresora en la lista desplegables Nombre. 2. En la lista desplegable Imprimir (parte inferior de la ventana) seleccionar lo que se desea imprimir (documento, resumen, estadsticas, propiedades, combinacin de teclas). Lo habitual es dejarlo como esta. 3. Indicar el nmero de copiar en el cuadro Copias. 4. En intervalo de pginas: Todo: se imprimen todas las pginas del documento. Pgina actual: se imprime solamente la pgina en la que se est trabajando Pginas: Podemos imprimir pginas sueltas (se teclean los nmeros de las pginas separadas por comas) o rangos de pginas (se teclean la pgina de comienzo y final, separadas por un guin) o las dos cosas a la vez separado todo por comas. Seleccin: Imprime el bloque seleccionado.
5. Imprimir slo: seleccin del grupo de pginas a imprimir de entre: Intervalo: grupo de pginas indicadas en el apartado anterior. Pginas pares o impares. Imprime las que se indiquen.
Opciones: para configurar qu se imprimir (caracteres ocultos, dibujos, marcadores, etc.).
M icrosoft Word
15
DEPARTAMENTO DE F O R M A C I N
Calle La Lila 33002 OVIEDO Tel. 984 083 400 Fax 984 083 401
7. EDICIN
DE DOCUMENTOS
a. SELECCIONAR TEXTO:
Con el ratn Llevar el puntero del ratn hasta el primer carcter que va a componer el bloque. Hacer clic con el botn principal y arrastrar. Con el teclado Pinchar con el ratn a la izquierda del primer carcter y . . . Presionar maysculas y sin soltar, mover las teclas direccionales hasta el final del bloque. Pinchar con el ratn a la derecha del ltimo carcter que queramos seleccionar, manteniendo pulsada maysculas.
PARA
SELECCIONAR
...:
Una palabra Haz doble clic en la palabra. Una lnea de texto Lleva el puntero del ratn al margen izquierdo de la lnea, y cuando se transforme en una flecha que apunta hacia la derecha, haz clic. Varias lneas Lleva el puntero del ratn al margen izquierdo de la lnea y, cuando se transforme en una flecha que apunta hacia la derecha, arrstralo por el margen hasta cubrir todas las lneas. Una frase Mientras pulsas la tecla Ctrl, haz clic en cualquier lugar de esa frase. Un prrafo Lleva el puntero del ratn al margen izquierdo del prrafo y, cuando se transforme en una flecha haz doble clic, o haz triple clic sobre cualquier palabra del prrafo. Todo el documento Triple clic en el margen izquierdo del escrito. O con la opcin del men Edicin/Seleccionar todo (CTRL+E).
b. MOVER, PEGAR Y COPIAR TEXTO:
Para copiar y mover texto Word utiliza un rea en la memoria de almacenamiento temporal llamada Portapapeles. Existen tres comandos para mover y copiar la informacin: Cortar, Copiar y Pegar. 1. Mover texto: a) Seleccionar el texto a mover. b) Seleccionar el comando o el botn correspondiente c) Situar el cursor en el sitio de destino de la informacin. d) Seleccionar el comando o el botn correspondiente 2. Copiar texto: a) Seleccionar el texto a copiar. b) Seleccionar el comando o el botn correspondiente c) Situar el cursor en el sitio de destino de la informacin. d) Seleccionar el comando o el botn correspondiente
Para cortar, copiar y pegar tambin se puede usar la combinacin de teclas siguiente:
M icrosoft Word
16
DEPARTAMENTO DE F O R M A C I N
Calle La Lila 33002 OVIEDO Tel. 984 083 400 Fax 984 083 401
c. BORRAR BLOQUES DE TEXTO
Una vez seleccionado el texto podemos hacer varias operaciones con l, por ejemplo borrarlo. Podremos hacerlo de la siguiente forma: Seleccionar el texto deseado y luego presionar Supr. Seleccionar el texto deseado y luego seleccionar la opcin del men Edicin/Borrar.
d. DESHACER Y REHACER ACCIONES
COMANDO DESHACER
Ocurre con ms frecuencia de la debida que justo despus d e borrar un bloque de texto nos damos cuenta de que hemos eliminado ms de la cuenta; daramos entonces algo por retroceder sobre lo hecho y volver a empezar la operacin. No hay problema, todo est previsto y la opcin deshacer nos permite volver atrs de la ltima operacin realizada. De esta forma, se puede recuperar el texto eliminado, pero tambin eliminar el texto que acabamos de escribir. Un modo rpido de deshacer la ltima operacin es hacer clic sobre el botn deshacer de la barra de herramientas. Tambin con la opcin del men Edicin/Deshacer, o presionando la combinacin de teclas Ctrl+Z. Aparentemente, seleccionar la opcin de men Edicin/Deshacer o hacer clic en el botn deshacer da como resultado la misma operacin; pero hay una sutil diferencia entre ellos. Observa que al lado del botn Deshacer hay otro botn flecha abajo . Al hacer clic sobre l se despliega la lista de ltimas tareas que has realizado en orden inverso, es decir, si hacemos clic sobre la primera tarea de la lista, es sta la que se deshace, si se hace sobre la cuarta se deshacen las cuatro ltimas. de las
COMANDO REHACER
La opcin Deshacer que acabamos de ver tiene su contrapartida en la opcin Rehacer, que repone la accin que acabamos de deshacer. Por ejemplo, podemos poner un texto en negrita y con la opcin deshacer eliminar la negrita. Si luego pulssemos rehacer volvera a ponerse en negrita. La puedes seleccionar rpidamente si haces clic sobre el botn rehacer que hay en la barra de herramientas. Si adems haces clic sobre la flecha abajo que hay a su derecha, se desplegar la lista de las ltimas tareas que se han deshecho. Tambin se puede rehacer con la opcin del men Edicin/Repetir, o presionando la combinacin de teclas Ctr+Y.
M icrosoft Word
17
DEPARTAMENTO DE F O R M A C I N
Calle La Lila 33002 OVIEDO Tel. 984 083 400 Fax 984 083 401
8. VISTAS
DE UN DOCUMENTO
Word puede trabajar con el mismo documento de distintas formas. Cada una de ellas es adecuada para unas necesidades determinadas. La mayor parte de los modos disponibles, se encuentran, para su seleccin, en el men Ver, slo uno se encuentra en el men Archivo que es el de Vista Preliminar. Todos los modos o presentaciones son incompatibles entre s, lo que significa que, seleccionando uno, se anula el que hubiera escogido con anterioridad. Veamos las formas ms usadas:
MODO, VISTA O PRESENTACIN INDICADO PARA: VISTA NORMAL Escribir y editar documentos de texto bsicos. Es el modo por defecto tras la instalacin. DISEO IMPRESIN Visualizar el documento tal y como aparecer al imprimir. Por ello es la presentacin ms DE acertada para la creacin de documentos con diferentes formatos, imgenes, encabezados, notas..., etc. CARACTERSTICAS Se ve el formato de prrafo o fuente (tipo de letra) tal y como se imprimir. Los saltos de pgina se ven mediante una lnea horizontal de puntos. No muestra: encabezados, pies, regla, columnas, etc. La edicin del documento se hace ms lenta, dado que el programa debe mostrar todos los cdigos y smbolos no imprimibles. Pueden desactivarse stos en la barra de herramientas estndar. Permite cambiar mrgenes (reglas). Permite verificar los saltos de pgina y el aspecto global del documento. Se pueden realizar las siguientes acciones: imprimir, modificar los mrgenes, reducir el n de pginas, modificar el zoom, etc. .
Mostrar las pginas completas a un tamao reducido, para poder observarlas en pantalla VISTA O antes de imprimirlas. Es por ello un modo obligado de trabajo, antes de proceder a PRESENTACIN imprimir el documento; especialmente si la PRELIMINAR impresora seleccionada en la edicin del documento, es distinta a la que finalmente imprime.
9. FORMATO
E s t i l o
DE
FUENTE
Color de la Fuente
Tipo y tamao de la fuente.
Negrita
Cursiva
Subrayado
Resaltador de texto
a. CAMBIAR TIPO TAMAO Y COLOR DEL TEXTO
Al empezar a escribir un documento, ste se realiza con el tamao y tipo de le tra (fue nte ) asignados por defecto y visualizados en la barra de Formato. ste se puede cambiar antes de iniciar la escritura; para ello se desplegar la lista de fuentes o tamaos y se seleccionar la deseada. Todo el texto se escribir a partir de entonces tomar el tamao y tipo elegido. Para cambiar slo una parte del texto, se seleccionar dicha parte y despus se realizar la misma operacin que antes.
b. TEXTO EN NEGRITA / CURSIVA / SUBRAYADO
M icrosoft Word 18
DEPARTAMENTO DE F O R M A C I N
Calle La Lila 33002 OVIEDO Tel. 984 083 400 Fax 984 083 401
Se pueden aadir e s tilos de fue nte al texto, tales como negrita, cursiva y subrayado. Para ello, se deber seleccionar el texto y pulsar los botones que identifican cada estilo en la barra de Formato. Estas operaciones tambin se pueden realizar desde la opcin Fuentes del men Formato. Adems se pueden aadir efectos como superndices para potencias, subndices, sombras, modificar el espaciado entre caracteres, su posicin respecto a la lnea, etc. El botn Predeterminar... de esta opcin cambia la fuente y el tamao de la letra que aparecen por defecto al iniciar la escritura de un nuevo documento.
M icrosoft Word
19
DEPARTAMENTO DE F O R M A C I N
Calle La Lila 33002 OVIEDO Tel. 984 083 400 Fax 984 083 401
10. FORMATO
DE
PRRAFO
Dar formato a un documento es darle un aspecto concreto. En un documento pueden aparecer diferentes formatos, a aplicar a los caracteres o a los prrafos, que se podrn variar seleccionando un texto, y con la opcin FORMATO de la barra de mens: Como ser una referencia importante, debe tenerse claro que, un prrafo est compuesto por una o varias lneas de texto que se van escribiendo hasta pulsar < Intro>. Al pulsar <Intro>, se introduce la marca de final de prrafo (); sta incluye, adems, las opciones de formato aplicadas al mismo, que son arrastradas al prrafo siguiente. El formato de prrafo afecta a todas las lneas que lo componen. Para formatear un prrafo se debe seleccionar previamente o bien definir su formato antes de escribirlo. Este formato estar vigente hasta que se defina uno nuevo, puesto el formato se arrastra al siguiente prrafo al pulsar <INTRO>.
q q q q q q q q
Fuente...: para elegir el tipo de fuente, el tamao y modelo de la letra, as como el color de la fuente. Prrafo...: formatea los prrafos seleccionados. Tabulaciones...: Modifica las posiciones a partir de las cuales se alinear el texto. Numeracin y vietas...: da el formato de vieta o lista numerada a un prrafo seleccionado. Bordes y sombreado...: Aade bordes y efectos de sombreado (y relleno) a la parte seleccionada. Columnas...: Define el formato de columnas a insertar. Letra capital...: Realza una letra al principio de un prrafo. Cambiar maysculas y minsculas...: cambiar la escritura de la palabra o frase.
Las operaciones ms comunes que se pueden realizar con la opcin Prrafo del men Formato son:
q q
Alineacin. Espacio entre prrafos.
q q
Interlineado. Control de lneas.
M icrosoft Word
20
DEPARTAMENTO DE F O R M A C I N
Calle La Lila 33002 OVIEDO Tel. 984 083 400 Fax 984 083 401
a. ALINEACIN
Alinear un prrafo es indicar la colocacin que van a tener las lneas que lo componen con respecto a los mrgenes izquierdo y derecho del documento. Los tipos de alineacin posibles son (se muestra en la ilustracin el botn identificativo de la barra de herramientas): Izquierda: los caracteres de principio se ajustan al margen izquierdo; los caracteres finales se sitan segn su longitud y no estarn justificados. Derecha: los caracteres finales de cada lnea se ajustan al margen derecho, mientras que los del principio de lnea no estarn justificados al margen izquierdo. Centrada: los caracteres que componen la lnea se situarn centrados con respecto a los mrgenes izquierdo y derecho que se hayan establecido. Justificada: los caracteres de principio y final de lnea se pegan a los mrgenes izquierdo y derecho respectivamente, ocupando as la totalidad del espacio disponible para cada lnea. Para cambiar la alineacin de un prrafo se seleccionan los prrafos elegidos (o se sita el cursor sobre el prrafo que se prefiera) y, con el ratn, se pulsa el botn de la barra de herramientas que identifica la alineacin deseada, aunque tambin se puede realizar a travs del men Formato-Prrafo.
b. INTERLINEADO
Es el espacio de separacin que hay entre las lneas de un prrafo. Se mide en puntos y su amplitud depende de la fuente de la letra utilizada. Consta de los puntos que utiliza la fuente, ms un pequeo espacio adicional. El interlineado se puede modificar con las opciones existentes en el cuadro de dilogo de la ficha Sangra y Espacio, de la opcin Prrafo del men Formato. Las opciones posibles son: - Sencillo, que equivale a una lnea. - 15 lneas, interlineado de una lnea y media de separacin. - Doble, equivalente a dos lneas. Compuesto por el doble del tamao de la letra utilizada, ms un espacio adicional. - Mnimo, establece un espacio mnimo de separacin, indicado en el cuadro En:. - Mltiple, aumenta o disminuye el espacio entre lneas, segn el porcentaje indicado en el cuadro En:. - Exacto, la separacin ser la especificada en el cuadro En:.
c. ESPACIO ENTRE PRRAFOS
El espacio que se deja entre el final de un prrafo y principio del siguiente. Despus de finalizar un prrafo se suele pulsar <Intro> para dejar una lnea en blanco antes del prrafo siguiente. En el caso de que se quisiera dejar ms espacio, se pulsara sucesivamente la tecla <Intro>. Se puede incluir la cantidad de puntos que se quiere dejar de separacin en los cuadros Anterior (puntos antes del prrafo, es decir, el espacio entre el prrafo anterior y el principio del actual) y posterior (puntos despus del prrafo, es decir, el espacio entre el prrafo actual y el principio del siguiente).
M icrosoft Word
21
DEPARTAMENTO DE F O R M A C I N
Calle La Lila 33002 OVIEDO Tel. 984 083 400 Fax 984 083 401
d. SANGRADO DEL TEXTO
Una sangra es la distancia que existe entre los lmites del texto y los mrgenes de la pgina; se utiliza para distinguir el comienzo de un prrafo. Segn su disposicin, existen cuatro tipos de sangra: a) Positiva: el rea del texto es ms estrecha que el espacio entre los mrgenes. b) Negativa: permite al texto ocupar parte, o todo el espacio reservado a los mrgenes. c) Francesa: la primera lnea del prrafo se acerca ms a la izquierda que el resto del prrafo. Se utiliza para incluir prrafos con nmeros o vietas. d) Americana o sin sangra. Para realizar un sangrado, se pueden utilizar las opciones del men, o bien la regla: Con el men: se darn los siguientes pasos: 1. Se sita el cursor sobre el prrafo elegido, o bien se seleccionan varios, si estn consecutivos. 2. Ir a la opcin Prrafo del men Formato de la barra de mens. En la hoja Sangra y espacio elegir la sangra en cm., (si se deja en cero, el texto comenzar donde comience el margen) y el tipo que se desea. En la lista Sangra especial distinguimos una nueva opcin: Primera lnea. Esta opcin har que la primera lnea del prrafo sea ms corta el resto (contraria a la sangra francesa). 3. Pulsar el botn aceptar. Con la regla: la operacin se realiza moviendo los marcadores de la regla; para ello hay que situar el cursor sobre el prrafo (o bien seleccionar parte de cada uno de los prrafos a modificar) y pulsar con el ratn el marcador que sirva para realizar la operacin que se desee. Los marcadores que se distinguen son:
Margen izquierdo Marcador que nos indica el comienzo de la primera lnea del prrafo (superior). Margen derecho
Marcador que nos indica la alineacin del resto de lneas del prrafo.
Cuadro de arrastre: mueve a la vez el marcador superior y el inferior izquierdo. Si se mantiene pulsada la tecla Mays. slo se mover un marcador.
Marcador que nos indica el lmite derecho del prrafo
M icrosoft Word
22
DEPARTAMENTO DE F O R M A C I N
Calle La Lila 33002 OVIEDO Tel. 984 083 400 Fax 984 083 401
e. TABULACIONES
Esta funcin se utiliza para colocar el texto en determinadas posiciones, a lo largo de una lnea. El nombre de la funcin viene del latn tabula, que significa tabla. Su utilidad principal es crear diferentes columnas en cada una de las lneas. A cada pulsacin de la tecla <Tabulador> se introduce una marca de tabulacin (al activar los caracteres ocultos aparece representada por ), que distar un espacio predeterminado (1,25 cms.) desde la posicin anterior del cursor. Ejemplo de tabuladores:
Nombre Antonio Felisa
Importe 400,000 8.200,000
Cuota 0,25% 12,5%
Clave de acceso 848A 9Z
En el ejemplo pueden verse 4 columnas, con la siguiente tabulacin: PRIMERA COLUMNA Tabulacin izquierda. A 2 cms. desde el margen izquierdo. SEGUNDA COLUMNA Tabulacin decimal (por ser de contenido A 4 cms. de la 1 columna. TERCERA COLUMNA Tabulacin derecha. A 4 cms. de la 2. CUARTA COLUMNA Tabulacin centrada. A 4 cms. de la 3.
numrico).
La marca de tabulacin no se m i prime, aunque aparece para indicar cmo se presentara en la pantalla (con los caracteres ocultos). En la regla aparecern los tipos de tabulacin elegida. El recuadro izquierdo, antes del margen izquierdo, ir mostrando los distintos tipos de tabulacin permitidas que se podrn ir aadiendo con cada clic del ratn sobre la regla. Existen 5 tipos de tabulaciones: a) Izquierda: coloca el texto a la derecha de la marca establecida, quedando ste pegado a la tabulacin. b) Centro: coloca el texto centrado con respecto a la marca de tabulacin. c) Derecha: sita el texto a la izquierda de la marca establecida, quedando ste pegado a la marca de tabulacin. d) Decimal: coloca la parte entera de un nmero a la izquierda de la marca, la coma justo en la marca y los decimales a la derecha de la marca establecida. e) Barra: aparece una barra vertical en el lugar seleccionado. Esta opcin slo est operativa a travs del men Formato-Tabulaciones. No sirve para ordenar el texto, slo para mostrar la separacin, por lo que no se usa, prcticamente.
M icrosoft Word
23
DEPARTAMENTO DE F O R M A C I N
Calle La Lila 33002 OVIEDO Tel. 984 083 400 Fax 984 083 401
Para colocar las tabulaciones, se puede utilizar la regla o bien el cuadro de dilogo de Formato-Tabulaciones. A) CON EL CUADRO DE DILOGO: es la forma que ofrece ms posibilidades, aunque es menos intuitiva. Puede verse en la ilustracin el cuadro que se presentara si tuvisemos el cursor sobre uno de los 3 prrafos tabulados en el ejemplo anterior. En l encontramos: La posicin (en cms. desde el margen izquierdo). En nuestro ejemplo, aparecen las posiciones de las 4 marcas de tabulacin, aunque la configuracin que se muestra es la de la primera marca (2 cms., izquierda y sin carcter de relleno). La distancia de las tabulaciones predeterminadas (las que se aplican si no se indica otra distancia). El tipo de alineacin seleccionada para la posicin activa (en el ejemplo, la primera columna). El carcter de relleno (los caracteres que se aaden entre columna y columna) elegido para la posicin activa (en el ejemplo, no existe ningn carcter de relleno). Tres botones para seleccionar las acciones a aplicar: FIJAR: aade la combinacin de posicin, tipo de alineacin y carcter de relleno seleccionado. ELIMINAR: borra la marca seleccionada. ELIMINAR TODAS: se eliminan todas las posiciones que hubiesen fijadas. Para proceder a colocar las tabulaciones se siguen los siguientes pasos: 1) Al ir escribiendo el texto del primer prrafo, se van colocando las marcas de tabulacin (con la tecla <Tabulador>). En caso de que el texto est ya escrito, basta con situar el cursor sobre el prrafo, o bien seleccionar los prrafos (sin son varios son consecutivos) a los que se quiera dar este formato; pero en todo caso, es preciso que tengan las marcas de tabulacin perfectamente colocadas. 2) Se accede al cuadro de dilogo y se indica la posicin, el tipo de alineacin y el carcter de relleno preferido. 3) Tras completar los datos de cada posicin, se pica en FIJAR . 4) Se repite el proceso para cada marca a colocar. 5) Se ACEPTAN finalmente las configuraciones. B) CON LA REGLA: es la opcin ms rpida, aunque la menos potente. Estos son los pasos: 1) Igual que el del mtodo anterior. 2) Haz clic en el botn del extremo izquierdo de la regla horizontal hasta que aparezca el tipo de tabulacin que desees (aparece en la ilustracin). En la ilustracin se muestran, de izquierda a derecha, el botn de alineacin de tabulaciones, a continuacin aparecen los smbolos que identifican la alineacin izquierda, derecha, centro y decimal. 3) Haz clic en la posicin de la regla horizontal donde desee establecer una tabulacin. Posteriormente podrs MOVER las marcas, sencillamente arrastrndolas sobre la regla. Tambin podrs ELIMINAR las marcas, arrastrndolas fuera de la regla.
M icrosoft Word
24
DEPARTAMENTO DE F O R M A C I N
Calle La Lila 33002 OVIEDO Tel. 984 083 400 Fax 984 083 401
f. NUMERACIN Y VIETAS
La utilizacin de listas numeradas y vietas , constituyen una frmula perfecta para separar distintos elementos y textos en un documento, enfatizando cada uno de los prrafos de la forma ms conveniente para una mejor lectura del documento. Tambin se pueden utilizar para numerar los pasos a seguir en un proceso, enumerar las caractersticas de un producto, etc. Tambin se pueden crear listas con varios niveles (distintas sangras con diferente numeracin/vietas). stas son tiles para esquemas y documentos tcnicos o legales, o bien para numerar los ttulos de un documento al que se haya dado formato con alguno de los estilos de ttulos incorporados por Word Para utilizar estas opciones se debe acceder a Formato-Numeracin y vietas.... El procedimiento para crearlas comprende los siguientes pasos: 1. El primer paso puedes realizarlo de dos formas: a. Pulsa uno de los botones de la barra de herramientas. El primero se utilizara para crear una lista numerada y el segundo para crear una lista con vietas. b. Activando la opcin del men Formato/Numeracin y vietas, donde podemos escoger entre usar vietas, nmeros y esquemas numerados. 2. Escribe el contenido de la primera entrada y pulsa ENTER. El cursor se desplaza al comienzo de la lnea siguiente y muestra el signo de la segunda vieta o del segundo nmero. 3. Repetir el segundo paso para cada una de las entradas que quieras introducir en la lista. 4. Cuando quieras terminar la lista, vuelve a pulsar el botn y vers como se borra el signo de la ltima vieta o del ltimo nmero, puesto que ya no vas a introducir ms entradas o bien pulsa INTRO dos veces seguidas y saldrs del formato numeracin y vietas.
Lista con vietas
Papel de cartas Tarjetas de visita Tarjetones de visita 1. 2. 3.
Lista numerada Microsoft Word Microsoft Excel Microsoft Access
1. Tema 1 1.1. Captulo 1 1.1.1.
Esquemas numerados y con vietas Tema 1 Captulo 1 Apartado 1 Apartado 1
M icrosoft Word
25
DEPARTAMENTO DE F O R M A C I N
Calle La Lila 33002 OVIEDO Tel. 984 083 400 Fax 984 083 401
En los esquemas numerados, cuando: queramos pasar al siguiente nivel de numeracin, pulsaremos el Tabulador y cuando queramos pasar al nivel anterior, pulsaremos las teclas Maysculas + Tabulador. Un truco para incorporar vietas, o listas numeradas, sin utilizar las opciones contempladas, consiste en escribir el nmero 1) al comienzo de un prrafo (si se desea crear una lista numerada), o bien el asterisco (*) (en caso de desear colocar vietas). As, automticamente, al pulsar INTRO, el prrafo actual y el siguiente adoptarn el formato deseado, as como los dems; siempre que pasemos con la tecla mencionada. Si esto ocurriese de manera automtica y nosotros no lo desesemos, simplemente tendramos que utilizar el comando deshacer (Ctrl. + Z) y Word deshara lo ltimo, es decir, deshara el formato vieta aplicado por l automticamente pero no lo ltimo escrito por nosotros. Este procedimiento es vlido para cualquier formato no deseado que Word aplique automticamente. Nota respecto a la relacin entre el formato vieta y las sangras y tabuladores: Veamos el siguiente ejemplo:
En cualquier vieta: El tringulo superior marca la posicin del smbolo de la vieta La marca del tabulador establece la distancia entre el smbolo de la vieta y el texto de la primera lnea. El tringulo inferior marca el comienzo del resto de lneas del prrafo
g. APLICAR, COPIAR Y PEGAR FORMATOS
Word, par ahorrar tiempo, permite copiar un formato de carcter (fuente, tamao...) o de prrafo (alineacin, tabulacin, sangra...) que ya est definido en un texto anterior. Para utilizar este comando, hay que utilizar el botn que representa una brocha, , en la barra de herramientas estndar. Esto son los pasos: 1). Se sita el cursor sobre el texto o prrafo del que se quiera copiar el formato. Si lo que vamos a copiar es un formato de fuente : seleccionar la palabra que contiene el formato. Si lo que vamos a copiar es un formato de prrafo basta con hacer clic sobre cualquier parte del prrafo que contiene el formato deseado.
Aunque en este segundo caso tambin se puede seleccionar el prrafo completo, esto se har haciendo un doble clic sobre el prrafo que contiene el formato deseado. 2). Se pica sobre el botn mencionado ( convertido en una brocha. ), entonces el puntero habitual del ratn se ver
M icrosoft Word
26
DEPARTAMENTO DE F O R M A C I N
Calle La Lila 33002 OVIEDO Tel. 984 083 400 Fax 984 083 401
3). Se comienza a seleccionar con el ratn el texto al que se quiera dar igual formato. O se hace clic sobre el prrafo al que se quiera transferir el formato. En este segundo caso, si no se pegase correctamente el formato entonces habra que repetir el proceso desde el punto 1 seleccionando todo el prrafo origen de formato y para pegarlo (punto 3) habr que seleccionar el prrafo destino completo. 4). Automticamente se habr transferido el mismo. De igual modo, para aplicar formatos, habr que tener en cuenta que si lo que vamos a hacer es aplicar un Formato de Fuente , entonces habr que seleccionar la palabra o el conjunto de palabras a l as que vamos a dar formato, pero si lo que vamos a hacer es aplicar un Formato de Prrafo, entonces bastar con hacer clic en el prrafo al que le vamos a dar formato. A continuacin se har clic en los botones o mens que correspondan para dar o quitar formatos.
11. IMGENES
EN DOCUMENTOS.
A veces necesitamos que nuestros documentos contengan una imagen, un dibujo, un logotipo... creado con otro programa u obtenido de la galera de imgenes que nos ofrece Word.
a. IMAGEN DE LA GALERIA DE WORD
Para colocar en un documento una imagen desde la galeria de Word debemos pulsar Insertar Imagen Imgenes prediseadas. Se abrir la ventana de la galera de imgenes y slo deberemos seleccionar la que ms nos guste o interese. Una vez marcada, pulsaremos el botn insertar y la imagen se colocar en la pgina en la que estemos trabajando. Una vez tenemos el dibujo en la pgina, lo seleccionaremos con el ratn y si queremos cambiar su tamao pulsaremos y arrastraremos desde una de sus esquinas. No debemos agrandarlo o empequeecerlo desde los lados porque si lo hacemos as variaremos su relacin de aspecto anchoalto y lo deformaremos. Una vez obtenido el tamao adecuado, colocaremos el cursor del ratn sobre la imagen y pulsaremos el botn auxiliar del ratn seleccionando Formato de Imagen . . .. De todas las posibilidades de esta ventana las ms tiles son la de Diseo (nos permite posicionar la imagen de distintas maneras con respecto al texto) e, la de Colores Y Lneas y la de Tamao.
b. IMAGEN DESDE ARCHIVO.
Tambin podemos insertar en un documento cualquier otra imagen que hayamos obtenido de otro programa, mediante un escaner o sacada de Internet.
M icrosoft Word
27
DEPARTAMENTO DE F O R M A C I N
Calle La Lila 33002 OVIEDO Tel. 984 083 400 Fax 984 083 401
Para ello actuaremos de forma similar al punto anterior, excepto que en lugar de seleccionar la opcin imgenes prediseadas pulsaremos la opcin Desde archivo y deberemos buscar la imagen en nuestro disco duro o disquetera o unidades pticas. As pues, pulsaremos Insertar imagen Desde archivo; seleccionaremos la imagen y a continuacin actuaremos de igual forma a la explicada en el apartado anterior.
c. TRABAJAR CON DIBUJOS
Word dispone de una buena cantidad de herramientas para realizar dibujos, recuadros grficos, cuadros de texto, llamadas para resaltar partes, bordes y sombreados de pginas, etc. Su utilizacin pasa por el despliegue de una barra de herramientas especfica, denominada Dibujo. En ella estn incluidos los diversos botones de comandos para casi todas las operaciones de edicin de elementos grficos. Los grficos slo se ven cuando se trabaja en modo de diseo de pgina. Para poner una lnea grfica en un texto hay que hacer clic sobre el botn que representa una lnea e inmediatamente el puntero del ratn adopta forma de cruz. Luego haz clic en el punto donde quieras que empiece la lnea, y sin soltar, arrastra el puntero hasta el punto donde quieras que se termine. De forma similar se pueden trazar un rectngulo, un valo, un arco o un polgono; en cada caso habr que hacer clic sobre el botn adecuado. Haciendo clic sobre un elemento grfico, se muestran los controladores de tamao y posicin que permiten modificar el tamao y la posicin de la figura con simples movimientos de ratn. Tambin es posible cambiar el estilo, grosor, sombreado, etc., y si una figura es cerrada, ponerle un relleno. Hay posibilidad de superponer figuras y tambin girarlas y obtener sus imgenes especulares. Cuando se trabaja con texto y grficos hay posibilidad de poner uno u otro en primer o segundo plano, lo que se puede aprovechar para escribir texto con trasfondo. Seleccionando el grfico y con la tecla Supr se borrar el dibujo.
12. TABLAS.
La informacin de un documento es posible presentarla de diversas formas. Una de las ms tiles, cuando se domina un poco su funcionamiento, es la de utilizar tablas que contengan la informacin. Las tablas permiten adecuar los contenidos a un cierto orden lgico que favorece la visualizacin y la comprensin del contenido expuestos.
a. CREAR UNA TABLA.
Crear una tabla simple es rpido y sencillo. Ahora bien, si queremos evitarnos la correccin o reforma de la tabla deberemos disearla mentalmente o en un papel antes de editarla en Word.
M icrosoft Word 28
DEPARTAMENTO DE F O R M A C I N Para crear una tabla tenemos varios caminos: dibujarla o insertarla.
Calle La Lila 33002 OVIEDO Tel. 984 083 400 Fax 984 083 401
En la barra de men pulsamos sobre Tabla Insertar tabla . En la ventana correspondiente, definiremos el nmero de columnas y el nmero de filas que debe contener la tabla a crear. Para ellos podemos ir aumentando o disminuyendo los valores pulsando sobre las puntas de flecha situadas a la derecha de las cajas de texto o simplemente escribir directamente el nmero en la caja de texto. Una vez definido el tamao de la tabla deberemos pulsar sobre el botn aceptar y la tabla se incluir en el lugar en el que tengamos situado el punto de insercin, mostrndose como a continuacin aparece:
Ahora, slo debemos ir rellenando los datos en la tabla. Para pasar de una celda a la siguiente podemos utilizar la tecla tabulador, la teclas del cursor o sealar la celda en la que queremos trabajar pulsando el botn izquierdo del ratn sobre la misma.
b. FORMATO DE TABLA.
Una vez rellenada la tabla podemos ir editando el formato de las celdas, de los bordes o del texto en ella contenido. Podemos cambiar el ancho de las columnas pinchando sobre la lnea de divisin y arrastrando a nuestra conveniencia el ratn para ensancharla o estrecharla. Tambin podemos editar la celda, la fila o la columna para cambiar el color de fondo o el diseo del borde. Para ello deberemos colocarnos dentro de la celda y pulsar el botn derecho del ratn seleccionando la opcin Bordes y sombreado. Aparecer la ventana que nos permite cambiar los bordes y el color del interior de la tabla, de la fila o de una sola celda. Simplemente deberemos ir eligiendo las opciones que deseamos y se ir cambiando el aspecto de nuestra tabla. El texto contenido en las celdas se edita de igual forma que cualquier texto, es decir, debemos seleccionarlo y proceder a modificar los parmetros que queramos: fuente, tamao, color, alineacin, etc. Tambin podemos modificar la alineacin o direccin del texto contenido en cada celda de la tabla. Para ello deberemos situarnos en la celda elegida, pulsar el botn derecho del ratn y seleccionar la opcin deseada: Direccin del texto o Alineacin del texto.
c. MODIFICACIN DE UNA TABLA.
Una vez creada la tabla, se pueden aadir y eliminar filas y columnas. Aadir filas. Situamos el cursor en la fila sobre la que queramos aadir otra fila. A continuacin hacemos clic sobre el botn de la barra de herramientas tablas y bordes o sobre la opcin del men Tabla/Insertar filas.
M icrosoft Word 29
DEPARTAMENTO DE F O R M A C I N
Calle La Lila 33002 OVIEDO Tel. 984 083 400 Fax 984 083 401
Eliminar filas. Seleccionamos las filas que queramos eliminar y a continuacin la opcin del men Tabla/Eliminar filas. Aadir columnas. Seleccionamos la columna a la izquierda de la cual vamos a aadir otra. Despus hacemos clic sobre el botn de la barra de herramientas tablas y bordes o sobre la opcin del men Tabla/Insertar columnas. Eliminar columnas. Seleccionamos las columnas que queramos eliminar y a continuacin la opcin del men Tabla/Eliminar columnas.
Es posible modificar el tamao de las filas y columnas de la tabla, bien precisando la medida del ancho y alto de cada una dentro de la opcin del men Tabla/Alto y ancho de celda o bien arrastrando los bordes de las filas o columnas con el ratn. Podemos tambin cambiar el ancho de una celda seleccionando esa celda y a continuacin arrastrando los bordes de la celda con el ratn. Las filas se redimensionan automticamente para ajustarse al contenido que tratamos de introducir en las celdas. Se puede adornar una tabla ponindole lneas, bordes o rellenos. Tambin se puede modificar el estilo del texto. El formato se puede especificar para toda la tabla o slo para una parte de la misma (columnas, filas o conjunto de celdas seleccionadas). A una tabla creada se le puede dar un formato de conjunto por medio de la opcin del men Tabla/Autoformato de tablas o bien haciendo clic en el botn de la barra de herramientas tablas y bordes. Esta opcin abre una caja de dilogo que permite seleccionar entre mltiples estilos predefinidos y dar formatos especiales a la primera y/o ltima fila y/o columna, es decir, a las que contienen los ttulos o los resultados globales. Es posible unir varias celdas de una tabla o dividir una celda en otras varias. En el primer caso, despus de seleccionar las celdas que se quieran unir, haremos clic sobre el botn de la barra de herramientas tablas y bordes o bien sobre la opcin del men Tabla/Combinar celdas. En el segundo, despus de seleccionar la celda que queremos dividir, haremos clic sobre el botn de la barra de herramientas tablas y bordes o bien sobre la opcin del men Tabla/Dividir celdas. A continuacin le indicaremos el nmero de filas y de columnas en que deben ser divididas. Se puede dividir una tabla en dos, o unir dos tablas que tengan la misma estructura. En el primer caso hay que llevar el cursor a la que va a ser la primera fila de la segunda tabla y seleccionar la opcin del men Tabla/Dividir tabla. En el segundo, hay que eliminar cualquier carcter y retorno de carro que haya entre las dos tablas. Orientacin del texto de una celda, seleccionando dicha celda y haciendo clic sobre el botn de la barra de herramientas tablas y bordes, o bien en la opcin del men Formato/Orientacin del texto. Alineacin vertical del contenido de las celdas haciendo clic sobre uno de los botones de la barra de herramientas tablas y bordes. Para ordenar el contenido de una tabla haremos clic sobre uno de los botones barra de herramientas tablas y bordes o bien a travs de la opcin del men Tabla/Ordenar. de la
En las tablas se pueden realizar clculos mediante la introduccin de frmulas. Hay que llevar el cursor al punto de la celda en el que se quiere introducir y seleccionar la opcin del men Tabla/Frmula. En las frmulas se pueden utilizar operadores normales y tambin funciones que se insertan directamente haciendo clic sobre el botn de flecha hacia abajo de la lista Pegar funciones y eligiendo la adecuada.
M icrosoft Word
30
DEPARTAMENTO DE F O R M A C I N
Calle La Lila 33002 OVIEDO Tel. 984 083 400 Fax 984 083 401
NOTA: Adems de poder insertar una tabla se puede utilizar la herramienta lpiz de la barra de herramientas Tablas y Bordes para dibujar a nuestro gusto la tabla que deseemos. Existe adems otro botn que nos permite borrar segmentos de la tabla como si de una goma se tratase:
13. COLUMNAS PERIODSTICAS
Puede que no sea labor de todos los das (eso depender de tu trabajo), pero tal vez necesites escribir documentos que estn en formato de columnas mltiples; por ejemplo, boletines informativos, artculos de revistas, etc., presentan este formato. Para escribir un texto en columnas hay que seleccionar Formato/Columnas. En la caja de dilogo que se abre se podr definir el nmero de columnas, el ancho de las mismas, y el espacio entre columnas contiguas, si se va a insertar una lnea vertical entre ellas, si van a ser iguales o no, etc. El formato se podr establecer para todo el documento o slo para una parte del mismo. Se pueden definir columnas a travs de la opcin del men Formato/Columnas haciendo clic sobre el botn : , de la barra de herramientas.
Estando escribiendo en esa columna, escribir hasta que se acabe la pgina. Si queremos ir a otra columna antes de que se acabe, haramos clic sobre la opcin del men Insertar/Salto/Salto de columna.
M icrosoft Word
31
DEPARTAMENTO DE F O R M A C I N
Calle La Lila 33002 OVIEDO Tel. 984 083 400 Fax 984 083 401
14. BORDES
Y SOMBREADO.
Es posible agregar un borde y un sombreado a uno o varios bloques de texto para destacarlos del resto. La forma de utilizar este formato es muy simple: Un borde es una lnea alrededor de un prrafo u otro elemento; y un sombreado es una zona oscurecida con un determinado porcentaje determinado de cualquier color. Estas dos operaciones se pueden realizar de forma independiente, en un texto seleccionado, o en un prrafo en el que se encuentre el punto de insercin, a travs de la barra de herramientas de bordes o por medio de la opcin Bordes y Sombreado del men Formato.
Lneas predefinidas y Sombreados.
Color de la lnea Borrar una lnea.
Dibuja una lnea o cambia el color de una ya existente.
Tipo y tamao de la lnea.
Para aadir un borde o un sombreado a un prrafo se efectan los siguientes pasos: 1. Seleccionar el texto o hacer clic sobre un prrafo. 2. Pulsar el botn deseado. O bien con la opcin Bordes y Sombreado del men Formato:
M icrosoft Word
32
DEPARTAMENTO DE F O R M A C I N
Calle La Lila 33002 OVIEDO Tel. 984 083 400 Fax 984 083 401
Asegurarse de que el punto de insercin est situado en el prrafo en el que desee aadir bordes o sombreado, o bien seleccione el conjunto de prrafos que deban de resultar afectados. Seleccionar Bordes y Sombreado en el men Formato Activar Bordes y elegir uno de los tipos de borde y ajustar Estilo, Color, ancho de lnea, (en la parte derecha puede seleccionar, haciendo clic en los iconos, los bordes que se deben marcar en el prrafo) Pulsar en la pgina Sombreado y seleccionar un color de relleno o una densidad y color de trama. Pulsar Aceptar para aplicar los efectos seleccionados.
El tamao de la lnea y el tono de sombreado se pueden cambiar pulsando la flecha derecha de la opcin y eligiendo el tamao o el tono que se desee, respectivamente. De igual forma se pueden aplicar bordes y sombreados al conjunto de una hoja haciendo clic en la segunda ficha del cuadro de dialogo, pero OJO! estos bordes se aplicarn a todo el documento a no ser que estemos trabajando con secciones y podamos decidir en cuales si y en cuales no.
15. LETRA
CAPITAL
Se localiza al principio de un prrafo y se suele realizar sobre la primera letra. Consiste en aumentar su tamao eligiendo el nmero de lneas que ocupar, realzando as el comienzo del prrafo. Los pasos para crear una letra capital son los siguientes: 1. Seleccionar la letra, grupo de letras o palabras que se desee resaltar. 2. Elegir la opcin Letra capital... del men Formato. Aparecer un cuadro de dilogo como el que sigue:
16. CAMBIAR
MAYSCULAS Y MINSCULAS
Cambiamos de maysculas a minsculas o viceversa el texto seleccionado haciendo clic en la opcin del men Formato/Cambiar maysculas y minsculas Tambin se puede hacer con el teclado: Maysculas + F3
M icrosoft Word
33
DEPARTAMENTO DE F O R M A C I N
Calle La Lila 33002 OVIEDO Tel. 984 083 400 Fax 984 083 401
17. ENCABEZADOS
PIES
DE
PGINA.
En algunos documentos, como este manual, podemos encontrar textos que se repiten en todas o en algunas pginas y que estn situados en la parte superior o inferior de las pginas. Son los llamados encabezados o pies de pgina respectivamente. En los encabezados o pies de pgina suele aparecer informacin relativa al documento: nombre del documento, fecha de realizacin, autor, nmero de pgina, etc. Para disear un encabezado o un pie de pgina debemos seleccionar, en la barra de men las opciones Ver Encabezado y pie de pgina. Se nos abrir entonces el modo de edicin de encabezado que consiste en la posibilidad de editar una porcin de la pgina a la que es imposible acceder si no ejecutamos esta opcin. Adems aparecer la barra de herramientas especfica para esta funcin:
Esta barra presenta diversas utilidades que podremos conocer si vamos desplazando el puntero del ratn por encima de los iconos. Insertar autotexto: Permite la introduccin automtica de una serie de textos predefinidos. Insertar nmero de pgina: Coloca de forma automtica el nmero de pgina correspondiente a cada una de las pginas en las que aparece el encabezado o el pie de pgina. Insertar nmeros de pginas: Coloca el nmero total de pginas que tiene documento. el
Formato de nmeros de pgina: Nos permite elegir el formato que debe presentar la numeracin de las pginas: nmeros, letras, numeracin romana.... Insertar fecha: Coloca la fecha del sistema en el lugar elegido. Insertar hora: Cola la hora del sistema en el lugar elegido. Configurar pgina: Nos permite variar la configuracin de la pgina: mrgenes, papel, etc. Mostrar u ocultar texto: Podemos ocultar el texto del documento y dejar slo visible el encabezado. Igual que el anterior: Conecta o desconecta el encabezado de otras pginas situadas en diferentes secciones del documento. Es til cuando queremos establecer varios encabezados distintos para un mismo documento o cuando deseamos que en alguna pgina no aparezca el encabezado. Para activar est opcin es indispensable haber creado distintas secciones dentro del documento. Cambiar entre encabezado y pie: Sirve para cambiar de lugar de edicin, para ir del encabezado al pie o viceversa. Es necesario hacer clic aqu si queremos editar el pie de pgina, ya que Word por defecto siempre nos muestra el encabezado. Mostrar el anterior: Si el documento tiene varias secciones nos mostrar el encabezado correspondiente a la seccin anterior. Mostrar el siguiente: Si el documento tiene varias secciones nos mostrar el encabezado correspondiente a la seccin siguiente.
M icrosoft Word 34
DEPARTAMENTO DE F O R M A C I N
Calle La Lila 33002 OVIEDO Tel. 984 083 400 Fax 984 083 401
Cerrar el encabezado y pie de pgina: Cuando hemos terminado la edicin nos devuelve al documento general. La forma de componer un encabezado o pie de pgina es igual que el de componer cualquier texto. Simplemente debemos escribir y editar el texto deseado y cuando terminamos de hacerlo pulsamos el botn cerrar que est situado a la derecha de la barra de herramientas. Al texto contenido en un encabezado o pie de pgina le podemos aplicar el formato que deseemos igual que si estuviramos trabajando con cualquier texto del documento. Tambin podemos, si lo deseamos, crear un estilo para los encabezados o pies de pgina y aplicarlo a todos los que vayamos creando.
a. NUMERACIN DE PGINAS
Como hemos visto anteriormente, se pueden utilizar encabezados o pies de pgina para numerar las pginas de un documento, pudiendo en este caso controlar a la perfeccin es estilo de la numeracin. No obstante si de lo que se trata es simplemente de insertar un nmero de pgina, sin ms elementos adicionales, existe un procedimiento abreviado: Elija Nmeros de pgina del men Insertar
Establezca la posicin del nmero, as como el tipo de alineacin, utilizando las listas desplegables correspondientes Deje desactivada la casilla Nmero en la primera pgina si desea que no aparezca el nmero en la pagina inicial Pulse Formato para establecer el tipo de numeracin y el nmero de inicio
M icrosoft Word
35
DEPARTAMENTO DE F O R M A C I N
Calle La Lila 33002 OVIEDO Tel. 984 083 400 Fax 984 083 401
18. WORDART
WordArt permite introducir textos limitados muy elaborados desde el punto de vista grfico. Se accede a l haciendo clic sobre el botn de la barra de herramientas dibujo o por medio de la opcin del men Insertar/Imagen/WordArt . Sobre el texto escrito, se pueden hacer efectos de deformado, sombreados, o rellenos. Para abandonar WordArt y volver a la pantalla normal de edicin del documento hay que hacer clic sobre el botn Aceptar.
19. SOBRES
Word permite generar y trabajar con sobres y etiquetas de manera directa mediante la opcin Herramientas\Sobres y Etiquetas: Bastar con: Cubrir los recuadros Direccin y Remite, Elegir el tamao del sobre el formato del texto y las opciones de impresin en el botn opciones, Imprimir.
ETIQUETAS
El trabajo con etiquetas es similar.
M icrosoft Word
36
DEPARTAMENTO DE F O R M A C I N
Calle La Lila 33002 OVIEDO Tel. 984 083 400 Fax 984 083 401
20. HERRAMIENTAS
DE
WORD.
El procesador de textos Word incluye algunas herramientas que prestan una estimable ayuda a la hora de redactar y editar los documentos. Las herramientas ms importantes son:
a. ORTOGRAFA Y GRAMTICA.
Las herramientas de correccin ortogrfica y gramatical nos permiten disponer de una ayuda importante a la hora de escribir un documento. Estas herramientas facilitan enormemente la tarea de revisin y correccin de los documentos aunque hemos de tener presente que no son infalibles y que, entre otras cosas, no detectan las palabras homfonas o los acentos diacrticos. Por ello no debemos descargar e n estas herramientas la responsabilidad total de la correccin del documento.
b. REVISIN DEL DOCUMENTO (ORTOGRAFA Y GRAMTICA).
Si tenemos activada la correccin automtica mientras escribimos el programa ir subrayando de rojo las palabras escritas incorrectamente o aquellas que desconozca. Ante una palabra mal escrita podemos proceder de dos formas: corregirla inmediatamente o dejar la correccin para cuando terminemos de escribir el documento. Si queremos corregirla inmediatamente seguiremos los siguientes pasos: colocaremos el cursor sobre la palabra y pulsaremos el botn derecho del ratn. Nos aparecer un men contextual con una relacin de palabras entre las que puede estar la correcta. Si en la lista aparece la palabra correcta, la seleccionaremos pulsando sobre ella y el procesador corregir automticamente el error.
Puede suceder que la palabra que el programa nos seala no aparezca en su diccionario y en ese caso no nos mostrar opciones. Debemos asegurarnos que la palabra est bien escrita y pulsar Agregar. El programa la aadir al diccionario y no volver a mostrar error cuando la escribamos de nuevo.
Tambin podemos prescindir de la revisin automtica desactivndola y proceder a la correccin al terminar. Para ello escribiremos todo el documento y cuando finalicemos pulsaremos Herramientas Ortografa y gramtica. Se nos mostrar una ventana como la de la imagen e irn apareciendo las palabras que el procesador considera incorrectas. Procederemos de forma similar al apartado anterior.
M icrosoft Word 37
You might also like
- Los Manuscritos FielesDocument48 pagesLos Manuscritos FielesSabiduría Bíblica100% (14)
- El Pastor Como Un Fiel Administrador GCJDocument114 pagesEl Pastor Como Un Fiel Administrador GCJGerardo de Jesús Cordero LópezNo ratings yet
- Alfonso Reyes Cartas Mexicanas 1905 1959 924682 PDFDocument484 pagesAlfonso Reyes Cartas Mexicanas 1905 1959 924682 PDFJIsaacLozada100% (2)
- Descargar Biblia de Estudio Macarthur Gratis Espanol PDFDocument20 pagesDescargar Biblia de Estudio Macarthur Gratis Espanol PDFerik0% (2)
- Matriz de Competencias Diversificados Del Area de InglesDocument19 pagesMatriz de Competencias Diversificados Del Area de InglesROSMARYCARITA100% (1)
- ParasitosisDocument5 pagesParasitosisMikhaelrams RamsNo ratings yet
- Contra IncendioDocument1 pageContra IncendioMikhaelrams RamsNo ratings yet
- Calentamiento GlobalDocument5 pagesCalentamiento GlobalMikhaelrams RamsNo ratings yet
- HidroponiaDocument25 pagesHidroponiajackall_cr100% (2)
- Eq HidrosDocument2 pagesEq HidrosMikhaelrams RamsNo ratings yet
- Tension CortanteDocument3 pagesTension CortanteMikhaelrams RamsNo ratings yet
- Grad de PresionDocument6 pagesGrad de PresionMikhaelrams RamsNo ratings yet
- Presión de formaciónDocument2 pagesPresión de formaciónMikhaelrams RamsNo ratings yet
- Material MorhrDocument1 pageMaterial MorhrMikhaelrams RamsNo ratings yet
- Calculos de PresionDocument2 pagesCalculos de PresionMikhaelrams RamsNo ratings yet
- Ssfuerzo AxialDocument4 pagesSsfuerzo AxialMikhaelrams RamsNo ratings yet
- Analisis ForceDocument2 pagesAnalisis ForceMikhaelrams RamsNo ratings yet
- Bombeo Sistema de EnfriamientoDocument4 pagesBombeo Sistema de EnfriamientoMikhaelrams RamsNo ratings yet
- BombasDocument2 pagesBombasMikhaelrams RamsNo ratings yet
- Bombeo IndustriaDocument2 pagesBombeo IndustriaMikhaelrams RamsNo ratings yet
- Bombas AplicaciónDocument4 pagesBombas AplicaciónMikhaelrams RamsNo ratings yet
- Vert HorizDocument2 pagesVert HorizMikhaelrams RamsNo ratings yet
- Bombeo Industria QuimicaDocument3 pagesBombeo Industria QuimicaMikhaelrams RamsNo ratings yet
- Terminacion MLTLDocument2 pagesTerminacion MLTLMikhaelrams RamsNo ratings yet
- PIB y ConsumoDocument2 pagesPIB y ConsumoMikhaelrams RamsNo ratings yet
- Contra IncendioDocument5 pagesContra IncendioMikhaelrams RamsNo ratings yet
- Clasif Arbol SubmarineDocument1 pageClasif Arbol SubmarineMikhaelrams RamsNo ratings yet
- Tree WellDocument2 pagesTree WellMikhaelrams RamsNo ratings yet
- Riser ADocument2 pagesRiser AMikhaelrams RamsNo ratings yet
- Terminacion SencDocument2 pagesTerminacion SencMikhaelrams RamsNo ratings yet
- Term I NacionDocument1 pageTerm I NacionMikhaelrams RamsNo ratings yet
- Terminacion MTPLDocument1 pageTerminacion MTPLMikhaelrams RamsNo ratings yet
- Clasif Arbol SubmarineDocument1 pageClasif Arbol SubmarineMikhaelrams RamsNo ratings yet
- Emp HincDocument1 pageEmp HincMikhaelrams RamsNo ratings yet
- Herr HidroDocument1 pageHerr HidroMikhaelrams RamsNo ratings yet
- Microsoft Office ExcelDocument10 pagesMicrosoft Office ExcelYani GNo ratings yet
- Mapa Conceptual CaracterizacinDocument1 pageMapa Conceptual CaracterizacinA'Andrey Mendoza100% (1)
- Implementación de Una Máquina de Estados Finita en Un PICDocument13 pagesImplementación de Una Máquina de Estados Finita en Un PICjlcorsan9117No ratings yet
- Planilla Evaluativa de Práctica y Residencia Nivel Secundario Ciclo OrientadoDocument2 pagesPlanilla Evaluativa de Práctica y Residencia Nivel Secundario Ciclo OrientadoJuan Andrés MenseguezNo ratings yet
- CarbunclosDocument122 pagesCarbunclosDaniel VargasNo ratings yet
- Tarea de RecuperaciónDocument5 pagesTarea de RecuperaciónJhastin Rubio AmayaNo ratings yet
- El Silbo Gomero Como Arte de Hablar PDFDocument26 pagesEl Silbo Gomero Como Arte de Hablar PDFLorenzo DelgadoNo ratings yet
- Aspectos Formales de La EscrituraDocument14 pagesAspectos Formales de La EscrituraroussglayaNo ratings yet
- Marcadores Del DiscursoDocument24 pagesMarcadores Del Discursoary_astrid100% (2)
- Metafísica - Tomás AlviraDocument8 pagesMetafísica - Tomás AlviraAlejandro Rocha Pérez100% (1)
- Unidad I PDFDocument10 pagesUnidad I PDFCesar I. CervantesNo ratings yet
- Clase 1.7.4 Brick Program / PROGRAMACION BRICK EV3 LEGODocument13 pagesClase 1.7.4 Brick Program / PROGRAMACION BRICK EV3 LEGOEmulsión De ScottNo ratings yet
- Expovision IafcjDocument21 pagesExpovision IafcjFernando LópezNo ratings yet
- Guion Literatura Del Siglo XXDocument3 pagesGuion Literatura Del Siglo XXAna Moggie VillénNo ratings yet
- G6 - Katherine Gabriela, Elmer, BorinDocument11 pagesG6 - Katherine Gabriela, Elmer, BorinKatherine Gabriela Enriquez OlivaresNo ratings yet
- Cuadrado Latino Magico JavaDocument4 pagesCuadrado Latino Magico JavaJose Rosco100% (1)
- SCADADocument30 pagesSCADANajumy Flores BlancoNo ratings yet
- 1 .AgradarDocument26 pages1 .Agradarivett hernandez hernandezNo ratings yet
- FragmentosDocument8 pagesFragmentoserinconn64No ratings yet
- Guia #4. Expresion CorporalDocument3 pagesGuia #4. Expresion Corporalcarvajalmartha514No ratings yet
- Romance Texto ExpositivoDocument1 pageRomance Texto ExpositivoluisNo ratings yet
- Ensayo Periodismo Literario y Nuevo PeriodismoDocument5 pagesEnsayo Periodismo Literario y Nuevo PeriodismoMike GodoyNo ratings yet
- Programacion Control4Document5 pagesProgramacion Control4Hernan ZuletaNo ratings yet
- Lev Manovich - El Lenguaje de Los Nuevos Medios (Capítulo 5)Document41 pagesLev Manovich - El Lenguaje de Los Nuevos Medios (Capítulo 5)Dieta Cognitiva100% (1)
- Plantilla Seminario 2022 PDFDocument26 pagesPlantilla Seminario 2022 PDFAurelio Ollachica SullaNo ratings yet