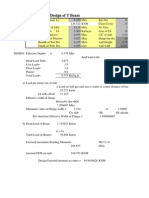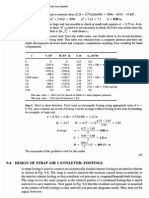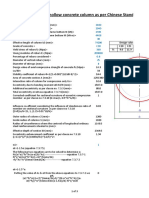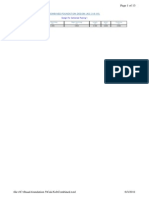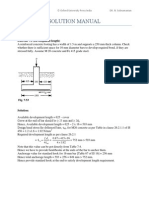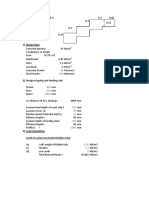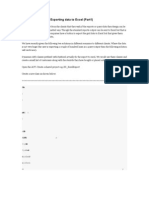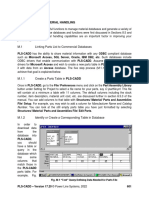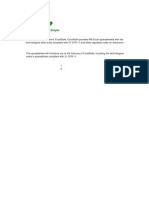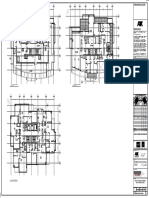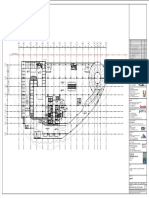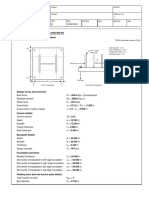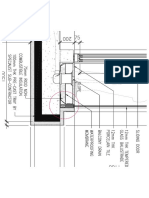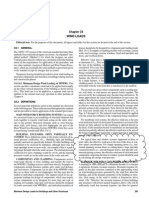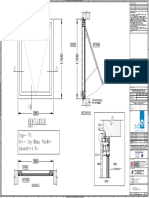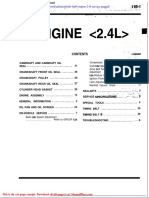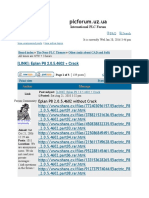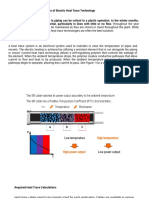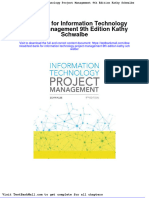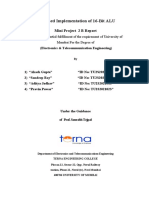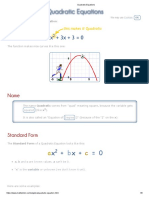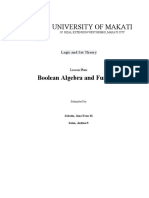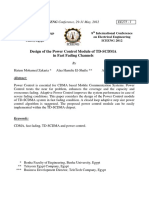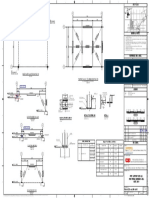Professional Documents
Culture Documents
Using Spreadsheets For Steel Design
Uploaded by
Amro Ahmad AliOriginal Title
Copyright
Available Formats
Share this document
Did you find this document useful?
Is this content inappropriate?
Report this DocumentCopyright:
Available Formats
Using Spreadsheets For Steel Design
Uploaded by
Amro Ahmad AliCopyright:
Available Formats
USING SPREADSHEETS FOR STEEL DESIGN
The AISC Database can easily be linked to a design spreadsheet to simplify repetitive calculations
S
By Carol J. Drucker, S.E., P.E
PREADSHEETS HAVE BECOME NEARLY UBIQUITOUS among structural engi-
neers because of the ease with which repetitive calculations can be done for a series of variables. When a design spreadsheet needs information for different steel sections, the most efficient way to get this information is to link the design spreadsheet to the AISC Database, which is available for $60 in either U.S. or metric units (call 312-6705444). This database stores the dimensions and properties for each steel section listed in the Manual of Steel Construction. Accessing it allows for automatic lookup and input of data that would otherwise need to be physically referenced and entered into a spreadsheet. This simple automation process will allow a job to be done faster and will lower the possibility for errors to occur. Only a sections designation needs to be entered into a design spreadsheet, which can be programmed to retrieve the necessary information from the database.
spreadsheet. 2. Modifications to the database spreadsheet. 3. Linking your design spreadsheet to the database spreadsheet.
Step 1: Loading the Database into an Excel Spreadsheet
AISC provides the database in an ASCII text format. However, to be able to load the database into a spreadsheet, it must first be converted into what is called a comma-delimited text file. AISC includes the program CONV123 on the database disk to complete the conversion. The procedure to convert the ASCII text format database to a comma-delimited text file is described on page 7 of AISCs document readme.doc included on the database disk. Print and read this document. The steps below further expand on AISCs procedure. It should be noted that Windows 95 is used in the following procedure: 1. Insert AISCs disk into drive A: 2. From Windows, select Start, Program, MS-DOS prompt. 3. Change to the A: prompt. At the MS-DOS prompt, type A: <Enter>. 4. Load AISCs basic program. Type Basic/S:256 <Enter>. 5. Load AISCs file to complete the conversion. Type Load A:CONV123 <Enter> 6. Run AISCs conversion file. Type Run <Enter> 7. When the conversion is complete, the basic program will automatically return to the MS-DOS prompt. 8. Exit the MS-DOS prompt. Type Exit <Enter> The above procedure creates the database comma-delimited text files Aisc1.prn and Aisc2.prn on the AISC disk. These files can be imported into Excel 97. The file Aisc1.prn contains
Procedure
Although there are many ways of using the database, one easy way is to use Microsofts Excel 97a procedure which is outlined below. (A modest amount of Excel knowledge is needed to follow this procedure. To become more familiar with Excel, an excellent reference book is Excel for Scientists and Engineers by William J. Orvis.) Although this procedure is for Excel 97, a similar procedure can easily be developed for Lotus 1-2-3 or Quattro Pro spreadsheets. There are three necessary steps that need to be completed before the database can be accessed from a design spreadsheet. The steps include the following: 1. Loading the database into an Excel
Modern Steel Construction / March 1999
data for W, M, S, WT, MT, ST, C, MC and HP shapes. The file Aisc2.prn contains data for angle, double angle, HSS and pipe shapes. Only the file Aisc1.prn will be further discussed below. However, the same procedure can be used for Aisc2.prn. To load Aisc1.prn into an Excel 97 spreadsheet the following steps are needed: 1. Start Excel 97 2. Choose the commands File, Open. 3. The File Open dialog box will appear. At the File of type drop down list box, select All Files (*.*) 4. At the File name box type a: <Enter> 5. The files on drive A: will appear. Double click on the file Aisc1.prn. 6. Next, Excels Text Import Wizard appears to import the file. The Text Import Wizard contains three steps. These steps are the following: a. In the original data type box, select the Delimited file type then click to the next window. b. In the delimiter box, select the Comma delimiter then click to the next window. c. In the Column data format box, select the General column data format. Click on finish to import the file. 7. Now that the text file is imported, it can be saved as an Excel 97 workbook. Choose the commands File, Save As. 8. The File Save dialog box will appear. At the Save as type drop down list box, select Microsoft Excel Workbook (*.xls) 9. At the File name box, type the workbook name and directory where you want to store the database spreadsheet. For example, type c:\aisc\Aisc_database and click on Save. The Conversion of the database to a spreadsheet is now completed.
The database can be easily modified as demonstrated in Figure 1 (above) and Figure 2 (left).
Step 2: Modifications to the Database Spreadsheet
Before the database spreadsheet can be accessed from your design spreadsheet, one slight modification needs to be made. Each sections designation must be added to the database spreadsheet. This modification to the database spreadsheet is needed to create the link
between your design spreadsheet and the database spreadsheet. Before the two spreadsheets can be linked (following this procedure), they must have common values that can be cross-referenced. The most practical common values to use are the section designations. Although AISCs database does not list each particular section designation, it does list each sections shape, the nominal depth, and weight per foot. These values can be joined to create the section designations. It is noted that usually any modifications to any computer software are undesirable. However, for this particular case, the benefits of modification far outweigh the cons. Complete the following modification to the database spreadsheet: 1. In the database spreadsheet, insert a new column A (i.e. click on a cell in column A and then select the Insert, Column command). 2. In cell A1 type the command =B1&C1&x&D1 and copy it down the column. One possible way to copy this command is the following: a. Click on the cell (A1) to be copied. b. Select the Edit, Copy command. c. Drag vertically to the end of
Modern Steel Construction / March 1999
Figure 3
the range where this cell is to be copied (i.e. to cell A676). 3. Save the revised database spreadsheet (i.e. File, Save). The command in item 2 above joins the contents of columns B, C and D (the sections shape, nominal depth and weight per foot) of the database spreadsheet into one text string and inserts an x between the values in column C and D. In the first row of the database spreadsheet, this command should give W44x335 (the sections designation). Figures 1 and 2 show an illustration of this command and a revised portion of the database spreadsheet.
Step 3: Linking your design spreadsheet to the database spreadsheet
Now that the database conversion process has been completed, the database spreadsheet is ready to be
accessed. The database spreadsheet can be accessed from within your design spreadsheet using Excels VLOOKUP(lookup_value,table_array,col _index_num,range_lookup) command and the database document Readme.doc. In the document Readme.doc, it lists the columns of the database that each shape property is stored. For instance, from this document it can be seen that a sections weight is in the fourth column of the database spreadsheet since WGT is the third variable listed. It should be noted that the weight, WGT, is now in the fourth column in lieu of the third column since one was added. (See Figure 3.) To illustrate how to use the VLOOKUP command, the following is an example of what would be input into your design spreadsheet in order to get a sections depth: =VLOOKUP(A1,C:\aisc\[Aisc_dat abase.xls]AISC1!$A$1:$AN$676,7,FA LSE) Where: 1. A1 - is the cell address in your design spreadsheet that has the vlookup_value (i.e. section designation) which will be referenced in the database spreadsheet. This could be any cell address. 2. C:\aisc\ - is the path to the file where the database spreadsheet is stored. This path may vary depending on where you store the database spreadsheet on your computer. 3. [Aisc_database.xls] - is the database spreadsheet (i.e. source workbook) name. Note that this name must be in square brackets. 4. AISC1 - is the worksheet name that is to be referenced. It should be noted that AISC has renamed the default worksheet name, Sheet1, to AISC1. The worksheet name must be followed by an exclamation point. 5. $A$1:$AN$676 - is the range in which all information in the database spreadsheet is stored. For more efficiency, this range could be changed for each different shape. For instance, if only information for W-Sections were needed, the range could be changed to $A$1:$AN$268. This reduced range is the range where only information for the WSections is stored. (Note, the $ is used so that the range listed will not change as the command is copied to
Modern Steel Construction / March 1999
other cell locations.) 6. 7 - is the number of cells horizontally from the lookup_value cell (in the database spreadsheet) that stores the value that will be returned to your design spreadsheet. If this number were 1, then the lookup_value itself would be returned. Since the number for this case is 7, the sections depth will be returned since it is 7 cells horizontally from the cell where the sections designation is stored. 7. False - is used so that the VLOOKUP command will only work if an exact match is found. The exact section designation input into your design spreadsheet must match a section designation in the database spreadsheet or an error message (#N/A) will occur. It should be noted that Excel does not differentiate between capital and lower case letters. Hence, a W24X55 is the same as w24x55. The VLOOKUP command links your design spreadsheet to the database spreadsheet. Now, when you open your design spreadsheet, a message will appear asking if you want to update the link. (This message only appears when the database file is not opened.) Click on Yes or No and continue. It should be noted that the database spreadsheet does not need to be opened for the VLOOKUP command to retrieve data.
Figure 4 (above) shows the actual design spreadsheet commands while Figure 5 (left) shows the final design spreadsheet printout.
mands while Figure 5 shows the final design spreadsheet printout.
Conclusion
The design spreadsheet in Figures 4 and 5 is a simple example to illustrate how useful the database can be for very simple or complex spreadsheets. Once a design spreadsheet is programmed, a user only needs to input a section designation and the spreadsheet will determine the other desired information. This can be done quickly and accurately for a series of steel sections making spreadsheets a very powerful design tool.
Carol J. Drucker, S.E., P.E. is president of Max Engineering, Inc. in Naperville, IL.
Example
To illustrate the above steps, Figures 4 and 5 show a simple design spreadsheet that determines the deflection of simply supported beams. The design spreadsheet is programmed to go into the database spreadsheet and get the moment of inertia, Ix, for W shaped beams. It will then calculate 5* w * L 4/(384 EI x ) to determine the deflection of the beam. Figure 4 shows the actual design spreadsheet com-
Modern Steel Construction / March 1999
You might also like
- Ram ConnectionDocument15 pagesRam ConnectiondpkNo ratings yet
- "Grdslab" - Concrete Slab On Grade Analysis: Program DescriptionDocument11 pages"Grdslab" - Concrete Slab On Grade Analysis: Program Descriptioncjcute91100% (1)
- Wind UBCDocument6 pagesWind UBCLivian TeddyNo ratings yet
- Anchoring To ConcreteDocument13 pagesAnchoring To ConcreteRoberto HernandezNo ratings yet
- Steel Frame Structure Modeling by Staad-Pro (Example - 2) by Prof. Dr. Nabeel Al-BayatiDocument6 pagesSteel Frame Structure Modeling by Staad-Pro (Example - 2) by Prof. Dr. Nabeel Al-BayatiProfessor Dr. Nabeel Al-Bayati-Consultant Engineer100% (1)
- Design of T Beam Using SP16 Economic Depth and CheckDocument10 pagesDesign of T Beam Using SP16 Economic Depth and CheckRiazahemad B JagadalNo ratings yet
- تصميم الكمرات بطريقة ultimate PDFDocument42 pagesتصميم الكمرات بطريقة ultimate PDFqaisalkurdyNo ratings yet
- Strap Footing TheoryDocument4 pagesStrap Footing TheorySwopnilOjhaNo ratings yet
- Ener CalcDocument1 pageEner Calcseljak_veseljakNo ratings yet
- RISA Seismic Moment ConnectionsDocument11 pagesRISA Seismic Moment ConnectionsJackNo ratings yet
- Software VerificationDocument621 pagesSoftware VerificationAngel Simon DiazNo ratings yet
- British Problem 5 PDFDocument5 pagesBritish Problem 5 PDFelixnzNo ratings yet
- The Flexure and Shear Design of Corbel (Bracket)Document12 pagesThe Flexure and Shear Design of Corbel (Bracket)Girum MindayeNo ratings yet
- 1106.ductile Intermediate Beam Design As Per ACI 318MDocument4 pages1106.ductile Intermediate Beam Design As Per ACI 318MNapoleon CarinoNo ratings yet
- GRDSLABDocument22 pagesGRDSLABCesar Rosas100% (1)
- Design of Steel HangerDocument2 pagesDesign of Steel HangerMostafa Saleh100% (1)
- Tanka Karki ReportDocument38 pagesTanka Karki ReportSibuBhusalNo ratings yet
- Sample Splice For Plate Girder DesignDocument7 pagesSample Splice For Plate Girder DesignChandan SinghNo ratings yet
- Circular Hollow Concrete ColumnDocument3 pagesCircular Hollow Concrete ColumnUttam Kumar GhoshNo ratings yet
- Staad Basics: - Notes On The Effective Use of Staad-Pro Rel 3.1Document17 pagesStaad Basics: - Notes On The Effective Use of Staad-Pro Rel 3.1kardels100% (14)
- Effect of Backstay On 3B+G+20 Storey RC BuildingDocument5 pagesEffect of Backstay On 3B+G+20 Storey RC Buildingdharashah28No ratings yet
- Mat ExampleDocument9 pagesMat ExampleAyman Mohamed100% (1)
- Week 5 - Practice Problem (Solution)Document6 pagesWeek 5 - Practice Problem (Solution)benzhuNo ratings yet
- Structural Analysis ReportDocument3 pagesStructural Analysis ReportLandz GanzonNo ratings yet
- Analysis of Multi Storey Building With Pre-Cast Load Bearing Walls With and Without OpeningsDocument17 pagesAnalysis of Multi Storey Building With Pre-Cast Load Bearing Walls With and Without OpeningsIAEME PublicationNo ratings yet
- Combined Footing PDFDocument13 pagesCombined Footing PDFSha Mas ShaNo ratings yet
- Compined FootingDocument12 pagesCompined Footinghuyxpkiss100% (1)
- 507 39 Solutions-Instructor-manual Ch7 DRCSDocument13 pages507 39 Solutions-Instructor-manual Ch7 DRCSArun GoyalNo ratings yet
- RC Design - ACIDocument41 pagesRC Design - ACIAbebe WoldeNo ratings yet
- RC-I Chapter 2 PDFDocument36 pagesRC-I Chapter 2 PDFWendimu TolessaNo ratings yet
- Using Design Results From Analysis For Reinforcement Design in RevitDocument22 pagesUsing Design Results From Analysis For Reinforcement Design in RevitАндрей Николаевич ГоревNo ratings yet
- 5 Design of StiffnersDocument30 pages5 Design of StiffnersHazza JumaaNo ratings yet
- Parametric Study of Double Layer Steel Dome With Reference To Span To Height RatioDocument9 pagesParametric Study of Double Layer Steel Dome With Reference To Span To Height RatioIjsrnet EditorialNo ratings yet
- Design of Staircase - 3Document2 pagesDesign of Staircase - 3vinujohnpanickerNo ratings yet
- Part 6 Analysis and Design of Purlins W PDFDocument17 pagesPart 6 Analysis and Design of Purlins W PDFCalvin TehNo ratings yet
- Design PDFDocument26 pagesDesign PDFLingkaNo ratings yet
- Rectbeam (318-05)Document16 pagesRectbeam (318-05)Tayyab ZafarNo ratings yet
- Dimension Is 300mm X 300mm of Columns With 4pcs - Ø16mmDocument1 pageDimension Is 300mm X 300mm of Columns With 4pcs - Ø16mmMark Christian EsguerraNo ratings yet
- Advanced Opensees Algorithms, Volume 1: Probability Analysis Of High Pier Cable-Stayed Bridge Under Multiple-Support Excitations, And LiquefactionFrom EverandAdvanced Opensees Algorithms, Volume 1: Probability Analysis Of High Pier Cable-Stayed Bridge Under Multiple-Support Excitations, And LiquefactionNo ratings yet
- Model Analysis of Plane Structures: The Commonwealth and International Library: Structures and Solid Body Mechanics DivisionFrom EverandModel Analysis of Plane Structures: The Commonwealth and International Library: Structures and Solid Body Mechanics DivisionNo ratings yet
- Upgrade Description Engineering TemplatesDocument3 pagesUpgrade Description Engineering TemplatesWalter Medina LopezNo ratings yet
- RDB File StructureDocument11 pagesRDB File StructureAbdilbasit HamidNo ratings yet
- How To Develop A Performance Reporting Tool with MS Excel and MS SharePointFrom EverandHow To Develop A Performance Reporting Tool with MS Excel and MS SharePointNo ratings yet
- DataStage XML and Web Services Packs OverviewDocument71 pagesDataStage XML and Web Services Packs Overviewnithinmamidala999No ratings yet
- Dynamics AX 2009 Reporting To EXCELDocument9 pagesDynamics AX 2009 Reporting To EXCELwonderful12No ratings yet
- Excel To Acl Cleanup Guide For Acl v.9Document9 pagesExcel To Acl Cleanup Guide For Acl v.9wellawalalasithNo ratings yet
- How To Creata Excel Sheets in PythonDocument20 pagesHow To Creata Excel Sheets in PythonRajesh KannaNo ratings yet
- Step-By-Step Tutorial - ExcelPowerQueryDocument15 pagesStep-By-Step Tutorial - ExcelPowerQuerySoNo ratings yet
- Convert2Metastock V2.2: User ManualDocument11 pagesConvert2Metastock V2.2: User ManualAggelos KotsokolosNo ratings yet
- APPnote 15Document2 pagesAPPnote 15jacerosiete2952No ratings yet
- Intro SAS BasicsDocument23 pagesIntro SAS Basicsseshanirmalap100% (1)
- Programa ProducciónDocument11 pagesPrograma ProducciónDdd ghNo ratings yet
- Pls-Cadd-601-688 InglesDocument88 pagesPls-Cadd-601-688 InglesAlvaro DiazNo ratings yet
- Welcome To ExcelSafeDocument16 pagesWelcome To ExcelSafesheeron20No ratings yet
- Microsoft - Actualtests.dp 203.v2021!04!13.by - Liam.25qDocument31 pagesMicrosoft - Actualtests.dp 203.v2021!04!13.by - Liam.25qRafael CorreiaNo ratings yet
- Microsoft - Actualtests.dp 203.v2021!04!13.by - Liam.25qDocument31 pagesMicrosoft - Actualtests.dp 203.v2021!04!13.by - Liam.25qRafael CorreiaNo ratings yet
- Crystal Report Unit 7Document10 pagesCrystal Report Unit 7Ann JeeNo ratings yet
- Mathcad - Inputs Design As Per DEWADocument3 pagesMathcad - Inputs Design As Per DEWAAmro Ahmad AliNo ratings yet
- A 503 Window Schedule1699537950122Document1 pageA 503 Window Schedule1699537950122Amro Ahmad AliNo ratings yet
- A 204 Elevation d1578487924094Document1 pageA 204 Elevation d1578487924094Amro Ahmad AliNo ratings yet
- A 204 Elevation d1578487924094Document1 pageA 204 Elevation d1578487924094Amro Ahmad AliNo ratings yet
- Anchor Analysis - HorizontalDocument7 pagesAnchor Analysis - HorizontalAmro Ahmad AliNo ratings yet
- A 308 Service Block Sections Details1578487928531Document1 pageA 308 Service Block Sections Details1578487928531techNo ratings yet
- Aed130164 00 DD SD 0602 BDocument1 pageAed130164 00 DD SD 0602 BAmro Ahmad AliNo ratings yet
- 5120544-Spo-A-5906-0 (T)Document1 page5120544-Spo-A-5906-0 (T)Amro Ahmad AliNo ratings yet
- I-501.17 (c00) XD Penthouse - Upper Floor RCP - Part ADocument1 pageI-501.17 (c00) XD Penthouse - Upper Floor RCP - Part AAmro Ahmad AliNo ratings yet
- Podium Section ModelDocument1 pagePodium Section ModelAmro Ahmad AliNo ratings yet
- Work in Progress: Dubai Creek ResidencesDocument1 pageWork in Progress: Dubai Creek ResidencesAmro Ahmad AliNo ratings yet
- I-501.11 (c00) XD Penthouse - Lower Floor - Power-Data - Part BDocument1 pageI-501.11 (c00) XD Penthouse - Lower Floor - Power-Data - Part BAmro Ahmad AliNo ratings yet
- M-GW-03-51dB DOOR-proposal Model PDFDocument1 pageM-GW-03-51dB DOOR-proposal Model PDFAmro Ahmad AliNo ratings yet
- Work in Progress: Dubai Creek ResidencesDocument1 pageWork in Progress: Dubai Creek ResidencesAmro Ahmad AliNo ratings yet
- Aed130164 00 DD SD 0404 CDocument1 pageAed130164 00 DD SD 0404 CAmro Ahmad AliNo ratings yet
- Aed130164 00 DD SD 0427 CDocument1 pageAed130164 00 DD SD 0427 CAmro Ahmad AliNo ratings yet
- Plan & ElevationDocument1 pagePlan & ElevationAmro Ahmad AliNo ratings yet
- Ar 13 SectionDocument1 pageAr 13 SectionAmro Ahmad AliNo ratings yet
- Large Moment ExampleDocument5 pagesLarge Moment ExampleAmro Ahmad AliNo ratings yet
- Plate MatDocument12 pagesPlate MatPrantik Adhar SamantaNo ratings yet
- M GW 03 51dB DOOR Proposal ModelDocument1 pageM GW 03 51dB DOOR Proposal ModelAmro Ahmad AliNo ratings yet
- Bill No.3Document14 pagesBill No.3Amro Ahmad AliNo ratings yet
- Aed130164 00 DD SD 0403 CDocument1 pageAed130164 00 DD SD 0403 CAmro Ahmad AliNo ratings yet
- 600 Glass Balustrade ARCH DET 3-2-2016Document1 page600 Glass Balustrade ARCH DET 3-2-2016Amro Ahmad AliNo ratings yet
- Eff AreaDocument1 pageEff AreaAmro Ahmad AliNo ratings yet
- UuhtgDocument1 pageUuhtgAmro Ahmad AliNo ratings yet
- KWT NG 01 03 00Document1 pageKWT NG 01 03 00Amro Ahmad AliNo ratings yet
- Grid & Detail ModelDocument1 pageGrid & Detail ModelAmro Ahmad AliNo ratings yet
- Ar-39 Wall SecDocument1 pageAr-39 Wall SecAmro Ahmad AliNo ratings yet
- Welding Symbols & Weld PreparationsDocument54 pagesWelding Symbols & Weld PreparationsAmirtha Thiyagaraajan AlagesanNo ratings yet
- Running EventStatsticsUtil To Understand How Events Are Stored in The OBM DatabaseDocument5 pagesRunning EventStatsticsUtil To Understand How Events Are Stored in The OBM DatabaseChandan KumarNo ratings yet
- Course Syllabus SHS General Physics 1 (Stem, MELC) SY 2021-2022Document14 pagesCourse Syllabus SHS General Physics 1 (Stem, MELC) SY 2021-2022Eushane Chiya SyNo ratings yet
- Optimal Locations and Sizing of Capacitors For Voltage Stability Enhancement in Distribution SystemsDocument13 pagesOptimal Locations and Sizing of Capacitors For Voltage Stability Enhancement in Distribution Systemsswapna44No ratings yet
- Mitsubishi 4g64 Engine 2 4l Service ManualDocument10 pagesMitsubishi 4g64 Engine 2 4l Service Manualjennifer100% (49)
- Clauses & PhrasesDocument2 pagesClauses & PhrasesmrskumarNo ratings yet
- Answer To The Question No: (A) : Pattern Recognition Is The Process of Recognizing Patterns by UsingDocument4 pagesAnswer To The Question No: (A) : Pattern Recognition Is The Process of Recognizing Patterns by UsingKhaled faisalNo ratings yet
- Control of Concentration in CSTR Using DMC and Conventional Pid Based On Relay Feedback MethodDocument8 pagesControl of Concentration in CSTR Using DMC and Conventional Pid Based On Relay Feedback MethodSadagopan RajaNo ratings yet
- Bandsaw 7x12 Manual 3410Document30 pagesBandsaw 7x12 Manual 3410sharpxmenNo ratings yet
- 16 Kinetics Rigid BodiesDocument30 pages16 Kinetics Rigid BodiesNkoshiEpaphrasShoopalaNo ratings yet
- Plcforum - Uz.ua: (LINK) : Eplan P8 2.0.5.4602 + CrackDocument26 pagesPlcforum - Uz.ua: (LINK) : Eplan P8 2.0.5.4602 + Crackphth411100% (1)
- Airfield Pavement2Document12 pagesAirfield Pavement2molgarNo ratings yet
- Handout Basic Electrical and Electronics AllisonDocument6 pagesHandout Basic Electrical and Electronics AllisonSRIREKHANo ratings yet
- 5000 KW Gearbox High Pinion Bearing Temperatures 1644227029Document7 pages5000 KW Gearbox High Pinion Bearing Temperatures 1644227029MC ANo ratings yet
- CBCS Revised BCA 5 and 6 Sem-FinalDocument38 pagesCBCS Revised BCA 5 and 6 Sem-FinalIrfan AhmedNo ratings yet
- AnovaDocument17 pagesAnovaIshan ShahNo ratings yet
- StepperDocument7 pagesStepperahmad_syafrudin_1No ratings yet
- Carpentry 1-2Document16 pagesCarpentry 1-2Zha AgmataNo ratings yet
- SSC Scientific Assistant Answer Key For Electronics & Telecommunication 2017Document14 pagesSSC Scientific Assistant Answer Key For Electronics & Telecommunication 2017Shrishanti Kale100% (1)
- Physics SS2 Term 2 Dec 2022Document71 pagesPhysics SS2 Term 2 Dec 2022TahmidNo ratings yet
- The Basics of Electric Heat Trace TechnologyDocument8 pagesThe Basics of Electric Heat Trace Technologyvladimir rosas ayalaNo ratings yet
- Full Download Test Bank For Information Technology Project Management 9th Edition Kathy Schwalbe PDF Full ChapterDocument36 pagesFull Download Test Bank For Information Technology Project Management 9th Edition Kathy Schwalbe PDF Full Chapterpannageimban.81c15100% (16)
- Mini Project 2B 6th SemesterDocument28 pagesMini Project 2B 6th SemesterRohit Singh RajputNo ratings yet
- Hya3-6 M6 InsDocument3 pagesHya3-6 M6 InssuhuanajNo ratings yet
- FREE EthnicKnittingBookPattern HeadbandDocument4 pagesFREE EthnicKnittingBookPattern HeadbandriyuuhiNo ratings yet
- Quadratic Equation - MATH IS FUNDocument8 pagesQuadratic Equation - MATH IS FUNChanchan LebumfacilNo ratings yet
- Lesson Plan in Remainders TheoremDocument5 pagesLesson Plan in Remainders TheoremJune SabatinNo ratings yet
- Design of The Power Control Module of TDDocument9 pagesDesign of The Power Control Module of TDGurbir SinghNo ratings yet
- Hybrid Nanophotonics: Review of Actual ProblemsDocument68 pagesHybrid Nanophotonics: Review of Actual ProblemsTarun SinghalNo ratings yet
- Detail of Earthing Lug Detail-A Base Plate Detail (Bp-1)Document1 pageDetail of Earthing Lug Detail-A Base Plate Detail (Bp-1)saravqwertyNo ratings yet