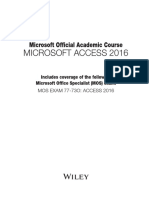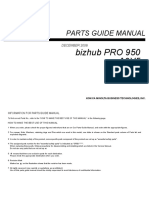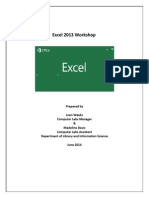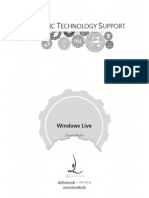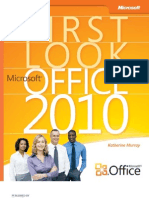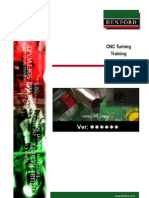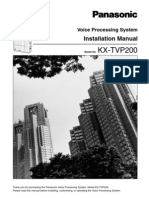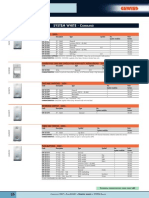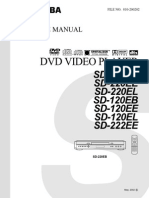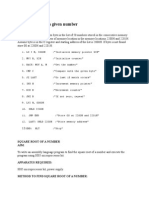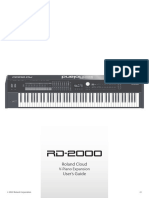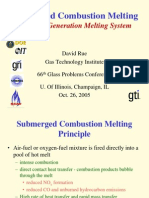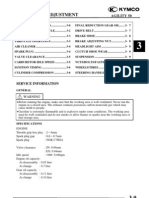Professional Documents
Culture Documents
Word 2013 Foundation Training Manual
Uploaded by
Adriana BarjovanuCopyright
Available Formats
Share this document
Did you find this document useful?
Is this content inappropriate?
Report this DocumentCopyright:
Available Formats
Word 2013 Foundation Training Manual
Uploaded by
Adriana BarjovanuCopyright:
Available Formats
Microsoft Word 2013
Foundation
M
i
c
r
o
s
o
f
t
W
o
r
d
2
0
1
3
F
o
u
n
d
a
t
i
o
n
SAMPLE
WORD 2013 FOUNDATION Page 2
FOR USE AT THE LICENCED SITE(S) ONLY
2013 Cheltenham Group Pty. Ltd. - www.cheltenhamcourseware.com
2013 Cheltenham Group Pty. Ltd.
All trademarks acknowledged. E&OE.
No part of this document may be copied without written permission from Cheltenham Group unless produced
under the terms of a courseware site license agreement with Cheltenham Group.
All reasonable precautions have been taken in the preparation of this document, including both technical and
non-technical proofing. Cheltenham Group and all staff assume no responsibility for any errors or omissions. No
warranties are made, expressed or implied with regard to these notes. Cheltenham Group shall not be
responsible for any direct, incidental or consequential damages arising from the use of any material contained in
this document. If you find any errors in these training modules, please inform Cheltenham Group. Whilst every
effort is made to eradicate typing or technical mistakes, we apologise for any errors you may detect. All courses
are updated on a regular basis, so your feedback is both valued by us and will help us to maintain the highest
possible standards.
Sample versions of courseware from Cheltenham Group.
(Normally supplied in Adobe Acrobat format): If the version of courseware that you are viewing is marked as NOT
FOR TRAINING, SAMPLE, or similar, then it cannot be used as part of a training course, and is made available
purely for content and style review. This is to give you the opportunity to preview our courseware, prior to making
a purchasing decision. Sample versions may not be re-sold to a third party.
For current license information:
This document may only be used under the terms of the license agreement from Cheltenham Group. Cheltenham
Group reserves the right to alter the licensing conditions at any time, without prior notice. Please see the site
license agreement available at: www.cheltenhamcourseware.com.au/agreement
Contact Information
Australia / Asia Pacific / Europe (ex. UK / Ireland) / Rest of the World
Email: info@cheltenhamcourseware.com.au
Web: www.cheltenhamcourseware.com.au
USA / Canada
Email: info@cheltenhamcourseware.com
Web: www.cheltenhamcourseware.com
UK / Ireland
Email: info@cctglobal.com
Web: www.cctglobal.com
SAMPLE
WORD 2013 FOUNDATION Page 3
FOR USE AT THE LICENCED SITE(S) ONLY
2013 Cheltenham Group Pty. Ltd. - www.cheltenhamcourseware.com
TUTOR SETUP INFORMATION .................................................................................................................. 6
SAMPLE FILES FOR THIS COURSE ......................................................................................................... 7
THE MICROSOFT WORD 2013 SCREEN.................................................................................................. 8
STARTING MICROSOFT WORD 2013 ................................................................................................................. 8
THE MICROSOFT WORD 2013 OPENING SCREEN ............................................................................................. 9
TO CREATE A NEW BLANK DOCUMENT ............................................................................................................... 9
THE LEVELS OF COMMAND ORGANISATION ...................................................................................................... 10
THE FILE TAB ................................................................................................................................................... 11
RIBBON TABS ................................................................................................................................................... 12
GROUPS ........................................................................................................................................................... 14
DIALOG BOX LAUNCHER ................................................................................................................................... 15
STARTING TO USE MICROSOFT WORD 2013 ..................................................................................... 17
USING THE DEFAULT MICROSOFT WORD DOCUMENT ..................................................................................... 17
SAVING MICROSOFT WORD DOCUMENTS ....................................................................................................... 17
OPENING AND CLOSING DOCUMENTS .............................................................................................................. 19
SAVE AS ........................................................................................................................................................... 22
CREATING A NEW, BLANK DOCUMENT USING A KEYBOARD SHORTCUT ........................................................... 23
USING HELP WITHIN MICROSOFT WORD ......................................................................................................... 23
ALT KEY HELP ................................................................................................................................................... 28
CLOSING MICROSOFT WORD .......................................................................................................................... 28
USING TEMPLATES TO CREATE DOCUMENTS .................................................................................. 29
CREATING NEW DOCUMENTS USING DIFFERENT TEMPLATES .......................................................................... 29
USING ONLINE TEMPLATES .............................................................................................................................. 32
MANIPULATING TEXT .............................................................................................................................. 34
SELECT, THEN FORMAT .................................................................................................................................... 34
SELECTING TEXT .............................................................................................................................................. 34
INSERTING, DELETING, UNDO AND REDO ......................................................................................................... 35
COPYING TEXT WITHIN A DOCUMENT ............................................................................................................... 35
MOVING (CUTTING) TEXT WITHIN A DOCUMENT ............................................................................................... 36
MICROSOFT WORD 2013 TEXT FORMATTING .................................................................................... 37
WHAT IS TEXT FORMATTING?........................................................................................................................... 37
FONT TYPE ....................................................................................................................................................... 37
FONT SIZE......................................................................................................................................................... 38
DECREASE AND INCREASE FONT SIZE ICONS .................................................................................................. 39
FONT SIZE KEYBOARD SHORTCUT ................................................................................................................... 39
BOLD, ITALIC AND UNDERLINE .......................................................................................................................... 39
SUBSCRIPT AND SUPERSCRIPT ........................................................................................................................ 40
CASE CHANGING .............................................................................................................................................. 40
HIGHLIGHTING .................................................................................................................................................. 41
FONT COLOUR .................................................................................................................................................. 42
COPYING TEXT FORMATTING ........................................................................................................................... 43
REMOVING FORMATTING .................................................................................................................................. 43
USING ZOOM .................................................................................................................................................... 43
INSERTING SPECIAL CHARACTERS AND SYMBOLS ........................................................................................... 44
MICROSOFT WORD 2013 PARAGRAPH FORMATTING ..................................................................... 47
WHAT IS PARAGRAPH FORMATTING? ............................................................................................................... 47
PARAGRAPH MARKS ......................................................................................................................................... 47
SOFT PARAGRAPH (LINE BREAK) MARKS ......................................................................................................... 47
RECOMMENDED TECHNIQUES FOR ALIGNING AND INDENTING TEXT ............................................................... 48
SAMPLE
WORD 2013 FOUNDATION Page 4
FOR USE AT THE LICENCED SITE(S) ONLY
2013 Cheltenham Group Pty. Ltd. - www.cheltenhamcourseware.com
ALIGNING TEXT ................................................................................................................................................. 48
INDENTING PARAGRAPHS ................................................................................................................................. 48
APPLYING SINGLE OR DOUBLE LINE SPACING WITHIN PARAGRAPHS ............................................................... 51
APPLYING SPACING ABOVE OR BELOW PARAGRAPHS ..................................................................................... 51
USING PARAGRAPH SPACING RATHER THAN USING THE RETURN KEY ........................................................... 52
APPLYING BULLETS TO A LIST .......................................................................................................................... 52
APPLYING NUMBERING TO A LIST ..................................................................................................................... 53
MODIFYING BULLET AND NUMBERING FORMATTING ........................................................................................ 54
REMOVING BULLET OR NUMBERING FORMATTING ........................................................................................... 55
BORDERS AND SHADING WITHIN MICROSOFT WORD 2013 ........................................................... 57
USING BORDERS AND SHADING ....................................................................................................................... 57
ADDING A BORDER ........................................................................................................................................... 57
MODIFYING BORDERS ...................................................................................................................................... 58
ADDING SHADING ............................................................................................................................................. 61
MODIFYING YOUR SHADING.............................................................................................................................. 61
APPLYING BORDERS TO SELECTED TEXT ......................................................................................................... 62
TABS ............................................................................................................................................................ 63
TAB STOPS ....................................................................................................................................................... 63
DISPLAYING THE RULER .................................................................................................................................. 63
SETTING AND REMOVING TABS USING THE RULER .......................................................................................... 63
VIEWING TAB MARKS USING THE SHOW/HIDE ICON......................................................................................... 68
MICROSOFT WORD 2013 STYLES ......................................................................................................... 69
WHAT ARE STYLES? ......................................................................................................................................... 69
APPLYING STYLES ............................................................................................................................................ 69
USING WORD 2013 DESIGN THEMES ................................................................................................... 72
APPLYING A DESIGN THEME ............................................................................................................................ 72
APPLYING A THEME COLOUR ............................................................................................................................ 75
APPLY A CUSTOMISED FONT ............................................................................................................................ 76
MICROSOFT WORD 2013 PAGE FORMATTING ................................................................................... 77
WHAT IS PAGE FORMATTING? ......................................................................................................................... 77
PAGE ORIENTATION .......................................................................................................................................... 77
CHANGING THE PAGE SIZE ............................................................................................................................... 78
PAGE MARGINS................................................................................................................................................. 79
INSERTING PAGE BREAKS................................................................................................................................ 81
DELETING PAGE BREAKS ................................................................................................................................. 81
USE PAGE BREAKS RATHER THAN REPEATEDLY PRESSING THE RETURN KEY ............................................... 82
HEADERS AND FOOTERS ................................................................................................................................. 82
EASY HEADER AND FOOTER CREATION ........................................................................................................... 86
PAGE NUMBERING ............................................................................................................................................ 86
HEADER AND FOOTER FIELDS .......................................................................................................................... 87
EDITING TEXT WITHIN A HEADER OR FOOTER .................................................................................................. 89
COVER PAGES .................................................................................................................................................. 90
APPLYING AUTOMATIC HYPHENATION ............................................................................................................. 92
WORD 2013 VIEWS AND DOCUMENT NAVIGATION .......................................................................... 94
SWITCHING BETWEEN WORD VIEWS ............................................................................................................... 94
USING THE ZOOM TOOL ................................................................................................................................... 97
NAVIGATING THROUGH DOCUMENTS ............................................................................................................... 98
TABLES ..................................................................................................................................................... 101
USING TABLES ................................................................................................................................................ 101
INSERTING A TABLE ........................................................................................................................................ 101
SAMPLE
WORD 2013 FOUNDATION Page 5
FOR USE AT THE LICENCED SITE(S) ONLY
2013 Cheltenham Group Pty. Ltd. - www.cheltenhamcourseware.com
NAVIGATING WITHIN A TABLE ......................................................................................................................... 102
SELECTING AND EDITING TEXT WITHIN A TABLE ............................................................................................. 103
SELECTING CELLS, ROWS, COLUMNS OR THE ENTIRE TABLE ........................................................................ 103
INSERTING AND DELETING ROWS AND COLUMNS ........................................................................................... 104
MODIFYING COLUMN WIDTH OR ROW HEIGHT ................................................................................................ 106
MODIFYING THE TABLE WIDTH ....................................................................................................................... 108
MODIFYING TABLE STYLES ............................................................................................................................. 108
USING GRAPHICS WITHIN MICROSOFT WORD ................................................................................ 110
TYPES OF GRAPHICS THAT YOU CAN INSERT INTO WORD 2013 ................................................................... 110
INSERTING PICTURES ..................................................................................................................................... 110
INSERTING ONLINE PICTURES ....................................................................................................................... 111
INSERTING SHAPES ........................................................................................................................................ 113
INSERTING SMARTART ................................................................................................................................... 115
INSERTING A CHART ....................................................................................................................................... 118
MODIFYING THE CHART TYPE ......................................................................................................................... 120
MODIFYING THE CHART STYLE ....................................................................................................................... 122
MODIFYING THE CHART DATA......................................................................................................................... 123
INSERTING A SCREENSHOT ............................................................................................................................ 124
SELECTING, RESIZING AND DELETING GRAPHICS .......................................................................................... 125
COPYING OR MOVING GRAPHICS ................................................................................................................... 126
FINDING AND REPLACING TEXT WITHIN A MICROSOFT 2013 DOCUMENT ............................... 127
USING FIND AND REPLACE ............................................................................................................................ 127
FINDING TEXT ................................................................................................................................................. 127
REPLACING TEXT ............................................................................................................................................ 129
USING MULTIPLE OPEN DOCUMENTS ............................................................................................... 131
MULTITASKING WITH WORD 2013 ................................................................................................................. 131
SWITCHING BETWEEN OPEN DOCUMENTS ..................................................................................................... 131
TILING OR CASCADING DOCUMENTS ON YOUR SCREEN ................................................................................ 132
COMPARING DOCUMENTS SIDE BY SIDE ........................................................................................................ 132
COPYING OR MOVING SELECTED ITEMS BETWEEN DOCUMENTS ................................................................... 132
MICROSOFT WORD 2013 MAIL MERGE .............................................................................................. 134
WHAT IS MAIL MERGING? ............................................................................................................................... 134
STARTING THE MAIL MERGE WIZARD ........................................................................................................... 134
MAIL MERGE WIZARD - STEP 1 OF 6 SELECT DOCUMENT TYPE ................................................................. 135
MAIL MERGE WIZARD - STEP 2 OF 6 SELECT STARTING DOCUMENT ......................................................... 137
MAIL MERGE WIZARD - STEP 3 OF 6 SELECT RECIPIENTS ......................................................................... 137
MAIL MERGE WIZARD - STEP 4 OF 6 WRITE YOUR LETTER ........................................................................ 140
MAIL MERGE WIZARD - STEP 5 OF 6: PREVIEWING YOUR LETTERS ............................................................. 142
MAIL MERGE WIZARD - STEP 6 OF 6 PRINTING OPTIONS ............................................................................ 142
CREATING A MAILING LIST TO BE USED WITHIN A MAIL MERGE ...................................................................... 144
MERGING A MAILING LIST TO PRODUCE LABELS ............................................................................................ 146
SAMPLE
WORD 2013 FOUNDATION Page 6
FOR USE AT THE LICENCED SITE(S) ONLY
2013 Cheltenham Group Pty. Ltd. - www.cheltenhamcourseware.com
Tutor Setup Information
Copy the sample files folder called Word 2013 Foundation to the Documents folder.
At the end of the course, remove all files modified or created during the course, prior to
re-running the course.
At the end of the course, reset all program and operating system defaults that may have
been modified during the course, prior to re-running the course.
SAMPLE
WORD 2013 FOUNDATION Page 7
FOR USE AT THE LICENCED SITE(S) ONLY
2013 Cheltenham Group Pty. Ltd. - www.cheltenhamcourseware.com
Sample files for this course
During this course you will need to open samples files.
These are stored under the My Documents folder in a sub-folder called:
Word 2013 Foundation.
If you create any new files, unless otherwise instructed, you should also save the files in
this folder.
SAMPLE
WORD 2013 FOUNDATION Page 8
FOR USE AT THE LICENCED SITE(S) ONLY
2013 Cheltenham Group Pty. Ltd. - www.cheltenhamcourseware.com
The Microsoft Word 2013 screen
Starting Microsoft Word 2013
If necessary switch on your computer and if required enter the necessary logon and
passwords. If you are using Windows 7, to start Microsoft Word 2013 click on the Start
icon, at the bottom left of your screen.
You will see a popup menu displayed. Click on All programs
From the menu displayed and you can select Microsoft Office 2013.
NOTE: These menu options may vary slightly from one computer to another, but with a
little hunting around you should be able to locate the Microsoft Word 2013 option.
SAMPLE
WORD 2013 FOUNDATION Page 9
FOR USE AT THE LICENCED SITE(S) ONLY
2013 Cheltenham Group Pty. Ltd. - www.cheltenhamcourseware.com
Once you click on the Microsoft Word 2013 option this will load the Microsoft Word
program from your hard disk into memory. You can then start using the program.
The Microsoft Word 2013 opening screen
When the Microsoft Word 2013 program loads, your screen will look something like this.
TIP: If you have seen previous versions of Microsoft Word, you will notice that at first
glance the screen looks different from the way Microsoft Word used to look. Don't panic
however, you will find that in fact it is not all that different, and is in many ways easier to
use than older versions.
To create a new blank document
Click on the Blank Document thumbnail (or press Ctrl+N).
Your screen will now look like this.
SAMPLE
WORD 2013 FOUNDATION Page 10
FOR USE AT THE LICENCED SITE(S) ONLY
2013 Cheltenham Group Pty. Ltd. - www.cheltenhamcourseware.com
You will find that if you move the mouse pointer over icons at the top of the screen a help
popup is displayed explaining the function of each item. As you can see Microsoft Word
is telling you what the function of this particular button is. Try moving the mouse pointer
over the Change Case icon and you will see information about this icon, as illustrated
below.
Experiment with moving the mouse pointer over other icons and you will get information
about what they do.
The levels of command organisation
The Microsoft Word 2013 screen is made up of different levels of organisation.
File Tab
SAMPLE
WORD 2013 FOUNDATION Page 11
FOR USE AT THE LICENCED SITE(S) ONLY
2013 Cheltenham Group Pty. Ltd. - www.cheltenhamcourseware.com
Tabs
Groups:
Within each tab you will see groups. Items within a group perform a related function.
Dialog Box Launcher Buttons:
Groups often display a Dialog Box Launcher at the bottom-right of the group. Clicking
this will display a dialog box displaying additional options.
The File Tab
Clicking on the File Tab will display the following.
SAMPLE
WORD 2013 FOUNDATION Page 12
FOR USE AT THE LICENCED SITE(S) ONLY
2013 Cheltenham Group Pty. Ltd. - www.cheltenhamcourseware.com
Within the screen displayed are common commands such as Open (for opening a
Microsoft Word document stored on your hard disk), Save (for saving a Microsoft Word
document to your hard disk) and Print (for printing a Microsoft Word document). We will
use these commands shortly. For now just remember what is available when you click
on the File Tab.
To exit from the File tab, click on the Back button at the top left of the screen.
Ribbon Tabs
When you first start Microsoft Word, you normally see the Home tab displayed, as
illustrated.
This tab contains icons and other controls that are most commonly used within Microsoft
Word, such as making text display as bold or underlined. You can also find more
advanced options such as paragraph alignment, numbering and bulleting. Move the
mouse pointer over some of the icons and get a feel for what options are contained
SAMPLE
WORD 2013 FOUNDATION Page 13
FOR USE AT THE LICENCED SITE(S) ONLY
2013 Cheltenham Group Pty. Ltd. - www.cheltenhamcourseware.com
within this tab.
Click on the Insert tab and you will see commands and options relating to inserting items
within your Microsoft Word document. Again move the mouse pointer over the items and
see what is available.
Click on the Design tab and you can apply design elements such as themes and styles.
Click on the Page Layout tab and briefly examine what is available within this tab. The
section include Page Setup, Paragraph and Arrange.
Click on the References tab and briefly examine what is available within this tab. The
sections include features such as Tables of Contents and Indexes.
Click on the Mailings tab and briefly examine what is available within this tab. This is all
about the mail merge feature.
Click on the Review tab and briefly examine what is available within this tab. The
sections include Proofing, Language, Comments, Tracking and Changes
SAMPLE
WORD 2013 FOUNDATION Page 14
FOR USE AT THE LICENCED SITE(S) ONLY
2013 Cheltenham Group Pty. Ltd. - www.cheltenhamcourseware.com
Click on the View tab and briefly examine what is available within this tab. The sections
include Views, Show, Zoom and Window.
Groups
Did you notice that within each tab, commands are grouped? For instance look at the
Home tab.
You normally see the following groups of commands under the Home tab.
Clipboard:
Font:
Paragraph:
SAMPLE
WORD 2013 FOUNDATION Page 15
FOR USE AT THE LICENCED SITE(S) ONLY
2013 Cheltenham Group Pty. Ltd. - www.cheltenhamcourseware.com
Styles:
Editing:
Look at the other tabs and you will see that in each case commands are grouped.
Dialog box launcher
If you look carefully at the bottom right of many groups, there is a small control called the
dialog box launcher. Clicking on this will display a dialog box containing even more
options. Display the Home tab, and click in the Font dialog box launcher.
You will see the Font dialog box displayed.
SAMPLE
WORD 2013 FOUNDATION Page 16
FOR USE AT THE LICENCED SITE(S) ONLY
2013 Cheltenham Group Pty. Ltd. - www.cheltenhamcourseware.com
As you can see, this dialog box has a range of additional commands and options such as
adding a shadow effect to your text.
Click on the Cancel button to close the dialog box.
Close the Word program using the keyboard shortcut Alt+F4.
SAMPLE
WORD 2013 FOUNDATION Page 17
FOR USE AT THE LICENCED SITE(S) ONLY
2013 Cheltenham Group Pty. Ltd. - www.cheltenhamcourseware.com
Starting to Use Microsoft Word 2013
Using the default Microsoft Word document
Open the Microsoft Word program.
Click on the Blank Document thumbnail.
This creates a new Microsoft Word document for you. This is like a piece of blank paper
on to which you can start typing.
Type your name. Press the Enter key a few times. As you can see this drops you down
a line each time you press the Enter key.
Type in the following text.
There will be a meeting tomorrow at 11 am in room one to discuss the introduction
of our new range of products. Please can everyone attend and bring samples and
details of prices.
Saving Microsoft Word documents
You have typed in some text but this has not been saved. If your computer lost power
now then everything you have just typed in could be lost. Saving your Microsoft Word
document to disk means that the information will be safely stored as a file on your hard
disk and then at a later date you can reopen this file from your hard disk.
To save your file, click on the Save icon (towards the top-left of your screen)
This will display the Save As screen box as illustrated:
SAMPLE
WORD 2013 FOUNDATION Page 18
FOR USE AT THE LICENCED SITE(S) ONLY
2013 Cheltenham Group Pty. Ltd. - www.cheltenhamcourseware.com
You can save the document to various places, in this case we will save the document to
the computers hard disk. To do this click on the Computer option, as illustrated.
Click on the My Documents entry.
This will display the Save As dialog box.
SAMPLE
WORD 2013 FOUNDATION Page 19
FOR USE AT THE LICENCED SITE(S) ONLY
2013 Cheltenham Group Pty. Ltd. - www.cheltenhamcourseware.com
If necessary, scroll down the list of folders until you can see a folder called Word 2013
Foundation, and then click on this folder to select it.
Click on the Open button (at the bottom-right of the dialog box), to open this folder.
Click on the Save button and the document will be saved to disk as a file using the file
name suggested by Microsoft Word (probably your name).
You have now saved the file to a folder called Word 2013 Foundation.
Opening and closing documents
Now that you have saved your document, you can close the file. To do this click on the
File button and select the Close command.
SAMPLE
WORD 2013 FOUNDATION Page 20
FOR USE AT THE LICENCED SITE(S) ONLY
2013 Cheltenham Group Pty. Ltd. - www.cheltenhamcourseware.com
The screen will now look like this. As you can see, most of the commands are now
greyed out as they will not be available until you create a new document or open an
existing document.
To open a document, click on the File button and select the Open command.
NOTE: This will display a list of recently opened documents, so the easy way to re-open
SAMPLE
WORD 2013 FOUNDATION Page 21
FOR USE AT THE LICENCED SITE(S) ONLY
2013 Cheltenham Group Pty. Ltd. - www.cheltenhamcourseware.com
your document would be to click on the item within the Recent Documents list.
HOWEVER in this case click on the Computer item, as illustrated below.
Then click on the My Documents folder.
This will display the Open dialog box.
Within this dialog box, scroll down to the Word 2013 Foundation folder and double
click on it to change to that folder.
If necessary, scroll down to select the file you previously saved (David Murray) in the
example illustrated.
SAMPLE
WORD 2013 FOUNDATION Page 22
FOR USE AT THE LICENCED SITE(S) ONLY
2013 Cheltenham Group Pty. Ltd. - www.cheltenhamcourseware.com
Double click on the file that you previously saved to open it.
Your file will be copied from your hard disk into your computer memory. You will now
see your document displayed on the screen again.
Save As
Sometimes you might want to save different versions of a document. Once you have re-
opened your document, click on the page at the end of your text and press the Enter key
a few times to insert a few empty lines. Type in the following text:
Please also inform the rest of your team that they need to attend this meeting.
If we were to click on the Save icon that we originally used to save the document, it
would overwrite the old version of the file with the contents of the amended document.
To save the file using a different file name, click on the File button and from the menu
displayed, click on the Save As command.
Double click on Computer within the Save As section.
SAMPLE
WORD 2013 FOUNDATION Page 23
FOR USE AT THE LICENCED SITE(S) ONLY
2013 Cheltenham Group Pty. Ltd. - www.cheltenhamcourseware.com
This will display the Save As dialog box.
Within the File Name section of the dialog box, enter the file name as:
Important Meeting.
Then save the file by clicking on the Save button.
You now have two versions of this file saved to your hard disk.
Close the document before continuing.
Creating a new, blank document using a keyboard shortcut
Once Microsoft Word is displayed on your screen you can create a new document by
pressing Ctrl+N. This document will use the default Microsoft Word template and be
displayed on your screen. Try this now. Once the empty document is displayed, type in
your name and save the document using the file name My New Document. Close the
document.
Using Help within Microsoft Word
Press Ctrl+N to display a new, empty document. If you look at your Microsoft Word
screen there is a Help icon towards the top-right of the screen. This is in the shape of a
SAMPLE
WORD 2013 FOUNDATION Page 24
FOR USE AT THE LICENCED SITE(S) ONLY
2013 Cheltenham Group Pty. Ltd. - www.cheltenhamcourseware.com
question mark.
Click on this Help icon and you will see the following.
Try clicking on the Whats New item.
You will see the following information displayed.
SAMPLE
WORD 2013 FOUNDATION Page 25
FOR USE AT THE LICENCED SITE(S) ONLY
2013 Cheltenham Group Pty. Ltd. - www.cheltenhamcourseware.com
Click on the 'What's new in Word 2013' topic and you will see a screen describing the
new features of this version of Microsoft Word.
Scroll down within this window to see more information. Do not read all the information,
just scroll down and see what sort of information is available.
SAMPLE
WORD 2013 FOUNDATION Page 26
FOR USE AT THE LICENCED SITE(S) ONLY
2013 Cheltenham Group Pty. Ltd. - www.cheltenhamcourseware.com
You can use the Back button within the Help window to see previously viewed pages.
Clicking on the Home button within the Microsoft Word help window will display the
default starting page again.
You can search for help on a particular topic. For instance, try searching for help relating
to printing by typing the word 'Printing' into the Search box.
When you click on the Search button, (the small magnifying glass icon) you will see the
following.
SAMPLE
WORD 2013 FOUNDATION Page 27
FOR USE AT THE LICENCED SITE(S) ONLY
2013 Cheltenham Group Pty. Ltd. - www.cheltenhamcourseware.com
Display information about a specific printing topic, such as Print multiple copies of a
document.
Then use the Printer icon within the Microsoft Word Help window to print out a page of
instructions.
SAMPLE
WORD 2013 FOUNDATION Page 28
FOR USE AT THE LICENCED SITE(S) ONLY
2013 Cheltenham Group Pty. Ltd. - www.cheltenhamcourseware.com
Before continuing, close the Help window.
Alt key help
Press the Alt key and you will see numbers and letters displayed over icons, tabs or
commands, towards the top of your screen.
If you type in a number or letter you will activate a command. Press the Alt key again
and the extra help will no longer be displayed.
Press the Alt key again and you will see an N displayed over the Insert tab. Press N
and you will see the contents of the Insert tab displayed.
This is a very easy way of learning keyboard shortcuts. You now know that Alt+N will
display the Insert Tab.
Click on the Home tab before continuing.
Closing Microsoft Word
To close the Microsoft Word program, click on the Close icon, displayed at the top-right
of the Word window.
Close the Word program
TIP: The keyboard shortcut to close the Word program is Alt+F4.
SAMPLE
WORD 2013 FOUNDATION Page 29
FOR USE AT THE LICENCED SITE(S) ONLY
2013 Cheltenham Group Pty. Ltd. - www.cheltenhamcourseware.com
Using templates to create documents
Creating new documents using different templates
Re-open the Microsoft Word program. By default the Word program opens and displays
a screen displaying a number of different templates that you can use to create a new
document.
If necessary, scroll down the template thumbnails, until you see the Birthday Poster
template.
Click on this template to display a preview and details about the template, as illustrated.
SAMPLE
WORD 2013 FOUNDATION Page 30
FOR USE AT THE LICENCED SITE(S) ONLY
2013 Cheltenham Group Pty. Ltd. - www.cheltenhamcourseware.com
Click on the Create button. Your screen will now display a new document, based on the
selected template.
Click within the Birthday Party Event Name area and you will see that this section
becomes highlighted as illustrated below.
Type in the event name for instance you could use the words:
Romans Birthday Party
Click within the Date area and again this section will become highlighted. If you look
carefully there is a drop-down to the right of this area and if you click on this a calendar
will be displayed allowing you to select the date.
Use the calendar to set a date for the birthday party.
SAMPLE
WORD 2013 FOUNDATION Page 31
FOR USE AT THE LICENCED SITE(S) ONLY
2013 Cheltenham Group Pty. Ltd. - www.cheltenhamcourseware.com
Click within the Time field and enter a time such as 4.30.
Click within the Location field and enter a fictitious address for the birthday party
Finally click within the email address or telephone section and enter fictitious contact
details.
Thats it you have now created your birthday party invitation using this template.
In order to save your new document click on the Save icon displayed at the top left of the
screen which will display the Save As screen.
Click within the Computer section.
Click on My Documents. This will display the Save As dialog box.
SAMPLE
WORD 2013 FOUNDATION Page 32
FOR USE AT THE LICENCED SITE(S) ONLY
2013 Cheltenham Group Pty. Ltd. - www.cheltenhamcourseware.com
If necessary scroll down so that you can see the Word 2013 Foundation folder, and
then double-click on this folder to change to that folder.
Enter a file name within the file name section. In this case use the file name:
Birthday Invitation
Click on the Save button to save your document.
To close the document click on the Close icon displayed at the top right of your screen.
Using online templates
Click on the File tab and then click within the New section which will display a screen as
illustrated below. You will see there is a section called Search For Online Templates.
Beneath this there are some suggested searches you can use. Enter the word cards and
then click on the search button (the small magnifying glass).
A screen will be displayed containing lots of different templates that you can browse
through and use.
SAMPLE
WORD 2013 FOUNDATION Page 33
FOR USE AT THE LICENCED SITE(S) ONLY
2013 Cheltenham Group Pty. Ltd. - www.cheltenhamcourseware.com
Experiment with choosing one of these new templates and creating a document with it.
When you have finished experimenting close any documents you have created without
saving them.
SAMPLE
WORD 2013 FOUNDATION Page 34
FOR USE AT THE LICENCED SITE(S) ONLY
2013 Cheltenham Group Pty. Ltd. - www.cheltenhamcourseware.com
Manipulating Text
Select, then format
Remember the general rule when using Microsoft Windows or Windows Applications.
Normally you need to select an item first (so that Windows knows what you are
interested in), and then format it.
Selecting text
If necessary start the Word program.
Press Ctrl+O, which is the keyboard shortcut to open a document.
This will display the Open screen.
Click on Computer.
Click on the Browse button.
This will display the Open dialog box.
If necessary change to the My Documents folder.
If necessary scroll down until you can see the Word 2013 Foundation folder.
Double click on the Word 2013 Foundation folder, to change to that folder.
Double click on a file called Editing to open that file.
Click once in the middle of a word within your document. Press the Shift key down (and
hold it down). Press the Left arrow key or Right arrow key once. Then let go of the
Shift key. As you can see you have just selected a character.
Repeat the last operation using a different word, but this time press the arrow key a few
times. This allows you to select more than one character.
Selecting a word is even easier. Double click on any word within the document. The
word is now selected.
Experiment with selecting to the beginning of a line. To do this click within any line of
text. While keeping the Shift key pressed, press the Home key. Release the Shift key.
Experiment with selecting to the end of a line. To do this click within any line of text.
While keeping the Shift key pressed, press the End key. Release the Shift key.
SAMPLE
WORD 2013 FOUNDATION Page 35
FOR USE AT THE LICENCED SITE(S) ONLY
2013 Cheltenham Group Pty. Ltd. - www.cheltenhamcourseware.com
Experiment with selecting an entire line of text. To do this move the mouse pointer to the
left of the line that you wish to select, until the mouse pointer changes from an I bar
shape, to an arrow shape pointing upwards and to the right. You are now in the
Selection Bar, a special screen area. Click once with the mouse button to select the
line.
Experiment with selecting a sentence. To do this, move the mouse pointer within the
sentence which you wish to select. Depress the CTRL key and then click within the
sentence.
Experiment with selecting a paragraph. To do this triple click within a paragraph.
Experiment with selecting the entire document. To do this press Ctrl+A.
Inserting, deleting, undo and redo
Click at the very start of the text within the document and then press the Enter key twice.
This will add some space to the top of the document.
Type in your full name and then press the Enter key twice to insert some space.
Within the first paragraph click just before the word 'Windows'. Type in the word
'Microsoft' and press the Spacebar. As you can see inserting a word within a
paragraph is easy.
Select your name at the top of the document and delete it, by pressing the Delete key.
Click on the Undo icon and undo this deletion. Your name reappears!
Click on the Redo icon. What happens?
Copying text within a document
Select the first paragraph. Press Ctrl+C. This copies the selected text into the
Clipboard.
Click at the end of the document.
Press the Enter key to insert a space.
Press Ctrl+V. This pastes the text from the Clipboard to the current position of the
'Insertion point'.
TIP: The 'Insertion Point' is indicated by the flashing, vertical cursor.
Click on the Undo icon to reverse this action.
SAMPLE
WORD 2013 FOUNDATION Page 36
FOR USE AT THE LICENCED SITE(S) ONLY
2013 Cheltenham Group Pty. Ltd. - www.cheltenhamcourseware.com
Moving (cutting) text within a document
Select the first paragraph. Press Ctrl+X. This cuts (i.e. moves) the selected text onto
the Clipboard.
Click at the end of the document.
Press the Enter key to insert a space.
Press Ctrl+V. This pastes the text from the Clipboard to the current position of the
Insertion point.
Click on the Undo icon to reverse this action.
Save your changes and close the document.
SAMPLE
WORD 2013 FOUNDATION Page 37
FOR USE AT THE LICENCED SITE(S) ONLY
2013 Cheltenham Group Pty. Ltd. - www.cheltenhamcourseware.com
Microsoft Word 2013 Text Formatting
What is text formatting?
You can format a document at different levels within Microsoft Word. The most basic
level is called text formatting. This relates to formatting characters and words within a
document and covers the font type, font size, font colour and font attributes such as bold
italic or underlining.
Font type
Open a document called Text formatting.
REMEMBER:
By default Microsoft Word 2013 uses a font called Calibri.
Make sure that the Home tab is displayed.
Select the paragraph starting with the text FONT TYPE within your document (by quickly
clicking three times within the paragraph) and experiment with applying different font
types. To do this, make sure that the Home tab is selected, then click on the down
arrow, to the right of the text within the Font control.
You will be able to select a different font from the drop down list supplied.
SAMPLE
WORD 2013 FOUNDATION Page 38
FOR USE AT THE LICENCED SITE(S) ONLY
2013 Cheltenham Group Pty. Ltd. - www.cheltenhamcourseware.com
Experiment with formatting your paragraphs using different fonts. You can also
experiment with applying different font types to individual words or sentences.
TIP: This is just an exercise. In real life do not have lots of different fonts all mixed up
within a document. It looks cheap and conveys a very bad visual impression!
Font size
The font size refers to the height of the text. Below 8 pt font size text is almost
unreadable, so try and use a font size that is easy to read on the screen and also easy to
read when printed.
Make sure that the Home tab is displayed. Select the paragraph starting with FONT
SIZE. Click on the down arrow to the right of the Font Size control.
This will display a drop down from which you can select the required font size. Set the
font size to 20.
SAMPLE
WORD 2013 FOUNDATION Page 39
FOR USE AT THE LICENCED SITE(S) ONLY
2013 Cheltenham Group Pty. Ltd. - www.cheltenhamcourseware.com
Decrease and Increase font size icons
Experiment with selecting text and then clicking on the Decrease Font Size and
Increase Font Size icons.
Font size keyboard shortcut
Make sure that the paragraph starting with the text FONT SIZE is selected. Press down
the Ctrl key and while keeping the Ctrl key pressed down, press the closing square
brackets key ]. While keeping the Ctrl key pressed down, repeatedly press the
closing square brackets key. As you can see, each time you press the ] key, the text
gets bigger.
To make the selected text smaller, use the Ctrl+[ keys.
Bold, italic and underline
You can add emphasis to parts of your text by displaying them in Bold, Italic or
Underlined, or in a combination of these attributes. Select a word within the paragraph
relating to bold, italic or underline.
TIP: To select a word, double click on the word.
To format the selected word as bold, italic or underlined, click on the icons displayed on
the Home tab.
SAMPLE
WORD 2013 FOUNDATION Page 40
FOR USE AT THE LICENCED SITE(S) ONLY
2013 Cheltenham Group Pty. Ltd. - www.cheltenhamcourseware.com
TIP: You can combine these attributes by clicking on the Bold icon and then the Italic
icon.
To remove this formatting from a word, Select the word and re-click on the Bold, Italic or
Underline icon.
Experiment with applying this formatting to words or entire paragraphs.
Subscript and superscript
Sometimes you need to display a character above or below the normal text line.
Superscript refers to characters displayed above the normal line. An example would be
the famous Einstein equation below.
Subscript refers to text displayed below the normal line of text. An example would be the
chemical formula for water.
Within the paragraph relating to subscript and superscript, select the 2 within Einsteins
equation. To format this as superscript, click on the Superscript icon in the Font
section of the Home tab.
Select the 2 within the formula for water. To format this as subscript, click on the
Subscript icon in the Font section of the Home tab.
Case changing
This feature allows you to select a portion of text and then change the capitalisation
within that text. For instance you could select a heading within your document and
format it to display as all upper case letters.
It is also very useful if you have accidentally pressed the Caps Lock key and have then
typed in text with the capitalised appearing reversed. This feature allows you to correct
this mistake without having to delete the text and start again!
SAMPLE
WORD 2013 FOUNDATION Page 41
FOR USE AT THE LICENCED SITE(S) ONLY
2013 Cheltenham Group Pty. Ltd. - www.cheltenhamcourseware.com
Select the entire paragraph relating to case changing. Within the Font section of the
Home tab click on the Change Case icon. This will display a drop down list of options.
Click on the UPPERCASE command.
Experiment with applying the other case change options to this paragraph.
Highlighting
The highlighting feature is great if you are reviewing a document and is used in the same
fashion as you would use a pen highlighter on a printed copy. You can change the
highlighting colour but if you intend to print the document in black and white, do not use a
very dark highlighting colour, as you may find the highlighted words are blacked out and
unreadable.
Within the paragraph relating to highlighting, select some text and then click on the Text
Highlight Color icon (located in the Font section of the Home tab). This will apply
highlighting to the selected text.
To change the highlighting colour click on the down arrow to the right of this icon. You
can click on one of these colours to change the highlighting colour the next time you
apply highlighting.
SAMPLE
WORD 2013 FOUNDATION Page 42
FOR USE AT THE LICENCED SITE(S) ONLY
2013 Cheltenham Group Pty. Ltd. - www.cheltenhamcourseware.com
Select another portion of text and try applying a different highlight colour.
TIP: To remove highlighting from highlighted text, select the text and then click on the
down arrow to the right of the Highlight icon. Select No Color.
Font colour
You can apply different colours to your text which can add impact to your documents if
you are going to print them using a colour printer. Do not use too many colours on a
single page as this can look messy. The rule with colour is that less is good.
Be careful when using faint colours which may not show up well when printed.
Finally consider that some people have various types of colour blindness and may not be
able to read some colours as others would.
To change the font colour click on the down arrow to the right of the Font Color icon.
You can click on one of these colours to change the font colour the next time you are
using the Font Color icon.
Within the paragraph relating to Font Colour, select some text and then click on the Font
Color icon. This will apply colour to the selected text.
SAMPLE
WORD 2013 FOUNDATION Page 43
FOR USE AT THE LICENCED SITE(S) ONLY
2013 Cheltenham Group Pty. Ltd. - www.cheltenhamcourseware.com
Experiment with applying different font colours to different words within the paragraph.
Copying text formatting
This feature allows you to pick up the formatting that has been applied to one portion of
text and apply that formatting to another portion of text.
Click within the paragraph relating to Copying text formatting. Click on the Format
Painter icon (displayed on the Home tab within the Clipboard section).
You will notice that the shape of your mouse pointer has changed.
Move the mouse pointer to the start of a different paragraph within the document and
while pressing the mouse key down drag to the end of that paragraph and then release
the mouse button. The formatting contained within the original paragraph is now copied
to the second paragraph. The mouse pointer now displays its original shape.
TIP: If you double click over a paragraph that you want to copy text formatting from, then
the mouse pointer changes shape until you press the Esc key. This means that you can
copy formatting to more than one portion of text at a time.
Removing formatting
This feature can be very useful if you get yourself into a mess with your formatting, or if
you receive a document from someone else that has been 'over formatted'.
Select a portion of text and apply formatting such as bold, italic and underlining.
Click on the Clear all Formatting icon. The formatting is removed.
Save your changes and close the document.
Using Zoom
Open a document called Zoom. This document contains some very small text!
SAMPLE
WORD 2013 FOUNDATION Page 44
FOR USE AT THE LICENCED SITE(S) ONLY
2013 Cheltenham Group Pty. Ltd. - www.cheltenhamcourseware.com
Drag the slider control, displayed at the bottom-right of the document to make the
document display the page at a larger zoom level. Experiment.
You can double click on the Zoom percentage number displayed at the bottom-right of
the screen.
This displays the Zoom dialog box.
You can use the Zoom dialog box to display the page at pre-set zoom levels. You can
type a value into the percentage box. As you increase the percentage value, the screen
magnifications is increased.
Experiment with using different zoom levels.
Reset the zoom level back to 100%.
Save any changes you have made and close the document.
Inserting special characters and symbols
The keyboard can only contain a limited number of different letters, numbers and other
items such as alternative currency symbols and the (@) sign. You can insert many more
symbols and special characters if you wish, examples of which include:
SAMPLE
WORD 2013 FOUNDATION Page 45
FOR USE AT THE LICENCED SITE(S) ONLY
2013 Cheltenham Group Pty. Ltd. - www.cheltenhamcourseware.com
Open a document called Symbols. This document contains a number of symbols and
special characters.
Click to the right of the first symbol,
Click on the Insert tab. You will see the Symbol button as illustrated (displayed at the
right end of the Ribbon).
Clicking on the Symbol command will display a drop down list of symbol options, as
illustrated.
Clicking on any one of these will insert the symbol that you clicked on (at the Insertion
point).
Clicking on More Symbols, will display additional symbols and options, as illustrated.
If you click on the Special Characters tab within this dialog box, you will see a list of
special characters. As you can see, many of these special symbols have a shortcut key
displayed to the right of the special character, within the dialog box. These can be useful
if you need to insert a special character on a regular basis.
SAMPLE
WORD 2013 FOUNDATION Page 46
FOR USE AT THE LICENCED SITE(S) ONLY
2013 Cheltenham Group Pty. Ltd. - www.cheltenhamcourseware.com
Work through the exercises contained within the Symbols document. When you have
finished, save your changes and close the document.
SAMPLE
WORD 2013 FOUNDATION Page 47
FOR USE AT THE LICENCED SITE(S) ONLY
2013 Cheltenham Group Pty. Ltd. - www.cheltenhamcourseware.com
Microsoft Word 2013 Paragraph
Formatting
What is paragraph formatting?
Paragraph formatting includes items such as alignment and indenting as well as
numbering and bulleting of lists. If you click on the Home tab, you will see a Paragraph
section within the Ribbon.
TIP: To select a paragraph triple click within the paragraph.
Paragraph marks
To insert a paragraph mark, press the Enter key. This inserts a single paragraph mark.
Often you will insert two paragraph marks to end one paragraph and insert a space on
the screen before starting the next paragraph mark.
To remove a paragraph mark, click at the end of a paragraph and press the Del (Delete)
key.
TIP: To see a paragraph mark, click on the Show/Hide icon and you will see the
paragraph break as illustrated below. This makes it easier to identify and then remove
the paragraph break.
Open a document called Paragraph Formatting.
Click on the Show/Hide icon and you will be able to see the paragraph marks within the
document. Click at the end of a paragraph and press the Enter key. You will see a new
paragraph mark displayed. Press the Backspace key to delete this paragraph mark.
Soft paragraph (line break) marks
When you press the Enter key you insert a paragraph mark. If you press the
Shift+Enter keys you insert a soft paragraph mark, which is also known as a line break.
SAMPLE
WORD 2013 FOUNDATION Page 48
FOR USE AT THE LICENCED SITE(S) ONLY
2013 Cheltenham Group Pty. Ltd. - www.cheltenhamcourseware.com
The visual effect is often the same, but when you insert a line break, then the text after
the line break (up to the next paragraph mark) will be treated as a single paragraph.
Click on the Show/Hide icon and you will be able to see the soft paragraph marks within
the document. Re-click on the icon and you will no longer see the soft paragraph marks.
To remove a soft paragraph mark, click at the end of a line break and press the Del
(Delete) key.
TIP: To see the line break, click on the Show/Hide icon and you will see the line break
as illustrated below. This makes it easier to identify and then remove the line break.
Click at the end of a sentence within a paragraph. Insert a soft paragraph line break.
Insert another soft paragraph line break and notice that this type of mark looks different
from a paragraph mark. Delete the two soft paragraph line breaks.
Click on the Show/Hide icon so that the marks are no longer visible.
Recommended techniques for aligning and indenting text
Text can be aligned to the left or to the right. It can also be centred or justified. If you
justify text, Microsoft Word inserts extra spaces into the lines of text so that the left and
right edges of the text line up vertically, you do not see a ragged edge down the right
side of the text.
When aligning text use the tools that are built into Microsoft Word. For instance if you
wish to centre a paragraph, as we shall see you could click within the paragraph and
then click on the Center icon. You should not insert spaces or tab stops and try and line
up paragraphs visually.
The same advice applies to indenting. There are indent icons you can use.
Aligning text
Click within a paragraph. Experiment with using the alignment icons displayed within the
Home tab.
Indenting paragraphs
It is easy to indent a paragraph. You would normally indent a paragraph from the left by
a specified amount, but you can also indent from the right. You may wish to format your
text using hanging indents, as illustrated below.
SAMPLE
WORD 2013 FOUNDATION Page 49
FOR USE AT THE LICENCED SITE(S) ONLY
2013 Cheltenham Group Pty. Ltd. - www.cheltenhamcourseware.com
Click within a paragraph that is aligned to the left. Experiment with using the Increase
Indent and the Decrease Indent icons displayed within the Home tab.
TIP: Each time you click on the Increase Indent icon, the paragraph is indented further
to the right.
Click within another paragraph that is aligned to the left. Click on the Paragraph Dialog
Box Launcher.
This will display the Paragraph dialog box.
SAMPLE
WORD 2013 FOUNDATION Page 50
FOR USE AT THE LICENCED SITE(S) ONLY
2013 Cheltenham Group Pty. Ltd. - www.cheltenhamcourseware.com
You can use this dialog box to set exact left or right indents. Experiment with setting
both left and right indents for this paragraph.
Use the Undo icon to reverse these left and right indents. Click on the down arrow next
to the Special section of the dialog box. Select First Line.
Your paragraph will now look something like this. The first line is indented, while the rest
of the paragraph is not indented.
SAMPLE
WORD 2013 FOUNDATION Page 51
FOR USE AT THE LICENCED SITE(S) ONLY
2013 Cheltenham Group Pty. Ltd. - www.cheltenhamcourseware.com
Applying single or double line spacing within paragraphs
Within a paragraph you can adjust the spacing between the lines of that paragraph.
NOTE: Do not confuse adjusting line spacing within a paragraph with adjusting the
spacing between each paragraph.
Click within a paragraph. On the Home tab, within the Paragraph section, click on the
Line and Paragraph Spacing icon.
This will display a drop down list, from which you can select line spacing options.
Select 1.5 and look at what happens to the formatting of your paragraph.
Applying spacing above or below paragraphs
You can adjust the spacing between your paragraphs. This can sometimes make long
documents clearer, or can be used to bring attention to certain paragraphs within a
document. In the example below we have increased the spacing before a paragraph.
Select a paragraph within your document. Within the paragraph section of the Home tab,
click on the Paragraph Dialog Box Launcher.
SAMPLE
WORD 2013 FOUNDATION Page 52
FOR USE AT THE LICENCED SITE(S) ONLY
2013 Cheltenham Group Pty. Ltd. - www.cheltenhamcourseware.com
Within the Spacing section of the Paragraph dialog box, use the Before and After
control to set the space that will be inserted before and after the paragraph. Experiment
with inserting different amounts of spacing and look at the effect.
Using paragraph spacing rather than using the Return key
It is considered better practice to use Word templates with fairly large pre-set paragraph
spacing. This means there is less need to press the Return key to insert visual spacing
between each paragraph.
Applying bullets to a list
You can easily format a list to display using bullet points. Scroll down your document and
you will find a list of first names. Select the list of first names by clicking in front of the
first name and then while pressing the mouse button, drag the mouse pointer to the end
of the last name in the list.
Click on the Bullets icon (located within the Paragraph section of the Home tab). The
list will then be displayed as a bulleted list.
SAMPLE
WORD 2013 FOUNDATION Page 53
FOR USE AT THE LICENCED SITE(S) ONLY
2013 Cheltenham Group Pty. Ltd. - www.cheltenhamcourseware.com
TIP: If you have time, click on the down arrow to the right of the bullets icon.
This will display a drop down menu allowing you to use different types of bullets.
Applying numbering to a list
Microsoft Word can automatically number a list for you. Select the list of second names.
Click on the Numbering icon (located within the Paragraph section of the Home tab).
The list will then be displayed as a numbered list.
TIP: If you have time, click on the down arrow to the right of the numbering icon.
This will display a drop down menu allowing you to use different types of numbering
styles.
SAMPLE
WORD 2013 FOUNDATION Page 54
FOR USE AT THE LICENCED SITE(S) ONLY
2013 Cheltenham Group Pty. Ltd. - www.cheltenhamcourseware.com
NOTE: If you add a name to the end of your list it will automatically be assigned the next
sequential number. If you delete a name within the list then the whole list will be
automatically renumbered. Experiment with adding and deleting items within the list.
Save your changes and close the document.
Modifying bullet and numbering formatting
Open a document called Modifying bullet and numbering.
Select the items within the numbered list as illustrated.
Click on the down arrow to the right of the Numbering icon. Select a different
numbering format, as illustrated.
SAMPLE
WORD 2013 FOUNDATION Page 55
FOR USE AT THE LICENCED SITE(S) ONLY
2013 Cheltenham Group Pty. Ltd. - www.cheltenhamcourseware.com
Use the same technique to modify the bullet formatting, but this time click on the down
arrow to the right of the Bullet icon.
Save your changes and close the document.
Removing bullet or numbering formatting
Open a document called Removing bullets and numbering.
Select the items within the numbered list as illustrated.
Click on the Numbering icon to remove the numbering formatting.
NOTE: You can also click on the down arrow to the right of the Numbering icon and
from the drop down menu displayed, click on None.
SAMPLE
WORD 2013 FOUNDATION Page 56
FOR USE AT THE LICENCED SITE(S) ONLY
2013 Cheltenham Group Pty. Ltd. - www.cheltenhamcourseware.com
Select the bulleted items within the document and click on the Bullets icon to remove
the bullet formatting.
NOTE: You can also click on the down arrow to the right of the Bullets icon and from
the drop down menu displayed, click on None.
Save your changes and close the document.
SAMPLE
WORD 2013 FOUNDATION Page 57
FOR USE AT THE LICENCED SITE(S) ONLY
2013 Cheltenham Group Pty. Ltd. - www.cheltenhamcourseware.com
Borders and shading within Microsoft
Word 2013
Using borders and shading
You can display a border around a paragraph to add more impact to that paragraph.
You can also add shading. To emphasize a paragraph you could reverse the normal
colour display, so that text within that paragraph is displayed as white text on a black
background.
Adding a border
Open a document called Borders and shading.
Click within the header (containing the words Computer Memory).
Within the Paragraph section on the Home tab, click on the Down arrow to the right of
the Border icon. This will display a drop down list from which you can select the type of
border you wish to apply. In this case select the Outside Borders command.
A border will be applied around this paragraph.
Click within the next paragraph. Apply a bottom border to this paragraph. Click on the
Undo icon to remove this border. Experiment with applying some of the other border
types (after each change click on the Undo icon).
SAMPLE
WORD 2013 FOUNDATION Page 58
FOR USE AT THE LICENCED SITE(S) ONLY
2013 Cheltenham Group Pty. Ltd. - www.cheltenhamcourseware.com
Modifying borders
Click within a paragraph which does not have a border applied to it. Within the
Paragraph section on the Home tab, click on the Down arrow to the right of the Border
icon. From the list displayed, select the Borders and Shading command.
This will display the Borders dialog box.
SAMPLE
WORD 2013 FOUNDATION Page 59
FOR USE AT THE LICENCED SITE(S) ONLY
2013 Cheltenham Group Pty. Ltd. - www.cheltenhamcourseware.com
You can use this dialog box to change the shading setting, style, colour and width.
From the Setting section of the dialog select the 3-D.
Use the Style section of the dialog to select a different border style.
Click on the down arrow to the right of the Color section to display a list of colours.
Select a colour.
SAMPLE
WORD 2013 FOUNDATION Page 60
FOR USE AT THE LICENCED SITE(S) ONLY
2013 Cheltenham Group Pty. Ltd. - www.cheltenhamcourseware.com
Click on the down arrow to the right of the Width section to display a list of widths.
Select a width.
SAMPLE
WORD 2013 FOUNDATION Page 61
FOR USE AT THE LICENCED SITE(S) ONLY
2013 Cheltenham Group Pty. Ltd. - www.cheltenhamcourseware.com
Click on the OK button to close the dialog box and apply the border.
Adding shading
Click within a paragraph.
Within the Paragraph section on the Home tab, click on the Down arrow to the right of
the Shading icon. This will display a drop down list from which you can select the colour
of the shading you wish to apply.
Click on the Undo button and apply a different colour of shading.
TIP: Try applying Black shading.
As you are applying black shading to be used as a background for black text, you might
expect the text to become invisible (i.e. black text on a black background). In fact
Microsoft Word automatically reverses the text colour in this case so that you see white
text on a black background.
Modifying your shading
Click within a paragraph. Within the Paragraph section on the Home tab, click on the
Down arrow to the right of the Shading icon. From the list displayed, select the More
Colors command.
SAMPLE
WORD 2013 FOUNDATION Page 62
FOR USE AT THE LICENCED SITE(S) ONLY
2013 Cheltenham Group Pty. Ltd. - www.cheltenhamcourseware.com
Select a colour.
Click on the OK button
Applying borders to selected text
You can apply borders and shading to an entire paragraph. However if you select a
word or portion of text within a paragraph, then you can apply border and shading to just
the selected text. Try experimenting with selecting words or sentences within your
document and apply a border and shading effect.
Save your changes and close the document.
SAMPLE
WORD 2013 FOUNDATION Page 63
FOR USE AT THE LICENCED SITE(S) ONLY
2013 Cheltenham Group Pty. Ltd. - www.cheltenhamcourseware.com
Tabs
Tab stops
In early versions of Microsoft Word, using 'Tab Stops' was a vital method for formatting
particular items within a Microsoft Word document. Tabs were commonly used for
displaying columns of data, with each column of data being separated from the next
column by a tab space.
As newer versions of Microsoft Word have been released over the years the use of tab
stops within a document has lessened, as Microsoft Word will now automatically insert
tab spaces into document elements such as a table of contents. Microsoft Word 2013
also has many pre-designed pages available to you such as customisable front pages
which again make the need to manually insert tab stops less important than it used to be
in earlier versions of Microsoft Word.
When you create a new, blank document, by default the Ruler does not contain tab
stops.
Displaying the Ruler
Before manually inserting tabs stops, you should display the Microsoft Word Ruler. This
Ruler allows you to easily insert tab stops.
If the ruler is not displayed click on the View tab and if it is not already active, click on the
Ruler check box, within the Show group.
You will now see the ruler displayed across the top of your document, as illustrated.
Setting and removing tabs using the Ruler
You can set the tab type by repeatedly clicking the tab selector (displayed at the left
edge of the ruler) until it displays the required tab type.
SAMPLE
WORD 2013 FOUNDATION Page 64
FOR USE AT THE LICENCED SITE(S) ONLY
2013 Cheltenham Group Pty. Ltd. - www.cheltenhamcourseware.com
You can click along the ruler at the location you wish to insert the tab.
Tab types include:
Left Tab stop:
This sets the starting location of text which will display to the right as you type text into
this tab stop location.
Centre Tab stop:
This sets the position used for the middle of the text, which will centre on this tab stop as
you type in text.
Right Tab stop:
This sets the right end for your text and when you enter text at this tab stop it will move
to the left.
Decimal Tab stop:
This is used to align numbers around a decimal point.
Bar Tab stop:
This displays a vertical bar at the tab stop location.
NOTE: There are two more options, but these relate to indents rather than tab stops.
Indent First Line:
Click on this control and then click on the top part of the horizontal ruler where you would
like the first line of that paragraph to begin.
Hanging Indent:
Click on this control then click the bottom half of the horizontal ruler where you would like
all the lines after the first line of the paragraph to be indented to.
To move a Tab Stop left or right you can drag it using the mouse pointer (with the
mouse button pressed down when you are dragging the tab stop).
SAMPLE
WORD 2013 FOUNDATION Page 65
FOR USE AT THE LICENCED SITE(S) ONLY
2013 Cheltenham Group Pty. Ltd. - www.cheltenhamcourseware.com
To delete a Tab Stop drag it off the Ruler (with the mouse button pressed down when
you are dragging the Tab Stop).
Open a document called Tabs.
Select the data within the document as illustrated.
Click on the Ruler above the start of the text '2005 Sales', as illustrated.
Drag this tab stop to the right, as illustrated.
SAMPLE
WORD 2013 FOUNDATION Page 66
FOR USE AT THE LICENCED SITE(S) ONLY
2013 Cheltenham Group Pty. Ltd. - www.cheltenhamcourseware.com
Click on the Ruler at the start of the text '2006 Sales' as illustrated.
Drag the tab stop to the right, so that the data now looks like this.
SAMPLE
WORD 2013 FOUNDATION Page 67
FOR USE AT THE LICENCED SITE(S) ONLY
2013 Cheltenham Group Pty. Ltd. - www.cheltenhamcourseware.com
To change the tab type, double click on one of the tab stops on your ruler and you will
see the Paragraph dialog box displayed.
Click on the Tabs button to display the Tabs dialog box. Experiment with changing the
tab types of each of your Tab Stops and check the effect of your changes.
SAMPLE
WORD 2013 FOUNDATION Page 68
FOR USE AT THE LICENCED SITE(S) ONLY
2013 Cheltenham Group Pty. Ltd. - www.cheltenhamcourseware.com
Try deleting one of your tab stops by dragging it off the Ruler. Use the Undo key to
reverse this deletion.
When you have finished experimenting, save your changes and close the document.
Viewing tab marks using the Show/Hide icon
Open a document called Viewing tabs.
This document contains tabs but normally you cannot see them within the document.
Click on the Show/Hide icon (contained within the Paragraph section of the Home tab).
The tabs will be displayed as illustrated below.
Close the document.
SAMPLE
WORD 2013 FOUNDATION Page 69
FOR USE AT THE LICENCED SITE(S) ONLY
2013 Cheltenham Group Pty. Ltd. - www.cheltenhamcourseware.com
Microsoft Word 2013 Styles
What are styles?
Styles are a collection of formatting instructions that have a name and can be applied to
parts of your document to impose consistent formatting. An example would be header
styles which can be used to add an ordered structure to long documents.
Applying styles
Open a document called Applying styles.
Click within the first line.
SAMPLE
WORD 2013 FOUNDATION Page 70
FOR USE AT THE LICENCED SITE(S) ONLY
2013 Cheltenham Group Pty. Ltd. - www.cheltenhamcourseware.com
Under the Home tab, click on Heading 1 style.
Your document will now look like this.
Click within the line containing the heading WHAT IS SEO?
Under the Home tab, click on Heading 2 style.
SAMPLE
WORD 2013 FOUNDATION Page 71
FOR USE AT THE LICENCED SITE(S) ONLY
2013 Cheltenham Group Pty. Ltd. - www.cheltenhamcourseware.com
Experimenting with applying other styles to the rest of the headers within the document.
Within this is document all the headings are displayed in uppercase text.
You will be able to see the styles, displayed to the side of the screen.
Save your changes and close the document.
SAMPLE
WORD 2013 FOUNDATION Page 72
FOR USE AT THE LICENCED SITE(S) ONLY
2013 Cheltenham Group Pty. Ltd. - www.cheltenhamcourseware.com
Using Word 2013 Design Themes
Applying a Design Theme
Open a document called Design. The document will look like this.
Click on the Design tab.
Click on the Themes button (at the left side of the ribbon)
This will display a drop down displaying different themes.
SAMPLE
WORD 2013 FOUNDATION Page 73
FOR USE AT THE LICENCED SITE(S) ONLY
2013 Cheltenham Group Pty. Ltd. - www.cheltenhamcourseware.com
Slowly move the mouse pointer over the theme thumbnails displays and as you move
the mouse pointer, you will see the different themes applied to your document. As you
can see the Headings are formatted differently when you use different themes.
When you find a theme you like click on it and the theme will be applied, as shown in the
example below.
SAMPLE
WORD 2013 FOUNDATION Page 74
FOR USE AT THE LICENCED SITE(S) ONLY
2013 Cheltenham Group Pty. Ltd. - www.cheltenhamcourseware.com
Next move the mouse over the Document Formatting thumbnails, and as you move the
mouse changes will be applied to the document.
Click on the formatting effect you like to apply it to the document.
In the example shown, all the headings are automatically centred, and different headings
use different font sizes.
SAMPLE
WORD 2013 FOUNDATION Page 75
FOR USE AT THE LICENCED SITE(S) ONLY
2013 Cheltenham Group Pty. Ltd. - www.cheltenhamcourseware.com
Applying a theme colour
Click on the Colours button under the Design tab. A drop down list of colours is
displayed. As you move the mouse pointer down the list, different formatting options will
be displayed.
SAMPLE
WORD 2013 FOUNDATION Page 76
FOR USE AT THE LICENCED SITE(S) ONLY
2013 Cheltenham Group Pty. Ltd. - www.cheltenhamcourseware.com
Apply a colour of your choice.
Apply a customised font
Click on the Font button under the Design tab.
As you move the mouse pointer down the list, different fonts will be applied. Click on a
font you like to apply it to the document.
Save your changes and close the document.
SAMPLE
WORD 2013 FOUNDATION Page 77
FOR USE AT THE LICENCED SITE(S) ONLY
2013 Cheltenham Group Pty. Ltd. - www.cheltenhamcourseware.com
Microsoft Word 2013 Page Formatting
What is Page formatting?
Page formatting relates to formatting that normally affects the whole page, such as page
orientation. The page is either Portrait or Landscape orientated. It also includes items
such as page size and margins.
Page orientation
Normally your Microsoft Word document will be displayed in Portrait page orientation,
which is like looking at a photograph, where the long edge is the vertical line. You may
change to Landscape orientation for certain types of documents such as notices.
The physical size of the paper used within printers varies from country to country. In the
United States the normal paper size is called 'Letter' size and the dimensions are
measured in inches. Letter sized paper is shorter but wider than A4 sized paper.
In Europe and many other places the paper size used within computer printers is
normally called A4 sized paper. This may be measured in inches or centimetres
(depending on the country). A4 sized paper is longer and slightly narrower than 'letter'
sized paper.
Open a document called Page layout.
Click on the Page Layout tab. Within the Page Setup section click on the Orientation
button. A drop down list allows you to select either Portrait or Landscape page
orientation. Select Landscape.
Your document will now be displayed in landscape view.
To see the effect better click on the View tab and click on the One Page button.
SAMPLE
WORD 2013 FOUNDATION Page 78
FOR USE AT THE LICENCED SITE(S) ONLY
2013 Cheltenham Group Pty. Ltd. - www.cheltenhamcourseware.com
Reset the page orientation back to Portrait orientation.
Click on the View tab and click on the 100% button.
Changing the page size
Experiment with changing the page size. To do this click on the Page Layout tab and
from within the Page Setup section of the Ribbon, click on the Size icon, as illustrated.
SAMPLE
WORD 2013 FOUNDATION Page 79
FOR USE AT THE LICENCED SITE(S) ONLY
2013 Cheltenham Group Pty. Ltd. - www.cheltenhamcourseware.com
You can click on an item within the drop down list to change the page size.
Page margins
Your document has a top, bottom, left and right margin. This is the space between the
edge of your text and the edge of your page. Each margin may be increased or
decreased. Be careful not to decrease it too much or you may have problems printing
the documents.
To modify your page margins, click on the Page Layout tab. From the Page Setup
section, click on the Margins button. A list of pre-set options is displayed, as illustrated.
SAMPLE
WORD 2013 FOUNDATION Page 80
FOR USE AT THE LICENCED SITE(S) ONLY
2013 Cheltenham Group Pty. Ltd. - www.cheltenhamcourseware.com
Experiment with applying these different pre-set margin options.
To create your own custom margins, click on the Custom Margins command displayed
at the bottom of the Margins drop down list. This will display the Page Setup dialog
box, allowing you to set exact values for the margins. Experiment with setting different
margins values.
Before continuing, reset the margins to the Microsoft Word default values by clicking on
the Margins button and selecting the Normal margin command.
SAMPLE
WORD 2013 FOUNDATION Page 81
FOR USE AT THE LICENCED SITE(S) ONLY
2013 Cheltenham Group Pty. Ltd. - www.cheltenhamcourseware.com
Inserting Page Breaks
When you start typing into a document, the text normally starts at the top-left of the page
and as you type more words they are displayed on the line moving towards the right of
the page. When the words you are typing reach the right side of the screen they
automatically drop down to the next line. If you continue typing you eventually fill that
page, at which point Microsoft Word automatically moves on to the next page. These
automatic page breaks that are inserted by Microsoft Word are called 'soft' page breaks.
Sometimes you wish to force Microsoft Word to leave a blank area displayed at the
bottom of one page and the next text to be displayed on a new page. To do this you
need to insert a manual page break (sometimes called a hard page break).
Insert a few page breaks into your document. To do this click at the point you wish to
insert the page break and then press Ctrl+Enter.
Deleting Page Breaks
Normally you do not see the page break within a document, only the effect of the page
break.
Click on the Home tab and from within the Paragraph group, click on the Show / Hide
icon.
Any page breaks within the document will now be displayed as illustrated below.
SAMPLE
WORD 2013 FOUNDATION Page 82
FOR USE AT THE LICENCED SITE(S) ONLY
2013 Cheltenham Group Pty. Ltd. - www.cheltenhamcourseware.com
To remove a page break, click to the right of the page break and press the Backspace
key.
Use page breaks rather than repeatedly pressing the Return key
If you wish to insert a new page, always use the page break method. Never keep
pressing the Return key until Word skips to a new page.
Headers and Footers
If you are planning to print a document, it is a good idea to add a footer or header to the
document, especially if it is a long document.
Click on the Insert tab and within the Header and Footer group, click on the Header
icon.
A drop down list is displayed.
SAMPLE
WORD 2013 FOUNDATION Page 83
FOR USE AT THE LICENCED SITE(S) ONLY
2013 Cheltenham Group Pty. Ltd. - www.cheltenhamcourseware.com
Select the Edit Header command and the header area will be displayed on screen as
illustrated.
SAMPLE
WORD 2013 FOUNDATION Page 84
FOR USE AT THE LICENCED SITE(S) ONLY
2013 Cheltenham Group Pty. Ltd. - www.cheltenhamcourseware.com
Type in your header text. In this case type in your name.
If you look closely you will see that a special header and footer ribbon is displayed. This
ribbon displays related commands to enhance your header or footer.
Click on the Close Header and Footer icon.
You can see your header displayed at the top of your page.
SAMPLE
WORD 2013 FOUNDATION Page 85
FOR USE AT THE LICENCED SITE(S) ONLY
2013 Cheltenham Group Pty. Ltd. - www.cheltenhamcourseware.com
To insert a footer, click on the Footer icon
Select the Edit Footer command.
SAMPLE
WORD 2013 FOUNDATION Page 86
FOR USE AT THE LICENCED SITE(S) ONLY
2013 Cheltenham Group Pty. Ltd. - www.cheltenhamcourseware.com
Type in the following text as your footer.
Draft copy only
Click on the Close Header and Footer icon.
Easy header and footer creation
An easier way to insert headers and footers is to simply double click within the header or
footer area of your document. Try clicking within the header area and you will see that
you are automatically switched to the insert header mode.
Click on the Close Header and Footer icon.
Page numbering
You can insert automatic page numbering into a document header or footer. As this is
inserted as a field this means that when you modify the number of pages within the
document the page numbering is also updated on each page.
Click on the Insert tab and from the Header and Footer group click on the Header icon.
A drop down list is displayed, select the Edit Header command. You should see your
name displayed as the header.
Click just after your name and press the Tab key twice.
Click on the Page Number button.
From the drop down list displayed, select Current Position. From the sub-list displayed
select Plain Number.
SAMPLE
WORD 2013 FOUNDATION Page 87
FOR USE AT THE LICENCED SITE(S) ONLY
2013 Cheltenham Group Pty. Ltd. - www.cheltenhamcourseware.com
The page number should be inserted into your document. Close the Header and Footer
ribbon.
Header and footer fields
Microsoft Word fields are easy to insert and can be automatically updated. For instance
you could insert the date within the header of a document and arrange it so that each
time you reprinted the document, the current date was displayed. This would mean that
if you printed the document each month, then the correct month would be displayed
within the header.
Click on the Insert tab, and from the Header and Footer section click on the Footer
icon. A drop down list is displayed, select the Edit Footer command. You should see
your footer text. Click at the end of the footer text. Press the Tab key twice.
Click on the Quick Parts button.
SAMPLE
WORD 2013 FOUNDATION Page 88
FOR USE AT THE LICENCED SITE(S) ONLY
2013 Cheltenham Group Pty. Ltd. - www.cheltenhamcourseware.com
From the drop down list displayed select the Field command.
This will display the Field dialog box. This allows you insert a wide range of fields. In
this case select Date, as illustrated.
Click on the OK button. Close the Header and Footer Ribbon and you will see your
footer displayed at the bottom of each page.
SAMPLE
WORD 2013 FOUNDATION Page 89
FOR USE AT THE LICENCED SITE(S) ONLY
2013 Cheltenham Group Pty. Ltd. - www.cheltenhamcourseware.com
If you have time, have a brief look at some of the other fields that you can insert into your
header or footer.
The Filename field is particularly useful as if you insert this into a header or footer and
then save your document this field will record the file name. You will find with a little
experimentation that this field can also include the folder storage location on your hard
disk.
Save your changes and close the document.
Editing text within a header or footer
Open a document called Editing headers and footers. This document has text in the
header and footer area. The header looks like this.
Double click over the header area and the screen will change, as illustrated, allowing you
to edit the existing header text.
SAMPLE
WORD 2013 FOUNDATION Page 90
FOR USE AT THE LICENCED SITE(S) ONLY
2013 Cheltenham Group Pty. Ltd. - www.cheltenhamcourseware.com
Change the text so that it displays your name. An example is illustrated below.
NOTE: To change the text, select the text that you wish to replace and overtype with the
new text.
Scroll down to view the footer text. Edit this text as illustrated below.
Save your changes and close the document.
Cover pages
This feature inserts a professional looking front cover page into your document.
Open a document called Cover page. Click at the start of the document. Click on the
Insert tab and then click on the Cover Page button (within the Pages group).
SAMPLE
WORD 2013 FOUNDATION Page 91
FOR USE AT THE LICENCED SITE(S) ONLY
2013 Cheltenham Group Pty. Ltd. - www.cheltenhamcourseware.com
This will display a drop down from which you can select a cover page type. In this case
select the Motion type.
Once you select a cover page type you will see the following.
Click on the [Year] control to insert the year.
Click on the [Document title] control and then enter a title, such as 'About Computers'.
Scroll though the document to review your changes.
Save your changes and close the file.
SAMPLE
WORD 2013 FOUNDATION Page 92
FOR USE AT THE LICENCED SITE(S) ONLY
2013 Cheltenham Group Pty. Ltd. - www.cheltenhamcourseware.com
Applying Automatic Hyphenation
If a word at the end of a line of text is too long to fit on that line Word 2013 will move that
word to the beginning of the next line rather than hyphenate it. If you wish you can set up
Word to automatically hyphenate text. You can even control the length of the area at the
end of a line that will trigger automatic hyphenation, when required.
Open a document called Hyphenation. The document will look something like the
illustration below. You should see that hyphenation is not active.
Click on the Page Layout tab and from within the Page Setup group, click on the
Hyphenation button. From the drop down displayed click on the Automatic command.
The document will now display hyphens at the end of some lines, as illustrated below.
SAMPLE
WORD 2013 FOUNDATION Page 93
FOR USE AT THE LICENCED SITE(S) ONLY
2013 Cheltenham Group Pty. Ltd. - www.cheltenhamcourseware.com
Before continuing turn off automatic hyphenation by clicking on the Page Layout tab and
from within the Page Setup group, click on the Hyphenation button. From the drop
down displayed click on the None command, as illustrated below.
Close your document without saving your changes.
SAMPLE
WORD 2013 FOUNDATION Page 94
FOR USE AT THE LICENCED SITE(S) ONLY
2013 Cheltenham Group Pty. Ltd. - www.cheltenhamcourseware.com
Word 2013 Views and Document
Navigation
Switching between Word Views
Microsoft Word has a number of different views that you can use to display a document.
Start Word and open a document called Views which will look like this.
Click on the View tab and look at the options within the Views section.
By default the Print Layout view is displayed. Click on the Read Mode icon and the
screen will change to look like this. As you can see this view makes is easier to read the
document on your screen, as the screen clutter is not displayed.
SAMPLE
WORD 2013 FOUNDATION Page 95
FOR USE AT THE LICENCED SITE(S) ONLY
2013 Cheltenham Group Pty. Ltd. - www.cheltenhamcourseware.com
Press the Esc key to return to the Print Layout view.
Click on the Draft button and the document will be displayed in draft mode.
Click on the Outline icon to display the document in Outline mode.
SAMPLE
WORD 2013 FOUNDATION Page 96
FOR USE AT THE LICENCED SITE(S) ONLY
2013 Cheltenham Group Pty. Ltd. - www.cheltenhamcourseware.com
The document will look like this. Outline view is useful when viewing long documents, as
you can easily identify headings and sections within the document.
To close the Outline view, click on the Close Outline View button.
Click on the Web Layout icon.
SAMPLE
WORD 2013 FOUNDATION Page 97
FOR USE AT THE LICENCED SITE(S) ONLY
2013 Cheltenham Group Pty. Ltd. - www.cheltenhamcourseware.com
This will display the document as it would appear on a web site.
Click on the Print Layout icon to return to the default view display.
Using the Zoom tool
You can click on the Zoom icon to magnify or reduce the display. You will find this icon
within the Zoom section of the View tab.
This will display the Zoom dialog box. Experiment with different levels of zoom.
SAMPLE
WORD 2013 FOUNDATION Page 98
FOR USE AT THE LICENCED SITE(S) ONLY
2013 Cheltenham Group Pty. Ltd. - www.cheltenhamcourseware.com
Reset the Zoom level back to 100%.
Close Word without saving any changes that you may have made.
TIP: You can also use the zoom slider tool. Displayed at the bottom-right of the
Microsoft Word screen.
Navigating through documents
Open a document called Navigating.
SAMPLE
WORD 2013 FOUNDATION Page 99
FOR USE AT THE LICENCED SITE(S) ONLY
2013 Cheltenham Group Pty. Ltd. - www.cheltenhamcourseware.com
This document contains text that has been marked within Heading styles. The first line
has been marked with a Heading one style. The next line of text is marked with a
Heading 2 style.
If you look at the Navigation pane, displayed to the left of the document you will see this
document structure is used to display the document.
SAMPLE
WORD 2013 FOUNDATION Page 100
FOR USE AT THE LICENCED SITE(S) ONLY
2013 Cheltenham Group Pty. Ltd. - www.cheltenhamcourseware.com
The other items within the Navigation pane are Header 2 styles. Try clicking on any of
the items within the Navigation list and as you will see you jump directly to that item. As
you can see for documents that have been formatted using heading styles, the
navigation pane is a great way of moving about within the document.
You will see how to add style information to a document in a later section.
Close the document without saving your changes.
SAMPLE
WORD 2013 FOUNDATION Page 101
FOR USE AT THE LICENCED SITE(S) ONLY
2013 Cheltenham Group Pty. Ltd. - www.cheltenhamcourseware.com
Tables
Using tables
You can insert a table into your document. Each cell within the table can display text or a
picture. Each cell or the entire table can be formatted as required.
Inserting a table
Open a document called Tables. Read the instructions within this document. We are
going to insert a table containing 4 columns and 3 rows.
Display the Insert tab and you will see the Tables group displayed as illustrated.
Clicking on the Table button will display the following.
If you move the mouse pointer over the cells displayed in the drop down you will see that
a preview version of the table is displayed within your document.
SAMPLE
WORD 2013 FOUNDATION Page 102
FOR USE AT THE LICENCED SITE(S) ONLY
2013 Cheltenham Group Pty. Ltd. - www.cheltenhamcourseware.com
Click when you see a 4x3 Table displayed. The table will be inserted into the document,
as illustrated.
Notice that the display at the top of your screen has changed. As you are within the
table you have just selected, Microsoft Word automatically displays commands and
options related to modifying and formatting your table.
Click outside your table and the ribbon will display its original commands. Re-clicking
within the table will again display Table related commands. If you do not see the table
commands displayed you will notice that there is a Table Tools option displayed at the
top of your page (above the normal tabs). Click on this to display your table related
commands again.
Navigating within a table
Click within the first cell in the table. Type in the name of the town or city in which you
live.
SAMPLE
WORD 2013 FOUNDATION Page 103
FOR USE AT THE LICENCED SITE(S) ONLY
2013 Cheltenham Group Pty. Ltd. - www.cheltenhamcourseware.com
To move to the next cell press the Tab key (or click within the cell using the mouse
pointer). Type in the name of another town or city. Carry on in a similar fashion until all
the cells contain the name of a town or city.
Try pressing Shift+Tab. As you will see this moves you to the previous cell.
Selecting and editing text within a table
Click within the first cell. Double click on the word within this cell and change the word to
your first name. Navigate to the second cell and overwrite the contents with your second
name. You can edit the text within a cell rather than replace the entire text by selecting
the part of the text you wish to edit and then typing in your changes.
Selecting cells, rows, columns or the entire table
It is important to know how to select elements within your table. Practice these selection
techniques using the table you have created.
To select a cell.
Move the mouse pointer to the left side of the cell you want to select. The mouse pointer
will change to the shape of a small solid black arrow pointing upwards and to the right.
Click when you see the pointer change to this shape and the cell will be selected.
To select a row.
Move the mouse pointer to the left of the row you want to select. When the mouse
pointer changes to the shape of an arrow, click once and the row will be selected.
To select multiple rows which are next to each other.
Move the mouse pointer to the left of the first row you want to select. When the mouse
pointer changes to the shape of an arrow, click once and the row will be selected. Hold
down the Shift key and then click on the last row of the block of cells you wish to select.
To select multiple rows which are not connected to each other.
Move the mouse pointer to the left of the first row you want to select. When the mouse
pointer changes to the shape of an arrow, click once and the row will be selected. Hold
down the Ctrl key while clicking to select other rows.
SAMPLE
WORD 2013 FOUNDATION Page 104
FOR USE AT THE LICENCED SITE(S) ONLY
2013 Cheltenham Group Pty. Ltd. - www.cheltenhamcourseware.com
To select a column.
Move the mouse pointer to the area just above the column you want to select. When the
mouse pointer changes to the shape of a small, black, down-pointing arrow, click once
and the column will be selected.
To select multiple columns which are next to each other.
Move the mouse pointer to the area just above the first column you want to select. When
the mouse pointer changes to the shape of a small, black, down-pointing arrow, click
once and the column will be selected. While holding down the Shift key, click above the
column at the end of the block of columns that you want to select.
To select multiple columns which are not next to each other.
Move the mouse pointer to the area just above the first column you want to select. When
the mouse pointer changes to the shape of a small, black, down-pointing arrow, click
once and the column will be selected. While holding down the Ctrl key, click above the
other columns that you wish to select. Release the Ctrl key when you have finished
selecting columns.
To select the entire table.
Click within the last cell of the table. While holding the mouse button down, move to the
first cell within the table. When you release the mouse button the entire table will be
selected.
Inserting and deleting rows and columns
Once you have created a table it is very easy to insert or delete new rows or columns.
SAMPLE
WORD 2013 FOUNDATION Page 105
FOR USE AT THE LICENCED SITE(S) ONLY
2013 Cheltenham Group Pty. Ltd. - www.cheltenhamcourseware.com
To insert a row.
Select the second row within your table and right-click over the selected row. You will
see a popup menu displayed. Click on the Insert command and you will see a submenu
displayed, as illustrated. You can insert a row above or below the row you selected. In
this case insert a row below the selected row.
To delete a row.
Select the first row within your table and right click over the selected row. From the
popup menu displayed select the Delete Rows command. Use the Undo icon (towards
the top-left of your screen) to undo this deletion.
To insert a column.
Select the second column within your table and right-click over the selected column.
You will see a popup menu displayed. Click on the Insert command and you will see a
submenu displayed, as illustrated. You can insert a column to the left or to the right of
the column you selected. In this case insert a column to the right of the selected column.
SAMPLE
WORD 2013 FOUNDATION Page 106
FOR USE AT THE LICENCED SITE(S) ONLY
2013 Cheltenham Group Pty. Ltd. - www.cheltenhamcourseware.com
To delete a column.
Select the second column within your table and right click over the selected column.
From the popup menu displayed select the Delete Columns command. Use the Undo
icon (towards the top-left of your screen) to undo this deletion.
Modifying column width or row height
It is easy to reduce or increase row heights. You can also make columns wider or
narrower. You can use 'drag and drop' techniques using the mouse or you can set exact
heights or widths using the Table Properties dialog box.
Using the mouse to adjust column width or row height.
Move the mouse pointer within the table until it is over the vertical edge of one of the
columns. The shape of the mouse pointer changes to a shape made up of two small
vertical lines with arrows pointing out horizontally. When the mouse pointer changes,
depress the mouse button and move the mouse to the left or right as required. When
you release the mouse button the width of the column will be altered.
You can use the same technique to adjust the row height, but this time move the mouse
pointer to the horizontal edge of any row, and then drag and drop the edge as required.
Experiment with adjusting row heights and columns widths using this method.
Adjusting column width or row height using exact measurements.
Select the row (or rows) that you wish to change the height of. Right click over the
selected row(s) and from the popup menu displayed select the Table Properties
command.
SAMPLE
WORD 2013 FOUNDATION Page 107
FOR USE AT THE LICENCED SITE(S) ONLY
2013 Cheltenham Group Pty. Ltd. - www.cheltenhamcourseware.com
This will display the Table Properties dialog box. Select the Row tab within this dialog
box, as illustrated.
Click on the Specify height check box. Use the Up or Down controls to set the exact
row height and then in the 'Row height is' section, select 'Exactly'.
NOTE: You can use the Previous Row and Next Row button to set each row in the
table to a different height as required. When you have finished click on the OK button to
close the dialog box.
You can set exact column widths using the same method, but you need to select the
Column tab within the dialog box. You can use the Previous Column and Next
Column buttons to adjust each column width within the table.
SAMPLE
WORD 2013 FOUNDATION Page 108
FOR USE AT THE LICENCED SITE(S) ONLY
2013 Cheltenham Group Pty. Ltd. - www.cheltenhamcourseware.com
Modifying the table width
Right click on the table and from the popup menu displayed select the Table Properties
command.
The Table Properties dialog box is displayed. Under the Table tab within the dialog
box, click on the Preferred Width check box, and also enter a preferred width for the
table. Click on the OK button to set the table width.
Modifying table styles
Click within the table. You will see the Table Tools tab displayed above the normal
tabs.
SAMPLE
WORD 2013 FOUNDATION Page 109
FOR USE AT THE LICENCED SITE(S) ONLY
2013 Cheltenham Group Pty. Ltd. - www.cheltenhamcourseware.com
Move the mouse pointers over the Table Styles thumbnails, and you will see different
formatting applied to the table.
Click on the down arrow at the bottom-right of the Tables Styles section to see more
table styles, and experiment with applying these additional styles.
Save your changes and close the document.
SAMPLE
WORD 2013 FOUNDATION Page 110
FOR USE AT THE LICENCED SITE(S) ONLY
2013 Cheltenham Group Pty. Ltd. - www.cheltenhamcourseware.com
Using graphics within Microsoft Word
Types of graphics that you can insert into Word 2013
Microsoft Word has a range of illustration formats that can be inserted into a document,
including Pictures, ClipArt, Shapes, SmartArt and Charts.
Inserting Pictures
Create a new document, by pressing Ctrl+N.
Click on the Insert tab and then click on the Pictures icon.
This will display the Insert Picture dialog box.
You should see a folder called 'Sample Pictures'. Double click on this folder to view the
contents, as illustrated. The sample pictures you see may be different from the ones
illustrated.
SAMPLE
WORD 2013 FOUNDATION Page 111
FOR USE AT THE LICENCED SITE(S) ONLY
2013 Cheltenham Group Pty. Ltd. - www.cheltenhamcourseware.com
Select one of the pictures and then either double click on the selected picture or click on
the Insert button. This will insert the picture into your document.
Save the document as a file called Inserting Pictures. Close the document.
Inserting Online Pictures
Create a new document, by pressing Ctrl+N.
Click on the Insert tab and then click on the Online Pictures button.
SAMPLE
WORD 2013 FOUNDATION Page 112
FOR USE AT THE LICENCED SITE(S) ONLY
2013 Cheltenham Group Pty. Ltd. - www.cheltenhamcourseware.com
This will display the Insert Pictures dialog box.
Within the Clip Art section, type in a word that describes the type of picture you want,
such as Tiger and then press the Enter key. Pictures matching your search will be
displayed, as illustrated.
Select the picture you want, remembering that you can scroll down for more pictures in
many cases.
SAMPLE
WORD 2013 FOUNDATION Page 113
FOR USE AT THE LICENCED SITE(S) ONLY
2013 Cheltenham Group Pty. Ltd. - www.cheltenhamcourseware.com
Once you have selected a picture, click on the Insert button to insert the picture.
Inserting Shapes
Create a new document and save the document as a file called My Shapes. Click on the
Insert tab and then click on the Shapes icon.
This will display a drop down from which you can select the shape you wish to insert into
your document.
SAMPLE
WORD 2013 FOUNDATION Page 114
FOR USE AT THE LICENCED SITE(S) ONLY
2013 Cheltenham Group Pty. Ltd. - www.cheltenhamcourseware.com
We will insert a Smiley Face into our document. To do this click on the Smiley Face
shape.
You may not notice any change, but if you move the mouse pointer down over the white
space within your document, you will notice that the mouse pointer has changed to the
shape of a small cross. Click (and hold the mouse button down). Move the mouse
pointer down diagonally across the page. You will see a preview outline of the shape
displayed. Release the mouse button and you will see a smiley face shape displayed on
your page.
SAMPLE
WORD 2013 FOUNDATION Page 115
FOR USE AT THE LICENCED SITE(S) ONLY
2013 Cheltenham Group Pty. Ltd. - www.cheltenhamcourseware.com
TIP: It this case you may find that you end up with a shape that is not a perfect circle. If
you want to produce perfect circles or perfect squares, then hold the Shift key down
when you are dragging across the screen to produce the shape.
Save your changes and close the document.
Inserting SmartArt
Create a new document and save the document as a file called My SmartArt. Click on
the Insert tab and then click on the SmartArt icon.
You will see the Choose a SmartArt Graphic dialog box displayed.
SAMPLE
WORD 2013 FOUNDATION Page 116
FOR USE AT THE LICENCED SITE(S) ONLY
2013 Cheltenham Group Pty. Ltd. - www.cheltenhamcourseware.com
Slowly scroll down the list to view the amazing variety of SmartArt graphic shapes that
are available.
If necessary, scroll back up the list and select the Pyramid List graphic.
Click on the OK button.
SAMPLE
WORD 2013 FOUNDATION Page 117
FOR USE AT THE LICENCED SITE(S) ONLY
2013 Cheltenham Group Pty. Ltd. - www.cheltenhamcourseware.com
You will see an area to the left called 'Type your text here'. Click on the first text
section and type the word 'one'. In a similar fashion type the words 'two' and 'three' into
the other text input sections.
Click on the Close icon.
SAMPLE
WORD 2013 FOUNDATION Page 118
FOR USE AT THE LICENCED SITE(S) ONLY
2013 Cheltenham Group Pty. Ltd. - www.cheltenhamcourseware.com
Your page will now look like this.
Double click below the graphic and you will be able to type normally into the document.
Type in your name. Save your changes and close the document.
Inserting a chart
Create a new document and save the document as a file called My chart. Click on the
Insert tab and then click on the Chart icon.
This will display a dialog box from which you can select the type of chart you wish to
insert into your document.
SAMPLE
WORD 2013 FOUNDATION Page 119
FOR USE AT THE LICENCED SITE(S) ONLY
2013 Cheltenham Group Pty. Ltd. - www.cheltenhamcourseware.com
In this case use the default options, by clicking on the OK button. Your screen will now
look like this.
In the example shown, the Word document is displayed to the left, while a copy of Excel
is displayed to the side or underneath the chart. If you wish you can edit the text or data
within the Excel workbook.
SAMPLE
WORD 2013 FOUNDATION Page 120
FOR USE AT THE LICENCED SITE(S) ONLY
2013 Cheltenham Group Pty. Ltd. - www.cheltenhamcourseware.com
Close the Excel workbook, by clicking on the Excel Close icon (top-right of the Excel
window). Your screen will then look like this.
Modifying the chart type
Click on the Change Chart Type button.
The Change Chart Type dialog box will be displayed.
SAMPLE
WORD 2013 FOUNDATION Page 121
FOR USE AT THE LICENCED SITE(S) ONLY
2013 Cheltenham Group Pty. Ltd. - www.cheltenhamcourseware.com
Click on the Bar chart type and click on the OK button. Your page will now look like this.
SAMPLE
WORD 2013 FOUNDATION Page 122
FOR USE AT THE LICENCED SITE(S) ONLY
2013 Cheltenham Group Pty. Ltd. - www.cheltenhamcourseware.com
Modifying the chart style
Experiment with using the Chart Styles.
Select the style that uses a dark background, as illustrated.
Your chart will now look like this.
SAMPLE
WORD 2013 FOUNDATION Page 123
FOR USE AT THE LICENCED SITE(S) ONLY
2013 Cheltenham Group Pty. Ltd. - www.cheltenhamcourseware.com
Modifying the chart data
Click on the Edit Data button.
This will show the data underlying the chart, as illustrated.
Change the label Category 1 to North.
Change the label Category 2 to South.
Change the label Category 3 to East.
SAMPLE
WORD 2013 FOUNDATION Page 124
FOR USE AT THE LICENCED SITE(S) ONLY
2013 Cheltenham Group Pty. Ltd. - www.cheltenhamcourseware.com
Change the label Category 4 to West.
Change the label Series 1 to Product 1.
Change the label Series 2 to Product 2.
Change the label Series 3 to Product 3.
Also change some of the data values.
The chart will change to reflect your changes.
Save your changes and close the document.
Inserting a screenshot
Open a document called Screen Shots.
You can insert a screen shot of the Microsoft Word program window into your Word
document.
Click at the end of the document at the location that you wish to insert the screenshot.
Start another program. It does not matter which program, in this example I have started
the Microsoft Excel program.
Click on the Insert tab, and within the Illustrations group, click on the Screenshot
button.
You will see a small representation of the Microsoft Excel window displayed in the drop
down list.
SAMPLE
WORD 2013 FOUNDATION Page 125
FOR USE AT THE LICENCED SITE(S) ONLY
2013 Cheltenham Group Pty. Ltd. - www.cheltenhamcourseware.com
Click on the item in the list and you will see the screenshot displayed within the Word
document.
Save your changes and close the document.
Selecting, resizing and deleting graphics
Selecting a graphic:
Open a document called Graphic objects. This document contains a number of
different types of graphic objects. Try clicking once on a graphic. Then click on another
graphic. As you can see, selecting a graphic is very simple.
Resizing a graphic:
Click on a graphic to select it. To resize the graphic and keep the height and width ratios
the same, move the mouse pointer to any corner, and while keeping the mouse button
pressed drag diagonally across the screen. When you release the mouse button the
graphic will resize.
If you wish you can stretch the graphic either vertically or horizontally by dragging from
the centre of any edge.
SAMPLE
WORD 2013 FOUNDATION Page 126
FOR USE AT THE LICENCED SITE(S) ONLY
2013 Cheltenham Group Pty. Ltd. - www.cheltenhamcourseware.com
Deleting a graphic:
Click on a graphic to select it. Press the Del key.
Save your changes and close the document.
Copying or moving graphics
You can copy or move a graphic using the Clipboard or using normal drag and drop
techniques.
Open a document called Copying and moving graphics.
Save the file as My Copying and moving graphics.
Copying a graphic using the Clipboard:
Select the second graphic in the document. Press the Ctrl+C keys to copy the graphic
to the Clipboard. Click towards the bottom of the document and press Ctrl+V to paste
the graphic to the insertion point.
Moving a graphic using the Clipboard:
Select the first graphic in the document. Press the Ctrl+X keys to move the graphic to
the Clipboard. Click towards the bottom of the document and press Ctrl+V to paste the
graphic to the insertion point.
Use the Undo icon to reverse the move and copy operations you have just performed.
Moving a graphic using drag and drop:
Select the first graphic in the document. Depress the left mouse button and while
keeping the button pressed, move the mouse pointer to the bottom of your document.
When you release the mouse button the graphic will have moved to the location that you
dragged it to.
Copying a graphic using drag and drop:
Select the first graphic in the document. Depress the Ctrl key and while keeping it
depressed, depress the left mouse button and while keeping the button pressed, move
the mouse pointer to the bottom of your document. Release the mouse button and the
Ctrl key and the graphic will have been copied to the location that you dragged it to.
Save your changes and close the document.
SAMPLE
WORD 2013 FOUNDATION Page 127
FOR USE AT THE LICENCED SITE(S) ONLY
2013 Cheltenham Group Pty. Ltd. - www.cheltenhamcourseware.com
Finding and replacing text within a
Microsoft 2013 document
Using Find and Replace
Sometimes documents can be very long and you may need to search that document for
a particular word or phrase. You can use the built-in search feature to do this for you. If
you need to find a particular word or phrase and replace this item with alternative text,
then you can use the search and replace feature.
WARNING: Using the search and replace feature sounds great, but you need to be
careful. I always make a backup copy of a document before using this feature as it is
very easy to get it horribly wrong. Many words have within them smaller words. The
word WARNING for instance has the words WAR and WARN within it, and if you
replaced the word WAR with something else, then the first three letters of the word
WARNING will also be replaced. There are ways to stop Microsoft Word from doing this,
but you must be careful!
Finding text
Open a document called Searching and replacing.
Under the Home tab, within the Editing group, click on the Find button.
TIP: Or use the keyboard shortcut Ctrl+F.
This will display the Navigation pane down the left side of the screen.
SAMPLE
WORD 2013 FOUNDATION Page 128
FOR USE AT THE LICENCED SITE(S) ONLY
2013 Cheltenham Group Pty. Ltd. - www.cheltenhamcourseware.com
Type in the text you wish to search for, in this case type in the word Google.
All occurrences of the word Google will be found and highlighted within the document.
SAMPLE
WORD 2013 FOUNDATION Page 129
FOR USE AT THE LICENCED SITE(S) ONLY
2013 Cheltenham Group Pty. Ltd. - www.cheltenhamcourseware.com
Click on the down arrow under the Navigation search box, which is called Next Search
Result.
This will display the next occurrence of the word that you are searching for within the
document. Keeping clicking on this down arrow to display more occurrences of the
word you are searching for.
Replacing text
Under the Home tab, within the Editing group, click on the Replace button.
SAMPLE
WORD 2013 FOUNDATION Page 130
FOR USE AT THE LICENCED SITE(S) ONLY
2013 Cheltenham Group Pty. Ltd. - www.cheltenhamcourseware.com
This will display the Find and Replace dialog box.
TIP: The keyboard shortcut to display this dialog box is Ctrl+H.
In this case we will replace the text Google with Bing, as illustrated.
Click on the Find Next button. The next instance of the text will be selected. Click on
the Replace button. In the same way replace all instanced of the text Google with Bing.
Save your changes and close the document.
SAMPLE
WORD 2013 FOUNDATION Page 131
FOR USE AT THE LICENCED SITE(S) ONLY
2013 Cheltenham Group Pty. Ltd. - www.cheltenhamcourseware.com
Using multiple open documents
Multitasking with Word 2013
Microsoft Word is an application that runs on an Operating System called Microsoft
Windows. Windows is a multitasking operating system which means that you can run
more than one program at a time. It is important that you know how to move or copy text
and graphics from one document to another, or between Microsoft Word and a different
program such as Microsoft Excel (a spreadsheet program).
Switching between open documents
When you use Microsoft Word 2013 you can work on more than one document at a time.
You can use the Clipboard to copy selected text or a graphics from one document to
another.
Open a document called Multiple 1.
Open a second document called Multiple 2.
Open a third document called Multiple 3.
Press the Alt key and hold it down. Press the Tab key a few times. You will notice a
popup window that lets you move from document to document, each time you press the
Tab key. Release the Alt key and you will switch to the document selected in the popup
window. Practice this technique a few times if you have not used it before.
You can also use the Switch Windows icon to switch from one document to another. To
use this feature, click on the View tab and click on the Switch Windows tool (located
within the Window group under the View tab).
You will see a drop down list allowing you to switch to another open document window.
SAMPLE
WORD 2013 FOUNDATION Page 132
FOR USE AT THE LICENCED SITE(S) ONLY
2013 Cheltenham Group Pty. Ltd. - www.cheltenhamcourseware.com
Tiling or cascading documents on your screen
You can arrange multiple documents on the screen. To do this right click over an
empty part of the Taskbar (at the bottom of your screen). You will see a popup menu
displayed.
NOTE: If you see a different popup menu displayed this is because you may have
accidentally right-clicked over an icon within the Taskbar, in which case try again,
making sure you click on an empty part of the Taskbar.
Experiment with selecting the commands Cascade windows, Show windows stacked,
and Show windows side by side.
Before continuing, use the Maximise icon (top-right of each document window), to
maximise each document window.
Comparing documents side by side
This feature allows you to compare two versions of a document, side by side. Open a
document called Compare 1. Open a second document called Compare 2.
Switch to display the document called Compare 1.
Click on the View tab and click on the View Side by Side command (located within the
Window section under the View tab).
This will display the two documents side by side. As you scroll down one document, the
other document also scrolls down the screen. Try scrolling through each document to
practice using this feature.
Close both documents before continuing.
Copying or moving selected items between documents
Copying a graphic between documents using the Clipboard:
Switch to the document called Multiple 1. Select the first graphic in the document.
SAMPLE
WORD 2013 FOUNDATION Page 133
FOR USE AT THE LICENCED SITE(S) ONLY
2013 Cheltenham Group Pty. Ltd. - www.cheltenhamcourseware.com
Press the Ctrl+C keys to copy the graphic to the Clipboard. Switch to the document
called Multiple 2. Click towards the bottom of the document and press Ctrl+V to paste
the graphic to the insertion point. The graphic will be copied to this document.
Moving a graphic between documents using the Clipboard:
Switch to the document called Multiple 1. Select the first graphic in the document.
Press the Ctrl+X keys to move the graphic to the Clipboard. Switch to the document
called Multiple 2. Click towards the bottom of the document and press Ctrl+V to paste
the graphic to the insertion point. The graphic will be moved to this document.
Copying selected text between documents using the Clipboard:
Switch to the document called Multiple 1. Select the first paragraph in the document.
Press the Ctrl+C keys to copy the paragraph to the Clipboard. Switch to the document
called Multiple 2. Click towards the bottom of the document and press Ctrl+V to paste
the paragraph to the insertion point. The paragraph will be copied to this document.
Moving selected text between documents using the Clipboard:
Switch to the document called Multiple 1. Select the first paragraph in the document.
Press the Ctrl+X keys to move the paragraph to the Clipboard. Switch to the document
called Multiple 2. Click towards the bottom of the document and press Ctrl+V to paste
the paragraph to the insertion point. The paragraph will be moved to this document.
Save and close all open documents.
SAMPLE
WORD 2013 FOUNDATION Page 134
FOR USE AT THE LICENCED SITE(S) ONLY
2013 Cheltenham Group Pty. Ltd. - www.cheltenhamcourseware.com
Microsoft Word 2013 Mail Merge
What is mail merging?
The Mail Merge feature is used to insert variable data into a fixed format by combining
two files into one file. Two files need to be created before you can merge them, these are
the data file and the main document file. The variable information, such as names and
addresses, is stored in the data file ready to merge into the main document file. The
information, which remains constant and the field names are stored in the main
document file, where each field name relates to a field name in the data file. The data in
the two files is merged as a series of personalised letters or envelopes.
Starting the Mail Merge Wizard
Open a document called Company Meeting.
SAMPLE
WORD 2013 FOUNDATION Page 135
FOR USE AT THE LICENCED SITE(S) ONLY
2013 Cheltenham Group Pty. Ltd. - www.cheltenhamcourseware.com
This is typical of a general letter which can be individually addressed and mailed. In
order to mail merge this letter we need to insert codes to tell Microsoft Word where to
insert items such as the name and address of each person we are going to send this
letter to. We also need to tell Microsoft Word which list of names and addresses we are
going to use and where this list is stored.
To start the process, click on the Mailings tab.
Click on the Start Mail Merge button.
Mail Merge Wizard - Step 1 of 6 Select document type
From the drop down list displayed, select the Step by Step Mail Merge Wizard
command.
SAMPLE
WORD 2013 FOUNDATION Page 136
FOR USE AT THE LICENCED SITE(S) ONLY
2013 Cheltenham Group Pty. Ltd. - www.cheltenhamcourseware.com
You will see a panel displayed to the right of your document. In this case we wish to
produce a mail merged letter, so we will use the Letters selection.
Click on the Letters button.
At the bottom right of the screen you have the option of clicking on Next: Starting your
document to take you to the next page of the mail merge wizard.
SAMPLE
WORD 2013 FOUNDATION Page 137
FOR USE AT THE LICENCED SITE(S) ONLY
2013 Cheltenham Group Pty. Ltd. - www.cheltenhamcourseware.com
Mail Merge Wizard - Step 2 of 6 Select Starting document
You will see the following options displayed to the right of your document. In this case
we will use the current document that is displayed on your screen.
Click on Next: Select Recipients at the bottom right of your screen.
Mail Merge Wizard - Step 3 of 6 Select recipients
The next step of the wizard lets you determine which list of recipients will be used for the
mail merge process.
In this case we will select the option Use an existing list.
Click on the Browse button. This will display the Select Data Source dialog box.
SAMPLE
WORD 2013 FOUNDATION Page 138
FOR USE AT THE LICENCED SITE(S) ONLY
2013 Cheltenham Group Pty. Ltd. - www.cheltenhamcourseware.com
Switch to the My Documents folder and then switch to the Word 2013 Foundation
folder.
Within the Word 2013 Foundation folder you should see a file listed called Staff.
Double click on the file called Staff. This will display the File Conversion dialog box.
SAMPLE
WORD 2013 FOUNDATION Page 139
FOR USE AT THE LICENCED SITE(S) ONLY
2013 Cheltenham Group Pty. Ltd. - www.cheltenhamcourseware.com
Click on the OK button which will display the Mail Merge Recipients dialog box.
SAMPLE
WORD 2013 FOUNDATION Page 140
FOR USE AT THE LICENCED SITE(S) ONLY
2013 Cheltenham Group Pty. Ltd. - www.cheltenhamcourseware.com
Click on the OK button to continue.
Click on the Next: Write your letter option at the bottom right of the screen.
Mail Merge Wizard - Step 4 of 6 Write your letter
The following options are displayed to the right of your document.
Click at the start of your document (where we want to insert the codes relating to the
person to whom the letter is addressed).
Click on More items.
SAMPLE
WORD 2013 FOUNDATION Page 141
FOR USE AT THE LICENCED SITE(S) ONLY
2013 Cheltenham Group Pty. Ltd. - www.cheltenhamcourseware.com
This will display the Insert Merge Field dialog box.
Make sure that Title is selected and then click on the Insert button. Click on the Close
button. Press the Space bar.
Click on the More items command. This will display the Insert Merge Field dialog box.
Make sure that Firstname is selected and then click on the Insert button. Click on the
Close button. Press the Space bar.
Click on the More items command. This will display the Insert Merge Field dialog box.
Make sure that Secondname is selected and then click on the Insert button. Click on
the Close button. Press the Enter key.
Click on the More items command. This will display the Insert Merge Field dialog box.
Make sure that Department is selected and then click on the Insert button. Click on the
Close button.
Your document should now contain the following merge field codes.
Click on the Next: Preview your letters option at the bottom right of the screen.
SAMPLE
WORD 2013 FOUNDATION Page 142
FOR USE AT THE LICENCED SITE(S) ONLY
2013 Cheltenham Group Pty. Ltd. - www.cheltenhamcourseware.com
Mail Merge Wizard - Step 5 of 6: Previewing your letters
You will see the following choices.
Click on the double arrow button to preview your letter. Click a few more times to
preview more letters.
Click on the Next: Complete the merge button at the bottom-right of the screen to
continue.
Mail Merge Wizard - Step 6 of 6 Printing Options
You will see the following information displayed.
SAMPLE
WORD 2013 FOUNDATION Page 143
FOR USE AT THE LICENCED SITE(S) ONLY
2013 Cheltenham Group Pty. Ltd. - www.cheltenhamcourseware.com
If you were to click on the Print option, you would see the Merge to Printer dialog box
which lets you select what to print.
In this case click on the Edit Individual letters option. You will see
the following dialog box which lets you select what to merge.
Click on the OK button to merge all the print records.
A new document will be created containing your mail merged letters.
SAMPLE
WORD 2013 FOUNDATION Page 144
FOR USE AT THE LICENCED SITE(S) ONLY
2013 Cheltenham Group Pty. Ltd. - www.cheltenhamcourseware.com
In real life you could check through this and print later. In this case to save paper we will
not actually print this document. Scroll through the document to see if everything is as
you expected. Save the document as My First Mail Merge. Close the mail merged
document.
Close the open document and save your changes.
Creating a mailing list to be used within a mail merge
In many cases when you perform a mail merge your mailing list will have been prepared
and formatted by someone else. If it is a mailing list to be sent out to business
customers, it may have been bought in from a company that specialises in providing
business mailing lists.
There are rules for formatting a mailing list, so that when you perform a mail merge
Microsoft Word will recognise the format. The mailing list should have a header row at
the top of the list which describes the contents of each column. For instance a column
may be called First_name, and the next column called Second_name, and the next
column could be called Telephone_number and so on. It does not matter what you call
each column, but keep the name as short as possible and for maximum compatibility
with other programs do not use spaces in the description but use hyphens to join the
words in a column description.
You can create a list within a Microsoft Word document with each column of data being
separated by a tab, space or a comma. Alternatively you could create your data within
an Excel worksheet. Normally when you buy in a mailing list it is supplied in CSV
(Comma-Separated Values). A CSV file is a text file using commas to separate each
column.
SAMPLE
WORD 2013 FOUNDATION Page 145
FOR USE AT THE LICENCED SITE(S) ONLY
2013 Cheltenham Group Pty. Ltd. - www.cheltenhamcourseware.com
We shall now create a small mailing list in CSV format. Create a new document by
pressing Ctrl+N.
Type in the following details, in each case separating one item of information from the
next by a comma. Press the Enter key at the end of each line.
NOTE: Do not press the Enter key at the end of the last line relating to Robert
Menendez.
First-name, Second-name, Department
George, Radanovich, Marketing
Hilda, Solis, Sales
Dennis, Hastert, Marketing
Tom, DeLay, Production
Roy, Blunt, Sales
Tom, Feeney, Packaging
Mark, Kirk, Sales
Michael, Ferguson, Sales
Christopher, Cox, Production
Nancy, Pelosi, Marketing
Steny, Hoyer, Marketing
Robert, Menendez, Sales
Click on the Save icon, and the Save As dialog box will be displayed.
In the file name section use the name My-List.
Click on the down arrow in the Save as type section and select Plain text (you may
have to scroll down to see this option)
Save the file. You may see a warning dialog box telling you that you are saving your file
as a text only file, if so confirm the save. You have just created your first file in CSV
format. Close your document.
SAMPLE
WORD 2013 FOUNDATION Page 146
FOR USE AT THE LICENCED SITE(S) ONLY
2013 Cheltenham Group Pty. Ltd. - www.cheltenhamcourseware.com
Merging a mailing list to produce labels
When you are performing a mail merge to produce mail merged letters you can use
Windowed envelopes so that the address in your mail merged letters matches the
window in your windowed envelopes. Alternately you may post your mail merged letters
in non-windowed envelopes in which case you will need to perform a separate mail
merge to produce sheets of labels, with each label displaying a different address. If you
do this, be very careful to match up the correct printed letters, with the correct printed
labels!
Alternatively you may want to send out a standard marketing flyer to many addresses, in
which case you need to mail merge your mailing list to sheets of labels.
WARNING: You can buy sheets of labels for use in a printer. If you are using a laser
printer be sure that the labels you are intending to use are properly approved for use in a
laser printer. Inside a laser printer is much hotter than the inside of an inkjet printer and
you may find that if you use the wrong type of labels they curl up, or even worse, cause
damage to your laser printer!
To merge a mailing list to labels is very easy. Create a new blank document, by pressing
Ctrl+N.
Click on the Mailings tab.
Click on the Start Mail Merge button, and from the list displayed select Labels.
The Label Options dialog box is displayed. First select the manufacturer of your labels.
SAMPLE
WORD 2013 FOUNDATION Page 147
FOR USE AT THE LICENCED SITE(S) ONLY
2013 Cheltenham Group Pty. Ltd. - www.cheltenhamcourseware.com
Avery is a popular supplier of label sheets.
NOTE: Avery has different product codes for A4 sized sheets and US letter sized label
sheets. Be sure to select the correct category if you are using Avery labels.
In this case choose Avery as the manufacturer.
Once you have selected a manufacturer you need to select a Product Number. The
product number relates to the size of each individual label, how they are laid out on a
sheet and how many labels are contained within each sheet. You will notice that as you
select a Product number, information about this label type is displayed in the Label
Information section.
Select an Address Label, the exact product number is not important as we will not
actually be printing any labels in this exercise. Click on the OK button once you have
SAMPLE
WORD 2013 FOUNDATION Page 148
FOR USE AT THE LICENCED SITE(S) ONLY
2013 Cheltenham Group Pty. Ltd. - www.cheltenhamcourseware.com
made a selection.
We have selected our label type, next we need to select a mailing list that will be used to
print the labels. Click on the Select Recipients button and then click in Use Existing
List.
The Select Data Source dialog box will be displayed.
You will need to navigate to the folder containing your sample files, which is in the Word
2013 Foundation folder, under the Documents folder.
SAMPLE
WORD 2013 FOUNDATION Page 149
FOR USE AT THE LICENCED SITE(S) ONLY
2013 Cheltenham Group Pty. Ltd. - www.cheltenhamcourseware.com
Within the Word 2013 Foundation folder select a Microsoft Word document called
Label data list.
Click on the Open button and you will see the following:
The insertion point should be displayed at the start of the first line in the first label.
SAMPLE
WORD 2013 FOUNDATION Page 150
FOR USE AT THE LICENCED SITE(S) ONLY
2013 Cheltenham Group Pty. Ltd. - www.cheltenhamcourseware.com
Move the mouse pointer over the Insert Merge Field button.
You will notice that this button consists of two parts. Click on the upper part of this
button, i.e. the part displaying as an icon.
This will display the Insert Merge Field dialog box displaying fields you can insert into
the document.
In this case click on the Cancel button.
If you click on the lower part of the button you will see a drop down list of merge fields.
SAMPLE
WORD 2013 FOUNDATION Page 151
FOR USE AT THE LICENCED SITE(S) ONLY
2013 Cheltenham Group Pty. Ltd. - www.cheltenhamcourseware.com
You could use either method to insert your merge fields. In this example we will use the
lower part of the button.
Click on Firstname from the drop down list.
Press the Spacebar and then insert the field name Secondname.
Press the Enter key to drop down to the next line and insert the field name Department.
Your page will now look like this.
Click on the Update Labels button.
Your screen will now look like this.
SAMPLE
WORD 2013 FOUNDATION Page 152
FOR USE AT THE LICENCED SITE(S) ONLY
2013 Cheltenham Group Pty. Ltd. - www.cheltenhamcourseware.com
Click on the Finish & Merge button.
You will see a drop down list displayed.
If you simply wished to print the merged labels you could click on the Print Document
command. You would see the Merge to Printer dialog box, allowing some control of
what to print, as illustrated.
SAMPLE
WORD 2013 FOUNDATION Page 153
FOR USE AT THE LICENCED SITE(S) ONLY
2013 Cheltenham Group Pty. Ltd. - www.cheltenhamcourseware.com
In this case we will merge the data to a new document. To do this click on the Edit
Individual Documents command.
You will see the Merge to New Document dialog box.
Click on the OK button and the mailing list will be merged to create a new document
which can later be printed to sheets of labels, as illustrated.
SAMPLE
WORD 2013 FOUNDATION Page 154
FOR USE AT THE LICENCED SITE(S) ONLY
2013 Cheltenham Group Pty. Ltd. - www.cheltenhamcourseware.com
You may print the merged document if you ask your tutor first (to make sure that the
printer is connected and contains labels).
Save and close all open files.
SAMPLE
You might also like
- The Subtle Art of Not Giving a F*ck: A Counterintuitive Approach to Living a Good LifeFrom EverandThe Subtle Art of Not Giving a F*ck: A Counterintuitive Approach to Living a Good LifeRating: 4 out of 5 stars4/5 (5794)
- The Gifts of Imperfection: Let Go of Who You Think You're Supposed to Be and Embrace Who You AreFrom EverandThe Gifts of Imperfection: Let Go of Who You Think You're Supposed to Be and Embrace Who You AreRating: 4 out of 5 stars4/5 (1090)
- Never Split the Difference: Negotiating As If Your Life Depended On ItFrom EverandNever Split the Difference: Negotiating As If Your Life Depended On ItRating: 4.5 out of 5 stars4.5/5 (838)
- Hidden Figures: The American Dream and the Untold Story of the Black Women Mathematicians Who Helped Win the Space RaceFrom EverandHidden Figures: The American Dream and the Untold Story of the Black Women Mathematicians Who Helped Win the Space RaceRating: 4 out of 5 stars4/5 (895)
- Grit: The Power of Passion and PerseveranceFrom EverandGrit: The Power of Passion and PerseveranceRating: 4 out of 5 stars4/5 (588)
- Shoe Dog: A Memoir by the Creator of NikeFrom EverandShoe Dog: A Memoir by the Creator of NikeRating: 4.5 out of 5 stars4.5/5 (537)
- The Hard Thing About Hard Things: Building a Business When There Are No Easy AnswersFrom EverandThe Hard Thing About Hard Things: Building a Business When There Are No Easy AnswersRating: 4.5 out of 5 stars4.5/5 (344)
- Elon Musk: Tesla, SpaceX, and the Quest for a Fantastic FutureFrom EverandElon Musk: Tesla, SpaceX, and the Quest for a Fantastic FutureRating: 4.5 out of 5 stars4.5/5 (474)
- Her Body and Other Parties: StoriesFrom EverandHer Body and Other Parties: StoriesRating: 4 out of 5 stars4/5 (821)
- The Sympathizer: A Novel (Pulitzer Prize for Fiction)From EverandThe Sympathizer: A Novel (Pulitzer Prize for Fiction)Rating: 4.5 out of 5 stars4.5/5 (121)
- The Emperor of All Maladies: A Biography of CancerFrom EverandThe Emperor of All Maladies: A Biography of CancerRating: 4.5 out of 5 stars4.5/5 (271)
- The Little Book of Hygge: Danish Secrets to Happy LivingFrom EverandThe Little Book of Hygge: Danish Secrets to Happy LivingRating: 3.5 out of 5 stars3.5/5 (399)
- The World Is Flat 3.0: A Brief History of the Twenty-first CenturyFrom EverandThe World Is Flat 3.0: A Brief History of the Twenty-first CenturyRating: 3.5 out of 5 stars3.5/5 (2259)
- The Yellow House: A Memoir (2019 National Book Award Winner)From EverandThe Yellow House: A Memoir (2019 National Book Award Winner)Rating: 4 out of 5 stars4/5 (98)
- Devil in the Grove: Thurgood Marshall, the Groveland Boys, and the Dawn of a New AmericaFrom EverandDevil in the Grove: Thurgood Marshall, the Groveland Boys, and the Dawn of a New AmericaRating: 4.5 out of 5 stars4.5/5 (266)
- A Heartbreaking Work Of Staggering Genius: A Memoir Based on a True StoryFrom EverandA Heartbreaking Work Of Staggering Genius: A Memoir Based on a True StoryRating: 3.5 out of 5 stars3.5/5 (231)
- Team of Rivals: The Political Genius of Abraham LincolnFrom EverandTeam of Rivals: The Political Genius of Abraham LincolnRating: 4.5 out of 5 stars4.5/5 (234)
- On Fire: The (Burning) Case for a Green New DealFrom EverandOn Fire: The (Burning) Case for a Green New DealRating: 4 out of 5 stars4/5 (73)
- The Unwinding: An Inner History of the New AmericaFrom EverandThe Unwinding: An Inner History of the New AmericaRating: 4 out of 5 stars4/5 (45)
- MOAC Access 2016 PDFDocument322 pagesMOAC Access 2016 PDFHugo Argueta JuarezNo ratings yet
- 0 Manual de Instructiuni DEN477 (M) WDDocument66 pages0 Manual de Instructiuni DEN477 (M) WDDragoș Ioniță100% (3)
- MOAC Access 2016 PDFDocument322 pagesMOAC Access 2016 PDFHugo Argueta JuarezNo ratings yet
- Internet Explorer 8 Basics ManualDocument0 pagesInternet Explorer 8 Basics ManualAdriana BarjovanuNo ratings yet
- Bizhub PRO 950 Partes PDFDocument231 pagesBizhub PRO 950 Partes PDFJohana González100% (1)
- Microsoft Word 2010 TutorialDocument18 pagesMicrosoft Word 2010 Tutorialchronos6534No ratings yet
- Windows 8 Plain SimpleDocument338 pagesWindows 8 Plain SimpleAdriana BarjovanuNo ratings yet
- Excel 2013 WorkshopDocument41 pagesExcel 2013 WorkshopAdriana BarjovanuNo ratings yet
- Microsoft Movie MakerDocument6 pagesMicrosoft Movie MakerAdriana BarjovanuNo ratings yet
- Powerpoint 2013 Intermediate Training ManualDocument0 pagesPowerpoint 2013 Intermediate Training ManualAdriana BarjovanuNo ratings yet
- 3077 PowerPoint2013 WSGDocument13 pages3077 PowerPoint2013 WSGAdriana BarjovanuNo ratings yet
- Ebook Microsoft Office 2010Document202 pagesEbook Microsoft Office 2010T MaharajaNo ratings yet
- Power Point 2010 Basic (Student Manual) ManteshDocument273 pagesPower Point 2010 Basic (Student Manual) ManteshMauricio A. Valencia CNo ratings yet
- Manual Word 2010 Ingles ByReparaciondepc - CLDocument66 pagesManual Word 2010 Ingles ByReparaciondepc - CLPedro QuilicheNo ratings yet
- Microsoft PowerPoint 2010 Product GuideDocument82 pagesMicrosoft PowerPoint 2010 Product GuideFrancis T. Tolibas100% (1)
- Ebook Microsoft Office 2010Document202 pagesEbook Microsoft Office 2010T MaharajaNo ratings yet
- Manual Word 2010 Ingles ByReparaciondepc - CLDocument66 pagesManual Word 2010 Ingles ByReparaciondepc - CLPedro QuilicheNo ratings yet
- Excel 2010 Tutorial PDFDocument19 pagesExcel 2010 Tutorial PDFAdriana BarjovanuNo ratings yet
- Arduino Handouts For StudentsDocument8 pagesArduino Handouts For StudentsEliane DadoNo ratings yet
- Instructor: Rob Nash Readings: Chap 7-9 Midterm Next Monday!Document28 pagesInstructor: Rob Nash Readings: Chap 7-9 Midterm Next Monday!Vaibhav RaiNo ratings yet
- 2.3.1.5 Packet Tracer - Configuring PVST Instructions PDFDocument3 pages2.3.1.5 Packet Tracer - Configuring PVST Instructions PDFvannyNo ratings yet
- DHC 100Document12 pagesDHC 100oliverttNo ratings yet
- Upgrading NCC 8000 To NCC Windows DN1567-0405Document2 pagesUpgrading NCC 8000 To NCC Windows DN1567-0405Fiaz BaloochNo ratings yet
- Denford VR Turning Training GuideDocument23 pagesDenford VR Turning Training Guidemiguel187No ratings yet
- Huminator inDocument8 pagesHuminator inadvikniruNo ratings yet
- Panasonic TVP200 Installation ManualDocument380 pagesPanasonic TVP200 Installation Manualrdmaclean100% (2)
- 32cs460 PDFDocument53 pages32cs460 PDFpepe100% (1)
- Mobile DBMSDocument34 pagesMobile DBMSTech_MX100% (1)
- Tps - Computer Beats ChampsDocument6 pagesTps - Computer Beats Champsอาจารย์กนกวรรณ อยู่ไสวNo ratings yet
- GewissDocument42 pagesGewissohoboho79100% (1)
- Toshiba SD 120 220 e SMDocument104 pagesToshiba SD 120 220 e SMenergiculNo ratings yet
- Search A Byte in A Given NumberDocument4 pagesSearch A Byte in A Given Numberaditya_pundirNo ratings yet
- KSR Conf Paper 1Document8 pagesKSR Conf Paper 1dmctekNo ratings yet
- Combination Generator Control Module: User ManualDocument252 pagesCombination Generator Control Module: User ManualchrisNo ratings yet
- Akai P42l6a-T1 (SM)Document49 pagesAkai P42l6a-T1 (SM)ricardoNo ratings yet
- Describe The LaptopDocument5 pagesDescribe The LaptopRowan SapladNo ratings yet
- Final Year Projects For Electrical EngineeringDocument9 pagesFinal Year Projects For Electrical EngineeringPower EngineerNo ratings yet
- RD-2000 V-PianoExpansion Eng01 WDocument4 pagesRD-2000 V-PianoExpansion Eng01 WBONO COME ER BLOBNo ratings yet
- Virtual and Augmented Reality in Marketing 2018Document56 pagesVirtual and Augmented Reality in Marketing 2018Ashraf KaraymehNo ratings yet
- 3 SynchroTeq Plus DatasheetDocument42 pages3 SynchroTeq Plus DatasheetGiven AlexanderNo ratings yet
- Introduction Quick Start Guide Impianto Allen &heath SQ7Document4 pagesIntroduction Quick Start Guide Impianto Allen &heath SQ7Micmac53100% (1)
- Chapter1Document19 pagesChapter1naveen muvvalaNo ratings yet
- Azipod CZ1400 Product IntroductionDocument20 pagesAzipod CZ1400 Product Introductionbill baileyNo ratings yet
- The Next Generation Melting SystemDocument19 pagesThe Next Generation Melting SystemkhladunNo ratings yet
- AGILITY50 Cap 03 (Manutenzione)Document12 pagesAGILITY50 Cap 03 (Manutenzione)api-3759317100% (2)
- PQ ProductcatalogusDocument72 pagesPQ ProductcatalogusJohn FreackNo ratings yet
- CLISTDocument190 pagesCLISTHarihara KrishnanNo ratings yet