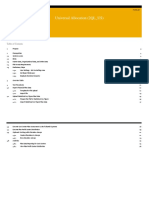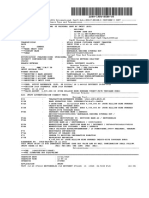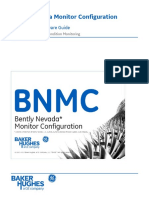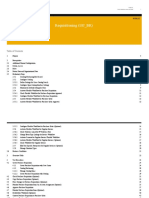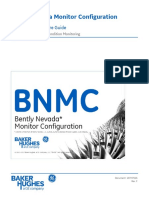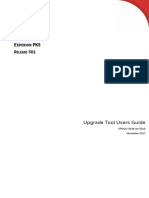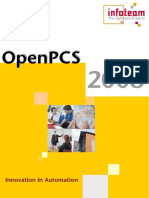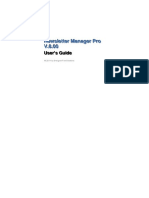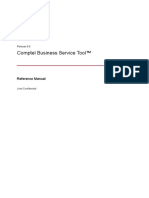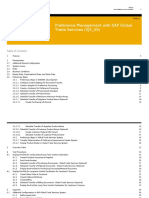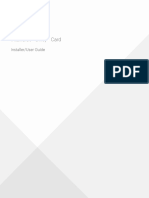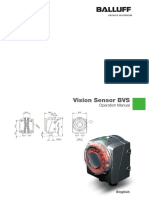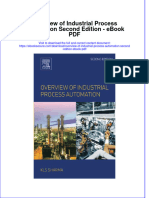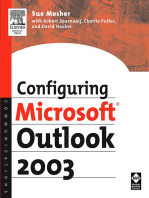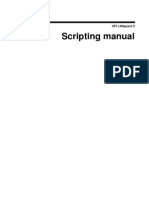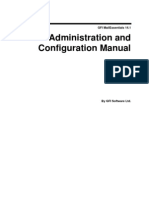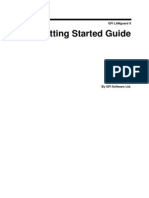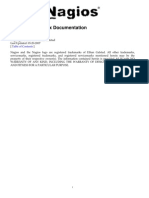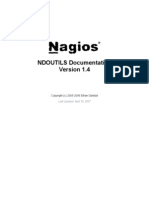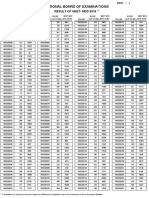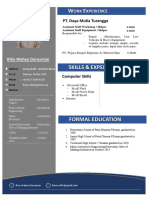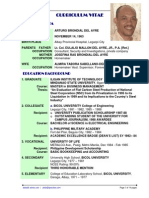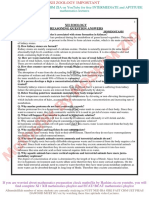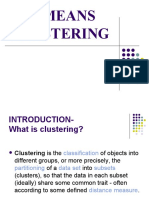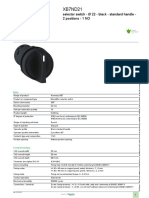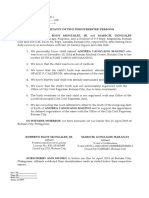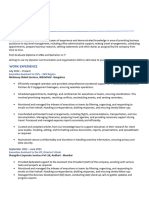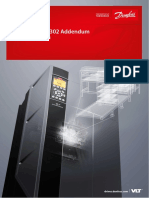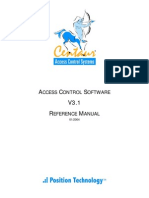Professional Documents
Culture Documents
LANGuard 9 - Reporting Guide
Uploaded by
Access CommunicationsCopyright
Available Formats
Share this document
Did you find this document useful?
Is this content inappropriate?
Report this DocumentCopyright:
Available Formats
LANGuard 9 - Reporting Guide
Uploaded by
Access CommunicationsCopyright:
Available Formats
GFI LANguard 9.
0 ReportPack
Manual
By GFI Software Ltd.
http://www.gfi.com
E-mail: info@gfi.com
Information in this document is subject to change without notice.
Companies, names, and data used in examples herein are fictitious
unless otherwise noted. No part of this document may be reproduced
or transmitted in any form or by any means, electronic or mechanical,
for any purpose, without the express written permission of GFI
SOFTWARE Ltd.
Version 9.0 – Last updated June 15, 2009
Contents
1. Introduction 5
1.1 About GFI ReportCenter 5
1.2 About the GFI LANguard 9.0 ReportPack 6
1.3 Components of the GFI LANguard 9.0 ReportPack 6
1.4 Key features 8
2. Installation 11
2.1 System requirements 11
2.2 Installation procedure 11
2.3 Launching the GFI LANguard reports for GFI ReportCenter 12
2.4 Selecting a product 12
3. Getting started: Default reports 13
3.1 Introduction 13
3.2 Generating a default report 13
3.3 Analyzing the generated report 17
3.4 Adding default reports to the list of favorite reports 18
4. Custom reports 19
4.1 Introduction 19
4.2 Creating a new custom report 19
4.3 Configuring data filter conditions 22
4.4 Run a custom report 27
4.5 Editing a custom report 27
4.6 Deleting a custom report 28
4.7 Adding custom reports to the list of favorite reports 28
5. Scheduling reports 29
5.1 Introduction 29
5.2 Scheduling a report 29
5.3 Configuring advanced settings 31
5.4 Viewing the list of scheduled reports 34
5.5 Viewing the scheduled reports activity 35
5.6 Enable/disable a scheduled report 36
5.7 Editing a scheduled report 36
5.8 Example: Scheduling a report 37
6. Configuring default options 43
6.1 Introduction 43
6.2 Configuring database source: Microsoft SQL Server 44
6.3 Configuring database source: Microsoft Access 45
6.4 Viewing the current database source settings 46
6.5 Configuring default scheduling settings 46
6.6 Importing/Exporting the configuration 47
7. General options 52
GFI ReportCenter Introduction 3
7.1 Viewing the product ReportPack version details 52
7.2 Checking the web for newer builds 52
8. Appendix: GFI LANguard default reports 54
8.1 Vulnerability assessment reports 54
8.2 Network and software audit reports 69
8.3 Results comparison 85
9. Troubleshooting 89
9.1 Introduction 89
9.2 Knowledge Base 89
9.3 Web Forum 89
9.4 Request technical support 89
9.5 Build notifications 90
Index 91
4 Introduction GFI ReportCenter
1. Introduction
1.1 About GFI ReportCenter
Figure 1 - Centralized reporting framework
GFI ReportCenter is a centralized reporting framework that allows you
to generate various reports using data collected by different GFI
products. GFI releases specialized reports for each of its products,
referred to as a ReportPack; for example, the GFI LANguard
ReportPack. A ReportPack can be purchased as an add-on to the GFI
product.
GFI ReportCenter Introduction 5
Figure 2 – Several Report Packs plugged into the GFI Report Center framework
A ReportPack plugs into the GFI Report Center framework; allowing
you to generate, analyze, export and print the information generated
through these reports.
1.2 About the GFI LANguard 9.0 ReportPack
The GFI LANguard ReportPack is a full-fledged reporting companion
to GFI LANguard (GFI LANguard). It allows you to generate graphical
IT-level, technical and management reports based on the network
security audits carried out by GFI LANguard
From trend reports for management (ROI) to daily drill-down reports
for technical staff; the GFI LANguard ReportPack provides you with
the easy-to-view information required, to fully identify any vulnerability
on your corporate network.
The GFI LANguard ReportPack allows for the creation of various
graphical and text based reports related to:
Vulnerability assessment reports
Network and software auditing reports
Results comparison reports.
1.3 Components of the GFI LANguard 9.0 ReportPack
When you install the GFI LANguard 9.0 ReportPack, the following
components are installed:
GFI Report Center framework
GFI LANguard 9.0 default reports
Report scheduling service.
6 Introduction GFI ReportCenter
GFI Report Center framework
The GFI Report Center framework is the management console
through which you can generate the specialized product reports which
are shipped with a product ReportPack. The GFI Report Center
framework offers a common application interface through which you
can navigate, generate, customize and schedule reports.
Screenshot 1 – The GFI ReportCenter management console
The GFI ReportCenter management console is organized as follows:
Navigation Pane – Use this pane to access the navigation
buttons/configuration options provided with GFI ReportCenter.
Product Selection drop-down list – Use this drop-down list to select the GFI
product for which to generate reports. The Product Selection drop-down list
displays all the products for which you have installed a ReportPack.
Favorite Reports – Use this navigation button to access your favorite/most
used reports. For more information on how to add reports to this list refer to
the ‘Adding default reports to the list of favorite reports’ and ‘Adding custom
reports to the list of favorite reports’ sections in this manual.
Default Reports – Use this navigation button to access the default list of
reports which can be generated for the selected product. For more
information on default reports refer to the ‘GFI LANguard default reports’
section in this manual.
Custom Reports – Use this navigation button to access the list of
customized reports which can be generated for the selected product. For
more information on how to create custom reports refer to the ‘Custom
reports’ chapter in this manual.
Scheduled Reports – Use this navigation button to access the list of
scheduled reports for automatic generation and distribution. For more
information on how to create scheduled reports refer to the ‘Scheduling
reports’ chapter in this manual.
Options – Use this navigation button to access the general configuration
settings for the GFI product selected in the Product Selection drop down list.
GFI ReportCenter Introduction 7
Help – Use this navigation button to show this Quick Reference Guide in the
Report Pane of the GFI ReportCenter management console.
Report Pane - Use this multi-functional pane to:
View and analyze generated reports
Maintain the scheduled reports list
Explore samples and descriptions of default reports.
Export – Use this button to export generated reports to various formats
including HTML, Adobe Acrobat (PDF), Excel (XLS), Word (DOC), and Rich
Text Format (RTF).
Send email – Use this button to instantly distribute the last generated report
via email.
GFI LANguard 9.0 default reports
The GFI LANguard 9.0 default reports are a collection of specialized
pre-configured reports which plug into the GFI ReportCenter
framework. These reports present the results of network security
scans performed by GFI LANguard and allow for the generation of
both graphical and tabular IT-Level, technical and management
reports. Default reports can also serve as the base template for the
creation of customized reports which fit specific network-reporting
requirements.
Report scheduling service
The report scheduling service controls the scheduling and automatic
distribution of reports by email. Reports generated by this service can
also be saved to a specific hard disk location in a variety of formats
which include DOC, PDF, RTF and HTML.
1.4 Key features
Centralized reporting
GFI ReportCenter is a one-stop, centralized reporting framework
which enables the generation and customization of graphical and
tabular reports for a wide array of GFI products.
Wizard assisted configuration
Wizards are provided to assist you in the configuration, scheduling
and customization of reports.
Report scheduling
With GFI ReportCenter you can schedule reports to be generated on a
pre-defined schedule as well as at specified intervals. For example,
you can schedule lengthy reports to be generated after office hours.
This allows you to maximize the availability of your system resources
during working hours and avoid any possible disruptions to workflow.
Distribution of reports via email
GFI ReportCenter allows you to automatically distribute generated
reports via email. In scheduled reports, this can be achieved
automatically after the successful generation of a scheduled report.
8 Introduction GFI ReportCenter
Report export to various formats
By default, GFI ReportCenter allows you to export reports to various
formats. Supported formats include HTML, PDF, XLS, DOC and RTF.
When scheduling reports, you can optionally configure the preferred
report output format. Different scheduled reports can also be
configured to output generated reports to different file formats.
GFI ReportCenter Introduction 9
Default reports
The GFI LANguard ReportPack ships with a default set of graphical
and tabular reports. These reports can be generated without any
further configuration effort immediately after the installation. The
default reports in this ReportPack are organized into four different
report-type categories:
Vulnerability assessment reports
Network and software auditing reports
Results comparison reports.
Report customization
The default reports that ship with every ReportPack can serve as the
base template for the creation of customized reports. Report
customization is achieved by building up custom data filters which will
analyze the data source and filter the information that matches
specific criteria. In this way, you create reports tailored to your
reporting requirements.
Favorites
GFI ReportCenter allows you to create bookmarks to your most
frequently used reports – both default and custom.
Printing
By default, all reports generated by GFI ReportCenter are printer
friendly and can be printed through the windows printing services
provided by the system where GFI ReportCenter is installed.
10 Introduction GFI ReportCenter
2. Installation
2.1 System requirements
Install the GFI LANguard ReportPack on a computer that meets the
following requirements:
Windows 2000 (SP4), XP (SP2/SP3), 2003, 2008, VISTA (SP1),
operating system.
Internet Explorer 5.1 or higher
.NET Framework version 2.0
MDAC 2.8
GFI ReportCenter 3.6
NOTE: The GFI LANguard ReportPack only allows you to generate
reports for data contained in scan results databases which were
created and maintained by GFI LANguard
2.2 Installation procedure
The GFI LANguard ReportPack includes an installation wizard which
will assist you through the installation process. During the installation
process this wizard will:
Verify that you are running the latest version of the GFI
ReportCenter framework; if you are installing the framework for the
first time or the currently installed framework version is outdated,
the installation wizard will automatically download the latest one
for you.
Automatically install all the required components distributed
including the GFI ReportCenter framework, the GFI LANguard
default reports and the Report Scheduling service.
To start the installation:
1. Double-click LANguard9rp.exe.
2. Select the required language.
3. Setup will next list all the missing prerequisites (if any). Install any
missing prerequisites by selecting the prerequisite and choosing Next.
NOTE: If the current version of your GFI ReportCenter framework is
not compatible with the GFI LANguard ReportPack, you will be
prompted to download and install an updated version.
4. From the welcome screen, click Next.
5. Read the End User License Agreement, check the I accept the
license agreement radio button and click Next.
6. If prompted enter your registration details and license key. Click
Next to continue setup.
GFI ReportCenter Installation 11
NOTE: If GFI LANguard is already installed, GFI ReportPack
automatically registers the license key of GFI LANguard.
7. Select installation path or leave it as default and click Next.
8. Select Launch GFI LANguard 9.0 ReportPack to launch
ReportPack on setup completion.
2.3 Launching the GFI LANguard reports for GFI ReportCenter
Following the installation, launch the GFI LANguard Reports for GFI
ReportCenter from Start ► Programs ► GFI ReportCenter ► GFI
LANguard 9 ReportPack.
2.4 Selecting a product
When more than one product ReportPack is installed, use the
Product Selection drop down list to select the GFI product
ReportPack to be used.
Screenshot 2 – Product Selection drop down list
For example, to run the reports provided in the GFI LANguard
ReportPack:
1. Launch GFI ReportCenter from Start ► Program Files ► GFI
ReportCenter.
2. Select GFI LANguard 9.0 from the Product Selection drop down
list.
NOTE: Select the ALL PRODUCTS option to display and navigate all
the ReportPacks that are currently installed in GFI ReportCenter.
12 Installation GFI ReportCenter
3. Getting started: Default reports
3.1 Introduction
After installing the GFI LANguard ReportPack, a number of
specialized pre-configured reports can immediately be generated on
the data stored in the database backend of GFI LANguard These
default reports are organized into the following categories:
Vulnerabilities Assessment reports: Use the reports in this
category to identify vulnerabilities detected on the network as well
information on network patches and service packs installed or
awaiting deployment The reports include vulnerability details such
as host machines, operating systems affected and severity.
Network and software audit reports: Use the reports in this
category to display detailed information on hardware and software
present on the network. These reports help management in
analyzing conformance with corporate security policy.
Results comparison reports: Use the reports in this category to
compare results of consecutive network scans that have a
common profile and target, and of computer scans against a
computer used as benchmark.
GFI LANguard default reports are accessed by clicking on the Default
Reports navigation button provided in the navigation pane.
3.2 Generating a default report
To generate a default report:
1. Click on the Default Reports navigation button to bring up the list
of default reports available.
GFI ReportCenter Getting started: Default reports 13
Screenshot 3 – Selecting the data set
2. Right-click on the report to be generated, select Run and specify
the scan date/time period that will be covered by the report.
Example 1: Generating a “Network Vulnerability Summary” report
based on the last scan.
This example demonstrates how to generate a network vulnerability
summary report based on the last network security scan carried out:
1. Click on the Default Reports navigation button to bring up the list
of available reports.
2. Right-click on Network Vulnerability Summary and select Run ►
For Last Scan.
Example 2: Generating a “Network Vulnerability Summary” report
based on scans made on a particular day.
This example demonstrates how to generate a network vulnerability
summary report based on the scan performed on May 11, 2009.
1. Click on the Default Reports navigation button to bring up the list
of available reports.
2. Right-click on Network Vulnerability Summary and select Run ►
For Custom Date.
14 Getting started: Default reports GFI ReportCenter
Screenshot 4 - Configuring custom date/time period
3. Select the Day option and expand the provided drop down. This will
bring up the date selection calendar.
4. Navigate to the required month (i.e. May) and select the required
day (i.e. 11).
5. Click Next to generate the report.
Example 3: Generating a “Network Vulnerability Summary” report
based on data collected over a specific date/time period.
This example demonstrates how to generate a network vulnerability
summary report based on network security scans carried out between
May 1, 2009 and May 11, 2009.
1. Click on the Default Reports navigation button to bring up the list
of available reports.
2. Right-click on Network Vulnerability Summary and select Run ►
For Custom Date.
GFI ReportCenter Getting started: Default reports 15
Screenshot 5 - Configuring custom date/time period
3. Select the ‘Date range’ option and specify the required parameters:
‘From’ – 5/1/2009 12:00:00 AM.
‘To’ – 5/11/2009 12:59:59 PM.
NOTE: Date and time format are based on the regional settings
configured on your computer.
4. Click Next to generate the report.
16 Getting started: Default reports GFI ReportCenter
3.3 Analyzing the generated report
Screenshot 6 – Generated reports are displayed in the right pane of the management console
Generated reports are shown in the right pane of the GFI
ReportCenter. Use the toolbar at the top of the report pane to access
common report related functions:
Report browsing options
Browse the generated report page by page.
Zoom in/Zoom out.
Search the report for particular text or characters.
Go directly to a specific page.
Breakdown the report into a group tree (e.g. by date/time).
Print report.
Report storage and distribution options
Export the generated report to a specific file format.
Distribute the generated report via email.
NOTE: For information on how to configure report storage and
distribution options refer to the ‘Configuring Advanced Settings’
section in this manual.
GFI ReportCenter Getting started: Default reports 17
3.4 Adding default reports to the list of favorite reports
Screenshot 7 – Favorite Reports navigation button
You can group and access frequently used reports through the
Favorite Reports navigation button. To add a default report to the list
of favorite reports:
1. Click on the Default Reports navigation button to bring up the list
of available reports.
2. Right-click on the default report that you to be added to favorites
and select Add to favorites list.
3. Click Yes to confirm.
18 Getting started: Default reports GFI ReportCenter
4. Custom reports
4.1 Introduction
GFI ReportCenter allows you to create custom reports which are
tailored to your reporting requirements. This is achieved by building up
custom data filters which will analyze the data source and filter out the
information that matches the specified criteria.
4.2 Creating a new custom report
To create a custom report:
1. Click on the Default Reports navigation button.
2. Right-click on the default report to be used as template and select
New ► Custom Report. This will bring up the ‘Custom Report
Wizard’.
Screenshot 8 - Selecting the scan data source to use
3. Specify the data source option that will be used to generate the
custom report. This data source refers to scan results from:
the last scan
particular scan(s)
scans carried out over a specific date/time period.
Click Next to continue.
GFI ReportCenter Custom reports 19
Screenshot 9 – Selecting the scan data source to use
4. If using the Particular Scan option, select the required scan(s) from
the list of network security scans carried out on the corporate network.
Click Next to continue.
Screenshot 10 – Specifying data filter conditions
5. Configure the data filter conditions that will be applied against the
selected data source. Click Next to continue.
20 Custom reports GFI ReportCenter
Screenshot 11 - Configuring custom date/time period
6. If using the Scans over a date/time range option, select the
date/time period from which network security scan results will be
gathered. Click Next to continue.
NOTE: For more information on how to configure filter conditions,
refer to the section ‘Configuring data filter conditions’ in this manual.
7. Specify a name and description for the customized report. Click on
Next to continue.
8. Click on Finish to finalize your configuration settings.
GFI ReportCenter Custom reports 21
4.3 Configuring data filter conditions
Use data filter conditions to specify which network security scan
data/results will be included in the report. Only scans which match the
specified criteria will be processed and presented within the report.
Screenshot 12 - Custom Report Wizard: Filters dialog
Click on the Add… button to bring up the ‘Edit filter properties’ dialog
and configure the following conditions:
Filter condition – Specify the data source area on which the filter
will focus (for example, select ‘Operating System’ to filter the
events data related to a specific operating system).
Condition – Specify the condition comparison parameter.
Value – Specify the string to which source data will be compared.
For example to generate a report which contains only information
related to Windows XP, configure your filter parameters as shown
below:
22 Custom reports GFI ReportCenter
Screenshot 13 - Filter conditions configuration dialog
For more specific reports, you can limit the range of information to be
displayed by tightening your conditions/search criteria. This is
achieved by configuring and applying multiple data filters against the
selected data source. When more than one filter is used, specify how
these filters will be logically linked. This is achieved by selecting a
logical grouping condition from ‘Filter property condition…’ drop down
list.
Select And to include ALL the scan data information that satisfies
ALL of the conditions specified in the filters.
Select Or to include ALL the scan data information that matches at
least one of the specified filter conditions.
GFI ReportCenter Custom reports 23
Example: Using multiple filters
Consider the situation where a custom report has 2 filters configured
as follows:
Screenshot 14 - Using multiple filters
Parameters Filter 1 Filter 2
Filter condition Hostname Operating System
Logical relation Is equal to Is equal to
Value ’Mark’ ‘Windows XP’
The data which will be included in this custom report will vary
according to how these filters will be applied against your data. This is
defined through the ‘Filter property condition…’ drop-down.
Filters applied Data output
Filter 1 and Filter 2 The report will show:
All scan data which is related to a host called
‘Mark’ which runs on ‘Windows XP’.
Filter 1 or Filter 2 The report will show:
All scan data related to ‘Windows XP’ – (no
matter which host it belongs to)
AND
All scan data related to a host called ‘Mark’ –
(no matter which operating system it has
installed).
Example: Creating a custom report based on network security
scans performed during a particular month
This example demonstrates how to generate a network vulnerabilities
summary report called ‘Network vulnerabilities summary on hostname
Mark for January 2009’. This report will be based on scans:
Related to a host named ‘Mark’
Corresponding to operating system ‘Windows XP’
Performed during the month of ‘January 2009’.
24 Custom reports GFI ReportCenter
To create this report:
1. Click on the Default Reports navigation button.
2. Right-click on the report to be customized and select New ►
Custom Report. This will bring up the ‘Custom Reports Wizard’.
3. As soon as the welcome dialog is displayed, click Next.
Screenshot 15 – Selecting the data source to use
4. Select the Scans over a date/month range option and click Next.
Screenshot 16 – Selecting the date/time period
5. Select the Month option and specify the following parameters:
GFI ReportCenter Custom reports 25
Month: ‘January’.
Year: ‘2009’.
6. Click on Next to proceed to the data filters dialog.
Screenshot 17 - Filter conditions dialog(s)
7. Click on the Add… button and configure the parameters of filter 1
as follows:
Filter condition: ‘Hostname’
Condition: ‘Equal to’
Value: ‘Mark’.
8. Click Add to finalize your filter configuration settings.
9. Click again on the Add… button and configure the parameters of
filter 2 as follows:
Filter condition: ‘Operating system’
Condition: ‘is equal to’
Value: ‘Windows Vista’
Filter Property condition…: ‘and’.
10. Click Add to finalize your filter configuration settings.
11. Click Next and specify the following parameters:
Report Name: ‘Network Vulnerability summary for November
2008’
Report Title: ‘Network security scans of hostname Mark’
Report Description: ‘This report shows a summary of
vulnerabilities found on hostname Mark during November 2008.’
26 Custom reports GFI ReportCenter
12. Click Next to proceed to the final dialog.
13. Click Finish to finalize your custom report configuration settings.
4.4 Run a custom report
To run a custom report:
1. Click on the Custom Reports navigation button.
2. Right-click on the custom report to be generated and select
Generate.
4.5 Editing a custom report
To edit the configuration settings of a custom report:
1. Click on the Custom Reports navigation button.
Screenshot 18 - Custom Report Wizard: Welcome dialog
2. Right-click on the custom report to be modified and select Edit. This
will bring up the ‘Custom Reports Wizard’ through which you can
make the required changes.
NOTE: For more information on how to configure the parameters of a
custom report refer to the ‘Creating a custom report’ section in this
chapter.
GFI ReportCenter Custom reports 27
4.6 Deleting a custom report
To delete a custom report:
1. Click on the Custom Reports navigation button.
2. Right-click on the custom report to be permanently removed from
the list and select Delete.
3. Click Yes to confirm.
4.7 Adding custom reports to the list of favorite reports
Screenshot 19 - Favorite reports navigation button
You can group and access frequently used reports through the
Favorite Reports navigation button. To add a custom report to the list
of favorite reports:
1. Click on the Custom Reports navigation button to bring up the list
of available reports.
2. Right-click on the custom report to be added to favorites and select
Add to Favorites List.
3. Click Yes to confirm.
28 Custom reports GFI ReportCenter
5. Scheduling reports
5.1 Introduction
GFI ReportCenter allows you to generate reports on a pre-defined
schedule as well as at specified intervals. This way you can automate
the generation of reports that are required on regular basis/
periodically.
Further to this, GFI ReportCenter can also be configured to
automatically distribute scheduled reports via email. For every
scheduled report, you can configure custom emailing parameters
including the list of report recipients and the file format (e.g. PDF) in
which the report will be attached to the email.
Use the report scheduling feature to automate your report generation
requirements. For example, you can schedule lengthy reports after
office working hours and automatically email them to the intended
recipients. This way, you maximize the availability of your system
resources during working hours and avoid any possible disruptions to
workflow.
Both default and custom reports can be scheduled for automatic
generation.
5.2 Scheduling a report
To schedule a report:
1. Click on the Default/Custom Reports option pane.
2. Right-click on the report to be scheduled and select New ►
Scheduled report. This will bring up the ‘Scheduled Report Wizard’.
Click on Next to continue.
3. Select the network security scan(s) data to be covered by this
report.
GFI ReportCenter Scheduling reports 29
Screenshot 20 – Report Scheduling Wizard: Time schedule dialogue
4. Specify the report scheduling parameters (date/time/frequency).
Click on Next to continue.
Screenshot 21 – Report Scheduling Wizard: Advanced Settings dialog
5. To export the generated report to file, select the Export to file
option. To customize the report export configuration settings click on
the Settings button underneath this option.
NOTE: For information on how to configure export-to-file settings refer
to the ‘Configuring report export to file options’ section in this chapter.
30 Scheduling reports GFI ReportCenter
6. To automatically distribute generated reports via email, select the
Send by mail option. To customize the email settings used for report
distribution click on the Settings button underneath this option.
NOTE: For information on how to configure email settings refer to the
Configuring report emailing options in this chapter.
7. Specify a name and description for this scheduled report. Click
Next to continue.
8. Click Finish to finalize your settings.
5.3 Configuring advanced settings
GFI LANguard ReportPack allows you to export scheduled reports to
a specific file format as well as to automatically distribute these reports
via email. This is achieved using either a set of parameters (e.g.
recipient’s email addresses) which are specified on the fly during
scheduled report configuration or using the default set of report export
and distribution parameters configured during the ReportPack
installation.
NOTE: The Report Scheduling Wizard is by default configured to use
the default set of report export and distribution parameters.
Report export formats
Scheduled reports can be exported in a variety of formats. Supported
file formats include:
Format Description
Use this format to allow distribution of a report on
1 Adobe Acrobat (.PDF) different systems such as Macintosh and Linux
while preserving the layout.
Use this format if you want to further process the
report and perform more advance calculations
2 MS Excel (.XLS)
using another (external) program such as
Microsoft Excel.
Use this format if you want to access this report
3 MS Word (.DOC)
using Microsoft Word.
Use this format to save the report in a format that
Rich text format is small in size and which allows accessibility
4
(.RTF) through different word processors in different
operating systems.
5.3.1 Configuring report export to file options
To configure the report export to file settings of a scheduled report do
as follows:
Screenshot 22 - Advanced Settings dialog: Export to file settings button
1. From the Advanced Settings dialog, click on the Settings button
underneath the Export to file option.
GFI ReportCenter Scheduling reports 31
Screenshot 23 - Advanced Settings: Export to file options
2. Select the option Override the default folder options for this
report:
3. Specify the complete path where the exported report will be saved.
4. Specify the file format in which the exported report will be saved.
5. Click OK to finalize your configuration settings.
NOTE: For information on how to configure the default export to file
settings refers to the ‘Configuring default scheduling options’ section
in this manual.
5.3.2 Configuring report emailing options
To configure the report emailing options of a scheduled report do as
follows:
Screenshot 24 - Advanced Settings dialog: Send by email settings button
1. From the Advanced Settings dialog, click on the Settings button
underneath the Send by email option.
32 Scheduling reports GFI ReportCenter
Screenshot 25 - Report distribution options
2. Select the option Override the default email options for this
report:
3. Specify the following parameters:
To/CC: Specify the email address (es) where the generated report
will be sent.
From: Specify the email account that will be used to send the
report.
Server: Specify the name/IP of your SMTP (outbound) email
server. If the specified server requires authentication, select the
option SMTP Server requires login and specify the logon
credentials in the User name and Password fields.
Report format: Reports are sent via email as attachments. Select
the file format in which to send out your report.
4. Click OK to finalize your configuration settings.
GFI ReportCenter Scheduling reports 33
5.4 Viewing the list of scheduled reports
Screenshot 26 - List of Scheduled reports
Click on the Scheduled Reports navigation button to show the list of
scheduled reports which are currently configured for automatic
generation. This information is displayed in the right pane of the
management console and includes the following details:
Schedule Name: The custom name that was specified during the
creation of the new scheduled report.
Report Name: The names of the default or custom report(s) that
will be generate.
Last Generation: Indicates the date/time when the report was last
generated.
Next Generation: Indicate the date/time when the report is to be
next generated.
Description: The description that you have entered for each
schedule.
Report Pack: The GFI LANguard version that created the report.
34 Scheduling reports GFI ReportCenter
5.5 Viewing the scheduled reports activity
Screenshot 27 - Schedule activity monitor
GFI ReportCenter also includes a schedule activity monitor through
which you can view events related to all scheduled reports that have
been executed.
To open the schedule activity monitor, click on the Scheduled
Reports navigation button and select the Scheduled Reports
Activity node. This will bring up the activity information in the right
pane of the GFI ReportCenter management console.
The activity monitor displays the following events:
Information: The scheduled report was successfully executed and sent
by email and/or saved to disk.
Warning: The scheduled report was not executed because product
license is invalid or has expired.
Error: The scheduled report was not executed due to a particular
condition/event. Typical conditions include:
Errors when attempting to save the generated report to a specific
folder (for example, out of disk space).
Errors when attempting to send the generated report via email (for
example, the SMTP server configured in the GFI ReportCenter
settings is not reachable).
GFI ReportCenter Scheduling reports 35
The activity monitor records and enumerates the following information:
Date: The date and time when the scheduled report was executed.
Product name: The name of the GFI product to which the report
belongs.
Type: The event classification - error, information, or warning.
Description: Information related to the state of a scheduled report
that has been executed. The format and contents of the activity
description vary, depending on the event type.
NOTE: The description is often the most useful piece of information,
indicating what happened during the execution of a scheduled report
or the significance of the event.
5.6 Enable/disable a scheduled report
Scheduled reports can be enabled or disabled as required. Use the
Scheduled Reports navigation button to view the list of scheduled
reports as well as to identify their current status. The status of
scheduled reports is shown through the icon included on the left hand
side of each schedule:
Indicates that the scheduled report is disabled.
Indicates that the scheduled report is enabled/pending.
To enable or disable a scheduled report, right-click on the respective
report and select Enable/Disable accordingly.
5.7 Editing a scheduled report
To make changes to the configuration settings of a scheduled report:
1. Click on the Scheduled Reports navigation button.
2. Right-click on the scheduled report to be re-configured and select
Properties. This will bring up the ‘Scheduled Reports Wizard’.
36 Scheduling reports GFI ReportCenter
Screenshot 28 - Scheduled Reports wizard
3. Click on Next and perform the required changes. For information on
how to configure the parameters of a scheduled report refer to the
‘Creating a scheduled report’ section in this chapter.
Deleting a scheduled report
To delete a scheduled report:
1. Click on the Scheduled Reports navigation button.
2. Right-click on the scheduled report to be permanently removed
from the list and select Delete.
5.8 Example: Scheduling a report
This example demonstrates how to schedule a software audit report
which will:
Generate the first report on 5/12/2009 at 8:00:00 PM.
Continue generating the same report on a monthly basis.
Export the generated report(s) to folder ‘C:\Monthly Reports’ in
PDF format.
Email the generated report using the following custom parameters:
Send from email account: ‘RC_Admin@gfi.com’
Send to email account: ‘IT_manager@gfi.com’
SMTP server details: ‘120.11.120.11.
To create the scheduled report:
1. Click on the Default Reports navigation button.
2. Right-click on Network Vulnerability Summary and select New ►
Scheduled Report. As soon as the welcome dialog is displayed click
Next.
GFI ReportCenter Scheduling reports 37
Screenshot 29 - Select network security scan(s) data
3. Select the option Scans over a date/time range for data to be
covered by this report and click Next.
Screenshot 30 - Select date/time of network scan
4. Select the option Relative and from the provided drop down list
select Last month. Click on Next to proceed to the next dialog.
38 Scheduling reports GFI ReportCenter
Screenshot 31 – Specifying the scheduling options
5. To generate this report on a monthly basis, select the option
Generate this report every: and set the interval to 30 Days.
6. Set the start date to ‘5/12/2009’ and time to ‘8:00:00 PM’. Click
Next to continue.
Screenshot 32 - Advanced Settings dialog
7. From the Advanced Settings dialog, click on the Settings button
underneath the Export to file option.
GFI ReportCenter Scheduling reports 39
Screenshot 33 - Advanced Settings: Export to file options
8. Select the option Override the default folder options for this
report:
9. Specify the complete path where this report will be saved i.e.
‘C:\Monthly Reports’.
10. From the report format drop down select PDF and click OK.
Screenshot 34 - Advanced Settings dialog: Send by email settings button
11. From the Advanced Settings dialog, click on the Settings button
underneath the Send by email option.
40 Scheduling reports GFI ReportCenter
Screenshot 35 - Report distribution options
12. Select the option Override the default email options for this
report:
13. Specify the following parameters:
To: ‘RC_Admin@gfi.com’
From: ‘IT_manager@gfi.com’
Server: ‘120.11.120.11’.
14. From the report format drop down select PDF and click OK to
finalize your email settings.
GFI ReportCenter Scheduling reports 41
Screenshot 36 – Custom report name and description
15. Click Next and specify the following parameters:
Report Name: ‘Monthly report: ‘Software Audit’
Report Title: ‘Software Audit – Executive reports’
Report Description: This report is generated on a monthly basis
and shows an executive summary of software installed on the
network.
16. Click Next to proceed to the final dialog.
17. Click Finish to finalize your custom report configuration settings.
42 Scheduling reports GFI ReportCenter
6. Configuring default options
6.1 Introduction
The GFI LANguard ReportPack allows you to configure a default set
of parameters which can be used when generating reports. These
parameters are first set during installation. However, you can still
reconfigure any of these parameters via the Options navigation
button and the Tools menu provided in the GFI ReportCenter
management console.
Screenshot 37 - Options navigation button and Tools menu
Through the Options navigation button you can configure the
following parameter:
Database source: Use this node to specify the database backend
from where the ReportPack will extract the required reporting data.
Through the Tools menu you can configure the following parameters:
GFI ReportCenter Configuring default options 43
Default scheduling settings: Use this menu option to configure
the default export to file parameters and report emailing
parameters of scheduled reports.
You can also backup your configuration settings for the ReportPack
through the Import/Export Configuration node in the Options
section. Exported configurations may be imported into a separate GFI
ReportCenter instance, provided that the same ReportPacks are
installed on both instances.
6.2 Configuring database source: Microsoft SQL Server
To configure MS SQL Server your database source:
1. Click on the Options navigation button.
2. Right-click on the Database Source node and select Set Database
Source… This will bring up the database source configuration dialog.
Screenshot 38 - Database source configuration dialog: SQL Server
3. Select MS SQL Server as the database type from the provided list
of supported databases.
4. Specify the name or IP address of your MSDE/MS SQL Server
database backend.
5. To use the credentials of an SQL Server account, select the Use
SQL Server authentication option and specify the user name and
password in the provided fields.
NOTE: By default, the GFI LANguard ReportPack uses Windows
logon credentials to authenticate to the SQL Server.
44 Configuring default options GFI ReportCenter
6. Click on OK to finalize your configuration settings.
6.3 Configuring database source: Microsoft Access
To configure Microsoft Access as your database source:
1. Click on the Options navigation button.
2. Right-click on the Database Source node and select Set Database
Source… This will bring up the database source configuration dialog.
Screenshot 39 - Database source configuration dialog: MS Access
3. Select MS Access as the database type from the provided list of
supported databases.
4. Specify the complete path to the database backend. If the database
source is not stored locally, specify the complete path using Universal
Naming Convention (UNC).
(e.g.\\Security_Server\Program Files\GFI\LANguard9\
Data\scanresult.mdb).
5. Click on OK to finalize your configuration settings.
GFI ReportCenter Configuring default options 45
6.4 Viewing the current database source settings
Screenshot 40 - Database source configuration settings
After configuration, you can view the current database source settings
by clicking on the Database Source node.
6.5 Configuring default scheduling settings
To configure the default settings to be used by scheduled reports:
Screenshot 41 - Default scheduling options node
1. From the pull-down menu, click on the Tools ► Default
Scheduling Options.
2. Configure the required parameter as described in the ‘Configuring
Advanced Settings’ section of the Scheduling Reports chapter.
46 Configuring default options GFI ReportCenter
6.6 Importing/Exporting the configuration
Screenshot 42 – Import/Export Configuration node
The GFI ReportCenter allows you to backup your configuration
settings for the ReportCenter and all ReportPacks through
Import/Export Configuration… in the File pull-down menu. Settings
are exported for:
Default scheduling options
Custom reports
Scheduled reports
Favorite reports.
The configuration is backed up into an XML file which may be
imported into a separate GFI ReportCenter instance, provided that the
same ReportPacks are installed on both instances.
You can also import/export the configuration for a particular
ReportPack through the Import/Export Configuration node in the
Options section of the ReportPack
.
GFI ReportCenter Configuring default options 47
Exporting the configuration
To export the GFI LANguard configuration:
Screenshot 43 – Import/Export configuration dialog
1. From the pull-down menu, click on the File ► Import/Export
Configuration… . This will bring up the configuration dialog.
2. Select the option Export configurations options.
3. Specify which configuration options to export.
4. Specify the path and filename of the XML file to export. Click on OK
to proceed with the export.
48 Configuring default options GFI ReportCenter
Screenshot 44 – Export configuration success
GFI ReportCenter Configuring default options 49
Importing the configuration
To import the GFI LANguard configuration:
Screenshot 45 – Import configurations dialog
1. From the pull-down menu, click on the File ► Import/Export
Configuration… . This will bring up the configuration dialog.
2. Select the option Import configurations options.
3. Specify which configuration options to import.
4. Specify the path and filename of the XML file to import. Click on OK
to proceed with the import.
50 Configuring default options GFI ReportCenter
Screenshot 46 – Import configuration success
Screenshot 47 - Import configuration success - restart notification
5. Close and restart GFI ReportCenter to activate the imported items.
GFI ReportCenter Configuring default options 51
7. General options
7.1 Viewing the product ReportPack version details
To view the version information of your product ReportPacks:
1. Select the product ReportPack from the Product Selection drop
down list.
2. Click on the Options navigation button and select the Version
Information node. The version details will be displayed in the right
pane of the management console.
7.2 Checking the web for newer builds
Periodically GFI releases product and ReportPack updates which can
be automatically downloaded from the GFI website. To check if a
newer built is available for download:
Screenshot 48 - Version Properties: Check for newer builds dialog
1. Select the respective product (for example, GFI LANguard 9.0
Reports) from the Product Selection drop down list.
52 General options GFI ReportCenter
2. Click on the Options navigation button.
3. Right-click on the Version Information node and select Checking
for newer builds…
NOTE: GFI LANguard 9.0 ReportPack is configured by default to
check for newer builds on startup.
GFI ReportCenter General options 53
8. Appendix: GFI LANguard default
reports
8.1 Vulnerability assessment reports
8.1.1 Network vulnerability summary
Screenshot 49 – Sample report showing network vulnerability summary
Chart displaying vulnerability severity distributions
List showing the top 10 most vulnerable host machines ordered
by severity
Chart displaying vulnerability level distributions across host
machines on the network
54 Appendix: GFI LANguard default reports GFI ReportCenter
Screenshot 50 – Sample report showing network vulnerability summary
Chart displaying the vulnerability distribution for each operating
system on the network
Screenshot 51 – Sample report showing network vulnerability summary
Chart displaying vulnerability categories and their distribution
GFI ReportCenter Appendix: GFI LANguard default reports 55
Screenshot 52 – Sample report showing network vulnerability summary
Chart displaying the vulnerability distribution over time
Screenshot 53 – Sample report showing network vulnerability summary
Chart displaying the 10 most common vulnerabilities
Chart displaying the 10 most vulnerable products
Use this report to:
Display vulnerability counts for different categories
56 Appendix: GFI LANguard default reports GFI ReportCenter
Identify the 10 most vulnerable host machines
Identify the 10 most vulnerable products
Identify the 10 most common vulnerabilities.
8.1.2 Network vulnerability trend
Screenshot 54 – Sample report showing network vulnerability trend
Chart displaying past scans and vulnerability totals for each scan
List of past scans and respective scan profiles
Use this report to:
Graphically illustrate how the number of vulnerabilities on the
network has changed over a given time span.
8.1.3 Vulnerability distribution by host
Screenshot 55 – Sample report showing vulnerability distribution by host
List of IP addresses and host names on which vulnerabilities were
detected
The number of low, medium and high severity vulnerabilities detected on
each host
The number of vulnerabilities detected on each host distributed by
vulnerability category
GFI ReportCenter Appendix: GFI LANguard default reports 57
Use this report to:
Generate statistics showing vulnerability counts for each host
machine.
8.1.4 Vulnerability distribution by operating system
Screenshot 56 – Sample report showing vulnerability distribution by operating system
List of operating systems and service packs affected by one or more
vulnerabilities
The number of low, medium and high severity vulnerabilities detected on
each operating system
The number of vulnerabilities detected on each operating system
distributed by vulnerability category
Use this report to:
Generate statistics showing vulnerability counts for each operating
system.
8.1.5 Security scans history
Screenshot 57 – Sample report showing security scans history
List showing the host machines with the highest number of scans and
the respective scan count
List showing the host machines with the lowest number of scans and the
58 Appendix: GFI LANguard default reports GFI ReportCenter
respective scan count
Chart displaying scan profile usage
Screenshot 58 – Sample report showing security scans history
List showing date and time of the last scan performed on each host
List showing all scans performed
Use this report to:
Display information and statistics on all network security scans
performed.
8.1.6 Vulnerability listing by category
Screenshot 59 – Sample report showing vulnerability listing by category
Vulnerability details including name, description and severity
GFI ReportCenter Appendix: GFI LANguard default reports 59
List of host machines affected by each vulnerability detected
Use this report to:
List detected vulnerabilities grouped by category, and the host
machines affected by each vulnerability.
8.1.7 Vulnerability listing by host
Screenshot 60 – Sample report showing vulnerability listing by host
Host machine details on which vulnerabilities were detected
Vulnerability count for each host, also shown as a percentage of total
vulnerabilities detected on the network
List of vulnerability details for each host, including name, description and
severity
Chart displaying percentage of vulnerabilities detected on each host
compared to total vulnerabilities detected on the network
Use this report to:
List the vulnerabilities detected for each host machine on the
network.
60 Appendix: GFI LANguard default reports GFI ReportCenter
8.1.8 Vulnerability listing by product
Screenshot 61 – Sample report showing vulnerability listing by product
Name of product for which vulnerabilities were detected
Vulnerability details for each product, including name, description and
severity
List of host machines affected by each product vulnerability detected
Use this report to:
List detected vulnerabilities grouped by product, and the host
machines affected by each vulnerability.
8.1.9 Vulnerability listing by severity
Screenshot 62 – Sample report showing vulnerability listing by severity
Severity level
Vulnerability details for each severity level, including name and
description
List of host machines affected by vulnerabilities detected for each
security level
GFI ReportCenter Appendix: GFI LANguard default reports 61
Use this report to:
List detected vulnerabilities grouped by severity, and the host
machines affected by each vulnerability.
8.1.10 Open Trojan ports by host
Screenshot 63 – Sample report showing open Trojan ports by cost
Details of host machines having open ports associated with Trojans
List of open ports for each host and the names of Trojans targeting each
port
Use this report to:
List open ports, grouped by host machine, which could potentially
serve as a backdoor for Trojans.
8.1.11 Open Trojan ports
Screenshot 64 – Sample report showing open Trojan ports
List showing the most common open Trojan ports detected on the
network
Use this report to:
List the 20 most common open ports found on the network, which
could potentially serve as a backdoor for Trojans.
62 Appendix: GFI LANguard default reports GFI ReportCenter
8.1.12 Top SANS vulnerabilities status
Screenshot 65 – Sample report showing top SANS vulnerabilities status
Host machine details on which vulnerabilities reported by SANS were
detected
List showing SANS vulnerability details, including name, description and
product affected. SANS vulnerabilities are grouped by year and chapter
Use this report to:
List the vulnerabilities detected for each host machine, based on
the SANS top-20 report of vulnerabilities.
8.1.13 Vulnerable hosts based on open ports
Screenshot 66 – Sample report showing vulnerable hosts based on open ports
List showing the top 20 host machines most likely to be compromised by
Trojans
Use this report to:
List the 20 most vulnerable host machines, based on the number
of open Trojan ports found.
8.1.14 Vulnerable hosts based on vulnerability level
Screenshot 67 – Sample report showing vulnerable hosts based on vulnerability level
GFI ReportCenter Appendix: GFI LANguard default reports 63
Host machine details showing the number of vulnerabilities and missing
patches detected according to criticality
Use this report to:
List the 20 most vulnerable host machines for each network
security scan, based on vulnerability level.
8.1.15 Network patching status
Screenshot 68 – Sample report showing network patching status
Chart displaying the number of installed and missing service packs
Chart displaying the number of installed and missing patches, grouped
by severity
64 Appendix: GFI LANguard default reports GFI ReportCenter
Screenshot 69 – Sample report showing network patching status
List showing the top 10 missing security updates
List showing the top 20 most vulnerable host machines, as a result of
missing patches and service packs. The number of vulnerabilities
detected is split according to severity
Use this report to:
Illustrate the status of patches and service packs for host
machines on the network.
8.1.16 Missing patches grouped by host
Screenshot 70 – Sample report showing missing patches grouped by host
Host machine details on which missing patches were detected
List of missing patch details for each host, including severity and URL
link for further information
Use this report to:
List missing patches grouped by host machine, including URL links
providing further information on each missing patch.
GFI ReportCenter Appendix: GFI LANguard default reports 65
8.1.17 Missing patches grouped by operating system
Screenshot 71 – Sample report showing missing patches grouped by operating system
Missing patch details for each operating system
List of host machines on which specific patches were found to be
missing
Use this report to:
List missing patches grouped by operating system, including the
host machine names for each missing patch.
8.1.18 Missing patches grouped by severity
Screenshot 72 – Sample report showing missing patches grouped by severity
Missing patch details for each severity level
List of host machines on which specific patches were found to be
missing
Use this report to:
List missing patches grouped by severity, including the host
machine names for each missing patch.
8.1.19 Installed patches grouped by host
Screenshot 73 – Sample report showing installed patches grouped by host
66 Appendix: GFI LANguard default reports GFI ReportCenter
Host machine details on which installed patches were detected
List of installed patch details for each host, including severity, URL link
for further information and indication if the patch can be uninstalled
Use this report to:
List installed patches grouped by host machine, including URL
links providing further information on each installed patch.
8.1.20 Installed patches grouped by operating system
Screenshot 74 – Sample report showing installed patches grouped by operating system
Installed patch details for each operating system
List of host machines on which specific patches were found to be
installed
Use this report to:
List installed patches grouped by operating system, including the
host machine names for each installed patch.
8.1.21 Installed patches grouped by severity
Screenshot 75 – Sample report showing installed patches grouped by severity
List of installed patches grouped by their severity level, including
information on each patch
List of host machines on which specific patches were found to be
installed
Use this report to:
List installed patches grouped by severity, including the host
machine names for each installed patch.
GFI ReportCenter Appendix: GFI LANguard default reports 67
8.1.22 Remediation history by host
Screenshot 76 – Sample report showing deployment history by host
Host machine on which deployments were made
List of deployment details for each host, including file names deployed,
and deployment status
Use this report to:
Display patches deployment information grouped by host machine,
including deployment details such as date and status.
8.1.23 Remediation history by date
Screenshot 77 – Sample report showing deployment history by date
Deployment starting date
List of deployment details grouped by host, including file names
deployed, and deployment status
Use this report to:
Display patches deployment information by date and time,
including details such as host machine names for each
deployment.
8.1.24 Remediation history by patch/application
Screenshot 78 – Sample report showing deployment history by patch
68 Appendix: GFI LANguard default reports GFI ReportCenter
Name of patch deployed
List of host machines on which the patch was deployed and deployment
details, including deployment status
Use this report to:
Display patch deployment information grouped by patch applied,
including details such as host machine names for each
deployment.
8.2 Network and software audit reports
8.2.1 Software audit
Screenshot 79 – Sample report showing software audit
List showing the top 10 host machines with unauthorized applications
List showing the top 10 unauthorized applications
GFI ReportCenter Appendix: GFI LANguard default reports 69
Chart displaying the status of security applications on host machines
List showing the top 20 installed applications
Use this report to:
Identify unauthorized applications installed on host machines,
detected during network security scans
Identify the top 10 host machines with unauthorized applications
Identify the top 10 unauthorized applications with highest number
of installations
Identify the top 20 installed applications
Graphically represent the number of host machines without
security applications, or with security applications not updated.
8.2.2 Operating system and service pack distribution
Screenshot 80 – Sample report showing operating system and service pack distribution
70 Appendix: GFI LANguard default reports GFI ReportCenter
Chart displaying distribution percentage of each operating system on the
network
List of operating systems, including the number of host machines on
which they are installed
Chart displaying service pack distribution for each operating system
List of operating system service packs, including the number of host
machines on which they are installed
Use this report to:
Graphically represent operating systems detected on the network
List the number of host machines for each operating system
Graphically represent service packs detected on the network for
each operating system
List the number of host machines for each service pack installed.
8.2.3 System information
Screenshot 81 – Sample report showing system information
Host machine IP and name
Host machine details, including MAC address and domain
Uptime details for each host machine, including time of day and uptime
value
Disk utilization details for each host machine, including drive name, file
system type, total storage space and free storage space
GFI ReportCenter Appendix: GFI LANguard default reports 71
Group and user details for each host machine, including group name,
group members, user privileges and user bad password count
Screenshot 82 – Sample report showing system information
SNMP details for each host machine, including name and description
Service details for each host machine, including name, description,
status, startup type and account name
Process details for each host machine, including process ID and account
name
72 Appendix: GFI LANguard default reports GFI ReportCenter
Screenshot 83 – Sample report showing system information
List showing USB devices, blacklisted USB devices, network cards and
black listed wireless devices
Share folder details for each host machine, including name and remarks
Open port details for each host machine, including port number and
name
GFI ReportCenter Appendix: GFI LANguard default reports 73
Screenshot 84 – Sample report showing system information
Installed application details for each host machine, including name,
publisher and version
List showing password policy details security audit policy details
List of registry entry details for each host machine
Use this report to:
List detailed technical information for each host machine, including
services, installed applications, policies and devices.
74 Appendix: GFI LANguard default reports GFI ReportCenter
8.2.4 Computer properties
Screenshot 85 – Sample report showing computer properties
Host machine IP and name
Host machine details, including MAC address and domain
Use this report to:
List information for each host machine, including MAC address,
network role and domain.
8.2.5 Uptimes
Screenshot 86 – Sample report showing uptimes
Host machine IP and name
Uptime details for each host machine, including time of day and uptime
value
Use this report to:
List uptime for each host machine, grouped by network scan.
8.2.6 Disk utilization
Screenshot 87 – Sample report showing disk utilization
Host machine IP and name
GFI ReportCenter Appendix: GFI LANguard default reports 75
Disk utilization details for each host machine, including drive name, file
system type, total storage space and free storage space
Use this report to:
List disk utilization information for each host machine, including file
system type, total space and free space.
8.2.7 Groups and users
Screenshot 88 – Sample report showing groups and users
Host machine IP and name
List showing group details for each host machine, including name,
description and members
List of user details for each group, including user name, privilege, last
logon and bad password count
Use this report to:
List group and user information for each host machine.
76 Appendix: GFI LANguard default reports GFI ReportCenter
8.2.8 SNMP information
Screenshot 89 – Sample report showing SNMP information
Host machine IP and name
SNMP details for each host machine, including name and description
Use this report to:
List SNMP information for each host machine, including name,
description and uptime.
8.2.9 Services
Screenshot 90 – Sample report showing services
Host machine IP and name
Service details for each host machine, including name, description,
status, startup type and account name
Use this report to:
List service information for each host machine, including
description, status, and startup type and account name.
GFI ReportCenter Appendix: GFI LANguard default reports 77
8.2.10 Processes
Screenshot 91 – Sample report showing processes
Host machine IP and name
Process details for each host machine, including process ID and account
name
Use this report to:
List process properties for each host machine.
78 Appendix: GFI LANguard default reports GFI ReportCenter
8.2.11 Hardware Audit
Screenshot 92 - Sample report showing hardware audit - part 1 of 2
GFI ReportCenter Appendix: GFI LANguard default reports 79
Screenshot 93 - Sample report showing hardware audit - part 2 of 2
80 Appendix: GFI LANguard default reports GFI ReportCenter
Host machine IP and name
Processor information
Motherboard information
Physical and virtual memory
Display adaptors
Storage devices
Drive name, space allocation and file system type
USB device information
Blacklisted USB devices
Physical and virtual network devices
Blacklisted network devices
Other devices
Use this report to identify all devices detected on the network for scan
computers
NOTE: Devices are grouped by categories. Categories with no
devices detected are not displayed.
8.2.12 Shares
Screenshot 94 – Sample report showing shares
Host machine IP and name
Share folder details for each host machine, including name and remarks
Use this report to:
List information on shared folders for each host machine.
GFI ReportCenter Appendix: GFI LANguard default reports 81
8.2.13 Open ports
Screenshot 95 – Sample report showing open ports
Host machine IP and name
Open port details for each host machine, including port number and
name
Use this report to:
List open ports detected for each host on the network including
port number and name.
8.2.14 Installed applications by Host
Screenshot 96 – Sample report showing installed applications
Host machine IP and name
Installed application details for each host machine, including name,
publisher and version
Use this report to:
List installed applications detected for each network host scanned,
including publisher and version details.
82 Appendix: GFI LANguard default reports GFI ReportCenter
8.2.15 Application Inventory
Screenshot 97 - Sample report showing applications inventory
Installed application name and details
List of computers having application installed
Use this report to:
Identify all computers which have specific software installed on
them.
8.2.16 Antivirus Applications
Screenshot 98 – Sample report showing installed anti-virus applications
Host machine IP and name
Antivirus application details for each host machine, including name,
publisher and version
Use this report to:
List installed antivirus applications detected for each network host
scanned, including publisher and version details.
GFI ReportCenter Appendix: GFI LANguard default reports 83
8.2.17 Auditing Policies
Screenshot 99 – Sample report showing policies
Host machine IP and name
Password policy details for each host machine, including minimum
password length and password history
List showing security audit policy details for each host machine
Use this report to:
List password and security audit policy settings for each network
host scanned.
8.2.18 Registry information
Screenshot 100 – Sample report showing registry information
84 Appendix: GFI LANguard default reports GFI ReportCenter
Host machine IP and name
List of registry entry details for each host machine
Use this report to:
List system related registry information for each network host
scanned.
8.3 Results comparison
8.3.1 Network security log by date
Screenshot 101 – Sample report showing network security log by date
Network security scans to be compared
Host machine on which the comparison was made
List of differences found between comparisons for each host machine.
Differences are grouped by category, including backdoors, missing hot
fixes, password policy, USB devices and applications
Use this report to:
Compare results of consecutive scans that have a common profile
and target, grouped by scan date.
GFI ReportCenter Appendix: GFI LANguard default reports 85
8.3.2 Network security log by host
Screenshot 102 – Sample report showing network security log by host
Host machine on which the comparison was made
Network security scans which were compared
List of differences found between comparisons for each host machine.
Differences are grouped by category, including backdoors, missing hot
fixes, password policy, USB devices and applications
Use this report to:
Compare results of consecutive scans that have a common profile
and target, grouped by host machine.
86 Appendix: GFI LANguard default reports GFI ReportCenter
8.3.3 Baseline changes comparison
Screenshot 103 – Sample report showing security settings comparison
Details of the computer used as comparison standard, including scan
date, and scan profile
List showing host machines with which the standard computer was
compared
List of differences found when comparing the host machines with the
standard computer. Differences are grouped by category, including
backdoors, missing hot fixes, password policy, USB devices and
applications
Use this report to compare results between a chosen computer, used
as benchmark, and host machines scanned with the same profile and
having the same target.
GFI ReportCenter Appendix: GFI LANguard default reports 87
9. Troubleshooting
9.1 Introduction
The troubleshooting chapter explains how you should go about
resolving any software issues that you might encounter. The main
sources of information available to users are:
The manual – most issues can be solved by reading this manual.
GFI Knowledge Base articles
Web forum
Contacting GFI Technical Support
9.2 Knowledge Base
GFI maintains a Knowledge Base, which includes answers to the most
common problems. If you have a problem, please consult the
Knowledge Base first. The Knowledge Base always has the most up-
to-date listing of technical support questions and patches. To access
the Knowledge Base, visit http://kbase.gfi.com/.
9.3 Web Forum
User to user technical support is available via the web forum. The
forum can be found at: http://forums.gfi.com/.
9.4 Request technical support
If you have referred to this manual and our Knowledge Base articles,
and you still cannot solve issues with the software, contact the GFI
Technical Support team by filling in an online support request form or
by phone.
Online: Fill out the support request form on:
http://support.gfi.com/supportrequestform.asp. Follow the
instructions on this page closely to submit your support request.
Phone: To obtain the correct technical support phone number for
your region please visit: http://www.gfi.com/company/contact.htm.
NOTE: Before you contact our Technical Support team, please have
your Customer ID available. Your Customer ID is the online account
number that is assigned to you when you first register your license
keys in our Customer Area at: http://customers.gfi.com.
We will answer your query within 24 hours or less, depending on your
time zone.
GFI ReportCenter Troubleshooting 89
9.5 Build notifications
We strongly suggest that you subscribe to our build notifications list.
This way, you will be immediately notified about new product builds.
To subscribe to our build notifications, visit:
http://www.gfi.com/pages/productmailing.htm.
90 Troubleshooting GFI ReportCenter
S
Index schedule activity monitor 35
scheduled reports 7, 9, 34, 36
security scan 22
System requirements 11
T
Troubleshooting 89
C U
configuration settings 46
user interface 7, 34, 35, 43
custom reports 7, 10, 19, 28, 29
D W
wizard 11, 37
data filters 10, 19
database source 44, 45, 46
default reports 7, 13, 18
distribution of reports 8
E
export reports 9
F
favorite reports 7, 18, 28
filter conditions 21
framework 5, 6, 7, 8, 11
I
installation 10, 11, 12, 43
L
license 35
N
navigation button 7, 13, 14, 15, 18, 19,
25, 27, 28, 31, 32, 34, 35, 36,
37, 39, 40, 43, 44, 45, 52, 53
P
product ReportPack 7
Product Selection drop down list 12,
52
R
Report scheduling 6, 8
GFI ReportCenter Troubleshooting 91
You might also like
- BRSM Form 009 Qms MDD - TJDocument15 pagesBRSM Form 009 Qms MDD - TJAnonymous q8lh3fldWMNo ratings yet
- One AllocationDocument29 pagesOne Allocationprince2586No ratings yet
- Machine Platform Crowd Andrew MC PDFDocument351 pagesMachine Platform Crowd Andrew MC PDFShreyas Satardekar100% (3)
- 1853192227Document1 page1853192227Iulia MândruNo ratings yet
- BN Monitor Configuration GuideDocument176 pagesBN Monitor Configuration Guidebiotech666No ratings yet
- Requisitioning (18J - BR) : Test Script SAP S/4HANA - 02-09-19Document47 pagesRequisitioning (18J - BR) : Test Script SAP S/4HANA - 02-09-19meel_silvaNo ratings yet
- OMNITREND Center Manual 012020 enDocument314 pagesOMNITREND Center Manual 012020 enJuanCarlosDavaus50% (2)
- Nagios NRPEDocument18 pagesNagios NRPEhariji100% (4)
- 04.1 Software Manual M2 Gen3 V2017 enDocument109 pages04.1 Software Manual M2 Gen3 V2017 enjoseph beckhamNo ratings yet
- BN 2300 Series Configuration GuideDocument107 pagesBN 2300 Series Configuration Guidebiotech66683% (6)
- Ebook Future Proofing Internal AuditDocument22 pagesEbook Future Proofing Internal Auditgoyosito100% (1)
- UFED Physical Analyzer v7.2 Manual Eng March 2018Document318 pagesUFED Physical Analyzer v7.2 Manual Eng March 2018Adrian Adriana Pricope100% (1)
- ABB Robot Studio Installation RequirementsDocument50 pagesABB Robot Studio Installation RequirementsK Vinoth ShivanNo ratings yet
- Pentaho Report Designer User GuideDocument248 pagesPentaho Report Designer User GuidewawanknNo ratings yet
- DAS Operations ManualDocument80 pagesDAS Operations ManualeisaacmaxNo ratings yet
- E Sec 2013 Report PackDocument58 pagesE Sec 2013 Report Packcristi0408No ratings yet
- GFI Product Manual: Administrator GuideDocument157 pagesGFI Product Manual: Administrator GuidesateshNo ratings yet
- Netwrix Auditor User GuideDocument102 pagesNetwrix Auditor User GuideAmine AtmaniaNo ratings yet
- Canoe: User ManualDocument188 pagesCanoe: User ManualHuy Nguyễn quangNo ratings yet
- Writing A PowerMILL Plugin v6Document65 pagesWriting A PowerMILL Plugin v6Miguel Angel SNo ratings yet
- Intellian IM8 T2 User ManualDocument65 pagesIntellian IM8 T2 User ManualAlan TanNo ratings yet
- VLT MCT 10 Set-Up SoftwareDocument255 pagesVLT MCT 10 Set-Up SoftwareHafid AlifiantoNo ratings yet
- Upgrade Tool Users Guide EPDOC-X146-en-501ADocument94 pagesUpgrade Tool Users Guide EPDOC-X146-en-501ASebastian AlarconNo ratings yet
- A EN UFM Series6-SonicExplorer-Software-Manual-V 1 0 6 28 PDFDocument78 pagesA EN UFM Series6-SonicExplorer-Software-Manual-V 1 0 6 28 PDFSabilalArifNo ratings yet
- Software ReO V4 Instruction C104884002 v05 enDocument321 pagesSoftware ReO V4 Instruction C104884002 v05 enPitipong SunkhongNo ratings yet
- Topics: 1.2 What Is E-Governance 2 1.3 About The Organization 3 1.3.1 The Profile 3 1.3.2 Headquarters 3Document2 pagesTopics: 1.2 What Is E-Governance 2 1.3 About The Organization 3 1.3.1 The Profile 3 1.3.2 Headquarters 3anupprakash36No ratings yet
- MyQ Basic Installation Guide 8.1.11 RTM Rev.13Document425 pagesMyQ Basic Installation Guide 8.1.11 RTM Rev.13Sedat CanNo ratings yet
- VLT Motion Control Tools: Making Modern Living PossibleDocument139 pagesVLT Motion Control Tools: Making Modern Living PossiblemquaiottiNo ratings yet
- MyQ Basic Installation Guide en Rev8Document412 pagesMyQ Basic Installation Guide en Rev8Les RodasNo ratings yet
- 5 Updated DocDocument57 pages5 Updated DocShashankNo ratings yet
- Netwrix Auditor Installation Configuration GuideDocument202 pagesNetwrix Auditor Installation Configuration Guideluckman212No ratings yet
- Esec2013manual enDocument148 pagesEsec2013manual enVivis BistritaNo ratings yet
- CANoe QuickStartExportDocument42 pagesCANoe QuickStartExportChaos XiaNo ratings yet
- Open PCSDocument299 pagesOpen PCSAdamNo ratings yet
- Manual BVSDocument6 pagesManual BVSXavier ArevaloNo ratings yet
- Netwrix Auditor Installation Configuration GuideDocument195 pagesNetwrix Auditor Installation Configuration GuideCườngPhanTháiNo ratings yet
- PAVIRO Configuration Manual EnUS 9007231420219531Document1,044 pagesPAVIRO Configuration Manual EnUS 9007231420219531SalvadorGAdrianoNo ratings yet
- NmanagerproDocument58 pagesNmanagerproΑλέξιος ΠηλίδηςNo ratings yet
- PSAT Manual PDFDocument132 pagesPSAT Manual PDFSe SamnangNo ratings yet
- LiteEdit2015 Global GuideDocument79 pagesLiteEdit2015 Global GuidejeffsonNo ratings yet
- Comptel Business Service Tool™: Reference ManualDocument58 pagesComptel Business Service Tool™: Reference ManualIvanIvanov0% (1)
- MG10RA02Document128 pagesMG10RA02Fercho OeNo ratings yet
- Configuration Manage Operation Manual enUS 9007200472721035Document56 pagesConfiguration Manage Operation Manual enUS 9007200472721035nunsysluisNo ratings yet
- 3JX S4hana1909 BPD en UsDocument48 pages3JX S4hana1909 BPD en UsBiji RoyNo ratings yet
- Flexosv421 eDocument26 pagesFlexosv421 ecementsaimNo ratings yet
- SAP EAM Add-On For MRO 3.0 by HCL For SAP S4HANA 1709 EWI - UI5 - APP - Feature Scope DescriptionDocument95 pagesSAP EAM Add-On For MRO 3.0 by HCL For SAP S4HANA 1709 EWI - UI5 - APP - Feature Scope DescriptionlymacsauokNo ratings yet
- SYS600 - IEC 61850 System DesignDocument94 pagesSYS600 - IEC 61850 System DesignDaniel Felipe Losada RamosNo ratings yet
- Netwrix Auditor Administrator GuideDocument185 pagesNetwrix Auditor Administrator GuideTest UserNo ratings yet
- VZLT ProfinetDocument60 pagesVZLT ProfinetJohan FourieNo ratings yet
- 3 C 16476 CsDocument74 pages3 C 16476 CsNaz LunNo ratings yet
- Starnet v6 Manual PDFDocument222 pagesStarnet v6 Manual PDFanon_203537055No ratings yet
- Vision Sensor BVS Balluff OP25Document169 pagesVision Sensor BVS Balluff OP25Geraldo AssisNo ratings yet
- NMS IMonitor User GuideDocument144 pagesNMS IMonitor User GuideshahramNo ratings yet
- TeamViewer11 Manual ManagementConsole enDocument73 pagesTeamViewer11 Manual ManagementConsole enGoeroe Oemar Bakrie100% (1)
- ID FLX Lite 2 3 0 Global GuideDocument221 pagesID FLX Lite 2 3 0 Global GuideVictor FunkNo ratings yet
- Ebook Overview of Industrial Process Automation Second Edition PDF Full Chapter PDFDocument67 pagesEbook Overview of Industrial Process Automation Second Edition PDF Full Chapter PDFsusan.barrett359100% (25)
- Drive ConfigDocument136 pagesDrive ConfigGiangDoNo ratings yet
- LiteEdit 5 1 0 Global GuideDocument80 pagesLiteEdit 5 1 0 Global GuideCesar Mauricio Lopez MattaNo ratings yet
- DP MMC Administration 5 1 95 0Document133 pagesDP MMC Administration 5 1 95 0Anand NagarajanNo ratings yet
- InteliDrive IPU Global Global GuideDocument233 pagesInteliDrive IPU Global Global Guideluis castiblancoNo ratings yet
- EZSurv UserGuideDocument300 pagesEZSurv UserGuidemahyudinaseppNo ratings yet
- UM IndHiVision 51 en 2014 04 16Document326 pagesUM IndHiVision 51 en 2014 04 16Leonel Jesus Pareja MorenoNo ratings yet
- Accounting and Financial Close (J58 - BR) : Test Script SAP S/4HANA - 18-09-20Document114 pagesAccounting and Financial Close (J58 - BR) : Test Script SAP S/4HANA - 18-09-20MarceloNo ratings yet
- Manual GalileiDocument148 pagesManual GalileikarenNo ratings yet
- Render Pal V2Document105 pagesRender Pal V2Atip HamzahNo ratings yet
- Mail Essentials 14.1 - Getting Started GuideDocument117 pagesMail Essentials 14.1 - Getting Started GuideAccess CommunicationsNo ratings yet
- LANGuard 9 - Scripting GuideDocument89 pagesLANGuard 9 - Scripting GuideAccess CommunicationsNo ratings yet
- Mail Essentials 14.1 - Admin GuideDocument144 pagesMail Essentials 14.1 - Admin GuideAccess CommunicationsNo ratings yet
- LANGuard 9 - ManualDocument164 pagesLANGuard 9 - ManualAccess CommunicationsNo ratings yet
- LANGuard 9 - Getting Started GuideDocument17 pagesLANGuard 9 - Getting Started GuideAccess CommunicationsNo ratings yet
- Hyper-V - Deployment GuideDocument59 pagesHyper-V - Deployment GuideAccess CommunicationsNo ratings yet
- WSUS 3.0 SP2 - Step by StepDocument23 pagesWSUS 3.0 SP2 - Step by StepAccess CommunicationsNo ratings yet
- Nagios 3Document330 pagesNagios 3venukumar.L100% (4)
- WSUS 3.0 SP2 - Operations GuideDocument151 pagesWSUS 3.0 SP2 - Operations GuideAccess CommunicationsNo ratings yet
- WSUS 3.0 SP2 - Deployment GuideDocument129 pagesWSUS 3.0 SP2 - Deployment GuideAccess CommunicationsNo ratings yet
- NDOUtilsDocument15 pagesNDOUtilsJorge Enrique Venegas ArangoNo ratings yet
- Database NdoutilsDocument57 pagesDatabase NdoutilsarieffirdausNo ratings yet
- Neet-Mds 2019 Result For Web PDFDocument119 pagesNeet-Mds 2019 Result For Web PDFAbcdefNo ratings yet
- PT. Daya Mulia Turangga: Riko Wahyu DarusmanDocument1 pagePT. Daya Mulia Turangga: Riko Wahyu DarusmanAinur Bamol NamsembilanNo ratings yet
- 001-65209 AN65209 Getting Started With FX2LPDocument27 pages001-65209 AN65209 Getting Started With FX2LPanacer55No ratings yet
- Arturo B. Del Ayre's Curriculum Vitae & ResumeDocument14 pagesArturo B. Del Ayre's Curriculum Vitae & ResumeArturo Brondial del Ayre100% (6)
- BU Prospectus 2022Document203 pagesBU Prospectus 2022Dawood MalikNo ratings yet
- Xii Zoology Reasoning Question AnswersDocument9 pagesXii Zoology Reasoning Question AnswersNisha zehra83% (6)
- MCFT - Electronic Material Devices, Devices and Fabrication - Parasuram SwaminathanDocument219 pagesMCFT - Electronic Material Devices, Devices and Fabrication - Parasuram Swaminathankomal udaiNo ratings yet
- Mvaa13 CortecDocument9 pagesMvaa13 CortecPraneeth Madhushan BandaraNo ratings yet
- Safelink Enrollment FormDocument2 pagesSafelink Enrollment FormSet UpNo ratings yet
- IEEE Xplore Abstract - Automatic Recommendation of API Methods From Feature RequestsDocument2 pagesIEEE Xplore Abstract - Automatic Recommendation of API Methods From Feature RequestsKshitija SahaniNo ratings yet
- Matsui Mat102 Manual InstructionsDocument220 pagesMatsui Mat102 Manual InstructionsDaniele MozzoniNo ratings yet
- K Mean ClusteringDocument27 pagesK Mean Clusteringashishamitav123No ratings yet
- Studienreglement Master RW2017Document26 pagesStudienreglement Master RW2017Fbgames StefNo ratings yet
- Harmony Xb7 Xb7nd21Document6 pagesHarmony Xb7 Xb7nd21Luthfi KurniawanNo ratings yet
- Pile Foundation Design Using Microsoft Excel: Computer Applications in Engineering Education January 2007Document13 pagesPile Foundation Design Using Microsoft Excel: Computer Applications in Engineering Education January 2007Aayush CharanNo ratings yet
- DHE Series Servo: Simple Operation ManualDocument31 pagesDHE Series Servo: Simple Operation ManualSharif 0870% (1)
- Republic of The PhilippinesDocument40 pagesRepublic of The Philippinesrussell apura galvezNo ratings yet
- How To Write An Electrical Hardware Business Plan (Sample Template)Document16 pagesHow To Write An Electrical Hardware Business Plan (Sample Template)MUSA AMOSNo ratings yet
- Dilency Dcosta EA - 14112023Document5 pagesDilency Dcosta EA - 14112023manjuhm1707licNo ratings yet
- VLT FC 301 - 302 AddendumDocument30 pagesVLT FC 301 - 302 AddendumRoneiNo ratings yet
- MN 04020003 eDocument204 pagesMN 04020003 eLuis ReisNo ratings yet
- CCTV Fdas Sprinkler Biometrics Access Control Web Development PabxDocument2 pagesCCTV Fdas Sprinkler Biometrics Access Control Web Development PabxKris Larine Orillo-DavisNo ratings yet
- Ring and Johnson CounterDocument5 pagesRing and Johnson CounterkrsekarNo ratings yet
- Cyber Security in The Age of Quantum ComputingDocument2 pagesCyber Security in The Age of Quantum ComputingWizard BroNo ratings yet
- Centaur Reference ManualDocument173 pagesCentaur Reference ManualDumitru CristianNo ratings yet