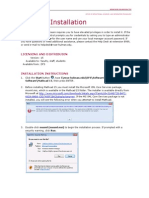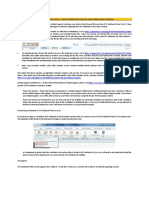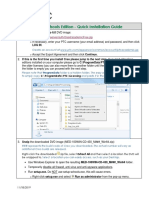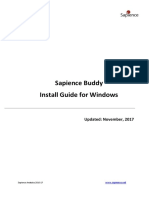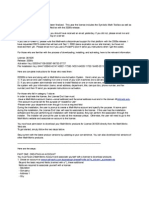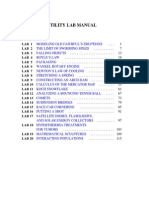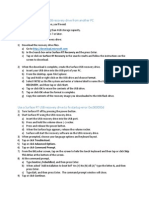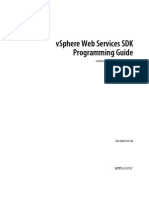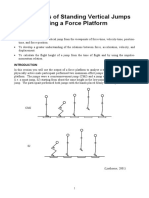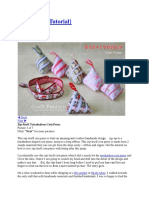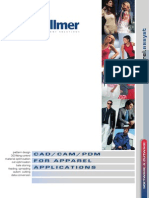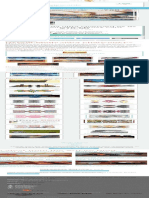Professional Documents
Culture Documents
Licensing Prime 1.0 & 15 Student Edition
Uploaded by
rmix22Original Description:
Copyright
Available Formats
Share this document
Did you find this document useful?
Is this content inappropriate?
Report this DocumentCopyright:
Available Formats
Licensing Prime 1.0 & 15 Student Edition
Uploaded by
rmix22Copyright:
Available Formats
MathcadPrim me1.0Student Edition Hereshowto oinstallandreque estalicensekeyfo orMathcadPrime1.0: 1. Ha avereadyyour: a. b. c. Productcode. PTC web b account login.
If f you have not yet t created your Bas sic Account, pleas se visit www.ptc.com and click Login in the upperrig ghtcorner.Thenunder u CreateAcco ountselectCrea ateBasicAccount . Ensure that you are conne ected to the Internet before startin ng the installation process. Obtainin ng a license file us sing this r a connec ction to the Intern net. If you cannot connect to the In nternet for the ins stallation, please v visit the process requires following glinkfromanothe erInternetconnec ctedcomputer: https://w www.ptc.com/app pserver/cs/mathca ad_case_logger/op ptions.jsp Insert the Mathcad CD int to your CD ROM drive. d If the installlation program do oes not start automatically, you can n start it ybychoosingRun nfromtheStartmenu,andtyping gD:\SETUP(whe ereD:isyourC CDROMdrive). manually Afterrea adingandacceptin ngthesoftwarelicenseagreement,s selectMathcadP Prime1.0astheproducttobeinsta alled.On thefollow wingscreen,selec ctTrial/NewLicen nse.Followthere mainingonscreen ninstructionstocompleteinstallation.
2.
InstallMathcad: a. b.
3.
On nceinstallationiscomplete,openPrime.YouwillseeaLicenseStatus buttonunderthe etoolbar.
4. 5. 6. 7. 8.
Clickthisbuttontoopen o theMathcad dOptionsdialog.Click C GetLicense toopentheMath hcadLicenseSetup pwizard. Se electIwanttoacq quirealicenseviatheInternetand dclickNext. Se electEducationalStudent,enterth heproductcodefr romaboveandthe enclickNext. Th he Create Account t screen appears. If you already hav ve your PTC Basic Account from ste ep 1b above, click Next. If you still n need an ac ccount,clickCreateAccount. En nteryourPTCBasicAccountlogininf formationandclic ckNext. a. The next t step contacts the PTC.com license e management se ervers to obtain th he license file. Th his step may take several minutes, , depending on the speed of your in nternet connection n. Do not cancel this step, power o off your PC, or disconnect fromthe eInternetduringth hisprocess.Pleas sebepatientthis scantakeuptoth hreeminutes.
9.
On nce complete, you will receive a message m that say ys Selected licens se file has been iinstalled and Mat thcad licensing ha as been co onfigured to use it. Click Finish. If the License Statu us does not yet s show Valid in th e Mathcad Licens se Options dialog, please pr roceedtostep#10 0.
10. In the Mathcad Options dialog, click Browse under u License C Configuration next to File. Po oint to the file called nse.dat (found in the C:\ProgramDa ata\PTC\Mathcad Prime\license\ d irectory) and click k Open, then click k Apply. MathcadPrimeLicen ourLicenseStatuswillturntoValidwhen w thisprocessiscompletedsucc cessfully. Yo h relatingtothe einstallationandlicensingofMathc cadStudentEditio on,visit Fortechnicalhelp https://www.p ptc.com/appserve er/cs/mathcad_cas se_logger/options s.jsp. Isitpossibleto olicenseandrunMathcad M Prime1.0 0and15.0sideby yside? Yes,itispossib bletouseyourPri ime1.0licensefile etoalsoactivateM Mathcad15.0.To dothis,obtainyou urPrime1.0licens sefile as described above. a Once this license l file has be een saved to your r desktop, run the e Mathcad 15.0 Li icense Setup wiza ard by opening a com mmand prompt (u usually Start > Run n > cmd) and typin ng c:\Program Fi les\Mathcad\Mat thcad 15\mathcad d.exe /license (make e sure to include the t quotes and al ll spaces). Point th he wizard to your r Prime 1.0 license e file. You can now w run bothPrime1.0 0and15.0atthesame s time. Todownloadalocalized(transla ated)versionofMathcad15.0,youw willneedyourMa athcadPrime1.0p productcode.The downloadtoolisavailableathtt tp://www.ptc.com m/support/mathca ad_downloads.htm m. n Prime 1.0 and click on the Mathc cad orb in the up pper left To rerun the Mathcad Prime 1.0 License Setup at any time open ensetab. corner.SelectMathcadOptionsandclicktoLice
You might also like
- Install and license Mathcad 15.0 student editionDocument2 pagesInstall and license Mathcad 15.0 student editionMcLemiNo ratings yet
- Mathcad 15 InstallationDocument9 pagesMathcad 15 InstallationJustinNo ratings yet
- Mathcad 15 - Single User LicensingDocument2 pagesMathcad 15 - Single User LicensingKadir BozdemirNo ratings yet
- PTC Mathcad Prime 5.0.0.0 Licensing InstructionsDocument1 pagePTC Mathcad Prime 5.0.0.0 Licensing Instructionsprathap394No ratings yet
- Guidelines For Issues Faced in CV UploadDocument5 pagesGuidelines For Issues Faced in CV UploadSaurabh KothariNo ratings yet
- PTC Creo 5.0 - Schools Edition - Quick Installation Guide: Log inDocument2 pagesPTC Creo 5.0 - Schools Edition - Quick Installation Guide: Log insadda govardhanNo ratings yet
- Mac Enrollment GuideDocument15 pagesMac Enrollment GuideTarik A R BiswasNo ratings yet
- Mathcad Prime Installation InstructionsDocument8 pagesMathcad Prime Installation InstructionsSylvia RamirezNo ratings yet
- Your Is: 18803-00948-44179-94011-50160: Activation KeyDocument16 pagesYour Is: 18803-00948-44179-94011-50160: Activation KeyRandy MagnumNo ratings yet
- WWW - tcs-CA - Tcs.co - in Index - JSP LeftHtml HTML Faqsleft - HTDocument9 pagesWWW - tcs-CA - Tcs.co - in Index - JSP LeftHtml HTML Faqsleft - HTsumitsemwalNo ratings yet
- PTC Creo 7.0 - Schools Edition - Quick Installation Guide: Log inDocument2 pagesPTC Creo 7.0 - Schools Edition - Quick Installation Guide: Log in김규영No ratings yet
- Resolving common Citrix issuesDocument4 pagesResolving common Citrix issuesnarendraidealNo ratings yet
- Matlab Installation Notes: License RestrictionsDocument6 pagesMatlab Installation Notes: License RestrictionsGalhaadisNo ratings yet
- Matlab Installation GuideDocument6 pagesMatlab Installation GuidePMNo ratings yet
- WT 8Document16 pagesWT 8singaram VenkateshNo ratings yet
- End PointDocument3 pagesEnd PointShibu VargheseNo ratings yet
- PTC Creo 6.0 - Schools Edition - Quick Installation Guide: Log inDocument2 pagesPTC Creo 6.0 - Schools Edition - Quick Installation Guide: Log inMounicaRasagyaPallaNo ratings yet
- Sapience Buddy - Installation Guide - WindowsDocument15 pagesSapience Buddy - Installation Guide - Windowsjeffa1230% (1)
- Creo 3.0 Quality Agent ProblemsDocument2 pagesCreo 3.0 Quality Agent ProblemsrusumagNo ratings yet
- Resolving Common Citrix IssuesDocument4 pagesResolving Common Citrix IssuesHaraprasad MahapatroNo ratings yet
- Mat Lab InstructionsDocument12 pagesMat Lab InstructionsValantis TsinginosNo ratings yet
- ITutorGroup Onboarding InstructionDocument24 pagesITutorGroup Onboarding InstructionAndrei Gabriel67% (3)
- PTC Creo 4 Quick Install GuideDocument2 pagesPTC Creo 4 Quick Install GuideHisham TariqNo ratings yet
- DGFT IndiaDocument33 pagesDGFT IndiaKarthik RedNo ratings yet
- PTC Creo 5.0 - Student Edition - Quick Installation Guide: Log inDocument2 pagesPTC Creo 5.0 - Student Edition - Quick Installation Guide: Log invipshw8702No ratings yet
- Meghdoot - Administration - GuideDocument105 pagesMeghdoot - Administration - Guidem_kumarnsNo ratings yet
- Install Creo2 StudentDocument1 pageInstall Creo2 Studentshiva kumarNo ratings yet
- 01-Installing PyCharm Professional and GitDocument9 pages01-Installing PyCharm Professional and GitellykamcodeNo ratings yet
- Installation and Update GuideDocument7 pagesInstallation and Update Guidedai9999No ratings yet
- PTC Creo 8.0 - Schools Edition - Quick Installation Guide: Log inDocument2 pagesPTC Creo 8.0 - Schools Edition - Quick Installation Guide: Log inAbhishek SakatNo ratings yet
- Comfort Panel Smart Server SetupDocument15 pagesComfort Panel Smart Server Setupisaias machadoNo ratings yet
- Cacti Plugin ConfigurationDocument7 pagesCacti Plugin ConfigurationnarsingthakurNo ratings yet
- 1 Lab 1.3 Prerequisite Install Required SoftwareDocument19 pages1 Lab 1.3 Prerequisite Install Required SoftwareManigandan SivarajNo ratings yet
- SETUP FOR ONLINE EXAMS (WINDOWSDocument2 pagesSETUP FOR ONLINE EXAMS (WINDOWSShkelzen ShabaniNo ratings yet
- Matlab For StudentsDocument10 pagesMatlab For StudentsReivajNo ratings yet
- Install and ConfigureDocument5 pagesInstall and ConfigureMahesh PrasadNo ratings yet
- Instructions For Downloading CREO and InstallingDocument14 pagesInstructions For Downloading CREO and InstallingJohnny AppleseedNo ratings yet
- MATLAB LicenseDocument2 pagesMATLAB LicenseSyaikhul UmamNo ratings yet
- Online Documentation For Altium Products - CircuitMaker - ( (FAQs) ) - 2016-03-10Document27 pagesOnline Documentation For Altium Products - CircuitMaker - ( (FAQs) ) - 2016-03-10Eddie M. KaufmannNo ratings yet
- Remote Access InstructionsDocument6 pagesRemote Access InstructionsRajiv KabadNo ratings yet
- Mat Lab 20 Instructions 1Document17 pagesMat Lab 20 Instructions 1JovyNo ratings yet
- Xactimate Install GuideDocument9 pagesXactimate Install GuideDana KenaNo ratings yet
- Lab 1.1 Prerequisite Setup Tenant and EnvironmentDocument23 pagesLab 1.1 Prerequisite Setup Tenant and EnvironmentManigandan SivarajNo ratings yet
- PitDocument3 pagesPitdibiyaNo ratings yet
- Install SAP Business One Client on Citrix MetaFrame 3.0Document16 pagesInstall SAP Business One Client on Citrix MetaFrame 3.0Konstantinos ChatziamallosNo ratings yet
- Skillport Allegis Learning Enrollment Guide - vs2 - 05!1!13xDocument6 pagesSkillport Allegis Learning Enrollment Guide - vs2 - 05!1!13xbhumkaNo ratings yet
- Module 4 Implementing VPN PDFDocument7 pagesModule 4 Implementing VPN PDFAfendey ArthurNo ratings yet
- Staad ProDocument24 pagesStaad ProNy Ade HanifNo ratings yet
- Manual OpenCADocument6 pagesManual OpenCAsolovinooneNo ratings yet
- MemoQ Quick Start GuideDocument5 pagesMemoQ Quick Start GuideDer SchmetterlingNo ratings yet
- 12 The NetBeans E-Commerce Tutorial - Testing and ProfilingDocument27 pages12 The NetBeans E-Commerce Tutorial - Testing and ProfilingJavier CaniparoliNo ratings yet
- How to install SmartlaunchDocument13 pagesHow to install SmartlaunchMilan KajavadaraNo ratings yet
- Individual Installation InstructionsDocument10 pagesIndividual Installation InstructionsAkshay NaikNo ratings yet
- Magento Made Easy: Comprehensive Guide to Magento Setup and Development (Vol. 1)From EverandMagento Made Easy: Comprehensive Guide to Magento Setup and Development (Vol. 1)No ratings yet
- How to Setup a Windows PC: A Step-by-Step Guide to Setting Up and Configuring a New Computer: Location Independent Series, #4From EverandHow to Setup a Windows PC: A Step-by-Step Guide to Setting Up and Configuring a New Computer: Location Independent Series, #4No ratings yet
- A K Chopra Solution Manual PDFDocument536 pagesA K Chopra Solution Manual PDFsharan3186% (73)
- GraphingDocument121 pagesGraphingrmix22No ratings yet
- Mathcad Licensing Instructions - Existing Maintenance CustomersDocument2 pagesMathcad Licensing Instructions - Existing Maintenance Customersrmix22No ratings yet
- Surface RT Recovery Image InstructionsDocument2 pagesSurface RT Recovery Image Instructionsjean-phileNo ratings yet
- Binary Enumeration - Tolerance Eval (1) - by - PouloDocument3 pagesBinary Enumeration - Tolerance Eval (1) - by - Poulormix22No ratings yet
- Objective Function: : CC 1 2 CC 1 2 2Document1 pageObjective Function: : CC 1 2 CC 1 2 2rmix22No ratings yet
- Windows OmadaDocument3 pagesWindows OmadaJR FabianNo ratings yet
- Programming in Python SyllabusDocument3 pagesProgramming in Python SyllabussivaeeinfoNo ratings yet
- SPFXDocument10 pagesSPFXTatajiNo ratings yet
- Fort Is I em Overview PresentationDocument18 pagesFort Is I em Overview Presentationfathan0% (1)
- E2 Lab 2 8 2Document16 pagesE2 Lab 2 8 2josefalarkaNo ratings yet
- S DK 40 Programming GuideDocument182 pagesS DK 40 Programming GuideKavya K NaikNo ratings yet
- Force Plates Vertical JumpsDocument10 pagesForce Plates Vertical JumpsPatricio Fernandez EtchemendiNo ratings yet
- Dart Stock Quick Reference Guide: You Are at An Advantage Using Dart StockDocument21 pagesDart Stock Quick Reference Guide: You Are at An Advantage Using Dart Stocksmart vNo ratings yet
- Emissary Lost Advice 1Document10 pagesEmissary Lost Advice 1Sune NdskouNo ratings yet
- Zip-Itself Tetrahedron Coin Purse TutorialDocument10 pagesZip-Itself Tetrahedron Coin Purse TutorialMelnicof DanyNo ratings yet
- Getting Started With Google DriveDocument14 pagesGetting Started With Google DriveleogggNo ratings yet
- TA-200 Manual R7Document239 pagesTA-200 Manual R7Greg WilliamsNo ratings yet
- Apparel Software Suite Manages Entire Production ProcessDocument12 pagesApparel Software Suite Manages Entire Production ProcessartadecorativaNo ratings yet
- Understanding Serial and Parallel Data TransmissionDocument5 pagesUnderstanding Serial and Parallel Data TransmissionNalini BholahNo ratings yet
- Hybrid Mega Ultra Charizard Ex GX Pokemon Orica Proxy Card Customproxiescards On ArtFireDocument1 pageHybrid Mega Ultra Charizard Ex GX Pokemon Orica Proxy Card Customproxiescards On ArtFireAdrian HauNo ratings yet
- Haiwell Cloud SCADA CatalogDocument2 pagesHaiwell Cloud SCADA Catalogkhulalah chusniatiNo ratings yet
- Information Technology Manager Director in Temple Waco TX Resume Paula PolleiDocument4 pagesInformation Technology Manager Director in Temple Waco TX Resume Paula PolleiPaulaPolleiNo ratings yet
- TCP - Analyze - Sequence - Numbers - The Wireshark WikiDocument2 pagesTCP - Analyze - Sequence - Numbers - The Wireshark WikiKempa RedNo ratings yet
- Agile 9.3 Basics W - ETR May 2015Document40 pagesAgile 9.3 Basics W - ETR May 2015namita7395No ratings yet
- Advanced Web Technology Practical MCA IDol - JournalDocument58 pagesAdvanced Web Technology Practical MCA IDol - JournalUnknownNo ratings yet
- Aws VPCDocument7 pagesAws VPCgloloNo ratings yet
- Huawei 3G - CSSR CS Fast AnalyzeDocument24 pagesHuawei 3G - CSSR CS Fast AnalyzePutihPutihLompatLompatNo ratings yet
- Wrfase Acceptance Letter 360 PDFDocument3 pagesWrfase Acceptance Letter 360 PDFRizka SeptianaNo ratings yet
- Acunetix Website Audit Report Highlights Security RisksDocument79 pagesAcunetix Website Audit Report Highlights Security RisksJamyJamesNo ratings yet
- 100 Known and Unknown Windows ShortcutsDocument5 pages100 Known and Unknown Windows ShortcutsdoncompadreNo ratings yet
- Users Manual RTN360Document88 pagesUsers Manual RTN360peperimeNo ratings yet
- NTA's Report-Initial Drive Test Log AnalysisDocument7 pagesNTA's Report-Initial Drive Test Log AnalysisKarnali BluesNo ratings yet
- Uday ResumeDocument8 pagesUday Resumeapi-3818117No ratings yet
- NN43001-254 02.03 EqpID FNDDocument166 pagesNN43001-254 02.03 EqpID FNDErtan FidanNo ratings yet
- VOLTEDocument93 pagesVOLTENivin Sebastian100% (7)