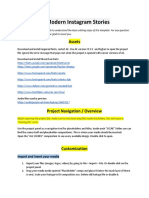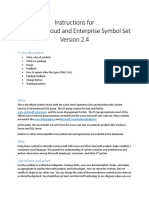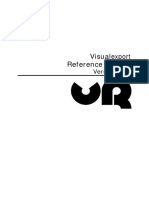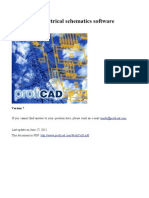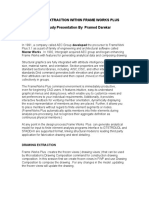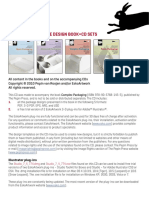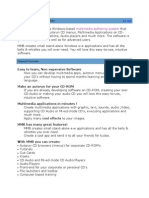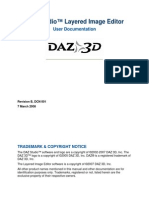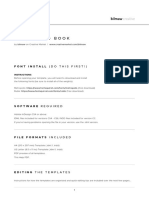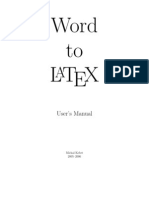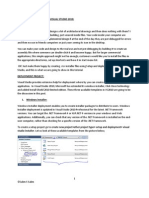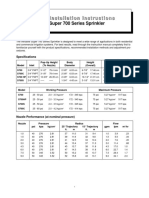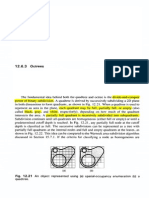Professional Documents
Culture Documents
PNG 2 Vss
Uploaded by
Carlos CarrilOriginal Description:
Original Title
Copyright
Available Formats
Share this document
Did you find this document useful?
Is this content inappropriate?
Report this DocumentCopyright:
Available Formats
PNG 2 Vss
Uploaded by
Carlos CarrilCopyright:
Available Formats
PNG2VSS: BATCH IMAGE CONVERTER FOR MICROSOFT VISIO
1. Description PNG2VSS is the simple tool for automatic images conversion to Microsoft Visio stencils. It can convert images of the following types: Raster images (png, bmp, dib, gif, jpg, jpeg, jpe, jfif, tif, tiff); Vector images and metafiles (emf, wmf, emz, wmz, svg, svgz, eps); Visio drawings (vsd, vst, vdx, vtx, vsdx); CAD drawings (dwg, dxf); Adobe Photoshop files (psd); Adobe Illustrator files (ai); PostScript files (ps, eps).
Support for some formats may depend on the version of MS Visio installed on your computer. The converter can: Add connection points to shapes; Create transparent backgrounds for raster images; Create grayscale images; Crop raster images; Resize images without degradation of original quality of images; Add custom properties to shapes and fill them in with default values; Save and load sets of custom properties to/from file; Add prompts to shapes; Create 1-dimensional shapes; Add metadata to stencils; Save conversion settings; Vectorize raster images; Process images automatically with command line options.
The utility is very easy to use. 2. Requirements Microsoft Windows XP, Vista or 7; Microsoft Visio 2003 or higher; Microsoft NET Framework 4.0.
3. How to start 3.1. Installation
Unzip archive file to any directory on your choice; Double click on Png2Vss.exe file; Setup parameters and add files to be converted.
Application is portable, you can copy or move it to any other folder.
3.2. How to Start
Click on Add Files to choose files you want to be converted; Click on Edit to open files with default editor; Click on Paste from clipboard to paste a file or screenshot from clipboard; Click on Clear to clear the list of files to be converted; Click on Set Output File to choose existing stencil file or create new one; Check off Open Stencil to view result in MS Visio; Check off Update Stencil to add shapes to the existing stencil, if file does not exist this option has no effect. Note that existing shapes will stay completely untouched, new ones will be added to the stencil (use with care); Check off Close When Done to close the program after conversion.
3.3. Setting Shape Parameters In fact you can start conversion right at this moment using default settings, but there are also other parameters which can be changed, switch to Shapes page:
Check off Create Connection Points if you want to make connection points at sides of every shape and at the center; Check off Create 1-Dimensional Shapes if you want that shapes will have line-like behavior; Check off Transparent Background if you want to remove background from images. Top-left point of image will be used to detect transparent color. Play with Tolerance setting to achieve best results. Some images may have alpha channel, but still do not have transparent background use Enforce keying option for these images. Note that this option will work only with raster images having no alpha channel (built-in transparency); Check off Crop Images if you want to remove free space around images. Note that this option will work only with raster images; Check off Grayscale Images if you want to create grayscale images. Note that this option will work only with raster images; Check off Resize Images and set width & height of every shape if you want that all the shape will have the same size. Check off Keep Aspect Ratio to save aspect of original images when resizing; Check off Scale images to scale images and set factor; Check off Lock Aspect Ratio to prevent the shape from being distorted once it is dropped on a page; Check off Flatten Visio Drawings all the Visio drawings will be first converted to flat vector graphics, this option will create shapes with resizable texts and lines; Check off Disable theming to disallow shape theming; Check off Vectorize to create vector images from raster ones. Change maximum colors (up to 255). Works good only for simple images, not photos.
Fill in Prompt, its an optional text that will be displayed next to icons or just stay it empty:
3.4. Setting Shape Data Every shape may have a set of data (custom properties) which will be added automatically during conversion:
You can save or load sets from XML files (click on Load or Save). Next time the utility starts it will open last saved file. Its recommended to save changes every time you finish using the utility do not to lose changes you made. Click Clear to remove all the properties. You also can set default values for every custom property. 3.5. Setting common stencil parameters Every shape and stencil has some metadata which can be filled in in advance:
Its highly recommended to set some of them (e.g. Copyright may be set only once, if you fill it in here end users wont be allowed to change it). 3.6. Advanced parameters For conversion AI, PS and EPS files its necessary to install Inkscape first. PS and EPS files also require Ghostscript installed. Vectorization feature requires Potrace package. To download installation packages click on links on Advanced tab page. 3.7. Processing When you finish with settings you can start conversion process, just click on Start Processing. In case of any problem during conversion youll see error message with explanation of problem. Typical reasons are: Broken image file; Unsupported format of source file; File has read-only attribute; Incorrect custom property or its default value; Some unknown reason.
3.8. Command line options For fully automatic conversion you can use the following command line options: /F <directory> - load all the files from directory that match extension mask; /O <output file> - save results to output file;
/S start conversion immediately (the utility will reuse last settings). Adding simple script to Windows Scheduler will allow you to process images without manual intervention at desired time. 4. Information 4.1. Help Press F1 to read this manual. 4.2. Links Click on Copyright link to send an e-mail to me or click on My blog to visit my blog. Please check it regularly for updates. My sites: Blog: http://dmitryivanov.net LinkedIn: http://ru.linkedin.com/in/dmitryivanov SlideShare: http://www.slideshare.net/Dmitry_Ivanov 4.3. Credits Visio Guys forum where this program was first time published: http://visguy.com/vgforum/index.php?topic=713.0 SimplePsd library by Igor Tolmachev: http://www.codeproject.com/Articles/10885/Reading-Adobe-Photoshop-images 5. Licensing 5.1. License PNG2VSS is a freeware software application. You are allowed to use and share this software for free. 5.2. No Warranties. The software is provided "as is" without warranty of any kind, either express or implied, including, without limitation, the implied warranties of merchantability, fitness for a particular purpose, or non-infringement. The software is provided with all faults and the entire risk as to satisfactory quality, performance, accuracy and effort is with you. 5.3. Limitation of Liability
This software is provided "as-is" without any express or implied warranties. In no event shall the author be held liable for any damages arising from the use of this software. THANK YOU FOR USING PNG2VSS
You might also like
- The Top 10 Photoshop Tips and Tricks: 1) VariablesDocument7 pagesThe Top 10 Photoshop Tips and Tricks: 1) VariablesRobDunfNo ratings yet
- 20 Modern Instagram StoriesDocument3 pages20 Modern Instagram StoriesJose Daniel Velez SanchezNo ratings yet
- Where To Find Language Packs For Revit 2016Document10 pagesWhere To Find Language Packs For Revit 2016kuttyNo ratings yet
- Excel 2016 For Windows Keyboard ShortcutsDocument14 pagesExcel 2016 For Windows Keyboard Shortcutskuldeep_singh_144No ratings yet
- Support 24/7 (Free)Document4 pagesSupport 24/7 (Free)Roberto EnriqueNo ratings yet
- Digital Glitch Titles: Before Open The Project, Download and Install This Free FontDocument6 pagesDigital Glitch Titles: Before Open The Project, Download and Install This Free FontItalo ViracochaNo ratings yet
- Beauty Shop PromoDocument3 pagesBeauty Shop PromoSergio PachecoNo ratings yet
- 20 Instagram Grunge StoriesDocument3 pages20 Instagram Grunge StoriesRavneet SinghNo ratings yet
- Inventor 2014 Application OptionsDocument21 pagesInventor 2014 Application OptionsDobrica PetrovicNo ratings yet
- Visualexport Reference manual: Configuring images for exportDocument36 pagesVisualexport Reference manual: Configuring images for exportCristobal Antonio Rencoret GallardoNo ratings yet
- Icecream Image Resizer: User ManualDocument9 pagesIcecream Image Resizer: User ManualempreomarNo ratings yet
- ProfiCAD - electrical schematics software guideDocument89 pagesProfiCAD - electrical schematics software guideΣταμάτης ΛούρμπαςNo ratings yet
- To Use Droplets on VistaDocument3 pagesTo Use Droplets on VistasalahgerakNo ratings yet
- I Configure OverviewDocument11 pagesI Configure OverviewMohd Firdaus Abd LatifNo ratings yet
- Getting Started With VisioDocument8 pagesGetting Started With VisiohokeikNo ratings yet
- Pages From Staad Foundation Manual V8iDocument80 pagesPages From Staad Foundation Manual V8iBaosheng ShiNo ratings yet
- Kinetic Typography Instagram Stories: Before Open The Project, Download and Install This Free FontDocument4 pagesKinetic Typography Instagram Stories: Before Open The Project, Download and Install This Free FontgaNo ratings yet
- ReadmeDocument5 pagesReadmeAnonymous McCZvcV70WNo ratings yet
- Guide: Powerpoint TemplatesDocument13 pagesGuide: Powerpoint TemplatesGhossan A. P. PratamaNo ratings yet
- ArchiMate Modelling Updates in Versions 2.7 and 2.7.1Document6 pagesArchiMate Modelling Updates in Versions 2.7 and 2.7.1Bukhus YouguerthenNo ratings yet
- When You Are Finished Working Through This Tutorial, Your Model Will Look Similar To The FollowingDocument9 pagesWhen You Are Finished Working Through This Tutorial, Your Model Will Look Similar To The FollowingShrinal BhattNo ratings yet
- Using Revit To FEM-Design 1.2Document18 pagesUsing Revit To FEM-Design 1.2jeovanNo ratings yet
- Help KamushaDocument6 pagesHelp KamushaAlisson OrellanaNo ratings yet
- Volt - Documentation FreeDocument7 pagesVolt - Documentation FreeKhangNo ratings yet
- Introduction To Powerpoint: A Brief Overview of Powerpoint For Teaching in FasDocument26 pagesIntroduction To Powerpoint: A Brief Overview of Powerpoint For Teaching in FasMuhammad sajidNo ratings yet
- Viz!Artist 3 - TutorialDocument48 pagesViz!Artist 3 - TutorialSeth77770% (1)
- Bridge Structural Design EUDocument466 pagesBridge Structural Design EUMohd Faizal100% (2)
- Go With The Flow! Common Workflow Process in VRED Professional SoftwareDocument25 pagesGo With The Flow! Common Workflow Process in VRED Professional SoftwareMeice LiuNo ratings yet
- MSTSExporter InstructionsDocument12 pagesMSTSExporter InstructionsFrancisco Javier GonzalezNo ratings yet
- Blender 2.8 Exporter For MSTS/ORDocument12 pagesBlender 2.8 Exporter For MSTS/ORFrancisco Javier GonzalezNo ratings yet
- Grade 7 FirstTermDocument33 pagesGrade 7 FirstTermMolayo Morinsola AdelabuNo ratings yet
- 30 Brush Transitions PackDocument4 pages30 Brush Transitions PackBrandon PayanNo ratings yet
- Using Font Awesome Icons in Telerik RadButtonsDocument4 pagesUsing Font Awesome Icons in Telerik RadButtonspbc3199No ratings yet
- Free Capture Read Me v2Document26 pagesFree Capture Read Me v2Sherif EltoukhiNo ratings yet
- Establishing The Working DirectoryDocument30 pagesEstablishing The Working DirectoryElwasila100% (1)
- Structural Bridge Design UKDocument478 pagesStructural Bridge Design UKMohd Faizal90% (10)
- Drawing Extraction Within Framework PlusDocument6 pagesDrawing Extraction Within Framework PlusShahfaraz AhmadNo ratings yet
- HowTo - Manage The Input ICC ProfilesDocument10 pagesHowTo - Manage The Input ICC ProfilesDubravko Vladimir100% (1)
- About The Files and SoftwareDocument3 pagesAbout The Files and SoftwareAitor CompanNo ratings yet
- Release Notes: Autovue Desktop Version 19.3: PackagingDocument28 pagesRelease Notes: Autovue Desktop Version 19.3: Packagingthrust_xoneNo ratings yet
- EasyEDA-Tutorials v6.3.53Document256 pagesEasyEDA-Tutorials v6.3.53cnrk777inNo ratings yet
- 01 SDuct With OpenFOAMDocument14 pages01 SDuct With OpenFOAMkayhanNo ratings yet
- Introducing Multimedia BuilderDocument12 pagesIntroducing Multimedia BuilderДарко СимићNo ratings yet
- User GuideDocument13 pagesUser GuidehumasNo ratings yet
- Default Forms, Reports and DatabasesDocument9 pagesDefault Forms, Reports and DatabasesgeethamadhuNo ratings yet
- Help FileDocument8 pagesHelp FileRavneet SinghNo ratings yet
- ReadmeDocument34 pagesReadmeAhmad Nasa'ie IsmailNo ratings yet
- Autocad Drawing Viewer: by Skysof Software IncDocument21 pagesAutocad Drawing Viewer: by Skysof Software IncAlexandro FerreiraNo ratings yet
- Layered Image Editor User GuideDocument37 pagesLayered Image Editor User GuideJohn Antonio Von TrappNo ratings yet
- Quick Reference GuideDocument10 pagesQuick Reference GuideJennie ManobanNo ratings yet
- HELP Brand Book - AshiDocument8 pagesHELP Brand Book - AshiMaxi PrinsNo ratings yet
- 1049 - Drainasi TerapanDocument18 pages1049 - Drainasi TerapanEfraimSugiantoNo ratings yet
- Edsa PaladinDocument12 pagesEdsa PaladinIulian Pârjoleanu100% (1)
- EasyEDA Tutorial 20170920Document164 pagesEasyEDA Tutorial 20170920gaddam sarathNo ratings yet
- QUICK START GUIDE (For Eagle Point Software)Document48 pagesQUICK START GUIDE (For Eagle Point Software)Waqas Muneer KhanNo ratings yet
- Word To L TEX: User's ManualDocument37 pagesWord To L TEX: User's ManualThiago WilsonNo ratings yet
- Setup and Deployment in Visual Basic 2010Document15 pagesSetup and Deployment in Visual Basic 2010meongkuNo ratings yet
- Widows Iso LinksDocument2 pagesWidows Iso Linksvishnu narayanan s rNo ratings yet
- Toro S700 ManualDocument10 pagesToro S700 ManualEko RuddyNo ratings yet
- Debug 2Document7 pagesDebug 2fhrflbqNo ratings yet
- Computer System Overview - Exercise WithDocument8 pagesComputer System Overview - Exercise WithShelaNo ratings yet
- Android - How To Unpack - Pack Factory ImagesDocument8 pagesAndroid - How To Unpack - Pack Factory ImagesSam MaosaNo ratings yet
- Enabling Heterogeneous, Multicore SoC ResearchDocument7 pagesEnabling Heterogeneous, Multicore SoC ResearchBoul chandra GaraiNo ratings yet
- 13PQ SIMEAS R Digital Fault RecorderDocument3 pages13PQ SIMEAS R Digital Fault RecorderBijaya Kumar MohantyNo ratings yet
- Configuring Vista Cinema V3Document57 pagesConfiguring Vista Cinema V3Dario100% (1)
- Virtualizacion Abb Vmware Esxi 5.5Document292 pagesVirtualizacion Abb Vmware Esxi 5.5Dennys M. Llanquecha ArqqueNo ratings yet
- FAX236S Brochure 2Document1 pageFAX236S Brochure 2Hakan YanarNo ratings yet
- Stihl FS120 FS200 FS300 FS350 FS400 FS450 FR350 FR450 Service Manual PDFDocument63 pagesStihl FS120 FS200 FS300 FS350 FS400 FS450 FR350 FR450 Service Manual PDFfrosNo ratings yet
- ISSCC_2018_PosterDocument1 pageISSCC_2018_PosterAhmed ELNaggarNo ratings yet
- Aristos FX Plus DatasheetDocument12 pagesAristos FX Plus DatasheetCarlos Martins0% (1)
- NEC LCD Monitor MultiSync V552 - Monitor - NEC Display SolutionsDocument13 pagesNEC LCD Monitor MultiSync V552 - Monitor - NEC Display SolutionsVijayNo ratings yet
- Octree and BSPTREE From FoleyDocument8 pagesOctree and BSPTREE From FoleyVivekGargNo ratings yet
- Gear SolutionDocument16 pagesGear SolutionmadhavikNo ratings yet
- TC458-96060 StoreOnce VSA Deployment and Configuration GuideDocument89 pagesTC458-96060 StoreOnce VSA Deployment and Configuration GuideMartin AbrhanNo ratings yet
- ANSYS MpiDocument6 pagesANSYS MpiIvanripsNo ratings yet
- SAP ABAP Data Dictionary Questions With Answers Part 2Document3 pagesSAP ABAP Data Dictionary Questions With Answers Part 2Suresh Logu100% (1)
- MFH Trading BrochureDocument16 pagesMFH Trading BrochureBasalath BilgramiNo ratings yet
- Technical Specs for Metal Cutting Lab EquipmentDocument40 pagesTechnical Specs for Metal Cutting Lab EquipmentBlue PntNo ratings yet
- OLAP and OLTP OverviewDocument28 pagesOLAP and OLTP OverviewMonica RajoraNo ratings yet
- Obstacle Avoidance RobotDocument3 pagesObstacle Avoidance RobotMuhammad AhmadNo ratings yet
- Colortrac smartLF Ci40 Parts CatalogDocument7 pagesColortrac smartLF Ci40 Parts CatalogFritz BukowskyNo ratings yet
- Alstom L3-KBCH-BR-04-05-0910-GBDocument8 pagesAlstom L3-KBCH-BR-04-05-0910-GBsteve_osullivanNo ratings yet
- F17 XBnotes 1Document39 pagesF17 XBnotes 1Balaji KumarNo ratings yet
- CV of Shariq SiddiquiDocument3 pagesCV of Shariq SiddiquismartyshanNo ratings yet
- ELF User ManualDocument48 pagesELF User ManualPeng HaoNo ratings yet
- AVA Wireless Manual Installer ENG RevDDocument52 pagesAVA Wireless Manual Installer ENG RevDVasile MesesanNo ratings yet
- Parallel and Distributed Computing Lecture 03Document44 pagesParallel and Distributed Computing Lecture 03abdullah ashrafNo ratings yet