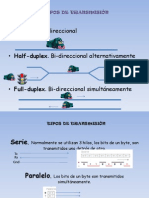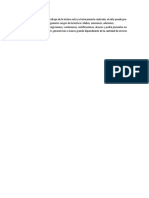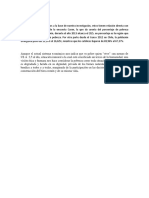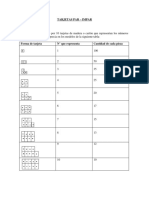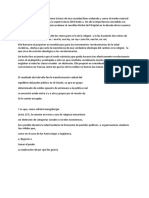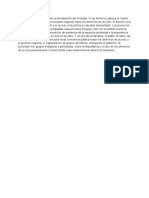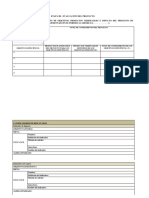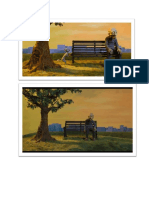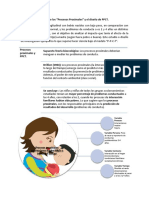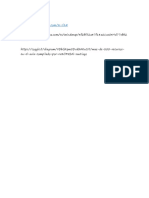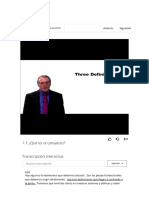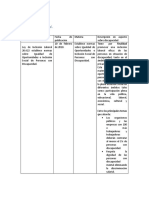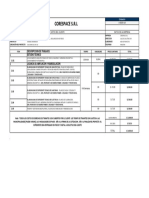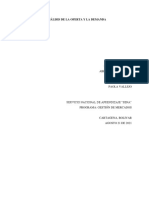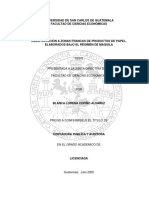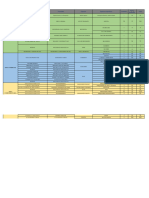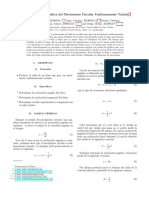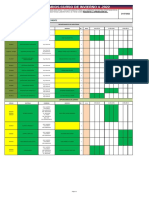Professional Documents
Culture Documents
Computacion 555
Uploaded by
Claudia Daniela Campusano ToledoOriginal Title
Copyright
Available Formats
Share this document
Did you find this document useful?
Is this content inappropriate?
Report this DocumentCopyright:
Available Formats
Computacion 555
Uploaded by
Claudia Daniela Campusano ToledoCopyright:
Available Formats
........
Apoyo Computacional
.......... Captulo : 3. Uso del Procesador de Textos Microsoft Word Unidad : 3.2 Formateo bsico de texto Tema : Edicin Bsica Tipo de Actividad : Texto
Fecha de Cumplimiento: 12-03-2012
Funciones Bsicas Cuando iniciamos Word sin abrir ningn documento, por defecto nos abre un documento en blanco y le asigna el nombre inicial Documento1. Cuando guardemos el documento le cambiaremos el nombre.
Ingresar Texto: Al escribir un texto hay que teclearlo sin pulsar la tecla ENTER; cuando llegues al final de la lnea, observars cmo salta automticamente de lnea.
Observars que hay una pequea barra vertical parpadeante que va avanzando segn vas escribiendo, se llama punto de insercin, y nos sirve para saber dnde se va a escribir la siguiente letra que tecleemos. No confundas el punto de insercin con el puntero del ratn que tiene esta forma cuando est dentro del rea de texto y esta otra cuando est encima de los mens. Tambin puedes ver una raya horizontal como sta que indica dnde acaba el documento.
Cuando mueves el ratn, lo que ests moviendo es el puntero; cuando pulsas las teclas de direccin, mueves el punto de insercin. Cuando comets un error, y te das cuenta inmediatamente, pulsa la tecla Retroceso que retrocede una posicin borrando la ltima letra tecleada. (La tecla Retroceso suele ser una flecha grande hacia la izquierda).
Cuando te das cuenta del error despus de haber escrito unas cuantas letras ms, debes pulsar la tecla con la flecha pequea hacia la izquierda, que no borra las letras, slo mueve el cursor hasta llegar a la siguiente letra donde se encuentra el error; entonces pulsa Retroceso para borrar el error.
Por ltimo, si te das cuenta del error cuando tienes el punto de insercin lejos de donde est el error, mueve el ratn hasta colocar el puntero detrs del error y pulsa el botn izquierdo del ratn; vers cmo el punto de insercin se desplaza justo a esa posicin y entonces ya puedes pulsar Retroceso.
La tecla suprimir (del o Supr) tambin borra una letra, pero la que queda a la derecha del punto de insercin.
Desplazamiento: Una de las ventajas que han aportado los procesadores de texto es la facilidad para modificar y corregir. El primer paso en ese proceso es colocarnos en el lugar donde vamos a efectuar la modificacin. Recordar que el elemento que define la posicin dentro de un documento Word es el punto de insercin, que es una lnea vertical parpadeante y nos indica dnde se va a escribir la prxima letra que tecleemos. Podemos desplazarnos con : el mouse, las teclas de direccin, las teclas AvPg y RePg., las barras de desplazamiento.
Seleccin: Para realizar muchas operaciones (copiar, cambiar el formato, etc.), previamente hay que decirle a Word sobre qu parte de texto tiene que actuar, en esto consiste seleccionar. El texto seleccionado se identifica claramente porque esta en video inverso, es decir, el fondo negro y los caracteres en blanco. Se puede seleccionar con el ratn y con el teclado.
Ratn:
Arrastrando. Colocar el cursor al principio de la seleccin, presionar el botn izquierdo y, sin soltar el botn, mover el cursor hasta el final de la seleccin.
Haciendo clic y doble clic. Colocar el cursor en una palabra y hacer doble clic, la palabra completa quedar seleccionada. Colocar el cursor justo al inicio de la lnea, veremos que el cursor cambia de forma y se convierte en una flecha , hacer clic y la lnea completa quedar seleccionada; si hacemos doble clic, el prrafo completo quedar seleccionado.
- Para seleccionar un grfico o una imagen basta con hacer clic encima, el grfico quedar enmarcado por un recuadro negro.
Teclado:
Para seleccionar
Presione las teclas
Un carcter a la derecha
Mays. + flecha derecha
Un carcter a la izquierda Mays. + flecha izquierda
Palabra a la derecha Ctrl + Mays.+ flecha derecha
Palabra a la izquierda Ctrl + Mays.+ flecha izquierda
Hasta el final de la lnea. Mays. + Fin
Hasta el principio de la lnea. Mays. + Inicio
Una lnea abajo Mays. + flecha abajo
Una lnea arriba Mays. + flecha arriba
Hasta el final del prrafo Ctrl + Mays. + flecha abajo
Hasta el principio del prrafo Ctrl + Mays. + flecha arriba
Una pantalla abajo Mays. + AvPg
Una pantalla arriba Mays. + RePg
Hasta el final del documento Ctrl + E
Deshacer y Rehacer: Afortunadamente Word nos permite corregir los errores fcilmente. Para deshacer la ultima accin realizada, pulsar el icono deshacer . Utilizando el icono Rehacer, de la misma forma, podemos rehacer las acciones que acabamos de deshacer.
Copiar, Cortar y Pegar: Cuando hablamos de copiar nos referimos a colocar una copia en otro lugar; mientras que cuando hablamos de cortar queremos decir quitar algo de un lugar para llevarlo a otro lugar. Copiar: Cortar: Pegar:
Buscar y Reemplazar: Mediante el comando Edicin/Buscar podemos buscar texto en el documento. Si usamos Buscar y Reemplazar podemos encontrar el texto y cambiarlo por otro.
Distintas Formas de Ver un Documento:
Con los botones de presentacin en la esquina inferior izquierda, o en el men Ver, podemos visualizar de distinta forma un mismo documento.
Normal: En esta vista se pueden aplicar formatos y realizar la mayora de las tareas habituales. Es la vista predeterminada. En esta vista no se ven los grficos ni los encabezados y pies de pgina. Diseo Web: Se utiliza para ver el aspecto de un documento Web tal y como si se estuviera viendo en Internet con un navegador como Explorer o Netscape. Diseo de impresin: Esta vista permite visualizar la pgina tal y como se imprimir, con grficos, imgenes, encabezados y pies de pgina, etc. Esquema: En esta vista aparece un marco en la parte izquierda del documento que contiene un esquema del documento. Haciendo clic en los elementos del esquema nos desplazamos a esa parte del documento. Con esta vista se puede trabajar y examinar la estructura del documento. Se puede ver el documento en diferentes niveles, es til para documentos largos que estn bien estructurados.
Trabajar con Varios Documentos a la vez: El men Ventana es til cuando tenemos varios documentos abiertos. En la parte inferior nos muestra una lista con todos los documentos que tenemos abiertos. Basta hacer clic en un elemento de la lista para que este pase a ser el documento activo, esto mismo tambin se puede conseguir con la tecla Tabulacin o haciendo clic en el icono de la barra de tareas de Windows. El men Ventana tambin permite ver varios documentos a la vez, cada uno ocupando una zona de la pantalla, As como ver un mismo documento en dos ventanas independientes.
Guardar, Cerrar y Abrir Documentos
Lo que has escrito hasta ahora est almacenado en la memoria de tu computador; si lo apagases ahora, lo perderas y no lo podras recuperar. Con el comando Archivo/Guardar Como quedar grabado en el disco duro del computador ( o en un disquette) de forma permanente. Para guardar un documento debes indicar el nombre con el que lo quieres guardar, el tipo de documento que ests guardando y la carpeta que contendr tu documento. Obs: La primera vez que se guarda un documento, los comandos Guardar y Guardar Como tienen el mismo efecto (el descrito). En cambio, si el documento ya existe y pulsa Guardar, ste se sobrescribe con las modificaciones. Si pulsa Guardar Como le permitir grabar el documento y sus modificaciones como uno nuevo.
Despus de guardar un documento, ste contina en nuestra pantalla y podemos seguir trabajando con l. Una vez que hemos acabado de trabajar con un documento debemos cerrarlo; al cerrarlo no lo borramos del disco, simplemente dejamos de utilizarlo y liberamos la memoria que estaba utilizando. Para cerrar un documento hacer clic en el men Archivo/Cerrar. ( Si hemos hecho alguna modificacin en el documento desde la ltima vez que lo guardamos, nos preguntar si queremos guardar los cambios; contestar que S ). Al cerrar el documento veremos cmo ste desaparece de la pantalla. Al cerrar Word tambin se cierran los documentos que tengamos abiertos.
Para utilizar un documento que tenemos guardado, primero, hemos de abrirlo. Para ello hacer clic en el men Archivo/Abrir. Para abrir un documento de los que se muestran en la ventana basta seleccionarlo haciendo clic sobre l (veremos como su nombre cambia de color) y luego pulsar en el botn Abrir o simplemente haciendo doble click.
Formato
Cuando hablamos del formato de un texto nos estamos refiriendo a las cuestiones que tienen que ver con el aspecto del texto, con la forma de presentar el texto.
Por ejemplo: poner una palabra en cursiva, alinear un prrafo a la izquierda o colocar un borde sombreado a una tabla son operaciones tpicas de formato que solo afectan a cmo vemos el texto, pero no al propio contenido del texto. Aunque lo fundamental cuando escribimos un texto es lo que se dice en l, la forma en la que lo vemos tiene mucha importancia. Para aplicar un formato siempre se debe seleccionar el texto al que se le va a aplicar este primero.
En Word podemos clasificar las acciones que tienen que ver con el formato en tres grandes grupos.
1. Formato carcter: Afectan a los caracteres en s mismos como el tipo de letra o fuente, tamao, estilo, color, etc.
Fuente: Un apartado a elegir con cuidado es la fuente del texto ya que determinar en gran medida el aspecto del texto. Para cambiar el tipo de letra o fuente lo primero que tenemos que hacer es seleccionar los caracteres, palabras o lneas sobre los que queremos realizar el cambio. A continuacin hacer clic sobre el pequeo tringulo que hay al lado de la fuente actual, esto har que se abra una ventana con las fuentes disponibles.
Observa que el propio nombre de la fuente est representado en ese tipo de fuente, de forma que podemos ver el aspecto que tiene antes de aplicarlo. El men despegable tiene dos zonas separadas por una doble lnea horizontal, en la parte superior estn las ltimas fuentes utilizadas y en la parte inferior todas las disponibles.
Podemos hacer clic en las flechas arriba y abajo de la barra de desplazamiento de la derecha para que vayan apareciendo todos los tipos de letra disponibles, tambin podemos desplazar el botn central para movernos ms rpidamente. Las fuentes TrueType aparecen con una doble T delante. Este tipo de fuente se ver igual en la pantalla que en la impresora. Una vez hemos encontrado la fuente que buscamos basta con hacer clic sobre ella para aplicarla.
Tamao: De forma parecida podemos cambiar el tamao de la fuente. Seleccionar el texto y hacer clic en el tringulo para buscar el tamao que deseemos, o escribirlo directamente. La unidad de medida es el punto (72 puntos = 1 pulgada = 2,54 cm), los tamaos ms utilizados son 10 y 12 puntos.
Estilo: Una vez fijada la fuente y el tamao podemos cambiar el estilo a uno de los tres disponibles: negrita, cursiva y subrayado .
Mediante las opciones del men Formato, Fuente se pueden manejar las opciones que acabamos de ver y otras ms como el color de los caracteres, subrayado, subndices, etc.,
2. Formato prrafo: Afecta a grupos de caracteres como lneas y prrafos, por ejemplo alineacin y sangras. Un prrafo es el texto comprendido entre dos marcas de prrafo . Se inserta una marca de prrafo cuando se pulsa la tecla ENTER. Normalmente las marcas de
prrafo no se ven, para hacerlas visibles, hacer clic en el icono marca de prrafo de la barra estndar.
Las caractersticas ms importante de formato de prrafo son la alineacin y la sangra, ambas suelen estar disponibles en la barra de formato.
Alineacin:
Hay cuatro tipos de alineacin:
Izquierda
Centrada
Derecha
Justificada
Este prrafo tiene establecida alineacin izquierda. Este prrafo tiene establecida la alineacin centrada.
Este prrafo tiene establecida alineacin derecha. Este prrafo tiene una alineacin justificada.
Sangra:
Aplicar una sangra a un prrafo es desplazar un poco el prrafo hacia la derecha o izquierda. Se realiza seleccionando el prrafo y haciendo clic en uno de estos botones de la barra de formato, segn queramos desplazar hacia la izquierda o hacia la derecha.
As desplazamos el prrafo 1,25 cm. cada vez que hacemos clic en el botn, pero tambin se puede desplazar otro valor que deseemos (Formateo Avanzado).
Relacin entre Saltos de pgina y prrafos.
Si queremos que desde cierto punto el texto aparezca en la siguiente pgina nos colocamos en el punto donde deseamos que termine la pgina e insertamos un Salto de pgina.
Word2003 inserta automticamente los saltos de pgina cuando llega al final de la pgina. Tambin se pueden insertar saltos de pgina manualmente desde el men Insertar, Salto..., Salto de pgina o mantienendo pulsada la tecla CTRL y oprimir ENTER.
Al insertar un salto de pgina automticamente puede ocurrir que un prrafo quede dividido entre dos pginas, normalmente esto no supone ningn problema, pero en determinadas ocasiones puede interesarnos que un prrafo no sea partido por un salto de pgina.
Para conseguir esto debemos activar la casilla Conservar lneas juntas que se encuentra en el men Formato, Prrafo, ficha Lneas y saltos de pgina.
3. Otros formatos: Aqu incluimos el resto de acciones que se pueden hacer sobre el formato como tabulaciones, cambio a maysculas, numeracin y vietas, bordes y sombreados, etc.
Tabulaciones: Las tabulaciones son posiciones fijas a las cuales se desplaza el cursor cuando pulsamos la tecla de tabulacin TAB. Cuando necesitamos insertar texto en columnas o tablas pueden ser muy tiles. Por defecto estn definidas cada 1,25 cm. Pero se pueden establecer tabulaciones en las posiciones que deseemos. Adems podemos definir la alineacin para cada tabulacin (Formateo Avanzado).
Cambio a Maysculas y Minsculas: En el men Formato, la opcin Cambiar a maysculas y minsculas... nos ofrece cinco posibilidades para cambiar las maysculas del texto seleccionado.
Copiar formato: Permite copiar las caractersticas de formato de un texto para aplicarlas a otros textos, solo copia el formato dejando el propio texto igual que estaba. Este icono se puede utilizar para copiar un formato una vez (hacer un click y aplicar una vez) o para copiar un formato varias veces (hacer doble click y aplicar las veces que quiera; click denuevo para desactivar).
Revise el anexo: Paneles de Formato.
Ortografa y Gramtica.
Evitar que hayan errores en nuestros textos es ahora mucho ms fcil. No obstante conviene saber que revisar un documento y que Word no encuentre ningn error no quiere decir que, necesariamente, sea as. Ya que hay errores que Word no puede detectar puesto que dependen del contexto. La forma que tiene Word para detectar las palabras errneas es comprobar si las palabras de nuestro documento existen en el diccionario que lleva incorporado, junto
con algunas reglas gramaticales. Lo que no es capaz de hacer Word, por el momento, es discernir el significado de las palabras en cada contexto. Se puede revisar al finalizar o mientras se escribe.
a) Revisar al finalizar:
Para establecer esta forma de revisin debemos ir al men Herramientas, Opciones... y hacer clic en la ficha Ortografa y gramtica, aparecer un cuadro de dilogo como este, debemos dejar sin marcar la casilla Revisar ortografa mientras se escribe.
Una vez hemos introducido todo o parte de nuestro documento y queremos revisar la ortografa podemos hacer clic en el icono revisar de la barra estndar.
Word comenzar a efectuar la revisin ortogrfica y cuando encuentre un posible error se detendr y nos mostrar una ventana informndonos de ello. Dependiendo del tipo de error que haya encontrado deberemos realizar una de las acciones disponibles en esa ventana.
Sugerencias: Nos muestra una lista de palabras sugeridas para corregir el error, si consideramos que alguna sugerencia es correcta no tenemos ms que seleccionarla con el cursor y hacer clic, Word sustituir la palabra subrayada por la sugerencia elegida.
Omitir una vez: No realiza ninguna accin sobre la palabra no encontrada y continua revisando el documento.
Omitir todas: Cada vez que vuelva a encontrar la misma palabra la pasar por alto sin realizar ninguna accin sobre ella. Continua revisando el documento.
Agregar al diccionario: Aade la palabra no encontrada al diccionario personalizado. Podemos usar esta accin cuando consideremos que la palabra no encontrada es correcta y por lo tanto no queremos que la vuelva a detectar como no encontrada. Por ejemplo, si no queremos que detecte como error el nombre de nuestra empresa "UDEC".
Cambiar: La palabra seleccionada de la lista de sugerencias sustituir a la palabra no encontrada. Si no hay ninguna sugerencia que consideremos acertada podemos escribir directamente sobre la palabra no encontrada la correccin que creamos oportuna y pulsar este botn.
Cambiar todas: Cambia automticamente todas las veces que aparezca la palabra seleccionada de la lista de sugerencias por la palabra no encontrada.
Autocorreccin: Agrega la palabra no encontrada y la palabra seleccionada de la lista de sugerencias a la lista de Autocorreccin. Ms adelante se explica en qu consiste la autocorreccin.
b) Revisar mientras se escribe:
Word efectuar la revisin ortogrfica de modo permanente, de forma que nos mostrar los errores que ya existan en el texto y los que cometamos segn vamos introduciendo nuevo texto.
Otra diferencia respecto al mtodo anterior es que cuando encuentre un posible error no mostrar el cuadro de dilogo que vimos anteriormente, sino que subrayar la palabra no encontrada con un subrayado ondulado en color rojo.
Para corregir el error debemos colocar el cursor en la palabra subrayada y pulsar el botn derecho del ratn, entonces aparecer una pequea ventana, que nos permitir tratar el error de forma similar a como acabamos de ver para Revisar ortografa al finalizar.
Obs: Si utilizamos este mtodo de revisar la ortografa mientras se escribe debemos ser conscientes del tiempo de proceso que conlleva. Si abrimos un documento largo que no ha sido revisado, hasta que Word no acabe de revisar todo el documento no podremos comenzar a trabajar. Ese tiempo depender de la longitud del documento y de la potencia de proceso de nuestro ordenador.
Si no vamos a modificar el documento es mejor desactivar esta opcin, antes de abrirlo. Si estamos creando un nuevo documento, no notaremos ningn retraso por tener activada esta opcin.
Revisin Gramatical:
La revisin gramatical trata de corregir los errores en la estructura de las frases. Para realizar esta correccin Word debe trasladar a un lenguaje lgico todas las reglas que rigen la gramtica castellana y adems debe ser capaz de realizar todas las combinaciones que el idioma permite. Esta es una tarea mucho ms compleja que comprobar si una palabra existe en el diccionario. Por lo tanto no es de extraar que la revisin gramatical realizada por Word no sea tan perfecta como la revisin ortogrfica.
Autocorrecin: Mediante la autocorreccin Word puede corregir algunos errores que no es capaz de detectar por otros mtodos y nos ofrece la posibilidad de realizar nuestras propias correcciones. ej: corregir dos maysculas seguidas, poner en mayscula la primera letra de una oracin, poner en mayscula los nombres de das, corregir el uso accidental de bloq mays, etc.
Diseo de pgina
MARGENES
Cuando estamos escribiendo en un documento Word es como si lo hiciramos en una hoja de papel que luego puede ser impresa. Por lo tanto, existe un rea en la cual podemos escribir y unos mrgenes los cuales no podemos sobrepasar.
Estos mrgenes se definen en el men Archivo, Configurar pgina... se nos muestra un cuadro de dialogo como este con tres pestaas:
En el cuadro de dilogo de la pestaa Mrgenes podemos fijar los mrgenes tecleando los cm. deseados en cada campo. Los mrgenes son: Superior, Inferior, Izquierdo y Derecho. Encuadernacin. Es un espacio adicional para cuando vamos a utilizar las pginas para encuadernar un libro. Adems: Posicin del margen interno: normalmente se refiere al margen de encuadernacin. Orientacin: Aqu indicamos si la pgina tiene orientacin vertical (la ms usual) o horizontal (tambin llamada apaisada). Pginas: Podemos establecer varias pginas, en ese caso tenemos varias opciones: Mrgenes simtricos, Dos pginas por hoja o Libro plegado. Al establecer cada una de estas opciones la vista previa te mostrar claramente en que consisten.
En la parte derecha de la pantalla tenemos la Vista previa que nos dar una idea bastante aproximada de cmo afectan los cambios que hemos introducido al diseo de la pgina.
Si pulsamos el botn Predeterminar, los valores actuales sern los que se utilicen en los nuevos documentos que creemos.
PAPEL
En la pestaa Papel determinaremos el tipo de papel a utilizar para la impresora, A4, Carta, etc. y tambin la bandeja de la que tomar el papel la impresora, en caso de que tenga ms de una.
DISEO
En la ficha Diseo fijaremos la posicin de Encabezados y pies de pgina. Hemos dicho que fuera de los mrgenes no se puede escribir, pero hay una excepcin, los encabezados y pies de pgina se escriben en la zona de los mrgenes. Si vamos a utilizar encabezados o pies de pgina, debemos tenerlo en cuenta a la hora de fijar la amplitud de los mrgenes.
Los encabezados y pies de pgina son un texto, generalmente de una o dos lneas, que se repite en todas las pginas, donde se suele indicar cosas como el ttulo del documento, el autor, etc. Los veremos con detalle en el punto correspondiente de esta unidad. Si vamos a utilizar encabezados o pies de pgina deberemos ir a la ficha Diseo y en ese cuadro de dilogo rellenaremos los campos correspondientes:
Encabezado: indicaremos los cm. que deseamos que haya entre el borde superior del papel y la primera lnea del encabezado.
Pie de pgina: diremos los cm. que deben quedar entre la ltima lnea del pie de pgina y el borde inferior de la pgina.
Para crear o modificar encabezados o pies debemos ir al men Ver/Encabezado y pie de pgina... (Se explicar en detalle en la unidad Formateo Avanzado).
Nmeros de pgina: Cuando creamos un documento, Word numera correlativamente las pginas para poder referenciarlas, ese nmero es el que aparece en la parte izquierda de la barra de estado, pero este nmero de pgina no aparece en el documento. Si queremos que los nmeros de pgina aparezcan en nuestro documento cuando lo imprimamos deberemos insertarlos de una de las dos formas posibles: Mediante el men Insertar o mediante los Encabezados y pies de pgina.
En cualquier caso Word colocar los nmeros de pgina en el encabezado o el pie de pgina, segn la posicin que elijamos para el nmero de pgina. (Se explicar en detalle en la unidad Formateo Avanzado).
Previsualizar
Una vez fijados todos los parmetros que acabamos de ver para apreciar el efecto global de los mrgenes en nuestro documento debemos pasar a vista de Diseo de impresin o a Vista preliminar.
Esta imagen es un ejemplo de vista preliminar de una pgina con encabezado y pie de pgina.
Podemos observar como en las reglas horizontal y vertical hay una zona ms oscura que indica el tamao de los mrgenes.
Tambin se puede ver como la lnea del encabezado queda dentro de la zona del margen superior, y la lnea del pie de pgina queda dentro del margen inferior.
Desde esta vista tambin se pueden modificar los mrgenes. Para modificar el margen superior basta colocar el cursor en la regla vertical justo donde acaba la zona ms oscura que identifica el margen, y cuando el cursor tome la forma de una doble flecha, hacer clic y arrastrar hasta la nueva posicin del margen.
Para el resto de los mrgenes repetir la operacin, pero poner especial cuidado en el margen izquierdo para no mover los iconos de sangras que estn tambin en la misma zona.
Impresin
Desde el men Archivo/Imprimir o desde el cono (con las opciones por defecto).
Parmetros
a) Impresora: En el recuadro Impresora, podemos elegir la impresora por la que queremos que salga la impresin. Se utiliza cuando tenemos ms de una impresora conectadas a nuestro computador, bien sea directamente o por red. Pinchando en el botn Propiedades podemos cambiar algunos parmetros como el tipo de papel, la orientacin del papel, si queremos impresin en color o blanco/negro, etc.
b) Intervalo de pginas: En este recuadro indicamos las pginas que queremos imprimir, basta con pinchar en la opcin deseada:
Todo. Imprime todo el documento. Pgina actual. Imprime la pgina en la que se encuentra situado el punto de insercin en ese momento.Seleccin. Si tenemos seleccionada alguna parte del documento, podemos pinchar en esta opcin para que nos imprima nicamente el texto seleccionado.Pginas. Permite indicar qu pginas queremos que nos imprima. Si queremos pginas salteadas, poner los nmeros de pgina separados por coma, por ejemplo: 2,8,10 imprimira las pginas 2, 8 y 10 Para indicar un intervalo, poner la pgina inicial y la pgina final separadas por un guin, por ejemplo: 4-7 imprimira las pginas 4,5,6 y 7. Se puede indicar un intervalo sin pgina inicial para indicar 'hasta', por ejemplo: -3 imprimira las paginas 1,2 y 3 (hasta la pgina 3); o bien sin pgina final para indicar 'desde', por ejemplo 12imprimira las pginas desde la pgina 12 hasta la ltima ambas inclusive. Tambin podemos combinar cualquiera de las formas anteriores, por ejemplo:2,3,10imprimira las pginas 2,3,10,11...hasta la ltima. c) Copias: En el recuadro Copias se indica el nmero de copias que queremos, es decir nos imprime lo que le hemos indicado en el recuadro Intervalo de pginas, tantas veces como indicamos en Nmero de copias.
Si la opcin Intercalar no est activada, imprime una copia entera y despus otra copia, mientras que si activamos Intercalar imprime todas las copias de cada pgina juntas.
d) Zoom: En el recuadro Zoom tenemos dos opciones. Pginas por hoja. Permite elegir cuntas pginas por hoja deseamos, por ejemplo 4 imprimira 4 pginas en una sola hoja de papel. De este modo podemos ahorrar mucho papel si queremos tener impresas las versiones provisionales de nuestros documentos. Escalar al tamao del papel. Permite indicar el papel que tenemos en nuestra impresora, por ejemplo A4.Valores recomendables. Podemos elegir desde 1 a 16 Pginas por hoja, en Escalar al tamao del papel el men despegable nos ofrece varios valores (A3, A4, Carta,...) y tambin el valor Sin escala. Este ltimo valor puede producir resultados un tanto inesperados en algunos casos, lo recomendable es poner el tamao del papel que estemos usando, usualmente A4, para este tamao se pueden imprimir de forma legible hasta 4 Pginas por hoja.
You might also like
- Modos de TransmisiónDocument8 pagesModos de TransmisiónYesica Paola Pinzon Rojas0% (1)
- Test de La FamiliaDocument21 pagesTest de La FamiliaCarlos Diaz Linares100% (1)
- Teatro Épico o NarrativoDocument5 pagesTeatro Épico o NarrativoJuan Cortés VillagránNo ratings yet
- Sesion 03. Pronósticos Con MinitabDocument89 pagesSesion 03. Pronósticos Con MinitabLoiret Acosta MendozaNo ratings yet
- DocumentoDocument1 pageDocumentoClaudia Daniela Campusano ToledoNo ratings yet
- Valoración EscrituraDocument1 pageValoración EscrituraClaudia Daniela Campusano ToledoNo ratings yet
- Cuando La EnseñanzaDocument1 pageCuando La EnseñanzaClaudia Daniela Campusano ToledoNo ratings yet
- EscrituraDocument2 pagesEscrituraClaudia Daniela Campusano ToledoNo ratings yet
- Caja MackinderDocument1 pageCaja MackinderClaudia Daniela Campusano ToledoNo ratings yet
- Marco TeoricoDocument1 pageMarco TeoricoClaudia Daniela Campusano ToledoNo ratings yet
- Principales ErroresDocument2 pagesPrincipales ErroresClaudia Daniela Campusano ToledoNo ratings yet
- Tarjetas ParDocument1 pageTarjetas ParClaudia Daniela Campusano ToledoNo ratings yet
- Matriz Lectura ComplementariaDocument16 pagesMatriz Lectura ComplementariaClaudia Daniela Campusano ToledoNo ratings yet
- ReligionesDocument2 pagesReligionesClaudia Daniela Campusano ToledoNo ratings yet
- Secuenciadidactica PDFDocument11 pagesSecuenciadidactica PDFClaudia Daniela Campusano ToledoNo ratings yet
- Codificar en Atlas. Ti sobre la maternidad y la felicidadDocument1 pageCodificar en Atlas. Ti sobre la maternidad y la felicidadClaudia Daniela Campusano ToledoNo ratings yet
- El desarrollo psicosocial según Erik EriksonDocument15 pagesEl desarrollo psicosocial según Erik EriksonVinicio Sanchez0% (1)
- Documento Sin TítuloDocument1 pageDocumento Sin TítuloClaudia Daniela Campusano ToledoNo ratings yet
- ProyectosDocument10 pagesProyectosClaudia Daniela Campusano ToledoNo ratings yet
- Oca Monetaria 2Document9 pagesOca Monetaria 2Claudia Daniela Campusano ToledoNo ratings yet
- Nuevo Documento de Microsoft WordDocument1 pageNuevo Documento de Microsoft WordClaudia Daniela Campusano ToledoNo ratings yet
- Perfil de EgresoDocument8 pagesPerfil de EgresoClaudia Daniela Campusano ToledoNo ratings yet
- Secuencia VideoDocument3 pagesSecuencia VideoClaudia Daniela Campusano ToledoNo ratings yet
- Piie Informe Final FonideDocument130 pagesPiie Informe Final FonideClaudia Daniela Campusano ToledoNo ratings yet
- TextoDocument1 pageTextoClaudia Daniela Campusano ToledoNo ratings yet
- Árbol de Problemas CompletarDocument1 pageÁrbol de Problemas CompletarClaudia Daniela Campusano ToledoNo ratings yet
- Nuevo Documento de Microsoft WordDocument1 pageNuevo Documento de Microsoft WordClaudia Daniela Campusano ToledoNo ratings yet
- InvestigaciónDocument2 pagesInvestigaciónClaudia Daniela Campusano ToledoNo ratings yet
- ProyectoDocument4 pagesProyectoClaudia Daniela Campusano ToledoNo ratings yet
- Legislación NacionalDocument14 pagesLegislación NacionalClaudia Daniela Campusano ToledoNo ratings yet
- VejezDocument404 pagesVejezClaudia Daniela Campusano ToledoNo ratings yet
- Matriz de SistematizaciónDocument9 pagesMatriz de SistematizaciónClaudia Daniela Campusano ToledoNo ratings yet
- Contrato Prosalud 2023Document25 pagesContrato Prosalud 2023elianalandeogomezNo ratings yet
- Manual operativo Chorus TRIODocument143 pagesManual operativo Chorus TRIOCarolina Diaz MurillasNo ratings yet
- Derecho Procesal ApunteDocument12 pagesDerecho Procesal ApunteRomina Silva TorresNo ratings yet
- Ficha de Datos de Seguridad Cyclo® Maxpro™ Grey Ox™ Silicone Gasket MakerDocument23 pagesFicha de Datos de Seguridad Cyclo® Maxpro™ Grey Ox™ Silicone Gasket Makerskate dancerNo ratings yet
- Eco KraftDocument2 pagesEco KraftMari LopezNo ratings yet
- Lina Cuadro Comparativo Tipos de PielDocument7 pagesLina Cuadro Comparativo Tipos de Piellina marcela100% (1)
- Las Políticas LaboralesDocument3 pagesLas Políticas LaboralesAnilexis GrangerNo ratings yet
- Presupuesto Proyecto SurcoDocument1 pagePresupuesto Proyecto SurcoAngie Maryouri Junco SánchezNo ratings yet
- Matemáticas FinancierasDocument37 pagesMatemáticas FinancierasGerson Morales RodriguezNo ratings yet
- Análisis de La Oferta y La Demanda CeluclockDocument10 pagesAnálisis de La Oferta y La Demanda CeluclockEdiita LenguaNo ratings yet
- JavaDocument5 pagesJavaOscar David Martinez RamirezNo ratings yet
- El Procedimineto Trilateral-Hugo Gómez ApacDocument22 pagesEl Procedimineto Trilateral-Hugo Gómez ApacANREPEHU100% (1)
- Apu. Planta de TratamientoDocument14 pagesApu. Planta de Tratamientojeysonramirezramos100% (1)
- Implementación de inventariosDocument2 pagesImplementación de inventariosLuisAlbertoCastroApodacaNo ratings yet
- Red estrella extendidaDocument3 pagesRed estrella extendidaAbraham Reyes0% (1)
- Soluciones buffersDocument13 pagesSoluciones buffersAdrian Bermudez LoeraNo ratings yet
- Tesis Ley de MaquilasDocument210 pagesTesis Ley de Maquilasrpazos79No ratings yet
- Programa Arq MoranterminadoDocument2 pagesPrograma Arq MoranterminadoManuel llerenaNo ratings yet
- Perfil de Proyecto R.tomasM Horno de InduccionE.Document51 pagesPerfil de Proyecto R.tomasM Horno de InduccionE.Reynaldo Franz Ajata ChNo ratings yet
- Practicas de La FisicaDocument3 pagesPracticas de La FisicaPeter LabNo ratings yet
- Fallas y Soluciones Micronautra M3Document4 pagesFallas y Soluciones Micronautra M3Mariano CastilloNo ratings yet
- Manejo de Residuos Sólidos en Establecimientos de SaludDocument2 pagesManejo de Residuos Sólidos en Establecimientos de SaludYHOSSIMAR IVAN CCORAHUA MEZANo ratings yet
- Desarrollo Sustentable - Unidad 3Document5 pagesDesarrollo Sustentable - Unidad 3Angel RuedaNo ratings yet
- Cotizacion Navi-Toyota Agua y DesgaueDocument3 pagesCotizacion Navi-Toyota Agua y DesgaueAngel LopezNo ratings yet
- FormatFactoryPart9 mp3Document3 pagesFormatFactoryPart9 mp3Vanessa MartinesNo ratings yet
- Reporte 1 Fisica 1 D1Document5 pagesReporte 1 Fisica 1 D1JisharLeviAlvaradoNo ratings yet
- Ley 28793-mDocument3 pagesLey 28793-mEstefani Reyes MamaniNo ratings yet
- Horarios Curso de Invierno 4-2022 - V2Document6 pagesHorarios Curso de Invierno 4-2022 - V2Richard PlataNo ratings yet