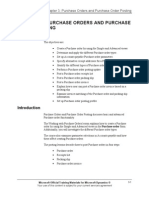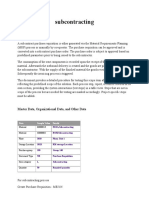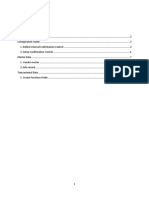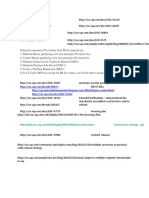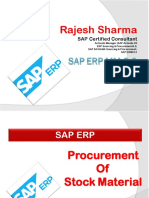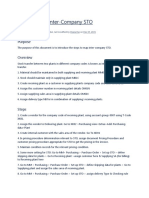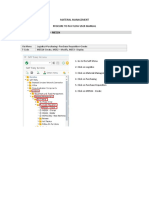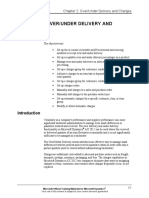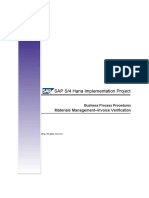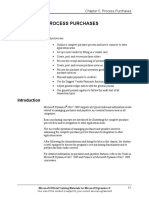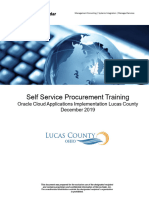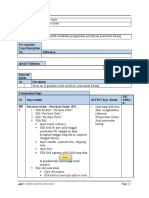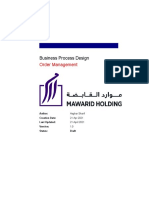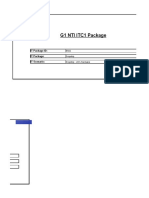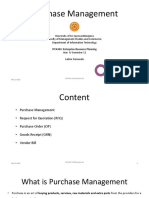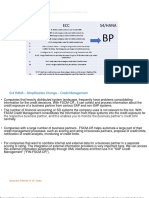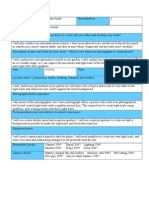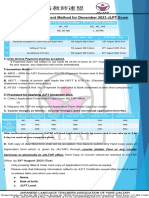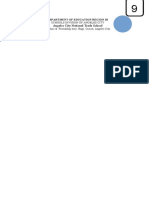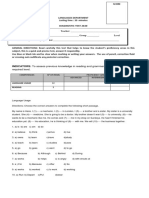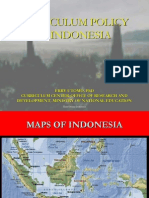Professional Documents
Culture Documents
Advanced Purchasing Guide
Uploaded by
fialasaid6404Original Description:
Copyright
Available Formats
Share this document
Did you find this document useful?
Is this content inappropriate?
Report this DocumentCopyright:
Available Formats
Advanced Purchasing Guide
Uploaded by
fialasaid6404Copyright:
Available Formats
PUR_330
Advanced
Purchasing
Advanced Purchasing PUR_330 v2 1
Course Objectives
• Advanced Requisitions
• Purchase Requisition Status
• Purchase Order Information
• Reporting
• Check Information
• Workflow
Advanced Purchasing PUR_330 v2 2
Advanced
Requisitions
Advanced Purchasing PUR_330 v2 3
Document Overview Default – ME51N
• Document Overview Display Default
If you would like your “Document Overview” area to display
information for a period greater than one week, you will need to
change your Personal Settings.
Advanced Purchasing PUR_330 v2 4
Document Overview Default – ME51N
1. Go to ME51N
2. Click-on Personal Setting
Advanced Purchasing PUR_330 v2 5
Document Overview Default – ME51N
3. Click-on the Basic Settings
Tab, then go to the Document
Overview area.
4. From the Selection
Timeframe drop down menu,
choose a timeframe that suits
your needs.
5. Click-on the Save icon to
save all changes.
Advanced Purchasing PUR_330 v2 6
Attaching a Quote to a Requisition – ME51N
• An electronic quote from a vendor can be attached to any
Purchase Requisition.
However, the quote must be saved as a document to either the
user’s Desktop or My Documents.
Advanced Purchasing PUR_330 v2 7
Attaching a Quote to a Requisition – ME51N
1. To attach a quote to a
requisition, click-on the
Services for Object icon.
Select Create and then
choose Create Attachment.
Advanced Purchasing PUR_330 v2 8
Attaching a Quote to a Requisition – ME51N
To attach the quote, select the document location and name. Then
click “Open”. This will attach the document to the Purchase
Requisition.
Advanced Purchasing PUR_330 v2 9
Attaching a Quote to a Requisition – ME51N
After attaching the quote document, type a note in the Header Text
area notifying Purchasing that the quote is already attached and they
don’t need to wait for a fax copy.
Each TEXT message must be followed by your initials and the date.
Advanced Purchasing PUR_330 v2 10
Exercise I
EXERCISE I
-Attach a quote to a requisition
ME51N
Advanced Purchasing PUR_330 v2 11
FREE Items on a Requisition – ME51N
• FREE ITEMS on a Purchase Requisition
• If you have a free item to list on your requisition, create a line
item for it and mark the value at $.01.
Create a Header Text stating that the item(s) will be free of
charge.
Advanced Purchasing PUR_330 v2 12
S&H Charges on a Requisition – ME51N
• Shipping and Handling Charges
• Shipping and handling should not be entered as a separate
line item. It will be taken care of by Accounts Payable.
However, you may put the estimated shipping and handling
amount in the Header Text area.
Advanced Purchasing PUR_330 v2 13
Delivery Address Information – ME51N
• Delivery Address
Find your delivery address number in SAP!
• Once this information is entered, you can revise it to
accurately reflect your specific delivery location. However,
do not free form this area.
Do not free form
this area.
Input your delivery
address number.
Advanced Purchasing PUR_330 v2 14
Vendor Address Types – XK03
• Vendor Address Types
ZPRO – Order from address
0003 – Remit to address (Only used by Accounts Payable!)
• When creating a Purchase Requisition always use a vendor
number that has a ZPRO grouping.
Advanced Purchasing PUR_330 v2 15
Purchase
Requisition Status
Advanced Purchasing PUR_330 v2 16
Purchase Requisition Status – ME53N
• Has a Purchase Order been created?
Go to ME53N
Click-on the Other Document icon
Input the Requisition # & Press ENTER
The Requisition information will appear on the screen
View the Requisition status from the Status Tab
Advanced Purchasing PUR_330 v2 17
Purchase Requisition Status – ME53N
Information Tab will tell you if the PO has been created or not.
Notice:
Purchase Order has not been
created yet.
If the Purchase Order has not been created yet, check the Release Strategy
Tab to see if a release has been done.
Advanced Purchasing PUR_330 v2 18
Release Strategy Information – ME53N
Release has not been completed
on this PO.
If the release has not yet been completed, contact the designated approver to release
the Purchase Requisition.
Release has been completed on
this PO.
If the release has been completed but a PO has still not been created, go to the Contact
Person Tab and contact the appropriate Purchasing Group designee for additional information
Advanced Purchasing PUR_330 v2 19
Purchase Requisition Status – ME53N
If the PO has been created, it will be displayed in the Status tab area.
To view the PO document, double-click on the Purchase Order
number.
Once a Goods Receipt and/or an Invoice posts, it will also be
displayed in the Status tab area.
Status tab will also give you GR
and/or Invoice Receipt
information if available.
Advanced Purchasing PUR_330 v2 20
Purchase Requisition Status – ME53N
• Use the and arrows to see the Status for each line item
on a requisition.
Advanced Purchasing PUR_330 v2 21
Exercise II
EXERCISE II
-Display Purchase Requisition Status
ME53N
Advanced Purchasing PUR_330 v2 22
Purchase Order
Information
Advanced Purchasing PUR_330 v2 23
Purchase Order Information – ME23N
• Viewing the Purchase Order from ME23N can help answer the
following questions:
When was the PO created?
Advanced Purchasing PUR_330 v2 24
Purchase Order Information – ME23N
When was the PO sent to the vendor?
1. Click on the
Messages Tab from
PO Display.
2. The PO output
screen will give you
the exact date and
time that the PO was
sent to the vendor.
Advanced Purchasing PUR_330 v2 25
Exercise III
EXERCISE III
-Check Purchase Order Information
ME23N
Advanced Purchasing PUR_330 v2 26
Purchase Order Encumbrances – ME23N
What amount is still encumbered on the PO?
1. Click Environment from PO Display.
2. Select “AC Commitment Documents”
3. The next screen will post the encumbered amount for this PO.
Advanced Purchasing PUR_330 v2 27
Purchase Order Encumbrances – ME23N
NOTE: If the encumbrance line is blank, that means there isn’t anything left to pay out on
the PO. This screen will also show what amounts have been encumbered to which cost
centers or WBS elements. This is handy for split accounting.
Original PO amount: $6,000.00
PO Expenses to date: $2,958.15-
$100.00-
Encumbered amount:: $2,941.85
Advanced Purchasing PUR_330 v2 28
Exercise IV
EXERCISE IV
-Viewing Encumbrances
ME23N
Advanced Purchasing PUR_330 v2 29
Check Information – ME23N
Has payment been made to the vendor for this PO?
What is the check number?
1. From ME23N, click
on the Purchase Order
History tab.
2. Double-Click the
Invoice Receipt Number.
Advanced Purchasing PUR_330 v2 30
Check Information – ME23N
3. Click Follow-On Documents.
4. Double-Click Document
Number.
Advanced Purchasing PUR_330 v2 31
Check Information – ME23N
5. Double-Click Vendor Name.
Advanced Purchasing PUR_330 v2 32
Check Information – ME23N
6. Select Environment &
Check Information.
NOTE: If the Check Information option is not available, it means that a check has not been cut to the
vendor.
Advanced Purchasing PUR_330 v2 33
Check Information – ME23N
Additional Vendor
Information
Check Information
Vendor’s Name, City
and State
Advanced Purchasing PUR_330 v2 34
DEMONSTRATION
DEMONSTRATION I
-Viewing Check Information
ME23N
Advanced Purchasing PUR_330 v2 35
S&H Charges on a Purchase Order – ME23N
What are the shipping charges for this PO? 1. From ME23N, Go to
Purchase Order History
Tab
2. Double-Click
Invoice Number
3. Click on the Details Tab
Shipping Costs if applicable will be listed
here
Advanced Purchasing PUR_330 v2 36
Goods Receipt Information - ME23N
Goods Receipt Information
How many items where received?
Who completed the Goods Receipt?
When was the Goods Receipt completed?
1. From ME23N, go to
Purchase Order
History Tab
2. Double-Click the Goods
Receipt Number
Advanced Purchasing PUR_330 v2 37
Goods Receipt Information – ME23N
Advanced Purchasing PUR_330 v2 38
Reporting
Advanced Purchasing PUR_330 v2 39
Display Requisition by Acct Assgn - ME5K
• ME5K Report
Lists all Requisitions by account assignment
Account Assignment: Cost Center or WBS Element
• This report is helpful if you are trying to find a particular Requisition
that was paid for using a specific Cost Center or WBS Element.
• Remember to enter as much information as possible in the initial
report input screen. This will minimize both the running time of the
report and the amount of displayed information.
Advanced Purchasing PUR_330 v2 40
Execute Report – ME5K
1. Type in the Cost
Center or WBS
Element.
2. Click-on Dynamic Selection
Icon to narrow your report
search criteria..
Advanced Purchasing PUR_330 v2 41
Execute Report – ME5K
4. Click-on the Multiple
Selection icon to select a date
ranges.
3. Select Requisition Date to
narrow your search criteria.
5. Input date ranges and
Execute Report.
Advanced Purchasing PUR_330 v2 42
Execute Report – ME5K
Double-click the Purchase
Requisition Number to view
the actual Requisition.
Advanced Purchasing PUR_330 v2 43
Exercise V
EXERCISE V
-ME5K Reporting
Advanced Purchasing PUR_330 v2 44
Display Purchase Order by Acct Assgn – ME2K
• ME2K Report
Lists all Purchase Orders by account assignment
Account Assignment: Cost Center or WBS Element
• This report is helpful if you are trying to find a particular Purchase
Order that was paid for using a specific Cost Center or WBS
Element.
• Remember to enter as much information as possible in the initial
report input screen. This will minimize both the running time of the
report and the amount of displayed information.
Advanced Purchasing PUR_330 v2 45
Execute Report – ME2K
1. Type in Cost Center
or WBS Element (see
area below CC).
2. Input specific date
ranges to narrow your
search criteria.
3. Execute Report.
Advanced Purchasing PUR_330 v2 46
Execute Report – ME2K
Double-click the Purchase
Order Number to view the
actual Purchase Order.
Advanced Purchasing PUR_330 v2 47
Exercise VI
EXERCISE VI
-ME2K Reporting
Advanced Purchasing PUR_330 v2 48
Purchase Order Status Report – Z_MMEKPO
• PO Open Status Report Z_MMEKPO will list all open
POs for a specific Cost Center.
• This report is extremely helpful at the end of year,
especially when you need to clear up encumbrances
left open on an account.
Advanced Purchasing PUR_330 v2 49
Purchase Order Status Report – Z_MMEKPO
2. Execute Report.
1. Enter your Cost Center
or WBS Element.
Advanced Purchasing PUR_330 v2 50
Check Information
Advanced Purchasing PUR_330 v2 51
Display Document – FB03
• Has a particular Invoice or DAV been paid yet?
Go to FB03
Document List
Type in document number or DAV number
Advanced Purchasing PUR_330 v2 52
Display Document – FB03
1. Double-click on
Document List
Advanced Purchasing PUR_330 v2 53
Display Document – FB03
2. Click Execute icon to
execute the report
2. Type Vendor Invoice
Number
Or
DAV Number
Advanced Purchasing PUR_330 v2 54
Display Document – FB03
4. Double-click on the
Document #
NOTE: Multiple document numbers may be displayed for a single invoice number.
However, only one posting will contain check information. You may have to try displaying
various postings before finding one which contains check information.
Advanced Purchasing PUR_330 v2 55
Document Display – FB03
5. Double-click the Account
Short Text
Advanced Purchasing PUR_330 v2 56
Display Check Information – FB03
6. Click-on Environment and
Check Information
NOTE: If check information does not appear, go back to the Document List and select
another posting from the invoice to view.
Advanced Purchasing PUR_330 v2 57
Display Check Information – FB03
Advanced Purchasing PUR_330 v2 58
Workflow
Advanced Purchasing PUR_330 v2 59
Viewing Workflow – ME53N
• Workflow enables you to see the entire Release Strategy
process.
Select Services for Objects icon
Click on Workflow
Then click on the Workflow Overview
Advanced Purchasing PUR_330 v2 60
Viewing Workflow – ME53N
1. Click-on Services for
Object icon. Choose
Workflow and Workflow
Overview.
Advanced Purchasing PUR_330 v2 61
Viewing Workflow – ME53N
For additional information about
the Workflow Status, click-on the
Display Workflow Log icon.
This screen will give you
information regarding the
Workflow process (i.e. Status,
Purchase Requisition Result and
Agent).
Advanced Purchasing PUR_330 v2 62
Viewing Workflow – ME53N
View: Workflow Chronicle gives the user an overall view of the workflow for the release of
this particular Purchase Requisition.
Note: The Details icon will give users an even greater detailed look into the
Workflow process.
Advanced Purchasing PUR_330 v2 63
Viewing Workflow – ME53N
View: Workflow Agents gives the user the ability to see workflow actions performed by
each agent.
Advanced Purchasing PUR_330 v2 64
Viewing Workflow – ME53N
View: Workflow Objects gives the user the ability to see workflow actions performed by
agents.
Advanced Purchasing PUR_330 v2 65
SAP-Advanced
Purchasing
Training
Advanced Purchasing PUR_330 v2 66
You might also like
- Ax2009 Enus TL1 03Document78 pagesAx2009 Enus TL1 03amirulzNo ratings yet
- Sap MM Supplier ConfirmationDocument11 pagesSap MM Supplier ConfirmationAshaPandaNo ratings yet
- Rajesh Sharma: SAP Certified ConsultantDocument110 pagesRajesh Sharma: SAP Certified ConsultantsuryaNo ratings yet
- SAP MM Real Time Interview QuestionsDocument84 pagesSAP MM Real Time Interview QuestionsSambit Mohanty100% (4)
- Using Ms-Dos 6.22Document1,053 pagesUsing Ms-Dos 6.22lorimer78100% (3)
- Sap MM Inbound Delivery Process PDFDocument7 pagesSap MM Inbound Delivery Process PDFమనోహర్ రెడ్డిNo ratings yet
- 15 Purchase Order MonitoringDocument17 pages15 Purchase Order MonitoringSWAPNIL HIRENo ratings yet
- Requisition To Check Training: Course ObjectivesDocument30 pagesRequisition To Check Training: Course ObjectivesgirishganalNo ratings yet
- E-GP Training Manual Purchasing V1.0Document69 pagesE-GP Training Manual Purchasing V1.0Habtamu DugasaNo ratings yet
- Handbuch Exact Globe Einkauf EnglischDocument94 pagesHandbuch Exact Globe Einkauf EnglischMuhammad HassanNo ratings yet
- Purchasing in SAP - Detailed Screen ShotsDocument93 pagesPurchasing in SAP - Detailed Screen ShotsMaximiliano FuentesNo ratings yet
- S/4HANA Purchase Order - Account Assignment Category Proj. Make-To-Order' (Q) in F0842ADocument5 pagesS/4HANA Purchase Order - Account Assignment Category Proj. Make-To-Order' (Q) in F0842AsaivenkateswarNo ratings yet
- Subcontracting: Master Data, Organizational Data, and Other DataDocument11 pagesSubcontracting: Master Data, Organizational Data, and Other DataDeepak WaghNo ratings yet
- Order Confirmation Monitoring: Unit 4: Optimized PurchasingDocument2 pagesOrder Confirmation Monitoring: Unit 4: Optimized PurchasingSaphana CfinNo ratings yet
- Purchase Orders SRM Guide To Hard Stop and Common Errors Master ListDocument26 pagesPurchase Orders SRM Guide To Hard Stop and Common Errors Master ListAnkush GoyalNo ratings yet
- How To Set Up Basic ConfirmationsDocument10 pagesHow To Set Up Basic ConfirmationsMalith Tharaka Perera100% (5)
- Ref Purch SapDocument4 pagesRef Purch SapswaroopcharmiNo ratings yet
- Purchasing in SAP - Detailed Screen ShotsDocument93 pagesPurchasing in SAP - Detailed Screen ShotsAmaranath MedavarapuNo ratings yet
- Microsoft Dynamics AX 2012 R3Document11 pagesMicrosoft Dynamics AX 2012 R3Sildi MetaNo ratings yet
- Purchase Order On Microsoft Dynamic NavDocument50 pagesPurchase Order On Microsoft Dynamic NavChetan SungsamNo ratings yet
- MM BPD Requisitioning V1.0Document15 pagesMM BPD Requisitioning V1.0ssNo ratings yet
- B1B-Sales Order Processing ETO - BBPDocument12 pagesB1B-Sales Order Processing ETO - BBPGRMUDIMELA REDDYNo ratings yet
- User Guide PR-PSDocument26 pagesUser Guide PR-PSPaul TironNo ratings yet
- Henry Gunadi - SCM - Training Summary Week 4 - 120622Document16 pagesHenry Gunadi - SCM - Training Summary Week 4 - 120622Henry NDBSNo ratings yet
- G1NTI - ITC1 - BS01 - Dropship (JBO-HCL) - v0.1Document28 pagesG1NTI - ITC1 - BS01 - Dropship (JBO-HCL) - v0.1Burzes BatliwallaNo ratings yet
- SAP ERP 6.0 MM Procurement Stock MaterialDocument110 pagesSAP ERP 6.0 MM Procurement Stock MaterialClaudio BezerrilNo ratings yet
- SSPR Approval Completion: Test Case Title DescriptionDocument3 pagesSSPR Approval Completion: Test Case Title DescriptionsaivenkateswarNo ratings yet
- List of Badi in PoDocument5 pagesList of Badi in PoNiranjan Behera100% (1)
- Steps To Map Inter-Company STO: PurposeDocument2 pagesSteps To Map Inter-Company STO: PurposeRakesh Kumar BeheraNo ratings yet
- Purchase Requistition - Me51N: Material Management Procure To Pay Flow User ManualDocument12 pagesPurchase Requistition - Me51N: Material Management Procure To Pay Flow User ManualVeera ManiNo ratings yet
- VP - Vendor Suite Phase I - SRSDocument12 pagesVP - Vendor Suite Phase I - SRSAbhishek AserkarNo ratings yet
- Chapter 2: Over/Under Delivery and Charges: ObjectivesDocument46 pagesChapter 2: Over/Under Delivery and Charges: ObjectivesNarendra KulkarniNo ratings yet
- SAP S/4 Hana Implementation Project: Materials Management-Invoice VerificationDocument20 pagesSAP S/4 Hana Implementation Project: Materials Management-Invoice VerificationKamran FidaNo ratings yet
- UserManual InvoiceDocument9 pagesUserManual InvoiceVintonius Raffaele PRIMUSNo ratings yet
- MM Sap I at AnsDocument42 pagesMM Sap I at Ansvenkateswarlu mandalapu100% (1)
- NAV 2009 - Process PurchasesDocument46 pagesNAV 2009 - Process Purchasesred clickNo ratings yet
- BackTo Back OrderDocument10 pagesBackTo Back OrderdurairajNo ratings yet
- DAY 18 Stock Transfer Order Inter CompanyDocument4 pagesDAY 18 Stock Transfer Order Inter CompanyVara LakshmiNo ratings yet
- Self Service Procurement PacketDocument118 pagesSelf Service Procurement Packetshrutit99No ratings yet
- Ax2009 Enus TL1 11Document48 pagesAx2009 Enus TL1 11amirulzNo ratings yet
- Sales Process FlowDocument7 pagesSales Process FlowARVIND PALNo ratings yet
- Sales and Distribution: Process FlowDocument4 pagesSales and Distribution: Process FlowVeera ManiNo ratings yet
- Test Script - Purchase Order - Purchase OrderDocument5 pagesTest Script - Purchase Order - Purchase Orderflash3dNo ratings yet
- Confirmation Control KeyDocument3 pagesConfirmation Control KeypuditimeNo ratings yet
- WIDOWS1ISNWWIDocument29 pagesWIDOWS1ISNWWIEhsan AliNo ratings yet
- PK View DocumentDocument69 pagesPK View DocumentAnirudh KalliNo ratings yet
- Annex B - Appendix IIII - 1 - Customization Review PDFDocument61 pagesAnnex B - Appendix IIII - 1 - Customization Review PDFsrikanth ogguNo ratings yet
- G1 NTI ITC1 Package: IT Package ID: IT Package: IT ScenarioDocument5 pagesG1 NTI ITC1 Package: IT Package ID: IT Package: IT ScenarioBurzes BatliwallaNo ratings yet
- Purchase ManagementDocument32 pagesPurchase ManagementPathumini PereraNo ratings yet
- STO Process YamsaniDocument21 pagesSTO Process YamsaniSatish YamsaniNo ratings yet
- CSPS EU TrainingDocument29 pagesCSPS EU TrainingMyo Zaw NyuntNo ratings yet
- Learning Guide: Unit of Competence Module Title LG Code: TTLM CodeDocument25 pagesLearning Guide: Unit of Competence Module Title LG Code: TTLM CodeNigussie BerhanuNo ratings yet
- Peoplesoft Buyer WorkbenchDocument8 pagesPeoplesoft Buyer WorkbenchdubbyNo ratings yet
- Sap Procure To Pay CycleDocument20 pagesSap Procure To Pay CycleLipu MohapatraNo ratings yet
- Faqs - Sales Order: Sap Hybris Cloud For CustomerDocument7 pagesFaqs - Sales Order: Sap Hybris Cloud For CustomerIola IolaNo ratings yet
- EUD-MM Purchase - BG BICL & SICLDocument145 pagesEUD-MM Purchase - BG BICL & SICLchonchalNo ratings yet
- Isupplier User InstructionsDocument46 pagesIsupplier User InstructionsWILFRED TSI-KAH100% (1)
- Credit Management in S4 HanaDocument9 pagesCredit Management in S4 HanamukeshNo ratings yet
- SAP SD Third Party SalesDocument28 pagesSAP SD Third Party Salesramesh B50% (2)
- Libel Arraignment Pre Trial TranscriptDocument13 pagesLibel Arraignment Pre Trial TranscriptAnne Laraga LuansingNo ratings yet
- COACHING TOOLS Mod4 TGOROWDocument6 pagesCOACHING TOOLS Mod4 TGOROWZoltan GZoltanNo ratings yet
- Catalog de Aparatura Si Instrumentar Veterinar Eikemeyer-GermaniaDocument336 pagesCatalog de Aparatura Si Instrumentar Veterinar Eikemeyer-GermaniaDr. Dragos CobzariuNo ratings yet
- Chapter 3.seed CertificationDocument9 pagesChapter 3.seed Certificationalemneh bayehNo ratings yet
- Uxc01387a PDFDocument16 pagesUxc01387a PDFmahesh123No ratings yet
- MBA 2nd Sem SyllabusDocument6 pagesMBA 2nd Sem SyllabusMohammad Ameen Ul HaqNo ratings yet
- Photoshoot Plan SheetDocument1 pagePhotoshoot Plan Sheetapi-265375120No ratings yet
- Solitax SCDocument8 pagesSolitax SCprannoyNo ratings yet
- Smashing HTML5 (Smashing Magazine Book Series)Document371 pagesSmashing HTML5 (Smashing Magazine Book Series)tommannanchery211No ratings yet
- The Evolution of Knowledge Management Systems Needs To Be ManagedDocument14 pagesThe Evolution of Knowledge Management Systems Needs To Be ManagedhenaediNo ratings yet
- 3-CHAPTER-1 - Edited v1Document32 pages3-CHAPTER-1 - Edited v1Michael Jaye RiblezaNo ratings yet
- JLPT Application Form Method-December 2023Document3 pagesJLPT Application Form Method-December 2023Sajiri KamatNo ratings yet
- Flange CheckDocument6 pagesFlange CheckMohd. Fadhil JamirinNo ratings yet
- Excel Lesson 5 QuizDocument5 pagesExcel Lesson 5 Quizdeep72No ratings yet
- Angeles City National Trade SchoolDocument7 pagesAngeles City National Trade Schooljoyceline sarmientoNo ratings yet
- Venere Jeanne Kaufman: July 6 1947 November 5 2011Document7 pagesVenere Jeanne Kaufman: July 6 1947 November 5 2011eastendedgeNo ratings yet
- Supreme Court Case Analysis-Team ProjectDocument5 pagesSupreme Court Case Analysis-Team ProjectJasmineA.RomeroNo ratings yet
- BSBSTR602 Project PortfolioDocument16 pagesBSBSTR602 Project Portfoliocruzfabricio0No ratings yet
- As I Lay Writing How To Write Law Review ArticleDocument23 pagesAs I Lay Writing How To Write Law Review ArticleWalter Perez NiñoNo ratings yet
- Refrigerador de Vacunas Vesfrost MKF 074Document5 pagesRefrigerador de Vacunas Vesfrost MKF 074Brevas CuchoNo ratings yet
- Paper:Introduction To Economics and Finance: Functions of Economic SystemDocument10 pagesPaper:Introduction To Economics and Finance: Functions of Economic SystemQadirNo ratings yet
- CFodrey CVDocument12 pagesCFodrey CVCrystal N FodreyNo ratings yet
- Diagnostic Test Everybody Up 5, 2020Document2 pagesDiagnostic Test Everybody Up 5, 2020George Paz0% (1)
- Curriculum Policy in IndonesiaDocument23 pagesCurriculum Policy in IndonesiaEma MardiahNo ratings yet
- Millennium Development GoalsDocument6 pagesMillennium Development GoalsSasha Perera100% (2)
- CIVE2304 C1-1 Hydrological CycleDocument54 pagesCIVE2304 C1-1 Hydrological CyclenaserNo ratings yet
- 3114 Entrance-Door-Sensor 10 18 18Document5 pages3114 Entrance-Door-Sensor 10 18 18Hamilton Amilcar MirandaNo ratings yet
- Management of StutteringDocument182 pagesManagement of Stutteringpappu713100% (2)
- Policy Implementation NotesDocument17 pagesPolicy Implementation NoteswubeNo ratings yet