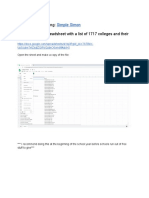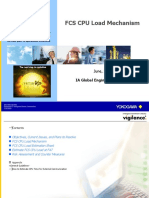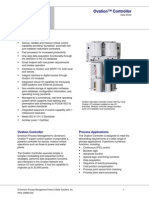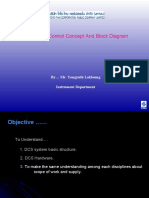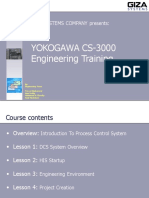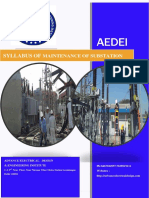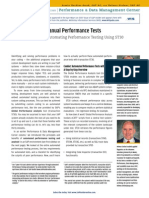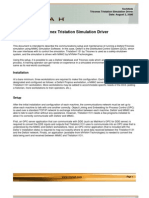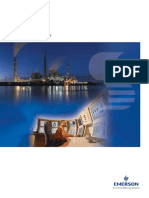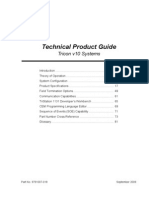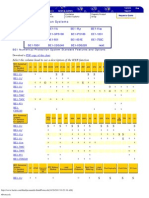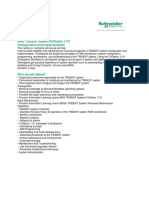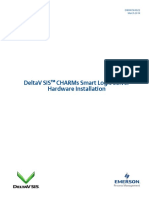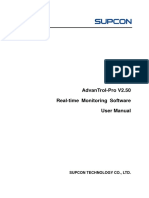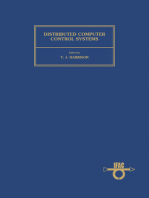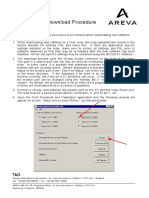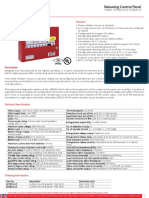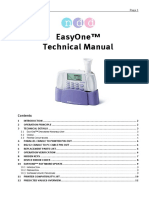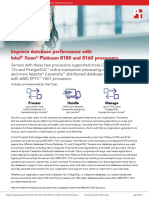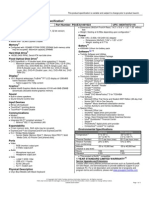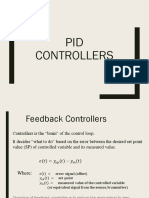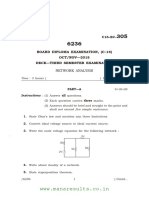Professional Documents
Culture Documents
Firmware Manager Guide, Release 1
Uploaded by
bouazzamaOriginal Description:
Copyright
Available Formats
Share this document
Did you find this document useful?
Is this content inappropriate?
Report this DocumentCopyright:
Available Formats
Firmware Manager Guide, Release 1
Uploaded by
bouazzamaCopyright:
Available Formats
Triconex Firmware Manager Guide
Version 1.0
This guide describes how to use the Triconex Firmware Manager to download firmware to
Trident modules.
Topics include:
Overview 1
Download Procedure 1
Troubleshooting 7
Overview
Firmware Manager is a program that allows you to download firmware to Main Processors
and Communication Modules. Firmware Manager includes both the program that downloads
the firmware to a controller and the firmware that is to be downloaded.
Firmware Manager allows you to:
• Download firmware to Main Processors and Communication Modules
• View the current configuration including hardware revisions for the system
Download Procedure
This procedure explains how to download firmware to Main Processors and Communication
Modules on one or more controllers. When you download firmware, the Firmware Manager
clears the control program from controller memory. If you do not halt the control program
before you start the download process, the Firmware Manager program will not continue. If
you are downloading firmware to Communication Modules, the control program does not
need to be halted. After the firmware is downloaded, you must download the control
program from TriStation.
You should download the same level of firmware to all installed and spare modules.
Operating modules that use different build levels can cause unpredictable results.
We recommend you identify (with a sticker or tag) the build level on all modules that are
upgraded.
Triconex Firmware Manager Guide Release 1.0
2
Before Starting
Do the following before starting:
1 Take safety precautions as needed for the plant.
2 If downloading firmware to the MPs, ensure the DLC protocol is installed.
3 Ensure the correct cables are used.
• PC connected directly to the controller, use a cross-over cable.
• PC connected to a parallel port of the hub, use a straight-through cable.
• Controller connected to the hub, use a straight-through cable.
4 Ensure the network adapter card used to communicate between the PC and CM has a
static IP Address that matches the first three segments of the IP Address of the CM.
5 If downloading firmware to the MPs, halt the control program on the controller.
If downloading firmware to the CMs, the control program does not need to be halted,
however, communication to external devices (DCS, TriStation, SOE) stops during the
download.
6 Stop all programs running on the PC.
! WARNING
If power is lost to the controller or the PC crashes, the download program quits. To determine
how to resume the program, see Troubleshooting on page 7.
q To download firmware:
1 Put the Firmware Manager CD in your PC and open the program by double-clicking
the TcxFwm.exe file.
2 To connect to the controller, click the Connect icon on the Menu bar.
3 To specify the controllers (nodes) for the download, click Add node on the Connect
dialog box as shown below.
To add information about
a node to be upgraded,
click Add Node.
Triconex Firmware Manager Guide Release 1.0
3
4 To add a node, specify the connection information for either the MPs or CMs. For MPs,
only specify the position of the first module. During the download, you are prompted
to upgrade the other MP positions. For a redundant CM, you are also prompted
during the download.
Specify the first MP position or
specify the IP address for the
Communication modules
Node number The node (controller) number of the module.
Adapter number The network adapter card number (also called NIC) on the
PC which is running Firmware Manager.
To identify the adapter number, do the following.
From the Start menu, select Settings then Control Panel.
Double-click the Network icon and click the Bindings tab.
On the Show Bindings list, select all protocols, then double-
click the DLC protocol name. Subtract 1 from the number
in brackets. This is the adapter number.
Main Processor Port The position of the first MP to be upgraded.
Communication Port The IP Address of the CM.
Before a connection can be made, you must configure the IP
Address in TriStation.
Triconex Firmware Manager Guide Release 1.0
4
5 To test the connection, click Test. If valid, a message is displayed.
Message that node
information is valid.
If the connection is not valid, recheck the cable connections and the connection
information. Retest. For more information, see Troubleshooting on page 7.
6 If the node information is valid, click the Add To List button. This adds the connection
information to a list of nodes (controllers) to be upgraded.
7 To add more nodes to be upgraded, repeat step 3 through step 5. If needed, connect
the PC and module before testing.
8 If you have added all the nodes, select the node to be upgraded, and click Connect.
To begin the download
procedure, select the node
and click Connect.
Triconex Firmware Manager Guide Release 1.0
5
9 To display the current firmware build for the system, select the Node and Firmware
Build on the tree listing. The display is similar to the following.
Select Node Current Configuration,
then Firmware Build
10 To begin downloading the firmware, select the build to be downloaded from the
Firmware Download list as shown on the following screen.
Select the build to be downloaded.
11 To begin downloading, click the Download icon on the menu bar or select Update
Firmware from the Trident menu.
If the control program is running, a message displays at the bottom of the screen and
the download cancels. To continue the download, halt the control program and repeat
this step. For more information, see page 7.
12 Ensure the Pass indicators on the controller are On (green steady). If any of the
following indicators are present, resolve the problem before continuing the procedure.
• If the Fault indicators are On (red steady), reseat the MPs. After the diagnostics
are finished, the Pass indicators should go On.
• If the Active indicators are On (yellow blinking), the control program is running.
You must halt the control program before continuing.
Triconex Firmware Manager Guide Release 1.0
6
13 If the control program is halted, you can begin the download.
When the module is in download state, the Fault indicator is On (red steady). If the
download is successful, the Pass indicator for the module is On (green steady). If the
Pass indicator is not On, see Troubleshooting on page 7.
To begin, click
Download.
14 After the download to the first MP is completed, the PC (Ethernet) cable must be
connected to the next MP. After this is done, click Download to begin the download to
the next MP. Repeat this step for the last MP. After the last MP is completed, click Close
to end the Firmware Manager program.
15 If you have spare MPs or CMs, remove the upgraded modules, install the spare
modules, and repeat the download procedure.
16 After firmware has been downloaded to all of the modules, you must download the
control program to the controller.
Triconex Firmware Manager Guide Release 1.0
7
Troubleshooting
The following table lists possible corrections for problems that can occur during the download
procedure.
Problem Possible Correction
Connection: PC won’t connect Ensure the following has been done.
DLC protocol is installed on the PC (needed to communicate
with MPs).
Correct network adapter card (NIC) drivers are installed.
Correct cables are used, as indicated:
• Cross-over cable for a PC connected directly to the controller.
• Straight-through cable for a PC connected to a parallel port of
a hub.
• Straight-through cable for a controller connected to a hub.
For more information, see the TriStation Communication chapter
in the Trident Communication Guide.
Connection: Node not found Ensure the following has been done.
IP Address may not be correct, have changed, or may not be
configured in TriStation.
Module may not be active.
Cables to module may not be connected.
Download program won’t If the control program is running on the controller, you cannot
continue download firmware. To halt the control program, do either:
• Halt the program from TriStation.
• Pull the MPs.
If the Restart on Power up option is checked in TriStation, the
MPs must be pulled from the baseplate for a couple of hours to
clear the flash memory.
PC failure If the Firmware Manager program quits during a download
because of PC failure, you may be able to restart the program. If
power to the controller was not affected, reseat all the MPs. After
the Pass indicators on the MPs come on, the connection can be
reestablished and the download procedure continued.
Power failure at anytime After power is restored and the Pass indicators on the MPs come
during the Verify phase on, the Firmware Manager reestablishes communication with the
(Green Bar) MPs and continues the download.
Power failure to the controller If the Pass indicator (green light) does not come on after
while the Main Processors are rebooting the Main Processors, send the MPs to Triconex for the
being updated (Blue Bar) download.
Pass indicators not On after Indicates the download failed. Build levels on the MPs may be
download different. Determine whether a power failure on the controller or
PC caused the problem. (See troubleshooting on Power failure.)
Triconex Firmware Manager Guide Release 1.0
You might also like
- PLSQLDocument78 pagesPLSQLPrathibha RNo ratings yet
- Ovation-OW352 R1100 PDFDocument597 pagesOvation-OW352 R1100 PDFHakan Bozkurt100% (2)
- How To Get 100's of Free ShirtsDocument4 pagesHow To Get 100's of Free ShirtsMihir JoshiNo ratings yet
- Ti33j01j10-01en 004Document232 pagesTi33j01j10-01en 004Cappu CinoNo ratings yet
- OVATION (Pws - 002856-2) PDFDocument12 pagesOVATION (Pws - 002856-2) PDFMaxmilianNo ratings yet
- T315C-08 Exercise 8.1 - RevFDocument14 pagesT315C-08 Exercise 8.1 - RevFMarco RojasNo ratings yet
- Sic Her He Its Hand BuchDocument66 pagesSic Her He Its Hand Buchkatja kafkaNo ratings yet
- Section C Software Installation: (64-Bit Version)Document24 pagesSection C Software Installation: (64-Bit Version)bharanidharanNo ratings yet
- 02 - Ov236-01-Sis HWDocument49 pages02 - Ov236-01-Sis HWSelva ManianNo ratings yet
- FCS CPU Load Mechanism: IA Global Engineering CenterDocument34 pagesFCS CPU Load Mechanism: IA Global Engineering CenterJorge Pérez Frisancho100% (2)
- Pws 002863Document7 pagesPws 002863charly2490No ratings yet
- SIM C300 Users Guide EPDOC X133 en 432Document64 pagesSIM C300 Users Guide EPDOC X133 en 432Cristian Rene Zamorano CabreraNo ratings yet
- ESD Ovation SystemDocument7 pagesESD Ovation SystemMuhammadIkhsanRestiadiNo ratings yet
- Ovation Engineer Workstation en 67354Document7 pagesOvation Engineer Workstation en 67354chandra prakashNo ratings yet
- 1768 CompactLogix Quick StartDocument208 pages1768 CompactLogix Quick StartDaniel Ivan FernandezNo ratings yet
- Ois 40 Series Hardware Iioic43Document79 pagesOis 40 Series Hardware Iioic43buianhtuan1980No ratings yet
- Triconex PLC: Fault ToleranceDocument4 pagesTriconex PLC: Fault ToleranceRonny AjaNo ratings yet
- CAMS For HIS Operation - 261113 PDFDocument26 pagesCAMS For HIS Operation - 261113 PDFใบบอนสิชลNo ratings yet
- Controlador FoxboroDocument102 pagesControlador FoxboroAdonay CuteNo ratings yet
- By Mr. Yongyuth Lokloung Instrument Department: Instrument Control Concept and Block DiagramDocument39 pagesBy Mr. Yongyuth Lokloung Instrument Department: Instrument Control Concept and Block DiagramDuong NguyenNo ratings yet
- Ovation Q LineDocument678 pagesOvation Q LineCyrix.One100% (1)
- HPM Parameter Reference DictionaryDocument336 pagesHPM Parameter Reference DictionaryAbdulaziz K AlbnyanNo ratings yet
- Yokogawa Cs-3000 Engineering Training: Giza Systems Company PresentsDocument56 pagesYokogawa Cs-3000 Engineering Training: Giza Systems Company PresentsDwi AnggoroNo ratings yet
- OIS12 ConfigurationDocument305 pagesOIS12 ConfigurationDang JinlongNo ratings yet
- Yokogawa DSCDocument77 pagesYokogawa DSCMatthewNo ratings yet
- OvationDocument36 pagesOvationanandtvr100% (2)
- Syllabus 0f Maintenance and Protection SubstationDocument4 pagesSyllabus 0f Maintenance and Protection Substationdeepu kumarNo ratings yet
- A How To Guide For Automating Performance Testing Using ST30Document6 pagesA How To Guide For Automating Performance Testing Using ST30marcozanotti8365No ratings yet
- Online Shopping SynopsisDocument30 pagesOnline Shopping SynopsisAditya Srivastava76% (172)
- Experion PksDocument270 pagesExperion PksKalyanasundaram GNo ratings yet
- TechNote Triconex Tri Station Simulation DriverDocument3 pagesTechNote Triconex Tri Station Simulation DriverKISHOREKNAIRNo ratings yet
- Ovation v4.1 User ManualDocument244 pagesOvation v4.1 User Manualnex ammyNo ratings yet
- OvationDocument12 pagesOvationeshanrastogiNo ratings yet
- Technical Product Guide V10 - Sep 2009Document84 pagesTechnical Product Guide V10 - Sep 2009Karthik SubramaniyamNo ratings yet
- Requirement of Protection Systems Engineering: Knowledge Management SystemDocument27 pagesRequirement of Protection Systems Engineering: Knowledge Management SystemSamNo ratings yet
- Triconex AlertDocument4 pagesTriconex Alertw_sallumNo ratings yet
- Ics Catalogue Distribution Boards and Control PanelsDocument10 pagesIcs Catalogue Distribution Boards and Control PanelsAbdellah SamadiNo ratings yet
- BE1 Numerical Protection Systems: Select The Column Head To See A Description of The IEEE FunctionDocument6 pagesBE1 Numerical Protection Systems: Select The Column Head To See A Description of The IEEE Functionrasheed313No ratings yet
- PLC A1 13ed 2016Document11 pagesPLC A1 13ed 2016Class EngineeringNo ratings yet
- RTP 3000 DCSDocument15 pagesRTP 3000 DCSBhaskaran RamaniNo ratings yet
- CMMS NR 2 2013 PDFDocument180 pagesCMMS NR 2 2013 PDFnacachimbandiNo ratings yet
- 5.3. - FTE Bridge ConfiguringDocument10 pages5.3. - FTE Bridge ConfiguringLuis LoretoNo ratings yet
- Triconex Ethernet ManualDocument34 pagesTriconex Ethernet ManualrajavinugmailcomNo ratings yet
- Power PlantDocument24 pagesPower PlantARUNGREESMANo ratings yet
- MatrikonOPC Windows XPSP2 2003SP1 DCOM ConfigurationDocument26 pagesMatrikonOPC Windows XPSP2 2003SP1 DCOM ConfigurationmatteoNo ratings yet
- T3adm1-En 12Document32 pagesT3adm1-En 12Random NerdNo ratings yet
- Ovation Io OverviewDocument3 pagesOvation Io OverviewNaseer HydenNo ratings yet
- Ciu Plus & Ciu PrimeDocument8 pagesCiu Plus & Ciu Prime91665111No ratings yet
- Hon EMEA16 Bastone Experion PKS OrionDocument43 pagesHon EMEA16 Bastone Experion PKS OrionTuanNo ratings yet
- Cimplicity SecureDeploymentGuide v2 PDFDocument70 pagesCimplicity SecureDeploymentGuide v2 PDFMOHAMMADNo ratings yet
- 8906 Trident SylabusDocument2 pages8906 Trident SylabusSanitamaNo ratings yet
- LaddersDocument15 pagesLaddersDhaval PatelNo ratings yet
- ABB PID Functional DescriptionDocument33 pagesABB PID Functional Descriptionman_y2kNo ratings yet
- Adcnas001 Users Dell HTML Training Document Uploads Docs PowerEdgeDocument116 pagesAdcnas001 Users Dell HTML Training Document Uploads Docs PowerEdgehulbertcNo ratings yet
- Swylite LST200 Instruction SheetDocument2 pagesSwylite LST200 Instruction Sheetgreen8019No ratings yet
- SIS CHARMs Hardware InstallationDocument48 pagesSIS CHARMs Hardware InstallationSaad BroNo ratings yet
- Realtime Monitoring Software User ManualDocument70 pagesRealtime Monitoring Software User Manualsugeng wahyudiNo ratings yet
- DCS PLC PC or PASDocument7 pagesDCS PLC PC or PASSrikar Reddy GummadiNo ratings yet
- Distributed Computer Control System: Proceedings of the IFAC Workshop, Tampa, Florida, U.S.A., 2-4 October 1979From EverandDistributed Computer Control System: Proceedings of the IFAC Workshop, Tampa, Florida, U.S.A., 2-4 October 1979T. J. HarrisonNo ratings yet
- R-Tune+Driver Installation, Connecting To ECU and Commands: Document Version Release DateDocument10 pagesR-Tune+Driver Installation, Connecting To ECU and Commands: Document Version Release DateGauravNo ratings yet
- Px4x Software Download ProcedureDocument3 pagesPx4x Software Download Procedurearun100% (1)
- B Telemecanique TSXDocument37 pagesB Telemecanique TSXPeter McNeilNo ratings yet
- Computrols Starter Kit ManualDocument5 pagesComputrols Starter Kit ManualCharlez ManaloNo ratings yet
- ACOPOSDocument4 pagesACOPOSBals GaddaNo ratings yet
- Releasing Control Panel: FeaturesDocument2 pagesReleasing Control Panel: FeaturesTanveer AzizNo ratings yet
- Manual TechnicalDocument13 pagesManual TechnicalIsrael DiegoNo ratings yet
- P840 TroubleshootingDocument96 pagesP840 Troubleshootingmastoi786No ratings yet
- NEC WDM-TM SeriesDocument4 pagesNEC WDM-TM SeriesGrealishNo ratings yet
- Lab Manual: Global Nature Care Sangathan's Group of InstitutionsDocument6 pagesLab Manual: Global Nature Care Sangathan's Group of InstitutionsSandeep RaoNo ratings yet
- ZEISS Predictive Service: Discover How You Benefit From Our Remote Service ProgramDocument9 pagesZEISS Predictive Service: Discover How You Benefit From Our Remote Service ProgramEnrique BelloNo ratings yet
- Improve Database Performance With Intel Xeon Platinum 8180 and 8160 ProcessorsDocument6 pagesImprove Database Performance With Intel Xeon Platinum 8180 and 8160 ProcessorsPrincipled TechnologiesNo ratings yet
- L Series PDFDocument22 pagesL Series PDFJesus David GonzalezNo ratings yet
- Customer Exit For Planning Functionen On HANADocument3 pagesCustomer Exit For Planning Functionen On HANAabhisheksapbiNo ratings yet
- William Stallings Computer Organization and Architecture 7 Edition Instruction Sets: Addressing Modes and FormatsDocument45 pagesWilliam Stallings Computer Organization and Architecture 7 Edition Instruction Sets: Addressing Modes and FormatsAlaa YounisNo ratings yet
- Pro Camware 12 2004Document81 pagesPro Camware 12 2004VivekNo ratings yet
- How To Replace Toshiba Satellite A205-S5831 ScreenDocument3 pagesHow To Replace Toshiba Satellite A205-S5831 Screenapi-2615881No ratings yet
- 10 - 1 PID ControllersDocument36 pages10 - 1 PID ControllersShilpya KurniasihNo ratings yet
- Precios Genera Computer SacDocument2 pagesPrecios Genera Computer SacFifa PeruNo ratings yet
- Avionics Unit 1Document25 pagesAvionics Unit 1Raahini IzanaNo ratings yet
- Introduction To Software SecurityDocument33 pagesIntroduction To Software Securityissa.i.shabanNo ratings yet
- SA13 - Install Fest - BizBikesDocument36 pagesSA13 - Install Fest - BizBikesThais PontesNo ratings yet
- C16 Ec 305102018 PDFDocument3 pagesC16 Ec 305102018 PDFLo Ge ShNo ratings yet
- User Guide: NCR Realpos Value Touch Display (5966 15-Inch)Document54 pagesUser Guide: NCR Realpos Value Touch Display (5966 15-Inch)Akrom77khasaniNo ratings yet
- 103 FormulasDocument2 pages103 FormulasinklionNo ratings yet
- MMC Notes Module 3Document24 pagesMMC Notes Module 3Tanveer ShaikhNo ratings yet
- Introduction To CassandraDocument15 pagesIntroduction To Cassandraanon_888776202No ratings yet
- Java - InterfacesDocument7 pagesJava - Interfaces@jazNo ratings yet
- VMW Ds Vcloud DirectorDocument2 pagesVMW Ds Vcloud DirectorJuan CarlosNo ratings yet