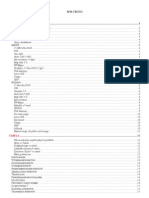Professional Documents
Culture Documents
Guide Polish
Uploaded by
goranzvCopyright
Available Formats
Share this document
Did you find this document useful?
Is this content inappropriate?
Report this DocumentCopyright:
Available Formats
Guide Polish
Uploaded by
goranzvCopyright:
Available Formats
Program do optycznego rozpoznawania znakw
ABBYY FineReader
Wersja 9.0 Podrcznik uytkowanika
2007 ABBYY. Wszystkie prawa zastrzeone.
ABBYY FineReader 9.0 Podrcznik uytkowanika
Informacje w tym dokumencie mog si zmieni bez uprzedzenia i nie nios adnych zobowiza po stronie ABBYY. Oprogramowanie opisane w tym dokumencie jest dostarczane pod rygorem umowy licencyjnej. Oprogramowanie moe by uywane lub kopiowane tylko i wyczne w cisej zgodnoci z postanowieniami umowy. Kopiowanie programu na jakikolwiek nonik za wyjtkiem sytuacji bezporednio opisanych w umowie licencyjnej jest zamaniem ustawy "O prawnej ochronie oprogramowania i baz danych" Federacji Rosyjskiej oraz midzynarodowych praw. aden fragment tego dokumentu nie moe by reprodukowany, transmitowany w jakiejkolwiek formie, jakimikolwiek rodkami elektronicznymi lub innymi dla jakichkolwiek celw bez pisemnej zgody ABBYY. 2007 ABBYY. Wszystkie prawa zastrzeone. 19872003 Adobe Systems Incorporated. Adobe PDF Library na licencji Adobe Systems Incorporated. Microsoft Reader Content Software Development Kit 2004 Microsoft Corporation, One Microsoft Way, Redmond, Washington 980526399 U.S.A. Wszystkie prawa zastrzeone. Czcionki Newton, Pragmatica, Courier 2001 ParaType, Inc. Font OCRvGOST 2003 ParaType, Inc. 19992000 Image Power, Inc. i University of British Columbia, Kanada. 20012002 Michael David Adams. Wszystkie prawa zastrzeone. ABBYY, logo ABBYY, ABBYY FineReader, ADRT s zastrzeonymi znakami towarowymi ABBYY Software Ltd. Adobe, logo Adobe, logo Adobe PDF i Adobe PDF Library s zastrzeonymi znakami towarowymi Adobe Systems Incorporated w USA i/lub innych krajach. Microsoft, Outlook, Excel, PowerPoint, Windows s zastrzeonymi znakami towarowymi Microsoft Corporation w USA i/lub innych krajach. Unicode to znak towarowy firmy Unicode, Inc. Wszystkie inne znaki towarowe s wasnoci ich prawowitych wacicieli.
ABBYY FineReader 9.0 Podrcznik uytkowanika
Spis treci
Wstp........................................................................................................................................6 Wprowadzenie do programu ABBYY FineReader ............................................................7
Czym jest program ABBYY FineReader?................................................................................................. 7
Co nowego w programie ABBYY FineReader 9.0? ...........................................................8 Praca z programem ABBYY FineReader 9.0 .................................................................... 10
Program ABBYY FineReader 9.0 krok po kroku.................................................................................... 10 Uzyskiwanie obrazu dokumentu ................................................................................................... 10 Optyczne Rozpoznawanie Znakw (OCR) .................................................................................... 11 Sprawdzanie i edycja rozpoznanego tekstu ................................................................................... 11 Zapisywanie rozpoznanego tekstu ................................................................................................ 12 Przeksztacanie dokumentw papierowych na dokumenty programu Microsoft Word......................... 12 Przeksztacanie obrazw i dokumentw PDF na dokumenty programu Microsoft Word ...................... 13 Przeksztacanie dokumentw papierowych na arkusze programu Microsoft Exce ................................ 13 Skanowanie dokumentw papierowych w celu utworzenia dokumentw PDF ..................................... 13 Przeksztacanie zdj cyfrowych na dokumenty programu Microsoft Word ......................................... 14 Skanowanie i zapisywanie obrazw..................................................................................................... 14 Uruchamianie programu ABBYY FineReader z innego programu ......................................................... 14
Zwikszanie dokadnoci rozpoznawania...................................................................... 16
Co warto wzi pod uwag w przypadku papierowego dokumentu..................................................... 17 Typ wydruku................................................................................................................................. 17 Jako wydruku ............................................................................................................................ 17 Jzyki dokumentu ......................................................................................................................... 18 Uzyskiwanie obrazw ......................................................................................................................... 18 Wybieranie interfejsu skanowania................................................................................................. 19 Zbyt maa czcionka ....................................................................................................................... 19 Ustawianie jasnoci....................................................................................................................... 19 Dostosowywanie rozdzielczoci obrazu ........................................................................................ 20 Skanowanie stron podwjnych ..................................................................................................... 20 Prostowanie wierszy tekstu........................................................................................................... 21 Edytowanie obrazw .................................................................................................................... 21 Fotografowanie dokumentw....................................................................................................... 21 Zmniejszanie rozmiaru obrazu ...................................................................................................... 23 Wskazwki dotyczce zwikszania dokadnoci rozpoznawania.......................................................... 23 Opcje OCR .................................................................................................................................... 24 Nieprawidowa czcionka w rozpoznanym tekcie lub znaki zmienione na ? albo ................... 25 Papierowy dokument zawiera czcionki dekoracyjne (niestandardowe).......................................... 25 Zoona struktura dokumentu papierowego nieodtworzona w dokumencie elektronicznym.......... 25 Nie wykryto tabeli......................................................................................................................... 26 Komrki tabeli wykryte nieprawidowo ......................................................................................... 26 Nie wykryto obrazu....................................................................................................................... 27 Nie wykryto kodu kreskowego ...................................................................................................... 27 Nie rozpoznano poprawnie pionowego lub odwrconego tekstu .................................................. 27 Dostosowywanie typw i granic obszarw.................................................................................... 27 Sprawdzanie i edycja rozpoznanego tekstu.......................................................................................... 29
ABBYY FineReader 9.0 Podrcznik uytkowanika
Sprawdzanie tekstu w oknie tekstu ............................................................................................... 29 Sprawdzanie pisowni .................................................................................................................... 30 Sownik uytkownika: Dodawanie i usuwanie wyrazw................................................................. 30 Uywanie stylw .......................................................................................................................... 31 Edycja hipercz............................................................................................................................ 31 Edycja tabel .................................................................................................................................. 31 Edycja nagwkw, stopek i przypisw ......................................................................................... 32 Zapisywanie wynikw ......................................................................................................................... 32 Zapisywanie: Oglne .................................................................................................................... 32 Zapisywanie w formatach RTF/DOC/WordML/DOCX................................................................... 33 Zapisywanie w formatach XLS/XLSX............................................................................................. 34 Zapisywanie w formacie PDF ........................................................................................................ 35 Ustawienia zabezpiecze PDF ....................................................................................................... 36 Zapisywanie w formacie HTML ..................................................................................................... 36 Zapisywanie w formacie PPT ......................................................................................................... 37 Zapisywanie w formacie TXT......................................................................................................... 38 Zapisywanie w formacie DBF ........................................................................................................ 38 Zapisywanie w formacie CSV ........................................................................................................ 39 Zapisywanie w formacie LIT .......................................................................................................... 39 Zapis obrazu strony ...................................................................................................................... 40
Funkcje zaawansowane ..................................................................................................... 41
Dostosowywanie obszaru roboczego .................................................................................................. 41 Uywanie szablonw obszaru ............................................................................................................. 43 Jzyki uytkownika i grupy jzykw..................................................................................................... 43 Tworzenie jzyka OCR .................................................................................................................. 43 Tworzenie grupy jzykw ............................................................................................................. 44 Dokument programu ABBYY FineReader............................................................................................. 45 Dokument programu ABBYY FineReader: Oglne informacje ........................................................ 45 Praca z dokumentami programu ABBYY FineReader...................................................................... 45 Zmiana numerw stron dokumentw programu ABBYY FineReader ............................................. 46 Rozpoznawanie z douczaniem ............................................................................................................ 47 Nauka wzorcw uytkownika ....................................................................................................... 47 Wybieranie wzorca uytkownika................................................................................................... 48 Edycja wzorca uytkownika .......................................................................................................... 48 Zadania automatyczne programu ABBYY FineReader .......................................................................... 48 Wykonywanie zadania automatycznego ....................................................................................... 49 Zarzdzanie zadaniami automatycznymi ...................................................................................... 49 Tworzenie zadania automatycznego............................................................................................. 50 Niestandardowe zadania automatyczne ....................................................................................... 51 Praca grupowa w sieci LAN ................................................................................................................. 52 Przetwarzanie tego samego dokumentu programu ABBYY FineReader na kilku komputerach w sieci LAN .............................................................................................................................................. 52 Uywanie tych samych jzykw uytkownika i sownikw na kilku komputerach........................... 52 ABBYY Hot Folder & Scheduling .......................................................................................................... 53 Instalacja i rozpoczcie pracy z funkcj ABBYY Hot Folder & Scheduling........................................ 53 Okno gwne................................................................................................................................ 54 Tworzenie zadania........................................................................................................................ 55
ABBYY FineReader 9.0 Podrcznik uytkowanika
Dziennik wynikw......................................................................................................................... 56 Dodatkowe opcje.......................................................................................................................... 56
Dodatki .................................................................................................................................. 57
Obsugiwane formaty zapisu ............................................................................................................... 57 Obsugiwane formaty plikw graficznych............................................................................................ 57 Wyraenia regularne ........................................................................................................................... 59 Sownik............................................................................................................................................... 60 Skrty klawiszowe............................................................................................................................... 62
Jak kupi produkt firmy ABBYY......................................................................................... 66
Biura firmy ABBYY i kontakt z pomoc techniczn ............................................................................... 66
Pomoc techniczna................................................................................................................ 68
ABBYY FineReader 9.0 Podrcznik uytkowanika
Wstp
Dzikujemy za zakup programu ABBYY FineReader! Dokumenty elektroniczne staj si coraz bardziej powszechne. Jednak umowy biznesowe, ksiki i periodyki s nadal drukowane i miliony ludzi uywa programu ABBYY FineReader do przetwarzania dokumentw papierowych na formaty elektroniczne. ABBYY FineReader umoliwia pen kontrol nad informacj drukowan: moesz szybko przetworzy tekst drukowany lub plik PDF na format umoliwiajcy edycj i ponownie uywa jego zawartoci. ABBYY FineReader pomaga w: pozyskiwaniu informacji z rnych rde i tworzeniu raportw edycji dokumentw papierowych lub faksw pisaniu artykuw, prac naukowych lub dokumentw do publikacji publikowaniu wycinkw z gazet i ksiek w Internecie uzyskiwanie tekstw z plikw PDF i wprowadzaniu w nich zmian Program ABBYY FineReader jest bardzo atwy w uytkowaniu. Nawet osoby niezaznajomione z systemami optycznego rozpoznawania znakw z atwoci korzystaj z programu. A jeli jeste zaawansowanym uytkownikiem oprogramowania OCR moesz mie pen kontrol nad ustawieniami i parametrami rozpoznawania OCR. Ta instrukcja uytkownika wprowadzi Ci w funkcje i komendy programu ABBYY FineReader oraz pomoe nauczy Twj komputer czyta. Witamy w wiecie optycznego rozpoznawania tekstw!
ABBYY FineReader 9.0 Podrcznik uytkowanika
Wprowadzenie do programu ABBYY FineReader
Ten rozdzia zawiera omwienie programu ABBYY FineReader i jego funkcji. Spis treci rozdziau: Czym jest program ABBYY FineReader? Co nowego w programie ABBYY FineReader 9.0?
Czym jest program ABBYY FineReader?
Program ABBYY FineReader jest aplikacj OCR (Optical Character Recognition; optyczne rozpoznawanie znakw) suc do przeksztacania zeskanowanych dokumentw drukowanych, plikw PDF oraz obrazw na pliki edytowalne.
Program ABBYY FineReader funkcje
Szybkie i dokadne rozpoznawanie Aby uzyska edytowany dokument elektroniczny przy uyciu programu ABBYY FineReader, wystarczy tylko klikn mysz. Nie trzeba uczy si wszystkich zaawansowanych opcji i funkcji programu. Program jest dostarczany z wieloma wbudowanymi zadaniami automatycznymi, ktre obejmuj wszystkie gwne scenariusze skanowania, konwersji i rozpoznawania. Program ABBYY FineReader moe rozpozna tekst wydrukowany prawie kad czcionk, a bdy drukarskie nie zakcaj jego dziaania. Integracja z pakietem Microsoft Office umoliwia bezporednie rozpoznawanie dokumentw w programach Microsoft Word, Microsoft Excel i Microsoft Outlook. Program ABBYY FineReader wykrywa cza sieci Web, adresy email, nagwki i stopki na papierze oraz w dokumentach PDF, a take odtwarza je w tekcie elektronicznym. atwe uytkowanie Przejrzysty i intuicyjny interfejs programu ABBYY FineReader umoliwia byskawiczne opanowanie gwnych funkcji programu. Interfejs programu oferuje szerokie moliwoci dostosowania. Mona dostosowa obszar roboczy, zmieniajc rozmiar i pooenie okien, wybierajc schematy kolorw, a take dostosowujc paski narzdzi oraz inne elementy interfejsu. Elastyczne ustawienia sprawiaj, e praca z duymi dokumentami jest szybsza i prostsza: mona wybra rozpoznanie okrelonych stron zamiast rozpoznawania caego dokumentu. Mona take kontrolowa rozmiar pliku wyjciowego. Funkcje programu s dobrze opisane w podrczniku uytkownika, w ktrym udostpniono take instrukcje oraz wskazwki dotyczce konwersji niestandardowych lub zoonych dokumentw.
ABBYY FineReader 9.0 Podrcznik uytkowanika
Co nowego w programie ABBYY FineReader 9.0?
Poniej podane s szczegowe informacje dotyczce udoskonale produktu i nowych funkcji. Funkcje dostpne tylko w programie ABBYY FineReader 9.0 Corporate Edition i ABBYY FineReader 9.0 Site License Edition zostay odpowiednio oznaczone. Inteligentne przetwarzanie dokumentu Opatentowana technologia rozpoznawania dokumentw Program ABBYY FineReader uywa najnowszej, przeomowej technologii rozpoznawania dokumentw firmy ABBYY do analizy wielostronicowych dokumentw w caoci zamiast pojedynczych stron po kolei. Zalet tej metody jest zachowanie logicznej struktury dokumentu, w tym zarwno oryginalnego tekstu i kolumn, jak i nagwkw, stopek, czcionek, stylw, przypisw i numerowanych podpisw tabel i rysunkw. Powsta wersj elektroniczn mona nastpnie z atwoci zmienia oraz ponownie jej uywa. Dopasowanie czcionek i stylw Znaczne zmiany wprowadzono w module rozpoznawania czcionki, ktry obecnie okrela czcionki uyte w oryginalnym dokumencie i znajduje dla nich najlepsze dopasowanie spord czcionek dostpnych na komputerze. atwe uytkowanie Automatyczne wykrywanie jzykw dokumentu Nie trzeba ju rcznie wybiera jzykw rozpoznawania dla dokumentw. Program ABBYY FineReader uywa zaawansowanych algorytmw do wykrywania jzykw stosowanych w dokumencie, dziki czemu uytkownik nie musi okrela ich przez rozpoczciem rozpoznawania. Ulepszony interfejs Interfejs jest bardziej przejrzysty i intuicyjny, zapewnia moliwo dostosowania okien, paskw narzdzi, skrtw klawiaturowych, a take opcji skanowania, rozpoznawania i zapisu. Nowe wskazwki interaktywne przyspiesz proces uzyskania dokumentu zawierajcego rozpoznany tekst. Wbudowane zadania automatyczne Zadania automatyczne zawarte w programie ABBYY FineReader 9.0 umoliwiaj szybkie konwertowanie dokumentw PDF, obrazw, zdj cyfrowych i zeskanowanych dokumentw na format programu Microsoft Word, arkusz programu Microsoft Excel lub plik PDF. Zadania automatyczne s uruchamiane jednym klikniciem myszy: z okna Szybkie zadania, z menu Start>Programy>ABBYY FineReader 9.0, z menu skrtw pliku. Uruchamianie rozpoznawania w innych aplikacjach Poza rozpoznawaniem dokumentw w programie Microsoft Word mona teraz take uruchamia rozpoznawanie w programach Microsoft Excel i Microsoft Outlook. Obsuga procesorw wielordzeniowych Procesory wielordzeniowe s coraz bardziej popularne. Program ABBYY FineReader 9.0 korzysta z moliwoci procesorw wielordzeniowych, co umoliwia wykonywanie kilku czynnoci przetwarzania dokumentu naraz bez spowalniania pracy systemu. Obsuga formatw PDF/A, DjVu, DOCX i XLSX PDF/A Mona teraz zapisywa dokumenty w formacie PDF/A, ktry jest powszechnie uywany do dugoterminowego przechowywania dokumentw w archiwach i bibliotekach. DjVu Format DjVu to bardzo popularny format ksiek elektronicznych. Program ABBYY FineReader umoliwia uzyskanie tekstu z plikw DjVu i zapisanie go w wybranym formacie edytowalnym. Formaty DOCX i XLSX Integracja z pakietem Microsoft Office 2007 umoliwia zapisanie rozpoznanych dokumentw w formatach DOCX i XLSX. Funkcje profesjonalne Praca z tekstami prawnymi Program ABBYY FineReader 9.0 udostpnia technologi rozpoznawania zaprojektowan specjalnie z myl o tekstach prawnych, umoliwiajc tworzenie dokadnych kopii oryginau. Zgodno z rozdziaem 508 Program ABBYY FineReader 9.0 zapewnia pen gam funkcji dostpu, w tym dostosowanie skrtw klawiaturowych oraz kreatorw, ktrych komunikaty mona bez trudu przeczyta na ekranie, sygnay dwikowe po zakoczeniu czynnoci, tekst dopasowany domylnie do rozmiaru ekranu oraz zgodno z rozdziaem 508.
ABBYY FineReader 9.0 Podrcznik uytkowanika
Przetwarzanie wiadomoci email w programie ABBYY Hot Folder & Scheduling (tylko w programach ABBYY FineReader 9.0 Corporate Edition i ABBYY FineReader 9.0 Site License Edition) Mona teraz przetwarza obrazy odebrane w wiadomoci email. Ta funkcja uatwia obsug wiadomoci wysanych z urzdze wielofunkcyjnych i faksw do skrzynki odbiorczej wiadomoci email. Certyfikat systemu Windows Vista Programowi ABBYY FineReader 9.0 zosta oficjalnie przyznany certyfikat dla urzdze i oprogramowania systemu Microsoft Windows Vista. Logo Windows Vista Certified wiadczy o zgodnoci programu z zaawansowanymi funkcjami systemu operacyjnego Microsoft Windows Vista.
ABBYY FineReader 9.0 Podrcznik uytkowanika
Praca z programem ABBYY FineReader 9.0
W tym rozdziale zawarto instrukcje dotyczce uywania programu ABBYY FineReader 9.0 do uzyskiwania edytowalnej elektronicznej wersji dokumentu papierowego lub pliku PDF. Spis treci rozdziau: Program ABBYY FineReader 9.0 krok po kroku Przeksztacanie dokumentw papierowych na dokumenty programu Microsoft Word Przeksztacanie obrazw i dokumentw PDF na dokumenty programu Microsoft Word Przeksztacanie dokumentw papierowych na arkusze programu Microsoft Excel Skanowanie dokumentw papierowych w celu utworzenia dokumentw PDF Przeksztacanie zdj cyfrowych na dokumenty programu Microsoft Word Skanowanie i zapisywanie obrazw Uruchamianie programu ABBYY FineReader z innego programu
Program ABBYY FineReader 9.0 krok po kroku
Konwertowanie dokumentu papierowego lub PDF na plik edytowalny obejmuje cztery proste czynnoci. Naley uzyska obraz dokumentu, wykona rozpoznanie, sprawdzi wyniki i zapisa je w wybranym formacie. Uzyskiwanie obrazw dokumentu Optyczne Rozpoznawanie Znakw (OCR) Sprawdzanie i edycja rozpoznanego tekstu Zapisywanie rozpoznanego tekstu
Uzyskiwanie obrazu dokumentu
Aby wykona rozpoznawanie w programie ABBYY FineReader naley pobra obraz dokumentu. Moesz: zeskanowa papierowy dokument, otworzy dostpne pliki obrazw lub dokumenty PDF, zrobi zdjcie papierowego dokumentu.
Skanowanie dokumentw papierowych
1. Upewnij si, e skaner zosta podczony i jest wczony. Uwanie przeczytaj dokumentacj dostarczon ze skanerem, aby prawidowo go podczy. Sprawd, czy zostao zainstalowane oprogramowanie dostarczone ze skanerem. Niektre skanery musz by wczane przed uruchomieniem komputera. 2. W dokument do skanera. 3. W programie ABBYY FineReader kliknij przycisk Skanuj lub wybierz polecenie Skanuj strony z menu Plik. Po chwili obraz zeskanowanej strony zostanie wywietlony w oknie gwnym programu ABBYY FineReader. Podpowied: Typowe dokumenty biurowe najlepiej jest skanowa w rozdzielczoci 300 dpi. Na jako rozpoznania maj znaczny wpyw jako papierowego dokumentu oraz wybrane opcje skanowania. Obrazy o niskiej jakoci mog zosta nieodpowiednio rozpoznane.
Otwieranie plikw obrazw i dokumentw PDF
Po zeskanowaniu dokumentu lub zrobieniu mu zdjcia moesz otworzy uzyskany obraz w programie ABBYY FineReader (zapoznaj si z rozdziaem Obsugiwane formaty obrazu, aby uzyska pen list obsugiwanych formatw). Pliki PDF mona otwiera tak jak obrazy. Aby otworzy plik obrazu lub dokument PDF, wykonaj jedn z poniszych czynnoci: W programie ABBYY FineReader kliknij przycisk Otwrz lub wybierz polecenie Otwrz PDF/Obraz z menu Plik. W oknie dialogowym Otwrz obraz wybierz co najmniej jeden plik. Obrazy pojawi si jako miniatury w oknie Dokument. W Eksploratorze Windows: kliknij prawym przyciskiem myszy plik obrazu, ktry chcesz otworzy, a nastpnie wybierz polecenie Otwrz z ABBYY FineReader z menu skrtw. W programie Microsoft Outlook wybierz wiadomo email zawierajc zaczony obraz lub plik PDF, ktry chcesz otworzy, a nastpnie kliknij przycisk na pasku narzdzi. W otwartym oknie dialogowym wybierz plik. 10
ABBYY FineReader 9.0 Podrcznik uytkowanika
W programach Microsoft Outlook lub Eksplorator Windows przecignij plik obrazu, ktry chcesz otworzy, do okna gwnego programu ABBYY FineReader. Obraz zostanie dodany do biecego dokumentu programu FineReader. Uwaga: Autor pliku PDF moe ograniczy dostp do pliku PDF. Na przykad, autor moe zabezpieczy plik za pomoc hasa lub ograniczy dostp do pewnych funkcji, takich jak eksportowanie tekstu lub grafiki. Poniewa uzyskanie dostpu do ograniczonych w ten sposb funkcji byoby naruszeniem praw autorskich, ABBYY FineReader prosi uytkownika o podanie hasa w celu otwarcia pliku.
Robienie zdj dokumentw aparatem cyfrowym
Program ABBYY FineReader moe wykona rozpoznanie zdj zrobionych aparatem cyfrowym. 1. Wykonaj zdjcie dokumentu. Uwaga: Aby proces OCR przebiega prawidowo, wymagana jest dobra jako zdj. dokumentw. 2. Zapisz zdjcie na dysku twardym. 3. W programie ABBYY FineReader kliknij przycisk Otwrz lub wybierz polecenie Otwrz PDF/Obraz z menu Plik.
Optyczne Rozpoznawanie Znakw (OCR)
Program ABBYY FineReader korzysta z technologii optycznego rozpoznawania znakw (OCR) do przeksztacania obrazw dokumentu na tekst edytowalny. Przed wykonaniem rozpoznawania program analizuje obraz i wykrywa obszary zawierajce tekst, obrazy, tabele i kody kreskowe. Po dodaniu nowych stron do dokumentu ABBYY FineReader program automatycznie wykona rozpoznawanie przy uyciu biecych ustawie. Podpowied: Mona wyczy wykonywanie analizy automatycznej i rozpoznawania OCR dla nowych obrazw na karcie 1. Skanuj/Otwrz okna dialogowego Opcje (menu Narzdzia>Opcje). Jako rozpoznawania zaley od wybrania poprawnych opcji OCR: jzykw rozpoznawania, typu druku oraz trybu rozpoznawania. Uruchom rcznie proces OCR, jeli zaznaczone zostay rcznie obszary lub zmienione zostay nastpujce opcje w oknie dialogowym Opcje (menu Narzdzia>Opcje): Jzyki dokumentu na karcie Dokument typ druku dokumentu na karcie Dokument Opcje rozpoznawania na karcie 2. Rozpoznaj(Czytaj) Dopasowywanie czcionki na karcie Zaawansowane Aby rcznie uruchomi rozpoznawanie: Kliknij przycisk Rozpoznaj w oknie Obraz lub Wybierz polecenie Rozpoznaj dokument z menu Dokument Podpowied: Kliknicie przycisku Rozpoznaj spowoduje uruchomienie rozpoznawania w odniesieniu do wybranego obrazu. Aby wykona rozpoznawanie w odniesieniu do wszystkich stron biecego dokumentu programu ABBYY, kliknij strzak znajdujc si z prawej strony przycisku i wybierz polecenie Rozpoznaj dokument.
Sprawdzanie i edycja rozpoznanego tekstu
Rozpoznany tekst jest wywietlany w oknie Tekst. Dla uatwienia podwietlane s niepewne znaki. Mona poprawi rozpoznany tekst w oknie Tekst lub w oknie dialogowym Sprawdzanie pisowni. Aby wywietli niepewny znak: 1. W oknie Tekst kliknij niepewny znak, ktry chcesz wywietli. Program ABBYY FineReader automatycznie przewinie okno Obraz do lokalizacji niepewnego znaku w dokumencie. W oknie Powikszenie odpowiedni fragment tekstu zostanie powikszony, a niepewny znak zostanie oznaczony prostoktem. 2. Wykonaj konieczne zmiany w oknie Tekst. Ta metoda jest szczeglnie przydatna przy porwnywaniu rozpoznanego tekstu z oryginalnym dokumentem. W programie ABBYY FineReader mona uy wbudowanej funkcji sprawdzania pisowni do sprawdzenia sw zawierajcych niepewne znaki (menu Narzdzia>Sprawd pisowni).. Program ABBYY FineReader umoliwia take dostosowanie formatowania rozpoznanego tekstu. Uyj przyciskw na pasku narzdzi u gry okna Tekst, aby sformatowa tekst. Aby zmieni style uyte w dokumencie w oknie Tekst, kliknij prawym przyciskiem myszy i wybierz polecenie Waciwoci z menu skrtw. 11
ABBYY FineReader 9.0 Podrcznik uytkowanika
Uwaga: Przy rozpoznawaniu program ABBYY FineReader automatycznie wykrywa style uyte w dokumencie. Wszystkie wykryte style s wywietlane w panelu Waciwoci tekstu (aby wywietli panel, kliknij prawym przyciskiem myszy w oknie Tekst, a nastpnie wybierz polecenie Waciwoci z menu skrtw). Zmiana stylw zmienia formatowanie caego dokumentu. Przy zapisywaniu w formatach RTF, DOC, WordML i DOCX zachowywane s take wszystkie style.
Zapisywanie rozpoznanego tekstu
Rozpoznany tekst mona zapisa w pliku, wysa do wybranej aplikacji, skopiowa do Schowka lub wysa jako zaczniki poczty elektronicznej w jednym z obsugiwanych formatw zapisu. Mona zapisa cay dokument programu ABBYY FineReader lub tylko wybrane strony. Wane! Przed klikniciem przycisku Zapisz naley sprawdzi, czy zostay wybrane poprawne opcje. Aby zapisa rozpoznany tekst: 1. W oknie Tekst kliknij strzak po prawej stronie przycisku Zapisz i wybierz dane polecenie z wywietlonego menu. 2. Z menu Tekst wybierz: Format zapisu dokumentu Opcje eksportu tekstu Dokadna kopia Tworzy dokument z takim samym formatowaniem, co oryginalny dokument. Ta opcja jest zalecana w odniesieniu do dokumentw o skomplikowanych ukadach, takich jak broszury reklamowe. W tym przypadku jednak bdzie moliwe wprowadzenie tylko drobnych zmian w tekcie i formatowaniu dokumentu wyjciowego. Kopia do edycji Tworzy dokument wygldajcy prawie tak samo, jak oryginalny dokument. Dokument wyjciowy mona swobodnie edytowa. Tekst sformatowany Zachowuje czcionki, rozmiary czcionek i akapity, ale nie zachowuje dokadnego rozmieszczenia obiektw na stronie ani odstpw. Utworzony tekst bdzie wyrwnany do lewej strony. Zwyky tekst Wynik taki sam jak w przypadku opcji Tekst sformatowany, ale bez zachowania rozmiarw czcionek. Opcje Otwiera kart 3. Zapisz okna dialogowego Opcje, na ktrej mona wybra dodatkowe opcje dotyczce formatu zapisu. Wane! Dostpne opcje zale od wybranego formatu zapisu. 3. Kliknij przycisk Zapisz. Uwaga: Program ABBYY FineReader umoliwia zapisywanie obrazw rdowych, a take rozpoznanego tekstu.
Przeksztacanie dokumentw papierowych na dokumenty programu Microsoft Word
Program ABBYY FineReader umoliwia przeksztacenie papierowych dokumentw na pliki programu Microsoft Word w cigu kilku minut. Wane! Wykonanie tego zadania automatycznego wymaga zainstalowanego programu Microsoft Word. 1. Uruchom program ABBYY FineReader. 2. W oknie Dokument sprawd, czy wybrane jzyki rozpoznawania odpowiadaj jzykom dokumentu. 3. W oknie dialogowym Szybkie zadania wybierz opcj Skanuj do programu Microsoft Word. Rozpocznie si proces konwersji, w ktrym zostan wykorzystane biece ustawienia programu. 4. Po chwili w nowym dokumencie programu Microsoft Word zostanie otwarty rozpoznany tekst. Moe by wymagana zmiana niektrych ustawie programu (na przykad opcji zapisu). W tym przypadku najpierw wykonaj dane zmiany, a nastpnie uruchom zadanie automatyczne Skanuj do programu Microsoft Word. Uwaga: Dokument programu Microsoft Word mona take uzyska, konfigurujc i uruchamiajc kady krok rcznie. Podpowied: Przy instalacji program ABBYY FineReader moe zosta zintegrowany z aplikacjami pakietu Microsoft Office, umoliwiajc skanowanie i rozpoznawanie papierowych dokumentw w programie Microsoft Word.
12
ABBYY FineReader 9.0 Podrcznik uytkowanika
Przeksztacanie obrazw i dokumentw PDF na dokumenty programu Microsoft Word
Format PDF jest czsto uywanym formatem przy wysyaniu dokumentw w wiadomociach email, publikowaniu ich w internecie oraz przy archiwizacji dokumentw. Program ABBYY FineReader moe konwertowa dokumenty PDF na pliki programu Microsoft Word. Wane! Wykonanie tego zadania automatycznego wymaga zainstalowanego programu Microsoft Word. 1. Uruchom program ABBYY FineReader. 2. W oknie Dokument sprawd, czy wybrane jzyki rozpoznawania odpowiadaj jzykom dokumentu. 3. W oknie dialogowym Szybkie zadania wybierz opcj Konwertuj plik PDF/Obrazy do programu Microsoft Word. 4. W oknie dialogowym Otwrz obraz wybierz pliki do konwersji. Rozpocznie si proces konwersji, w ktrym zostan wykorzystane biece ustawienia programu. Uwaga: Jeeli dokument PDF jest zabezpieczony hasem, pojawi si monit o wprowadzenie hasa. 5. Po chwili w nowym dokumencie programu Microsoft Word zostanie otwarty rozpoznany tekst. Moe by wymagana zmiana niektrych ustawie programu (na przykad opcji zapisu). W tym przypadku najpierw wykonaj dane zmiany, a nastpnie uruchom zadanie automatyczne Konwertuj plik PDF/Obrazy do programu Microsoft Word. Uwaga: Dokument programu Microsoft Word mona take uzyska, konfigurujc i uruchamiajc kady krok rcznie. Podpowied: Przy instalacji program ABBYY FineReader moe zosta zintegrowany z aplikacjami pakietu Microsoft Office, umoliwiajc otwieranie obrazw i konwertowanie dokumentw PDF w programie Microsoft Word.
Przeksztacanie dokumentw papierowych na arkusze programu Microsoft Excel
Rczne odtwarzanie arkusza na podstawie papierowego dokumentu moe by mczce i czasochonne. Program ABBYY FineReader umoliwia szybkie i proste przeksztacanie tabel drukowanych na papierze na arkusze programu Microsoft Excel. Wane! Wykonanie tego zadania automatycznego wymaga zainstalowanego programu Microsoft Excel. 1. Uruchom program ABBYY FineReader. 2. W oknie Dokument sprawd, czy wybrane jzyki rozpoznawania odpowiadaj jzykom dokumentu. 3. W oknie dialogowym Szybkie zadania wybierz opcj Skanuj do programu Microsoft Excel. Rozpocznie si proces OCR, w ktrym zostan wykorzystane biece ustawienia programu. 4. Po chwili w nowym dokumencie programu Microsoft Excel zostanie otwarty rozpoznany tekst. Moe by wymagana zmiana niektrych ustawie programu (na przykad opcji zapisu). W tym przypadku najpierw wykonaj dane zmiany, a nastpnie uruchom zadanie automatyczne Skanuj do programu Microsoft Excel. Uwaga: Arkusz programu Microsoft Excel mona take uzyska, konfigurujc i uruchamiajc kady krok rcznie. Podpowied: Przy instalacji program ABBYY FineReader moe zosta zintegrowany z aplikacjami pakietu Microsoft Office, umoliwiajc skanowanie i rozpoznawanie papierowych dokumentw w programie Microsoft Excel.
Skanowanie dokumentw papierowych w celu utworzenia dokumentw PDF
Program ABBYY FineReader umoliwia konwertowanie papierowych dokumentw na pliki PDF. Wane! Wykonanie tego zadania automatycznego wymaga zainstalowanego programu do wywietlania plikw PDF. 1. Uruchom program ABBYY FineReader. 2. W oknie Dokument sprawd, czy wybrane jzyki rozpoznawania odpowiadaj jzykom dokumentu. 3. W oknie dialogowym Szybkie zadania wybierz opcj Skanuj do PDF. Rozpocznie si proces tworzenia pliku PDF, w ktrym zostan wykorzystane biece ustawienia programu. 4. Po chwili zostanie otwarty nowy dokument PDF zawierajcy tekst papierowego dokumentu. Moe by wymagana zmiana niektrych ustawie programu (na przykad opcji zapisu). W tym przypadku najpierw wykonaj dane zmiany, a nastpnie uruchom zadanie automatyczne Skanuj do PDF. Dokument PDF mona take uzyska, konfigurujc i uruchamiajc kady krok rcznie. Podpowied: Podczas zapisywania zeskanowanego dokumentu w formacie PDF mona ustawi hasa w celu zabezpieczenia dokumentu przed nieuprawnionym otwarciem, drukowaniem lub edycj.
13
ABBYY FineReader 9.0 Podrcznik uytkowanika
Przeksztacanie zdj cyfrowych na dokumenty programu Microsoft Word
Program ABBYY FineReader umoliwia konwertowanie zdj zrobionych przy uyciu aparatu cyfrowego na pliki programu Microsoft Word. Wane! Wykonanie tego zadania automatycznego wymaga zainstalowanego programu Microsoft Word. 1. Uruchom program ABBYY FineReader. 2. W oknie Dokument sprawd, czy wybrane jzyki rozpoznawania odpowiadaj jzykom dokumentu. 3. W oknie dialogowym Szybkie zadania wybierz opcj Konwertuj zdjcia do programu Microsoft Word. 4. W oknie dialogowym Otwrz wybierz zdjcia do konwersji. Rozpocznie si proces OCR, w ktrym zostan wykorzystane biece ustawienia programu. 5. Po chwili w nowym dokumencie programu Microsoft Word zostanie otwarty rozpoznany tekst. Moe by wymagana zmiana niektrych ustawie programu (na przykad opcji zapisu). W tym przypadku najpierw wykonaj dane zmiany, a nastpnie uruchom zadanie automatyczne Konwertuj zdjcia do programu Microsoft Word. Uwaga: Dokument programu Microsoft Word mona take uzyska, konfigurujc i uruchamiajc kady krok rcznie. Podpowied: Przy instalacji program ABBYY FineReader moe zosta zintegrowany z aplikacjami pakietu Microsoft Office, umoliwiajc otwieranie i rozpoznawanie zdj w programie Microsoft Word.
Skanowanie i zapisywanie obrazw
Program ABBYY FineReader umoliwia zapisywanie obrazw rdowych, a take rozpoznanego tekstu. 1. Uruchom program ABBYY FineReader. 2. W oknie dialogowym Szybkie zadania wybierz opcj Skanuj do pliku obrazu. Rozpocznie si proces tworzenia obrazu, w ktrym zostan uyte biece ustawienia programu. Mona take rcznie uzyska i zapisa obrazy. 1. Zeskanuj dokumenty papierowe. Obrazy zostan dodane do biecego dokumentu programu ABBYY FineReader. 2. W menu Plik kliknij polecenie Zapisz obrazy
Uruchamianie programu ABBYY FineReader z innego programu
Program ABBYY FineReader podczas instalacji moe zosta zintegrowany z pakietem Microsoft Office i Eksploratorem Windows. Dziki temu przycisk programu ABBYY FineReader 9.0 zostanie dodany na paskach narzdzi programw Microsoft Word, Microsoft Excel i Microsoft Outlook, a polecenie Otwrz z ABBYY FineReader zostanie dodane do menu skrtw Eksploratora Windows. Integracja umoliwia sprawdzanie i edytowanie rozpoznanego tekstu przy uyciu typowych narzdzi programu Microsoft Office oraz otwieranie obrazw i plikw PDF w programie ABBYY FineReader bezporednio z Eksploratora Windows. Aby wykona rozpoznawanie dokumentu w aplikacji pakietu Microsoft Office: 1. Kliknij przycisk na pasku narzdzi.
2. W wywietlonym oknie dialogowym sprawd, czy wybrane zostay poprawne opcje i kliknij przycisk Start. Program ABBYY FineReader zostanie uruchomiony, a po ukoczeniu procesu rozpoznawania rozpoznany tekst zostanie otwarty w biecej aplikacji Microsoft Office. Aby otworzy obraz lub pliki PDF z poziomu Eksploratora Windows: 1. W programie Eksplorator Windows kliknij prawym klawiszem myszy plik, ktry chcesz otworzy. 2. W menu skrtw wybierz polecenie Otwrz z ABBYY FineReader. Uwaga: Polecenie nie zostanie wywietlone, jeli program ABBYY FineReader nie obsuguje formatu wybranego pliku. Program ABBYY FineReader zostanie uruchomiony, a zaznaczony obraz zostanie dodany do nowego dokumentu programu ABBYY FineReader. Jeeli program ABBYY FineReader 9.0 jest ju uruchomiony po klikniciu pliku prawym przyciskiem myszy w Eksploratorze Windows, wybrany obraz zostanie dodany do biecego dokumentu programu ABBYY FineReader. Przycisk programu ABBYY FineReader nie jest wywietlany na pasku narzdzi aplikacji Microsoft Office... 14
ABBYY FineReader 9.0 Podrcznik uytkowanika
Aby wywietli przycisk programu ABBYY FineReader na pasku narzdzi aplikacji Microsoft Office: Kliknij pasek narzdzi prawym przyciskiem myszy i wybierz polecenie ABBYY FineReader 9.0 z menu skrtw. Jeli w menu skrtw nie jest wywietlane polecenie ABBYY FineReader 9.0 oznacza to, e nie wybrano integracji programu ABBYY FineReader z aplikacjami pakietu Microsoft Office podczas instalacji niestandardowej. Aby zintegrowa program ABBYY FineReader z aplikacjami pakietu Microsoft Office: 1. Kliknij kolejno Start>Ustawienia>Panel sterowania, a nastpnie kliknij dwukrotnie aplet Dodaj lub usu programy. Uwaga: W systemie Microsoft Windows Vista to polecenie nazywa si Programy i funkcje. 2. Z listy zainstalowanych programw wybierz ABBYY FineReader 9.0, a nastpnie kliknij przycisk Zmie. 3. W oknie dialogowym Ustawienia niestandardowe wybierz dane skadniki. 4. Wykonuj instrukcje instalatora.
15
ABBYY FineReader 9.0 Podrcznik uytkowanika
Zwikszanie dokadnoci rozpoznawania
Ten rozdzia to przydatny przewodnik uatwiajcy przetwarzanie nietypowych dokumentw, ktre mog wymaga specjalnych ustawie skanowania i rozpoznawania. Spis treci rozdziau: Co warto wzi pod uwag w przypadku papierowego dokumentu Uzyskiwanie obrazw Wskazwki dotyczce rozpoznawania Sprawdzanie i edycja rozpoznanego tekstu Zapisywanie wynikw
16
ABBYY FineReader 9.0 Podrcznik uytkowanika
Co warto wzi pod uwag w przypadku papierowego dokumentu
Jako rozpoznawania zaley od jakoci obrazu rdowego. W tym rozdziale opisano niektre waciwoci dokumentu, ktre naley wzi pod uwag przed rozpoczciem jego skanowania. Typ druku Do wydruku mog by uywane rne urzdzenia. Mona spotka dokumenty wydrukowane na drukarce igowej, napisane na maszynie do pisania itp. Niektre z nich mog wymaga wybrania okrelonych opcji OCR w celu osignicia optymalnych wynikw. Jako wydruku Jako rozpoznawania moe by pogorszona przez zakcenia wystpujce czasem w dokumentach o niskiej jakoci wydruku. Jzyki dokumentu Dokument moe zawiera tekst napisany w kilku jzykach. Aby rozpoznawanie byo dokadniejsze, naley okreli jzyki zawarte w dokumencie.
Typ wydruku
Jeli chcesz rozpoznawa teksty wydrukowane w trybie roboczym na drukarce igowej lub teksty napisane na maszynie do pisania, moesz znaczco zwikszy jako rozpoznawania, ustawiajc odpowiedni typ druku. W przypadku wikszoci dokumentw program automatycznie wykryje poprawnie typ druku (wymaga zaznaczenia opcji Automatycznie w obszarze Typ wydruku dokumentu znajdujcym si w menu Narzdzia>Opcje>Dokument). W razie potrzeby mona jednak wybra rcznie typ druku dokumentu. Przykad wydruku z maszyny do pisania. Wszystkie litery maj jednakow szeroko (zwr uwag na liter w oraz a). Wybierz opcj Maszyna do pisania dla tekstw tego typu. Przykad wydruku z drukarki igowej. Jak wida, kady znak zoony jest z wielu oddzielnych punktw. Wybierz opcj Drukarka igowa dla tekstw tego typu. Uwaga: Po rozpoznaniu dokumentw wydrukowanych na drukarce igowej lub napisanych na maszynie do pisania, nie zapomnij ponownie ustawi typu druku na Automatycznie. Przy rozpoznawaniu wydruku kodu wybierz opcj Tekst formatowany ze spacjami w obszarze Typ wydruku dokumentu. W tym przypadku lewe wcicia bd przedstawione za pomoc spacji, kady wiersz bdzie osobnym akapitem, a oryginalne akapity bd oddzielone pojedynczymi pustymi wierszami. Sprawi to, e wersja elektroniczna bdzie wyglda tak jak papierowa po zapisaniu jej w formacie TXT.
Jako wydruku
Dokumenty niskiej jakoci mog wymaga okrelonych ustawie skanowania. Niska jako wydruku przejawia si zakceniami wystpujcymi na stronie (np. losowo rozmieszczone czarne kropki lub smugi), rozmazanymi i nierwnymi literami, przekrzywionymi wierszami, przesunitymi granicami tabeli itp. Faks Gazeta
17
ABBYY FineReader 9.0 Podrcznik uytkowanika
Dokumenty o niskiej jakoci najlepiej jest skanowa w odcieniach szaroci. Przy skanowaniu w odcieniach szaroci program ustawi automatycznie optymaln jasno. Tryb kolorw odcieni szaroci zachowuje wicej informacji na temat liter skanowanego tekstu, co zapewnia lepsze wyniki rozpoznawania podczas rozpoznawania dokumentw redniej lub niskiej jakoci. Mona take poprawi niektre defekty wydruku przy uyciu narzdzi w oknie dialogowym Edytuj obraz.
Jzyki dokumentu
Program ABBYY FineReader rozpoznaje dokumenty jedno i wielojzyczne (np. angielskofrancuskie). W przypadku dokumentw wielojzycznych naley wybra kilka jzykw rozpoznawania. Z listy rozwijanej Jzyki dokumentu okna Dokument wybierz jedn z nastpujcych opcji: Automatyczny wybr Program ABBYY FineReader automatycznie wybierze odpowiednie jzyki z listy jzykw zdefiniowanych przez uytkownika. Aby zmieni t list: 1. Wybierz opcj Wicej jzykw 2. Sprawd, czy w otwartym oknie dialogowym Edytor jzykw zostaa zaznaczona opcja Automatycznie wybierz jzyk dokumentu z poniszej listy. 3. Kliknij przycisk Okrel. 4. W otwartym oknie dialogowym Lista jzykw wybierz dane jzyki. Jzyk lub poczenie jzykw Wybierz jzyk lub poczenie jzykw. Lista jzykw zawiera jzyki najczciej uywane na danym komputerze, a take angielski, niemiecki i francuski. Wicej jzykwWybierz t opcj, jeli jzyk nie jest wywietlany na licie. W otwartym oknie Edytor jzykw wybierz opcj Wybierz jzyki rcznie, a nastpnie jzyk lub jzyki, zaznaczajc znajdujce si obok nich pola wyboru. Jeli dane poczenie jzykw jest czsto uywane, mona utworzy dla nich now grup. Jeli na licie nie ma danego jzyka, moe to wynika z nastpujcych powodw: 1. Twoja kopia programu ABBYY FineReader zostaa zakupiona w sklepie internetowym. W celu zredukowania czasu pobierania pakiet dystrybucyjny sprzedawany przez Internet zawiera tylko zwyky interfejs i jzyki rozpoznawania. Aby pobra wicej jzykw, wybierz Start/Programs/ABBYY FineReader 9,0/Pobierz dalsze jzyki i wykonaj instrukcje programu. 2. Jzyk nie jest obsugiwany przez program ABBYY FineReader. 3. Jzyk nie zosta zainstalowany podczas instalacji niestandardowej. Aby zainstalowa jzyki rozpoznawania... 1. Kliknij przycisk Start>Ustawienia>Panel sterowania, a nastpnie kliknij dwukrotnie aplet Dodaj lub usu programy. 2. Z listy zainstalowanych programw wybierz ABBYY FineReader 9.0, a nastpnie kliknij przycisk Zmie. 3. W oknie dialogowym Ustawienia niestandardowe wybierz jzyki, ktre maj zosta zainstalowane. 4. Zastosuj si do polece wywietlanych na ekranie. Uwaga: Gdy zostanie wywietlony monit o wybranie folderu docelowego, wpisz ciek do folderu instalacji programu ABBYY FineReader.
Uzyskiwanie obrazw
Jako rozpoznawania zaley od jakoci obrazu rdowego na ktr wpywaj ustawienia skanowania drukowanego dokumentu. Wybieranie interfejsu skanowania wicej informacji na temat skanowania za pomoc interfejsu programu ABBYY FineReader oraz interfejsu sterownika drukarki, a take sposobu przeczania tych interfejsw. Zbyt maa czcionka Ustawianie jasnoci Dostosowywanie rozdzielczoci obrazu Skanowanie stron ssiadujcych Prostowanie wierszy tekstu
18
ABBYY FineReader 9.0 Podrcznik uytkowanika
Fotografowanie dokumentw rozdzia uatwi ustawienie aparatu cyfrowego oraz uzyskanie obrazu dokumentu odpowiedniego do przetworzenia w systemie OCR. Zmniejszanie rozmiaru obrazu
Wybieranie interfejsu skanowania
Istniej dwie metody komunikowania si programu ABBYY FineReader ze skanerem: Przez interfejs programu ABBYY FineReader W tym przypadku opcje skanowania s wybierane w oknie dialogowym ABBYY FineReader, gdzie mona okreli rozdzielczo, jasno i tryb kolorw. Dostpne s dodatkowo nastpujce opcje: skanowanie wielu stron dokumentu na skanerze bez automatycznego podajnika dokumentw, skanowanie dwustronne (jeli jest obsugiwane przez skaner). Uwaga: W przypadku niektrych skanerw opcja Uyj interfejsu programu ABBYY FineReader moe nie by dostpna. Za pomoc sterownika TWAIN lub WIA skanera W tym przypadku opcje skanowania s wybierane w oknie dialogowym udostpnionym przez sterownik skanera. Okno dialogowe i jego elementy s opisane w dokumentacji skanera. Wane! Uwanie przeczytaj dokumentacj skanera, aby prawidowo go podczy. Naley take zainstalowa oprogramowanie dostarczone ze skanerem. Domylnie uywany jest interfejs skanowania programu ABBYY FineReader. W bardzo atwy sposb moesz przecza si z jednego trybu na drugi: 1. Wybierz menu Narzdzia>Opcje, kliknij kart 1. Skanuj/Otwrz. 2. W obszarze Skaner wybierz opcj Uyj interfejsu programu ABBYY FineReader lub Uyj pierwotnego interfejsu.
Zbyt maa czcionka
W celu uzyskania optymalnych wynikw rozpoznawania dokumenty z bardzo maymi czcionkami naley skanowa przy wyszej rozdzielczoci. 1. Kliknij przycisk Skanuj. 2. W wywietlonym oknie dialogowym okrel warto rozdzielczoci, przy ktrej ma zosta zeskanowany dokument. W zalenoci od uywanego interfejsu skanowania zostanie otwarte okno dialogowe skanowania programu ABBYY FineReader lub sterownika drukarki. 3. Kontynuuj, aby zeskanowa dokument. Moe by wymagane porwnanie dokumentw uzyskanych przy rnych rozdzielczociach przez otwarcie ich w oknie Powikszenie w trybie Piksel w piksel (menu Widok>Powikszenie>Skala>Piksel w piksel): Obraz rdowy Zalecana rozdzielczo
300 dpi dla standardowych tekstw (drukowanych przy uyciu czcionek w rozmiarze co najmniej 10 punktw) 400600 dpi dla tekstw drukowanych przy uyciu mniejszych czcionek (9 punktw lub mniejsze)
Ustawianie jasnoci
W przypadku wybrania nieodpowiedniego ustawienia jasnoci podczas skanowania program ABBYY FineReader wywietli komunikat z ostrzeeniem. Dostosowanie jasnoci moe by take wymagane podczas skanowania w trybie czerni/bieli. Aby dostosowa jasno: 1. Kliknij przycisk Skanuj.
19
ABBYY FineReader 9.0 Podrcznik uytkowanika
2. W wywietlonym oknie dialogowym okrel warto jasnoci, przy ktrej ma zosta zeskanowany dokument. W zalenoci od uywanego interfejsu skanowania zostanie otwarte okno dialogowe skanowania programu ABBYY FineReader lub sterownika skanera. W wikszoci przypadkw wystarczajca bdzie warto rednia rwna 50%. 3. Kontynuuj, aby zeskanowa dokument. Jeli uzyskany obraz zawiera zbyt wiele uszkodzonych lub zlepionych liter, zapoznaj si z ponisz tabel, aby uzyska informacje na temat rozwizywania problemw. Wygld obrazu Zalecenia
Przykad odpowiedniego obrazu zastosowania w OCR.
znaki s podarte lub bardzo jasne
Sprbuj zmniejszy jasno skanowania (wynikowy obraz bdzie ciemniejszy). Skanowanie w odcieniach szaroci (jasno zostanie dopasowana automatycznie) Sprbuj zwikszy jasno (wynikowy obraz bdzie janiejszy).
znaki s znieksztacone, pozlepiane lub zabrudzone
Skanowanie w trybie odcieni szaroci (jasno zostanie dopasowana automatycznie)
Dostosowywanie rozdzielczoci obrazu
Rozdzielczo obrazu okrela jako szczegw, ktre mog by zawarte w obrazie, i jest mierzona w punktach na cal (dpi). Optymalna rozdzielczo w odniesieniu do technologii OCR to 300 dpi. Wane! Program ABBYY FineReader wykazuje najlepsz wydajno OCR, gdy rozdzielczo pionowa i pozioma obrazu s takie same. Ustawienie zbyt wysokiej rozdzielczoci (ponad 600 dpi) spowolni rozpoznawanie bez znacznego zwikszenia jakoci. Wartoci rozdzielczoci mniejsze ni 150 dpi spowoduj pogorszenie jakoci rozpoznawania. Przypadki, w ktrych naley dostosowa rozdzielczo obrazw: Rozdzielczo obrazu jest mniejsza ni 200 dpi lub wiksza ni 600 dpi. Obraz nie ma standardowej rozdzielczoci. Na przykad dokumenty faksw mog mie rozdzielczo 204 96 dpi. Aby dostosowa rozdzielczo: 1. Kliknij przycisk Skanuj. 2. W wywietlonym oknie dialogowym okrel warto rozdzielczoci, przy ktrej ma zosta zeskanowany dokument. W zalenoci od uywanego interfejsu skanowania zostanie otwarte okno dialogowe skanowania programu ABBYY FineReader lub sterownika skanera. 3. Zeskanuj dokument. Podpowied: Moesz take dostosowa rozdzielczo obrazw w oknie dialogowym Edytuj obraz menu (Strona>Edytuj obraz strony).
Skanowanie stron podwjnych
Podczas skanowania stron podwjnych ksiki obie strony s wywietlane na tym samym obrazie. Zobacz przykadowy obraz.
20
ABBYY FineReader 9.0 Podrcznik uytkowanika
Aby zwikszy jako rozpoznawania, naley podzieli podwjne strony na dwa oddzielne obrazy. W programie ABBYY FineReader obrazy podwjnych stron mona podzieli automatycznie lub rcznie. Aby automatycznie podzieli strony podwjne: 1. Wybierz menu Narzdzia>Opcje i kliknij kart 1. Skanuj/Otwrz. 2. W obszarze Przetwarzanie obrazu wybierz opcj Rozdziel podwjne strony. 3. Zeskanuj strony podwjne. Aby podzieli strony podwjne rcznie: 1. Otwrz okno dialogowe Edytuj obraz (menu Strona>Edytuj obraz strony); 2. Podziel obraz za pomoc opcji i przyciskw dostpnych w menu Podziel.
Prostowanie wierszy tekstu
Podczas skanowania bardzo grubych ksiek, tekst znajdujcy si w pobliu rodka czenia stron moe by znieksztacony. Podobnie tekst fotografowany aparatem cyfrowym moe by znieksztacony w pobliu marginesw. Aby zniwelowa znieksztacenia wierszy: 1. Wybierz kolejno Strona>Edytuj obraz strony 2. Kliknij opcj Wyprostuj, a nastpnie opcj Wyprostuj linie tekstu. Uwaga: Prostowanie linii tekstu moe trwa chwil.
Edytowanie obrazw
Jeli skanowaniu dokumentu towarzysz zakcenia, zawiera on znieksztacone linie czy odwrcone kolory, defekty te mona poprawi rcznie. Aby zmieni obraz: 1. Wybierz menu Strona>Edytuj obraz strony 2. W otwartym oknie dialogowym Edytuj obraz uyj narzdzi edycji obrazu, aby: wyprostowa linie, obrci obraz, podzieli obraz, przyci obraz, odwrci kolory, zmieni rozdzielczo obrazu, usun cz obrazu. 3. Po zmianie obrazu zamknij okno dialogowe, klikajc przycisk .
Fotografowanie dokumentw
Fotografowanie dokumentw wymaga umiejtnoci i praktyki. Wane s take parametry aparatu i warunki robienia zdjcia. Uwaga: Wicej informacji na temat ustawie aparatu mona znale w dokumentacji dostarczonej z aparatem. Przed rozpoczciem fotografowania... 1. Sprawd, czy strona dokadnie wypenia ramk. 2. Sprawd, czy wiato pada rwnomiernie na stron i nie ma ciemnych obszarw oraz cieni. 3. W razie potrzeby rozprostuj stron i umie aparat rwnolegle do powierzchni dokumentu, tak aby obiektyw skierowany by na rodek fotografowanego tekstu. Klikaj ponisze tematy, aby przeczyta informacje o wymaganych specyfikacjach aparatu i trybach fotografowania.
Wymagania dotyczce konfiguracji aparatu cyfrowego
Minimalna wymagana konfiguracja
21
ABBYY FineReader 9.0 Podrcznik uytkowanika
Matryca 2 MP Obiektyw o zmiennej ogniskowej (w aparatach o staej ogniskowej, czsto wystpujcych w telefonach komrkowych i urzdzeniach przenonych, zazwyczaj powstaj obrazy nieodpowiednie dla systemu OCR) Zalecana konfiguracja Matryca 5 MP Moliwo wyczenia lampy byskowej Rczne sterowanie przyson lub tryb priorytetu przysony Rczne ustawianie ostroci System przeciwwstrzsowy lub statyw Zoom optyczny
Tryby fotografowania
Owietlenie Sprawd, czy wiato jest wystarczajce zalecane jest wiato dzienne. W przypadku sztucznego owietlenia naley uy dwch rde wiata w ustawieniu zapobiegajcym pojawianiu si cieni.
Ustawienie aparatu Zalecane jest uywanie statywu. Obiektyw musi by umieszczony rwnolegle do powierzchni dokumentu i skierowany na rodek tekstu. Przy uyciu penego zoomu optycznego odlego pomidzy aparatem i dokumentem musi by wystarczajca, aby cay dokument znalaz si w kadrze. Zazwyczaj odlego wynosi 5060 cm. Lampa byskowa Jeeli wiato jest wystarczajce, wycz lamp byskow, aby unikn odbi oraz cieni na stronie. W warunkach sabego owietlenia mona sprbowa uywa flesza z odlegoci ok. 50 cm, jednak nawet wtedy zalecane jest uywanie naturalnego owietlenia. Wane! Uywanie lampy byskowej do fotografowania dokumentw drukowanych na papierze byszczcym spowoduje wystpienie odbi.
Balans bieli Jeeli aparat ma tak funkcj, uyj kartki biaego papieru do ustawienia balansu bieli. W innym wypadku ustaw balans bieli, ktry najlepiej odpowiada warunkom owietlenia.
22
ABBYY FineReader 9.0 Podrcznik uytkowanika
Co mam robi, jeeli...
Niewystarczajce owietlenie Sprbuj wykona nastpujce czynnoci: Wybierz mniejsz warto przysony Wybierz wiksz warto czuoci ISO Ustaw rcznie ostro, jeli aparat nie moe jej ustawi automatycznie Obraz jest zbyt ciemny i nieostry Sprbuj uy dodatkowych rde wiata. W innym przypadku zmniejsz przyson. Obraz nie jest wystarczajco ostry Automatyczne ustawianie ostroci moe nie dziaa poprawnie w sabym owietleniu lub podczas fotografowania z bliskiej odlegoci. W warunkach sabego owietlenia sprbuj uy dodatkowego rda wiata. Podczas fotografowania dokumentu z bliskiej odlegoci uywaj trybu Makro. W innym przypadku ustaw ostro rcznie, jeeli aparat ma funkcj rcznego ustawiania ostroci. Jeeli tylko cz obrazu jest zamazana, uyj mniejszej przysony. Zwiksz odlego midzy dokumentem i aparatem oraz uyj maksymalnego powikszenia. Ustaw ostro na punkt pomidzy rodkiem i brzegiem obrazu. Przy sabym owietleniu podczas robienia zdj w trybie automatycznym migawka pracuje wolniej, w wyniku czego zdjcia s mniej ostre. W takim przypadku wykonaj nastpujce czynnoci: W miar moliwoci wcz system przeciwwstrzsowy Uyj samowyzwalacza, aby zniwelowa ruch aparatu spowodowany przyciniciem migawki (nawet w przypadku uywania statywu). Flesz powoduje odbicie w rodku obrazu Wycz flesz. Moesz te sprbowa zrobi zdjcie z wikszej odlegoci.
Zmniejszanie rozmiaru obrazu
Jeli obraz nie zawiera kolorowych obrazw, czcionek ani ta, lub jeli nie chcesz zachowa kolorw w dokumencie wyjciowym, moesz zapisa obraz w czerni i bieli. Czarnobiae obrazy zajmuj mniej miejsca na dysku. 1. Wybierz menu Narzdzia>Opcje i kliknij kart 1. Skanuj/Otwrz. 2. Wybierz opcj Konwertuj kolorowe i szare obrazy do formatu czer/biel. 3. Zeskanuj lub otwrz obraz. 4. Wykonaj jedn z poniszych czynnoci: Wybierz menu Plik>Zapisz obrazy, aby zapisa obraz strony. Wybierz menu Plik>Dokument FineReader, aby zapisa dokument programu ABBYY FineReader.
Wskazwki dotyczce zwikszania dokadnoci rozpoznawania
Optyczne rozpoznawanie znakw (OCR) to proces przeksztacania obrazw dokumentw na pliki edytowalne. W tym rozdziale zawarto porady dotyczce wybierania odpowiednich opcji rozpoznawania w zalenoci od struktury dokumentu i obsugi nietypowych sytuacji, ktre mog wymaga skonfigurowania dodatkowych ustawie. Opcje OCR Nieprawidowa czcionka w rozpoznanym tekcie lub znaki zmienione na ? albo
23
ABBYY FineReader 9.0 Podrcznik uytkowanika
Papierowy dokument zawiera czcionki dekoracyjne (niestandardowe) Zoona struktura dokumentu papierowego nieodtworzona w dokumencie elektronicznym Nie wykryto tabeli Komrki tabeli wykryte nieprawidowo Nie wykryto obrazu Nie wykryto kodu kreskowego Nie rozpoznano poprawnie pionowego lub odwrconego tekstu Dostosowywanie typw i granic obszarw
Opcje OCR
Wybranie odpowiednich opcji rozpoznawania jest wane, poniewa to one powoduj bezproblemowe i szybkie rozpoznawanie. Wybr zaley nie tylko od typu i zoonoci dokumentu papierowego, ale take od wymaga dotyczcych uycia wersji elektronicznej. Opcje rozpoznawania s zgrupowane na karcie 2. Rozpoznaj(Czytaj) okna dialogowego Opcje (menu Narzdzia>Opcje). Wane! Program ABBYY FineReader automatycznie rozpoznaje strony dodane do dokumentu przy uyciu biecych ustawie tego dokumentu. Mona wyczy wykonywanie analizy automatycznej i rozpoznawania w odniesieniu do nowych obrazw na karcie 1. Skanuj/Otwrz okna dialogowego Opcje (menu Narzdzia>Opcje). Uwaga: Jeli opcje rozpoznawania zostan zmienione po rozpoznaniu dokumentu, naley ponownie uruchomi proces OCR z nowymi opcjami. Na karcie 2. Rozpoznaj(Czytaj) okna dialogowego Opcje dostpne s nastpujce opcje: Tryb czytania Wybierz tryb rozpoznawania. Dostpne s dwa tryby rozpoznawania: Dokadne czytanie W tym trybie program ABBYY FineReader przeanalizuje i rozpozna zarwno proste dokumenty, jak i dokumenty o skomplikowanych ukadach stron, w szczeglnoci dokumenty z kolorowym lub rastrowanym tem oraz dokumenty zawierajce zoone tabele (z biaymi liniami oddzielajcymi i zawierajce kolorowe komrki). Uwaga: W porwnaniu z trybem szybkiego czytania, rozpoznawanie tekstu w trybie dokadnym zajmuje wicej czasu, ale zapewnia lepsz jako rozpoznawania. Szybkie czytanie Ten tryb jest zalecany do przetwarzania duej liczby dokumentw z prostym ukadem stron i dobr jakoci obrazw. Wybierz tryb Dokadne czytanie lub Szybkie czytanie, zalenie od potrzeb. Przetwarzanie tabel Wybierz sposb obsugi tabel. Znajd wycznie tabele z wyranymi separatorami Wybierz t opcj, aby byo wykonywane tylko rozpoznawanie tabel z wyranymi separatorami. Jedna linia tekstu w jednej komrceWybierz t opcj, jeli chcesz, aby kady wiersz tekstu zosta umieszczony w osobnej komrce tabeli. W przypadku wyczenia tej opcji, komrki tabeli mog zawiera wicej ni jeden wiersz tekstu. Douczanie Douczanie jest domylnie wyczone. Wybierz opcj Nauka wzorca uytkownika, jeli chcesz wprowadzi do programu ABBYY FineReader nowe znaki podczas rozpoznawania. Douczanie jest przydatne w przypadku poniszych typw tekstu: Teksty napisane s dekoracyjnymi czcionkami Teksty zawieraj nietypowe znaki (np. symbole matematyczne) Duej liczby dokumentw (wicej ni 100 stron) o niskiej jakoci wydruku Moesz uy wbudowanych wzorcw znakw lub utworzy wasny. Wybierz dan opcj w obszarze Douczanie.
24
ABBYY FineReader 9.0 Podrcznik uytkowanika
Nieprawidowa czcionka w rozpoznanym tekcie lub znaki zmienione na ? albo
Jeli w oknie Tekst zamiast niektrych znakw jest wywietlany ? lub , naley sprawdzi, czy czcionki wybrane do wywietlenia rozpoznanego tekstu zawieraj wszystkie znaki uyte w tekcie. Istnieje moliwo zmiany czcionki rozpoznanego tekstu bez ponownego uruchamiania rozpoznawania. Aby zmieni czcionk w maym dokumencie: 1. Wybierz fragment tekstu, w ktrym niektre ze znakw nie zostay poprawnie wywietlone. 2. Kliknij zaznaczenie prawym przyciskiem myszy i wybierz polecenie Waciwoci z menu skrtw. 3. W otwartym panelu Waciwoci tekstu wybierz dan czcionk. Zostanie zmieniona czcionka zaznaczonego fragmentu tekstu. Aby zmieni czcionk w dokumencie, w ktrym uywane s style: 1. W menu Narzdzia wybierz polecenie Edytor stylw. 2. W otwartym oknie dialogowym Lista nazw czcionek wybierz dany styl i zmie jego czcionk. 3. Kliknij OK. Zostanie zmieniona czcionka wszystkich fragmentw tekstu z danym stylem. Uwaga! Jeli dokument programu ABBYY FineReader zosta rozpoznany lub by modyfikowany na innym komputerze, tekst w dokumencie moe by wywietlany nieprawidowo. W takim wypadku naley si upewni, e wszystkie czcionki uyte w tym dokumencie zostay zainstalowane na komputerze.
Papierowy dokument zawiera czcionki dekoracyjne (niestandardowe)
W celu zwikszenia jakoci rozpoznawania dokumentw zawierajcych czcionki dekoracyjne lub znaki specjalne (np. znaki matematyczne) mona uy trybu douczania. W trybie douczania w odniesieniu do znakw jest tworzony wzorzec uytkownika. Ten wzorzec jest nastpnie uywany podczas rozpoznawania caego tekstu. Aby uy wzorca przy rozpoznawaniu dokumentu: 1. Otwrz okno dialogowe Opcje (menu Narzdzia>Opcje), a nastpnie kliknij kart 2. Rozpoznaj(Czytaj). 2. W obszarze Douczanie wybierz opcj Nauka wzorca uytkownika. Uwaga: W przypadku wybrania opcji Uyj wzorcw wbudowanych program ABBYY FineReader bdzie korzysta ze wzorcw uytkownika i wzorcw dostarczonych z programem podczas rozpoznawania. 3. Kliknij przycisk Edytor wzorcw. 4. W otwartym oknie dialogowym Edytor wzorcw wybierz dany wzorzec, a nastpnie kliknij przycisk Zamknij. 5. W oknie gwnym programu ABBYY FineReader kliknij przycisk Rozpoznaj.
Zoona struktura dokumentu papierowego nieodtworzona w dokumencie elektronicznym
Przed wykonaniem rozpoznawania dokumentu przez program ABBYY FineReader wykrywa on obszary zawierajce tekst, obrazy, tabele i kody kreskowe. Na podstawie tej analizy program okrela nastpnie, ktre obszary naley rozpozna oraz w jakiej kolejnoci. Te informacje s take uywane przy odtwarzaniu oryginalnego formatowania. Po dodaniu nowych stron do dokumentu programu ABBYY FineReader program automatycznie zanalizuje ich formatowanie. W przypadku bardzo zoonego formatowania niektre obszary mog zosta niepoprawnie wykryte i moe by wymagane dostosowanie tylko tych obszarw, zamiast rysowania wszystkich obszarw rcznie. Aby dostosowa obszary: 1. Uyj narzdzi obszaru znajdujcych si na pasku narzdzi u gry okna Obraz. 2. Ponownie uruchom rozpoznawanie.
25
ABBYY FineReader 9.0 Podrcznik uytkowanika
Nie wykryto tabeli
Tabela te obszary oznaczaj tabele lub fragmenty tekstu w formie tabelarycznej. Jeli program nie wykryje tabeli automatycznie, uyj narzdzia Tabela, aby rcznie narysowa obszar tabeli. 1. Na pasku narzdzi u gry okna Obraz kliknij narzdzie , a nastpnie za pomoc myszy narysuj prostokt wok tabeli.
2. Kliknij prawym przyciskiem myszy wewntrz prostokta i wybierz polecenie Analizuj struktur tabeli z menu skrtw. W razie koniecznoci dostosuj wyniki rcznie. 3. Ponownie uruchom rozpoznawanie. Moesz zmieni typ dowolnego obszaru na typ Tabela. kliknij obszar prawym przyciskiem myszy i wybierz polecenie Zmie typ obszaru>Tabela.
Komrki tabeli wykryte nieprawidowo
Jeli program ABBYY FineReader nieprawidowo wykry wiersze i kolumny tabeli, mona rcznie dostosowa podzia automatyczny i ponownie uruchomi proces rozpoznawania. Przykadowa tabela zoona...
Metody dostosowania obszaru tabeli: Narzdzia okna Obraz Moesz doda lub usun linie pionowe i poziome tabeli. Na pasku narzdzi u gry okna Obraz kliknij , lub .
Jeli komrka tabeli zawiera tylko obraz, w panelu Waciwoci obszaru (aby wywietli panel, kliknij obszar prawym przyciskiem myszy i wybierz polecenie Waciwoci obszaru) wybierz opcj Obsuguj wybrane komrki jako obrazy. Jeli komrka tabeli zawiera zarwno tekst, jak i obraz, wewntrz komrki narysuj osobny obszar obrazu. Polecenia menu skrtw Kliknij prawym przyciskiem myszy w tabeli, ktr chcesz dostosowa, a z menu skrtw wybierz polecenie: Analizuj struktur tabeli jeli chcesz, aby program wykry i narysowa linie pionowe i poziome wewntrz tabeli. W razie koniecznoci dostosuj linie za pomoc narzdzi na pasku narzdzi okna Obraz. Scal komrki, Podziel komrki lub Scal wiersze, aby scali lub podzieli zaznaczone komrki. Okno dialogowe Opcje Aby oznaczy kady wiersz tekstu jako osobn komrk tabeli: 1. 2. 3. Wybierz kolejno Narzdzia>Opcje i kliknij kart 2. Rozpoznaj(Czytaj). W obszarze Przetwarzanie tabel wybierz opcj Jedna linia tekstu w jednej komrce. Ponownie uruchom rozpoznawanie.
Uwaga: Moesz take dostosowa wyniki automatycznej analizy tabeli, jeli zawiera ona komrki z pionowym tekstem.
26
ABBYY FineReader 9.0 Podrcznik uytkowanika
Nie wykryto obrazu
Obraz te obszary oznaczaj obrazy zawarte w dokumencie. Mona take uywa obszarw obrazw w celu wybrania dowolnych fragmentw tekstu, ktre maj by traktowane jak obrazy (program ABBYY FineReader nie wykona w ich przypadku rozpoznawania). Jeli program nie wykryje obrazw automatycznie, uyj narzdzia Obraz, aby rcznie narysowa obszar wok obrazu. 1. Na pasku narzdzi u gry okna Obraz wybierz narzdzie 2. Ponownie uruchom rozpoznawanie. Moesz zmieni typ dowolnego obszaru na typ Obraz. kliknij obszar prawym przyciskiem myszy i wybierz kolejno Zmie typ obszaru>Graficzny. , a nastpnie uyj myszy, aby narysowa prostokt wok obrazu.
Nie wykryto kodu kreskowego
Kod kreskowy te obszary oznaczaj kody kreskowe zawarte w dokumencie. Jeli chcesz utworzy kod kreskowy w postaci cigu liter i znakw, a nie w postaci rysunku, zaznacz kod kreskowy, a nastpnie zamie typ obszaru na Kod kreskowy. Aby umoliwi programowi ABBYY FineReader wykrycie kodw kreskowych: 1. Wybierz kolejno Narzdzia>Opcje i kliknij kart Zaawansowane. 2. Sprawd, czy opcja Szukaj kodu kreskowego zostaa wybrana w obszarze Rozpoznawanie i kliknij przycisk OK, aby zamkn okno dialogowe. 3. Uaktywnij okno Obraz. 4. Przytrzymaj nacinite klawisze CTRL+SHIFT+ALT i narysuj prostoktny obszar wok kodu kreskowego na obrazie. 5. Kliknij przycisk Rozpoznaj, aby uruchomi rozpoznawanie. Typy kodw kreskowych rozpoznawane przez program ABBYY FineReader 9.0...
Code 3 of 9 Check Code 3 of 9 Code 3 of 9 without asterisk Codabar Code 93 Code 128 EAN 8 EAN 13 IATA 2 of 5 Interleaved 2 of 5 Check Interleaved 2 of 5 Matrix 2 of 5 Postnet Industrial 2 of 5 UCC128 UPCA UPCE PDF417
Nie rozpoznano poprawnie pionowego lub odwrconego tekstu
Fragment rozpoznanego tekstu moe zawiera duo bdw, jeli jego orientacja zostaa wykryta nieprawidowo lub tekst jest odwrcony (np. jasny tekst wydrukowany na ciemnym tle). Aby rozwiza ten problem: 1. W oknie Obraz wybierz obszar lub komrk tabeli zawierajc tekst poziomy lub pionowy (np. jasny tekst wydrukowany na ciemnym tle). 2. W oknie Obraz, w panelu Waciwoci obszaru (aby wywietli panel, kliknij prawym przyciskiem myszy obszar i wybierz polecenie Waciwoci obszaru) wybierz: Pionowa (z gry na d) lub Pionowa (z dou do gry) z listy rozwijanej Orientacja lub Z inwersj z listy rozwijanej Inwersja 3. Ponownie uruchom rozpoznawanie.
Dostosowywanie typw i granic obszarw
Przed wykonaniem rozpoznawania dokumentu przez program ABBYY FineReader wykrywa on obszary zawierajce tekst, obrazy, tabele i kody kreskowe. Na podstawie tej analizy program okrela nastpnie, ktre obszary naley rozpozna oraz w jakiej kolejnoci. Te informacje s take uywane przy odtwarzaniu oryginalnego formatowania. Ramki obszarw rnych typw maj rne kolory.
27
ABBYY FineReader 9.0 Podrcznik uytkowanika
Aby zmieni kolory ramki obszaru: 1. Wybierz kolejno Narzdzia>>Opcje i kliknij kart Widok. 2. W obszarze Wygld wybierz typ obszaru, a nastpnie kliknij kolorowy prostokt obok przycisku Kolor, aby otworzy palet kolorw. Ramki obecnie wybranego obszaru s w tym obszarze pogrubione, a obszar jest okrelony jako aktywny. Moesz uy klawisza Tab do przechodzenia midzy obszarami. Wszystkie obszary s ponumerowane, a numery okrelaj kolejno nawigacji. Jeli tekst obszaru nie mieci si w ramkach (moe to wystpi na przykad przy edycji rozpoznanego tekstu), tekst znajdujcy si poza ramkami nieaktywnego obszaru moe nie by wywietlany na ekranie. Uytkownik zostanie ostrzeony przez wywietlenie czerwonych znacznikw w ramce obszaru. Po uaktywnieniu obszaru jego ramki zostan rozszerzone, aby dopasowa cay tekst do ekranu. Narzdzia dostosowywania obszaru znajduj si na pasku narzdzi u gry okna Obraz. Wane! Po zakoczeniu dostosowywania obszarw ponownie uruchom rozpoznawanie. Tworzenie nowego obszaru 1. Wybierz narzdzie na pasku narzdzi u gry okna Obraz: rysuje obszar rozpoznawania rysuje obszar tekstu rysuje obszar obrazu rysuje obszar tabeli 2. Za pomoc myszy narysuj prostokt wok obszaru. Mona take uy poniszych skrtw klawiaturowych, aby narysowa obszar bez koniecznoci uprzedniego wybierania narzdzia: CTRL+SHIFT rysuje obszar tekstu ALT+SHIFT rysuje obszar obrazu CTRL+ALT rysuje obszar tabeli CTRL+SHIFT+ALT rysuje obszar kodu kreskowego Aby zmieni typ obszaru, kliknij go prawym przyciskiem myszy, wybierz polecenie Zmie typ obszaru,a nastpnie wybierz dany typ z menu skrtw. Poprawianie ramek obszaru 1. Kliknij ramk obszaru i przytrzymaj lewy przycisk myszy. Wskanik zmieni si na dwukierunkow strzak. 2. Przecignij wskanik w wybrane przez siebie miejsce. 3. Zwolnij przycisk myszy. Uwaga: Jeli klikniesz rg obszaru, moliwe bdzie jednoczesne przesuwanie pionowej i poziomej ramki obszaru. Dodawanie/usuwanie czci obszaru 1. Wybierz narzdzie / .
2. Umie wskanik myszy wewntrz obszaru i narysuj prostokt. Prostoktna cz zostanie dodana do obszaru lub usunita z niego po zwolnieniu przycisku myszy. 3. Jeli jest to konieczne, dostosuj ramk obszaru. Uwaga: 1. 2. Tych narzdzi nie mona uywa do dodawania/usuwania czci obszarw tabeli. Ramki obszaru mona zmienia, dodajc do nich nowe wzy (punkty podziau). Moesz uy myszy, aby przesuwa tak utworzone segmenty w dowolnym kierunku. Aby doda nowy wze, nacinij klawisze CTRL+SHIFT, a nastpnie ustaw wskanik myszy w miejscu, w ktrym chcesz utworzy nowy wze (wskanik zmieni si w krzyyk) i kliknij ramk. Zostanie utworzony nowy wze. Program ABBYY FineReader nakada pewne ograniczenia na ksztaty obszaru. Ograniczenia te polegaj na tym, e wiersze tekstu w obszarach nie mog by przerwane w przeciwnym razie rozpoznawanie nie bdzie przebiega prawidowo. Aby te wymagania byy speniane, program ABBYY FineReader automatycznie poprawia ramki obszaru przy dodawaniu i usuwaniu jego czci. Program nie dopuci take do wykonania czynnoci obejmujcych przesuwanie segmentw tworzcych ramki obszaru.
3.
28
ABBYY FineReader 9.0 Podrcznik uytkowanika
Zaznaczanie jednego lub wicej obszarw Wybierz narzdzie , lub i trzymajc nacinity klawisz CTRL, kliknij obszary, ktre chcesz wybra. Kliknij ponownie obszar, aby cofn zaznaczenie. Przesuwanie obszaru Wybierz obszar, ktry ma by przeniesiony, i trzymajc nacinity klawisz CTRL przenie obszar do danej lokalizacji. Zmiana numeru obszaru 1. Wybierz narzdzie .
2. Kliknij obszary w danej kolejnoci. W rozpoznanym tekcie zawarto obszarw pojawi si w tej kolejnoci. Usuwanie obszaru Aby usun obszar: wybierz narzdzie i kliknij obszar, ktry chcesz usun lub
kliknij obszar prawym przyciskiem myszy i wybierz opcj Usu obszar z menu podrcznego albo zaznacz obszar, ktry chcesz usun, i nacinij klawisz DEL. Aby usun wszystkie obszary: Kliknij prawym przyciskiem myszy w oknie Obraz i wybierz polecenie Usu wszystkie obszary i cay tekst z menu skrtw. Wane! Jeli usuniesz ju rozpoznany obszar, jego zawarto zostanie automatycznie usunita z okna Tekst. Zmiana orientacji tekstu W panelu Waciwoci obszaru (kliknij obszar prawym przyciskiem myszy i wybierz polecenie Waciwoci obszaru, aby wywietli panel), wybierz dan orientacj tekstu z listy rozwijanej Orientacja.
Sprawdzanie i edycja rozpoznanego tekstu
Po ukoczeniu rozpoznawania rozpoznany tekst jest wywietlany w oknie Tekst, gdzie mona go sprawdzi i edytowa. Sprawdzanie tekstu w oknie tekstu Sprawdzanie tekstu w oknie dialogowym sprawdzania pisowni Sownik uytkownika: Dodawanie i usuwanie wyrazw Uywanie stylw Edycja hipercz Edycja tabel Edycja nagwkw, stopek i przypisw
Sprawdzanie tekstu w oknie tekstu
Moesz sprawdzi i edytowa rozpoznany tekst w oknie Tekst. Narzdzia formatowania tekstu i opcje zapisu znajduj si na pasku narzdzi u gry okna Tekst. Aby edytowa wyniki rozpoznawania, wybierz narzdzie: na pasku narzdzi u gry okna Tekst lub w panelu Waciwoci tekstu u dou okna Tekst (kliknij prawym przyciskiem myszy w oknie i wybierz polecenie Waciwoci z menu skrtw, aby wywietli ten panel). Moesz uywa przycisku lub do szybkiego przeczania si midzy nastpnym a poprzednim znakiem rozpoznawania.
29
ABBYY FineReader 9.0 Podrcznik uytkowanika
Sprawdzanie pisowni
Mona sprawdzi wyrazy z nieodpowiednio dopasowanymi znakami w oknie dialogowym Sprawdzanie pisowni (menu Narzdzia>Sprawd pisowni).
W tym oknie dialogowym mona wprowadzi (lub nie) sugerowane zmiany do biecego wystpienia wyrazu lub do wszystkich wystpie w tekcie. Kliknicie przycisku Ignoruj spowoduje pominicie wyrazu bez zmian. Podwietlenie zostanie usunite. Kliknicie przycisku Zamie zastpuje wyraz przez inny, wybrany z listy sugerowanych. Kliknicie przycisku Dodaj powoduje dodanie wyrazu do sownika. Przy kolejnym sprawdzaniu pisowni ten wyraz nie bdzie uznawany za bd. Podpowied: Aby dostosowa sprawdzanie pisowni, kliknij przycisk Opcje w oknie dialogowym Sprawdzanie pisowni.
Sownik uytkownika: Dodawanie i usuwanie wyrazw
Jeli tekst zawiera wiele specjalistycznych terminw, skrtw i nazw wasnych, mona zwikszy jako rozpoznawania, dodajc te wyrazy do sownika uytkownika. Dla kadego dodanego wyrazu program ABBYY FineReader utworzy wszystkie moliwe odmiany wyrazu, aby przy nastpnym napotkaniu tego wyrazu moliwe byo jego poprawne rozpoznanie nawet w liczbie mnogiej (rzeczowniki) oraz w przypadku angielskich kocwek ing czy ed (czasowniki) itp. Aby doda wyraz do sownika podczas sprawdzania pisowni: 1. W oknie dialogowym Sprawdzanie pisowni kliknij przycisk Dodaj. 2. W oknie dialogowym Forma pierwotna wprowad nastpujce informacje: Cz mowy (Rzeczownik, Przymiotnik, Czasownik, Bez fleksji) Jeli wyraz jest zawsze pisany wielkimi literami, zaznacz pole Prawid. nazwa. Pierwotna forma wyrazu. 3. Kliknij OK. Otwarte zostanie okno dialogowe Stwrz odmian. Program ABBYY FineReader wywietli pytania na temat form dodawanego wyrazu w celu utworzenia dla niego penej odmiany. Klikaj Tak lub Nie w odpowiedzi na pytania. W przypadku pomyki kliknij przycisk Znowu, aby ponownie (tym razem poprawnie) odpowiedzie na pytanie. Utworzona odmiana zostanie wywietlona w oknie dialogowym Odmiana. 4. Wane! Odmiany mona tworzy tylko dla sw nastpujcych jzykw: angielski, hiszpaski, woski, niemiecki (stare i nowe zasady pisowni), rosyjski, ukraiski i francuski. Jeli nie chcesz tworzy odmiany angielskich sw, a maj one by uywane bez odmiany, na karcie Zaawansowane kliknij przycisk Sprawdzanie pisowni i zaznacz opcj Pomi pytanie o formy sowa (tylko dla j. angielskiego). Aby doda lub usun wyraz podczas wywietlania sownika: 1. W menu Narzdzia wybierz polecenie Obejrzyj sowniki. 2. W otwartym oknie dialogowym Wybierz sownik wybierz dany jzyk i kliknij przycisk Przegldaj. 3. W otwartym oknie dialogowym Sownik wpisz wyraz i kliknij przycisk Dodaj lub zaznacz wyraz i kliknij przycisk Usu. 30
ABBYY FineReader 9.0 Podrcznik uytkowanika
Jeli dodawany wyraz ju istnieje w sowniku, zostanie wywietlony monit. W tym przypadku moesz obejrze odmian tego wyrazu. Jeli odmiana jest nieprawidowa, utwrz now odmian, klikajc przycisk Dodaj w oknie dialogowym Dodaj sowo. Program ABBYY FineReader umoliwia importowanie sownikw uytkownika utworzonych w poprzednich wersjach programu ABBYY FineReader (wersje 6.0, 7.0 i 8.0). 1. W menu Narzdzia wybierz polecenie Obejrzyj sowniki, a nastpnie wybierz jzyk i kliknij przycisk Przegldaj. 2. W otwartym oknie dialogowym Sownik kliknij przycisk Importuj i wybierz plik sownika, ktry ma by zaimportowany (musi mie rozszerzenie *.pmd, *.txt lub *.dic).
Uywanie stylw
Program ABBYY FineReader umoliwia tworzenie i zmienianie stylw tekstu. W edytorze stylu mona wprowadzi pod jedn nazw zestaw parametrw formatowania w odniesieniu do tekstu. Mona nastpnie skorzysta z utworzonych stylw w celu szybkiego dostosowania formatowania rozpoznanego tekstu w oknie Tekst. Aby zastosowa styl do wybranego fragmentu tekstu: 1. W oknie Tekst wybierz fragment tekstu, ktrego format chcesz zmieni. 2. Kliknij zaznaczenie prawym przyciskiem myszy i wybierz polecenie Waciwoci z menu skrtw. 3. W otwartym panelu Waciwoci tekstu wybierz dany styl z listy dostpnych stylw. Uwaga: Przy zapisywaniu rozpoznanych tekstw w formatach RTF, DOC, WordML i DOCX zachowywane s wszystkie style. Aby utworzy, edytowa, wywietli lub usun styl: 1. W menu Narzdzia wybierz polecenie Edytor stylw. 2. W otwartym oknie dialogowym Lista nazw czcionek wybierz dany styl z listy dostpnych stylw i dokonaj wymaganych zmian. Uwaga: Aby utworzy nowy styl, kliknij przycisk Nowe, wpisz nazw stylu, a nastpnie wybierz dane opcje. Kliknij OK. Utworzony styl zostanie dodany do listy dostpnych stylw. Aby usun wszystkie style, kliknij przycisk Usu wszystko.
Edycja hipercz
Program ABBYY FineReader wykrywa cza, a nastpnie odtwarza ich zawarto w dokumencie kocowym. Wykryte hipercza wywietlane s na niebiesko i z podkreleniem. Podczas przegldania rozpoznanego dokumentu w oknie Tekst zatrzymaj kursor myszy na czu, aby zobaczy jego adres. Aby przej do adresu hipercza, naley wcisn przycisk CTRL i klikn hipercze. Aby zmieni tekst i adres cza: 1. W oknie Tekst wybierz cze, ktre chcesz edytowa. Podpowied: Aby usun cze, kliknij je prawym przyciskiem myszy i wybierz polecenie Usu hipercze z menu skrtw. 2. Kliknij przycisk na pasku narzdzi u gry okna Tekst.
3. W otwartym oknie dialogowym Edycja hipercza wprowad zmiany w polu Tekst do wywietlania. 4. W tym samym oknie okrel typ adresu w grupie Pocz z: Wybierz opcj Strona WWW, aby powiza ze stron WWW. W polu Adres okrel protok i adres URL strony (np. http://www.abbyy.com). Wybierz opcj Plik lokalny, aby poczy z plikiem. Kliknij przycisk Przegldaj, aby przeglda pliki w poszukiwaniu tego, do ktrego bdzie odnosi si cze (np. file://D:\MojeDokumenty\ABBYY FineReaderGuide.pdf) Wybierz opcj Adres email, aby uytkownik mg wysa wiadomo email na adres zawarty w czu po klikniciu cza. W polu Adres okrel protok i adres email (np. mailto:office@abbyy.com).
Edycja tabel
Program ABBYY FineReader umoliwia zmienianie rozpoznanych tabel. W oknie Tekst mona:
31
ABBYY FineReader 9.0 Podrcznik uytkowanika
1. Scali komrki Za pomoc myszy zaznacz komrki lub wiersze, ktre maj by scalone, a nastpnie kliknij przycisk na pasku narzdzi w oknie Tekst. 2. Podzieli komrki u gry okna Tekst. Zaznacz komrk, ktra ma zosta podzielona, a nastpnie kliknij przycisk Wane! To polecenie moe zosta zastosowane tylko w stosunku do komrek tabeli, ktre zostay uprzednio scalone. 3. Usuwanie zawartoci komrki Zaznacz komrk lub komrki, ktre chcesz usun i nacinij klawisz DEL. Uwaga: Domylnie narzdzia edycji tabeli nie s wywietlane na pasku narzdzi u gry okna Tekst. Za pomoc okna dialogowego Dostosuj pasek narzdzi i skrty klawiszowe. dodaj narzdzia edycji tabeli do paska narzdzi. lub
Edycja nagwkw, stopek i przypisw
Program ABBYY FineReader wykrywa nagwki, stopki i przypisy, a nastpnie odtwarza je w dokumencie kocowym. W oknie Tekst nagwki, stopki i przypisy s oznaczane liniami przerywanymi. Mona je edytowa w oknie Tekst przy uyciu narzdzi dostpnych w tym oknie.
Zapisywanie wynikw
Rozpoznane teksty mona zapisa w pliku, wysa do innej aplikacji bez zapisywania ich na dysku, skopiowa do Schowka lub wysa jako zaczniki poczty elektronicznej w jednym z obsugiwanych formatw zapisu. Zapisywanie: Oglne Opisuje moliwoci zapisu udostpniane w programie ABBYY FineReader. Zapisywanie w formatach RTF/DOC/WordML/DOCX Zapisywanie w formatach XLS/XLSX Zapisywanie w formacie PDF Ustawienia zabezpiecze PDF Zawiera objanienie ustawie zabezpiecze dostpnych przy zapisie w formacie PDF: ochrona dokumentu za pomoc hasa uniemoliwiajcego nieuprawnione otwarcie, edycj lub drukowanie pliku, a take wybieranie poziomu szyfrowania zgodnego z wczeniejszymi wersjami programu Adobe Acrobat. Zapisywanie w formacie HTML Zapisywanie w formacie PPT Zapisywanie w formacie TXT Zapisywanie w formacie DBF Zapisywanie w formacie CSV Zapisywanie w formacie LIT Zapis obrazu strony Zawiera opis procedury zapisu strony bez wykonywania rozpoznawania oraz udostpnia porady dotyczce zmniejszania rozmiaru obrazw.
Zapisywanie: Oglne
Po rozpoznaniu dokumentu wynik mona zapisa na dysku lub wysa do wybranej aplikacji. Odpowiednie polecenia mona znale w menu Plik: Plik>Zapisz dokument FineReader...> Zapisuje biecy dokument programu ABBYY FineReader na dysku twardym, aby mona byo wznowi nad nim prac pniej. Zapisywany jest zarwno rozpoznany tekst, jak i obrazy stron. Plik>Zapisz jako> Zapisuje rozpoznany tekst na dysku twardym w wybranym formacie.
32
ABBYY FineReader 9.0 Podrcznik uytkowanika
Plik>Wylij do> Otwiera rozpoznany tekst w wybranej aplikacji. Na tym etapie adne informacje nie s zapisywane na dysku. Plik>Wylij zaznaczone strony do> Otwiera zaznaczone strony w wybranej aplikacji. Na tym etapie adne informacje nie s zapisywane na dysku. Plik>Zapisz w Microsoft SharePoint Zapisuje rozpoznany tekst w lokalizacji sieciowej: w witrynie WWW, w portalu lub w bibliotece elektronicznej. Uwaga: Nie mona zastpi istniejcego pliku w lokalizacji sieciowej. Plik>Zapisz obrazy... Zapisuje obrazy stron dokumentu. Plik>Email Wysya obraz lub rozpoznany tekst poczt email. W oknie dialogowym Wylij strony poczt email wybierz dane opcje zacznika wiadomoci email i kliknij przycisk OK. Zostanie utworzona nowa wiadomo email z zaczonym obrazem lub rozpoznanym tekstem. Plik>Drukuj Drukuje tekst lub obrazy zaznaczonych stron biecego dokumentu programu ABBYY FineReader. Obsugiwane aplikacje Microsoft Word 6.0, 7.0, 97 (8.0), 2000 (9.0), 2002 (10.0), 2003 (11.0) i 2007 (12.0); WordPerfect 2003 (11.0); Microsoft Excel 6.0, 7.0, 97 (8.0), 2000 (9.0), 2002 (10.0), 2003 (11.0) i 2007 (12.0); Microsoft PowerPoint 2002 (10.0), 2003 (11.0) i 2007 (12.0); Corel WordPerfect 7.0, 8.0, 9.0, 10.0 (2002), 11.0 (2003) i 12.0; Lotus Word Pro 9.5, 97 i Millennium Edition; OpenOffice 2.0 lub nowszym; Adobe Acrobat/Reader (wszystkie wersje).
Zapisywanie w formatach RTF/DOC/WordML/DOCX
Aby zapisa tekst w formatach RTF/DOC/WordML/DOCX: 1. Na pasku narzdzi u gry okna Tekst wybierz jeden z dostpnych formatw z listy rozwijanej znajdujcej si obok przycisku Zapisz. Z listy rozwijanej poniej wybierz jedn z dostpnych opcji zapisu. 2. Kliknij przycisk Zapisz. Podpowied: Dodatkowe opcje zapisu s dostpne w oknie dialogowym Opcje: wybierz menu Narzdzia>Opcje, kliknij kart 3. Zapisz, a nastpnie kart RTF/DOC/WordML/DOCX. Opcje zapisu znajdujce si na tej karcie s podzielone na nastpujce kategorie:
Ukad strony
W zalenoci od danego sposobu ponownego uycia dokumentu elektronicznego naley wybra jedn z poniszych opcji: Dokadna kopia Tworzy dokument wygldajcy dokadnie tak samo jak oryginalny dokument papierowy. Bez naruszenia formatowania do utworzonej kopii bdzie mona wprowadza jednak tylko niewielkie zmiany. Wybranie tej opcji jest zalecane w przypadku dokumentw o skomplikowanych ukadach, takich jak broszury reklamowe. Kopia do edycji Tworzy dokument, ktry moe mie troch inne formatowanie ni oryginalny dokument papierowy. Utworzony tekst bdzie jednak mona edytowa. Tekst sformatowany Zachowuje czcionki, ich rozmiary i akapity, ale nie zachowuje dokadnego rozmieszczenia obiektw na stronie ani odstpw. Utworzony tekst bdzie wyrwnany do lewej strony. Zwyky tekst Wynik taki sam jak w przypadku opcji Tekst sformatowany, ale bez zachowania rozmiarw czcionek.
Domylny format papieru
Z listy rozwijanej Domylny format papieru mona wybra rozmiar papieru, ktry bdzie uywany do zapisu w formacie RTF, DOC, WordML lub DOCX.
33
ABBYY FineReader 9.0 Podrcznik uytkowanika
Podpowied: Jeeli chcesz, aby rozmiar rozpoznanego tekstu pasowa do rozmiaru papieru, wybierz opcj Zwiksz format papieru, jeeli jego ukad nie odpowiada rdowemu obrazowi. Program ABBYY FineReader automatycznie wybierze rozmiar papieru najbardziej odpowiedni podczas zapisu.
Ustawienia tekstu
Naley pamita, e wartoci domylne w obszarze Ustawienia tekstu zmieniaj si w zalenoci od wybranej opcji zapisu Dokadna kopia, Kopia do edycji, Tekst sformatowany lub Zwyky tekst. Zachowaj nagwki i stopki Zachowuje nagwki i stopki w dokumencie wyjciowym. Zachowaj podzia na strony Zachowuje oryginalny ukad strony. Zachowaj odstpy midzy liniami Zachowuje oryginalny ukad wierszy. Zachowaj kolor tekstu Zachowuje oryginalny kolor liter. Uwaga: Programy Word 6.0, 7.0 i 97 (8.0) maj ograniczon palet kolorw tekstu i ta, dlatego kolory oryginalnego dokumentu mog zosta zastpione dostpnymi w palecie kolorw programu Word. Program Word 2000 (9.0) lub nowszy w peni zachowuje kolory dokumentu rdowego.
Ustawienia grafiki
Jeli dokument zawiera du liczb obrazw, utworzony plik moe mie duy rozmiar. Rozmiar utworzonego dokumentu mona zmniejszy, wybierajc jedn z opcji dostpnych na tej licie rozwijanej. Podpowied: Wybierz opcj Brak obrazu, jeli w pliku wyjciowym obrazy nie s wymagane. Wybierz opcj Niestandardowa, aby rcznie okreli ustawienia grafiki. W otwartym oknie dialogowym Wasne ustawienia obrazu wybierz dane ustawienia i kliknij przycisk OK.
Zaawansowane
Bardziej zaawansowane opcje s dostpne po klikniciu przycisku Wicej w obszarze Zaawansowane. W otwartym oknie dialogowym Zaawansowane opcje zapisywania wybierz dane opcje i kliknij przycisk OK. Podwietl niepewne znaki Wybierz t opcj, jeli chcesz edytowa rozpoznany tekst w programie Microsoft Word, a nie w ABBYY FineReader w oknie Tekst. Wszystkie niepewne znaki zostan podwietlone w oknie programu Microsoft Word. Podpowied: Moesz zmieni kolor niepewnych znakw na karcie Widok w oknie dialogowym Opcje (menu Narzdzia>Opcje). Ustaw kompatybilno z programem Microsoft Word 95 Wybierz t opcj, aby dokument wynikowy by otwierany i edytowany w programie Microsoft Word 95. Uwaga: W takim przypadku grafika moe by zapisana tylko w formacie BMP.
Zapisywanie w formatach XLS/XLSX
Aby zapisa tekst w formacie XLS/XLSX: 1. Na pasku narzdzi u gry okna Tekst wybierz pozycj Dokument Microsoft Excel (*.xls) lub Dokument Microsoft Excel 2007 (*.xlsx) z listy rozwijanej znajdujcej si obok przycisku Zapisz. Z listy rozwijanej poniej wybierz jedn z dostpnych opcji zapisu. 2. Kliknij przycisk Zapisz. Podpowied: Dodatkowe opcje zapisu s dostpne w oknie dialogowym Opcje: wybierz kolejno Narzdzia>Opcje, kliknij kart 3. Zapisz, a nastpnie kart XLS/XLSX. Dostpne s nastpujce opcje: Ignoruj tekst poza tabelami Zapisuje tylko tabele i pomija pozosta zawarto. Konwertuj wartoci numeryczne na typ liczbowy Konwertuje liczby na format Liczb w pliku XLS. Przy tym formacie program Microsoft Excel moe wykonywa dziaania arytmetyczne w komrkach. Zachowaj nagwki i stopki Zachowuje nagwki i stopki w dokumencie wyjciowym.
34
ABBYY FineReader 9.0 Podrcznik uytkowanika
Zapisywanie w formacie PDF
Aby zapisa tekst w formacie PDF: 1. Na pasku narzdzi u gry okna Tekst wybierz pozycj Dokument PDF (*.pdf) z listy rozwijanej znajdujcej si obok przycisku Zapisz. Z listy rozwijanej poniej wybierz jedn z dostpnych opcji zapisu. 2. Kliknij przycisk Zapisz. Podpowied: Dodatkowe opcje zapisu s dostpne w oknie dialogowym Opcje: wybierz menu Narzdzia>Opcje, kliknij kart 3. Zapisz, a nastpnie kart PDF. Opcje zapisu znajdujce si na tej karcie s podzielone na nastpujce kategorie:
Domylny rozmiar:
Z listy rozwijanej Domylny rozmiar papieru mona wybra rozmiar papieru, ktry bdzie uywany do zapisu w formacie PDF.
Tryb zapisu
W zalenoci od danego sposobu ponownego uycia dokumentu elektronicznego naley wybra jedn z poniszych opcji: Tylko rysunki Zapisuje dokadny obraz strony. Ten typ dokumentu PDF nie bdzie widocznie rni si od oryginau, ale nie bdzie go mona przeszukiwa. Tylko teksty i grafika Ta opcja umoliwia zapisanie tylko rozpoznanego tekstu i powizanej z nim grafiki. Bdzie mona przeszukiwa stron, a rozmiar pliku PDF bdzie niewielki. Wygld utworzonego dokumentu moe rni si nieznacznie od oryginau. Tekst na tle obrazu strony Ta opcja umoliwia zapisanie ta i grafiki oryginalnego dokumentu oraz umieszczenie nad nimi rozpoznanego tekstu. Zwykle ten typ pliku PDF wymaga wicej miejsca na dysku ni typ Tylko teksty i grafika. Utworzony dokument PDF mona przeszukiwa. W niektrych przypadkach wygld utworzonego dokumentu moe rni si nieznacznie od oryginau. Tekst pod graficznym obrazem strony Ta opcja umoliwia zapisanie caego obrazu strony jako obrazu i umieszczenie pod nim rozpoznanego tekstu. Tej opcji naley uy w celu utworzenia dokumentu, ktry wyglda tak samo jak orygina i moe by przeszukiwany. Dokument PDF/A T opcj naley wybra, aby utworzy plik PDF, ktry moe by przeszukiwany i wyglda jak orygina oraz jest przeznaczony do archiwizacji. W zalenoci od wybranego trybu zapisu dostpne bd niektre z poniszych opcji: Zastp niepewne znaki przez ich obrazy T opcj naley wybra, jeli sowa zawierajce niepewne znaki maj zosta zastpione ich obrazami podczas zapisu w formacie PDF. Zachowaj kolor tekstu i ta T opcj naley wybra, jeli podczas zapisu w formacie PDF kolor czcionki i to maj zosta zachowane. Zachowaj nagwki i stopki Zachowuje nagwki i stopki w dokumencie wyjciowym. Wcz PDF ze znacznikami (dla programu Adobe Acrobat w wersji 5.0 lub wyszej) T opcj naley wybra, aby program ABBYY FineReader doda znaczniki PDF do wyjciowego dokumentu PDF. Oprcz tekstu i obrazw pliki PDF mog zawiera informacje o strukturze dokumentu, takie jak czci logiczne, obrazy i tabele. Te informacje s zakodowane w znacznikach PDF. Plik PDF ze znacznikami PDF moe by dopasowywany do rnych rozmiarw ekranu i jest dobrze wywietlany na urzdzeniach przenonych. Uyj mieszanej zawartoci rastrowej T opcj naley wybra, aby zachowa wizualn jako tekstu i obrazw w wysoce skompresowanym dokumencie.
Ustawienia grafiki
Jeli dokument zawiera du liczb obrazw, utworzony plik moe mie duy rozmiar. Rozmiar utworzonego dokumentu mona zmniejszy, wybierajc jedn z opcji dostpnych na tej licie rozwijanej. Podpowied: Wybierz opcj Niestandardowa, aby rcznie okreli ustawienia grafiki. W otwartym oknie dialogowym Wasne ustawienia obrazu wybierz dane ustawienia i kliknij przycisk OK.
Ustawienia czcionki
Mona uywa standardowych czcionek programu Acrobat lub czcionek zainstalowanych w systemie: Uyj czcionek standardowych Jeli ta opcja jest wybrana, plik PDF odwouje si do standardowych czcionek programu Acrobat: Times New Roman, Arial i Courier New.
35
ABBYY FineReader 9.0 Podrcznik uytkowanika
Uyj czcionek systemowych Jeli ta opcja jest wybrana, plik PDF odwouje si do standardowych czcionek zainstalowanych na komputerze.
Zabezpieczenia
W celu zabezpieczenia dokumentu PDF przed nieuprawnionym otwarciem, drukowaniem lub edycj mona uy hase: Kliknij przycisk Ustawienia zabezpiecze PDF i w otwartym oknie dialogowym wybierz dane ustawienia zabezpiecze.
Ustawienia zabezpiecze PDF
Podczas zapisywania rozpoznanego tekstu w formacie PDF mona uy hase w celu zabezpieczenia pliku PDF przed nieuprawnionym otwarciem, drukowaniem lub edycj. Hasa i inne ograniczenia mona ustawi w oknie dialogowym Ustawienia zabezpiecze PDF. Aby otworzy to okno dialogowe, wybierz menu Narzdzia>Opcje, kliknij kart 3. Zapisz, kart PDF, a nastpnie przycisk Ustawienia zabezpiecze PDF u dou okna dialogowego. Moesz wybra opcj Haso otwarcia dokumentu lub Haso dostpu.
Haso otwarcia dokumentu
Haso otwarcia dokumentu zabezpiecza dokument PDF przed nieautoryzowanym otwarciem. 1. Wybierz opcj daj hasa przy otwieraniu dokumentu. 2. Kliknij przycisk .
3. W oknie dialogowym Wprowad haso otwarcia dokumentu, ktre zostanie otwarte, wpisz haso i wprowad je ponownie w celu potwierdzenia. Wprowadzane haso bdzie wywietlone w postaci kropek w polu Haso otwarcia dokumentu.
Haso dostpu
Haso dostpu chroni przed nieautoryzowanym drukowaniem i edytowaniem dokumentu PDF. 1. Wybierz opcj Ogranicz moliwo drukowania i edycji dokumentu oraz ustawie zabezpiecze. 2. Kliknij przycisk .
3. W oknie dialogowym Wprowad haso dostpu, ktre zostanie otwarte, wpisz haso i wprowad je ponownie w celu potwierdzenia. Haso bdzie wywietlone w postaci kropek w polu Haso dostpu. Moesz take wcza lub wycza drukowanie, edycj lub kopiowanie dokumentu PDF. Ograniczenia te mona ustawi obszarze Ustawienia dostpu. Lista rozwijana Drukowanie dozwolone umoliwia wczanie/wyczanie drukowania dokumentu PDF. Lista rozwijana Dozwolone zmiany okrela dozwolone dziaania edycyjne w dokumencie PDF. Opcja Zezwalaj na kopiowanie tekstu, obrazw i innej zawartociumoliwia wybieranie i kopiowanie tekstu, grafiki itd. z dokumentu PDF. Jeli nie chcesz, aby zawarto dokumentu zostaa skopiowana, zaznaczenie tej opcji musi zosta usunite. Lista rozwijana Poziom szyfrowania okrela typ szyfrowania w odniesieniu do dokument zabezpieczonego hasem. Do wyboru jest jeden z trzech poziomw: Niskie (40 bit) kompatybilne z programem Acrobat w wersji 3.0 lub wyszej ustawienie niskiego poziomu szyfrowania (40 bitowe RC4) Wysokie (128 bit) kompatybilne z programem Acrobat w wersji 5.0 lub wyszej ustawia wysoki 128 bitowy poziom szyfrowania na podstawie standardu RC4. Jednake uytkownicy starszych wersji programu Acrobat nie bd mogli otworzy zaszyfrowanego pliku PDF. Wysoki (128 bit AES) zgodny z programem Acrobat 7.0 i wyszymiWysokie (128 bit AES) kompatybilne z programem Acrobat 7.0 ustawia wysoki 128 bitowy poziom szyfrowania na podstawie standardu AES. Jednake uytkownicy starszych wersji programu Acrobat nie bd mogli otworzy zaszyfrowanego pliku PDF.
Zapisywanie w formacie HTML
Aby zapisa tekst w formacie HTML: 1. Na pasku narzdzi u gry okna Tekst wybierz pozycj Dokument HTML (*.htm) z listy rozwijanej znajdujcej si obok przycisku Zapisz. Z listy rozwijanej poniej wybierz jedn z dostpnych opcji zapisu.
36
ABBYY FineReader 9.0 Podrcznik uytkowanika
2. Kliknij przycisk Zapisz. Podpowied: Dodatkowe opcje zapisu s dostpne w oknie dialogowym Opcje: wybierz menu Narzdzia>Opcje, kliknij kart 3. Zapisz, a nastpnie kart HTML. Opcje zapisu znajdujce si na tej karcie s podzielone na nastpujce kategorie:
Ukad strony
W zalenoci od danego sposobu ponownego uycia dokumentu elektronicznego naley wybra jedn z poniszych opcji: Dokadna kopia Tworzy dokument wygldajcy dokadnie tak samo jak oryginalny dokument papierowy. Do utworzonej kopii bdzie mona wprowadza jednak tylko niewielkie zmiany bez naruszenia formatowania. Wybranie tej opcji jest zalecane w przypadku dokumentw o skomplikowanych ukadach, takich jak broszury reklamowe. Tekst sformatowany Zachowuje czcionki, rozmiary czcionek i akapity, ale nie zachowuje dokadnego rozmieszczenia obiektw na stronie ani odstpw. Utworzony tekst bdzie wyrwnany do lewej strony. Zwyky tekst Wynik taki sam jak w przypadku opcji Tekst sformatowany, ale bez zachowania rozmiarw czcionek.
Tryb zapisu
Wybierz jeden z dostpnych trybw zapisu: Peny (z wykorzystaniem CSS) plik jest zapisywany w formacie HTML 4 i uywany jest wbudowany arkusz stylu. Formatowanie oryginalnego dokumentu zostaje zachowane. Prosty (zgodny ze starymi przegldarkami) plik jest zapisywany w formacie HTML 3. Niektre elementy formatowania oryginalnego dokumentu mog zosta utracone (np. wcicia pierwszych wierszy, rozmiary czcionek). Format ten jest obsugiwany przez wszystkie przegldarki, w tym ich poprzednie wersje (np. Internet Explorer 3.0).
Ustawienia tekstu
Zachowaj koce linii Zachowuje oryginalny ukad wierszy. Zachowaj kolor tekstu Zachowuje oryginalny kolor liter. Uyj linii poziomej dla zaznaczenia koca strony Zapisuje oryginalny ukad stron, strony s oddzielone lini cig. Zachowaj nagwki i stopki Zachowuje nagwki i stopki w dokumencie wyjciowym.
Ustawienia grafiki
Jeli dokument zawiera du liczb obrazw, utworzony plik moe mie duy rozmiar. Rozmiar utworzonego dokumentu mona zmniejszy, wybierajc jedn z opcji dostpnych na tej licie rozwijanej. Podpowied: Wybierz opcj Brak obrazu, jeli w pliku wyjciowym obrazy nie s wymagane. Wybierz opcj Niestandardowa, aby rcznie okreli ustawienia grafiki. W otwartym oknie dialogowym Wasne ustawienia obrazu wybierz dane ustawienia i kliknij przycisk OK.
Kodowanie znakw
Program ABBYY FineReader automatycznie wykrywa stron kodow. Aby zmieni stron kodow lub jej typ, wybierz dan stron kodow lub typ strony kodowej z list rozwijanych w obszarze Szyfrowanie znakw.
Zapisywanie w formacie PPT
Aby zapisa tekst w formacie PPT: 1. Na pasku narzdzi u gry okna Tekst wybierz pozycj Dokument Microsoft PowerPoint (*.ppt) z listy rozwijanej znajdujcej si obok przycisku Zapisz. Z listy rozwijanej poniej wybierz jedn z dostpnych opcji zapisu. 2. Kliknij przycisk Zapisz. Podpowied: Dodatkowe opcje zapisu s dostpne w oknie dialogowym Opcje: wybierz menu Narzdzia>Opcje, kliknij kart 3. Zapisz, a nastpnie kart PPT. Opcje zapisu znajdujce si na tej karcie s podzielone na nastpujce kategorie:
Ustawienia tekstu
Zachowaj koce linii Zachowuje oryginalny ukad wierszy.
37
ABBYY FineReader 9.0 Podrcznik uytkowanika
Zawi tekst Ta opcja jest dostpna tylko w przypadku wybrania opcji Zachowaj podzia na linie. Rozpoznany tekst zostanie cakowicie dopasowany do bloku tekstowego slajdu. Zachowuj nagwki i stopki Zachowuje nagwki i stopki w dokumencie wyjciowym.
Ustawienia grafiki
Jeli dokument zawiera du liczb obrazw, utworzony plik moe mie duy rozmiar. Rozmiar utworzonego dokumentu mona zmniejszy, wybierajc jedn z opcji dostpnych na tej licie rozwijanej. Podpowied: Wybierz opcj Brak obrazu, jeli w pliku wyjciowym obrazy nie s wymagane. Wybierz opcj Niestandardowa, aby rcznie okreli ustawienia grafiki. W otwartym oknie dialogowym Wasne ustawienia obrazu wybierz dane ustawienia i kliknij przycisk OK. Wane! Zapisujc dokument w formacie PPT program ABBYY FineReader tworzy specjalne pliki HTML zawierajce rne czci prezentacji. Aby zachowa prezentacj jako pojedynczy plik, zapisz j ponownie przy uyciu PowerPoint (wybierz polecenie Zapisz jako z menu Plik i wybierz PPT jako format zapisu).
Zapisywanie w formacie TXT
Aby zapisa tekst w formacie TXT: 1. Na pasku narzdzi u gry okna Tekst wybierz pozycj Dokument tekstowy (*.txt) z listy rozwijanej znajdujcej si obok przycisku Zapisz. Z listy rozwijanej poniej wybierz jedn z dostpnych opcji zapisu. 2. Kliknij przycisk Zapisz. Podpowied: Dodatkowe opcje zapisu s dostpne w oknie dialogowym Opcje: wybierz menu Narzdzia>Opcje, kliknij kart 3. Zapisz, a nastpnie kart TXT. Opcje zapisu znajdujce si na tej karcie s podzielone na nastpujce kategorie:
Ustawienia tekstu
Zachowaj koce linii Zachowuje oryginalny ukad wierszy. Dodaj do koca istniejcego pliku Docza tekst na koniec ju istniejcego pliku *.txt. Wstaw znak amania strony (#12) jako amacz strony Zapisuje oryginalny ukad strony. Uyj pustej linii jako separatora paragrafw Akapity bd rozdzielane pustymi liniami. Zachowaj nagwki i stopki Zachowuje nagwki i stopki w dokumencie wyjciowym.
Kodowanie znakw
Program ABBYY FineReader automatycznie wykrywa stron kodow. Aby zmieni stron kodow lub jej typ, wybierz dan stron kodow lub typ strony kodowej z list rozwijanych w obszarze Szyfrowanie znakw.
Zapisywanie w formacie DBF
Aby zapisa tekst w formacie DBF: 1. Na pasku narzdzi u gry okna Tekst wybierz pozycj Dokument DBF (*.dbf) z listy rozwijanej znajdujcej si obok przycisku Zapisz. Z listy rozwijanej poniej wybierz jedn z dostpnych opcji zapisu. 2. Kliknij przycisk Zapisz. Podpowied: Dodatkowe opcje zapisu s dostpne w oknie dialogowym Opcje: wybierz menu Narzdzia>Opcje, kliknij kart 3. Zapisz, a nastpnie kart DBF. Opcje zapisu znajdujce si na tej karcie s podzielone na nastpujce kategorie:
Ustawienia tekstu
Dodaj do koca istniejcego pliku Docza tekst na koniec ju istniejcego pliku *.dbf.
38
ABBYY FineReader 9.0 Podrcznik uytkowanika
Kodowanie znakw
Program ABBYY FineReader automatycznie wykrywa stron kodow. Aby zmieni stron kodow lub jej typ, wybierz dan stron kodow lub typ strony kodowej z list rozwijanych w obszarze Szyfrowanie znakw.
Zapisywanie w formacie CSV
Aby zapisa tekst w formacie CSV: 1. Na pasku narzdzi u gry okna Tekst wybierz pozycj Dokument CSV (*.csv) z listy rozwijanej znajdujcej si obok przycisku Zapisz. Z listy rozwijanej poniej wybierz jedn z dostpnych opcji zapisu. 2. Kliknij przycisk Zapisz. Podpowied: Dodatkowe opcje zapisu s dostpne w oknie dialogowym Opcje: wybierz menu Narzdzia>Opcje, kliknij kart 3. Zapisz, a nastpnie kart CSV. Opcje zapisu znajdujce si na tej karcie s podzielone na nastpujce kategorie:
Ustawienia tekstu
Ignoruj tekst poza tabelami Zapisuje tylko tabele i pomija pozosta zawarto. Dodaj do koca istniejcego pliku Docza tekst na koniec ju istniejcego pliku CSV. Wstaw znak amania strony (#12) jako separator strony Zapisuje oryginalny ukad strony. Separator pl Wybiera znak, ktry bdzie oddziela kolumny danych w pliku CSV.
Kodowanie znakw
Program ABBYY FineReader automatycznie wykrywa stron kodow. Aby zmieni stron kodow lub jej typ, wybierz dan stron kodow lub typ strony kodowej z list rozwijanych w obszarze Szyfrowanie znakw.
Zapisywanie w formacie LIT
Aby zapisa tekst w formacie LIT: 1. Na pasku narzdzi u gry okna Tekst wybierz pozycj Microsoft Reader eBook (*.lit) z listy rozwijanej znajdujcej si obok przycisku Zapisz. Z listy rozwijanej poniej wybierz jedn z dostpnych opcji zapisu. 2. Kliknij przycisk Zapisz. Podpowied: Dodatkowe opcje zapisu s dostpne w oknie dialogowym Opcje: wybierz menu Narzdzia>Opcje, kliknij kart 3. Zapisz, a nastpnie kart LIT. Opcje zapisu znajdujce si na tej karcie s podzielone na nastpujce kategorie:
Ustawienia tekstu
Zachowaj koce linii Zachowuje oryginalny ukad wierszy. Jeli ta opcja nie zostanie wybrana, cay tekst bdzie zapisany jako jeden wiersz. Zapisz tabele jako tekst Konwertuje tabele na tekst. Odtwrz kolor tekstu i ta Zachowuje oryginalny kolor tekstu i ta. Zachowaj nagwki i stopki Zachowuje nagwki i stopki w dokumencie wyjciowym.
Ustawienia grafiki
Jeli dokument zawiera du liczb obrazw, utworzony plik moe mie duy rozmiar. Rozmiar utworzonego dokumentu mona zmniejszy, wybierajc jedn z opcji dostpnych na tej licie rozwijanej. Podpowied: Wybierz opcj Brak obrazu, jeli w pliku wyjciowym obrazy nie s wymagane. Wybierz opcj Niestandardowa, aby rcznie okreli ustawienia grafiki. W otwartym oknie dialogowym Wasne ustawienia obrazu wybierz dane ustawienia i kliknij przycisk OK.
39
ABBYY FineReader 9.0 Podrcznik uytkowanika
Zapis obrazu strony
Aby zapisa obrazy: 1. W oknie Dokument wybierz strony, ktre chcesz zapisa. 2. W menu Plik kliknij polecenie Zapisz obrazy 3. W oknie dialogowym Zapisz obraz jako, ktre zostanie otwarte, wybierz format zapisu i miejsce docelowe. Uwaga: Aby zapisa kilka stron w jednym pliku, wybierz jeden z formatw zapisu TIFF, a nastpnie opcj Zapisz jako jeden wielostronicowy plik obrazu. 4. Wpisz nazw pliku obrazu i kliknij przycisk Zapisz. Aby zapisa jeden lub wicej obszarw dokumentu programu ABBYY FineReader: 1. W oknie Obraz wybierz obszary, ktre chcesz zapisa. 2. W menu Plik kliknij polecenie Zapisz obrazy 3. W oknie dialogowym Zapisz obraz jako, ktre zostanie otwarte, wybierz format obrazu i miejsce docelowe. 4. Wybierz opcj Zapisz tylko zaznaczone obszary. Uwaga: Ta opcja jest dostpna, jeli w oknie Dokument wybrana jest tylko jedna strona. 5. Wpisz nazw pliku obrazu i kliknij przycisk Zapisz. Podpowied: Podczas zapisu obrazu mona wybra metod kompresji. Kompresja zmniejsza rozmiar utworzonego pliku. Algorytmy kompresji mog by bezstratne (adne dane nie zostan utracone) i stratne (niektre dane zostan utracone, ale uzyskuje si wyszy poziom kompresji). Wybr metody kompresji podczas zapisywania w formacie TIFF... Program ABBYY FineReader obsuguje nastpujce metody kompresji: ZIP jest metod kompresji odpowiedni dla obrazw zawierajcych due obszary w tym samym kolorze (np. zrzuty ekranu). ZIP jest metoda bezstratn, tj. nie powoduje utraty jakoci kompresowanych obrazw. JPEG jest metod kompresji czsto uywan dla obrazw kolorowych i w skali szaroci, takich jak fotografie. JPEG jest stratn metod kompresji, ktra moe powanie zredukowa rozmiar pliku z obrazem. Jednak obraz moe sta si niewyrany, a niektre odcienie koloru mog zanikn. CCITT jest bezstratn metod kompresji najbardziej odpowiedni dla obrazw czarno biaych, ktre zostay zeskanowane lub utworzone za pomoc programu graficznego. CCITT Grupy 4 powoduje dobr kompresj wikszoci typw obrazw. Packbits jest bezstratn metod kompresji odpowiedni dla skanowanych obrazw czarno biaych. LZW jest bezstratn metod kompresji odpowiedni dla grafiki i obrazw w odcieniach szaroci.
40
ABBYY FineReader 9.0 Podrcznik uytkowanika
Funkcje zaawansowane
Spis treci rozdziau: Dostosowywanie obszaru roboczego Uywanie szablonw obszaru Jzyki uytkownika i grupy jzykw Dokument programu ABBYY FineReader Rozpoznawanie z douczaniem Zadania automatyczne programu ABBYY FineReader Praca grupowa w sieci LAN ABBYY Hot Folder & Scheduling
Dostosowywanie obszaru roboczego
Obszar roboczy programu ABBYY FineReader mona dostosowywa do swoich potrzeb. Okno gwne
1 menu gwne 2, 5, 7, 11 odpowiednio okna Dokument, Obraz, Tekst, i Powikszenie 6, 8 paski narzdzi okna Obraz i Tekst 3, 9 Paski narzdzi okna Dokument 4 Panel Szybki dostp 10 Panel Waciwoci obszaru/Waciwoci obrazu okna Obraz 12 Panel Waciwoci tekstu okna Tekst Aby ukry lub wywietli okno Dokument, Obraz lub Tekst, kliknij przycisk odpowiedniego okna. albo znajdujcy si w grnym prawym rogu
41
ABBYY FineReader 9.0 Podrcznik uytkowanika
Aby wywietli panel Waciwoci w oknie Obraz lub Tekst, kliknij prawym przyciskiem myszy w danym oknie i wybierz polecenie Waciwoci z menu skrtw. Mona take klikn przycisk lub , aby wywietli lub ukry ten panel. na pasku narzdzi u dou okna
Aby dostosowa okna Dokument, Obraz, Tekst i Powikszenie, kliknij przycisk Dokument, a nastpnie w otwartym oknie dialogowym Opcje kliknij kart Widok.
Aby wywietli pasek szybkiego dostpu, wybierz menu Widok>Paski narzdzi, a nastpnie wybierz polecenie Pasek szybkiego dostpu. Okno dokumentu Aby przecza si midzy widokiem miniatur i szczegw w oknie Dokument, kliknij przycisk okna i wybierz dany widok w wywietlonym menu. na pasku narzdzi u dou
Aby zmieni lokalizacj okna Dokument, wybierz menu Widok>Dokument, a nastpnie opcj Po lewej, Na grze, Prawa lub Na dole. Aby przeczy si pomidzy oknami: Nacinij klawisze ALT+TAB. Aby aktywowa okno Dokument, nacinij klawisze ALT+1. Aby aktywowa okno Obraz, nacinij klawisze ALT+2. Aby aktywowa okno Tekst, nacinij klawisze ALT+3. Paski narzdzi Aby przecza si midzy maymi i duymi przyciskami paska narzdzi, zaznacz lub usu zaznaczenie pola Widok zmniejszony w menu Widok>Paski narzdzi lub w menu skrtw odpowiedniego paska narzdzi. Aby dostosowa wygld przyciskw paska narzdzi lub doda/usun przyciski: 1. Otwrz okno dialogowe Dostosuj pasek narzdzi i skrty klawiszowe. (menu Narzdzia>Dostosuj paski narzdzi). 2. Na karcie Pasek narzdzi wybierz dan kategori z listy rozwijanej Kategorie. Uwaga: Lista dostpnych polece listy Polecenia rni si w zalenoci od wybranej kategorii. 3. Z listy rozwijanej Pasek narzdzi wybierz pasek narzdzi do dostosowania. 4. Z listy Polecenia wybierz polecenie, dla ktrego chcesz doda przycisk i kliknij przycisk >>. To polecenie zostanie dodane do listy przyciskw paska narzdzi i zostanie wywietlone na danym pasku narzdzi. 5. Kliknij przycisk OK, aby zaakceptowa zmiany i zamkn okno dialogowe. Skrty klawiaturowe Aby dostosowa skrty klawiaturowe: 1. Otwrz okno dialogowe Dostosuj pasek narzdzi i skrty klawiszowe. (menu Narzdzia>Dostosuj paski narzdzi). 2. Na karcie Skrty klawiszowe wybierz dan kategori z listy rozwijanej Kategorie. 3. Z listy Polecenia wybierz polecenie, dla ktrego chcesz doda lub zmieni skrt. 4. Kliknij pole Nacinij klawisz nowego skrtu, a nastpnie nacinij klawisze, ktre chcesz przypisa do tego polecenia. Nacinite klawisze zostan wywietlone na licie Polecenia. 5. Kliknij przycisk OK, aby zaakceptowa zmiany i zamkn okno dialogowe. Jzyk interfejsu Jzyk interfejsu to jzyk uywany w komunikatach programu, oknach dialogowych, nazwach przyciskw i elementach menu. Odpowiedni jzyk interfejsu moesz wybra podczas instalacji programu ABBYY FineReader. Moesz rwnie zmieni jzyk interfejsu po zainstalowaniu programu. Aby zmieni jzyk interfejsu: 1. Otwrz okno dialogowe Opcje (Narzdzia > Opcje) i kliknij zakadk Zaawansowane. 2. Z rozwijanej listy Jzyk interfejsu wybierz odpowiedni jzyk interfejsu. 3. Kliknij przycisk Zamknij. 4. Uruchom program ABBYY FineReader ponownie.
42
ABBYY FineReader 9.0 Podrcznik uytkowanika
Uywanie szablonw obszaru
Jeli przetwarzasz wiksz liczb dokumentw o tym samym ukadzie jak np. kwestionariusze lub formularze analizowanie ukadu kadej strony zajmuje zdecydowanie zbyt wiele czasu. Aby oszczdzi czas, mona przeanalizowa tylko jeden dokument ze zbioru podobnych dokumentw i zapisa wykryte obszary w postaci szablonu. Nastpnie mona uy tego szablonu w przypadku innych dokumentw zbioru. Aby utworzy szablon obszaru: 1. Otwrz obraz i pozwl na wykonanie automatycznej analizy ukadu przez program lub narysuj obszary rcznie. 2. W menu Obszary wybierz polecenie Zapisz szablon obszaru. W otwartym oknie dialogowym zapisu wpisz nazw szablonu i kliknij przycisk Zapisz. Wane! Aby mc skorzysta z szablonu obszaru, naley zeskanowa wszystkie dokumenty zestawu przy uyciu tej samej rozdzielczoci. Stosowanie szablonu obszaru: 1. W oknie Dokument wybierz strony, dla ktrych chcesz zastosowa szablon obszaru. 2. W menu Obszary wybierz polecenie aduj szablon obszaru. 3. W otwartym oknie dialogowym Otwrz szablon obszaru wybierz dany szablon obszaru (pliki szablonw obszaru maj rozszerzenie *.blk). 4. W tym samym oknie dialogowym obok pozycji Zastosuj do wybierz polecenie Tylko wybrane strony, aby zastosowa szablon do zaznaczonych stron. Uwaga: Wybierz opcj Wszystkie strony, jeli chcesz zastosowa szablon do wszystkich stron w biecym dokumencie programu ABBYY FineReader. 5. Kliknij przycisk Otwrz.
Jzyki uytkownika i grupy jzykw
Poza jzykami dostpnymi w programie mona utworzy wasne jzyki rozpoznawania oraz grupy jzykw i je uywa. Tworzenie jzyka OCR Tworzenie grupy jzykw
Tworzenie jzyka OCR
Przy wykonywaniu rozpoznawania dokumentu program ABBYY FineReader korzysta z informacji na temat jzyka dokumentu (ten jzyk naley wybra z listy rozwijanej Jzyki dokumentu w oknie Dokument). Jeli w tekcie znajduje si duo nietypowych skrtw lub wyrazw, program moe nie rozpozna ich poprawnie. W tym przypadku moe by wymagane utworzenie wasnego jzyka rozpoznawania dla dokumentu. 1. W menu Narzdzia wybierz polecenie Edytor jzykw. 2. W otwartym oknie dialogowym Edytor jzykw kliknij przycisk Nowy. 3. W otwartym oknie dialogowym Nowy jzyk lub grupa wybierz opcj Utworzy nowy jzyk na bazie istniejcego i z listy rozwijanej poniej wybierz dany jzyk. Kliknij OK. 4. W otwartym oknie dialogowym Podstawowe waciwoci jzyka okrel waciwoci nowego jzyka OCR. Nazwa jzyka w tym polu wpisz nazw jzyka OCR. Jzyk rdowy okrela jzyk, na podstawie ktrego zostanie utworzony nowy jzyk OCR. (Wywietla jzyk wybrany w oknie dialogowym Nowy jzyk lub grupa. Kliknij strzak z prawej strony, aby zmieni jzyk.) Alfabet zawiera list liter jzyka rdowego. Kliknij przycisk , aby doda lub usun litery.
Sownik sownik, ktrego program ABBYY FineReader uyje podczas rozpoznawania dokumentu oraz sprawdzania rozpoznanego tekstu. Dostpne s nastpujce opcje: Brak Nie bdzie uywany aden sownik. Sownik wbudowany Bdzie uywany sownik dostarczony z programem ABBYY FineReader. Sownik uytkownika Bdzie uywany sownik uytkownika. Kliknij przycisk Edytuj, jeli chcesz doda wyrazy do sownika lub zaimportowa
43
ABBYY FineReader 9.0 Podrcznik uytkowanika
istniejcy sownik uytkownika albo plik tekstowy w kodowaniu Windows (ANSI) lub Unicode. Wyrazy w importowanym pliku tekstowym musz by oddzielone spacjami lub innymi znakami spoza alfabetu. Uwaga: Wyrazy ze sownika uytkownika mog wystpowa w rozpoznanym tekcie tylko w nastpujcych formach: 1) tylko mae litery, 2) tylko wielkie litery, 3) pierwsza wielka litera, 4) zgodnie z pisowni w sowniku uytkownika. W poniszej tabeli zostay przedstawione cztery moliwoci.
Wyraz zgodnie z pisowni w sowniku uytkownika.
Moliwe wystpienia wyrazu w tekcie
abc Abc ABC aBc Wyraenie regularne Mona uy wyraenia regularnego do utworzenia nowego jzyka.
abc, Abc, ABC abc, Abc, ABC abc, Abc, ABC aBc, abc, Abc, ABC
Zaawansowane otwiera okno dialogowe Zaawansowane waciwoci jzyka, w ktrym mona okreli zaawansowane waciwoci jzyka: Znaki spoza alfabetu, ktre mog wystpowa na pocztku lub kocu sw Samodzielne znaki spoza alfabetu (przestankowe itp.) Znaki, ktre naley pomin wewntrz sw Znaki, ktre nie wystpuj w tekstach pisanych w tym jzyku Rozpoznane zostan wszystkie znaki tego jzyka 5. Po zakoczeniu tworzenia nowego jzyka wybierz go jako jzyk rozpoznawania dla dokumentu. Domylnie jzyki uytkownika s zapisywane w folderze dokumentu programu ABBYY FineReader. Aby zmieni ten folder, wybierz menu Narzdzia>Opcje, kliknij kart Zaawansowane i okrel nowy folder w obszarze Folder jzykw zdefiniowanych przez uytkownika.
Tworzenie grupy jzykw
Jeli dane poczenie jzykw ma by czsto uywane, dla wygody mona utworzy grup jzykw. 1. W menu Narzdzia wybierz polecenie Edytor jzykw. 2. W otwartym oknie dialogowym Edytor jzykw kliknij przycisk Nowy. 3. W otwartym oknie dialogowym Nowy jzyk lub grupa, wybierz opcj Utworzy now grup jzykw i kliknij przycisk OK. 4. W otwartym oknie dialogowym Waciwoci grupy jzykw wpisz nazw nowej grupy i wybierz dane jzyki. Uwaga: Jeli wiesz, e niektre znaki nie pojawi si nigdy w rozpoznawanych tekstach, moesz utworzy tak zwane znaki zabronione. Okrelenie tych znakw moe zwikszy zarwno szybko, jak i dokadno rozpoznawania. W tym celu kliknij przycisk Zaawansowane w oknie dialogowym Waciwoci grupy jzykw. W otwartym oknie dialogowym Zaawansowane waciwoci grupy jzykw wpisz zabronione znaki w polu Zabronione znaki. 5. Kliknij OK. Nowa grupa zostanie dodana do listy rozwijanej Jzyk dokumentu w oknie Dokument. Domylnie grupy jzykw uytkownika s zapisywane w folderze dokumentu programu ABBYY FineReader. Aby zmieni ten folder, wybierz menu Narzdzia>Opcje, kliknij kart Zaawansowane i okrel nowy folder w obszarze Folder jzykw zdefiniowanych przez uytkownika. Podpowied: Jeli dla dokumentu wymagane jest okrelone poczenie jzykw, moesz take bezporednio wybra wymagane jzyki bez tworzenia grupy. 1. Z listy rozwijanej Jzyk dokumentu wybierz pozycj Wicej jzykw 2. W otwartym oknie dialogowym Edytor jzykw wybierz opcj Wybierz jzyki rcznie. 3. Wybierz wymagane jzyki i kliknij przycisk Zamknij.
44
ABBYY FineReader 9.0 Podrcznik uytkowanika
Dokument programu ABBYY FineReader
Dokument programu ABBYY FineReader zawiera obrazy dokumentu rdowego i rozpoznany tekst. Wikszo ustawie programu (np. wybrane przez uytkownika opcje skanowania i rozpoznawania, wzorce, jzyki i grupy jzykw) jest stosowanych do caego dokumentu programu ABBYY FineReader. Dokument programu ABBYY FineReader: Oglne informacje Zawiera informacje na temat wywietlania obrazw strony w oknie Dokument oraz sposobu dostosowania wygldu okna Dokument. Praca z dokumentami programu ABBYY FineReader Zawiera informacje na temat otwierania, usuwania i zamykania dokumentw programu ABBYY FineReader oraz sposobu dodawania obrazw do dokumentu, a take zapisywania dokumentu i jego opcji. Zmiana numerw stron dokumentw programu ABBYY FineReader
Dokument programu ABBYY FineReader: Oglne informacje
Po uruchomieniu programu ABBYY FineReader tworzony jest automatycznie nowy dokument. Mona nastpnie pracowa z tym dokumentem lub otworzy inny. Wszystkie strony s wywietlane w oknie Dokument. Aby wywietli stron, kliknij jej miniatur w oknie Dokument lub kliknij dwukrotnie jej numer. Obraz strony zostanie wywietlony w oknie Obraz, a rozpoznany tekst w oknie Tekst. Moesz zmienia wygld okna Dokument. Aby dostosowa okno Dokument, wykonaj jedn z poniszych czynnoci: Kliknij przycisk na pasku narzdzi u dou okna Dokument i w otwartym menu wybierz opcj Miniatury lub Szczegy. Uwaga: Wybierz opcj Dostosuj, aby uzyska dodatkowe opcje dostosowywania. Wybierz kolejno Narzdzia>Opcje, kliknij kart Widok, a nastpnie wybierz opcj Widok miniatur lub Widok szczegowy w obszarze Okno dokumentu. Kliknij prawym przyciskiem myszy w oknie Dokument, wybierz polecenie Widok okna dokumentu>Miniatury lub Widok okna dokumentu>Szczegy z menu skrtw.
Praca z dokumentami programu ABBYY FineReader
Podczas pracy z dokumentem programu ABBYY FineReader mona: Utworzy nowy dokument W menu Plik kliknij polecenie Nowy Dokument FineReader lub na pasku narzdzi u dou okna Dokument kliknij przycisk Nowy Dokument FineReader ( Usun stron z biecego dokumentu W oknie Dokument wybierz stron, ktr chcesz usun, a nastpnie wybierz polecenie Usu stron z dokumentu z menu Strona lub w oknie Dokument kliknij prawym przyciskiem myszy stron, ktr chcesz usun, a nastpnie wybierz polecenie Usu stron z dokumentu z menu skrtw. Aby zaznaczy kilka stron, przytrzymaj klawisz CTRL i kliknij dane strony. Otworzy dokument Po uruchomieniu programu ABBYY FineReader tworzony jest automatycznie nowy dokument. Uwaga: Jeli chcesz, aby program ABBYY FineReader otwiera ostatni przetwarzany dokument, wybierz kolejno Narzdzia>Opcje, kliknij kart Zaawansowane, a nastpnie wybierz opcj Przy uruchamianiu programu FineReader otwrz ostatnio uywany dokument. Aby otworzy dokument: 1. W menu Plik kliknij polecenie Otwrz dokument FineReader. 2. W otwartym oknie dialogowym Otwrz dokument FineReader wybierz dokument, ktry ma zosta otworzony. )
45
ABBYY FineReader 9.0 Podrcznik uytkowanika
Uwaga: Moesz take otworzy dokument programu ABBYY FineReader bezporednio z Eksploratora Windows: kliknij prawym ), i z menu skrtw przyciskiem myszy folder dokumentu, ktry chcesz otworzy (foldery dokumentu s wywietlane jako wybierz polecenie Otwrz za pomoc ABBYY FineReader. W programie ABBYY FineReader zostanie otwarty wybrany dokument. Doda obrazy do biecego dokumentu W menu Plik kliknij polecenie Otwrz PDF/Obraz. W otwartym oknie dialogowym Otwrz obraz wybierz obrazy do dodania i kliknij przycisk Otwrz. Wybrane obrazy zostan dodane do dokumentu, a ich kopie zapisane w folderze dokumentu. Uwaga: Moesz take doda obrazy bezporednio z Eksploratora Windows: W Eksploratorze Windows zaznacz pliki graficzne, ktre chcesz doda, kliknij prawym przyciskiem myszy i z menu skrtw wybierz polecenie Otwrz z ABBYY FineReader. Jeli program ABBYY FineReader jest uruchomiony, wybrane pliki zostan dodane do biecego dokumentu. W przeciwnym razie program ABBYY FineReader zostanie uruchomiony i wybrane pliki zostan dodane do nowego dokumentu. Zapisa biecy dokument 1. W menu Plik kliknij polecenie Dokument FineReader.
2. W otwartym oknie dialogowym Zapisz dokument FineReader wpisz nazw dokumentu i okrel lokalizacj zapisu. Uwaga: Zapisanie dokumentu programu ABBYY FineReader spowoduje zapisanie obrazw stron, rozpoznanego tekstu, douczonych wzorcw i jzykw uytkownika (jeli zostay dodane). Zamkn aktualny dokument Aby zamkn stron biecego dokumentu, wybierz stron, a nastpnie kliknij polecenie Zamknij biec stron w menu Dokument. Aby zamkn cay dokument, wybierz polecenie Zamknij dokument z menu Plik. Zapisa opcje biecego dokumentu Aby zapisa opcje biecego dokumentu w pliku: 1. 2. 3. Wybierz kolejno Narzdzia>Opcje i kliknij kart Zaawansowane. Kliknij przycisk Zapisz opcje. Uwaga: Aby przywrci opcje domylne, kliknij pozycj Powrt do domylnych. W otwartym oknie dialogowym Zapisz opcje jako wpisz nazw pliku i okrel lokalizacj zapisu.
Nastpujce opcje dokumentu zostan zapisane: Opcje wybrane na kartach Dokument, 1. Skanuj/Otwrz, 2. Rozpoznaj(Czytaj), 3. Zapisz, Widok i Zaawansowane okna dialogowego Opcje (menu Narzdzia>Opcje) Grupy jzykw, sowniki uytkownika i wzorce cieka do folderu jzykw i sownikw uytkownika Aby przywrci ustawienia domylne, kliknij przycisk Powrt do domylnych na karcie Zaawansowane okna dialogowego Opcje (menu Narzdzia>Opcje). Zaadowa opcje dokumentu 1. 2. 3. Wybierz kolejno Narzdzia>>Opcje i kliknij kart Zaawansowane. Kliknij przycisk Zaaduj opcje. W otwartym oknie dialogowym Opcje adowania wybierz plik zawierajcy dane opcje dokumentu (pliki opcji obszaru maj rozszerzenie *.fbt) i kliknij przycisk Otwrz.
Zmiana numerw stron dokumentw programu ABBYY FineReader
Numerowane s wszystkie strony dokumentu programu ABBYY FineReader. W oknie Dokument numery stron znajduj si obok ikon stron (w widoku szczegw) lub poniej miniatur stron (w widoku miniatur).
46
ABBYY FineReader 9.0 Podrcznik uytkowanika
Aby zmieni numer strony, wykonaj jedn z poniszych czynnoci: Wybierz stron i kliknij jej numer lub nacinij klawisz F2. Nastpnie wpisz nowy numer strony. Kliknij prawym przyciskiem myszy w oknie Dokument i z menu skrtw wybierz polecenie Przenumeruj strony. W otwartym oknie dialogowym Przenumerowanie stron wpisz nowy numer pierwszej strony dokumentu i kliknij przycisk OK. Po zmianie numeru strony znajdzie si ona w nowym miejscu, zgodnie z jej nowym numerem w oknie Dokument.
Rozpoznawanie z douczaniem
Tryb douczania jest uywany w odniesieniu do: tekstw napisanych dekoracyjnymi czcionkami, tekstw zawierajcych nietypowe znaki (np. symbole matematyczne), duych dokumentw (wicej ni sto stron) o niskiej jakoci wydruku. Uywaj trybu douczania tylko w powyszych przypadkach. W pozostaych przypadkach jako rozpoznawania wzronie bardzo nieznacznie, a douczanie programu pochonie duo czasu. Aby uzyska instrukcje dotyczce wczania trybu douczania, patrz rozdzia Papierowy dokument zawiera czcionki dekoracyjne (niestandardowe). Rozdzia Nauka wzorcw uytkownika zawiera instrukcje na temat douczania wzorca uytkownika oraz dodatkowe informacje na temat znakw douczania i ligatur. Rozdzia Wybieranie wzorca uytkownika zawiera instrukcje na temat wybierania wzorca uytkownika oraz dodatkowe wskazwki dotyczce dokonania prawidowego wyboru. Rozdzia Edycja wzorca uytkownika zawiera instrukcje na temat wywietlania znakw we wzorcu uytkownika i zmieniania waciwoci czcionki.
Nauka wzorcw uytkownika
1. Wybierz menu Narzdzia>Opcje i kliknij kart 2. Rozpoznaj(Czytaj). 2. Wybierz opcj Nauka wzorca uytkownika w obszarze Douczanie. 3. Kliknij przycisk Edytor wzorcw. 4. W otwartym oknie dialogowym Edytor wzorcw kliknij przycisk Nowy. 5. W otwartym oknie dialogowym Utwrz wzorzec wpisz nazw nowego wzorca i kliknij przycisk OK. 6. Zamknij okna dialogowe Edytor wzorcw i Opcje, klikajc przycisk Zamknij w tych oknach. 7. Na pasku narzdzi u gry okna Obraz kliknij przycisk Rozpoznaj. Jeli program ABBYY FineReader napotka nieznany znak, zostanie wywietlone okno dialogowe Douczanie wzorca zawierajce nieznany znak.
47
ABBYY FineReader 9.0 Podrcznik uytkowanika
8. Wprowad nowe znaki i ligatury. Ligatura jest kombinacj dwch lub trzech znakw, np. fi, fl, ffi, itp. Te znaki jest bardzo trudno rozdzieli, gdy s sklejane w druku. Lepiej traktowa takie znaki jako pojedynczy chocia zoony symbol. Uwaga: Jeli wystpuj sowa wydrukowane pogrubion czcionk lub kursyw albo sowa z indeksem grnym/dolnym, a wymagane jest zachowanie tych efektw w rozpoznanym tekcie, wybierz odpowiednie opcje w obszarze Efekty. Aby powrci do ostatnio nauczonego znaku, kliknij przycisk Wstecz. Ramka zostanie przeniesiona do poprzedniej lokalizacji, a ostatni nauczony znak zostanie usunity z wzorca. Przycisk Wstecz dziaa tylko w stosunku do jednego sowa. Wane! Moesz doucza system rozpoznawania jedynie tych znakw, ktre znajduj si w alfabecie jzyka. Jeli douczasz program ABBYY FineReader rozpoznawania znakw, ktrych nie mona wprowadzi przy uyciu klawiatury, moesz wprowadzi poczenie dwch znakw w celu oznaczenia tych nieistniejcych znakw lub skopiowa znak z okna dialogowego Wstaw znak (kliknij przycisk , aby je otworzy).
Kady wzorzec moe zawiera do 1000 nowych znakw. Jednak nie naley tworzy zbyt wielu ligatur, gdy moe to negatywnie wpyn na jako rozpoznawania.
Wybieranie wzorca uytkownika
Program ABBYY FineReader umoliwia uywanie wzorcw w celu zwikszenia jakoci rozpoznawania. 1. W menu Narzdzia wybierz polecenie Edytor wzorcw. 2. W otwartym oknie dialogowym Edytor wzorcw wybierz dany wzorzec z listy i kliknij przycisk Uaktywnij. Przy uywaniu wzorcw pamitaj o poniszych wskazwkach: 1. Program ABBYY FineReader czasem nie rozrnia znakw zwykle traktowanych jako rne. Obrazy tych znakw s rozpoznawane jako jedna i taka sama litera. Na przykad apostrofy: ('), () oraz () s zachowywane w ramach wzorca jako jeden znak zwyky apostrof. Dlatego w rozpoznanym tekcie zawsze bdzie wystpowa apostrof jednego typu, nawet jeli zostanie przeprowadzone douczanie systemu w zakresie rozpoznawania wszystkich typw. 2. W przypadku niektrych obrazw znakw program ABBYY FineReader wybiera znak klawiatury na podstawie kontekstu, w ktrym one wystpuj. Obraz maego okrgu na przykad zostanie rozpoznany jako litera O, gdy w jej otoczeniu bd znajdowa si litery, a jako 0 w przypadku ssiadujcych cyfr. 3. Wzorca naley uywa tylko do rozpoznawania dokumentw z tak sam czcionk, rozmiarem czcionki i rozdzielczoci, w jakiej zostao przeprowadzone douczanie wzorca. 4. Mona go jednak uy w odniesieniu do innych dokumentw programu FineReader po zapisaniu opcji biecego dokumentu w pliku. 5. Przy rozpoznawaniu tekstw z inn czcionk naley wyczy wzorzec uytkownika, wybierajc opcj Nie uywaj szablonw uytkownika w menu Narzdzia>Opcje>2. Rozpoznaj(Czytaj).
Edycja wzorca uytkownika
Przed uruchomieniem rozpoznawania moe by wymagana zmiana nowego wzorca. Wzorzec, w ktrym zostao nieprawidowo przeprowadzone douczanie, moe zmniejszy jako rozpoznawania. Wzorzec powinien zawiera jedynie cae litery lub ligatury. Znaki z obcitymi brzegami i nieprawidowymi dopasowaniami powinny zosta usunite z wzorca. 1. W menu Narzdzia wybierz polecenie Edytor wzorcw. 2. W otwartym oknie dialogowym Edytor wzorcw wybierz wzorzec i kliknij przycisk Edytuj. 3. W otwartym oknie dialogowym Wzorzec uytkownika wybierz znak, ktry chcesz zmieni, i kliknij przycisk Waciwoci . W otwartym oknie dialogowym wpisz liter oznaczajc wybrany znak i wybierz dany efekt czcionki (kursywa, pogrubienie, indeks grny lub dolny). Aby usun bdnie wprowadzone znaki, zaznacz je i kliknij przycisk Usu.
Zadania automatyczne programu ABBYY FineReader
Bardzo czsto przetwarzanie dokumentu w programie ABBYY FineReader obejmuje wiele powtarzajcych si zada, takich jak skanowanie, rozpoznawanie i zapisywanie wynikw w okrelonym formacie. Program ABBYY FineReader zawiera narzdzia do automatyzacji powtarzajcych si zada. Zadanie automatyczne w programie ABBYY FineReader jest sekwencj czynnoci, z ktrych kada odpowiada procedurze przetwarzania. Program ABBYY FineReader zawiera wiele zada automatycznych, ktre mog by od razu uruchomione i nie wymagaj dodatkowych ustawie. Zadania automatyczne mona uruchomi w oknie Szybkie zadania (kliknij menu Szybkie zadania, jeli to okno nie jest wywietlane).
48
ABBYY FineReader 9.0 Podrcznik uytkowanika
Moesz rwnie uy Kreatora automatyzacji do tworzenia wasnych zada automatycznych. Wykonywanie zadania automatycznego Zarzdzanie zadaniami automatycznymi Niestandardowe zadania automatyczne Tworzenie zadania automatycznego
Wykonywanie zadania automatycznego
Po uruchomieniu zadania automatycznego w programie ABBYY FineReader s uywane opcje wybrane w oknie dialogowym Opcje (menu Narzdzia>Opcje). Aby uruchomi zadanie automatyczne, wykonaj jedn z poniszych czynnoci: W oknie Szybkie zadania kliknij zadanie automatyczne, ktre najlepiej odpowiada wymaganiom. Podpowied: Kliknij menu Szybkie zadania, jeli to okno nie jest wywietlane. Wybierz menu Narzdzia>Zadanie automatyczne, a nastpnie wbudowane lub utworzone przez uytkownika zadanie automatyczne. Gdy zadanie automatyczne jest uruchomione, wywietlany jest pasek postpu przedstawiajcy postp, czynnoci zadania, wskazwki i ostrzeenia.
Zarzdzanie zadaniami automatycznymi
Aplikacja Automation Manager umoliwia uruchamianie, tworzenie, modyfikowanie zada automatycznych oraz usuwanie niestandardowych zada automatycznych, ktre nie s ju uywane. Aby uruchomi aplikacj Automation Manager, wykonaj jedn z poniszych czynnoci: Wybierz kolejno Narzdzia>Zadanie automatyczne i opcj Menader zadania. Wcinij CTRL+T. Okno dialogowe Automation Manager zawiera list dostpnych zada automatycznych. Zadania dostpne od pocztku w programie ABBYY FineReader s oznaczone za pomoc . Nie mona ich usun ani zmieni. Mona jednak skopiowa takie zadania i zmienia ich kopie. . Zadania utworzone przez uytkownika s oznaczone za pomoc Aby zmieni nazw zadania niestandardowego, kliknij zadanie prawym przyciskiem myszy i z menu skrtw wybierz polecenie Przemianuj. Zadania, ktre nie mog by wykonywane na komputerze, s oznaczone za pomoc . Aby wysa rozpoznany tekst do innej aplikacji, ta aplikacja musi by zainstalowana na komputerze. Jeli zadanie automatyczne ma wysa rozpoznany tekst do innej aplikacji, ktra nie jest zainstalowana w systemie, nie zostanie ona uruchomiona oraz nie bdzie wywietlana w menu Narzdzia>Zadanie automatyczne. Przyciski paska narzdzi Automation Manager su do tworzenia, modyfikowania, usuwania i wykonywania automatycznych zada.
49
ABBYY FineReader 9.0 Podrcznik uytkowanika
Aby uruchomi zadanie automatyczne, wybierz zadanie w oknie dialogowym Automation Manager i kliknij przycisk narzdzi lub przycisk Uruchom u dou okna dialogowego.
na pasku
Tworzenie zadania automatycznego
1. Uruchom aplikacj Automation Manager (wybierz menu Narzdzia>Zadanie automatyczne>Automation Manager). 2. W otwartym oknie dialogowym Automation Manager kliknij przycisk Nowe na pasku narzdzi. 3. W otwartym oknie dialogowym Kreator automatyzacji kliknij krok na licie krokw dostpnej na panelu z lewej strony. Wybrana czynno zostanie wywietlona w prawym panelu.
4. Kliknij przycisk Zmie, jeli chcesz zmieni waciwoci czynnoci. Kliknij przycisk Usu, aby usun czynno z zadania automatycznego. Dostpne czynnoci rni si w zalenoci od krokw wybranych wczeniej. Dlatego usunicie danej czynnoci moe by niemoliwe. Po dodaniu na przykad czynnoci Odczytaj dokument do zadania automatycznego nie bdzie moliwe usunicie czynnoci Analiza ukadu strony. Mona jednak uy przycisku << W ty, aby ponownie okreli zadanie automatyczne. 5. Po dodaniu wszystkich niezbdnych czynnoci do zadania automatycznego i wybraniu ich waciwoci kliknij Zakocz.
50
ABBYY FineReader 9.0 Podrcznik uytkowanika
Niestandardowe zadania automatyczne
Moesz tworzy wasne zadania automatyczne przetwarzania dokumentw. Moesz doda wicej czynnoci do zada automatycznych ni jest dostpnych w zadaniach automatycznych zawartych w programie ABBYY FineReader. Kolejno czynnoci w zadaniach niestandardowych musi odpowiada kolejnoci przetwarzania dokumentu w programie ABBYY FineReader. Wymagane s czynnoci, podczas ktrych obrazy s uzyskiwane, rozpoznawane oraz zapisywane, a kolejne etapy analizowania ukadu i sprawdzania wynikw s opcjonalne. W przypadku kadej czynnoci naley wybra jedn z dostpnych operacji. 1. Pobieranie obrazw Jest to zawsze pierwsza czynno zadania automatycznego. Podczas tej czynnoci program ABBYY FineReader pobiera obrazy, ktre maj zosta przetworzone. Wybierz jeden ze sposobw uzyskiwania obrazw: Skanowanie obrazw Program ABBYY FineReader uywa biecych ustawie dokumentu podczas skanowania obrazw. Otwieranie obrazw Zawiera ciek do folderu, w ktrym program ABBYY FineReader ma wyszukiwa obrazy. Otwrz dokument Okrela obrazy, ktre maj zosta uyte w dokumencie programu ABBYY FineReader. Uwaga: Jeeli zadanie automatyczne jest tak zaprogramowane, aby dodawa obrazy do dokumentu programu ABBYY FineReader, ktry ju zawiera inne obrazy, program ABBYY FineReader przetworzy tylko nowe obrazy. Jeli w zadaniu automatycznym ma by utworzony nowy dokument, zostan przetworzone wszystkie obrazy zawarte w tym dokumencie. Jeli zadanie automatyczne ma na celu przetworzenie dokumentu ABBYY FineReader zawierajcego rozpoznane obrazy (np. obrazy, dla ktrych wykonano ju rozpoznawanie) oraz obrazy, ktrych ukad zosta ju zanalizowany, a obszary zaznaczone, program ABBYY FineReader pozostawi rozpoznane obrazy i wykona rozpoznawanie dla obrazw w zaznaczonych obszarach. 2. Analizowanie ukadu strony Jest to opcjonalna czynno, ktra okrela sposb uycia szablonw obszaru. aduj szablon obszarw Wprowad ciek do pliku szablonu obszaru. Analiza ukadu strony Po uzyskaniu obrazw program ABBYY FineReader przeanalizuje je i narysuje obszary. Aby rcznie oznaczy obszary, wybierz opcj Narysuj obszary rcznie. 3. OCR Podczas tej czynnoci program ABBYY FineReader wykona rozpoznawanie obrazw. Rozpoznaj dokument Program ABBYY FineReader uywa biecych ustawie dokumentu podczas rozpoznawania obrazw. 4. Sprawdzanie wynikw Jest to czynno opcjonalna, podczas ktrej mona sprawdzi rozpoznany tekst. Sprawdzanie wynikw Wybierz sposb sprawdzania rozpoznanego dokumentu. 5. Zapisywanie stron Podczas tej czynnoci program ABBYY FineReader zapisuje tekst do pliku lub wysya do wybranej aplikacji. Zadanie automatyczne moe zawiera kilka czynnoci zapisu. Zapisz strony Wprowad nazw pliku, wybierz format zapisu oraz okrel folder docelowy. Mona tu take wybra dodatkowe opcje pliku. Uwaga: Zaznacz pole Utwrz podfolder, jeli chcesz, aby program ABBYY FineReader tworzy nowe podfoldery przy kadym uruchomieniu tego zadania. Ta opcja jest uyteczna, jeeli nie chcesz okrela folderu rcznie przy kadym uruchomieniu zadania. Zapisz strony w innym formacie Z listy rozwijanej wybierz dany format. Moesz take wprowadzi nazw pliku, okreli lokalizacj zapisu oraz opcje pliku. 6. Dodatkowe czynnoci zadania automatycznego pozwalaj wysya rozpoznany tekst do innej aplikacji, zacza pobrany obraz lub rozpoznany tekst do wiadomoci email oraz zapisywa dokument programu ABBYY FineReader. Wylij strony do innej aplikacji Uyj Kreatora zapisu lub wybierz dan aplikacj z listy rozwijanej. W wybranej aplikacji zostanie utworzony nowy dokument, a rozpoznany tekst umieszczony w tym dokumencie. Wysyanie stron przez e mail Wybierz dany format z listy rozwijanej.
51
ABBYY FineReader 9.0 Podrcznik uytkowanika
Mona tu take wybra dodatkowe opcje pliku. Rozpoznany plik zostanie zapisany w wybranym formacie i doczony do wiadomoci e mail. Zapisywanie obrazw Wybierz dany format pliku z listy rozwijanej. Moesz take wprowadzi nazw pliku, wybra format zapisu oraz okreli folder docelowy. Uwaga: Aby zapisa wszystkie obrazy do jednego pliku, wybierz opcj Zapisz jako jeden wielostronicowy plik obrazu (tylko formaty TIFF i PDF). Wysyanie obrazw przez e mail Wybierz dany format z listy rozwijanej. Moesz take wprowadzi nazw pliku, wybra format zapisu oraz okreli folder docelowy. Obrazy zostan zapisane w wybranym formacie i doczone do wiadomoci e mail. Zapisz dokument Okrel folder, w ktrym chcesz zapisa dokument programu FineReader.
Praca grupowa w sieci LAN
Program ABBYY FineReader 9.0 zapewnia narzdzia i funkcje przetwarzania dokumentw w sieci LAN. Przetwarzanie tego samego dokumentu programu ABBYY FineReader na kilku komputerach w sieci LAN Uywanie tych samych jzykw uytkownika i sownikw na kilku komputerach
Przetwarzanie tego samego dokumentu programu ABBYY FineReader na kilku komputerach w sieci LAN
Gdy program ABBYY FineReader dziaa w sieci lokalnej, wszystkie narzdzia programu i funkcje s dostpne na stacjach roboczych. Jeli dokument programu ABBYY FineReader ma by uywany jednoczenie na kilku komputerach w sieci LAN, naley rozway nastpujce kwestie: Na kadym komputerze powinna by zainstalowana osobna kopia programu ABBYY FineReader 9.0. Wszyscy uytkownicy musz mie pene prawa dostpu do dokumentu programu ABBYY FineReader. Kady uytkownik moe dodawa strony do dokumentu i je zmienia. Jeli uytkownik doda nowe strony i uruchomi dla nich rozpoznawanie, program przetworzy cay dokument od nowa. Podczas przetwarzania: narzdzia edycji okna Tekst nie s dostpne, strony okna Tekst maj szare to, uytkownicy mog tylko sprawdza pisowni i poprawia bdy w tekcie. Gdy kolor strony zmieni si na biay, zostan udostpnione wszystkie narzdzia okna Tekst. Przetwarzana przez jednego uytkownika strona dokumentu jest zablokowana dla innych uytkownikw. W oknie Dokument mona sprawdzi status strony: mona tu zobaczy, ktry uytkownik i na ktrym komputerze otworzy stron, czy zostaa ona rozpoznana, zmieniona itp. Aby sprawdzi status, przecz do widoku szczegw. Czcionki uyte w dokumencie programu ABBYY FineReader musz by zainstalowane na kadym z komputerw. W przeciwnym wypadku rozpoznany tekst moe by wywietlany nieprawidowo.
Uywanie tych samych jzykw uytkownika i sownikw na kilku komputerach
W programie ABBYY FineReader 9.0 kilku uytkownikw moe jednoczenie korzysta z tych samych jzykw uytkownika oraz sownikw. Kilku uytkownikw moe take dodawa wyrazy do tych samych sownikw uytkownika w sieci LAN, na przykad podczas sprawdzania rozpoznanego tekstu. Aby utworzy jzyki uytkownika i sowniki dostpne dla wielu uytkownikw: 1. Utwrz lub otwrz dokument programu ABBYY FineReader i wybierz dane opcje skanowania i rozpoznawania. 2. Przed utworzeniem jzyka uytkownika okrel folder, w ktrym bd przechowywane jzyki uytkownika i sowniki. Moe to by folder lokalny lub sieciowy. Domylnie jzyki uytkownika i sowniki s zapisywane w folderze dokumentu programu ABBYY FineReader. Aby okreli lokalizacj przechowywania dla jzykw uytkownika: Wybierz kolejno Narzdzia>Opcje, kliknij kart Zaawansowane i wprowad ciek do folderu w obszarze Folder jzykw zdefiniowanych przez uytkownika. 52
ABBYY FineReader 9.0 Podrcznik uytkowanika
Aby okreli lokalizacj przechowywania dla sownikw uytkownika: 1. Wybierz kolejno Narzdzia>Opcje i kliknij kart Zaawansowane, a nastpnie kliknij przycisk Sprawdzanie pisowni. 2. W otwartym oknie dialogowym Ustawienia sprawdzania pisowni kliknij przycisk Przegldaj i przejd do folderu, ktrego chcesz uy. 3. Zapisz opcje dokumentu programu ABBYY FineReader w pliku *.fbt. 4. Uytkownicy, ktrzy chc pracowa z jzykami i sownikami zapisanymi w powyszym folderze, powinni zaadowa opcje dokumentu z tego pliku *.fbt przy tworzeniu nowego dokumentu programu ABBYY FineReader. Dlatego w przypadku wszystkich uytkownikw bdzie uywana ta sama cieka do folderu. Wane! Uytkownicy powinni mie uprawnienia do odczytu i zapisu w folderze przechowywania jzykw i sownikw uytkownika.
List dostpnych jzykw uytkownika mona wywietli w oknie dialogowym Edytor jzykw (wybierz kolejno Narzdzia>Edytor jzykw i przewi do pozycji Jzyki zdefiniowane przez uytkownika). Jeli kilku uytkownikw korzysta z jzyka uytkownika, jest on dostpny w trybie tylko do odczytu, co oznacza, e nie bdzie mona zmienia waciwoci jzyka uytkownika. Mona jednak dodawa i usuwa wyrazy jzyka uytkownika, ktry jest uywany przez kilka komputerw w sieci LAN. Gdy jeden uytkownik dodaje wyrazy do sownika lub edytuje go, ten sownik jest blokowany dla innych uytkownikw. Zmiany wykonane przez uytkownika s dostpne dla innych uytkownikw majcych dostp do tego folderu przechowywania jzyka. Aby zaktualizowa sownik: Podczas sprawdzania pisowni (menu Narzdzia>Sprawd pisowni) kliknij przycisk Dodaj w oknie dialogowym Sprawdzanie pisowni lub Kliknij dowolny przycisk w oknie dialogowym Wybierz sownik (menu Narzdzia>Obejrzyj sowniki).
ABBYY Hot Folder & Scheduling
(dostpny wycznie w programie ABBYY FineReader 9.0 Corporate Edition i ABBYY FineReader 9.0 Site License Edition) Program ABBYY FineReader zawiera program ABBYY Hot Folder & Scheduling agenta planowania, ktry umoliwia wybranie folderu zawierajcego obrazy i ustawienie czasu przetwarzania obrazw z tego folderu. Przykadowo mona ustawi rozpoznawanie obrazw w nocy. Aby umoliwi automatyczne przetwarzanie obrazw w folderze, naley utworzy zadanie przetwarzania dla tego folderu, okrelajc opcje otwarcia, rozpoznawania i zapisu. Naley take okreli, jak czsto program ABBYY FineReader ma sprawdza, czy w folderze znajduj si nowe obrazy (regularnie czy tylko raz) oraz ustawi czas rozpoczcia zadania. Wane! O okrelonej porze rozpoczcia zadania naley wczy komputer i zalogowa si. Instalacja i rozpoczcie pracy z funkcj ABBYY Hot Folder & Scheduling Okno gwne Tworzenie zadania Dziennik wynikw Dodatkowe opcje
Instalacja i rozpoczcie pracy z funkcj ABBYY Hot Folder & Scheduling
Domylnie ABBYY Hot Folder & Scheduling jest instalowany na Twoim komputerze z programem ABBYY FineReader 9.0. Jeeli podczas instalacji niestandardowej pominito instalacj programu Hot Folder & Scheduling, moesz zainstalowa t aplikacj, stosujc si do poniszych instrukcji: 1. Na pasku zada Windows kliknij Start, a nastpnie wybierz Ustawienia>Panel Sterowania. 2. Kliknij dwukrotnie aplet Dodaj/Usu programy w oknie Panel sterowania. 3. Z listy zainstalowanych programw wybierz ABBYY FineReader 9,0, a nastpnie kliknij Zmie. 4. W oknie dialogowym Ustawienia niestandardowe wybierz ABBYY Hot Folder & Scheduling. 5. Wykonuj instrukcje instalatora.
53
ABBYY FineReader 9.0 Podrcznik uytkowanika
Uruchamianie programu ABBYY Hot Folder & Scheduling Aby uruchomi program ABBYY Hot Folder & Scheduling, wykonaj jedn z poniszych czynnoci: wybierz kolejno Start>Programy>ABBYY FineReader 9.0, a nastpnie wybierz pozycj ABBYY Hot Folder & Scheduling lub w oknie gwnym programu ABBYY FineReader 9.0 wybierz kolejno Narzdzia>Hot Folder Scheduling albo kliknij dwukrotnie ikon programu ABBYY Hot Folder & Scheduling na pasku zada systemu Windows (ta ikona pojawi si po ustawieniu co najmniej jednego folderu podrcznego).
Okno gwne
Po uruchomieniu programu otwiera si jego gwne okno. Za pomoc przyciskw na pasku narzdzi mona konfigurowa, kopiowa, usuwa i uruchamia zadania przetwarzania. Mona take wywietli raporty szczegowe dla kadego z folderw.
Aby utworzy nowe zadanie, kliknij przycisk Nowe na pasku narzdzi. Kreator ABBYY Hot Folder & Scheduling przeprowadzi uytkownika przez czynnoci konfiguracyjne folderu podrcznego. Uwaga: Domylnie pliki zadania s przechowywane w folderze %Userprofile%\Local Settings\Application Data\ABBYY\HotFolder\9.00. (w systemie Microsoft Windows Vista: %Userprofile%\AppData\Local\ABBYY\HotFolder\9.00). Okno gwne programu ABBYY Hot Folder & Scheduling wywietla list skonfigurowanych zada. W odniesieniu do kadego zadania wywietlana jest pena cieka do folderu podrcznego, jego biecy status i okrelony czas wykonania. Zadania mog mie ponisze statusy: Status Opis
Przetwarzanie Oczekiwanie W harmonogramie Przetwarzanie cige Wstrzymane Zakoczone Bd
Obrazy znajdujce si w folderze s przetwarzane. Oczekiwanie na zakoczenie poprzedniego zadania. Wybrano jednokrotne sprawdzenie folderu podrcznego podczas uruchamiania. Czas rozpoczcia zadania jest wywietlony w kolumnie Czas rozpoczcia nastpnego zadania. Program ABBYY FineReader bdzie przetwarza nowe obrazy z tego foldera.
Przetwarzanie zostao wstrzymane. Przetwarzanie obrazw z tego folderu jest zakoczone. Podczas przetwarzania obrazw z tego folderu wystpi bd. Program ABBYY FineReader nie zakoczy zada przetwarzania. Aby znale przyczyn bdu, wybierz folder i kliknij klawisz Przegldaj dziennik na pasku narzdzi.
54
ABBYY FineReader 9.0 Podrcznik uytkowanika
Tworzenie zadania
Kreator ustawie ABBYY Hot Folder & Scheduling przeprowadzi uytkownika przez czynnoci konfiguracyjne folderu podrcznego. Aby skonfigurowa zadanie: 1. W oknie gwnym kliknij przycisk Nowe. W otwartym oknie dialogowym Hot Folder Krok 1 z 3: Otwieranie obrazw wybierz folder do monitorowania i okrel czstotliwo jego sprawdzania przez program ABBYY FineReader. Z listy rozwijanej u gry okna dialogowego: Wybierz pozycj Otwrz obrazy z folderu, jeeli chcesz, aby program ABBYY FineReader przetwarza obrazy z folderu lokalnego lub sieciowego. Wybierz Otwrz obrazy z folderu FTP, jeeli chcesz, aby program ABBYY FineReader przetwarza obrazy z foldera na serwerze FTP. Wprowad login i haso, jeeli serwer FTP wymaga autoryzacji. W innym przypadku wybierz opcj Logowanie anonimowe, aby uywa poczenia anonimowego. Wybierz pozycj Otwrz obrazy z folderu w skrzynce pocztowej programu Outlook, jeeli chcesz, aby program ABBYY FineReader przetwarza obrazy przechowywane w skrzynce odbiorczej poczty elektronicznej. W obszarze Zawarto folderu okrel sposb przetwarzania obrazw: Traktuj pliki w folderze jako rne dokumenty Kady obraz znajdujcy si w tym folderze bdzie przetwarzany jako osobny dokument: program bdzie po kolei otwiera i rozpoznawa kady plik obrazu, a nastpnie zapisze wyniki przetwarzania. Traktuj wszystkie pliki w folderze jako jeden dokument Wszystkie obrazy w tym folderze bd przetwarzane jako jeden dokument: program otworzy i rozpozna wszystkie obrazy jednoczenie, a nastpnie zapisze wyniki przetwarzania. W obszarze Ustawienia czasu: Wybierz pozycj Sprawd folder raz, przy uruchomieniu, aby przetwarza tylko obrazy dostpne w tym folderze w czasie rozpoczcia zadania. Obrazy doczone do folderu pniej nie bd przetwarzane. Wybierz Stale sprawdzaj folder, aby monitorowa folder i przetwarza nowe obrazy po ich pojawieniu si w folderze. Program ABBYY FineReader bdzie sprawdza folder co 60 sekund. W polu Czas rozpoczcia wybierz czas, w ktrym program ABBYY FineReader ma rozpocz przetwarzanie obrazw z foldera. Wybierz Wstrzymane pozycj, aby wstrzyma zadanie. W obszarze Ustawienia przetwarzanych obrazw okrel, czy program ABBYY FineReader powinien usuwa obrazy po zakoczeniu przetwarzania. 2. Kliknij przycisk Dalej. W otwartym oknie dialogowym Hot Folder Krok 2 z 3: Czytaj wszystkie obrazy wybierz jzyk rozpoznawania, tryb rozpoznawania oraz okrel, czy powinien by uywany wzorzec uytkownika podczas rozpoznawania. Z rozwijanej listy Jzyk rozpoznawania wybierz jzyk odpowiadajcy jzykowi tekstw na obrazach. Uwaga: Moesz wybra wicej ni jeden jzyk rozpoznawania. Jeli chcesz zastosowa szablon obszaru do obrazw, wprowad ciek do danego pliku szablonu obszaru w polu Uyj szablonu obszaru. W obszarze Tryb rozpoznawania wybierz opcj Dokadny (w tym trybie program ABBYY FineReader odczyta nawet obrazy o sabej jakoci) lub Szybki (zalecane tylko dla obrazw o dobrej jakoci) W obszarze Hipercza wybierz opcj Podwietl hipercza, aby wykryte cza byy podwietlane w rozpoznanym tekcie, a nastpnie wybierz kolor w polu Kolor. 3. Kliknij przycisk Dalej. W otwartym oknie dialogowym Hot Folder Krok 3 z 3: Zapisz dokument okrel lokalizacj i format zapisu rozpoznanego tekstu. W obszarze Okrel folder wyjciowy wprowad ciek do folderu, w ktrym bd przechowywane rezultaty rozpoznawania. Dla opcji zapisu: Z listy rozwijanej Zapisz jako typ wybierz format, w jakim maj by zapisywane rezultaty rozpoznawania. Podpowied: Moesz wielokrotnie zapisywa ten sam rozpoznany tekst, jeli wymagane jest uzyskanie wynikw w kilku formatach. Z listy rozwijanej Zapisz jako typ wybierz pozycj (Wybierz kilka formatw), a w otwartym oknie dialogowym wybierz dane formaty. Z listy rozwijanej Opcje pliku wybierz:
55
ABBYY FineReader 9.0 Podrcznik uytkowanika
Utwrz osobny plik dla kadej strony, aby zapisa kad stron w osobnym pliku. Nazwy plikw jako obrazy rdowe, aby zapisa kad stron w oddzielnym pliku, o nazwie zgodnej z nazw obrazu rdowego. Utwrz nowy plik przy kadej pustej stronie, aby strony byy przetwarzane jak zestaw grup i kada grupa koczya si pust stron. Strony z poszczeglnych grup s zapisywane w kolejnych plikach pod nazwami tworzonymi na podstawie nazwy podanej przez uytkownika z doczonym indeksem (1, 2, 3 itd.). Utwrz jeden plik dla wszystkich stron, aby zapisa wszystkie strony w jednym pliku. W polu Nazwa pliku wprowad nazw pliku, w ktrym zostanie zapisany rozpoznany tekst. Wybierz opcj Zapisz wizk, jeli ma by zapisywany wynikowy dokument programu ABBYY FineReader. Uwaga: Wygld tego okna dialogowego zaley od ustawie wprowadzonych w kroku 1. 4. Kliknij przycisk Zakocz. Skonfigurowane zadanie zostanie wywietlone w oknie gwnym programu ABBYY Hot Folder & Scheduling. Domylnie pliki zadania s przechowywane w folderze %Userprofile%\Local Settings\Application Data\ABBYY\HotFolder\9.00. (w systemie Microsoft Windows Vista: %Userprofile%\AppData\Local\ABBYY\HotFolder\9.00). Wane! O okrelonej porze rozpoczcia zadania komputer musi by wczony, a uytkownik powinien by zalogowany.
Dziennik wynikw
Obrazy w folderze podrcznym s przetwarzane automatycznie przez program ABBYY FineReader na podstawie skonfigurowanych ustawie. Program ABBYY Hot Folder & Scheduling zapisuje szczegowy dziennik wszystkich czynnoci. Aby wywietli dziennik: 1. W oknie gwnym programu ABBYY Hot Folder & Scheduling wybierz zadanie, ktrego dziennik chcesz wywietli. 2. Kliknij przycisk Przegldaj dziennik na pasku narzdzi. Plik dziennika zawiera nastpujce informacje: Nazw zadania i jego ustawienia Bdy i ostrzeenia (jeeli wystpi) Statystyk (liczba przetworzonych stron, liczba bdw i ostrzee, liczba niepewnych znakw)
Dodatkowe opcje
W oknie dialogowym Opcje mona wybra dodatkowe opcje programu ABBYY Hot Folder & Scheduling. Na pasku narzdzi programu ABBYY Hot Folder & Scheduling kliknij przycisk Opcje i w otwartym oknie dialogowym wybierz dane opcje: Zapisz plik dziennika w folderze wyjciowym Plik dziennika zostanie zapisany w formacie TXT w folderze zapisu rozpoznanego tekstu. Powiadom o zakoczeniu Komunikat powiadamiajcy o zakoczeniu zadania zostanie wywietlony w oknie podrcznym nad paskiem zada systemu Windows.
56
ABBYY FineReader 9.0 Podrcznik uytkowanika
Dodatki
Spis treci rozdziau: Obsugiwane formaty zapisu Obsugiwane formaty plikw graficznych Wyraenia regularne Sownik Skrty klawiszowe
Obsugiwane formaty zapisu
Program ABBYY FineReader zapisuje rozpoznane teksty w nastpujcych formatach: Microsoft Word (*.DOC) Dokument programu Microsoft Office Word 2007 (*.DOCX) Rich Text Format (*.RTF) Dokument programu Microsoft Office WordML (*.XML) Dokument programu Adobe Acrobat (*.PDF) Dokument HTML (*.HTM) Prezentacja programu Microsoft PowerPoint (*. PPT) Wartoci rozdzielane przecinkami programu Microsoft Office Excel (*.CSV) Dokument tekstowy (*.TXT) Program ABBYY FineReader obsuguje rne strony kodowe systemw Windows, DOS, Mac, ISO oraz kodowanie Unicode. Arkusz programu Microsoft Excel (*.XLS) Skoroszyt programu Microsoft Office Excel 2007 (*.XLSX) Plik DBF (*.DBF) Plik Microsoft Reader eBook (*.LIT)
Obsugiwane formaty plikw graficznych
Ponisza tabela zawiera list formatw obrazw obsugiwanych przez program ABBYY FineReader 9.0. Format obrazu Rozszerzenie Otwrz Zapis
Mapa bitowa
bmp
bmp, czer/biel bmp, odcienie szaroci bmp, kolor
bmp bmp bmp
+ + +
+ + +
DCX
dcx
DCX, czer/biel DCX, odcienie szaroci
dcx dcx
+ +
+ +
57
ABBYY FineReader 9.0 Podrcznik uytkowanika
DCX, kolor
dcx
JPEG 2000
jp2, j2c
JPEG2000, odcienie szaroci JPEG2000, kolor
jp2, j2c jp2, j2c
+ +
+ +
JPEG
jpg, jpeg, jfif
JPEG, odcienie szaroci JPEG, kolor
jpg, jpeg, jfif jpg, jpeg, jfif
+ +
+ +
PCX
pcx
PCX, czer/biel PCX, odcienie szaroci PCX, kolor
pcx pcx pcx
+ + +
+ + +
PNG
png
PNG,czer/biel PNG, odcienie szaroci PNG, kolor
png png png
+ + +
+ + +
TIFF
tif, tiff
TIFF, czer/biel, niespakowany TIFF, czer/biel, Packbits TIFF, czer/biel, Group4 TIFF, czer/biel, kompresja ZIP TIFF, czer/biel, kompresja LZW TIFF, odcienie szaroci, niespakowany TIFF, odcienie szaroci, Packbits TIFF, odcienie szaroci, kompresja JPEG
tif, tiff tif, tiff tif, tiff tif, tiff tif, tiff tif, tiff tif, tiff tif, tiff
+ + + + + + + +
+ + + + + + + +
58
ABBYY FineReader 9.0 Podrcznik uytkowanika
TIFF, odcienie szaroci, kompresja ZIP TIFF, odcienie szaroci, kompresja LZW TIFF, kolor, niespakowany TIFF, kolor, Packbits TIFF, kolor, kompresja JPEG TIFF, kolor, kompresja ZIP TIFF, kolor, kompresja LZW
tif, tiff tif, tiff tif, tiff tif, tiff tif, tiff tif, tiff tif, tiff
+ + + + + + +
+ + + + + + +
PDF wer. 1.6 lub wczeniejsza
DjVu
djvu, djv
GIF
gif
XPS (wymagany Microsoft .NET Framework 3.0)
xps
Wyraenia regularne
Ponisza tabela zawiera wyraenia regularne, ktrych mona uy przy tworzeniu nowego jzyka. Symbol w wyraeniu regularnym Element Przykady uycia i wyjanienia
Dowolny znak Znak z grupy
. []
c.t pasuje do cat, cot [bd]ell pasuje do sw bell, cell, dell itp. [ty]ell pasuje do sw tell i yell [^y]ell pasuje do sw dell, cell, tell, ale nie do yell [^ns]ell pasuje do sw bell, cell, ale nie do nell, oell, pell, qell, rell i sell" c(a|u)t pasuje do cat i cut 10* pasuje do liczb 1, 10, 100, 1000 itp. 10+ pasuje do 10, 100, 1000 itp., ale nie do 1. [09azAZ] dowolny pojedynczy znak [09azAZ]+ dowolne sowo
Znak spoza grupy
[^]
Lub 0 lub wicej dopasowa 1 lub wicej dopasowa Litera lub cyfra
| * + [09azAZ]
59
ABBYY FineReader 9.0 Podrcznik uytkowanika
Wielka litera aciska Maa litera aciska Wielka litera cyrylicy Maa litera cyrylicy Cyfra Spacja
[AZ] [az] [] [] [09] \s @ Zastrzeone.
Uwaga: 1. Aby uy symbolu wyraenia regularnego jako normalnego znaku, naley go poprzedzi znakiem ukonika (\). Na przykad: [t v]x+ pasuje do sw tx, txx, txx itp., ux, uxx itp., ale \[tv\]x+ pasuje do sw [tv]x, [tv]xx, [tv]xxx itp. 2. Aby pogrupowa elementy wyraenia regularnego, uyj nawiasw. Na przykad (a|b)+|c pasuje do c i kombinacji typu abbbaaabbb, ababab itp. (sowo dowolnej dugoci, w ktrym moe zawiera si dowolna liczba liter a i b w dowolnej kolejnoci), a a|b+|c pasuje do a, c, oraz b, bb, bbb itp. Przykady Wyraenie regularne dla dat: Liczba oznaczajca dzie moe si skada z jednej cyfry (1, 2 itp.) lub z dwch cyfr (02, 12), ale nie moe by zerem (00 lub 0). Wyraenie regularne pasujce do numeru dnia powinno wyglda nastpujco: ((|0)[19])|([1|2][09])|(30)|(31). Wyraenie regularne pasujce do numeru miesica: ((|0)[19])|(10)|(11)|(12). Wyraenie regularne pasujce do numeru roku: ([19][09][09]|([09][09])|([20][09][09]|([09][09]). Naley jeszcze poczy te wyraenia w jedno i oddzieli liczby kropk (jak w przykadzie: 01.03.1999) Kropka jest znakiem wyraenia regularnego, wic naley przed ni wstawi znak ukonika (\). Kompletne wyraenie regularne przybierze wtedy nastpujc form: ((|0)[19])|([1|2][09])|(30)|(31)\.((|0)[19])|(10)|(11)|(12)\.((19)[09][09])|([09][09])|([20][09][09]|([09][09]) Wyraenie regularne w odniesieniu do adresw email: [azAZ09_\\.]+\@[az09\.\]+
Sownik
A ABBYY Hot Folder & Scheduling agent planowania, ktry umoliwia wybranie folderu zawierajcego obrazy i ustawienie czasu przetwarzania obrazw z tego folderu. W okrelonym czasie obrazy z wybranego folderu zostan przetworzone automatycznie. ABBYY Screenshot Reader aplikacja umoliwiajca tworzenie zrzutw ekranu i rozpoznawanie w nich tekstu. ADF (Automatic Document Feeder) automatyczny podajnik dokumentw dla skanera. Skaner wyposaony w ADF umoliwia skanowanie duej liczby stron, bez interwencji uytkownika. Program ABBYY FineReader obsuguje take skanowanie wielostronicowych dokumentw. Aktywacja polega na uzyskaniu specjalnego kodu ABBYY, ktry pozwala uytkownikowi korzysta ze wszystkich funkcji oprogramowania na danym komputerze. Analiza ukadu strony proces wykrywania obszarw obrazu. Dostpnych jest pi rodzajw obszarw: tekst, obraz, tabela, kod kreskowy i obszar rozpoznawania. Analiza ukadu strony moe zosta wykonana automatycznie po klikniciu przycisku Rozpoznaj lub rcznie przed wykonaniem rozpoznawania. Automation Manager wbudowany meneder, ktry umoliwia uruchomienie zadania automatycznego, tworzenie i modyfikacj zada automatycznych oraz kasowanie tych, ktre nie s ju potrzebne. C Czcionka o staej szerokoci czcionka (taka jak Courier New), ktrej znaki maj sta szeroko. Aby uzyska lepsze wyniki rozpoznawania OCR w odniesieniu do czcionek o staej szerokoci, naley wybra kolejno Narzdzia>Opcje..., klikn kart Dokument, a nastpnie wybra opcj Maszyna do pisania w obszarze Typ wydruku dokumentu. Czyszczenie usuwa z obrazu nadmiar czarnych kropek. D Dokument programu ABBYY FineReader to folder zawierajcy obrazy dokumentu i pliki usugi. Douczanie wprowadzanie dopasowa midzy obrazem znaku a samym znakiem. Szczegowe informacje s dostpne w rozdziale Rozpoznawanie z douczaniem. dpi (dots per inch) jednostka rozdzielczoci. E Waciwoci czcionki wygld czcionki: pogrubienie, kursywa, podkrelenie, przekrelenie, indeks grny, indeks dolny, mae litery.
60
ABBYY FineReader 9.0 Podrcznik uytkowanika
F Forma podstawowa forma wpisu sownika. H Haso dostpu haso, ktre zapobiega drukowaniu i edycji dokumentu PDF, jeeli nie zostanie wpisane ustalone przez autora haso. W przypadku gdy wybrane s niektre ustawienia dla dokumentu, uytkownicy nie bd mogli zmienia jego ustawie, o ile nie wprowadz hasa okrelonego przez autora. Haso otwarcia dokumentu haso, ktre zapobiega otwarciu dokumentu PDF, jeeli nie zostanie wpisane haso ustalone przez autora. I ID produktu parametr automatycznie tworzony na podstawie konfiguracji sprztowej przy uaktywnianiu programu ABBYY FineReader na danym komputerze. Ignorowane znaki wszystkie znaki znalezione w sowach, ktre nie s literami (np. znaki sylab, akcenty). Znaki te s ignorowane przy sprawdzaniu pisowni. J Jasno parametr skanowania odnoszcy si do kontrastu midzy czarnymi i biaymi fragmentami obrazu. Ustawienie poprawnej jasnoci zwiksza jako rozpoznawania. K Kod aktywacyjny to kod nadawany przez firm ABBYY podczas aktywacji kademu uytkownikowi programu ABBYY FineReader 9.0. Kod aktywacyjny jest wymagany w celu aktywowania programu ABBYY FineReader na komputerze, na ktrym zosta wygenerowany ID produktu. L Ligatura co najmniej dwie poczone litery, takie jak fi, fl, ffi. Te znaki s zazwyczaj trudne do rozdzielenia, ze wzgldu na ich wygld na wydruku. Uznanie ich za jeden znak poczony zwiksza dokadno rozpoznawania. M Meneder licencji narzdzie suce do zarzdzania licencjami programu i uaktywniania produktu ABBYY FineReader 9.0 Corporate Edition. O Obrcony obraz obraz z biaymi literami na czarnym tle. Obszar sekcja obrazu zawarta w ramce. Przed wykonaniem rozpoznawania program ABBYY FineReader wykrywa obszary tekstu, obrazw, tabel oraz kodw kreskowych w celu okrelenia sekcji obrazu, ktry ma by rozpoznany, i kolejnoci rozpoznania. Obszar aktywny wybrany obszar obrazu, ktry mona usun, przenie lub zmieni. Aby uaktywni obszar, naley go klikn. Ramka obejmujca aktywny obszar jest pogrubiona i zawiera mae kwadraty, ktre mona przeciga w celu zmiany rozmiaru obszaru. Obszar kodu kreskowego obszar stosowany w odniesieniu do kodw kreskowych. Obszar rozpoznawania obszar obejmujcy sekcj obrazu, ktr program ABBYY FineReader powinien przeanalizowa automatycznie. Obszar obrazu obszar stosowany do obszarw, ktre zawieraj obrazy. Obszar tego typu moe faktycznie zawiera grafik lub inny obiekt, ktry powinien by wywietlany jako grafika (np. fragment tekstu). Obszar tabeli obszar stosowany przy obszarach z obrazem tabeli lub tekstu uoonego w formie tabeli. Gdy program odczyta ten rodzaj obszaru, rysuje poziome i pionowe separatory wewntrz obszaru, tworzc tabel. Ten obszar w pliku docelowym jest przedstawiony w postaci tabeli. Obszar tekstu obszar zawierajcy tekst. Pamitaj o tym, e obszary tekstowe mog zawiera tylko tekst w jednej kolumnie. Odmiana zestaw wszystkich form gramatycznych sowa. Opcje dokumentu zestaw opcji, ktre mona wybra w oknie dialogowym Opcje (menu Narzdzia>Opcje). Grupy opcji obejmuj rwnie jzyk i wzorce uytkownika. Grupy opcji mona zapisa, a nastpnie uy (zaadowa) w innych dokumentach programu ABBYY FineReader. Opcjonalny mylnik mylnik () wskazujcy miejsce, w ktrym sowo lub kombinacja sw powinna zosta podzielona, jeli pojawia si na kocu wiersza (na przykad sowo autoformat powinno zosta podzielone nastpujco: autoformat). Program ABBYY FineReader zamienia wszystkie mylniki znalezione w sowach znajdujcych si w sowniku na znaki opcjonalnego mylnika. P PDF ze znacznikami dokument PDF zawierajcy informacje o strukturze dokumentu, takie jak elementy logiczne, grafika, tabele itp. Struktura ta jest kodowana za pomoc znacznikw PDF. Plik PDF ze znacznikami moe by dopasowany do rnych rozmiarw ekranu i jest dobrze wywietlany na urzdzeniach przenonych. R Rozdzielczo parametr skanowania okrelajcy warto dpi skanowania. Rozdzielczo 300 dpi jest zalecana w przypadku tekstu o wielkoci czcionek 10 lub wikszej, 400600 dpi jest zalecana w przypadku tekstu o mniejszej wielkoci czcionek (9 lub mniej). S Separatory znaki oddzielajce sowa (np. /, \, mylnik), ktre s oddzielane od sw spacjami. Skaner urzdzenie do wprowadzania obrazw do komputera. Skrt skrcona forma sowa lub wyraenia, przykadowo: MSDOS (MicroSoft Disk Operating System), UN (United Nations), itp. Sowa niepewne sowa zawierajce co najmniej jeden znak niepewny. Sowo zoone sowo zoone z dwch lub wicej trzonw (w oglnym znaczeniu); sowo spoza sownika, ale moliwe do utworzenia ze sw znajdujcych si w sowniku (w rozumieniu programu ABBYY FineReader). Sterownik program kontrolujcy urzdzenie peryferyjne (np. skaner, monitor itp.).
61
ABBYY FineReader 9.0 Podrcznik uytkowanika
Strona kodowa tabela okrelajca zwizek znaku z jego kodem. Uytkownik moe wybra znaki z dostpnych dla danej strony kodowej. System Omnifont system rozpoznawania pozwalajcy na rozpoznawanie dowolnych czcionek o dowolnym rozmiarze bez wczeniejszego douczania. Szablon obszaru szablon zawierajcy informacje na temat rozmiaru i lokalizacji obszarw w zestawie podobnych dokumentw. T Tryb kolorw parametr skanowania okrelajcy, czy obraz zostanie zeskanowany jako czarnobiay, przy uyciu odcieni szaroci, czy w kolorze. Typ druku dokumentu parametr opisujcy sposb wydrukowania tekstu rdowego (drukarka laserowa lub podobna, igowa lub maszyna do pisania). W przypadku tekstw drukarek laserowych naley ustawi tryb Auto; dla tekstw napisanych na maszynie do pisania naley wybra tryb Maszyna do pisania; dla tekstw wydrukowanych na drukarce igowej naley wybra tryb Drukarka igowa. U Ukad strony ukad tekstu, tabel, obrazw, akapitw i kolumn na stronie, a take czcionki, ich rozmiar i kolor, to oraz kierunek tekstu. Unicode standard opracowany przez Unicode Consortium (Unicode, Inc.). Ten standard jest 16bitowym, midzynarodowym systemem kodowania znakw, utworzonym z myl o przetwarzaniu tekstw napisanych w podstawowych wiatowych jzykach. Standard ten jest atwo rozszerzalny. Standard Unicode okrela kodowanie znaku, jak rwnie atrybuty i procedury uywane podczas przetwarzania dokumentw napisanych w danym jzyku. Ustawienia zabezpiecze PDF ograniczenia, ktre nie pozwalaj na otwieranie dokumentu PDF, jego edytowanie, kopiowanie i drukowanie. Ustawienia te obejmuj hasa otwarcia dokumentw, hasa dostpu oraz poziomy szyfrowania. W Wzorzec zestaw par (kada para zawiera znaki i obraz znaku) tworzony przy douczaniu w stosunku do wzorca. Z Znaki niepewne znaki, ktre mogy zosta nieprawidowo rozpoznane. Program ABBYY FineReader podwietla niepewne znaki. Znaki zabronione jeli niektre znaki nigdy nie pojawiaj si w rozpoznanym tekcie, to mog one by okrelone w zestawie znakw zabronionych we waciwociach grupy jzyka. Okrelenie tych znakw zwiksza szybko i jako procesu OCR.
Skrty klawiszowe
Aby dostosowa klawisze skrtw: 1. Wybierz kolejno Narzdzia>Dostosuj paski narzdzi, aby otworzy okno dialogowe Dostosuj pasek narzdzi i skrty klawiszowe.. 2. Kliknij kart Skrty klawiszowe i wybierz dan kategori z listy rozwijanej Kategorie. 3. Z listy Polecenia wybierz polecenie, dla ktrego chcesz utworzy skrt klawiaturowy. 4. Kliknij w polu Nacinij klawisz nowego skrtu, a nastpnie nacinij klawisze, ktre chcesz przypisa do tego polecenia. 5. Kliknij przycisk Przypisz. Poczenie klawiszy zostanie wywietlone w polu Biecy skrt. 6. Kliknij przycisk OK, aby zapisa zmiany i zamkn okno dialogowe.
Menu Plik
Funkcja Skrt
Otwrz plik obrazu Zeskanuj obraz Zatrzymaj skanowanie Utwrz nowy dokument programu FineReader Otwrz dokument FineReader Zapisz strony
CTRL+O CTRL+K Esc CTRL+N CTRL+SHIFT+N CTRL+S
62
ABBYY FineReader 9.0 Podrcznik uytkowanika
Wylij dokument przez email Wylij obrazy poczt elektroniczn Zapisz obraz w pliku
CTRL+M CTRL+ALT+M CTRL+ALT+S
Menu Edycja
Funkcja Skrt
Cofnij ostatni akcj Ponw cofnit ostatnio akcj Wytnij zaznaczenie i skopiuj je do schowka Skopiuj zaznaczenie do schowka
CTRL+Z CTRL+Enter CTRL+X Nacinij klawisze CTRL+INS CTRL+C CTRL+V SHIFT+INS CTRL+A
Wklej zawarto schowka
Zaznacza cay tekst w oknie Tekst, wszystkie strony w oknie Dokument lub wszystkie obszary w oknie Obraz. Wyszukaj podany cig znakw Znajd nastpny Wyszukaj i zamie wyszukany cig znakw
CTRL+F F3 CTRL+H
Menu Widok
Funkcja Skrt
Poka/ukryj okno dokumentu Poka okno Obraz i ukryj okno Tekst Poka okna Obraz i Tekst Poka okno Tekst i ukryj okno Obraz Wywietl okno powikszania Przejd do nastpnego okna Przejd do poprzedniego okna Otwiera okno dialogowe Waciwoci strony, jeli aktywne jest okno Dokument. Otwiera okno dialogowe Waciwoci obszaru, jeli aktywne jest okno Obraz.
F5 F6 F7 F8 CTRL+F5 CTRL+TAB CTRL+SHIFT+TAB ALT+ENTER
63
ABBYY FineReader 9.0 Podrcznik uytkowanika
Otwiera okno dialogowe Waciwoci tekstu, jeli aktywne jest okno Tekst.
Menu Dokument
Funkcja Skrt
Rozpoznaj dokument Zanalizuj ukad dokumentu Otwrz nastpn stron Otwrz poprzedni stron Otwrz stron o podanym numerze Zamknij aktualn stron
CTRL+SHIFT+R CTRL+SHIFT+E ALT+STRZAKA W GR ALT+STRZAKA W D CTRL+G CTRL+F4
Menu Strona
Funkcja Skrt
Rozpoznaj zaznaczone strony Analizuj ukad wybranych stron Otwrz okno dialogowe Edytuj obraz Otwiera okno dialogowe Waciwoci strony Usu wszystkie obszary w oknie Obraz i cay rozpoznany tekst w oknie Tekst Usu rozpoznany tekst w oknie Tekst
CTRL+R CTRL+SHIFT+E CTRL+SHIFT+C ALT+ENTER CTRL+DEL CTRL+SHIFT+DEL
Menu Obszary
Funkcja Skrt
Rozpoznaj biecy obszar Zmie typ obszaru na tekst Zmie typ obszaru na tabel Zmie typ obszaru na obraz Zmie typ obszaru na kod kreskowy Zmie typ obszaru na obszar rozpoznawania
CTRL+SHIFT+B CTRL+2 CTRL+3 CTRL+4 CTRL+5 CTRL+1
64
ABBYY FineReader 9.0 Podrcznik uytkowanika
Menu Narzdzia
Funkcja Skrt
Otwrz Automation Manager Uruchom program ABBYY Hot Folder & Scheduling Wywietl i edytuj sownik Otwrz okno dialogowe Edytor jzykw, w ktrym mona utworzy i zmienia jzyk lub grup jzykw Otwrz okno dialogowe Edytor wzorcw, w ktrym mona tworzy i zmienia wzorce Sprawd rozpoznany tekst Przejd do nastpnego bdu Przejd do poprzedniego bdu Otwiera okno dialogowe Opcje
CTRL+T CTRL+SHIFT+H CTRL+ALT+D CTRL+SHIFT+L CTRL+SHIFT+A CTRL+F7 SHIFT+F4 SHIFT+F5 CTRL+SHIFT+O
Menu Pomoc
Funkcja Skrt
Otwrz system pomocy
F1
Typowe
Funkcja Skrt
Pogrub zaznaczenie Pochyl zaznaczenie Podkreli zaznaczenie Przej do innej komrki tabeli Uaktywnij okno Dokument Uaktywnij okno Obraz Uaktywnij okno Tekst Uaktywnij okno Powikszenie
CTRL+B CTRL+I CTRL+U Klawisze strzaek ALT+1 ALT+2 ALT+3 ALT+4
65
ABBYY FineReader 9.0 Podrcznik uytkowanika
Jak kupi produkt firmy ABBYY
Produkty firmy ABBYY mona kupi w naszym sklepie internetowym lub u naszych partnerw (lista partnerw firmy ABBYY jest dostpna pod adresem: http://www.abbyy.com). Szczegowe informacje o produktach firmy ABBYY s dostpne w naszej witrynie: http://www.abbyy.com; telefonicznie: +7 495 783 37 00; przez faks: +7 495 783 26 63; poczt elektroniczn: sales@abbyy.com. Dodatkowe czcionki dla rnych jzykw mona kupi pod adresem: www.paratype.com/shop/.
Biura firmy ABBYY i kontakt z pomoc techniczn
Ameryka Pnocna/rodkowa Kontakt dla klientw z USA, Kanady i Meksyku oraz krajw Ameryki rodkowej: ABBYY USA Telefon: +1 510 226 6717 Faks: +1 5102266069 Adres: 47221 Fremont Boulevard, Fremont, California 94538, USA Adres email: sales@abbyyusa.com Adres email pomocy technicznej: support@abbyyusa.com WWW: http://www.abbyyusa.com Kontakt dla klientw z Austrii, krajw Beneluksu, Danii, Francji, Niemiec, Grecji, Woch, Irlandii, Norwegii, Portugalii, Hiszpanii, Szwecji, Szwajcarii, Wielkiej Brytanii i innych krajw Europy Zachodniej: ABBYY Europe GmbH Telefon: +49 89 511 159 0 Faks:+49 (0) 8951115959 Adres: Elsenheimerstrasse 49, 80687 Monachium, Niemcy Adres email: sales_eu@abbyy.com Adres email pomocy technicznej: support_eu@abbyy.com WWW: http://www.abbyy.com Kontakt dla klientw z Albanii, Boni i Hercegowiny, Bugarii, Chorwacji, Czarnogry, Czech, Wgier, Izraela, Macedonii, Modawii, Polski, Rumunii, Serbii, Sowacji, Turcji i Ukrainy: ABBYY Ukraine Telefon: +380 44 490 9999 Faks: +38 044 490 94 61 Adres: P.O. Box 23, 02002 Kijw, Ukraina Adres email: sales@abbyy.ua Tel. pomocy technicznej: +380 44 490 9463 Adres email pomocy technicznej: support@abbyy.ua WWW: http://www.abbyy.ua Kontakt dla klientw z Japonii: ABBYY Japan: Tel.:+81427951901 Faks: +81427951901 Adres: 6581 Tsuruma, Machidashi, Tokio 1948510 Adres email: sales@abbyyusa.com Adres email pomocy technicznej: support@abbyyusa.com http://www.abbyy.com Klienci z krajw niewymienionych powyej s proszeni o kontakt z: ABBYY Russia Tel.: +7 495 783 3700 Faks:+7 4957832663 Adres: P.O. Box 49, Moscow 129301, Rosja, ABBYY Software LLC
Europa Zachodnia
Europa Wschodnia i kraje rdziemnomorskie
Japonia
Pozostae regiony
66
ABBYY FineReader 9.0 Podrcznik uytkowanika
Email: sales@abbyy.com Pomoc techniczna email: support@abbyy.ru Web: http://www.abbyy.ru http://www.abbyy.com
67
ABBYY FineReader 9.0 Podrcznik uytkowanika
Pomoc techniczna
Jeli masz pytania dotyczce uywania programu ABBYY FineReader, zapoznaj si z dokumentacj programu (Podrcznik uytkownika i Pomoc), zanim skontaktujesz si z pomoc techniczn. Zapraszamy te do przejrzenia stron powiconych pomocy technicznej w witrynie firmy ABBYY www.abbyy.com/support prawdopodobnie znajdziesz tam odpowiedzi na swoje pytania. Aby kompetentnie odpowiedzie na pytanie, nasi specjalici bd potrzebowa nastpujcych informacji: Twoje imi i nazwisko Nazwa firmy lub organizacji (jeli dotyczy) Numer telefonu (lub faks albo email) numer seryjny kopii programu ABBYY FineReader Numer kompilacji (menu Pomoc>O programie, pole Kompilacja) Oglny opis problemu oraz peny komunikat o bdzie (jeli taki si pojawi) Typ komputera i procesora wersja systemu operacyjnego, ktrego uywasz Informacje, ktre uznasz za istotne Niektre z powyszych informacji mona uzyska automatycznie: 1. Wybierz menu Pomoc>O programie 2. W otwartym oknie dialogowym O programie ABBYY FineReader kliknij przycisk Informacje o systemie. Zostanie otwarte okno dialogowe wywietlajce niektre z powyszych informacji. Wane! Tylko zarejestrowani uytkownicy mog korzysta z darmowej pomocy technicznej. Moesz zarejestrowa swoj kopi programu w witrynie firmy ABBYY lub wybierajc menu Pomoc>Zarejestruj teraz
68
You might also like
- Obsluga Programu Virtual Floppy Drive 2.1 PDFDocument8 pagesObsluga Programu Virtual Floppy Drive 2.1 PDFjkogutNo ratings yet
- Instrukcja C-Geo v.7.0Document82 pagesInstrukcja C-Geo v.7.0IkiclopNo ratings yet
- Dzienniczek Praktyki Zawodowej INFORMATYKDocument3 pagesDzienniczek Praktyki Zawodowej INFORMATYKЮрій Матяш67% (3)
- Software Developers Journal PL 01/2009Document84 pagesSoftware Developers Journal PL 01/2009hellboy0No ratings yet