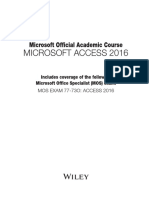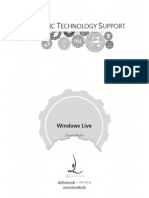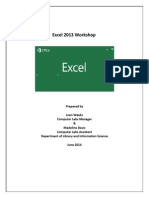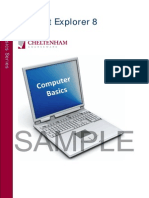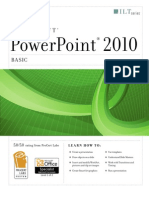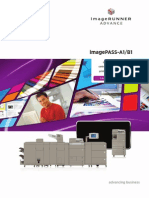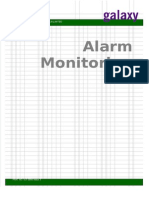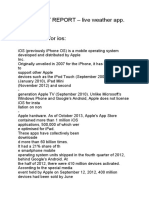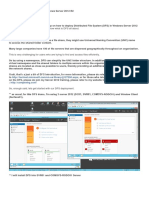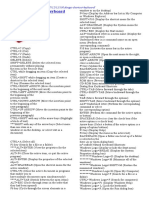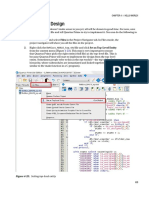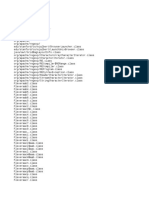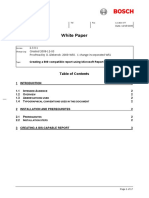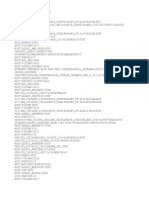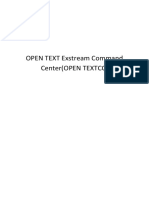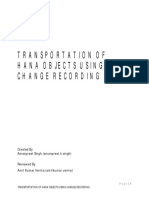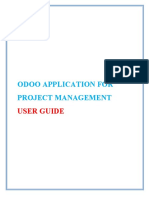Professional Documents
Culture Documents
Powerpoint 2013 Intermediate Training Manual
Uploaded by
Adriana BarjovanuCopyright
Available Formats
Share this document
Did you find this document useful?
Is this content inappropriate?
Report this DocumentCopyright:
Available Formats
Powerpoint 2013 Intermediate Training Manual
Uploaded by
Adriana BarjovanuCopyright:
Available Formats
P
o
w
e
r
P
o
i
n
t
2
0
1
3
I
n
t
e
r
m
e
d
i
a
t
e
PowerPoi nt 2013
Int ermedi at e
SAMPLE
PowerPoint 2013 Intermediate Page 2
2013 Cheltenham Courseware Pty. Ltd.
All trademarks acknowledged. E&OE.
No part of this document may be copied without written permission from Cheltenham Courseware unless
produced under the terms of a courseware site license agreement with Cheltenham Courseware.
All reasonable precautions have been taken in the preparation of this document, including both technical and
non-technical proofing. Cheltenham Courseware and all staff assume no responsibility for any errors or
omissions. No warranties are made, expressed or implied with regard to these notes. Cheltenham Courseware
shall not be responsible for any direct, incidental or consequential damages arising from the use of any material
contained in this document. If you find any errors in these training modules, please inform Cheltenham
Courseware. Whilst every effort is made to eradicate typing or technical mistakes, we apologise for any errors
you may detect. All courses are updated on a regular basis, so your feedback is both valued by us and will help
us to maintain the highest possible standards.
Sample versions of courseware from Cheltenham Courseware:
(Normally supplied in Adobe Acrobat format): If the version of courseware that you are viewing is marked as NOT
FOR TRAINING, SAMPLE, or similar, then it cannot be used as part of a training course, and is made available
purely for content and style review. This is to give you the opportunity to preview our courseware, prior to making
a purchasing decision. Sample versions may not be re-sold to a third party.
For current license information:
This document may only be used under the terms of the license agreement from Cheltenham Courseware.
Cheltenham Courseware reserves the right to alter the licensing conditions at any time, without prior notice.
Please see the site license agreement available at: www.cheltenhamcourseware.com.au/agreement
Contact Information
Australia / Asia Pacific / Europe (ex. UK / Ireland) / Rest of the World
Email: info@cheltenhamcourseware.com.au
Web: www.cheltenhamcourseware.com.au
USA / Canada
Email: info@cheltenhamcourseware.com
Web: www.cheltenhamcourseware.com
UK / Ireland
Email: info@cctglobal.com
Web: www.cctglobal.com
FOR USE AT THE LICENSED SITE(S) ONLY
2013 Cheltenham Courseware Pty. Ltd. www.cheltenhamcourseware.com.au
SAMPLE
PowerPoint 2013 Intermediate Page 3
TUTOR SETUP INFORMATION....................................................................................................................... 5
SAMPLE FILES FOR THIS COURSE.............................................................................................................. 6
POWERPOINT 2013 CUSTOMISING AND COMPATIBILITY ISSUES ..................................................... 7
MODIFYING POWERPOINT OPTIONS.................................................................................................................. 7
COMPATIBILITY ISSUES WHEN SAVING A PRESENTATION................................................................................ 14
OTHER FILE TYPES YOU CAN USE WHEN SAVING A PRESENTATION................................................................ 18
SAVING A PRESENTATION AS A TEMPLATE ...................................................................................................... 20
CREATING A NEW PRESENTATION BASED ON A CUSTOMISED TEMPLATE ....................................................... 21
MINIMISING AND RESTORING THE RIBBON ...................................................................................................... 22
POWERPOINT 2013 SECTIONS ................................................................................................................... 23
CREATING & RENAMING SECTIONS ................................................................................................................ 23
COLLAPSING & EXPANDING POWERPOINT SECTIONS ................................................................................... 28
REORDERING SECTIONS ................................................................................................................................. 32
REMOVING SECTIONS AND SLIDES.................................................................................................................. 33
REMOVING SECTIONS...................................................................................................................................... 35
ADVANCED SLIDE MASTER MANIPULATION WITHIN POWERPOINT 2013..................................... 37
INSERTING SLIDE MASTERS ............................................................................................................................. 37
EDITING A CUSTOMISED SLIDE MASTER........................................................................................................... 41
USING CUSTOMISED SLIDE MASTERS .............................................................................................................. 45
POWERPOINT 2013 THEMES ....................................................................................................................... 51
APPLYING THEMES .......................................................................................................................................... 51
MODIFYING A THEME AND SAVING IT AS A NEW THEME .................................................................................. 53
SETTING A THEME AS THE DEFAULT THEME.................................................................................................... 58
DELETING A THEME ......................................................................................................................................... 59
POWERPOINT TEMPLATES.......................................................................................................................... 61
CREATING A PERSONAL POWERPOINT TEMPLATE.......................................................................................... 61
EDITING A PERSONAL TEMPLATE..................................................................................................................... 69
FORMATTING PICTURES WITHIN POWERPOINT 2013......................................................................... 75
REMOVING A PICTURE BACKGROUND.............................................................................................................. 75
COLOURING PICTURES.................................................................................................................................... 77
ARTISTIC EFFECTS .......................................................................................................................................... 78
PICTURE STYLES ............................................................................................................................................. 80
PICTURE BRIGHTNESS AND CONTRAST ........................................................................................................... 81
COMPRESSING PICTURES................................................................................................................................ 82
RESETTING A PICTURE..................................................................................................................................... 83
SMARTART & PICTURES.................................................................................................................................. 85
MANIPULATING GRAPHICS WITHIN POWERPOINT 2013..................................................................... 91
DISPLAYING THE RULER .................................................................................................................................. 91
DISPLAYING GRIDLINES.................................................................................................................................... 93
DISPLAYING GUIDES........................................................................................................................................ 94
DISTRIBUTING GRAPHICS HORIZONTALLY ON A SLIDE..................................................................................... 94
DISTRIBUTING GRAPHICS VERTICALLY ON A SLIDE.......................................................................................... 98
CROPPING A GRAPHIC ................................................................................................................................... 100
RE-SIZING PICTURES ..................................................................................................................................... 102
CONVERTING A CLIP ART PICTURE TO AN AUTOSHAPE AND THEN EDITING THE AUTOSHAPE.................... 104
SAVING A GRAPHIC AS A PICTURE FILE.......................................................................................................... 107
APPLYING A BACKGROUND GRAPHIC TO A SINGLE SLIDE.............................................................................. 109
HIDING THE BACKGROUND GRAPHIC ON A SINGLE SLIDE .............................................................................. 113
FOR USE AT THE LICENSED SITE(S) ONLY
2013 Cheltenham Courseware Pty. Ltd. www.cheltenhamcourseware.com.au
SAMPLE
PowerPoint 2013 Intermediate Page 4
APPLYING A BACKGROUND GRAPHIC TO MULTIPLE SLIDES........................................................................... 115
HIDING THE BACKGROUND GRAPHICS ON MULTIPLE SLIDES......................................................................... 119
APPLYING A BACKGROUND GRAPHIC TO EVERY SLIDE.................................................................................. 121
FORMATTING AUTOSHAPES IN POWERPOINT 2013.......................................................................... 125
SETTING AUTOSHAPE BACKGROUND COLOURS ........................................................................................... 125
SETTING AUTOSHAPE BACKGROUND GRADIENT COLOURS.......................................................................... 126
SETTING AUTOSHAPE BACKGROUND TEXTURES.......................................................................................... 127
SETTING AUTOSHAPE BACKGROUND PICTURES........................................................................................... 128
SETTING AUTOSHAPE COLOUR TRANSPARENCY.......................................................................................... 130
AUTOSHAPE SHAPE EFFECTS........................................................................................................................ 132
AUTOSHAPES FORMAT PAINTER .................................................................................................................. 140
AUTOSHAPE DEFAULTS ................................................................................................................................. 142
FOR USE AT THE LICENSED SITE(S) ONLY
2013 Cheltenham Courseware Pty. Ltd. www.cheltenhamcourseware.com.au
SAMPLE
PowerPoint 2013 Intermediate Page 5
Tutor Setup Information
Copy the sample files folder called PowerPoint 2013 Intermediate to the
Documents folder.
At the end of the course, remove all files modified or created during the course,
prior to re-running the course.
At the end of the course, reset all program and operating system defaults that
may have been modified during the course, prior to re-running the course.
FOR USE AT THE LICENSED SITE(S) ONLY
2013 Cheltenham Courseware Pty. Ltd. www.cheltenhamcourseware.com.au
SAMPLE
PowerPoint 2013 Intermediate Page 6
Sample files for this Course
During this course you will need to open samples files.
These are stored under the Documents folder in a sub-folder called:
PowerPoint 2013 Intermediate.
If you create any new files, unless otherwise instructed, you should also save the
files in this folder.
FOR USE AT THE LICENSED SITE(S) ONLY
2013 Cheltenham Courseware Pty. Ltd. www.cheltenhamcourseware.com.au
SAMPLE
PowerPoint 2013 Intermediate Page 7
PowerPoint 2013 Customising and
Compatibility Issues
Modifying PowerPoint options
Start PowerPoint and press Ctrl+N to display a blank presentation.
Click on the File Tab in the top-left of the PowerPoint window to display a menu.
Click on the Options button displayed towards the bottom of the menu.
The PowerPoint Options dialog box will be displayed. This dialog box has
several side tabs allowing you to configure PowerPoint to your needs.
FOR USE AT THE LICENSED SITE(S) ONLY
2013 Cheltenham Courseware Pty. Ltd. www.cheltenhamcourseware.com.au
SAMPLE
PowerPoint 2013 Intermediate Page 8
General Options:
The options displayed on this tab allow you to control the colour scheme used by
the PowerPoint windows and ribbons. You can also set your name and preferred
language.
To set the user name type your name into the User name section of the dialog
box.
This information can be used by application programs to automatically insert your
details into a document.
FOR USE AT THE LICENSED SITE(S) ONLY
2013 Cheltenham Courseware Pty. Ltd. www.cheltenhamcourseware.com.au
SAMPLE
PowerPoint 2013 Intermediate Page 9
Proofing Options:
Here you can control how PowerPoint will correct or highlight incorrectly spelt
words in your presentations.
FOR USE AT THE LICENSED SITE(S) ONLY
2013 Cheltenham Courseware Pty. Ltd. www.cheltenhamcourseware.com.au
SAMPLE
PowerPoint 2013 Intermediate Page 10
Save Options:
Here you can control the default save format. You can also choose the default
folder into which presentations are saved.
To change the default folder you would need to type in the full folder path details
for the new default in the Default local file location section of the dialog box. If
you did this then the next time you tried to open a file it would first look in this
default folder and each time you save a new document it would want to save to
the default folder.
FOR USE AT THE LICENSED SITE(S) ONLY
2013 Cheltenham Courseware Pty. Ltd. www.cheltenhamcourseware.com.au
SAMPLE
PowerPoint 2013 Intermediate Page 11
Advanced Options:
FOR USE AT THE LICENSED SITE(S) ONLY
2013 Cheltenham Courseware Pty. Ltd. www.cheltenhamcourseware.com.au
SAMPLE
PowerPoint 2013 Intermediate Page 12
Customise Ribbon Options:
Here you can customise the Quick Access toolbar (normally displayed above the
File Tab) to include other icons you use often.
FOR USE AT THE LICENSED SITE(S) ONLY
2013 Cheltenham Courseware Pty. Ltd. www.cheltenhamcourseware.com.au
SAMPLE
PowerPoint 2013 Intermediate Page 13
Add-Ins Options:
Here you can control which third party applications can integrate themselves into
PowerPoint.
FOR USE AT THE LICENSED SITE(S) ONLY
2013 Cheltenham Courseware Pty. Ltd. www.cheltenhamcourseware.com.au
SAMPLE
PowerPoint 2013 Intermediate Page 14
Trust Center Options:
This allows you to access statements from Microsoft concerning your privacy
when you access various Office Online features.
Close the PowerPoint Options dialog box by clicking on the Close button.
Compatibility issues when saving a presentation
When Microsoft introduced PowerPoint 2007, they created a new format for
saving your PowerPoint file. PowerPoint 2013 uses the same file format as
PowerPoint 2007. You should be aware that the formats used by the 2007 and
2013 versions are different from earlier versions, such as PowerPoint 2003.
FOR USE AT THE LICENSED SITE(S) ONLY
2013 Cheltenham Courseware Pty. Ltd. www.cheltenhamcourseware.com.au
SAMPLE
PowerPoint 2013 Intermediate Page 15
Open a presentation calling Saving.
NOTE: The sample files for this course are stored in a folder called PowerPoint
2013 Intermediate under the Documents folder.
This presentation was created using PowerPoint 2013 and then saved as a
PowerPoint 2013 formatted file. Normally when you save a file you do not worry
about the format, you just click on the Save icon and if necessary give the file a
name. It is important to realise that the file format used by PowerPoint 2013 is
different from that used by some earlier versions of PowerPoint such as
PowerPoint 2003 or PowerPoint 2000. If you create a PowerPoint presentation
using the PowerPoint 2013 version and then intend to email a copy to a
colleague who may be using an earlier version such as PowerPoint 2003 then
your colleague may not be able to even open the file, let alone make any editing
changes.
FOR USE AT THE LICENSED SITE(S) ONLY
2013 Cheltenham Courseware Pty. Ltd. www.cheltenhamcourseware.com.au
SAMPLE
PowerPoint 2013 Intermediate Page 16
The best solution is for you to save the file in an earlier format. This is very easy
to do and you need not worry about the underlining technicalities involved. Click
on the File Tab (top-left of the screen) and from the drop down displayed select
the Save As command.
The Save As screen will be displayed.
Click on the Computer Item and then click on the Browse button.
FOR USE AT THE LICENSED SITE(S) ONLY
2013 Cheltenham Courseware Pty. Ltd. www.cheltenhamcourseware.com.au
SAMPLE
PowerPoint 2013 Intermediate Page 17
The Save As dialog box is displayed. Click on the down arrow to the right of the
Save as type section of the dialog box. Look at the range of formats that you
can save the file as. In this case select the PowerPoint 97-2003 Presentation
format.
Enter a file name of OLD FORMAT.
Click on the Save button and the file will be saved in a backwards compatible
format.
NOTE: You may see the Compatibility Checker dialog box, warning you that
you may no longer be able to edit some elements within your presentation.
FOR USE AT THE LICENSED SITE(S) ONLY
2013 Cheltenham Courseware Pty. Ltd. www.cheltenhamcourseware.com.au
SAMPLE
PowerPoint 2013 Intermediate Page 18
If you look at the PowerPoint Title Bar (across the top of your Microsoft
PowerPoint screen), you will see that the file name is followed by the message
[Compatibility Mode]. This is how you can tell whether you are using the
PowerPoint 2013 format or the earlier PowerPoint format.
There is another solution to this problem. If your colleagues are using an earlier
version of PowerPoint, such as PowerPoint 2003, they can download additional,
free, software from Microsoft, which will allow them to at least open and read any
files that you send to them in PowerPoint 2013 format. This is beyond the scope
of the course but you need to be aware that it is at least possible!
Other file types you can use when saving a presentation
Beside issues of backwards compatibility, the Save as type option in the Save
As dialog box allows you to be very flexible when saving a presentation.
If you selected the Web Page option you can save the presentation as a web site
compatible file.
If you select the GIF or JPEG formats you can save the slides as graphic files
that are compatible with just about any image editing programs that you may
have. You can also save the file using PNG, TIFF or BMP graphic formats.
FOR USE AT THE LICENSED SITE(S) ONLY
2013 Cheltenham Courseware Pty. Ltd. www.cheltenhamcourseware.com.au
SAMPLE
PowerPoint 2013 Intermediate Page 19
If you save the file as an Outline/RTF (Rich Text Format) format file, then these
files are compatible with most other programs (but some formatting and
functionally may be lost when saving in this format).
If you save the file using the PowerPoint Show option then the presentation will
be saved in a special PowerPoint Show format. If you save a file in this format,
close the presentation and then open the PowerPoint Show formatted file, it will
always open in Slide Show view, not Normal view.
FOR USE AT THE LICENSED SITE(S) ONLY
2013 Cheltenham Courseware Pty. Ltd. www.cheltenhamcourseware.com.au
SAMPLE
PowerPoint 2013 Intermediate Page 20
Another useful format to save in is PDF. This format can be read by the free
Adobe Acrobat Reader program.
Experiment with saving the presentation in these different formats and then close
any open files.
Saving a presentation as a template
Re-open a presentation calling Saving.
Click on the File Tab (top-left of the screen) and from the drop down displayed
select the Save As command. The Save As screen is displayed. Select
Computer and then click on the Browse button.
The Save As dialog box is displayed. In the File name section enter the name
Cheltenham.
Click on the down arrow to the right of the Save as type section of the dialog
box and select PowerPoint Template, as illustrated below.
You may notice that the Save In folder automatically changes to the Custom
Office Templates folder.
FOR USE AT THE LICENSED SITE(S) ONLY
2013 Cheltenham Courseware Pty. Ltd. www.cheltenhamcourseware.com.au
SAMPLE
PowerPoint 2013 Intermediate Page 21
Click on the Save button and the presentation will be saved as a template. This
means that you can now create new presentations based on the template that
you have just saved.
Before proceeding close all open presentation files.
Close PowerPoint
Creating a new presentation based on a customised template
Restart PowerPoint.
If you look at the opening PowerPoint screen you will see an item called
Personal listed.
Click on the Personal link and you will see any personal templates listed.
FOR USE AT THE LICENSED SITE(S) ONLY
2013 Cheltenham Courseware Pty. Ltd. www.cheltenhamcourseware.com.au
SAMPLE
PowerPoint 2013 Intermediate Page 22
Select the required template (in this case the Cheltenham template), and click on
the OK button.
A new presentation, based on your template will now be displayed.
NOTE: It is important to realise that when you create a new document based on a
template, any changes that you make are only made to the new document, not to
the template. This means that the template is protected and can be used over
and over again to create new presentations.
Close any open presentations without saving your changes.
Minimising and restoring the Ribbon
On certain computer monitors you may find that the Ribbon occupies a large
proportion of the screen area which may be better used for viewing your
presentation.
To minimise the ribbon, double click on a tab. To re-display the ribbon double
click on a tab.
FOR USE AT THE LICENSED SITE(S) ONLY
2013 Cheltenham Courseware Pty. Ltd. www.cheltenhamcourseware.com.au
SAMPLE
PowerPoint 2013 Intermediate Page 23
PowerPoint 2013 Sections
Creating & Renaming Sections
Open a presentation called Sections 01.
Click on the Slide Sorter View button (bottom-right).
This will display the presentation in Slide Sorter view.
Scroll down and you will see that this presentation contains a lot of slides.
Switch back to Normal View.
FOR USE AT THE LICENSED SITE(S) ONLY
2013 Cheltenham Courseware Pty. Ltd. www.cheltenhamcourseware.com.au
SAMPLE
PowerPoint 2013 Intermediate Page 24
Make sure that the first slide is displayed.
Within the thumbnails displayed to the left, click just above the first thumbnail and
you will see a black, horizontal line displayed.
Right click over the horizontal black line and from the pop-up menu displayed
click on the Add Section command.
FOR USE AT THE LICENSED SITE(S) ONLY
2013 Cheltenham Courseware Pty. Ltd. www.cheltenhamcourseware.com.au
SAMPLE
PowerPoint 2013 Intermediate Page 25
An untitled section marker will be displayed.
Right click over the untitled section marker and from the pop-up menu displayed,
select the Rename Section command.
The Rename Section dialog box will be displayed. Type in the word Hardware
and then click on the Rename button.
FOR USE AT THE LICENSED SITE(S) ONLY
2013 Cheltenham Courseware Pty. Ltd. www.cheltenhamcourseware.com.au
SAMPLE
PowerPoint 2013 Intermediate Page 26
Your section marker will now look like this.
Scroll down the thumbnails and click between the thumbnails for slide 7 and
slide 8.
Right click just above slide 8 and insert a section marker using the techniques
previously explained. Rename the section marker as Performance.
FOR USE AT THE LICENSED SITE(S) ONLY
2013 Cheltenham Courseware Pty. Ltd. www.cheltenhamcourseware.com.au
SAMPLE
PowerPoint 2013 Intermediate Page 27
Scroll down the thumbnails and click between the thumbnails for slide 14 and
slide 15. Right click and insert a section marker using the techniques previously
explained. Rename the section marker as Software.
Scroll down the thumbnails and click between the thumbnails for slide 23 and
slide 24. Right click and insert a section marker using the techniques previously
explained. Rename the section marker as Legal Issues.
FOR USE AT THE LICENSED SITE(S) ONLY
2013 Cheltenham Courseware Pty. Ltd. www.cheltenhamcourseware.com.au
SAMPLE
PowerPoint 2013 Intermediate Page 28
Click on the Slide Sorter icon (bottom-right) and you will see that the sections
are now clearly visible. If you decrease the zoom this may help to show all your
sections.
Switch to Normal View.
Save and close your presentation.
Collapsing & Expanding PowerPoint Sections
Open a presentation called Sections 02.
If you look above the first thumbnail (to the left) you will see that the presentation
contains a section called Hardware.
FOR USE AT THE LICENSED SITE(S) ONLY
2013 Cheltenham Courseware Pty. Ltd. www.cheltenhamcourseware.com.au
SAMPLE
PowerPoint 2013 Intermediate Page 29
Click on the Slide Sorter View button (bottom-right) to see the other sections
within the presentation.
Switch back to Normal view. At the moment you are viewing sections in
expanded view. Click on the small shape to the left of the hardware section
marker.
FOR USE AT THE LICENSED SITE(S) ONLY
2013 Cheltenham Courseware Pty. Ltd. www.cheltenhamcourseware.com.au
SAMPLE
PowerPoint 2013 Intermediate Page 30
The shape will change to display a different shape and you will notice that the
contents of the first section are no longer displayed. You have just collapsed
this section.
Repeat this procedure for all the other section markers and your screen will look
like this.
Try clicking on one of the shapes next to a section marker and that section will
expand again. Click on the shape again, and it will collapse.
FOR USE AT THE LICENSED SITE(S) ONLY
2013 Cheltenham Courseware Pty. Ltd. www.cheltenhamcourseware.com.au
SAMPLE
PowerPoint 2013 Intermediate Page 31
Right click over one of the section markers and from the pop-up menu, click on
the Expand All command.
Right click over one of the section markers and from the pop-up menu, click on
the Collapse All command.
Leave the presentation open and move directly to the next exercise.
FOR USE AT THE LICENSED SITE(S) ONLY
2013 Cheltenham Courseware Pty. Ltd. www.cheltenhamcourseware.com.au
SAMPLE
PowerPoint 2013 Intermediate Page 32
Reordering Sections
If you collapse all the sections the thumbnails should look like this.
It is very easy to reorder the sections within the presentation. Right click over the
Software section and from the pop-up menu displayed select the Move Section
Up command.
FOR USE AT THE LICENSED SITE(S) ONLY
2013 Cheltenham Courseware Pty. Ltd. www.cheltenhamcourseware.com.au
SAMPLE
PowerPoint 2013 Intermediate Page 33
Right click on the hardware section and from the pop-up menu displayed select
the Move Section Down command.
You can also use the normal drag and drop techniques to select a section
marker and drag it up or down the list. Try this now.
Leave the presentation open and move directly to the next exercise.
Removing Sections and slides
Before you do this, take a look at the bottom-left of your screen and you will see
that the presentation contains 33 slides.
FOR USE AT THE LICENSED SITE(S) ONLY
2013 Cheltenham Courseware Pty. Ltd. www.cheltenhamcourseware.com.au
SAMPLE
PowerPoint 2013 Intermediate Page 34
Right click on the Legal Issues section marker and from the pop-up menu
displayed select the Remove Section & Slides command.
A warning dialog box will be displayed as this option will not just remove the
section marker, it will remove the entire contents of the section, including all the
slides within the section, so treat this option with caution.
Click on the Yes button. You will notice that your presentation, which used to
contain 33 slides, now only contains 23 slides.
Leave the presentation open and move directly to the next exercise.
FOR USE AT THE LICENSED SITE(S) ONLY
2013 Cheltenham Courseware Pty. Ltd. www.cheltenhamcourseware.com.au
SAMPLE
PowerPoint 2013 Intermediate Page 35
Removing Sections
In the last exercise you removed a section and the slides contained within the
section. Now you will remove section markers, but leave the section contents
intact.
Right click over one of the section markers and from the pop-up menu displayed,
click on the Remove Section command.
The section marker will no longer be displayed.
Right click over another section marker and from the pop-up menu displayed
select the Remove All Sections command.
FOR USE AT THE LICENSED SITE(S) ONLY
2013 Cheltenham Courseware Pty. Ltd. www.cheltenhamcourseware.com.au
SAMPLE
PowerPoint 2013 Intermediate Page 36
The presentation no longer contains any sections. Click on the Slide Sorter
View icon to confirm this.
Save your changes and close the presentation.
FOR USE AT THE LICENSED SITE(S) ONLY
2013 Cheltenham Courseware Pty. Ltd. www.cheltenhamcourseware.com.au
SAMPLE
PowerPoint 2013 Intermediate Page 37
Advanced Slide Master Manipulation
within PowerPoint 2013
Inserting slide masters
Open the PowerPoint program and select the Blank Presentation template.
Click on the View tab and from within the Master Views group click on the Slide
Master button.
This will display the slide master thumbnails down the left hand side of your
screen, as illustrated.
FOR USE AT THE LICENSED SITE(S) ONLY
2013 Cheltenham Courseware Pty. Ltd. www.cheltenhamcourseware.com.au
SAMPLE
PowerPoint 2013 Intermediate Page 38
If you look to the left of the first slide master thumbnail you will see the number 1
displayed. This indicates that this is the first slide master.
To insert a new slide master, click on the Insert Slide Master button.
FOR USE AT THE LICENSED SITE(S) ONLY
2013 Cheltenham Courseware Pty. Ltd. www.cheltenhamcourseware.com.au
SAMPLE
PowerPoint 2013 Intermediate Page 39
You will see that a second set of slide master thumbnails are now displayed
down the left side of your screen. As you can see the first of the slide thumbnails
has the number 2 displayed next to it. This number indicates that you have
more than one set of slide masters.
If you move the mouse over the slide master thumbnails, one at a time, you will
see a small pop-up indicating the type of slide layout. For instance the Title
Slide Layout is illustrated below.
FOR USE AT THE LICENSED SITE(S) ONLY
2013 Cheltenham Courseware Pty. Ltd. www.cheltenhamcourseware.com.au
SAMPLE
PowerPoint 2013 Intermediate Page 40
You will see other slide master thumbnails such as the Title and Content Layout
slide master as illustrated below.
To close the slide master view click on the Close Master View button displayed
within the Close group under the Slide Master tab.
Click on the Save button.
FOR USE AT THE LICENSED SITE(S) ONLY
2013 Cheltenham Courseware Pty. Ltd. www.cheltenhamcourseware.com.au
SAMPLE
PowerPoint 2013 Intermediate Page 41
This will display the Save As screen. Select the Computer option and click on
the Browse button. This will display the Save As dialog box. By default the
contents of the Documents folder will be displayed.
Navigate to the PowerPoint 2013 Intermediate folder (under the Documents
folder)
Within the File name section of the dialog box enter the file name:
My New File.
Click on the save button to Save the file.
Close the presentation by pressing Ctrl+F4. This will close the presentation you
were working on and leave the PowerPoint program running.
Editing a customised slide master
Open a presentation called Editing a Slide Master.
Click on the View tab and from within the Master Views group click on the Slide
Master button.
FOR USE AT THE LICENSED SITE(S) ONLY
2013 Cheltenham Courseware Pty. Ltd. www.cheltenhamcourseware.com.au
SAMPLE
PowerPoint 2013 Intermediate Page 42
This will display the slide master thumbnails down the left hand side of your
screen, as illustrated.
Scroll down the slide master thumbnails that are displayed to the left of your
screen until you see a thumbnail with the number 2 displayed next to it. Click on
this slide master thumbnail to select it.
FOR USE AT THE LICENSED SITE(S) ONLY
2013 Cheltenham Courseware Pty. Ltd. www.cheltenhamcourseware.com.au
SAMPLE
PowerPoint 2013 Intermediate Page 43
Right click over the selected thumbnail and from the pop-up menu displayed,
select the Format Background command.
This will display the Format Background side panel. Click on the down arrow
next to the Color section of the side panel.
FOR USE AT THE LICENSED SITE(S) ONLY
2013 Cheltenham Courseware Pty. Ltd. www.cheltenhamcourseware.com.au
SAMPLE
PowerPoint 2013 Intermediate Page 44
Select a light colour and then click on the Close button.
The changes that you have made will only be applied to the slide thumbnails
associated with the second slide master. If you scroll up the slide thumbnails you
will see that the slide thumbnails associated with the first slide master have not
been formatted using the new colour.
FOR USE AT THE LICENSED SITE(S) ONLY
2013 Cheltenham Courseware Pty. Ltd. www.cheltenhamcourseware.com.au
SAMPLE
PowerPoint 2013 Intermediate Page 45
Click on the Close Master View button.
You will now see your presentation displayed.
Save your changes and close the presentation.
Using customised slide masters
Open a presentation called Using customised slide masters.
Click on the View tab and from within the Master Views group click on the Slide
Master button
FOR USE AT THE LICENSED SITE(S) ONLY
2013 Cheltenham Courseware Pty. Ltd. www.cheltenhamcourseware.com.au
SAMPLE
PowerPoint 2013 Intermediate Page 46
This will display the slide master thumbnails down the left hand side of your
screen, as illustrated. You will notice the number 1 displayed to the left of the
first slide master thumbnail.
FOR USE AT THE LICENSED SITE(S) ONLY
2013 Cheltenham Courseware Pty. Ltd. www.cheltenhamcourseware.com.au
SAMPLE
PowerPoint 2013 Intermediate Page 47
If you scroll down through the slide master thumbnails which are displayed within
the left part of the screen you will soon see that this presentation contains a
second slide master. The thumbnails for the second slide master have a different
coloured background and a blue bar is displayed down the left side of the slide.
Click on the first slide master thumbnail within the second set of slide masters.
You will see the slide master displayed in more detail within the right section of
the screen as illustrated.
FOR USE AT THE LICENSED SITE(S) ONLY
2013 Cheltenham Courseware Pty. Ltd. www.cheltenhamcourseware.com.au
SAMPLE
PowerPoint 2013 Intermediate Page 48
Now that we have verified that the presentation contains two sets of slide masters
we will exit the slide master view and see how we can use these two sets of slide
masters within your presentation. To exit the slide master view click on the Close
Master View button displayed within the Slide Master tab.
Your presentation will now look like this.
Click on the Design tab and you will notice that extra thumbnails and now
displayed within the Themes group.
FOR USE AT THE LICENSED SITE(S) ONLY
2013 Cheltenham Courseware Pty. Ltd. www.cheltenhamcourseware.com.au
SAMPLE
PowerPoint 2013 Intermediate Page 49
We will now select the slides that we wish to format using the information
contained within the second slide master. Click on the second thumbnail and
while holding down the control key click on the fourth thumbnail. When you
release the control key you should see that both slides 2 and 4 remained
selected.
Click on the theme that displays the blue bar down the left side of the theme
thumbnail, as displayed within the Themes group.
FOR USE AT THE LICENSED SITE(S) ONLY
2013 Cheltenham Courseware Pty. Ltd. www.cheltenhamcourseware.com.au
SAMPLE
PowerPoint 2013 Intermediate Page 50
The theme from the second slide master will then be applied only to the selected
slides as illustrated.
Save your changes and close the presentation.
FOR USE AT THE LICENSED SITE(S) ONLY
2013 Cheltenham Courseware Pty. Ltd. www.cheltenhamcourseware.com.au
SAMPLE
PowerPoint 2013 Intermediate Page 51
PowerPoint 2013 Themes
Applying Themes
Within PowerPoint 2013 you can use themes to control the look of your
presentation. In earlier versions of PowerPoint you used design templates rather
than themes. Themes have replaced design templates.
Open a presentation called Applying themes. The presentation looks like this.
To apply a theme click on the Design tab and you will see a range of themes
displayed within the Themes group.
FOR USE AT THE LICENSED SITE(S) ONLY
2013 Cheltenham Courseware Pty. Ltd. www.cheltenhamcourseware.com.au
SAMPLE
PowerPoint 2013 Intermediate Page 52
If you click on the down arrow next to the Themes group you will see more
themes displayed.
Experiment with applying different themes to the presentation. An example is
illustrated below.
FOR USE AT THE LICENSED SITE(S) ONLY
2013 Cheltenham Courseware Pty. Ltd. www.cheltenhamcourseware.com.au
SAMPLE
PowerPoint 2013 Intermediate Page 53
TIP: If you click on a theme thumbnail it will be applied to all slides within the
presentation. If you want you can apply this theme to just slides that you have
selected. To do this, right click on a theme and from the menu displayed, click on
the Apply To Selected Slides command.
As you can see the changes are only applied to the selected slide. In this
example, we first selected the second slide.
Save your changes and close presentation.
Modifying a Theme and saving it as a new Theme
You can use themes to add consistent formatting to your presentations. A theme
can control the colours and fonts in both heading and body text. You can also
control theme effects including lines and fill effects. PowerPoint is supplied with a
number of predefined themes and you can easily customise these to create your
own themes.
FOR USE AT THE LICENSED SITE(S) ONLY
2013 Cheltenham Courseware Pty. Ltd. www.cheltenhamcourseware.com.au
SAMPLE
PowerPoint 2013 Intermediate Page 54
Open a presentation called Creating a theme. The presentation looks like this.
Click on the Design tab and apply a different theme. Your presentation will now
look something like this.
FOR USE AT THE LICENSED SITE(S) ONLY
2013 Cheltenham Courseware Pty. Ltd. www.cheltenhamcourseware.com.au
SAMPLE
PowerPoint 2013 Intermediate Page 55
Click on the down arrow next to the Variants section.
From the drop down displayed, click on Color and then select a colour variant.
Your presentation will now look something like this.
FOR USE AT THE LICENSED SITE(S) ONLY
2013 Cheltenham Courseware Pty. Ltd. www.cheltenhamcourseware.com.au
SAMPLE
PowerPoint 2013 Intermediate Page 56
Click on the down arrow next to the Variants section.
From the drop down list displayed, select Fonts and then select the required font.
Click on the down arrow next to the Variants section.
FOR USE AT THE LICENSED SITE(S) ONLY
2013 Cheltenham Courseware Pty. Ltd. www.cheltenhamcourseware.com.au
SAMPLE
PowerPoint 2013 Intermediate Page 57
From the drop down list displayed, select Background Styles and then select
the required style.
Click on the Down Arrow displayed to the right of your theme thumbnails.
This will display a drop-down menu and you can click on the Save Current
Theme command.
FOR USE AT THE LICENSED SITE(S) ONLY
2013 Cheltenham Courseware Pty. Ltd. www.cheltenhamcourseware.com.au
SAMPLE
PowerPoint 2013 Intermediate Page 58
This will display a Save Current Theme dialog box. In the File Name section
enter the name for the new theme as CCT. Then click on the Save button.
The new theme will be displayed within the themes group.
Save your changes and close the presentation.
Setting a Theme as the default theme
Create a new blank presentation.
Click on the Design tab and slowly move the mouse along the thumbnails within
the theme thumbnails to find a theme you like within the theme group.
FOR USE AT THE LICENSED SITE(S) ONLY
2013 Cheltenham Courseware Pty. Ltd. www.cheltenhamcourseware.com.au
SAMPLE
PowerPoint 2013 Intermediate Page 59
Once you find a theme that you like, right click over that theme thumbnail. From
the drop-down menu displayed click on the Set as Default Theme command.
From now on the selected theme will be the default theme for all your new
presentations.
Close your presentation without saving your changes.
Deleting a Theme
Create a new blank presentation.
Click on the Design tab and slowly move the mouse along the thumbnails within
the Themes group. You should see the theme called CCT which you created
earlier.
FOR USE AT THE LICENSED SITE(S) ONLY
2013 Cheltenham Courseware Pty. Ltd. www.cheltenhamcourseware.com.au
SAMPLE
PowerPoint 2013 Intermediate Page 60
Right click over the theme you wish to delete and from the pop-up menu
displayed click on the Delete command.
You will see a warning dialog box displayed. Click on the Yes button to confirm
the deletion.
The theme will now be deleted. Close your presentation without saving your
changes.
FOR USE AT THE LICENSED SITE(S) ONLY
2013 Cheltenham Courseware Pty. Ltd. www.cheltenhamcourseware.com.au
SAMPLE
PowerPoint 2013 Intermediate Page 61
PowerPoint Templates
Creating a personal PowerPoint template
Create a new blank presentation.
Click on the View tab and from within the Master Views section, click on the
Slide Master icon.
FOR USE AT THE LICENSED SITE(S) ONLY
2013 Cheltenham Courseware Pty. Ltd. www.cheltenhamcourseware.com.au
SAMPLE
PowerPoint 2013 Intermediate Page 62
You will now see the presentation displayed in Slide Master view, as illustrated
below. The slide masters contained within the presentation are displayed down
the left side of your screen.
If necessary, scroll up so that you can see the top thumbnail displayed, as
illustrated below.
FOR USE AT THE LICENSED SITE(S) ONLY
2013 Cheltenham Courseware Pty. Ltd. www.cheltenhamcourseware.com.au
SAMPLE
PowerPoint 2013 Intermediate Page 63
Click on the down arrow next to the Background Styles button. Select a style.
Your screen will now look like this.
FOR USE AT THE LICENSED SITE(S) ONLY
2013 Cheltenham Courseware Pty. Ltd. www.cheltenhamcourseware.com.au
SAMPLE
PowerPoint 2013 Intermediate Page 64
Click on the Normal button to return to normal view.
Your screen will now look like this.
NOTE: In this case all we have done is to change the background colour of your
slides. You could have added more items to the Slide Master, such as your
company logo, copyright information or your name. In addition you could have
deleted or modified some to the design layouts within the slide master. We will
now save this presentation as a PowerPoint template.
Click on the File button.
FOR USE AT THE LICENSED SITE(S) ONLY
2013 Cheltenham Courseware Pty. Ltd. www.cheltenhamcourseware.com.au
SAMPLE
PowerPoint 2013 Intermediate Page 65
Click on the Save As item.
This will display the Save As screen. Select Computer and click on the Browse
button.
The Save As dialog box will be displayed.
Within the File Name section enter the name My Template.
FOR USE AT THE LICENSED SITE(S) ONLY
2013 Cheltenham Courseware Pty. Ltd. www.cheltenhamcourseware.com.au
SAMPLE
PowerPoint 2013 Intermediate Page 66
Click on the down arrow next to the Save as type section and from the drop
down list displayed, select PowerPoint Template.
The dialog box will now look like this. Notice that the template will be stored in a
folder called Custom Office Templates, located under the My Documents
folder.
Click on the Save button to save the presentation as a template.
Close PowerPoint.
FOR USE AT THE LICENSED SITE(S) ONLY
2013 Cheltenham Courseware Pty. Ltd. www.cheltenhamcourseware.com.au
SAMPLE
PowerPoint 2013 Intermediate Page 67
Restart PowerPoint. The opening screen will look like this.
Click on the CUSTOM link and you will see your personal templates displayed.
You may see the following, in which case click on the Custom Office Template
folder.
FOR USE AT THE LICENSED SITE(S) ONLY
2013 Cheltenham Courseware Pty. Ltd. www.cheltenhamcourseware.com.au
SAMPLE
PowerPoint 2013 Intermediate Page 68
Click on the My Template item.
You may see the following screen in which case click on the Create button.
FOR USE AT THE LICENSED SITE(S) ONLY
2013 Cheltenham Courseware Pty. Ltd. www.cheltenhamcourseware.com.au
SAMPLE
PowerPoint 2013 Intermediate Page 69
An empty presentation is displayed, as illustrated below, based on the selected
personal template.
Close the presentation without saving your changes.
Close PowerPoint.
Editing a personal template
Restart PowerPoint.
FOR USE AT THE LICENSED SITE(S) ONLY
2013 Cheltenham Courseware Pty. Ltd. www.cheltenhamcourseware.com.au
SAMPLE
PowerPoint 2013 Intermediate Page 70
Press Ctrl+O to open display the Open screen.
Click on Computer and the click on the Browse button. The Open dialog box
will be displayed.
Navigate to the Custom Office Templates folder, located under the My
Documents folder.
Set the My Template PowerPoint template.
Click on the Open button to open the template file.
FOR USE AT THE LICENSED SITE(S) ONLY
2013 Cheltenham Courseware Pty. Ltd. www.cheltenhamcourseware.com.au
SAMPLE
PowerPoint 2013 Intermediate Page 71
Click on the View tab and from within the Master Views section, click on the
Slide Master icon.
You will now see the presentation displayed in Slide Master view, as illustrated
below. The slide masters contained within the presentation are displayed down
the left side of your screen.
FOR USE AT THE LICENSED SITE(S) ONLY
2013 Cheltenham Courseware Pty. Ltd. www.cheltenhamcourseware.com.au
SAMPLE
PowerPoint 2013 Intermediate Page 72
If necessary, scroll up so that you can see the top thumbnail displayed, as
illustrated below.
Click on the down arrow next to the Background Styles button. Select a style.
FOR USE AT THE LICENSED SITE(S) ONLY
2013 Cheltenham Courseware Pty. Ltd. www.cheltenhamcourseware.com.au
SAMPLE
PowerPoint 2013 Intermediate Page 73
Your screen will now look like this.
Click on the Normal button to return to normal view.
Your screen will now look like this.
FOR USE AT THE LICENSED SITE(S) ONLY
2013 Cheltenham Courseware Pty. Ltd. www.cheltenhamcourseware.com.au
SAMPLE
PowerPoint 2013 Intermediate Page 74
Click on the Save button.
Close the file. You have now edited your template. Any new documents that you
create using this template will now use the modified background style.
FOR USE AT THE LICENSED SITE(S) ONLY
2013 Cheltenham Courseware Pty. Ltd. www.cheltenhamcourseware.com.au
SAMPLE
PowerPoint 2013 Intermediate Page 75
Formatting pictures within PowerPoint
2013
Removing a picture background
Open a presentation called Remove Background.
Double click on the picture.
Click on the Remove Background button.
FOR USE AT THE LICENSED SITE(S) ONLY
2013 Cheltenham Courseware Pty. Ltd. www.cheltenhamcourseware.com.au
SAMPLE
PowerPoint 2013 Intermediate Page 76
The picture will now look like this.
If you look carefully at the picture, you will see some areas have been removed
that you might wish to keep. For instance one of the shoes has been removed.
Click on the Mark Areas to Keep button.
Click a few times on the deleted foot and you will see the following. Also the top
of the hair may be required to keep.
FOR USE AT THE LICENSED SITE(S) ONLY
2013 Cheltenham Courseware Pty. Ltd. www.cheltenhamcourseware.com.au
SAMPLE
PowerPoint 2013 Intermediate Page 77
Once you have marked all the areas that you wish to keep, click on the Keep
Changes button.
The picture will now look like this.
Save your changes and close the presentation.
Colouring Pictures
Open a presentation called Pictures - Colour.
This slide contains a picture that looks like this.
Double click on the picture contained within the slide.
FOR USE AT THE LICENSED SITE(S) ONLY
2013 Cheltenham Courseware Pty. Ltd. www.cheltenhamcourseware.com.au
SAMPLE
PowerPoint 2013 Intermediate Page 78
Click on the Color button within the Ribbon.
This will display a color drop down.
The top row of options allows you to modify the Colour Saturation. Move the
mouse pointer over each option and observe the effect.
The next row of options allows you to modify the Colour Tone. Move the mouse
pointer over each option and observe the effect.
The bottom row of options allows you to Re-colour the picture. Move the mouse
pointer over each option and observe the effect.
Experiment with applying different colour options.
Save your changes and close the presentation.
Artistic Effects
Open a presentation called Pictures Artistic Effects.
FOR USE AT THE LICENSED SITE(S) ONLY
2013 Cheltenham Courseware Pty. Ltd. www.cheltenhamcourseware.com.au
SAMPLE
PowerPoint 2013 Intermediate Page 79
This slide contains a picture that looks like this.
Double click on the picture contained within the slide.
Click on the Artistic Effects button within the Ribbon.
Move the mouse pointer over each of the drop down options and observe the
effect.
Experiment with applying different effects.
FOR USE AT THE LICENSED SITE(S) ONLY
2013 Cheltenham Courseware Pty. Ltd. www.cheltenhamcourseware.com.au
SAMPLE
PowerPoint 2013 Intermediate Page 80
Save your changes and close the presentation.
Picture Styles
Open a presentation called Pictures Styles.
This slide contains a picture that looks like this.
Double click on the picture contained within the slide.
Click on the down arrow to the right of the Picture Styles group.
FOR USE AT THE LICENSED SITE(S) ONLY
2013 Cheltenham Courseware Pty. Ltd. www.cheltenhamcourseware.com.au
SAMPLE
PowerPoint 2013 Intermediate Page 81
You will see a drop down list of styles.
Move the mouse pointer over each style and observe the effect.
Experiment with applying different styles.
Save your changes and close the presentation.
Picture brightness and contrast
Open a presentation called Pictures - Brightness and contrast.
This slide contains four pictures.
FOR USE AT THE LICENSED SITE(S) ONLY
2013 Cheltenham Courseware Pty. Ltd. www.cheltenhamcourseware.com.au
SAMPLE
PowerPoint 2013 Intermediate Page 82
Double click on the top-right picture and click on the Corrections button. This
will display a drop down list of options.
Experiment with applying one of these options to the selected picture.
Repeat this procedure with the other three pictures within the slide and apply
different corrections to each picture.
When you have finished experimenting, save your changes and close the
presentation.
Compressing pictures
Open a presentation called Pictures - Compressing. This slide contains a
photograph as illustrated.
FOR USE AT THE LICENSED SITE(S) ONLY
2013 Cheltenham Courseware Pty. Ltd. www.cheltenhamcourseware.com.au
SAMPLE
PowerPoint 2013 Intermediate Page 83
Adding photographs to your slides increases the total file size of your
presentation file. We can add file compression to the photographs in order to
reduce the size of your presentation files.
To do this, double click on the photograph. The Format tab will be displayed
within the ribbon. Within the Adjust group click on Compress Pictures button.
The Compress Pictures dialog box will be displayed.
As you can see there is an option to apply the compression only to selected
pictures. If you do not tick this box then compression will be applied to all the
pictures within a presentation.
By default if you have cropped any pictures, that deleted area will be removed
from the picture.
The Target output section of the dialog box allows you to control the resolution
of the picture. Options include Print output, Screen output and E-mail output
resolutions. In this case select the E-mail target output option.
Click on the OK button to close the dialog box.
Save your changes and close the presentation.
Resetting a picture
Open a presentation called Pictures - Reset.
FOR USE AT THE LICENSED SITE(S) ONLY
2013 Cheltenham Courseware Pty. Ltd. www.cheltenhamcourseware.com.au
SAMPLE
PowerPoint 2013 Intermediate Page 84
The slide contains a picture that has been previously modified within PowerPoint.
Double click on the picture and within the Adjust group click on the Reset
Picture button.
The picture will reset to its original values.
Save your changes and close the presentation.
FOR USE AT THE LICENSED SITE(S) ONLY
2013 Cheltenham Courseware Pty. Ltd. www.cheltenhamcourseware.com.au
SAMPLE
PowerPoint 2013 Intermediate Page 85
SmartArt & Pictures
Open a presentation called SmartArt and Pictures.
Click on the Insert tab and click on the SmartArt button contained within the
Illustrations group.
The Choose a SmartArt Graphic dialog box is displayed. Click on the Picture
button (displayed down the left side). Click on the first item, called Accented
Picture.
FOR USE AT THE LICENSED SITE(S) ONLY
2013 Cheltenham Courseware Pty. Ltd. www.cheltenhamcourseware.com.au
SAMPLE
PowerPoint 2013 Intermediate Page 86
Click on the OK button. Your slide will look like this.
Type in the word Earth, as illustrated.
FOR USE AT THE LICENSED SITE(S) ONLY
2013 Cheltenham Courseware Pty. Ltd. www.cheltenhamcourseware.com.au
SAMPLE
PowerPoint 2013 Intermediate Page 87
You will see three text placeholders to the right.
Within the text place holder to the right enter the following text.
FOR USE AT THE LICENSED SITE(S) ONLY
2013 Cheltenham Courseware Pty. Ltd. www.cheltenhamcourseware.com.au
SAMPLE
PowerPoint 2013 Intermediate Page 88
Double click on the image shape-holder in the Earth section of the diagram.
The Insert Pictures dialog box will be displayed.
Within the From a file section click on the Browse button.
FOR USE AT THE LICENSED SITE(S) ONLY
2013 Cheltenham Courseware Pty. Ltd. www.cheltenhamcourseware.com.au
SAMPLE
PowerPoint 2013 Intermediate Page 89
Navigate to the PowerPoint 2013 Intermediate folder (located under the
Documents folder).
Double click on the file called Solar System Earth. Your screen will now look
like this.
FOR USE AT THE LICENSED SITE(S) ONLY
2013 Cheltenham Courseware Pty. Ltd. www.cheltenhamcourseware.com.au
SAMPLE
PowerPoint 2013 Intermediate Page 90
Double click on the image placeholder to the left of the word Moon.
If necessary, navigate to the PowerPoint 2013 Intermediate folder and then
double click on the Moon file and you will see the following.
Repeat this procedure for the pictures of J upiter and Saturn.
Click outside the SmartArt object and the slide will look like this.
Save your changes and close the file.
FOR USE AT THE LICENSED SITE(S) ONLY
2013 Cheltenham Courseware Pty. Ltd. www.cheltenhamcourseware.com.au
SAMPLE
PowerPoint 2013 Intermediate Page 91
Manipulating graphics within
PowerPoint 2013
Displaying the Ruler
Open a presentation called Manipulating graphics 01.
If the ruler is not displayed, the slide will look like this.
To display the ruler, click on the View tab and within the Show group click on the
Ruler check box.
FOR USE AT THE LICENSED SITE(S) ONLY
2013 Cheltenham Courseware Pty. Ltd. www.cheltenhamcourseware.com.au
SAMPLE
PowerPoint 2013 Intermediate Page 92
With the Ruler displayed, the slide will now look like this. The ruler is displayed at
the top and also to the left side of the slide.
As you move the mouse pointer over the slide you will see the mouse position
displayed within the left and top ruler, by small lines within the ruler. This can be
used to measure the exact position of objects within the slide.
To hide the ruler, click on the View tab and in the Show group remove the tick
within the Ruler check box.
FOR USE AT THE LICENSED SITE(S) ONLY
2013 Cheltenham Courseware Pty. Ltd. www.cheltenhamcourseware.com.au
SAMPLE
PowerPoint 2013 Intermediate Page 93
Displaying gridlines
Click on the View tab and within the Show group click on the Gridlines check
box.
You will now see the gridlines displayed on your slide.
To turn off the grid display, remove the tick within the Gridlines check box.
If necessary also turn off the Ruler.
FOR USE AT THE LICENSED SITE(S) ONLY
2013 Cheltenham Courseware Pty. Ltd. www.cheltenhamcourseware.com.au
SAMPLE
PowerPoint 2013 Intermediate Page 94
Displaying Guides
Click on the View tab and within the Show group click on the Guides check box.
To see guides in action move the blue shape up the slide and a horizontal guide
will be displayed once the shape and picture are aligned to their upper edges.
You can also move the shape down the page and the guide will show you when
the lower edges are horizontally aligned.
When you have finished experimenting, save your changes and close the
presentation.
Distributing graphics horizontally on a slide
Open a presentation called Distributing graphics horizontally. This slide
contains a number of graphic objects that we will distribute horizontally within the
slide.
FOR USE AT THE LICENSED SITE(S) ONLY
2013 Cheltenham Courseware Pty. Ltd. www.cheltenhamcourseware.com.au
SAMPLE
PowerPoint 2013 Intermediate Page 95
Select all the graphic objects.
TIP: To do this click on the first object, and while keeping the Ctrl key pressed,
click on the other objects. The selected objects will look like this.
To set the distribution relative to slide click on the Arrange button contained
within the Drawing group.
FOR USE AT THE LICENSED SITE(S) ONLY
2013 Cheltenham Courseware Pty. Ltd. www.cheltenhamcourseware.com.au
SAMPLE
PowerPoint 2013 Intermediate Page 96
From the drop down list displayed click on the Align command. From the sub-
menu displayed click on the Align to Slide command.
From now on if you use the Distribute Horizontally or Distribute Vertically
commands, the distribution will be relative to the slide.
To distribute the selected objects horizontally within your slide, click on the
Arrange button contained within the Drawing group.
FOR USE AT THE LICENSED SITE(S) ONLY
2013 Cheltenham Courseware Pty. Ltd. www.cheltenhamcourseware.com.au
SAMPLE
PowerPoint 2013 Intermediate Page 97
From the drop down list displayed click on the Align command. From the sub-
menu displayed click on the Distribute Horizontally command.
The selected objects will be distributed evenly, horizontally across the slide.
Save your changes and close the presentation.
FOR USE AT THE LICENSED SITE(S) ONLY
2013 Cheltenham Courseware Pty. Ltd. www.cheltenhamcourseware.com.au
SAMPLE
PowerPoint 2013 Intermediate Page 98
Distributing graphics vertically on a slide
Open a presentation called Distributing graphics vertically. This slide contains
a number of graphic objects that we will distribute vertically on the slide.
Select all the graphic objects.
TIP: To do this click on the first object and while keeping the Ctrl key pressed,
click on the other objects.
To distribute the selected objects vertically within your slide, click on the Home
tab and then click on the Arrange button contained within the Drawing group.
From the drop down list displayed click on the Align command. From the sub-
menu displayed click on the Distribute Vertically command.
FOR USE AT THE LICENSED SITE(S) ONLY
2013 Cheltenham Courseware Pty. Ltd. www.cheltenhamcourseware.com.au
SAMPLE
PowerPoint 2013 Intermediate Page 99
The selected objects will be distributed evenly, vertically within the slide.
NOTE: This assumes that the Align to Slide option is active.
Save your changes and close the presentation.
FOR USE AT THE LICENSED SITE(S) ONLY
2013 Cheltenham Courseware Pty. Ltd. www.cheltenhamcourseware.com.au
SAMPLE
PowerPoint 2013 Intermediate Page 100
Cropping a graphic
Open a presentation called Cropping graphics. The picture within the slide
looks like this. We will crop the picture to remove the computer screen.
Double click on the picture which will display the Format ribbon.
Click on the Crop button within the Size group.
FOR USE AT THE LICENSED SITE(S) ONLY
2013 Cheltenham Courseware Pty. Ltd. www.cheltenhamcourseware.com.au
SAMPLE
PowerPoint 2013 Intermediate Page 101
The picture will display 8 crop handles, at each corner and midway along each
side.
Drag the crop handle on the left border, towards the centre of the picture, to crop
the part of the picture that includes the computer screen. The picture will now
look something like this.
FOR USE AT THE LICENSED SITE(S) ONLY
2013 Cheltenham Courseware Pty. Ltd. www.cheltenhamcourseware.com.au
SAMPLE
PowerPoint 2013 Intermediate Page 102
Click outside the picture and it will now look like this.
Save your changes and close the presentation.
Re-sizing pictures
Open a presentation called Pictures Rescaling. The slide contains two
pictures. The following instructions apply to any type of graphic object, including
Clip Art and AutoShapes.
FOR USE AT THE LICENSED SITE(S) ONLY
2013 Cheltenham Courseware Pty. Ltd. www.cheltenhamcourseware.com.au
SAMPLE
PowerPoint 2013 Intermediate Page 103
First we will use non-proportionate re-scaling to turn the car into a 'stretched
limo'. Click once on the car to select it. Once selected the car will be surrounded
by eight handles.
Click and drag the handle midway down the left side. When you release the
mouse button you will see something like this.
Now try proportionate re-scaling. Click on the train picture to select it. Eight
handles will be displayed surrounding the picture.
Drag the top-right handle upwards and to the right. When you release the mouse
button the picture will have been proportionally enlarged. Your slide will now look
like this.
FOR USE AT THE LICENSED SITE(S) ONLY
2013 Cheltenham Courseware Pty. Ltd. www.cheltenhamcourseware.com.au
SAMPLE
PowerPoint 2013 Intermediate Page 104
Save your changes and close the presentation.
Converting a Clip Art picture to an AutoShape and then editing the
AutoShape
Open a presentation called Converting Clip Art to AutoShapes. The slide
contains a standard item of Clip Art that has been inserted into the slide.
Right click on the computer image and from the pop-up menu displayed select
the Edit Picture command.
FOR USE AT THE LICENSED SITE(S) ONLY
2013 Cheltenham Courseware Pty. Ltd. www.cheltenhamcourseware.com.au
SAMPLE
PowerPoint 2013 Intermediate Page 105
This will display a dialog box.
Click on the Yes button. The object will not look any different but you can now
edit the object, as you would any AutoShape object. As an example of how you
can edit the object, right click on the object and from the pop-up menu displayed
click on the Group command. From the sub-menu displayed select the Ungroup
command.
FOR USE AT THE LICENSED SITE(S) ONLY
2013 Cheltenham Courseware Pty. Ltd. www.cheltenhamcourseware.com.au
SAMPLE
PowerPoint 2013 Intermediate Page 106
The object will now look like this. The object, as you can see, is made up of lots
of different elements.
Click outside the objects to deselect all the objects.
Click on the right part of the blue background, and you will select just the blue
background.
Drag the background shape to the right and your slide will look like this.
Press the Del key to delete the blue background.
Press Ctrl+A to select all the items on the slide.
FOR USE AT THE LICENSED SITE(S) ONLY
2013 Cheltenham Courseware Pty. Ltd. www.cheltenhamcourseware.com.au
SAMPLE
PowerPoint 2013 Intermediate Page 107
Right click over the selected items and from the pop-up menu displayed, select
the Group command. From the sub-menu displayed, select the Re-Group
command.
The object is now treated as a single graphic object and can be move and re-
sized in the normal way. As you can see, this technique gives you a lot more
flexibility than you thought you had, when it comes to using Clip Art.
Save your changes and close the presentation.
Saving a graphic as a picture file
Open a presentation called Saving as graphics file. This slide contains a
number of graphics objects, each of which you will save to disk as a separate file.
FOR USE AT THE LICENSED SITE(S) ONLY
2013 Cheltenham Courseware Pty. Ltd. www.cheltenhamcourseware.com.au
SAMPLE
PowerPoint 2013 Intermediate Page 108
Click on the AutoShape object to select it.
Right click over the selected object and from the pop-up menu select the Save as
Picture command.
This will display the Save as Picture dialog box.
Navigate to the Documents folder and then to the PowerPoint 2013
Intermediate folder.
Enter the file name as My Rounded Rectangle.
FOR USE AT THE LICENSED SITE(S) ONLY
2013 Cheltenham Courseware Pty. Ltd. www.cheltenhamcourseware.com.au
SAMPLE
PowerPoint 2013 Intermediate Page 109
Click on the down arrow in the Save as type section of the dialog box. To save
the graphic as a J PEG file, select JPEG from the drop down list.
Click on the Save button to save the file in your sample file folder.
Repeat this procedure and save each file, using the same file name, in the
following file formats.
.GIF
.BMP
.PNG
Click on the Clip Art graphic within the slide, and repeat the entire process of
saving the graphic to your disk, using the file name My Computer and Mouse.
Finally click on the Picture graphic within the slide and repeat the entire process
of saving the graphic to your disk, using the file name My Fixing the Computer.
Save your changes and close the presentation.
Applying a background graphic to a single slide
Open a presentation called Background graphics 01.
FOR USE AT THE LICENSED SITE(S) ONLY
2013 Cheltenham Courseware Pty. Ltd. www.cheltenhamcourseware.com.au
SAMPLE
PowerPoint 2013 Intermediate Page 110
Display the first slide within the presentation.
Click on the Design tab and within the Customize group click on the Format
Background button.
FOR USE AT THE LICENSED SITE(S) ONLY
2013 Cheltenham Courseware Pty. Ltd. www.cheltenhamcourseware.com.au
SAMPLE
PowerPoint 2013 Intermediate Page 111
This will display the Format Background side pane.
Click on the Picture or texture fill button and the side pane will now look like this.
FOR USE AT THE LICENSED SITE(S) ONLY
2013 Cheltenham Courseware Pty. Ltd. www.cheltenhamcourseware.com.au
SAMPLE
PowerPoint 2013 Intermediate Page 112
Click on the File button.
The Insert Picture dialog box will be displayed. Navigate to the PowerPoint
2013 Intermediate folder (located under the Documents folder).
Double click on a picture file called Clouds.
FOR USE AT THE LICENSED SITE(S) ONLY
2013 Cheltenham Courseware Pty. Ltd. www.cheltenhamcourseware.com.au
SAMPLE
PowerPoint 2013 Intermediate Page 113
Your screen will now look like this. As you can see the background has only
been applied to the selected slide.
Save your changes and close the presentation.
Hiding the background graphic on a single slide
Open a presentation called Background graphics 02.
Display the first slide within your presentation. The screen will look like this.
FOR USE AT THE LICENSED SITE(S) ONLY
2013 Cheltenham Courseware Pty. Ltd. www.cheltenhamcourseware.com.au
SAMPLE
PowerPoint 2013 Intermediate Page 114
Click on the Design tab and within the Customize group click on the Format
Background button.
The Format Background side panel will be displayed.
Within the Fill section click on the Solid fill button.
FOR USE AT THE LICENSED SITE(S) ONLY
2013 Cheltenham Courseware Pty. Ltd. www.cheltenhamcourseware.com.au
SAMPLE
PowerPoint 2013 Intermediate Page 115
Your presentation will now look like this. The background graphic is no longer
displayed on the selected slide.
Save your changes and close presentation.
Applying a background graphic to multiple slides
Open a presentation called Background graphics 03.
Display the first slide within the presentation. Your screen will look like this.
FOR USE AT THE LICENSED SITE(S) ONLY
2013 Cheltenham Courseware Pty. Ltd. www.cheltenhamcourseware.com.au
SAMPLE
PowerPoint 2013 Intermediate Page 116
While pressing the Ctrl key, click on slides 1, 3 and 5 displayed down the left side
of your screen. Release the Ctrl key, and slides 1, 3 and 5 will remain selected.
Click on the Design tab and within the Customize group click on the Format
Background Styles.
FOR USE AT THE LICENSED SITE(S) ONLY
2013 Cheltenham Courseware Pty. Ltd. www.cheltenhamcourseware.com.au
SAMPLE
PowerPoint 2013 Intermediate Page 117
The Format Background panel is displayed.
Within the Fill section of the dialog box select Picture or texture fill.
Click on the File button.
The Insert Picture dialog box will be displayed.
FOR USE AT THE LICENSED SITE(S) ONLY
2013 Cheltenham Courseware Pty. Ltd. www.cheltenhamcourseware.com.au
SAMPLE
PowerPoint 2013 Intermediate Page 118
Navigate to the PowerPoint 2013 Intermediate folder located under the
Documents folder.
Select a picture called Clouds.
FOR USE AT THE LICENSED SITE(S) ONLY
2013 Cheltenham Courseware Pty. Ltd. www.cheltenhamcourseware.com.au
SAMPLE
PowerPoint 2013 Intermediate Page 119
Click on the Insert button. Your screen will now look like this. As you can see,
the background has only been applied to the selected slides, i.e. slides 1, 3 and
5.
Save your changes and close the presentation.
Hiding the background graphics on multiple slides
Open a presentation called Background graphics 04.
Display the first slide within your presentation. The screen will look like this.
FOR USE AT THE LICENSED SITE(S) ONLY
2013 Cheltenham Courseware Pty. Ltd. www.cheltenhamcourseware.com.au
SAMPLE
PowerPoint 2013 Intermediate Page 120
While holding down the Ctrl key, click on slides 3 and 5 displayed down the left
side of the screen. When you release the Ctrl key, slides 1, 3 and 5 remain
selected.
Click on the Design tab and within the Customize group click on the Format
Background button.
Click on the Solid Fill button.
FOR USE AT THE LICENSED SITE(S) ONLY
2013 Cheltenham Courseware Pty. Ltd. www.cheltenhamcourseware.com.au
SAMPLE
PowerPoint 2013 Intermediate Page 121
Your presentation will now look like this. The background graphic is no longer
displayed on the selected slides.
Save your changes and close presentation.
Applying a background graphic to every slide
Open a presentation called Background graphics 05.
FOR USE AT THE LICENSED SITE(S) ONLY
2013 Cheltenham Courseware Pty. Ltd. www.cheltenhamcourseware.com.au
SAMPLE
PowerPoint 2013 Intermediate Page 122
Click on the Design tab and within the Customize group click on the Format
Background button.
The Format Background side panel is displayed.
Within the Fill section of the dialog box select Picture or texture fill.
Click on the File button. The Insert Picture dialog box will be displayed.
Navigate to the PowerPoint 2013 Intermediate folder and select a picture called
Clouds.
FOR USE AT THE LICENSED SITE(S) ONLY
2013 Cheltenham Courseware Pty. Ltd. www.cheltenhamcourseware.com.au
SAMPLE
PowerPoint 2013 Intermediate Page 123
Click on the Insert button. Your screen will now look like this.
Click on the Apply to All button.
FOR USE AT THE LICENSED SITE(S) ONLY
2013 Cheltenham Courseware Pty. Ltd. www.cheltenhamcourseware.com.au
SAMPLE
PowerPoint 2013 Intermediate Page 124
Your screen will now look like this. As you can see the background has been
applied to all the slides within the presentation.
Save your changes and close the presentation.
FOR USE AT THE LICENSED SITE(S) ONLY
2013 Cheltenham Courseware Pty. Ltd. www.cheltenhamcourseware.com.au
SAMPLE
PowerPoint 2013 Intermediate Page 125
Formatting AutoShapes in PowerPoint
2013
Setting AutoShape background colours
Open a presentation called AutoShape fill effects. This slide contains a number
of different AutoShapes.
Double click on the rounded square AutoShape within the slide. This will display
the Format ribbon.
FOR USE AT THE LICENSED SITE(S) ONLY
2013 Cheltenham Courseware Pty. Ltd. www.cheltenhamcourseware.com.au
SAMPLE
PowerPoint 2013 Intermediate Page 126
Within the Shape Styles group click on the down arrow next to the Shape Fill
button. This will display a drop down menu of the shape fill options.
Click on one of the colours to change the colour of the AutoShape fill colour.
Setting AutoShape background gradient colours
If necessary double click on the square shape.
Click on the down arrow next to the Shape Fill icon and from the drop down
menu displayed select the Gradient command. Click on one of the Light
Variations.
FOR USE AT THE LICENSED SITE(S) ONLY
2013 Cheltenham Courseware Pty. Ltd. www.cheltenhamcourseware.com.au
SAMPLE
PowerPoint 2013 Intermediate Page 127
Your AutoShape will now look like this.
Setting AutoShape background textures
Double click on the star shaped AutoShape.
Click on the down arrow next to the Shape Fill icon and from the drop down
menu displayed select the Texture command. Click on the Paper Bag texture.
FOR USE AT THE LICENSED SITE(S) ONLY
2013 Cheltenham Courseware Pty. Ltd. www.cheltenhamcourseware.com.au
SAMPLE
PowerPoint 2013 Intermediate Page 128
The AutoShape will now look like this.
Setting AutoShape background pictures
Double click on the arrow AutoShape.
Click on the down arrow next to the Shape Fill button and from the drop down
menu displayed select the Picture command.
FOR USE AT THE LICENSED SITE(S) ONLY
2013 Cheltenham Courseware Pty. Ltd. www.cheltenhamcourseware.com.au
SAMPLE
PowerPoint 2013 Intermediate Page 129
This will display the Insert Pictures dialog box.
Within the From a file section, click on the Browse button. You may need to
change to the folder containing your sample files. To do this click on the
Documents folder displayed within the left side of the dialog box. You will then
see the contents of your documents folder. Double click on the folder called
PowerPoint 2013 Intermediate.
FOR USE AT THE LICENSED SITE(S) ONLY
2013 Cheltenham Courseware Pty. Ltd. www.cheltenhamcourseware.com.au
SAMPLE
PowerPoint 2013 Intermediate Page 130
Double click on a picture file called Clouds. Your AutoShape will now look like
this.
Save your changes and close the presentation.
Setting AutoShape colour transparency
Open a presentation called AutoShape transparency. This slide contains two
AutoShapes.
Double click on the Circle AutoShape within the slide.
Click on the down arrow next to the Shape Fill icon and from the drop down
menu displayed select the More Fill Colors command.
FOR USE AT THE LICENSED SITE(S) ONLY
2013 Cheltenham Courseware Pty. Ltd. www.cheltenhamcourseware.com.au
SAMPLE
PowerPoint 2013 Intermediate Page 131
This will display the Colors dialog box. Use the slider control towards the bottom
of the dialog box to set a transparency value to 50%.
Click on the OK button. Your AutoShape will now look like this.
Save your changes and close the presentation.
FOR USE AT THE LICENSED SITE(S) ONLY
2013 Cheltenham Courseware Pty. Ltd. www.cheltenhamcourseware.com.au
SAMPLE
PowerPoint 2013 Intermediate Page 132
AutoShape shape effects
Open a presentation called AutoShape shape effects.
Double click on the triangle AutoShape. Within the Shape Styles group, click on
the down arrow to the right of the Shape Effects icon. From the drop down list
displayed click on Preset. A further sub-menu is displayed, click on Preset 9.
Your AutoShape will now be formatted as illustrated.
FOR USE AT THE LICENSED SITE(S) ONLY
2013 Cheltenham Courseware Pty. Ltd. www.cheltenhamcourseware.com.au
SAMPLE
PowerPoint 2013 Intermediate Page 133
The triangle will now look something like this.
Double click on the square AutoShape. Within the Shape Styles group, click on
the down arrow to the right of the Shape Effects icon. From the drop-down list
displayed, select the Shadow command. Experiment with applying some of the
shadow effects to the AutoShape.
FOR USE AT THE LICENSED SITE(S) ONLY
2013 Cheltenham Courseware Pty. Ltd. www.cheltenhamcourseware.com.au
SAMPLE
PowerPoint 2013 Intermediate Page 134
Double click on the Circle AutoShape. Within the Shape Styles group, click on
the down arrow to the right of the Shape Effects icon. From the drop-down
menu displayed select the Reflection command. A further sub-menu is
displayed from which you can select the desired effect. Experiment with applying
the different types of reflection effects.
FOR USE AT THE LICENSED SITE(S) ONLY
2013 Cheltenham Courseware Pty. Ltd. www.cheltenhamcourseware.com.au
SAMPLE
PowerPoint 2013 Intermediate Page 135
Double click on the Smiley Face AutoShape. Within the Shape Styles group,
click on the down arrow to the right of the Shape Effects icon. From the drop-
down menu displayed select the Glow command. A further sub-menu is
displayed containing a range of glow variations. Experiment with applying some
of these variations to the AutoShape.
FOR USE AT THE LICENSED SITE(S) ONLY
2013 Cheltenham Courseware Pty. Ltd. www.cheltenhamcourseware.com.au
SAMPLE
PowerPoint 2013 Intermediate Page 136
Double click on the Star AutoShape. Within the Shape Styles group, click on the
down arrow to the right of the Shape Effects icon. From the drop-down menu
displayed select the Soft Edges command. A further sub-menu is displayed
which allows to you to select the type of soft edge required. Experiment with
applying some of these variations to the AutoShape.
FOR USE AT THE LICENSED SITE(S) ONLY
2013 Cheltenham Courseware Pty. Ltd. www.cheltenhamcourseware.com.au
SAMPLE
PowerPoint 2013 Intermediate Page 137
Double click on the Heart shaped AutoShape. Within the Shape Styles group,
click on the down arrow to the right of the Shape Effects icon. From the drop-
down menu displayed select the Bevel command. A further sub-menu is
displayed which allows to you to select the type of bevel required. Experiment
with applying some of these variations to the AutoShape.
FOR USE AT THE LICENSED SITE(S) ONLY
2013 Cheltenham Courseware Pty. Ltd. www.cheltenhamcourseware.com.au
SAMPLE
PowerPoint 2013 Intermediate Page 138
Double click on the Heart shaped AutoShape. Within the Shape Styles group,
click on the down arrow to the right of the Shape Effects icon. From the drop-
down menu displayed select the 3-D Rotation command. A further sub-menu is
displayed which allows to you to select the type of 3-D rotation required.
Experiment with applying each of these variations to the AutoShape.
Try applying a 3-D Rotation to some of the other AutoShapes.
FOR USE AT THE LICENSED SITE(S) ONLY
2013 Cheltenham Courseware Pty. Ltd. www.cheltenhamcourseware.com.au
SAMPLE
PowerPoint 2013 Intermediate Page 139
Your shapes will now look something like this.
Save your changes and close the presentation.
FOR USE AT THE LICENSED SITE(S) ONLY
2013 Cheltenham Courseware Pty. Ltd. www.cheltenhamcourseware.com.au
SAMPLE
PowerPoint 2013 Intermediate Page 140
AutoShapes Format Painter
Open a presentation called AutoShape and the Format Painter. This slide
contains an AutoShape on the left which has been formatted, while the
AutoShapes on the right have had no additional formatting applied.
Click on AutoShape on the left of the slide.
Click on the Home tab, and within the Clipboard group, click on the Format
Painter button.
FOR USE AT THE LICENSED SITE(S) ONLY
2013 Cheltenham Courseware Pty. Ltd. www.cheltenhamcourseware.com.au
SAMPLE
PowerPoint 2013 Intermediate Page 141
Click on one of the other AutoShapes to copy the formatting from the first
AutoShape to a second AutoShape.
You can also copy the formatting to the other two AutoShapes.
TIP: If you double click on the Format Painter button the effect remains active
until you press the Esc button to cancel the effect.
Save your changes and close the presentation.
FOR USE AT THE LICENSED SITE(S) ONLY
2013 Cheltenham Courseware Pty. Ltd. www.cheltenhamcourseware.com.au
SAMPLE
PowerPoint 2013 Intermediate Page 142
AutoShape defaults
Open a presentation called AutoShape Defaults.
Double click on the AutoShape within the slide and within the Shape Styles
group click on the down arrow to display more styles. Click on the style of your
choice to apply it.
FOR USE AT THE LICENSED SITE(S) ONLY
2013 Cheltenham Courseware Pty. Ltd. www.cheltenhamcourseware.com.au
SAMPLE
PowerPoint 2013 Intermediate Page 143
Now that we have modified the style of the AutoShape we can set this style as
the new default for all new AutoShapes. To do this, right click on the AutoShape
and from the pop-up menu displayed select the Set as Default Shape command.
Click outside the shape
Click on the Insert tab. From within the Illustrations group click on the Shapes
button. Insert some new AutoShapes into the presentation and you should see
that they all use the new default style that you have created.
NOTE: The default AutoShape style that you have created will only be applied to
the current presentation. If you wanted to change the AutoShape default style
and have these used by all new presentations then you would need to change
the default theme that is used to create new presentations.
Save your changes and close the presentation.
FOR USE AT THE LICENSED SITE(S) ONLY
2013 Cheltenham Courseware Pty. Ltd. www.cheltenhamcourseware.com.au
SAMPLE
You might also like
- The Subtle Art of Not Giving a F*ck: A Counterintuitive Approach to Living a Good LifeFrom EverandThe Subtle Art of Not Giving a F*ck: A Counterintuitive Approach to Living a Good LifeRating: 4 out of 5 stars4/5 (5794)
- The Yellow House: A Memoir (2019 National Book Award Winner)From EverandThe Yellow House: A Memoir (2019 National Book Award Winner)Rating: 4 out of 5 stars4/5 (98)
- MOAC Access 2016 PDFDocument322 pagesMOAC Access 2016 PDFHugo Argueta JuarezNo ratings yet
- MOAC Access 2016 PDFDocument322 pagesMOAC Access 2016 PDFHugo Argueta JuarezNo ratings yet
- 0 Manual de Instructiuni DEN477 (M) WDDocument66 pages0 Manual de Instructiuni DEN477 (M) WDDragoș Ioniță100% (3)
- Windows 8 Plain SimpleDocument338 pagesWindows 8 Plain SimpleAdriana BarjovanuNo ratings yet
- Microsoft Movie MakerDocument6 pagesMicrosoft Movie MakerAdriana BarjovanuNo ratings yet
- Microsoft Word 2010 TutorialDocument18 pagesMicrosoft Word 2010 Tutorialchronos6534No ratings yet
- Excel 2013 WorkshopDocument41 pagesExcel 2013 WorkshopAdriana BarjovanuNo ratings yet
- Ebook Microsoft Office 2010Document202 pagesEbook Microsoft Office 2010T MaharajaNo ratings yet
- Manual Word 2010 Ingles ByReparaciondepc - CLDocument66 pagesManual Word 2010 Ingles ByReparaciondepc - CLPedro QuilicheNo ratings yet
- Word 2013 Foundation Training ManualDocument0 pagesWord 2013 Foundation Training ManualAdriana Barjovanu0% (1)
- 3077 PowerPoint2013 WSGDocument13 pages3077 PowerPoint2013 WSGAdriana BarjovanuNo ratings yet
- Internet Explorer 8 Basics ManualDocument0 pagesInternet Explorer 8 Basics ManualAdriana BarjovanuNo ratings yet
- Manual Word 2010 Ingles ByReparaciondepc - CLDocument66 pagesManual Word 2010 Ingles ByReparaciondepc - CLPedro QuilicheNo ratings yet
- Power Point 2010 Basic (Student Manual) ManteshDocument273 pagesPower Point 2010 Basic (Student Manual) ManteshMauricio A. Valencia CNo ratings yet
- Microsoft PowerPoint 2010 Product GuideDocument82 pagesMicrosoft PowerPoint 2010 Product GuideFrancis T. Tolibas100% (1)
- Excel 2010 Tutorial PDFDocument19 pagesExcel 2010 Tutorial PDFAdriana BarjovanuNo ratings yet
- Ebook Microsoft Office 2010Document202 pagesEbook Microsoft Office 2010T MaharajaNo ratings yet
- A Heartbreaking Work Of Staggering Genius: A Memoir Based on a True StoryFrom EverandA Heartbreaking Work Of Staggering Genius: A Memoir Based on a True StoryRating: 3.5 out of 5 stars3.5/5 (231)
- Hidden Figures: The American Dream and the Untold Story of the Black Women Mathematicians Who Helped Win the Space RaceFrom EverandHidden Figures: The American Dream and the Untold Story of the Black Women Mathematicians Who Helped Win the Space RaceRating: 4 out of 5 stars4/5 (895)
- The Little Book of Hygge: Danish Secrets to Happy LivingFrom EverandThe Little Book of Hygge: Danish Secrets to Happy LivingRating: 3.5 out of 5 stars3.5/5 (400)
- Shoe Dog: A Memoir by the Creator of NikeFrom EverandShoe Dog: A Memoir by the Creator of NikeRating: 4.5 out of 5 stars4.5/5 (537)
- Never Split the Difference: Negotiating As If Your Life Depended On ItFrom EverandNever Split the Difference: Negotiating As If Your Life Depended On ItRating: 4.5 out of 5 stars4.5/5 (838)
- Elon Musk: Tesla, SpaceX, and the Quest for a Fantastic FutureFrom EverandElon Musk: Tesla, SpaceX, and the Quest for a Fantastic FutureRating: 4.5 out of 5 stars4.5/5 (474)
- Grit: The Power of Passion and PerseveranceFrom EverandGrit: The Power of Passion and PerseveranceRating: 4 out of 5 stars4/5 (588)
- The Emperor of All Maladies: A Biography of CancerFrom EverandThe Emperor of All Maladies: A Biography of CancerRating: 4.5 out of 5 stars4.5/5 (271)
- On Fire: The (Burning) Case for a Green New DealFrom EverandOn Fire: The (Burning) Case for a Green New DealRating: 4 out of 5 stars4/5 (74)
- Team of Rivals: The Political Genius of Abraham LincolnFrom EverandTeam of Rivals: The Political Genius of Abraham LincolnRating: 4.5 out of 5 stars4.5/5 (234)
- Devil in the Grove: Thurgood Marshall, the Groveland Boys, and the Dawn of a New AmericaFrom EverandDevil in the Grove: Thurgood Marshall, the Groveland Boys, and the Dawn of a New AmericaRating: 4.5 out of 5 stars4.5/5 (266)
- The Hard Thing About Hard Things: Building a Business When There Are No Easy AnswersFrom EverandThe Hard Thing About Hard Things: Building a Business When There Are No Easy AnswersRating: 4.5 out of 5 stars4.5/5 (344)
- The World Is Flat 3.0: A Brief History of the Twenty-first CenturyFrom EverandThe World Is Flat 3.0: A Brief History of the Twenty-first CenturyRating: 3.5 out of 5 stars3.5/5 (2259)
- The Gifts of Imperfection: Let Go of Who You Think You're Supposed to Be and Embrace Who You AreFrom EverandThe Gifts of Imperfection: Let Go of Who You Think You're Supposed to Be and Embrace Who You AreRating: 4 out of 5 stars4/5 (1090)
- The Unwinding: An Inner History of the New AmericaFrom EverandThe Unwinding: An Inner History of the New AmericaRating: 4 out of 5 stars4/5 (45)
- The Sympathizer: A Novel (Pulitzer Prize for Fiction)From EverandThe Sympathizer: A Novel (Pulitzer Prize for Fiction)Rating: 4.5 out of 5 stars4.5/5 (121)
- Her Body and Other Parties: StoriesFrom EverandHer Body and Other Parties: StoriesRating: 4 out of 5 stars4/5 (821)
- GFJDocument4 pagesGFJucuchaNo ratings yet
- Introduction To Usability Engineering: Assignment Submitted To: Ma'am Naveera Sahar Submitted By: Kainat JavaidDocument5 pagesIntroduction To Usability Engineering: Assignment Submitted To: Ma'am Naveera Sahar Submitted By: Kainat JavaidKainat BashirNo ratings yet
- Java Notes - 5th UnitDocument38 pagesJava Notes - 5th Unitponnaganti nikhithaNo ratings yet
- ImagePASS A1 B1 Brochure High ResDocument4 pagesImagePASS A1 B1 Brochure High ResarsshenNo ratings yet
- Alarm Monitoring: User GuideDocument23 pagesAlarm Monitoring: User GuideLeopardLapatratNo ratings yet
- ReadmeDocument23 pagesReadmeOng Wee KeongNo ratings yet
- 10 1inch HDMI LCD User ManualDocument6 pages10 1inch HDMI LCD User ManualZaki YuandaNo ratings yet
- Module 5 - Week 7 and 8 - Platform Technologies PDFDocument46 pagesModule 5 - Week 7 and 8 - Platform Technologies PDFRonald Bautista Rivera50% (4)
- Weather App ReportDocument9 pagesWeather App ReportAkansha GNo ratings yet
- (Fix) Windows 7 Keeps Checking For Updates For Hours - AskVGDocument9 pages(Fix) Windows 7 Keeps Checking For Updates For Hours - AskVGcornel68No ratings yet
- Step by Step DFSDocument53 pagesStep by Step DFSK_SalamNo ratings yet
- 100 Fungsi ShortcutDocument5 pages100 Fungsi Shortcutarga farryNo ratings yet
- Outlook 2013: What Is Outlook? Organizing MeetingsDocument1 pageOutlook 2013: What Is Outlook? Organizing MeetingsMensah GbeassorNo ratings yet
- Beginning FPGA Programming - Partie17Document5 pagesBeginning FPGA Programming - Partie17ali alilouNo ratings yet
- Adobe Scan 02 Jan 2023Document17 pagesAdobe Scan 02 Jan 2023priyanka G MNo ratings yet
- PIWorks NCPR3G-UserGuide Rev2.0Document77 pagesPIWorks NCPR3G-UserGuide Rev2.0enjoydasilenceNo ratings yet
- Quality Toolkit User GuideDocument127 pagesQuality Toolkit User GuideGurkirtanNo ratings yet
- Luxand FaceSDK Documentation PDFDocument119 pagesLuxand FaceSDK Documentation PDFDorian BallasNo ratings yet
- Format Oapa GeneralDocument43 pagesFormat Oapa GeneralLuz Angela CalderonNo ratings yet
- WP - Creating - A - BIS - Compatible - Report - in MS - ReportBuilderDocument17 pagesWP - Creating - A - BIS - Compatible - Report - in MS - ReportBuilderfirenet colombiaNo ratings yet
- Debug 1214Document22 pagesDebug 1214ikusnNo ratings yet
- OpenTextExstreamCommandCenter DeliveryManagerDocument19 pagesOpenTextExstreamCommandCenter DeliveryManagerBriar WoodNo ratings yet
- Transportation of Hana Objects Using Change RecordingDocument14 pagesTransportation of Hana Objects Using Change RecordingSumanth KampliNo ratings yet
- 6400 Rel6 4 2 r01 UpgradeDocument18 pages6400 Rel6 4 2 r01 UpgradePhạm Văn ThuânNo ratings yet
- ORACLE DataCard SupportDocument3 pagesORACLE DataCard SupportAtharva ThevarNo ratings yet
- 2-Port USB 1-Port Parallel Internet Print ServerDocument64 pages2-Port USB 1-Port Parallel Internet Print ServerdehammoNo ratings yet
- LibFredo6 User Manual - English - V3.4 - 14 Sep 09Document5 pagesLibFredo6 User Manual - English - V3.4 - 14 Sep 09Oskars ElksnisNo ratings yet
- PGP Command Line 9.0.6 Release NotesDocument9 pagesPGP Command Line 9.0.6 Release NotesLuis Danìel Moo TunNo ratings yet
- Content Standards: LO 3. Set Router/wi-Fi/wireless Access Point/repeater ConfigurationDocument9 pagesContent Standards: LO 3. Set Router/wi-Fi/wireless Access Point/repeater ConfigurationRusty Ugay LumbresNo ratings yet
- Odoo User Guide (OK) PDFDocument21 pagesOdoo User Guide (OK) PDFyekukexemi100% (1)