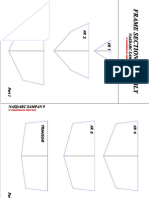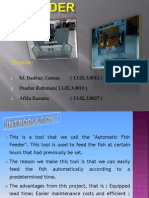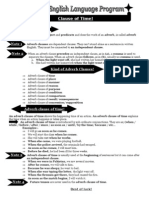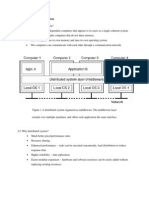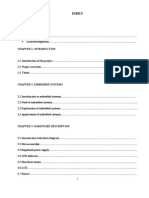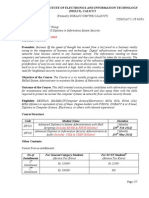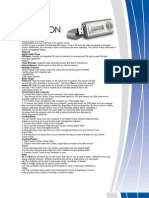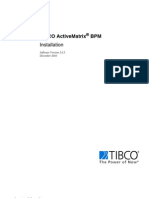Professional Documents
Culture Documents
Arm Motion Editor
Uploaded by
Badruz ZamanCopyright
Available Formats
Share this document
Did you find this document useful?
Is this content inappropriate?
Report this DocumentCopyright:
Available Formats
Arm Motion Editor
Uploaded by
Badruz ZamanCopyright:
Available Formats
Motion Editor Quick Start
Visit the Smart Arm products page and download and install the software for your operating system. http://www.crustcrawler.com/products/smartarm/index.php Software for Windows XP and Vista Behavior Control Programmer 3D Motion Editor Terminal Application The Smart Arm products page also has several manuals for download. The Bioloid Users Guide is a great resource for understanding and using the software. CrustCrawler highly recommends that you take some time to become acquainted with these manuals.
CM-5 Connections
Read 2. Learning the Basic Operations in the Bioloid Users Guide (pages 13-14).
Connect the serial cable to you PC.
Connect the other end of the serial cable to the CM-5. Connect power to the CM-5
Getting Connected
1) Power the CM-5 by switching the red power switch on the CM-5 to the On position. 2) Press the mode button until the program LED is flashing. 3) Open the Motion Editor software. 4) The TXD LED will flash few times as the application opens. 5) The program LED will move from flashing to a solid red.
If the Motion Editor opens with the message Connect CM-5, click the Start drop down menu and select connect CM-5. A new window will popup.
Select your COM port.
If you dont know which com port to choose, simply use the process of elimination until you get connected. Once connected, the screen will look similar to the screen below.
Teaching Your Smart Arm
Read 6-1. Using the Motion Editor in the Bioloid Users Guide (pages 75-83). Note: the Smart Arm does not have a robot profile so you will NOT see a graphical representation of the Smart Arm.
AX-12 Background
The AX-12 has an Enable Torque register flag. When this flag is set to On (1) the AX12 will hold its position. When the flag is Off (0), the arm can be moved to any position while maintaining the ability to read the AX-12 EEPROM registers. Reading and saving the position register allows you to teach youre Smart Arm.
Using the Motion Editor
Notice the On and Off buttons on the image below, these two buttons toggle the torque switch on the AX-12 network. Also notice the list of Dynamixel addresses, 1 to 19. This list displays the Dynamixels current position when the torque is On. The N/A indicates that Dynamixel with ID X is not connected to the network. Torque Off Torque On
Current position of each servo
The red high lighted area below shows a graphical representation of the current AX-12 positions when torque is turned On
Capturing a Position
1) Click the Off button to turn the torque off 2) Physically move the arm to a desired position 3) Click the On button to turn the torque on again and to read the Dyanmixels current positions. 4) Click the Add Pose button. You can repeat this process up to 7 times in one page.
Edit a Pose
Drag and drop the square, red highlighted area above to one of the Used Pose boxes.
Playback
To playback a single position entry double click one of the seven poses. To play the entire page, click the Page Play button.
Managing Speed and Pause
For each captured position, there is a default speed and pause value assigned. To change the Speed and Pause values, simply double click in either of these fields, enter a value and press enter. Note: Each time a position is created and saved, you must enter a speed and pause value that fits your application, otherwise the default values are used. Also, play back of a single position DOES NOT reflect the actual speed set by the user. In order to see the actual speed, you must select the Page Play button to play back the sequence of saved poses. Speed Values Generally, from 0 50 - the higher the number the faster the speed. For the AX12-Smart arm, CrustCrawler uses speeds between 10 and 30. Warning - Numbers higher than 30 are very fast and must be used with caution. Pause Values 0 255 The higher the number the longer the pause between each pose.
Creating a Second Page
If you need more than 7 poses you will need to create another page. To create another page, perform the following: 1. Double left click in the Page Number area (shown below) until you see the number scroll. 2. Scroll to 2 and hit enter - You are now presented with a second page of seven position entries 3. Repeat Capturing a position from the previous page. More pages can be created as required by yuour application.
This is only a small sample of what can be accomplished with the AX-12 Smart Arm CM-5 bundle. Take some time to read through the Bioloid Users Guide and have fun. For help please visit out technical forums at http://forum.crustcrawler.com/index.php
You might also like
- Layout Minimum System ATMEGA16/32/8535Document1 pageLayout Minimum System ATMEGA16/32/8535Badruz ZamanNo ratings yet
- Plan BoatDocument11 pagesPlan BoatBadruz ZamanNo ratings yet
- Automatic Fish FeederDocument7 pagesAutomatic Fish FeederBadruz ZamanNo ratings yet
- How to Identify and Use Adverb ClausesDocument2 pagesHow to Identify and Use Adverb ClausesBadruz ZamanNo ratings yet
- Higher Algebra - Hall & KnightDocument593 pagesHigher Algebra - Hall & KnightRam Gollamudi100% (2)
- Higher Algebra - Hall & KnightDocument593 pagesHigher Algebra - Hall & KnightRam Gollamudi100% (2)
- Shoe Dog: A Memoir by the Creator of NikeFrom EverandShoe Dog: A Memoir by the Creator of NikeRating: 4.5 out of 5 stars4.5/5 (537)
- The Subtle Art of Not Giving a F*ck: A Counterintuitive Approach to Living a Good LifeFrom EverandThe Subtle Art of Not Giving a F*ck: A Counterintuitive Approach to Living a Good LifeRating: 4 out of 5 stars4/5 (5794)
- Hidden Figures: The American Dream and the Untold Story of the Black Women Mathematicians Who Helped Win the Space RaceFrom EverandHidden Figures: The American Dream and the Untold Story of the Black Women Mathematicians Who Helped Win the Space RaceRating: 4 out of 5 stars4/5 (890)
- The Yellow House: A Memoir (2019 National Book Award Winner)From EverandThe Yellow House: A Memoir (2019 National Book Award Winner)Rating: 4 out of 5 stars4/5 (98)
- The Little Book of Hygge: Danish Secrets to Happy LivingFrom EverandThe Little Book of Hygge: Danish Secrets to Happy LivingRating: 3.5 out of 5 stars3.5/5 (399)
- A Heartbreaking Work Of Staggering Genius: A Memoir Based on a True StoryFrom EverandA Heartbreaking Work Of Staggering Genius: A Memoir Based on a True StoryRating: 3.5 out of 5 stars3.5/5 (231)
- Never Split the Difference: Negotiating As If Your Life Depended On ItFrom EverandNever Split the Difference: Negotiating As If Your Life Depended On ItRating: 4.5 out of 5 stars4.5/5 (838)
- Elon Musk: Tesla, SpaceX, and the Quest for a Fantastic FutureFrom EverandElon Musk: Tesla, SpaceX, and the Quest for a Fantastic FutureRating: 4.5 out of 5 stars4.5/5 (474)
- The Hard Thing About Hard Things: Building a Business When There Are No Easy AnswersFrom EverandThe Hard Thing About Hard Things: Building a Business When There Are No Easy AnswersRating: 4.5 out of 5 stars4.5/5 (344)
- Grit: The Power of Passion and PerseveranceFrom EverandGrit: The Power of Passion and PerseveranceRating: 4 out of 5 stars4/5 (587)
- On Fire: The (Burning) Case for a Green New DealFrom EverandOn Fire: The (Burning) Case for a Green New DealRating: 4 out of 5 stars4/5 (73)
- The Emperor of All Maladies: A Biography of CancerFrom EverandThe Emperor of All Maladies: A Biography of CancerRating: 4.5 out of 5 stars4.5/5 (271)
- Devil in the Grove: Thurgood Marshall, the Groveland Boys, and the Dawn of a New AmericaFrom EverandDevil in the Grove: Thurgood Marshall, the Groveland Boys, and the Dawn of a New AmericaRating: 4.5 out of 5 stars4.5/5 (265)
- The Gifts of Imperfection: Let Go of Who You Think You're Supposed to Be and Embrace Who You AreFrom EverandThe Gifts of Imperfection: Let Go of Who You Think You're Supposed to Be and Embrace Who You AreRating: 4 out of 5 stars4/5 (1090)
- Team of Rivals: The Political Genius of Abraham LincolnFrom EverandTeam of Rivals: The Political Genius of Abraham LincolnRating: 4.5 out of 5 stars4.5/5 (234)
- The World Is Flat 3.0: A Brief History of the Twenty-first CenturyFrom EverandThe World Is Flat 3.0: A Brief History of the Twenty-first CenturyRating: 3.5 out of 5 stars3.5/5 (2219)
- The Unwinding: An Inner History of the New AmericaFrom EverandThe Unwinding: An Inner History of the New AmericaRating: 4 out of 5 stars4/5 (45)
- The Sympathizer: A Novel (Pulitzer Prize for Fiction)From EverandThe Sympathizer: A Novel (Pulitzer Prize for Fiction)Rating: 4.5 out of 5 stars4.5/5 (119)
- Her Body and Other Parties: StoriesFrom EverandHer Body and Other Parties: StoriesRating: 4 out of 5 stars4/5 (821)
- Openness in Distributed SystemDocument5 pagesOpenness in Distributed SystemFadhil Yaziz100% (1)
- Java RingDocument38 pagesJava RingmuttuswamiNo ratings yet
- EC-231 Operating Systems Lab Report #04: Department of Computer Engineering HITEC University TaxilaDocument14 pagesEC-231 Operating Systems Lab Report #04: Department of Computer Engineering HITEC University Taxilasmall techNo ratings yet
- Go For DevOps (101-150)Document50 pagesGo For DevOps (101-150)Matheus SouzaNo ratings yet
- A Comparative Study Between Operating Systems (Os) For The Internet of Things (Iot)Document11 pagesA Comparative Study Between Operating Systems (Os) For The Internet of Things (Iot)nourinNo ratings yet
- Hands-On Ethical Hacking and Network Defense: Linux Operating System VulnerabilitiesDocument40 pagesHands-On Ethical Hacking and Network Defense: Linux Operating System VulnerabilitiesAhsan HabibNo ratings yet
- Docu31807 - VNXe Series Simple Support Matrix PDFDocument6 pagesDocu31807 - VNXe Series Simple Support Matrix PDFGaurav SadhwaniNo ratings yet
- Microcontroller Based Heartbeat Monitoring With Display LCDDocument90 pagesMicrocontroller Based Heartbeat Monitoring With Display LCDRama Krishna M64% (14)
- Data Science NotesDocument59 pagesData Science NotesrohiniNo ratings yet
- Cpanel & WHMDocument16 pagesCpanel & WHMM Jacksmerv SamuelNo ratings yet
- CST101 Introduction To Computer Science. TEST 01. Name: - Theoretical Part Explain: (12 Points)Document4 pagesCST101 Introduction To Computer Science. TEST 01. Name: - Theoretical Part Explain: (12 Points)Cesar AllainNo ratings yet
- Course CatalogueDocument7 pagesCourse CatalogueVaSteRNo ratings yet
- (Formerly Doeacc Centre Calicut) : Code Module Name Duration (29 Feb 2012) (30 May 2012)Document7 pages(Formerly Doeacc Centre Calicut) : Code Module Name Duration (29 Feb 2012) (30 May 2012)vineetsudevNo ratings yet
- B2B Assignment: MicrosoftDocument24 pagesB2B Assignment: Microsoftmedha surNo ratings yet
- S7300Document240 pagesS7300Fernando PatroneNo ratings yet
- RAGE Plugin Hook v0Document124 pagesRAGE Plugin Hook v0RyanCrowley0% (2)
- P R Gangoda: Industrial Training Institute - Lesson PlanDocument2 pagesP R Gangoda: Industrial Training Institute - Lesson PlanMayur GholapNo ratings yet
- 2018 Aman CV For PDP Faculty (For BBA - MBA)Document13 pages2018 Aman CV For PDP Faculty (For BBA - MBA)anislinek15No ratings yet
- A To Z Linux Commands Directory-Description With ExamplesDocument16 pagesA To Z Linux Commands Directory-Description With ExamplesNishant VermaNo ratings yet
- RN518 MWDocument54 pagesRN518 MWDominiqueNo ratings yet
- 10-3 Installing Software AG ProductsDocument79 pages10-3 Installing Software AG Productsram GehlotNo ratings yet
- N3886 Android Programming BCA Science Sem 6Document11 pagesN3886 Android Programming BCA Science Sem 6Umesh SalokNo ratings yet
- Os QaDocument5 pagesOs QaTHE UNIQUE WEYNo ratings yet
- Compass-2.0 ManualDocument183 pagesCompass-2.0 Manualnilson camilo gonzalezNo ratings yet
- Real-Time Systems: Frank DrewsDocument30 pagesReal-Time Systems: Frank DrewsJuan Jose MachadoNo ratings yet
- Troubleshooting Cluster TestingDocument18 pagesTroubleshooting Cluster TestingParag PisolkarNo ratings yet
- Centon MP3 PlayerDocument4 pagesCenton MP3 PlayerTiago WinchesterNo ratings yet
- TLE CHS q3 Mod2 Types of Computer System ErrorsDocument18 pagesTLE CHS q3 Mod2 Types of Computer System ErrorsAlona AcotNo ratings yet
- Tib Amx BPM InstallDocument66 pagesTib Amx BPM InstallVu DungNo ratings yet