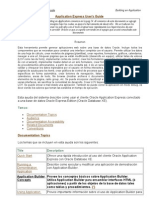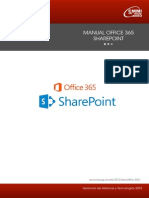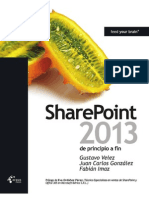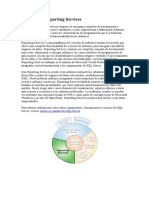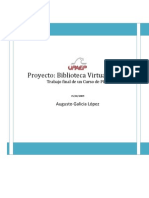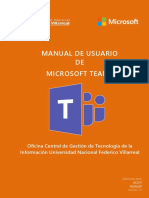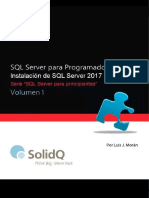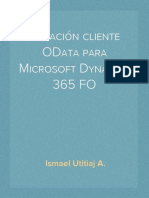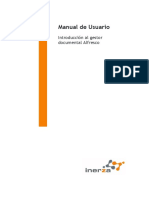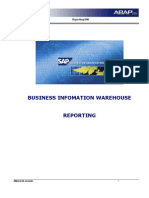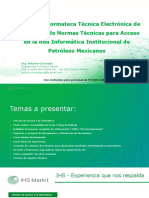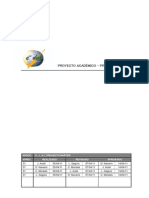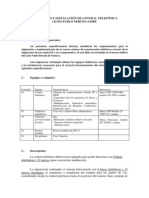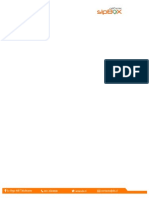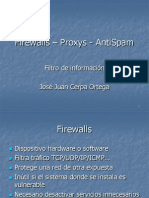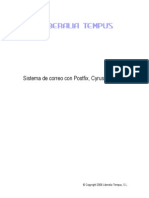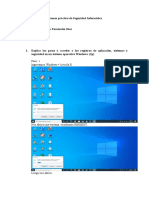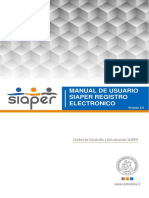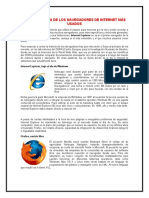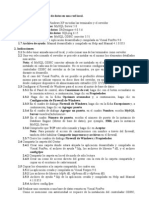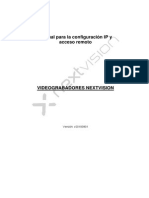Professional Documents
Culture Documents
Manual SharePoint 2013
Uploaded by
Yohanna MonsalvezOriginal Description:
Original Title
Copyright
Available Formats
Share this document
Did you find this document useful?
Is this content inappropriate?
Report this DocumentCopyright:
Available Formats
Manual SharePoint 2013
Uploaded by
Yohanna MonsalvezCopyright:
Available Formats
MANUAL DE SHAREPOINT 2013
Por: rea de Administracin de Aplicaciones.
Manual de SharePoint 2013
Indice
1. 2. 3. 4. 5. Tipos de Cuentas de Usuario ................................................................................................................ 2 Compatibilidad con exploradores de Internet ...................................................................................... 2 Como acceder a un sitio de SharePoint 2013 ....................................................................................... 3 Conozca la interfaz grfica de SharePoint 2013 ................................................................................... 4 Operaciones exclusivas para usuarios con permiso de Autor .............................................................. 7 5.1 Crear Bibliotecas de Documentos ....................................................................................................... 7 5.2 Cambiar el nombre de una librera de documentos ........................................................................... 9 5.3 Eliminar una biblioteca de documentos ........................................................................................... 11 6. Operaciones comunes para usuarios con permiso de colaborador ................................................... 13 6.1 Crear una carpeta ............................................................................................................................. 13 6.2 Agregar un documento ..................................................................................................................... 14 6.2.1 A travs de la opcin Cargar documento ................................................................................... 14 6.2.2 A travs de la opcin Nuevo Documento .................................................................................. 16 6.3 Agregar mltiples documentos ......................................................................................................... 18 6.3.1 A travs de la opcin Cargar documento ............................................................................... 18 6.3.2 A travs de la opcin Arrastrar archivos aqu ......................................................................... 21 6.4 Abrir y modificar un documento ....................................................................................................... 22 6.5 Eliminar uno o varios documentos ................................................................................................... 23 6.6 Proteger/Desproteger un documento (Check In/ Check Out) .......................................................... 25 6.6.1 Desproteger un documento (check out) .................................................................................... 25 6.6.2 Proteger un documento (check in) ............................................................................................ 27
Administracin de Aplicaciones
Page 1
Manual de SharePoint 2013
1. Tipos de Cuentas de Usuario
Nombre Autor Descripcin Solo para los responsables del sitio. Adems de tener los permisos de colaborador tiene control para agregar bibliotecas de documentos. Adems de tener los permisos del lector, permite subir documentos y crear carpetas en las bibliotecas de documentos Permite a los usuarios buscar, ver y examinar contenido en el sitio.
Colaborador Lector
2. Compatibilidad con exploradores de Internet
El explorador recomendado a utilizar es Internet Explorer, ya que es el que permite la disponibilidad de todas las funcionalidades del SharePoint 2013
Explorador
Internet Explorer 10 Internet Explorer 9 Internet Explorer 8 Internet Explorer 7 Internet Explorer 6
Compatible
No admitido
Google Chrome (versin ms reciente disponible) Mozilla Firefox (versin ms reciente disponible) Apple Safari (versin ms reciente disponible)
Administracin de Aplicaciones
Page 2
Manual de SharePoint 2013
3. Como acceder a un sitio de SharePoint 2013
1.- Escribir la direccin que el administrador de SharePoint le proporcion en el email de bienvenida en el explorador o bien dar click directamente en l.
2.- Aparecer la ventana de autenticacin, la sintaxis correcta a introducir es la siguiente: Username: Tec\L0+nmina Password: El del correo electrnico institucional
Administracin de Aplicaciones
Page 3
Manual de SharePoint 2013
4. Conozca la interfaz grfica de SharePoint 2013
1. 2. 3. 4. 5. 6. Despliegue de usuario actual Barra de bsqueda rbol del sitio Ligas de inters Despliegue de Anuncios e informacin Calendario
2 5 4
Despliegue de Anuncios e Informacin En esta seccin se mostrar la informacin relevante del sitio, misma que puede ser agregada por los usuarios y el responsable del sitio para hacer anuncios generales.
Administracin de Aplicaciones
Page 4
Manual de SharePoint 2013
rbol del sitio Muestra todas las Bibliotecas de Documentos y sus carpetas existentes. Para poder ver las carpetas de debe hacer clic en la pequea flecha a la izquierda de la imagen que precede al nombre de la librera. Para dirigirse a la ubicacin deseada solo basta con hacer clic en el texto correspondiente.
Ligas de inters Muestra enlaces tiles referentes a servicios en el Campus o referencias relevantes para el proyecto en el que estn trabajando.
Despliegue de usuario actual Brinda la funcionalidad de saber quin es el usuario conectado en ese momento, y de poder salir del sitio cerrando la sesin.
Administracin de Aplicaciones
Page 5
Manual de SharePoint 2013
Barra de bsqueda Permite realizar bsquedas de cualquier documento, librera, carpeta o lista dentro del sitio ya sea por ttulo, contenido o nombre de la carpeta.
Para que los nuevos documentos y/o carpetas aparezcan en la bsqueda es necesario esperar 24 horas.
Administracin de Aplicaciones
Page 6
Manual de SharePoint 2013
5. Operaciones exclusivas para usuarios con permiso de Autor
5.1 Crear Bibliotecas de Documentos
1.- Ir a contenido del sitio, esta opcin est localizada en la parte izquierda de la pantalla en el rbol del sitio:
2.- Ir a la opcin agregar una aplicacin
Administracin de Aplicaciones
Page 7
Manual de SharePoint 2013
3.- Elegir la opcin Biblioteca de documentos
4.- En la pantalla que aparece se puede proceder a crear de manera rpida la nueva biblioteca de documentos o bien tambin se tiene la opcin de especificar algunas opciones a la misma:
a) Crear la biblioteca con la configuracin default (sin opcin de guardar versiones de documentos): Escribir el nombre y dar click en crear.
b) Crear la biblioteca y configurar la opcin de mantener versiones de los documentos, en la pantalla dar click en Opciones Avanzadas.
Administracin de Aplicaciones
Page 8
Manual de SharePoint 2013
Aparecer la siguiente pantalla donde se puede configurar la opcin de mantener versiones de los documentos:
5.2 Cambiar el nombre de una librera de documentos
El siguiente procedimiento aplica para cualquier librera de documentos, lista (anuncios, ligas de inters), calendario, etc. 1.- Seleccionar la biblioteca o lista a la cual se le cambiar el nombre 2.- En la parte superior izquierda de la pantalla aparecern dos opciones, seleccionar biblioteca Lista calendario segn sea el caso.
Administracin de Aplicaciones
Page 9
Manual de SharePoint 2013
3.- En cualquiera de los casos se desplegar un men de opciones, seleccionar configuracin de la lista o Configuracin de biblioteca
4.- En la pantalla de configuracin en la seccin de Configuracin general, seleccionar la opcin Nombre de la lista, descripcin y navegacin:
5.- Cambiar el nombre y seleccionar guardar
Administracin de Aplicaciones
Page 10
Manual de SharePoint 2013
5.3 Eliminar una biblioteca de documentos
El siguiente procedimiento aplica para cualquier librera de documentos, lista (anuncios, ligas de inters), calendario, etc. 1.- Seleccionar la biblioteca o lista a la cual se le cambiar el nombre 2.- En el men superior izquierda de la pantalla aparecern dos opciones, seleccionar biblioteca Lista calendario segn sea el caso.
3.- En cualquiera de los casos se desplegar un men de opciones, seleccionar configuracin de la lista o Configuracin de biblioteca
Administracin de Aplicaciones
Page 11
Manual de SharePoint 2013
4.- En la pantalla de configuracin en la seccin de Permisos y Administracin, seleccionar la opcin Eliminar esta Lista o Eliminar esta biblioteca de documentos segn sea el caso:
5.- Aparecer un mensaje preguntando si est seguro de eliminar la lista o biblioteca, seleccionar Ok o Cancel segn sea el caso.
Es importante mantener una copia de los documentos de manera local o en algn dispositivo de almacenamiento externo (cd, usb, disco duro externo), ya que no se cuenta con la opcin de recuperacin de archivos eliminados.
Administracin de Aplicaciones
Page 12
Manual de SharePoint 2013
6. Operaciones comunes para usuarios con permiso de colaborador
6.1 Crear una carpeta
1.- Posicionarse en la biblioteca de documentos donde se va a crear la nueva carpeta (dar click en el nombre de la biblioteca de documentos). 2.- Aparecer un men en la parte superior izquierda de la pantalla, dar click en ARCHIVOS y posteriormente en Nueva Carpeta
3.- Escribir el nombre de la carpeta y dar click en guardar
Administracin de Aplicaciones
Page 13
Manual de SharePoint 2013
6.2 Agregar un documento
Existen 2 maneras diferentes de agregar documentos individualmente (uno a uno) a las libreras de documentos y/o carpetas:
6.2.1 A travs de la opcin Cargar documento
1.- Seleccionar la biblioteca de documentos donde se desea agregar el documento, en la parte izquierda superior de la pantalla aparecern dos opciones, dar click en ARCHIVOS
2.- Se desplegar un men de opciones, dar click en Cargar Documento
Administracin de Aplicaciones
Page 14
Manual de SharePoint 2013
3.- En la pantalla dar click en Browse
4.- Aparecer una pantalla de Windows para buscar en nuestra computadora local el documento a cargar. Una vez localizado el archivo dar click en Open
5.- En la pantalla especificar el nombre de la carpeta (si existe alguna) en donde se desea cargar el documento y dar click en Aceptar
Administracin de Aplicaciones
Page 15
Manual de SharePoint 2013 6.2.2 A travs de la opcin Nuevo Documento
1.- Seleccionar la biblioteca de documentos donde se desea agregar el documento 2.- En el centro de la pantalla dar click en Nuevo Documento
3.- En la pantalla dar click en Browse
Administracin de Aplicaciones
Page 16
Manual de SharePoint 2013
4.- Aparecer una pantalla de Windows para buscar en nuestra computadora local el documento a cargar. Una vez localizado el archivo dar click en Open
5.- En la pantalla especificar el nombre de la carpeta (si existe alguna) en donde se desea cargar el documento y dar click en Aceptar
Administracin de Aplicaciones
Page 17
Manual de SharePoint 2013
6.3 Agregar mltiples documentos
Existen dos maneras de agregar mltiples documentos (varios a la vez) en las bibliotecas de documentos y/o carpetas:
6.3.1 A travs de la opcin Cargar documento
1.- Posicionarse en la biblioteca de documentos donde se desea agregar el documento 2.- Aparecer un men en la parte superior de la pantalla, dar click en ARCHIVOS y posteriormente en Cargar Documento
3.- En la pantalla, dar click en Cargar archivos con el explorador de Windows en su lugar
Administracin de Aplicaciones
Page 18
Manual de SharePoint 2013
4.- Aparecer una pantalla de autenticacin donde nuevamente se deben introducir los datos: Username: Tec\L0+nmina Password: El del correo electrnico institucional
5.- Se abrir una ventana con el explorador de Windows como la que se muestra en la imagen, donde se podrn observar las carpetas y/o archivos que estn en la biblioteca de documentos
Administracin de Aplicaciones
Page 19
Manual de SharePoint 2013
6.- Se debe abrir otra ventana de explorador de Windows y buscar los archivos que se desean cargar, seleccionarlos, dar click derecho y seleccionar la opcin copiar o copy, posteriormente volver a seleccionar el explorador donde est abierta la biblioteca de documentos donde se desea cargar los archivos, dar click derecho y elegir la opcin pegar o paste
Administracin de Aplicaciones
Page 20
Manual de SharePoint 2013 6.3.2 A travs de la opcin Arrastrar archivos aqu
1.- En el sitio de SharePoint, seleccionar la biblioteca de documentos donde se desea agregar el documento 2.- Abrir un explorador de Windows y navegar hasta el directorio donde se encuentran los archivos a cargar. Dar click en minimizar la ventana 3.- En el explorador de Windows seleccionar los archivos que se desean cargar al sitio de SharePoint 4.- Arrastrar los archivos a la opcin arrastrar archivos aqu y esperar que la carga de los mismos termine.
Administracin de Aplicaciones
Page 21
Manual de SharePoint 2013
6.4 Abrir y modificar un documento
1.- Localice el documento y de click en el nombre del mismo.
2.- Se abrir una pantalla de autenticacin:
2.- Se abrir una pantalla de autenticacin donde es necesario volver a introducir su informacin:
3.- El documento se abrir en modo de slo lectura, si desea modificarlo debe habilitar el modo de edicin dando click en edit document o editar documento
Administracin de Aplicaciones
Page 22
Manual de SharePoint 2013
4.- Al finalizar las modificaciones correspondientes, dar click en save o guardar
6.5 Eliminar uno o varios documentos
1.- Seleccionar la biblioteca de documentos y/o carpeta donde se encuentra el/los documentos a eliminar. 2.- Dar click a la izquierda del nombre del documento como se muestra en la imagen. Aparecer una marca como la siguiente y deber repetir el procedimiento con todos los archivos a eliminar:
Archivos Seleccionados
Documentos seleccionados
Administracin de Aplicaciones
Page 23
Manual de SharePoint 2013
3.- En el men superior izquierdo aparecern dos opciones, dar click en ARCHIVOS
4.- Dar click en la opcin Eliminar documento
5.- Aparecer un mensaje automtico preguntando si se desea eliminar el/los documentos y seleccionar la opcin que corresponda.
Es importante mantener una copia de los documentos de manera local o en algn dispositivo de almacenamiento externo (cd, usb, disco duro externo), ya que no se cuenta con la opcin de recuperacin de archivos eliminados.
Administracin de Aplicaciones
Page 24
Manual de SharePoint 2013
6.6 Proteger/Desproteger un documento (Check In/ Check Out)
El uso de los comandos Proteger y Desproteger (Check In, Check Out), asegura que nadie ms modifique un documento mientras se trabaja en l. Al desproteger un documento (Check Out), usted puede modificarlo y guardar los cambios; los dems usuarios pueden verlo en el rea de trabajo, pero nicamente pueden abrirlo en formato de slo lectura. En el momento que lo proteja (Check In), el documento es disponible para los dems usuarios, y si tienen los privilegios apropiados, tambin podrn desprotegerlo para modificarlo.
6.6.1 Desproteger un documento (check out)
1.- Localice el documento que quiere modificar 2.- Dar click a la izquierda del nombre del documento como se muestra en la imagen. Aparecer una marca como la siguiente 3.- En el men superior izquierdo aparecern dos opciones, dar click en ARCHIVOS
Administracin de Aplicaciones
Page 25
Manual de SharePoint 2013
4.- Se desplegar un men de opciones, seleccionar Desproteger
5.- Aparecer un mensaje informando de la desproteccin del documento, dar click en Ok
6.- El icono del documento cambiar como se observa en la imagen y podr ser modificado hasta que se proteja.
Documento Protegido
Administracin de Aplicaciones
Page 26
Manual de SharePoint 2013
6.6.2 Proteger un documento (check in) Si se ha desprotegido un documento (Check Out), se debe proteger (Check In) para que los dems usuarios de la carpeta puedan ver la ltima versin. Mientras no se haga, nadie podr ver los cambios realizados ni desproteger el documento
1.- Localice el documento que quiere modificar 2.- Dar click a la izquierda del nombre del documento como se muestra en la imagen. Aparecer una marca como la siguiente 3.- En el men superior izquierdo aparecern dos opciones, dar click en ARCHIVOS
Administracin de Aplicaciones
Page 27
Manual de SharePoint 2013
4.- Se desplegar un men de opciones, seleccionar Desproteger
5.- Aparecer el siguiente mensaje, seleccionar No y posteriormente Aceptar
Administracin de Aplicaciones
Page 28
Manual de SharePoint 2013
Administracin de Aplicaciones
Page 29
You might also like
- Guía Sharepoing 365Document28 pagesGuía Sharepoing 365Otoniel Rodriguez GNo ratings yet
- Manual de Usuario Office 365Document24 pagesManual de Usuario Office 365Instituto Tecnológico Fabio AMotaNo ratings yet
- Google Apps Vs Office 365Document23 pagesGoogle Apps Vs Office 365zinueNo ratings yet
- Practica Lab03Document19 pagesPractica Lab03LOURDES LILIANA TORRES MENDOZANo ratings yet
- Ejercicio Basics Azure DataFactory 1.1Document37 pagesEjercicio Basics Azure DataFactory 1.1Luis Miguel Salazar EstradaNo ratings yet
- Crear Un Balanced Scorecard + SharepointDocument35 pagesCrear Un Balanced Scorecard + SharepointElizabeth Rodriguez100% (1)
- SharePoint 2019 de Principio A Fin - VVAA - Krasis Press - Preview PDFDocument41 pagesSharePoint 2019 de Principio A Fin - VVAA - Krasis Press - Preview PDFKrasis Press50% (4)
- SharePoint Online Desarrolla Tus Apps en La NubeDocument56 pagesSharePoint Online Desarrolla Tus Apps en La NubeYan Cristopher100% (1)
- Microsoft 365 e BookDocument14 pagesMicrosoft 365 e BooksobrelawebNo ratings yet
- Conceptos básicos SAP BASIS NetweaverDocument15 pagesConceptos básicos SAP BASIS NetweaverpatriciojoseNo ratings yet
- Manual de Apex 2-1Document107 pagesManual de Apex 2-1oiuytrewqp100% (1)
- Know AnsibleDocument55 pagesKnow AnsibleJuan Pablo Vargas AcostaNo ratings yet
- SharePoint 2019 de Principio A Fin - VVAA - Krasis Press - Preview PDFDocument41 pagesSharePoint 2019 de Principio A Fin - VVAA - Krasis Press - Preview PDFKrasis Press100% (1)
- Microsoft SharePoint Online - Guía para Programadores (Beta)Document50 pagesMicrosoft SharePoint Online - Guía para Programadores (Beta)Justo Antonio Salas GarcíaNo ratings yet
- Guía de Instalación de Chamilo 1Document13 pagesGuía de Instalación de Chamilo 1Manuel Jose Sanchez Rodriguez100% (1)
- SQL Server Reporting Services (En Español)Document234 pagesSQL Server Reporting Services (En Español)Mayerlin Rangel0% (1)
- Curso Acelerado de Office 365Document32 pagesCurso Acelerado de Office 365Sandra GSNo ratings yet
- Manual Office 365 SharePointDocument36 pagesManual Office 365 SharePointjherrerocNo ratings yet
- SharePoint 2013 de Principio A Fin - VVAA - Krasis PressDocument23 pagesSharePoint 2013 de Principio A Fin - VVAA - Krasis PressKrasis Press20% (5)
- Configuración Web Server S7-1200Document40 pagesConfiguración Web Server S7-1200Josmell Alva AlcantaraNo ratings yet
- SharePoint 2016 Breve InicioDocument48 pagesSharePoint 2016 Breve Iniciothermick100% (2)
- SQL Server Reporting Services en Espanol PDFDocument234 pagesSQL Server Reporting Services en Espanol PDFmanuelj_sanchezr100% (1)
- Biblioteca Virtual en PHPDocument23 pagesBiblioteca Virtual en PHPAugusto Galicia López100% (5)
- Pentaho Suite BIDocument44 pagesPentaho Suite BIJhonny PadillaNo ratings yet
- Pentaho SuiteDocument42 pagesPentaho SuiteFelipe SolerNo ratings yet
- Manual Usuario Microsoft TeamsDocument34 pagesManual Usuario Microsoft TeamsCharito Arango100% (1)
- Manual Usuario Gitlab PDFDocument43 pagesManual Usuario Gitlab PDFDiana PerazaNo ratings yet
- Manual Sharepoint 2013Document34 pagesManual Sharepoint 2013Martin ValenzuelaNo ratings yet
- Intranet Con Sharepoint 2013 PDFDocument18 pagesIntranet Con Sharepoint 2013 PDFYhefferson HuakNo ratings yet
- Instalacion SQL Server 2017 V1 Opt PDFDocument114 pagesInstalacion SQL Server 2017 V1 Opt PDFImportacionesPuquiNo ratings yet
- JPivot manualDocument13 pagesJPivot manualOscar GarciaNo ratings yet
- AZ900 Gobierno5Document69 pagesAZ900 Gobierno5olpg4586No ratings yet
- Microsoft SharePoint Server 2019Document4 pagesMicrosoft SharePoint Server 2019cperezqNo ratings yet
- Administracion SharePoint 2010Document493 pagesAdministracion SharePoint 2010Iván PrimoNo ratings yet
- Manual SharepointDocument4 pagesManual SharepointHarold Stiward Ramirez PinzonNo ratings yet
- Fundamentos de AwsDocument10 pagesFundamentos de AwsBrayanNo ratings yet
- Aplicación Cliente para Consumo de Servicio Web Microsoft Dynamics 365 FODocument6 pagesAplicación Cliente para Consumo de Servicio Web Microsoft Dynamics 365 FOIsmael Utitiaj AnkuashNo ratings yet
- Manual Del Administrador SharepointDocument14 pagesManual Del Administrador SharepointMatias FernandezNo ratings yet
- Introducción A PowerAppsDocument18 pagesIntroducción A PowerAppsRay ScNo ratings yet
- SQL Server 2019 Top 10 Reasons To Choose ES ESDocument1 pageSQL Server 2019 Top 10 Reasons To Choose ES ESLuis Eduardo Olaya DíazNo ratings yet
- Crear Búsquedas Formateadas en SAP Business One - Quality Info SolutionsDocument10 pagesCrear Búsquedas Formateadas en SAP Business One - Quality Info SolutionsArturo AvNo ratings yet
- Manual Certificacion Access 2016Document57 pagesManual Certificacion Access 2016MarcoReynoso60% (5)
- Java y EclipseDocument403 pagesJava y Eclipse48delcanoNo ratings yet
- Transact SQL SQL Server 2016Document1 pageTransact SQL SQL Server 2016Piero Ojeda RosalesNo ratings yet
- WS-Introduccion A Tableau DesktopDocument3 pagesWS-Introduccion A Tableau DesktopKevin GutiérrezNo ratings yet
- Procesamiento de Datos Con Apache SparkDocument7 pagesProcesamiento de Datos Con Apache SparksidenandoNo ratings yet
- Creacion Cliente OData para Microsoft Dynamics 365 FODocument6 pagesCreacion Cliente OData para Microsoft Dynamics 365 FOIsmael Utitiaj AnkuashNo ratings yet
- Ejemplo de Reporting ServicesDocument6 pagesEjemplo de Reporting ServicesYadira Carmen Garcia BravoNo ratings yet
- User Guide Cognos WorkspaceDocument161 pagesUser Guide Cognos WorkspaceJuan JaramilloNo ratings yet
- Manual SharePoint 2007Document33 pagesManual SharePoint 2007Carlos Misael Duran GarciaNo ratings yet
- Actividad SharepointDocument20 pagesActividad Sharepointuriel carmonaNo ratings yet
- Manual AlfrescoDocument34 pagesManual Alfrescomonchillo1No ratings yet
- Configuracion Del SistemaDocument29 pagesConfiguracion Del SistemaAldo KulkiNo ratings yet
- Manual BIW con . Resume el tema central del documento (manual de usuario del sistema de información BIW) de forma concisa optimizando el contenido para los motores de búsquedaDocument34 pagesManual BIW con . Resume el tema central del documento (manual de usuario del sistema de información BIW) de forma concisa optimizando el contenido para los motores de búsquedaDavid Hidalgo100% (1)
- Sistema OperativoDocument36 pagesSistema OperativoAmira BachourNo ratings yet
- Presentacion_Alfresco (3)Document33 pagesPresentacion_Alfresco (3)termikauioNo ratings yet
- Novedades de Laserfiche 8Document17 pagesNovedades de Laserfiche 8ssokhnNo ratings yet
- Manual - Koha - Local (14-07-20)Document39 pagesManual - Koha - Local (14-07-20)Biblioteca IEM Francisco de la VillotaNo ratings yet
- Normateca Petróleos MexicanosDocument21 pagesNormateca Petróleos MexicanosOthoniel CastroNo ratings yet
- Practica 6 WebDocument14 pagesPractica 6 WebBloresssNo ratings yet
- Manual de Usuario - AlfrescoDocument46 pagesManual de Usuario - AlfrescoMarcelo Bustamante SotoNo ratings yet
- Manual ZoteroDocument30 pagesManual ZoteroOlga Chaves MendozaNo ratings yet
- 11 1 4.1 ProjectcharterDocument23 pages11 1 4.1 ProjectcharterYohanna MonsalvezNo ratings yet
- CORFO - Propuesta Tecnica ID 964246-1-LE20Document16 pagesCORFO - Propuesta Tecnica ID 964246-1-LE20Yohanna MonsalvezNo ratings yet
- Presentation 1Document21 pagesPresentation 1Yohanna MonsalvezNo ratings yet
- CORFO - Propuesta Tecnica ID 964246-1-LE20Document16 pagesCORFO - Propuesta Tecnica ID 964246-1-LE20Yohanna MonsalvezNo ratings yet
- Central Telefonica (Gore Menor A 100 Utm) - 2Document2 pagesCentral Telefonica (Gore Menor A 100 Utm) - 2Yohanna MonsalvezNo ratings yet
- Hiper PBXDocument37 pagesHiper PBXYohanna MonsalvezNo ratings yet
- Curso AsteriskDocument1 pageCurso AsteriskYohanna MonsalvezNo ratings yet
- Especificaciones HardwareDocument18 pagesEspecificaciones HardwareYohanna MonsalvezNo ratings yet
- UAG Hoja de Producto v2 WebDocument2 pagesUAG Hoja de Producto v2 WebYohanna MonsalvezNo ratings yet
- Curso AsteriskDocument1 pageCurso AsteriskYohanna MonsalvezNo ratings yet
- Análisis CATWOEDocument2 pagesAnálisis CATWOEYohanna MonsalvezNo ratings yet
- Curriculum YmDocument3 pagesCurriculum YmYohanna MonsalvezNo ratings yet
- 01 SoftwareOpenSourceDocument29 pages01 SoftwareOpenSourceYohanna MonsalvezNo ratings yet
- BAYTEQ (BTQ-IVR Implementation) PDFDocument2 pagesBAYTEQ (BTQ-IVR Implementation) PDFYohanna MonsalvezNo ratings yet
- FirewallDocument26 pagesFirewallYohanna Monsalvez100% (1)
- foneBRIDGE2 Guia Rapida de Instalacion EspañolDocument14 pagesfoneBRIDGE2 Guia Rapida de Instalacion EspañolMiguel Vilchez RodriguezNo ratings yet
- 082 084LineadeComandosLM62Document3 pages082 084LineadeComandosLM62Yohanna MonsalvezNo ratings yet
- MailmanDocument15 pagesMailmanCésar CarrascoNo ratings yet
- Trabajosia IIDocument6 pagesTrabajosia IIYohanna MonsalvezNo ratings yet
- Sistema de Correo Con PostfixDocument54 pagesSistema de Correo Con PostfixYohanna MonsalvezNo ratings yet
- Trabajo SIADocument11 pagesTrabajo SIAYohanna MonsalvezNo ratings yet
- Correo Cap1Document42 pagesCorreo Cap1Yohanna MonsalvezNo ratings yet
- Guía instalación AudanetDocument6 pagesGuía instalación AudanetLUIS ALBERTO VIDALNo ratings yet
- ManualDocument15 pagesManualAnonymous 4KVQOT5jeH100% (1)
- Microsoft Windows XP A Fondo - PCWorld PDFDocument2 pagesMicrosoft Windows XP A Fondo - PCWorld PDFFrancisco Rodriguez MartinezNo ratings yet
- Guia Osce PDFDocument11 pagesGuia Osce PDFXiomara IloNo ratings yet
- Guia Configuraciones para El Uso de Sistemas de OSCE en Diversos NavegadoresDocument11 pagesGuia Configuraciones para El Uso de Sistemas de OSCE en Diversos NavegadoresCleydy Apaza HidalgoNo ratings yet
- Manual SitmaDocument47 pagesManual SitmaOyCNo ratings yet
- Examen práctico de Seguridad InformáticaDocument6 pagesExamen práctico de Seguridad Informáticajose denilson fernandez diazNo ratings yet
- Manual - 2014-SIAPER RE PDFDocument320 pagesManual - 2014-SIAPER RE PDFaleufroNo ratings yet
- Consanguinidad Mejoramiento Avanzado PDFDocument12 pagesConsanguinidad Mejoramiento Avanzado PDFEdinson Padilla PajaroNo ratings yet
- Diaz Buelvas Cindy Audrey 2019Document40 pagesDiaz Buelvas Cindy Audrey 2019Carlos GuarinNo ratings yet
- Guía de métodos abreviados de teclado de IEDocument5 pagesGuía de métodos abreviados de teclado de IEgarciahortaljavierNo ratings yet
- Manual-SkyEdge en EsDocument34 pagesManual-SkyEdge en Esanderson lopez chaverraNo ratings yet
- BREVE HISTORIA DE LOS NAVEGADORES MÁS USADOSDocument3 pagesBREVE HISTORIA DE LOS NAVEGADORES MÁS USADOSSANTIAGO SUAREZ SOLARTENo ratings yet
- Guia Instalacion Idse ImssDocument31 pagesGuia Instalacion Idse ImssMiguel DarioNo ratings yet
- Manual Huell EroDocument21 pagesManual Huell Erosauco786476No ratings yet
- Guia Configuraciones para El Uso de Sistemas de OSCE en Diversos NavegadoresDocument11 pagesGuia Configuraciones para El Uso de Sistemas de OSCE en Diversos NavegadoresJuan V. Gomez HonoriNo ratings yet
- Los NavegadoresDocument6 pagesLos NavegadoresLuz Misaki AyuzawaNo ratings yet
- Manual Sisdergel Empresas PDFDocument21 pagesManual Sisdergel Empresas PDFOscar Lopez Paredes0% (1)
- Administración de Una Base de Datos en Una Red LocalDocument11 pagesAdministración de Una Base de Datos en Una Red LocalLuis ArgüelloNo ratings yet
- Manual Usuario Business ObjectDocument134 pagesManual Usuario Business ObjectMarcelino Makoto MatsunoNo ratings yet
- Manual Descarga p12 Correo de DescargaDocument13 pagesManual Descarga p12 Correo de DescargaYirves MelendezNo ratings yet
- 34 Tips Trucos y Secretos de Windows 8Document13 pages34 Tips Trucos y Secretos de Windows 8virtuosonixNo ratings yet
- Guia Configuraciones para El Uso de Sistemas de OSCE en Diversos NavegadoresDocument11 pagesGuia Configuraciones para El Uso de Sistemas de OSCE en Diversos NavegadoresMauro TorresNo ratings yet
- Visualizar y controlar cámaras de vídeoDocument47 pagesVisualizar y controlar cámaras de vídeoAnonymous 4kYNmixNo ratings yet
- Tarea de LibroDocument3 pagesTarea de LibroAndy LopezNo ratings yet
- Manual Del Usuario para Conectar Su RedDocument53 pagesManual Del Usuario para Conectar Su RedkmantillaNo ratings yet
- Configura IP y acceso remoto DVRDocument31 pagesConfigura IP y acceso remoto DVRFabian CevallosNo ratings yet