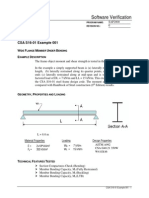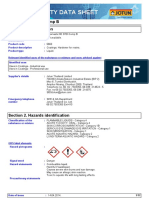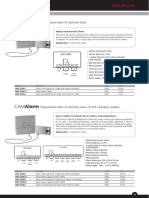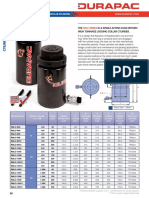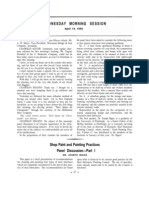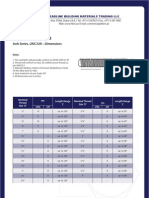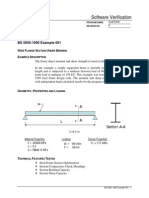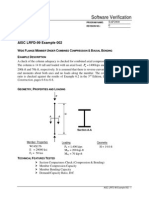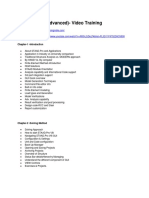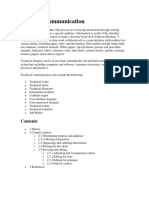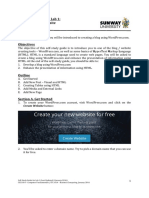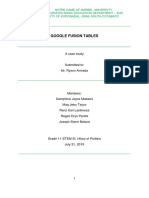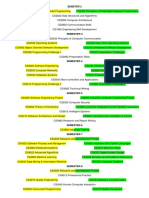Professional Documents
Culture Documents
Getting Started With Final Designer
Uploaded by
Bùi Văn HợpOriginal Description:
Copyright
Available Formats
Share this document
Did you find this document useful?
Is this content inappropriate?
Report this DocumentCopyright:
Available Formats
Getting Started With Final Designer
Uploaded by
Bùi Văn HợpCopyright:
Available Formats
Final Designer Getting Started
AVEVA Solutions Ltd
Disclaimer
Information of a technical nature, and particulars of the product and its use, is given by AVEVA Solutions Ltd and its subsidiaries without warranty. AVEVA Solutions Ltd and its subsidiaries disclaim any and all warranties and conditions, expressed or implied, to the fullest extent permitted by law. Neither the author nor AVEVA Solutions Ltd, or any of its subsidiaries, shall be liable to any person or entity for any actions, claims, loss or damage arising from the use or possession of any information, particulars, or errors in this publication, or any incorrect use of the product, whatsoever.
Copyright
Copyright and all other intellectual property rights in this manual and the associated software, and every part of it (including source code, object code, any data contained in it, the manual and any other documentation supplied with it) belongs to AVEVA Solutions Ltd or its subsidiaries. All other rights are reserved to AVEVA Solutions Ltd and its subsidiaries. The information contained in this document is commercially sensitive, and shall not be copied, reproduced, stored in a retrieval system, or transmitted without the prior written permission of AVEVA Solutions Ltd. Where such permission is granted, it expressly requires that this Disclaimer and Copyright notice is prominently displayed at the beginning of every copy that is made. The manual and associated documentation may not be adapted, reproduced, or copied, in any material or electronic form, without the prior written permission of AVEVA Solutions Ltd. The user may also not reverse engineer, decompile, copy, or adapt the associated software. Neither the whole, nor part of the product described in this publication may be incorporated into any third-party software, product, machine, or system without the prior written permission of AVEVA Solutions Ltd, save as permitted by law. Any such unauthorised action is strictly prohibited, and may give rise to civil liabilities and criminal prosecution. The AVEVA products described in this guide are to be installed and operated strictly in accordance with the terms and conditions of the respective licence agreements, and in accordance with the relevant User Documentation. Unauthorised or unlicensed use of the product is strictly prohibited. First published September 2007 AVEVA Solutions Ltd, and its subsidiaries AVEVA Solutions Ltd, High Cross, Madingley Road, Cambridge, CB3 0HB, United Kingdom
Trademarks
AVEVA and Tribon are registered trademarks of AVEVA Solutions Ltd or its subsidiaries. Unauthorised use of the AVEVA or Tribon trademarks is strictly forbidden. AVEVA product names are trademarks or registered trademarks of AVEVA Solutions Ltd or its subsidiaries, registered in the UK, Europe and other countries (worldwide). The copyright, trade mark rights, or other intellectual property rights in any other product, its name or logo belongs to its respective owner.
Final Designer Getting Started
Final Designer Getting Started
Contents
Page
Getting Started
About This Manual . . . . . . . . . . . . . . . . . . . . . . . . . . . . . . . . . . . . . . . 1:1
Introduction . . . . . . . . . . . . . . . . . . . . . . . . . . . . . . . . . . . . . . . . . . . . . . . . . . . . . . 1:1 Audience . . . . . . . . . . . . . . . . . . . . . . . . . . . . . . . . . . . . . . . . . . . . . . . . . . . . . . . . 1:1 Structure . . . . . . . . . . . . . . . . . . . . . . . . . . . . . . . . . . . . . . . . . . . . . . . . . . . . . . . . 1:1 Updated Information . . . . . . . . . . . . . . . . . . . . . . . . . . . . . . . . . . . . . . . . . . . . . . . 1:2
Final Designer Functions . . . . . . . . . . . . . . . . . . . . . . . . . . . . . . . . . . 2:1
Final Designer Overview . . . . . . . . . . . . . . . . . . . . . . . . . . . . . . . . . . . . . . . . . . . . 2:1 Outline of Final Designer Operation. . . . . . . . . . . . . . . . . . . . . . . . . . . . . . . . . . . 2:2
Design Graphics. . . . . . . . . . . . . . . . . . . . . . . . . . . . . . . . . . . . . . . . . . . . . . . . . . . . . . . . . . Drawing Annotation . . . . . . . . . . . . . . . . . . . . . . . . . . . . . . . . . . . . . . . . . . . . . . . . . . . . . . . Use of Final Designer. . . . . . . . . . . . . . . . . . . . . . . . . . . . . . . . . . . . . . . . . . . . . . . . . . . . . . Use of AutoCAD . . . . . . . . . . . . . . . . . . . . . . . . . . . . . . . . . . . . . . . . . . . . . . . . . . . . . . . . . . PDMS Add . . . . . . . . . . . . . . . . . . . . . . . . . . . . . . . . . . . . . . . . . . . . . . . . . . . . . . . . . . . . . . PDMS Utilities . . . . . . . . . . . . . . . . . . . . . . . . . . . . . . . . . . . . . . . . . . . . . . . . . . . . . . . . . . . PDMS Dialogs (forms) . . . . . . . . . . . . . . . . . . . . . . . . . . . . . . . . . . . . . . . . . . . . . . . . . . . . . PDMS Graphics Update . . . . . . . . . . . . . . . . . . . . . . . . . . . . . . . . . . . . . . . . . . . . . . . . . . . . PDMS Menus . . . . . . . . . . . . . . . . . . . . . . . . . . . . . . . . . . . . . . . . . . . . . . . . . . . . . . . . . . . . 2:2 2:2 2:2 2:3 2:3 2:4 2:5 2:5 2:6
Final Designer Toolbars and Menus . . . . . . . . . . . . . . . . . . . . . . . . . . . . . . . . . . 2:3
Installation of Final Designer . . . . . . . . . . . . . . . . . . . . . . . . . . . . . . . 3:1 Exporting a DRAFT Sheet to Final Designer . . . . . . . . . . . . . . . . . . 4:1
DRAFT Attributes for Final Designer . . . . . . . . . . . . . . . . . . . . . . . . . . . . . . . . . . 4:1
12.0
Final Designer Getting Started
Export of DRAFT Objects to Final Designer . . . . . . . . . . . . . . . . . . . . . . . . . . . . 4:2
Exporting Overlays . . . . . . . . . . . . . . . . . . . . . . . . . . . . . . . . . . . . . . . . . . . . . . . . . . . . . . . . 4:3 Exporting Backing Sheets . . . . . . . . . . . . . . . . . . . . . . . . . . . . . . . . . . . . . . . . . . . . . . . . . . 4:4 Exporting Symbols and Symbol Libraries. . . . . . . . . . . . . . . . . . . . . . . . . . . . . . . . . . . . . . . 4:5 Exporting DRAFT Drawing Sheets. . . . . . . . . . . . . . . . . . . . . . . . . . . . . . . . . . . . . . . . . . . . 4:7 Exporting Dimension Styles . . . . . . . . . . . . . . . . . . . . . . . . . . . . . . . . . . . . . . . . . . . . . . . . . 4:7 Updating Design Graphics in Final Designer . . . . . . . . . . . . . . . . . . . . . . . . . . . . . . . . . . . . 4:8 Re-exporting Sheets and Overlays . . . . . . . . . . . . . . . . . . . . . . . . . . . . . . . . . . . . . . . . . . . 4:8 Re-exporting Backing Sheets and Symbol Templates . . . . . . . . . . . . . . . . . . . . . . . . . . . . . 4:9 Layer Export Settings . . . . . . . . . . . . . . . . . . . . . . . . . . . . . . . . . . . . . . . . . . . . . . . . . . . . . . 4:9 Creating New Layers . . . . . . . . . . . . . . . . . . . . . . . . . . . . . . . . . . . . . . . . . . . . . . . . . . . . . 4:10 Overlay Sheet Layers Export . . . . . . . . . . . . . . . . . . . . . . . . . . . . . . . . . . . . . . . . . . . . . . . 4:11
Display of Final Designer Drawing Sheets . . . . . . . . . . . . . . . . . . . . . . . . . . . . 4:11 Export Procedure . . . . . . . . . . . . . . . . . . . . . . . . . . . . . . . . . . . . . . . . . . . . . . . . . 4:12
Export Sheet Form . . . . . . . . . . . . . . . . . . . . . . . . . . . . . . . . . . . . . . . . . . . . . . . . . . . . . . . Sheet Display . . . . . . . . . . . . . . . . . . . . . . . . . . . . . . . . . . . . . . . . . . . . . . . . . . . . . . . . . . . View Settings . . . . . . . . . . . . . . . . . . . . . . . . . . . . . . . . . . . . . . . . . . . . . . . . . . . . . . . . . . . Final Designer Version Control . . . . . . . . . . . . . . . . . . . . . . . . . . . . . . . . . . . . . . . . . . . . . 4:12 4:13 4:14 4:15
Final Designer Working Modes . . . . . . . . . . . . . . . . . . . . . . . . . . . . . 5:1
Introduction . . . . . . . . . . . . . . . . . . . . . . . . . . . . . . . . . . . . . . . . . . . . . . . . . . . . . . 5:1 Standard AutoCAD Operation. . . . . . . . . . . . . . . . . . . . . . . . . . . . . . . . . . . . . . . . 5:1 Independent Final Designer . . . . . . . . . . . . . . . . . . . . . . . . . . . . . . . . . . . . . . . . . 5:2
Manual Start-up of Independent Final Designer. . . . . . . . . . . . . . . . . . . . . . . . . . . . . . . . . . 5:2 Automatic Start-up of Independent Final Designer . . . . . . . . . . . . . . . . . . . . . . . . . . . . . . . 5:2
Dependent Final Designer . . . . . . . . . . . . . . . . . . . . . . . . . . . . . . . . . . . . . . . . . . . 5:2
Final Designer Operations . . . . . . . . . . . . . . . . . . . . . . . . . . . . . . . . . 6:1
Introduction . . . . . . . . . . . . . . . . . . . . . . . . . . . . . . . . . . . . . . . . . . . . . . . . . . . . . . 6:1
Setting the Current View or Sheet . . . . . . . . . . . . . . . . . . . . . . . . . . . . . . . . . . . . . . . . . . . . 6:1 Adding a View . . . . . . . . . . . . . . . . . . . . . . . . . . . . . . . . . . . . . . . . . . . . . . . . . . . . . . . . . . . 6:1
PDMS Add Toolbars and Menu General Information . . . . . . . . . . . . . . . . . . . . . 6:2
Intelligent Text . . . . . . . . . . . . . . . . . . . . . . . . . . . . . . . . . . . . . . . . . . . . . . . . . . . . . . . . . . . Text .............................................................. PPoints and PLines . . . . . . . . . . . . . . . . . . . . . . . . . . . . . . . . . . . . . . . . . . . . . . . . . . . . . . . Limit Points. . . . . . . . . . . . . . . . . . . . . . . . . . . . . . . . . . . . . . . . . . . . . . . . . . . . . . . . . . . . . . Symbols . . . . . . . . . . . . . . . . . . . . . . . . . . . . . . . . . . . . . . . . . . . . . . . . . . . . . . . . . . . . . . Property Palette . . . . . . . . . . . . . . . . . . . . . . . . . . . . . . . . . . . . . . . . . . . . . . . . . . . . . . . . . . Shortcut Menus . . . . . . . . . . . . . . . . . . . . . . . . . . . . . . . . . . . . . . . . . . . . . . . . . . . . . . . . . . 6:2 6:2 6:3 6:3 6:3 6:3 6:3
ii
12.0
Final Designer Getting Started
Proxy Elements and ACLOCK Attributes . . . . . . . . . . . . . . . . . . . . . . . . . . . . . . . . . . . . . . . 6:4
PDMS Add Toolbar and Menu Functions. . . . . . . . . . . . . . . . . . . . . . . . . . . . . . . 6:4
Adding Text . . . . . . . . . . . . . . . . . . . . . . . . . . . . . . . . . . . . . . . . . . . . . . . . . . . . . . . . . . . . . Adding Text Labels. . . . . . . . . . . . . . . . . . . . . . . . . . . . . . . . . . . . . . . . . . . . . . . . . . . . . . . . Adding Symbols . . . . . . . . . . . . . . . . . . . . . . . . . . . . . . . . . . . . . . . . . . . . . . . . . . . . . . . . . . Adding Symbol Labels . . . . . . . . . . . . . . . . . . . . . . . . . . . . . . . . . . . . . . . . . . . . . . . . . . . . . Adding Linear Dimensions . . . . . . . . . . . . . . . . . . . . . . . . . . . . . . . . . . . . . . . . . . . . . . . . . . Adding Aligned Dimensions . . . . . . . . . . . . . . . . . . . . . . . . . . . . . . . . . . . . . . . . . . . . . . . . . Adding Angular Dimensions . . . . . . . . . . . . . . . . . . . . . . . . . . . . . . . . . . . . . . . . . . . . . . . . . Adding Radial Dimensions . . . . . . . . . . . . . . . . . . . . . . . . . . . . . . . . . . . . . . . . . . . . . . . . . . Adding Diametric Dimensions . . . . . . . . . . . . . . . . . . . . . . . . . . . . . . . . . . . . . . . . . . . . . . . Adding PCD Dimensions . . . . . . . . . . . . . . . . . . . . . . . . . . . . . . . . . . . . . . . . . . . . . . . . . . . Adding Leader Lines . . . . . . . . . . . . . . . . . . . . . . . . . . . . . . . . . . . . . . . . . . . . . . . . . . . . . . 6:4 6:5 6:6 6:6 6:6 6:6 6:7 6:7 6:8 6:8 6:9
PDMS Utilities Toolbar and Menu . . . . . . . . . . . . . . . . . . . . . . . . . . . . . . . . . . . . . 6:9
Setting the Current View or Sheet . . . . . . . . . . . . . . . . . . . . . . . . . . . . . . . . . . . . . . . . . . . . 6:9 Bringing Annotations to Front. . . . . . . . . . . . . . . . . . . . . . . . . . . . . . . . . . . . . . . . . . . . . . . . 6:9 Updating Annotations . . . . . . . . . . . . . . . . . . . . . . . . . . . . . . . . . . . . . . . . . . . . . . . . . . . . . . 6:9 Correcting Annotations. . . . . . . . . . . . . . . . . . . . . . . . . . . . . . . . . . . . . . . . . . . . . . . . . . . . . 6:9 Getting Layer Table Updates . . . . . . . . . . . . . . . . . . . . . . . . . . . . . . . . . . . . . . . . . . . . . . . . 6:9 Exporting to Standard DWG. . . . . . . . . . . . . . . . . . . . . . . . . . . . . . . . . . . . . . . . . . . . . . . . . 6:9 Final Designer Help . . . . . . . . . . . . . . . . . . . . . . . . . . . . . . . . . . . . . . . . . . . . . . . . . . . . . . 6:10
PDMS Dialogs Toolbar and Menu . . . . . . . . . . . . . . . . . . . . . . . . . . . . . . . . . . . . 6:10
Editing Pen Style Properties. . . . . . . . . . . . . . . . . . . . . . . . . . . . . . . . . . . . . . . . . . . . . . . . 6:10 Editing Hatch Style Properties . . . . . . . . . . . . . . . . . . . . . . . . . . . . . . . . . . . . . . . . . . . . . . 6:10 Style Mapping Table (SMT) . . . . . . . . . . . . . . . . . . . . . . . . . . . . . . . . . . . . . . . . . . . . . . . . 6:10
PDMS Graphics Update Toolbar and Menu . . . . . . . . . . . . . . . . . . . . . . . . . . . . 6:10
Updating Blocks . . . . . . . . . . . . . . . . . . . . . . . . . . . . . . . . . . . . . . . . . . . . . . . . . . . . . . . . . Updating Graphics . . . . . . . . . . . . . . . . . . . . . . . . . . . . . . . . . . . . . . . . . . . . . . . . . . . . . . . Updating Design. . . . . . . . . . . . . . . . . . . . . . . . . . . . . . . . . . . . . . . . . . . . . . . . . . . . . . . . . Updating Pen Table . . . . . . . . . . . . . . . . . . . . . . . . . . . . . . . . . . . . . . . . . . . . . . . . . . . . . . 6:10 6:11 6:11 6:11
Other Commands . . . . . . . . . . . . . . . . . . . . . . . . . . . . . . . . . . . . . . . . . . . . . . . . . 6:11
Create Model Drawing Command . . . . . . . . . . . . . . . . . . . . . . . . . . . . . . . . . . . . . . . . . . . 6:11 Label Connection Point Add Command . . . . . . . . . . . . . . . . . . . . . . . . . . . . . . . . . . . . . . . 6:12 Export to DWF Command . . . . . . . . . . . . . . . . . . . . . . . . . . . . . . . . . . . . . . . . . . . . . . . . . 6:12
iii
12.0
Final Designer Getting Started
iv
12.0
Final Designer Getting Started
About This Manual
About This Manual
Note: The term DRAFT is used in this document to refer to both the Plant 2D drafting module (call DRAFT) and the Marine 2D drafting module (called Outfitting DRAFT. The functionality is the same for both. The term PDMS (Plant Design Management System) is used in a number of places in this document. This refers to the AVEVA Plant design environment; the functionality described also applies to AVEVA Marine.
1.1
Introduction
This manual is designed to introduce you to Final Designer and explain how it fits into AVEVAs product family. If using Final Designer for the first time, it gives you some help in getting started with the product and should not be regarded as a reference or training manual.
1.2
Audience
This document gives an introduction to what Final Designer does and how it does it. It assumes that readers have a good knowledge of AVEVA DRAFT and have a working knowledge of AutoCAD. As the functionality of Final Designer is identical with both versions of AutoCAD, references to this software will simply be AutoCAD in the rest of this manual. It is also assumed that the reader is familiar with typical PC hardware and Microsoft Windows 2000 or XP.
1.3
Structure
The manual is structured as follows: Final Designer Functions gives an overview of Final Designer operation. Installation of Final Designer summarises the installation of Final Designer. Exporting a DRAFT Sheet to Final Designer covers the export of drawings from the AVEVA DRAFT module to Final Designer. Final Designer Working Modes covers the modes of working with Final Designer. Final Designer Operations covers the common operations in Final Designer.
1:1
12.0
Final Designer Getting Started
About This Manual
1.4
Updated Information
Before you begin installing or configuring Final Designer, we recommend that you consult the AVEVA web site for any updated information. You can find any relevant updates on the AVEVA Product Support page at: http://support.aveva.com/Support/United_kingdom/index.htm
1:2
12.0
Final Designer Getting Started
Final Designer Functions
Final Designer Functions
Final Designer is part of the AVEVA suite of products and is based on the well-known AutoCAD drafting system. Final Designer is designed to work closely with the AVEVA DRAFT module for the production of drawings direct from the design model.
2.1
Final Designer Overview
Final Designer is an alternative editor for DRAFT drawings. It is an ARX application that requires AutoCAD, which is not supplied. You can start Final Designer either from DRAFT or from AutoCAD. You can use Final Designer at any point in the drawing production process to complete the final design work on a drawing-by-drawing basis. You can export a DRAFT drawing sheet to Final Designer using a simple menu option or command input. Once you have done this, the drawing is not normally visible in DRAFT and you perform all further work using Final Designer. DRAFT uses the appropriate editor to open any sheet selected: a DRAFT database can contain both DRAFT and Final Designer drawing sheets. A sheet may, for example, contain only a backing sheet, views and view graphics. Alternatively, the sheet may contain overlays, dimensions, symbolic labels, general labels, 2D primitives, 2D symbols or any combination of these elements. Annotations added using Final Designer will cause the addition of corresponding elements to the DRAFT database, but these elements will not contain a complete description. Note: Symbols, backing sheets and overlays used in a sheet must have been previously exported to Final Designer; refer to the Final Designer Installation Guide for more details. The following diagram provides an overview of how Final Designer integrates with DESIGN (PDMS) and DRAFT to produce drawings from the 3D model.
2:1
12.0
Final Designer Getting Started
Final Designer Functions
Note: Final Designer drawing sheets (PDMSDWG format) contain custom entities with information that relates them to the design databases. Objects created in Final Designer are not completely defined in the DRAFT database. Final Designer drawings are always output from AutoCAD.
2.2
2.2.1
Outline of Final Designer Operation
Design Graphics
Final Designer takes its design graphics (pictures of the 3D model) from DRAFT. These graphics are exported from DRAFT to Final Designer in SVG (Scalable Vector Graphics) format. They are not editable in Final Designer.
2.2.2
Drawing Annotation
Final Designer can import annotations from DRAFT, or it can create its own annotations linked to the 3D model by using custom entities for AutoCAD. In either case, the intelligent links to the 3D model are retained and can be updated when the model is changed. Final Designer can also use standard AutoCAD blocks, lines, text, and so on, for annotations that are not linked to the 3D model. If the drawing design is changed, annotations created using standard AutoCAD entities may become disconnected from any associated design entities and will not update intelligently.
2.2.3
Use of Final Designer
It is anticipated that if you are an experienced AVEVA user you will use DRAFTs automated facilities to produce drawings and then transfer them to Final Designer to do the finishing touches. However, you may prefer to set up only the view graphics and then export to Final Designer to add all annotation and dimensions.
2:2
12.0
Final Designer Getting Started
Final Designer Functions
2.2.4
Use of AutoCAD
Final Designer enables you to use the functionality of AutoCAD while maintaining links with the DRAFT database. To achieve this, Final Designer uses a file format of PDMSDWG. From this, you can export copies of a drawing in standard DWG format at any time for deliverable production; however, the standard DWG format has no link to the DRAFT database. Most of the toolbars and commands available in AutoCAD, with a few exceptions when working in conjunction with DRAFT, are available in Final Designer. In addition, Final Designer provides four additional toolbars specifically for controlling Final Designers functions and its interaction with DRAFT. These toolbars may be docked or floating. When they are floating, they look like this:
If you export a sheet to Final Designer, it will not usually be available to view in DRAFT. All enhancements to the sheet, dimensioning, labelling, 2D drafting, and additional view creation, must be performed in Final Designer. Most standard AutoCAD 2D drafting facilities are available and are described in the AutoCAD documentation.
2.3
Final Designer Toolbars and Menus
The four special toolbars in Final Designer are for enhancing sheets exported to Final Designer and for interacting with DRAFT. It is essential to use these toolbars and their custom entities where links to the 3D model data are required, for example for intelligent text that obtains information from the system for display on the drawing. The following options are available both on the PDMS toolbars and via pull-down menus from the Final Designer main menu. For details, refer to Final Designer Operations.
2.3.1
PDMS Add
This is the main toolbar and is used to add the DRAFT-specific drawing entities that permit you to reference PDMS data and/or include intelligent text, which references DRAFT data. See Intelligent Text. Button Tool Tip Add View Add Text Add Text Label Description Adds a new view on the sheet, for example a detail view of the 3D model. Adds a DRAFT text object. Adds a DRAFT textual label (GLAB).
2:3
12.0
Final Designer Getting Started
Final Designer Functions
Button
Tool Tip Add Symbol Add Symbol Label Add Leader Line
Description Adds a DRAFT symbol, which may include intelligent text. Adds a symbolic label (SLAB), which may include intelligent text. Adds a leader line between selected points on the drawing. Adds a linear dimension, which may take its information directly from the 3D model. Adds an aligned dimension.
Add Linear Dimension
Add Aligned Dimension
Add Angular Dimension
Adds an angular dimension, which may take its information directly from the 3D model. Adds a radial dimension.
Add Radial Dimension
Add Diametric Dimension
Adds a diametric dimension, which may take its information directly from the 3D model. Adds a PCD (Pitch Circle Diameter) dimension.
Add PCD Dimension
2.3.2
PDMS Utilities
Button
Tool Tip
Description
Set Current View or Sheet After clicking this button, click anywhere within the required Final Designer view or sheet to set it to 'current'. Bring Annotations to Front If Design graphics cover annotations in exported drawings, this option brings the annotations to the front. Update Annotations Updates annotations to reflect any changes made to intelligent text strings and the DRAFT entities they reference. Updates annotation positions and leader lines where entities may have been changed or (especially) deleted. This operates independently of the Update Design function.
Correct Annotations
2:4
12.0
Final Designer Getting Started
Final Designer Functions
Button
Tool Tip Get Layer Table
Description Updates the list of the layers present in the current drawing, generally in accordance with those in DRAFT. However if a layer is deleted in DRAFT, it will not be deleted in Final Designer when this command is used.
Export to Standard DWG Produces a drawing for use in standard AutoCAD. Once exported, a DWG file has no links to the DRAFT database. However, the PDMSDWG file used to create the DWG file retains links to DRAFT; any changes made to the PDMSDWG file are reflected in the DRAFT database. Final Designer Help Displays help information about Final Designer.
2.3.3
PDMS Dialogs (forms)
Button
Tool Tip Style Mapping Table
Description Accesses a map that shows the correspondence between DRAFT styles and Final Designer pen and hatch styles. Sets Final Designer pen styles. Sets Final Designer hatching styles.
Pen Style Hatch Style
2.3.4
PDMS Graphics Update
Button
Tool Tip Blocks Update
Description Allows DRAFT-specific entities to be exchanged or updated using the Update Blocks dialog box. Refer to Updating Blocks for more details. Updates the view of all the design graphics on the drawing Updates the drawing pen table
Update Design
Update Pen Table
Update Graphics
Updates the view of all the design graphics and annotations on the drawing
2:5
12.0
Final Designer Getting Started
Final Designer Functions
2.3.5
PDMS Menus
The additional menus provide an alternative way to access the functions available on the PDMS toolbars.
2:6
12.0
Final Designer Getting Started
Installation of Final Designer
Installation of Final Designer
Final Designer is supplied as part of the AVEVA suite. The installation includes a sample project ready for use with Final Designer. To create customized drawings, the user must install the correct drawing templates. The user must also configure Final Designer to use these templates before they export drawings. The templates are used because they contain special font styles that map to DRAFT fonts and styles. If the user does not use these templates, the appearance of text in Final Designer will differ from its appearance in DRAFT. By default, Final Designer is installed in:
C:\AVEVA\Plant\FinalDesigner1.3.SP2
with its templates in:
C:\AVEVA\Plant\FinalDesigner1.3.SP2\template
and the blocks (symbols and backing sheets) for the sample project in:
C:\AVEVA\Plant\PDMS12.0.SP4\project\fd\Master\masdwg C:\AVEVA\Plant\PDMS12.0.SP4\project\fd\Sample\samdwg
A few commands in DRAFT are for use with Final Designer only. These are not documented in the DRAFT manuals but are described in DRAFT Attributes for Final Designer. If required, it is possible to manually load the Final Designer menus into AutoCAD. To do this: 1. Enter MENULOAD at the command line to display the Menu Customization dialog box. 2. Select any menus already loaded and click Unload. 3. Use the Browse button to navigate to the location of the Final Designer menu file, typically C:\AVEVA\Plant\FinalDesigner1.3.SP2\support\Finaldes.mnc. 4. Click Open and then click Load to load the menus. 5. Click Close to close the form.
3:1
12.0
Final Designer Getting Started
Installation of Final Designer
3:2
12.0
Final Designer Getting Started
Exporting a DRAFT Sheet to Final Designer
Exporting a DRAFT Sheet to Final Designer
This chapter describes how to export a DRAFT sheet to Final Designer and gives details of the user-defined settings required before exporting a sheet.
4.1
DRAFT Attributes for Final Designer
These attributes are used during the export of DRAFT drawings and their synchronisation with Final Designer equivalents. The attribute ACDWT is set automatically and others are set by the export user interface, which is described in Exporting DRAFT Drawing Sheets. Currently, other attributes must be set using command line syntax in DRAFT. The following attributes enables you to define some details of what is exported. Note: Slashes in names are converted to dashes on export. Attribute ACDSTY ACDWT Description Dimension style. If set, the dimension style as on the drawing template will be applied to the dimensions. AutoCAD Drawing template. If unset, XMLEXPORT uses Metric or Imperial, according to the project units. A set of templates is supplied for different size sheets. User-defined name for a symbol or backing sheet. This allows a symbol such as DRA/MAS/SYMBOLS/GEN/GRATING/G-ISO-1 to be given a more meaningful name, such as 'Grating - Iso 1', for Final Designer. Instead of using a DRAFT backing sheet, the sheet can directly reference an AutoCAD Border Drawing, using this attribute (instead of BSRF) Instead of using a DRAFT Overlay sheet, you may directly reference an AutoCAD Drawing to be used as an XREF, using this attribute (instead of OSRF). Instead of using a DRAFT-derived symbol, a reference to an AutoCAD Symbol Drawing can be used (instead of TMRF)
ACNAME
BSDWG OSDWG
TMDWG
4:1
12.0
Final Designer Getting Started
Exporting a DRAFT Sheet to Final Designer
In addition, there are several system attributes that are usually set automatically. Except for ACEXPO and ACPICT, you should not set these attributes. Attribute ACDATE ACEXPO Description Date of the last Final Designer modification to an element Export Status: NONE Not exported. EXPORTED Exported to Final Designer. REEXPO Already exported, but re-export required.
Symbols in a symbol library with the value EXPORTED will be ignored when using XMLEXPORT on that library. If you set ACEXPO REEXPO, then the next XMLEXPORT on the owning symbol library will re-export this symbol. This allows you to add and modify symbols to existing symbol libraries without re-exporting the entire library. ACLOCK ACPICT Flags whether the element has been locked in DRAFT by a Final Designer modification. Such elements can be deleted by DRAFT but not modified. Controls the display of drawing sheet in DRAFT or Final Designer: OFF Not converted to Final Designer. ONLY Converted to Final Designer; not visible in DRAFT. ON Converted to Final Designer but also displayed in DRAFT.
Once a sheet has been exported to Final Designer, ACPICT may not be set OFF but may be set to ACPICT ON or ONLY to control the DRAFT representation of the sheet. Note that this will not reflect all changes made in Final Designer. ACSCAL Project units under which the sheet was exported.
4.2
Export of DRAFT Objects to Final Designer
DRAFT objects are exported to Final Designer in XML by using the XMLEXPORT command. This command can be used for drawing sheets, overlays, backing sheets and symbols. The process is not reversible and sets the ACPICT attribute (see table above) of a sheet or overlay to ONLY. The design graphics are exported using an SVG output, with additional custom entities for passing various DRAFT attributes. Under normal circumstances, this operation is carried out as part of the export of a DRAFT drawing sheet. The AutoCAD files are mostly stored in the Plant/Marine project to enable their synchronisation between sites using Global. Sheets are exported to Final Designer, which saves them for future use as PDMSDWG format files in the xyzDWG directory (where xyz is
4:2
12.0
Final Designer Getting Started
Exporting a DRAFT Sheet to Final Designer
the name of the project). The filenames are generated automatically, based on the naming convention for picture files but stored in xyzDWG rather than xyzPIC. In the case of overlays, model-space versions of the sheets are also saved as DWG format files, in the sub-folder PDMS_Overlays, for cross-reference purposes. The first use of the XMLEXPORT command is normally to export any specific DRAFT Symbol (SYTM), Backing Sheet (BACK) or Overlay (OVER) elements from DRAFT to the Final Designer environment. This is best done before you export the DRAFT Sheet (SHEE) elements that use them. If XMLEXPORT is used later, the button, Blocks Update menu item or PDMSBlocksUpdate command in Final Designer can be used to update them. Annotations entered using standard AutoCAD commands may become disconnected from the associated design entities and will not intelligently update when Blocks Update is carried out.
4.2.1
Exporting Overlays
Overlays are converted into the equivalent AutoCAD form for use in Final Designer. The resulting files are stored in a projects PDMSDWG folders. Refer to the Final Designer Installation Guide for more information. Overlays, like sheets, are maintained in Final Designer using a combination of DRAFT and AutoCAD facilities. Once exported, changes can be made, new graphics added, and new custom entities such as additional views can be created. However, these changes can only be made in Final Designer (using the AutoCAD display or DRAFT user interface) and are tracked in the DRAFT database. They are live changes, and the overlay is updated both with these changes and also any model changes made in 3D Design. These changes are propagated into any sheets referencing this overlay. To export, navigate to the PDMS OVER element and use the command:
XMLEXPORT
Or, select Utilities>Export to Final Designer from the main menu bar. Note: A right mouse click will display a shortcut menu with the same option. The following form is displayed.
4:3
12.0
Final Designer Getting Started
Exporting a DRAFT Sheet to Final Designer
Overlays are saved and stored as a model space version of the graphics with the same root name as the equivalent PDMSDWG file. These graphics are stored in the PDMS_Overlays subdirectory of xyzDWG and used when an overlay is cross-referenced by a sheet. A PDMS DRAFT administrator can use the command UPDATE MODELDWG to force the creation of a Model DWG file for the overlay sheet. Normally, when the overlay sheet is exported to Final Designer, the model space drawing file is not created automatically. It is created when a sheet referencing that overlay is exported to Final Designer or re-opened. The command UPDATE MODELDWG can be used at any time to force the creation of the model space drawing file. The ACDWT attribute is also used to provide a reference by name to an AutoCAD .DWT file that is used when an OVERLAY is first exported. It is possible in Final Designer to modify the model space DWG file of overlay files that are stored in the PDMS_Overlays directory. However if that overlay is subsequently changed in DRAFT, a new version of the model space DWG will be created, overwriting the previous version.
4.2.2
Exporting Backing Sheets
Backing sheets are converted into the equivalent AutoCAD form for use in Final Designer. The resulting files are stored in a projects PDMSDWG folders. Refer to the Final Designer Installation Guide for more information. Backing Sheets (like symbols, and unlike overlays and sheets), are not maintained in Final Designer. Once exported, they exist only as a DWG file that can only be added as blocks into Final Designer drawings (or indeed any AutoCAD drawings). As DWG files, they may only be edited and updated in independent Final Designer (or AutoCAD if intelligent text is
4:4
12.0
Final Designer Getting Started
Exporting a DRAFT Sheet to Final Designer
not an issue). They are referenced into Final Designer sheets using the BSDWG attribute of a sheet or the ACNAME attribute of the originating DRAFT BACK element. If you want to update the backing sheet in DRAFT (with or without Final Designer running), changes are only possible using the DRAFT 2D display (not the AutoCAD display). These changes are not propagated to any version of the backing sheet previously exported to Final Designer. If you want to propagate these changes, you must export the backing sheet (BACK) again to the same named file or a file of another name. To export, navigate to the required PDMS element and use the command:
XMLEXPORT
Or, select Utilities>Export to Final Designer from the main menu bar. Note: A right mouse click will display a shortcut menu with the same option. The following form is displayed.
Export of backing sheets is only possible from the DRAFT ADMIN application module. The above form can be used to set a name for the backing sheet DWG file (the ACNAME attribute).
4.2.3
Exporting Symbols and Symbol Libraries
Symbols are converted to DWG files, using the template defined by the ACDWT attribute. The files store the model space version of the graphics, which allows them to be crossreferenced and their intelligent text to be evaluated. Files are stored in the appropriate subdirectory of xyzDWG. Symbols (like backing sheets and unlike overlays and sheets) are not maintained in Final Designer. Once exported, they exist only as a DWG file that can only be added as blocks into Final Designer drawings (or indeed any AutoCAD drawings). As a DWG file, they may only be edited and updated in independent Final Designer (or AutoCAD if intelligent text is not an issue). They are referenced into Final Designer sheets using the TMDWG attribute of a sheet or the ACNAME attribute of the originating DRAFT SYTM element. If you update the symbol template in DRAFT (with or without Final Designer running), these changes are only possible using the DRAFT 2D display (not the AutoCAD display) and are not propagated to any version of the symbol previously exported to Final Designer. If you want to propagate
4:5
12.0
Final Designer Getting Started
Exporting a DRAFT Sheet to Final Designer
these changes, you must export the symbol template (SYTM) again to the same named file or a file of another name. If the ACEXPO attribute is set to EXPORTed, a message, asking if you wish to overwrite the exported template, is displayed before export. No message is displayed if the symbol template is being exported for the first time. To export, navigate to the required DRAFT symbol template element (SYTM or ISOTM) and use the command:
XMLEXPORT
Or, select Utilities>Export to Final Designer from the main menu bar. Note: A right mouse click will display a shortcut menu with the same option. The following form is displayed.
Allocate an alternative symbol name, if required (the ACNAME attribute), before you export. It is possible to manage all the symbols within an MDB using the form displayed below. To export, navigate to any DRAFT Symbol or Label library (SYLB, ISOLB, or LALB) and select Utilities>Export to Final Designer from the main menu bar. Note: A right mouse click will display a shortcut menu with the same option. The following form is displayed.
4:6
12.0
Final Designer Getting Started
Exporting a DRAFT Sheet to Final Designer
The form collects all the symbol libraries in the current MDB and displays them in the top list. Selection of a library displays a table of all its symbols in the lower list. From this list a multiple selection can be made of those symbols to be exported. An Administrator can use this form to export and re-export symbols from DRAFT to Final Designer. A right-mouse click on a selected symbol allows an alternative symbol name to be specified. The selected symbols are exported by clicking Apply. If any symbols have been exported before, a message is displayed asking if you wish to re-export them and overwrite the existing templates. No message is displayed if the symbol template is being exported for the first time.
4.2.4
Exporting DRAFT Drawing Sheets
Under normal circumstances, DRAFT sheets are exported to Final Designer using the menu option Utilities>Export to Final Designer, which performs various checks to ensure correct operation. It also enables you to set the appropriate AutoCAD template (ACDWT) and backing sheet drawing (BSDWG), which are stored as attributes in DRAFT. Alternatively, navigate to the sheet element and type the command:
XMLEXPORT
Note: After export, there is no UNDO facility in DRAFT for the sheet.
4.2.5
Exporting Dimension Styles
When DRAFT dimensions and labels are exported, they use a standard dimension style with overrides on all properties, unless an AutoCAD dimension style is set (ACDSTY
4:7
12.0
Final Designer Getting Started
Exporting a DRAFT Sheet to Final Designer
attribute). If this is set, all properties of the dimension will be defined by the style. Users may add suitable dimension styles to their templates. If inconsistent styles are used, the dimension may appear radically different in Final Designer and DRAFT. For example, baseline and chained dimensions may require different dimension styles.
4.2.6
Updating Design Graphics in Final Designer
The DRAFT command UPDATE DESIGN updates design graphics in a Final Designer sheet just as it does for a DRAFT sheet. Similarly, the command UPDATE REFRESH, which is used after an UPDATE DESIGN NOWAIT command, will also update Final Designer sheets. There is also a command SVGEXPORT to ensure that the current design graphics are sent to Final Designer, but this command should not normally be required. The graphics export operation is included when first creating a Final Designer sheet with the XMLEXPORT command.
SVGEXPORT <gid>
uses the DRAFT_SVG_LI DLL to export the specified VIEW. Note: The commands SVGOUT and XMLOUT are for debugging purposes only and are not described here.
4.2.7
Re-exporting Sheets and Overlays
Once a sheet or overlay has been exported, the master copy resides in AutoCAD and is not normally visible in DRAFT. It cannot be re-exported in the usual way; a blue arrow icon, displayed on the relevant icon in the explorer window, indicates its changed state in DRAFT. There are additional commands that you can use, with care, to recover both the visibility and the export. To re-export a sheet or overlay that has been exported to Final Designer but for which the PDMSDWG file has been lost, use the following command:
UPDATE PDMSDWG
This is a recovery command to re-export the item to Final Designer, but it is important to understand that when DRAFT rebuilds the AutoCAD sheet or overlay, it will not necessarily contain all the data in the original. This is because DRAFT does not record all changes made in Final Designer, such as: Changes to entities Extra entities (some but not all information is recorded) Changes to tables (including styles and layers)
The command fails if the PDMSDWG file exists. If it is still necessary to use this command, the file should first be deleted. You can determine the file details by using the command:
Q PDWGFILE
Note: UPDATE PDMSDWG is intended only as a recovery mechanism to re-start Final Designer and should not be required for normal operation. If you wish to re-export a sheet or overlay, irrespective of any changes made and when the PDMSDWG file still exists, you can use the command:
XMLEXPORT FORCE
4:8
12.0
Final Designer Getting Started
Exporting a DRAFT Sheet to Final Designer
Note: Using this command will overwrite changes made in Final Designer. You can use this command for sheets, and overlays. The current value of the ACPICT attribute will be ignored and will be set appropriately. Note: You may also use this command for backing sheets, symbol templates and symbol libraries to re-export the current version of these drawings to their target DWG files. If this is done for symbol templates, the ACEXPO attribute value is ignored Note: If XMLEXPORT FORCE is used to re-export an unsaved Final Designer sheet or overlay, the version is not changed. You should SAVEWORK and DWGCLOSE the sheet before re-exporting. To view the sheet or overlay in DRAFT as well as Final Designer, the ACPICT attribute may be changed from ONLY to ON.
ACPICTure ON
This enables the item to be seen in both DRAFT and Final Designer, though editing will still be done in Final Designer. Note: The DRAFT view of the item may be incorrect because some changes made in Final Designer will not be reflected in the DRAFT display.
4.2.8
Re-exporting Backing Sheets and Symbol Templates
It is necessary to re-export backing sheets and symbol templates if changes are made to them in DRAFT. Final Designer does not keep track of changes made to these items, and it is possible to completely and independently control them in DRAFT, immaterial of whether they have been exported to Final Designer or not. To re-export backing sheets or symbol templates, use the following command at the level of BACK, SYTM or SYLB:
XMLEXPORT FORCE
Using this command creates a new DWG file, or overwrites the existing DWG file, for the corresponding backing sheet or symbol but does not automatically update the PDMSDWG file, which still references the old blocks. Use the Blocks Update command on the PDMSDWG file (the DRAFT Sheet exported to Final Designer) to search for the old blocks and replace them with the new ones.
4.2.9
Layer Export Settings
Final Designer 1.3 SP2 allows DRAFT design and annotation entities to be assigned to specific AutoCAD layers on export to Final Designer. This is achieved by the use of database elements Layer Rulesets and Layer Rules (LAYRST, LAYRUL). A Layer Rule defines an association between PDMS elements and an AutoCAD layer. Sheets have attributes Design Layer Ruleset Reference and Annotation Layer Ruleset Reference (LAYDRF and LAYARF). When a DRAFT Sheet is selected for export to Final Designer, the Export Sheet to Final Designer form allows you to set these two attributes to reference the required Layer Rulesets. As part of the export process, the relevant Layer Ruleset is analysed for each database element to determine the AutoCAD layer to which it is to be assigned. AutoCAD layer definitions can also be defined in DRAFT and exported to Final Designer. These are defined in the database as AutoCAD Layer Definition elements (LAYDEF) that are grouped into Layer Table elements (LAYTBL).
4:9
12.0
Final Designer Getting Started
Exporting a DRAFT Sheet to Final Designer
Note: It is not necessary for an AutoCAD layer specified in a Layer Rule to be defined in the DRAFT database. Layers can be defined in Final Designer using the standard features of AutoCAD.
4.2.10
Creating New Layers
Create new layers in DRAFT for export to Final Designer with the following procedure: 1. In the DRAFT module, load the Administration sub-application by selecting DRAFT>Administration from the main menu. 2. Select DRAFT>Representation Administration sub application. Rules to display the Representation Rule
3. Select the main menu option Create>Library. Enter an appropriate name and click on the OK button. 4. Select Create>Final Designer Layer Library. Enter an appropriate name in the Create RPLB (representation library) form and click on the OK button. 5. Enter an appropriate name and click on the OK button in the Create LAYTBL (layer table) form.
6. Enter an appropriate name and click on the OK button in the Create LAYRST (layer ruleset form) to display the Final Designer Layer Rule Definitions form. 7. Right-click in the upper Layer section of the Final Designer Layer Rule Definitions form, and select Create to display the Create LAYDEF form.
4:10
12.0
Final Designer Getting Started
Exporting a DRAFT Sheet to Final Designer
8. Enter an appropriate name and click on the OK button in the Create LAYDEF form. The Final Designer Layer Definitions attributes form is displayed. 9. Specify the name of the layer to be created in Final Designer. If the layer already exists, its definition will be overwritten when this replacement definition is exported. Change the other settings as required. Click OK on completion and Dismiss the form. 10. The Final Designer Layer Rule Definitions form is updated with the new Layer definition. 11. Repeat steps 7-10 for each Final Designer layer to be created. 12. Right-click in the lower Rules section of the Final Designer Layer Rule Definitions form and select Create to display the Create LAYRUL form. 13. Enter an appropriate name and click OK in the Create LAYRUL form. The Final Designer Layer Rule Attributes form is displayed. 14. Specify the name of the Final Designer layer to which this Rule applies. You can either select the layer from the drop-down list or type the name of a layer to be defined in Final Designer. 15. Complete the definition of the Rule by selecting the elements to which it applies using the Design/Annotation/By Names radio-button set and associated drop-down lists. If required enter a selection expression in the style FUNC OF ZONE EQ EQUI in the With field. Apply the changes and Dismiss the form. 16. The Final Designer Layer Rule Definitions form is updated with the new Rule definition. 17. Repeat steps 12-16 for each Layer Rule to be created. 18. Apply the changes and Dismiss the Final Designer Layer Rule Definitions form.
4.2.11
Overlay Sheet Layers Export
Rule-based configuration of AutoCAD layers is not applicable when exporting overlays. An overlay may contain design graphics and annotations just like the DRAFT sheet. On export, the design graphics are always placed on a layer called DESI. The annotations are placed on the layer specified by the PURP (purpose) attribute. If the PURP attribute is unset, annotations are always placed on a layer called ANNOTATION. Annotations are never placed on the layer 0, or designated as unset.
4.3
Display of Final Designer Drawing Sheets
Under normal circumstances, DRAFT will automatically start up Final Designer for viewing and editing exported sheets. However, there are some associated commands. A new command, DWGOPEN, has been added to allow an existing AutoCAD sheet to be displayed. The syntax is:
DWGOPEN <gid> (MOD/IFY)
The MODIFY keyword is optional. If the sheet is writeable, the AutoCAD drawing may be modified. Alternatively, you can initially load the sheet as a read-only file by using the command with the READ/ONLY option:
DWGOPEN <gid> READ/ONLY
If a DRAFT user subsequently modifies the sheet, it will be switched to WRITE access. This is to prevent unnecessary copies of the PDMSDWG file being created when a sheet is being viewed but not changed.
4:11
12.0
Final Designer Getting Started
Exporting a DRAFT Sheet to Final Designer
If the database has not changed since the last SAVEWORK, the AutoCAD sheet may be closed with the command:
DWGCLOSE <gid>
This command is available only for AutoCAD sheets and overlays (OVER). The command fails if there are unsaved changes to the database.
4.4
Export Procedure
With the required SHEE element for export selected as the current element, select Utilities>Export to Final Designer from the main menu bar. Note: A right mouse click will display a shortcut menu with the same option.
4.4.1
Export Sheet Form
The form shown in the following graphic is displayed, enabling you to specify the details of the AutoCAD template to be used. By default, the system uses the template equivalent to the one being used by DRAFT. If a backing sheet layer is not specified on the export form, the backing sheet will be placed on the layer named BackingSheet_Layer by default. However, you can assign the backing sheet to a different layer by setting the BSLAYE attribute in DRAFT.
4:12
12.0
Final Designer Getting Started
Exporting a DRAFT Sheet to Final Designer
Click Apply to export the sheet to Final Designer which, if not already open, will be initialised with the sheet displayed:
4.4.2
Sheet Display
The Final Designer sheet name is displayed in the title bar of the window. This name is the one allocated to the sheet before export from DRAFT. Note: The sheet is opened using a template specified by the ACDWT attribute of the sheet, if set, or of the backing sheet. If neither is set, the default appropriate to the project units is used. The sheet is displayed in Final Designer in paper space, and any subsequent additions to the drawing using the customised DRAFT entities will be added to the Final Designer layout, also in paper space
4:13
12.0
Final Designer Getting Started
Exporting a DRAFT Sheet to Final Designer
Once exported, the sheet will generally not be displayed in the DRAFT Main Display window and its icon in the Explorer view will be marked with a blue arrow to reflect its changed status. The Final Designer sheet remains open for the duration of the session, even if the DRAFT sheet is removed from the working list. Any subsequent display requests for the sheet from DRAFT will display the sheet in Final Designer only. DRAFT entities exported to Final Designer are placed on layers according to the DRAFT Layer Ruleset settings. Symbol Tables are placed on Layer 0.
4.4.3
View Settings
Exported sheets may contain as many views as required. Final Designer manages any view scale differences when the view is set as current using the ViewCurrent command.
4:14
12.0
Final Designer Getting Started
Exporting a DRAFT Sheet to Final Designer
4.4.4
Final Designer Version Control
On the export of a drawing, Final Designer is able to identify its version and build to both itself and DRAFT. All drawing files produced by Final Designer are stamped with a version number. This means that all custom entities and XDATA objects in a drawing file are consistent with the drawing file version. The PDMSDWG file is stamped with a version number. This is done to allow the upgrading of objects in later versions of Final Designer. Final Designer will maintain the following attributes: Name (e.g. Final Designer). Version string: the version to be used in identifying and upgrading objects. Issue string. Build date and time as an array of integers: year, month, day, hour, minute, and second. The machine name (string). The user/login name (string). The operating system (string).
Using this information, DRAFT will report the following: Final Designer Version&Issue (operating system) (machinename) (dd mmm yyyy : hh:mm) At start-up Final Designer communicates with DRAFT to confirm its version. This information can be displayed using the Q BANNER FULL command.
4:15
12.0
Final Designer Getting Started
Exporting a DRAFT Sheet to Final Designer
4:16
12.0
Final Designer Getting Started
Final Designer Working Modes
5
5.1
Final Designer Working Modes
Introduction
There are three working modes in which you can work on Final Designer files: Standard AutoCAD operation. Independent Final Designer. Dependent Final Designer.
5.2
Standard AutoCAD Operation
If Final Designer 1.3 SP2 is not required, you can run AutoCAD completely independently. When running in this mode, you can use AutoCAD exactly as any other standard installation. All commands and menu options are accessible and there are no restrictions to normal AutoCAD operation. You cannot open a PDMSDWG file in standard AutoCAD. However, if you open a Final Designer DWG file containing custom entities (such as a Backing Sheet) in standard AutoCAD, the intelligent text entities will be treated as proxy graphics. Other DRAFT entities (but not DRAFT design entities) will be AutoCAD entities. A warning message, as shown below, will be displayed when you open the file.
5:1
12.0
Final Designer Getting Started
Final Designer Working Modes
5.3
Independent Final Designer
In this mode, all normal AutoCAD functions are available along with the additional functionality of Final Designer. You cannot load other applications into AutoCAD while Final Designer is loaded, but you can read AutoLISP or Visual Basic applications. As Final Designer is being used independently of DRAFT, any changes made cannot be saved in the DRAFT database. When using Final Designer in this mode the Model Space option of working is available, and it is also be possible to add Paper Space Layouts. To work with Final Designer within AutoCAD, you must start up Final Designer in one of the following two ways: Manually, using the FDARX file. Automatically, by creating a self-loading FDARX shortcut icon.
It is expected and designed that independent Final Designer will primarily be used to edit and develop backing sheet and symbol templates that have previously been exported from DRAFT. In this form, intelligent text custom entities can be created and manipulated (although not evaluated) because the system is fully aware of these entities.
5.3.1
Manual Start-up of Independent Final Designer
To start up Final Designer manually within AutoCAD: 1. Start up AutoCAD in Standard mode. 2. Type ARX at the command line and enter Load at the prompt. 3. Navigate to the location of Final Designer, typically C:\Program Files\Final Designer1.3. 4. Double-click the folder named FDARX. 5. Select the file AvPdDraftLoader16.arx and click Open on the form. Final Designer then loads into AutoCAD and four PDMS toolbars become available.
5.3.2
Automatic Start-up of Independent Final Designer
To create an automatically starting Final Designer icon: 1. Create a copy of the AutoCAD shortcut icon. 2. Right-click on the copied icon and select Properties from the menu displayed. 3. Select the Shortcut tab in the Properties form displayed. 4. Amend the Start in: field to read C:\Program Files\Final Designer1.3, or an alternative path to where Final Designer has been installed. 5. Click on OK to accept the changes and close the Properties form. If you now double-click this icon, AutoCAD starts automatically with Final Designer loaded.
5.4
Dependent Final Designer
Dependent Final Designer operation means using Final Designer with both AutoCAD and DRAFT. As with independent Final Designer, you cannot load other applications into AutoCAD while Final Designer is loaded, but you can read AutoLISP or Visual Basic applications.
5:2
12.0
Final Designer Getting Started
Final Designer Working Modes
To operate AutoCAD with Final Designer and DRAFT, you must start from a DRAFT drawing. On exporting the drawing to Final Designer, DRAFT automatically starts AutoCAD and Final Designer and loads the current drawing for editing into Final Designer rather than DRAFT. If a session of independent Final Designer is already running, DRAFT will start a new, dependent, session. When using DRAFT with AutoCAD and Final Designer, only a single paper space layout named PDMS layout is configured. This layout is preserved on export to Final Designer. In this mode of working, no list of recently used files appears under either the AutoCAD File menu or the Recent Documents option on the Windows Start menu. The names of files are absent because each document must be exported from DRAFT Menu option Utilities>Export to Final Designer or the command XMLEXPORT. This is the normal way of working with Final Designer and must be used when working on Sheets and Overlays.When using this mode of working, the following AutoCAD commands are disabled: 3D 3DARRAY 3DCLIP 3DCONFIG 3DCORBIT 3DDISTANCE 3DFACE 3DMESH 3DORBIT 3DORBITCTR 3DPAN 3DPANTRANSPARENT 3DPOLY 3DSIN 3DSOUT 3DSWIVEL 3DZOOM 3DZOOMTRANSPARENT ACISIN AI_BOX AI_CONE AI_DISH AI_DOME AI_PYRAMID AI_SPHERE AI_TORUS AI_WEDGE ALIGN APPLOAD ARX BODY BOX CONE CYLINDER EDGE EDGESURF EXIT EXTRUDE FACE INTERFERE INTERSECT LAYOUT LAYOUT_CONTROL LAYOUTWIZARD MIRROR3D NEW NEWSHEETSET OPEN OPENSHEETSET OPENDWFMARKUP QSAVE QUIT REVOLVE REVSURF ROTATE3D RULESURF SAVE SAVEAS SECTION SEPARATE SLICE SOLDRAW SOLID SOLIDEDIT SOLPROF SOLVIEW SPHERE SUBTRACT TABSURF TAPER TORUS UNION WEDGE
On closing DRAFT, the associated sessions of AutoCAD and Final Designer will also close.
5:3
12.0
Final Designer Getting Started
Final Designer Working Modes
5:4
12.0
Final Designer Getting Started
Final Designer Operations
6
6.1
Final Designer Operations
Introduction
The Final Designer drawing sheet includes one or more views of the 3D model. These views may include design graphics (a picture of the model) and annotations linked to the data held within it. Annotations using DRAFT custom entities have links to the 3D model and may be related to the sheet or to an individual view. The operations listed in this chapter can be initiated either from the PDMS toolbars or from the PDMS menus on the main menu bar. Most operations prompt the user on the command line in the usual AutoCAD manner. Before you can modify, add or delete DRAFT custom entities in a view on the sheet, you must make at least one view (or the whole sheet) current by using the PDMS Utilities toolbar. The PDMS Add toolbar enables the addition of several DRAFT custom entities, including new views.
6.1.1
Setting the Current View or Sheet
Click the Set Current View or Sheet button on the PDMS Utilities toolbar. The following prompt is displayed:
Select the new current PDMS View (anything else for Sheet)
Using the pick box, click anywhere in the view you wish to make current. Final Designer will highlight the view frame in red. If you wish to make the sheet the current focus (or de-select the current view), click anywhere on the sheet outside the view frame. A view has to be made current to create certain entities.
6.1.2
Adding a View
Click the Add View button on the PDMS Add toolbar. The following prompts are displayed: Enter View Name <default View Name> Type in a name or press Enter to accept the default View Name. The following error message is displayed if the name entered already exists in the current drawing:
6:1
12.0
Final Designer Getting Started
Final Designer Operations
Click OK on the error message box to re-display the default view name for acceptance. Once the name is accepted, the following prompts are displayed. Specify First Corner Either click on the drawing or enter an XY component to specify the first corner of the view.
Specify the Opposite Corner Indicate the opposite corner of the view, using the same method to determine the limits of the view. After the View limits are defined, you are returned to DRAFT to set the remainder of the view parameters using the DRAFT User Defined View form. On completion you are returned automatically to Final Designer.
6.2
6.2.1
PDMS Add Toolbars and Menu General Information
Intelligent Text
DRAFT intelligent text codes may be used with appropriate custom DRAFT entities, namely text, text labels, symbols and symbolic labels. However, their format must be #IntelligentText where IntelligentText is an appropriate standard DRAFT intelligent text code. Full details of these codes are given in the DRAFT User Guide.
6.2.2
Text
Several of the DRAFT custom entities use the standard AutoCAD MTEXT form for Text Formatting. This is used as follows:
The style, font, text size and colour may be selected from the appropriate dropdown menus and the required text added in the lower window.
6:2
12.0
Final Designer Getting Started
Final Designer Operations
After entering the text, click the OK button on the form to display the following Command prompt:
Input the point to place the text:
The text placement point may be selected graphically (Osnap settings apply) or by manually entering absolute or relative co-ordinates at the prompt. The text will be added to the layout at the specified position. Text created in this way is a custom DRAFT Text entity and cannot be edited using the standard AutoCAD Edit Text functionality.
6.2.3
PPoints and PLines
Throughout this chapter, reference is made to PPoints and PLines. These items are PDMS components that exist on various design entities. PPoints are points defined in each design entity and can be used as reference points when inserting dimensions, labels, and symbols (blocks). The PPoints of an entity always include the point P0, which is the origin of that entity. PPoints are selected from the command line options numerically. PLines are the building blocks for structural components that are built in the catalogue databases so that design consistency and conformity to standards are ensured. Generally the structural components contain a central reference line known as the Neutral Axis or NA. PLines can be used as reference points when inserting dimensions, labels, and symbols (blocks) and are selected from the command line options or shortcut menu.
6.2.4
Limit Points
Limit points are only used in the definition of Linear or Aligned Dimensions. They are designated as either the Before or After point. They are provided to allow you to dimension to the extremity of a selected design entity. The dimension point is the extremity calculated in the dimension direction so it will be either Before or After the entity.
6.2.5
Symbols
DRAFT Symbols and Symbol labels use AutoCAD blocks and may be referenced by name (file names are based on the DRAFT symbol names) or by using a browser.
6.2.6
Property Palette
An AutoCAD property palette is available for DRAFT entities, symbols, dimensions and text. This is accessed in the usual way by double-clicking, by selecting Properties from the shortcut menu, or by selecting the relevant item and typing properties at the command line. It can be used to check and set properties, including some of the links to DRAFT.
6.2.7
Shortcut Menus
Shortcut menus are available by using the mouse right-click function for the following commands: All dimension add commands. Add text label command
6:3
12.0
Final Designer Getting Started
Final Designer Operations
The menus vary according to the command in progress and some are dynamically variable according to the type of design entity selected. The menus are described in more detail in the online help supplied with the Final Designer software.
6.2.8
Proxy Elements and ACLOCK Attributes
Whenever a Final Designer user adds an entity to an exported sheet, a corresponding element is created in the DRAFT database and will be visible in the Explorer. As far as possible, the DRAFT element created will be of a type that matches the entity created in Final Designer. However, where there is not a corresponding type of element available, a PRIM element will be created. DRAFT will also automatically create NOTE, LAYE, and VNOT elements as necessary. All DRAFT annotation elements now have a system attribute, ACLOCK, that is used to record where that annotation element was created and where it was last modified (DRAFT or Final Designer) and to control the changes that can be made to it in DRAFT. See the table below for a list of possible values and their meanings.
Originating in:
Final Designer Not exported Exported
Modified DRAFT in Unmodified in DRAFT
DRAFT Not exported Exported
Unmodified in Modified in Final Designer Final Designer
n/a
Element does not exist in DRAFT. All mappable items automatically exported though
PROXY
Changes allowed DRAFT, deletion allowed
PROXY
not Equivalent to in LOCKED with but additional information
UNMAPPED
UNLOCKED
Changes allowed DRAFT
LOCKED
Modification in not allowed in DRAFT. Deletion is allowed
The ACLOCK attribute of the annotations created in Final Designer are set to PROXY so that a user in DRAFT will know what was created where. DRAFT creates output macro or database (DB) output files. These output files capture the elements of the database and can be used to create the required hierarchy. Proxy elements are not output in the DB output files.
6.3
6.3.1
PDMS Add Toolbar and Menu Functions
Adding Text
Add text to the current drawing or view as follows: 1. From the PDMS Add menu, choose Text. Note: A message may be displayed, informing you that there are too many unknown fonts for the editor to accurately display. This means that the selected font may not be displayed accurately in the editor area but will be correct on the drawing sheet.
6:4
12.0
Final Designer Getting Started
Final Designer Operations
2. Enter the required text in the text box (see Text). 3. Use the formatting tools of the box to change the type, font, size, style, and colour of the text. Intelligent text must be inserted in the form #TEXT. 4. Click OK to accept the text input. 5. Click once on the drawing where the text is to be placed. The text is displayed on the drawing sheet at the selected point.
6.3.2
Adding Text Labels
Add a text label to the current drawing or view as follows: 1. From the PDMS Add menu, choose Text Label. Note: A message may be displayed, informing you that there are too many unknown fonts for the editor to accurately display. This means that the selected font may not be displayed accurately in the editor area but will be correct on the drawing sheet. 2. Select a design entity to label. 3. Specify an attachment point on the entity. A shortcut menu is available on mouse right-click. Enter the reference required and then select it on the relevant design entity. The More option is only displayed when there are more than three PPoints or PLines available on the selected entity. 4. Enter the required text in the text box. 5. Use the formatting tools of the box to change the type, font, size, style, and colour of the text. Intelligent text must be inserted in the form #TEXT, as shown below. Examples of intelligent text for an equipment primitive: #EQUI is /P1502B; #POS is E15070 N12355 U1845 - but #POS<FR EQUI> might be more useful. Examples of intelligent text for a structural member: #SPREF is /BS_SPEC/305x127x48kg/m; #OWNE is /PIPERACK/MAIN/BEAMS; #NAME is /F4F6-1 6. Click OK to accept the text input. 7. Click once on the drawing where the text is to be placed. The text is displayed on the drawing sheet at the selected point, with a leader line to the reference point selected on the design entity. If the text label is not going to contain intelligent text nor connected to a design PPoint, it would be easier and more appropriate to use a standard AutoCAD label.
6:5
12.0
Final Designer Getting Started
Final Designer Operations
6.3.3
Adding Symbols
Add a symbol to the current drawing or view as follows: 1. From the PDMS Add menu, choose Symbol to display the Add Symbol form. 2. Select the name of the required block from the list displayed in the dialog box, or click Browse to search alternative locations. 3. Enter the insertion point, scale and rotation angle either in the form or by selecting the Specify On-screen option and following the command line prompts. The block is placed at the selected position.
6.3.4
Adding Symbol Labels
Add a symbol label to the current drawing or view as follows: 1. From the PDMS Add menu, choose Symbol Label. 2. Select the name of the required block from the list displayed in the form, or click Browse to search alternative locations. 3. Select the required PPoint or PLine on the relevant design entity. 4. Click on the drawing at the required label insertion point. The block is displayed on the drawing sheet at the selected point, with a leader line to the reference point selected on the design entity.
6.3.5
Adding Linear Dimensions
Add a linear dimension to the current drawing or view as follows: 1. From the PDMS Add menu, choose Dimension Linear. Right-click to display a shortcut menu, if required, during each stage of the procedure. 2. Specify first dimension point [Designpoint/2Dpoint]< Designpoint > Accepting the default <Designpoint> prompts for a design entity selection. Selecting <2Dpoint> prompts for a point on the drawing space to be specified by either clicking on the drawing or entering coordinates. 3. Select the design entity, if necessary, and specify the PPoint, PLine, Limitpoint or 2Dpoint, as required, for the first dimension point. If the selected entity has more than three PPoints, the More option can be used to display the full range of points at the command line. 4. Repeat steps 2 and 3 to select the second dimension points. 5. Enter a location point for the dimension line, by either clicking on the drawing or entering coordinates. 6. Repeat steps 2 and 3 to select any further dimension points. 7. Press Esc to end point selection. The dimension is displayed.
6.3.6
Adding Aligned Dimensions
Add an aligned dimension to the current drawing or view as follows: 1. From the PDMS Add menu, choose Dimension Aligned. Right-click to display a shortcut menu, if required, during each stage of the procedure.
6:6
12.0
Final Designer Getting Started
Final Designer Operations
2. Specify first dimension point
[Designpoint/2Dpoint]< Designpoint >
Accepting the default <Designpoint> prompts for a design entity selection. Selecting <2Dpoint> prompts for a point on the drawing space to be specified by either clicking on the drawing or entering coordinates. 3. Select the design entity, if necessary, and specify the PPoint, PLine, Limitpoint or 2Dpoint, as required, for the first dimension point. If the selected entity has more than three PPoints or PLines, the More option can be used to display the full range of points at the command line. 4. Specify a dimension direction by clicking on the drawing or entering coordinates. 5. Repeat steps 2 and 3 to select the second dimension point. 6. Enter a location point for the dimension line by either clicking on the drawing or entering coordinates. 7. Repeat steps 2 and 3 to select any further dimension points. 8. Press Esc to end point selection. The dimension is displayed.
6.3.7
Adding Angular Dimensions
Add an angular dimension to the current drawing or view as follows: Right-click to display a shortcut menu, if required, during each stage of the procedure. 1. From the PDMS Add menu, choose Dimension Angular. 2. Specify centre point [Designpoint/2Dpoint]<Designpoint> Accepting the default <Designpoint> prompts for a design entity selection. Selecting <2Dpoint> prompts for a point on the drawing space to be specified by either clicking on the drawing or entering coordinates. 3. Select the design entity, if necessary, and specify the PPoint, 2Dpoint, PLine or Vector, as required, for the first dimension point. If the selected entity has more that three PPoints or PLines, the More option can be used to display the full range of points at the command line. 4. Repeat step 3 for the second dimension point. 5. Enter a location point for the dimension line by either clicking on the drawing or entering coordinates. 6. Repeat step 3 to select any further dimension points. 7. Press Esc to end the selection process. The dimension is displayed.
6.3.8
Adding Radial Dimensions
Add a radial dimension to the current drawing or view as follows: Right-click to display a shortcut menu, if required, during each stage of the procedure. 1. From the PDMS Add menu, choose Dimension Radial. 2. Select the entity for dimensioning. 3. Specify Akey[DIAM]<DIAM, DTOP, DBOT>: Enter the type required. Note: The Akey options are attributes of the design entity and vary with the type selected. See Adding Diametric Dimensions for examples.
6:7
12.0
Final Designer Getting Started
Final Designer Operations
4. Select the location point for the dimension by either clicking on the drawing or entering vector coordinates. The dimension is displayed.
6.3.9
Adding Diametric Dimensions
Add a diametric dimension to the current drawing or view as follows: Right-click to display a shortcut menu, if required, during each stage of the procedure. 1. From the PDMS Add menu, choose Dimension Diametric. And then repeat procedure as for Adding Radial Dimensions. The dimension is displayed. Examples of Akey (attribute key) options are: DIAM DTOP DBOT RINS ROUT AVRAD FRAD radius/diameter of Cylinder & Dish elements and bottom radius/diameter (that is, DBOT) of Snout & Cone element top radius/diameter of Snout & Cone elements bottom radius/diameter of Snout & Cone elements inner radius/diameter of Torus elements outer radius/diameter of Torus elements average radius/diameter of Torus elements fillet radius/diameter of Vertex elements
6.3.10
Adding PCD Dimensions
Pitch Circle Diameter (PCD) dimensions are diameter or radial dimensions drawn to, and computed from, fixed points in the drawing and not necessarily relating to actual arcs or circles. Normal radial and diameter dimensions take their values from attributes of design model entities. Add a Pitch Circle Diameter dimension to the current drawing or view as follows: 1. From the PDMS Add menu, choose Dimension PCD. Right-click to display a shortcut menu, if required, during each stage of the procedure. 2. Enter radial (or R) for a radial dimension or Diametric (or D) for a diametric dimension. 3. Select type of centre point from the command line display "[Designpoint/2Dpointl]<Designpoint>" Accepting the default <Designpoint> generates a prompt to select a design entity Selecting <2Dpoint> generates a prompt to select a point on the drawing using the cursor. 4. Repeat step 3 to select a circumference point. 5. Select a location point for the dimension on the drawing by either clicking on the drawing or entering vector coordinates.
6:8
12.0
Final Designer Getting Started
Final Designer Operations
6.3.11
Adding Leader Lines
Add a leader line to the current drawing or view as follows: 1. From the PDMS Add menu, choose Leader. 2. Select the start point of the leader line by clicking on the drawing area. 3. Specify the end point of the leader line by clicking on the drawing again. Repeat as necessary until all points are specified. 4. Press Enter to complete the operation.
6.4
6.4.1
PDMS Utilities Toolbar and Menu
Setting the Current View or Sheet
See Setting the Current View or Sheet.
6.4.2
Bringing Annotations to Front
If design graphics cover the annotations in exported drawings, this command brings the annotations to the front.
6.4.3
Updating Annotations
This command updates the annotations to show changed DRAFT intelligent text. All text is re-evaluated and so any changes to the values stored in the DRAFT database will be refreshed. For example, if the name of a DRAFT entity has been changed then using this command will update the display to show the new name.
6.4.4
Correcting Annotations
This command revises annotation references where entities have been changed or deleted. If annotations are referenced to deleted entities, those annotations are removed from the drawing. The command achieves this by checking all entries in its internal table of PPoint and PLine values, and testing if the DRAFT entities held in this table still exist. Finally all annotation representations are re-rendered. It is possible to correct selected annotations on a drawing or view by pre-selecting them before using this command.
6.4.5
Getting Layer Table Updates
This command updates the layer table in accordance with the corresponding DRAFT table. To view the changes in the layer table, use the AutoCAD command LAYER.
6.4.6
Exporting to Standard DWG
This command allows you to export the current Final Designer drawing to a standard AutoCAD DWG format. On selection, a standard file browser window opens, allowing you to specify the file location and name. The layers used in the DWG file will be determined by the LAYDRF and LAYARF attributes of the sheet.
6:9
12.0
Final Designer Getting Started
Final Designer Operations
Once exported, the DWG file has no links to the DRAFT database. However, the PDMSDWG file used to create the DWG file retains the DRAFT links and changes made to it are reflected in the DRAFT database.
6.4.7
Final Designer Help
This menu option launches the help information specific to Final Designer, independently from the AutoCAD help information. This function works in both dependent and independent Final Designer operating modes. The F1 key is still mainly associated with AutoCAD help, however, if F1 is pressed when a Final Designer window is open, for instance the Add Symbol form, then the Final Designer help is displayed. If F1 is pressed during a Final Designer operation, for instance adding a dimension or text, then the standard AutoCAD help is displayed.
6.5
6.5.1
PDMS Dialogs Toolbar and Menu
Editing Pen Style Properties
To add a new Pen Style, select the appropriate properties in the Pen Style Properties controls and click Add. A new pen style is listed in the list control immediately. The pen style is, by default, named as PenStylex, where x represents next available unique number. To modify the name of a pen style, use the standard Windows Explorer method. This can be done either immediately after the name is added, when the name is displayed in an editable form, or by clicking on the name of a selected pen style in the list control. To update the currently selected pen style with the modified properties in the Pen Style Properties controls, click Update. To purge an un-referenced pen style, click in the form list to select it and then click Purge to remove it from the list. Clicking Purge All will remove all non-referenced styles from the list, irrespective of the current selection. Click Close to accept the changed pen style(s).
6.5.2
Editing Hatch Style Properties
Final Designer handles Hatch Styles in exactly the same manner as Pen Styles.
6.5.3
Style Mapping Table (SMT)
This table controls style mapping from DRAFT to AutoCAD. The STYLE box lists the available DRAFT style libraries and allows you to control the manner in which they are represented by adjusting the fields on the dialog box.
6.6
6.6.1
PDMS Graphics Update Toolbar and Menu
Updating Blocks
This command allows the update of existing blocks (symbols) created in DRAFT. By default, all blocks in the current drawing are displayed and checked for update. It is most often used when a sheet is exported before some symbols that it references. Using this function after
6:10
12.0
Final Designer Getting Started
Final Designer Operations
the symbols have been exported enables the sheet to find them. The command is also used if the symbol has been changed and the block reference needs updating. The Search Path can be set to define the location of the updated blocks. By default, the system will search for symbols in the current directory and the "./PDMS_Symbols" directory below it. Optionally, it can also search the Final Designer search path or a user-defined search path defined using a standard browser. The Search and Replace button starts the search for the symbols and replaces them in the current drawing. The Cancel button allows you to exit from the dialog box at any time.
6.6.2
Updating Graphics
This command updates the view of all graphics on the current view or sheet by calling up other commands automatically. Firstly Update Design is called, to update all design graphics, and then Update Annotation is called to update intelligent text tokens with the current values. Finally, Correct Annotation is called to refresh the table of PPoints and PLines, and rerender all annotation to correct positions and leader lines.
6.6.3
Updating Design
This command causes the design graphics on the selected view or sheet to be refreshed. Final Designer imports the design graphic definitions from DRAFT and automatically updates them where necessary. It also updates positions of associated annotations and their leader lines.
6.6.4
Updating Pen Table
This command causes the pen table definitions in the current drawing to be updated. Final Designer imports the pen definitions from DRAFT and automatically updates them where necessary.
6.7
Other Commands
There are a number of other Final Designer commands that can only be executed from the application command line. These commands are as follows: Create model drawing Label connection point add Export to DWF
6.7.1
Create Model Drawing Command
The command CreateModelDWG usually runs automatically to create the model space drawing file for an overlay when a sheet containing the overlay, which is rendered to Final Designer is opened at a satellite (or remote) location. The command can also be run manually if required, from the command line. Before the sheet that references the Overlay is opened, DRAFT needs to verify that the model space Overlay file exists. If it does not, then the Overlay PDMSDWG must be opened and the model-space file created in the sub-folder PDMS_Overlays below the project DWG folder (for example, %SAMDWG%).
6:11
12.0
Final Designer Getting Started
Final Designer Operations
CreateModelDwg saves a model-space file in PDMS_Overlays without modifying the PDMSDWG. This opens the PDMSDWG file, creates the model-space file and closes the drawing without saving it.
6.7.2
Label Connection Point Add Command
The command PDMSLabConPointAdd prompts you to select points on design entities or 2D points on the sheet where a label connection point is to be inserted. The command remains active, prompting for the next insertion point, until you decide to quit.
6.7.3
Export to DWF Command
The AutoCAD Publish command can be used to create Design Web Format (DWF) files. On entering the Publish command, a new Publish Sheet form is displayed as shown.
The default DWF file name is the Sheet name with any forward slashes replaced by hyphens. The DWF file name: text box enables you to edit the default pathname and filename manually. The .dwf extension is automatically added, if required, when the file is generated. The Browse button launches the standard AutoCAD Select DWF File form that enables you to browse the folder tree structure, select or name the output file and automatically adds the pathname. The Publish button has the same functionality as the Publish button in the standard AutoCAD Publish Drawing Sheets form, except that you are restricted to publishing a single layout in a DWG file. In AutoCAD a user can select and add other drawing files to be published in a single multi-sheet DWF file.
6:12
12.0
Final Designer Getting Started
Index
A
ACLOCK Attributes . . . . . . . . . . . . . . . . . 6:4 Aligned Dimensions adding . . . . . . . . . . . . . . . . . . . . . . . . 6:6 Angular Dimensions adding . . . . . . . . . . . . . . . . . . . . . . . . 6:7 Annotations bringing to front . . . . . . . . . . . . . . . . 6:9 correcting . . . . . . . . . . . . . . . . . . . . . 6:9 updating . . . . . . . . . . . . . . . . . . . . . . 6:9
exporting . . . . . . . . . . . . . . . . . . . . . Draft Attributes . . . . . . . . . . . . . . . . . . . . DRAFT Drawing Sheets exporting . . . . . . . . . . . . . . . . . . . . . DRAFT Objects export to Final Designer . . . . . . . . . . DRAFT Sheet exporting to Final Designer . . . . . . .
4:7 4:1 4:7 4:2 4:1
E
Export Sheet Form . . . . . . . . . . . . . . . . 4:12 Export to DWF Command . . . . . . . . . . 6:12 Exporting to Standard DWG . . . . . . . . . . 6:9
B
Backing Sheets exporting . . . . . . . . . . . . . . . . . . . . . . 4:4 re-exporting . . . . . . . . . . . . . . . . . . . 4:9 Blocks updating . . . . . . . . . . . . . . . . . . . . . 6:10
F
Final Designer installation . . . . . . . . . . . . . . . . . . . . 3:1 menus . . . . . . . . . . . . . . . . . . . . . . . 2:3 overview . . . . . . . . . . . . . . . . . . . . . . 2:1 toolbars . . . . . . . . . . . . . . . . . . . . . . 2:3 Final Designer Drawing Sheets display . . . . . . . . . . . . . . . . . . . . . . 4:11 Final Designer Help . . . . . . . . . . . . . . . 6:10 Final Designer Operation outline . . . . . . . . . . . . . . . . . . . . . . . 2:2 Final Designer Operations . . . . . . . . . . . 6:1 Final Designer Version Control . . . . . . 4:15 Final Designer Working Modes . . . . . . . 5:1
C
Create Model Drawing Command . . . . . 6:11 Current View setting . . . . . . . . . . . . . . . . . . . . . . . . 6:1
D
Dependent Final Designer . . . . . . . . . . . 5:2 Design Graphics updating . . . . . . . . . . . . . . . . . . . . . 6:11 updating in Final Designer . . . . . . . . 4:8 Diametric Dimensions adding . . . . . . . . . . . . . . . . . . . . . . . . 6:8 Dimension Styles
G
Graphics updating . . . . . . . . . . . . . . . . . . . . . 6:11
Index page i
12.0
Final Designer Getting Started
H
Hatch Style Properties editing . . . . . . . . . . . . . . . . . . . . . . . 6:10
PPoints . . . . . . . . . . . . . . . . . . . . . . . . . . 6:3 Property Palette . . . . . . . . . . . . . . . . . . . 6:3 Proxy Elements . . . . . . . . . . . . . . . . . . . 6:4
I
Independent Final Designer . . . . . . . . . . 5:2 automatic start-up . . . . . . . . . . . . . . . 5:2
R
Radial Dimensions adding . . . . . . . . . . . . . . . . . . . . . . . 6:7
L
Label Connection Point Add Command 6:12 Layer Export Settings . . . . . . . . . . . . . . . 4:9 Layer Table updating . . . . . . . . . . . . . . . . . . . . . . 6:9 Limit Points . . . . . . . . . . . . . . . . . . . . . . . 6:3
S
Sheet Display . . . . . . . . . . . . . . . . . . . . 4:13 Sheet| setting . . . . . . . . . . . . . . . . . . . . . . . 6:1 Sheets re-exporting . . . . . . . . . . . . . . . . . . . 4:8 Shortcut Menus . . . . . . . . . . . . . . . . . . . 6:3 Standard AutoCAD Operation . . . . . . . . 5:1 Style Mapping Table . . . . . . . . . . . . . . 6:10 Symbol Labels adding . . . . . . . . . . . . . . . . . . . . . . . 6:6 Symbol Libraries exporting . . . . . . . . . . . . . . . . . . . . . 4:5 Symbol Templates re-exporting . . . . . . . . . . . . . . . . . . . 4:9 Symbols . . . . . . . . . . . . . . . . . . . . . . . . . 6:3 adding . . . . . . . . . . . . . . . . . . . . . . . 6:6 exporting . . . . . . . . . . . . . . . . . . . . . 4:5
N
New Layers creating . . . . . . . . . . . . . . . . . . . . . . 4:10
O
Overlay Sheet Layers Export . . . . . . . . 4:11 Overlays exporting . . . . . . . . . . . . . . . . . . . . . . 4:3 re-exporting . . . . . . . . . . . . . . . . . . . 4:8
P
PCD Dimensions adding . . . . . . . . . . . . . . . . . . . . . . . . 6:8 PDMS Add . . . . . . . . . . . . . . . . . . . . . . . 2:3 PDMS Add Menu . . . . . . . . . . . . . . . . . . 6:2 PDMS Add menu functions . . . . . . . . . . . 6:4 PDMS Add toolbar functions . . . . . . . . . . 6:4 PDMS Add Toolbars . . . . . . . . . . . . . . . . 6:2 PDMS Dialogs . . . . . . . . . . . . . . . . . . . . . 2:5 PDMS Dialogs menu . . . . . . . . . . . . . . . 6:10 PDMS Dialogs toolbar . . . . . . . . . . . . . . 6:10 PDMS Graphics Update . . . . . . . . . . . . . 2:5 menu . . . . . . . . . . . . . . . . . . . . . . . 6:10 PDMS Graphics Update toolbar . . . . . . 6:10 PDMS Menus . . . . . . . . . . . . . . . . . . . . . 2:6 PDMS Utilities . . . . . . . . . . . . . . . . . . . . . 2:4 PDMS Utilities menu . . . . . . . . . . . . . . . . 6:9 PDMS Utilities toolbar . . . . . . . . . . . . . . . 6:9 Pen Style Properties editing . . . . . . . . . . . . . . . . . . . . . . . 6:10 Pen Table Definitions updating . . . . . . . . . . . . . . . . . . . . . 6:11 PLines . . . . . . . . . . . . . . . . . . . . . . . . . . . 6:3
T
Text . . . . . . . . . . . . . . . . . . . . . . . . . . . . 6:2 adding . . . . . . . . . . . . . . . . . . . . . . . 6:4 Text Labels adding . . . . . . . . . . . . . . . . . . . . . . . 6:5
V
View adding . . . . . . . . . . . . . . . . . . . . . . . 6:1 View Settings . . . . . . . . . . . . . . . . . . . . 4:14
Index page ii
12.0
You might also like
- A Heartbreaking Work Of Staggering Genius: A Memoir Based on a True StoryFrom EverandA Heartbreaking Work Of Staggering Genius: A Memoir Based on a True StoryRating: 3.5 out of 5 stars3.5/5 (231)
- The Sympathizer: A Novel (Pulitzer Prize for Fiction)From EverandThe Sympathizer: A Novel (Pulitzer Prize for Fiction)Rating: 4.5 out of 5 stars4.5/5 (119)
- Never Split the Difference: Negotiating As If Your Life Depended On ItFrom EverandNever Split the Difference: Negotiating As If Your Life Depended On ItRating: 4.5 out of 5 stars4.5/5 (838)
- Devil in the Grove: Thurgood Marshall, the Groveland Boys, and the Dawn of a New AmericaFrom EverandDevil in the Grove: Thurgood Marshall, the Groveland Boys, and the Dawn of a New AmericaRating: 4.5 out of 5 stars4.5/5 (265)
- The Little Book of Hygge: Danish Secrets to Happy LivingFrom EverandThe Little Book of Hygge: Danish Secrets to Happy LivingRating: 3.5 out of 5 stars3.5/5 (399)
- Grit: The Power of Passion and PerseveranceFrom EverandGrit: The Power of Passion and PerseveranceRating: 4 out of 5 stars4/5 (587)
- The World Is Flat 3.0: A Brief History of the Twenty-first CenturyFrom EverandThe World Is Flat 3.0: A Brief History of the Twenty-first CenturyRating: 3.5 out of 5 stars3.5/5 (2219)
- The Subtle Art of Not Giving a F*ck: A Counterintuitive Approach to Living a Good LifeFrom EverandThe Subtle Art of Not Giving a F*ck: A Counterintuitive Approach to Living a Good LifeRating: 4 out of 5 stars4/5 (5794)
- Team of Rivals: The Political Genius of Abraham LincolnFrom EverandTeam of Rivals: The Political Genius of Abraham LincolnRating: 4.5 out of 5 stars4.5/5 (234)
- Shoe Dog: A Memoir by the Creator of NikeFrom EverandShoe Dog: A Memoir by the Creator of NikeRating: 4.5 out of 5 stars4.5/5 (537)
- The Emperor of All Maladies: A Biography of CancerFrom EverandThe Emperor of All Maladies: A Biography of CancerRating: 4.5 out of 5 stars4.5/5 (271)
- The Gifts of Imperfection: Let Go of Who You Think You're Supposed to Be and Embrace Who You AreFrom EverandThe Gifts of Imperfection: Let Go of Who You Think You're Supposed to Be and Embrace Who You AreRating: 4 out of 5 stars4/5 (1090)
- Her Body and Other Parties: StoriesFrom EverandHer Body and Other Parties: StoriesRating: 4 out of 5 stars4/5 (821)
- The Hard Thing About Hard Things: Building a Business When There Are No Easy AnswersFrom EverandThe Hard Thing About Hard Things: Building a Business When There Are No Easy AnswersRating: 4.5 out of 5 stars4.5/5 (344)
- Hidden Figures: The American Dream and the Untold Story of the Black Women Mathematicians Who Helped Win the Space RaceFrom EverandHidden Figures: The American Dream and the Untold Story of the Black Women Mathematicians Who Helped Win the Space RaceRating: 4 out of 5 stars4/5 (890)
- Elon Musk: Tesla, SpaceX, and the Quest for a Fantastic FutureFrom EverandElon Musk: Tesla, SpaceX, and the Quest for a Fantastic FutureRating: 4.5 out of 5 stars4.5/5 (474)
- The Unwinding: An Inner History of the New AmericaFrom EverandThe Unwinding: An Inner History of the New AmericaRating: 4 out of 5 stars4/5 (45)
- The Yellow House: A Memoir (2019 National Book Award Winner)From EverandThe Yellow House: A Memoir (2019 National Book Award Winner)Rating: 4 out of 5 stars4/5 (98)
- On Fire: The (Burning) Case for a Green New DealFrom EverandOn Fire: The (Burning) Case for a Green New DealRating: 4 out of 5 stars4/5 (73)
- Basic PLC Program Design ExamplesDocument169 pagesBasic PLC Program Design ExamplesAlexCanenciaNo ratings yet
- AlertsDocument21 pagesAlertsSuriya ParithyNo ratings yet
- Aisc Asd-89 Example 002Document5 pagesAisc Asd-89 Example 002Bùi Văn HợpNo ratings yet
- Aisc Asd-89 Example 002Document5 pagesAisc Asd-89 Example 002Bùi Văn HợpNo ratings yet
- Thornton 1991Document32 pagesThornton 1991Bùi Văn HợpNo ratings yet
- Usage of Permits in SAP Plant Maintenance - SAP Blogs PDFDocument25 pagesUsage of Permits in SAP Plant Maintenance - SAP Blogs PDFvishal naikNo ratings yet
- JBoss Admin: So Easy!Document41 pagesJBoss Admin: So Easy!Noelle JNo ratings yet
- AISC 360-05 Example 002Document6 pagesAISC 360-05 Example 002Bùi Văn HợpNo ratings yet
- CISC 95 Example 002Document6 pagesCISC 95 Example 002Bùi Văn HợpNo ratings yet
- FluidFS Migration Guide v9Document67 pagesFluidFS Migration Guide v9mperkhounkovNo ratings yet
- SAP2000 Software Verification for CSA S16-01 Beam ExampleDocument7 pagesSAP2000 Software Verification for CSA S16-01 Beam ExampleBùi Văn HợpNo ratings yet
- AISC 360-10 Example 001Document7 pagesAISC 360-10 Example 001Bùi Văn HợpNo ratings yet
- MSDS Jotun Jotamastic 80 STD Comp BDocument11 pagesMSDS Jotun Jotamastic 80 STD Comp BBùi Văn HợpNo ratings yet
- Trapped Person Alarm For Cold Room StoresDocument1 pageTrapped Person Alarm For Cold Room StoresBùi Văn HợpNo ratings yet
- Man TrappedDocument2 pagesMan TrappedBùi Văn HợpNo ratings yet
- Durapac-Cylinder-Single Acting High Tonnage Locking CollarDocument4 pagesDurapac-Cylinder-Single Acting High Tonnage Locking CollarBùi Văn HợpNo ratings yet
- TLDD-0003-2AAT-A03-1005-D1 (Position Layout)Document1 pageTLDD-0003-2AAT-A03-1005-D1 (Position Layout)Bùi Văn HợpNo ratings yet
- Proposed Design Criteria For Stiffened Seated Connections To Column WebsDocument25 pagesProposed Design Criteria For Stiffened Seated Connections To Column WebsBùi Văn HợpNo ratings yet
- S TN Pun 001Document3 pagesS TN Pun 001Bùi Văn HợpNo ratings yet
- Unching OAD Ssignments: T S F P L CDocument4 pagesUnching OAD Ssignments: T S F P L CBùi Văn HợpNo ratings yet
- EN 3-2005 Example 002Document5 pagesEN 3-2005 Example 002Bùi Văn HợpNo ratings yet
- 6 - 150 - MQ ModelDocument1 page6 - 150 - MQ ModelBùi Văn HợpNo ratings yet
- Bigos 1954Document22 pagesBigos 1954Bùi Văn HợpNo ratings yet
- CSA S16-09 steel frame design exampleDocument6 pagesCSA S16-09 steel frame design exampleBùi Văn HợpNo ratings yet
- CISC 95 Example 001Document7 pagesCISC 95 Example 001Bùi Văn HợpNo ratings yet
- CSA S16-09 steel frame design exampleDocument6 pagesCSA S16-09 steel frame design exampleBùi Văn HợpNo ratings yet
- Catalog ASTM A193MDocument2 pagesCatalog ASTM A193MPercy Gonzales LopezNo ratings yet
- CSA S16-09 steel frame design exampleDocument6 pagesCSA S16-09 steel frame design exampleBùi Văn HợpNo ratings yet
- BS 5950-1990 Example 001Document5 pagesBS 5950-1990 Example 001Bùi Văn HợpNo ratings yet
- CSA S16-09 steel frame design exampleDocument6 pagesCSA S16-09 steel frame design exampleBùi Văn HợpNo ratings yet
- AS 4100-1998 Example 003Document6 pagesAS 4100-1998 Example 003Bùi Văn HợpNo ratings yet
- Aisc Lrfd-99 Example 002Document7 pagesAisc Lrfd-99 Example 002Bùi Văn HợpNo ratings yet
- Aisc Lrfd-93 Example 001Document7 pagesAisc Lrfd-93 Example 001Bùi Văn HợpNo ratings yet
- Aisc Lrfd-93 Example 001Document7 pagesAisc Lrfd-93 Example 001Bùi Văn HợpNo ratings yet
- Aisc Asd-01 Example 001Document5 pagesAisc Asd-01 Example 001Bùi Văn HợpNo ratings yet
- Staad - Pro-V8i (Advanced) - Video TrainingDocument4 pagesStaad - Pro-V8i (Advanced) - Video TrainingSmartlearning TechnologyNo ratings yet
- Lab 1Document406 pagesLab 1Raja Isaac GaddeNo ratings yet
- An Introduction To Parallel Computing With MPI Computing Lab IDocument9 pagesAn Introduction To Parallel Computing With MPI Computing Lab IcartamenesNo ratings yet
- PrintDocument3 pagesPrintAmirul SyakirNo ratings yet
- Y1npi6v: (Other Students Have To Answer Any Three Questions From Section A)Document3 pagesY1npi6v: (Other Students Have To Answer Any Three Questions From Section A)36rajnee kantNo ratings yet
- Centerity Platform Datasheet - 2019Document2 pagesCenterity Platform Datasheet - 2019Aracely Quisoboni G.No ratings yet
- Technical CommunicationDocument6 pagesTechnical CommunicationRashmi SharmaNo ratings yet
- Thèse de David Becerra Sur Le Jeu Du Démineur Et Les AlgorithmesDocument41 pagesThèse de David Becerra Sur Le Jeu Du Démineur Et Les AlgorithmesOUAAAAAAHNo ratings yet
- 7-3 Practice C TEDocument3 pages7-3 Practice C TEAmmar khanNo ratings yet
- DullGelinasWheeler9e TB Chapter 03Document18 pagesDullGelinasWheeler9e TB Chapter 03JimboWineNo ratings yet
- (2016) Self-Study Guide For Lab1-Create A Blog WebsiteDocument12 pages(2016) Self-Study Guide For Lab1-Create A Blog WebsiteAo973No ratings yet
- Heena Ravindra Sakhare: Career ObjectiveDocument2 pagesHeena Ravindra Sakhare: Career ObjectiveDeven BhagtaniNo ratings yet
- Salesforce Certified Platform Developer I: Certification Exam GuideDocument14 pagesSalesforce Certified Platform Developer I: Certification Exam GuidejuaniruegasNo ratings yet
- Day Planner Using Data Structures Project ReportDocument16 pagesDay Planner Using Data Structures Project ReportAmrutha TarigopulaNo ratings yet
- Golden GateDocument69 pagesGolden GateabidouNo ratings yet
- Application Form - KHNDocument3 pagesApplication Form - KHNbuntalsajaNo ratings yet
- Rockwell Software RSView32 Recipe Pro Getting en 0811Document34 pagesRockwell Software RSView32 Recipe Pro Getting en 0811atif010No ratings yet
- Kornak - (STM32-Discovery-F4) - 0001 Rev 1.00 Module Pinouts & FunctionsDocument29 pagesKornak - (STM32-Discovery-F4) - 0001 Rev 1.00 Module Pinouts & Functionsfred5678No ratings yet
- Sameer Pande: B.Tech in Computer Science & Engineering, Iit DelhiDocument3 pagesSameer Pande: B.Tech in Computer Science & Engineering, Iit DelhiYashwant KumarNo ratings yet
- Google Fusion Tables: A Case StudyDocument4 pagesGoogle Fusion Tables: A Case StudySeanNo ratings yet
- Auto-Gate ReportDocument21 pagesAuto-Gate Reportstamford_bridgeNo ratings yet
- How To Sound Like A Parallel Programming Expert - Part 1 Introducing Concurrency and ParallelismDocument4 pagesHow To Sound Like A Parallel Programming Expert - Part 1 Introducing Concurrency and ParallelismerkaninhoNo ratings yet
- BMS Institute of Technology PDFDocument53 pagesBMS Institute of Technology PDFKaruna nidhan tiwari ECE-2016-20No ratings yet
- CSE Vs ICE Module Code ComparisonDocument1 pageCSE Vs ICE Module Code ComparisonRanu GamesNo ratings yet
- Old User Guide PDFDocument42 pagesOld User Guide PDFmughees_itcompNo ratings yet