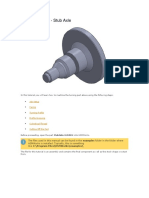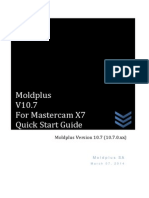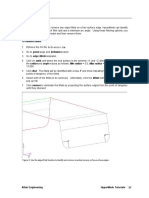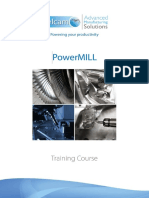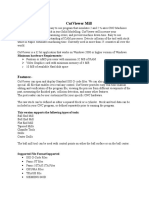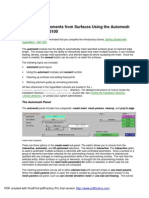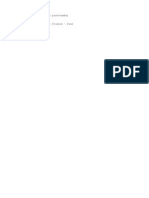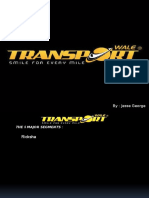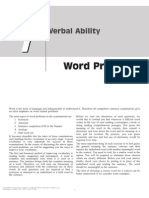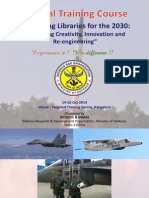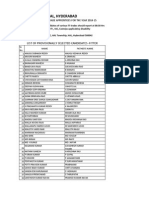Professional Documents
Culture Documents
Tip/Trick 332: Hyperworks Tips/Tricks Introduction
Uploaded by
basark0 ratings0% found this document useful (0 votes)
54 views0 pagesHyperWorks Tips / tricks contains tips / tricks for using HyperMesh, MotionView, HyperView, HyperGraph and OptiStruct. For your convenience, click on the blue, underlined tip / trick titles.
Original Description:
Original Title
may_03
Copyright
© Attribution Non-Commercial (BY-NC)
Available Formats
PDF, TXT or read online from Scribd
Share this document
Did you find this document useful?
Is this content inappropriate?
Report this DocumentHyperWorks Tips / tricks contains tips / tricks for using HyperMesh, MotionView, HyperView, HyperGraph and OptiStruct. For your convenience, click on the blue, underlined tip / trick titles.
Copyright:
Attribution Non-Commercial (BY-NC)
Available Formats
Download as PDF, TXT or read online from Scribd
0 ratings0% found this document useful (0 votes)
54 views0 pagesTip/Trick 332: Hyperworks Tips/Tricks Introduction
Uploaded by
basarkHyperWorks Tips / tricks contains tips / tricks for using HyperMesh, MotionView, HyperView, HyperGraph and OptiStruct. For your convenience, click on the blue, underlined tip / trick titles.
Copyright:
Attribution Non-Commercial (BY-NC)
Available Formats
Download as PDF, TXT or read online from Scribd
You are on page 1of 0
Altair Engineering 2003 Page 1 of HyperWorks Tips/Trick Intro May 2003
HyperWorks Tips/Tricks Introduction
This document contains tips/tricks for using HyperMesh, MotionView, HyperView, HyperGraph
and OptiStruct. Below is a list of the tips/tricks. For your convenience, click on the blue,
underlined tip/trick titles or use the bookmarks in this PDF file to navigate to each tip/trick.
Tip/Trick 332
Filter a curve with one of the mirror filter tools in HyperGraph, HyperView, or MotionView to get a
filtered curve whose start and end data points are close in proximity to the original curve's
corresponding points.
Applications: HyperGraph, HyperView, MotionView
Tip/Trick 389
A checklist for reviewing a tria mesh before tetra meshing it and tips for tetra meshing.
Application: HyperMesh
Tip/Trick 393
Attain OptiStruct results that are close to, if not the same as MSC Nastran results for a model
containing shell elements.
Application: OptiStruct
Tip/Trick 501
Time synchronization in MotionView, HyperView and HyperGraph for animation, XY plot and
video windows.
Applications: HyperGraph, HyperView, MotionView
Trademark and Registered Trademark Acknowledgments:
HyperGraph, HyperMesh, MotionView, HyperView, OptiStruct are registered trademarks of Altair
Engineering, Inc.
All other trademarks and registered trademarks are the property of their respective owners.
Altair Engineering 2003 Page 1 of Tip/Trick 332 RETURN TO TOP
HyperWorks Tip/Trick 332
Applications:
HyperGraph, HyperView, MotionView
Application version:
5.1 and greater
Computer hardware:
All supported
Computer operating systems:
All supported Windows and UNIX
Categories: Subcategories
Post-processing:
XY Plot
Topic:
Filter a curve with one of the mirror filter tools in HyperGraph, HyperView, or MotionView to get a filtered
curve whose start and end data points are close in proximity to the original curve's corresponding points.
Topic details:
Frequently, a filtered data curve's start and end data points might not match well with the original curve's
corresponding points. However, HyperGraph (HG), HyperView (HV) and MotionView (MV) have mirror
filter tools found in the Vehicle Safety Tools to correct this situation.
How to load the Vehicle Safety Toolsin HG, HV and MV:
1. Switch to the plotting client.
2. Go to the File menu and select Append.
3. Use the file browser to select the file
altair/utility/VehicleSafetyTools/mv_hv_hg/vst.mvw.
4. Click Open.
Additional menus display at the top of the window.
Altair Engineering 2003 Page 2 of Tip/Trick 332 RETURN TO TOP
Go to the Filter pull down menu to access the following mirror tools:
1. Batch Mirror
2. SAE General > SAE(mar1995) > Mirror Padding
3. SAE General > SAE(hg) > SAE Mirror
How the mirror filter tools in HG, HV and MV work
Figure 1 below can help you visualize what happens. First, a mirror filter tool reflects the unfiltered curve
about two vertical lines, one at the curve's start point and the other at the curves end point. It then
combines the three curves. There are now data points on both sides of the original curve's start and end
points. Next, the tool filters the elongated curve. It uses the reflected data when filtering the curve. Lastly,
the tool trims the curve at the same vertical lines the original curve was reflected about. This is all done
behind the scenes; you do not see the reflected curves or the elongated curve in the HG, HV or MV
window. What you see is the resulting filtered curve with start and end points in close proximity to the
original curve's corresponding points.
Figure 1 - An image of what mirror filter tools do behind the scenes
How a filter algorithm works without a mirror tool
The unfiltered curve in Figure 2 below has 150 data points. It was filtered in HG (or HV or MV) using a
filter algorithm without a mirror tool. From the Filter button in the Define Curves panel, the SAE filter
class 60 was used to filter the curve. Filtering involves using data points before and after a point of
interest. For point 50, the algorithm uses points 45 through 55 to calculate the filter point. For point 150,
however, the algorithm does not have any points beyond point 150 to work with. It only has points 145
through 150. This causes the filtered curve's end to tend sharply toward zero and results in the filtered
curve's end not matching well with the original curve's end.
Altair Engineering 2003 Page 3 of Tip/Trick 332 RETURN TO TOP
Figure 2 - Filtering without a mirror tool resulting in filtered curve's end not matching well with original curve's end
Figure 3 below shows the results of filtering the curve in Figure 2 using the SAE General > SAE(hg) >
SAE Mirror tool. Notice how well the filtered curve's end points match the corresponding points in the
original curve.
Figure 3 - With a mirror filter tool, the filtered curve's end is in close proximity to the original curve's end
From this example you can see the advantage of applying a mirror filtering tool to your curves.
Author:
Altair HyperWorks Technical Support Group (mkz)
Date this entry was last reviewed:
March, 2003
Keywords:
filter, vst, mirror, sae, HyperGraph, MotionView, HyperView, curve, vehicle safety tools, reflect, end,
match
Altair Engineering 2003 Page 1 of Tip/Trick 389 RETURN TO TOP
HyperWorks Tip/Trick 389
Applications:
HyperMesh
Application version:
5.1 and greater
Computer hardware:
All supported
Computer operating systems:
All supported Windows and UNIX
Categories: Subcategories
Meshing:
Create elements, Check and edit mesh quality
Topic:
A checklist for reviewing a tria mesh before tetra meshing it and tips for tetra meshing.
Topic details:
You can use the following checklist to review the tria elements prior to creating a tetra mesh with them.
Doing so can help you avoid troubleshooting why HyperMesh (HM) cannot tetra mesh the volume(s). If
you are unsure how to perform each check, see the annotated checklist at the end of this tip/trick.
Pre tetra meshing checklist:
o Check for and delete duplicate elements.
o Make sure all tria elements are of the same order, 1
st
or 2
nd
.
o Check for quad elements and split them into tria elements.
o Check for and correct tria elements with very small angles.
o Check for and correct tria elements with small edge lengths.
Altair Engineering 2003 Page 2 of Tip/Trick 389 RETURN TO TOP
o Check for and remove free element edges within the volume of tria elements. The volume has to be
closed; it cannot contain "holes".
o Check for and remove "T" or discontinuous connections (edges connected to two or more elements)
in the group of tria elements.
Scenarios causing free element edges and / or T-connections:
1. Internal partitions in the volume of tria elements. If these are required, split the model into separate
volumes and tetra mesh separately.
2. Duplicate meshes on a surface. If these meshes are different from each other, then they cannot be
detected by using the duplicate elements check. However, the T-connections check may outline the
boundary since the definition of a T-connection is any element edge connected to two or more
elements.
Tips for tetra meshing using HM:
1. When selecting the tria elements in the tetramesh panel, make sure to select only those elements
that make up the closed volume. To view the volume's interior, use the hidden line panel on the Post
page while in performance graphics mode. (Press F1 to go to this panel.) Use the fill plot and
cutting functionality. The cut plane can be dragged in the graphics area.
2. When the tetra mesher fails to mesh a part, the elements it was working on when it failed are
automatically saved to the HM user mark. Go to the mask panel to display the elements on the mark
and turn off the display for all other elements. In the mask panel, click elems and then click retrieve.
Click elems one more time and then click reverse. Finally, click mask. Only the elements saved to
the user mark are now displayed in the graphics area. Usually, the elements causing the mesher to
fail are attached to the elements on the user mark. Use the find panel on the Tool page or the Find
Attached macro on the QA macro menu page to identify the elements that are attached to the
displayed ones. Examine these elements and use the above checklist to determine why the mesher
failed.
3. If the tetra mesher still fails to generate a tetra mesh, check for element penetration using the
penetration panel on the Tool page.
Annotated pre tetra meshing checklist:
Following is information on how to perform the checks in the checklist above. Refer to HM on-line help for
more information about how to use the panels or functionality mentioned below.
o Check for and delete duplicate elements .
Go to the check elems / 2-d sub-panel on the Tool page to find duplicate elements. (You can press
the keyboard key F10 to go to this panel.) Save any failed elements by clicking save failed. Then go
to the delete panel on the Tool page to retrieve and delete them.
o Make sure all tria elements are of the same order, 1
st
or 2
nd
.
Go to the mask panel on the Tool page. (You can press the keyboard key F5 to go to this panel.)
Mask all of the 1
st
(or 2
nd
) order tria elements. Use by config to select them. If there are any tria
elements still displayed in the graphics area, they may be 2
nd
(1
st
) order elements. Use the order
change panel on the 2D page to switch the order for these elements.
o Check for quad elements and split them into tria elements.
Altair Engineering 2003 Page 3 of Tip/Trick 389 RETURN TO TOP
Go to the mask panel. Mask all of the tria elements using by config to select them. If there are any
quad elements displayed split them into tria elements. Go to the split panel on the 2D page. Use the
plate elements sub-panel to divide the quad elements into tria elements.
o Check for and correct tria elements with very small angles.
In the check elems / 2-d sub-panel, use the min angle functionality to identify tria elements with very
small angles. The recommended minimum angle is 10. Save any failed elements and retrieve them
in other panels to modify them.
o Check for and correct tria elements with small edge lengths.
In the check elems panel, in the 2-d sub-panel, use the length functionality to identify elements with
edge lengths much smaller than the average element length in the model. Save any failed elements
and retrieve them in other panels to modify them.
o Check for and remove free element edges within the volume of tria elements.
The volume has to be closed; it cannot contain "holes". When no free edges exist, the volume is
closed. Use the edges panel on the Tool page to check for and remove free element edges.
o Check for and remove "T" or discontinuous connections (edges connected to two or more elements)
in the group of tria elements.
Use the edges panel on the Tool page to do this. Click the toggle after find: to switch from free
edges to T-connections.
Author:
Altair HyperWorks Technical Support Group (ps,wst)
Date this entry was last reviewed:
May, 2003
Keywords:
HyperMesh, tetra mesh, tria, tetramesh. tetras, check
Altair Engineering 2003 Page 1 of Tip/Trick 393 RETURN TO TOP
HyperWorks Tip/Trick 393
Applications:
OptiStruct
Application version:
5.1 and greater
Computer hardware:
All supported
Computer operating systems:
All supported Windows and UNIX
Categories: Subcategories
Optimization:
Setup and Theory
Analysis:
Setup and Theory
Performance:
Benchmark
Topic:
Attain OptiStruct results that are close to, if not the same as MSC Nastran results for a model containing
shell elements
Topic details:
The primary difference between the default OptiStruct (OS) shell elements and MSC's Nastran shell
elements is the absence of in-plane rotational stiffness (so-called drilling stiffness). Nastran quad4 and
tria3 elements by default, do not have this stiffness unless K6ROT is activated.
By setting the OS PARAM SHALTER value to YES, an alternate version of OS quad4 and tria3 shell
elements is activated giving OS results very close to, if not the same, as Nastran results for a model
containing shell elements. The default value for this parameter is NO. This PARAM card can be used for
both optimization and basic FEA problems. For a model containing shell elements, this is the only means
of achieving OS results that are close to Nastran results.
Altair Engineering 2003 Page 2 of Tip/Trick 393 RETURN TO TOP
Also, note that for the PARAM SHALTER, some stabilization terms and other adjustments are added for
reliable performance. The resulting elements are generally more flexible than the default OS shell
elements, especially on curved geometry.
To set the PARAM SHALTER value to YES within HyperMesh (HM):
1. Go to the control card panel on the BCs page.
2. Click the PARAM control card.
3. Scroll down the list of options in the menu area below the PARAM card image and select SHALTER.
4. In the PARAM card image, on the PARAM, SHALTER line, click the NO button and select YES.
5. Click return.
Author:
Altair HyperWorks Technical Support Group (rc)
Date this entry was last reviewed:
February, 2003
Keywords:
OptiStruct; HyperMesh; optimization; Nastran, shell, tria, quad; result; close; same; shalter
Altair Engineering 2003 Page 1 of Tip/Trick 501 RETURN TO TOP
HyperWorks Tip/Trick 501
Applications:
HyperView, HyperGraph, MotionView
Application version:
5.1 and greater
Computer hardware:
All supported
Computer operating systems:
All supported Windows and UNIX
Categories: Subcategories
Post-processing:
Contour or animate results, XY Plot, Video
Topic:
Time synchronization in MotionView, HyperView and HyperGraph for animation, XY plot and video
windows
Topic details:
Time synchronization of FE or MBD results animation, XY plot data and video data helps engineers
compare computer-simulated data to real test data.
In MotionView (MV), HyperView (HV) and HyperGraph (HG), animations in the animation, XY plot and
video windows can be time synchronized. To set this up, in the Animation Controls panel click Time
Scales to obtain the Time Scales dialog. This dialog is pictured in Figure 1 below.
Altair Engineering 2003 Page 2 of Tip/Trick 501 RETURN TO TOP
Figure 1 - Time Scales dialog
The Time Scales dialog contains a Scale and Delay field for each window on a page. Sixteen windows
are listed in the dialog since sixteen windows can exist on one page. The Scale field multiplies the total
run time of the windows animation by the specified amount. The animation is then scaled to run within
the new time boundaries. For example, an animation that runs from 0 to 10 seconds scaled by a factor of
2 runs from 0 to 20 seconds.
When synchronizing windows, specify the appropriate Scale values for all windows on the page first.
Then specify the Delay values. How to determine the appropriate values for each is described below.
Determine the Scale value for each window on a page
The time unit needs to be consistent among all windows on the page. If the time unit for an XY plot
window is in seconds and the time unit for a video window is in milliseconds, then the XY plot window
needs to be scaled by 1000. Specify 1000 in the XY plot windows Scale field.
The time unit for FE and MBD animations and XY plot data can be obtained from the analysis results
while the time unit for video data can be derived from the frame rate at which the video was recorded.
Frame rate is the number of frames recorded during one second. Calculate the time for one frame to
animate from the frame rate. This interval is used in the Scales field. For example, a video was recorded
at a frame rate of 400 frames per second or 0.4 frames per millisecond. The time for one frame to
animate is 2.5 milliseconds (1.0 frame / 0.4 frame per millisecond = 2.5 milliseconds). So, if the animation
and XY plot data are in milliseconds, then specify 2.5 in the Scale field for the video window.
Determine the Delay value
The Delay field postpones the start of a windows animation for the specified duration. For example, the
first 10 frames of the video data are pre-event. Thus, the animations in other windows on the page should
be delayed by the time it takes to play the first 10 frames of that video. If it takes one frame 2.5
Altair Engineering 2003 Page 3 of Tip/Trick 501 RETURN TO TOP
milliseconds to animate, then specify 25 (2.5 milliseconds * 10 pre-event frames) in the Delay field for the
other windows. When the page reaches the value specified in the Delay field, animation starts in the
delayed windows.
Upon setting the Scale and Delay values, the animations in the windows on the page should be
synchronized.
On a related note, AVI files do not contain time information. An AVI file can be read into MV, HV and HG
and the Time Scales dialog can be used to synchronize its animation with other windows. MV, HV and
HG automatically assigns a rate of one frame per second to AVI animations. Another option for specifying
time information for an AVI animation is to use the HyperWorks AMF Builder. You specify a frame time
interval and during the AMF Builder conversion process it is added to the outputted Altair Movie Format
(AMF) file. Upon reading an AMF file into MV, HV or HG, it is automatically scaled with the other windows
on the page. For more information on AMF Builder, refer to HyperWorks on-line help.
Author:
Altair HyperWorks Technical Support Group (mkz)
Date this entry was last reviewed:
May, 2003
Keywords:
HyperView, HyperGraph, MotionView, synchronize, animation, video, plot, scale, delay, time
You might also like
- 08 Turning TutorialDocument45 pages08 Turning TutorialrodrigodelacalperezNo ratings yet
- Hypermesh Quality TutorialsDocument50 pagesHypermesh Quality Tutorialsapi-3717939100% (9)
- Turning TutorialDocument15 pagesTurning TutorialMiguelAlejandroObregónOlivaNo ratings yet
- Moldplus V10 7 Quick Start GuideDocument76 pagesMoldplus V10 7 Quick Start GuideBelal AhmedNo ratings yet
- ECE415 NX TURNING CAM TUTORIALDocument20 pagesECE415 NX TURNING CAM TUTORIALRobert CollinsNo ratings yet
- XOR Tutorial: Surface Modeling: SheetmetalDocument39 pagesXOR Tutorial: Surface Modeling: Sheetmetalnagmech07No ratings yet
- Tutorial Wf4 SimulDocument24 pagesTutorial Wf4 SimulrdsrajNo ratings yet
- 8064910D DA 41 V3 EnglishDocument36 pages8064910D DA 41 V3 EnglishErwin CordeelNo ratings yet
- Remove Edge Fillets in HyperMeshDocument9 pagesRemove Edge Fillets in HyperMeshasrNo ratings yet
- Powermill Full 2015-0Document457 pagesPowermill Full 2015-0wladwolf94% (16)
- CIM and Automation Lab ManualDocument39 pagesCIM and Automation Lab ManualHareesha N G67% (3)
- CutViewer Mill Assignment by Sumit Singal and Parkash RaghavDocument16 pagesCutViewer Mill Assignment by Sumit Singal and Parkash RaghavandljnnjdsNo ratings yet
- Groups: Chapter EightDocument9 pagesGroups: Chapter EighttongaiNo ratings yet
- Tutorial Eagle PDFDocument15 pagesTutorial Eagle PDFAhmad FathurachmanNo ratings yet
- 7.4 Quick Start Into BeamconstructDocument3 pages7.4 Quick Start Into BeamconstructTyrone MooreNo ratings yet
- Radan Standard Demonstration PackDocument34 pagesRadan Standard Demonstration PackGreyphen GreyNo ratings yet
- Altair Hyperworks Hypermesh 8 - 0 Tutorial MeshingDocument93 pagesAltair Hyperworks Hypermesh 8 - 0 Tutorial MeshingSuresh MohiteNo ratings yet
- 7xwruldo: You Will Need About Minutes To Complete This TutorialDocument62 pages7xwruldo: You Will Need About Minutes To Complete This Tutorialniteen12350% (2)
- To Rough Using Adaptive ClearingDocument4 pagesTo Rough Using Adaptive ClearingMiguel Angel Munguia FloresNo ratings yet
- ADS Single Stub TutorialDocument24 pagesADS Single Stub TutoriallafxNo ratings yet
- Understanding AutoGEM Controls Mesh SettingsDocument5 pagesUnderstanding AutoGEM Controls Mesh SettingsSameOldHatNo ratings yet
- HF 3001 Auto ProcessDocument11 pagesHF 3001 Auto ProcessJayesh ChopadeNo ratings yet
- Tina Ti Spice ModelsDocument17 pagesTina Ti Spice Modelsdragos_bondNo ratings yet
- Powermill 3axisDocument12 pagesPowermill 3axisAldo LimaNo ratings yet
- Curso Basico MastercamDocument38 pagesCurso Basico MastercamAbraham GrimNo ratings yet
- Getting Started With Circuit MakerDocument4 pagesGetting Started With Circuit MakerShadma ShafiqueNo ratings yet
- Multisim 2010Document26 pagesMultisim 2010John LeungNo ratings yet
- ElectricMotor TutorialDocument12 pagesElectricMotor TutorialjohnNo ratings yet
- Printing - Creating 2-D Elements From Surfaces Using The Automesh Function - HM-3100Document22 pagesPrinting - Creating 2-D Elements From Surfaces Using The Automesh Function - HM-3100api-19817003No ratings yet
- Power Tools TutorialDocument11 pagesPower Tools TutorialchoopoNo ratings yet
- Instruction of Using VSoft Viscometer Data Collection, Analysis and Graphing Software-USBDocument11 pagesInstruction of Using VSoft Viscometer Data Collection, Analysis and Graphing Software-USBBe FluentNo ratings yet
- Tetra MeshingDocument8 pagesTetra MeshingChandra Shekhar GundaNo ratings yet
- CNC Lathe Machining CatiaDocument82 pagesCNC Lathe Machining CatiamasoudNo ratings yet
- High Frequency Amplifier Introduction to ADSDocument26 pagesHigh Frequency Amplifier Introduction to ADSJulio AltamiranoNo ratings yet
- Instructions of Laser Welding SoftwareDocument17 pagesInstructions of Laser Welding SoftwareBob FazrilNo ratings yet
- DanteDocument69 pagesDante8tswshgtmtNo ratings yet
- Shapes On CNC Machines. Here We Study Mastercam For CNC Milling MachinesDocument11 pagesShapes On CNC Machines. Here We Study Mastercam For CNC Milling MachinesMarius CucuietNo ratings yet
- Solidworks Tutorial08 Bearingpuller English 08 LR PDFDocument39 pagesSolidworks Tutorial08 Bearingpuller English 08 LR PDFCarla BeardNo ratings yet
- Solidworks 2018 Learn by Doing - Part 3: DimXpert and RenderingFrom EverandSolidworks 2018 Learn by Doing - Part 3: DimXpert and RenderingNo ratings yet
- SolidWorks 2015 Learn by doing-Part 3 (DimXpert and Rendering)From EverandSolidWorks 2015 Learn by doing-Part 3 (DimXpert and Rendering)Rating: 4.5 out of 5 stars4.5/5 (5)
- SolidWorks 2016 Learn by doing 2016 - Part 3From EverandSolidWorks 2016 Learn by doing 2016 - Part 3Rating: 3.5 out of 5 stars3.5/5 (3)
- NX 9 for Beginners - Part 3 (Additional Features and Multibody Parts, Modifying Parts)From EverandNX 9 for Beginners - Part 3 (Additional Features and Multibody Parts, Modifying Parts)No ratings yet
- NX 9 for Beginners - Part 2 (Extrude and Revolve Features, Placed Features, and Patterned Geometry)From EverandNX 9 for Beginners - Part 2 (Extrude and Revolve Features, Placed Features, and Patterned Geometry)No ratings yet
- CATIA V5-6R2015 Basics - Part II: Part ModelingFrom EverandCATIA V5-6R2015 Basics - Part II: Part ModelingRating: 4.5 out of 5 stars4.5/5 (3)
- NX 9 for Beginners - Part 1 (Getting Started with NX and Sketch Techniques)From EverandNX 9 for Beginners - Part 1 (Getting Started with NX and Sketch Techniques)Rating: 3.5 out of 5 stars3.5/5 (8)
- CATIA V5-6R2015 Basics - Part I : Getting Started and Sketcher WorkbenchFrom EverandCATIA V5-6R2015 Basics - Part I : Getting Started and Sketcher WorkbenchRating: 4 out of 5 stars4/5 (10)
- CATIA V5-6R2015 Basics Part III: Assembly Design, Drafting, Sheetmetal Design, and Surface DesignFrom EverandCATIA V5-6R2015 Basics Part III: Assembly Design, Drafting, Sheetmetal Design, and Surface DesignRating: 5 out of 5 stars5/5 (2)
- Hacks To Crush Plc Program Fast & Efficiently Everytime... : Coding, Simulating & Testing Programmable Logic Controller With ExamplesFrom EverandHacks To Crush Plc Program Fast & Efficiently Everytime... : Coding, Simulating & Testing Programmable Logic Controller With ExamplesRating: 5 out of 5 stars5/5 (1)
- OnPropellerPerformanceofDTCPost PanamaxContainerShipDocument14 pagesOnPropellerPerformanceofDTCPost PanamaxContainerShipCecil VictorNo ratings yet
- Promoting Entrepreneurship in India's Auto-Rickshaw and Taxi ServicesDocument24 pagesPromoting Entrepreneurship in India's Auto-Rickshaw and Taxi ServicesCecil VictorNo ratings yet
- CFD NotesDocument155 pagesCFD NotesAjit ChandranNo ratings yet
- 35 41 1 PBDocument7 pages35 41 1 PBCecil VictorNo ratings yet
- Hypermesh ShortcutsDocument1 pageHypermesh ShortcutsCecil VictorNo ratings yet
- Smart Hotels: Mak Group Inc PresentsDocument11 pagesSmart Hotels: Mak Group Inc PresentsCecil VictorNo ratings yet
- 405 Appa Sutta DhosaiDocument2 pages405 Appa Sutta DhosaiCecil VictorNo ratings yet
- FAQID x344Document3 pagesFAQID x344Cecil VictorNo ratings yet
- FulltextDocument129 pagesFulltextCecil VictorNo ratings yet
- Fulk RumDocument8 pagesFulk RumCecil VictorNo ratings yet
- Meeting Agenda 090516Document2 pagesMeeting Agenda 090516Cecil VictorNo ratings yet
- List of CFD Companies in Pune/mumbai Zeus Numerix - Pune Centre For Computational Studies - PuneDocument1 pageList of CFD Companies in Pune/mumbai Zeus Numerix - Pune Centre For Computational Studies - PuneCecil VictorNo ratings yet
- JESSE GEORGE New Model ResumeDocument3 pagesJESSE GEORGE New Model ResumeCecil VictorNo ratings yet
- Smart Student Tracking System: E, u.BLICDocument12 pagesSmart Student Tracking System: E, u.BLICCecil VictorNo ratings yet
- GoBOLT - Investor Presentation - 2Document17 pagesGoBOLT - Investor Presentation - 2Cecil VictorNo ratings yet
- Trasns Presentation1Document3 pagesTrasns Presentation1Cecil VictorNo ratings yet
- JRF Position in Geology Group at MACS-Agharkar Research InstituteDocument1 pageJRF Position in Geology Group at MACS-Agharkar Research InstituteCecil VictorNo ratings yet
- GATE: A Verbal Ability Practice by Jagsher KingDocument9 pagesGATE: A Verbal Ability Practice by Jagsher KingSitaRam MeenaNo ratings yet
- FTTH CitiesDocument2 pagesFTTH CitiesPankaj MishraNo ratings yet
- Rolling Advertisement For Project Staff-UpdDocument2 pagesRolling Advertisement For Project Staff-UpdCecil VictorNo ratings yet
- MATE Career For Website - Revised July 2012Document1 pageMATE Career For Website - Revised July 2012Cecil VictorNo ratings yet
- Open Rails LogDocument465 pagesOpen Rails LogCecil VictorNo ratings yet
- In Mas 16092014Document3 pagesIn Mas 16092014Cecil VictorNo ratings yet
- HAL Hyderabad Engagement of Apprentices 2014-15Document8 pagesHAL Hyderabad Engagement of Apprentices 2014-15Cecil VictorNo ratings yet
- AutosrvDocument4 pagesAutosrvnik409109No ratings yet
- Alka PandeDocument19 pagesAlka PandeCecil VictorNo ratings yet
- BB GlanceDocument1 pageBB GlanceWesley Moses SamdossNo ratings yet
- Catia v5 Training BasicsDocument19 pagesCatia v5 Training BasicsAmit KhamkarNo ratings yet
- The Scheme of Research Fellowships in DRDO: To To To To To To ToDocument1 pageThe Scheme of Research Fellowships in DRDO: To To To To To To ToVeera ChaitanyaNo ratings yet