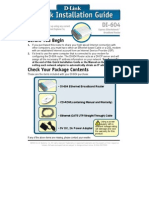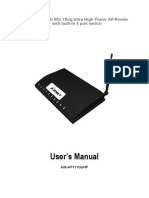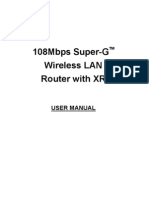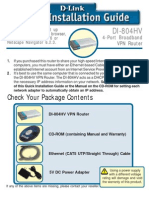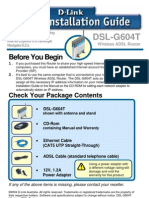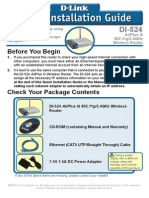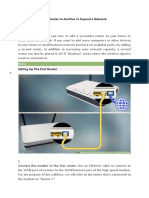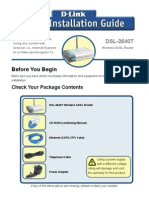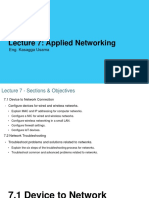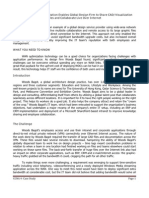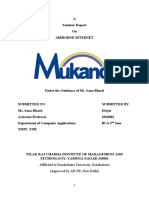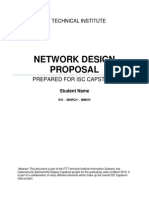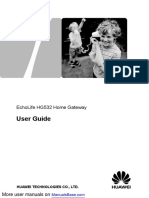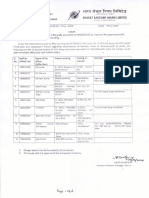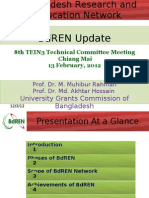Professional Documents
Culture Documents
Wireless Configuration: Connect The Router On A Wired LAN Environment
Uploaded by
jun arvieOriginal Description:
Original Title
Copyright
Available Formats
Share this document
Did you find this document useful?
Is this content inappropriate?
Report this DocumentCopyright:
Available Formats
Wireless Configuration: Connect The Router On A Wired LAN Environment
Uploaded by
jun arvieCopyright:
Available Formats
Wireless Configuration
The setup of the Wireless Broadband Router can be performed properly using the following
methods:
• The power outlet should be within 1.82 meters (6 feet) of the Broadband Router.
• Visually inspect the DC power jack and make sure that it is fully secured to the power
adapter.
• Make sure that there is proper heat dissipation from and adequate ventilation around the
Broadband Router. Do not place heavy objects on the Broadband Router.
• Fix the direction of the antennas. Try to place the Wireless Router in a position that can
best cover your wireless network. Normally, the higher you place the antenna, the better
the performance will be. The antenna’s position enhances the receiving sensitivity
Connect the Router on a Wired LAN environment
*Before you begin, insure that your have a stable internet connection
1. Plug in one end of the network cable to the WAN port of the Wireless Internet Broadband
Router.
2. Plug in the other end of the network cable to the Ethernet port of the xDSL or Cable
modem.
3. Use another network cable to connect to the Ethernet card on the computer system; the
other end of the cable connects to the LAN port of the Internet Broadband Router. Since
the Wireless Broadband Router has four ports, you can connect up to four computers
directly to the unit. There you do not have to buy a switch to connect these computers
Encore Electronics Inc 2005 1
Wireless Configuration
since one Internet Broadband Router functions both as a connection-sharing unit and as
a switch
Connect the router on a Wireless LAN environment
*Before you begin, insure that your have a stable internet connection
1. Plug in one end of the RJ45 network cable to the xDSL/Cable Modem.
2. Plug in the other end of the RJ45 network cable to the Wireless Internet Broadband
Router WAN port.
Check the installation
The control LEDs of the Wireless Internet Broadband Router are clearly visible and the status of
the network link can be seen instantly:
1. With the power source on, once the device is connected to the broadband modem, the
Power, CPU, LAN, WLAN and WAN port link LEDs of the Internet Broadband Router will
light up indicating a normal status.
2. While the WAN is link up to the ADSL/Cable modem, the WAN port’s Link/ACT LED will
light up.
3. While the LAN is link up to the computer system, the LAN port’s Link/ACT LED will light
up.
4. If you are having difficulties with the router. You may want to reset the router by pressing
the “reset” button the other back while the power is on. Hold the button for 30 seconds
Encore Electronics Inc 2005 2
Wireless Configuration
and release it. Wait 30 seconds then unplug the power and wait 30 seconds and plug the
power back in.
*Resetting the router will return the router to the default factory settings
Setting up the Network Connection on the computer
*Based on Windows XP. All other Windows based operating systems should follow a similar
process.
*It is highly recommended that you configure the router using a computer connected directly to
the router through the LAN port using an Ethernet cable.
Point the cursor and click the right button on the “My Network Place” icon. Select “Properties”
to enter the TCP/IP setting window.
1. Set “IP address” to “Obtain an IP address automatically.”
2. Set “DNS” to “Obtain DNS server address automatically.”
1. Open Internet Explorer (or some type of internet browser)
Encore Electronics Inc 2005 3
Wireless Configuration
2. Enter address http://192.168.1.1 (the factory-default IP address setting) to the URL web
address location.
3. When the following dialog box appears, enter the user name and password to login to the
main configuration window, the default username is “admin” and default password is
“admin”
Quick Setup
Setup wizard is provided as the part of the web configuration utility. User can simply follow the
step-by-step process to get the wireless router configuration ready to run in 6 easy steps by
clicking on the “Wizard” button on the function menu. The following screen will appear. Please
click “Next” to continue
Step 1: Set up new Password
User can change the password and then click “Next” to continue.
Encore Electronics Inc 2005 4
Wireless Configuration
Step 2: Choose time zone
Select the time zone from the drop down list. Please click “Next” to continue.
Step 3: Set LAN connection and DHCP server
Set user’s IP address and mask. The default IP is 192.168.1.1. If user likes to enable DHCP,
please click “Enabled”. DHCP enabled is able to automatically assign IP addresses. Please
assign the range of IP addresses in the fields of “Range start” and “Range end”. Please click
“Next” to continue.
Encore Electronics Inc 2005 5
Wireless Configuration
Step 4: Set Internet connection
Select how the router will set up the Internet connection: Obtained IP automatically; Fixed IP
address; PPPoE to obtain IP automatically; PPPoE with a fixed IP address; PPTP.
Obtain IP automatically (DHCP client): If user has enabled DHCP server, choose "Obtain IP
automatically (DHCP client)" to have the router assign IP addresses automatically
Fixed IP Address
Encore Electronics Inc 2005 6
Wireless Configuration
If the Internet Service Providers assign a fixed IP address, choose this option and enter the
assigned IP address, subnet mask, gateway IP and DNS IP addresses for your Broadband
Router.
PPPoE to obtain IP automatically:
Encore Electronics Inc 2005 7
Wireless Configuration
If connected to the Internet using a PPPoE (Dial-up xDSL) Modem, the ISP will provide a
Password and User Name, and then the ISP uses PPPoE. Choose this option and enter the
required information.
PPTP
If connected to the Internet using a (PPTP) xDSL Modem, enter the your IP Address, Subnet
Mask, Gateway, Server IP, PPTP Account and PPTP Password, Your Subnet Mask required by
your ISP in the appropriate fields. If your ISP has provided you with a Connection ID, enter it in
the Connection ID field, otherwise, leave it zero.
Encore Electronics Inc 2005 8
Wireless Configuration
Step 5: Set Wireless LAN connection
Click “Enable” to enable wireless LAN. If user enables the wireless LAN, type the SSID in the text
box and select a communications channel. The SSID and channel must be the same as wireless
devices attempting communication to the router. The SSID will be broadcasted to other wireless
devices.
Encore Electronics Inc 2005 9
Wireless Configuration
Step 6: Restart
The Setup wizard is now completed. The new settings will be effective after the Wireless router
restarted. Please click “Restart” to reboot the router. If user does not want to make any changes,
please click “Exit” to quit without any changes. User also can go back to modify the setting by
clicking “Back”.
Advance Setup
LAN Settings
The screen enables users to configure the LAN & DHCP Server, set WAN parameters, create
Administrator and User passwords, and set the local time, time zone, and dynamic DNS
LAN & DHCP Server This page leads to set LAN and DHCP properties, such as the host name,
IP address, subnet mask, and domain name. LAN and DHCP profiles are listed in the DHCP
table at the bottom of the screen
Encore Electronics Inc 2005 10
Wireless Configuration
Host Name: Type the host name in the text box. The host name is required by some ISPs. The
default host name is "AP-Router."
IP Address: This is the IP address of the router. The default IP address is 192.168.1.1.
Subnet Mask: Type the subnet mask for the router in the text box. The default subnet mask is
255.255.255.0.
DHCP Server: Enables the DHCP server to allow the router to automatically assign IP addresses
to devices connecting to the LAN. DHCP is enabled by default. All DHCP client computers are
listed in the table at the bottom of the screen, providing the host name, IP address, and MAC
address of the client.
*Disabling DHCP Server will make the router serve as a Wireless switch (Wireless AP
mode).
Start IP: Type an IP address to serve as the start of the IP range that DHCP will use to assign IP
addresses to all LAN devices connected to the router.
End IP: Type an IP address to serve as the end of the IP range that DHCP will use to assign IP
addresses to all LAN devices connected to the router.
Domain Name: Type the local domain name of the network in the text box. This item is optional.
WAN Settings
Encore Electronics Inc 2005 11
Wireless Configuration
This screen enables user to set up the router WAN connection, specify the IP address for the
WAN, add DNS numbers, and enter the MAC address
Connection Type: Select the connection type, either DHCP client, Fixed IP or PPPoE from the
drop-down list.
WAN IP: Select whether user wants to specify an IP address manually, or want DHCP to obtain
an IP address automatically. When Specify IP is selected, type the IP address, subnet mask, and
default gateway in the text boxes. User’s ISP will provide with this information.
DNS 1/2/3: Type up to three DNS numbers in the text boxes. User’s ISP will provide with this
information.
MAC Address: If required by user’s ISP, type the MAC address of the router WAN interface in
this field.
Wireless
This section enables user to set wireless communications parameters for the router's wireless
LAN feature.
Basic
This page allow user to enable and disable the wireless LAN function, create a SSID, and select
the channel for wireless communications
Enable/Disable: Enables and disables wireless LAN via the router. Disabling wireless LAN will
cause the server to act as a wired broadband router.
SSID: Type an SSID in the text box. The SSID will be displayed for wireless devices that do a
local scan. The SSID of any wireless device must match the SSID typed here in order for the
Encore Electronics Inc 2005 12
Wireless Configuration
wireless device to access the LAN and WAN via the router. You may wish to type in the SSID
based on the location of the wireless router (i.e. ”Warehouse” or “front office”)
Channel: Select a transmission channel for wireless communications. The channel of any
wireless device must match the channel selected here in order for the wireless device to access
the LAN and WAN via the router
Authentication (Security)
This screen enables user to set authentication type for secure wireless communications. Open
System allows public access to the router via wireless communications. Shared Key requires the
user to set a WEP key to exchange data with other wireless clients that have the same WEP key.
This router also supports WPA and WPA-PSK
Authentication Type: The authentication type default is set to open system. There are three
options: Open System; Shared Key, WPA and WPA-PKS.
WEP: Enable or Disabled. This is to make WEP enabled or disabled. Disabling WEP will disable
the security of the router
Mode: Select the key mode in ASCII or HEX
WEP Key: Select the level of encryption from the drop-down list. The router supports, 64- and
128-bit encryption.
Key 1 ~ Key 4: Enables user to create an encryption scheme for Wireless LAN transmissions.
Manually enter a set of values for each key. Select a key to use by clicking the radio button next
to the key. Click “Clear” to erase key values. This key must be provided to other wireless devices
in order to gain connection onto the network.
Encore Electronics Inc 2005 13
Wireless Configuration
If WPA is selected, the below screen is shown. Please set the length of the encryption key and
the parameters for the RADIUS server.
RADIUS Server:
1. Enter the IP address of and the Port used by the Primary Radius Server
2. Enter the Shared Secret, which is used by the Radius Server.
3. Enter the IP address of, Port and Shared Secret used by the Secondary Radius Server.
If WPA-PSK is selected, please set the PSK key in the pass phrase field. The pass phrase
should be 8 characters at least.
Encore Electronics Inc 2005 14
Wireless Configuration
Advanced
This screen enables user to configure advanced wireless functions.
Encore Electronics Inc 2005 15
Wireless Configuration
Beacon Interval: Type the beacon interval in the text box. User can specify a value from 1 to
1000. The default beacon interval is 100.
RTS Threshold: Type the RTS (Request-To-Send) threshold in the text box. This value stabilizes
data flow. If data flow is irregular, choose values between 256 and 2432 until data flow is
normalized.
Fragmentation Threshold: Type the fragmentation threshold in the text box. If packet transfer
error rates are high, choose values between 256 and 2432 until packet transfer rates are
minimized. (NOTE: set this fragmentation threshold value may diminish system performance.)
DTIM Interval: Type a DTIM (Delivery Traffic Indication Message) interval in the text box. User
can specify a value between 1 and 65535. The default value is 3.
TX Rates (Mbps): Select one of the wireless communications transfer rates, measured in
megabytes per second, based upon the speed of wireless adapters connected to the WLAN.
Encore Electronics Inc 2005 16
Wireless Configuration
You might also like
- CW-5350 User ManualDocument22 pagesCW-5350 User ManualFelmerPolancoRodaNo ratings yet
- CW 5350 User ManualDocument23 pagesCW 5350 User ManualJeffrey AquinoNo ratings yet
- CW-5350 User ManualDocument22 pagesCW-5350 User ManualKim RedondoNo ratings yet
- 300Mbps/150Mbps Wireless LAN Broadband Router: Quick Installation GuideDocument2 pages300Mbps/150Mbps Wireless LAN Broadband Router: Quick Installation GuideLuis AngelNo ratings yet
- Airlink101 Access Point - Ap431wDocument42 pagesAirlink101 Access Point - Ap431wJim ParentNo ratings yet
- WS-WN523: Wireless Extender&RouterDocument21 pagesWS-WN523: Wireless Extender&RouterAlka389No ratings yet
- Quick guide 4-port wireless router Windows setupDocument2 pagesQuick guide 4-port wireless router Windows setupAbdunnoer KaldineNo ratings yet
- Airlink Wireless Router Rt210wDocument4 pagesAirlink Wireless Router Rt210wdonsterthemonsterNo ratings yet
- Quick Start Guide: Duolinks Sw24 SeriesDocument4 pagesQuick Start Guide: Duolinks Sw24 Seriesanon-745450No ratings yet
- C46 Exp4Document10 pagesC46 Exp4pravintp123No ratings yet
- RouterDocument18 pagesRoutersaipratapbecNo ratings yet
- Manual-108M Router PDFDocument47 pagesManual-108M Router PDFCalin Paul-DoruNo ratings yet
- Syswan Octolinks SW88 Multi WAN Router Quick Installation GuideDocument4 pagesSyswan Octolinks SW88 Multi WAN Router Quick Installation GuideSyswan Technologies, Inc.No ratings yet
- WL 299CDocument19 pagesWL 299CSorin GhitaNo ratings yet
- Qig Di-604Document12 pagesQig Di-604Dark _No ratings yet
- SP 916 NeDocument2 pagesSP 916 NeGrover CarloNo ratings yet
- AIRNET 54Mb 802.11bg Ultra High Power AP Router ManualDocument53 pagesAIRNET 54Mb 802.11bg Ultra High Power AP Router Manualakarimi7961No ratings yet
- Qig Di-604 PDFDocument12 pagesQig Di-604 PDFGilbertoBatistaNo ratings yet
- ROUTER ENCORE HWI-SG - Manual PDFDocument50 pagesROUTER ENCORE HWI-SG - Manual PDFMacarena MussaNo ratings yet
- 802.11b/g Wireless Router: Multi-Function Multi-FunctionDocument2 pages802.11b/g Wireless Router: Multi-Function Multi-FunctionsputnixsNo ratings yet
- WR-854 - B - Manual-01202004Document45 pagesWR-854 - B - Manual-01202004Alexis MedinaNo ratings yet
- Configure Ethernet-WiFi Converter for Building Automation SystemsDocument11 pagesConfigure Ethernet-WiFi Converter for Building Automation SystemsMARIVEL BASANo ratings yet
- AP411W User Manual Setup Wireless Access PointDocument32 pagesAP411W User Manual Setup Wireless Access PointrogercomNo ratings yet
- DI-804HV: Check Your Package ContentsDocument12 pagesDI-804HV: Check Your Package ContentsJorge Manuel Ramirez GianellaNo ratings yet
- So, Here Is My Step-By-Step Guide To Configuring A Wi-FiDocument3 pagesSo, Here Is My Step-By-Step Guide To Configuring A Wi-FinagapratapNo ratings yet
- DSL-G604T: Before You BeginDocument15 pagesDSL-G604T: Before You BeginDan WalshNo ratings yet
- DI 524 Qig Uk en 20061016 PDFDocument18 pagesDI 524 Qig Uk en 20061016 PDFJawa StoreNo ratings yet
- DSL-2640U/NRU: ADSL/Ethernet Router With Wi-Fi and Built-In SwitchDocument22 pagesDSL-2640U/NRU: ADSL/Ethernet Router With Wi-Fi and Built-In SwitchQuetzal CoatlNo ratings yet
- WL730RT4 Easy Start Guide v1.0Document2 pagesWL730RT4 Easy Start Guide v1.0jy87_nlNo ratings yet
- How To Connect One Router To Another To Expand A NetworkDocument20 pagesHow To Connect One Router To Another To Expand A NetworkDorinHurmuzNo ratings yet
- Before You Begin: DSL-2640TDocument96 pagesBefore You Begin: DSL-2640TPeter David GNo ratings yet
- Konigcmp-Wnrout20 40 User GuideDocument69 pagesKonigcmp-Wnrout20 40 User GuidevoicadanNo ratings yet
- DSL-2750UC1 QIG v.1.0.11 06.07.12 EN PDFDocument27 pagesDSL-2750UC1 QIG v.1.0.11 06.07.12 EN PDFwghgghgNo ratings yet
- How To Setup A WifiDocument5 pagesHow To Setup A WifiJovana Ǝ NikolovskaNo ratings yet
- Quick Installation Guide: MIMO XR™ Wireless Broadband RouterDocument11 pagesQuick Installation Guide: MIMO XR™ Wireless Broadband RouterMarceloPeresNo ratings yet
- Trendne (Document31 pagesTrendne (ralukalionNo ratings yet
- Manual de Usuario (Airlink) PDFDocument41 pagesManual de Usuario (Airlink) PDFLic Rick JohnsonNo ratings yet
- ITN 7.02 - Case Study - Part 2 (Modules 4-7)Document2 pagesITN 7.02 - Case Study - Part 2 (Modules 4-7)tssr15.nadjemNo ratings yet
- AC6-How To Setup Client+AP ModeDocument10 pagesAC6-How To Setup Client+AP ModeKamran KhanNo ratings yet
- Air Force One 2 V3 User ManualDocument53 pagesAir Force One 2 V3 User Manualhacker069100% (2)
- ARGtek CPE2615 User ManualDocument48 pagesARGtek CPE2615 User ManualPriyo SanyotoNo ratings yet
- TEW-653AP: Quick Installation GuideDocument18 pagesTEW-653AP: Quick Installation GuidefuneralitoNo ratings yet
- DSL-504T: Before You BeginDocument12 pagesDSL-504T: Before You BeginMarceloPeresNo ratings yet
- 9460 Lesson-07Document45 pages9460 Lesson-07nyamutoka rukiaNo ratings yet
- B Roadband B Roadband B Roadband B Roadband P Akistan P Akistan P Akistan P AkistanDocument6 pagesB Roadband B Roadband B Roadband B Roadband P Akistan P Akistan P Akistan P AkistanSyed Muhammad Junaid HassanNo ratings yet
- What Can I Do If The TP-Link Wireless Adapter Is Not Achieving Desired Speed?Document59 pagesWhat Can I Do If The TP-Link Wireless Adapter Is Not Achieving Desired Speed?heriNo ratings yet
- Manual RouterDocument14 pagesManual RoutergukuhuscuNo ratings yet
- AAP-24005g/2405g 802.11g Wireless Outdoor Access Point/Ethernet BridgeDocument50 pagesAAP-24005g/2405g 802.11g Wireless Outdoor Access Point/Ethernet BridgedanilogomezNo ratings yet
- Tp-link-manual--router-9576Document100 pagesTp-link-manual--router-9576mikeitonlimeNo ratings yet
- WNC Open Boost-N-manual PDFDocument44 pagesWNC Open Boost-N-manual PDFChris BarolasNo ratings yet
- Configure Globe 3G router in under 10 stepsDocument6 pagesConfigure Globe 3G router in under 10 stepsLester BacaniNo ratings yet
- CS432 - Cisco Packet Tracer PDFDocument6 pagesCS432 - Cisco Packet Tracer PDFOburu David KatandiNo ratings yet
- Set Up A Linksys Wireless RouterDocument2 pagesSet Up A Linksys Wireless RouterAhmed AfzalNo ratings yet
- Wp4001br2 ManualDocument43 pagesWp4001br2 ManualSinchan Sintetis100% (1)
- AWAP602 ManualDocument41 pagesAWAP602 ManualdivxnsNo ratings yet
- Network with Practical Labs Configuration: Step by Step configuration of Router and Switch configurationFrom EverandNetwork with Practical Labs Configuration: Step by Step configuration of Router and Switch configurationNo ratings yet
- Case Study - Wood BagotDocument4 pagesCase Study - Wood BagotDjoanna Marie Tee VasquezNo ratings yet
- Types of Internet Connections: DSL, Cable, Satellite & MoreDocument16 pagesTypes of Internet Connections: DSL, Cable, Satellite & MoreRichmillar Grace Cruz GanNo ratings yet
- Blackbook Project On IT in Insurance - 163417596Document75 pagesBlackbook Project On IT in Insurance - 163417596Dipak Chauhan57% (7)
- Att Ipvpn Ethernet Distributed Enterprise White PaperDocument20 pagesAtt Ipvpn Ethernet Distributed Enterprise White Paperftthbsnl calicutNo ratings yet
- Affiliated To Kurukshetra University, Kurukshetra (Approved by AICTE, New Delhi)Document21 pagesAffiliated To Kurukshetra University, Kurukshetra (Approved by AICTE, New Delhi)Divjot BatraNo ratings yet
- Austin Utilities (Minnesota) RFP For Wireless ISP To Manage Citywide NetworkDocument28 pagesAustin Utilities (Minnesota) RFP For Wireless ISP To Manage Citywide NetworkEsme VosNo ratings yet
- Capstone Project - Putting It All TogetherDocument9 pagesCapstone Project - Putting It All Togetheronlycisco.tk0% (1)
- Introduction To Information and Computer Science: NetworksDocument23 pagesIntroduction To Information and Computer Science: NetworksHealth IT Workforce Curriculum - 2012No ratings yet
- ISC Capstone Network Design ProposalDocument24 pagesISC Capstone Network Design Proposalhomenetwork100% (2)
- EY REPORT - Top 10 Risks in Telecommunications 2023Document20 pagesEY REPORT - Top 10 Risks in Telecommunications 2023start-up.roNo ratings yet
- Huawei Technologies Network Router HG532Document29 pagesHuawei Technologies Network Router HG532rajesheravankaraNo ratings yet
- 06 Theory Past Papers Material EngDocument56 pages06 Theory Past Papers Material EnglinacathoedspruithighNo ratings yet
- Netework Architecture of 5G Mobile TechnologyDocument21 pagesNetework Architecture of 5G Mobile Technologymadhunath0% (1)
- Chp2 e Business Technology BasicDocument75 pagesChp2 e Business Technology BasicNazrinNo ratings yet
- 200205Document88 pages200205Rahul ChoubeyNo ratings yet
- Laudon - Mis16 - PPT - ch07 - KL - CEDocument52 pagesLaudon - Mis16 - PPT - ch07 - KL - CEQumoriNo ratings yet
- AnyMedia LPA832 ADSL-POTS Combination Application Pack BrochureDocument2 pagesAnyMedia LPA832 ADSL-POTS Combination Application Pack BrochureDavid TesztNo ratings yet
- Internet Global Growth Lessons For The Future Analysys MasonDocument65 pagesInternet Global Growth Lessons For The Future Analysys Masonbimbolo8904No ratings yet
- 5G Wireless SystemsDocument27 pages5G Wireless SystemsHari PurwadiNo ratings yet
- TY Bcom Sem 5 Notes Module1Document25 pagesTY Bcom Sem 5 Notes Module1Laxmikant Yadav0% (1)
- Airtel Information GuideDocument4 pagesAirtel Information GuideMeenu TyagiNo ratings yet
- LG 42lm615sDocument107 pagesLG 42lm615sdivxnsNo ratings yet
- Civil Wing-RestgOrder081220Document2 pagesCivil Wing-RestgOrder081220SDE TRANS BSNLNo ratings yet
- Vocational Training BSNLDocument28 pagesVocational Training BSNLAnkit RajNo ratings yet
- Computer Usage in UgandaDocument15 pagesComputer Usage in UgandaMuzammil WepukuluNo ratings yet
- Curriculum Vitae AmirDocument3 pagesCurriculum Vitae AmirAmir BashirNo ratings yet
- EG860 User Guide (V200R003C00 - 02) (PDF) - ENDocument124 pagesEG860 User Guide (V200R003C00 - 02) (PDF) - ENNarcisa0% (1)
- Curriculum Vitae I. Personal DetailsDocument4 pagesCurriculum Vitae I. Personal DetailsSelamawitNo ratings yet
- FACT SHEET: Code of Practice For Telecommunication Service Resiliency 2008 ("Service Resiliency Code")Document3 pagesFACT SHEET: Code of Practice For Telecommunication Service Resiliency 2008 ("Service Resiliency Code")lim kang haiNo ratings yet
- BdREN UpdatesDocument17 pagesBdREN UpdatesNazrul IslamNo ratings yet