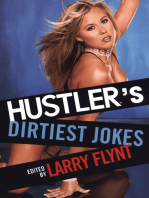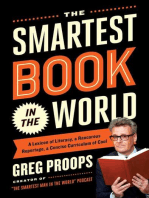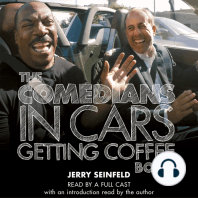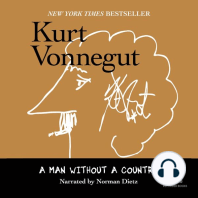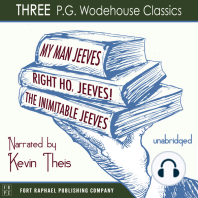Professional Documents
Culture Documents
Hackintosh Guide
Uploaded by
Zaffry IkramCopyright
Available Formats
Share this document
Did you find this document useful?
Is this content inappropriate?
Report this DocumentCopyright:
Available Formats
Hackintosh Guide
Uploaded by
Zaffry IkramCopyright:
Available Formats
This is my rst guide. I hope that someone can nd it helpful.
It is written with lots of explanation in hopes that it will be easy to follow for anyone. The Gigabyte Motherboard H61M-DS2 is probably the cheapest motherboard that can run OS X mountain lion perfectly (After Multibeast). This guide will show you how to install Windows and Mountain Lion to dual boot on a single hard drive and get them running perfectly. Buy the motherboard from newegg ($56 CAD): [url]http://www.newegg.ca/Product/Product.aspx?Item=N82E16813128527&Tpk=h61mds2[/url] Required: - Gigabyte H61M-DS2 motherboard F7 Firmware (or similar Motherboard) - A Computer already running OS X with internet access (real mac or other hackintosh) - Windows DVD In this guide I am using the following components: - Gigabyte H61M-DS2 motherboard F7 Firmware - Intel Core i3 3220 Ivy Bridge - 1 TB Seagate Barracuda Hard Drive - NVIDIA GeForce GTX 650 - 8 GB (2x4) 1333 MHz RAM I will be using Windows 7 for this Guide, but the process is the same for Windows 8 Step 1: Bios UEFI The rst thing you want to do is press DEL while starting the computer to get into the BIOS. Make sure your SATA is set to AHCI. After that save and exit.
Step 2: Setting up the USB for installation
2.a On your other computer running OS X plug in a USB that is 8 GB or Bigger and open Disk Utility.
2.b Click on your USB Drive (not the partition) then make sure that it is set to make one partition. Change the format to Mac OS X Extended (Journaled) In this Guide we will name the USB Install OS X. Click Apply.
2.c On your other computer running OS X download the latest unibeast for mountain lion from here: http://www.tonymacx86.com/downloads.php?do=le&id=162 2.d Go into the App Store and purchase and download OS X Mountain lion for $19.99
2.e Once it has downloaded make sure that it is in your Applications folder. If it is (it should be by default) unzip and run unibest. Install it to your USB Drive. It will say that it is only going to take 3 minutes or so, but it might actually take a lot longer. It is normal for it to take up to 30 Minutes depending on the USB Stick and Computer. After it nishes your USB Stick will be ready to go.
Step 3: Setting up the hard drive on the new Hackintosh Before we can install either Mac OS X or Windows we need to Partition the Hard drive so that Windows and OS X both are bootable from the Chimera Bootloader. 3.a Next you will want to boot off of the USB stick we just prepared by hitting F12 as the System starts and selecting the USB Stick. A boot loader will come up and you will have the option to select Install OS X. Select it and the mountain lion installer will load. You then Click the Arrow.
3.b On the next screen, click Utilities and go to Disk Utility.
3.c In Disk Utility rst click the Hard Drive we are installing to (the Hard drive, not the Partitions under it if any). Then set the Partition Layout to 2 Partitions. In this guide I am dividing the drive 50/50 for Windows and OS X, but you can change the size of either partition to whatever you want. Click on Options and make sure it is set to GUID Partition Table. Name the Top Partition Macintosh HD and change the format to Mac OS Extended (Journaled). Name the bottom Partition BOOTCAMP and set the format to MS-DOS (FAT). Then Click Apply.
3.d Once it is nished formatting the Hard Drive Power Off the System.
Step 4. Installing The Operating Systems Now that the Hard drive is formatted the way we need it, its time to install the Operating systems. 4.a To get the computer to boot both or the operating systems from the boot loader, we need to start with windows. Insert your Windows DVD and boot from it. It will load the regular Windows installer. When you get to the option of upgrade or Custom (advanced) click Custom (advanced)
4.b Next click on your BOOTCAMP Partition and select Drive Options. Click Format and then Next. Windows will now stay to install. The computer will restart once or twice throughout the installation. from this point on its just a regular windows installation. To save time I am assuming you know how to set up windows.
4.c Get your windows set up how you like and install all of the Drivers.
4.d Now that windows is ready to go restart your computer and boot off your prepared USB Stick once again. Select Install OS X when the option appears. When it nished booting into the installer click the arrow, then next and accept the agreement until it asks you where to install OS X. Select Macintosh HD and click install.
Step 5: Making Mac OS X Bootable and Fully Functional 5.a When the computer restarts hit F12 and Boot from the USB Stick Again. This time when the bootloader appears select Mackintosh HD. It will now boot the newly installed OS X Mountain Lion. 5.b Go through the very straightforward rst run setup (enter your name and password etc.) Then Click Start Using OS X.
5.c On your other computer with internet access download Multibeast for Mountain Lion. Download it here: http://www.tonymacx86.com/downloads.php?do=le&id=155 And then download the latest combo update for mountain lion here: http:// support.apple.com/kb/DL1581?viewlocale=en_US&locale=en_US 5.d Unzip multibeast and save the app to a usb as well as the combo update (it can be the USB you booted the hackintosh from, but be sure to eject it properly from the hackintosh rst. click on nder which is the rst icon in your dock and nd the usb in the sidebar, then click the eject button). 5.e Once the les are copied to the usb, plug the usb back into the new hackintosh. click on nder in your dock and navigate to your usb stick. Copy the combo update and the multibeast folder to your desktop. Install the combo update by double clicking it on your desktop. When it nishes installing the update DO NOT click Restart. Now While the installer is still open, click on the apple at the top left and select about this mac. Make sure it says 10.8.2.
5.f If the About This Mac box says 10.8.2 then open multibeast off of your desktop. In Multibeast Select the Following Options for this motherboard (detailed explanation is under the photo). If you are using a different motherboard from the one I am you will have to gure out what needs to be selected for that board, likely EasyBeast + whatever drivers and options that board takes. If you are using a NVIDIA GTX 650 Video card Select GraphicsEnabler=No from under Customization as well.
UserDSDT or DSDT-Free Installation is selected because this board supports the proper power management for OS X. Then under audio select Realtek ALC8xx because the audio chip on this board falls under that category. Select Without DSDT Because we are not using a DSDT File. Click ALC887/888b because that is the exact chip we have, then from there install the current one because this board isn't super old. Under Disk select 3rd Party SATA because otherwise your hard drives will show up to the system as external Disks. Under network select Lynx2Macs RealtekRTL81xx because that will enable the ethernet on the board. 5.g You will get another installer pop up for the Ethernet. Just install it like you normally would with anything else. Once multibeast nishes installing everything restart the computer and take the USB Stick out of the computer. When the computer restarts you should have something that looks like this. (minus the changed wallpaper, Settings, and Applications I have installed already)
Step 6: Using the Bootloader Now when the computer starts you will have 3 seconds to push an arrow key to access windows before it automatically starts OS X. 6.a When your computer starts it should now load the bootloader automatically. press an arrow key on your keyboard before the timer runs out on the bootloader to access the option to boot into windows.
6.b Select Windows to makes sure it boots up. It should. 6.c Select OS X to make sure it boots up as well. It also should. 6.d If they both boot up then You are now Finished! Yay!
Step 7: Extra Tips 7.a If you are using a NVIDIA Fermi or Kepler Graphics card Such as the GTX 650 install the Ofcial NVIDIA Driver so that it recognizes the Graphics cards name Properly. Download the Driver Here: http://www.nvidia.com/Download/index.aspx? lang=en-us
Select these options and install the driver Now when you click More Information on the About this Mac tab, it will display the correct name for the Video Card and it should run better. 7.b To get your Clock to be the same time in Windows and Mac OS X you need to boot up windows. Click start and type regedit and hit enter. Go to HKEY_LOCAL_MACHINE \SYSTEM\CurrentControlSet\Control\TimeZoneInformation Right click on the white space on the right and create a new 32-bit DWORD. Name it RealTimeIsUniversal then set its value to 1. Now when you boot Mac OS X set the right time, then from now on every time you boot windows you will have the correct time as well. Thank you for using my Guide, I hope it was useful to you
You might also like
- How To Dual Boot Moc OS and WindowsDocument3 pagesHow To Dual Boot Moc OS and WindowsakadjdreadNo ratings yet
- How Make Mac Bootable Pen DriveDocument8 pagesHow Make Mac Bootable Pen DriveJatinder Kumar ChauhanNo ratings yet
- Install OS X Mavericks On Any Supported Intel-Based PCDocument13 pagesInstall OS X Mavericks On Any Supported Intel-Based PCBillFunkensteinNo ratings yet
- Guide UnibeastDocument13 pagesGuide UnibeastGheorghe Claudiu0% (1)
- Reallusion IClone Pro 6.51.3127Document7 pagesReallusion IClone Pro 6.51.3127AgustinZavaletaNo ratings yet
- Guide VMWareDocument17 pagesGuide VMWareJoshua CochranNo ratings yet
- Vmware Install UsageDocument9 pagesVmware Install UsageAlex GomesNo ratings yet
- AdGuard Settings - Home AssistantDocument3 pagesAdGuard Settings - Home AssistantRobin JanssonNo ratings yet
- Installing Mac OSDocument17 pagesInstalling Mac OSAmir Saman MemaripourNo ratings yet
- Absolute Backdoor RevisitedDocument21 pagesAbsolute Backdoor RevisitedpaulnidNo ratings yet
- Create Virtual Machines for Stealth Accounts in 17 StepsDocument11 pagesCreate Virtual Machines for Stealth Accounts in 17 StepsroettgersNo ratings yet
- Svcdotnet - Exe - DangerousDocument2 pagesSvcdotnet - Exe - DangerousRihlesh ParlNo ratings yet
- Single USB Key Tool Creation Quick Start GuideDocument1 pageSingle USB Key Tool Creation Quick Start GuideRomeoNo ratings yet
- Android Remoting 101: Exploring Applications for Fun & ProfitDocument30 pagesAndroid Remoting 101: Exploring Applications for Fun & ProfitfoosaaNo ratings yet
- Windows Login Unlocker v1.6 by Joker-2013Document3 pagesWindows Login Unlocker v1.6 by Joker-2013Dušan MićovićNo ratings yet
- Practical Guidelines For Production and Implementation in Accordance With EBU R 128Document44 pagesPractical Guidelines For Production and Implementation in Accordance With EBU R 128Artist RecordingNo ratings yet
- Boot Camp Install-Setup 10.6Document18 pagesBoot Camp Install-Setup 10.6wmmahdiNo ratings yet
- Linux FinalDocument69 pagesLinux FinalABHIJITH DASNo ratings yet
- Installing Windows XP Machine Using VirtualBox PDFDocument6 pagesInstalling Windows XP Machine Using VirtualBox PDFcaldaseletronica280No ratings yet
- Auto Run VirusDocument8 pagesAuto Run VirusAlex LeeNo ratings yet
- Snort_Apache_SSL_PHP_MySQL_BASE InstallDocument20 pagesSnort_Apache_SSL_PHP_MySQL_BASE InstallĐỗ Quốc ToảnNo ratings yet
- Omap U Boot Utils RefmanDocument72 pagesOmap U Boot Utils Refmanvsc2012No ratings yet
- Linux Slackware Installation GuideDocument26 pagesLinux Slackware Installation GuideSteven John AñascoNo ratings yet
- Introduction Guide PDFDocument7 pagesIntroduction Guide PDFrNo ratings yet
- How Do I Edit The Build Prop File in Android Without Rooting ItDocument8 pagesHow Do I Edit The Build Prop File in Android Without Rooting ItLionel TaneoNo ratings yet
- How To Install macOS Sierra 10.12 On VirtualBoxDocument13 pagesHow To Install macOS Sierra 10.12 On VirtualBoxSaadani RiadhNo ratings yet
- How To Remove $recycle Bin VirusDocument8 pagesHow To Remove $recycle Bin VirusmithunkjacobNo ratings yet
- Qualcomm Writing IMEI Guide For 870: 1. Install GN - QC - EG - WRTIMEI - V1.0.0.msiDocument6 pagesQualcomm Writing IMEI Guide For 870: 1. Install GN - QC - EG - WRTIMEI - V1.0.0.msiReaperGod 245No ratings yet
- 10 Best Lightweight Linux Distributions For Older Computers in 2018 (With System Requirements) - It's FOSSDocument27 pages10 Best Lightweight Linux Distributions For Older Computers in 2018 (With System Requirements) - It's FOSSgiwrgos25No ratings yet
- Install Linux in Few Simple StepsDocument3 pagesInstall Linux in Few Simple StepsBrenda EddlemonNo ratings yet
- 3 Ways To Activate Windows XP Without A Genuine Product KeyDocument5 pages3 Ways To Activate Windows XP Without A Genuine Product KeyjagjitpawarNo ratings yet
- H2OFFT UserGuide Windows V5.31Document55 pagesH2OFFT UserGuide Windows V5.31Joe Jeyaseelan100% (1)
- MTK Android (Sp flash tool ) tutorial for flashing ROMs and partitionsDocument6 pagesMTK Android (Sp flash tool ) tutorial for flashing ROMs and partitionsJiggs Sole de FranceNo ratings yet
- Sean's Windows 7 Install & Optimization Guide For SSDs & HDDs PDFDocument27 pagesSean's Windows 7 Install & Optimization Guide For SSDs & HDDs PDFdumdaradaNo ratings yet
- Moblie Virus DescriptionsDocument49 pagesMoblie Virus DescriptionsDozdiNo ratings yet
- SamsungDocument37 pagesSamsungzakir.kazi0% (1)
- How To Install All Spectrasonics Stylus RMX (TUT) - AudioSEX - Professional Audio ForumDocument4 pagesHow To Install All Spectrasonics Stylus RMX (TUT) - AudioSEX - Professional Audio ForumJulian BuitragoNo ratings yet
- HeimdallDocument10 pagesHeimdallJasmin SelimovićNo ratings yet
- Preparing Linux Android iMX53QSBDocument5 pagesPreparing Linux Android iMX53QSBFran RosatiNo ratings yet
- BIOS Recovery Methods & ToolsDocument11 pagesBIOS Recovery Methods & ToolsMaksim MaksimovicNo ratings yet
- Comandos ADBDocument3 pagesComandos ADBAndrovisck AndroBr100% (1)
- HP Dv5 Caps Lock - BlinkDocument3 pagesHP Dv5 Caps Lock - Blinkbratu_ovidiuNo ratings yet
- 9 Common ADB Commands You Should Know - Make Tech +Document4 pages9 Common ADB Commands You Should Know - Make Tech +Guillermo CortesNo ratings yet
- OpenVas Scanner in KaliDocument6 pagesOpenVas Scanner in KaliminingdbNo ratings yet
- How To Make A Bootable Mavericks Install Drive - MacworldDocument10 pagesHow To Make A Bootable Mavericks Install Drive - MacworldEugene EdoNo ratings yet
- Largest Unity 3d Assets ListDocument9 pagesLargest Unity 3d Assets ListfcaballerogNo ratings yet
- How To Crack, by +orc, A TutorialDocument19 pagesHow To Crack, by +orc, A TutorialMilan SimikićNo ratings yet
- Windows in Cloud Configuration Overview and Setup Guide - 9.27.21 UpdateDocument35 pagesWindows in Cloud Configuration Overview and Setup Guide - 9.27.21 UpdatecytroxeNo ratings yet
- K1 RootingDocument20 pagesK1 RootingHassan BallouzNo ratings yet
- Edit LogoDocument5 pagesEdit LogoMichelius YantoNo ratings yet
- MacOS Mojave Installation GuideDocument6 pagesMacOS Mojave Installation GuideMatthew YuNo ratings yet
- iPhone 4, 3GS, iPod touch 4G, 3G iPad Jailbreak Guide For iOS 4.1Document14 pagesiPhone 4, 3GS, iPod touch 4G, 3G iPad Jailbreak Guide For iOS 4.1holyshivNo ratings yet
- ITEC 625 9042 Computer Systems ArchitectureDocument11 pagesITEC 625 9042 Computer Systems ArchitectureAnas ToufeeqNo ratings yet
- ADB Commands Every Android User Should Know PDFDocument11 pagesADB Commands Every Android User Should Know PDFgrace garciaNo ratings yet
- Hiren's BootCDDocument11 pagesHiren's BootCDArturNo ratings yet
- Hard Method, Flashing With FastbootDocument6 pagesHard Method, Flashing With FastbootjoNo ratings yet
- Who Is Abdul Qadir Jeelani ?Document4 pagesWho Is Abdul Qadir Jeelani ?Zaffry IkramNo ratings yet
- Curriculum Vitae: Abdul Malik Ahmed 34 A/1, Marukona, Ukuwela, Srilanka. Mobile: (+94) 77-1247061, 78-3151302 E-MailDocument2 pagesCurriculum Vitae: Abdul Malik Ahmed 34 A/1, Marukona, Ukuwela, Srilanka. Mobile: (+94) 77-1247061, 78-3151302 E-MailZaffry IkramNo ratings yet
- Full Name: Zaffry Ikram: AnswerDocument2 pagesFull Name: Zaffry Ikram: AnswerZaffry IkramNo ratings yet
- AQD101Document1 pageAQD101yk007No ratings yet
- Marriage - Making It and Living ItDocument66 pagesMarriage - Making It and Living ItZaffry IkramNo ratings yet
- Biographies of The Rightly Guided Caliphs PDFDocument417 pagesBiographies of The Rightly Guided Caliphs PDFSyed Siddique Ahamed100% (1)
- Device drivers and hardware IDsDocument15 pagesDevice drivers and hardware IDshoa dangvanNo ratings yet
- Laptop Price List-Afresh笔记本Document6 pagesLaptop Price List-Afresh笔记本Miriam BarahonaNo ratings yet
- 1Document114 pages1Advance Skill Development CentreNo ratings yet
- rq3 A Test - BakDocument6 pagesrq3 A Test - BakmarkbillupsNo ratings yet
- Asrock G31M-VS Motherboard LayoutDocument17 pagesAsrock G31M-VS Motherboard LayoutAllan CamachoNo ratings yet
- Fastboot Commands ListDocument4 pagesFastboot Commands ListManojVaishnavNo ratings yet
- How to Enter Blackberry Unlock CodesDocument6 pagesHow to Enter Blackberry Unlock CodesAlvaro Cardoch ViverosNo ratings yet
- Essay On LaptopDocument1 pageEssay On LaptopDelta DroidNo ratings yet
- Apple Case Study Competitive StrategyDocument2 pagesApple Case Study Competitive StrategyNaman HegdeNo ratings yet
- #Slno Category Product Quantity Unit Price TotalDocument2 pages#Slno Category Product Quantity Unit Price Totalchayan.anandagroupNo ratings yet
- Debug 1214Document6 pagesDebug 1214Panjalu CahLuguNo ratings yet
- DP Bluetooth 15045 DriversDocument702 pagesDP Bluetooth 15045 DriversRajesh1146No ratings yet
- TLG 0004Document184 pagesTLG 0004Alfredo Serapide SansoneNo ratings yet
- IC Reemplazos de IC de Fuentes de Placas de Notebook y Algunos ECDocument4 pagesIC Reemplazos de IC de Fuentes de Placas de Notebook y Algunos ECGustavo DestruelNo ratings yet
- RX 580 SpreadsheetDocument92 pagesRX 580 SpreadsheetSude ArtYas100% (1)
- LAB 1 - MotherboardsDocument15 pagesLAB 1 - MotherboardsMikel Patrick CalmaNo ratings yet
- DP Bluetooth 14044 DriversDocument583 pagesDP Bluetooth 14044 DriversGetALuckyStarNo ratings yet
- Restore Asus Laptop When F9 Does Not WorkDocument19 pagesRestore Asus Laptop When F9 Does Not WorkjemmyNo ratings yet
- Happy Apple: Click The To Access This FREE Boom Cards™ Deck of 12 Digital Task Cards!Document5 pagesHappy Apple: Click The To Access This FREE Boom Cards™ Deck of 12 Digital Task Cards!Anitha MuthukumaranNo ratings yet
- Back To School 24julioDocument8 pagesBack To School 24julioJaime Sánchez CastañedaNo ratings yet
- Open ThosDocument2 pagesOpen ThosJoshuell K CampbellNo ratings yet
- Biostar: NM70I-847 MotherboardDocument5 pagesBiostar: NM70I-847 MotherboardExpanet SacNo ratings yet
- SmartphonesDocument1 pageSmartphonesGÜNEŞ DEMİRNo ratings yet
- Zain KUWAIT New 100Document1 pageZain KUWAIT New 100aana rkshNo ratings yet
- Fix Canon MP145 Printer Errors E27 E8Document2 pagesFix Canon MP145 Printer Errors E27 E8Little CowNo ratings yet
- Desktop Vs Laptop PreDocument2 pagesDesktop Vs Laptop PreXinpei ShimNo ratings yet
- Apple Iphone Common Problems and Their Solutions 2019Document5 pagesApple Iphone Common Problems and Their Solutions 2019nCik SukasukiNo ratings yet
- Apple vs Samsung case study analyzes legal battle over patentsDocument6 pagesApple vs Samsung case study analyzes legal battle over patentsAnshul Choudhary67% (3)
- 6 - Pareto Principle - Revision ExercisesDocument5 pages6 - Pareto Principle - Revision ExercisessriNo ratings yet
- The Importance of Being Earnest: Classic Tales EditionFrom EverandThe Importance of Being Earnest: Classic Tales EditionRating: 4.5 out of 5 stars4.5/5 (42)
- You Can't Joke About That: Why Everything Is Funny, Nothing Is Sacred, and We're All in This TogetherFrom EverandYou Can't Joke About That: Why Everything Is Funny, Nothing Is Sacred, and We're All in This TogetherNo ratings yet
- Other People's Dirt: A Housecleaner's Curious AdventuresFrom EverandOther People's Dirt: A Housecleaner's Curious AdventuresRating: 3.5 out of 5 stars3.5/5 (104)
- The Asshole Survival Guide: How to Deal with People Who Treat You Like DirtFrom EverandThe Asshole Survival Guide: How to Deal with People Who Treat You Like DirtRating: 4 out of 5 stars4/5 (60)
- Welcome to the United States of Anxiety: Observations from a Reforming NeuroticFrom EverandWelcome to the United States of Anxiety: Observations from a Reforming NeuroticRating: 3.5 out of 5 stars3.5/5 (10)
- The House at Pooh Corner - Winnie-the-Pooh Book #4 - UnabridgedFrom EverandThe House at Pooh Corner - Winnie-the-Pooh Book #4 - UnabridgedRating: 4.5 out of 5 stars4.5/5 (5)
- The Inimitable Jeeves [Classic Tales Edition]From EverandThe Inimitable Jeeves [Classic Tales Edition]Rating: 5 out of 5 stars5/5 (3)
- Sexual Bloopers: An Outrageous, Uncensored Collection of People's Most Embarrassing X-Rated FumblesFrom EverandSexual Bloopers: An Outrageous, Uncensored Collection of People's Most Embarrassing X-Rated FumblesRating: 3.5 out of 5 stars3.5/5 (7)
- Spoiler Alert: You're Gonna Die: Unveiling Death One Question at a TimeFrom EverandSpoiler Alert: You're Gonna Die: Unveiling Death One Question at a TimeRating: 4 out of 5 stars4/5 (57)
- Lessons from Tara: Life Advice from the World's Most Brilliant DogFrom EverandLessons from Tara: Life Advice from the World's Most Brilliant DogRating: 4.5 out of 5 stars4.5/5 (42)
- The Smartest Book in the World: A Lexicon of Literacy, A Rancorous Reportage, A Concise Curriculum of CoolFrom EverandThe Smartest Book in the World: A Lexicon of Literacy, A Rancorous Reportage, A Concise Curriculum of CoolRating: 4 out of 5 stars4/5 (14)
- Humorous American Short Stories: Selections from Mark Twain, O. Henry, James Thurber, Kurt Vonnegut, Jr. and moreFrom EverandHumorous American Short Stories: Selections from Mark Twain, O. Henry, James Thurber, Kurt Vonnegut, Jr. and moreNo ratings yet
- The Comedians in Cars Getting Coffee BookFrom EverandThe Comedians in Cars Getting Coffee BookRating: 4.5 out of 5 stars4.5/5 (8)
- My Man, Jeeves, The Inimitable Jeeves and Right Ho, Jeeves - THREE P.G. Wodehouse Classics! - UnabridgedFrom EverandMy Man, Jeeves, The Inimitable Jeeves and Right Ho, Jeeves - THREE P.G. Wodehouse Classics! - UnabridgedNo ratings yet
- Si-cology 1: Tales and Wisdom from Duck Dynasty's Favorite UncleFrom EverandSi-cology 1: Tales and Wisdom from Duck Dynasty's Favorite UncleRating: 4.5 out of 5 stars4.5/5 (16)

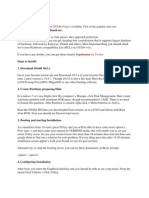
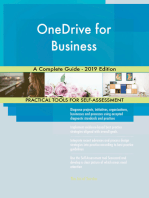




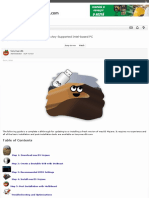



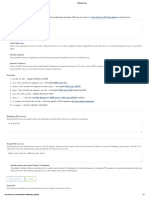


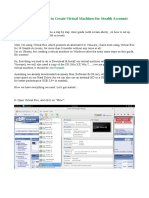




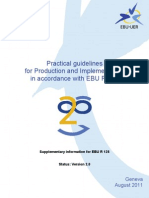




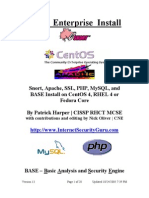







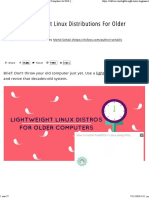
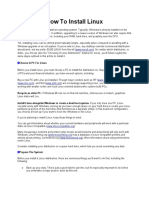
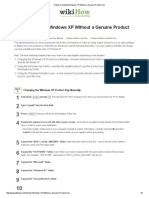

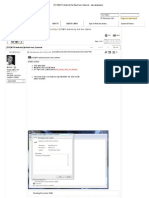






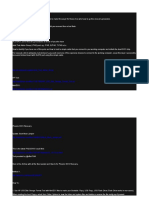








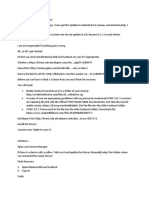



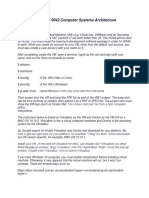


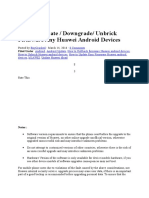



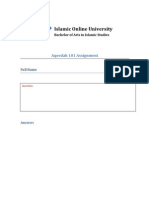


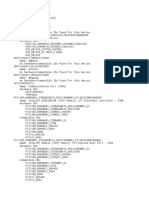

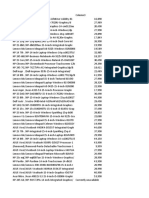








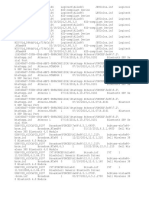


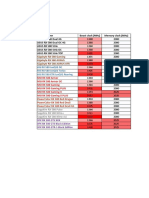



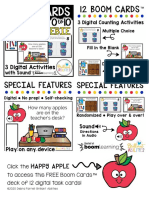
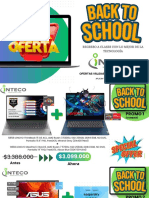
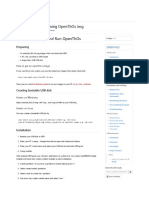

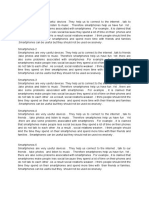




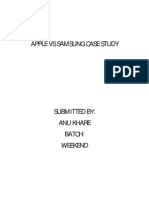



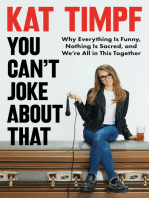










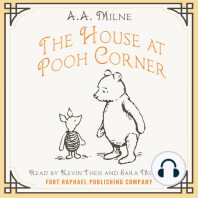
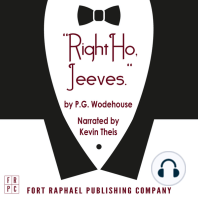

![The Inimitable Jeeves [Classic Tales Edition]](https://imgv2-2-f.scribdassets.com/img/audiobook_square_badge/711420909/198x198/ba98be6b93/1712018618?v=1)