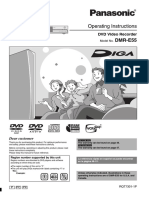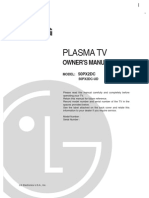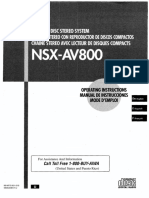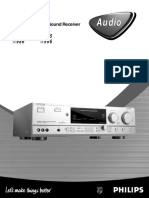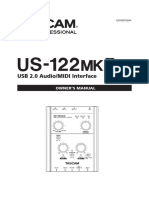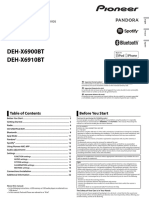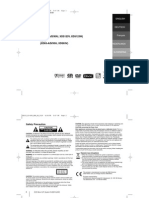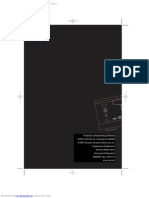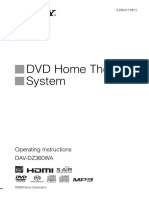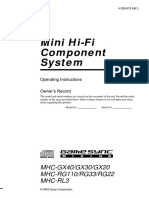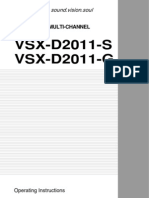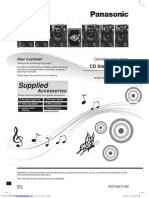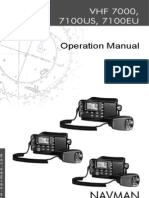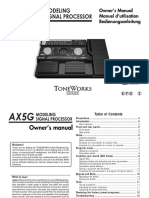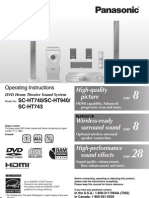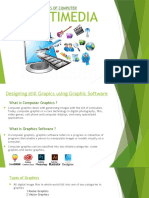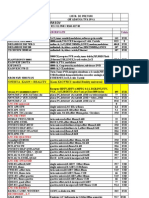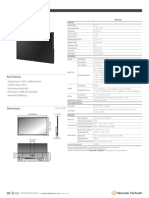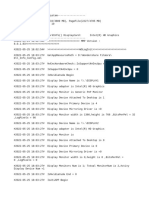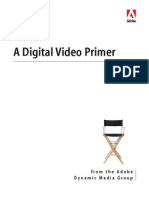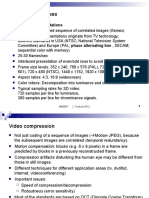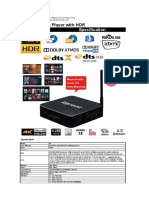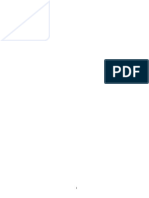Professional Documents
Culture Documents
Manual Sony FST-ZX80D
Uploaded by
̶D̶j̶a̶l̶m̶a̶ ̶M̶o̶r̶e̶i̶r̶a̶Original Description:
Copyright
Available Formats
Share this document
Did you find this document useful?
Is this content inappropriate?
Report this DocumentCopyright:
Available Formats
Manual Sony FST-ZX80D
Uploaded by
̶D̶j̶a̶l̶m̶a̶ ̶M̶o̶r̶e̶i̶r̶a̶Copyright:
Available Formats
2007 Sony Corporation
2-672-140-31(1)
Mini Hi-Fi
Component
System
Operating Instructions
Owners Record
The model and serial numbers are located on the rear of the unit. Record the serial
number in the space provided below. Refer to them whenever you call upon your
Sony dealer regarding this product.
Model No. Serial No.
FST-ZX100D/ZX80D
LBT-ZX100D/ZX80D
MHC-GN1000D
2
US
To reduce the risk of fire or electric
shock, do not expose this apparatus to
rain or moisture.
To prevent fire, do not cover the ventilation of the
apparatus with newspapers, table-cloths, curtains, etc.
And dont place lighted candles on the apparatus.
To prevent fire or shock hazard, do not place objects
filled with liquids, such as vases, on the apparatus.
To avoid electrical shock, do not open the cabinet.
Refer servicing to qualified personnel only.
This appliance is
classified as a CLASS 1
LASER product. This
label is located on the
rear exterior.
Dont throw away the battery with
general house waste, dispose of it
correctly as chemical waste.
The following caution label is located inside the
apparatus.
NOTICE FOR THE CUSTOMERS IN THE
U.S.A.
This symbol is intended to alert
the user to the presence of
uninsulated dangerous voltage
within the products enclosure
that may be of sufficient
magnitude to constitute a risk of
electric shock to persons.
This symbol is intended to alert
the user to the presence of
important operating and
maintenance (servicing)
instructions in the literature
accompanying the appliance.
WARNING
This equipment has been tested and found to comply
with the limits for a Class B digital device, pursuant to
Part 15 of the FCC Rules. These limits are designed to
provide reasonable protection against harmful
interference in a residential installation. This
equipment generates, uses, and can radiate radio
frequency energy and, if not installed and used in
accordance with the instructions, may cause harmful
interference to radio communications. However, there
is no guarantee that interference will not occur in a
particular installation. If this equipment does cause
harmful interference to radio or television reception,
which can be determined by turning the equipment off
and on, the user is encouraged to try to correct the
interference by one or more of the following measures:
Reorient or relocate the receiving antenna.
Increase the separation between the equipment and
receiver.
Connect the equipment into an outlet on a circuit
different from that to which the receiver is
connected.
Consult the dealer or an experienced radio/TV
technician for help.
CAUTION
You are cautioned that any changes or modification not
expressly approved in this manual could void your
authority to operate this equipment.
Note to CATV system installer:
This reminder is provided to call CATV system
installers attention to Article 820-40 of the NEC that
provides guidelines for proper grounding and, in
particular, specifies that the cable ground shall be
connected to the grounding system of the building, as
close to the point of cable entry as practical.
WARNING
Do not install the appliance in a confined space,
such as a bookcase or built-in cabinet.
3
US
About this manual ................................... 5
Playable discs.......................................... 6
Getting Started
Hooking up the system............................ 9
Positioning the speakers........................ 12
Setting the clock.................................... 13
Performing QUICK SETUP ................. 14
Using the THEATRE SYNC
function........................................... 15
Changing the format of the video
signal from COMPONENT
VIDEO OUT jacks ......................... 16
Disc Playback
Loading a disc....................................... 17
Playing a disc ........................................ 17
Normal Play
Resuming playback from the point
you stopped the disc ....................... 19
Resume Play
Creating your own program.................. 20
Program Play
Playing in random order........................ 21
Shuffle Play
Playing repeatedly................................. 22
Repeat Play
Playing DVD VIDEOs using the
menu ............................................... 23
Selecting ORIGINAL or
PLAY LIST on a DVD-R/
DVD-RW in VR mode ................... 24
Playing VIDEO CDs with PBC
functions (Version 2.0) ................... 24
PBC Playback
About MP3 audio tracks and JPEG
image files....................................... 25
Playing DATA CDs or DATA DVDs
with MP3 audio tracks and JPEG
image files....................................... 26
Playing MP3 audio tracks and JPEG
image files as a slide show with
sound............................................... 29
Using the on-screen display to search
for a title/chapter/scene/track/
index/album/file ............................. 31
Searching by scene ............................... 33
Picture Navigation
Disc Various Functions
Selecting the audio format .................... 34
Changing the angles.............................. 35
Displaying the subtitles ........................ 35
Adjusting the delay between the
picture and sound ........................... 36
A/V SYNC
Restricting playback of the disc............ 36
CUSTOM PARENTAL
CONTROL, PARENTAL
CONTROL
Using the DVD setup menu.................. 40
Tuner
Presetting radio stations........................ 47
Listening to the radio............................ 49
Tape Playback
Loading a tape ...................................... 50
Playing a tape........................................ 50
Tape Recording
Recording your favorite disc onto
a tape .............................................. 51
CD Synchro Recording
Recording onto a tape manually........... 51
Manual Recording
Table of Contents
continued
4
US
Sound Adjustment
Adjusting the sound .............................. 52
Selecting the preset effect ..................... 52
Adjusting the graphic equalizer and
storing the user equalizer setting .... 53
Selecting the sound field....................... 53
Using the subwoofer ............................. 54
(FST-ZX100D/LBT-ZX100D/
MHC-GN1000D only)
Creating a party environment................ 55
X-TRANCE/X-TRANCE PRO
Listening to the sound in another
room................................................ 58
Multi Room
(FST-ZX100D/LBT-ZX100D/
FST-ZX80D/LBT-ZX80D only)
Singing along: Karaoke......................... 58
Mixing and recording sounds................ 63
Timer
Falling asleep to music.......................... 64
Sleep Timer
Waking up to music .............................. 64
Play Timer
Timer recording radio programs ........... 65
Display
Turning off the display.......................... 66
Power Saving Mode
Changing the spectrum analyzer
display............................................. 67
Adjusting the brightness of the front
panel display................................... 67
Changing the power illuminator ........... 67
Viewing information about the disc
in the front panel display ................ 68
Viewing information about the disc
in the on-screen display .................. 69
Checking the date information of
JPEG image files ............................ 70
Optional Components
Hooking up optional components......... 71
Listening to audio from a connected
component ...................................... 73
Recording audio signal from a
connected component ..................... 73
Recording audio signal on a
connected component ..................... 73
Troubleshooting
Problems and remedies......................... 74
Self-diagnosis Function........................ 79
Messages............................................... 80
Additional Information
Precautions ........................................... 81
Specifications ....................................... 82
Guide to the Control Menu display ...... 86
DVD setup menu item list .................... 89
Language code list ................................ 90
Glossary................................................ 91
List of button locations and reference
pages............................................... 94
5
US
The instructions in this manual are for models
FST-ZX100D, LBT-ZX100D, FST-ZX80D,
LBT-ZX80D and MHC-GN1000D. In this
manual, the LBT-ZX100D is used for
illustration purposes unless stated otherwise.
The FST-ZX100D/LBT-ZX100D consists
of:
Tuner/DVD player/Stereo cassette
deck/Amplifier (unit)
HCD-ZX100D
Speaker System
Front speakers SS-ZX100D
Surround speakers SS-ZX100D
Center speaker SS-CT100D
Subwoofer SS-WGV100D
The FST-ZX80D/LBT-ZX80D consists of:
Tuner/DVD player/Stereo cassette
deck/Amplifier (unit)
HCD-ZX80D
Speaker System
Front speakers SS-ZX100D
Surround speakers SS-ZX100D
Center speaker SS-CT100D
The MHC-GN1000D consists of:
Tuner/DVD player/Stereo cassette
deck/Amplifier (unit)
HCD-GN1000D
Speaker System
Front speakers SS-GN1000D
Surround speakers SS-RSX1000D
Center speaker SS-CT1000D
Subwoofer SS-WGV1000D
This instructions in this manual describe the
controls on the remote. You can also use the
controls on the unit if they have the same or
similar names as those on the remote.
The English on-screen display is used for
illustration purposes only.
The Control Menu items may be different
depending on the disc.
The following symbols are used in this
manual.
1)
MP3 (MPEG 1 Audio Layer 3) is a standard
format defined by ISO/MPEG which compresses
audio data.
About this manual
Symbol Meaning
Functions available for DVD
VIDEOs (including DVD-Rs/
DVD-RWs/DVD+Rs/
DVD+RWs in DVD VIDEO
format and DVD-Rs/DVD-RWs
in video mode).
Functions available for DVD-Rs/
DVD-RWs in VR (Video
Recording) mode.
Functions available for VIDEO
CDs (including Super VCDs and
CD-Rs/CD-RWs in VIDEO CD
or Super VCD format).
Functions available for AUDIO
CDs (including CD-Rs/CD-RWs
in AUDIO CD format).
Functions available for DATA
CDs (CD-ROMs/CD-Rs/
CD-RWs) containing MP3
1)
audio tracks or JPEG image files.
Functions available for DATA
DVDs (DVD-ROMs/DVD-Rs/
DVD-RWs/DVD+Rs/
DVD+RWs) containing MP3
1)
audio tracks or JPEG image files.
6
US
You can play back the following discs on this
system. Other discs cannot be played back.
List of playable discs
DVD+RW, DVD-RW, DVD+R,
DVD VIDEO, and the CD logos are
trademarks.
Notes on discs
The system can play back the following disc:
CD-ROMs/CD-Rs/CD-RWs recorded in the
following formats:
VIDEO CD format
AUDIO CD format
DATA CD format which contains MP3
audio tracks
1)
and JPEG image files of
format conforming to ISO 9660
2)
Level 1,
Level 2 or Joliet in expansion format
DVD-ROMs/DVD-Rs/DVD-RWs/DVD+Rs/
DVD+RWs recorded in the following
formats:
DVD VIDEO format
DATA DVD format which contains MP3
audio tracks
1)
and JPEG image files of
format conforming to UDF (Universal Disk
Format)
VR (Video Recording) format (DVD-Rs/
DVD-RWs only)
The system cannot play back the following
discs:
CD-ROMs recorded in PHOTO CD format
Data part of CD-Extras
3)
Data part of Mixed CDs
4)
Super Audio CDs
DVD Audio discs
DVD-RAMs
A DVD VIDEO with a different region code.
A disc that has a non-standard shape (e.g.,
heart, square, star).
A disc that has the adhesive cellophane tape
or a sticker still left on it.
1)
MP3 audio tracks must be in MPEG 1 Audio
Layer 3 format.
2)
ISO 9660 Format
A logical format of files and folders on CD-ROMs,
defined by ISO (International Organization for
Standardization).
3)
CD-Extra: This format records audio (AUDIO CD
data) on the tracks in session 1 and data on the tracks
in session 2.
4)
Mixed CD: This format records data on the first track
and audio (AUDIO CD data) on the second and
subsequent tracks of a session.
Playable discs
Format of discs Disc logo
DVD VIDEO
DVD-RW/DVD-R
DVD+RW/
DVD+R
VIDEO CD
AUDIO CD
CD-R/CD-RW
7
US
Region code of DVD VIDEOs
you can play back on this
system
Your system has a region code printed on the
back of the unit and will only play back DVD
VIDEOs labeled with identical region code.
DVD VIDEOs labeled will also be played
back on this system.
If you try to play back any other region code
DVD VIDEO, the message Playback
prohibited by area limitations. will appear on
the TV screen. Depending on the DVD VIDEO,
no region code indication may be labeled even
though playing the DVD VIDEO is prohibited
by area restrictions.
Example:
Note on DualDiscs
A DualDisc is a two sided disc product which
mates DVD recorded material on one side with
digital audio material on the other side.
However, since the audio material side does not
conform to Compact Disc (CD) standard,
playback on this product is not guaranteed.
Notes on CD-R/CD-RW/DVD-R/
DVD-RW/DVD+R/DVD+RW
In some cases, CD-Rs/CD-RWs/DVD-Rs/
DVD-RWs/DVD+Rs/DVD+RWs cannot be
played back on this system due to the
recording quality or physical condition of the
disc, or the characteristics of the recording
device and authoring software. The disc will
not be played back if it has not been correctly
finalized. For more information, see the
operation instructions for the recording
device.
Note that some playback functions may not
work with some DVD+RWs/DVD+Rs, even
if they have been correctly finalized. In this
case, view the disc by normal playback.
A disc created in Packet Write format cannot
be played back.
Note on playback operations
of DVD VIDEOs and VIDEO
CDs
Some playback operations of DVD VIDEOs and
VIDEO CDs may be intentionally set by
software producers. Since this system play back
DVD VIDEOs and VIDEO CDs according to
the disc contents the software producers
designed, some playback features may not be
available. Also, refer to the instructions supplied
with the DVD VIDEOs or VIDEO CDs.
Note on PBC (Playback
Control) (VIDEO CDs)
This system conforms to Ver. 1.1 and Ver. 2.0 of
VIDEO CD standards. You can enjoy two kinds
of playback depending on the disc type.
ALL
1
Region code
Disc type You can
VIDEO CDs
without PBC
functions
(Ver. 1.1 discs)
Enjoy video playback (moving
pictures) as well as music.
continued
8
US
Music discs encoded with
copyright protection
technologies
This product is designed to play back discs that
conform to the Compact Disc (CD) standard.
Recently, various music discs encoded with
copyright protection technologies are marketed
by some record companies. Please be aware that
among those discs, there are some that do not
conform to the CD standard and may not be
playable by this product.
Notes on Multi Session disc
This system can play back Multi Session discs
when an MP3 audio track is contained in the
first session. Any subsequent MP3 audio
tracks recorded in later sessions can also be
played back.
This system can play back Multi Session discs
when a JPEG image file is contained in the
first session. Any subsequent JPEG image
files recorded in later sessions can also be
played back.
If the first session is recorded in AUDIO CD
or VIDEO CD format, only the first session
will be played back.
The system will recognize a Multi Session
disc as an AUDIO CD if there is a session
recorded in AUDIO CD format on the disc.
However, the system will only play back the
disc if the first session is recorded in AUDIO
CD format.
Copyrights
This product incorporates copyright protection
technology that is protected by U.S. patents and
other intellectual property rights. Use of this
copyright protection technology must be
authorized by Macrovision, and is intended for
home and other limited viewing uses only unless
otherwise authorized by Macrovision. Reverse
engineering or disassembly is prohibited.
This system incorporates Dolby* Digital, Dolby
Pro Logic (II) adaptive matrix surround decoder,
and the DTS** Digital Surround System.
* Manufactured under license from Dolby
Laboratories.
Dolby, Pro Logic, and the double-D
symbol are trademarks of Dolby
Laboratories.
**Manufactured under license from Digital
Theater Systems, Inc.
DTS and DTS Digital Surround are
registered trademarks of Digital Theater
Systems, Inc.
VIDEO CDs
with PBC
functions
(Ver. 2.0 discs)
Play back interactive software
using menu screens displayed on
the TV screen (PBC Playback), in
addition to the video playback
functions of Ver. 1.1 discs.
Moreover, you can play back high-
resolution still pictures, if they are
included on the disc.
Disc type You can
G
e
t
t
i
n
g
S
t
a
r
t
e
d
9
US
Do the following procedures 1 to 7 to hook up your system using the supplied cords and accessories.
1 Connect the front speakers.
Connect the speaker cords of the front
speakers to the FRONT SPEAKER
terminals as shown below.
2 Connect the surround speakers.
Connect the speaker cords of the surround
speakers to the SURR SPEAKER terminals
as shown below.
Tip
FST-ZX100D/LBT-ZX100D/FST-ZX80D/
LBT-ZX80D only
Connect the speaker cords of the front and
surround speakers to the terminals on the
speakers.
1)
Front speakers only.
2)
Surround speakers only.
Getting Started
Hooking up the system
5
4
4
2
6
1
7
3
AM loop antenna
FM lead antenna
To surround speaker (right)
To surround speaker (left)
To front speaker (right)
To front speaker (left)
To center speaker
To subwoofer
To subwoofer
FR
O
N
T SPEAKER
R
L
White
Red
S
U
R
R
S
P
EA
K
ER
R
L
Blue
Grey
Black (#) Red (3)
Black (#)
Red
1)
/Blue
2)
(3)
continued
10
US
3 Connect the center speaker.
Connect the speaker cord of the center
speaker to the CENTER SPEAKER
terminal as shown below.
4 Connect the subwoofer.
(FST-ZX100D/LBT-ZX100D/
MHC-GN1000D only)
Connect the subwoofer cord to the
SUBWOOFER OUT terminal and the
system cord to the SYSTEM CONTROL
jack as shown below.
SUBWOOFER OUT terminal
SYSTEM CONTROL jack
5 Connect the video input jack of your
TV to the VIDEO OUT jack with the
supplied video cord.
When using a TV
Turn on the TV and select the video input so that
you can view the pictures from this system.
When connecting a video deck
Connect the video deck to the TV using a video
cord (not supplied). However, do not connect
this unit to the TV through the video deck.
Otherwise, you may experience video leakage
when watching video images from this system.
Connect this unit directly to the TV as shown
below.
Tip
For higher quality video images:
Use the optional component video cords to connect
the COMPONENT VIDEO input jacks on your TV
to the COMPONENT VIDEO OUT jacks of this
unit. If your TV is compatible with progressive
format file signals, use this connection and press
PROGRESSIVE on the unit repeatedly until
P AUTO or P VIDEO appears in the display
(page 16).
You can use an optional S Video cord to connect the
S VIDEO input jack on your TV to the S VIDEO
OUT jack of this unit.
6 Connect the FM and AM antennas.
Set up the AM loop antenna, then connect
it.
Green
Purple
S
Y
S
T
E
M
C
O
N
T
R
O
L
S VIDEO
OUT
VIDEO
O
UT
C
O
M
PO
N
EN
T VID
EO
O
U
T
Y
PB/CB
PR/CR
Do not connect
directly
TV
Unit Video deck
Extend the FM lead
antenna horizontally
AM loop antenna
G
e
t
t
i
n
g
S
t
a
r
t
e
d
11
US
7 Connect the power cord to a wall
outlet.
The demonstration appears in the display.
When you press ?/1, the system turns on
and the demonstration automatically ends.
Notes
Keep the speaker cords away from the antennas to
prevent noise.
Be sure to match the color of the speaker terminals on
the unit and the connectors.
Be sure to connect the speakers securely and
correctly. When connecting speaker cords, insert the
connector straight into the terminals.
To connect optional components
See Hooking up optional components on
page 71.
Inserting two R6 (size AA)
batteries into the remote
Operating a Sony TV
You can use the following buttons to operate a
Sony TV. These buttons have been marked in
orange. To use these buttons, hold down TV
before pressing the button you want.
* For double digit number, hold down TV and press
-/--, then press the number. (For example, hold down
TV, press -/--, then 2 and 5 for entering 25.)
Note
If you do not use the remote for a long period of time,
remove the batteries to avoid possible damage from
battery leakage and corrosion.
Tip
With normal use, the batteries should last for about six
months. When the remote no longer operates the
system, replace both batteries with new ones.
Attaching the speaker pads
Attach the supplied speaker pads to the bottom
of the speakers to stabilize the speakers and to
prevent them from slipping.
Example
Front/surround speaker of FST-ZX100D
Front speaker of MHC-GN1000D
Subwoofer of FST-ZX100D
To Hold down TV and
press
Turn the TV on or off TV ?/1
Switch the TVs input
source between the TV
and other input sources
TV/VIDEO
Select the TV channels TV CH +/ or numeric
buttons*
Adjust the volume of the
TV speaker(s)
TV VOL +/
continued
12
US
FST-ZX100D/LBT-ZX100D/FST-ZX80D/
LBT-ZX80D only
There are 3 different ways to place the speakers.
To enjoy DVD VIDEOs or to create a party
environment, we recommend that you place
your speakers as shown in Example 1.
Example 1
Place the speakers at an equal distance from
your listening position as shown below.
* Not supplied for FST-ZX80D/LBT-ZX80D
Example 2
Place the surround speakers on top of the front
speakers as shown below.
* Not supplied for FST-ZX80D/LBT-ZX80D
When carrying the unit
Do the following procedure to protect the disc
mechanism.
Use the buttons on the unit for the operation.
1 Press ?/1 to turn on the system.
2 Press DVD.
3 Press Z OPEN/CLOSE to open the disc
tray and remove the disc. If there are
more than one disc in the disc tray, press
EX-CHANGE/DISC SKIP to remove the
discs.
4 Press Z OPEN/CLOSE again to close
the disc tray. Wait until DVD No Disc
appears in the display.
5 Hold down DVD and then press ?/1 until
STANDBY appears in the display.
Then, MECHA LOCK appears in the
display.
6 Unplug the AC power cord.
When carrying the front and
surround speakers
(FST-ZX100D/LBT-ZX100D/FST-ZX80D/
LBT-ZX80D only)
Do not carry the front and surround speakers
by their sub panel. Otherwise, the speakers
may be damaged.
Sub panel
Positioning the speakers
Front
speaker
(right)
Surround
speaker (left)
Surround
speaker (right)
Front
speaker
(left)
Center
speaker
Sub woofer*
Unit
TV
Listener
45
Surround
speaker (right)
Front speaker
(left)
Front speaker
(right)
Surround
speaker (left)
Unit TV
Center
speaker
Sub woofer*
Listener
G
e
t
t
i
n
g
S
t
a
r
t
e
d
13
US
Example 3
Place the front speakers in one room and the
surround speakers in another room. For details,
see Listening to the sound in another room on
page 58.
MHC-GN1000D only
Place the front speakers at an angle of 45
degrees from your listening position.
Notes
Do not place the surround speakers on top of a TV.
This may cause distortion of the colors in the TV
screen.
If you place the center speaker on the unit, be sure to
place it at the front side of the unit.
Place the subwoofer on solid floor where resonance
is unlikely to occur so that a better bass reproduction
could be obtained.
Always place the subwoofer vertically, keeping it a
few centimeters/inches away from the wall.
If the subwoofer is placed in the center of a room, the
bass could be extremely weakened. This is due to the
influence of the standing wave of the room. If this
happens, move the subwoofer away from the center
of the room or eliminate the cause of the standing
wave, by placing a bookshelf against the wall, etc.
Speaker settings
To enjoy DVD VIDEOs and other discs with
multi-channel sound and Dolby surround
effects, you need to adjust the speaker settings.
For details, see Setting the speakers on page
44.
1 Press ?/1 to turn on the system.
2 Press TIMER MENU.
The hour indication flashes in the display.
3 Press V or v repeatedly to set the
hour.
4 Press ENTER.
The minute indication flashes in the
display.
5 Press V or v repeatedly to set the
minute.
6 Press ENTER.
The clock starts functioning.
To adjust the clock
1 Press TIMER MENU.
PLAY SET? flashes in the display.
2 Press V or v repeatedly to select CLOCK
SET?, then press ENTER.
The hour indication flashes in the display.
3 Do the same procedures as step 3 to 6
above.
Notes
The clock settings are canceled when you disconnect
the power cord or if a power failure occurs.
You cannot set the clock in Power Saving Mode
(page 66).
45
Front
speaker
(right)
Surround
speaker
(left)
Surround
speaker
(right)
Front
speaker
(left)
Unit TV
Center
speaker
Sub woofer
Listener
Setting the clock
14
US
Before using the system, you can make the
minimum basic adjustments (LANGUAGE
SETUP, SCREEN SETUP, SPEAKER SETUP)
in QUICK SETUP. After performing QUICK
SETUP, the system is ready for playback. To
perform further speakers settings, see Setting
the speakers on page 44.
1 Turn on your TV and select the video
input.
2 Press ?/1 to turn on the system.
Note
Make sure that the headphone or microphone is
not connected. Otherwise, you cannot perform
SPEAKER SETUP.
3 Press FUNCTION +/ repeatedly to
select DVD (or press DVD on the
unit).
The guide message appears at the bottom of
the TV screen.
4 Press ENTER.
The LANGUAGE SETUP display
appears on the TV screen.
5 Press V or v repeatedly to select a
language, then press ENTER.
Tips
The selected language is for OSD, MENU
and SUBTITLE .
The selectable language is different depending
on the area.
The setting is selected and the SCREEN
SETUP display appears on the TV screen.
6 Press V or v repeatedly to select the
setting that matches your TV type.
x If you have a 4:3 standard TV
Select 4:3 LETTER BOX or 4:3 PAN
SCAN (page 42)
x If you have a wide-screen TV or a 4:3
standard TV with wide-screen mode
Select 16:9 (page 42)
7 Press ENTER.
The setting is selected and the SPEAKER
SETUP display appears on the TV screen.
8 Press V or v repeatedly to select the
front speaker distance from your
listening position, then press ENTER.
You can set from 3 to 23 feet (0.9 to 6.9
meters). Repeat this step to adjust the center
and surround speaker distance. For the
center and surround speaker distance, you
can set from 0 to 23 feet (0.0 to 6.9 meters).
The setting is selected and QUICK
SETUP is complete. appears on the TV
screen.
To quit QUICK SETUP
Press DISPLAY.
Performing QUICK SETUP
LANGUAGE SETUP
OSD:
MENU:
AUDIO:
SUBTITLE:
PORTUGUESE
FRENCH
ENGLISH
ENGLISH
SPANISH
SCREEN SETUP
TV TYPE:
SCREEN SAVER:
BACKGROUND:
4:3 LETTER BOX
4:3 PAN SCAN
BLACK LEVEL:
BLACK LEVEL (COMPONENT OUT): OFF
4:3 OUTPUT: FULL
16:9
4:3 LETTER BOX
SPEAKER SETUP
TEST TONE:
LEVEL(FRONT):
LEVEL(SURROUND):
OFF
CENTER:
10ft 3.0m
10ft 3.0m
SURROUND:
DISTANCE:
SIZE:
FRONT: * 10ft 3.0m
G
e
t
t
i
n
g
S
t
a
r
t
e
d
15
US
To change the settings of QUICK
SETUP
1 Press DISPLAY when playback is
stopped.
The Control Menu appears on the TV
screen.
2 Press V or v repeatedly to select
(SETUP), then press ENTER.
3 Press V or v repeatedly to select QUICK,
then press ENTER.
The LANGUAGE SETUP display appears
on the TV screen.
4 Do the same procedures as steps 5 to 8 of
Performing QUICK SETUP.
Notes
The guide message appears at the bottom of
the TV screen when you turn on the system
for the first time or after performing RESET (see
To return the DVD setup to the default settings*,
perform reset as follows: on page 79).
If you do not want to perform QUICK SETUP, press
CLEAR in step 3. The guide message will disappear
from the TV screen.
When there is a disc in the unit or the disc tray is
opened, the guide message does not appear on the TV
screen. To perform QUICK SETUP, press Z OPEN/
CLOSE on the unit to remove the disc and press
again to close the disc tray.
If you want to change each setting individually, see
Using the DVD setup menu on page 40.
THEATRE SYNC allows you to turn on your
Sony TV and this system, changes the systems
function to DVD and then switches the TVs
input source you have set with just one button.
Preparing for the THEATRE
SYNC function
Register the TVs input source connected to this
system.
Hold down SLEEP and press numeric
buttons, CLEAR or ALBUM +/ to select the
TVs input source connected to this
system.
For details, refer to the following table.
The selected TVs input source is memorized
into the remote.
Operating the THEATRE SYNC
function
Point the remote to the direction of the TV
and this unit, then press THEATRE SYNC.
If this function does not work, change the
transmission time. The transmission time varies
depending on the TV.
To change the transmission time
Hold down > and press numeric buttons
to change the transmission time.
For details, refer to the following table.
The transmission time from the remote is
selected.
Using the THEATRE SYNC
function
Hold down SLEEP
and press
To select the following
TVs input source
0 No input source
(Default)
1 VIDEO 1
2 VIDEO 2
3 VIDEO 3
4 VIDEO 4
5 VIDEO 5
6 VIDEO 6
7 VIDEO 7
8 VIDEO 8
9 COMPONENT 1
CLEAR COMPONENT 2
ALBUM COMPONENT 3
ALBUM + COMPONENT 4
Hold down >
and press
To select the following
transmission time
1 0.5 (Default)
2 1
3 1.5
4 2
5 2.5
6 3
7 3.5
8 4
continued
16
US
Notes
This function is only available for Sony TV series.
If distance between the TV and this unit is too far,
this function may not work. Install the unit near the
TV.
Keep the remote pointed in the direction of the TV
until the TV is turned on and the input source is
changed correctly.
Progressive is the method for displaying the TV
images which reduces flickering and sharpens
the image. To use this method, you need to
connect to a TV that can accept progressive
signals.
You can output video signals from
COMPONENT VIDEO OUT jacks in
INTERLACE or PROGRESSIVE format.
1 Press FUNCTION +/ repeatedly to
select DVD (or press DVD on the
unit).
2 Press PROGRESSIVE on the unit
repeatedly.
Each time you press the button, the display
changes cyclically as follows:
P AUTO t P VIDEO t INTERLACE
x P AUTO (PROGRESSIVE AUTO)
Select this when your TV accepts progressive
signals and the TV is connected to the
COMPONENT VIDEO OUT jacks. The system
automatically detects the software type and
selects the appropriate conversion method.
x P VIDEO (PROGRESSIVE VIDEO)
Select this when your TV accepts progressive
signals and the TV is connected to the
COMPONENT VIDEO OUT jacks.
The system fixes the conversion method to
PROGRESSIVE VIDEO for video-based
software.
Select this if the image is not clear when you
select P AUTO.
x INTERLACE
Select this when your TV does not accept
progressive signals or your TV is connected to
the VIDEO OUT or S VIDEO OUT jack.
About DVD VIDEO software types
and the conversion method
The DVD VIDEO software can be divided into
2 types:
Film-based software
Film-based software is derived from film and
displays the images at 24 frames per second.
Video-based software
Video-based software is derived from TV,
such as dramas and sitcoms and displays
images at 30 frames or 60 fields per second.
Some DVD VIDEO contains both types of
software. In order for these images to appear in
your TV naturally when the video output is in
progressive format, the progressive signals need
to be converted to match your DVD VIDEO
software.
Notes
When you connect your TV to the COMPONENT
VIDEO OUT jacks and play back video-based
software in progressive signal format, some sections
of the image may appear unnatural due to the
conversion process.
The image from VIDEO OUT and S VIDEO OUT
jacks are always output in INTERLACE format even
if you select P AUTO or P VIDEO.
There would be no image on your TV or the image is
not clear if your setting does not match your TV or
connection.
PROGRESSIVE lights up in the display when you
select P AUTO or P VIDEO.
Changing the format of
the video signal from
COMPONENT VIDEO OUT
jacks
D
i
s
c
P
l
a
y
b
a
c
k
17
US
Use the buttons on the unit for the operation.
1 Press Z OPEN/CLOSE.
The disc tray slides out.
2 Load a disc with the label side facing
up on the disc tray.
To load additional discs, press
EX-CHANGE/DISC SKIP to rotate the
disc tray.
3 Press Z OPEN/CLOSE to close the disc
tray.
Notes
Do not forcibly push the disc tray to close it as this
may cause a malfunction. Press Z OPEN/CLOSE to
close the disc tray.
When you eject a disc, handle the disc by its edge. Do
not touch the surface of the disc.
Before playing a DVD VIDEO, a VIDEO CD,
or JPEG image files, turn on your TV and select
the video input.
Depending on the DVD VIDEO or VIDEO CD,
some operations may be different or restricted.
Refer to the operating instructions supplied with
the disc.
When playing a DVD VIDEO or DVD-R/
DVD-RW in VR mode:
When playing a VIDEO CD (playback
without PBC function):
Disc Playback
Loading a disc
When you play
back an 8 cm
disc such as a
CD single, place
it on the inner
circle of the tray
Playing a disc
Normal Play
Elapsed
playing time
Disc tray
number
Disc presence
indicator
Disc playing
indicator
Title number
Elapsed
playing time
Disc tray
number Track number
Disc presence
indicator
Disc playing
indicator
continued
18
US
When playing an AUDIO CD:
When playing an MP3 audio track:
1 Press FUNCTION +/ repeatedly to
select DVD (or press DVD on the
unit).
2 Press H (or nN on the unit).
3 Press VOLUME +/ (or turn MASTER
VOLUME on the unit) to adjust the
volume.
The volume level appears on the TV screen.
Note
Depending on the system status, the volume level may
not appear on the TV screen.
Other operations
To Do this
Stop playback Press x.
Pause playback Press X. Press X again or H (or
nN on the unit) to resume
playback.
Select a track
1)
,
chapter or video
file
Press . or > repeatedly
during playback.
Or, press the numeric buttons
when the Control Menu is turned
off, then press ENTER
2)
.
Elapsed
playing time
Disc tray
number Track number
Disc playing
indicator
Disc presence
indicator
Elapsed
playing time
Disc tray
number
Track
number
Disc presence
indicator
Disc playing
indicator
Select an album
3)
Press ALBUM +/ repeatedly
during playback or when playback
is paused.
Locate a point
quickly in fast
forward or fast
reverse (Lock
Search)
4)5)
Press m or M (or m or
M on the unit) during
playback. Each time you press
m or M (or m or M
on the unit), the playback speed
changes cyclically as follows:
Playback direction
6)
x2B
7)
t 1M t 2M t
3M
8)
Opposite direction
6)
x2b
9)
t 1m t 2m t
3m
8)
To return to normal playback,
press H (or nN on the unit).
Watch frame by
frame (Slow-
motion Play)
8)
Press SLOW or SLOW (or
m or M on the unit)
when playback is paused. Each
time you press SLOW or
SLOW (or m or M
on the unit), the playback speed
changes as follows:
Playback direction
10)
2 y 1
Opposite direction
10)11)
2 y 1
To return to normal playback,
press H (or nN on the unit).
Play one frame at
a time (Freeze
Frame)
8)
Press STEP C to go to the next
frame when playback is paused.
Press c STEP
11)
to go to the
preceding frame when playback is
paused.
To return to normal playback,
press H (or nN on the unit).
Replay the
previous scene
(Instant
Replay)
11)
Press REPLAY during
playback.
Briefly fast
forward the
current scene
(Instant
Advance)
11)
Press ADVANCE during
playback.
Select a disc
during playback
or when playback
is stopped
Press DISC SKIP on the remote
(or one of the DISC 1 ~ 3 buttons
on the unit).
To Do this
D
i
s
c
P
l
a
y
b
a
c
k
19
US
1)
You cannot select an audio track during Lock
Search operation of MP3 audio tracks.
2)
DVD VIDEO, DVD-R/DVD-RW in VR mode,
VIDEO CD and AUDIO CD only.
3)
MP3 audio tracks and JPEG image files only.
4)
Except for JPEG image files.
5)
Depending on the disc, the actual speed may differ.
6)
The x2B/x2b playback speed is about twice
the normal speed. The 3M/3m playback
speed is faster than 2M/2m and the
2M/2m playback speed is faster than
1M/1m.
7)
DVD VIDEO and AUDIO CD only.
8)
DVD VIDEO, DVD-R/DVD-RW in VR mode and
VIDEO CD only.
9)
DVD VIDEO only.
10)
The 2 /2 playback speed is slower than
1 /1 .
11)
DVD VIDEO and DVD-R/DVD-RW in VR mode
only.
Notes
You cannot search for a still picture on a DVD-R/
DVD-RW in VR mode.
You cannot perform Instant Replay and Instant
Advance in Repeat Play mode.
Tips
The Instant Replay function is useful when you want
to review a scene or dialogue that you missed.
The Instant Advance function is useful when you
want to pass over a scene that you do not want to
watch.
You may not be able to use the Instant Replay or
Instant Advance function with some scenes.
If you press DVD on the unit while the system is
turned off, the system turns on automatically and
DVD is selected as the function except during
Power Saving Mode.
This system memorizes the point where you
stopped the disc so you can resume playback
from that point. Resume Play is not canceled
when you turn off the system except for MP3
audio tracks and JPEG image files.
1 While playing a disc, press x to stop
playback.
Resume appears in the display. If
Resume does not appear, Resume Play is
not available.
2 Press H (or nN on the unit).
The system starts playback from the point
you stopped the disc in step 1.
Notes
You cannot perform Resume Play during Shuffle
Play or Program Play.
This function may not work properly with some
discs.
Depending on where you stopped the disc, the
system may not resume playback from the exact
same point.
Resume Play is canceled when you
press x when playback is stopped.
open the disc tray.
change the function.
change the settings in the Control Menu.
If MULTI-DISC RESUME is set to ON,
Resume Play is not canceled for DVD VIDEO and
VIDEO CD when you open the disc tray or change
the function.
Tip
To play back from the beginning of the disc, press x
twice, then press H (or nN on the unit).
Switch to DVD
function from
another source
and start
playback
automatically
Press one of the DISC 1 ~ 3
buttons on the unit (Automatic
Source Selection).
Exchange other
discs after the
discs TOC
reading is
complete
Press EX-CHANGE/DISC SKIP
on the unit.
Remove the disc Press Z OPEN/CLOSE on the
unit.
To Do this
Resuming playback from
the point you stopped the
disc
Resume Play
continued
20
US
Resuming playback of the
disc that has been played
back
Multi-disc Resume
This system can store the point where you
stopped the playback of the disc for up to 40
discs and resumes playback when you insert the
same disc again. If you store a playback resume
point for the 41st disc, the playback resume
point for the first disc will be deleted.
To activate this function, set MULTI-DISC
RESUME in CUSTOM SETUP to ON.
For details, see MULTI-DISC RESUME on
page 44.
Note
If MULTI-DISC RESUME is set to ON, the
system may play back the next recorded disc such as a
DVD-RW from the playback resume point for the
current recorded disc. To start playback from the
beginning of the disc, press x twice and then press H
(or nN on the unit).
You can make a program of up to 99 steps in the
order you want them to be played back.
You can only program the tracks from the
current disc.
1 Press DISPLAY.
The Control Menu appears on the TV
screen.
2 Press V or v repeatedly to select
(PROGRAM), then press
ENTER.
The options for PROGRAM appear on
the TV screen.
3 Press V or v repeatedly to select
SETt, then press ENTER.
4 Press b.
The cursor moves to the track row T
(in this case, 01).
Creating your own
program
Program Play
PLAY 6 ( 14)
T 2 : 5 0
OFF
SET
ON
OFF
CD
0 : 00 : 00
T
01
02
03
04
05
06
PROGRAM
1. TRACK
ALL CLEAR
2. TRACK
3. TRACK
4. TRACK
5. TRACK
6. TRACK
7. TRACK
Tracks number
PROGRAM
1. TRACK
ALL CLEAR
2. TRACK
3. TRACK
4. TRACK
5. TRACK
6. TRACK
7. TRACK
0 : 00 : 00
T
02
03
04
05
06
01
D
i
s
c
P
l
a
y
b
a
c
k
21
US
5 Select the track you want to program.
For example, select track 02.
Press V or v repeatedly to select 02
under T, then press ENTER.
6 To program other tracks, repeat steps
4 to 5.
7 Press H (or nN on the unit).
Program Play starts.
When the Program Play ends, you can
restart the same program by pressing H
(or nN on the unit).
To cancel Program Play
Press CLEAR or select OFF in step 3. To play
back the same program again, select ON in
step 3 and press ENTER.
To change a programmed step
1 Follow steps 1 to 3 of Creating your own
program.
2 Press V or v repeatedly to select the
programmed step number you want to
change. Then, press b.
3 Follow step 5 of Creating your own
program to program a new track.
To delete a programmed step
1 Follow steps 1 to 3 of Creating your own
program.
2 Press V or v repeatedly to select the
programmed step number you want to
delete. Then, press CLEAR.
The selected step is deleted. The following steps
are shifted up.
To delete all of the programmed
steps in the program list
1 Follow steps 1 to 3 of Creating your own
program.
2 Press V to select ALL CLEAR.
3 Press ENTER.
To turn off the Control Menu
Press DISPLAY repeatedly until the Control
Menu disappears from the TV screen.
Notes
When Program Play is activated, the REPEAT
setting is automatically changed to ON if the
current setting is ALL DISCS, ONE DISC or
TRACK.
You cannot perform Program Play with VIDEO CDs
during PBC playback.
Tip
The Program Play is canceled and the program list is
cleared when
you open the disc tray.
you press DISC SKIP (or one of the DISC 1 ~ 3
buttons on the unit) to select another disc.
you turn off the system.
you change the function.
you perform CD Synchro Recording.
You can play back the tracks on the current disc
in random order. Each time you perform Shuffle
Play, the playing order may differs.
1 Press DISPLAY during playback.
The Control Menu appears on the TV
screen.
1. TRACK 0 2
ALL CLEAR
2. TRACK
3. TRACK
4. TRACK
5. TRACK
6. TRACK
7. TRACK
0:15:30
T
01
02
03
04
05
06
PROGRAM
Selected track
Total time of the programmed tracks
Playing in random order
Shuffle Play
continued
22
US
2 Press V or v repeatedly to select
(SHUFFLE), then press
ENTER.
The options for SHUFFLE appear on the
TV screen.
3 Press V or v repeatedly to select the
setting you want.
x When playing a VIDEO CD or AUDIO
CD
TRACK: all tracks on the current disc is
played back randomly.
x When Program Play is activated
(see Creating your own program
on page 20)
ON: all tracks in the program list is played
back randomly.
x When playing a DATA CD or
DATA DVD
ON: all MP3 audio tracks in the selected
album on the current disc is played back
randomly.
When no album is selected, the first album
is played back randomly.
4 Press ENTER
Shuffle Play starts.
SHUF lights up in the display.
To cancel Shuffle Play
Press CLEAR or select OFF in step 3.
To turn off the Control Menu
Press DISPLAY repeatedly until the Control
Menu disappears from the TV screen.
Notes
Shuffle Play is only available for the tracks on the
current disc.
You cannot perform Shuffle Play with VIDEO CDs
during PBC playback.
Shuffle Play is canceled when
you open the disc tray.
you press DISC SKIP (or one of the DISC 1 ~ 3
buttons on the unit) to select other disc.
you turn off the system.
you change the function.
you perform Track/Index Search.
you perform CD Synchro Recording.
The same song may be played back repeatedly for
MP3 audio tracks.
Tip
You can also change the Shuffle Play setting when
playback is stopped.
You can play back all the titles, tracks, files or a
single title, chapter, track or file on a disc
repeatedly.
You can select Shuffle Play and Program Play at
the same time.
1 Press DISPLAY during playback.
The Control Menu appears on the TV
screen.
2 Press V or v repeatedly to select
(REPEAT), then press ENTER.
The options for REPEAT appear on the
TV screen.
PLAY 6 (14)
T 2 : 5 0
OFF
TRACK
OFF
CD
Playing repeatedly
Repeat Play
PLAY 6 (14)
T 2 : 5 0
OFF
TRACK
ALL DISCS
ONE DISC
OFF
CD
D
i
s
c
P
l
a
y
b
a
c
k
23
US
3 Press V or v repeatedly to select the
setting you want.
The default settings are underlined.
x When playing a DVD VIDEO or
DVD-R/DVD-RW in VR mode
OFF: does not play back repeatedly.
ALL DISCS: repeats all the titles on all the
discs.
ONE DISC: repeats all the titles on the
current disc.
TITLE: repeats the current title.
CHAPTER: repeats the current chapter.
x When playing a VIDEO CD or AUDIO
CD
OFF: does not play back repeatedly.
ALL DISCS: repeats all the tracks on all
the discs.
ONE DISC: repeats all the tracks on the
current disc.
TRACK: repeats the current track.
x When playing a DATA CD or DATA
DVD
OFF: does not play back repeatedly.
ALL DISCS: repeats all the tracks or files
on all the discs.
ONE DISC: repeats all the albums on the
current disc.
ALBUM: repeats the current album.
TRACK
1)
: repeats the current track.
x When Program Play or Shuffle Play
is activated
OFF: does not play back repeatedly.
ON: repeats the Program Play or Shuffle
Play.
4 Press ENTER.
Repeat Play starts.
1)
MP3 audio tracks only.
To cancel Repeat Play
Press CLEAR or select OFF in step 3.
To turn off the Control Menu
Press DISPLAY repeatedly until the Control
Menu disappears from the TV screen.
Notes
You can also change the Repeat Play setting by
pressing REPEAT repeatedly.
REPEAT lights up in the display when Repeat
Play is set to ALL DISCS, ONE DISC,
ALBUM or ON.
REPEAT1 lights up in the display when Repeat
Play is set to TITLE, CHAPTER or TRACK.
Depending on the DVD VIDEO, you cannot perform
Repeat Play.
You cannot perform Repeat Play with VIDEO CDs
during PBC playback.
When playing a DATA CD or DATA DVD which
contains MP3 audio tracks and JPEG image files, the
audio sound will not match the image if their playing
time are different.
You cannot select TRACK when MODE (MP3,
JPEG) is set to IMAGE (JPEG).
Repeat Play is canceled when
you open the disc tray.
you press DISC SKIP (or one of the DISC 1 ~ 3
buttons on the unit) to select other disc (unless
Repeat Play is set to ALL DISCS).
you turn off the system
you change the function (unless Repeat Play is set
to ALL DISCS).
you perform CD Synchro Recording.
Tip
You can also change the Repeat Play setting when
playback is stopped.
Some DVD VIDEOs have menus to help you
enjoy the DVD VIDEOs. You can play back
DVD VIDEOs using these menus on the TV
screen.
Using TOP MENU
A DVD VIDEO contains a lot of sections of
picture or music feature called title. When you
play back a DVD VIDEO which contains
several titles, you can select the title you want
using TOP MENU.
Playing DVD VIDEOs using
the menu
continued
24
US
Using MENU
Some DVD VIDEOs allow you to select the disc
contents using a menu. When you play back
these DVD VIDEOs, you can select items such
as the language for the subtitles and the language
for the sound using MENU.
1 Press TOP MENU or MENU.
The menu appears on the TV screen. The
contents of the menu vary depending on the
disc.
2 Press V and v or B and b or the
numeric buttons to select the title or
item you want to play back.
3 Press ENTER.
You can play back DVD-Rs/DVD-RWs in VR
mode either according to the originally recorded
sequence or to the playlist created on the disc.
This function is only available for DVD-Rs/
DVD-RWs in VR mode with a playlist created.
1 Press DISPLAY when playback is
stopped.
The Control Menu appears on the TV
screen.
2 Press V or v repeatedly to select
(ORIGINAL/PLAY LIST), then
press ENTER.
The options for ORIGINAL/PLAY LIST
appear on the TV screen.
3 Press V or v repeatedly to select the
setting you want.
PLAY LIST: play back according to the
playlist created on the disc.
ORIGINAL: play back according to the
originally recorded sequence.
4 Press ENTER.
PBC Playback
You can use the PBC (Playback Control) menus
on your TV screen to enjoy the discs interactive
software. The menu format and structure may
differ depending on each disc.
1 Press H (or nN on the unit) to start
playing a VIDEO CD with PBC
functions (Version 2.0).
The PBC menu appears on the TV screen.
2 Press the numeric buttons to select the
item number you want.
3 Press ENTER.
4 Continue playback according to the
instructions on the menus to enjoy
interactive playback.
Refer to the operating instructions supplied
with the VIDEO CD, as the operating
procedure may differ depending on the
VIDEO CD.
To return to the previous menu
Press O RETURN.
Notes
Depending on the VIDEO CD, the menu may not
appear in step 1.
Depending on the VIDEO CD, Press ENTER in
step 3 may appear as Press SELECT in the
operating instructions supplied with the disc. In this
case, press H (or nN on the unit).
PBC Playback is canceled when Shuffle Play,
Program Play or Repeat Play is activated.
Selecting ORIGINAL or
PLAY LIST on a DVD-R/
DVD-RW in VR mode
3 ( 2 8 )
1 ( 4 4 )
DVD-VR
T 1 : 3 0 : 5 0
PLAY LIST
PLAY LIST
ORIGINAL
Playing VIDEO CDs with
PBC functions (Version
2.0)
D
i
s
c
P
l
a
y
b
a
c
k
25
US
To cancel playback with PBC
functions
1 Press . or > repeatedly or press the
numeric buttons to select a track when
playback is stopped.
2 Press H (or nN on the unit) or
ENTER.
Play without PBC. appears on the TV
screen and playback starts from the selected
track. Still images, such as the menu
screens, will not be shown.
To return to PBC playback, press x twice, then
press H (or nN on the unit).
What is MP3/JPEG?
MP3 is an audio compression technology that
satisfies the ISO/MPEG regulations. JPEG is an
image compression technology.
Discs that the system can
play back
For details on DATA CDs (CD-ROMs/CD-Rs/
CD-RWs) or DATA DVDs (DVD-ROMs/
DVD-Rs/DVD-RWs/DVD+Rs/DVD+RWs)
that the system can play back, see Notes on
discs (page 6) and Notes on Multi Session
disc (page 8).
MP3 audio tracks or JPEG
image files that the system
can play back
The system can play back MP3 audio tracks
which have the extension .MP3 and JPEG
image files which have the extension .JPG or
.JPEG.
Playback order of MP3 audio
tracks or JPEG image files
The playback order of MP3 audio tracks or
JPEG image files recorded on a DATA CD or
DATA DVD is as follows:
x Structure of disc contents
When you insert a DATA CD or DATA DVD
and press H (or nN on the unit), the tracks
(or files) are played back sequentially, from 1
through 7. Any sub-albums or sub-files in the
selected album take priority over the next album
in the same tree. (Example: C contains D so 4
is played back before 5.)
When you press MENU and the list of album
names appears (page 27), the album names are
arranged in the following order:
A t B t C t D t F t G. Albums
that do not contain tracks (or files) (such as
album E) do not appear in the list.
About MP3 audio tracks
and JPEG image files
ROOT
Tree 1 Tree 2 Tree 3 Tree 4 Tree 5
Album MP3 audio tracks or
JPEG image files
continued
26
US
Notes
Depending on the software you use to create the
DATA CD or DATA DVD, the playback order may
differ from the illustration above.
The playback order above may not be applicable if
there are more than 200 albums and 300 files in each
album.
The system can recognize up to 200 albums
including albums that do not contain MP3 audio
tracks and JPEG image files. The system will not
play back any albums beyond the 200th album.
The maximum number of MP3 audio tracks or JPEG
image files on an album which this system can
recognize is:
600 when MODE (MP3, JPEG) is set to
AUDIO (MP3) or IMAGE (JPEG).
300 when MODE (MP3, JPEG) is set to
AUTO.
The system may take a longer time to start playback,
when the tracks or files in another album has just
been played back.
An album that does not contain an MP3 audio track
or JPEG image file is skipped.
The system will play back any data with the
extension .MP3, .JPG or .JPEG even if they
are not in MP3 or JPEG format. Playing this data
may generate a loud noise which could damage your
speaker system.
The system does not support MP3PRO format.
The system can only play back MP3 audio tracks in
MPEG 1 Audio Layer 3 format.
Depending on the encoding/writing software,
recording device, or the recording media used to
record an MP3 audio track, you may encounter
problems such as cannot play back, sound
interruptions and noise.
The following discs take a longer time to start
playback:
a disc recorded with complicated tree structure.
a disc recorded in Multi Session.
a disc to which data can be added (non finalized
disc).
Some CD-Rs/CD-RWs/DVD-Rs/DVD-RWs/
DVD+Rs/DVD+RWs cannot be played back on the
system depending on the file format.
When playing a DATA CD (CD-ROMs/CD-Rs/
CD-RWs) or DATA DVD (DVD-ROMs/DVD-Rs/
DVD-RWs/DVD+Rs/DVD+RWs) containing both
MP3 audio tracks and JPEG image files, select
MODE (MP3, JPEG) from the Control Menu after
the discs TOC reading is complete. If you want to
play back
both MP3 audio tracks and JPEG image files, set
MODE (MP3, JPEG) to AUTO.
MP3 audio tracks only, set MODE (MP3, JPEG)
to AUDIO (MP3).
JPEG image files only, set MODE (MP3, JPEG)
to IMAGE (JPEG).
The system can play back to a depth of 8 folders only.
Tips
If you add numbers (01, 02, 03, etc.) to the front of
the track or file names when you store the tracks
or files in a disc, the tracks and files will be played
back in that order.
Since a disc with many trees takes a longer time to
start playback, it is recommended that you create
albums with no more than two trees.
Playing an album of MP3 audio
tracks or an MP3 audio track
1 Load a DATA CD or DATA DVD on the
disc tray.
The list of albums appears on the TV
screen.
Playing DATA CDs or
DATA DVDs with MP3
audio tracks and JPEG
image files
3
(
3 0
)
R O C K B E S T H I T
K A R A O K E
M Y F A V O U R I T E S O N G
R & B
J A Z Z
C L A S S I C
S A L S A O F C U B A
B O S S A N O V A
D
i
s
c
P
l
a
y
b
a
c
k
27
US
2 Do the following steps to play back an
album of MP3 audio tracks or an MP3
audio track.
x Playing an album of MP3 audio tracks
Press V or v repeatedly to select the album
you want, then press H (or nN on the
unit).
The system starts playback from the first track of
the selected album.
x Playing an MP3 audio track
1 Press V or v repeatedly to select the album
you want, then press ENTER.
The list of MP3 audio tracks of the selected
album appears on the TV screen.
2 Press V or v repeatedly to select the MP3
audio track you want, then press ENTER.
The system starts playing the selected MP3
audio track.
To stop playback
Press x.
To display the next or previous
page of track list or album list
Press B or b repeatedly when the track list or
album list is displayed.
To play back the next or previous
MP3 audio track
Press . or > repeatedly during playback.
To play back the next album of
MP3 audio tracks
You can select the next album by pressing >
repeatedly until the last track of the current
album, then press > once. The first track of
the next album is selected. However, you cannot
select the previous album by pressing .
repeatedly. To select the previous album, select
the album from the album list.
To return to the album list display
when the track list is displayed
Press O RETURN.
To turn on or off the display of
album list or track list
Press MENU repeatedly.
Notes
You can view the disc information while playing
MP3 audio tracks (page 68).
You can select Repeat Play while playing MP3 audio
tracks (page 22).
You can press AUDIO to select the audio signal you
want while playing an MP3 audio track (page 34).
Playing an album of JPEG
image files or a JPEG image
file
1 Load a DATA CD or DATA DVD on the
disc tray.
The list of albums appears on the TV
screen.
2 Do the following steps to play back an
album of JPEG image files or a JPEG
image file.
x Playing an album of JPEG image files
Press V or v repeatedly to select the album
you want, then press H (or nN on the
unit).
The system starts a slide show from the first image
file of the selected album.
M Y F A V O U R I T E S O N G
1
(
2 5 6
)
W A L T Z F O R D E B B Y
M Y R O M A N C E
M I L E S T O N E S
M Y F U N N Y V A L E N T I N E
A U T U M N L E A V E S
A L L B L U E S
S O M E D A Y M Y P R I N C E W...
continued
28
US
x Playing a JPEG image file
1 Press V or v repeatedly to select the album
you want, then press PICTURE NAVI.
Thumbnail picture for the first 16 JPEG image
files in the selected album is displayed on the TV
screen.
If there are more than 16 image files in the
selected album, the scroll bar appears at the
right. Press v repeatedly until the bottom row of
the thumbnail picture. Then, press v.
The TV screen will show the thumbnail picture
of the next 16 image files.
To return to the thumbnail picture of the
previous 16 image files, press V repeatedly until
the top row of the thumbnail picture. Then, press
V.
2 Press V/v/B/b to select the image you
want to view, then press H (or nN on
the unit).
The slide show starts from the selected image
file.
To display the next or previous
page of album list
Press B or b repeatedly when the album list is
displayed.
To display the next or previous
JPEG image file
Press B or b repeatedly during the slide show.
To play back the next album of
JPEG image files
You can select the next album by pressing b
repeatedly until the last file of the current album,
then press b once. The first file of the next
album is selected. However, you cannot select
the previous album by pressing B repeatedly.
To select the previous album, select the album
from the album list.
To turn on or off the display of
album list
Press MENU repeatedly.
To rotate a JPEG image file
When a JPEG image file is displayed on the TV
screen, you can rotate the image by 90 degrees.
Press V or v repeatedly while viewing an
image. Each time you press V, the image rotates
counterclockwise by 90 degrees.
Example: When you press V once
Press CLEAR to return to the original view.
To stop playback
Press x.
Notes
When you press B or b to select the next or
previous image, the image will return to its original
view even if you have rotated the image previously.
The slide show stops when you press V or v.
You can view the file information while playing
JPEG image files (page 70).
You can select Repeat Play while playing JPEG
image files (page 22).
Tip
You can also change the slide show speed (page 30)
and effect (page 30) while playing JPEG image files.
1 2 3 4
5 6 7 8
13 14 15 16
9 10 11 12
Rotating direction
D
i
s
c
P
l
a
y
b
a
c
k
29
US
You can play back a slide show with sound by
first placing both JPEG image files and MP3
audio tracks in the same album on a DATA CD
or DATA DVD.
1 Load a DATA CD or DATA DVD on the
disc tray.
The list of albums appears on the TV
screen.
2 Press DISPLAY.
The Control Menu appears on the TV
screen.
3 Press V or v repeatedly to select
(MODE (MP3, JPEG)), then
press ENTER.
The options for MODE (MP3, JPEG)
appear on the TV screen.
The default setting is underlined.
AUTO: play back both JPEG image files
and MP3 audio tracks in the same album
as a slide show with sound.
AUDIO (MP3): play back MP3 audio
tracks continuously.
IMAGE (JPEG): play back JPEG image
files as a slide show.
4 Press V or v repeatedly to select
AUTO, then press ENTER.
5 Press MENU.
The list of albums appears on the TV
screen.
6 Press V or v repeatedly to select
the album you want, then press H
(or nN on the unit).
The slide show with sound starts from the
selected album.
To stop playback
Press x.
To turn on or off the display of
album list
Press MENU repeatedly.
To cancel slide show with sound
Select AUDIO (MP3) or IMAGE (JPEG) in
step 4.
Notes
In some cases, you cannot change the MODE (MP3,
JPEG) setting when MODE (MP3, JPEG) has
been set to
IMAGE (JPEG) and the selected disc only
contains MP3 audio tracks.
AUDIO (MP3) and the selected disc only
contains JPEG image files.
You cannot play back JPEG image files and MP3
audio tracks at the same time if they are not contained
in the same album.
When the playback duration of the JPEG image files
is longer than the MP3 audio tracks, the slide show
continues without sound.
When the playback duration of the MP3 audio tracks
is longer than the JPEG image files, the MP3 audio
tracks are played back without the slide show.
If there are no MP3 audio tracks in the DATA CD or
DATA DVD and MODE (MP3, JPEG) is set to
AUDIO (MP3), No audio data appears on the TV
screen and the disc cannot be played back.
If there are no JPEG image files in the DATA CD or
DATA DVD and MODE (MP3, JPEG) is set to
IMAGE (JPEG), No image data appears on the
TV screen and the disc cannot be played back.
The PICTURE NAVI button does not work when
MODE (MP3, JPEG) is set to AUDIO (MP3).
If you play back a large data size of MP3 audio tracks
and JPEG image files at the same time, the sound may
skip. It is recommended that you reduce the data size
by creating the MP3 audio tracks with a bit rate of 128
kpbs or lower. If the skipping sound still occurs,
reduce the data size of JPEG image files by creating
the JPEG image files in smaller size or lower
resolution.
Playing MP3 audio tracks
and JPEG image files as a
slide show with sound
DATA CD MP3
(
2 7
)
IMAGE (JPEG)
AUDIO (MP3)
AUTO
AUTO
continued
30
US
Tips
You can also change the slide show speed (page 30)
and effect (page 30) while playing JPEG image files.
If you want to play back a slide show to the same
audio track, set the track to Repeat Play (page 22).
Specifying the slide show
speed
(JPEG image files only)
When you play back JPEG image files as slide
show, you can specify the duration for an image
to appear on the TV screen.
1 Press DISPLAY repeatedly until the
Control Menu for JPEG image files
appears on the TV screen.
2 Press V or v repeatedly to select
(INTERVAL), then press
ENTER.
The options for INTERVAL appear on
the TV screen.
3 Press V or v repeatedly to select the
setting you want.
The default setting is underlined.
NORMAL: Sets the duration to about 6 to
9 seconds (Images that are 4,000,000
pixels or more will lengthen the duration).
FAST: Sets the duration shorter than
NORMAL.
SLOW 1: Sets the duration longer than
NORMAL.
SLOW 2: Sets the duration longer than
SLOW 1.
4 Press ENTER.
The selected setting takes effect.
Note
Some JPEG image files (especially progressive JPEG
image files or JPEG image files with 3,000,000 pixels
or more) may take a longer time to display than others,
which may make the duration seems longer that the
option you selected.
Selecting a transition effect
for image files in the slide
show
(JPEG image files only)
When you play back JPEG image files, you can
select the transition effect to be used when
viewing the slide show.
1 Press DISPLAY repeatedly until the
Control Menu for JPEG image files
appears on the TV screen.
2 Press V or v repeatedly to select
(EFFECT), then press ENTER.
The options for EFFECT appear on the
TV screen.
10 / 29 / 2 004
1(
NORMAL
DATA CD JPEG
NORMAL
FAST
SLOW 1
SLOW 2
4)
3 ( 12)
1 0 / 2 3 / 2 0 0 4
1(
MODE 1
DATA CD JPEG
MODE 1
MODE 2
MODE 3
MODE 4
MODE 5
OFF
4)
3 ( 12)
D
i
s
c
P
l
a
y
b
a
c
k
31
US
3 Press V or v repeatedly to select the
setting you want.
The default setting is underlined.
MODE 1: The image sweeps in from top
to bottom of the screen.
MODE 2: The image sweeps in from left
to right of the screen.
MODE 3: The image stretches out from
the center of the screen.
MODE 4: The image changes with
MODE 1, MODE 2, MODE 3 and some
other transition effect randomly.
MODE 5: The next image slides over the
current image.
OFF: Turns off this function.
4 Press ENTER.
The selected setting takes effect.
.
You can search a title (DVD VIDEO and
DVD-R/DVD-RW in VR mode), chapter (DVD
VIDEO and DVD-R/DVD-RW in VR mode),
track (AUDIO CD, VIDEO CD and MP3 audio
tracks), scene (VIDEO CD), index (VIDEO
CD), album (MP3 audio tracks and JPEG image
files) and file (JPEG image files). As titles,
tracks, scenes, albums, chapters, indexes and
files are assigned unique numbers on the disc,
you can select the number you want from the
Control Menu on the TV screen. You can also
search for a particular point using the time code
(Time Search) (DVD VIDEO and DVD-R/
DVD-RW in VR mode only).
1 Press DISPLAY. (When playing a
DATA CD or DATA DVD with JPEG
image files, press DISPLAY twice.)
The Control Menu appears on the TV
screen.
2 Press V or v repeatedly to select the
search item.
x When playing a DVD VIDEO or
DVD-R/DVD-RW in VR mode
TITLE
CHAPTER
x When playing a VIDEO CD without
PBC Playback
TRACK
INDEX
x When playing a VIDEO CD or Super
VCD with PBC Playback
SCENE
x When playing an AUDIO CD
TRACK
x When playing a DATA CD or DATA
DVD (MP3 audio track)
ALBUM
TRACK
x When playing a DATA CD or DATA
DVD (JPEG image file)
ALBUM
FILE
Example: when you select
(CHAPTER)
** (**) is selected (** refers to a
number). The number in parentheses
indicates the total number of titles,
chapters, tracks, indexes, scenes, albums or
files.
Using the on-screen
display to search for a
title/chapter/scene/track/
index/album/file
DVD VIDEO 1 8
(
3 4
)
1 2
(
2 7
)
T 1 : 3 2 : 5 5
Selected row
continued
32
US
3 Press ENTER.
** (**) change to (**).
4 Press V or v repeatedly or the numeric
buttons to select the title, chapter,
track, index, scene, album or file
number you want to search.
If you make a mistake, press CLEAR to
cancel the number, then select another
number.
5 Press ENTER.
The system starts playback from the
selected title, chapter, track, index, scene,
album or file.
To turn off the Control Menu
Press DISPLAY repeatedly until the Control
Menu disappears from the TV screen.
Tip
When the Control Menu display is turned off, you can
search for a chapter (DVD VIDEO and DVD-R/
DVD-RW in VR mode) or track (AUDIO CD and
VIDEO CD) by pressing the numeric buttons and
ENTER.
To search for a particular
point using the time code
Time Search
1 Press DISPLAY.
The Control Menu appears on the TV
screen.
2 Press V or v repeatedly to select
(TIME/TEXT).
T **:**:** (elapsed playing time of the
current title) is selected.
3 Press ENTER.
T **:**:** changes to T--:--:--.
4 Input the time code using the numeric
buttons, then press ENTER.
For example, to find the scene at 2 hours, 10
minutes, and 20 seconds after the
beginning, enter 2:10:20.
If you make a mistake, press CLEAR to
cancel the number, then select another
number.
Note
Depending on the disc, you cannot perform Time
Search.
Tip
You can change the display to show elapsed playing
time or remaining time. For details, see Checking the
elapsed playing time, remaining time and titles on
page 68.
DVD VIDEO
(
3 4
)
1 2
(
2 7
)
T 1 : 3 2 : 5 5
D
i
s
c
P
l
a
y
b
a
c
k
33
US
You can view the first scene of each track
(VIDEO CD and Super VCD), each chapter
(DVD VIDEO) or each title (DVD VIDEO) so
that you can find the track, chapter or title you
want quickly.
1 For DVD VIDEO, press PICTURE NAVI
repeatedly to select CHAPTER
VIEWER or TITLE VIEWER.
For VIDEO CD and Super VCD, press
PICTURE NAVI to select TRACK
VIEWER.
CHAPTER VIEWER (DVD VIDEO
only): displays the first scene of each
chapter.
TITLE VIEWER (DVD VIDEO only):
displays the first scene of each title.
TRACK VIEWER (VIDEO CD and
Super VCD only): displays the first scene
of each track.
2 Press ENTER.
The first scene of the first 9 chapters, titles
or tracks appears on the TV screen as
follows:
3 Press V/v/B/b to select a chapter,
title or track, then press ENTER.
The system starts playing from the selected
scene.
To cancel searching
Press O RETURN or DISPLAY.
Notes
Depending on the disc, you may not be able to select
some items.
During Picture Navigation, VIEWER appears in
the display.
Tips
If there are more than 9 chapters, titles, or tracks, V
appears at the bottom right of the screen.
To display the remaining chapters, titles, or tracks,
select a scene at the bottom row and press v. To
return to the previous scene, select a scene at the top
row and press V.
Searching by scene
Picture Navigation
1
4
7
2
5
8
3
6
9
34
US
When playing a DVD VIDEO recorded in
multiple audio formats, you can select the audio
format you want. If the DVD VIDEO is
recorded with multilingual tracks, you can also
change the language.
When playing a VIDEO CD, AUDIO CD or
MP3 audio tracks, you can select the sound from
the right or left channel and listen to the sound
of the selected channel through both the right
and left speakers. For example, when playing a
track with the vocals on the right channel and the
instruments on the left channel, you can hear the
instruments from both speakers by selecting the
left channel.
Press AUDIO repeatedly during playback to
select the audio signal you want.
The default setting is underlined.
xWhen playing a DVD VIDEO
Depending on the DVD VIDEO, the option of
language and audio format varies.
When a 4-digit number is displayed, they
represent a language code (see Language code
list on page 90). When the same language is
displayed two or more times, the DVD VIDEO
is recorded in multiple audio formats.
xWhen playing a DVD-R/DVD-RW in VR
mode
The number of audio tracks recorded on a disc
are displayed.
Example:
1: MAIN: the main sound of the audio track 1.
1: SUB: the sub sound of the audio track 1.
1: MAIN+SUB: the main and sub sound of
the audio track 1.
2: MAIN: the main sound of the audio track 2.
2: SUB: the sub sound of the audio track 2.
2: MAIN+SUB: the main and sub sound of
the audio track 2.
xWhen playing a VIDEO CD, AUDIO CD, or
MP3 audio track
STEREO: the standard stereo sound.
1/L: the sound of the left channel (monaural).
2/R: the sound of the right channel
(monaural).
xWhen playing a Super VCD
1: STEREO: the stereo sound of the audio
track 1.
1: 1/L: the sound of the left channel of the
audio track 1 (monaural).
1: 2/R: the sound of the right channel of the
audio track 1 (monaural).
2: STEREO: the stereo sound of the audio
track 2.
2: 1/L: the sound of the left channel of the
audio track 2 (monaural).
2: 2/R: the sound of the right channel of the
audio track 2 (monaural).
Notes
While playing a DVD-R/DVD-RW in VR mode on
which only one audio stream is recorded, 2: MAIN,
2: SUB and 2: MAIN+SUB do not appear.
While playing a Super VCD on which the audio track
2 is not recorded, no sound will come out when you
select 2: STEREO, 2: 1/L, or 2: 2/R.
You cannot change the sound for DVD VIDEOs that
are not recorded in multiple audio format.
When you play back DVD VIDEOs, the sound may
change automatically.
Displaying the audio
information of the disc
(DVD VIDEO only)
When you press AUDIO repeatedly during
playback, the format of the current audio signal
is displayed on the TV screen.
Disc Various Functions
Selecting the audio format
D
i
s
c
V
a
r
i
o
u
s
F
u
n
c
t
i
o
n
s
35
US
x When playing a DVD VIDEO
For example, in Dolby Digital format, multiple
signals ranging from monaural to 5.1 channel
signals can be recorded on a DVD VIDEO.
Depending on the DVD VIDEO, the number of
recorded channels may differ.
The symbols shown on the TV screen represent
the audio signal channels which are output from
different speakers.
L: Front Left
R: Front Right
C: Center
LS: Surround Left
RS: Surround Right
S: Surround signal which is produced from
Dolby Surround Sound processing or
monaural surround audio signal.
LFE: Low Frequency Effect
Example:
For Dolby Digital 5.1 channel:
You can change the viewing angle while playing
a DVD VIDEO on which various angles (multi-
angles) for a scene are recorded.
For example, while playing a scene of a train in
motion, you can display the view from the front
of the train, the left window of the train, or from
the right window without having the trains
movement interrupted.
Press ANGLE repeatedly during playback.
Each time you press ANGLE, the angle changes.
Note
Depending on the DVD VIDEO, you may not be able
to change the angle, even if multi-angles are recorded
on the DVD VIDEO.
You can turn the subtitles on or off while
playing a DVD VIDEO or DVD-R/DVD-RW in
VR mode on which subtitles are recorded. You
can also change the language of the subtitles
with DVD VIDEO or DVD-R/DVD-RW in VR
mode on which multilingual subtitles are
recorded. For example, you can select the
language you want and turn the subtitles on for
better understanding.
Press SUBTITLE repeatedly during
playback.
Each time you press SUBTITLE, the subtitle
language changes or turns off.
Notes
Depending on the DVD VIDEO, you may not be able
to change the subtitles even if multilingual subtitles
are recorded on the DVD VIDEO. You also may not
be able to turn the subtitles off.
L R C
LFE
LS RS
1
:
ENGLISH DOLBY DIGITAL 3 / 2 .1
Surround (L/R)
Front (L/R) +
Center
The audio format
of current track
LFE (Low
Frequency Effect)
DOLBY DIGITAL 3 / 2 . 1
2 Surround components
2 Front components +
1 Center component
1 LFE (Low Frequency
Effect) component
Changing the angles
Displaying the subtitles
36
US
When the sound does not synchronize with the
pictures on the screen, you can adjust the delay
between the picture and sound.
1 Press DISPLAY when playback is
stopped.
The Control Menu appears on the TV
screen.
2 Press V or v repeatedly to select
(A/V SYNC), then press
ENTER.
The options for A/V SYNC appear on the
TV screen.
3 Press V or v repeatedly to select the
setting you want.
The default setting is underlined.
OFF: does not adjust.
ON: adjusts the difference between
picture and sound.
4 Press ENTER.
Note
Depending on the input stream, this function may not
be effective.
You can set 2 kinds of playback restrictions for
the disc you want.
Custom Parental Control
You can set playback restrictions so that the
system will not play back inappropriate discs.
Parental Control
You can limit the playback of some DVD
VIDEOs according to a predetermined level
such as the age of the users. When a limited
scene is played back, that scene may be
skipped or replaced with different scenes.
The same password is used for both Custom
Parental Control and Parental Control.
Preventing playback of
specific discs
CUSTOM PARENTAL CONTROL
You can set the same Custom Parental Control
password for up to 40 discs. When you set the
41st-disc, the playback restriction for the first
disc is canceled.
1 Insert the disc you want to set the
playback restriction.
If the disc is playing, press x to stop
playback.
2 Press DISPLAY when playback is
stopped.
The Control Menu appears on the TV
screen.
Adjusting the delay
between the picture and
sound
A/V SYNC
3
(
2 8
)
1
(
4 4
)
DVD-VR
T 1 : 3 0 : 5 0
OFF
OFF
ON
Restricting playback of
the disc
CUSTOM PARENTAL CONTROL,
PARENTAL CONTROL
D
i
s
c
V
a
r
i
o
u
s
F
u
n
c
t
i
o
n
s
37
US
3 Press V or v repeatedly to select
(PARENTAL CONTROL), then
press ENTER.
The options for PARENTAL CONTROL
appear on the TV screen.
4 Press V or v repeatedly to select
ON t, then press ENTER.
xIf you have not entered a password
The display for registering a new password
appears on the TV screen.
Enter a 4-digit password using the numeric
buttons, then press ENTER.
The display for confirming the password
appears on the TV screen.
xWhen you have already registered a
password
The display for entering the password
appears on the TV screen.
5 Enter or re-enter your 4-digit password
using the numeric buttons, then press
ENTER.
Custom parental control is set. appears on
the TV screen and the screen returns to the
Control Menu.
If you make a mistake entering
your password
Press B repeatedly to delete the number you
have entered, then re-enter your password again.
To turn off the Custom Parental
Control function
1 Follow steps 1 through 3 of Preventing
playback of specific discs.
2 Press V or v repeatedly to select OFF t,
then press ENTER.
3 Enter your 4-digit password using the
numeric buttons, then press ENTER.
To play back a disc for which
Custom Parental Control is set
1 Insert the disc for which Custom Parental
Control is set.
The CUSTOM PARENTAL CONTROL
display appears on the TV screen.
2 Enter your 4-digit password using the
numeric buttons, then press ENTER.
The system is ready for playback.
Tip
If you forget your password, enter the 6-digit number
199703 using the numeric buttons when the
CUSTOM PARENTAL CONTROL display asks
you for your password, then press ENTER. The display
will ask you to enter a new 4-digit password.
OFF
PASSWORD
PLAYER
ON
DVD VIDEO
T 1 : 3 2 : 5 5
1 8
(
3 4
)
1 2
(
2 7
)
PARENTAL CONTROL
Enter a new 4-digit password,
then press . ENTER
PARENTAL CONTROL
Enter password, then press . ENTER
CUSTOM PARENTAL CONTROL
Custom parental control is already
set. To play, enter your password
and press . ENTER
continued
38
US
Limiting playback for children
PARENTAL CONTROL
(DVD VIDEO only)
You can limit the playback of some DVD
VIDEOs according to a predetermined level
such as the age of the users. The PARENTAL
CONTROL function allows you to set a
playback limitation level.
1 Press DISPLAY when playback is
stopped.
The Control Menu appears on the TV
screen.
2 Press V or v repeatedly to select
(PARENTAL CONTROL), then
press ENTER.
The options for PARENTAL CONTROL
appear on the TV screen.
3 Press V or v repeatedly to select
PLAYER t, then press ENTER.
xIf you have not entered a password
The display for registering a new password
appears on the TV screen.
Enter a 4-digit password using the numeric
buttons, then press ENTER.
The display for confirming the password
appears on the TV screen.
xWhen you have already registered a
password
The display for entering the password
appears on the TV screen.
4 Enter or re-enter your 4-digit password
using the numeric buttons, then press
ENTER.
The display for setting the playback
limitation level appears on the TV screen.
5 Press V or v repeatedly to select
STANDARD, then press ENTER.
The options for STANDARD appear on
the TV screen.
6 Press V or v repeatedly to select a
geographic area as the playback
limitation level, then press ENTER.
The area is selected.
When you select OTHERS t, enter the
area code for the geographic area you want
according to the Parental Control Area
Code List on page 39 by using the numeric
buttons.
OFF
PASSWORD
PLAYER
ON
DVD VIDEO
T 1 : 3 2 : 5 5
1 8 ( 3 4 )
1 2 ( 2 7 )
PARENTAL CONTROL
Enter a new 4-digit password,
then press . ENTER
PARENTAL CONTROL
Enter password, then press . ENTER
PARENTAL CONTROL
LEVEL: OFF
USA STANDARD:
PARENTAL CONTROL
LEVEL: OFF
USA STANDARD:
USA
OTHERS
D
i
s
c
V
a
r
i
o
u
s
F
u
n
c
t
i
o
n
s
39
US
7 Press V or v repeatedly to select
LEVEL, then press ENTER.
The options for LEVEL appear on the TV
screen.
8 Press V or v repeatedly to select the
level you want, then press ENTER.
Parental Control setting is completed.
The lower the value, the stricter the
limitation.
If you make a mistake entering
your password
Press B repeatedly to delete the number you
have entered, then re-enter your password again.
To turn off the Parental Control
function
Set LEVEL to OFF in Step 8.
To play back a disc for which
Parental Control is set
1 Insert the disc and press H (or nN on
the unit).
The display for entering your password
appears on the TV screen.
2 Enter your 4-digit password using the
numeric buttons, then press ENTER.
The system starts playback.
Notes
The Control Menu display will show different items
depending on the disc type.
When you play back DVD VIDEOs which do not
have the Parental Control function, playback cannot
be limited on this system.
Depending on the DVD VIDEO, you may be asked to
change the parental control level while playing the
disc. In this case, enter your password, then change
the level. If Resume Play is canceled, the level returns
to the original level.
Tip
If you forget your password, remove the disc and
repeat steps 1 to 3 of Limiting playback for children.
When you are asked to enter your password, enter
199703 using the numeric buttons, then press
ENTER. The display will ask you to enter a new 4-digit
password. After you enter a new 4-digit password,
reload the disc and press H (or nN on the unit).
When the display for entering your password appears,
enter your new password.
Parental Control Area Code List
PARENTAL CONTROL
LEVEL: OFF
STANDARD: OFF
8:
7:
6:
5:
NC17
R
PARENTAL CONTROL
LEVEL:
STANDARD: USA
4: PG13
Area Code
number
Argentina 2044
Australia 2047
Austria 2046
Belgium 2057
Brazil 2070
Canada 2079
Chile 2090
China 2092
Denmark 2115
Finland 2165
France 2174
Germany 2109
India 2248
Indonesia 2238
Italy 2254
Japan 2276
Korea 2304
Malaysia 2363
Mexico 2362
Netherlands 2376
New
Zealand
2390
Norway 2379
Pakistan 2427
Philippines 2424
Portugal 2436
Russia 2489
Singapore 2501
Spain 2149
Sweden 2499
Switzerland 2086
Thailand 2528
United
Kingdom
2184
Area Code
number
continued
40
US
Changing the password
1 Press DISPLAY when playback is
stopped.
The Control Menu appears on the TV
screen.
2 Press V or v repeatedly to select
(PARENTAL CONTROL), then
press ENTER.
The options for PARENTAL CONTROL
appear on the TV screen.
3 Press V or v repeatedly to select
PASSWORD t, then press ENTER.
The display for entering the password
appears on the TV screen.
4 Enter your 4-digit password using the
numeric buttons, then press ENTER.
5 Enter a new 4-digit password using the
numeric buttons, then press ENTER.
6 To confirm your password, re-enter it
using the numeric buttons, then press
ENTER.
If you make a mistake entering
your password
Press B repeatedly to delete the number you
have entered, then re-enter your password again.
By using the DVD setup menu, you can make
various adjustments to items such as picture and
sound. For details on each DVD setup menu
item, see pages 4147. For an overall list of
DVD setup menu items, see page 89.
Note
Playback settings stored in the disc take priority over
the DVD setup menu settings. Therefore, some of the
DVD setup menu settings may not be performed.
1 Press DISPLAY when playback is
stopped.
The Control Menu appears on the TV
screen.
2 Press V or v repeatedly to select
(SETUP), then press ENTER.
The options for SETUP appear on the TV
screen.
3 Press V or v repeatedly to select
CUSTOM, then press ENTER.
The Setup menu appears on the TV screen.
4 Press V or v repeatedly to select the
setup item from the displayed list:
LANGUAGE SETUP, SCREEN
SETUP, CUSTOM SETUP, or
SPEAKER SETUP. Then press
ENTER.
The setup item is selected.
Example: SCREEN SETUP
Using the DVD setup menu
1 2
(
2 7
)
QUICK
RESET
DVD VIDEO
BNR
T 1: 3 0: 5 0
1 8
(
3 4
)
CUSTOM
QUICK
LANGUAGE SETUP
MENU:
AUDIO:
SUBTITLE:
ORIGINAL
ENGLISH
OSD: ENGLISH
ENGLISH
SCREEN SETUP
TV TYPE:
BACKGROUND:
BLACK LEVEL:
4:3 LETTER BOX
JACKET PICTURE
SCREEN SAVER: ON
ON
BLACK LEVEL (COMPONENT OUT):
4:3 OUTPUT: FULL
OFF
Selected item
Setup items
D
i
s
c
V
a
r
i
o
u
s
F
u
n
c
t
i
o
n
s
41
US
5 Press V or v repeatedly to select the
item you want, then press ENTER.
The options for the selected item appear on
the TV screen.
Example: TV TYPE
6 Press V or v repeatedly to select the
setting you want, then press ENTER.
The setting is selected and setup is
completed.
Setting the language
LANGUAGE SETUP
LANGUAGE SETUP allows you to set
various languages for the on-screen display or
sound track.
Select LANGUAGE SETUP in the Setup
menu. For details, see Using the DVD setup
menu (page 40).
xOSD (On-Screen Display)
Switches the language of the on-screen display.
xMENU (DVD VIDEO only)
Select the language for the DVD menu.
xAUDIO (DVD VIDEO only)
Switches the language of the sound track.
When you select ORIGINAL, the language
given priority in the disc is selected.
xSUBTITLE (DVD VIDEO only)
Switches the language of the subtitle .
When you select AUDIO FOLLOW, the
language for the subtitles changes according to
the language you selected for the sound track.
Note
When you select a language in MENU,
SUBTITLE, or AUDIO that is not recorded on the
DVD VIDEO, one of the recorded language is
automatically selected. However, depending on the
disc, the language may not be selected automatically.
Tip
If you select OTHERS t in MENU,
SUBTITLE, and AUDIO, enter a language code
from the Language code list (page 90) using the
numeric buttons.
Setting the TV screen
SCREEN SETUP
Choose the settings according to the TV you
connected.
Select SCREEN SETUP in the Setup menu.
For details, see Using the DVD setup menu
(page 40).
The default settings are underlined.
SCREEN SETUP
TV TYPE:
SCREEN SAVER:
BACKGROUND:
4:3 LETTER BOX
4:3 PAN SCAN
BLACK LEVEL:
BLACK LEVEL (COMPONENT OUT): OFF
4:3 OUTPUT: FULL
16:9
4:3 LETTER BOX
Options
SCREEN SETUP
TV TYPE:
SCREEN SAVER:
BACKGROUND:
16:9
ON
JACKET PICTURE
BLACK LEVEL (COMPONENT OUT): OFF
BLACK LEVEL:
4:3 OUTPUT: FULL
ON
Selected setting
LANGUAGE SETUP
OSD:
MENU:
AUDIO:
SUBTITLE:
ENGLISH
ENGLISH
ORIGINAL
ENGLISH
SCREEN SETUP
TV TYPE:
BLACK LEVEL:
4:3 LETTER BOX
ON
BLACK LEVEL (COMPONENT OUT):
SCREEN SAVER: ON
BACKGROUND: JACKET PICTURE
OFF
4:3 OUTPUT: FULL
continued
42
US
xTV TYPE (DVD VIDEO only)
Selects the aspect ratio of the connected TV (4:3
standard or wide).
The default setting varies depending on the
country.
Note
Depending on the DVD VIDEO, 4:3 LETTER BOX
may be selected automatically instead of 4:3 PAN
SCAN or vice versa.
xSCREEN SAVER
Turn on or off the screen saver. If you turn on the
screen saver, the screen saver image appears
when playback is stopped or paused for 15
minutes or when you play back an AUDIO CD
or MP3 audio tracks for more than 15 minutes.
The screen saver will help prevent your display
device from becoming damaged (ghosting).
Press H (or nN on the unit) to turn off the
screen saver.
xBACKGROUND
Selects the background color or picture to be
displayed on the TV screen. The background
color or picture is displayed when playback is
stopped or while playing an AUDIO CD and
MP3 audio tracks.
xBLACK LEVEL
Select the black level (setup level) for the video
signals output from the video jacks other than
COMPONENT VIDEO OUT jacks.
4:3 LETTER
BOX
Select this when you connect a 4:3
screen TV. This setting displays a
wide picture with bands on the
upper and lower portions of the
screen.
4:3 PAN SCAN Select this when you connect a 4:3
screen TV. This setting displays
the wide picture on the entire
screen and cuts off the portions
that do not fit.
16:9 Select this when you connect a
wide-screen TV or a TV with a
wide mode function.
4:3 PAN SCAN
16:9
4:3 LETTER BOX
ON Turns on the screen saver.
OFF Turns off the screen saver.
JACKET
PICTURE
The jacket picture (still picture)
appears in the background, but
only when the jacket picture is
already recorded on the disc
(DVD VIDEO, CD-EXTRA,
etc.). If the disc does not contain a
jacket picture, the GRAPHICS
picture appears.
GRAPHICS A preset picture stored in the
system appears in the background.
BLUE The background color is blue.
BLACK The background color is black.
ON Set the black level of the output
signal to the standard level.
OFF Lower the standard black level.
Use this when the picture becomes
too white.
D
i
s
c
V
a
r
i
o
u
s
F
u
n
c
t
i
o
n
s
43
US
xBLACK LEVEL (COMPONENT OUT)
Select the black level (setup level) for the video
signals output from the COMPONENT VIDEO
OUT jacks. You cannot select BLACK LEVEL
(COMPONENT OUT) when the system
outputs progressive signal.
x4:3 OUTPUT
This setting is effective only when you set
TV TYPE in SCREEN SETUP to 16:9
(page 42). Change this setting to watch 4:3
aspect ratio progressive signals. If you can
change the aspect ratio on your progressive
format (525p/625p) compatible TV, change the
setting on your TV.
Note
This setting is effective only when P AUTO or
P VIDEO is selected. Press PROGRESSIVE on the
unit repeatedly to select P AUTO or P VIDEO.
Setting playback options
CUSTOM SETUP
Use this to set up playback related and other
settings.
Select CUSTOM SETUP in the Setup menu.
For details, see Using the DVD setup menu
(page 40).
The default settings are underlined.
xPAUSE MODE (DVD VIDEO and DVD-R/
DVD-RW in VR mode only)
Select the picture in pause mode.
xTRACK SELECTION (DVD VIDEO only)
Gives priority to the sound track which contains
the highest number of channels when you play
back a DVD VIDEO on which multiple audio
formats (PCM, DTS, MPEG audio, or Dolby
Digital format) are recorded.
OFF Set the black level of the output
signal to the standard level.
ON Raise the standard black level.
Use this when the picture becomes
too black.
FULL Select this when you can change
the aspect ratio on your TV.
NORMAL Select this when you cannot
change the aspect ratio on your
TV. Shows a 16:9 aspect ratio
signal with black bands on left and
right sides of the image.
16:9 aspect ratio TV
AUTO The picture, including subjects
that move dynamically, is output
with no jitter. Normally select this
position.
FRAME The picture, including subjects
that do not move dynamically, is
output in high resolution.
OFF No priority given.
AUTO Priority given.
MULTI-DISC RESUME:
CUSTOM SETUP
AUTO PAUSE MODE:
OFF
OFF
TRACK SELECTION:
ON
AUDIO DRC:
continued
44
US
Notes
When you set TRACK SELECTION to AUTO,
the language may change. The TRACK
SELECTION setting has higher priority than the
AUDIO settings in LANGUAGE SETUP
(page 41). However, depending on the disc, this
function may not be performed.
If PCM, DTS, Dolby Digital, and MPEG audio sound
tracks have the same number of channels, the system
selects PCM, DTS, Dolby Digital, and MPEG audio
sound tracks in this order.
xMULTI-DISC RESUME (DVD VIDEO and
VIDEO CD only)
Turns on and off the Multi-Disc Resume
function. The resume playback point can be
stored in the memory for up to 40 different DVD
VIDEOs or VIDEO CDs (page 19).
xAUDIO DRC (Dynamic Range
Compression) (DVD VIDEO and DVD-R/
DVD-RW in VR mode only)
Narrows the dynamic range of the sound track.
Useful for watching movies at low volume late
at night.
Note
AUDIO DRC can only be performed with Dolby
Digital sources.
Setting the speakers
SPEAKER SETUP
To obtain the best possible surround sound, set
the size of the speakers you have connected and
their distance from your listening position.
Then, use the test tone to adjust the level of the
speakers to the same level.
Select SPEAKER SETUP in the Setup menu.
For details, see Using the DVD setup menu
(page 40).
The default settings are underlined.
To return to the default setting
when changing a setting
Press CLEAR before you press ENTER.
However, note that you cannot return the setting
of SIZE to default setting.
Note
You cannot perform SPEAKER SETUP when you
connect headphones or microphones to the unit.
xSIZE
When you connect or disconnect the center
speaker, surround speakers or subwoofer or
when you move the surround speakers, change
the setting for CENTER, SURROUND and
SUBWOOFER. Since the front speaker setting
is fixed, you cannot change them.
ON Stores the resume playback point
in the memory for up to 40 discs.
OFF Does not store the resume
playback point in the memory.
Playback starts at the resume
playback point only for the current
disc in the system.
OFF No compression of dynamic
range.
STANDARD Reproduces the sound track with
the kind of dynamic range that the
recording engineer intended.
MAX Narrows the dynamic range fully.
SPEAKER SETUP
DISTANCE:
LEVEL(FRONT):
LEVEL(SURROUND):
OFF TEST TONE:
FRONT:
CENTER:
YES
BEHIND
YES
YES
SURROUND:
SUBWOOFER:
SIZE:
D
i
s
c
V
a
r
i
o
u
s
F
u
n
c
t
i
o
n
s
45
US
Notes
When you change the setting, the sound cuts off for a
moment.
Depending on the settings of other speakers, the
subwoofer may output excessive sound.
When you play back a DVD VIDEO that does not
have subwoofer output recorded, no sound is output
from the subwoofer, even if SUBWOOFER is set
to YES.
xDISTANCE
The default distance setting for the speakers in
relation to the listening position is shown below.
When you set the distance using QUICK
SETUP (page 14), the settings are automatically
displayed. The items that are set to NONE in
SIZE cannot be selected.
Be sure to change the value in the Setup menu
when you move the speakers.
1)
When you perform QUICK SETUP (page 14), the
default settings are changed.
2)
The setting range changes depending on the front
speaker setting.
Notes
When you adjust the speaker distance, the sound may
cut off for a moment.
If each front and surround speakers are not placed at
an equal distance from your listening position, set the
distance according to the closest speaker.
Do not place the surround speakers further away from
your listening position than the front speakers.
Depending on the input stream, the DISTANCE
setting may not be effective.
FRONT YES
CENTER YES: Normally select this.
NONE: Select this if the center
speaker is not connected.
SURROUND BEHIND: Select this if the surround
speakers are located in section B.
SIDE: Select this if the surround
speakers are located in section A.
NONE: Select this if the surround
speakers are not connected.
SUBWOOFER YES: Normally, select this
(FST-ZX100D/LBT-ZX100D/
MHC-GN1000D only).
Select this if you have connected an
optional sub woofer (FST-ZX80D/
LBT-ZX80D only).
NONE: Select this if the subwoofer
is not connected (FST-ZX100D/
LBT-ZX100D/MHC-GN1000D
only).
Select this if an optional sub woofer
is not connected (FST-ZX80D/
LBT-ZX80D only).
90
20
45
A A
B B
Position diagram
FRONT
10ft 3.0m
1)
Front speaker distance from the
listening position can be set in 1 feet
(0.2 meter) increments from 3 to
23 feet (0.9 to 6.9 meters).
CENTER
10ft 3.0m
1)2)
Center speaker distance from the
listening position can be set in 1 feet
(0.2 meter) increments from 0 to
23 feet (0.0 to 6.9 meters).
SURROUND
10ft 3.0m
1)2)
Surround speaker distance from the
listening position can be set in 1 feet
(0.2 meter) increments from 0 to
23 feet (0.0 to 6.9 meters).
10ft/3.0m 10ft/3.0m
continued
46
US
xLEVEL (FRONT)
You can adjust the level of the front speakers,
center speaker and subwoofer as follows. Be
sure to set TEST TONE to ON for easy
adjustment. The items that are set to NONE in
SIZE cannot be selected.
Depending on the sub woofer, the sound output
may be smaller compared to other speakers
when you adjust the SUBWOOFER setting
during test tone.
xLEVEL (SURROUND)
You can adjust the level of each surround
speakers as follows. Be sure to set TEST
TONE to ON for easy adjustment.
This setting cannot be selected when
SURROUND is set to NONE in the SIZE
setting.
Tip
To adjust the volume of all speakers at the same time,
press VOLUME +/ repeatedly (or turn MASTER
VOLUME on the unit).
xTEST TONE
The speakers will emit a test tone to adjust
LEVEL (FRONT) and LEVEL
(SURROUND).
Adjusting the speaker level by
using the test tone
1 Press DISPLAY when playback is
stopped.
The Control Menu appears on the TV
screen.
2 Press V or v repeatedly to select
(SETUP), then press ENTER.
The options for SETUP appear on the TV
screen.
3 Press V or v repeatedly to select
CUSTOM, then press ENTER.
The Setup menu appears on the TV screen.
4 Press V or v repeatedly to select
SPEAKER SETUP, then press
ENTER.
5 Press V or v repeatedly to select
TEST TONE, then press ENTER.
6 Press V or v repeatedly to select
ON, then press ENTER.
For FST-ZX100D, LBT-ZX100D and
MHC-GN1000D, you will hear the test tone
from each speaker in sequence.
For FST-ZX80D and LBT-ZX80D, you
will hear the test tone from each speaker in
sequence except for subwoofer.
7 Press V or v repeatedly to select
LEVEL (FRONT), then press ENTER.
8 Press V or v repeatedly to select the
speaker, then press ENTER.
The test tone is emitted from the selected
speaker.
L
0.0 dB
Set this between 6.0 dB and 0.0 dB
in 1.0 dB increments.
R
0.0 dB
Set this between 6.0 dB and 0.0 dB
in 1.0 dB increments.
CENTER
0.0 dB
Set this between 6.0 dB and
+6.0 dB in 1.0 dB increments.
SUBWOOFER
0.0 dB
Set this between 6.0 dB and
+6.0 dB in 1.0 dB increments
(FST-ZX100D/LBT-ZX100D/
MHC-GN1000D only).
Set this between 10.0 dB and
+10.0 dB in 1.0 dB increments
(FST-ZX80D/LBT-ZX80D only).
L
0.0 dB
Set this between 6.0 dB and
+6.0 dB in 1.0 dB increments.
R
0.0 dB
Set this between 6.0 dB and
+6.0 dB in 1.0 dB increments.
OFF The test tone is not emitted from the
speakers.
ON The test tone is emitted from each speaker
in sequence (FST-ZX100D/LBT-ZX100D/
MHC-GN1000D only).
The test tone is emitted from each speaker
in sequence except for subwoofer
(FST-ZX80D/LBT-ZX80D only).
The test tone is emitted from the selected
speakers when you select LEVEL
(FRONT) or LEVEL (SURROUND).
T
u
n
e
r
47
US
9 Press V or v repeatedly to adjust the
level from your listening position.
10Press ENTER when you have finished
making the adjustment.
11Repeat steps 8 to 10 to adjust the
speaker level for other speakers.
12Press B.
13Press V or v repeatedly to select
LEVEL (SURROUND), then press
ENTER.
14Repeat steps 8 to 11 to adjust the
speaker level for other speakers.
15Press B.
16Press V or v repeatedly to select
TEST TONE, then press ENTER.
17Press V or v repeatedly to select
OFF, then press ENTER.
Note
When you adjust the speaker settings, the sound may
cut off for a moment.
Tip
To adjust the volume of all speakers at the same time,
press VOLUME +/ repeatedly (or turn MASTER
VOLUME on the unit).
You can preset up to 20 FM stations and 10 AM
stations. You can then tune in any of those
stations simply by selecting the corresponding
preset number.
Automatic tuning preset
You can automatically tune in all of the stations
that can be received in your area and then store
the frequency of your favourite stations
manually.
1 Press FUNCTION +/ repeatedly to
select TUNER FM or TUNER AM
(or press TUNER/BAND on the unit
repeatedly to select FM or AM).
2 Press and hold TUNING +/ until the
frequency indication starts to change
and then release.
AUTO lights up in the display. Scanning
stops automatically when a station is tuned
in and TUNED lights up in the display.
When a FM stereo program is tuned in,
STEREO lights up in the display.
If TUNED does not light up and the
scanning does not stop
Set the frequency of the radio station you
want as described in step 2 of Manual
tuning preset.
3 Press MENU.
Memory? flashes in the display.
Tuner
Presetting radio stations
continued
48
US
4 Press ENTER.
A preset number flashes in the display.
The stations are stored from preset
number 1.
5 Press PRESET +/ repeatedly to select
the preset number you want.
6 Press ENTER.
Complete! appears in the display. The
station is stored.
7 Repeat steps 1 to 6 to store other
stations.
Manual tuning preset
You can manually tune in and store the
frequency of your favourite stations.
1 Press FUNCTION +/ repeatedly to
select TUNER FM or TUNER AM
(or press TUNER/BAND on the unit
repeatedly to select FM or AM).
2 Press TUNING +/ repeatedly to tune in
the station you want.
3 Press MENU.
Memory? flashes in the display.
4 Press ENTER.
A preset number flashes in the display.
The stations are stored from preset
number 1.
5 Press PRESET +/ repeatedly to select
the preset number you want.
6 Press ENTER.
Complete! appears in the display. The
station is stored.
7 Repeat steps 1 to 6 to store other
stations.
Other operations
To change the AM tuning interval
The factory setting for AM tuning interval is
10 kHz.
Use the buttons on the unit for the operation.
1 Press TUNER/BAND repeatedly to select
AM.
2 Press ?/1 to turn off the system.
3 Hold down ENTER and then press ?/1 to
turn on the system.
AM 9k STEP or AM 10k STEP appears
in the display.
When you change the interval, all the AM preset
stations are erased. To reset the interval, repeat
the same procedure.
Preset number
To Do this
Tune in a station
with a weak signal
Follow the procedure described
in Manual tuning preset
(page 48).
Stop scanning
during automatic
tuning
Press x.
Cancel presetting Press MENU.
Preset number
T
u
n
e
r
49
US
Note
You cannot change the AM tuning interval in Power
Saving Mode (page 66).
Tips
The preset stations are retained for half a day even if
you unplug the power cord or if a power failure
occurs.
If you press TUNER/BAND on the unit while the
system is turned off, the system turns on
automatically and TUNER is selected as the
function except during Power Saving Mode.
You can listen to a radio station either by
selecting a preset station, or by manually tuning
in the station.
Listening to a preset radio
station
Preset Tuning
Before tuning to preset stations, be sure to preset
them first (see Presetting radio stations on
page 47).
1 Press FUNCTION +/ repeatedly to
select TUNER FM or TUNER AM
(or press TUNER/BAND on the unit
repeatedly to select FM or AM).
2 Press PRESET +/ repeatedly to select
the preset station you want.
Listening to a non-preset
radio station
Manual Tuning
1 Press FUNCTION +/ repeatedly to
select TUNER FM or TUNER AM
(or press TUNER/BAND on the unit
repeatedly to select FM or AM).
2 Press TUNING +/ repeatedly to tune in
the station you want.
Tips
For Preset Tuning, you can use the numeric buttons
to select a preset station. Press the numeric button(s)
to enter the preset number and then press ENTER.
To improve broadcast reception, adjust the supplied
antennas, or connect an external antenna.
When an FM stereo program has static noise, press
FM MODE repeatedly until MONO lights up in
the display. There will be no stereo effect, but the
reception will improve.
To record the radio programs, see Recording onto a
tape manually (page 51) or Timer recording radio
programs (page 65).
Listening to the radio
Frequency Preset number
50
US
1 Push b (Z A) or B (B Z) on the unit
according to its direction to open the
selected deck.
2 Load a tape into Deck A or B.
3 Push the center of the tape lid to close
the deck.
You can use TYPE I (normal) tape.
1 Load a tape.
2 Press FUNCTION +/ (or TAPE A/B on
the unit) repeatedly to select TAPE A
or TAPE B.
3 Press DIRECTION on the unit
repeatedly to select g to play back
one side, j
1)
to play back both
sides or RELAY
2)
(Relay Play) to play
back both decks in succession.
4 Press H (or nN on the unit).
The tape starts playing.
Press H (or nN on the unit) again to
play back the reverse side.
1)
The playback stops automatically after
repeating the sequence five times.
2)
Relay Play follows this cyclic sequence up to
five times, then stops:
Deck A (front side) t Deck A (reverse side)
t Deck B (front side) t Deck B (reverse
side)
Other operations
Note
Do not push b (Z A) or B (B Z) on the unit while
playing a tape, otherwise the tape could be damaged.
Tips
When a tape is inserted, the corresponding presence
indicator lights up in the display.
If you press TAPE A/B on the unit while the system
is turned off, the system turns on automatically and
TAPE A or TAPE B is selected as the function
except during Power Saving Mode.
If you press H (or nN on the unit) when the
TAPE A function is selected and there is no tape in
Deck A, the system automatically switches to the
TAPE B function when there is a tape in Deck B and
vice versa. Then, playback will start.
Tape Playback
Loading a tape
Playing a tape
t A
b
Push here
to eject the
tape deck
With the side
you want to
play back or
record facing
forward
To Do this
Stop playback Press x.
Pause playback Press X. Press X again to resume
playback.
Fast-forward or
rewind
Press m or M (or m or
M on the unit). To return to
normal playback, press H
(or nN on the unit).
Remove a tape Push b (Z A) or B (B Z) on the
unit according to its direction
when playback is stopped.
Tape presence indicator
Front side
indicator
Reverse
side
indicator
T
a
p
e
P
l
a
y
b
a
c
k
/
T
a
p
e
R
e
c
o
r
d
i
n
g
51
US
You can record a whole disc onto a tape. You
can use TYPE I (normal) tape. The recording
level is adjusted automatically.
Use the buttons on the unit for the operation.
1 Load a recordable tape into Deck B.
2 Press DVD and load a disc you want to
record.
3 Press CD SYNC.
SYNC lights up in the display and
REC flashes in the display.
Deck B stands by for recording.
4 Press DIRECTION repeatedly to select
g to record on one side or j
(or RELAY) to record on both sides.
5 Press REC PAUSE/START.
REC lights up in the display.
Recording starts.
To stop recording
Press x.
Notes
You cannot listen to other sources while recording.
When you press CD SYNC, the sound field is
automatically changed to LINK if the current sound
field is SBS MULTI, A.F.D. AUTO, PRO LOGIC,
PLII MOVIE, PLII MUSIC, V.M.DIM or 2CH
STEREO and to HP 2CH if the current sound field is
HP VIRTUAL.
CD Synchro Recording stops when the current disc
finishes playback.
The CD Synchro Recording function cannot perform
under the following conditions:
During playback of the disc.
When the display for entering the password
appears on the TV screen during Custom Parental
Control function.
Before the system finishes reading the Table of
Contents (TOC) of the disc.
When CD Synchro Recording starts,
the setting for Repeat Play changes to REPEAT
OFF.
Program Play and Shuffle Play is canceled.
When you record from a VIDEO CD, PBC playback
is automatically canceled.
If you connect or disconnect a microphone or
headphone during recording, the sound may cut off
for a moment.
Tips
When recording from the reverse side:
After step 1 of Recording your favorite disc onto a
tape (page 51), press TAPE A/B repeatedly until
TAPE B appears in the display. Press nN
repeatedly until the TAPE B reverse side indicator
lights up to start playback of the reverse side. Press
x at the point you want to start recording.
When recording on both sides:
Be sure to start from the front side. If you start from
the reverse side, recording stops at the end of the
reverse side.
You can record just the portions you like from a
disc, tape or radio program onto a tape.
You can also record from connected
components (see Hooking up optional
components on page 71).
Use the buttons on the unit for the operation.
1 Load a recordable tape into Deck B.
2 Press DVD, TUNER/BAND, TAPE A/B,
TV/SAT or VIDEO to select the source
you want to record.
3 Load the disc, tape or tune to the
station you want to record. To record
from the connected component,
connect the external audio sources.
4 Press REC PAUSE/START.
REC flashes in the display.
Deck B stands by for recording.
5 Press DIRECTION repeatedly to select
g to record on one side or j
(or RELAY) to record on both sides.
Tape Recording
Recording your favorite
disc onto a tape
CD Synchro Recording
Recording onto a tape
manually
Manual Recording
continued
52
US
6 Press REC PAUSE/START.
REC lights up in the display.
Recording starts.
7 Start playing the source to be
recorded.
To stop recording
Press x.
Notes
When you press REC PAUSE/START, the sound
field is automatically changed to LINK if the current
sound field is SBS MULTI, A.F.D. AUTO, PRO
LOGIC, PLII MOVIE, PLII MUSIC, V.M.DIM or
2CH STEREO and to HP 2CH if the current sound
field is HP VIRTUAL.
You cannot listen to other sources while recording.
Tips
When recording from the reverse side:
After step 1 of Recording onto a tape manually
(page 51), press TAPE A/B repeatedly until TAPE
B appears in the display. Press nN repeatedly
until the TAPE B reverse side indicator lights up to
start playback of the reverse side. Press x at the
point you want to start recording.
When recording on both sides:
Be sure to start from the front side. If you start from
the reverse side, recording stops at the end of the
reverse side.
When recording from the radio:
If noise is heard while recording from the radio,
move the respective antenna to reduce the noise.
When recording from a disc onto a tape manually:
You can press . or > repeatedly to select the
tracks during recording pause mode (after step 4 and
before step 6 of Recording onto a tape manually
(page 51)).
When recording from the tape:
If you set the direction to j (or RELAY)
when the tapes you use have different lengths, the
tape in each deck reverses independently.
You can reinforce the bass and create a more
powerful sound.
The GROOVE setting is ideal for music sources,
and the V-GROOVE setting is ideal for video
sources (movie, etc.).
Press GROOVE on the unit repeatedly.
Each time you press the button, the display
changes cyclically as follows:
GROOVE ON* t V-GROOVE ON* t
GROOVE OFF
* The volume switches to power mode and the
equalizer curve changes.
Tips
The default setting is GROOVE ON.
GROOVE lights up in the display if GROOVE
ON is selected.
V-GROOVE lights up in the display if
V-GROOVE ON is selected.
Use the buttons on the unit for the operation.
Turn OPERATION DIAL clockwise or
counterclockwise to select the preset effect
you want.
Preset effect options
Sound Adjustment
Adjusting the sound
Selecting the preset
effect
Effect Category
ROCK
POP
JAZZ
DANCE
SOUL
TECHNO
HIP HOP
Standard music sources
MP3 EQ MP3 audio tracks
FLAT Original music source
USER EQ 1
USER EQ 2
USER EQ 3
User equalizer setting
S
o
u
n
d
A
d
j
u
s
t
m
e
n
t
53
US
To cancel the preset effect
Turn OPERATION DIAL clockwise or
counterclockwise until FLAT appears in the
display.
Note
To store the user equalizer setting, see Adjusting the
graphic equalizer and storing the user equalizer
setting on page 53.
You can adjust the sound by raising or lowering
the level of specific frequency band, then store
up to three user equalizer settings in the
memory.
Use the buttons on the unit for the operation.
1 Press EQ BAND repeatedly to select a
frequency band.
2 Turn OPERATION DIAL clockwise or
counterclockwise to adjust the level.
3 Repeat steps 1 and 2 to adjust the level
of other frequency bands.
4 Press ENTER.
A user equalizer number flashes in the
display.
5 Turn OPERATION DIAL clockwise or
counterclockwise to select a user
equalizer number (1~3) you want to
store the equalizer setting.
6 Press ENTER.
This setting is automatically stored as the
user equalizer setting you selected in step 5.
The previous setting stored at this memory
location is erased and replaced by the new
setting.
To cancel storing
Turn OPERATION DIAL clockwise or
counterclockwise in step 5 to select EXIT?,
then press ENTER.
To call up a user equalizer setting
Turn OPERATION DIAL clockwise or
counterclockwise until the user equalizer setting
number you want appears in the display.
You can take advantage of the surround sound
simply by selecting one of the sound fields.
They bring the exciting and powerful sound of
movie theaters into your home.
1 Press SOUND FIELD.
The last selected sound field appears in the
display.
2 Press V/v or B/b repeatedly (or turn
OPERATION DIAL on the unit
clockwise or counterclockwise) when
the last selected sound field appears in
the display to select the sound field
you want.
The display changes as follows:
x When the headphones are not connected
SBS MULTI
1)
y A.F.D. AUTO
1)
y
PRO LOGIC
1)
y PLII MOVIE
1)
y
PLII MUSIC
1)
y V.M.DIM.
1)
y
LINK y 2CH STEREO
x When the headphones are connected
HP 2CH y HP VIRTUAL
1)
Adjusting the graphic
equalizer and storing the
user equalizer setting
Frequency level Frequency band
Selecting the sound field
continued
54
US
1)
These sound fields cannot be selected when:
the system is in standby for recording or during
recording.
a microphone is connected.
the Karaoke Mode is turned on.
SBS MULTI (Sound Broadcasting System
Multi mode):
Performs suitable decoding based on the
source to maximize the sound field effect.
This mode lets you enjoy audio playback of
all types of discs from multiple speakers.
A.F.D. AUTO (Auto Format Direct Auto):
The number of sound channels depends on the
source. During DVD function, when 2
channel sources such as AUDIO CD, VIDEO
CD and MP3 audio tracks are played back,
only 2 sound channels would be output.
However, the number of sound channels
output during DVD VIDEO playback would
depend on the audio format selection. During
other functions, the system would only output
2 sound channels. This setting is ideal when
you want to listen to the original sound from
the source.
PRO LOGIC:
Performs Pro Logic decoding. The source
recorded in 2 channels is decoded into 4.1
channels.
PLII MOVIE:
Performs Pro Logic II Movie mode decoding.
This setting is ideal for movies encoded in
Dolby Surround. In addition, this mode can
reproduce sound in 5.1 channels when
watching videos of overdubbed or old
movies. The source recorded in 2 channels is
decoded into 5.1 channels.
PLII MUSIC:
Performs Pro Logic II Music mode decoding.
This setting is ideal for normal stereo sources
such as AUDIO CDs. The source recorded in
2 channels is decoded into 5.1 channels.
V.M.DIM.:
Performs DCS (Digital Cinema Sound)
decoding. The source recorded in 2 channels
is decoded into 5.1 channels.
LINK:
Reproduces the surround channels from the
front channels.
2CH STEREO:
Reproduces stereo output from multi channel
sources such as DVD VIDEOs during DVD
function. The system outputs the original
sound during functions other than DVD and
during playback of stereo sources such as
AUDIO CD, VIDEO CD and MP3 audio
tracks.
HP 2CH:
The normal sound field for headphones.
HP VIRTUAL:
The sound field for headphones with virtual
surround effect. This sound field is only
effective when you play back multi channel
sources.
Notes
Depending on the disc, the surround effect may not
be as much as expected.
You can also press SOUND FIELD repeatedly to
select the sound field you want.
Tips
PRO LOGIC lights up in the display when Pro
Logic decoding is performed.
PRO LOGIC II lights up in the display when
Pro Logic II Movie/Music mode decoding is
performed.
LINK lights up in the display when LINK is
selected.
VIRTUAL lights up in the display when
HP VIRTUAL is selected.
VIRTUAL and DCS light up in the display when
V.M.DIM. is selected.
(FST-ZX100D/LBT-ZX100D/
MHC-GN1000D only)
You can use the subwoofer to enhance the bass.
1 Press SUBWOOFER ON/OFF on the
subwoofer repeatedly until the
indicator lights up.
The subwoofer is turned on.
You will be able to listen to low bass
frequency sound.
2 Turn SUBWOOFER LEVEL to adjust
the level.
Using the subwoofer
S
o
u
n
d
A
d
j
u
s
t
m
e
n
t
55
US
To turn off the subwoofer
Press SUBWOOFER ON/OFF on the
subwoofer again.
Tip
To adjust the volume of all speakers at the same time,
press VOLUME +/ repeatedly (or turn MASTER
VOLUME on the unit).
X-TRANCE/X-TRANCE PRO
You can create a party environment by using
X-TRANCE (MHC-GN1000D only) or
X-TRANCE PRO (FST-ZX100D/
LBT-ZX100D/FST-ZX80D/LBT-ZX80D
only).
The following table shows the sound effect
available for X-TRANCE and X-TRANCE
PRO.
Use the buttons on the unit for the operation.
Flashing sound effect
SOUND FLASH
(MHC-GN1000D only)
With the sound flash function, you can flash the
sound output. The sound cuts off periodically.
Hold down SOUND FLASH during
playback.
The flashing effect is activated.
To cancel the flashing effect
Release SOUND FLASH.
To change the sound flash speed
Hold down SOUND FLASH and turn
OPERATION DIAL clockwise or
counterclockwise to change the sound flash
speed (1 ~ 20).
Tip
The power illuminator will synchronize with the
selected SOUND FLASH effect.
Flanging sound effect
FLANGER
You can flange the sound output with the sound
flange function.
Press FLANGER repeatedly to select the
FLANGER effect you want.
The FLANGER indicator lights up.
1)
FST-ZX100D/LBT-ZX100D/FST-ZX80D/
LBT-ZX80D only.
2)
MHC-GN1000 only.
To cancel the FLANGER effect
Press FLANGER repeatedly to select
FLANGER OFF.
Notes
You can only select the FLANGER effect in DVD
function.
The FLANGER effect is automatically set to
FLANGER OFF when you:
turn off the system.
change the function.
select the DELAY or CHORUS effect.
If you activate FLANGER during disc recording, the
sound effect will be recorded onto the tape.
Creating a party
environment
Sound effect X-TRANCE X-TRANCE PRO
SOUND FLASH
FLANGER
DELAY
CHORUS
X-ROUND
X-BEAT
Select To create
FLANGER 1
1)
or
FLANGER ON
2)
a deep flanging effect that is
similar to the roar of a jet
plane.
FLANGER 2
1)
a standard flanging tone.
continued
56
US
Delaying sound effect
DELAY
You can delay the sound output with the sound
delay function.
Press DELAY repeatedly to select the
DELAY effect you want.
The DELAY indicator lights up.
1)
FST-ZX100D/LBT-ZX100D/FST-ZX80D/
LBT-ZX80D only.
2)
MHC-GN1000D only.
To cancel the DELAY effect
Press DELAY repeatedly to select DELAY
OFF.
Notes
You can only select the DELAY effect in DVD
function.
The DELAY effect is automatically set to DELAY
OFF when you:
turn off the system.
change the function.
select the FLANGER or CHORUS effect.
If you activate DELAY during disc recording, the
sound effect will be recorded onto the tape.
Chorusing sound effect
CHORUS
(FST-ZX100D/LBT-ZX100D/FST-ZX80D/
LBT-ZX80D only)
You can add chorus effect to the sound with the
sound chorus function.
Press CHORUS repeatedly to select the
CHORUS effect you want.
The CHORUS indicator lights up.
To cancel the CHORUS effect
Press CHORUS repeatedly to select CHORUS
OFF.
Notes
You can only select the CHORUS effect in DVD
function.
The CHORUS effect is automatically set to
CHORUS OFF when you:
turn off the system.
change the function.
select the FLANGER or DELAY effect.
If you activate CHORUS during disc recording, the
sound effect will be recorded onto the tape.
Moving sound effect
X-ROUND
(FST-ZX100D/LBT-ZX100D/FST-ZX80D/
LBT-ZX80D only)
To enjoy the X-ROUND effect, place your front
and surround speakers at an equal distance from
your listening position (see Positioning the
speakers (Example 1) on page 12).
Press one of the X-ROUND buttons
repeatedly (WAVE, FADER, BALANCE,
RANDOM) to select the X-ROUND mode
you want.
X-ROUND lights up in the display.
Select To create
DELAY 1
1)
or
DELAY ON
2)
a live sound with full
characteristic reverb effect.
DELAY 2
1)
a short delay to simulate the
atmosphere of a live
performance.
Select To create
CHORUS 1 a slow and deep chorus effect.
CHORUS 2 a tremolo chorus with high
speed setting.
Select To output sound
AUTO WAVE
1)
,
MANUAL
WAVE
2)
In circular motion around the
room
AUTO FADER
1)
,
MANUAL
FADER
2)
Back and forth between the front
and surround speakers
AUTO BAL
1)
,
MANUAL BAL
2)
Back and forth between the left
and right speakers
RANDOM In random X-ROUND mode
S
o
u
n
d
A
d
j
u
s
t
m
e
n
t
57
US
1)
You can change the speed of sound movement by
turning the X-ROUND JOG clockwise or
counterclockwise.
2)
You can manually change the sound movement from
one speaker to another speaker by turning the
X-ROUND JOG clockwise or counterclockwise.
To cancel the X-ROUND effect
Press X-ROUND OFF. X-ROUND OFF
appears in the display.
Notes
If you cannot get the sound effect you want, check
the speaker connections.
When the headphones are connected to the PHONES
jack, X-ROUND mode automatically turns off and
you cannot change the setting.
When the X-ROUND mode is turned on, the audio
output from the center speaker and subwoofer is cut
off.
When you press SOUND FIELD or turn on the test
tone, X-ROUND mode automatically turns off.
You cannot turn on the X-ROUND mode when
the headphones are connected.
SURROUND in SPEAKER SETUP is set to
NONE.
test tone is performed.
Creating beat effect
X-BEAT
(FST-ZX100D/LBT-ZX100D/FST-ZX80D/
LBT-ZX80D only)
You can create the beat effect automatically or
manually.
Creating the beat effect
automatically
1 Press one of the X-ROUND buttons
repeatedly (WAVE, FADER, BALANCE) to
select the X-ROUND mode you want.
2 Press BEAT MAX repeatedly to select
TEMPO B.MAX or press BEAT JUMP
repeatedly to select TEMPO B.JUMP as
follows:
3 Press BEAT PAD once.
1234 appears in the display.
4 Press BEAT PAD 4 times according to the
tempo of the music.
Each time you press BEAT PAD, the number in
the display is replaced with an X.
Creating the beat effect manually
1 Press one of the X-ROUND buttons
repeatedly (WAVE, FADER, BALANCE) to
select the X-ROUND mode you want.
2 Press BEAT MAX repeatedly to select
MANUAL B.MAX or press BEAT JUMP
repeatedly to select MANUAL B.JUMP as
follows:
3 Press BEAT PAD.
Notes
If you cannot get the sound effect you want, check
the speaker connections.
You can only select the X-BEAT mode if the
X-ROUND mode is turned on and you select an
X-ROUND mode other than RANDOM.
If you press other buttons on the unit, the X-BEAT
mode may change.
Select To
TEMPO B.MAX Enhance the sound according
to the tempo of the music.
TEMPO B.JUMP Switch the sound position to
the opposite direction instantly
according to the tempo of the
music.
Select To
MANUAL B.MAX Enhance the sound at anytime
you like (manually).
MANUAL B.JUMP Switch the sound position to
the opposite direction instantly
at anytime you like
(manually).
58
US
(FST-ZX100D/LBT-ZX100D/
FST-ZX80D/LBT-ZX80D only)
You can place your front speakers in one room
and your surround speakers in another room.
Then, use the Multi Room function to select the
speakers you want to turn on.
Press SPEAKERS on the unit.
Each time you press the button, the display
changes cyclically as follows:
SPEAKERS A t SPEAKERS B t
SPEAKERS A+B
Notes
You cannot change the setting when
the headphones are connected.
SURROUND in SPEAKER SETUP is set to
NONE.
test tone is performed.
SPEAKERS A lights up in the display when
SPEAKERS A is selected and SPEAKERS B
lights up in the display when SPEAKERS B is
selected.
(FST-ZX100D/LBT-ZX100D only)
When you select SPEAKERS B, the subwoofer is
turned off automatically.
(FST-ZX80D/LBT-ZX80D only)
When you select SPEAKERS B, the audio output
of the subwoofer is cut off.
When you press SOUND FIELD or turn on the test
tone, this function is automatically turned off.
You can sing along with any multiplex AUDIO
CD, multiplex VIDEO CD or DVD VIDEO in
Dolby Digital Karaoke format. You need to
connect an optional microphone.
Preparing for karaoke
(DVD VIDEO, DVD-R/DVD-RW in VR
mode, VIDEO CD, AUDIO CD and MP3
audio tracks only)
1 Press FUNCTION +/ repeatedly to
select DVD (or press DVD on the
unit).
2 Turn MIC 1 LEVEL or MIC 2 LEVEL on
the unit to MIN to reduce the
microphone volume and turn ECHO
LEVEL on the unit to MIN to cancel
the echo effect.
3 Connect an optional microphone to
MIC 1 or MIC 2 jack on the unit.
Connect another optional microphone if
you want to sing in duet.
The Karaoke Mode is turned on.
KARAOKE MODE: ON appears on the
TV screen and m lights up in the display.
4 Start playing the music and adjust the
volume.
When Karaoke Mode is turned on during
DVD VIDEO or DVD-R/DVD-RW in VR
mode playback, the system outputs the
audio format that you have selected. When
Karaoke Mode is turned on during AUDIO
CD, VIDEO CD or MP3 audio tracks
playback, the audio setting automatically
changes to 1/L and the system outputs the
left channel audio on both front and
surround channels. If you want to hear
vocal when Karaoke Mode is turned on,
press AUDIO repeatedly to select another
audio channel.
Listening to the sound in
another room
Multi Room
To select Display
The front speakers SPEAKERS A
The surround
speakers
SPEAKERS B
Both the front and
surround speakers
SPEAKERS A+B
Singing along: Karaoke
S
o
u
n
d
A
d
j
u
s
t
m
e
n
t
59
US
5 Start singing along with the music and
adjust the microphone volume by
turning MIC 1 LEVEL or MIC 2 LEVEL
on the unit.
To adjust the microphone echo
Turn ECHO LEVEL on the unit to adjust the
echo effect. To cancel the echo effect, turn
ECHO LEVEL on the unit to MIN.
To turn off the Karaoke Mode
Disconnect all the microphones or press
KARAOKE MODE. KARAOKE MODE:
OFF appears on the TV screen and m
disappears from the display. You can also turn
off the Karaoke Mode by pressing KARAOKE
MODE even when the microphones are
connected.
Notes
If acoustic feedback (howling) occurs, move the
microphone away from the speakers or change the
direction of the microphone.
Karaoke Mode is automatically turned off when you:
turn off the system.
change the function.
connect the headphones.
turn on the test tone.
Singing karaoke by reducing
the vocal
(DVD VIDEO, DVD-R/DVD-RW in VR
mode, VIDEO CD, AUDIO CD and MP3
audio tracks only)
You can enjoy karaoke with any disc, even if it
is not a karaoke or multiplex disc by reducing
the sound of the vocal.
1 Press DISPLAY once or twice when
Karaoke Mode is turned on while
playing a disc.
The Control Menu appears on the TV
screen.
2 Press V or v repeatedly to select
(KARAOKE PON), then press
ENTER.
The options for KARAOKE PON appear
on the TV screen.
3 Press V or v repeatedly to select
ON, then press ENTER.
The sound of vocal is reduced.
Notes
The singers voice may not be reduced when:
only a few instruments are playing.
a duet is being played back.
the source has strong echoes or chorus.
the singers voice deviates from the center.
the voice on the source is singing in high soprano
or tenor.
To cancel the KARAOKE PON effect, select
OFF in step 3.
You can also change the KARAOKE PON setting
by pressing KARAOKE PON when the Karaoke
Mode is turned on. The following display appears on
the TV screen.
The KARAOKE PON setting is automatically
changed to OFF when you:
turn off the system.
change the function.
connect the headphones.
turn on the test tone.
turn off the Karaoke Mode.
open the disc tray.
change the disc.
set VOCAL to ON.
Adjusting the pitch of the
music
(DVD VIDEO, DVD-R/DVD-RW in VR
mode, VIDEO CD, AUDIO CD and MP3
audio tracks only)
You can adjust the pitch of the music to suit your
vocal range. You can adjust the key higher or
lower in 13 steps (26 #6).
1 Press DISPLAY once or twice when
Karaoke Mode is turned on while
playing a disc.
The Control Menu appears on the TV
screen.
ON
continued
60
US
2 Press V or v repeatedly to select
(KEY CONTROL), then press
ENTER.
3 Press V or v repeatedly to select the
key you want.
The key is changed.
Notes
You can also change the KEY CONTROL setting
by pressing KEY CONTROL 2 to reduce the key and
KEY CONTROL # to increase the key when the
Karaoke Mode is turned on. The following display
appears on the TV screen.
The KEY CONTROL setting may automatically
change to default setting when you:
turn off the system.
change the function.
connect the headphones.
turn on the test tone.
turn off the Karaoke Mode.
open the disc tray.
change the disc.
perform Lock Search or Slow-motion Play.
change the track or title.
Depending on the disc, you may not be able to do the
above operation.
To cancel the KEY CONTROL effect, select 3
in step 3.
Turning on the vocals
When Karaoke Mode is turned on and a DVD
VIDEO in Dolby Digital Karaoke format is
played back, you can turn on the guide vocal
recorded in the tracks.
When Karaoke Mode is turned on and an
AUDIO CD or VIDEO CD is played back, you
can turn on the vocal either by selecting
STEREO or L+R.
1 Press DISPLAY once or twice when
Karaoke Mode is turned on while
playing a disc.
The Control Menu appears on the TV
screen.
2 Press V or v repeatedly to select
(VOCAL), then press ENTER.
The options for VOCAL appear on the
TV screen.
3 Press V or v repeatedly to select
ON, then press ENTER.
The vocal is turned on.
x During DVD VIDEO playback
You can listen to the guide vocal recorded in the
Dolby Digital Karaoke format.
x During AUDIO CD or VIDEO CD
playback
When Karaoke Mode is turned on, the system
outputs the left channel (accompaniment
channel) from both front and surround speakers.
You can listen to the vocal when you set
VOCAL to ON.
Notes
To turn off the vocal, select OFF in step 3.
For DVD VIDEOs without guide vocal, you cannot
turn on the vocal.
When playing a DVD VIDEO, this function only
works for Dolby Digital Karaoke format.
The VOCAL setting is automatically changed to
OFF when you:
turn off the system.
change the function.
connect the headphones.
turn on the test tone.
turn off the Karaoke Mode.
open the disc tray.
change the disc.
set KARAOKE PON to ON.
6 5 4 3 2 1 1 2 3 4 5 6
S
o
u
n
d
A
d
j
u
s
t
m
e
n
t
61
US
Dolby Digital Karaoke format
The Dolby Digital format, which reproduces
surround sound using 5 channels, can also
contain the Dolby Digital Karaoke format
which is specialized for karaoke. In the Dolby
Digital Karaoke format discs, guide melody and
guide vocal tracks are recorded in addition to the
accompaniment. You can select them when
Karaoke Mode is turned on.
Speaker output in normal Dolby
Digital format (5.1 channel)
Speaker output in Dolby Digital
Karaoke format
You can check the audio information by
pressing AUDIO (page 34). When playing a
Dolby Digital Karaoke disc, 9 appears at the
current audio format (page 34).
Example:
Selecting the vocals
After setting VOCAL to ON, you can
change the vocal type.
1 Press DISPLAY once or twice when
Karaoke Mode is turned on while
playing a disc.
The Control Menu appears on the TV
screen.
2 Press V or v repeatedly to select
(VOCAL SELECT), then press
ENTER.
The options for VOCAL SELECT appear
on the TV screen.
3 Press V or v repeatedly to select the
vocal type you want, then press
ENTER.
The vocal is changed.
x When playing a DVD VIDEO
x When playing a VIDEO CD or AUDIO CD
x When playing a Super VCD
Front (L) Center Front (R)
Surround
(L)
Surround
(R)
Guide melody
Guide vocal 1 Guide vocal 2
You can select any of these. These are
output from the front and surround speakers.
Accompaniment
(L)
Accompaniment
(R)
DOLBY DIGITAL 3 / 2
2/0: Recorded only with accompaniment.
3/0: Recorded with guide melody.
3/1: Recorded with guide melody and
one guide vocal.
3/2: Recorded with guide melody and two
guide vocals.
t1+2 (Guide vocal 1+2)
r
1 (Guide vocal 1)
r
2 (Guide vocal 2)
tL+R (The same sound is output from both
speakers)
r
STEREO (The standard stereo sound)
t1:L+R
r
1:STEREO (The stereo sound of the
audio track 1)
r
2:L+R
r
2:STEREO (The stereo sound of the
audio track 2)
continued
62
US
Notes
For DVD VIDEOs with 1 guide vocal recorded, you
cannot change the vocal.
When playing a DVD VIDEO, the function only
works for Dolby Digital Karaoke format.
The VOCAL SELECT setting is automatically
changed to default setting when you
turn off the system.
change the function.
connect the headphones.
turn on the test tone.
turn off the Karaoke Mode.
open the disc tray.
change the disc.
Depending on the disc, you may not be able to do the
above operation.
Turning on the guide melody
You can turn on the guide melody when singing
with DVD VIDEO in Dolby Digital Karaoke
format.
1 Press DISPLAY once or twice when
Karaoke Mode is turned on while
playing a disc.
The Control Menu appears on the TV
screen.
2 Press V or v repeatedly to select
(GUIDE MELODY), then press
ENTER.
The options for GUIDE MELODY
appear on the TV screen.
3 Press V or v repeatedly to select
ON, then press ENTER.
The guide melody is turned on.
Notes
To turn off the guide melody, select OFF in step 3.
When playing a DVD VIDEO, the function only
works for Dolby Digital Karaoke format.
For DVD VIDEOs without guide melody, you
cannot hear the guide melody even if you set the
setting to ON.
The GUIDE MELODY setting is automatically
changed to OFF when you:
turn off the system.
change the function.
connect the headphones.
turn on the test tone.
turn off the Karaoke Mode.
open the disc tray.
change the disc.
Selecting the scoring mode
When Karaoke Mode is turned on, you can use
the scoring mode.
Your score is calculated by comparing your
voice with the music source.
1 Press DISPLAY once or twice when
Karaoke Mode is turned on while
playing a disc.
The Control Menu appears on the TV
screen.
2 Press V or v repeatedly to select
(SCORE MODE), then press
ENTER.
The options for SCORE MODE appear
on the TV screen.
3 Press V or v repeatedly to select the
setting you want.
The default setting is underlined.
NORMAL : Advance or professional
level.
EASY : Beginner or Intermediate level.
DEMO : Demonstration mode.
Consistently displays a high score for
every song.
NORMAL
DEMO
EASY
NORMAL
DVD VIDEO
3
S
o
u
n
d
A
d
j
u
s
t
m
e
n
t
63
US
4 Press ENTER.
5 Press SCORE before singing a song in
Karaoke Mode.
The previous highest score appears on the
TV screen.
6 After singing for more than a minute,
press SCORE again to view your score.
Your score is calculated from a scale of
0 to 99.
Tip
The SCORE MODE setting is automatically
changed to NORMAL when the system is turned off.
Notes
The highest score is reset when the system is turned
off.
The score calculating function may be canceled
when certain remote buttons are pressed.
In some cases, you may not be able to use the scoring
mode.
You can mix sounds from any one of the
function and singing or speaking into a
microphone.
The mixed sound can be recorded onto a tape.
Use the buttons on the unit for the operation.
1 Turn MIC 1 LEVEL or MIC 2 LEVEL to
MIN to turn down the microphone
volume.
2 Connect an optional microphone to
MIC 1 or MIC 2 jack.
3 Prepare the music source you want to
mix. Then, insert a recordable tape into
Deck B.
4 Press the function button of the source
you want to record (e.g., DVD).
If you want to record from TAPE A, press
TAPE A/B repeatedly to select TAPE A.
5 Press REC PAUSE/START.
REC flashes in the display. Deck B stands
by for recording.
6 Press DIRECTION repeatedly to select
g to record on one side. Select
j (or RELAY) to record on both
sides.
7 Press REC PAUSE/START.
REC lights up in the display.
Recording starts.
8 Start playing the source to be
recorded.
Start singing along with the music.
9 Adjust the microphone volume by
turning MIC 1 LEVEL or MIC 2 LEVEL.
To stop recording
Press x.
After you have finished
Turn MIC 1 LEVEL or MIC 2 LEVEL to
MIN and disconnect the microphone from
MIC 1 or MIC 2 jack.
Note
During DVD function, the Karaoke Mode is
automatically turned on when you connect an optional
microphone to MIC 1 or MIC 2 jack.
Tips
When recording from the reverse side:
After step 3, press TAPE A/B repeatedly to select
TAPE B. Press nN repeatedly until the
TAPE B reverse side indicator lights up to start
playback of the reverse side. Press x at the point you
want to start recording.
When recording on both sides:
Be sure to start from the front side. If you start from
the reverse side, recording stops at the end of the
reverse side.
If acoustic feedback (howling) occurs, move the
microphone away from the speakers or change the
direction of the microphone.
If you want to record your voice through the
microphone only, you can do so by selecting the
TAPE A function and not playing any tape.
When high level sound signals are input, the system
automatically adjust the recording level to prevent
distortion of the recorded sound signals (Auto Level
Control Function).
Mixing and recording
sounds
64
US
You can set the system to turn off after a certain
time, so that you can fall asleep to music.
Press SLEEP repeatedly.
Each time you press the button, the minute
display (the turn-off time) changes cyclically as
follows:
90min t 80min t 70min t t 10min t
OFF
Other operations
Note
When the Sleep Timer is activated, SLEEP lights up
in the display.
Tip
You can use the Sleep Timer even if you have not set
the clock.
You can wake up to music at a preset time. Make
sure you have set the clock (see Setting the
clock on page 13).
1 Prepare the music source you want to
playback.
Disc: Load a disc.
Tape: Load a tape with the side you want
to play back facing forward.
Radio: Tune in the preset station you
want (see Listening to the radio on
page 49).
2 Press VOLUME +/ (or turn MASTER
VOLUME on the unit) to adjust the
volume.
3 Press TIMER MENU.
4 Press V or v repeatedly to select
PLAY SET?, then press ENTER.
ON appears and the hour indication
flashes in the display.
5 Set the time to start playback.
Press V or v repeatedly to set the hour,
then press ENTER.
The minute indication flashes in the
display.
Press V or v repeatedly to set the minute,
then press ENTER.
OFF appears and the hour indication
flashes in the display.
6 Set the time to stop playback following
the same procedure as step 5.
7 Press V or v repeatedly until the
music source you want appears in the
display.
Each time you press the button, the display
changes as follows:
8 Press ENTER.
The type of timer (PLAY TIMER),
followed by the start time, the stop time and
the music source appears in the display in
sequence before the original display
returns.
9 Press ?/1 to turn off the system.
Timer
Falling asleep to music
Sleep Timer
To Do this
Check the
remaining time
Press SLEEP once.
Change the time
to turn off
Press SLEEP repeatedly to select
the time you want.
Cancel the Sleep
Timer
Press SLEEP repeatedly until
SLEEP OFF appears in the
display.
Waking up to music
Play Timer
t
TUNER
y
DVD PLAY
T
t
TAPE PLAY
T
T
i
m
e
r
65
US
Other operations
Notes
You cannot select the Play Timer and the Timer
Recording at the same time.
If you use the Play Timer and the Sleep Timer at the
same time, the Sleep Timer has priority.
The Play Timer will not be activated if the system is
turned on or if STANDBY flashes in the display.
Tips
The system turns on 30 seconds before the preset
time.
When Play Timer is selected, PLAY lights up in
the display.
You can record from a preset radio station from
a specified time.
To make timer recording, you must first preset
the radio station (see Presetting radio stations
on page 47) and set the clock (see Setting the
clock on page 13).
1 Tune in the preset radio station (see
Listening to a preset radio station on
page 49).
2 Press TIMER MENU.
3 Press V or v repeatedly to select REC
SET?, then press ENTER.
ON appears and the hour indication
flashes in the display.
4 Set the time to start recording.
Press V or v repeatedly to set the hour,
then press ENTER.
The minute indication flashes in the
display.
Press V or v repeatedly to set the minute,
then press ENTER.
OFF appears and the hour indicator
flashes in the display.
5 Set the time to stop recording following
the same procedure as step 4.
The type of timer (REC), followed by the
start time, the stop time and the preset radio
station to be recorded (e.g., TUNER FM
5) appears in the display in sequence
before the original display returns.
6 Load a recordable tape into Deck B.
Make sure the tape is in the front side.
7 Press DIRECTION on the unit
repeatedly to select g to record on
one side or j (or RELAY) to
record on both sides.
When recording from the reverse side, press
FUNCTION +/ (or TAPE A/B on the unit)
repeatedly to select TAPE B. Then, press
H (or nN on the unit) repeatedly until
the TAPE B reverse side indicator lights up
to start playback of the reverse side. Press
x at the point where you want to start
recording.
When you record on both sides, be sure to
start from the front side. If you start from
the reverse side, recording stops at the end
of reverse side.
8 Press ?/1 to turn off the system.
To Do this
Check the setting 1 Press TIMER MENU.
TIMER SELECT? flashes
in the display.
2 Press ENTER.
3 Press V or v repeatedly to
select PLAY SELECT?,
then press ENTER.
Change the setting Start from step 1.
Cancel the Play
Timer
1 Press TIMER MENU.
TIMER SELECT? flashes
in the display.
2 Press ENTER.
3 Press V or v repeatedly to
select TIMER OFF?, then
press ENTER.
Timer recording radio
programs
continued
66
US
Other operations
Notes
You cannot select the Play Timer and the Timer
Recording at the same time.
If you use the Timer Recording and the Sleep Timer
at the same time, the Sleep Timer has priority.
The Timer Recording will not be activated if the
system is turned on or if STANDBY flashes in the
display.
The volume is reduced to minimum during Timer
Recording.
Do not operate the system from the time the system
turns on until the recording starts (about 30 seconds
before the preset time).
Tips
The system turns on 30 seconds before the preset
time.
When Timer Recording is selected, REC lights up
in the display.
The demonstration display and the clock display
can be turned off to minimize the amount of
power consumed during standby mode (Power
Saving Mode).
Press DISPLAY repeatedly while the
system is turned off until the
demonstration display and the clock
display disappears.
To cancel Power Saving Mode
Press DISPLAY repeatedly while the system is
turned off. Each time you press the button, the
display changes cyclically as follows:
Demonstration
1)
t Clock
2)
t No display
(Power Saving Mode)
1)
The display changes and the indicators flash even
when the system is turned off.
2)
: appears in the display if you have not set
the clock.
Note
You cannot perform the following operations during
Power Saving Mode:
Setting the clock (page 13).
Changing the AM tuning interval (page 48).
Turning on the system by pressing DVD, TUNER/
BAND, TAPE A/B, TV/SAT or VIDEO on the unit.
Tips
The timer continues to operate in Power Saving
Mode.
The ?/1 indicator lights up in red even in Power
Saving Mode.
To Do this
Check the setting 1 Press TIMER MENU.
TIMER SELECT? flashes
in the display.
2 Press ENTER.
3 Press V or v repeatedly to
select REC SELECT?,
then press ENTER.
Change the setting Start from step 1.
Cancel the Timer
Recording
1 Press TIMER MENU.
TIMER SELECT? flashes
in the display.
2 Press ENTER.
3 Press V or v repeatedly to
select TIMER OFF?, then
press ENTER.
Display
Turning off the display
Power Saving Mode
D
i
s
p
l
a
y
67
US
Use the buttons on the unit for the operation.
1 Press AMP MENU repeatedly to select
SPECTRUM.
The last selected spectrum setting appears
in the display.
2 Turn OPERATION DIAL clockwise or
counterclockwise to select the setting
you want.
The display changes cyclically as follows:
SPECTRUM 1 y SPECTRUM 2 y
SPECTRUM 3 y SPECTRUM 4 y
SPECTRUM 5 y SPECTRUM OFF
3 Press ENTER.
FST-ZX100D/LBT-ZX100D/FST-ZX80D/
LBT-ZX80D only
When X-ROUND mode is selected
1 Press AMP MENU repeatedly to select
X-POSITION.
The last selected spectrum setting appears
in the display.
2 Turn OPERATION DIAL clockwise or
counterclockwise to select the setting
you want.
The display changes as follows:
X-POS ON* y X-POS OFF
*The spectrum analyzer display will synchronize
with the selected X-ROUND effect.
3 Press ENTER.
Use the buttons on the unit for the operation.
1 Press AMP MENU repeatedly to select
DIMMER.
The last selected dimmer setting appears in
the display.
2 Turn OPERATION DIAL clockwise or
counterclockwise to select the setting
you want.
The display changes cyclically as follows:
DIMMER 1 y DIMMER 2 y
DIMMER OFF
3 Press ENTER.
Press ILLUMINATION on the unit
repeatedly to select the power illuminator
you want when the system is turned on.
Each time you press the button, the power
illuminator changes cyclically as follows:
PATTERN 1 t PATTERN 2 t
PATTERN 3 t PATTERN 4 t
PATTERN OFF
FST-ZX100D/LBT-ZX100D/
FST-ZX80D/LBT-ZX80D only
When X-ROUND mode is selected
Press ILLUMINATION on the unit
repeatedly to select the power illuminator
you want.
Each time you press the button, the power
illuminator changes as follows:
PATTERN OFF y X-PATTERN*
* The power illuminator will synchronize with the
selected X-ROUND effect.
Changing the spectrum
analyzer display
Adjusting the brightness
of the front panel display
Changing the power
illuminator
continued
68
US
Notes
When you press VOLUME +/ (or turn MASTER
VOLUME on the unit), the power illuminator shows
the current volume level.
During the demonstration display, you can turn on
or off the power illuminator by pressing
ILLUMINATION on the unit.
You can check the elapsed playing time and
remaining time of the current track or that of the
disc. When a DVD-TEXT disc, CD-TEXT disc,
DATA CD or DATA DVD is loaded, you can
also check the information recorded on disc,
such as the titles.
Press DISPLAY repeatedly.
Each time you press the button, the display
changes cyclically as follows:
Disc information t Clock display
1)
(for 8
seconds) t Effect name (for 8 seconds)
Checking the elapsed playing
time, remaining time and
titles
Press TIME/TEXT repeatedly during
playback.
Each time you press the button, the display
changes cyclically as follows:
x When playing a DVD VIDEO or DVD-R/
DVD-RW in VR mode
When the menu or the title without a chapter
is played back
Elapsed playing time of the menu or the
current title t Title of the disc
2)
When a chapter other than above condition is
played back
Elapsed playing time of the current title t
Remaining time of the current title t
Elapsed playing time of the current chapter
t Remaining time of the current chapter t
Title of the disc
2)3)
x When playing an AUDIO CD or VIDEO
CD without PBC function
Elapsed playing time of the current track t
Remaining time of the current track t Elapsed
playing time of the current disc
4)
t Remaining
time of the current disc
4)
t Title of the disc
2)6)
x When playing a VIDEO CD/Super VCD
with PBC function
Elapsed playing time of the current scene t
Title of the disc
2)7)
x When playing a Super VCD without PBC
function
Elapsed playing time of the current track t Title
of the disc
2)6)
x When playing MP3 audio tracks on a
DATA CD or DATA DVD
Elapsed playing time of the current track t
Title of the track
Checking the total playing
time and titles
Press TIME/TEXT repeatedly when
playback is stopped.
Each time you press the button, the display
changes cyclically as follows:
xDVD VIDEO or DVD-R/DVD-RW in VR
mode
Total number of titles on the disc t
Title of the disc
2)
x VIDEO CD without PBC playback or
AUDIO CD
Total number of the tracks on the disc and the
total playing time of the disc t
Title of the disc
2)
Viewing information
about the disc in the front
panel display
D
i
s
p
l
a
y
69
US
x VIDEO CD with PBC playback
Total number of scene on the disc t
Title of the disc
2)
1)
: appears in the display if you have not set
the clock.
2)
NO TEXT appears in the display if the DVD
VIDEO is not a DVD-TEXT disc, the AUDIO CD
is not a CD-TEXT disc or the VIDEO CD does not
have text information.
3)
The current chapter number and the current title
number is displayed for 2 seconds before the display
returns to elapsed playing time when you press
TIME/TEXT during display of title of the disc.
4)
When Program Play or Shuffle Play is turned on, the
elapsed playing time and the remaining time of the
disc would be skipped.
5)
The current album number and the current file
number is displayed for 2 seconds before the display
returns to elapsed playing time when you press
TIME/TEXT during display of title of the file.
6)
The current track number and current index number
is displayed for 2 seconds before the display returns
to elapsed playing time when you press TIME/
TEXT during display of the title of disc.
7)
The current scene number is displayed for 2 seconds
before the display returns to elapsed playing time
when you press TIME/TEXT during display of title
of the disc.
Notes
If you play back a disc containing JPEG image files
only, JPEG or No Audio appears in the display.
When the selected disc is a DATA CD or DATA
DVD with MP3 audio tracks and/or JPEG image
files, the total number of albums on the disc appears
in the display when playback is stopped and the list
of album/title/file is not displayed on the TV screen.
You cannot use TIME/TEXT to change the display
of disc information when:
a JPEG image file is played back.
playback is stopped for DATA CD or DATA DVD
with MP3 audio tracks and/or JPEG image files.
If the MP3 audio track title contains characters which
cannot be displayed, these characters will be
displayed as *.
The elapsed playing time of MP3 audio tracks may
not be displayed correctly.
You can check the elapsed playing time and
remaining time of the current title, chapter, or
track, and the total playing time of the disc.
You can also check the disc title, track title and
file title recorded on the disc.
Press TIME/TEXT repeatedly during
playback to change the time information.
The time display that you can view on the TV
screen depends on the disc you are playing.
x When playing a DVD VIDEO or DVD-R/
DVD-RW in VR mode
T **:**:**
Elapsed playing time of the current title
T **:**:**
Remaining time of the current title
C **:**:**
Elapsed playing time of the current chapter
C **:**:**
Remaining time of the current chapter
**:**:**
Elapsed playing time of the menu or current
title without a chapter
x When playing a VIDEO CD/Super VCD
with PBC function
**:**
Elapsed playing time of the current scene
Viewing information
about the disc in the
on-screen display
17:30 T
JAZZ
RIVER SIDE
128k
Bit rate
Time information
Album title Disc/track/file title
continued
70
US
x When playing a Super VCD without PBC
function
T **:**
Elapsed playing time of the current track
x When playing an AUDIO CD or VIDEO
CD without PBC function
T **:**
Elapsed playing time of the current track
T **:**
Remaining time of the current track
D **:**
Elapsed playing time of the current disc
D **:**
Remaining time of the current disc
x When playing MP3 audio tracks on a
DATA CD or DATA DVD
T **:**
Elapsed playing time of the current track
Notes
Only alphabet letters, numbers and some symbols
can be displayed.
Depending on the type of disc being played back, the
system can only display a limited number of
characters. Depending on the disc, not all text
characters are displayed.
For MP3 audio tracks with format other than ISO
9660 Level 1 and Level 2, album title and track title
may not be displayed.
(JPEG image file only)
You can check the date information during
playback when Exif* tag is recorded in the JPEG
image files.
Press DISPLAY repeatedly during
playback until the Control Menu for JPEG
image files appears on the TV screen.
* Exchangeable Image File Format is a digital
camera image format defined by the Japan
Electronics & Information Technology Industries
Association (JEITA).
Notes
If there is no date information or the data is damaged
on the disc, the system cannot display the date
information.
The date information format varies depending on the
area.
Checking the date
information of JPEG image
files
1
(
8
)
1
(
2 0
)
01/ 01/ 2003
DATA CD JPEG
Date information
O
p
t
i
o
n
a
l
C
o
m
p
o
n
e
n
t
s
71
US
To enhance your system, you can connect optional components. Refer to the operating instructions
provided with each component.
Front panel
Rear panel of FST-ZX100D/LBT-ZX100D/
MHC-GN1000D only
Rear panel of FST-ZX80D/LBT-ZX80D only
Optional Components
Hooking up optional components
From the audio and video
output jacks of the VCR
VCR
G
H
F
G
H I
F
To the audio input
jacks of the VCR TV
VCR
D-LIGHT SYNC
controller
(DLS-1)
To the S Video input
jack of the TV
VCR
To the audio
input jacks of
the VCR
Subwoofer
TV
D-LIGHT SYNC
controller
(DLS-1)
From the audio output jacks of
the TV or satellite tuner
TV or satellite tuner
TV
TV or Projector
TV or satellite tuner
TV or Projector TV
From the audio output jacks of
the TV or satellite tuner
To the component
video input jacks of
the TV or projector
To the video
input jack of
the TV
To the component
video input jacks of
the TV or projector
To the video
input jack of
the TV
To the S Video input
jack of the TV
To the audio input
jack of the optional
subwoofer
continued
72
US
A VIDEO INPUT VIDEO jack
Use a video cord (not supplied) to connect the
video output jack of the VCR to this jack. You
can then output video signal through this system.
B VIDEO INPUT AUDIO L/R jacks
Use audio cords (not supplied) to connect the
audio output jacks of the VCR to these jacks.
You can then output audio signal through this
system.
C TV/SAT AUDIO IN L/R jacks
Use audio cords (not supplied) to connect the
audio output jacks of an optional component
(such as TV or satellite tuner) to these jacks.
You can then output audio signal through this
system.
D VIDEO OUT jack
Use a video cord (supplied) to connect the video
input jack of the TV to this jack.
E COMPONENT VIDEO OUT
jacks
Use component video cords (not supplied) to
connect the component video input jacks of the
TV or projector to these jacks. If your TV accept
progressive format signals, you must use this
connection and press PROGRESSIVE on the
unit repeatedly to select P AUTO or P
VIDEO. You can enjoy higher quality video
images.
Note
You cannot output the video signal from the VIDEO
INPUT VIDEO jack through the COMPONENT
VIDEO OUT jacks of this unit.
F S VIDEO OUT jack
Use an S video cord (not supplied) to connect
the S video input jack of the TV to this jack. You
can enjoy higher quality video images.
Note
You cannot output the video signal from the VIDEO
INPUT VIDEO jack through the S VIDEO OUT jack
of this unit.
G AUDIO OUT jacks
Use audio cords (not supplied) to connect the
audio input jacks of an optional component
(such as VCR) to these jacks. You can then
output audio signal to that component from this
system.
Note
There is no audio output from these jacks when you
select the VIDEO, SAT or TV function.
H D-LIGHT SYNC OUT jack
Connect the D-LIGHT SYNC controller to this
jack. You need to connect the D-LIGHT SYNC
controller to a lighting device* (not supplied).
The lighting device will react according to the
control signals transmitted by the D-LIGHT
SYNC controller upon receiving music source
from the system. For details on the use of the
D-LIGHT SYNC controller and lighting device,
refer to the operating instructions supplied with
the respective device.
* Refer to the operating instructions supplied
with the D-LIGHT SYNC controller for the
recommended lighting device.
Note
The lighting effect may be different depending on the
connected lighting device or the type of music being
played back.
I SUBWOOFER OUT jack
(FST-ZX80D and LBT-ZX80D only)
Use an audio cord (not supplied) to connect the
audio input jack of an optional subwoofer* to
this jack.
* SA-GNV111D is recommended.
In some areas, the SA-GNV111D may not yet be
available.
Note
The effect may be limited or noise may occur
depending on the connected subwoofer or the type of
music being played back. For details, consult your
nearest Sony dealer.
D-LIGHT SYNC
controller cord
O
p
t
i
o
n
a
l
C
o
m
p
o
n
e
n
t
s
73
US
Listening to a connected TV
or satellite tuner
Use the buttons on the unit for the operation.
1 Connect the audio cords.
See Hooking up optional components on
page 71.
2 Press TV/SAT.
To switch between the TV and
SAT function
Hold down TV/SAT and press ?/1 while the
system is turned on. Release ?/1 first, then
release TV/SAT. The system switches the
function from TV to SAT or vice versa.
Note
If the sound is distorted or too loud when TV is
selected, change the function to SAT.
Listening to a connected VCR
1 Connect the audio and video cords.
See Hooking up optional components on
page 71.
2 Press VIDEO on the unit.
Start playing the connected VCR.
Note
The video signal from the connected VCR is only
output through the VIDEO OUT jack of this unit.
Tip
You can press FUNCTION +/ repeatedly to select
TV, SAT or VIDEO.
1 Connect the audio cords.
See Hooking up optional components on
page 71.
2 Start recording manually.
See Recording onto a tape manually on
page 51.
Recording the audio signal on
a connected component
1 Connect the audio cords.
See Hooking up optional components on
page 71.
2 Start recording.
Refer to the operating instructions provided
with connected component.
Recording the audio and video
signals from a VIDEO CD onto
a video tape
1 Connect optional audio cords from the
AUDIO OUT jacks and the supplied
video cord from the VIDEO OUT jack to
the audio and video input jacks of your
VCR.
2 Start recording.
Refer to the operating instructions provided
with connected component.
Note
The audio signal from the AUDIO OUT jacks may cut
off for a moment during some operations such as when
you press SOUND FIELD, AUDIO or KARAOKE
MODE.
Listening to audio from a
connected component
Recording audio signal
from a connected
component
Recording audio signal on
a connected component
74
US
Should you encounter a problem with your
system, do the following:
1 Make sure the power cord and speaker
cords are connected correctly and firmly.
2 Find your problem in the troubleshooting
checklist below and take the indicated
corrective action.
If the problem persists after doing all of the
above, consult your nearest Sony dealer.
General
The display starts flashing as soon as you
plug in the power cord even though you have
not turned on the system.
The demonstration mode started. Press ?/1 (see
step 7 of Hooking up the system on page 11).
The clock or timer setting is canceled.
The power cord is disconnected or a power failure
occured. Redo Setting the clock (page 13). If
you have set the timer, redo Waking up to music
(page 64) and Timer recording radio programs
(page 65).
The radio presetting is canceled.
The power cord is disconnected or a power failure
occured for longer than half a day. Redo
Presetting radio stations (page 47).
: appears in the display.
A power failure has occurred. Set the clock
(page 13) and timer settings (page 64 and 65)
again.
There is no sound.
Press VOLUME + repeatedly (or turn MASTER
VOLUME on the unit clockwise).
The headphones are connected to the PHONES
jack.
Check the speaker connections (page 9).
There is no audio output during Timer Recording.
The system is in pause mode, in Slow-motion Play
or in Lock Search. Press H (or nN on the
unit) to start the playback.
There is no microphone sound.
Press VOLUME + repeatedly (or turn MASTER
VOLUME on the unit clockwise) or turn MIC 1
LEVEL or MIC 2 LEVEL on the unit clockwise to
adjust the microphone volume.
Make sure the microphone is connected to the
MIC 1 or MIC 2 jack correctly.
There is severe hum or noise.
A TV or VCR is placed too close to the unit. Move
the unit away from the TV or VCR.
Move the unit away from the source of noise.
Connect the unit to a different wall outlet.
Install a noise filter (commercially available) to
the power cord.
Troubleshooting
Problems and remedies
When the ?/1 indicator flashes
Immediately unplug the power cord and
check the following items.
(FST-ZX100D/LBT-ZX100D/
MHC-GN1000D only)
Is the system control cable connected
correctly?
If your unit have a voltage selector, is the
voltage selector set to the correct voltage?
Check the voltage for your region, then
make sure the voltage selector is set
correctly.
Are the + and speaker cords short-
circuited?
Are you using the supplied speakers?
Is anything blocking the ventilation holes
on the rear of the unit?
After checking the above items and fixing
any problems, plug in the power cord again
and turn on the unit. If the ?/1 indicator still
flashes, or if the cause of the problem cannot
be found even after checking all the above
items, consult your nearest Sony dealer.
T
r
o
u
b
l
e
s
h
o
o
t
i
n
g
75
US
The timer does not function.
Check the timer setting and set the correct time
(page 64 and 65).
Cancel the Sleep Timer function (page 64).
You cannot select the Play Timer and the Timer
Recording at the same time.
The remote does not function.
Remove the obstacles between the remote and the
unit.
Move the remote closer to the unit.
Point the remote at the units sensor.
Replace the batteries (R6/size AA).
Locate the unit away from the fluorescent light.
There is acoustic feedback.
Reduce the volume.
Move the microphone away from the speakers or
change the direction of the microphone.
The color irregularity on a TV screen persists.
Turn off the TV set once, then turn it on after
15 to 30 minutes. If the color irregularity still
persists, place the speakers farther away from the
TV set.
The sound from the component connected to
the TV/SAT AUDIO IN L/R jacks is distorted.
If TV appears in the display when you press
TV/SAT on the unit, switch to SAT function
(see Listening to a connected TV or satellite
tuner on page 73).
The sound from the music source has echo
effects.
Press FLANGER and DELAY repeatedly until
the FLANGER and DELAY indicators light off.
(FST-ZX100D/LBT-ZX100D/FST-ZX80D/
LBT-ZX80D only)
Press CHORUS repeatedly until the CHORUS
indicator lights off.
Speakers
Sound comes from one channel or
unbalanced left and right volume.
Place the speakers as symmetrically as possible.
Check that the speaker are connected securely and
correctly.
The source being played back is monaural.
(FST-ZX100D/LBT-ZX100D/FST-ZX80D/
LBT-ZX80D only)
Turn off the X-ROUND mode (page 57).
Adjust the level of each speaker (page 46).
The sound comes from the center speaker
only.
Depending on the disc, the sound may come from
the center speaker only.
There is no sound from the subwoofer.
Set the subwoofer level to the appropriate level.
No sound is produced from the subwoofer when
you play back a DVD VIDEO that does not have
subwoofer output recorded.
The software being played back has limited sound
effects.
Check that the subwoofer is connected securely
and correctly.
Make sure that SUBWOOFER is set to YES
(page 45).
There is no sound from the center/surround
speaker.
Set the center/surround speaker level to the
appropriate level.
The software being played back has limited sound
effects. Check the volume with the test tone
(page 46).
Check that the center/surround speakers are
connected securely and correctly.
Make sure that SURROUND is set to SIDE or
BEHIND (page 45).
Make sure that CENTER is set to YES
(page 45).
Sound lacks bass.
Check that the speakers + and terminals are
connected correctly.
Disc Player
The disc tray does not open and LOCKED
appears in the display.
Consult your nearest Sony dealer or local
authorized Sony service facility.
The disc tray does not close.
Load the disc correctly.
Always close the disc tray by pressing Z OPEN/
CLOSE on the unit. Do not forcibly push the disc
tray to close it as this may cause a malfunction.
The disc does not eject.
You cannot eject the disc during CD Synchro
Recording. Press x to cancel the CD Synchro
Recording, then press Z OPEN/CLOSE on the
unit to eject the disc.
Consult your nearest Sony dealer.
continued
76
US
Playback does not start.
Open the disc tray and check whether a disc is
loaded.
Wipe the disc clean (page 81).
Reload the disc.
Load the disc that this system can play back
(page 6).
Load the disc correctly.
Load the disc on the disc tray with the label side
facing up.
Remove the disc and wipe away the moisture on
the disc, then leave the system turned on for a few
hours until the moisture evaporates.
Press H (or nN on the unit) to start playback.
The region code on the DVD VIDEO does not
match the system.
Cancel the Custom Parental Control function
(page 36).
The sound skips.
Wipe the disc clean (page 81).
Reload the disc.
Move the unit to a place without vibration (e.g., on
top of a stable stand).
Move the speakers away from the unit, or place
them on separate stands. When you listen to a
track with bass sounds at high volume, the speaker
vibration may cause the sound to skip.
Playback does not start from the first track.
The system is in Program Play or Shuffle Play
mode. Turn off Program Play and Shuffle Play.
Resume Play has been selected. Press x twice.
Then, press H (or nN on the unit) to start
playback (page 19).
The DVD VIDEOs titles or PBC menu
automatically appears on the TV screen.
Playback starts automatically.
The DVD VIDEO features an auto playback
function.
Playback stops automatically.
Some discs may contain an auto pause signal.
While playing such a disc, the playback stops at
auto pause signal.
You cannot perform some functions such as
Stop, Lock Search, Slow-motion Play, Repeat
Play, Shuffle Play or Program Play.
Depending on the disc, you may not be able to do
some of the operations above. Refer to the
operating instructions supplied with the disc.
The MP3 audio track cannot be played back.
The DATA CD is not recorded in an MP3 format
that conforms to ISO 9660 Level 1, Level 2, or
Joliet in expansion format.
The DATA DVD is not recorded in an MP3
format that conforms to UDF (Universal Disk
Format).
The MP3 audio track does not have the extension
.MP3.
The data is not stored in MP3 format.
The MP3 audio tracks in format other than MPEG
1 Audio Layer 3 cannot be played back.
The system can playback to a depth of 8 folders
only.
The MODE (MP3, JPEG) setting has been set
to IMAGE (JPEG) (page 29).
The disc contains more than 200 albums.
The album contains more than 600 tracks when
the MODE (MP3, JPEG) is set to AUDIO
(MP3).
The album contains more than 300 tracks when
the MODE (MP3, JPEG) is set to AUTO.
The MP3 audio tracks take longer time to play
back than others.
After the system reads all the tracks on the disc,
playback may take more time than usual if:
the number of albums or tracks on the disc is
very large.
the album and track organization structure is
very complex.
T
r
o
u
b
l
e
s
h
o
o
t
i
n
g
77
US
The JPEG image file cannot be played back.
The DATA CD is not recorded in a JPEG format
that conforms to ISO 9660 Level 1, Level 2, or
Joliet in expansion format.
The DATA DVD is not recorded in a JPEG format
that conforms to UDF (Universal Disk Format).
The JPEG image file does not have the extension
.JPG or .JPEG.
The data is not stored in JPEG format.
The JPEG image file is larger than 3,072 (width)
2,048 (height) in normal mode, or more than
2,000,000 pixels in Progressive JPEG mode which
is mainly used on the Internet website.
The MODE (MP3, JPEG) setting has been set to
AUDIO (MP3) (page 29).
The system can play back to a depth of 8 folders
only.
JPEG image files with a high width to length ratio
cannot be played back.
The disc contains more than 200 albums.
The album contains more than 600 files when the
MODE (MP3, JPEG) is set to IMAGE
(JPEG).
The album contains more than 300 files when the
MODE (MP3, JPEG) is set to AUTO.
The disc title, album title, track title, CD-TEXT
and DVD-TEXT characters do not appear
properly.
Use a disc that conforms to the ISO 9660 Level 1,
Level 2, or Joliet in expansion format.
The character code that can be displayed by this
system are as follows:
Upper cases (A to Z)
Lower cases (a to z)
Numbers (0 to 9)
Symbols (< > * +, / [ ] \ _)
Other characters may not be displayed correctly.
The surround effect is difficult to hear when
you are playing a Dolby Digital or MPEG audio
sound track.
Make sure the sound field is set properly
(page 53).
Check the speaker connections and settings
(pages 9 and 44).
Depending on the DVD VIDEO, the output signal
may not be the entire 5.1 channel. It may be
monaural or stereo, even if the sound track is
recorded in Dolby Digital or MPEG audio format.
The sound loses stereo effect when you play
back an AUDIO CD, VIDEO CD, MP3 audio
track or DVD VIDEO .
Unplug the microphone or press KARAOKE
MODE repeatedly until m disappears from the
display.
Make sure the system is connected properly.
Picture
There is no picture.
Press FUNCTION +/ repeatedly to select
DVD (or press DVD on the unit).
Check that the system is connected securely.
The video cord is damaged. Replace it with a new
one.
Make sure you connect the unit to the video input
jack of your TV (page 10).
Make sure you turn on the TV and operate the TV
correctly.
Press PROGRESSIVE on the unit repeatedly to
select INTERLACE if you connect your TV to
the units COMPONENT VIDEO OUT jacks and
your TV cannot accept progressive signal.
You have set to progressive format but your TV
cannot accept the signal in progressive format. In
this case, set to interlace format (the default
setting) (page 16).
Even if your TV is compatible with progressive
format signals, the image may be affected when
you set to progressive format. In this case, set to
interlace format (the default setting) (page 16).
Make sure you select the video input on the TV so
that you can view the pictures from the system.
Picture noise appears.
Clean the disc.
If video signal from your system has to go through
your VCR to your TV, the copy-protection
applied to some DVD VIDEO programs could
affect the picture quality. If you still experience
problems after checking your connections,
connect your unit directly to your TVs
S Video input (page 10).
continued
78
US
The aspect ratio of the TV screen cannot be
changed even though you can set TV TYPE
under SCREEN SETUP in the Setup Menu
when you play back a wide picture.
The aspect ratio is fixed on your DVD VIDEO.
If you connect the unit with the S Video cord,
connect directly to the TV. Otherwise, you may
not change the aspect ratio.
Depending on the TV, you may not change the
aspect ratio.
Messages do not appear on the TV screen in
the language you want.
Select the language you want for the on-screen
display in OSD under LANGUAGE SETUP
in the Setup Menu (page 41).
The language for the sound track cannot be
changed.
Multilingual tracks are not recorded on the DVD
VIDEO being played back.
The DVD VIDEO prohibits changing the
language for the sound track.
The subtitles language cannot be changed.
Multilingual subtitles are not recorded on the
DVD VIDEO being played back.
The DVD VIDEO prohibits changing the
subtitles.
The subtitles cannot be turned off.
The DVD VIDEO prohibits turning off subtitles.
The angles cannot be changed.
Multi-angles are not recorded on the DVD
VIDEO being played back.
The DVD VIDEO prohibits changing the angles.
Tuner
There is severe hum or noise. (TUNED or
STEREO flashes in the display)
Set the proper band and frequency (page 47).
Connect the antenna properly (page 10).
Find a place and an orientation that provide good
reception, then set up the antenna again. If you
cannot obtain good reception, we recommend that
you connect a commercially available external
antenna.
The supplied FM lead antenna receives signals
along its entire length, so make sure you extend it
fully.
Locate the antennas as far away from the speaker
cords as possible.
Try turning off the surrounding electrical
equipment.
A stereo FM program cannot be received in
stereo.
Press FM MODE repeatedly until MONO
disappears from the display.
Tape deck
The tape does not record or playback, or there
is a decrease in sound level.
The tape heads are dirty (see Cleaning the tape
heads on page 82).
The record/playback heads are magnetized (see
Demagnetizing the tape heads on page 82).
The tape does not erase completely.
The record/playback heads are magnetized (see
Demagnetizing the tape heads on page 82).
There is excessive wow or flutter, or the sound
drops out.
The capstans or pinch rollers are dirty (see
Cleaning the tape heads on page 82).
Noise increases or the high frequencies are
erased.
The record/playback heads are magnetized (see
Demagnetizing the tape heads on page 82).
The tape does not record.
No tape is loaded. Load a tape.
The tab has been removed from the tape. Cover
the broken tab with adhesive tape (page 82).
The tape has reeled to the end.
When you press . or >, Not in Use
flashes in the display.
The system does not have AMS (Automatic
Music Sensor) function. This is not a malfunction.
The recorded sound has echo effect.
Before you start recording, press FLANGER and
DELAY repeatedly until the FLANGER and
DELAY indicators light off.
(FST-ZX100D/LBT-ZX100D/FST-ZX80D/
LBT-ZX80D only)
Before you start recording, press CHORUS
repeatedly until the CHORUS indicator lights off.
T
r
o
u
b
l
e
s
h
o
o
t
i
n
g
79
US
Optional components
There is no sound.
Refer to General item There is no sound.
(page 74) and check the condition of the system.
Connect the component properly (page 71) while
checking:
if the cords are connected properly.
if the cord plugs are firmly inserted all the way.
Turn on the connected component.
Refer to the operating instructions supplied with
the connected component and start playing.
If the system still does not
operate properly after performing
the above measures or other
troubles not described above
occur, reset the system as
follows:
Use the buttons on the unit for the operation.
1 Unplug the power cord.
2 Plug the power cord back in.
3 Press ?/1 to turn on the system.
4 Press x, ENTER and ?/1 at the same time.
COLD RESET appears in the display.
The system is reset to the factory settings except
for DVD settings. You should set the settings
you made, such as the preset stations, clock and
timer.
To return the DVD setup to the
default settings*, perform reset
as follows:
1 Press DISPLAY when playback is
stopped.
The Control Menu appears on the TV
screen.
2 Press V or v repeatedly to select
(SETUP), then press ENTER.
3 Press V or v repeatedly to select
RESET, then press ENTER.
4 Press V or v repeatedly to select
YES, then press ENTER
It takes a few seconds to complete. Do not
press ?/1 when resetting the system.
* Except for Parental Control settings
Notes
(FST-ZX100D/LBT-ZX100D/MHC-GN1000D
only)
Turn off the subwoofer before you reset the system.
(FST-ZX80D/LBT-ZX80D only)
If you have connected an optional subwoofer, turn
off the subwoofer before you reset the system.
(When letters/numbers appear in the
display)
When the self-diagnosis function is activated to
prevent the system from malfunctioning, a
5-character service number (e.g. C 13 50) with a
combination of a letter and 4 digits appears on
the TV screen and the front panel display. In this
case, check the following table.
Self-diagnosis Function
First 3
characters of
the service
number
Cause and corrective action
C 13 This disc is dirty.
Clean the disc with a soft cloth
(page 81).
C 31 The disc is not inserted correctly.
Restart the system, then re-insert
the disc correctly.
E XX
(XX is a
number)
To prevent a malfunction, the system
has performed the self-diagnosis
function.
Contact your nearest Sony dealer or
local authorized Sony service
facility and give the 5-character
service number.
Example: E 61 10
continued
80
US
When displaying the version number on the
TV screen
When you turn on the system, the version
number [VER.X.XX] (X is a number) may
appear on the TV screen. Although this is not a
malfunction and for Sony service use only,
normal system operation will not be possible.
Turn off the system, and then turn on the system
again to operate.
One of the following messages may appear or
flash in the front panel display during operation.
Disc
Cannot Play
A disc that cannot be played back was inserted.
A DVD VIDEO with unsupported region code
was inserted.
No Disc
There is no disc on the disc tray.
Push STOP!
You have pressed the buttons whose operation is
only possible when playback is stopped.
Reading
The system is reading information of the disc. Some
buttons are not available.
Please Wait
The system is doing initialization process.
Data Error
The MP3 audio track and JPEG image file you
want to play back is damaged.
The MP3 audio track does not conform to MPEG
1 Audio Layer 3 format.
The JPEG image file does not conform to DCF
format.
The MP3 audio track has the extension .MP3
but it is not in MP3 format.
The JPEG image file has the extension .JPG or
.JPEG but it is not in JPEG format.
PASSWORD
Custom Parental Control or Parental Control is set.
Tape
No Tab
You cannot record the tape because the tab has been
removed from the tape.
No Tape
There is no tape in the tape deck.
Timer
OFF TIME NG!
The on time and off time of Play Timer or Timer
Recording is the same.
Others
Not in Use
You have pressed a button whose operation is not
allowed or invalid at that time.
Invalid
You have pressed an invalid button.
Messages
VER.X.XX
A
d
d
i
t
i
o
n
a
l
I
n
f
o
r
m
a
t
i
o
n
81
US
On operating voltage
Before operating the system, check that the operating
voltage of the unit is identical with the voltage of your
local power supply.
On safety
The unit is not disconnected from the AC power
source (mains) as long as it is connected to the wall
outlet, even if the unit itself has been turned off.
Unplug the unit from the wall outlet (mains) if it is
not to be used for an extended period of time. To
disconnect the power cord (mains lead), pull it out by
the plug. Never pull the cord itself.
Should any solid object or liquid fall into the unit,
unplug the unit and have it checked by qualified
personnel before operating it any further.
One blade of the plug is wider than other for the
purpose of safety and will fit to the wall outlet only
one way. If you are unable to insert the plug fully into
the outlet, contact your dealer.
AC power cord must be changed only at the qualified
service shop.
On placement
Do not place the unit in an inclined position.
Do not place the unit in locations where it is:
extremely hot or cold
dusty or dirty
very humid
subject to vibrations
subject to direct sunlight.
Use caution when placing the unit or speakers on
surfaces that have been specially treated (with wax,
oil, polish, etc.) as staining or discoloration of the
surface may result.
On heat build-up
Although the unit heats up during operation, this is
not a malfunction.
Place the unit in a location with adequate ventilation
to prevent heat build-up in the unit.
If you continuously use this unit at a large volume,
the cabinet temperature of the top, side and bottom
rises considerably. To avoid burning yourself, do not
touch the cabinet.
To prevent a malfunction, do not cover the
ventilation hole for the cooling fan.
In case color irregularity is observed
on a nearby TV screen
With the magnetically shielded type of speakers, the
speakers can be installed near a TV set. However, color
irregularity may still be observed on the TV screen
depending on the type of your TV set.
If color irregularity is observed...
Turn off the TV set once, then turn it on after 15 to 30
minutes.
If color irregularity is observed
again...
Place the speakers farther away from the TV set.
On operation
If the unit is brought directly from a cold to a warm
location, or is placed in a very damp room, moisture
may condense on the lens inside the unit.
Should this occur, the system will not operate
properly. Remove the disc and leave the system
turned on for about an hour until the moisture
evaporates.
Before you move the unit, make sure that all discs are
removed from the unit.
If you have any questions or problems concerning your
system, please consult your nearest Sony dealer.
On cleaning disc, disc/lens cleaner
Do not use a commercially available cleaning disc or
disc/lens cleaner (wet or spray type). These may cause
apparatus to malfunction.
Notes on discs
Before playing, clean the disc with a cleaning cloth.
Wipe the disc from the center out.
Do not use solvents such as benzene, thinner,
commercially available cleaners or anti-static spray
intended for vinyl LPs.
Do not expose the disc to direct sunlight or heat
sources such as hot air ducts nor leave it in a car
parked in direct sunlight.
Do not use discs encircled with a protection ring.
This may cause a malfunction to the system.
Additional Information
Precautions
IMPORTANT NOTICE
Caution: This system is capable of holding a still
video image or on-screen display image on your
TV screen indefinitely. If you leave the still video
image or on-screen display image displayed on
your TV for an extended period of time, you risk
permanent damage to your TV screen. Projection
TVs are especially susceptible to this.
continued
82
US
When using discs that have glue or similar tacky
substance on the label side of the disc or that used a
special ink when the label was printed, there is a
chance that the disc or label may become attached to
parts inside this unit.When this occurs, it may not be
possible to remove the disc, and may also cause this
system to malfunction. Be sure to check that the label
side of the disc is not sticky before using.
The following types of disc should not be used:
rental or used discs with attached seals where the
glue extends beyond the seal. The perimeter of the
seal on the disc is tacky.
discs that have labels printed using a special ink
that feels tacky when touched.
Discs with non-standard shapes (e.g., heart, square,
star) cannot be played back on this system.
Attempting to do so may damage the system. Do not
use such discs.
Cleaning the cabinet
Clean the cabinet, panel and controls with a soft cloth
slightly moistened with mild detergent solution. Do not
use any type of abrasive pad, scouring powder or
solvent such as thinner, benzene or alcohol.
To save a tape permanently
To prevent a tape from being accidentally recorded
over, break off the tape tab from side A or B as
illustrated.
If you later want to reuse the tape for recording, cover
the broken tab with adhesive tape.
Before placing a tape into the tape
deck
Take up any slack in the tape deck. Otherwise, the tape
may get entangled in the parts of the tape deck and
become damaged.
When using a tape longer than
90 minutes
The tape is very elastic. Do not change the tape
operations such as playback, stop and fast-winding etc.
frequently. The tape may get entangled in the tape
deck.
Cleaning the tape heads
Clean the tape heads after every 10 hours of use. Be
sure to clean the tape heads before you start an
important recording or after playing an old tape. Use a
separately sold dry-type or wet-type cleaning tape. For
details, refer to the instructions of the cleaning tape.
Demagnetizing the tape heads
Demagnetize the tape heads and the metal parts that
have contact with the tape after every 20 to 30 hours of
use with a separately sold demagnetizing tape. For
details, refer to the instructions of the demagnetizing
tape.
AUDIO POWER SPECIFICATION
(LBT-ZX80D USA model only)
POWER OUTPUT AND TOTAL HARMONIC
DISTORTION:
With 6-ohm loads, both channels driven, from
120 Hz 10 kHz; rates 160 watts per channel
minimum RMS power, with no more than 10% total
harmonic distortion from 250 milliwatts to rated
output.
Continuous RMS power output (reference)
Front speaker: 200 W + 200 W
(6 ohms at 1 kHz, 10%
THD)
Center speaker: 80 W
(16 ohms at 1 kHz, 10%
THD)
Surround speaker: 200 W + 200 W
(6 ohms at 1 kHz, 10%
THD)
Amplifier section
FST-ZX80D/LBT-ZX80D
The following are measured at AC 120 V, 60 Hz
DIN power output (rated):
155 W + 155 W
(6 ohms at 1 kHz, DIN)
Continuous RMS power output (reference)
Front speaker: 200 W + 200 W
(6 ohms at 1 kHz, 10%
THD)
Center speaker: 80 W
(16 ohms at 1 kHz, 10%
THD)
Surround speaker: 200 W + 200 W
(6 ohms at 1 kHz, 10%
THD)
Break off the
tape tab
Specifications
A
d
d
i
t
i
o
n
a
l
I
n
f
o
r
m
a
t
i
o
n
83
US
FST-ZX100D/LBT-ZX100D
The following are measured at AC 120 V, 60 Hz
DIN power output (rated): 130 W + 130 W
(6 ohms at 1 kHz, DIN)
Continuous RMS power output (reference)
Front speaker: 170 W + 170 W
(6 ohms at 1 kHz, 10%
THD)
Center speaker: 80 W
(16 ohms at 1 kHz, 10%
THD)
Surround speaker: 170 W + 170 W
(6 ohms at 1 kHz, 10%
THD)
Subwoofer: 180 W (8 ohms at 100 Hz,
10% THD)
MHC-GN1000D
The following are measured at AC 120 V, 60 Hz
DIN power output (rated): 125 W + 125 W
(6 ohms at 1 kHz, DIN)
Continuous RMS power output (reference)
Front speaker: 170 W + 170 W
(6 ohms at 1 kHz, 10%
THD)
Center speaker: 70 W
(6 ohms at 1 kHz, 10%
THD)
Surround speaker: 70 W + 70 W
(6 ohms at 1 kHz, 10%
THD)
Subwoofer: 210 W (8 ohms at 100 Hz,
10% THD)
Inputs
VIDEO INPUT (phono jacks):
VIDEO: 1 Vp-p, 75 ohms
AUDIO L/R: Voltage
250 mV, impedance 47
kilohms
TV/SAT AUDIO IN L/R (phono jacks):
Voltage 250 mV/450 mV,
impedance 47 kilohms
MIC 1 or 2 (phone jack): Sensitivity 1 mV,
impedance 10 kilohms
Outputs
AUDIO OUT (phono jacks):
Voltage 250 mV,
impedance 1 kilohm
VIDEO OUT (phono jack):
Max. output level 1 Vp-p,
unbalanced, Sync.
negative load impedance
75 ohms
COMPONENT VIDEO OUT:
Y: 1 Vp-p, 75 ohms
PB/CB: 0.7 Vp-p, 75 ohms
PR/CR: 0.7 Vp-p, 75 ohms
S VIDEO OUT (4-pin/mini-DIN jack):
Y: 1 Vp-p, unbalanced,
Sync. negative
C: 0.286 Vp-p, load
impedance 75 ohms
PHONES (stereo mini jack):
accepts headphones of
8 ohms or more
FRONT SPEAKER: Use only the supplied
speakers
SURR SPEAKER: Use only the supplied
speakers
CENTER SPEAKER: Use only the supplied
speaker
SUBWOOFER OUT:
FST-ZX100D/LBT-ZX100D/MHC-GN1000D:
Use only the supplied
subwoofer
FST-ZX80D/LBT-ZX80D (phono jacks):
Voltage 250 mV,
impedance 1 kilohm
Disc player section
System Compact disc and digital
audio and video system
Laser Semiconductor laser
(DVD: = 650 nm,
CD: = 790 nm)
Emission duration:
continuous
Frequency response DVD (PCM 48 kHz):
2 Hz 22 kHz (1dB)
CD: 2 Hz 20 kHz
(0.5 dB)
Video color system format
NTSC
Tape deck section
Recording system 4-track 2-channel stereo
Frequency response 50 13,000 Hz (3 dB),
using Sony TYPE I tape
Wow and flutter 0.15% W.Peak (IEC)
0.1% W.RMS (NAB)
0.2% W.Peak (DIN)
continued
84
US
Tuner section
FM stereo, FM/AM superheterodyne tuner
FM tuner section
Tuning range 87.5 108.0 MHz
(100 kHz step)
Antenna FM lead antenna
Antenna terminals 75 ohms unbalanced
Intermediate frequency 10.7 MHz
AM tuner section
Tuning range 530 1,710 kHz
(with the interval set at
10 kHz)
531 1,710 kHz
(with the interval set at
9 kHz)
Antenna AM loop antenna
Antenna terminals External antenna terminal
Intermediate frequency 450 kHz
Speaker
Front/Surround speaker SS-ZX100D
(FST-ZX100D/LBT-ZX100D/FST-ZX80D/
LBT-ZX80D)
Speaker system 2-way, bass-reflex type,
magnetically shielded
Speaker units
Woofer 22 cm (8 5/8 in.), cone type
Tweeter 5 cm (2 in.), cone type 2
Nominal impedance 6 ohms
Dimensions (w/h/d) Approx. 308 365
480 mm (12 1/8 14 3/8
18 7/8 in.)
Mass Approx. 9.3 kg (20 lb
9 oz) net per speaker
Front speaker SS-GN1000D
(MHC-GN1000D)
Speaker system 2-way, 2-unit,
bass-reflex type,
magnetically shielded
Speaker units
Subwoofer 20 cm (7 7/8 in.), cone type
Tweeter 2.5 cm (1 in.), horn type
Nominal impedance 6 ohms
Dimensions (w/h/d) Approx. 281 417
310.5 mm (11 16 3/8
12 1/4 in.)
Mass Approx. 7.1 kg (15 lb
11 oz) net per speaker
Surround speaker SS-RSX1000D
(MHC-GN1000D)
Speaker system 2-way, 2-units,
bass-reflex type
Speaker units
Woofer 10 cm (4 in.), cone type
Tweeter 5 cm (2 in.), horn type
Nominal impedance 6 ohms
Dimensions (w/h/d) Approx. 176 362
215 mm (7 14 1/4
8 1/2 in.)
Mass Approx. 2.9 kg (6 lb 7 oz)
net per speaker
Center Speaker SS-CT100D (FST-ZX100D/
LBT-ZX100D/FST-ZX80D/LBT-ZX80D)
Speaker system Full range, 2-unit,
bass-reflex type,
magnetically shielded
Speaker units
Full range 8 cm (3 1/8 in.), cone type
2
Nominal Impedance 16 ohms
Dimensions (w/h/d) Approx. 268 107
117 mm (10 1/2 4 1/4
4 5/8 in.)
Mass Approx. 1.6 kg (3 lb 9 oz)
Center Speaker SS-CT1000D
(MHC-GN1000D)
Speaker system Full range, 2-unit,
bass-reflex type,
magnetically shielded
Speaker units
Full range 8 cm (3 1/8 in.), cone type
2
Nominal Impedance 6 ohms
Dimensions (w/h/d) Approx. 268 107
117 mm (10 1/2 4 1/4
4 5/8 in.)
Mass Approx. 1.6 kg (3 lb 9 oz)
A
d
d
i
t
i
o
n
a
l
I
n
f
o
r
m
a
t
i
o
n
85
US
Subwoofer
SS-WGV100D (FST-ZX100D/LBT-ZX100D)/
SS-WGV1000D (MHC-GN1000D)
Subwoofer system 1-way, 1-unit,
bass-reflex type,
magnetically shielded
Speaker units
Subwoofer: 20 cm (7 7/8 in.), cone type
Nominal impedance 8 ohms
Dimensions (w/h/d) (Approx.)
281 362 338.5 mm
(11 14 1/4 13 3/8 in.)
Mass (Approx.) 6.8 kg (14 lb 16 oz)
General
Power requirements 120 V AC, 60 Hz
Power consumption
FST-ZX100D/LBT-ZX100D
430 W
FST-ZX80D/LBT-ZX80D
390 W
MHC-GN1000D 345 W
Dimensions (w/h/d) (Approx.)
HCD-ZX100D/HCD-ZX80D
281 379 404.5 mm
(11 1/8 15 16 in.)
HCD-GN1000D 281 362 404.5 mm
(11 1/8 14 1/4 16 in.)
Mass (Approx.)
HCD-ZX100D/HCD-ZX80D
16.3 kg (35 lb 15 oz)
HCD-GN1000D 16.0 kg (35 lb 5 oz)
Supplied accessories: Remote Commander (1)
Batteries (2)
AM loop antenna (1)
FM lead antenna (1)
Video cord (1)
Front speaker pads (8)
Surround speaker pads (8)
Center speaker pads (4)
Subwoofer pads (4)
(FST-ZX100D/
LBT-ZX100D/
MHC-GN1000D only)
Speaker cords (4):
(FST-ZX100D/
LBT-ZX100D/
FST-ZX80D/
LBT-ZX80D only)
White for front speaker
(left)
Red for front speaker
(right)
Blue for surround
speaker (left)
Grey for surround
speaker (right)
Design and specifications are subject to change
without notice.
86
US
Use the Control Menu to select a function and to view related information. Press DISPLAY
repeatedly to turn on, turn off or change the Control Menu display as follows:
, Control Menu display 1
m
Control Menu display 2 (appears for certain discs only)
m
Control Menu display off
Control Menu display
The Control Menu display 1 and 2 will show different items depending on the disc type.
Example: Control Menu display 1 when playing a DVD VIDEO
Guide to the Control Menu display
OFF
T 1 : 3 2 : 5 5
1 8
(
3 4
)
1 2
(
2 7
)
DVD VIDEO
Quit:
REPEAT
ENTER DISPLAY
DISC
TITLE
CHAPTER
OFF
Currently playing title number
Currently playing chapter number
Total number of titles
Total number of chapters
Control Menu items
Selected item
Function name of
selected Control
Menu item
Operation message
Playback status (N
Playback, X Pause,
x Stop,etc.)
Type of disc being
played back
Elapsed playing
time
Current setting
Options
A
d
d
i
t
i
o
n
a
l
I
n
f
o
r
m
a
t
i
o
n
87
US
List of Control Menu items
Item Item Name, Function, Relevant Disc Type
TITLE/SCENE/TRACK
Selects the title, scene, or track to be played back.
CHAPTER/INDEX
Selects the chapter or index to be played back.
TRACK
Selects the track to be played back.
ORIGINAL/PLAY LIST
Selects the playback sequence either to the originally recorded sequence
or to the playlist created on the disc.
TIME/TEXT
Checks the elapsed playing time and the remaining time.
Input the time code for picture and music searching.
Displays the text information on the CD-TEXT discs, DVD TEXT discs and MP3 audio tracks.
PROGRAM
Play back the track in the order you want.
SHUFFLE
Play back the track in random order.
REPEAT
Play back all discs repeatedly, the entire disc (all titles/all tracks/all albums) repeatedly or one
title/chapter/track/album/file repeatedly.
A/V SYNC
Sets the delay time between the sound
and display.
PARENTAL CONTROL
Set to prohibit playback on this system.
SETUP
QUICK Setup
Use QUICK SETUP to choose the language of the on-screen display, the aspect ratio of the TV
and the distance of the speakers you are using.
CUSTOM Setup
In addition to the Quick Setup setting, you can adjust other settings.
RESET
Returns the settings in SETUP to the default setting.
continued
88
US
* This function is only available during karaoke mode.
Item Item Name, Function, Relevant Disc Type
ALBUM
Selects the album to be played back.
FILE
Selects the JPEG image file to be played back.
DATE
Displays the date when the picture was taken by a digital camera.
INTERVAL
Specifies the duration for which the slides are displayed on the
TV screen.
EFFECT
Selects the transition effects to be used for changing slides during a
slide show.
MODE (MP3, JPEG)
Selects the data type: MP3 audio track (AUDIO), JPEG image file (IMAGE) or both
(AUTO) to be played back when playing a DATA CD or DATA DVD.
KEY CONTROL*
Changes the key to suit your vocal range.
SCORE MODE*
Selects the level for scoring mode.
KARAOKE PON*
Enjoys karaoke with a stereo-recorded disc by reducing the sound of the vocals.
VOCAL*
Turns on or off the guide vocal for Dolby Digital Karaoke Format disc (DVD VIDEO only).
Turns on or off the vocal (VIDEO CD, AUDIO CD only).
VOCAL SELECT*
Selects the guide vocal recorded on the Dolby Digital Karaoke Format disc (DVD VIDEO only).
Selects the vocal type recorded on the disc (VIDEO CD, AUDIO CD only).
GUIDE MELODY*
Turns on or off the guide melody for Dolby Digital Karaoke Format disc.
A
d
d
i
t
i
o
n
a
l
I
n
f
o
r
m
a
t
i
o
n
89
US
You can set the following items with the DVD
setup menu.
The default settings are underlined.
LANGUAGE SETUP (page 41)
SCREEN SETUP (page 41)
CUSTOM SETUP (page 43)
SPEAKER SETUP (page 44)
SETUP (page 14, 40, 79)
DVD setup menu item list
OSD Select the language you want to
use from the displayed language
list.
MENU Select the language you want to
use from the displayed language
list.
AUDIO Select the language you want to
use from the displayed language
list.
SUBTITLE Select the language you want to
use from the displayed language
list.
TV TYPE 4:3 LETTER BOX
4:3 PAN SCAN
16:9
SCREEN SAVER ON
OFF
BACKGROUND JACKET PICTURE
GRAPHICS
BLUE
BLACK
BLACK LEVEL ON
OFF
BLACK LEVEL
(COMPONENT
OUT)
OFF
ON
4:3 OUTPUT FULL
NORMAL
PAUSE MODE AUTO
FRAME
TRACK
SELECTION
OFF
AUTO
MULTI-DISC
RESUME
ON
OFF
AUDIO DRC OFF
STANDARD
MAX
SIZE FRONT YES
CENTER YES
NONE
SURROUND BEHIND
SIDE
NONE
SUBWOOFER YES
NONE
DISTANCE FRONT 10ft 3.0m
(3 ft 23 ft (0.9 m
6.9 m))
CENTER 10ft 3.0m
(0 ft 23 ft (0.0 m
6.9 m))
SURROUND 10ft 3.0m
(0 ft 23 ft (0.0 m
6.9 m))
LEVEL
(FRONT)
L 0.0 dB
(6.0 dB 0.0 dB)
R 0.0 dB
(6.0 dB 0.0 dB)
CENTER 0.0 dB
(6.0 dB +6.0 dB)
SUBWOOFER 0.0 dB
(6.0 dB +6.0 dB
for FST-ZX100D/
LBT-ZX100D/
MHC-GN1000D)
(10.0 dB +10.0
dB for
FST-ZX80D/
LBT-ZX80D)
LEVEL
(SURROUND)
L 0.0 dB
(6.0 dB +6.0 dB)
R 0.0 dB
(6.0 dB +6.0 dB)
TEST TONE OFF
ON
QUICK
CUSTOM
RESET YES
NO
90
US
For details, see page 41.
The language spellings conform to the ISO 639:1988 (E/F) standard.
Language code list
Code Language Code Language Code Language Code Language
1027 Afar 1186 Scots Gaelic 1350 Malayalam 1513 Siswati
1028 Abkhazian 1194 Galician 1352 Mongolian 1514 Sesotho
1032 Afrikaans 1196 Guarani 1353 Moldavian 1515 Sundanese
1039 Amharic 1203 Gujarati 1356 Marathi 1516 Swedish
1044 Arabic 1209 Hausa 1357 Malay 1517 Swahili
1045 Assamese 1217 Hindi 1358 Maltese 1521 Tamil
1051 Aymara 1226 Croatian 1363 Burmese 1525 Telugu
1052 Azerbaijani 1229 Hungarian 1365 Nauru 1527 Tajik
1053 Bashkir 1233 Armenian 1369 Nepali 1528 Thai
1057 Byelorussian 1235 Interlingua 1376 Dutch 1529 Tigrinya
1059 Bulgarian 1239 Interlingue 1379 Norwegian 1531 Turkmen
1060 Bihari 1245 Inupiak 1393 Occitan 1532 Tagalog
1061 Bislama 1248 Indonesian 1403 (Afan) Oromo 1534 Setswana
1066 Bengali; Bangla 1253 Icelandic 1408 Oriya 1535 Tonga
1067 Tibetan 1254 Italian 1417 Punjabi 1538 Turkish
1070 Breton 1257 Hebrew 1428 Polish 1539 Tsonga
1079 Catalan 1261 Japanese 1435 Pashto; Pushto 1540 Tatar
1093 Corsican 1269 Yiddish 1436 Portuguese 1543 Twi
1097 Czech 1283 Javanese 1463 Quechua 1557 Ukrainian
1103 Welsh 1287 Georgian 1481 Rhaeto-Romance 1564 Urdu
1105 Danish 1297 Kazakh 1482 Kirundi 1572 Uzbek
1109 German 1298 Greenlandic 1483 Romanian 1581 Vietnamese
1130 Bhutani 1299 Cambodian 1489 Russian 1587 Volapk
1142 Greek 1300 Kannada 1491 Kinyarwanda 1613 Wolof
1144 English 1301 Korean 1495 Sanskrit 1632 Xhosa
1145 Esperanto 1305 Kashmiri 1498 Sindhi 1665 Yoruba
1149 Spanish 1307 Kurdish 1501 Sangho 1684 Chinese
1150 Estonian 1311 Kirghiz 1502 Serbo-Croatian 1697 Zulu
1151 Basque 1313 Latin 1503 Singhalese 1703 Not specified
1157 Persian 1326 Lingala 1505 Slovak
1165 Finnish 1327 Laothian 1506 Slovenian
1166 Fiji 1332 Lithuanian 1507 Samoan
1171 Faroese 1334 Latvian; Lettish 1508 Shona
1174 French 1345 Malagasy 1509 Somali
1181 Frisian 1347 Maori 1511 Albanian
1183 Irish 1349 Macedonian 1512 Serbian
A
d
d
i
t
i
o
n
a
l
I
n
f
o
r
m
a
t
i
o
n
91
US
Album
Section of a music or picture piece on a DATA
CD or DATA DVD containing MP3 audio
tracks or JPEG image files.
Chapter
Subdivision of a title on a DVD VIDEO. A title
is composed of several chapters.
Dolby Digital
This sound format for movie theaters is more
advanced than Dolby Surround Pro Logic. In
this format, the surround speakers output stereo
sound with an expanded frequency range and a
subwoofer channel for deep bass is
independently provided. This format is also
called 5.1 because the subwoofer channel is
counted as 0.1 channel (since it functions only
when a deep bass effect is needed). All six
channels in this format are recorded separately
to realize superior channel separation.
Futhermore, since all the signals are processed
digitally, less signal degradation occurs.
Dolby Pro Logic II
This technology converts 2 channel stereo
recorded audio into 5.1 channels for playback.
There is a MOVIE mode for movies and MUSIC
mode for stereo sources such as music. Old
movies encoded in traditional stereo format can
be enhanced with 5.1 channel surround sound.
Movie mode
The Movie mode is for use with stereo television
shows and all the programmes encoded in Dolby
Surround. The result is enhanced sound field
directionality that approaches the quality of
discrete 5.1-channel sound.
Music mode
The Music mode is for use with any stereo music
recordings, and provides a wide and deep sound
space.
Dolby Surround Pro Logic
As one method of Dolby Surround decoding,
Dolby Surround Pro Logic produces four
channels from two-channel sound. Compared
with the former Dolby Surround system, Dolby
Surround Pro Logic reproduces left-to-right
panning more naturally and localizes sounds
more precisely. To take full advantages of Dolby
Surround Pro Logic, you should have one pair of
surround speakers and a center speaker. The
surround speakers output monaural sound.
DTS
Digital audio compression technology that the
Digital Theater Systems, Inc. developed. This
technology conforms to 5.1-channel surround.
The surround channel is stereo and there is
discrete subwoofer channel in this format. DTS
provides the same 5.1 discrete channels of high
quality digital audio. The good channel
separation is realized because the all channel
data is recorded discrete and processed in
digital.
DVD VIDEO
A disc that contains up to 8 hours of moving
pictures even though its diameter is the same as
a AUDIO CD.
The data capacity of a single-layer and single-
sided DVD VIDEO, at 4.7 GB (Giga Byte), is
7 times that of a AUDIO CD. Furthermore, the
data capacity of a dual-layer and single-sided
DVD VIDEO is 8.5 GB, a single-layer and
double-sided DVD VIDEO 9.4 GB, and a dual-
layer and double-sided DVD VIDEO 17 GB.
The picture data uses the MPEG 2 format, one of
the worldwide standards for digital compression
technology. The picture data is compressed to
about 1/40 of its original size. The DVD VIDEO
also uses variable rate coding technology that
changes the data to be allocated according to the
status of the picture.
The audio data is recorded in Dolby Digital as
well as in PCM, allowing you to enjoy more
realistic audio presence.
Furthermore, various advanced functions such
as the multi-angle, multilingual, and Parental
Control functions are provided with the DVD
VIDEO.
Glossary
continued
92
US
DVD-RW
A DVD-RW is a recordable and rewritable disc
that is the same size as a DVD VIDEO. The
DVD-RW has two different modes: VR mode
and Video mode. DVD-RWs created in Video
mode have the same format as a DVD VIDEO,
while discs created in VR (Video Recording)
mode allow the contents to be programmed or
edited.
DVD+RW
A DVD+RW (plus RW) is a recordable and
rewritable disc. DVD+RWs use a recording
format that is comparable to the DVD VIDEO
format.
File
A JPEG image file recorded on a DATA CD or
DATA DVD. (File is an exclusive definiton
for this system.) A single file consists of a single
image or movie.
Film based software, Video
based software
DVD VIDEOs can be classified as Film based or
Video based software. Film based DVD
VIDEOs contain the same images (24 frames
per second) that are shown at movie theaters.
Video based DVD VIDEOs, such as television
dramas or sitcoms, displays images at 30 frames
(or 60 fields) per second.
Index (AUDIO CD) / Video Index
(VIDEO CD)
A number that divides a track into sections to
easily locate the point you want on a VIDEO CD
or an AUDIO CD. Depending on the disc, no
indexes may be recorded.
Interlace format
(Interlaced scanning)
The Interlace format is the NTSC standard
method for displaying TV images at 30 frames
per second. Each frame is scanned twice-
alternately between the even numbered scanning
lines and then odd numbered scanning lines, at
60 times per second.
Menu Playback
Playback using the menu screens recorded on
VIDEO CDs with PBC functions. You can enjoy
simple interactive software using the menu
playback function.
Multi-angle function
Various angles, or viewpoints of the video
camera, for a scene are recorded on some DVD
VIDEOs.
Multilingual function
Several languages for the sound or subtitles in a
picture are recorded on some DVD VIDEOs.
Multi Session
This is a recording method that enables adding
of data using the Track-At-Once method.
Conventional CDs begin at a CD control area
called the Lead-in and end at an area called
Lead-out. A Multi Session disc is a disc having
multiple sessions, with each segment from
Lead-in to Lead-out regarded as a single session.
Parental Control
A function of the DVD VIDEO to limit playback
of the disc by the age of the users according to
the limitation level in each country. The
limitation varies from disc to disc; when it is
activated, playback is completely prohibited,
violent scenes are skipped or replaced with other
scenes and so on.
Playback Control (PBC)
Signals encoded on VIDEO CDs (Version 2.0)
to control playback. By using menu screens
recorded on VIDEO CDs with PBC functions,
you can enjoy playing simple interactive
programs, programs with search functions, and
so on.
This system conforms to Version 1.1 and
Version 2.0 of VIDEO CD standards. You can
enjoy two kinds of playback depending on the
disc type.
VIDEO CDs without PBC functions
(Version. 1.1 discs)
Enjoy video playback (moving pictures) as well
as music.
A
d
d
i
t
i
o
n
a
l
I
n
f
o
r
m
a
t
i
o
n
93
US
VIDEO CDs with PBC functions
(Version. 2.0 discs)
Play back interactive software using menu
screens displayed on the TV screen (PBC
Playback), in addition to the video playback
function of Version 1.1 discs. Moreover, you
can play high-resolution still pictures, if they are
included on the disc.
Progressive format
(sequential scanning)
Compared to the Interlace format that alternately
shows every other line of an image (field) to
create one frame, the Progressive format shows
the entire image at once as a single frame. This
means that while the Interface format can show
30 frames (60 fields) in one second, the
Progressive format can show 60 frames in one
second. The overall picture quality increases and
still images, text, and horizontal lines appear
sharper. This system is compatible with 525
progressive format.
Region Code
This system is used to protect copyrights.
A region code is allocated on each DVD system
or DVD VIDEO according to the sales region.
Each region code is shown on the unit as well as
on the disc packaging. The system can play back
the discs that match its region code. The system
can also play back discs with the mark.
Even when the region code is not shown on the
DVD VIDEO, the region limit may still be
activated.
Scene
On a VIDEO CD with PBC functions, the menu
screens, moving pictures and still pictures are
divided into sections called scenes. Each
scene is assigned a scene number enabling you
to locate the scene you want.
Title
The longest section of a picture or a music piece
on a DVD VIDEO; a movie, etc., for a picture
piece on video software; or an album, etc., for a
music piece on audio software. Each title is
assigned a title number enabling you to locate
the title you want.
Track
Sections of a picture or a music piece on an
AUDIO CD, VIDEO CD, DATA CD or DATA
DVD. Each track is assigned a track number
enabling you to locate the track you want.
VIDEO CD
A compact disc that contains moving pictures.
The picture data uses the MPEG 1 format, one of
the worldwide standards for digital compression
technology. The picture data is compressed to
about 1/140 of its original size. Consequently, a
12 cm VIDEO CD can contain up to 74 minutes
of moving pictures.
VIDEO CDs also contain compact audio data.
Sound outside the range of human hearing are
compressed while the sounds we can hear are
not compressed. VIDEO CDs can hold 6 times
the audio information of conventional AUDIO
CDs.
There are 2 versions of VIDEO CDs.
Version 1.1: You can play back only moving
pictures and sounds.
Version 2.0: You can play back high-
resolution still pictures and enjoy PBC
functions.
This system conforms to both versions.
ALL
Disc
Title
Chapter
Track
Disc
Disc
Disc
Index
Track
Album
File
Album
Structure
of DVD
VIDEO or
DVD-R/
DVD-RW in
VR mode
Structure of
VIDEO CD
or AUDIO
CD
Structure of
DATA CD/
DATA DVD
with MP3
audio tracks
Structure of
DATA CD/
DATA DVD
with JPEG
image files
94
US
Unit
AMP MENU e; (67)
BALANCE
1)
rh (56, 57)
BEAT JUMP
1)
rs (57)
BEAT MAX
1)
ra (57)
BEAT PAD
1)
r; (57)
CD SYNC q; (51)
CHORUS
1)
wl (56, 75, 78)
Deck A ea (50)
Deck B qk (50, 51, 63, 65)
DELAY
1)
wk (56, 75, 78)
DELAY
2)
wl (56, 75, 78)
DIRECTION ql (50, 51, 63, 65)
DISC 1 ~ 3 ts (18, 21, 22)
Disc tray 8 (12, 15, 17, 19, 21,
22, 26, 29, 59, 62, 75, 76, 80)
DISPLAY 2 (66, 68)
Display 6 (68)
DVD ej (12, 14, 16, 18, 19, 51,
58, 66, 77)
ECHO LEVEL ws (58)
ENTER wa (48, 53, 67, 79)
EQ BAND w; (53)
EX-CHANGE/DISC SKIP t;
(12, 17, 19)
FADER
1)
rg (56, 57)
FLANGER 3 (55, 75, 78)
GROOVE qh (52)
ILLUMINATION 1 (67, 68)
IR Receptor ek (75)
MASTER VOLUME wf (18, 46,
47, 55, 64, 68, 74)
MIC 1/2 (jack) wg (58, 63, 74)
MIC 1/2 LEVEL wd (58, 63, 74)
OPERATION DIAL ta (53, 55,
67)
PHONES (jack) wj (57, 74)
Power illuminator 5 (55, 67, 68)
PRESET +/ qf (48, 49)
PROGRESSIVE 7 (10, 16, 43,
72, 77)
RANDOM
1)
rd (56)
REC PAUSE/START 9 (51, 52,
63)
SOUND FIELD 4 (53)
SOUND FLASH
2)
wk (55)
SPEAKERS
1)
rj (58)
TAPE A/B eg (5052, 63, 65, 66)
TUNER/BAND eh (4749, 51,
66)
TUNING +/ qg (4749)
TV/SAT ef (51, 66, 73, 75)
VIDEO INPUT (jacks) wh (72)
VIDEO ed (51, 66, 73)
X-ROUND JOG
1)
rk (57)
X-ROUND OFF
1)
rj (57)
WAVE
1)
rf (56, 57)
?/1 (on/standby) el (12, 48, 73,
79)
Z OPEN/CLOSE rl (12, 15, 17,
19, 75)
nN (play) qa (1821, 25, 28,
29, 39, 42, 5052, 63, 65, 74,
76)
.> (go backward/forward)
qf (15, 18, 25, 27, 52, 78)
mM (rewind/fast
forward) qg (18, 50)
X (pause) qs
x (stop) qd (51, 52, 63, 75, 79)
A Z (Eject A) es (50)
B Z (Eject B) qj (50)
1)
FST-ZX100D/FST-ZX80D/
LBT-ZX100D/LBT-ZX80D
only.
2)
MHC-GN1000D only.
List of button locations and reference pages
How to use page 94 to 96
Use this page to find the location of buttons and other
parts of the unit, subwoofer and remote that are
mentioned in the text.
Illustration number
r
TAPE A/B eg (5052, 63, 65, 66)
R R
Name of button/part Reference page
ALPHABETICAL ORDER
A D
E L
M R
S Z
SYMBOLS
A
d
d
i
t
i
o
n
a
l
I
n
f
o
r
m
a
t
i
o
n
95
US
Front Panel
Top Panel
Buttons numbered r; to rk are for models FST-ZX100D, LBT-ZX100D, FST-ZX80D and
LBT-ZX80D only.
1234 5678
9
q;
qa
qs
qd
qf
qg
qh
qj
qk
wa
w;
ql
ws wd wf wg wh wj
e;
wl
wk
ea
es
ed
ef
eg
eh
ej
ek
el
rg rf rd rs ra r;
tsta t;rl
rj rh rk
continued
Sony Corporation Printed in Malaysia
Subwoofer
(FST-ZX100D/LBT-ZX100D/MHC-GN1000D only)
SUBWOOFER ON/OFF 1 (54)
SUBWOOFER LEVEL 2 (54)
Remote control
ADVANCE wf (18)
ALBUM +/ qa (15, 18)
ANGLE q; (35)
AUDIO 8 (27, 34, 58, 61, 73)
CLEAR wk (15, 2123, 28, 32,
44)
DISC SKIP 3 (18, 21, 22)
DISPLAY ed (66, 68)
ENTER wh(14, 18, 2024, 27, 29,
32, 33, 3640, 44,
4649, 5962, 6466, 79)
FM MODE 7 (49, 78)
FUNCTION +/ 4 (14, 16, 18,
4750, 58, 65, 73, 77)
KARAOKE MODE ea (59, 73,
77)
KARAOKE PON e; (59)
KEY CONTROL #/2 es (60)
MENU qs (24, 25, 2729, 47, 48)
Numeric Buttons
1)
wl (11, 15, 18,
24, 25, 32, 3740, 41, 49)
PICTURE NAVI 6 (28, 29, 33)
PRESET + qh (48, 49)
PRESET wd (48, 49)
REPEAT 7 (23)
REPLAY wf (18)
SCORE 5 (63)
SLEEP eg (15, 64)
SLOW qj (18)
SLOW ws (18)
SOUND FIELD qd (53, 54, 57,
58, 73)
STEP C wf (18)
SUBTITLE 9 (35)
THEATRE SYNC 1 (15)
TIMER MENU eh (13, 6466)
TIME/TEXT ef (68, 69)
TOP MENU wj (24)
TUNING + qj (4749)
TUNING ws (4749)
TV w; (11)
TV CH + qh (11)
TV CH wd (11)
TV/VIDEO eg (11)
TV VOL +/
1)
qf (11)
TV &/1
(on/standby) 2 (11)
VOLUME +/
1)
qf (18, 46, 47,
55, 64, 68, 74)
?/1 (on/standby) 2 (11, 13, 64,
65, 74)
x (stop) qk (18, 19, 25, 27, 28,
29, 36, 48, 50, 65, 76)
X (pause) ql (18, 50)
H
1)
(play) wa(18, 21, 25, 28, 29,
39, 42, 5052, 63, 65, 74, 76)
> (go forward) qh(15, 18, 25,
27, 52, 78)
. (go backward) wd(18, 25,
27, 52, 78)
M (fast forward) qj (18, 50)
m (rewind) ws (18, 50)
V/v/B/b wh (13, 14, 2024,
2733, 3640, 46, 47, 53,
5962, 6466, 79)
10/0 wl
-/-- wk (11)
O RETURN wg (24, 27, 33)
DISPLAY qg (14, 20, 2124,
29, 30, 3133, 36, 38, 40, 46,
5962, 70, 79, 86)
c STEP wf (18)
1)
The numeric button 5, TV VOL
+, VOLUME + and H
buttons have a tactile dot. Use
the tactile dot as a reference
when operating the system.
ALPHABETICAL ORDER
A Z
2
1
ALPHABETICAL ORDER
A L
M S
(1)
T Z
NUMBERS AND SYMBOLS
7
5
q;
qh
qj
qk
ql
wa
wd
wf
wh
wj
wk
wl
ea
es
ed
ef
eg
eh
e;
qg
qf
qs
qa
9
8
6
4
3
1
2
w;
ws
wg
qd
You might also like
- Implementing 802.11 with Microcontrollers: Wireless Networking for Embedded Systems DesignersFrom EverandImplementing 802.11 with Microcontrollers: Wireless Networking for Embedded Systems DesignersNo ratings yet
- Kenwood KDC 715sDocument52 pagesKenwood KDC 715sJuan Carlos Diaz PeraltaNo ratings yet
- Pioneer vsx-1016Document80 pagesPioneer vsx-1016stranger72_28No ratings yet
- LG 32fz4d-Ua TV ManualDocument60 pagesLG 32fz4d-Ua TV ManualTrey GraysonNo ratings yet
- TV 42lg50d - enDocument128 pagesTV 42lg50d - enTomas BachiegaNo ratings yet
- Dvdpioneer XV-DV8Document84 pagesDvdpioneer XV-DV8Antonio Trevilla CabreraNo ratings yet
- Operating Instructions: DMR-E55Document52 pagesOperating Instructions: DMR-E55grey wolfNo ratings yet
- Sony Cfd-470 Dual CD Radio Cassette Playeer - ManualDocument34 pagesSony Cfd-470 Dual CD Radio Cassette Playeer - ManualjavitimoNo ratings yet
- Plasma TV: Owner'S ManualDocument60 pagesPlasma TV: Owner'S ManualJimmy MackNo ratings yet
- Pioneer VSX 917V SDocument70 pagesPioneer VSX 917V SHarald_LarssonNo ratings yet
- Advanced Progressive Scan: Operating InstructionsDocument40 pagesAdvanced Progressive Scan: Operating InstructionsRick ScurlockNo ratings yet
- LG DR275Document48 pagesLG DR275ficti2000No ratings yet
- Pace TDC787x DVR Operator's ManualDocument48 pagesPace TDC787x DVR Operator's ManualRpDNo ratings yet
- DEH-X3910BT OwnersManual060816Document84 pagesDEH-X3910BT OwnersManual060816RickyNo ratings yet
- Manual Usuario NSX-AV800Document80 pagesManual Usuario NSX-AV800observador1980No ratings yet
- JVC LX111Document39 pagesJVC LX111larrypooleNo ratings yet
- Sony - Micro System - Cmthpz9Document40 pagesSony - Micro System - Cmthpz9SoniaSegerMercedesNo ratings yet
- LG-DR175 Service ManualDocument49 pagesLG-DR175 Service ManualNusret YılmazNo ratings yet
- Multi Channel AV Receiver: STR-DA1200ESDocument111 pagesMulti Channel AV Receiver: STR-DA1200ESmertNo ratings yet
- Sony Mhc70Document72 pagesSony Mhc70Zoran TrajkovicNo ratings yet
- Manual Receiver Philips pf906Document144 pagesManual Receiver Philips pf906elizabeth arias urrutiaNo ratings yet
- Us 122mkii ManualDocument32 pagesUs 122mkii ManualFernando MartinezNo ratings yet
- Sony SL HF-900 Owners ManualDocument53 pagesSony SL HF-900 Owners ManualThomas Christoph100% (1)
- Instruction Manual For JVC RX-884VBKDocument59 pagesInstruction Manual For JVC RX-884VBKschistkicker0% (1)
- Pioneer VSX 527Document68 pagesPioneer VSX 527anhhungkenNo ratings yet
- Manual TV Lg60URDocument108 pagesManual TV Lg60URtelekinesis23No ratings yet
- JVC KD SX980 PDFDocument42 pagesJVC KD SX980 PDFRemiNo ratings yet
- Sony CMT-CP2WA User ManualDocument36 pagesSony CMT-CP2WA User ManualKangyerka AndrásNo ratings yet
- Pioneer VSX 409RDSDocument40 pagesPioneer VSX 409RDSturucNo ratings yet
- pioneerDEH X6900BTDocument88 pagespioneerDEH X6900BTantonio olivaresNo ratings yet
- LG-XD123 User ManualDocument24 pagesLG-XD123 User ManualGenie Tuh GueNo ratings yet
- Sony Kdl-32fa600 Chassis Az1-K Ver1.0Document24 pagesSony Kdl-32fa600 Chassis Az1-K Ver1.0Carlos Javier Cahuich BañosNo ratings yet
- Zenith z50px2dDocument60 pagesZenith z50px2dGlen WolframNo ratings yet
- DCRVX2100 PDFDocument176 pagesDCRVX2100 PDFtaniNo ratings yet
- Manual RCA rt2500Document23 pagesManual RCA rt2500Octavio CuevasNo ratings yet
- Sony Dav Dz360waDocument112 pagesSony Dav Dz360waAnonymous lStpu6o44cNo ratings yet
- DCRTRV900Document148 pagesDCRTRV900alensailnetNo ratings yet
- Pioneer VSX-321-K-PDocument0 pagesPioneer VSX-321-K-PJuan Carlos100% (1)
- V3013 ManualenDocument64 pagesV3013 Manualenduartec70% (1)
- DEH-X6800BT OwnersManual052016Document84 pagesDEH-X6800BT OwnersManual052016Daniel MusatNo ratings yet
- Sony mhc-rg22Document32 pagesSony mhc-rg22Marko PetrovićNo ratings yet
- Panasonic DVD Home Theatre Sound System Sa-Ht920Document36 pagesPanasonic DVD Home Theatre Sound System Sa-Ht920Michele RocheNo ratings yet
- Home Theater System: HT-DDW650Document48 pagesHome Theater System: HT-DDW650Vladimir ErnestoNo ratings yet
- Pioneer - VSX D2011 SDocument120 pagesPioneer - VSX D2011 SNeil LumsdenNo ratings yet
- Manual Home Teather Panasonic SAHT440Document36 pagesManual Home Teather Panasonic SAHT440Fernando Cuervo CuellarNo ratings yet
- Pioneer ManualDocument236 pagesPioneer ManualBodnariuc Ioan ValeriuNo ratings yet
- Supplied: AccessoriesDocument24 pagesSupplied: AccessoriesMorales Avila NiorgeNo ratings yet
- Sony LBT Xgr88Document36 pagesSony LBT Xgr88can_wilNo ratings yet
- CelLink 4x2 ManualDocument228 pagesCelLink 4x2 Manualnyaa_joel100% (1)
- Navman VHF 7100 ManualDocument52 pagesNavman VHF 7100 Manualsaxonpirate100% (2)
- AX5G ManualDocument18 pagesAX5G ManualJuan Pablo Orellana CarrascoNo ratings yet
- RH 199 ManualDocument60 pagesRH 199 ManualFrancesco FazioNo ratings yet
- B60 5454 00 - enDocument52 pagesB60 5454 00 - enAlan PredmoreNo ratings yet
- HR-S5911U Manual#2Document24 pagesHR-S5911U Manual#2PianoGuyNo ratings yet
- Manual Panasonic Home Theatre SAHT740Document40 pagesManual Panasonic Home Theatre SAHT740Marcelo ConciNo ratings yet
- Ls6245 Manual I7Document104 pagesLs6245 Manual I7rganniramNo ratings yet
- Fine Pix 6800 ManualDocument67 pagesFine Pix 6800 ManualoteosiNo ratings yet
- Combina PioneerDocument142 pagesCombina PioneerxanntNo ratings yet
- Microprocessor Programming and Applications for Scientists and EngineersFrom EverandMicroprocessor Programming and Applications for Scientists and EngineersNo ratings yet
- Convert 2D to 3D for DLP ProjectorDocument3 pagesConvert 2D to 3D for DLP ProjectortomverstratenNo ratings yet
- 5 Megapixel Vandal Dome: VIG-DM755EDocument2 pages5 Megapixel Vandal Dome: VIG-DM755EEricson Kelvin N. OcampoNo ratings yet
- Motion Information and MediaDocument26 pagesMotion Information and MediaGerald ParingNo ratings yet
- MULTIMEDIA PresentationDocument9 pagesMULTIMEDIA Presentationlahiru sudusingheNo ratings yet
- eSTREAM4K 2x2 TiVo SS 012022Document2 pageseSTREAM4K 2x2 TiVo SS 012022Cristopher BurgosNo ratings yet
- Diagram Sp2309wc DellDocument92 pagesDiagram Sp2309wc DellLuis Papa100% (1)
- Epson ProjectorDocument110 pagesEpson ProjectorJohn Michael GianNo ratings yet
- PERUVISION SRL PROVIDES SATELLITE EQUIPMENT PRICE LISTDocument4 pagesPERUVISION SRL PROVIDES SATELLITE EQUIPMENT PRICE LISTAlex BogdanNo ratings yet
- Koreasat 5Document2 pagesKoreasat 5tomi tintiaNo ratings yet
- Samsung LE32B350 Quick Setup GuideDocument4 pagesSamsung LE32B350 Quick Setup GuidepboitemaildanamNo ratings yet
- Quad-Core 2K Android OTT Box with HDR and Streaming SupportDocument1 pageQuad-Core 2K Android OTT Box with HDR and Streaming SupportlaNo ratings yet
- Samsung Wisenet SMT 3233 Data SheetDocument1 pageSamsung Wisenet SMT 3233 Data SheetJohn Carlos Montes GutierrezNo ratings yet
- Wondershare Filmora - WSLogDocument92 pagesWondershare Filmora - WSLogGanyu MbekNo ratings yet
- Telenet Digicorder ADB Datasheet 5820CDocument2 pagesTelenet Digicorder ADB Datasheet 5820CPierre SladdenNo ratings yet
- CII Hive - Virtual Stall Design SpecificationDocument11 pagesCII Hive - Virtual Stall Design SpecificationDevasyrucNo ratings yet
- Universal Remote Instruction Manual: RM24918 RM84918Document16 pagesUniversal Remote Instruction Manual: RM24918 RM84918Antonio GonçalvesNo ratings yet
- PIDDocument2 pagesPIDamitkbharti6784No ratings yet
- Sam GALAXYS21 UltraDocument2 pagesSam GALAXYS21 UltraTeereg VINo ratings yet
- Up - Scaler Extron In1508 ManualDocument85 pagesUp - Scaler Extron In1508 ManualBruno DechenNo ratings yet
- Adobe DV PrimerDocument50 pagesAdobe DV PrimerMaikNo ratings yet
- Kamai 500 Series Hybrid-Media-Player Amt PDFDocument4 pagesKamai 500 Series Hybrid-Media-Player Amt PDFFRANCISCO NARVAEZNo ratings yet
- Rip.x264-MP4 (Download Torrent) - TPBDocument1 pageRip.x264-MP4 (Download Torrent) - TPBhpsn4xn5snNo ratings yet
- 2MP Wi-Fi PT Camera with 360° View and 15M IR RangeDocument4 pages2MP Wi-Fi PT Camera with 360° View and 15M IR Rangerama1870No ratings yet
- Iphone 13 Mini - Google SearchDocument1 pageIphone 13 Mini - Google SearchMuskan BafnaNo ratings yet
- 7 VideoDBDocument16 pages7 VideoDBRaveena BupathiNo ratings yet
- Model A8 Specification: 4K UHD Media Player With HDRDocument8 pagesModel A8 Specification: 4K UHD Media Player With HDRed_coNo ratings yet
- Dell TFT-LCD Color Monitor 1503FP Service ManualDocument8 pagesDell TFT-LCD Color Monitor 1503FP Service Manualsakho1No ratings yet
- JVC XV Fa90 ManualDocument88 pagesJVC XV Fa90 ManualFernandoNo ratings yet
- Latest CodesDocument9 pagesLatest CodesSudheer AyazNo ratings yet
- Rater Scan and Random Scan DisplayDocument12 pagesRater Scan and Random Scan DisplayMƛnishƛ KéimNo ratings yet