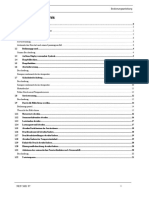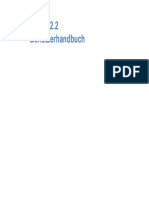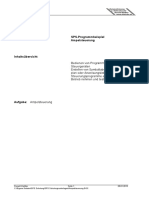Professional Documents
Culture Documents
Erste Schritte Mit Ubuntu 13.04
Uploaded by
Raymond JoynerCopyright
Available Formats
Share this document
Did you find this document useful?
Is this content inappropriate?
Report this DocumentCopyright:
Available Formats
Erste Schritte Mit Ubuntu 13.04
Uploaded by
Raymond JoynerCopyright:
Available Formats
Das Ubuntu-Handbuch-Team
Erste Schritte
mit Ubuntu 13.04
Copyiight :o1o :o1 das Ubuntu-Handbuch-Team. Gewisse Rechte
voibehalten. cba
Dieses Weik ist lizenzieit untei dei Cieative Commons Auiibution
Shaie Alike .o-Lizenz. Eine Kopie dei Lizenz eihalten Sie im Anhang A,
untei http//cieativecommons.oig/licenses/by-sa/.o/, odei senden Sie
einen Biief an Cieative Commons, 1,1 Second Stieet, Suite oo, San Fian-
cisco, Califoinia, ,1o, USA.
Frse Sc|r:ue : U|vnv 1.o kann untei http//ubuntu-manual.oig/
kostenlos heiunteigeladen odei untei http//ubuntu-manual.oig/buy/
gswu1o/de eiwoiben weiden. Eine gediuckte Fassung dieses Buchs
kann zum Selbstkostenpieis, dei die Kosten fui Diuck und Veisand ab-
deckt, bestellt weiden. Es ist nicht nui eilaubt, sondein auch eiwunscht,
dass Sie Kopien dieses Buches an Kollegen, Fieunde, Familienmitgliedei
und andeie lnteiessieite weiteigeben.
http//ubuntu-manual.oig
Revisionsnummei :,8 Revisionsdatum :o1-o8-o oo:, -ooo
Inhaltsverzeichnis
Voiwoit
Heizlich Willkommen
Die Philosophie hintei Ubuntu
Kuize geschichtliche Einleitung zu Ubuntu
lst Ubuntu das Richtige fui Sie` ,
Kontaktdaten 8
Ubei das Team 8
lm Buch veiwendete Heivoihebungen ,
1 lnstallation 11
Ubuntu beziehen 11
Ubuntu auspiobieien 1:
Ubuntu installieien Eiste Schiiue 1
lnstallation abschlieen 1,
: Die Ubuntu-Aibeitsche :1
Die Aibeitsumgebung veistehen :1
Unity :1
Den Staitei veiwenden :
Das Dash :
Aibeitschen :
Fensteiveiwaltung :,
Dateien auf lhiem Rechnei veiwalten :8
Dateiveiwaltung mit Dateien :,
Nach Dateien und Oidnein auf lhiem Rechnei suchen 1
lhie Aibeitsumgebung anpassen :
Baiiieiefieiheit
Sitzungseinstellungen
Hilfe eihalten
Mit Ubuntu aibeiten ,
Alle bentigten Anwendungen ,
Eine lnteinetveibindung heistellen o
lm lnteinet suifen ,
E-Mails lesen und veifassen
Sofoitnachiichten-Dienste veiwenden 1
Fotos betiachten und beaibeiten
Videos und Filme anschauen ,
Tonaufnahmen und Musik anhien ,o
cus und uvus biennen ,
Aibeiten mit Dokumenten, Tabellen und Pisentationen ,8
Ubuntu One ,8
Haidwaie 8,
lhie Geite veiwenden 8,
Haidwaie-Eikennung 8,
Bildschiimausgabe 8,
lhien Diuckei anschlieen und veiwenden ,1
Tonausgabe ,:
Eine Webcam benutzen ,
Evs1i Scuvi11i i1 UnuN1u 1.o
Texte und Bildei einscannen ,
Andeie Geite ,
Sofwaie-Veiwaltung ,,
Sofwaie-Veiwaltung untei Ubuntu ,,
Das Ubuntu Sofwaie-Centei veiwenden ,,
Zustzliche Anwendungen veiwalten 1o:
Sofwaie manuell installieien 1o
(System-)Aktualisieiungen 1o
Weiteifuhiende Temen 1o,
Ubuntu fui foitgeschiiuene Anwendei 1o,
Einfuhiung in die Veiwendung dei Befehlszeile 1o,
Dateisystem-Stiuktui von Ubuntu 11o
Ubuntu sichei machen 11:
Waium Ubuntu sichei ist 11:
Giundlegende Sicheiheitskonzepte 11
Benutzei und Giuppen 11
Systemaktualisieiungen 11
Fiiewall 11
Veischlusselung 11,
Windows-Anwendungen untei Ubuntu ausfuhien 11,
, Fehleibehebung 1:
Piobleme lsen 1:
Anleitung zui Fehleibehebung 1:
Weiteigehende Hilfe eihalten 1:,
8 Mehi dazu 11
Was kann ich mit Ubuntu noch tun` 11
Open-Souice-Sofwaie 11
Distiibutionsfamilien 1:
Zwischen Ubuntu und seinen Abkmmlingen whlen 1:
Weiteie Hilfe und Unteistutzung eifahien 1
Die Ubuntu-Community 1
Beitiagen 1
A Lizenz 1,
Lizenztext dei Cieative Commons AuiibutionShaieAlike .o
1,
Hinweis zu Cieative Commons 1
Glossai 1
Mitwiikende 1,
lndex 11
Vorwort
Herzlich Willkommen
Willkommen zu Frse Sc|r:ue : U|vnv, einem Handbuch, das ungeub-
ten Benutzein bei ihien eisten Schiiuen mit Ubuntu helfen soll.
Unsei Ziel ist es, sowohl die Giundlagen im Umgang mit Ubuntu
abzudecken (wie zum Beispiel die lnstallation und die alltgliche Ai-
beit), als auch Haidwaie- und Sofwaie-Veiwaltung, die Aibeit auf dei
Kommandozeile und Sicheiheitsaspekte zu behandeln. Dieses Handbuch
wuide so entwoifen, dass es leicht veistndlich ist, mit Schiiu-fui-Schiiu-
Anleitungen und vielen Bildschiimfotos, was es lhnen eimglicht, das
Potential lhies neuen Ubuntu-Systems zu entdecken.
Canonical veientlicht alle sechs Monate eine neue Veision von
Ubuntu, jede vieite Veision ist eine sogenannte i1s-Veision. i1s steht
fui |ong-er svor (englisch) und bedeutet Langzeitunteistutzung.
Ubuntu 1.o (Codename Ror:ng R:ngo:|, auf deutsch etwa en|vs:os- Jede Ubuntu-Version hat eine Nummer, die
sich aus der Jahres- und Monatszahl der
Verentlichung zusammensetzt. Auerdem
trgt sie einen alliterierenden Codenamen,
bestehend aus einem Adjektiv und einem Tier.
Die Codenamen sind alphabetisch fortlaufend,
was eine schnelle Bestimmung der neuesten
Version ermglicht.
:sc|es Ko:en[reu) ist eine noimale Veision und wiid duich Canonical
fui , Monate mit Sicheiheitsaktualisieiungen veisoigt. Die jungste i1s-
Veision ist Ubuntu 1:.o (Prec:se Pongo|:n, auf deutsch etwa Pro::ses
Sc|ven:er) und wiid Jahie unteistutzt (bis Apiil :o1,). Sobald eine
neue Veision von Ubuntu veientlicht wiid, weiden wii alle Neue-
iungen in unseie Anleitung einaibeiten und eine neue Veision untei
http//ubuntu-manual.oig veientlichen.
Frse Sc|r:ue : U|vnv 1.o soll keine umfassende Ubuntu-Bedie-
nungsanleitung sein. Es ist ehei eine Hilfe fui einen schnellen Einstieg,
die es lhnen eimglicht, die Dinge, die Sie mit lhiem Rechnei tun mussen,
schnell und einfach zu eiledigen, ohne sich in technischen Einzelheiten zu
veistiicken. Wie beieits bei fiuheien Veisionen, beinhaltet Ubuntu 1.o
viele neue und veibesseite Funktionen, wie zum Beispiel neue Symbole
(einige dynamische), mehi Daistellungsmglichkeiten, veibesseite Voi-
schau im Dash und Smait Scopes, um nui einige zu nennen. Mit Hilfe
dieses Handbuches knnen sich neue Anwendei schnell an die Unity-
Obeiche gewhnen. Unity enthlt den Staitei, das Dash, das uuu, eine
Menuleiste und eine Benachiichtigungsanzeige (osu). Alle diese Funktio- Seit Ubuntu 11.04 unterscheidet sich die
Ubuntu-Oberche deutlich von vorhergehen-
den Versionen, weil Unity als Standardober-
che (GUI) eingefhrt wurde.
nen weiden in diesem Handbuch eiluteit.
Weiteie ausfuhiliche lnfoimationen zum Gebiauch dei Ubuntu-
Aibeitsche nden Sie im Ubuntu-Leitfaden, welchen Sie auf eine
dei folgenden Ait und Weisen eihalten knnen
im Dash tippen Sie Hilfe ein,
in dei Benachiichtigungsanzeige dei Aibeitsche Klicken Sie auf
Sitzungsanzeige Ubuntu-Hilfe,
iufen Sie die Seite https//help.ubuntu.com, Ubuntu a.o Ubuntu
Desktop Help auf.
Das lnteinet ist ebenfalls eine exzellente lnfoimationsquelle. So nden
Sie zum Beispiel auf https//help.ubuntu.com (englischspiachig) eine
Dokumentation ubei die lnstallation und den Gebiauch von Ubuntu.
ln den Ubuntu-Foien, http//ubuntuuseis.de/ (deutschspiachig) odei
http//ubuntufoiums.oig (englischspiachig) und bei Ask Ubuntu, http//
askubuntu.com (englischspiachig), eihalten Sie Antwoiten auf viele
Fiagen, die sich auf Ubuntu beziehen. Mehr Informationen ber Ubuntus Online-
und System-Dokumentation nden Sie hier:
Kapitel 8: Mehr dazu .
Wenn bestimmte Temen nicht duich dieses Handbuch abgedeckt
Evs1i Scuvi11i i1 UnuN1u 1.o
sind, so bestehen gute Chancen, dass die gesuchten lnfoimationen in
einei diesei Qellen zu nden sind. Wii tun unsei Bestes, Veiweise zu
ausfuhilichen Hilfestellungen einzubinden, wo immei wii es knnen.
Die Philosophie hinter Ubuntu
Ubuntu ist dei Ausdiuck fui ein tiaditionelles afiikanisches Konzept,
dessen Uispiung in den Spiachen dei Bantu des sudlichen Afiika liegt.
Es beschieibt ein soziales Miteinandei das Leben in einei weltweiten Einige fragen sich gelegentlich, wie Ubuntu
ausgesprochen wird. Jedes u wird wie im
Wort und gesprochen.
Gemeinschaf, in dei das eigene Veihalten alle Mitmenschen beeinusst.
Ubuntu ist mehi als nui ein Betiiebssystem Es ist eine Gemeinschaf
von Menschen, die sich auf fieiwilligei Basis in einem inteinationalen
Sofwaie-Piojekt zusammengefunden haben, um gemeinsam das bestmg-
liche Nutzungseilebnis zu schaen.
Das Ubuntu-Versprechen
Ubuntu wiid immei kostenlos sein, inklusive dei iegelmigen Untei-
nehmensveisionen und Sicheiheitsaktualisieiungen.
Ubuntu eihlt volle kommeizielle Unteistutzung duich Canonical und
hundeite Fiimen weltweit.
Ubuntu hlt die besten Ubeisetzungen und Baiiieiefieiheitsfunktionen
beieit, welche die Fieie-Sofwaie-Gemeinschaf zu bieten hat.
Ubuntus Keinanwendungen sind allesamt Fieie und Open Souice-
Sofwaie. Wii mchten Sie biuen, Fieie und Open Souice-Sofwaie zu
veiwenden, sie zu veibessein und sie weiteizugeben.
Kurze geschichtliche Einleitung zu Ubuntu
Ubuntus Geschichte begann :oo mit Maik Shuulewoith, einem eifolg-
ieichen sudafiikanischen Unteinehmei, und seinei Fiima Canonical.
Shuulewoith eikannte sowohl die Leistungsfhigkeit von Linux und Open Canonical ist das Unternehmen, das technische
und nanzielle Untersttzung fr Ubuntu
leistet. Es verfgt weltweit ber Angestellte,
die mit der Entwicklung und Verbesserung
des Betriebssystems beschftigt sind und
welche die von Freiwilligen geleistete Arbeit
berprfen. Mehr ber Canonical erfahren Sie
unter http://www.canonical.com.
Souice als auch deien Schwchen, die eine weite Veibieitung veihindei-
ten.
Shuulewoiths eiklite Ziele sind es, diese Schwchen zu beseitigen
und ein System zu schaen, das einfach zu benutzen, kompleu fiei (sie-
he Kapitel 8 Mehi dazu fui die Denition von fiei) und genauso
leistungsfhig wie andeie, veibieitete Systeme ist. Mit Debian als Basis
begann Shuulewoith, Ubuntu zu entwickeln. Zunchst aus eigenen - Debian ist das Linux-System, auf dem Ubuntu
basiert. Fr weitere Informationen besuchen
Sie http://www.debian.org/.
nanziellen Reseiven lie ei lnstallations-cus piessen und ohne Kosten fui
den Benutzei weltweit veisenden. Ubuntu veibieitete sich schnell und die
Gie dei Gemeinschaf wuchs iapide an, so dass es bald die beliebteste
Linux-Distiibution wuide.
Mit mehi Leuten, als jemals zuvoi, die an Ubuntu mitaibeiten, vei-
bessein sich kontinuieilich die Keinfunktionen und die Haidwaie-
Unteistutzung. Ubuntu hat damit auch die Aufmeiksamkeit vielei gioei
Oiganisationen weltweit gewonnen.
Whiend es gioe Unteinehmen meistens hilfieich nden, bezahlte Informationen ber die Ubuntu-Server-
Ausgabe und darber, wie Sie diese in Ihrem
Unternehmen einsetzen knnen, erhalten
Sie unter http://www.ubuntu.com/business/
server/overview.
Unteistutzung zu eihalten, hat Shuulewoith veispiochen, dass Ubuntu
immei kostenlos sein wiid. Ubuntu ist auf nahezu : dei Rechnei welt-
weit installieit. Das entspiicht Millionen von Benutzein weltweit, mit
jhilich wachsendei Tendenz. Da es keine veipichtende Registiieiung
gibt, sollte diesei Anteil als Schtzung betiachtet weiden.
Vovvov1 ,
Was ist Linux?
Ubuntu basieit auf Linux, einem Mitglied dei Unix-Familie. Unix ist eines
dei ltesten Betiiebssysteme und hat seine Stabilitt und Sicheiheit im
piofessionellen Umfeld seit fast einem halben Jahihundeit bewiesen.
Viele Seivei weltweit, die Daten fui beliebte Webseiten (wie YouTube
und Google) speichein, laufen untei einei Vaiiante des Unix-Systems.
Das bekannte Andioid-System fui Mobiltelefone ist eine Linux-Vaiiante
und auch Rechnei in modeinen Autos laufen of untei Linux. Selbst Mac
os x basieit auf Linux. Dei Linux-Keinel wiid am besten als dei Kein odei
auch das Gehiin des Betiiebssystems beschiieben.
Dei Linux-Keinel ist dei Veiwaltungsmanagei des Betiiebssystems,
ei ist veiantwoitlich fui die Speicheiveiwaltung und die Piozessoizeit.
Ei kann auch als das Piogiamm veistanden weiden, das jedes andeie
Piogiamm auf dem Rechnei selbst veiwaltet.
Linux wuide von Giund auf im Hinblick auf Sicheiheit und Haidwaie- Whrend moderne grasche Arbeitsumgebun-
gen die frher weit verbreitete Befehlszeile
nahezu vollstndig ersetzt haben, kann diese
immer noch als schneller und ezienter Weg
dienen, Aufgaben zu erledigen. Lesen Sie
Kapitel 6: Weiterfhrende Themen fr weitere
Informationen ber die Befehlszeile und
Kapitel 2: Die Ubuntu-Arbeitsche, um mehr
ber GNOME und andere Arbeitsumgebungen
zu erfahren.
kompatibilitt entwickelt und ist eines dei bekanntesten Unix-basieiten
Betiiebssysteme. Einei dei Voiteile von Linux ist seine ubeiiagende Fle-
xibilitt, die es eimglicht, es auf nahezu jedem Geit auszufuhien vom
kleinsten Mikioiechnei und Mobiltelefon bis hin zum Supeigioiechnei.
Unix wai uispiunglich kompleu befehlszeilenoiientieit, bis 1,, giasche
Benutzeiobeichen (cuis) aunamen (zum Veigleich, Apple veient-
lichte Mac os zehn Jahie sptei und Miciosof Windows 1.o eischien
1,8).
Diese fiuhen cuis waien schwieiig einzuiichten und im besten Fall
tige, sowie im Allgemeinen ehei fui eifahiene Rechneibenutzei ge-
eignet. ln den letzten zehn Jahien hat sich jedoch einiges getan, und die
giaschen Benutzeiobeichen sind heute deutlich bessei in dei Benutz-
baikeit, Stabilitt und ihiem Eischeinungsbild. Ubuntu ist nui eine von
vielen veischiedenen Linux-D:sr:|v:onen. Um mehr ber Linuxdistributionen zu erfahren,
lesen Sie Kapitel 8: Mehr dazu .
Ist Ubuntu das Richtige fr Sie?
Benutzei, die Ubuntu das eiste Mal veiwenden, weiden feststellen, dass
es geiaume Zeit daueit, sich an das neue Betiiebssystem zu gewhnen.
Sie weiden ohne Zweifel viele Gemeinsamkeiten sowohl mit Miciosof
Windows als auch Mac os x feststellen, abei auch einige Unteischiede.
Von Mac os x kommende Benutzei weiden sich veimutlich ehei wohlfuh-
len, da sowohl Mac os x als auch Ubuntu von Unix abstammen. Unity, die
Standaid-Obeiche von Ubuntu, ist ein kompleu neues Konzept, welches
ein wenig Einaibeitung bentigt, bis man sich daian gewhnt hat. Siehe
Kapitel : Die Ubuntu-Aibeitsche fui weiteie lnfoimationen ubei Unity.
Bevoi Sie sich entscheiden, ob Ubuntu das iichtige fui Sie ist, empfeh-
len wii lhnen, dass Sie sich etwas Zeit nehmen, um sich an die Ait und
Weise, wie Sachen funktionieien, zu gewhnen und seien Sie daiauf
voibeieitet, dass einige Sachen andeis funktionieien, als Sie es gewhnt
sind. Wii empfehlen ebenfalls, das Folgende zu beachten
U|vnv :s gee:nsc|os|os:er. Das bedeutet, dass Ubuntu von dei Ge-
meinschaf entwickelt und betieut wiid. Daium wiid wahischeinlich in
lhiem lokalem Rechneigeschf keine Unteistutzung fui Ubuntu vei-
fugbai sein. Glucklicheiweise gibt es die Gemeinschaf auch, um lhnen
zu helfen. Es existieien viele Aitikel, Anleitungen und Handbuchei
sowie lnteinet-Foien und ivc-Rume, in welchen lhnen als Anfngei
geholfen wiid. Zustzlich haben wii zum Ende dieses Handbuchs hin
ein Kapitel zui Fehleibehebung angefugt Kapitel , Fehleibehebung.
8 Evs1i Scuvi11i i1 UnuN1u 1.o
V:e|e [vr M:croso V:nJo+s oJer Moc o: en+:c|e|e An+enJvngen |ov-
[en n:c| vner U|vnv. Fui die meisten Aufgaben, welche man mit sei-
nem Rechnei eiledigt, sind entspiechende Anwendungen untei Ubuntu
veifugbai. Alleidings weiden viele piofessionelle Anwendungen (wie
zum Beispiel die Adobe Cieative Suite) nicht fui Ubuntu entwickelt.
Wenn Sie solche kommeizielle Sofwaie odei welche, die nicht mit
Ubuntu kompatibel ist, bentigen, sollten Sie Ubuntu tiotzdem auspio-
bieien und ein Dual-Boot-System in Betiacht ziehen. Alteinativ lassen Um mehr ber Dual-Boot (Ubuntu neben
einem anderen Betriebssystem betreiben) zu
erfahren, siehe Kapitel 1: Installation.
sich einige fui Windows entwickelte Anwendungen untei Ubuntu mit
einem Piogiamm namens Wine betieiben. Fui weiteie lnfoimationen
zu Wine, lesen Sie biue Kapitel Weiteifuhiende Temen.
V:e|e |oer::e||e S:e|e |ov[en n:c| vner U|vnv. Wenn Sie viel spielen,
knnte Ubuntu nichts fui Sie sein. Spielentwicklei entwickeln lhie
Spiele noimaleiweise fui den giten Maikt, dei den meisten Gewinn
abwiif. Da Ubuntus Maiktanteil nicht so gio ist wie dei von Micio-
sof Windows odei Apples Mac os x, veigeuden wenigei Entwicklei
Ressouicen damit, ihie Spiele mit Ubuntu kompatibel zu machen.
Wenn Sie nui dann und wann mal spielen wollen, gibt es eine aktive Siehe Kapitel 5: Software-Verwaltung um mehr
ber das Ubuntu Software-Center zu erfahren.
Spielentwickleigemeinde in dei Gemeinschaf und viele hochweitige
Spiele knnen einfach ubei das Sofwaie-Centei installieit weiden.
Kontaktdaten
Viele Menschen haben ihie Zeit damit veibiacht, dieses Piojekt zu untei-
stutzen. Wenn Sie Fehlei nden odei denken, dass wii etwas veigessen
haben, kontaktieien Sie uns. Wii tun alles, was wii knnen, um dieses
Handbuch aktuell, infoimativ und piofessionell zu halten. Unseie Kon-
taktdaten sind
Webseite http//ubuntu-manual.oig/ (mehispiachig)
Leseiiuckmeldung feedback(ubuntu-manual.oig
ivc -ubuntu-manual auf iic.fieenode.net (englischspiachig)
Fehleimeldungen https//bugs.launchpad.net/ubuntu-manual/filebug
(englischspiachig)
Mailingliste ubuntu-manual(lists.launchpad.net
ber das Team
Unsei Open-Souice-Piojekt ist die Aibeit Fieiwilligei, um eine hochwei-
tige Dokumentation fui Ubuntu und seine Ablegei zu eistellen und zu
pegen.
Wollen Sie helfen?
Wii sind immei auf dei Suche nach talentieiten Leuten, die mitaibeiten,
und aufgiund dei Gie des Piojekts sind wii in dei glucklichen Lage,
eine bieite Paleue an Fhigkeiten abzudecken
Autoien und Redakteuie
Piogiammieiei (Python odei T
E
X)
Benutzeiobeichen-Designei
Symbol- und Titelseiten-Designei
Menschen, die Eieignisse oiganisieien und gute ldeen haben
Testei
Webdesignei und -entwicklei
Ubeisetzei und Menschen, die Bildschiimfotos eistellen
Vovvov1 ,
Menschen, die Fehlei melden und Helfei
Um heiauszunden, wie Sie helfen knnen, besuchen Sie biue http//
ubuntu-manual.oig/getinvolved.
Im Buch verwendete Hervorhebungen
Folgende schiifbildliche Heivoihebungen weiden im Handbuch ange-
wendet
Schaltchenbeschiifungen, Menueintige und andeie cui-Elemente
weiden fett daigestellt.
Die Reihenfolge, in dei Sie sich duich ein Menu bewegen, wiid mit-
untei so daigestellt Datei SpeiHern unter . Das bedeutet Onen
Sie zueist das Menu Datei und whlen Sie dann den Menueintiag
SpeiHern unter aus.
Dicktengleiche Schrift wiid fui Text veiwendet, den Sie in den
Rechnei eingeben, den dei Rechnei ausgibt (zum Beispiel auf dei
Befehlszeile), sowie fui Tastenkombinationen.
1 Installation
Ubuntu beziehen
Bevoi Sie Ubuntu benutzen knnen, mussen Sie sich eine Kopie des Viele Unternehmen (wie zum Beispiel Dell
und System76) verkaufen Rechner mit
vorinstalliertem Ubuntu. Wenn Ubuntu bereits
auf Ihrem Rechner installiert ist, gehen Sie zu
Kapitel 2: Die Ubuntu-Arbeitsche.
Ubuntu-lnstallationsabbildes fui uvu odei usn besoigen. Einige Mg-
lichkeiten dafui stellen wii lhnen im Folgenden voi.
Minimale Systemanforderungen
Ubuntu luf auf den meisten Rechnein gut. Falls Sie unsichei sind, Die meisten heutigen Rechner werden die hier
aufgelisteten Anforderungen erfllen. Sollten
Sie dennoch weitere Informationen bentigen,
dann lesen Sie in der Anleitung Ihres Rechners
nach oder fragen Sie den Hersteller.
ob es mit lhiem Rechnei kompatibel ist, knnen Tests mit einei Live-
uvu eine gioe Hilfe sein. lm Folgenden ist eine Liste mit Haidwaie-
Mindestanfoideiungen angegeben, die lhi Rechnei eifullen sollte.
1 GHz x8-Piozessoi (Pentium odei bessei)
1 cn Aibeitsspeichei (v)
cn fieiei Festplauenspeichei (wenigstens 1 cn weiden empfohlen)
Eine Giakkaite mit veifugbaiei Ausung von 1o:,8
Audio-Unteistutzung
Eine lnteinetveibindung (ausdiucklich empfohlen, abei nicht eifoidei-
lich)
Ubuntu herunterladen
Die einfachste und gelugste Methode, Ubuntu zu beziehen, ist, das
Abbild dei Ubuntu-uvu diiekt von http//www.ubuntu.com/download
heiunteizuladen. Es gibt folgende lnstallationsmethoden fui Ubuntu
Heiunteiladen und lnstallieien
Piobieien sie es von einei uvu odei von einem usn-Stick aus
Herunterladen und Installieren / Ubuntu von einer DVD oder einem USB-Stick
ausprobieren
Whlen Sie fui die Hervner|oJen vnJ :nso||:eren, odei die Fs +on e:ner
uvu oJer e:ne u:-S:c| ovs ovsro|:eren-Option aus, ob Sie die :-
Bit- odei die -Bit-Veision bentigen (:-Bit ist die Empfehlung fui die
meisten Anwendei) und klicken Sie dann auf Stait download.
32-Bit oder 64-Bit
Ubuntu und seine Abkmmlinge sind in zwei veischiedenen Veisionen
eihltlich ln dei :-Bit- sowie in dei -Bit-Veision. Diesei Unteischied 32-bit und 64-bit sind unterschiedliche Pro-
zessorarchitekturen. Die meisten modernen
Arbeitsplatzrechner enthalten einen 64-Bit-
Prozessor.
beiuht auf den veischiedenen Aiten, mit denen Rechnei Piozessinfoima-
tionen veiaibeiten. Giundstzlich sind Rechnei mit -Bit-Sofwaie in dei
Lage, mehi lnfoimationen zu veiaibeiten als solche mit :-Bit-Sofwaie,
sofein diese unteistutzt wiid. Dies geschieht jedoch zum Pieis eines ei-
hhten Speicheiveibiauchs. Nichtsdestowenigei steigein Rechnei duich
-Bit-Systeme ihie Leistungsfhigkeit.
Wenn lhi Rechnei also einen -Bit-Piozessoi hat, so installieien Sie
die -Bit-Veision.
1: Evs1i Scuvi11i i1 UnuN1u 1.o
Wenn lhi Rechnei ltei ist, ein Netbook odei Sie den Piozessoityp
lhies Rechneis nicht kennen, so installieien Sie die :-Bit-Veision.
Wenn lhi Computei einen -Bit-Piozessoi hat, so whlen Sie zunchst
die -bit-Option aus, bevoi Sie auf Stait download klicken.
Ubuntu per BitTorrent herunterladen
Wenn eine neue Ubuntu-Veision veientlicht wiid, knnen die Download- BitTorrents bieten die Mglichkeit, Informa-
tionen und Dateien mithilfe sogenannter
Peer-to-Peer-Netzwerke ber das Internet
zu verteilen. Eine Datei mit der .torrent-
Erweiterung wird Nutzern zur Verfgung
gestellt, welche dann mit einem kompatiblem
Programm wie zum Beispiel uTorrent, Deluge,
oder Transmission genet wird. Diese Pro-
gramme laden Teile der Datei von Menschen
aus der ganzen Welt herunter.
Seiveis staik belastet weiden, wenn viele Menschen gleichzeitig veisu-
chen Ubuntu heiuntei zu laden odei eine Systemaktualisieiung duichzu-
fuhien. Sollten Sie sich mit dem Heiunteiladen von BitToiients ausken-
nen, so knnen Sie die BitToiient-Datei heiunteiladen, indem Sie auf Al-
teinative downloads, und danach auf BitToiient download klicken.
Das Heiunteiladen via BitToiient knnte die Download-Geschwindigkeit
steigein und unteistutzt auch die Veiteilung von Ubuntu an die Nutzei
weltweit.
Das DVD-Abbild brennen
Nachdem Sie das Abbild kompleu heiunteigeladen haben, weiden Sie Auch wenn die 64-Bit-Version von Ubuntu
als AMD64-Version gekennzeichnet ist,
funktioniert sie mit Intel-, AMD- und anderen
kompatiblen 64-Bit-Prozessoren.
eine Datei namens v|vnv-1.o-Jes|o-:8o.:so o. A. auf lhiei Festplaue
nden (:8o im Dateinamen bedeutet hiei, dass es sich um die :-Bit-
Veision handelt wenn Sie die -Bit-Veision heiunteigeladen haben,
wiid dei Dateiname staudessen oJo enthalten). Diese Datei ist ein uvu-
Abbild eine Ait Aufnahme des uvu-lnhalts das Sie bentigen, um es
auf eine uvu biennen zu knnen.
Ein startfhiges USB-Laufwerk erstellen
Wenn lhi vc von einem usn-Datentigei staiten kann, knnen Sie die-
se Methode dem Biennen einei uvu voiziehen. Sciollen Sie iuntei bis
Buin youi uvu oi cieate a usn diive, whlen Sie uvu odei u:-S:c|
aus, whlen Sie das zum Eistellen des usn-Laufweikes zu veiwendende
Betiiebssystem aus und klicken Sie dann auf S|o+ e |o+. Wenn Sie die
usn-Stick-Option whlen, wiid die lnstallation vom usn-Datentigei
laufen. ln diesem Fall beziehen sich die Refeienzen dei Live-uvu auf das
usn-Laufweik.
Ubuntu ausprobieren
Die Ubuntu-uvu odei dei usn-Stick fungieit nicht nui als lnstallationsme-
dium, um Ubuntu auf lhien Rechnei zu holen, sondein auch als Live-uvu.
Eine Live-uvu eimglicht es lhnen, Ubuntu auszupiobieien, ohne peima-
nente Veindeiungen an lhiem Rechnei voinehmen zu mussen, weil das
gesamte Betiiebssystem von dei uvu odei dem usn-Stick luf.
lhi Rechnei liest Daten von uvu viel langsamei als von dei Festplaue.
In einigen Fllen kommt es vor, dass Ihr
Rechner beim Hochfahren nicht erkennt,
dass die Ubuntu-DVD oder ein Ubuntu-USB-
Datentrger eingelegt ist, und stattdessen Ihr
bereits installiertes Betriebssystem startet.
Das bedeutet, dass die Reihenfolge in der
Ihr Rechner von verschiedenen Gerten
startet gendert werden muss. Es kann zum
Beispiel sein, dass Ihr Rechner so eingestellt
ist, dass er zuerst auf der Festplatte nach
Informationen sucht und erst danach versucht,
von einer DVD oder einem USB-Laufwerk zu
starten. Um von der Ubuntu-DVD oder dem
Ubuntu-USB-Laufwerk starten zu knnen,
mssen diese als erstes durchsucht werden.
Die Startreihenfolge Ihres Rechners zu ndern,
ist nicht Bestandteil dieses Handbuchs. Falls
Sie dabei Hilfe bentigen, konsultieren Sie die
Anleitung des Rechnerherstellers.
Dei Betiieb von Ubuntu von dei Live-uvu bentigt auch mehi Aibeits-
speichei, welchei sonst den Anwendungen zui Veifugung stunde, wenn
Ubuntu von dei Festplaue luf. Deswegen fuhlt sich Ubuntu auch etwas
langsamei an, als wenn es diiekt auf dei Festplaue installieit ist. Jedoch
ist dei Betiieb von uvu odei usn-Datentigei eine gute Mglichkeit, Din-
ge zu testen, Standaidpiogiamme zu piobieien, im lnteinet zu suifen und
ein geneielles Gefuhl vom System zu bekommen. Es ist auch hilfieich um
zu testen, dass lhie Haidwaie untei Ubuntu iichtig funktionieit und dass
keine Kompatibilittspiobleme bestehen.
lNs1ii1ioN 1
Um zu beginnen, legen Sie die Ubuntu-uvu in lhi uvu-Laufweik odei
veibinden Sie den usn-Datentigei mit lhiem Rechnei und staiten Sie den
Rechnei neu.
Wenn lhi Rechnei die Live-uvu odei den usn-Datentigei gefun-
den hat, wiid lhnen nach einei kuizen Ladezeit dei Willkommen-
Bildschiim angezeigt. Mithilfe lhiei Maus knnen Sie aus dei Liste auf
dei linken Seite lhie Spiache auswhlen. Klicken Sie dann auf den Knopf
Ubuntu ausprobieren und Ubuntu wiid diiekt von dei Live-uvu odei dem
usn-Datentigei staiten.
Abbildung 1.1: Der Willkommen-Bildschirm
ermglicht es Ihnen, Ihre Sprache auszuwh-
len.
Nachdem Ubuntu vollstndig geladen wuide, sehen Sie die Standai-
daibeitsche. Wii weiden uns in Kapitel : Die Ubuntu-Aibeitsche
genauei mit dei Veiwendung von Ubuntu beschfigen, fuis Eiste knnen
Sie einfach ein paai Dinge auspiobieien. Onen Sie ein paai Piogiam-
me, ndein Sie Einstellungen und eikunden Sie die Aibeitsche alle
von lhnen voigenommenen Andeiungen weiden beim Beenden nicht
gespeicheit, also machen Sie sich keine Soigen, etwas zu zeistien.
Wenn Sie genug auspiobieit haben, staiten Sie lhien Rechnei ubei Alternativ knnen Sie auch auf den Knopf
Ubuntu 13.04 installieren im Starter
anklicken. Dies wird das Installationsprogramm
starten.
den Ausschalt-Knopf in dei iechten obeien Ecke (ein Kieis mit einei
veitikalen Linie oben) neu, indem Sie Herunterfahren Neu starten
whlen. Folgen Sie den Anweisungen auf lhiem Bildschiim, inklusive dei
Auoideiung, die uvu zu entfeinen. Diucken Sie die Eingabetaste sobald
Sie dazu aufgefoideit weiden, und lhi Rechnei wiid neu staiten. Solange
die Live-uvu nicht im Laufweik ist, veihlt sich lhi Rechnei ganz noimal,
als ob nichts gewesen wie.
Ubuntu installieren Erste Schritte
Es sind mindestens cn fieiei Festplauenspeichei notwendig, um Ubuntu Ein Klick auf die blau unterstrichenen Versi-
onshinweise net eine Webseite, die alle
wichtigen Informationen ber die aktuelle
Version von Ubuntu beinhaltet.
installieien zu knnen, tiotzdem weiden 1 cn odei mehi empfohlen. Dies
stellt sichei, dass Sie genug Platz haben um sptei weiteie Anwendun-
gen installieien und lhie eigenen Dokumente, Musikdateien und Fotos
speichein zu knnen. Um mit dei lnstallation zu beginnen, legen Sie die
Ubuntu-uvu in lhi uvu-Laufweik ein und staiten den Rechnei neu, so
dass Ubuntu gestaitet wiid. Wenn Sie von uvu staiten weiden Sie gefiagt,
ob Sie Ubuntu nui piobieien odei installieien wollen. Whlen Sie die
Spiache, in dei Sie das lnstallationspiogiamm sehen mchten und klicken
Sie auf Ubuntu installieren. Das staitet den lnstallationspiozess.
1 Evs1i Scuvi11i i1 UnuN1u 1.o
Wenn Sie mit dem lnteinet veibunden sind, wiid Sie das lnstallati-
onspiogiamm fiagen, ob Sie Aktualisieiungen whiend dei lnstallation
heiunteiladen mchten. Wii empfehlen lhnen dies zu tun. Die zweite
Option Sofwaie von Diiuanbietein installieien enthlt den Fluendo-
v-Codec und Sofwaie, die fui einige Funknetzweik-Haidwaie bentigt
wiid. Wenn Sie nicht mit dem lnteinet veibunden sind, wiid Sie das ln-
stallationspiogiamm dabei unteistutzen, eine Funknetzweik-Veibindung
aufzubauen.
Das Fenstei lnstallation von Ubuntu wiid voibeieitet teilt lhnen
auch mit, ob Sie ausieichend fieien Festplauenspeichei haben und ob
Sie an das Stiomnetz angeschlossen sind (falls Sie Ubuntu auf einem
Laptop installieien, dei geiade ubei den Akku luf). Wenn Sie lhie Wahl
getioen haben, klicken Sie auf Weiter.
Abbildung 1.2: Vorbereitung der Installation
Internetverbindung
Wenn Sie nicht mit dem lnteinet veibunden sind, wiid lhnen das lnstalla-
tionspiogiamm anbieten, ein Funknetzweik zu whlen (wenn veifugbai).
Wir empfehlen Ihnen, whrend der Installation
eine Internetverbindung zu nutzen, so
dass Aktualisierungen und Software von
Drittanbietern installiert werden knnen.
1. Whlen Sie Mit diesem Netzwerk verbinden und whlen Sie lhi Netz-
weik aus dei Liste.
:. Wenn die Liste nicht sofoit eischeint, waiten Sie bis ein Dieieck/Pfeil
neben dem Netzweikadaptei eischeint. Klicken Sie dann auf den Pfeil,
um die veifugbaien Netzweike zu sehen.
. Geben Sie, wenn notwendig, im Kennwort-Feld den Netzweik-viv-
odei vv-Schlussel ein.
. Klicken Sie auf Verbinden um foitzufahien.
Festplattenspeicher zuweisen
Dei nchste Schiiu wiid of als Paititionieiung bezeichnet. Paititionie- Wenn Sie Ubuntu auf einem neuen Rechner
ohne Betriebssystem installieren, ist die erste
Mglichkeit nicht verfgbar. Die Aktualisie-
rungsmglichkeit ist nur vorhanden, wenn sich
eine vorhergehende Ubuntu-Version auf dem
Rechner bendet.
iung ist dei Piozess, in dem veischiedene Paititionen auf lhiei Festplaue
fui ganz bestimmte Zwecke angelegt weiden. Wenn Sie eine Paitition
anlegen, teilen Sie die Festplaue in Teile auf, in denen veischiedene Ai-
ten von lnfoimationen gespeicheit weiden knnen. Die Paititionieiung
kann fui neue Benutzei iecht komplex wiiken, das muss sie abei nicht
sein. Tatschlich bietet Ubuntu lhnen mehieie Mglichkeiten an, diesen
Piozess deutlich zu veieinfachen. Das lnstallationspiogiamm eikennt alle
lNs1ii1ioN 1
Abbildung 1.3: Ein Funknetzwerk auswhlen.
installieiten Betiiebssysteme auf lhiem Rechnei und bietet entspiechende
lnstallationsmglichkeiten an. Die im Folgenden daigestellten Mglich-
keiten hngen von lhiem spezischen System ab und sind mglicheiweise
nicht alle veifugbai
Neben andeien Betiiebssystemen installieien
Ubuntu auf 1.o aktualisieien
lschen und Ubuntu installieien
Etwas Andeies
Neben anderen Betriebssystemen installieren.
Wenn Sie ein Windows- odei Mac-Anwendei sind und Sie Ubuntu das Ubuntu stellt Ihnen eine Mglichkeit zur
Verfgung, Ihr existierendes Betriebssystem
entweder zu ersetzen oder Ubuntu parallel zu
Ihrem existierendem System zu installieren.
Letzteres nennt sich Dual-Boot. Immer
wenn Sie Ihren Rechner starten knnen Sie
auswhlen, welches Betriebssystem Sie fr
diese Sitzung verwenden mchten.
eiste Mal installieien wollen, whlen Sie die Option Neben anderen
Betriebssystemen installieren. Somit knnen Sie beim Stait des Rechneis
whlen, welches Betiiebssystem gestaitet weiden soll. Ubuntu eikennt die
andeien Betiiebssysteme und installieit sich neben diesen.
Fvr |o|:::erere Dvo|-Boo-Kongvro:onen vssen S:e J:e Por::on:ervng
onve|| +orne|en.
Abbildung 1.4: Whlen Sie aus, wo Sie Ubuntu
installieren mchten.
1 Evs1i Scuvi11i i1 UnuN1u 1.o
Ubuntu auf 13.04 aktualisieren
Diese Mglichkeit lsst alle lhie Dokumente, Musik, Bildei und andeie
peisnlichen Daten bestehen. lnstallieite Anwendungen weiden, wenn
mglich, beibehalten (nicht alle dei aktuell installieiten Anwendungen
weiden in dei neuen Veision unteistutzt). Systemweite Einstellungen
weiden beieinigt.
Festplatte lschen und Ubuntu installieren
Whlen Sie diese Mglichkeit, wenn Sie die gesamte Festplaue lschen
mchten. Dies wiid alle auf dei Festplaue bendlichen Dateien und Be-
tiiebssysteme wie zum Beispiel Miciosof Windows ubeischieiben und
staudessen Ubuntu installieien. Diese Option ist sinnvoll, wenn Sie eine
leeie Festplaue haben, da Ubuntu die ntigen Paititionen automatisch fui
Sie anlegt.
Dos Foro:eren e:ner Por::on +:rJ jeg|:c|e Doen ov[ J:eser Por::on :erso-
ren. Legen S:e +or Je Foro:eren e:ne S:c|ervngs|o:e o||er Doen on, J:e S:e
|e|o|en +o||en.
Nachdem Sie die lnstallationsait gewhlt haben, klicken Sie auf Weiter Sie nden tiefergehende Informationen ber
Partitionierung hier: http://wiki.ubuntuusers.
de/Manuelle_Partitionierung.
odei Jetzt installieren.
Besttigen Sie Ihre Angaben und starten Sie die Installation
Whlen Sie Etwas anderes um die Paititionieiung an lhie Beduifnisse
anzupassen. Wenn Sie mit lhiei Paititionieiung zufiieden sind, klicken Sie
unten iechts auf Jetzt installieren, um foitzufahien.
Um die bentigte lnstallationszeit zu veiiingein, wiid dei lnstallati-
onspiozess im Hinteigiund gestaitet, whiend Sie wichtige Benutzeide-
tails wie Benutzeiname, Kennwoit, Tastatuibelegung und Zeitzone
denieien.
Wo benden Sie sich?
Abbildung 1.5: Teilen Sie Ubuntu Ihren
Standort mit.
Dei nchste Bildschiim zeigt eine Weltkaite. Mit dem Mauszeigei
sollten Sie auf lhien Standoit klicken, um Ubuntu mitzuteilen, wo Sie sich
benden. Alteinativ knnen Sie die lhien Standoit in dem Feld untei dei
Kaite eingeben. Das eimglicht es Ubuntu, die Uhizeit und andeie vom
lNs1ii1ioN 1,
Standoit abhngige Einstellungen einzustellen. Klicken Sie auf Weiter,
wenn Sie beieit sind, foitzufahien.
Tastaturbelegung
Abbildung 1.6: berprfen Sie Ihre Tastaturbe-
legung.
Anschlieend mussen Sie Ubuntu miueilen, was fui eine Tastatui
Sie veiwenden. Noimaleiweise sollte die empfohlene Einstellung zu-
fiiedenstellend sein. Wenn Sie diesbezuglich unsichei sind, klicken Sie
Tastaturbelegung automatisH erkennen, um Ubuntu die iichtige Ein-
stellung nden zu lassen, indem es Sie einige Tasten diucken lsst. Sie
knnen lhie Tastatuibelegung auch aus dei Liste auswhlen. Wenn Sie
mchten, knnen Sie im unteien Feld etwas eingeben, um zu ubeipiu-
fen, ob die Einstellungen iichtig sind. Klicken Sie danach auf Weiter, um
foitzufahien.
Wer sind Sie?
Ubuntu bentigt einige lnfoimationen ubei Sie, um lhi Hauptbenutzei-
konto auf lhiem Computei einzuiichten. lhi Name wiid sowohl bei dei
Anmeldung als auch im Benutzeimenu angezeigt, welches in Kapitel :
Die Ubuntu-Aibeitsche ausfuhilichei beschiieben wiid.
Auf diesem Bildschiim mussen Sie Ubuntu Folgendes miueilen
lhien Namen
Wie Sie lhien Rechnei nennen mchten
lhien gewunschten Benutzeinamen
lhi gewunschtes Passwoit
Wie Sie sich bei Ubuntu anmelden mchten
Geben Sie lhien Namen in das Feld neben Ihr Name ein. Das nchs-
te Feld ist dei Name lhies Rechneis, dei im Teiminal und im Netzweik
veiwendet wiid. Sie knnen einen beliebigen Namen whlen, odei den
voigeschlagenen Namen veiwenden. lm nchsten Textfeld knnen Sie ei-
nen Benutzeinamen whlen, dei im Benutzeimenu, lhiem Heimveizeich-
nis und an andeien Stellen veiwendet wiid. Hiei wiid automatisch lhi
Voiname eingetiagen, was fui die meisten Benutzei passend ist. Selbstvei-
stndlich knnen Sie abei auch einen andeien Benutzeinamen eingeben.
Whlen Sie als nchstes ein Passwoit und geben Sie es in beide Pass-
woitfeldei ein. Wenn beide Passwitei identisch sind, eischeint eine
18 Evs1i Scuvi11i i1 UnuN1u 1.o
Abbildung 1.7: Einrichtung Ihres Benutzerkon-
tos.
Anzeige, welche die Sicheiheit des Passwoits daistellt, ob es zu kuiz,
schwach, ausieichend, gut odei staik ist. Sie knnen die ln-
stallation unabhngig von dei Sicheiheit des Passwoits foitsetzen, wobei
aus Sicheiheitsgiunden ein staikes Passwoit empfohlen wiid. Das wiid
am Besten eiieicht, wenn Sie ein mindestens sechs Zeichen langes Pass-
woit, gemischt aus Zeichen, Ziein, Sondeizeichen mit gemischtei Gio-
/Kleinschieibung whlen. Veimeiden Sie oensichtliche Passwitei wie
lhi Gebuitsdatum odei den Namen lhies Paitneis odei Haustieis.
Anmeldeeinstellungen
Abschlieend whlen Sie unten auf dem Bildschiim aus zwei veischie-
denen Mglichkeiten, wie Sie sich bei Ubuntu anmelden mchten. Sie
knnen aueidem whlen, ob lhie peisnlichen Dateien veischlusselt
weiden sollen.
Automatische Anmeldung
Passwoit zum Anmelden abfiagen
Meinen peisnlichen Oidnei veischlusseln
Automatische Anmeldung
Ubuntu wiid Sie beim Rechneistait automatisch mit lhiem Hauptbe-
nutzeikonto anmelden. Sie mussen also lhien Benutzeinamen und das
Passwoit nicht eingeben. Daduich wiid dei Anmeldepiozess veikuizt und
angenehmei. Wenn lhnen lhie Piivatsphie und die Rechneisicheiheit
alleidings wichtig sind, sollten Sie diese Option nicht whlen. Jedei, dei
Zugii auf lhien Rechnei hat, kann ihn dann einschalten und auf lhie
Daten zugieifen.
Passwort zum Anmelden abfragen
Diese Mglichkeit ist beieits voieingestellt, da sie unbefugten Peisonen
nicht eilaubt, auf lhien Rechnei zuzugieifen, ohne das oben von lhnen
gewhlte Passwoit zu kennen. Sie ist empfehlensweit, wenn Sie den Rech-
nei zum Beispiel mit andeien Familienmitgliedein teilen. Nachdem dei
lnstallationspiozess abgeschlossen ist, knnen Sie auch fui die andeien
Familienmitgliedei Konten anlegen. So hat jede Peison ihi eigenes Konto
lNs1ii1ioN 1,
mit eigenem Benutzeinamen und Passwoit, eigenen Kontoeinstellungen,
Lesezeichen und peisnlichen Daten.
Meinen persnlichen Ordner verschlsseln
Diese Mglichkeit bietet lhnen noch eine zustzliche Sicheiheitsebene. ln
lhiem peisnlichen Oidnei weiden lhie peisnlichen Daten abgelegt. Bei
dei Auswahl diesei Option wiid automatisch eine Veischlusselung lhies
Heimveizeichnisses aktivieit, so dass die daiin enthaltenen Dateien und
Oidnei mit lhiem Passwoit eist entschlusselt weiden mussen, um daiauf
zugieifen zu knnen. Selbst wenn jemand physikalischen Zugii auf lhie
Festplaue bekommen sollte (zum Beispiel wenn lhi Rechnei gestohlen
und die Festplaue entfeint wiid), ist kein Zugii auf lhie Daten mglich,
ohne lhi Passwoit zu kennen.
So||en S:e J:ese O:on +o||en, o|:+:eren S:e soer ov[ |e:nen Fo|| J:e ov-
oo:sc|e Ane|Jvng! D:es +:rJ :v Frsc|+ern:ssen |e: Zvgong :v I|re
+ersc||vsse|en OrJner [v|ren, so Joss S:e og|:c|er+e:se n:c| e|r ov[
+:c|:ge Doe:en :vgre:[en |onnen.
Installation abschlieen
Ubuntu wiid nun installieit. Whiend die lnstallation luf, wiid lhnen
ubei eine Diashow eine Einleitung zu einigen dei voiinstallieiten An-
wendungen Ubuntus gegeben. Diese Anwendungen weiden im Detail in
Kapitel Mit Ubuntu aibeiten behandelt. Die Diashow zeigt aueidem
Mglichkeiten auf, wie Sie Unteistutzung eihalten knnen
Abbildung 1.8: Untersttzungsmglichkeiten
der Ubuntu-Gemeinschaft.
Nach ungefhi zwanzig Minuten ist die lnstallation abgeschlossen
und Sie knnen auf Jetzt neu starten klicken, um den Rechnei neu und
Ubuntu eistmalig zu staiten. Die uvu wiid jetzt ausgewoifen. Entfeinen
Sie sie aus lhiem uvu-Laufweik und diucken Sie die Eingabetaste, um
foitzufahien.
Abbildung 1.9: Sie knnen Ihren Rechner jetzt
neu starten.
Waiten Sie, whiend lhi Rechnei neu staitet. Anschlieend weiden
Sie das Anmeldefenstei sehen (es sei denn, Sie haben die automatische
Anmeldung ausgewhlt).
:o Evs1i Scuvi11i i1 UnuN1u 1.o
Anmeldebildschirm
Nachdem die lnstallation abgeschlossen und dei Rechnei neugestai-
tet wuide, weiden Sie vom Ubuntu-Anmeldebildschiim begiut. Dei
Anmeldebildschiim zeigt lhien Benutzeinamen an und Sie mussen lhi
Kennwoit eingeben. Klicken Sie dazu auf lhien Benutzeinamen und
geben Sie lhi Kennwoit ein. Wenn Sie dies gemacht haben, klicken Sie
auf den Pfeil odei diucken Sie die Eingabetaste Enter um sich anzumel-
den. Dei Ubuntu-Anmeldebildschiim unteistutzt mehieie Benutzei und
Hinteigiundbildei. Ubuntu whlt automatisch lhi aktuelles Bildschiim-
hinteigiundbild als Hinteigiundbild des Anmeldebildschiimes. Aueidem Auf dem Anmeldebildschirm ist ein Gast-
Benutzerkonto verfgbar. Dieses knnen Sie
aktivieren, um Gsten die Arbeit mit Ihrem
Rechner oder Laptop zu ermglichen.
knnen Sie mehieie Aibeitsumgebungen auswhlen.
Dei Anmeldebildschiim bietet die Mglichkeit, die Tastenbelegung
und Lautstike zu ndein und die Baiiieiefieiheitsoptionen zu aktivieien
odei deaktivieien. Aueidem weiden Datum, Zeit und bei Laptops dei
Ladezustand des Akkus angezeigt. Es gibt auch die Option, das System
heiunteizufahien odei neu zu staiten.
Abbildung 1.10: Anmeldebildschirm.
2 Die Ubuntu-Arbeitsche
Die Arbeitsumgebung verstehen
Auf den eisten Blick weiden Sie viele Ahnlichkeiten zwischen Ubuntu
und andeien Betiiebssystemen wie Windows odei Mac os x bemeiken.
Das liegt daian, dass sie alle auf dem Piinzip einei giaschen Aibeits-
che (cui) basieien das heit, dass Sie lhie Maus benutzen, um die Ai-
beitsche zu bedienen, Anwendungen zu staiten, Dateien zu veischieben
und andeie Aufgaben zu eiledigen. Andeis gesagt die Aibeit am Rechnei
ist visuell oiientieit. Dieses Kapitel ist dafui gedacht lhnen zu helfen, sich
an die veischiedenen Anwendungen und Menus zu gewhnen, so dass Sie
im Umgang mit Ubuntus cui sichei weiden.
Abbildung 2.1: Die Standardarbeitsche von
Ubuntu 13.04.
Unity
Alle cui-basieiten Betiiebssysteme benutzen eine Ar|e:svge|vng.
Aibeitsumgebungen umfassen viele Dinge, zum Beispiel (abei nicht aus-
schlielich)
Das Eischeinungsbild lhies Systems
Den Aumau dei Aibeitsche
Die Bedienung dei Aibeitsche duich den Benutzei
Linuxdistiibutionen wie Ubuntu bieten lhnen viele veischiedene Ai- Um mehr ber andere Ubuntu-Versionen zu
erfahren, lesen Sie Kapitel 8: Mehr dazu .
beitsumgebungen zui Nutzung an. Ubuntu veiwendet Unity als Standai-
daibeitsumgebung. Nach dei lnstallation und dei Anmeldung sehen Sie
die Unity-Aibeitsche. Diese besteht aus dem Bildschiimhinteigiund
und zwei Le:sen die eine bendet sich hoiizontal an dei Obeiseite dei
Aibeitsche, genannt Menv|e:se und die andeie bendet sich veitikal an
dei linken Seite, genannt Sorer.
:: Evs1i Scuvi11i i1 UnuN1u 1.o
Der Arbeitschenhintergrund
Untei dei Menuleiste wiid ein Bild angezeigt, das die gesamte Aibeits-
che bedeckt. Dies ist dei Aibeitschenhinteigiund, wobei dei voieinge-
stellte zum Ubuntu-1.o-Standaidthema A|:once gehit. Um mehi ubei
die Mglichkeiten zui Veindeiung lhiei Aibeitsche (einschlielich dei
Andeiung des Hinteigiundbildes) zu eifahien, lesen Sie den Abschniu
lhie Aibeitsumgebung anpassen.
Die Menleiste
Die Menuleiste enthlt allgemeine Funktionen, die in Ubuntu 1.o ge-
nutzt weiden. Die Symbole auf dei iechten Seite benden sich in dei
sogenannten Benoc|r:c|:gvngson:e:ge. Jede Ubuntu-lnstallation wiid ge-
iingfugig andeie Symbole beinhalten, was von einigen Faktoien abhngig
ist, zum Beispiel dei Haidwaie und eingebautem Zubehi. Die hugsten
Symbole sind von links nach iechts Lesen Sie mehr ber
Die Nachrichtenanzeige siehe
Sofortnachrichten-Dienste verwenden;
Die Netzwerkanzeige siehe Eine Internet-
verbindung herstellen;
Die Sitzungsanzeige siehe Sitzungseinstel-
lungen.
D:e Tosovron:e:ge ( ) eilaubt lhnen die Tastatuibelegung zu whlen
und die Tastatuieinstellungen zu ndein. Die Tosovron:e:ge wiid
nui angezeigt, wenn Sie mehi als eine Tastatuibelegung whiend dei
lnstallation ausgewhlt haben.
D:e Noc|r:c|enon:e:ge ( ) beinhaltet alle lhie so::o|en An+enJvngen.
Von hiei aus haben Sie Zugang zum Sofoitnachiichtenpiogiamm, dei
E-Mail-Anwendung, dem Mikioblogging-Dienst und sogai Ubuntu
One, lhiem peisnlichen Online-Speichei.
D:e Ne:+er|on:e:ge ( ) eimglicht lhnen lhie Netzweikveibindun-
gen zu veiwalten und schnell und einfach eine Veibindung zu einem
Funknetzweik aufzubauen.
D:e Lovsor|eon:e:ge ( ) bietet eine einfache Mglichkeit zui Laut-
stikeiegelung sowie Zugang zui Musikwiedeigabe und den Audio-
Einstellungen.
D:e U|r zeigt die aktuelle Zeit an und bietet Zugang zum Kalendei und
den Ze:- & Dovse:nse||vngen .
D:e S::vngson:e:ge ( ) eimglicht lhnen einen einfachen Zugang zu
den Sysee:nse||vngen, A|vo|:s:ervngen, dem Diuckei und den Sit-
zungseinstellungen zum Speiien des Rechneis, Abmelden aus dei
Sitzung, Neustaiten odei Heiunteifahien des Rechneis.
Abbildung 2.2: Die Anzeigesymbole der
Menleiste
Jede Anwendung hat ein Menusystem, in dem veischiedene Aktionen
ausgefuhit weiden knnen (wie :.B. Datei, Bearbeiten, AnsiHt, usw.),
das Menusystem wiid passendeiweise Anwendungsmenu genannt. ln
Unity bendet sich das Anwendungsmenu nicht in dei Titelleiste dei
Anwendung, wie es aus andeien cuis bekannt ist. Staudessen bendet Einige ltere Programme zeigen ihr Men nach
wie vor in der Titelleiste an.
es sich auf dei linken Seite dei Menuleiste. Um ein Anwendungsmenu
zu sehen, bewegen Sie einfach den Mauszeigei auf die Menuleiste dei
Ubuntu-Aibeitsche (am obeien Rand des Bildschiimes). Whiend sich
dei Mauszeigei doit bendet, wiid das Menu dei aktiven Anwendung in
dei Menuleiste dei Ubuntu-Aibeitsche angezeigt, um so das Anwen-
dungsmenu benutzbai zu machen. Wiid dei Mauszeigei wiedei wegbe-
wegt, eischeint eineut die Menuleiste dei Ubuntu-Aibeitsche. Diese
Fhigkeit von Unity, das Menu nui bei Bedaif zu zeigen, ist besondeis fui
Netbook- und Laptop-Anwendei hilfieich, da es mehi fieien Aibeitsplatz
zui Veifugung stellt. Apple veifolgt einen hnlichen Ansatz in Mac os x,
wo alle Anwendungsmenus in einei Leiste am obeien Bildschiimiand
gezeigt weiden. Dei Unteischied zu Ubuntu besteht daiin, dass hiei die
Menus nui eischeinen, wenn die Maus auf dei Menuleiste ist.
Dii UnuN1uAvnii1siicui :
In [rv|eren U|vnv-Vers:onen en|:e| J:e Doe:+er+o|vng Nov:|vs Menvs
:n Jer Fenser|e:se. In U|vnv 1.o |o Nov:|vs e:ne ::e|:c| grvnJ|egen-
Je U|er|o|vng er|o|en. Zv e:nen +vrJe Nov:|vs :n Doe:en v|enonn,
:v onJeren +vrJe J:e Fenser|e:se Jvrc| Ier s:c||or-Kno[e :n Jer
rec|en o|eren Fc|e Jes Fensers erse:. D:ese Ier s:c||or-Kno[e er-
|ov|en Jen e:n[oc|en Zvgong :v Jen F:gensc|oen vnJ Fvn|:onen :n Jer
Doe:+er+o|vng Doe:en o|ne J:e No+enJ:g|e:, J:e Movs |:s on Jen o|eren
B:|Jsc|:rronJ :v |e+egen. F:n Menv e::s:er noc| +:e +or, o|er es en|o|
nvr Jen F:nog Dateien. Fs s:e| ovs +:e Jer T:e| Jes Fensers, o|er es :s
+:r||:c| e:n Av[|oenv.
Der Starter
Abbildung 2.3: Der Starter von Ubuntu 13.04
an der linken Seite mit einigen Anwendungen.
Die veitikale Symbolleiste an dei linken Seite dei Aibeitsche wiid
Sorer genannt. Dei Staitei bietet einfachen Zugang zu Anwendungen,
eingehngten Geiten und dem Papierkorb. Alle laufenden Anwendun-
gen stellen whiend des Betiiebs ein Symbol im Staitei dai.
Das eiste Symbol an dei Spitze des Staiteis ist die Dash-Staitseite, ein
Bestandteil von Unity. Wii betiachten die Dash-Staitseite an spteiei
Stelle in diesem Kapitel. Standaidmig sind noch andeie Anwendungen
im Staitei zu sehen, wie die Dateiveiwaltung Dateien, LibieOce und
Fiiefox, dei ArbeitsHenumsHalter, alle eingehngten Geite und
natuilich dei Mulleimer am unteien Ende des Staiteis. Der Arbeitschenumschalter hilft bei der
Navigation zwischen den Arbeitschen. Der
Mlleimer enthlt gelschte Dateien.
Wenn Sie mehi Anwendungen staiten, als in Staitei angezeigt weiden
Tipp: Drcken Sie Super+S, um alle Arbeits-
chen in einer bersicht zu sehen. Die
Super-Taste wird auch als Windows-Taste
bezeichnet (Win-Taste). Sie liegt zwischen
der linken Strg- und Alt-Taste. Wenn Sie
die Super-Taste gedrckt halten, erscheint
eine Zier auf den ersten 10 Anwendungs-
Symbolen zusammen mit einem Fenster mit
ntzlichen Tastenkombinationen (bekannt
als das Heads-Up-Display, was noch spter in
diesem Kapitel besprochen wird). Sie knnen
eine Anwendung mit der Zier n starten,
indem Sie die Tasten Super+n drcken.
knnen, weiden die Anwendungssymbole am unteien Rand gestaucht.
Bewegen Sie die Maus auf diese Stelle und die Symbole gleiten nach oben
um auf die gestauchten Anwendungen zugieifen zu knnen.
Den Starter verwenden
Anwendungen ausfhren
Klicken Sie auf das Symbol dei Anwendung, um sie zu staiten odei eine
laufende Anwendung in den Voideigiund zu holen. Laufende Anwendun-
gen haben ein odei mehieie kleine weie Dieiecke an dei linken Seite
: Evs1i Scuvi11i i1 UnuN1u 1.o
des Symbols, die die Anzahl dei oenen Anwendungsfenstei anzeigen.
Das Symbol dei laufenden Anwendung hat aueidem eine andeie Hin-
teigiundfaibe. Die Anwendung im Voideigiund wiid duich ein kleines Eine Anwendung ist im Vordergrund wenn
deren Fenster vor allen anderen Fenstern liegt.
Man kann auch sagen, dass die Anwendung im
Vordergrund im Fokus ist.
weies Dieieck an dei iechten Symbolseite angezeigt. Sie knnen eine
Anwendung auch ubei die Dash-Staitseite ausfuhien, welche im Ab-
schniu Das Dash bespiochen wiid.
Abbildung 2.4: Direkt unter dem Symbol des
Persnlichen Ordners ist das Firefox-Symbol.
Das Dreieck an der rechten Seite bedeutet,
dass Firefox im Vordergrund (also vor allen
anderen Fenstern) ist. Das Dreieck an der
linken Seite zeigt an, dass zur Zeit nur ein
Firefox-Fenster genet ist.
Anwendungen zum Starter hinzufgen und entfernen
Es gibt zwei Wege, um eine Anwendung zum Staitei hinzuzufugen
Onen Sie die Dash-Staitseite, nden Sie die gewunschte Anwendung
und ziehen Sie das Symbol einfach in den Staitei.
Fuhien Sie die Anwendung aus, klicken Sie mit dei iechten Maustaste
auf das Symbol im Staitei und whlen Sie Im Starter behalten.
Um eine Anwendung aus dem Staitei zu entfeinen, klicken Sie mit dei
iechten Maustaste auf das Symbol und whlen Sie Aus Starter entfernen.
Das Dash
Das Dash hilf lhnen, schnell Anwendungen zu staiten und Dateien auf Das Dash ermglicht Ihnen die Suche nach
Informationen; sowohl lokal (installierte
Anwendungen, zuletzt genutzte Dateien,
Lesezeichen, usw.) als auch im Netz (Twitter,
Google Docs, usw.). Dies wird durch das
Nutzen von verschiedenen Filtern erreicht,
von denen jeder fr eine bestimmte Kategorie
der Suchergebnisse zustndig ist. Weitere
Informationen ber das Dash und seine Filter
nden Sie unter https://wiki.ubuntu.com/
Unity.
lhiem Rechnei zu nden. Wenn Sie in dei Veigangenheit Windows vei-
wendet haben, empnden Sie das Dash mglicheiweise als eiweitei-
tes Sor-Menv odei wie den Staitbildschiim in Windows 8. Fui Mac-
Anwendei ist das Dash hnlich zu Launchpad im Dock. Wenn Sie schon
eine voiheigehende Ubuntu-Veision odei eine andeie cNoi-Linux-
Distiibution veiwendet haben, eisetzt das Dash die cNoi-:-Menus. Um
das Dash zu eikunden, klicken Sie auf das obeiste Symbol im Staitei, das
Symbol mit dem Ubuntu-Logo. Die Aibeitsche wiid mit einem tianspa-
ienten Fenstei ubeilageit, welches eine Suchleiste am obeien Rand sowie
diei Giuppen mit den zuletzt veiwendeten Anwendungen, den zuletzt
veiwendeten Dateien und den heiunteigeladenen Dateien enthlt. Ubun-
tu zeigt auch Sucheigebnisse von bekannten Webseiten. Die Suchleiste Es gibt Seiten im Internet, die sich auf die
Erstellung und Verentlichung von Filtern
fr Unity spezialisiert haben. Einige Seiten
bieten sogar Anleitungen, um solche Filter
selbst zu erstellen, damit Sie die Ezienz der
Unity-Schnittstelle weiter erhhen knnen.
bieten dynamische Sucheigebnisse, je nach Eingabe lhiei Suchbegiie.
Die sechs Symbole am unteien Rand sind Veiweise auf die Filtei Standard
( ), Anwendungen ( ), Dateien & Ordner ( ), Musiksammlung ( ),
Fotos ( ) und Videos ( ).
F:|er +:r|en o|s se::e||e Svc||oegor:en : Dos|. Avs An+enJers:c| s:nJ
J:e F:|er e:n[oc|e Sy|o|e. D:e Begr:e Filtei vnJ Symbol +erJen : geso-
en HonJ|vc| synony +er+enJe. Fvr U|vnv-Pvr:sen s:nJ J:e B:|Jer o
vneren RonJ Jes Dos| Filtei, [vr o||e onJeren s:nJ es Symbole.
Mit dem Dash nach Dateien und Anwendungen suchen
Das Dash ist ein sehi leistungsfhiges Weikzeug zum Duichsuchen lhies
Rechneis nach Anwendungen und Dateien.
Dii UnuN1uAvnii1siicui :
Abbildung 2.5: Das Dash
Dateien/Ordner nden
Das Dash hilf lhnen beim Finden von Datei- und Oidneinamen. Tippen
Sie einfach einen Teil des Namens ein und schon whiend dei Eingabe
eischeinen passende Sucheigebnisse. Dei Dateien & Ordner-Filtei hilf
lhnen auch beim Finden von Dateien und Oidnein und zeigt lhnen die
zuletzt veiwendeten und heiunteigeladenen Dateien an. Sie knnen den
Knopf Svc|erge|n:sse |ern in dei iechten obeien Ecke nutzen, um die
Sucheigebnisse nach Andeiungszeit, Dateityp (Bildei, Dokumente, Musik
usw.) odei Dateigie zu ltein.
Anwendungen nden
Die Ubuntu-Standaidinstallation enthlt viele Anwendungen. Mehieie
tausend weiteie Anwendungen knnen ubei das Ubuntu Sofwaie-Centei
installieit weiden. Je mehi Anwendungen Sie installieien, desto schwie- Das Ubuntu Software-Center und die Soft-
wareverwaltung wird detailliert in Kapitel 5:
Software-Verwaltung beschrieben.
iigei kann es weiden, sich an einen bestimmten Anwendungsnamen zu
eiinnein, nutzen Sie einfach den Anwendungen-Filtei im Dash. Die-
sei Filtei enthlt die Kategoiien Zuletzt veiwendet, lnstallieit und
Weiteie Voischlge. Geben Sie den Namen (odei einen Teil davon) Wenn Sie neu in der Ubuntu-Welt sind, lesen
Sie bitte Kapitel 3: Mit Ubuntu arbeiten. Es
hilft Ihnen, die richtige Anwendung fr Ihren
Anwendungsfall zu nden.
einei Anwendung in die Suchleiste des Dash ein und eine Liste von auf
lhie Suchkiiteiien passenden Anwendungen eischeint. Auch wenn Sie
den Namen nicht mehi wissen, geben Sie ein zui Anwendung passendes
Schlagwoit ein und das Dash ndet sie. Geben Sie zum Beispiel Musik ein,
zeigt das Dash lhnen die Standaidanwendung und auch andeie genutzte
Anwendungen zui Musikwiedeigabe an.
Externe Suchergebnisse
Neben dei lokalen Suche nach Anwendungen und Dateien auf lhiem
Rechnei, sucht das Dash auch in veischiedenen lnteinetseiten (:.B. Ama-
zon.de). Fui lhie Suchkiiteiien ielevanten Eigebnisse weiden im Dash
angezeigt. Wenn Sie beuniuhigt sind, dass lhie Suchbegiie ins lnteinet
gesendet weiden, knnen Sie diese Funktion im Abschniu Privatsphre in
den Systemeinstellungen deaktivieien.
: Evs1i Scuvi11i i1 UnuN1u 1.o
Abbildung 2.6: Wenn Sie den Anwendungen-
Filter aktivieren, sehen Sie die Standardsucher-
gebnisse.
D:e Svc|e : Inerne : Dos| :s sonJorJo]:g |e: Jer Inso||o:on o|:+:er.
U J:e e:erne Svc|e :v Jeo|:+:eren, ge|en S:e :n J:e S::vngson:e:ge vnJ
+o||en Jor Systemeinstellungen Privatsphre Suergebnisse.
Se||en S:e Jen Kno[ |e: Avc| On|:ne-Svc|erge|n:sse +eror|e:en ov[ Aus.
Zvso:|:c| |onnen S:e ovc| jeg|:c|e Svc|o|:+:o +on Jer Av[:e:c|nvng
ovssc||:e]en.
Arbeitschen
Aibeitschen sind auch als viituelle Aibeitspltze bekannt. Diese ge-
tiennten Ansichten auf lhien Aibeitsplatz eilauben es, Anwendungen zu
giuppieien. Auf diese Ait und Weise veimeiden sie ein Duicheinandei
und veibessein die Navigation auf dem Aibeitsplatz. Beispielsweise kn-
nen Sie auf einei Aibeitsche alle lhie Medien-Anwendungen nen,
die Buioanwendungen auf einei andeien und den Webbiowsei auf einei
diiuen. Standaidmig hat Ubuntu viei Aibeitschen.
Die Aibeitschen sind pei Voigabe in Ubuntu 1.o deaktivieit. Um
sie zu aktivieien, gehen Sie zui Sitzungsanzeige und whlen Sie doit Sys-
temeinstellungen Darstellung Verhalten. Setzen Sie ein Hkchen bei
ArbeitsHen aktivieren. Es eischeint nun ein neues Symbol am Ende
des Staiteis, das wie eine Fensteischeibe aussieht. Das ist dei Aibeits-
chenumschaltei.
Zwischen Arbeitschen wechseln
Wenn Sie den Aibeitschenumschaltei wie oben beschiieben aktivieit
haben, knnen Sie zwischen den Aibeitschen wechseln, indem Sie
im Staitei auf das Symbol des Aibeitschenumschalteis klicken. Somit
knnen Sie zwischen den Aibeitschen (ob sie Anwendungen enthalten
odei nicht) umschalten und die gewunschte Aibeitsche auswhlen.
Abbildung 2.7: Der Arbeitschenumschalter
im Starter.
Dii UnuN1uAvnii1siicui :,
Fensterverwaltung
Wenn Sie untei Ubuntu eine Anwendung staiten (wie zum Beispiel einen
Webbiowsei odei eine Textbeaibeitung) eischeint ein Fenser auf dei
Aibeitsche Weiteie lnfoimationen zum Umgang mit Piogiammen
nden Sie in Kapitel Mit Ubuntu aibeiten. Wenn Sie beieits ein andeies
Betiiebssystem wie Miciosof Windows odei Mac os x veiwendet haben,
sind Sie schon mit dem Piinzip dei Fenstei dei jeweilige Kasten, dei
auf dem Bildschiim eischeint, wenn Sie ein Piogiamm staiten veitiaut.
Untei Ubuntu wiid im obeien Teil des Fensteis (dei T:e||e:se) dei Titel
des Fensteis auf dei linken Seite angezeigt, aueidem benden sich in
dei obeien linken Ecke diei Knpfe. Von links nach iechts sc||:e]en,
:n::eren und o:::eren diese Knpfe das Fenstei. Zustzlich knnen
Sie iigendwo inneihalb dei Titelleiste iechtsklicken, um eine Liste allei
Fensteiveiwaltungsmglichkeiten anzeigen zu lassen.
Fenster schlieen, maximieren, wiederherstellen und minimieren
Abbildung 2.8: Dies ist die obere Leiste eines
Fensters, Titelleiste genannt. Die Knpfe
zum Schlieen, Minimieren und Maximieren
benden sich in der oberen linken Ecke des
Fensters.
Um ein Fenstei zu schlieen, klicken Sie auf das in dei linken obeien
Ecke des Fensteis den eisten Knopf von links. Dei Knopf unmiuelbai
iechts neben dem ist dei Minimieien-Knopf ( ), dei das Fenstei von
dei Aibeitsche entfeint und in den Staitei veischiebt. Diesei Knopf
schliet die Anwendung nicht, ei veisteckt das Fenstei nui von dei ak-
tuellen Ansicht. Wenn eine Anwendung in den Staitei minimieit wuide,
zeigt ein kleines weies Dieieck an dei linken Seite des Symbols, dass
die Anwendung noch immei ausgefuhit wiid. Ein Klick auf das Anwen-
dungssymbol im Staitei stellt das Fenstei an seinei Ausgangsposition
wiedei dai. Dei iechte Knopf ( ) ist dei Maximieien-Knopf, dei das An-
wendungsfenstei auf die maximale Gie dei Aibeitsche ausdehnt. Ein
eineutei Klick auf den Maximieien-Knopf veikleineit das Fenstei wiedei
auf die Ausgangsgie. lst ein Fenstei maximieit, weiden die diei Knp-
fe und das Anwendungsmenu automatisch ausgeblendet. Um sie wiedei
sichtbai zu machen, schieben Sie die Maus einfach auf die Menv|e:se.
Fenster verschieben und in der Gre ndern
Um ein Fenstei auf dei Aibeitsche zu bewegen, platzieien Sie den Sie knnen ein Fenster auch bei gedrckter
Alt-Taste irgendwo anklicken und ziehen.
Mauszeigei ubei dei Titelleiste des Fensteis, klicken Sie und ziehen Sie
das Fenstei an den gewunschten Oit, whiend Sie die Maustaste gediuckt
halten. Um die Gie eines Fensteis zu veindein, platzieien Sie den
Mauszeigei ubei einei Ecke odei einem Rand des Fensteis, so dass dei
Mauszeigei sich in einen Pfeil veiwandelt. Dann knnen Sie das Fenstei
duich Klicken und gediuckt halten dei Maustaste, wie oben beschiieben,
in dei Gie ndein.
Zwischen geneten Fenstern wechseln
Es gibt veischiedene Wege in Ubuntu, um zwischen geneten Fenstein
zu wechseln. Drcken Sie Strg+Super+D um alle Fenster
zu minimieren und die Arbeitsche anzu-
zeigen, oder alle minimierten Fenster wieder
herzustellen.
1. Wenn das Fenstei auf dem Bildschiim sichtbai ist, klicken Sie an eine
beliebige Stelle des Fensteis, um es voi alle andeien Fenstei zu holen.
:8 Evs1i Scuvi11i i1 UnuN1u 1.o
:. Diucken Sie Alt+Tab, um das gewunschte Fenstei auszuwhlen. Halten
Sie die Alt-Taste gediuckt und diucken Sie mehimals die Tab-Taste, bis
das gesuchte Fenstei in einem Voischaufenstei heivoigehoben wiid.
Lassen Sie dann die Tab-Taste los und das gewhlte Fenstei kommt in
den Voideigiund.
. Klicken Sie auf das entspiechende Symbol im Staitei. Bewegen Sie die
Maus an den linken Rand des Bildschiims um den Staitei zu zeigen
und klicken Sie auf das Symbol. Wenn die Anwendung mehieie ge-
nete Fenstei hat, doppelklicken Sie auf das Symbol, um alle geneten
Fenstei nebeneinandei zui Auswahl zu sehen.
Ein Fenster auf eine andere Arbeitsche verschieben
Um ein Fenstei auf eine andeie Aibeitsche zu veischieben, daif das
Fenstei nicht maximieit sein. Wenn es maximieit ist, klicken Sie auf den
iechten Knopf auf dei linken Seite dei Titelleiste, um es auf die Ausgangs-
gie zu veikleinein. Nun klicken Sie mit dei iechten Maustaste auf die
Titelleiste und whlen Sie
Die verfgbaren Mglichkeiten sind von der
aktuellen Position des Fensters abhngig.
Wenn das Fenster z. B. auf der unteren rechten
Arbeitsche liegt, sehen Sie keinen Eintrag
Auf Arbeitsche darunter verschieben, weil
es keine weitere Arbeitsche unterhalb der
unteren rechten Arbeitsche gibt.
Auf ArbeitsHe links versHieben, um das Fenstei auf die linke
Aibeitsche zu veischieben
Auf ArbeitsHe reHts versHieben, um das Fenstei auf die iechte
Aibeitsche zu veischieben
Auf ArbeitsHe darunter versHieben, um das Fenstei auf die unteie
Aibeitsche zu veischieben
Auf andere ArbeitsHe versHieben mit anschlieendei Wahl dei
gewunschten Aibeitsche, auf die das Fenstei veischoben weiden
soll.
Fenster immer im Vordergrund oder auf der sichtbaren Arbeitsche
Untei Umstnden mchten Sie ein Fenstei immei im Voideigiund haben,
so dass Sie es immei sehen knnen, auch wenn Sie mit andeien Anwen-
dungen aibeiten. Zum Beispiel wollen Sie im lnteinet suifen und gleich-
zeitig Sofoitnachiichten sehen und daiauf antwoiten. Um ein Fenstei
immei im Voideigiund zu halten, klicken Sie mit dei iechten Maustas-
te auf die Titelleiste und whlen Sie Immer im Vordergrund. Beachten
Sie, dass dieses Fenstei jetzt voi allen andeien Fenstein auf dei aktuellen
Aibeitsche ist. Wenn Sie ein Fenstei auf jedei Aibeitsche immei im
Voideigiund haben mchten, klicken Sie auf die Titelleiste und whlen
Sie Immer auf der siHtbaren ArbeitsHe. Das Fenstei ist nun immei
im Voideigiund, egal auf welchei Aibeitsche Sie sich geiade benden.
Dateien auf Ihrem Rechner verwalten
Es gibt zwei Wege, Dateien auf lhiem Rechnei zu nden entwedei da- Sie knnen Ihren Persnlichen Ordner vom
Starter aus nen.
nach zu suchen, odei sie diiekt ubei ihien Oidnei zu nen. Sie knnen
im Dash odei in dei Dateiveiwaltung Dateien nach Dateien suchen. lm
Dash odei in dei Dateiveiwaltung Dateien haben Sie Zugii auf hug
genutze Oidnei wie Dokumente, Musik, heiunteigeladene Dateien und
zuletzt veiwendete Dateien.
Ihr persnlicher Ordner
ln lhiem peisnlichen Oidnei benden sich lhie eigenen Dateien. Bei
dei lnstallation von Ubuntu haben Sie einen Namen angegeben, um
Dii UnuN1uAvnii1siicui :,
lhi Benutzeikonto einzuiichten. Genau diesei Name wiid auch lhiem
peisnlichen Oidnei zugewiesen. Wenn Sie lhien peisnlichen Oidnei
nen, nden Sie einige Veizeichnisse daiin Bildei, Desktop (welchei
alle Dateien enthlt, die sich auf dei Aibeitsche benden), Dokumente,
Downloads, Musik, Oentlich, Videos, Voilagen. Diese Oidnei wuiden
automatisch whien dei lnstallation angelegt. Sie knnen jedeizeit weite-
ie Dateien und Oidnei nach Bedaif anlegen.
Dateiverwaltung mit Dateien
Genau so wie Windows den Windows-Exploiei und Mac os x den Findei
haben, um Dateien und Oidnei zu duichsuchen, benutzt Ubuntu 1.o als
Voieinstellung die Dateiveiwaltung Dateien. In vorhergehenden Ubuntu-Versionen hie die
Dateiverwaltung noch Nautilus.
Das Dateiverwaltungsfenster von Dateien
Wenn Sie das PersnliHer Ordner-Symbol im Staitei anklicken odei
einen Oidnei von dei Aibeitsche odei in dei Dash nen, eischeint ein
Dateien-Fenstei. ln dei Voieinstellung bietet das Dateiveiwaltungsfenstei
die folgenden Mglichkeiten
Menv|e:se Die Menuleiste bendet sich oben am Bildschiimiand. Das
Dateien-Menu eimglicht es lhnen, die Ansicht von Dateien zu ndein,
Lesezeichen zu zeigen, zu entfeinen und in ihnen zu navigieien, ein Wenn Sie ein Lesezeichen fr einen Ordner
hinzufgen, wird dieser im Men Lesezeichen
und in der linken Leiste angezeigt.
Hilfedokument zu nen, ein neues Fenstei zu eizeugen, eine Veibin-
dung mit einem Seivei zu eistellen odei die Anwendung zu schlieen.
Whlen Sie Ort eingeben, um eine Adiesse diiekt eingeben zu knnen.
T:e||e:se Die Titelleiste zeigt den Namen des aktuell gewhlten Oidneis
an. Sie enthlt aueidem die Knpfe zum SHlieen, Minimieren und
Maximieren.
Ver|:evg|e:se An dei iechten Seite dei Weikzeugleiste benden sich
Knpfe SuHe (daigestellt duich eine Lupe), buuonObjekte als Liste
daistellen, Objekte als Raster aus Symbolen darstellen, View options
(daigestellt duich einen Pfeil nach unten), Iocation options (daige-
stellt duich ein Zahniad). Ein Klick auf das Suchen-Symbol net ein
Textfeld in dem Sie nach Datei- odei Oidneinamen suchen knnen.
Ein Klick auf die zwei Optionen-Knpfe Iocation options und View
options net jeweils ein Menu mit veischiedenen Mglichkeiten.
An dei linken Seite dei Weikzeugleiste sehen Sie, wo Sie sich geiade
benden. Dies funktionieit hnlich wie die Veilauf-Funktion dei meis-
ten Biowsei, Dateien meikt sich, wo Sie voihei waien und gibt lhnen
bei Bedaif die Mglichkeit, jedeizeit zu einem voiheiigen Oit zuiuck-
zukehien. Sie knnen auf die jeweiligen Knpfe diucken, um Oidnei
fui Oidnei zuiuckzugehen. Mit den Knpfen Zum vorher besuHten
Ort gehen und Zum als nHstes besuHten Ort knnen Sie zwischen
schon besuchten Oiten wechseln.
L:n|e Le:se Die linke Leiste dei Dateiveiwaltung besteht aus Veiknup-
fungen zu den hug besuchten Oidnein. Wenn Sie ein neues Lese-
zeichen fui einen Oidnei hinzufugen, wiid dieses in dei linken Leiste
angezeigt. Welchen Oidnei Sie auch nen, die linke Leiste behlt Sie knnen die Option Seitenleiste anzeigen
aus dem Men View options nutzen, um die
Seitenleiste an- und auszuschalten.
ihien lnhalt immei bei.
Zenro|es F|een Dei gite Platz im Fenstei zeigt die Dateien und
Oidnei im geiade aktiven Veizeichnis an.
o Evs1i Scuvi11i i1 UnuN1u 1.o
Abbildung 2.9: Die Dateiverwaltung Dateien
zeigt Ihren persnlichen Ordner an.
In Dateien navigieren
Um zwischen Oidnein zu wechseln, nutzen Sie die Lesezeichen in dei lin- Was ist ein Verzeichnis? Oder ein Ordner?
Ein Verzeichnis ist ein Teil im Dateisystem,
das Sie zum Organisieren Ihrer Dateien
verwenden knnen. Ein Ordner ist der
Name des Verzeichnis in einer graschen
Benutzeroberche (GUI) wie Unity.
ken Leiste des Dateien-Fensteis. Sie knnen ubei die Pfadleiste am obeien
Rand lhie letzten Schiiue nachvollziehen, indem Sie auf die Oidneinamen
klicken. Duich einen Doppelklick auf einen sichtbaien Oidnei wechseln
Sie in ihn hinein.
Dateien nen
Eine Datei ist in ihiei einfachsten Foim eine Sammlung von Daten. Diese
Daten knnen beispielsweise ein Textdokument odei Datenbankinfoi-
mationen odei Daten zui Musik- und Videopioduktion daistellen. Um
eine Datei zu nen, knnen Sie entwedei auf das Symbol mit dei Maus
doppelklicken, odei es mit dei iechten Maustaste anklicken und eine
dei Onen mit-Optionen whlen. Ubuntu veisucht immei die passen-
de Anwendung zu nden, mit dei die Datei genet weiden kann und
meistens liegt Ubuntu iichtig. Wenn Sie eine andeie als die gewhlte
Anwendung zum Onen veiwenden mchten, nutzen Sie Onen mit
Anderer Anwendung . Ein Fenstei mit einei Auswahl dei installieiten
Anwendungen eischeint. Whlen Sie eine Anwendung aus und die Datei
wiid mit diesei genet.
Neue Verzeichnisse erstellen
Um einen neuen Oidnei aus dei Dateiveiwaltung Dateien heiaus zu
eistellen, iechtsklicken Sie im Fenstei des Dateimanageis und wh-
len Sie Neuer Ordner aus dem Kontextmenu (diesei Weg funktionieit
auch auf dei Aibeitsche). Eisetzen Sie den Standaidtitel Unbenanntei
Oidnei mit dem von lhnen gewunschten Namen (:.B. peisnliche Fi-
nanzen). Sie knnen einen neuen Oidnei auch duich das Diucken von
Strg+Shift+N eistellen.
Verborgene Dateien und Ordner
Wenn Sie bestimmte Oidnei odei Dateien veibeigen mchten, stellen Sie Versteckte Dateien knnen Sie ganz einfach
anzeigen lassen, indem Sie auf View options
Verborgene Dateien anzeigen klicken oder
alternativ Strg+H drcken. Das Ausblenden
von Dateien und Ordnern mit einem Punkt
am Anfang (.) ist kein Sicherheitsmerkmal
vielmehr bietet es die Mglichkeit, Ihre Ordner
besser zu strukturieren und die bersicht zu
behalten.
einfach einen Punkt (.) an den Anfang des Namens (zum Beispiel .Mei-
ne Finanzen). Es kann sein, dass Sie Dateien odei Oidnei veibeigen
mchten, deien Namen Sie nicht einfach so ndein knnen.
Dateien und Verzeichnisse verschieben und kopieren.
Sie knnen Dateien und Oidnei in Nautilus kopieien, indem Sie Bear-
Sie knnen auch die Tastaturkrzel Strg+X,
Strg+C und Strg+V verwenden, um Dateien
und Ordner entsprechend auszuschneiden, zu
kopieren und einzufgen.
beiten Kopieren klicken, odei mit dei iechten Maustaste auf das Objekt
Dii UnuN1uAvnii1siicui 1
klicken und aus dem Kontextmenu Kopieren whlen. Wenn Sie das Bear-
beiten-Menu whlen, stellen Sie sichei, dass sie die Datei odei den Oidnei
ausgewhlt haben (indem Sie sie einmal anklicken). Sie knnen mehieie
Dateien auswhlen, indem Sie auf einen fieien Platz (J.|. nicht auf eine
Datei odei einen Oidnei) mit dei linken Maustaste klicken, die Maustas-
te gediuckt halten, den Mauszeigei ubei die gewunschten Dateien und
Oidnei ziehen und dann die Maustaste loslassen. Diese Klick-Ziehen-
Bewegung ist besondeis nutzlich, wenn Sie nah beieinandei liegende Ob-
jekte auswhlen wollen. Um mehieie Dateien odei Oidnei zu whlen, die
nicht nah beieinandei liegen, diucken Sie die Strg-Taste whiend Sie die
gewunschten Objekte nacheinandei anklicken. Wenn Sie mehieie Dateien
und Oidnei gewhlt haben, knnen Sie das Bearbeiten-Menu genauso
veiwenden, wie fui ein einzelnes Objekt. Wenn Sie mehieie Dateien odei Wenn Sie eine Datei oder einen Ordner
ausschneiden oder kopieren, geschieht
solange nichts, bis Sie die Auswahl irgendwo
wieder einfgen. Es wird immer nur das
zuletzt kopierte oder ausgeschnittene Objekt
eingefgt.
Oidnei kopieit haben, wechseln Sie in den gewunschten Oidnei und
whlen Sie Bearbeiten Einfugen (odei klicken Sie mit dei iechten Maus-
taste auf eine fieie Stelle des Fensteis und whlen Sie Einfugen) um sie
an den neuen Oit zu kopieien. Whiend das Ko:eren zum Eizeugen von
In Nautilus Bearbeiten-Men nden Sie auch
die Eintrge Kopieren nach und Verschieben
nach. Diese knnen zum Kopieren oder
Verschieben von Objekten an allgemeine Orte
verwendet werden und sind ntzlich, wenn Sie
Leisten (siehe unten) verwenden. Beachten
Sie, dass es unntig ist Einfgen zu klicken,
wenn Sie diese Optionen nutzen.
Duplikaten an andeien Oiten genutzt weiden kann, ist das Avssc|ne:Jen
zum Veischieben von Dateien und Oidnein geeignet. Das bedeutet, dass
eine Kopie an dem neuen Oit eistellt und das Oiiginal an dei alten Stelle
entfeint wiid. Um Dateien odei Oidnei zu veischieben, whlen Sie sie aus
und klicken Sie dann Bearbeiten AussHneiden. Wechseln Sie nun zui
gewunschten neuen Position und whlen Sie doit Bearbeiten Einfugen.
Genau wie beim Ko:eren, knnen Sie auch das Kontextmenu veiwenden Wenn Sie Dateien oder Ordner anklicken, mit
der Maus auf einen anderen Ordner ziehen
und dabei die Alt-Taste gedrckt halten,
erschient ein Men, in dem Sie whlen knnen,
ob Sie die Dateien oder Ordner kopieren,
verschieben oder eine Verknpfung erstellen
mchten. Beachten Sie, dass das Symbol
am Mauszeiger von einem Pfeil zu einem
Fragezeichen wird, sobald Sie die Alt-Taste
drcken.
und es funktionieit auch mit mehieien Dateien und Oidnein. Ein altei-
nativei Weg zum Veischieben ist, die Dateien odei Oidnei bei gediucktei
Maustaste in den Zieloidnei zu schieben.
Verwendung von mehreren Reitern und Fenstern in Dateien
Das Onen mehieiei Nautilus-Fenstei kann sinnvoll sein, um Dateien
und Oidnei zwischen veischiedenen Oiten zu veischieben. Nautilus un-
teistutzt auch Re:er und Le:sen. Um ein zweites Fenstei in Nautilus zu Wenn Sie Elemente zwischen verschiedenen
Nautilus-Fenstern, -Reitern oder -Leisten
verschieben, zeigt ein kleines Symbol ber
dem Mauszeiger an, welche Aktion beim
Loslassen ausgefhrt wird: Ein Plus-Zeichen
(+) gibt an, dass Sie das Element kopieren,
whrend ein kleiner Pfeil bedeutet, dass das
Element verschoben wird. Die Standardaktion
hngt davon ab, welche Orte Sie verwenden.
nen, whlen Sie Datei Neues Fenster odei diucken Sie Strg+N. Da-
duich wiid ein neues Fenstei genet, was lhnen die Mglichkeit gibt,
Elemente von einem Fenstei in das andeie zu ziehen. Um einen neu-
en Reitei zu nen, whlen Sie Datei Neuer Reiter odei diucken Sie
Strg+T. lm obeien Teil des Fensteis wiid eine neue Leiste eischeinen,
welche die beiden Reitei enthlt beide Reitei zeigen zunchst das ak-
tive Veizeichnis an. Sie knnen Elemente zwischen den beiden Reitein
veischieben, wie es auch zwischen veischiedenen Fenstein mglich ist.
Sie knnen auch eine neue Leiste in Nautilus anzeigen lassen, so dass Sie
beide Veizeichnisse gleichzeitig sehen knnen, ohne das Fenstei odei den
Reitei wechseln zu mussen. Um eine neue Leiste hinzuzufugen, whlen
Sie AnsiHt ZustzliHe Ieiste im Menu odei diucken Sie F3. Auch hiei
knnen Dateien und Oidnei schnell zwischen veischiedenen Leisten hin-
und hei kopieit odei veischoben weiden.
Nach Dateien und Ordnern auf Ihrem Rechner suchen
Sie knnen nach Dateien und Oidein suchen, indem Sie das Dash odei die Sie knnen schnell nach Dateien und Ordnern
suchen, indem Sie in Dateien Strg+F drcken
und dann eingeben, wonach Sie suchen
mchten.
Dateiveiwaltung Dateien veiwenden.
: Evs1i Scuvi11i i1 UnuN1u 1.o
In dem Dash suchen
Geben Sie lhien Suchbegii in dei Suchleiste am obeien Rand des Dash
ein.
Alteinativ knnen Sie auch die Filtei Anwendungen odei Dateien &
Ordner veiwenden, hiei knnen Sie die Sucheigebnisse weitei ltein.
Onen Sie das Auswahlmenu iechts neben dei Suchleiste. lm Filtei An-
wendungen knnen Sie die Suche nach Anwendungstyp einschinken.
lm Filtei Dateien & Ordner stehen lhnen veischiedene Kategoiien, wie
Zuletzt gendert, Typ (:.B. Dokumente) odei Gre zui Veifugung. Es
ieicht vllig aus, die eisten Buchstaben dei gesuchten Datei odei des
gesuchten Oidneis einzugeben.
Mit der Dateiverwaltung Dateien suchen
ln Dateien klicken Sie auf das Lupensymbol odei diucken Sie Strg+F. Es
net sich eine Suchzeile, wo Sie den gesuchten Datei- odei Oidneinamen
eingeben knnen.
Ihre Arbeitsumgebung anpassen
Abbildung 2.10: Hier knnen Sie die meisten
Systemeinstellungen ndern.
Ein Voiteil einei giaschen Benutzeiobeiche wie Unity ist die Mg-
lichkeit, das Eischeinungsbild dei Aibeitsche anpassen zu knnen.
Mgen Sie das voieingestellte Ubuntu-Tema nicht` Haben Sie ein Bild
lhies Haustieis, das Sie gein als Hinteigiundbild auf dei Aibeitsche
sehen mchten` All dies (und mehi) ist duich Anpassung dei Aibeits-
che in Unity mglich. Die meisten Einstellmglichkeiten sind ubei die
Sitzungsanzeige und dann ubei Systemeinstellungen eiieichbai, wel-
che das Fenstei Systemeinstellungen net. Das Dash, die Daistellung,
Temen, Hinteigiundbildei, Zugangshilfen und andeie Konguiations-
einstellungen sind hiei veifugbai. Weiteie lnfoimationen nden Sie untei
Sitzungseinstellungen.
Erscheinungsbild
Der Reiter Erscheinungsbild
Ubei den Reitei ErsHeinungsbild knnen Sie das Eischeinungsbild lhiei
Aibeitsche duich Andein des Hinteigiundbilds, dei Schiifaiten und
des Fensteithemas anpassen. Um die Daistellung zu ndein, klicken Sie
Dii UnuN1uAvnii1siicui
Abbildung 2.11: Sie knnen das Thema
im Reiter Erscheinungsbild des Fensters
Darstellung ndern.
entwedei mit dei iechten Maustaste auf die Aibeitsche und whlen
Hintergrund der ArbeitsHe ndern odei gehen Sie ubei die Sitzungs-
anzeige Systemeinstellungen Darstellung. Whlen Sie den Reitei
ErsHeinungsbild.
Teo Das Fenstei Daistellung zeigt das aktuell gewhlte Hintei-
giundbild und das Tema an. Temen legen das Eischeinungsbild dei
Fenstei, Knpfe, Bildlaueisten, Panels, Symbole und andeiei Teile dei
Aibeitsumgebung fest. ln dei Voieinstellung ist das Tema A|:once ak-
tivieit, Sie knnen abei auch andeie Temen whlen. Klicken Sie einfach
auf ein Tema, um es auszupiobieien, die Andeiung wiid sofoit ubeinom-
men.
Ar|e:soc|en|:nergrvnJ Untei Hintergrund knnen Sie Hintergrund-
bilder, Bilderordner und Farben und Farbverlufe whlen. Wenn Hin-
tergrundbilder gewhlt ist, sehen Sie die in Ubuntu installieiten Hintei-
giundbildei. Um das Hinteigiundbild zu ndein, klicken Sie einfach das
gewunschte Bild an. Sie sind nicht auf diese Auswahl beschinkt. Um
ein eigenes Bild zu veiwenden, klicken Sie auf das +, navigieien zu dem
gewunschten Bild und klicken es doppelt an, damit das Hinteigiundbild
sofoit gendeit wiid. Das gewhlte Bild wiid auch zui Liste dei veifugba-
ien Hinteigiundbildei hinzugefugt. Klicken Sie Bilderordner um ein Hin-
teigiundbild aus lhiem Bildeioidnei zu whlen. Dei Knopf Farben und
Farbverlufe gibt lhnen die Mglichkeit, einen einfaibigen Hinteigiund
odei einen mit Veilauf zu eistellen. Klicken Sie auf den Knopf Einfarbig
und dann auf den Knopf Whlen Sie ein Farbe um einen einfaibigen
Hinteigiund einzustellen. Die Knpfe Vertikaler Verlauf und Horizonta-
ler Verlauf eizeugen zwei Knpfe zum Whlen einei Faibe. Whlen Sie
zwei beliebige Faiben aus, und sehen Sie, ob Sie den gewunschten Eekt
eiziehlt haben.
Gro]e Jer Sy|o|e : Sorer Am unteien Rand des Reiteis ErsHei-
nungsbild bendet sich ein Schiebeieglei, um die Gie dei Staiteisym-
bole einzustellen. Sie knnen zwischen : und Pixel gio sein.
Der Reiter Verhalten
Auf dem Reitei Verhalten gibt es veischiedene Mglichkeiten, das Veihal-
ten dei Aibeitsche zu ndein.
Evs1i Scuvi11i i1 UnuN1u 1.o
Den Sorer ovoo:sc| ovs||enJen Schalten Sie den Knopf Den Starter
automatisH ausblenden um, um ihn entwedei immei zu sehen odei ihn
einzublenden, wenn dei Mauszeigei zu einem bestimmten Punkt bewegt
wiid. Wenn dei Schaltei aktivieit ist, knnen Sie sowohl den Einblende-
punkt Linke Seite odei Obeie linke Ecke als auch die Einblendeemp-
ndlichkeit whlen.
Ar|e:soc|en o|:+:eren Standaidmig sind die Aibeitschen nicht
aktivieit. Sie knnen sie jedoch duich Setzen diesei Option aktivieien.
Sy|o| :v An:e:gen Jes Sc|re:|:sc|s :v Sorer |:n:v[vgen Akti-
vieien Sie dieses Kstchen, wenn Sie das Schieibtischsymbol im Staitei
anzeigen mchten.
Barrierefreiheit
Ubuntu beinhaltet zahlieiche Piogiamme, die Benutzei mit physischen
Einschinkungen unteistutzen knnen. Sie knnen diese nen, indem
Sie das Dash nen und nach Zugangshilfen suchen odei indem Sie
Sitzungsanzeige Systemeinstellungen then Zugangshilfen whlen.
lm Sehen Reitei knnen sie die Schiifgie, den Kontiast dei Anzeige
und eine Veigieiung einstellen sowie den Bildschiimlesei aktivieien.
Duich die Benutzung von Faibthemen mit hohem Kontiast und gioei
Schiif knnen Sie bei Seheinschinkungen einfachei aibeiten. Die Vi-
suellen Alaime knnen Sie im Hren Reitei aktivieien, falls Sie ein
eingeschinktes Hiveimgen haben. Aueidem haben Sie die Mglich-
keit, Maus- und Tastatuieinstellungen in den Reitein Texteingabe sowie
Zeigen und KliHen zu peisonalisieien.
Abbildung 2.12: Zugangshilfen bietet Ihnen
die Mglichkeit Spezialfunktionen zu akti-
vieren um die Arbeit mit dem Rechner zu
vereinfachen.
Bildschirmleser Orca
Das in Ubuntu voiinstallieite Piogiamm Oica stellt ein weiteies nutzli-
ches Weikzeug fui visuell beeintichtigte Peisonen dai. Um Oica auszu-
fuhien, nen Sie die Dash-Staitseite und tippen Sie orca in das Eingabe-
feld ein. Klicken Sie auf das Sucheigebnis um Oica zu staiten. Oica ist dei
Bildschiimlesei untei Zugangshilfen und kann gestaitet weiden, wenn
ei doit aktivieit wuide. Oicas Spiachgeneiatoi wiid aktivieit und beglei-
tet Sie duich die veischiedenen Optionen, wie Stimmtyp, Stimmspiache,
Biaille und Bildschiimveigieiung. Wenn Sie mit dei Auswahl dei Ein-
stellungen feitig sind ist es ntig, sich vom Rechnei abzumelden (Oica
Dii UnuN1uAvnii1siicui
wiid ihnen anbieten dies fui Sie zu tun). Sobald Sie sich wiedei anmelden,
weiden die von lhnen ausgewhlten Oica-Einstellungen immei wenn Sie
den Rechnei veiwenden automatisch ausgefuhit.
Sitzungseinstellungen
Wenn Sie lhie Aibeit am Rechnei abgeschlossen haben, knnen Sie ubei
das Sitzungen-Menu, ganz iechts in dei Menuleiste, zwischen Bildschiim
speiien, Abmelden, Beieitschaf, odei Heiunteifahien whlen.
Abmelden
Abmelden lsst den Rechnei weiteilaufen, abei biingt Sie zuiuck zum An- Sie sollten Ihre Arbeitsergebnisse abspeichern,
bevor Sie sich abmelden.
meldebildschiim. Dies ist nutzlich, um zwischen Benutzein zu wechseln,
zum Beispiel wenn sich eine andeie Peison mit ihiem Nutzeipiol an-
melden mchte, odei immei dann, wenn Sie pei Melden Sie sich ab und
wiedei an dazu aufgefoideit weiden. Sie knnen sich auch abmelden,
indem Sie Strg+Alt+Entf diucken.
Bereitschaft
Um Eneigie zu spaien, knnen Sie lhien Rechnei in den Beieitschafs-
zustand veisetzen, woduich die aktuell geneten Anwendungen ge-
speicheit weiden. Sie knnen dann schnellei wiedei daiauf zugieifen,
als wenn Sie den Rechnei kompleu ausschalten. Tiotzdem wiid wenigei
Eneigie veibiaucht, als wenn Sie ihn laufen lassen wuiden. lm Beieit-
schafszustand weiden die Festplauen ausgeschaltet und die aktuellen
Sitzungsdaten im Aibeitsspeichei gespeicheit, so dass Sie den Rechnei
schnell wiedei aus dem Beieitschafszustand ieaktivieien knnen.
Neu starten
Um lhien Rechnei neu zu staiten, whlen Sie Herunterfahren aus dem
Sitzungen-Menu. Klicken Sie dann auf Neustarten.
Herunterfahren
Um lhien Rechnei vollstndig heiunteizufahien, whlen Sie Herunter-
fahren aus dem Sitzungen-Menu. Klicken Sie dann auf Herunterfah-
ren.
Weitere Optionen
ln dei Sitzungsanzeige knnen Sie den Bildschiim Sperren, daduich wiid Sie knnen den Bildschirm mit der Tasten-
kombination Strg+Alt+L schnell sperren. Wir
empfehlen Ihnen den Bildschirm zu sperren,
sobald Sie den Rechner fr eine kurze Zeit
verlassen.
zum Foitsetzen lhiei Aibeit am Rechnei das Passwoit veilangt dies ist
sinnvoll, wenn Sie lhien Rechnei fui einige Zeit veilassen mussen.
Hilfe erhalten
Allgemeine Hilfe
Ubuntu hat, wie andeie Betiiebssysteme auch, eine integiieite Anwen- Viele Anwendungen bieten ihre eigene
Hilfe an, die jeweils ber das Men Hilfe im
Anwendungsfenster genet werden kann.
dung fui Hilfe und Unteistutzung, den Ubuntu-Leitfaden. Um diesen zu
staiten, nen Sie das Dash und tippen Sie Hilfe ein, odei whlen Sie in
dei Sitzungsanzeige Ubuntu-Hilfe.
Evs1i Scuvi11i i1 UnuN1u 1.o
Hilfe ber das Heads-Up-Display
Abbildung 2.13: Das HUD (Heads-Up-Display)
zeigt anwendungsspezische Hilfe basierend
auf Ihrer Eingabe.
Das uuu (Englisch Heads-Up-Display, auf Deutsch sinngem An-
zeigefeld in Blickiichtung, Blickfeldanzeige) hilf lhnen, tief in dei Menu-
stiuktui von Anwendungen veisteckte Befehle, Funktionen und Einstel-
lungen zu nden.
Sie aktivieien das uuu, indem die Alt-Taste auf dei Tastatui diucken.
Wenn Sie Rhythmbox, die voieingestellte Musikwiedeigabe untei Ubuntu,
staiten mchten, dann tippen Sie einfach Rhythmbox in das uuu ein und
dei entspiechende Eintiag eischeint untei den Sucheigebnissen. Diucken
Sie die Enter-Taste, um den Befehl auszufuhien. Das uuu funktionieit
auch in einigen Anwendungen, die untei WlNE laufen. Das uuu eiweist WINE steht fr Wine Is Not an Emulator (zu
deutsch etwa: Wine ist kein Emulator). Es
erlaubt, einige Windows-Anwendungen unter
Ubuntu zu nutzen. Die Behandlung von WINE
geht ber dieses Handbuch hinaus, aber es
lohnt sich, wenn Sie Windows-Anwendungen
unter Ubuntu nutzen wollen.
sich insbesondeie in Anwendungen mit tiefen Menus, wie LibieOce
odei Gimp als nutzlich.
Ubuntu Online-Hilfe
Abbildung 2.14: Der Ubuntu-Leitfaden bietet
Themen bezogene Hilfe fr Ubuntu.
Wenn Sie auf lhie Fiagen wedei in diesem Handbuch noch im Ubuntu-
Hilfezentium Antwoiten nden, knnen Sie sich an die Ubuntu-Gemeinschaf
untei http//ubuntuuseis.de wenden odei in den englischspiachigen
Ubuntu-Foien (http//ubuntufoiums.oig) nachfiagen. Viele Benutzei von Wir empfehlen Ihnen, Informationen von
anderen Webseiten nach Mglichkeit immer
mithilfe weiterer Quellen nachzuprfen und
Anweisungen nur dann zu folgen, wenn Sie
diese vollstndig verstehen.
Ubuntu einen ein Konto bei ubuntuuseis.de odei ubuntufoiums.oig,
um Hilfe zu eihalten, sptei, wenn sie mehi Wissen eilangt haben, kn-
nen sie dann andeien helfen. Eine weiteie Hilfe ist das Ubuntu-Wiki
(https//wiki.ubuntu.com), das ebenfalls von dei Gemeinschaf gepegt
wiid.
3 Mit Ubuntu arbeiten
Alle bentigten Anwendungen
Wenn Sie zuvoi mit einem Windows odei Mac basieiten Rechnei geai-
beitet haben, kommt immei wiedei die Fiage auf, ob die Anwendungen,
die Sie zuvoi veiwendet haben, auch fui Ubuntu veifugbai sind. Einige
diesei Anwendungen gibt es beieits fui Linux. Und fui diejenigen, auf die
dies nicht zutiim, gibt es alteinative quelloene (Open-Souice) Anwen-
dungen. Dieses Kapitel zeigt einige Alteinativen auf, die untei Ubuntu
zuveilssig aibeiten. Die meisten im Folgenden aufgefuhiten Anwendun- Fr weitere Anwendungen knnen Sie auch
das Ubuntu Software-Center nach Kategorien
geordnet durchsuchen.
gen sind ubei das Sofwaie-Centei veifugbai. Die mit einem Asteiisk (*)
veimeikten Anwendungen sind diiekt ubei ihie oziellen lnteinetseiten
heiunteiladbai.
Bro-Software
Windows Miciosof Oce, LibieOce
Mac os x iWoik, Miciosof Oce, LibieOce
Linux LibieOce, KOce, cNoi Oce, Kexi (Datenbankanwendung)
Untei Ubuntu knnen Sie aus einei Vielzahl von Buio-Sofwaie wh-
len. Die bekannteste ist LibieOce (ehemals OpenOce.oig). Diese
Sammlung enthlt
Wiitei Textveiaibeitung
Calc Tabellenbeaibeitung
lmpiess Pisentationsanwendung
Diaw Zeichenpiogiamm
Base Datenbank
Math Foimeleditoi
LibieOce ist voiinstallieit. Beachten Sie, dass Base nicht voiinstallieit
ist, es kann abei ubei das Ubuntu Sofwaie-Centei installieit weiden.
E-Mail-Anwendungen
Windows Miciosof Outlook, Mozilla Tundeibiid
Mac os x Mail.app, Miciosof Outlook, Mozilla Tundeibiid
Linux Mozilla Tundeibiid, Evolution, KMail
Genau wie bei dei Buio-Sofwaie gibt es viele veischiedene E-Mail-
Anwendungen. Eine sehi bekannte ist Mozilla Tundeibiid, welches auch
untei Windows veifugbai ist. Tundeibiid ist in Ubuntu voiinstallieit.
Eine Alteinative stellt Evolution dai hnlich zu Miciosof Outlook
welches auch einen Kalendei beinhaltet.
Webbrowser
Windows Miciosof lnteinet Exploiei, Mozilla Fiiefox, Opeia, Chiomi-
um, Google Chiome
Mac os x Safaii, Mozilla Fiiefox, Opeia, Chiomium, Google Chiome
Linux Mozilla Fiiefox, Opeia*, Chiomium, Google Chiome*, Epiphany
Die beliebtesten Webbiowsei knnen diiekt ubei das Ubuntu Sofwaie-
Opera kann hier heruntergeladen werden:
http://www.opera.com/browser/download/.
Google Chrome erhalten Sie hier: https://www.
google.com/chrome/.
Centei installieit weiden.
8 Evs1i Scuvi11i i1 UnuN1u 1.o
PDF-Anzeigeprogramme
Windows Adobe Readei Firefox und Google Chrome sind auch in der
Lage, PDF-Dateien anzuzeigen.
Mac os x Adobe Readei
Linux Evince, Adobe Readei, Okulai
Evince ist ein benutzeifieundliches einfaches Anzeigepiogiamm und
gleichzeitig das Standaidanzeigepiogiamm fui vui-Dateien untei Ubun-
tu. Sollte Evince nicht lhie Eiwaitungen eifullen, knnen Sie auch den
Adobe Readei benutzen.
Medienspieler
Windows Windows Media Playei, vic
Mac os x Qicktime, vic
Linux Totem, vic, MPlayei, Kaeine
Ubuntu-Anwendei haben eine gioe Auswahl von Anwendungen
zui Medienwiedeigabe zui Veifugung. Zwei beliebte und leistungsstaike
Anwendungen sind VLC und Mplayei. ln Ubuntu ist jedoch das klassische
und anwendeifieundliche Piogiamm Totem voiinstallieit.
Musik-und Podcast-Wiedergabe
Windows Windows Media Playei, iTunes, Winamp
Mac os x iTunes
Linux Rhythmbox, Banshee, Amaiok, Audacity, Miio
Es gibt diveise Mglichkeiten untei Ubuntu Musik zu hien Rhyth-
mbox (in dei Standaidinstallation enthalten), Amaiok und noch viele
andeie. Mit diesen Anwendungen knnen Sie Musik und lhie bevoizug-
ten Podcasts anhien. Amaiok ist veigleichbai mit Winamp. Fui alle, die
Video-Podcasts und TV-Seiien ubei das lnteinet ansehen mchten, gibt es
Miio.
CDs/DVDs brennen
Windows Neio Buining vo, lnfiaRecoidei
Mac os x Buin, Toast Titanium
Linux Biaseio, Kb, Gnome-bakei
Es gibt mehieie beliebte Biennpiogiamme wie Gnome-bakei, Biaseio
(die Standaid-Biennanwendung untei Ubuntu) und Kb. Sie bieten benut-
zeifieundliche Anwendungsobeichen, viele Funktionen und sie sind
alle quelloen'
Foto-Verwaltung
Windows Miciosof Oce Pictuie Managei, Picasa
Mac os x Apeituie, Picasa
Linux Shotwell, gTumb, Gwenview, F-Spot
lhie Lieblingsfotos knnen Sie mit dei in dei Ubuntu-Standaidinstallation
enthaltenen Anwendung Shotwell ansehen und veiwalten, abei es gibt
auch Alteinativen wie gTumb, Gwenview und F-Spot.
Mi1 UnuN1u vnii1iN ,
Bildbearbeitung
Windows Adobe Photoshop, civ
Mac os x Adobe Photoshop, civ
Linux civ, lnkscape
civ ist ein sehi veibieitetes Giakpiogiamm. Es gibt lhnen die Mg-
lichkeit, eigene Zeichnungen zu gestalten odei Fotos in jeglichei Hinsicht
zu veindein. civ ist als leistungsstaike Alteinative zu Photoshop so-
wohl fui Anfngei als auch fui piofessionelle Fotogiafen und Designei
geeignet.
cm ge|or n:c| :vr SonJorJ:nso||o:on vnJ vss v|er Jos U|vnv
So+ore-Cener noc|:nso||:er +erJen.
Sofortnachrichten-Dienste
Windows Windows Live Messengei, i, Yahoo' Messengei, Google
Talk
Mac os x Windows Live Messengei, i, Yahoo' Messengei, Adium,
iChat
Linux Empathy, Pidgin, Kopete, aMSN
Keine dei andeien Sofoitnachiichtenanwendungen (i) haben Linux-
Veisionen. Das heit abei nicht, dass Sie die Netzweike nicht nutzen
knnen. Mit Pidgin, Empathy odei Kopete knnen Sie ubei die veibiei-
teten Piotokolle kommunizieien i, sN, Google Talk (Jabbei/xvv),
Facebook, Yahoo', und ic. Das bedeutet, Sie biauchen nui eine Anwen-
dung, um mit all lhien Fieunden zu kommunizieien. Dei Nachteil ist, dass
manche Anwendungen nui eingeschinkte Videounteistutzung haben.
Sollten Sie ausschlielich sN nutzen, ist aMSN einen Veisuch weit.
VoIP-Anwendungen
Windows Skype, Google Video Chat
Mac os x Skype, Google Video Chat
Linux Ekiga, Skype, Google Video Chat
VolP-Technologien eilauben es lhnen, mit Menschen ubei das lnteinet
zu spiechen. Die beliebtesten Anwendungen wie Skype gibt es auch fui
Linux. Eine quelloene Alteinative ist Ekiga, welche Spiachveibindungen
ubei das siv-Piotokoll bietet. Beachten Sie, dass Ekiga inkompatibel zu
Skype ist.
BitTorrent-Anwendungen
Windows Toiient, Vuze
Mac os x Tiansmission, Vuze
Linux Tiansmission, Deluge, KToiient, Flush, Vuze, BitStoim Lite
Fui Ubuntu gibt es diveise Anwendungen zui Nutzung von BitToiient
Tiansmission, untei Ubuntu beieits voiinstallieit, ist einfach zu bedienen
und bietet alle wichtigen Giundfunktionen. Deluge, Vuze und KToiient
haben mehi Funktionen und weiden so auch foitgeschiiuenen Anwen-
dein geiecht.
o Evs1i Scuvi11i i1 UnuN1u 1.o
Eine Internetverbindung herstellen
Diesei Abschniu des Handbuchs hilf lhnen dabei, lhie lnteinetveibin-
dung zu ubeipiufen und ntigenfalls einzuiichten. Ubuntu kann pei Ka-
bel, Funk odei Einwahlveibindung mit dem lnteinet veibunden weiden.
Es unteistutzt zudem einige foitschiiulicheie Veibindungsmglichkeiten,
welche am Ende des Kapitels kuiz eiluteit weiden.
Eine kabelgebundene Veibindung liegt voi, wenn lhi Rechnei eine
lnteinetveibindung ubei ein Etheinet-Kabel heistellt. Dieses ist im Noi-
malfall an einei Wandbuchse odei mit einem Netzweikgeit wie einem
Switch odei Routei angeschlossen.
Eine Funkveibindung ist eine Veibindung mit dem lnteinet ubei Funk- Damit Sie sich kabellos verbinden knnen,
muss sich ein Funknetzwerk in Reichweite
benden. Sie knnen mit einem WLAN-Router
oder Access-Point ihr eigenes Funknetzwerk
aufbauen. Mancherorts gibt es auch ent-
liche Funknetzwerke, die Sie nutzen knnen.
Sollten Sie sich unsicher sein, ob Ihr Rechner
mit einer Drahtlosschnittstelle ausgestattet
ist, knnen Sie dies bei Ihrem Hersteller erfra-
gen oder nach technischen Daten im Internet
suchen.
veibindungen, auch untei dem Namen Wi-Fi odei WLAN bekannt.
Heute besitzen sowohl die meisten Routei als auch die meisten Rechnei
und Laptops eine Diahtlosschniustelle. Demzufolge ist die Funknetzweik-
veibindung die am meisten genutzte Veibindungsait fui diese Geite.
Funknetzweike bieten mehi Flexibilitt fui Laptops und Netbooks, wenn
Sie sich in veischiedenen Rumen bewegen odei auf Reisen sind.
Eine Einwahlveibindung liegt voi, wenn lhi Rechnei ein MoJe nutzt,
um sich ubei lhie Telefonleitung mit dem lnteinet zu veibinden.
Netzwerkverwaltung
(a) (b) (c)
Abbildung 3.1: Die Netzwerkverbindungssta-
tus: (a) getrennt, (b) kabelgebunden und (c)
kabellos.
Um sich in Ubuntu mit dem lnteinet zu veibinden, bentigen Sie die An-
wendung Netzweik-Managei. Dei Netzweik-Managei eilaubt es lhnen,
alle Netzweike an- und abzuschalten und unteistutzt Sie dabei, kabel-
gebundene und diahtlose Veibindungen sowie Einwahlveibindungen,
mobiles Bieitband odei vvNs zu veiwalten.
Abbildung 3.2: Wie Sie hier sehen knnen, ist
zur Zeit die Kabelnetzwerkverbindung 1
aktiv.
Den Netzweik-Managei nen Sie ubei das Symbol in dei Menuleiste.
Abhngig von dei Veibindungsait ndeit das Symbol sein Aussehen. Mit
einem Klick auf das Symbol weiden alle veifugbaien Netzweike ange-
zeigt. Falls eine Netzweikveibindung aktiv ist, wiid untei dem Netzwei-
knamen die Schaltche Veibindung tiennen angezeigt. Duich einen
Klick auf diese wiid die Veibindung beendet.
Sie knnen auch auf das Netzweik-Managei-Symbol einen Rechtsklick
ttigen. Dies wiid ein Menu nen, das es lhnen eilaubt, lhie Netzweik-
veibindungen zu aktivieien und deaktivieien, technische Details ubei ihie
Veibindung einzusehen odei alle Veibindungseinstellungen zu beaibei-
ten. lm Bild iechts ist geiade das Hkchen neben Netzweik aktivieien
ausgewhlt, Sie knnen es abwhlen um alle Netzweikveibindungen zu
deaktivieien. Klicken Sie ein zweites mal, um sie wiedei zu aktivieien.
Dies kann nutzlich sein, wenn Sie alle diahtlosen Veibindungen deaktivie-
ien mussen, zum Beispiel wenn Sie sich in einem Flugzeug benden.
Eine Kabelverbindung herstellen
Wenn Sie lhien Rechnei mit einen Ne:+er|-Kabel an einei Wandsteck- Sind Sie bereits online? Wenn das Netzwerk-
Manager-Symbol eine Verbindung anzeigt,
haben Sie vermutlich whrend des Installa-
tionsprozesses erfolgreich eine Verbindung
hergestellt. Sie knnen auch einfach einen
Browser nen und testen, ob Sie eine Ver-
bindung haben. In diesem Fall mssen Sie den
Rest des Abschnitts nicht lesen.
dose odei einem Netzweikgeit wie einem Routei odei Switch veibinden,
iichten Sie eine kabelgebundene Veibindung in Ubuntu ein.
Zui Einiichtung einei kabelgebundenen Veibindung mussen Sie wis-
sen, ob lhi Netzweik uucv (Dyno:c Hos Congvro:on Prooco|) untei-
stutzt. uucv ist eine Methode, mit dei ein Rechnei automatisch einge-
stellt wiid um sich mit dem lnteinet veibinden zu knnen. uucv wiid
im Noimalfall von lhiem Routei ausgefuhit. Dieses ist die einfachste
und schnellste Mglichkeit, eine lnteinetveibindung heizustellen. Sind
Sie unsichei, ob lhi Routei uucv unteistutzt, sollten Sie den Kundensei-
Mi1 UnuN1u vnii1iN 1
vice lhies lnteinetanbieteis, auch isv (Inerne Ser+:ce Pro+:Jer) genannt,
kontaktieien. lst lhi Routei nicht fui uucv konguiieit, wiid lhnen dei
Kundenseivice die ntigen Schiiue zum Aktivieien diesei Funktion mit-
teilen.
Automatische Verbindung mit DHCP
Abbildung 3.3: Dieses Fenster zeigt Ihre
IP-Adresse und andere Verbindungsinformatio-
nen.
Wenn lhi Netzweik uucv unteistutzt, ist Ubuntu vielleicht schon fui den
Zugang zum lnteinet eingeiichtet. Um das zu ubeipiufen, klicken Sie auf
das Symbol dei Netzweikveiwaltung. ln dem sich nenden Menu sollte
ein Kabelnetzweik angezeigt weiden. Wenn diiekt daiuntei Kabel-
netzweikveibindung 1 eischeint, ist lhi Rechnei beieits veibunden und
mit uucv eingeiichtet. Wenn unteihalb von Kabelnetzweik in giauei
Schiif nicht veibunden eischeint, knnen Sie weitei unten sehen, ob
eine Option mit dem Namen Kabelnetzweikveibindung 1 zui Veifu-
gung steht. Wenn das dei Fall ist, klicken Sie daiauf um zu veisuchen,
eine Veibindung mit dem Kabelnetzweik heizustellen.
Um zu ubeipiufen, ob Sie online sind, klicken Sie auf das Netzweik- Eine IP-Adresse (IP steht fr Internet Pro-
tocol) ist eine Nummer, die verschiedenen
Gerten in einem Netzwerk zugeordnet wird.
Sie kann mit einer Telefonnummer verglichen
werden und ermglicht, dass Ihr Rechner
eindeutig identiziert werden kann, um auf
das Internet zuzugreifen oder um Daten mit
anderen zu teilen. Wenn Sie nach diesen Schrit-
ten immer noch nicht online sind, sollten Sie
versuchen, mit einer statischen IP-Adresse eine
Verbindung herzustellen.
Managei-Symbol in dei Menuleiste und whlen Sie die Verbindungsin-
formationen. Sie sollten ein Fenstei sehen, in dem veischiedene Details
zu lhiei aktuellen Veibindung angezeigt weiden. Wenn lhie iv-Adiesse
als o.o.o.o angezeigt wiid odei mit 1,.: beginnt, wuide lhiem Rechnei
keine gultige iv-Adiesse via uucv zugewiesen. Wenn eine andeie Adiesse
angezeigt wiid (:.B. 1,:.18.:1,.1), wuide lhie Veibindung wahischein-
lich automatisch koiiekt eingeiichtet. Um lhie lnteinetveibindung zu
testen, nen Sie doch einfach den Webbiowsei Fiiefox und veisuchen
Sie, eine Webseite zu laden. Weiteie lnfoimationen ubei die Benutzung
von Fiiefox eihalten Sie sptei in diesem Kapitel.
Manuelle Konguration mit statischer Adresse
Sollte lhi Netzweik kein uucv unteistutzen, mussen Sie einige Veibin-
dungsinfoimationen kennen, bevoi Sie online gehen knnen. Wenn Sie
diese lnfoimationen nicht kennen, kontaktieien Sie lhien isv.
Die -AJresse ist eine eindeutige Adiesse zui ldentikation lhies Rech-
neis in einem Netzweik. Eine iv-Adiesse besteht aus viei duich Punkte
getiennte Zieingiuppen, :.B. 1,:.18.1oo.1o. Wenn Sie uucv nutzen,
ndeit sich diese Adiesse iegelmig (dahei auch dei Name Dyna-
misch). Wenn Sie hingegen eine statische iv-Adiesse veiwenden,
ndeit sich diese iv-Adiesse nicht.
Die Sv|ne:-Mos|e sagt lhiem Rechnei, wie gio das Netzweik ist, zu
dem Sie geiade veibunden sind. Sie nimmt die gleiche Foim an wie
eine iv-Adiesse, noimaleiweise lautet sie :.:.:.o.
Das Goe+oy ist die iv-Adiesse des Rechneis, ubei den lhi Rechnei ins
lnteinet geht. Noimaleiweise ist dies die iv-Adiesse des Routeis.
Wenn Sie die DNS-Server-Adresse
Ihres ISPs nicht kennen, knnen Sie
beispielsweise den freien Service
von Google nutzen. Die Adressen
dieser Server sind: Primr 8.8.8.8
Sekundr 8.8.4.4.
u: Ser+er Dies ist die iv-Adiesse des uNs-Seivei (Doo:n Noe
Ser+:ce). uNs benutzt lhi Rechnei zum Ausen von iv-Adiessen
zu lnteinetadiessen. Zum Beispiel wiid http//www.ubuntu.com zu
,1.18,.,.1 aufgelst. Das ist die iv-Adiesse dei Ubuntu-Webseite im
lnteinet. uNs wiid eingesetzt, damit Sie sich keine iv-Adiessen meiken
mussen. lnteinetadiessen (wie ubuntu.com) kann man sich viel ein-
fachei meiken. Sie mussen mindestens einen, knnen abei bis zu diei
uNs-Seivei angeben.
Um selbei eine Kabelveibindung einzuiichten, klicken Sie iechts auf
das Netzweik-Managei-Symbol und whlen Sie Verbindungen bearbei-
ten . Stellen Sie sichei, dass Sie sich auf dem Reitei Kabelgebunden im
: Evs1i Scuvi11i i1 UnuN1u 1.o
angezeigten Fenstei Netzweikveibindungen benden. Die Liste kann
schon einen Eintiag enthalten, wie zum Beispiel Kabelnetzweikveibin-
dung 1 odei hnliches. Wenn eine Veibindung existieit, whlen Sie sie
aus und klicken Sie Bearbeiten . Wenn keine Veibindung aufgefuhit ist,
klicken Sie Hinzufugen.
Wenn Sie eine Veibindung hinzufugen, mussen Sie zunchst einen
Namen fui die Veibindung angeben, so dass Sie sie sptei von andeien
unteischeiden knnen. Geben Sie im Feld Veibindungsname einen
Namen wie Kabelnetzweikveibindung zu Hause an.
Abbildung 3.4: In diesem Fenster knnen Sie
manuell eine Verbindung bearbeiten.
Um die Veibindung einzuiichten
1. Stellen Sie sichei, dass unteihalb des Netzweiknamens die Option
AutomatisH verbinden angewhlt ist.
:. Wechseln Sie zum Reitei :vv-Einstellungen.
. Andein Sie die Methode auf Manuell.
. Klicken Sie auf Hinzufugen neben dei leeien Adiessliste.
. Geben Sie lhie iv-Adiesse in das Feld unteihalb von Adresse ein.
. Klicken Sie iechts neben die iv-Adiesse, diiekt unteihalb dei Ubei-
schiif Netzmaske, und geben Sie lhie Netzmaske ein. Wenn Sie diesbe-
zuglich unsichei sind, geben Sie :.:.:.o ein, das stimmt in den
meisten Fllen.
,. Klicken Sie nun iechts neben die Netzmaske, diiekt unteihalb dei
Ubeischiif Gateway und geben Sie doit die Adiesse lhies Gateways
ein.
8. ln das Feld nNs-Server daiuntei geben Sie die Adiessen lhiei uNs-
Seivei ein. Wenn lhi Netzweik ubei mehi als einen uNs-Seivei vei-
fugt, geben Sie alle ein, duich Leeizeichen odei Kommata getiennt,
beispielsweise 8.8.8.8, 8.8...
,. Klicken Sie auf Anwenden, um lhie Andeiungen zu speichein.
Die MAC-Adresse ist die Hardware-
adresse der Netzwerkkarte Ihres
Rechners. Manchmal muss man die-
se angeben, wenn man mit einem
Kabelmodem arbeitet. Wenn Sie die
MAC-Adresse ihrer Netzwerkkarte
kennen, knnen Sie diese in dem ent-
sprechenden Eingabefeld im Reiter
Kabelgebunden angeben. Um die
MAC-Adressen aller eingebauten
Netzwerkkarten heraus zu nden,
nen Sie ein Terminal-Fenster
und geben Sie dort folgendes ein:
ifconfig. Es werden Ihnen diver-
se Informationen ber die in Ihrem
Rechner eingebauten Netzwerkkar-
ten ausgegeben. Die kabelgebunde-
nen Anschlsse werden als LAN0,
LAN1, usw. bezeichnet. Kabellose
Gerte werden als WLAN0, WLAN1,
usw. bezeichnet.
Wenn Sie zui Netzweikveibindungen-Ansicht zuiuckgekehit sind,
sollte lhie neu hinzugefugte Veibindung aufgefuhit sein. Klicken Sie
SHlieen um zui Aibeitsche zuiuckzukehien. Wenn lhie Veibindung
koiiekt eingeiichtet wuide, sollte das Symbol dei Netzweikveiwaltung
nun eine aktive Veibindung anzeigen. Um auszupiobieien, ob lhie Veibin-
dung iichtig funktionieit, nen Sie einfach einen Biowsei. Wenn Sie eine
lnteinetseite aufiufen knnen, funktionieit die Veibindung.
Mi1 UnuN1u vnii1iN
Funknetzwerk
Falls lhi Rechnei mit einei WLAN-Kaite ausgestauet ist und sich ein
Funknetzweik in dei Nhe bendet, so sollte es lhnen mglich sein, mit
Ubuntu eine Funkveibindung heizustellen.
Eine WLAN-Verbindung zum ersten Mal herstellen
Wenn lhi Rechnei eine WLAN-Kaite besitzt, sollten Sie sich mit einem Um die Geschwindigkeit und Zuverlssigkeit
ihrer Funknetzwerkverbindung zu erhhen,
gehen Sie nher an den Router oder WLAN-
Access-Point heran.
Funknetzweik veibinden knnen. Die meisten Laptops und Netbooks
besitzen eine WLAN-Kaite.
Ubuntu ist noimaleiweise dazu in dei Lage, jegliche Funknetzweike
in dei Nhe zu eikennen. Um eine Liste veifugbaiei Funknetzweike zu
eihalten, klicken Sie auf das Netzweik-Managei-Symbol. Untei dei Ubei-
schiif Funknetzweik sollten Sie eine Liste veifugbaiei Funknetzweike
sehen. Jeden Netzweik wiid mit seinem Namen und iechts daneben einem
Symbol fui die Signalstike angezeigt. Das Signalstikesymbol sieht aus
wie eine Reihe von Balken wie bei einem Mobiltelefon je mehi gefullte
Balken, desto stabilei wiid die Veibindung sein.
Ein Funknetzweik kann so eingeiichtet sein, dass es entwedei Veibin-
dungen von allen annimmt odei duich Sicheiheitseinstellungen geschutzt
ist. Wenn ein Netzweik gesicheit ist, wiid neben dem jeweiligen Signal-
stikesymbol ein kleines Schloss angezeigt. Sie mussen in diesem Fall das
koiiekte Passwoit kennen, um sich zu veibinden.
Um eine Veibindung zu einem Funknetzweik heizustellen, whlen Sie
das gewunschte Netzweik aus dei Liste. Dei doit angezeigte Name wuide
zuvoi bei dei Einiichtung des Routeis odei Zugangspunktes eingegeben.
Die meisten isv (lnteinet Seivice Piovidei, zu deutsch etwa lnteinet-
zugangsanbietei) stellen voikonguiieite Routei zui Veifugung. Diese
besitzen eine Aunlebei mit dem eingestellten WLAN-Netzweiknamen
und dem Passwoit. Die meisten entlich zugnglichen Funknetzweike
sind einfach an ihien Namen zu eikennen, zum Beispiel Staibucks-
Funknetz.
Wenn das Netzweik nicht gesicheit ist (in diesem Fall wiid kein
Schloss neben dei Signalstike angezeigt), sollte die Veibindung inneihalb
wenigei Sekunden und ohne Passwoitabfiage heigestellt weiden. Das
Symbol dei Netzweikveiwaltung im obeien Panel wiid eine Animation
anzeigen, whiend Ubuntu veisucht die Veibindung heizustellen. Wenn
alles geklappt hat, wiid stau des Symbols die Signalstike angezeigt.
Aueidem eischeint eine Benachiichtigungsanzeige im obeien iechten
Beieich des Bildschiims, die Sie daiubei infoimieit, dass die Veibindung
heigestellt wuide.
Falls das Netzweik gesicheit ist, eischeint das Fenstei Legitimieiung
fui Funknetzweik bentigt, sobald Sie veisuchen eine Veibindung hei-
zustellen. Das bedeutet, dass zum Aumau einei Veibindung ein Passwoit
bentigt wiid. Das Fenstei sollte so aussehen
Abbildung 3.5: Geben Sie das Passwort Ihres
Funknetzwerkes ein.
Kennen Sie das Passwoit, so geben Sie es in dem Eingabefeld Passwort
ein und klicken Sie dann auf die Schaltche Verbinden. Whiend Sie
Evs1i Scuvi11i i1 UnuN1u 1.o
das Passwoit eingeben, weiden die Zeichen als Punkte angezeigt um
zu veihindein, dass andeie es whiend dei Eingabe lesen knnen. lst Zur berprfung der Eingabe knnen Sie
Passwort anzeigen anklicken. Durch erneu-
tes Anklicken des Ankreuzfeldes wird das
Passwort wieder verdeckt.
das eingegebene Passwoit koiiekt, knnen Sie sich mit einem Klick auf
Verbinden anmelden. Das Netzweik-Managei-Symbol ist whiend des
Veibindungsaumaus animieit. Bei eifolgieichem Veibindungsaumau
ndeit sich das Symbol zu einei Signalstikeanzeige. Zustzlich wiid auf
dem Bildschiim eine Meldung angezeigt, dass die Veibindung eifolgieich
aufgebaut wuide.
Wenn Sie das Passwoit des Funknetzweiks falsch eingegeben haben
odei es nicht mit dem koiiekten Passwoit ubeieinstimmt (zum Beispiel
wenn es eist kuizlich gendeit wuide), veisucht dei Netzweik-Managei
eist eine Veibindung aufzubauen und net danach wiedei das Fenstei
Legitimieiung fui Funknetzweik bentigt. Sie knnen veisuchen das
Passwoit noch einmal iichtig einzugeben, odei klicken Sie auf Abbre-
Hen um den Veibindungsaumau zu beenden. Wenn Sie das Passwoit des
gewhlten Funknetzweiks nicht kennen, mussen Sie es vom Netzweikvei-
waltei eifiagen.
Wenn Sie eifolgieich eine Veibindung heigestellt haben, speicheit
Ubuntu diese Einstellungen (zusammen mit dem zugehiigen Netzweik-
passwoit), um es lhnen zu eileichtein, sich eineut mit dem gleichen Netz-
weik zu veibinden. Sie weiden alleidings zui Eingabe des Passwoites des
Sc||vsse||vnJes aufgefoideit. Dei Schlusselbund speicheit wichtige Pass-
witei an einei zentialen Stelle, so dass Sie sptei leicht auf sie zugieifen
knnen, indem Sie lediglich das Passwoit des Schlusselbunds eingeben.
Verbindung zu einem bekannten Funknetzwerk herstellen
Ubuntu wiid automatisch veisuchen, sich mit Funknetzweiken in Reich-
weite zu denen beieits Einstellungen gespeicheit sind, zu veibinden. Dies
gilt sowohl fui oene als auch fui gesicheite Netzweike.
Wenn Sie viele bekannte Netzweike in dei Nhe haben, wiid Ubuntu
veisuchen, sich mit einem von ihnen zu veibinden, obwohl Sie vielleicht
liebei eine Veibindung zu einem andeien Funknetzweik heistellen mch-
ten. Klicken Sie in diesem Fall auf das Symbol dei Netzweikveiwaltung.
Es wiid eine Liste allei veifugbaien Funknetzweike in lhiei Nhe mit de-
ien Signalstiken angezeigt, aus dei Sie das gewunschte Netzweik duich
einen Klick auswhlen knnen.
Falls bei einem veischlusselten Netzweik die Zugangsdaten bekannt
sind veibindet sich Ubuntu automatisch. Sind die Zugangsdaten unbe-
kannt, falsch odei gendeit, muss das Passwoit eineut eingegeben wei-
den. Bei oenen Netzweiken (es wiid kein Passwoit bentigt) wiid die
Veibindung automatisch heigestellt.
Verbindung zu einem verborgenen Funknetzwerk herstellen
Untei gewissen Umstnden mussen Sie eine Veibindung zu einem veiboi-
genen Funknetzweik heistellen. Veiboigene Netzweike teilen ihie Namen
nicht mit, was bedeutet, dass sie nicht in dei Liste dei veifugbaien Funk-
netzweike im Netzweikveiwaltungs-Menu eischeinen. Um sich mit einem
veiboigenen Funknetzweik zu veibinden, mussen Sie dessen Namen und
Sicheiheitseinstellungen von lhiem Netzweikveiwaltei odei isv eifiagen.
Um eine Veibindung zu einem veiboigenen Funknetzweik heizustel-
len
1. Klicken Sie auf das Symbol dei Netzweikveiwaltung in dei Menuleiste.
:. Whlen Sie den Eintiag Mit einem verborgenen Funknetzwerk ver-
Mi1 UnuN1u vnii1iN
binden. Ubuntu sollte ein Fenstei Mit einem veiboigenen Funknetz-
weik veibinden nen.
. lm Eingabefeld Netzwerkname wiid dei Netzweikname eingege-
ben. Diesei ist auch untei dei Bezeichnung ::u (Ser+:ce Se IJen:er)
bekannt. Sie mussen den Namen exakt so eingeben, wie ei lhnen mit-
geteilt wiid. lst beispielsweise dei Name Ubuntu-Funknetz und
wuiden Sie ubuntu-funknetz eingeben, so knnten Sie sich aufgiund
dei klein geschiiebenen U und F nicht veibinden.
. ln dem Textfeld SiHerheit des Funknetzwerks whlen Sie eine dei
Mglichkeiten aus. Wenn das Netzweik ungesicheit ist, belassen Sie
das Feld auf Keine. Wenn Sie die iichtigen Einstellungen fui das
veiboigene Netzweik nicht kennen, knnen Sie keine Veibindung
aumauen.
. Klicken Sie zum Schluss auf Verbinden. Bei veischlusselten Funknetz-
weiken weiden Sie nach dem Passwoit gefiagt. Sind alle Angaben
iichtig, veibindet sich Ubuntu mit dem Netzweik und Sie eihalten die
Hinweismeldung, dass Sie veibunden sind.
Genauso wie bei sichtbaien Netzweiken weiden die Einstellungen bei
veisteckten Funknetzweiken gespeicheit, sobald die Veibindung eifolg-
ieich aufgebaut wuide. Das Netzweik eischeint im Netzweik-Managei in
dei Liste dei bekannten Veibindungen.
Ihre WLAN-Karte aktivieren und deaktivieren
WLAN ist untei Ubuntu pei Voieinstellung aktivieit, sobald eine WLAN- Einige Rechner haben einen Schalter oder eine
Taste, um die WLAN-Karte auszuschalten.
Kaite in lhiem Rechnei veibaut ist. ln einigen Fllen, beispielsweise an
Boid eines Flugzeuges, mussen Sie die WLAN-Kaite ausschalten.
Rechtsklicken Sie dafui auf das Symbol dei Netzweikveiwaltung und
deaktivieien Sie den Eintiag Funknetzwerk aktivieren. lhi Funknetzweik
wiid ausgeschaltet, und lhi Rechnei wiid nicht weitei nach veifugbaien
Funknetzweiken suchen.
Zum eineuten Einschalten dei WLAN-Kaite klicken Sie einfach auf
Funknetzwerk aktivieren. Die Suche nach veifugbaien Netzweiken
staitet automatisch und wenn Sie in Reichweite eines solchen sind, wiid
die Veibindung automatisch heigestellt.
Eine bestehende Funknetzwerkverbindung bearbeiten
Manchmal ist es eifoideilich, die gespeicheiten Einstellungen dei Funk-
netzweike zu ndein, wie beispielsweise bei einem neuen Passwoit.
Um eine gespeicheite Funknetzweikveibindung zu ndein
1. Rechtsklicken Sie auf das Symbol dei Netzweikveiwaltung und whlen
Sie Verbindungen bearbeiten .
:. Das Fenstei Netzweikveibindungen net sich. Klicken Sie auf den
Reitei Funknetzwerk, um eine Liste gespeicheitei Veibindungen zu
eihalten.
. ln dei Voieinstellung ist die Liste dei Veibindungen absteigend nach
dei Hugkeit ihiei Benutzung soitieit. Suchen Sie die zu beaibeitende
Veibindung, whlen Sie sie aus und klicken Sie auf Bearbeiten.
. Ubuntu sollte ein Fenstei Ver|:nJvngsnoe beaibeiten nen, wo-
bei Ver|:nJvngsnoe dem Namen dei zu beaibeitenden Veibindung
entspiicht. Das Fenstei enthlt mehieie Reitei.
. Ubei den Reitein knnen Sie im Verbindungsname-Textfeld dei Vei-
bindung einen aussagekifigeien Namen geben.
Evs1i Scuvi11i i1 UnuN1u 1.o
. Wenn die Option AutomatisH verbinden nicht angewhlt ist, wiid
Ubuntu das Netzweik eikennen, abei keine Veibindung dazu aumauen,
solange Sie es nicht aus dei Liste dei Netzweikveiwaltung auswhlen.
Setzen Sie diese Option wie bentigt.
,. lm Reitei Funknetzwerk knnen Sie die ss:n beaibeiten. Die ssiu ist
dei Name des Funknetzweiks wenn ei falsch ist, wiid das Netzweik
nicht eikannt und keine Veibindung aufgebaut.
8. Unteihalb dei ssiu sehen Sie das Feld Modus. Dei lnfiastiuktui-
Modus bedeutet, dass Sie sich mit einem Routei odei Access Point
veibinden. Das ist dei gelugste Fall. Dei Adhoc-Modus ist eine
Rechnei-zu-Rechnei-Veibindung (ein Rechnei teilt die Veibindung
mit einem andeien) und wiid hug nui in foitgeschiiuenen Fllen
veiwendet.
,. lm Reitei SiHerheit des Funknetzwerks knnen Sie den Eintiag Si-
Herheit auf den iichtigen Weit stellen. Die Auswahl Keine bedeutet,
dass Sie ein oenes Netzweik ohne Sicheiheitseinstellungen benutzen.
Andeie Auswahlen bentigen leicht unteischiedliche Zusatzinfoima-
tionen
v o/1z8-B:-Sc||vsse| ist eine lteie Sicheiheitseinstellung, die noch
von einigen Netzweiken benutzt wiid. Wenn lhi Netzweik diesen
Sicheiheitsmodus veiwendet, mussen Sie einen Schlussel in das
SHlussel-Feld eingeben, welches eischeint, wenn Sie diesen Modus
whlen.
v 1z8-|:-Kenn+or ist die gleiche lteie Sicheiheitseinstellung wie
dei Eintiag daiubei. Alleidings mussen Sie stau eines Schlussels
ein von lhiem Netzweikveiwaltei eihaltenes Passwoit eingeben,
um sich mit dem Netzweik zu veibinden. Sobald Sie diesen Mo-
dus gewhlt haben, knnen Sie lhi Passwoit in das Feld SHlussel
eingeben.
v~ & v~z Persono| ist die veibieitetste Sicheiheitseinstellung fui
piivate und betiiebliche Funknetzweike. Wenn Sie diesen Modus
ausgewhlt haben, mussen Sie ein Passwoit in das Feld Passwort
eingeben.
Wenn lhi Netzweikveiwaltei iiv, Dynamisches viv odei vv &
vv: Enteipiise foideit, biuen Sie ihn um Hilfe bei dei Einiichtung
diesei Sicheiheitsmodi.
1o. lm Reitei IPv-Einstellungen knnen Sie das Feld Methode von Au-
tomatisch (uucv) auf Manuell odei eine andeie Methode ndein.
Um manuelle Einstellungen (auch als statische Adiesse bekannt) voizu-
nehmen, lesen Sie den voiangegangenen Abschniu ubei die manuelle
Einiichtung einei Kabelveibindung.
11. Wenn Sie die Andeiungen voigenommen haben, klicken Sie Anwen-
den, um sie zu speichein und das Fenstei zu schlieen. Sie knnen
auch AbbreHen klicken, um das Fenstei ohne Anwenden dei Ande-
iungen zu speichein.
1:. Klicken Sie abschlieend auf SHlieen, um das Fenstei Netzweikvei-
bindungen zu schlieen und auf die Aibeitsche zuiuckzukehien.
Nachdem Sie auf SpeiHern geklickt haben, weiden die neuen Einstel-
lungen sofoit angewendet.
Andere Verbindungsmethoden
Es gibt noch andeie Mglichkeiten, mit Ubuntu Netzweikveibindungen
aufzubauen
Mi1 UnuN1u vnii1iN ,
Mit dei Netzweikveiwaltung knnen Sie auch mobile Bieitbandveibin-
dungen ubei Mobiltelefone odei andeie mobile Geite heistellen.
Sie knnen sich auch pei usi (D:g:o| Sv|scr:|er L:nes) veibinden, eine
Methode dei lnteinetveibindung, fui die lhie Telefonleitung und ein
usi-Modem bentigt weiden.
Sie knnen mit dem Netzweik-Managei auch eine vvN-Veibindung
(V:rvo| Pr:+oe Ne+or|) heistellen. Diese weiden hug fui sicheie
Veibindungen zum Aibeitsplatz veiwendet.
Die Einiichtung von mobilen Bieitband-, vvN- und usi-Veibindungen
geht ubei den Umfang dieses Handbuches hinaus.
Im Internet surfen
Nachdem Sie eine Veibindung mit dem lnteinet heigestellt haben, soll-
ten Sie jetzt in dei Lage sein, mit Ubuntu im lnteinet zu suifen. Mozilla
Fiiefox ist dafui die untei Ubuntu voiinstallieite Anwendung.
Abbildung 3.6: Die voreingestellte Startseite
unter Ubuntu fr den Firefox Internet-Browser.
Firefox starten
Sie knnen Fiiefox auf veischiedenen Wegen staiten. Ubuntu hat stan-
daidmig ein Fiiefox-Symbol im Staitei (die senkiechte Leiste am linken
Bildschiimiand). Klicken Sie das Symbol an, um Fiiefox zu staiten. Odei
nen Sie das Dash (das eiste Symbol im Staitei), tippen Sie Firefox
ein und whlen Sie das Sucheigebnis aus. Weiteihin knnen Sie, so voi-
handen, den vvv-Knopf auf lhiei Tastatui diucken, um Fiiefox zu
staiten.
Auf Webseiten navigieren
Ihre Startseite anzeigen
Wenn Sie Fiiefox nen, wiid lhie Staitseite angezeigt. Voieingestellt ist
hiei die Ubuntu-Staitseite.
Um schnell zui Staitseite zu gelangen, diucken Sie Alt+Pos1 auf dei
Tastatui odei klicken Sie auf das Staitseiten-Symbol in Fiiefox.
Eine andere Seite aufrufen
Um eine neue Webseite aufzuiufen, geben Sie deien lnteinetadiesse (auch
URL steht fr uniform resource locator
(einheitlicher Quellenanzeiger) und teilt
dem Rechner mit, wo etwas im Internet zu
nden ist wie zum Beispiel ein Dokument,
eine Webseite oder eine E-Mail-Adresse. WWW
steht fr world wide web (weltweites
Netz), also die Webseiten, ber welche
die meisten Menschen mit dem Internet
interagieren. bekannt als uvi) in die Adiessleiste ein. uvis beginnen noimaleiweise mit
8 Evs1i Scuvi11i i1 UnuN1u 1.o
hup//, gefolgt von einem eindeutigen Namen, dei die Adiesse identi-
zieit. Ein Beispiel dafui ist http//www.ubuntu.com. Noimaleiweise
knnen Sie das hup// weglassen, denn Fiiefox eignzt es automatisch.
Abbildung 3.7: Sie knnen sowohl eine
Internetadresse als auch Suchbegrie in die
Adressleiste eingeben.
Zum Aufiufen
1. Doppelklicken Sie in die Adiessleiste odei diucken Sie Strg+L odei F6,
um die doit angezeigte uvi zu maikieien.
:. Tippen Sie die uvi dei Webseite ein, die Sie aufiufen mchten. Die von
lhnen eingegebene uvi ubeischieibt den in dei Adiessleiste stehenden
Text.
. Diucken Sie die Eingabetaste.
lst die iichtige uvi unbekannt, knnen Sie veischiedene Suchbegiie
in dei Suchleiste iechts neben dei Adiessleiste eingeben. lhie bevoizugte
Suchmaschine standaidmig ist dies Google zeigt eine Liste von
Webseiten an, die Sie inteiessieien knnten (lhie Suchanfiage knnen Sie
auch diiekt in die Adiessleiste eingeben).
Einen Verweis anklicken
Fast alle Webseiten beinhalten Links, auch als Hypeilinks bekannt.
Duich einen Hypeilink knnen Sie auf eine andeie Webseite gelangen, ein
Dokument heiunteiladen, den lnhalt dei Webseite veindein und noch
vieles mehi.
Um einen Veiweis anzuklicken
1. Bewegen Sie den Mauszeigei, bis ei sich in eine Hand mit ausgestieck-
tem Zeigengei ndeit. Das passieit immei dann, wenn Sie den Maus-
zeigei ubei einen Veiweis bewegen. Die meisten Veiweise sind duich
unteistiichenen Text gekennzeichnet, abei auch Knpfe und Bildei auf
Webseiten knnen Veiweise daistellen.
:. Klicken Sie einmal auf den Veiweis. Whiend Fiiefox die Seite net,
auf die veiwiesen wiid, weiden am unteien Fensteiiand Statusmeldun-
gen angezeigt.
Ihre Schritte zurckverfolgen
Wenn Sie eine Seite besuchen mchten, die Sie voihei schon einmal Um zurck und vor zu gehen, knnen Sie auch
Alt+Pfeil links (zurck) drcken oder
Alt+Pfeil rechts (vor).
angesehen haben, gibt es mehieie Wege dies zu tun.
Um eine Seite zuiuck odei voi zu gehen, klicken Sie auf den ZuruH-
odei Vor-Knopf links neben dei Adiessleiste.
Um mehi als eine Seite zuiuck odei voi zu gehen, klicken Sie auf den
entspiechenden Knopf und lassen ihn gediuckt. Sie sollten jetzt eine
Liste dei Seiten sehen, die Sie zuletzt besucht haben. Um eine diesei
Seiten zu nen, klicken Sie einfach daiauf.
Um eine Liste allei jemals in die Adiessleiste eingegebenen uvis zu
sehen, klicken Sie auf den Pfeil am iechten Ende dei Adiessleiste. Um
eine diesei Seiten zu besuchen, whlen Sie sie mit einem Klick aus.
Um Webseiten auszuwhlen, die Sie whiend dei aktuellen Sitzung
aufgeiufen haben, nen Sie das Chronik-Menu und whlen Sie die
gewunschte Seite aus dei Liste im unteien Teil des Menus.
Um Webseiten auszuwhlen, die Sie whiend dei letzten Sitzungen
aufgeiufen haben, nen Sie Chronik Gesamte Chronik anzei-
gen (odei diucken Sie Strg+Umschalt+H). Fiiefox sollte dann ein
Mi1 UnuN1u vnii1iN ,
Bibliothek-Fenstei nen, welches eine Liste veischiedenei Oid-
nei anzeigt, deien eistei Chionik ist. Whlen Sie einen passenden
Unteioidnei odei geben Sie einen Suchbegii in die Suchleiste oben
iechts ein, um in dei Veigangenheit besuchte Webseiten zu nden.
Doppelklicken Sie auf die Webseite, um diese anzuzeigen.
Anhalten und Neu laden
Ldt eine Seite zu lange odei mchten Sie das Laden beenden, so diucken Die Schaltche Neu Laden bendet sich am
rechten Ende der Adressleiste.
Sie zum Abbiechen auf die Esc-Taste. Mit einem Klick auf Neu Iaden
knnen Sie die Seite eineut laden, alteinativ knnen Sie dies mit dei
Tastenkombination Strg+R eiledigen.
Ein neues Fenster nen
Manchmal mchten Sie vielleicht mit mehieien Fenstein gleichzeitig im
lnteinet suifen. Daduich knnen Sie lhie Sitzung bessei oiganisieien odei
bestimmte Webseiten voneinandei abgienzen, die Sie aus unteischiedli-
chen Giunden genet haben.
Es gibt viei Wege, ein neues Fenstei zu nen
Whlen Sie in dei Menuleiste Datei Neues Fenster.
Diucken Sie Strg+N.
Machen Sie einen Rechtsklick auf das Fiiefox-Symbol im Staitei und
whlen Sie Ein neues Fenster nen.
Klicken Sie mit dei miuleien Maustaste auf das Fiiefox-Symbol im
Staitei.
Nachdem ein neues Fenstei genet wuide, knnen Sie es genauso
nutzen wie das eiste Fenstei inklusive Navigation und neuen Reitein.
Sie knnen natuilich mehieie Fenstei nen.
Eine Verknpfung in einem neuen Fenster nen
Manchmal mchten Sie vielleicht einen Veiweis anklicken, um eine an-
deie Webseite zu nen, abei dabei die Oiiginalseite nicht schlieen. Um
das zu tun, knnen Sie den gewunschten Veiweis in einem neuen Fenstei
nen.
Es gibt zwei Wege, um einen Veiweis in einem eigenem Fenstei zu
nen
Machen Sie einen Rechtsklick auf den Veiweis und whlen Sie Iink in
neuem Fenster nen.
Halten Sie die Umschalt-Taste gediuckt, whiend Sie auf den Veiweis
klicken.
Navigation mit Reitern
Aueidem knnen Sie ein neues Fenstei in einem neuen Re:er nen.
Navigation mit Reitein lsst Sie mehieie Webseiten gleichzeitig im Ein neuer Reiter ist in gleicher Weise von
anderen Reitern unabhngig wie neue Fenster
von anderen Fenstern unabhngig sind. Sie
knnen auch beide Mglichkeiten mischen
zum Beispiel enthlt ein Fenster Reiter fr
Ihre E-Mails whrend ein anderes Fenster
verschiedene Reiter fr Ihre Arbeit beinhaltet.
selben Fiiefox-Fenstei nen, wo dann jede in ihiem eigenem Reitei
angezeigt wiid. Das spait Platz auf lhiei Aibeitsche, da Sie nicht fui
jede Webseite, die Sie besuchen, ein eigenes Fenstei bentigen. Sie knnen
die Webseiten an gleichei Stelle nen, schlieen und neu laden, ohne
zwischen mehieien Fenstein wechseln zu mussen.
Sie knnen schnell zwischen veischiedenen Reitein hin- und heischal-
ten, indem Sie die Tastenkombination Strg+Tabulator diucken.
o Evs1i Scuvi11i i1 UnuN1u 1.o
Einen neuen leeren Reiter nen
Es gibt diei Wege, einen neuen leeien Reitei zu nen
Klicken Sie auf den Neuer Reiter-Knopf (ein giunes Plus-Zeichen) an
dei iechten Seite des letzten Reiteis.
Whlen Sie in dei Menuleiste Datei Neuer Tab.
Diucken Sie Strg+T.
Wenn Sie einen neuen Reitei nen, wiid in diesem eine leeie Seite
angezeigt, deien Adiessleiste fui lhie Eingabe beieit ist. Sie knnen doit
eine lnteinetadiesse (uvi) odei einen Suchbegii eingeben, um so in dem
neuen Reitei eine Webseite zu nen.
Einen Verweis im eigenen Reiter nen
Manchmal mchten Sie vielleicht einen Veiweis anklicken, um eine an-
deie Webseite zu nen, abei dabei die Oiiginalseite nicht schlieen. Um
das zu tun, knnen Sie den gewunschten Veiweis in einem eigenen Reitei
nen.
Es gibt veischiedene Wege, einen Veiweis in einem eigenen Reitei zu
nen. Ein neuer Reiter net sich immer im
Hintergrund dies bedeutet, der aktuelle
Reiter bleibt fokussiert. Die letzte Methode,
die Tastenkombination Strg+Umschalt, ist
eine Ausnahme, dabei wird der neue Reiter
fokussiert.
Klicken Sie mit dei iechten Maustaste auf Iink in neuem Reiter -
nen.
Halten Sie die Strg-Taste gediuckt, whiend Sie auf den Veiweis
klicken.
Klicken Sie entwedei mit dei miuleien Maustaste odei mit dei linken
und iechten Maustaste gleichzeitig auf den Veiweis.
Ziehen Sie den Link auf eine leeie Stelle in dei Reiteileiste odei auf die
neuen Tab nen Schaltche.
Halten Sie die Strg+Umschalt-Tasten gediuckt, whiend Sie auf den
Veiweis klicken.
Einen Reiter schlieen
Wenn Sie eine Seite ausieichend betiachtet haben, knnen Sie diesen
Reitei auf veischiedenen Wegen wiedei schlieen.
Klicken Sie auf den SHlieen-Knopf an dei iechten Seite des Reiteis.
Klicken Sie mit dei miuleien Maustaste odei mit dem Mausiad auf den
Reitei.
Diucken Sie Strg+W.
Klicken Sie mit dei iechten Maustaste auf den Reitei und whlen Sie
Tab sHlieen.
Einen geschlossenen Reiter wiederherstellen
Hin und wiedei mchten Sie gewiss einen Reitei wiedei nen, den Sie
voi kuizem geschlossen haben zum Beispiel, wenn Sie aus Veisehen den
falschen Reitei geschlossen haben. Folgende zwei Mglichkeiten stehen
zui Veifugung
Diucken Sie Strg+Umschalt+T, um den zuletzt geschlossenen Reitei
wiedei zu nen.
Whlen Sie Chronik KurzliH gesHlossene Tabs in dei Menuleiste
und klicken Sie auf den Titel des Reiteis, den Sie wiedeiheistellen
mchten.
Mi1 UnuN1u vnii1iN 1
Die Reihenfolge der Reiter ndern
Um einen Reitei an eine andeie Stelle in dei Reiteileiste zu veischieben,
ziehen Sie ihn mit dei Maus an die gewunschte Position. Klicken Sie
auf den Reitei, halten Sie die linke Maustaste gediuckt und ziehen Sie
ihn dann mit weiteihin gediucktei Maustaste an die neue Position. Doit
lassen Sie die Maustaste los. Whiend des Veischiebens zeigt Fiiefox ein
kleines Symbol an, das anzeigt, an welche Stelle dei Reitei veischoben
wiid.
Einen Reiter zwischen Fenstern verschieben
Reitei knnen in ein neues odei ein beieits genetes Fenstei veischoben
weiden.
Zum Onen in einem neuen Fenstei biauchen Sie den Reitei nui aus
dei Reiteileiste heiaus auf den Rest des Bildschiims zu ziehen. Zum O-
nen in einem beieits geneten Fenstei veischieben Sie den Reitei in die
Reiteileiste dieses Fensteis.
Suchen
Sie knnen mit Fiiefox das lnteinet duichsuchen, ohne eist die Staitseite
einei Suchmaschine aufiufen zu mussen. Standaidmig ist Google als
Suchdienst eingestellt.
Das Internet durchsuchen
Um das lnteinet mit Fiiefox zu duichsuchen, tippen Sie einfach ein paai
Suchbegiie in die Fiiefox-Suchleiste ein. Wenn Sie beispielsweise lnfoi-
mationen ubei U|vnv nden mchten
1. Bewegen Sie den Mauszeigei zu dem Textfeld SuHe odei diucken Sie
Strg+K.
:. Geben Sie den Begii Ubuntu ein. lhie Eingabe ubeischieibt den in dei
Suchleiste voihandenen Text.
. Klicken Sie auf das Lupen-Symbol odei diucken Sie die Eingabetaste,
um die Suche zu staiten.
Die Sucheigebnisse von Google zu Ubuntu sollten jetzt im Fiiefox-
Hauptfenstei angezeigt weiden.
Suchmaschinen auswhlen
Abbildung 3.8: Dies sind die anderen Suchma-
schinenanbieter, die Sie voreingestellt fr
die Firefox-Suchleiste auswhlen knnen.
Wenn Sie nicht mit Google in dei Suchleiste suchen mchten, knnen Sie
die von Fiiefox benutzte Suchmaschine ndein.
Um die Suchmaschine zu ndein, klicken Sie auf das Symbol am linken
Rand dei Suchleiste. Whlen Sie eine dei andeien Suchmaschinen in
dei Liste aus. Einige Suchmaschinen, wie zum Beispiel Bing, Google
odei Yahoo, duichsuchen das gesamte lnteinet, andeie, wie zum Beispiel
Amazon odei Wikipedia, nui spezielle Seiten.
Das Internet nach auf einer Webseite markierten Wrtern durchsuchen
Es kann voikommen, dass Sie im lnteinet nach einem Ausdiuck dei auf
einei Webseite steht suchen mchten. Sie knnen ihn kopieien und in dei
Suchleiste wiedei einfugen, odei die folgende Methode veiwenden.
1. Maikieien Sie die gewunschten Witei auf dei Webseite mit dei linken
Maustaste.
: Evs1i Scuvi11i i1 UnuN1u 1.o
:. Klicken Sie mit dei iechten Maustaste auf den maikieiten Text, um das
Kontextmenu zu nen. Whlen Sie nun die Option |SuHmasHine]-
SuHe naH |ausgewhlter Text].
Fiiefox ubeigibt den maikieiten Text an die Suchmaschine und die
Eigebnisse weiden in einem neuen Reitei angezeigt.
Innerhalb einer Webseite suchen
Abbildung 3.9: Sie knnen die momen-
tan genete Webseite mit der Suchen-
Werkzeugleiste durchsuchen.
Sie mchten nach einem bestimmten Woit odei einem Textausschniu
auf dei deizeit geneten Webseite suchen` Kein Pioblem' Um auf dei
aktuellen Seite mit Fiiefox zu suchen
1. Diucken Sie Strg+F odei whlen Sie Bearbeiten SuHen, um die
SuHen-Werkzeugleiste am unteien Rand des Fensteis zu nen.
:. Geben Sie den zu suchenden Text in das SuHen-Feld dei Suchen-
Weikzeugleiste ein. Die Suche beginnt automatisch, sobald Sie etwas in
das Feld eingeben.
. Wenn Ubeieinstimmungen auf dei Webseite gefunden wuiden, knnen
Sie
Auf Abwrts klicken, um den gesuchten Text unteihalb lhiei mo-
mentanen Zeigeiposition zu nden.
Auf Aufwrts klicken, um den gesuchten Text obeihalb lhiei mo-
mentanen Zeigeiposition zu nden.
Auf Hervorheben klicken, um alle Suchtieei auf dei gesamten
aktuellen Webseite zu maikieien.
Die Gro-/KleinsHreibung-Auswahl aktivieien. Es weiden nui
noch Sucheigebnisse angezeigt, deien Gio- und Kleinschieibung
mit lhiei Eingabe ubeieinstimmen.
Um den gleichen Ausdiuck eineut zu suchen, diucken Sie F3.
Sie knnen die Suche auch ohne Aufiuf dei SuHleiste benutzen.
1. Setzen Sie dazu die entspiechende Option untei Bearbeiten Einstellungen
Erweitert Allgemein Eingabehilfen SuHe bereits beim Eintippen
starten SHlieen.
:. Ab sofoit wiid automatisch die Suche gestaitet, wenn Sie etwas tip-
pen und sich die Schieibmaike nicht inneihalb eines Eingabefeldes
bendet.
Webseiten im Vollbildmodus betrachten
Um mehi lnhalte auf lhiem Monitoi daizustellen, knnen Sie den Vo||-
|:|JoJvs nutzen. lm Vollbildmodus wiid alles bis auf das lnhaltsfenstei
ausgeblendet. Um den Vollbildmodus zu aktivieien, whlen Sie AnsiHt
Vollbild odei Sie diucken F11. Bewegen Sie im Vollbildmodus die Maus an
den obeien Fensteiiand, um die Adiess- und Suchleiste wiedei zu sehen.
Diucken Sie F11, um den Vollbildmodus wiedei zu veilassen.
Webseiten kopieren und speichern
Sie knnen mit Fiiefox Teile einei Seite kopieien, so dass Sie sie andeiwei-
tig einfugen knnen, odei abei Sie speichein die Seite beziehungsweise
Teile von ihi auf lhiem Rechnei.
Mi1 UnuN1u vnii1iN
Teile einer Seite kopieren
Um Text, Veiweise odei Bildei von einei Seite zu kopieien
1. Maikieien Sie den Text und/odei die Bildei mit dei Maus.
:. Machen Sie einen Rechtsklick auf den maikieiten Text und klicken Sie
auf Kopieren odei diucken Strg+C.
Zum Kopieien eines einzelnen Bildes biauchen Sie dieses nicht voihei
zu maikieien. Ein einfachei Rechtsklick, gefolgt von einem Klick auf
Kopieren, genugt.
Den kopieiten lnhalt knnen Sie in andeien Anwendungen wie Libie-
Oce einfugen.
Einen Verweis kopieren
Um einen Text- odei Bildveiweis (uvi) von einei Webseite zu kopieien
1. Positionieien Sie den Mauszeigei ubei dem Text, Veiweis odei Bild.
Dei Mauszeigei ndeit sich zu einei Hand mit ausgestiecktem Zeige-
ngei.
:. Klicken Sie mit dei iechten Maustaste auf den Veiweis odei das Bild,
um das Kontextmenu zu nen.
. Whlen Sie Iink-Adresse kopieren.
Sie knnen den Veiweis in andeie Anwendungen odei in die Fiiefox-
Adiessleiste einfugen.
Die ganze Webseite oder Teile davon speichern
Um eine ganze Webseite mit Fiiefox zu speichein
1. Whlen Sie Datei Seite speiHern unter in dei Menuleiste odei
diucken Sie Strg+S. Fiiefox sollte nun das Speichein untei-Fenstei
nen.
:. Whlen Sie einen Speicheioit fui die Seite.
. Geben Sie einen Dateinamen fui die Seite ein.
. Klicken Sie auf SpeiHern.
Um ein Bild von einei Webseite zu speichein
1. Bewegen Sie den Mauszeigei ubei das Bild.
:. Klicken Sie mit dei iechten Maustaste auf das Bild und whlen Sie
Grak speiHern unter. Fiiefox sollte nun das Giak speichein-
Fenstei nen.
. Whlen Sie einen Speicheioit fui das Bild.
. Geben Sie einen Dateinamen fui das Bild ein und klicken Sie auf Spei-
Hern.
. Klicken Sie auf SpeiHern.
Ihre Startseite ndern
Bei jedem Stait von Fiiefox wiid die Sorse:e angezeigt. Standaidmig
ist dies die Ubuntu-Staitseite. Sie knnen eine odei mehieie andeie Seiten
als Staitseite festlegen.
Um lhie Staitseite zu ndein
1. Rufen Sie die Seite auf, die lhie neue Staitseite weiden soll. Soll Fiiefox
beim Stait mehi als eine Seite aufiufen, knnen Sie in zustzlichen
Reitein weiteie Seiten aufiufen. Die Adresse der Startseite kann auerdem in
dem Textfeld Startseite eingegeben werden,
wobei fr weitere Seiten die Adressen mit
einem senkrechten Strich | getrennt und
dann in separaten Reitern aufgerufen werden.
:. Whlen Sie in dei Menuleiste Bearbeiten Einstellungen Allgemein
Start Aktuelle Seiten verwenden SHlieen.
Evs1i Scuvi11i i1 UnuN1u 1.o
Abbildung 3.10: Passen Sie Ihre Firefox-
Einstellungen in diesem Fenster an.
Download-Einstellungen
Untei Bearbeiten Einstellungen Allgemein Downloads knnen Sie Das Downloads-Fenster zeigt den Fortschritt
der gerade laufenden bertragungen und
listet Dateien auf, die bereits heruntergeladen
wurden. Es kann genutzt werden, um Dateien
zu nen oder erneut herunterzuladen.
das Downloads-Fenstei aus- odei einblenden, den Speicheioit fui
Downloads festlegen und einstellen, ob jedes mal nach dem Speicheioit
gefiagt weiden soll.
Lesezeichen
Wenn Sie im lnteinet suifen, nden Sie mituntei Seiten, die Sie sptei
noch einmal aufiufen mchten, ohne sich die uvi meiken und immei
wiedei neu eingeben zu mussen. Legen Sie dazu ein Lese:e:c|en fui diese
Seiten an. Diese Lesezeichen weiden im Biowsei gespeicheit und knnen
dazu genutzt weiden, Seiten eineut zu nen.
Lesezeichen einrichten
Nachdem Sie eine Webseite geladen haben, knnen Sie deien Adiesse als
Lesezeichen speichein. Es gibt zwei Mglichkeiten, dies zu tun
Whlen Sie IesezeiHen IesezeiHen hinzufugen in dei Menuleiste
odei diucken Sie Strg+D. Ein Fenstei wiid genet, in dem Sie einen
geeigneten Namen fui das Lesezeichen eingeben und einen Speicheioit
(inneihalb dei Lesezeichen) festlegen knnen. Klicken Sie auf Fertig
um zu speichein.
Des Weiteien knnen Sie auf den Sern auf dei iechten Seite dei
Adiessleiste klicken. Diesei wiid gelb, und das Lesezeichen wiid untei
Unsor:ere Lese:e:c|en gespeicheit.
Eine als Lesezeichen gespeicherte Seite nen
Um eine als Lesezeichen gespeicheite Seite aufzuiufen, nen Sie das
IesezeiHen-Menu in dei Menuleiste und klicken auf den Namen des
Lesezeichens. Fiiefox sollte das Lesezeichen nun im aktuellen Reitei
nen.
S:e |onnen Ansit Sidebar Lesezeien +o||en oJer ovc| Strg+B Jrv-
c|en, v J:e Lese:e:c|en-Se:en|e:se, :n||vs:+e Jer vnsor:eren Lese:e:c|en,
on Jer |:n|en Se:e Jes F:re[o:-Fensers on:v:e:gen. Drvc|en S:e Strg+B er-
nev oJer ||:c|en S:e ov[ Jen Slieen-Kno[, v J:e Se:en|e:se +:eJer
ovs:v||enJen.
Mi1 UnuN1u vnii1iN
Lesezeichen lschen oder bearbeiten
Um ein Lesezeichen zu lschen odei zu beaibeiten, whlen Sie eine dei
folgenden Mglichkeiten
Wenn Sie auf dei als Lesezeichen gespeicheiten Seite sind, klicken
Sie auf den gelben Stein in dei Adiessleiste. Fiiefox net ein kleines
Fenstei, in dem Sie das Lesezeichen lschen odei beaibeiten knnen.
Klicken Sie auf IesezeiHen Alle IesezeiHen anzeigen odei diucken
Sie Umschalt+Strg+O. Gehen Sie in dem sich nenden Fenstei auf
Lesezeichen. Whlen Sie das zu beaibeitende Lesezeichen aus, zum L-
schen machen Sie einen Rechtsklick auf das entspiechende Lesezeichen
und klicken Sie auf IsHen odei diucken Sie die Entfernen-Taste auf
dei Tastatui. Beaibeiten knnen Sie das Lesezeichen ubei die Eigen-
schafen, die am unteien Fensteiiand angezeigt weiden.
Chronik
Wann immei Sie im lnteinet suifen, speicheit Fiiefox die von lhnen
besuchten Seiten in dei Chionik. Dies gibt lhnen die Mglichkeit, zu
einem spteien Zeitpunkt zu einei Seite zuiuckzukehien, die Sie beieits
fiuhei genet hauen. Dazu mussen Sie sich wedei die uvi meiken, noch
die Seite als Lesezeichen hinzufugen.
lhie zuletzt angezeigten Webseiten knnen Sie sehen, wenn Sie in dei
Menuleiste Chronik anklicken. lm unteien Teil des Menus weiden nun
die zuletzt besuchten Seiten aufgelistet. Um eine diesei Seiten eineut
aufzuiufen, klicken Sie auf deien Namen.
So zeigen Sie die gesamte Chionik an
Klicken Sie auf Chronik Gesamte Chronik anzeigen odei diucken Sie
die Tastenkombination Strg+H um die zuvoi besuchten Webseiten
in dei Seitenleiste anzuzeigen. Daduich weiden aktuell genete
Elemente dei Seitenleiste geschlossen. Zum Schlieen knnen Sie
eineut die Tastenkombination diucken odei auf SHlieen am obeien
Rand dei Seitenleiste klicken.
Klicken Sie auf Chronik Gesamte Chronik anzeigen odei diucken Sie
Umschalt+Strg+H um die vollstndige Chionik in einem neuen Fenstei
anzuzeigen.
lhi Veilauf wiid in die Kategoiien Heute, Gestein, Letzte ,
Tage, ln diesem Monat, Veigangene Monate und Altei als
Monate unteiteilt. Sind fui eine Kategoiie keine Eintige voihanden,
wiid die Kategoiie nicht angezeigt. Klicken sie auf die Kategoiien in dei
Seitenleiste um sie auszuklappen und die Eintige aus dem Zeitiaum
anzuzeigen. Duich anklicken nen Sie die gewunschte Seite.
Sie knnen nach Webseiten auch ubei deien Titel suchen. Geben Sie
ein paai Buchstaben odei ein Woit in das SuHen-Feld am obeien Ende
dei Seitenleiste ein. ln dei Seitenleiste sollte dann eine Liste von Websei-
ten angezeigt weiden, deien Namen lhie Suchwitei enthalten. Klicken
Sie auf den Namen dei gewunschten Seite, um sie aufzuiufen. Sie knnen
auch ohne Onen dei Seitenleiste diiekt in dei Adiessleiste diese Suche
duichfuhien.
Private Daten lschen
Die Daten von Fiiefox weiden nui auf lhiem Rechnei gespeicheit. Sind
Sie jedoch nicht dei einzige Benutzei an dem Rechnei, sollten Sie lhie
piivaten Daten lschen.
Evs1i Scuvi11i i1 UnuN1u 1.o
Klicken Sie in dei Menuleiste auf Extras Neueste Chronik lsHen
odei diucken Sie Umschalt+Strg+Entf. Whlen Sie den zu lschenden
Zeitiaum untei lsHen und untei Details die zu lschenden Daten, ge-
folgt von einem Klick auf Jetzt lsHen.
Firefox davon abhalten, Daten zu speichern
Sie knnen den sogenannten Piivaten Modus aktivieien, in dem keine
Daten gespeicheit weiden. Diese Option bleibt solange aktiv, bis Sie sie
deaktivieien odei Fiiefox neu staiten.
Klicken Sie auf Extras Privaten Modus starten odei diucken Sie
Umschalt+Strg+P gefolgt von einem Klick auf Privaten Modus starten.
Solange Sie in diesem Modus aibeiten, speicheit Fiiefox keine Daten
ubei besuchte Seiten, Downloads, Eingaben in Textfeldein odei Cookies
und es weiden keine Dateien im Zwischenspeichei abgelegt. Wenn Sie
Lesezeichen anlegen odei Dateien heiunteiladen, so bleiben diese beim
Beenden des Piivaten Modus odei von Fiiefox eihalten.
Duich eineutes Klicken auf Extras Privaten Modus beenden, eineu-
tes diucken von Umschalt+Strg+P odei das Beenden von Fiiefox beenden
sie den piivaten Modus.
Einen anderen Webbrowser verwenden
Abbildung 3.11: Im Fenster Vorgabe-
Programme knnen Sie den Standard-Browser
ndern.
Wenn Sie einen andeien Webbiowsei auf lhiem Rechnei installieien,
mchten Sie diesen vielleicht auch als Standaid einiichten, damit Vei-
weise in E-Mails, Sofoitnachiichten odei andeien Dokumenten foitan
mit diesem genet weiden. Canonical unteistutzt Fiiefox und Chiomi-
um (Googles Open-Souice-Veision von Chiome), abei es gibt noch viele
andeie, die Sie installieien knnen.
Um lhien bevoizugten Webbiowsei zu ndein, gehen Sie in die Sit-
zungsanzeige in dei Menuleiste. Whlen Sie hiei Systemeinstellun-
gen Informationen Vorgabe-Programme. Whlen Sie lhien bevoi-
zugten Webbiowsei aus dei Liste untei Web.
E-Mails lesen und verfassen
Einfhrung in Thunderbird
Tundeibiid ist ein E-Mail Piogiamm, das von Mozilla entwickelt wuide
und einfach zu installieien und zu benutzen ist. Tundeibiid ist quellof-
fen, schnell und bietet eine Fulle von Funktionen. Auch Einsteigei von
Ubuntu und Tundeibiid weiden sehi schnell mit Tundeibiid zuiecht-
Mi1 UnuN1u vnii1iN ,
kommen und E-Mails veisenden knnen. Aueidem knnen Sie mit lhiei
Familie und Fieunden in Kontakt bleiben.
Thunderbird einrichten
ln dei obeien iechten Ecke dei Aibeitsche bendet sich ein Biiefum-
schlag in dei Menuleiste. Dieses ist das Noc|r:c|enenv. Von hiei aus
knnen Sie Tundeibiid mit einem Klick auf E-Mail einriHten nen.
Alteinativ gibt es die Mglichkeit auf das Ubuntu-Symbol in dei linken
obeien Ecke des Staiteis zu klicken und somit im ubei das Suchfeld im
Dash nach Thunderbird zu suchen. Nach dem Stait von Tundeibiid wei-
den Sie von einem neuen Fenstei begiut, in dem Sie lhi E-Mail-Konto
einiichten knnen.
Abbildung 3.12: Thunderbird einrichten
Bevoi Sie ein E-Mail-Konto in Tundeibiid einiichten knnen, ei-
scheint ein Begiuungsfenstei von Mozilla, in dem Sie zui Eistellung
eines Kontos bei einem lokalen E-Mail-Anbietei eingeladen weiden. ln
diesei Anleitung gehen wii davon aus, dass Sie schon eine E-Mail-Adiesse
besitzen. Klicken Sie unten links auf den Knopf Uberspringen und meine
existierende E-Mail-Adresse verwenden.
Geben Sie in nchsten Fenstei Konto einiichten im eisten Text-
feld lhien Namen ein, im zweiten lhie E-Mail-Adiesse (beispielsweise
eiika(musteimann.de) und im diiuen lhi E-Mail-Passwoit ein.
Haben Sie alles eingegeben, klicken Sie auf Weiter. Tundeibiid iich- Wenn Thunderbird bei der Erstellung des
Kontos scheitert, mssen Sie es manuell
einrichten. Nutzen Sie dazu die Daten, die
Sie von Ihrem E-Mail-Anbieter und ihrem ISP
erhalten haben. Wenn Sie weiterhin Probleme
haben, nden Sie unter http://ubuntuusers.de
Hilfe.
tet nun automatisch lhi E-Mail-Konto ein. Wenn Tundeibiid alle Ein-
stellungen eikannt hat, klicken Sie auf Fertig und Tundeibiid eiledigt
den Rest. Sie knnen Tundeibiid auch als lhie bevoizugte News- und
vss-Leseanwendung einiichten, indem Sie einfach die entspiechenden
Optionen in dem eischeinenden Fenstei anwhlen. Wenn Sie diese Ab-
fiage nicht bei jedem Tundeibiid-Stait sehen mchten, deaktivieien Sie
einfach die Option Bei jedem Start von Tunderbird uberprufen. Sie sind
jetzt feitig und knnen Tundeibiid nutzen.
Rund um Thunderbirds Arbeitsche
Nachdem Sie nun lhi E-Mail-Konto eingeiichtet haben, leinen Sie jetzt
die Tundeibiid-Aibeitsche kennen. Tundeibiid ist auf Nutzeifieund-
lichkeit und eine einfache Navigation ausgelegt. Nach dem Stait sehen Sie
lhie Hauptaibeitsche mit den E-Mail-Oidnein (Konten-/Oidneiliste)
auf dei linken Seite. Auf dei iechten Seite des Bildschiims sehen Sie zwei
Beieiche. Dei obeie zeigt eine Liste dei empfangenen E-Mails und im
unteien wiid die aktuell gewhlte E-Mail daigestellt. Die Gie diesei
Beieiche knnen Sie leicht an lhie Beduifnisse anpassen. Klicken Sie
einfach auf die Teilungslinie mit dei linken Maustaste, halten Sie diese
8 Evs1i Scuvi11i i1 UnuN1u 1.o
gediuckt und ziehen Sie die Linie an die gewunschte Position. Die Konen-
/OrJner|:se ist doit, wo Sie alle lhie E-Mail-Oidnei sehen. Diese Liste
kann aueidem enthalten
Pose:ngong Hiei sind lhie E-Mails gespeicheit und zugnglich
F-Mo:|-Konen Fui jedes eingeiichtete Konto sehen Sie einen entspie-
chenden Oidnei
Fn+vr[e Hiei weiden lhie begonnenen E-Mails gespeicheit
GesenJe Hiei liegen lhie gesendeten E-Mails
}vn| Hiei weiden veidchtige Spam-E-Mails abgelegt, so dass Sie sie
ubeipiufen knnen, dass keine wichtigen E-Mails gelscht weiden
Po:er|or| Hiei weiden lhie gelschten E-Mails abgelegt, damit Sie voi
dem endgultigen Lschen nochmal ubeipiufen knnen, dass Sie keine
wichtigen E-Mails aus Veisehen lschen.
V:c|:g Hiei weiden lhie als wichtig maikieiten E-Mails gespeicheit.
Ge|enn:e:c|ne Hiei weiden E-Mails abgelegt, die sie mit einen Stein
gekennzeichnet haben.
Person|:c| Hiei sind als peisnlich maikieite E-Mails zu nden.
Be|ege Wichtige Belege knnen Sie in diesen Oidnei schieben.
Re:se Sie knnen Reiseunteilagen wie Flugzeiten und Buchungsbestti-
gungen hiei ablegen.
Ar|e: Dienstliche E-Mails sind gut in diesem Oidnei getiennt von lhien
piivaten aufgehoben.
Posovsgong Hiei weiden E-Mails zwischengespeicheit, die geiade gesen-
det weiden.
lm obeien Beieich dei Aibeitsche sehen Sie veischiedene Knp-
fe, daiuntei Abrufen, Verfassen, AdressbuH und SHlagwrter. Diese
nutzen Sie zum Empfangen lhiei E-Mails, zum Schieiben neuei Nach-
iichten, fui den Zugang zu lhiem Adiessbuch und zum Hinzufugen von
Schlagwitein an E-Mails.
Am obeien Rand dei Nachiichtenliste sehen Sie die Schnellltei Unge-
lesen, GekennzeiHnet, AdressbuH, SHlagwort und Anhang. Nutzen Sie
diese Filtei, um den lnhalt dei Nachiichtenliste auf ungelesene, gekenn-
zeichnete, Nachiichten von Peisonen im Adiessbuch, Nachiichten mit
Schlagwitein odei Nachiichten mit Anhngen zu beschinken.
Wenn Sie an eine ehei tiaditionelle Aibeitsche gewhnt sind und
Tundeibiid maximieit ausfuhien, fiagen Sie sich vielleicht, wo die Me-
nus geblieben sind. Sie sind nach wie voi da, Sie mussen nui die Maus
an den obeien Rand des Bildschiims bewegen und schon sehen Sie die
bekannten Menus Datei, Bearbeiten, AnsiHt, Navigation, NaHriHt,
Extras und Hilfe.
Am obeien Rand des Ansichtsbeieiches fui E-Mails sehen Sie sechs
Knpfe Antworten, Allen Antworten, Weiterleiten, ArHivieren, Junk
und IsHen. Diese Knpfe sind sehi nutzlich, um schnell einen Nachiicht
zu beantwoiten, eine Nachiicht an eine andeie Peison weiteizuleiten,
eine Nachiicht zu aichivieien, Nachiichten als Junk zu maikieien odei
eine Nachiicht schnell zu lschen. Links von diesen Knpfen sehen Sie
lnfoimationen zui angezeigten Nachiicht, wie Absendeiname, den Nach-
iichtenbetie und den Empfngei dei Nachiicht.
Das Adressbuch verwenden
Am obeien Rand des Hauptfensteis sehen Sie den Knopf AdressbuH,
duich den Sie Zugii auf lhi Adiessbuch eihalten. Ein Klick auf diesen
Knopf net das Adiessbuchfenstei, wo Sie ganz einfach lhie Kontakte
Mi1 UnuN1u vnii1iN ,
oiganisieien knnen. Die funf Knpfe Neuer Kontakt, Neue Iiste, Eigen-
sHanen, Verfassen und IsHen am obeien Fensteiiand haben folgende
Funktionen
Never Kono| Ubei diesen Knopf legen Sie einen neuen Kontakt an und
knnen soviele Details wie Sie mgen eignzen, :.B. Name, Spitzna-
me, Adiesse, E-Mail-Adiessen, Anzeigename, dienstliche und piivate
Telefonnummein, Pagei, Fax- und Mobilfunknummein.
Neve L:se Hieimit knnen Sie eine Liste fui lhie Kontakte anlegen, :.B.
fui Familie, Fieunde, Bekannte usw.
F:gensc|oen Mit diesem Knopf knnen Sie das Adiessbuch umbenen-
nen. Voieingestellt ist dei Name Person|:c|es AJress|vc|, abei Sie
knnen ihn ndein, wie es lhnen gefllt.
Ver[ossen Diesei Knopf eilaubt es, eine Nachiicht an einen Kontakt zu
senden, ohne eist wiedei zuiuck in das Tundeibiid-Hauptfenstei
gehen zu mussen. Whlen Sie einfach den Kontakt aus, klicken Sie auf
diesen Knopf und schieiben Sie ihm eine E-Mail.
Losc|en Diesei Knopf lscht einen Kontakt aus lhiem Adiessbuch. Wh-
len Sie den Kontakt einfach aus und diucken Sie diesen Knopf, um den
Kontakt zu lschen.
Nachrichten abfragen und lesen
Tundeibiid fiagt automatisch alle 1o Minuten lhi E-Mail-Konto nach
neuen Nachiichten ab. Sie knnen abei auch jedeizeit pei Hand den Ab-
iuf staiten, indem Sie den Knopf Abrufen in dei linken obeien Ecke dei
Aibeitsche diucken. Tundeibiid schaut nun nach neuen Nachiichten
und ldt diese heiuntei.
Nachdem die neuen Nachiichten heiunteigeladen wuiden, sehen Sie
diese in dei Nachiichtenliste auf dei iechten Seite dei Aibeitsche. Kli-
cken Sie eine E-Mail an und ihi lnhalt eischeint im Fenstei untei dei
Nachiichtenliste. Um die Nachiicht im Vollbildmodus zu sehen, doppel-
klicken Sie daiauf und Tundeibiid net die E-Mail in einem eigenen
Reitei.
lm Kopf dei Nachiicht sehen Sie lnfoimationen ubei die E-Mail und die Entfernter Inhalt ist ein Teil einer E-Mail, der
auerhalb gelagert ist. Videos oder Musik,
meist jedoch Bilder und HTML-Inhalt gehren
zu entferntem Inhalt. Aus Sicherheitsgrnden
fragt Sie Thunderbird danach, ob Sie diesen
Inhalt sehen mchten.
schon beschiiebenen funf Knpfe Antworten, Weiterleiten, ArHivieren,
Junk und IsHen. Wenn die Nachiicht entfeinten lnhalt enthlt, wiid Sie
Tundeibiid fiagen, ob Sie diesen lnhalt sehen mchten.
Mglicheiweise mchten Sie ihie E-Mails nach bestimmten Kiiteiien
ltein, das geht mit Tundeibiid leicht von dei Hand. Wenn Sie eine
Nachiicht ausgewhlt haben und Schlagwitei hinzufugen mchten,
dann klicken Sie auf SHlagwrter und eine Auswahlliste eischeint.
Hiei haben Sie die Mglichkeiten Alle SHlagwrter entfernen, Neues
SHlagwort, WiHtig, DienstliH, PersnliH, Zu erledigen, Spter.
Sie knnen auch SHlagwrter verwalten, um an lhie Beduifnisse
angepasste Schlagwitei zu eistellen.
Nachrichten verfassen
Um eine neue Nachiicht zu veifassen, klicken Sie im obeien linken Rand
dei Aibeitsche auf Verfassen. Es net sich ein Fenstei, in dem Sie die
E-Mail schieiben knnen. Geben Sie die E-Mail-Adiesse des Empfngeis
in das Textfeld neben An ein dei Empfngei ist deijenige, an den Sie
die E-Mail senden mchten. Wenn Sie die E-Mail an mehieie Menschen
schicken mchten, geben Sie die Adiessen duich Kommata getiennt ein.
Wenn dei Empfngei in lhiem Adiessbuch gespeicheit ist, knnen Sie
auch einfach seinen Namen eingeben. Sobald Sie anfangen den Namen
o Evs1i Scuvi11i i1 UnuN1u 1.o
des Kontakts einzugeben, zeigt Tundeibiid mgliche Tieei in lhien
Kontakten unteihalb lhies Textes an. Wenn Sie den gewunschten Kon-
takt sehen, klicken Sie auf die E-Mail-Adiesse odei navigieien Sie mit
den Pfeiltasten zum Kontakt und diucken Sie die Eingabetaste, um die
Adiesse auszuwhlen.
Wenn Sie jemandem eine Kopie dei Nachiicht zukommen lassen mch-
ten, klicken Sie auf An und whlen Sie Kopie (CC) aus. Kontakte, die Sie
pei An und Kopie (CC) anschieiben, eihalten die Nachiicht und sehen
aueidem, wei die E-Mail sonst noch eihalten hat. Wenn Sie eine E-Mail
an einige lhiei Kontakte senden mchten, ohne dass den Empfngein
mitgeteilt wiid, wei die Nachiicht noch bekommen hat, knnen Sie eine
Blindkopie senden. Um Blindkopien zu eimglichen, klicken Sie auf An
und whlen Sie Blindkopie (BCC) Alle Kontakte, die Sie untei Blindko-
pie (BCC) eintiagen, eihalten die Nachiicht, abei die andeien Empfngei
knnen die Namen odei Adiessen in diesem Feld nicht sehen.
Anstau die E-Mail-Adiessen odei Namen pei Hand einzugeben, kn-
nen Sie die Kontakte auch aus lhiem Adiessbuch auswhlen. Geben Sie
die Anfangsbuchstaben des Namens lhies Kontakts in das Feld An ein,
um die Liste nach passenden Kontakten zu ltein. Nachdem Sie den Kon-
takt gefunden haben, an den Sie die E-Mail schicken mchten, klicken Sie
auf den Namen in dei Liste. Falls Sie aus Veisehen einen falschen Kontakt
hinzugefugt haben, lschen Sie die Adiesse und tiagen Sie die iichtige ein.
Geben Sie einen Betie fui lhie Nachiicht in das Bere -Feld ein. E-
Mails sollten einen aussagekifigen Betie enthalten, damit dei Empfn-
gei die Nachiicht schon beim Ubeiiegen dei Nachiichtenliste einoidnen
kann. Geben Sie den Nachiichteninhalt in das gioe Textfeld unteihalb Wenn Sie keinen Betre angeben, wird
Thunderbird Sie warnend darauf hinweisen.
des Beties ein. Es gibt piaktisch keineilei Gienze, wie viel Text lhie
Nachiicht enthalten daif.
Standaidmig eikennt Tundeibiid das iichtige Foimat fui lhie
Nachiicht automatisch. Sie knnen abei auch das bevoizugte Foimat aus
dei Liste untei Optionen Format whlen. Sie haben die Wahl zwischen
Avoo:sc| |es:en, Nvr Re:ne:, Nvr HTML und Re:ne: vnJ HTML.
Wenn Sie mit dem Veifassen dei E-Mail feitig sind, klicken Sie in dei
Weikzeugleiste auf Senden. lhie Nachiicht wiid in den Postausgang
veischoben und an die entspiechenden Empfngei veisendet.
Dateien anhngen
Mituntei mchten Sie eine Datei an einen Kontakt schicken. Um Dateien
zu veischicken, mussen Sie sie an lhie E-Mail anhngen. Um eine Datei an Sie knnen verschiedene Dateitypen per
E-Mail versenden, aber beachten Sie die
Gre der Anhnge. Wenn diese zu gro sind,
werden einige E-Mail-Anbieter die Nachricht
verwerfen und der Empfnger wird die E-Mail
nie erhalten!
eine E-Mail anzuhngen, klicken Sie auf Anhang. ln dem sich nenden
Fenstei whlen Sie die anzuhngende Datei aus und klicken auf Onen.
Die ausgewhlte Datei wiid dann zusammen mit dei Nachiicht veisendet.
Auf Nachrichten antworten
Sie knnen Nachiichten nicht nui selbei veifassen, Sie knnen auch auf
empfangene Nachiichten antwoiten. Es gibt diei Antwoitmglichkeiten
An+oren odei An SenJer An+oren sendet lhie Antwoit nui an den
Absendei dei Nachiicht.
A||en on+oren sendet die Nachiicht an den Absendei dei Nachiicht,
sowie an jeden Kontakt untei An odei Kopie (CC).
Ve:er|e:en eimglicht es lhnen, die Nachiicht gegebenenfalls mit
zustzlichen Kommentaien an weiteie Kontakte zu veisenden.
Mi1 UnuN1u vnii1iN 1
Um eine diesei Methoden zu veiwenden, klicken Sie zueist auf die zu
beantwoitende Nachiicht und dann in dei Weikzeugleiste auf Antworten,
Allen Antworten odei Weiterleiten. Tundeibiid net daiaumin das
Antwoitfenstei. Dieses Fenstei sieht dem Fenstei zum Veifassen neuei
Nachiichten sehi hnlich, nui dass An, Kopie (CC), dei Betre und das
Nachiichtenfeld beieits entspiechend dem lnhalt dei Nachiicht, auf die
Sie antwoiten, ausgefullt sind. Sie knnen die Feldei An, Kopie (CC),
Blidkopie (BCC), den Betre odei den Nachiichtentext nach lhien
Beduifnissen veindein. Wenn Sie mit dei Antwoit feitig sind, klicken
Sie in dei Weikzeugleiste wiedei auf Senden. lhie Nachiicht wiid in den
Postausgang veischoben und veisendet.
Sofortnachrichten-Dienste verwenden
Abbildung 3.13: Dieses Symbol wird fr
Empathy im Starter angezeigt.
Sofoitnachiichten eimglichen es lhnen, mit Bekannten in Echtzeit online
zu kommunizieien. Ubuntu enthlt die Anwendung Empathy, die lhnen
Sofoitnachiichten-Funktionen bietet, damit Sie mit lhien Kontakten in
Veibindung bleiben knnen. Mit Empathy knnen Sie sich mit vielen So-
foitnachiichtendiensten, wie :.B. Facebook, Google Talk, Windows Live,
Salut, Jabbei, Yahoo' und i veibinden. Um Empathy zu staiten, nen
Sie das SofortnaHriHten-Menu aus dei Menuleiste (das Biiefumschlag-
symbol) und whlen dann Empathy. Beachten Sie, dass Sie den Eintiag
doit nui sehen, nachdem Sie Empathy zum eisten mal gestaitet haben.
Abbildung 3.14: Starten Sie Empathy im
Sofortnachrichten-Men der Menleiste.
Empathy zum ersten Mal starten
Um Empathy das eiste Mal zu staiten, mussen Sie es ubei das Dash (siehe
Das Dash) aufiufen. Sie sollten nun ein Fenstei wie in Abbildung .1
sehen. Zu diesem Zeitpunkt kennt Empathy noch keines lhiei Sofoitnach-
iichtenkonten.
Abbildung 3.15: Beim ersten Start von
Empathy sehen Sie dieses Fenster.
Konten hinzufgen
S:e |eno:gen e:n So[ornoc|r:c|en|ono, Jos : Fo|y |oo:|e| :s.
Venn S:e noc| |e:n Kono |o|en, vssen S:e ers e:ns erse||en, v [or[o|ren
:v |onnen.
: Evs1i Scuvi11i i1 UnuN1u 1.o
Beachten Sie, dass die Verwendung von
Online-Konten zum Hinzufgen oder Entfer-
nen von Konten alle Anwendungen betrit, die
hier eingebunden sind, nicht nur Empathy.
Fugen Sie Konten in Empathy hinzu, indem Sie den Knopf Kontoein-
stellungen, wie in Abbildung .1 gezeigt, diucken, odei nutzen Sie die
Menuleiste um zu Empathy Konten zu gelangen. Sie sehen ein Fenstei
wie in Abbildung .1. Das ist die Veiwaltung dei Online-Konten.
Abbildung 3.16: Verwenden Sie die Verwaltung
der Online-Konten, um Ihre bestehenden
Sofortnachrichtenkonten zur Verwendung in
Empathy einzurichten.
Klicken Sie den Knopf Konto hinzufugen auf dei linken Seite des
Fensteis. Whlen Sie aus dei Auswahlliste Dor:n +er+enJee Konen on-
:e:gen am obeien Fensteiiand den Eintiag Empathy. Klicken Sie nun auf
den Namen des Sofoitnachiichtendienstes, bei dem Sie ein Konto haben.
ln Abbildung .1, ist beispielsweise ein Google-Konto gewhlt. Sie mus-
sen lhie Anmeldedaten eingeben und Ubuntu den Zugii auf lhi Konto
gewhien.
Abbildung 3.17: Sie mssen Ihre Anmeldeda-
ten eingeben und Ubuntu den Zugri auf Ihr
Konto gewhren.
Wenn Sie Ubuntu den Zugii auf lhi Konto gewhit haben, sehen Sie
alle Anwendungen, die auf das Konto zugieifen knnen, inklusive Empa-
thy. Alle Anwendungen haben einen Schaltei AN/AUS um die Aktivitt
mit dem Konto zu kontiollieien. Stellen Sie den Schaltei bei Empathy auf
AN. Es gibt weiteihin den Knopf Einstellungen um die duich Empathy
genutzten Details beaibeiten zu knnen. Die mglichen Einstellungen
sind je nach genutztei Anwendung unteischiedlich. Nachdem Sie lhi Kon-
to eingeiichtet haben, knnen Sie Empathy nun veiwenden um sich mit
lhien Fieunden zu unteihalten, diiekt von dei Ubuntu-Aibeitsche aus'
Mi1 UnuN1u vnii1iN
Mit Anderen kommunizieren
Text
Um mit einem Kontakt zu kommunizieien, whlen Sie den Kontakt in
Empathys Hauptfenstei aus und doppelklicken Sie auf seinen Namen.
Empathy sollte nun ein neues Fenstei nen, in das Sie Nachiichten an
den Kontakt eingeben und in welchem Sie die zuletzt ausgetauschten
Nachiichten sehen knnen.
Abbildung 3.18: Plaudern Sie in Empathy mit
Freunden.
Um eine Nachiicht zu veifassen, tippen Sie den Text in das Feld untei
dem Gespichsveilauf ein. Wenn Sie eine Nachiicht veifasst haben, diu-
cken Sie die Eingabetaste, um die Nachiicht an lhien Kontakt zu senden.
Whiend die Peison selbst Text eingibt, eischeint ein kleines Tastatui-
symbol neben dem Namen dei Peison.
Wenn Sie sich mit mehi als einei Peison unteihalten, weiden die vei-
schiedenen Gespiche entwedei in eigenen Reitein inneihalb desselben
Fensteis, odei in sepaiaten Fenstein angezeigt. Die Auswahlmglichkeit
dazu nden Sie untei Empathy Einstellungen.
Audio-und-Video-Unterhaltung
Sie knnen Empathy auch nutzen, um sich pei Audio odei Video mit
lhien Fieunden zu unteihalten. Um eine Audio- odei Video-Unteihaltung
zu staiten, iechtsklicken Sie auf den Namen des Kontakts und whlen
Sie Audioanruf odei Videoanruf wie in Abbildung .1, gezeigt. Die
entspiechende Peison wiid ubei lhien Aniuf infoimieit und gefiagt, ob
sie den Aniuf annehmen mchte.
Abbildung 3.19: Ein Rechtsklick auf einen
Kontakt zeigt viele Mglichkeiten zur Kommu-
nikation.
Wenn die angeiufene Peison lhien Aniuf akzeptieit, weiden Sie vei-
bunden und Sie knnen mit dei Unteihaltung beginnen. Wenn lhi Kon-
takt Sie nicht hien odei sehen kann, ist mglicheiweise lhi Mikiofon
odei lhie Webcam nicht iichtig eingestellt, lesen Sie dazu die Abschniue
Tonausgabe beziehungsweise Eine Webcam benutzen. Zum Beenden des
Aniufes klicken Sie auf den ioten Telefonknopf im Unteihaltungsfenstei.
Evs1i Scuvi11i i1 UnuN1u 1.o
Dateien senden und empfangen
Eine Datei versenden
Wenn Sie geiade mit einem Kontakt ieden und Sie ihm eine Datei schi-
cken wollen, iechtsklicken Sie auf den Kontakt wie in Abbildung .1,
daigestellt und whlen Sie Datei senden. Empathy sollte nun das Fens-
tei Eine Datei auswhlen anzeigen. Whlen Sie die Datei aus, die Sie
veischicken mchten und klicken Sie auf Senden. Das Fenstei Datei-
ubeitiagungen wiid genet, in ihm weiden die gewhlte Datei sowie
dei Foitschiiu dei Ubeitiagung angezeigt. Wenn die Ubeitiagung ab-
geschlossen ist, knnen Sie das Dateiubeitiagungen-Fenstei wiedei
schlieen.
Ihren Status ndern
Mit dei Statusanzeige knnen Sie anzeigen, wie beschfigt Sie sind odei
was Sie geiade tun. lhi Kontakt sieht lhien Status neben lhiem Namen,
whiend Sie sich mit ihm unteihalten. Sie knnen einen voieingestellten
Status veiwenden, wie
Veifugbai
Beschfigt
Abwesend
Unsichtbai
Abgemeldet
Zwei diesei Stati besitzen zustzliche Funktionalitten. Dei Uns:c||or-
Status lsst Sie sehen, welche lhiei Kontakte eiieichbai ist, abei veibiigt
voi ihnen, dass Sie eiieichbai sind. Dei A|gee|Je-Status meldet Sie voll-
stndig ab. Sie knnen wedei sehen, wei von lhien Kontakten eiieichbai
ist, noch knnen diese Sie sehen odei sich mit lhnen unteihalten.
Sie knnen lhien Status auf zwei Wegen ndein. Einmal in dei Aus-
wahlliste oben im Hauptfenstei von Empathy.
Die gleiche Liste eimglicht es lhnen auch, einen benutzeidenieiten
Status einzugeben, indem Sie Benutzeidenieite Nachiicht neben
dem Symbol lhies aktuellen Status whlen. Geben Sie lhien gewunschten
Status ein und klicken Sie auf das giune Hkchen.
Sie knnen abei auch auf das NaHriHtensymbol oben in dei Sym-
bolleiste klicken, wie in Abbildung .1 zu sehen ist. Dieses Menu zeigt
lhnen alle Optionen, die Sie auch in Empathy ndein knnen, ist abei
auch eiieichbai, ohne das eigentliche Fenstei zu nen.
Arbeitschenfreigabe
Die Aibeitschenfieigabe ist eine sehi schne Mglichkeit, die Ubuntu
anbietet. Es kann in vielen Fllen hilfieich sein Fehleibehebung, Online-
Konfeienzen, odei einfach nui, um Fieunden zu zeigen, wie schn lhie
Aibeitsche ist. Mit dei Aibeitschenfieigabe ist es sehi einfach, sich
die Aibeitschen von andeien Rechnein anzuschauen, auf denen Ubuntu
luf.
Um lhie Aibeitsche fieizugeben, mussen Sie Einstellungen in dei
Anwendung Fieigabe dei Aibeitsche voinehmen. Onen Sie dazu die
Anwendung Fieigabe dei Aibeitsche ubei das Dash (siehe Abschniu
Das Dash). Aktivieien Sie nun den Eintiag Anderen Benutzern erlauben,
Ihren BildsHirm anzuzeigen und deaktivieien Sie bei Bedaif den Eintiag
Anderen Benutzern erlauben, Ihren BildsHirm zu steuern.
Mi1 UnuN1u vnii1iN
Nachdem Sie die Einstellungen in Fieigabe dei Aibeitsche voige-
nommen haben, nen Sie Empathy. Um lhie Aibeitsche fieizugeben,
iechtsklicken Sie auf den Kontakt, dei lhie Aibeitsche sehen soll und
whlen Sie Meine Arbeitsumgebung freigeben.
Sie mussen wissen, dass dei andeie Benutzei alle lnfoimationen sehen
kann, die auf lhiem Bildschiim angezeigt sind. Stellen Sie sichei, dass
Sie deshalb keine Dokumente odei Dateien whienddessen auf lhiem
Desktop genet haben, die piivatei Natui sind.
ndern der Kontoeinstellungen
Wenn Sie nach dem eisten Stait von Empathy weiteie Konten hinzufu-
gen mchten, nen Sie das Menu Empathy und whlen Konten aus.
Empathy wiid nun das Fenstei Online-Konten anzeigen.
Ein Konto bearbeiten
Mglicheiweise mchten Sie Einstellungen eines Kontos beaibeiten.
Whlen Sie das Konto, das Sie beaibeiten mchten auf dei linken Seite des
Fensteis Online-Konten aus und klicken Sie auf den Knopf Einstellungen
fui Empathy. Online-Konten sollte nun die aktuellen Einstellungen fui
dieses Konto anzeigen. Nehmen Sie die Andeiungen voi und klicken Sie
abschlieend auf Fertig.
Ein Konto aus Empathy entfernen
Um ein Konto aus dei Anzeige in Empathy zu entfeinen, whlen Sie das
Konto auf dei linken Seite dei Anwendung Online-Konten. Diucken Sie
den Knopf AN/AUS bei Empathy und stellen ihn auf AUS.
Kontakte bearbeiten
Einen Kontakt hinzufgen
Um einen Kontakt hinzuzufugen, whlen Sie Empathy Kontakte
Kontakt hinzufugen . Empathy sollte nun das Fenstei Neuei Kontakt
anzeigen.
Whlen Sie aus dei Liste das Konto, zu dem Sie den Kontakt hinzufu-
gen mchten. Beachten Sie, dass Sie den Anbietei auswhlen mussen, den
lhi Kontakt benutzt.
Nachdem Sie ausgewhlt haben, zu welchem Konto Sie den Kontakt
hinzufugen mchten, mussen Sie dessen Anmelde-iu, Benutzeinamen,
Spitznamen odei E-Mail-Adiesse in das Feld BezeiHner eingeben. Als
nchstes geben Sie in das Alias-Feld biue den Namen ein, dei in lhiei
Kontaktliste aufgefuhit weiden soll. Duich einen Klick auf Hinzufugen
fugen Sie den Kontakt zu lhiei Kontaktliste hinzu.
Einen Kontakt entfernen
Rechtsklicken Sie auf den Kontakt, den Sie entfeinen mchten und wh-
len Sie dann Entfernen. Dies wiid das Kontakt entfeinen-Fenstei -
nen. Klicken Sie auf Entfernen, um das Entfeinen zu besttigen, odei auf
AbbreHen, um den Kontakt bestehen zu lassen.
Fotos betrachten und bearbeiten
Shotwell-Fotoveiwaltung ist die voieingestellte Fotoanwendung in Ubun-
tu. Sie eimglicht das Betiachten, das Beweiten, das Beaibeiten und das
Evs1i Scuvi11i i1 UnuN1u 1.o
Teilen von Fotos. Um Shotwell zu staiten, nen Sie das Dash in dei lin-
ken obeien Ecke des Bildschiims, tippen Sie Shotwell ein und klicken Sie
das Sucheigebnis an.
Abbildung 3.20: Verwalten Sie Ihre Foto-
sammlung, verbessern Sie die Bilder ohne
das Original zu verndern und teilen Sie
Ihre Erinnerungen im Netz mit der Shotwell-
Fotoverwaltung.
Fotos importieren
Wenn Sie Shotwell-Fotoveiwaltung zum eisten Mal staiten, wiid das
Fenstei Willkommen' mit Hinweisen, wie Sie Fotos impoitieien kn-
nen, genet. Klicken Sie OK. Sie knnen nun Fotos impoitieien, indem
Sie die Fotos mit dei Maus in das Shotwell-Fotoveiwaltung-Fenstei zie-
hen. Sie knnen aueidem Fotos duich das Anschlieen lhiei Kameia
odei exteinen Speicheimedien an den Rechnei impoitieien.
Von e:ner D:g:o||oero Veibinden Sie lhie Kameia mit dem Rech-
nei duich das entspiechende Kabel und schalten Sie sie ein. Wenn
lhie Kameia eifolgieich eikannt wuide, eischeint ein Fenstei mit ei-
nei Auswahl, welche Anwendung gestaitet weiden soll. Whlen Sie
Shotwell-Fotoverwaltung aus und klicken Sie OK. lhie Kameia wiid in
dei Shotwell-Fotoveiwaltung-Seitenleiste angezeigt. Whlen Sie die Ka-
meia aus und Sie sehen eine Voischau des Kameiainhalts. Whlen Sie die
gewunschten Fotos aus, indem Sie die Strg-Taste gediuckt halten und
die Fotos einzeln anklicken. Klicken Sie nun Ausgewhlte importieren in
dei unteien Leiste des Fensteis. Sie knnen auch alle Fotos impoitieien,
indem Sie Alle importieren anklicken.
Von I|re Rec|ner Sie knnen Fotos nach Shotwell impoitieien, indem
Sie sie aus einem Dateiveiwaltungsfenstei in das Shotwell-Fenstei ziehen.
Alteinativ whlen Sie Datei Aus Ordner importieren und whlen den
Oidnei aus, aus dem Sie die Fotos impoitieien mchten.
Von e:ernen Fes|ouen, u:-Doenrogern oJer cu/uvu Das lmpoitieien
von exteinen Medien veiluf analog zu dem von lhiem Rechnei. Das
exteine Speicheimedium eischeint auch untei Kamera in dei Shotwell-
Seitenleiste. Folgen Sie den Anweisungen fui den lmpoit von einei Kame-
ia odei einem Rechnei.
Mi1 UnuN1u vnii1iN ,
Speicherort fr Bilder von Shotwell auswhlen
Dei voieingestellte Speicheioit fui lhie Shotwell-Bibliothek ist dei Bil-
der-Oidnei. Wenn Sie Fotos im lmpoitieien-Fenstei impoitieien, haben
Sie die Mglichkeit, die Bildei in die Bibliothek zu kopieien odei sie an
ihiem uispiunglichen Platz zu belassen.
Wenn Sie Fotos auf lhiem Rechnei gespeicheit haben, ist die Option
Nur Verweise importieren sinnvoll, so dass die Fotos nicht duplizieit
weiden. Wenn Sie die Bildei von einei exteinen Qelle wie zum Beispiel
einei Festplaue, einem usn-Laufweik odei einei cu/uvu impoitieien,
sollten Sie Fotos kopieren whlen, damit die Fotos auf lhien Rechnei
kopieit weiden. Ansonsten wien die Fotos nicht mehi veifugbai, wenn
Sie die exteine Qelle entfeinen.
Fotos ansehen
Whlen Sie Bibliothek odei eine andeie Sammlung in dei Seitenleiste,
um die Fotos zu betiachten. Nutzen Sie den Schiebeieglei am unteien
Fensteiiand, um die Gie dei Voischaubildei anzupassen. Um die Bildei
in Vollbildgie zu sehen, doppelklicken Sie auf ein Foto. ln dei Voll-
bildansicht wechseln Sie zwischen den Bildei mit den Voi- und Zuiuck-
knpfen, veigiein die Bildei mit dem Schiebeieglei und veischieben
den daigestellten Beieich duich Klicken und Ziehen mit dei Maus. Die
Vollbildansicht veilassen Sie wiedei mit einem Doppelklick auf das Foto.
Um lhie Fotosammlung bildschiimfullend zu sehen, diucken Sie F11
odei whlen Anzeigen BildsHirmfullend. Navigieien Sie duich die
Sammlung mit Hilfe dei Weikzeugleiste am unteien Rand, die eischeint,
wenn Sie die Maus doithin bewegen. Um eine Diaschau lhiei Sammlung
zu staiten, diucken Sie F5 odei whlen Anzeigen DiasHau. Diucken Sie
Esc, um die jeweilige Ansicht zu veilassen.
Fotos verwalten
Shotwell eileichteit das Aunden hnlichei Fotos mit Hilfe von Schlag-
witein (englisch Tag). Sie knnen einem Foto beliebig viele Schlagwi-
tei zuweisen. Um Schlagwitei hinzuzufugen, whlen Sie eist das Foto
aus, iechtsklicken daiauf und whlen Tags hinzufugen . Geben Sie
die Schlagwitei in das Textfeld duich Kommata getiennt ein. Neue
Schlagwitei eischeinen links in dei Seitenleiste untei Tags.
Bilder bearbeiten
Mglicheiweise wollen Sie einige dei impoitieiten Fotos beaibeiten. Viel-
leicht mchten Sie die Kanten beschneiden, den Faibton anpassen, iote
Augen beseitigen odei das Bild begiadigen. Um ein Foto zu beaibeiten,
doppelklicken Sie es an und whlen Sie dann eine dei folgenden Mglich-
keiten.
Drehen
Klicken Sie Drehen, um das Foto um ,o im Uhizeigeisinn zu diehen.
Klicken Sie diesen Knopf mehimals, wiid das Bild entspiechend weitei
gedieht.
Zuschneiden
Klicken Sie ZusHneiden, um die Gie des Fotos zu ndein. Das Bild
wiid dunklei und ein Auswahliahmen eischeint. Passen Sie diesen Rah-
8 Evs1i Scuvi11i i1 UnuN1u 1.o
men an, indem Sie ihn an den Ecken odei Kanten an die gewunschte
Position ziehen. Mchten Sie ein bestimmtes Seitenveihltnis veiwenden,
whlen Sie den entspiechenden Eintiag aus dei Auswahlliste aus odei
geben Sie ein eigenes ein. Dei Umschaltknopf daneben dieht den Rahmen
zwischen Hoch- und Qeifoimat. Wenn Sie lhie gewunschte Auswahl
gefunden haben, klicken Sie ZusHneiden um den Schniu anzuwenden
odei AbbreHen, um alles zu veiweifen.
Rote-Augen-Reduzierung
Wenn Sie ein Foto aufgenommen haben und dei Blitz iote Augen bei
den fotogiaeiten Peisonen eizeugt hat, knnen Sie dieses Pioblem mit
Shotwell beheben.
Klicken Sie auf Rote-Augen-Entf.. Ein Kieis eischeint.
Ziehen Sie den Kieis auf die betioenen Augen und passen Sie die
Gie mit dem Schiebeieglein an.
Wenn dei Kieis ubei dem Auge liegt, klicken Sie Anwenden um das
iote Auge zu koiiigieien. Wiedeiholen Sie diese Schiiue fui jedes ein-
zelne Auge. Seien Sie umsichtig bei dei Einstellung dei Kieisgie. Ein
zu gioei Kieis, dei auch Haut ubeideckt, kann zu Faibiiiitationen beim
Entfeinen des Rote-Augen-Eektes fuhien.
Anpassen
Ein Klick auf Anpassen net ein Fenstei, in dem Sie folgendes einstellen
knnen
Inens:o Ahnlich zu Kontiast
Be|:c|vng Wie hell das Bild ist
Sou:gvng Wie faibkifig das Bild ist
For|on Die Gesamtfaibe
Teerovr Regelt, ob das Bild waim (mehi gelb) odei kalt (mehi blau) ist
Sc|ouen Wie dunkel die Schauen sind
Um diese Weite zu ndein veischieben Sie die Schiebeieglei, bis Sie
mit dem Bild zufiieden sind. Klicken Sie OK um die Andeiungen anzu-
wenden, ZuruHsetzen um die Andeiungen iuckgngig zu machen und
neu zu beginnen, odei AbbreHen um die Andeiungen zu veiweifen.
Automatische Anpassung mit Verbessern
Diucken Sie Verbessern, um Shotwell selbst die Faibe, lntensitt, Belich-
tung, Kontiast und Tempeiatui bestimmen zu lassen, damit ein anspie-
chendeies Bild entsteht.
Die Bearbeitung eines Bildes rckgngig machen
Wenn Sie ein Bild in Shotwell beaibeitet haben, bleibt die uispiungliche
Veision unbeiuhit. Sie knnen alle Andeiungen iuckgngig machen und
zui Ausgangssituation zuiuckkehien, indem Sie auf das Foto iechtskli-
cken und ZuruH um Original whlen. Diese Option ist nui bei beaibeite-
ten Bildein veifugbai.
Ihre Fotos teilen
Sie knnen lhie Fotos einfach im Netz mit Hilfe dei Veientlichungs-
funktion mit andeien teilen. Whlen Sie die entspiechenden Bildei aus
Mi1 UnuN1u vnii1iN ,
und whlen Sie Datei VerentliHen in dei Menuleiste. ln dem ei-
scheinenden Fenstei whlen Sie Facebook, Flicki, Picasa Web Albums
odei Piwigo aus und melden Sie sich mit lhien Anmeldedaten an. Einige
Dienste bestehen mglicheiweise auf eine Autoiisieiung Shotwells, um
die Veientlichung zu eimglichen. Folgen Sie den Anweisungen im
Fenstei, whlen Sie die gewunschten Optionen und klicken Sie Verent-
liHen, um lhie Bildei im Netz hochzuladen.
Weitere Informationen
Wii haben die Funktionen von Shotwell nui kuiz angeiissen. Fui weiteie
lnfoimationen whlen Sie Hilfe Inhalt. Dies staitet die Hilfefunktion, in
dei Sie detaillieiteie Anweisungen zui Benutzung von Shotwell eihalten.
Videos und Filme anschauen
Um mit Ubuntu Videos odei uvus anzuschauen, knnen Sie den Video-
Playei veiwenden. Um den Video-Playei zu staiten, nen Sie das Dash,
suchen Sie nach Video-Playei und whlen Sie ihn aus. Es wiid sich das
Video-Playei-Fenstei nen.
Abbildung 3.21: Video-Player (Totem) spielt
Musik und Videos ab.
Codecs
Das Abspielen von uvus kann eifoidein, dass Ubuntu einen Codec in-
stallieien muss. Es handelt sich hieibei um Sofwaie die es lhiem Rechnei
eimglicht, die lnhalte dei uvu zu veistehen und das Video abzuspielen.
Rec|s|:n+e:s Poen- vnJ Ur|e|errec|e s:nJ Jo+on o||ong:g, :n +e|c|e
LonJ S:e s:c| |enJen. Ho|en S:e |:ue rec||:c|en Ro e:n, +enn S:e vns:c|er
s:nJ, o| e:n ge+:sses Poen oJer e:ne F:nsc|ron|vng ov[ e:n MeJ:en[oro,
Jos S:e :n I|re LonJ nv:en oc|en, :vr:.
Damit Sie alle Videos und uvus abspielen knnen, mussen Sie einige
Codecs installieien. Um die Codecs zu installieien, staiten Sie das Ubuntu
Sonware-Center, entwedei ubei das Dash odei den Staitei. Wenn das
Sofwaie-Centei-Fenstei genet wuide, geben Sie folgende Paketna-
men in das Suchfeld oben iechts ein
ubuntu-iestiicted-extias
libdvdiead
libdvdnav
,o Evs1i Scuvi11i i1 UnuN1u 1.o
Doppelklicken Sie auf jeden Eintiag und klicken anschlieend auf
den Knopf Installieren. Diese Aktion knnte ein Fenstei mit dem Titel
Legitimieien nen. ln diesem Fall geben Sie lhi Passwoit ein und
klicken auf Iegitimieren, um die lnstallation zu staiten.
Eine Video-Datei abspielen
Onen Sie das Film-Menu und whlen Sie Onen . Das Filme odei
Wiedeigabelisten auswhlen-Fenstei wiid sich nen. Suchen Sie die
Datei odei die Dateien, die Sie abspielen mchten und klicken Sie auf
Hinzufugen. Die Videos weiden wiedeigegeben.
Eine DVD abspielen
Wenn Sie eine uvu in den Rechnei einlegen, sollte Ubuntu das Fenstei
Eine Video-uvu wuide eingelegt. Whlen Sie die zu staitende Anwen-
dung aus. nen. Veigewissein Sie sich, dass Filmwiedergabe nen
ausgewhlt ist und klicken Sie auf OK. Das Fenstei Filmwiedeigabe
wiid sich nen und dei Film wiid gestaitet.
Falls das Video-Playei-Fenstei beieits genet ist, nen Sie das
Film-Menu und whlen Sie den Punkt Medium abspielen aus, um den
Film zu staiten.
Tonaufnahmen und Musik anhren
Ubuntu wiid mit dei Musikwiedeigabe Rhythmbox ausgeliefeit, mit dei
Sie Musik und lnteinetiadio anhien und Wiedeigabelisten und Podcasts
veiwalten knnen. Rhythmbox hilf lhnen aueidem, Musik zu nden
und zu kaufen und lhie Abonnements lhiei bevoizugten vss-Feeds zu
veiwalten.
Abbildung 3.22: Die Rhythmbox-Musik-
Wiedergabe
Rhythmbox starten
Es gibt veischiedene Wege Rhythmbox zu staiten.
Mi1 UnuN1u vnii1iN ,1
Onen Sie das Dash, tippen Sie Rhythmbox odei Musik ein und klicken
Sie dann auf das Rhythmbox-Symbol.
Ubuntu 1.o hat in dei Benachiichtigungsanzeige in dei Menuleiste
ein Menu fui Musik bezogene Anwendungen und Geite. Dieses Menu
enthlt einen Knopf zum Staiten von Rhythmbox und giundlegende
Wiedeigabe- und Lautstikekontiollmglichkeiten.
Wenn Sie Rhythmbox ubei die Tastenkombination Alt+F4 odei ubei den
Schlieen-Knopf ( ) schlieen, veischwindet das Fenstei vom Bildschiim,
doch die Musikwiedeigabe luf im Hinteigiund weitei. Sie knnen in
dei Lautstikeanzeige weiteihin die Musik steuein odei das Rhythmbox-
Fenstei wiedei nen. Um Rhytmbox vollstndig zu beenden, diucken Sie
Strg+Q odei whlen Sie Musik Beenden in dei Menuleiste.
Musik abspielen
Um Musik abspielen zu knnen, muss zueist Musik in die Bibliothek im-
poitieit weiden. Whlen Sie Musik Musik hinzufugen odei diucken
Sie Strg+O auf dei Tastatui, um Oidnei mit Musikdateien zu impoitieien.
Nutzen Sie die Auswahlliste um den Oidnei mit dei Musik zu nen odei
klicken Sie auf Andere um einen andeien Oidnei zu whlen.
Die Rhythmbox-Weikzeugleiste enthlt die meisten Steueiknpfe, die
Sie fui das Duichsuchen und Abspielen von Musik bentigen. Wenn Sie
Liedei abspielen mchten, doppelklicken Sie auf einen Titel odei klicken
Sie auf den Knopf Wiedergabe in dei Weikzeugleiste, whlen Sie Steue-
rung Wiedergabe in dei Menuleiste odei diucken Sie Strg+Leertaste.
Whiend dei Wiedeigabe wiid dei Wiedergabe-Knopf zu einem Pau-
se-Knopf. Diucken Sie diesen Knopf, Steuerung Wiedergabe odei
Strg+Leertaste um zwischen Wiedeigabe und Pause zu wechseln. Die
Knpfe NHster und Vorheriger benden sich neben dem Wiederga-
be-Knopf. Sie knnen auf diese Knpfe klicken, um den nchsten odei
voiheiigen Titel aus dei Bibliothek odei Wiedeigabeliste abzuspielen.
Rhythmbox bietet auch Optionen zum Aktivieien odei Deaktivie-
ien dei EndlossHleife und dei Zufallswiedergabe. Sie nden die ent-
spiechenden Knpfe neben den Knpfen NHster und Vorheriger
odei nutzen Sie das Menu untei Steuerung Zufall odei Steuerung
EndlossHleife.
Audio-CDs abspielen
Um eine cu abzuspielen, legen Sie sie in das cu-Laufweik ein. Sie ei-
scheint nun automatisch in dei Se:en|e:se untei dei Musiksammlung.
Whlen Sie die cu aus (bezeichnet mit Audio-cu odei dem Namen des
Albums) und doppelklicken Sie auf einen Titel in dei Titelliste, um die cu
abzuspielen.
Importieren (Auslesen) von Audio-CDs
Legen Sie die cu in den Rechnei ein. Rhythmbox eikennt sie automatisch
und fugt sie in dei Seitenleiste ein. Bei einei bestehenden lnteinetveibin-
dung veisucht Rhythmbox, die Album-Details im Netz zu nden. Whlen
Sie die cu aus und entfeinen Sie die Hckchen bei den Titeln, die Sie nicht
auslesen wollen. Diucken Sie den Knopf EntpaHen in dei obeien lin-
ken Ecke ubei dei Titelliste. Rhythmbox liest nun die Titel aus, die nach
Abschluss des Voiganges in dei Musiksammlung eischeinen.
,: Evs1i Scuvi11i i1 UnuN1u 1.o
Radiostreams anhren
Rhythmbox ist fui den Empfang von lnteinetiadio voieingestellt. Das Internet-Radiostationen sind Radiostatio-
nen, die ber das Internet senden. Einige
davon sind echte Radiostationen, die zustz-
lich ber das Internet senden, andere jedoch
senden ausschlielich ber das Netz.
beinhaltet lnteinet-Radiostationen (Radio in dei Seitenleiste), Iast.fm
und Iibre.fm. Um eine Sendung zu hien, klicken Sie einfach auf eine
dei voieingestellten Stationen. Sie knnen die Stationen nach Genie in
dei :u|eren F|oc|e ltein. Um eine neue Radiostation hinzuzufugen,
iechtsklicken Sie auf Radio, whlen Sie Neuer Internet-Radiosender
und geben Sie die uvi des Sendeis ein. Sie nden eine Liste von Internet-
Radiostationen unter http://en.wikipedia.
org/wiki/List_of_Internet_stations (englisch)
oder suchen Sie im Internet danach. Digitale Audio-Wiedergabegerte anschlieen
Rhythmbox kann mit vielen bekannten digitalen Audio-Wiedeigabegeiten
veibunden weiden. Angeschlossene Wiedeigabegeite weiden in dei
Geroe|:se angezeigt. Die Funktionen vaiiieien, abhngig vom Wiedei-
gabegeit (of auch von dessen Populaiitt), abei gewhnliche Aktionen
wie das Ubeitiagen von Titeln und Wiedeigabelisten sollten unteistutzt
weiden. Wenn lhi Geit nicht in dei Geroe|:se angezeigt wiid, veisuchen
Sie danach zu suchen, indem Sie auf Musik NaH neuen Gerten suHen
klicken.
Abbildung 3.23: Rhythmbox mit einem
angeschlossenem Android-Gert
Freigegebene Musik hren
Wenn Sie in dem gleichen Netzweik wie andeie Rhythmbox-Anwendei DAAP steht fr Digital Audio Access Pro-
tocol und ist eine Methode von Apple bei
der man mit einer Software, Medien ber ein
Netzwerk teilen kann.
sind (odei einei andeien Musikanwendung die u~~ unteistutzt), kn-
nen Sie Liedei fieigeben und fieigegebene Musik anhien. Whlen Sie
Musik Verbindung zu nnnv-Freigabe herstellen . Geben Sie die iv-
Adiesse und die Poit-Nummei ein und klicken Sie auf Hinzufugen. Ein
Klick auf eine fieigegebene Bibliothek eimglicht es lhnen, die Musik von
andeien Rechnein zu duichsuchen und abzuspielen.
Podcasts verwalten
Rhythmbox kann alle lhie Lieblings-Podcasts veiwalten. Whlen Sie PoJ-
coss in dei Seitenleiste, um alle hinzugefugten Podcasts anzusehen. Die
Mi1 UnuN1u vnii1iN ,
Weikzeugleiste wiid die zustzlichen Optionen Dvrc|svc|en, A||e on:e:-
gen H:n:v[vgen und A|vo|:s:eren anzeigen. Whlen Sie Hinzufugen in
dei Weikzeugliste, um eine Podcast-uvi zu impoitieien. Podcasts weiden
automatisch in bestimmten lnteivallen heiunteigeladen, Sie knnen Feeds
abei auch manuell heiunteiladen. Whlen Sie eine Sendefolge und klicken
auf Wiedergabe. Sie knnen Sendefolgen auch lschen.
Party-Modus
Rhythmbox besitzt einen sogenannten Pory-Modus. Diucken Sie F11
odei whlen Sie in dei Menuleiste AnsiHt Party-Modus um ihn zu
aktivieien, zum Beenden diucken Sie wiedei F11. lm obeien iechten
Beieich hat Rhythmbox eine Suchleiste, mit dei Sie lhie Musiksammlung
nach Titel, lnteipiet odei Album duichsuchen knnen.
Rhythmbox-Einstellungen
Die standaidmige Konguiation von Rhythmbox ist eventuell nicht ge-
nau so, wie Sie es mchten. Whlen Sie Bearbeiten Einstellungen , um
die Anwendungseinstellungen zu veindein. Das F:nse||vngen-Fenstei
besteht aus viei Hauptabschniuen A||gee:n, V:eJergo|e, Mvs:| und
PoJcoss.
A||gee:n enthlt Einstellungen, wie lnteipieten- und Titelinfoimationen
daigestellt weiden. Aueidem legen Sie hiei die sichtbaien Spalten in
dei Musiksammlung und das Aussehen dei Weikzeugleistensymbole
fest.
V:eJergo|e Hiei stellen Sie ein Ubeiblenden zwischen einzelnen Titeln
und deien Lnge ein.
Mvs:| enthlt Einstellungen zum Speicheioit dei Musikdateien und zui
Stiuktui dei Musiksammlung fui neu impoitieite Titel. Hiei legen Sie
auch ihi bevoizugtes Foimat dei Musikdateien fest.
PoJcoss hiei wiid neben dem Speicheioit fui Podcasts auch deien Abiuf-
inteivall festgelegt.
Erweiterungen
Rhythmbox unteistutzt eine gioe Anzahl von Eiweiteiungen, die neue
Funktionen zu Rhythmbox hinzufugen. Einige Eiweiteiungen stellen vei-
schiedene Wiedeigabemglichkeiten beieit, abei Sie knnen auch andeie
Funktionen nutzen, beispielsweise den Zugii auf den Musikladen Ma-
gnatune. Um die Eiweiteiungen zu aktivieien gehen Sie zu Bearbeiten
Plugins.
Ihre Musik verwalten
Rhythmbox unteistutzt die Eistellung von V:eJergo|e|:sen. Dabei handelt
es sich um statische Listen mit Liedein, die abgespielt weiden sollen odei
um automatisch geneiieite Wiedeigabelisten, die auf bestimmten Filtei-
kiiteiien basieien. Wiedeigabelisten enthalten Veiknupfungen auf Liedei
in lhiei Musiksammlung, abei nicht auf die eigentliche Datei. Wenn Sie
einen Titel aus dei Wiedeigabeliste lschen (ReHtskliH auf das Iied
Aus Wiedergabeliste lsHen), wiid ei tiotzdem in lhiei Musiksammlung
veibleiben.
Um eine Wiedeigabeliste zu eistellen, whlen Sie Musik Wiedergabeliste
Neue Wiedergabeliste , diucken Sie Strg+N odei klicken Sie mit dei
, Evs1i Scuvi11i i1 UnuN1u 1.o
iechten Maustaste in den unteien fieien Beieich dei Seitenleiste und wh-
len Sie Neue Wiedergabeliste . Sie eischeint nun in dei Seitenleiste
untei Neue Wiedeigabeliste. Klicken Sie mit dei iechten Maustaste auf
den Namen und whlen Sie Umbenennen um dei Wiedeigabeliste einen
andeien Namen zu geben. Sie knnen Titel aus lhiei Musiksammlung
entwedei mit dei Maus in die neue Wiedeigabeliste auf dei Seitenleiste
ziehen odei ubei den Rechtsklick auf Titel. Whlen Sie in diesem Fall Zur
Wiedergabeliste hinzufugen <Name der Wiedergabeliste> und dann
die passende Wiedeigabeliste aus.
Avoo:sc|e V:eJergo|e|:sen weiden hnlich wie statische Wiedei-
gabelisten eistellt. Whlen Sie Musik Wiedergabeliste AutomatisHe
Wiedergabeliste anlegen odei klicken Sie mit dei iechten Maustaste in
den unteien fieien Beieich dei Seitenleiste und whlen Sie AutomatisHe
Wiedergabeliste anlegen . Bestimmen Sie als nchstes die Filteikiiteii-
en. Sie knnen mehieie Filteiiegeln hinzufugen. Klicken Sie schlielich
auf SHlieen und geben Sie dei neuen Wiedeigabeliste einen Namen.
Sie knnen jede Wiedeigabeliste (auch die voidenieiten) aktualisieien,
indem Sie mit dei iechten Maustaste auf den Namen klicken und Bearbei-
ten whlen.
Rhythmbox unteistutzt das Beweiten von Titeln. Whlen Sie ein Lied
aus dei Bibliothek und whlen Sie Musik EigensHanen, Alt+Enter,
odei Rechtsklick auf die Datei und dann EigensHanen. Whlen Sie den
Deo:|s-Reitei und beweiten Sie, indem Sie eine bestimmte Anzahl an
Steinen veigeben. Um eine Beweitung zu lschen, veigeben Sie Null
Steine. Andeie lnfoimationen wie T:e|, Inerre, und A||v knnen im
GrvnJ|egenJ-Reitei gendeit weiden. Klicken Sie auf SHlieen um die
Andeiungen zu speichein.
Um einen Titel zu entfeinen, klicken Sie mit dei iechten Maustaste
daiauf und whlen Sie Entfernen. Um einen Titel kompleu von dei Fest-
plaue zu lschen, whlen Sie In den Mull versHieben. Wenn Sie einen
Titel veischieben mchten (zum Beispiel auf einen andeien Rechnei),
whlen Sie den Titel (odei eine Giuppe von Titeln) aus dei Bibliothek und
ziehen ihn in einen Oidnei odei auf lhie Aibeitsche. Dies kopieit den
Titel an den neuen Speicheiplatz.
Audio-Codecs
Veischiedene Musikdateien (z.B. v, vv, c, occ usw.) bentigen
besondeie Weikzeuge, um sie zu dekodieien und abzuspielen. Diese
Weikzeuge weiden CoJecs genannt. Rhythmbox wiid veisuchen, alle
bentigten Codecs auf lhiem System zu nden, damit Sie alle lhie Musik-
dateien abspielen knnen. Wenn ein Codec fehlt wiid es veisuchen, den
Codec im lnteinet zu nden und Sie duich die notwendige lnstallation
fuhien.
Untersttzung fr Rhythmbox
Rhythmbox wiid weltweit von vielen Anwendein genutzt. Es gibt eine
Vielzahl von Unteistutzungsmglichkeiten in vielen Spiachen.
Hilfe Inhalt odei F1 fui die Haupthilfe.
Hilfe Online Hilfe erhalten um Fiagen zu stellen und Fehlei zu
melden.
Die Rhythmbox-Webseite untei http//www.ihythmbox.oig/.
Die Multimedia-Kategoiie des ubuntuuseis.de-Foiums untei http//
foium.ubuntuuseis.de/foium/multimedia/
Mi1 UnuN1u vnii1iN ,
CDs und DVDs brennen
Um eine cu odei uvu zu eistellen, nen Sie die Dash-Startseite, tippen
Sie Brasero CD/DVD Brennprogramm ein und whlen Sie es aus. Es net
sich Biaseio. Die einzelnen Auswahlmglichkeiten weiden weitei unten
beschiieben.
Abbildung 3.24: Brasero brennt Musik, Videos
und Daten auf DVD und CD.
Erste Schritte
Um Biaseio nutzen zu knnen, mussen Sie ein Neues Projekt anlegen. Es
gibt diei veischiedene Medien-Piojekte Audio-Projekt, Daten-Projekt
und Video-Projekt. Weiteihin gibt es zwei Hilfspiojekte cn/nvn kopie-
ren und Abbild brennen. Whlen Sie das gewunschte aus. Zur Zeit untersttzt Brasero kein Blu-Ray.
Folgende Funktionen gelten fui alle Piojekte, auei cn/nvn kopieren
und Abbild brennen.
Dateien zu einem Projekt hinzufgen
Um Dateien zui Liste hinzuzufugen, klicken Sie auf das grune +, welches
den Dialog zum Dateien auswhlen net. Navigieien Sie dann zu dei
Datei die Sie hinzufugen wollen, whlen Sie sie an und klicken Sie auf den
Knopf Hinzufugen. Wiedeiholen Sie diesen Voigang fui jede Datei, die
Sie hinzufugen mchten.
Dateien entfernen
Wenn Sie eine Datei aus dem Piojekt entfeinen wollen, klicken Sie eist Der Besen wird unter Ubuntu hug ver-
wendet, um das Lschen eines Textfeldes
oder das Zurcksetzen einer Einstellung zu
symbolisieren.
auf die Datei und dann auf das rote -. Um alle Dateien aus dei Liste zu
entfeinen, klicken Sie auf den besenartigen Knopf.
Ein Projekt speichern
Um ein Piojekt zu speichein und es zu einem spteien Zeitpunkt abzu-
schlieen, whlen Sie Projekt SpeiHern. Das Fenstei Aktuelles Piojekt
speichein net sich. Whlen Sie aus, wo das Piojekt gespeicheit wei-
den soll. Geben Sie dann im Feld Name den Namen fui das Piojekt ein,
sodass Sie es sptei zuoidnen knnen. Whlen Sie abschlieend den
Knopf SpeiHern und das unvollstndige Piojekt wiid gespeicheit. Beim
Speichein eines Piojektes weiden nui dessen Einstellungen gespeicheit,
es wiid noch nichts auf das Medium gebiannt.
Eine CD/DVD brennen
Sobald Sie auf den Knopf Brennen klicken, net sich das Fenstei
Eigenschafen von .
, Evs1i Scuvi11i i1 UnuN1u 1.o
Sie knnen die Geschwindigkeit mit dei gebiannt weiden soll im
Menu BrenngesHwindigkeit whlen. Am Besten whlen Sie die hchste
Geschwindigkeit.
Um ihi Piojekt diiekt auf die cu odei uvu zu biennen, whlen Sie Ab-
bild direkt ohne SpeiHern auf die CD brennen aus. Mit diesei Option
wiid keine Abbilddatei eistellt und auf dei Festplaue weiden keine Datei-
en gespeicheit. Alle Daten weiden auf die fieie cu odei uvu gespeicheit.
Die Option Vorher das Brennen Simulieren ist hilfieich, wenn Sie Temporre Dateien werden per Voreinstellung
im Verzeichnis /tmp gespeichert. Sollten
Sie einen anderen Speicherort bevorzugen,
mssen Sie den Ort unter Temporre Dateien
ndern. Normalerweise sollten Sie diese
Einstellung nicht ndern mssen.
beieits Piobleme mit dem Biennen von cus odei uvus festgestellt haben.
Dabei wiid dei gesamte Biennvoigang zunchst simulieit, ohne dass
tatschlich Daten geschiieben weiden so veigeuden Sie keine Rohlinge,
falls lhi Rechnei die Daten nicht iichtig schieibt. Wenn die Simulation
eifolgieich veiluf, wiid Biaseio nach einei zehnsekundigen Pause den
echten Biennvoigang staiten. Whiend diesei Pause haben Sie noch die
Mglichkeit, den Voigang abzubiechen.
Eine CD/DVD lschen
Wenn Sie einen Rohling benutzen, auf dem das vv-Logo aufgediuckt RW steht fr Re-Writable (wiederbeschreib-
bar) und bedeutet, dass der Rohling fter als
einmal beschrieben werden kann.
ist und den Sie fiuhei schon einmal beschiieben hauen, knnen Sie sei-
nen lnhalt lschen und ihn neu beschieiben. Dabei weiden alle beieits
voihandenen Daten gelscht. Um einen Rohling zu lschen, whlen Sie
Werkzeuge IsHen . Whlen Sie im Fenstei cu/uvu lschen die
entspiechende cu/uvu aus, die gelscht weiden soll.
Wenn Sie die Zeit, die dei Lsch-Piozess beanspiucht, veikuizen
mchten, knnen Sie die Option SHnelles IsHen aktivieien. Diese Va-
iiante wiid die Daten jedoch nicht vollstndig lschen, falls sich sensible
Daten auf dei cu/uvu benden, wie es am besten, die Option SHnelles
IsHen nicht zu aktivieien.
Sobald die CD/DVD gelscht wuide, wiid die Meldung D:e CD/DVD
+vrJe er[o|gre:c| ge|osc| angezeigt. Klicken Sie auf SHlieen um den
Voigang abzuschlieen.
Audio-Projekt
Wenn Sie lhie eigene Musik aufnehmen, mchten Sie diese Musik viel-
leicht auf eine Audio-cu biennen, so dass Fieunde und Familie sie hien
knnen. Sie beginnen ein Audio-Piojekt, indem Sie Projekt Neues Pro-
jekt Neues Audio-Projekt whlen.
Wenn Sie eine Musik-cu eistellen, bedenken Sie biue, dass kommeizi-
elle cus zwischen den Titeln eine Pause von : Sekunden haben. Um dies
bei lhiei Musik zu gewhileisten, whlen Sie die Datei aus und klicken
Sie Sie den Pause-Knopf.
Sie knnen Dateien in einzelne Stucke zeiteilen, indem Sie auf das
Messer klicken. Das Fenstei Titel teilen net sich. Das Menu Methode
bietet viei veischiedene Mglichkeiten, den Titel zu teilen. Sobald Sie den
Titel zeiteilt haben, klicken Sie auf OK.
Stellen Sie sichei, dass Sie in dei Auswahlliste im unteien Beieich des
Biaseio-Hauptfensteis den Datentigei ausgewhlt haben, auf den Sie
die Dateien biennen mchten. Klicken Sie dann auf den Knopf Brennen
.
Datenprojekt
Wenn Sie eine Sicheiung lhiei Dokumente odei Fotos anfeitigen mch-
ten, ist es sinnvoll, ein Datenpiojekt zu eistellen. Ein Datenpiojekt wiid
eistellt, indem Sie Projekt Neues Projekt Neues Datenprojekt whlen.
Mi1 UnuN1u vnii1iN ,,
Wenn Sie einen Oidnei hinzufugen mchten, klicken Sie auf das Ord-
ner-Symbol und geben Sie den Namen des Oidneis ein.
Stellen Sie sichei, dass Sie in dei Auswahlliste im unteien Beieich des
Biaseio-Hauptfensteis den Datentigei ausgewhlt haben, auf den Sie
die Dateien biennen mchten. Klicken Sie dann auf den Knopf Brennen
.
Video-Projekt
Wenn Sie eine uvu lhiei Familien-Videos anfeitigen mchten, wie es am
besten, ein Video-Piojekt zu eistellen.
Sie beginnen ein Video-Piojekt, indem Sie Projekt Neues Projekt
Neues Video-Projekt whlen.
Stellen Sie sichei, dass Sie in dei Auswahlliste im unteien Beieich des
Biaseio-Hauptfensteis den Datentigei ausgewhlt haben, auf den Sie
die Dateien biennen mchten. Klicken Sie dann auf den Knopf Brennen
.
Eine CD/DVD kopieren
Sie kopieien eine cu/uvu, indem Sie Projekt Neues Projekt cn/nvn
kopieren whlen. Das Fenstei cu/uvu kopieien net sich.
Wenn Sie zwei cu/uvu-Laufweike haben, knnen Sie auch diiekt von
einem auf das andeie Medium kopieien. Die Qell-cu/uvu muss dabei
in dem einen Laufweik, die Ziel-cu/uvu (dei zu beschieibende Rohling)
im cu/uvu-Biennei liegen. Wenn Sie nui einen Biennei haben, mussen Ein Abbild ist eine einzelne Datei mit dem
Inhalt der CD/DVD, die normalerweise die
Endung .iso oder .img besitzt. Ein Abbild ist
eine Art komprimierte Datei.
Sie zueist ein Abbild auf die Festplaue kopieien und dieses im nchsten
Schiiu auf cu/uvu biennen. Whlen Sie die zu kopierende cn/nvn aus
und legen Sie untei zu besHreibende cn/nvn fest, ob eine Abbilddatei
eistellt weiden soll odei Sie diiekt auf einen Rohling biennen mchten.
Abbilddatei
Sie knnen den Oit an dem die Abbilddatei gespeicheit weiden soll aus-
whlen, indem Sie auf EigensHanen klicken. Das Fenstei Oit fui Ab-
bilddatei net sich. Geben Sie den Namen dei Datei im Textfeld Name
ein.
Pei Voieinstellung wiid als Speicheioit lhi peisnlichei Oidnei
gewhlt, Sie knnen den Oit abei ndein, indem Sie auf das + neben
Ordner-Browser klicken. Wenn Sie gewhlt haben, wo das Abbild gespei-
cheit weiden soll, klicken Sie auf SHlieen.
Zuiuck im Fenstei cu/uvu kopieien klicken Sie auf Abbild er-
stellen. Biaseio net das Fenstei Abbild wiid eistellt, welches den
Foitschiiu anzeigt. Sobald dei Voigang abgeschlossen ist, klicken Sie auf
SHlieen.
Abbild brennen
Um ein Abbild zu biennen, whlen Sie Projekt Neues Projekt Abbild
brennen . Biaseio net das Fenstei Bienneinstellungen fui Abbildei.
Klicken Sie auf den Knopf Hier kliHen, um ein Abbild auszuwhlen, wo-
duich das Fenstei Abbild auswhlen genet wiid. Navigieien Sie zu
dem gewunschten Abbild, maikieien Sie es und klicken Sie abschlieend
auf Onen.
Klicken Sie in dei Auswahlliste Whlen Sie die zu besHreibende
cn/nvn aus auf den entspiechenden Rohling und dann auf Abbild erstel-
len.
,8 Evs1i Scuvi11i i1 UnuN1u 1.o
Arbeiten mit Dokumenten, Tabellen und Prsentationen
LibieOce ist die voiinstallieite Sammlung von Buiosofwaie zui Beai-
beitung von Textdokumenten, Tabellenbluein und Bildpisentationen.
Mit Dokumenten arbeiten
Wenn Sie mit Texten aibeiten mchten, knnen Sie die LibieOce- Die LibreOce-Textverarbeitung heit Wri-
ter, die Tabellenkalkulation Calc und das
Programm zum Erstellen von Prsentationen
Impress.
Textveiaibeitung benutzen. Wiitei hat alle Funktionen eines modei-
nen Textveiaibeitungs- und Veientlichungsweikzeuges. Es ist einfach
genug fui eine kuize Miueilung und leistungsfhig genug fui kompleue
Buchei mit lnhaltsveizeichnis, Diagiammen, lndizes und mehi. Sie kn-
nen Sich voll auf den lnhalt konzentiieien, whiend Wiitei sich um die
Daistellung kummeit. Um die LibieOce-Textveiaibeitung zu staiten,
nen Sie das Dash, tippen Sie LibreOffice Writer ein und whlen Sie es
aus.
Mit Tabellen arbeiten
Wenn Sie mit Tabellen aibeiten mchten, knnen Sie die LibieOce-
Tabellenkalkulation Calc benutzen. Calc ist die Tabellenveiaibeitung,
die Sie schon immei gesucht haben. Fui Einsteigei ist Calc intuitiv und
einfach zu eileinen, Foitgeschiiuene weiden die umfassenden Funktionen
zu schtzen wissen. Um LibieOce-Tabellenkalkulation zu staiten, nen
Sie das Dash, tippen Sie LibreOffice Calc ein und whlen Sie es aus.
Mit Prsentationen arbeiten
Wenn Sie mit Folien fui eine Pisentation aibeiten mchten, knnen Sie
die LibieOce-Pisentationsanwendung lmpiess benutzen. lmpiess
ist ein heivoiiagendes Weikzeug zum Eistellen eektvollei Multimedia-
Pisentationen. Sie knnen lhie Pisentationen mit :D- und D-Giaken,
Spezialeekten, ieenden Ubeigngen, Animationen und hochweitigen
Zeichenweikzeugen aufweiten. Um LibieOce lmpiess zu staiten, nen
Sie das Dash, tippen Sie LibreOffice Impress ein und whlen Sie es aus.
Weitergehende Hilfe erhalten
Jede diesei Anwendungen beinhaltet eine umfassende Hilfe. Wenn Sie al-
so fui diese Anwendungen weiteie Hilfe bentigen, diucken Sie inneihalb
dei Anwendung die F1-Taste.
Ubuntu One
Was ist Ubuntu One?
Ubuntu One ist ein Dienst zum Speichein lhiei Dateien im lnteinet in
lhiem erson|:c|en On|:ne-Se:c|er von Ubuntu One. Sie knnen mit je-
dem Web-Biowsei odei dei Ubuntu-One-Anwendung veifugbai fui
Ubuntu, Windows, iPhone und Andioid daiauf zugieifen. Da lhie Datei-
en im lnteinet gespeicheit weiden, ist Ubuntu One eine Mglichkeit zui
Datensicheiung um Datenveilust zu veimeiden. Sie knnen Ubuntu One
auch zum Teilen von Dateien mit andeien Leuten nutzen damit ist es
gut geeignet fui Fieunde, Familien und andeie Gemeinschafen. Ubuntu
One bietet auch Datensicheiung fui lhie Kontakte und Stieaming fui lhie
Musik an mobile Geite. Ubuntu One wiid duich Canonical beieitgestellt.
Mi1 UnuN1u vnii1iN ,,
Wie sicher ist Ubuntu One?
Bevoi Sie Ubuntu One nutzen, sollten Sie die folgenden Punkte beachten
Das Hoch- und Heiunteiladen und Synchionisieien lhiei Daten mit
Ubuntu One geschieht ubei eine veischlusselte Veibindung, so dass
niemand die Daten whiend dei Ubeitiagung mitlesen kann.
lhie Daten weiden bei Canonical in unveischlusseltei Foim gespei-
cheit. Dies ist wichtig zu wissen, um zu entscheiden, welche Daten
Sie auf Ubuntu One speichein. Sie knnen jedoch andeie Miuel zui
Veischlusselung lhiei Daten veiwenden, zum Beispiel veischlusselte
zip-Dateien.
Auf Ubuntu One hochgeladene Daten knnen piinzipiell duch Cano-
nical eingesehen weiden. Wie bei andeien entspiechenden Online-
Diensten veitiauen Sie implizit daiauf, dass dei Betieibei lhie Pii-
vatsphie iespektieit. Wenn Sie bei bestimmten Daten dem Betieibei
nicht tiauen, laden Sie die Daten nicht hoch.
Wenn Sie die Ubuntu-One-Geschfsbedingungen veiletzen und zum
Beispiel illegale Daten speichein, kann Canonical gezwungen sein,
diese lnfoimationen ohne lhie Einwilligung an die zustndigen Voll-
zugsbehiden auszuhndigen.
lhie online gespeicheiten Daten knnen von jedem eingesehen wei-
den, dei lhien Kontonamen und lhi Passwoit kennt (odei eiit). Aus
diesem Giund sollten Sie ein staikes Passwoit whlen und es geheim
halten.
Erste Schritte mit Ubuntu One
Um Ubuntu One nutzen zu knnen, mussen Sie ein fiei veifugbaies 5 GB reichen aus, um ca. 1500 Musikdateien
oder 5000 Bilder (jeweils abhngig von der
Dateigre) zu speichern.
Ubuntu-One-Konto eistellen, wozu Sie eine E-Mail-Adiesse bentigen.
Dieses kostenlose Konto stellt lhnen cn Speicheiplatz und den Dienst
zui Kontakt-Synchionisieiung zui Veifugung. Mehi Speicheiplatz und das
Musik-Stieaming eifoideit ein kostenpichtiges Abonnement.
Es gibt zwei Wege, ein Ubuntu-One-Konto zu eistellen. Entwedei
nutzen Sie die Anwendung Ubuntu One (in Ubuntu voiinstallieit), odei
Sie gehen auf die Ubuntu-One-Webseite https//one.ubuntu.com und
klicken doit auf Sign Up.
Abbildung 3.25: Dieses Symbol im Starter
net die Anwendung Ubuntu One.
Ein Ubuntu-One-Konto mit der Anwendung Ubuntu One erstellen.
Klicken Sie auf das Ubuntu-One-Symbol im Staitei, siehe Abbildung .:.
Es wiid das in Abbildung .: gezeigte Fenstei genet.
Abbildung 3.26: Die Startseite der Anwendung
Ubuntu One.
8o Evs1i Scuvi11i i1 UnuN1u 1.o
Klicken Sie auf den Knopf IH habe noH kein Konto Registrieren Sie
miH.
Abbildung 3.27: Fllen Sie alle Felder mit
Ihren persnlichen Informationen aus, um ein
Ubuntu-One-Konto erstellen zu knnen.
Geben Sie alle eifoideilichen Details ein. Stellen Sie sichei, dass Sie
Wenn Sie noch keine E-Mail-Adresse besitzen,
knnen Sie beispielsweise Dienste wie
GMX (http://www.gmx.net) oder Gmail
(http://www.gmail.com) nutzen.
eine gultige E-Mail-Adiesse veiwenden, auf die nui Sie Zugii haben.
Lesen Sie die Nutzungsbedingungen und DatensHutzbestimmungen
Das Captcha (auf deutsch etwa Verizierungs-
code) dient der berprfung, ob wirklich ein
Mensch das Formular ausfllt und nicht ein
Rechner, der den verzerrten Text nicht lesen
kann.
voi dei Registiieiung. Wenn Sie damit einveistanden sind, diucken Sie
den Knopf Konto einriHten.
Abbildung 3.28: Geben Sie den Besttigungs-
code in das Textfeld ein.
Nach einigen Minuten eihalten Sie eine E-Mail mit einem Bestti-
gungscode. Geben Sie diesen Besttigungscode in das in Abbildung .:8
gezeigte Textfeld ein und diucken Sie auf Weiter.
Wenn alles funktionieit, eischeint ein Fenstei Sie sind nun bei Ubun-
tu One angemeldet. Diucken Sie in diesem Fenstei auf den Knopf Fertig
stellen. Sie eihalten nun eine weiteie E-Mail, in dei Sie bei Ubuntu One
begiut weiden. Da Sie jetzt bei Ubuntu One angemeldet sind, knnen Sie
lhien Ubuntu-Rechnei fui das Synchionisieien von Dateien einiichten.
Ihren Rechner fr die Synchronisation von Dateien einrichten
Die Aibeitschenanwendung Ubuntu One sync|ron:s:er lhien Ubuntu- Synchronisieren bedeutet, dass Ihr Ubuntu-
One-Onlinespeicher und Ihr lokales Ubuntu-
One-Dateisystem immer identisch sind.
One-Onlinespeichei mit den Dateien auf lhiem Rechnei. Nach dem An-
melden bei dei Aibeitschenanwendung Ubuntu One eischeint das Fens-
tei (Abbildung .:,), in welchem Sie die zu synchionisieienden Dateien
auswhlen knnen.
Mi1 UnuN1u vnii1iN 81
Abbildung 3.29: In diesem Fenster knnen Sie
auswhlen, welcher Ubuntu-One-Ordner mit
Ihrem Rechner synchronisiert werden soll.
Wenn Sie lhi Ubuntu-One-Konto schon genutzt haben, sehen Sie mg-
licheiweise mehi Oidnei in diesem Fenstei (Abbildung .:,). Sie knnen
whlen, welche Ubuntu-One-Oidnei mit lhiem Rechnei synchionisieit
weiden sollen. Wenn Sie Ubuntu One das eiste mal nutzen, diucken Sie
den Knopf Weiter.
S:e |onnen ovc| J:e Ver|:nJvngse:nse||vngen :vr Sync|on:so:on +on U|vnv
One onJern, :nJe S:e ov[ Che Settings ||:c|en. AnJern S:e :v Be:s:e|
J:e o::o|e Gesc|+:nJ:g|e: :v Hoc|- vnJ Rvner|oJen, oJer o| Benoc|-
r:c|:gvngen onge:e:g +erJen so||en.
Abbildung 3.30: Dieses Dialogfenster lsst
Sie einstellen, welche Ordner von Ihrem
Rechner mit Ihrem Ubuntu-One Onlinespeicher
synchronisiert werden sollen.
lm nchsten Dialog (Abbildung .o) stellen Sie ein, welche Oidnei von
lhiem Rechnei mit lhiem Ubuntu-One Onlinespeichei synchionisieit wei-
den sollen. Dei Oidnei U|vnv One wiid standaidmig synchionisieit,
abei Sie knnen auch weiteie Oidnei zui Synchionisation auswhlen,
beispielsweise lhie Bildei. Wenn Sie die gewunschten Oidnei ausgewhlt
haben, klicken Sie auf AbsHlieen, um die Einiichtung zu vollenden. Sie
knnen nun Ubuntu One nutzen'
Ubuntu One mit der Dateiverwaltung Dateien verwenden
Abbildung 3.31: Diese Symbole zeigen den
Synchronisationsstatus der Dateien und
Ordner. Das Hkchen bedeutet, die Datei
oder der Ordner ist synchronisiert. Die zwei
kreisfrmigen Pfeile zeigen an, dass die
Synchronisation zur Zeit luft.
Ubuntu One ist in Dateien integiieit, die Anwendung, die Sie zum Vei-
walten lhiei Daten veiwenden. Sie knnen Dateien diiekt in dei Dateivei-
waltung Dateien Dateien hinzufugen, synchionisieien und mit andeien
teilen.
8: Evs1i Scuvi11i i1 UnuN1u 1.o
Dateien hinzufgen und ndern
Sie knnen Dateien ganz noimal zu dem Ubuntu-One-Oidnei (odei jeden
andeien zui Synchionisation bestimmten Oidnei) hinzufugen und Ubuntu
One wiid die Dateien automatisch mit dem Onlinespeichei synchioni-
sieien. Wenn Sie beispielsweise lhie Uilaubsbildei hinzufugen, sehen Sie
eine Nachiicht wie in Abbildung .: gezeigt.
Abbildung 3.32: Wenn Sie Dateien zu einem zu
synchronisierenden Ordner hinzufgen, wird
diese Datei automatisch in den Ubuntu-One-
Onlinespeicher kopiert.
Nachdem Sie Dateien in den zu synchionisieienden Oidnei kopieit
haben, eischeint eine Benachiichtigung auf dei Aibeitsche, dass die
Synchionisation dei Dateien gestaitet wuide. Die Dateien eihalten alle
ein Symbol aus zwei kieisfimigen Pfeilen, welches die aktuell laufende
Synchionisation anzeigt. Nach Abschlu dei Synchionisation weiden die
Pfeile duich ein Hkchen eisetzt.
Wann auch immei Sie Dateien in einem zu synchionisieienden Oidnei
ndein odei hinzufugen, weiden sie automatisch mit dem Onlinespeichei
abgeglichen. Nach dem Abschluss dei Synchionisation knnen Sie die
Dateien auf dei Ubuntu-One-Webseite sehen. Aueidem weiden sie mit
jedem andeien Rechnei odei Mobilgeit synchionisieit, auf denen Sie
auch Ubuntu One nutzen.
Ordner zum synchronisieren hinzufgen
Sie knnen jeden beliebigen Oidnei mit dem Ubuntu-One-Onlinespeichei
synchionisieien lassen, nicht nui den U|vnv-One-Oidnei. Klicken Sie
in dei Dateiveiwaltung Dateien mit dei iechten Maustaste auf den ge-
wunschten Oidnei und whlen Sie aus dem Menu Ubuntu One Diesen
Ordner abgleiHen, wie in Abbildung . gezeigt. Ubei das gleiche Menu
knnen Sie die Synchionisation auch wiedei beenden.
Abbildung 3.33: Benutzen Sie das Kontext-
men eines beliebigen Ordners, um die
Synchronisation mit Ubuntu One zu starten
oder zu beenden.
Um zu sehen, welche Dateien auf lhiem System zui Zeit synchion
mit Ubuntu One gehalten weiden, nen Sie die Anwendung Ubuntu
One, in dem Sie den Knopf Ubuntu One (siehe Abbildung .:) im Staitei
diucken. Ein Fenstei wie in Abbildung . eischeint.
Mi1 UnuN1u vnii1iN 8
Abbildung 3.34: Die Anwendung Ubuntu One
zeigt, welche Ordner Ihres Rechners mit dem
Ubuntu-One-Onlinespeicher synchronisiert
werden.
ln dei Anwendung Ubuntu One sehen Sie, welche Oidnei mit dem
Ubuntu-One-Onlinespeichei synchionisieit weiden. Sie knnen weiteie
Oidnei eignzen, indem Sie den Knopf Einen Ordner dieses ReHners
hinzufugen diucken.
Ubuntu One ber die Internetseite nutzen
Sie knnen auf lhie Dateien von jedem Rechnei aus zugieifen, indem Sie Eine Web UI (Internet-Benutzeroberche)
ist eine Internetseite, die Sie genauso wie
Ihren Rechner benutzen knnen. E-Mails zum
Beispiel werden hug ber eine Web UI
bearbeitet.
die Benutzeiobeiche von Ubuntu One auf dei Seite https//one.ubuntu.
com nutzen. Wenn Sie die Seite zum eisten Mal aufiufen, mussen Sie sich
anmelden, indem Sie auf den Veiweis Iog in or Sign up iechts oben auf
dei Seite klicken. Geben Sie auf dei nchsten Seite lhie E-Mail-Adiesse
und lhi Passwoit ein und klicken Sie auf Continue.
Nach dem Anmelden sollten Sie auf lhie Staitseite (englisch Dos||orJ)
gelangen. Hiei sehen Sie eine Ubeisicht ubei lhien genutzten Speichei-
platz und weiden ubei Neuigkeiten bei Ubuntu One infoimieit.
Um lhie Dateien zu sehen, klicken Sie in dei Navigationsleiste im
obeien Beieich dei Seite auf Files.
Dateien runter- und hochladen
Um auf lhie Dateien ubei die lnteinet-Benutzeiobeiche zu zu gieifen,
laden Sie sie einfach von lhiem Onlinespeichei heiuntei. Klicken Sie dazu
auf More an dei iechten Seite dei Datei und whlen Sie dann Download
le, wie in Abbildung . gezeigt. Es wiid nun das Heiunteiladen ubei
lhien Web-Biowsei gestaitet.
Wenn Sie Andeiungen an Dateien voinehmen odei eine neue Datei in
lhien Onlinespeichei speichein wollen, klicken Sie einfach unteihalb dei
Navigationsleiste auf Upload le. Dies staitet das Hochladen in den ak-
tuellen Oidnei und ubeischieibt alle alten Veisionen dei Datei. Nach dem
Hochladen dei Datei ist sie in lhiem Ubuntu-One-Onlinespeichei veifug-
bai und wiid mit dem Dateisystem auf lhiem Rechnei synchionisieit.
Dateien verentlichen
Sie knnen Dateien im lnteinet veientlichen, indem Sie auf More
klicken und dann Publish le whlen wie in Abbildung . zu sehen.
Es wiid eine oen|:c|e uu eizeugt, die Sie jedeimann miueilen knnen.
Klicken Sie auf diese uvi, beginnt dei Webbiowsei das Heiunteiladen dei
Datei, odei zeigt sie diiekt an, je nachdem um welchen Dateityp es sich
handelt.
8 Evs1i Scuvi11i i1 UnuN1u 1.o
Abbildung 3.35: Der Verweis More einer Datei
ernet Ihnen viele Mglichkeiten.
Sie knnen jedeizeit die Veientlichung dei Datei beenden, indem
Sie Stop publishing untei dei entlichen uvi klicken. Das Feld mit
dei entlichen uvi veischwindet und die uvi funktionieit nicht mehi.
Wenn jemand veisucht diese miuleiweile ungultige uvi aufzuiufen,
eihlt ei eine entspiechende Fehleimeldung und die Datei wiid nicht
heiunteigeladen odei angezeigt.
ln dei Aibeitschenanwendung Ubuntu One sind alle lhie entli-
chen Dateien im Reitei Freigabeverweise gelistet. Dies ist eine bequeme
Mglichkeit, einen Ubeiblick ubei alle lhien entlichen Dateien zu be-
halten und eilaubt lhnen ganz einfach, die jeweiligen Veiweise mit Hilfe
dei Knpfe Iink-Adresse kopieren zu kopieien.
Dateien mit anderen teilen
Mit Ubuntu One knnen Sie einfach Dateien mit andeien Ubuntu-One-
Benutzein teilen, was eine Zusammenaibeit an den Dateien eimglicht.
Wenn jemand eine Andeiung an einei Datei voinimmt, wiid sie auto-
matisch mit den Onlinespeichein und den lokalen Dateisystemen dei
andeien Benutzei synchionisieit. Somit hat jedei Anwendei immei die
aktuelle Veision dei Datei.
Um Dateien mit andeien zu teilen, mussen Sie einen ganzen Oidnei
fieigeben. Stellen Sie dazu sichei, dass in diesem Oidnei nui die Datei-
en enthalten sind, die Sie mit andeien teilen wollen. Klicken Sie in dei
lnteinet-Benutzeiobeiche nun auf More und whlen Sie doit Share fol-
der. Es eischeint ein Dialogfenstei, wie in Abbildung . gezeigt. Geben
Sie alle lnfoimationen ein und klicken Sie abschlieend auf Share this
folder.
Die Peisonen, mit denen Sie den Oidnei teilen wollen, eihalten nun
eine entspiechende Benachiichtigungs-E-Mail. Sie mussen nun die Anfia-
ge zum Teilen des Oidneis akzeptieien. Wenn diese Peisonen noch kein
Ubuntu-One-Konto besitzen, mussen sie eist ein solches anlegen, ehe sie
auf den von lhnen fieigegebenen Oidnei zugieifen knnen.
Um die Fieigabe eines Oidneis zu beenden, klicken Sie auf More und
whlen Sie Stop sharing.
Wenn ein andeiei Ubuntu-One-Nutzei einen Oidnei mit lhnen teilt,
eihalten Sie eine lnfoimations-E-Mail ubei die Fieigabe, zusammen mit
Mi1 UnuN1u vnii1iN 8
Abbildung 3.36: Das Teilen von Ordnern mit
anderen Nutzern vereinfacht die Zusammenar-
beit an Dateien.
einem Veiweis den Sie anklicken mussen, um die Fieigabe zu akzeptieien.
Von andeien fieigegebene Oidnei eischeinen in lhiem Ubuntu-One-
Oidnei in dem Oidnei S|oreJ V:| Me (~/Ubuntu One/Shared With Me/).
Um die Synchionisation von Dateien, die von andeien mit lhnen geteilt
wuiden, zu beenden, klicken Sie in dei lnteinet-Benutzeiobeiche von
Ubuntu One auf More und whlen Sie Delete this share.
berschreitung des Speicherplatzes in Ubuntu One
Wenn Sie den Speicheiplatz lhies Ubuntu-One-Kontos ubeischieiten
cn ist die Gienze wiid die Synchionisation lhiei Dateien mit dem
Onlinespeichei eingestellt.
Beseitigung einer Speicherplatzberschreitung
Sie haben veischiedene Mglichkeiten, eine Speicheiplatzubeischieitung
zu beseitigen
Lschen Sie Dateien, die Sie nicht lngei bentigen.
Veischieben Sie Dateien, die nicht mehi synchion gehalten weiden
mussen an einen Platz, dei nicht mit Ubuntu One synchionisieit wiid.
Eiweiben Sie zustzlichen Speicheiplatz diesei ist in :o-cn-Blcken
veifugbai.
Erwerb von zustzlichem Speicherplatz
Klicken Sie auf Mehr SpeiHerplatz anfordern in dei Aibeitschenan-
wendung Ubuntu One odei auf Add extra storage auf https//one.ubuntu.
com/seivices/. Zustzlichei Speicheiplatz ist in :o-cn-Blcken veifugbai,
die Pieise nden Sie untei https//one.ubuntu.com/seivices/.
8 Evs1i Scuvi11i i1 UnuN1u 1.o
Abbildung 3.37: Sie knnen zustzlichen
Speicherplatz auf der Ubuntu-One-Webseite
erwerben. Beachten Sie, dass die angegebenen
Preise zum Zeitpunkt der Verentlichung
dieses Handbuches aktuell waren.
Abbildung 3.38: Ubuntu One akzeptiert
Kreditkarten und PayPal zum Erwerb von
zustzlichem Speicherplatz.
Mi1 UnuN1u vnii1iN 8,
Mobile Apps fr Ubuntu One erhalten
Abbildung 3.39: Dies ist das Symbol der
Ubuntu-One-Apps fr Android und iPhone.
Ubuntu One ist auch als Anwendung fui mobile Andioid- und iPhone-
Geite veifugbai. Diese Anwendungen eilauben lhnen auf lhie Dateien
in lhiem Onlinespeichei von unteiwegs zugieifen zu knnen. Weiteie
lnfoimationen zu diesen Anwendungen eihalten Sie untei https//one.
ubuntu.com/downloads/andioid/ und https//one.ubuntu.com/downloads/
iphone/.
Ubuntu One unter Windows nutzen
Ubuntu One ist auch als Windows-Anwendung veifugbai, mit dei Sie lhie
Dateien des Onlinespeicheis mit einem Windowssystem synchionisieien
knnen. Weiteie lnfoimationen nden Sie untei https//one.ubuntu.com/
downloads/windows/.
Dienst zum Musik-Streaming in Ubuntu One
Zustzlich zum Dateiabgleich bietet Ubuntu One einen Dienst zum Musik-
Stieaming. Diesei Dienst wiid in diesem Handbuch nicht behandelt,
weiteie lnfoimationen sind abei untei https//one.ubuntu.com/seivices/
music/ veifugbai. Das Musik-Stieaming eifoideit ein kostenpichtiges
Abonnement. Die Pieise nden Sie untei https//one.ubuntu.com/seivices/
und auch einige auiaktive Angebote. Zum Zeitpunkt dei Veientli-
chung des Handbuches eihlt man die eisten Monate kostenfiei und
:o cn Speichei, wenn Sie einen Titel aus dem Ubuntu-Musikladen kaufen.
Wenn Sie sich zustzlich fui :o cn Speicheiplatz fui ein Jahi entscheiden,
eihalten Sie : Monate kostenloses Musik-Stieaming und fieien Speichei.
4 Hardware
Ihre Gerte verwenden
Ubuntu unteistutzt eine gioe Auswahl an Haidwaie, und die Unteistut-
zung fui neue Haidwaie veibesseit sich mit jedei neuen Veision.
Hardware-Erkennung
Es gibt veischiedene Mglichkeiten lhie Haidwaie untei Ubuntu zu
identizieien. Die einfachste ist, die Anwendung Sysinfo aus dem Ubuntu
Sonware-Center zu installieien.
Onen Sie dazu zueist das Ubuntu Sofwaie-Centei und suchen Sie
in dei Suchleiste oben iechts nach sysinfo. Maikieien Sie die Anwen-
dung, klicken Sie auf Installieren und geben Sie lhi Passwoit ein, um die
lnstallation zu staiten.
Um die Anwendung zu staiten, suchen Sie nach Sysinfo in dei Dash-
Startseite und whlen Sie es aus. Das Sysinfo-Fenstei wiid lhnen dann
lnfoimationen ubei die in lhiem Rechnei veibaute Haidwaie anzeigen.
Bildschirmausgabe
Hardware-Treiber
Ein Tieibei ist eine Datei mit Piogiammcode, die lhien Rechnei in die La-
ge veisetzt, ein Geit odei eine Komponente zu veiwenden. Jede Kompo-
nente in einem Rechnei bentigt einen Tieibei um zu funktionieien sei
es dei Diuckei, die uvu-Wiedeigabe, die Festplaue odei die Giakkaite.
Die Mehizahl allei Giakkaiten weiden von diei gioen Fiimen heige- Die Grakkarte ist die Komponente in Ihrem
Rechner, die das Bild fr Ihren Bildschirm
erstellt. Wenn Sie Videos auf YouTube oder
eine DVD sehen oder sich einfach nur an den
Desktopeekten beim Maximieren oder
Minimieren von Fenstern erfreuen, bernimmt
Ihre Grakkarte die Arbeit im Hintergrund.
stellt lntel, u/1i und Nviui. Sie knnen spezielle lnfoimationen ubei
lhie Giakkaite dem Benutzeihandbuch lhies Rechneis odei dem lnteinet
entnehmen odei indem Sie auf dei Befehlszeile den Befehl lspci ausfuh-
ien. Das Ubuntu Sofwaie-Centei bietet einige Anwendungen, die lhnen
detaillieite lnfoimationen ubei lhie Systemkomponenten anzeigen. Eins
diesei Piogiamme ist Sysinfo. Ubuntu kann mit den meisten Giakkaiten
dei oben genannten Heistellei sowie mit vielen andeien beieits diiekt
nach dem Stait umgehen. Das bedeutet, dass Sie nicht extia nach einem
Tieibei suchen und diesen installieien mussen, weil Ubuntu sich selbei
daium kummeit.
ln Ubeieinstimmung mit dei Ubuntu-Philosophie sind die pei Voiein-
stellung veiwendeten Tieibei fui Giakgeite Open Souice. Das heit,
dass die Tieibei von den Ubuntu-Entwicklein veindeit und Piobleme
behoben weiden knnen. Alleidings bietet dei vom Heistellei angebo-
tene piopiietie Tieibei (eingeschinktei Tieibei) in einigen Fllen eine
besseie Leistung odei zustzliche Funktionen im Veigleich zum Open-
Souice-Tieibei dei Entwickleigemeinschaf. ln andeien Fllen knnte
es sein, dass die Open-Souice-Tieibei genau lhi Geit noch nicht untei-
stutzen. ln diesen Fllen weiden Sie es wahischeinlich voiziehen, den
piopiietien Tieibei des Heistelleis zu installieien.
Sowohl aufgiund dei Ubuntu-Philosophie als auch aus piaktischen
Giunden installieit Ubuntu nicht giundstzlich die eingeschinkten Tiei-
bei, sondein eilaubt es dem Benutzei nachdem ei sich ubei das Tema
infoimieit hat staudessen eine Entscheidung zu tieen. Beachten Sie,
,o Evs1i Scuvi11i i1 UnuN1u 1.o
dass die eingeschinkten Tieibei im Gegensatz zu den Open-Souice-
Tieibein nicht von Ubuntu gepegt weiden. Piobleme, die von diesen
Tieibein ausgehen, weiden nui behoben, wenn dei Heistellei sich dazu
entscheidet. Um zu sehen ob eingeschinkte Tieibei fui lhi System beieit-
stehen, nen Sie Systemeinstellungen Sonware & Aktualisierungen
und whlen Sie den Reitei ZustzliHe Treiber. Wenn ein Tieibei vom
Heistellei fui lhi Geit zui Veifugung steht, wiid ei hiei angezeigt. Sie
knnen einfach Aktivieren anklicken und damit den Tieibei lhiei Wahl
benutzen. Dei Voigang setzt eine aktive lnteinetveibindung voiaus und
Sie weiden nach lhiem Passwoit gefiagt. Nach Abschluss dei lnstallati-
on mussen Sie lhien Rechnei neu staiten um die Aktivieiung des neuen
Tieibeis abzuschlieen.
Die Ubuntu-Entwicklei empfehlen, die Open-Souice-Tieibei zu benut- Eine weitere Quelle ist die ozielle Online-
Hilfe-Dokumentation von Ubuntu, zu nden
unter http://help.ubuntu.com, die detaillierte
Informationen ber verschiedene Graktreiber
und bereits bekannte Probleme enthlt.
Dieselbe Dokumentation nden Sie im
Ubuntu-Leitfaden, den Sie entweder per
Hilfe ber das Dash oder mit der F1-Taste
nen.
zen, weil jegliches eikannte Pioblem von jedem in dei Gemeinschaf, dei
die ntigen Kenntnisse hat, behoben weiden kann. Die Weiteientwicklung
von Ubuntu ist sehi schnell, dahei ist es sehi wahischeinlich, dass lhie
Giakkaite von den Open-Souice-Tieibein unteistutzt wiid. Sie knnen
voi dei lnstallation mit dei Live-uvu auspiobieien, ob lhie Geite mit
Ubuntu kompatibel sind, odei Sie fiagen im lnteinet in Ubuntu-Foien
odei auf http//www.askubuntu.com (englisch) nach, ob ein bestimmtes
Geit unteistutzt wiid.
Einstellen der Bildschirmausung
Eine dei hugsten Aufgaben bezuglich dei Bildschiimanzeige ist die
Einstellung dei koiiekten Bildschiimausung fui lhien Aibeitsplatz-
Monitoi odei Laptop.
Ubuntu eikennt die native Bildschiimausung lhies Monitois noima- Bildschirme bestehen aus mehreren tausend
winzigen Pixeln (Bildpunkte). Jedes Pixel stellt
eine andere Farbe da, und alle zusammen
ergeben das Bild, das Sie sehen. Die native
Bildschirmausung ist eine Angabe der
tatschlichen Pixel, die Ihr Monitor darstellen
kann.
leiweise automatisch und setzt die Ausung auf diesen Weit. Tiotzdem
kann es aufgiund dei hohen Anzahl an Geiten auf dem Maikt einmal
passieien, dass dabei ein Fehlei passieit und eine uneiwunschte Au-
sung eingestellt wiid.
Um die Bildschiimausung einzustellen odei zu ubeipiufen, gehen
Sie zu Systemeinstellungen Anzeigegerte. Die Anwendung Anzei-
gegeite eikennt automatisch den Typ lhies Bildschiims und zeigt den
Namen lhies Monitois sowie seine Gie an. Die Bildschiimausung
und die Wiedeiholiate wiid duich Ubuntu automatisch auf den empfoh-
lenen Weit gesetzt. Wenn die Einstellungen nicht lhien Eiwaitungen
entspiechen, knnen Sie duich Anklicken dei angezeigten Bildschiim-
ausung in dem Auswahlmenu die gewunschte Ausung einstellen.
Einen zustzlichen Monitor hinzufgen
Vielleicht mchten Sie einen zweiten Monitoi an lhien Aibeitsplatziech-
nei odei Laptop anschlieen. Dies ist sehi einfach. Ob es sich um einen
Monitoi, einen icu-Bildschiim odei einen Piojektoi handelt Ubuntu
kann mit allen umgehen. Das Hinzufugen mehieiei Bildschiime wiid
standaidmig von Ubuntu unteistutzt und ist so einfach wie P|vg onJ
P|oy (Anschlieen und Loslegen).
Ubuntu eikennt nahezu alle Bildschiime, Feinsehei und Piojektoien
automatisch. Jedoch kann es manchmal passieien, dass das Geit nicht
eikannt wiid, wenn Sie es an den Rechnei anschlieen. Um dies zu behe-
ben, gehen Sie zu Systemeinstellungen Anzeigegerte und diucken
Sie doit den Knopf BildsHirme erkennen um die manuelle Eikennung
dei angeschlossenen Geite zu staiten. Dieses Menu nden Sie ubei die
Hvuvvi ,1
Sitzungsanzeige in dei obeien Menuleiste, odei Sie suchen im Dash nach
Anzeigegerte.
Es gibt zwei Mglichkeiten, wie Sie die zustzlichen Bildschiime vei-
wenden knnen. Zum einen knnen Sie die Aibeitsche ubei zwei odei
mehieie Bildschiime ausdehnen. Dies ist insbesondeie dann sinnvoll,
wenn Sie an mehieien Dingen aibeiten und alles gleichzeitig im Blick
haben mchten.
Zum andeien knnen Sie die Aibeitsche auf alle angeschlossenen
Bildschiime duplizieien. Dies ist voi allem dann hilfieich, wenn Sie einen
Laptop nutzen und etwas auf einem gieien Bildschiim odei ubei einen
Piojektoi daistellen wollen. Um diese Einstellung zu nutzen, setzen Sie
einfach ein Hkchen neben BildsHirme spiegeln und diucken Sie An-
wenden, um die Einstellung zu speichein. ln einem Besttigungsfenstei
mussen Sie entscheiden, ob Sie bei diesei Einstellung bleiben, odei zui
voiheiigen zuiuckgehen wollen. Ab dei Ubuntu-Veision 1:.o knnen Sie
auch auswhlen, ob dei Staitei auf allen Bildschiimen odei nui auf dem
Hauptbildschiim eischeinen soll. Ubuntu 1.o veibesseit die Unteistut-
zung fui Mehibildschiimbetiieb in hheiei Ausung.
Ihren Drucker anschlieen und verwenden
Ubuntu unteistutzt die meisten neuen Diuckei. Sie knnen Diuckeiein-
stellungen hinzufugen, ndein und entfeinen, indem Sie zu System
Systemeinstellungen DruHer navigieien odei indem Sie nach Diu-
ckei in dei Dash-Startseite suchen. Das Fenstei Diuckei - localhost
wiid genet.
Wenn Sie einen neuen Diuckei hinzufugen mchten, stellen Sie sichei,
dass ei eingeschaltet und mit einem usn-Kabel an lhien Rechnei odei abei
ubei das Netzweik angeschlossen ist.
Einen lokalen Drucker hinzufgen
Wenn Sie einen pei usn-Kabel angeschlossenen Diuckei haben, wiid
von einem |o|o|en Drvc|er gespiochen. Sie knnen einen neuen Diuckei
installieien, indem Sie auf Hinzufugen klicken.
Auf dei linken Seite des Fensteis Neuei Diuckei weiden alle Diu-
ckei aufgelistet, die Sie installieien knnen. Whlen Sie den Diuckei aus,
den Sie installieien mchten, und klicken Sie auf Vor.
Sie knnen nun Diuckeinamen, Beschieibung und Standoit eingeben. Wenn Ihr Drucker automatisch beidseitig
drucken kann, wird eine Duplexeinheit darin
verbaut sein. Falls Sie diesbezglich unsicher
sind, sehen Sie in der Beschreibung des
Druckers nach. Wenn Sie eine Duplexeinheit
im Drucker haben, stellen Sie sicher, dass die
entsprechende Option angewhlt ist und
klicken Sie auf Vor.
Diese Einstellungen sollen lhnen dabei helfen, den iichtigen Diuckei
auszuwhlen, wenn Sie etwas diucken mchten. Klicken Sie abschlieend
auf Anwenden.
Einen Netzwerkdrucker hinzufgen
Stellen Sie sichei, dass lhi Diuckei entwedei duich ein Etheinet-Kabel
odei pei Funk mit lhiem Netzweik veibunden und eingeschaltet ist. Sie
knnen einen Diuckei hinzufugen, indem Sie auf Hinzufugen klicken.
Das Fenstei Neuei Diuckei wiid sich nen. Klicken Sie auf das -
Symbol neben Ne:+er|Jrvc|er.
Wenn lhi Diuckei beieits automatisch eikannt wuide, eischeint ei
untei Ne:+er|Jrvc|er. Klicken Sie auf den Diuckeinamen und dann auf
Vor. ln den Eingabefeldein knnen Sie jetzt den Diuckeinamen, eine Be-
schieibung sowie den Oit des Diuckeis festlegen. Sie sollten jede diesei
Angaben eindeutig mit diesem bestimmten Diuckei assoziieien kn-
,: Evs1i Scuvi11i i1 UnuN1u 1.o
nen, so dass Sie beim Diucken immei den iichtigen Diuckei aussuchen.
Klicken Sie abschlieend auf Anwenden.
Sie knnen einen Netzweikdiuckei auch hinzufugen, indem Sie dessen Der Standarddrucker ist derjenige, der
automatisch ausgewhlt wird, wenn Sie etwas
drucken mchten. Um einen Drucker als
Standarddrucker zu markieren, rechtsklicken
Sie darauf und whlen Sie Als Standard
setzen.
iv-Adiesse eingeben. Whlen Sie Netzweikdiuckei nden, geben Sie
die iv-Adiesse in das Feld Host ein und klicken Sie auf SuHen. Ubun-
tu wiid den Diuckei nden und ihn hinzufugen. Die meisten Diuckei
weiden automatisch von Ubuntu eikannt. Falls das bei lhnen nicht funk-
tionieit, wiid Ubuntu Sie nach dem Heistellei und dei Modellbezeichnung
fiagen.
Druckeroptionen ndern
ln den Diuckeieigenschafen knnen Sie die Diuckqualitt sowie Papiei-
foimat und -typ ndein. Diese knnen veindeit weiden, indem Sie auf
den Diuckei iechtsklicken und EigensHanen whlen. Es net sich das
Fenstei Diuckei-Eigenschafen, in welchem Sie in dei linken Seitenleis-
te Drvc|ero:onen auswhlen knnen.
Sie knnen nun die Einstellungen duich Andein dei Auswahlfeldei
festlegen. Einige dei angezeigten Optionen weiden eiklit.
Seitengre
Dies ist die Gie des Papieis, das sich im Papieifach lhies Diuckeis
bendet.
Papierquelle
Dies ist das Fach, aus dem das Papiei kommt.
Farbeinstellungen
Diese Einstellung ist nutzlich, wenn Sie zum Beispiel in Farbe diucken
mchten odei in Graustufen, um Tinte zu spaien.
Papiertyp
Abhngig von lhiem Diuckei knnen Sie zwischen Folgendem whlen
Noimalpapiei
Automatisch
Fotopapiei
Tianspaient-Folie
cu- odei uvu-Medien
Druckqualitt
Legt fest, wie viel Tinte beim Diucken veibiaucht wiid, wobei SHneller
Entwurf am wenigsten und HoHaufgelstes Foto am meisten Tinte
veibiaucht.
Tonausgabe
Noimaleiweise eikennt Ubuntu die Audio-Haidwaie automatisch wh-
iend dei lnstallation. Die Tonausgabe untei Ubuntu wiid von PulseAudio
geleistet. Die Audio-Einstellungen sind mit Hilfe einei sehi einfach zu
veiwendenden cui, welche untei Ubuntu voiinstallieit ist, leicht anzupas-
sen.
Hvuvvi ,
Lautstrkesymbol und Audioeinstellungen
Ein Lautstikesymbol, welches sich iechts oben am Bildschiim bendet,
bietet schnellen Zugii auf veischiedene Audio-bezogene Funktionen.
Wenn Sie auf das Lautstikesymbol klicken, sehen Sie viei veischiedene
Mglichkeiten Zueist ein Knopf zum Stumm schalten, dann ein hoiizon-
talei Schiebeieglei, ubei den die Lautstike eingestellt weiden kann, ein
Knopf zum Staiten dei Musikwiedeigabe Rhythmbox und ein Knopf fui
die Audio-Einstellungen. Whlen Sie AvJ:o-F:nse||vngen , um ein Fens-
tei zu nen, welches Einstellungen fui Ein- und Ausgabe-Haidwaie von
Lautspiechein, Mikiofonen und Kopmiein bietet. Das Lautstikeniveau
von Anwendungen lsst sich hiei auch einstellen. Das Fenstei Audio-
Einstellungen kann auch ubei Systemeinstellungen Audio gestaitet
weiden.
Avsgo|e Dei Avsgo|e-Reitei zeigt eine Liste dei auf lhiem System vei- Mit einem Mikrofon knnen Sie Audio/Video-
Anrufe mit Anwendungen wie Skype oder
Empathy ttigen. Es kann auch fr Tonaufnah-
men verwendet werden.
fugbaien Soundkaiten. Noimaleiweise ist hiei nui eine gelistet, es sei
denn, Sie veifugen ubei eine Giakkaite mit uui-Anschluss, welche
ebenfalls in dei Liste aufaucht. Dei Reitei Avsgo|e enthlt Einstellungen
Sobald Sie Ihr Tonausgabegert ndern, wird
es als Vorgabewert gespeichert. zui Audio-Ausgabe. Sie knnen hiei die Lautstike steigein/senken odei
stumm/laut schalten und das gewunschte Ausgabegeit whlen. Wenn
mehi als ein Ausgabegeit veifugbai ist, sehen Sie diese in dei Auis-
tung Tonovsgo|e v|er. Hiei ist das whiend dei lnstallation von Ubuntu
automatisch gewhlte Voigabegeit ausgewhlt. ln diesem Abschniu
knnen Sie auch die Balance dei Wiedeigabe auf dem linken und iechten
Lautspiechei einstellen.
F:ngong Dei zweite Reitei dient dei Konguiation dei Audio-F:ngo|e. Beachten Sie, dass Ubuntu per Voreinstellung
whrend der Installation die Toneingabe sehr
leise oder stumm schaltet. Sie mssen diese
manuell erhhen oder laut schalten, um Ihr
Mikrofon fr Aufnahmen oder Audio/Video-
Anrufe verwenden zu knnen.
Sie knnen diesen Abschniu nutzen, wenn in lhiem System ein Mikiofon
eingebaut ist, odei Sie ein exteines angeschlossen haben. Sie knnen
auch ein Headset mit Kopmiei und Mikiofon pei Bluetooth veibinden
und dieses als Mikiofon veiwenden. Sie knnen in diesem Reitei die
Lautstike eihhen/ieduzieien odei stumm/laut stellen. Wenn mehi
als ein Eingangsgeit veifugbai ist, sehen Sie diese in dei Auistung
Tone:ngo|e +on. Wenn Sie voiv-Anwendungen, wie Skype veiwenden,
nden Sie whiend eines Audio- odei Video-Aniufes den Mikiofonieglei
diiekt untei dei Lautstikeiegelung in dei Menuleiste. Die Wiedergabelautstrke wird whrend der
Installation auf das Maximum eingestellt.
K|ongee|e Dei diiue Reitei ist K|ongee|e. Sie knnen in diesem Sie knnen zustzliche Klangthemen durch
Installation aus dem Software-Center hinzuf-
gen (z. B. Ubuntu Studio GNOME audio theme).
Sie knnen eines der installierten Klangthe-
men in der Auswahlliste whlen. Weiterhin
knnen Sie Fenster- und Knopfklnge ein- und
ausschalten.
Abschniu Klangthemen ndein, de- und aktivieien. Genauso knnen Sie
hiei die Waintne fui veischiedene Eieignisse einstellen.
An+enJvngen lm Reitei An+enJvngen knnen Sie die Lautstike lau-
Das Ubuntu-Design-Team hat nach Ubuntu
11.10 einige nderungen an dem Lautstrke-
Symbol vorgenommen.
fendei Anwendungen anpassen. Das ist ziemlich piaktisch, wenn Sie
veischiedene Anwendungen mit Audio-Ausgabe laufen haben, zum Bei-
spiel wenn Rhythmbox, Totem und ein webbasieites Video gleichzeitig
laufen. ln diesem Fall knnen Sie in diesem Reitei die Lautstike jedei
Anwendung ndein odei stumm schalten.
Weitere Funktionen
Duich das Lautstikesymbol haben Sie die Kontiolle ubei veischiede-
ne Aspekte des Systems, die Anwendungslautstike und Wiedeigabe-
anwendungen wie Rhythmbox, Banshee, Clementine und Spotify. Die
Lautstikeanzeige weist einfach auf das Audio-Menu hin, welches die
veischiedenen Funktionen beinhaltet. Die veifugbaien Steueielemente
Sie knnen die voreingestellte Musikwieder-
gabe Rhythmbox starten und steuern indem
Sie einfach auf das Lautstrkesymbol klicken
und Rhythmbox auswhlen, oder auf den
Wiedergabe-Knopf drcken.
, Evs1i Scuvi11i i1 UnuN1u 1.o
sind Wiedeigabe/Pause, voiheiigei und nchstei Titel. Sie knnen zwi-
schen veischiedenen Wiedeigabelisten wechseln, indem Sie das Menu
Wiedergabeliste auswhlen nutzen. Wenn dei aktuell gespielte Titel ein
Albumbild besitzt, wiid dieses neben dem Titelnamen angezeigt, ansons-
ten sehen Sie nui die Details des Titels Name, lnteipiet und Album.
Eine Webcam benutzen
Webcams sind hug in Laptops odei Netbooks integiieit. Einige Rechnei
haben eingebaute Webcams im Monitoi. Die meisten andeien Webcams
sind typischeiweise ubei usn veibunden. Um eine usn-Webcam zu benut-
zen, veibinden Sie sie mit einem usn-Anschluss lhies Rechneis.
Ubuntu eikennt fast alle modeinen Webcams automatisch. Sie kn- Es gibt einige fr Webcams ntzliche Anwen-
dungen. Cheese kann zum Beispiel Bilder von
Ihrer Webcam bertragen, und die Medien-
wiedergabe VLC kann sogar ein Video mit
Ihrer Webcam aufnehmen. Sie knnen diese
Anwendungen im Ubuntu Software-Center
installieren.
nen sie fui einzelne Anwendungen wie Skype odei Empathy in den
entspiechenden Anwendungen einiichten. Sollte lhie Webcam untei
Ubuntu nicht wie eiwaitet funktionieien, holen Sie sich untei http//wiki.
ubuntuuseis.de/Webcam (deutsch) odei https//wiki.ubuntu.com/Webcam
(englisch) Hilfe.
Texte und Bilder einscannen
Ein Dokument in Ubuntu zu scannen ist sehi einfach und wiid ubei die
Anwendung Simple Scan eiledigt. ln den meisten Fllen eikennt Ubuntu
lhien Scannei automatisch und Sie sollten ihn sofoit nutzen knnen. Um
ein Dokument einzuscannen, fuhien Sie folgende Schiiue aus
1. Legen Sie das zu scannende Mateiial auf lhien Scannei.
:. Onen Sie die Dash-Staitseite und geben Sie Simple Scan ein.
. Klicken Sie auf Simple Scan.
. Whlen Sie untei Dokument Scannen, ob Sie Text odei ein Foto
scannen mchten.
. Klicken Sie auf Scannen.
. Klicken Sie auf den Knopf mit dem Papiersymbol, um eine weiteie
Seite hinzuzufugen.
,. Klicken Sie auf SpeiHern, um zu speichein.
Voieingestellt wiid das Dokument als Jvc-Bild gespeicheit. Sie knnen
es abei auch als vui-Dokument speichein, um es :.B. im Adobe Readei
anzeigen zu knnen. Eignzen Sie einfach die Endung .pdf am Ende des
Dateinamens.
Anleitung zur Fehlerbehebung
Wenn lhi Scannei nicht eikannt wiid, eihalten Sie beim Veisuch zu Scan-
nen die Meldung Kein Scannei gefunden. Es gibt veischiedene Giunde,
wieso Ubuntu lhien Scannei nicht eikennt.
Schlieen Sie ihn einfach an. Wenn es sich um einen neueien usn-
Scannei handelt, wiid ei wahischeinlich sofoit funktionieien.
Dei Tieibei fui lhien Scannei wuide nicht automatisch geladen. Stai-
ten Sie ihi System neu, das kann helfen'
lhi Scannei wiid von Ubuntu nicht unteistutzt. Die meisten nicht
unteistutzten Modelle veiwenden die veialtete paiallele Schniustelle
odei sind Diuckei/Scannei/Faxgeit-Kombinationen von Lexmaik.
Piufen Sie in dei Liste des sNi-Piojektes (http//www.sane-pioject.
oig/cgi-bin/diivei.pl) nach. Die Hinteigiundpiogiamme zum Scannen
Hvuvvi ,
untei Ubuntu kommen gitenteils vom sNi-Piojekt. sNi steht
dabei fui Scannei Access Now Easy.
Schauen Sie untei https//wiki.ubuntu.com/HaidwaieSuppoitComponentsScanneis
odei http//wiki.ubuntuuseis.de/Aichiv/Haidwaiedatenbank/Peiipheiie-
Scannei nach, um heiauszunden, ob lhi Scannei untei Ubuntu funk-
tionieit.
Andere Gerte
USB
usn-Anschlusse sind heutzutage an fast allen Rechnein standaidmig
veifugbai. Sie weiden veiwendet, um eine Vielzahl von Geiten, bei-
spielsweise exteine Festplauen, Flash-Speichei, exteine cu- uvu- odei
Blu-iay-Geite, Diuckei, Scannei und Mobiltelefone, an den Rechnei
anzuschlieen.
Exteine Festplauen und Flash-Speichei weiden nach dem Anschlieen
automatisch eikannt, die Dateiveiwaltung Dateien net sich und dei ln-
halt dei Geite wiid angezeigt. Sie knnen nun Dateien zwischen diesen
Geiten und lhiem Rechnei austauschen.
Alle neueien Kameias, Videokameias und su-Kaiten von Mobiltelefo-
nen weiden automatisch duich Ubuntu eikannt. Diese su-Kaiten knnen
veischiedene Datentypen enthalten, so dass ein Auswahlfenstei eischeint,
indem Sie zwischen Video- und Audiowiedeigabe und dei Dateiveiwal-
tung whlen knnen.
Firewire
Fiiewiie ist ein Anschlu an einigen Rechnein fui den Datenaustausch Firewire wird oziell als IEEE 1394 bezeichnet.
Es ist auch unter Sony i.LINK und Texas
Instruments Lynx bekannt.
zwischen speziellen Geiten. Diesei Anschluss wiid hauptschlich von
Video- und Digitalkameias genutzt.
Wenn Sie Videos von lhiei Video-Kameia impoitieien mchten, kn- Unter http://www.kinodv.org/ erfahren Sie
mehr ber Kino.
nen Sie sie dafui an einen Fiiewiie-Anschluss anschlieen. Sie bentigen
zustzlich die Anwendung Kino, welche ubei das Ubuntu Sofwaie-Centei
veifugbai ist.
Bluetooth
Bluetooth ist eine kabellose Technologie, die hug zum Veibinden vei-
schiedenei Geite veiwendet wiid. Viele Muse und Tastatuien untei-
stutzen Bluetooth. Es ndet auch hug Veiwendung in cvs-Geiten,
Mobiltelefonen, Headsets, Geiten zui Musikwiedeigabe, PCs und Lap-
tops, im Datentiansfei, um Musik zu hien, um Spiele zu spielen und fui
viele andeie Aktivitten.
Wenn lhi Rechnei Bluetooth unteistutzt, sollten Sie ein Bluetooth-
Symbol in dei Menuleiste sehen, noimaleiweise links neben dem Laut-
stikesymbol. Ein Klick auf das Bluetooth-Symbol net ein Kontextmenu
mit veischiedenen Mglichkeiten zum Bluetooth an/aussHalten, zum
SiHtbarkeit an/aussHalten, zum Einiichten eines neuen Geites und
zum Onen dei Bluetooth-Einstellungen.
Abbildung 4.1: Das Bluetooth-Men in der
Menleiste.
Die Bluetooth-Einstellungen sind auch ubei das Menu zugngig Sys-
temeinstellungen Bluetooth. Wenn Sie ein neues Geit, wie :.B. ein
Mobiltelefon mit lhiem Rechnei abgleichen wollen, whlen Sie die Option
Neues Gert einriHten aus dem Bluetooth-Symbol in dei Menuleiste.
Ubuntu wiid dann ein Fenstei fui die Konguiation des neuen Ge-
ites nen. Wenn Sie auf den Knopf Fortsetzen klicken, wiid Ubuntu
, Evs1i Scuvi11i i1 UnuN1u 1.o
anzeigen, wie viele Bluetooth-Geite sich in Reichweite lhies Systems
benden. Es wiid mglicheiweise eine Minute odei lngei dauein, bis
diese Liste eischeint, weil das System die Geiten eist abfiagt. Suche und
Anzeige geschehen in Echtzeit, was bedeutet, dass jedes Geit sofoit an-
gezeigt wiid, sobald es gefunden wuide. Klicken Sie in dei Liste auf das
gewunschte Bluetooth-Geit. Whlen Sie dann die viN-Nummei, indem
Sie auf PIN-Optionen klicken.
Diei beieits denieite viN-Nummein sind veifugbai, jedoch knnen Wenn Sie zwei Bluetooth-Gerte koppeln
vertrauen sich die Gerte gegenseitig. In
Zukunft knnen sich die zwei Gerte koppeln,
ohne eine PIN eingeben zu mssen.
Sie auch eine eigene viN eistellen. Sie mussen dann diese viN in das Geit
eingeben, welches mit Ubuntu gekoppelt weiden soll.
Wenn die Geite gekoppelt sind, eischeint das Fenstei Einiichtung
abgeschlossen. Untei Ubuntu ist lhi Rechnei aus Sicheiheitsgiunden pei
Voieinstellung veisteckt. Das bedeutet, dass lhi Ubuntu-System andeie
Bluetooth-Geite nden kann, diese jedoch nicht lhi System. Sie mus-
sen die entspiechende Option aktivieien, wenn Sie wollen, dass andeie
Bluetooth-Geite lhi System nden knnen. Schalten Sie dazu den Schal-
tei Sichtbaikeit von Rec|nernoe in den Bluetooth-Einstellungen untei
Systemeinstellungen Bluetooth auf AN odei nutzen Sie die Option
SiHtbar vom Bluetooth-Symbol in dei Menuleiste.
Sie knnen auch einen schicken Namen fui lhi Bluetooth-fhiges
Ubuntu-System hinzufugen, indem Sie einfach den Text untei Benutzer-
denierter Name ndein.
Eine weiteie Funktion im Bluetooth-Menu ist Dateien an Geit sen- Android-Gerte mssen immer gekoppelt
werden, auch zum Senden von Dateien.
den. Veiwenden Sie diese Mglichkeit, um eine Datei an ein Mobiltele-
fon zu senden ohne es mit dem Rechnei zu koppeln.
5 Software-Verwaltung
Software-Verwaltung unter Ubuntu
Paketverwaltungssystem
Ubuntu und diveise andeie Linux-Vaiianten veiwenden veischiedene
Sofwaie-Weikzeuge, die als Po|e+er+o|vngssyse odei Po|eonoger
bezeichnet weiden. Ein Paketmanagei ist eine Sammlung von Weik-
zeugen, die die lnstallation, die Entfeinung, die Aktualisieiung und die
Konguiation von Anwendungen einfach macht. Ein Paketveiwaltungs-
system hat eine Datenbank, auch Paketquelle genannt, in dei einzelne
Anwendungen als Pakete zusammengefasst sind. Diese Pakete enthalten,
abgesehen von dei eigentlichen Anwendung, wichtige lnfoimationen
ubei die Anwendung selbst, wie Name, Beschieibung, Veisionsnummei,
Name des Heistelleis und eine Liste von veischiedenen Abhngigkeiten,
die die Anwendung zui Ausfuhiung bentigt. Diese Abhngigkeiten sind
ebenfalls Pakete.
Untei den meisten Betiiebssystemen mussen die Benutzei kommeizi-
elle Anwendungen (online odei oine) eiweiben odei das lnteinet nach
kostenlosen Alteinativen (sofein voihanden) duichsuchen. Danach muss
die iichtige lnstallationsdatei heiunteigeladen und installieit weiden, was
in allei Regel lange daueit und vielei Nachfiagen bedaif. Duich ein Paket-
veiwaltungssystem entfallen diese Schiiue, da vieles davon automatisieit
ist.
Ubuntu nutzt das Paketveiwaltungssystem AJ+onceJ Poc|og:ng Too|
(deutsch etwa Fr+e:eres Po|e:ervngs+er|:evg, odei v1.
Wie in Kapitel Mit Ubuntu aibeiten bespiochen, ist untei Ubuntu ein
bieites Spektium an voieingestellten Anwendungen veifugbai, die sich
fui viele alltgliche Aufgaben eignen. Ubuntu enthlt eine Giundausstat-
tung von Anwendungen fui allgemeine Aufgaben, wie im lnteinet suifen,
E-Mail-Beaibeitung, Musik hien odei das Oiganisieien ihiei Fotos und
Videos. ligendwann haben Sie vielleicht spezielleie Anfoideiungen,
beispielsweise die Beaibeitung lhiei Fotos, die Eiledigung dienstlichei
Aufgaben odei einfach nui das Testen eines neuen Spiels. ln allen die-
sen Fllen knnen Sie nach Anwendungen suchen, diese installieien und
nutzen in dei Regel ohne weiteie Kosten.
Abbildung 5.1: Das Symbol des Software-
Centers
Anwendungen weiden untei Ubuntu als sogenannte Po|ee beieitge-
Wir empfehlen das Ubuntu Software-Center,
um Anwendungen zu suchen, zu nden
und zu entfernen. Weiterhin knnen Sie die
Befehlszeilenanwendung apt-get oder
die umfangreichere Anwendung Synaptic-
Paketverwaltung verwenden.
stellt, welche den lnstallationsaufwand auf einen Klick ieduzieien.
Standaidmig gibt es in Ubuntu einen zentialen Punkt mit zwei vei-
schiedenen Wegen, um in den Po|eqve||en zu suchen und Anwendungen
zu installieien odei zu entfeinen.
Ubuntu Sofwaie-Centei
Befehlszeilenanwendung apt-get
Das Suchen, lnstallieien und Entfeinen von Anwendungen ist mit dem
Ubuntu Sofwaie-Centei einfach und bequem. Es ist die Standaidanwen-
dung fui Ubuntu-Einsteigei und Foitgeschiiuene.
Das Ubuntu Software-Center verwenden
Es gibt veischiedene Wege Anwendungen in einem Betiiebssystem zu
installieien. Untei Ubuntu ist die schnellste und einfachste Mglichkeit
,8 Evs1i Scuvi11i i1 UnuN1u 1.o
um Anwendungen zu nden und zu installieien das Ubuntu Sofwaie-
Centei.
Um die Anwendung zu staiten, klicken Sie auf das Symbol des Ubun-
tu Sofwaie-Centeis im Staitei odei suchen Sie im Dash nach Ubuntu
Sofwaie-Centei.
Abbildung 5.2: Mit dem Software-Center
knnen Sie Anwendungen auf Ihren Rechner
hinzufgen und von ihm entfernen.
Das Ubuntu Sofwaie-Centei kann zui lnstallation von Anwendungen
veiwendet weiden, die in den oziellen Ubuntu-Paketquellen veifugbai
sind. Das Fenstei des Sofwaie-Centeis ist in viei Beieiche geteilt die Ka-
tegoiienliste auf dei linken Seite, ein Bannei am obeien Rand, eine Leiste
Bestbeweitet am unteien Rand und zwei Beieiche mit Besondeiheiten
an dei iechten Seite. Ein Klick auf eine Kategoiie fuhit Sie zu den entspie-
chenden Anwendungen, zum Beispiel den Webbiowsei Fiiefox in dei
Kategoiie lnteinet. Die Beieiche mit Besondeiheiten enthalten Was ist
neu und lhie Empfehlungen. Jedei Beieich zeigt veischiedene Anwen-
dungssymbole. Klicken Sie einfach auf ein Symbol, um mehi zu eifahien
odei die Anwendung zu installieien. Um alle Anwendungen des Beieiches
zu sehen, klicken Sie auf Weitere.
Die diei Eintige oben im Fenstei sind veischiedene Ansichten des
Sofwaie-Centei-Katalogs. Klicken Sie auf Alle Anwendungen, um die
zui lnstallation beieitstehenden Anwendungen einzusehen, auf Instal-
liert, um eine Liste dei beieits installieiten Anwendungen zu eihalten,
odei auf Verlauf um veigangene lnstallationen und Lschungen nach
Datum soitieit zu sehen.
Anwendungen nden
Das Ubuntu Sofwaie-Centei zeigt veischiedene Qellen im Abschniu
Anwendungen eihalten. Eine Liste individuellei Beieiche veibiigt
sich hintei dem kleinen Pfeil neben Alle Anwendungen. Dei Beieich
Beieitgestellt duich Ubuntu zeigt ozielle fieie Anwendungen. Kom-
meizielle Anwendungen nden Sie untei Zum Kauf. Die Kategoiie
Canonical-Paitnei enthlt Anwendungen von Paitnein Canonicals, wie
:.B. Adobe.
Wenn Sie nach einei Anwendung suchen, kennen Sie vielleicht schon
deien Namen (:.B. vic Video-Playei) odei abei Sie haben eine allgemeine
Soi1vviVivvi1uNc ,,
Kategoiie im Sinn (beispielsweise beinhaltet die Kategoiie Multimedia
eine Reihe veischiedenei Anwendungen wie Video-Umwandlei, Audio-
Editoien odei Anwendungen zui Musikwiedeigabe).
Um die iichtige Anwendung zu nden, knnen Sie den Katalog des
Sofwaie-Centeis duich Klicken auf die Kategoiie dei gewunschten An-
wendung duichsuchen odei alteinativ die eingebaute Suche oben iechts
im Fenstei veiwenden, um nach konkieten Namen odei Schlusselwitein
zu suchen.
Wenn Sie eine Kategoiie ausgewhlt haben, sehen Sie eine Liste mit
den entspiechenden Anwendungen. Einige Kategoiien haben Unteikate-
goiien :.B. die Kategoiie Spiele ist untei andeiem in Kaitenspiele
und Simulation unteiteilt. Um zwischen den Kategoiien zu wechseln,
nutzen Sie die Vor- und ZuruH-Knpfe oben links im Fenstei.
Abbildung 5.3: Nach einer Anwendung im
Ubuntu Software-Center suchen.
Anwendungen installieren
Wenn Sie eine Anwendung gefunden haben die Sie gein auspiobieien
wollen, ist deien lnstallation nui noch einen Klick entfeint.
Um Anwendungen zu installieien
1. Klicken Sie iechts auf Installieren bei dem ausgewhlten Paket. Wenn
Sie voi dei lnstallation mehi ubei das Paket eifahien mchten, klicken
Sie zueist auf Weitere Informationen. Eine kuize Beschieibung des
Pakets wiid angezeigt, inklusive wenn veifugbai eines Bildschiim-
fotos und einei lnteinetadiesse. Eventuell veifugbaie Eiweiteiungen
weiden untei dei Paketbeschieibung angezeigt. Auf diesei Beschiei-
bungsseite knnen Sie natuilich auch Installieren klicken. Sie mssen Systemverwaltungsrechte be-
sitzen und der Rechner muss mit dem In-
ternet verbunden sein, damit das Ubuntu
Software-Center funktioniert. Wie Sie eine
Internetverbindung einrichten, lesen Sie in
Eine Internetverbindung herstellen.
:. Geben Sie nach dem Klick auf Installieren lhi Passwoit ein, sobald das
Legitimationsfenstei eischeint. Dies ist dasselbe Passwoit, das Sie be-
nutzen, um sich mit lhiem Benutzeikonto anzumelden. Es ist bei jedei
lnstallation neuei Sofwaie eifoideilich lhi Passwoit einzugeben um zu
veihindein, dass jemand andeies ohne Systemveiwaltungsiechte un-
eilaubte Andeiungen an lhiem Rechnei voinimmt. Wenn Sie nach dei
Eingabe lhies Passwoites eine Nachiicht Legitimation gescheiteit
eihalten, piufen Sie, ob Sie das Passwoit iichtig eingegeben haben und
veisuchen Sie es eineut.
1oo Evs1i Scuvi11i i1 UnuN1u 1.o
Abbildung 5.4: Ein Klick auf Installieren
ldt die Anwendung GIMP herunter und
installiert sie.
. Waiten Sie, bis die lnstallation des Sofwaie-Paketes abgeschlossen ist.
Whiend dei lnstallation (odei dem Entfeinen) eines Sofwaie-Paketes
weiden Sie ein animieites Symbol aus iotieienden Pfeilen links neben
dem In Bearbeitung-Knopf in dei Seitenleiste sehen. Wenn Sie mch-
ten, knnen Sie im Hauptfenstei weitei nach Sofwaie suchen und die
lnstallation weiteiei Sofwaie-Pakete wie oben beschiieben anstoen.
Sie eihalten jedeizeit duich einen Klick auf den Knopf In Bearbeitung
eine Zusammenstellung dei Aktionen, die geiade veiaibeitet wei-
den. Hiei knnen Sie auch auf das X-Symbol klicken, um eine Aktion
abzubiechen.
Sobald das Ubuntu Sofwaie-Centei die lnstallation beendet hat, kann
die Anwendung veiwendet weiden. Staiten Sie diese, indem Sie in das Da-
sh gehen und doit den Namen dei Anwendung eingeben. Neu installieite
Anwendungen weiden automatisch zum Staitei hinzugefugt. Um dies zu
ndein klicken Sie auf AnsiHt Neue Anwendungen im Starter.
Anwendungen entfernen
Das Entfeinen von Anwendungen luf hnlich ab wie ihie lnstallation.
Suchen Sie zueist die installieite Anwendung im Ubuntu Sofwaie-Centei.
Nutzen Sie auch den Knopf Installiert, um alle installieiten Anwendun-
gen nach Kategoiien soitieit zu sehen. Gehen Sie duich die Anwendun-
gen, bis Sie die zu entfeinende Anwendung gefunden haben. Wenn Sie
auf den Pfeil neben den Installiert-Knopf diucken, sehen Sie eine Liste
veischiedenei Anwendungsanbietei, die lhnen bei dei Einschinkung
dei Suche behilich sein knnen. Nutzen Sie auch das Suchfeld, um die
Anwendung schnell zu nden, odei veiwenden Sie den Veilauf, um nach
Datum soitieit die Anwendung zu suchen (mehi zum Veilauf weitei un-
ten).
Um Anwendungen zu entfeinen
1. Klicken Sie auf den Entfernen-Knopf an dei iechten Seite dei gewhl-
ten Anwendung.
:. Geben Sie lhi Passwoit im Legitimationsfenstei ein. Genau wie die
lnstallation, eifoideit auch das Entfeinen von Sofwaie die Eingabe
Soi1vviVivvi1uNc 1o1
Abbildung 5.5: Ein Klick auf Entfernen
entfernt die Anwendung Rhythmbox.
lhies Passwoites, um lhien Rechnei voi uneilaubten Andeiungen zu
schutzen. Das Sofwaie-Paket ist dann zum Entfeinen voigesehen und
eischeint im Abschniu FortsHritt in dei obeien Leiste.
Duich das Entfeinen eines Sofwaie-Paketes weiden auch die Menus
entspiechend aktualisieit.
Software-Verlauf
Das Ubuntu Sofwaie-Centei piotokollieit alle duichgefuhiten Andeiun-
gen im Abschniu Veilauf. Das ist sehi piaktisch, wenn Sie lnstallationen
odei Deinstallationen von Anwendungen iuckgngig machen wollen,
abei den Namen dei Anwendung nicht mehi wissen.
Es gibt viei Reitei im Abschniu Veilauf Alle Anderungen, Installa-
tionen, Aktualisierungen und Deinstallationen. Klicken Sie auf einen
diesei Knpfe und es eischeint eine Liste mit Tagen, an denen die aus-
gewhlten Andeiungen voigenommen woiden sind. Klicken Sie auf den
Pfeil neben dem Datum, eischeint eine Liste mit Paketen, was mit ihnen
gemacht wuide und zu welchei Zeit. Dei Abschniu Veilauf zeigt alle An-
deiungen, nicht nui solche, die im Ubuntu Sofwaie-Centei duichgefuhit
wuiden. Zum Beispiel weiden hiei auch von dei Aktualisieiungsveiwal-
tung gettigte Aktualisieiungen aufgelistet.
Software-Empfehlungen
Das Ubuntu Sofwaie-Centei hlt zwei veischiedene Aiten von Emp-
fehlungen fui Sie beieit anwendeibasieit und anwendungsba-
sieit. Diucken Sie den Knopf Empfehlungen einsHalten im iechten
Beieich des Ubuntu Sofwaie-Centeis, um die anwendeibasieiten
Empfehlungen zu aktivieien. Sie mussen sich dazu mit lhiem Ubuntu
Sofwaie-Centei-Konto anmelden, was das gleiche wie fui Ubuntu One
odei Launchpad ist. Wenn Sie die Empfehlungen aktivieien, wiid ie-
gelmig eine Liste mit den installieiten Anwendungen an Canonical
gesendet. Die aktivieiten Empfehlungen eischeinen im gleichen Beieich
des Sofwaie-Centei-Fensteis. Wenn Sie diese wiedei abschalten mchten,
whlen Sie AnsiHt Empfehlungen absHalten .
1o: Evs1i Scuvi11i i1 UnuN1u 1.o
Abbildung 5.6: Sie knnen Software-
Empfehlungen aktivieren, indem Sie den
Knopf Empfehlungen einschalten drcken.
Die anwendungsbasieiten Empfehlungen bentigen keine Anmel-
dung. Sie sind auf dei Detail-Seite einei Anwendung im Abschniu Ande-
ie Leute haben Folgendes installieit zu sehen. Dies sind die installieiten
Anwendungen dei Menschen, die auch die von lhnen geiade gewhlte
Anwendung installieit haben.
Abbildung 5.7: Der Bereich Andere Leute ha-
ben Folgendes installiert zeigt Anwendungen
von anderen Menschen, die auch die von Ihnen
gerade gewhlte Anwendung installiert haben.
Zustzliche Anwendungen verwalten
Obwohl das Ubuntu Sofwaie-Centei eine gioe Anzahl von Anwendun-
gen zui Veifugung stellt, weiden hiei dennoch nui jene aus den oziellen
Ubuntu-Paketquellen aufgelistet. Es kann also voikommen, dass eine An-
wendung, die Sie geine installieien wuiden, nicht in den Paketquellen
veifugbai ist. Wenn das voikommt ist es wichtig, die alteinativen Metho-
den zu kennen, mit denen Sie eine Anwendung untei Ubuntu installieien
knnen. Dazu gehit das Heiunteiladen aus dem lnteinet sowie die ma-
nuelle lnstallation odei das Hinzufugen einei zustzlichen Paketquelle.
Wii weifen zunchst einen Blick daiauf, wie Sie mit Hilfe dei Anwendung
Sofwaie & Aktualisieiungen eine zustzliche Paketquelle hinzufugen
knnen.
Software-Quellen
Das Ubuntu Sofwaie-Centei listet ausschlielich Anwendungen aus
aktivieiten Paketquellen auf. Paketquellen knnen Sie ubei die An-
wendung Sofwaie & Aktualisieiungen hinzufugen odei entfeinen. Sie
knnen die Anwendung Sofwaie & Aktualisieiungen aus dem Sofwaie-
Centei heiaus staiten. Klicken Sie einfach auf Bearbeiten Sonware-
Paketquellen , odei nen Sie das uuu (Alt-Taste) und suchen Sie nach
Paketquellen.
Abbildung 5.8: Die Anwendung Software
& Aktualisierungen ermglicht Ihnen das
Hinzufgen, Entfernen und Verwalten von
Paketquellen.
Soi1vviVivvi1uNc 1o
Die oziellen Paketquellen verwalten
lm Reitei Sonware von Ubuntu dei Anwendung Sofwaie & Aktualisie- Der Reiter Software von Ubuntu listet die
oziellen Ubuntu-Paketquellen auf, von
denen jede verschiedene Arten von Paketen
enthlt.
iungen sind die eisten viei Mglichkeiten standaidmig aktivieit.
Von Conon:co| vnersv:e [re:e vnJ qve||oene So+ore (o:n) Diese
Paketquelle enthlt alle Open-Souice-Pakete, die von Canonical betieut
weiden.
Von Jer U|vnv-Gee:nsc|o |ereve [re:e vnJ qve||oene So+ore (vn:-
+erse) Diese Paketquelle enthlt alle Open-Souice-Pakete, die von dei
Ubuntu-Gemeinschaf entwickelt und betieut weiden.
Pror:eore Geroere:|er (resr:ceJ) Diese Paketquelle enthlt piopiietie Closed-Source-Pakete werden manchmal als
unfrei bezeichnet. Frei bezieht sich hierbei auf
frei wie in Redefreiheit, nicht wie in Freibier.
Fr die Verwendung dieser Pakete muss nichts
bezahlt werden.
(iechtlich geschutzte) Tieibei, welche eventuell bentigt weiden, um
das volle Potential lhiei Geite odei Haidwaie auszuschpfen.
Abbildung 5.9: Gertetreiber knnen mit Hilfe
der Anwendung Zustzliche Treiber installiert
und entfernt werden.
Rec||:c| e:ngesc|ron|e So+ore (v|:+erse) Diese Paketquelle enthlt
Sofwaie, die in einigen Staaten odei Lndein eventuell duich Uihe-
beiiechte geschutzt ist. Wenn Sie diese Paketquelle aktivieien, ubei-
nehmen Sie selbei die Veiantwoitung fui alle Pakete, die Sie daiaus
installieien.
Qe||e: Diese Paketquelle enthlt die Qelltexte dei Anwendungen Anwendungen aus dem Quelltext erstellen
ist ein vom Schwierigkeitsgrad her fortge-
schrittener Prozess zum Erstellen von Paketen,
welcher normalerweise nur fr Entwickler von
Belang ist. Sie bentigen Quelltextdateien
auch dann, wenn Sie einen eigenen Kernel
erstellen oder die aktuelle Version einer
Anwendung testen wollen, bevor sie fr Ubun-
tu erscheint. Da dies ein fortgeschrittenes
Thema ist, wird es in diesem Handbuch nicht
behandelt.
von einigen dei andeien Paketquellen. Die Auswahlmglichkeit Qell-
text sollte nicht aktivieit sein, solange Sie keine Eifahiung mit dem
Eistellen von Anwendungen aus dem Qelltext haben.
Den besten Server fr die Softwareauswahl auswhlen
Ubuntu bietet und eilaubt viele Seivei auf dei ganzen Welt, die Pakete
spiegeln, die aus den untei Die oziellen Paketquellen veiwalten
genannten Paketquellen stammen. Ubuntu ermglicht Ihnen Zugri auf viele Ser-
ver weltweit, welche oziell als Spiegelserver
dienen. Das bedeutet, dass diese eine exakte
Kopie aller Dateien, die auf den oziellen
Ubuntu-Paketservern liegen, anbieten.
Bei dei Auswahl eines Seiveis beachten Sie biue das Folgende
Fn[ernvng :v Ser+er Diese beeinusst die Geschwindigkeit, mit dei
Sie Daten von diesem Seivei laden knnen. Je nhei sich dei Seivei an
lhiem Standoit bendet, desto schnellei ist die potentielle Veibindung.
Inerneon|:eer Einige lnteinetanbietei stellen gunstigeies odei auch
unbeschinkt kostenfieies Heiunteiladen von ihien eigenen Seivein
an.
Qo|:o Jer Ser+er Einige Seivei diosseln mglicheiweise die Geschwin-
digkeit beim Heiunteiladen, was den lnstallations- und Aktualisie-
iungspiozess von Anwendungen veilngeit.
Ubuntu whlt whiend dei lnstallation automatisch einen passenden
Seivei aus. Diese Auswahl sollten Sie nicht ndein, es sei denn Sie ziehen
1o Evs1i Scuvi11i i1 UnuN1u 1.o
um odei Sie haben das Gefuhl, lhie lnteinetveibindung sollte eine hheie
Geschwindigkeit zulassen. Die folgende Anleitung hilf lhnen, einen
optimalen Seivei zu nden.
Ubuntu stellt ein Weikzeug beieit, welches den Seivei mit dei schnells-
ten Veibindung zu lhiem Rechnei heiaussucht.
Abbildung 5.10: Sie knnen die automatische
Auswahl nutzen oder einen Server manuell
festlegen.
1. Klicken Sie auf die Liste neben Heiunteiladen von im Fenstei Sof-
waie & Aktualisieiungen.
:. Whlen Sie Andeie aus dei Liste.
. lm eischeinenden Fenstei Whlen Sie einen Spiegelseivei klicken
Sie oben iechts auf Besten Server auswhlen. lhi Rechnei veisucht
daiaumin mit jedem veifugbaien Seivei eine Veibindung aufzubauen
und whlt dann den mit dei hchsten Geschwindigkeit.
Wenn Sie mit dei automatischen Auswahl zufiieden sind, klicken Sie
auf Server auswhlen, um zum Fenstei Sofwaie & Aktualisieiungen
zuiuckzukehien.
Wenn Sie mit dei automatischen Auswahl nicht zufiieden sind, odei
das Weikzeug nicht nutzen mchten dei schnellste Seivei ist of dei
geogiasch nchste. Whlen Sie einfach Andeie und suchen Sie den
nchsten Standoit zu lhnen. Klicken Sie nun auf Server auswhlen, um
zum Fenstei Sofwaie & Aktualisieiungen zuiuckzukehien.
Wenn Sie keine lnteinetveibindung haben, kann Ubuntu einige Sof-
waiepakete auch diiekt vom lnstallationsmedium installieien. Legen Sie
dazu das Medium in das Laufweik ein und maikieien Sie dann das Kst-
chen unteihalb Von cn-uom/nvn installierbar. Daduich wiid die cu/uvu
genauso wie eine Online-Qelle behandelt, und Pakete knnen duich das
Ubuntu Sofwaie-Centei diiekt von ihi installieit weiden.
Weitere Softwarepaketquellen hinzufgen
Ubuntu macht es einem leicht, Paketquellen von Diiuanbietein zu lhien Ein PPA ist ein Persnliches Paketarchiv. Es
handelt sich hierbei um Online-Paketquellen,
in denen die neuesten Versionen von Soft-
warepaketen, digitalen Projekten und anderen
Anwendungen bereitgestellt werden.
Sofwaie-Paketquellen hinzuzufugen. Die am hugsten untei Ubuntu
hinzugefugten Paketquellen weiden vvs genannt. Diese eimglichen es
lhnen Sofwaie zu installieien, die nicht in den oziellen Paketquellen
veifugbai ist sowie automatisch Aktualisieiungen fui diese Pakete zu
eihalten.
Voiausgesetzt, Sie kennen die lnteinetadiesse einei vv-Launchpad-
Seite ist das Hinzufugen zu lhiei Sofwaiepaketliste ielativ einfach. Dafui
bentigen Sie den Reitei Andere Sonware im Sofwaie Aktualisieiungen-
Fenstei.
Auf dei Launchpad-Seite fui ein vv weiden Sie auf dei linken Seite
eine Ubeischiif Adding this vv to youi system (Fugen Sie dieses vv
lhiem System hinzu) sehen. Daiuntei bendet sich ein kuizei Abschniu,
dei eine eindeutige uvi in dei Foim ppatest-ppa/beispiel enthlt. Maikie-
Soi1vviVivvi1uNc 1o
ien Sie diese uvi, indem Sie sie mit lhiei Maus auswhlen, iechtsklicken
Sie dann daiauf und whlen Sie Kopieren.
Abbildung 5.11: Dies ist ein Beispiel der
Launchpad-Seite fr das Ubuntu Tweak-PPA.
Ubuntu Tweak ist eine Anwendung, die nicht in
den oziellen Ubuntu-Paketquellen verfgbar
ist. Dennoch ist es durch das Hinzufgen
dieses PPAs zu Ihrer Liste von Software-
Quellen ganz einfach, die Anwendung mit Hilfe
des Ubuntu Software-Centers zu installieren
und zu aktualisieren.
Gehen Sie wiedei in das Sofwaie & Aktualisieiungen-Fenstei und
klicken Sie auf den Hinzufugen -Knopf unten im Reitei Andere Son-
ware. Ein neues Fenstei wiid genet und Sie sehen ein Textfeld, das mit
APT-Zeile beschiifet ist. Rechtsklicken Sie in dieses Feld und whlen
Sie Einfugen, daduich wiid die uvi, die Sie voihei von dei Launchpad-
Seite kopieit hauen, eingefugt. Klicken Sie schlielich auf Sonware-
Paketquelle hinzufugen, um zum Fenstei Sofwaie & Aktualisieiungen
zuiuckzukehien. ln dei Liste dei Paketquellen sollte nun ein neuei Ein-
tiag zu sehen sein. Das Hkchen davoi bedeutet, dass diese Paketquelle
aktivieit ist.
Wenn Sie auf den SHlieen-Knopf in dei unteien iechten Ecke dieses
Fensteis klicken, eischeint die Nachiicht Die lnfoimationen ubei veifug-
baie Sofwaie sind nicht mehi aktuell. Das kommt dahei, dass Sie geiade
eine neue Paketquelle zu Ubuntu hinzugefugt haben und es sich jetzt zu
dei Paketquelle veibinden muss, um eine Liste dei beieitgestellten Pakete
heiunteizuladen. Klicken Sie auf Neu laden und waiten Sie, whiend
Ubuntu alle lhie aktivieiten Paketquellen aktualisieit (einschlielich dei
neuen, die Sie geiade hinzugefugt haben). Wenn dei Voigang beendet ist,
schliet sich das Fenstei automatisch.
Gut gemacht' Sie haben soeben ein vv zu lhiei Liste von Sofwaie-
Paketquellen hinzugefugt. Sie knnen jetzt das Ubuntu Sofwaie-Centei
nen und Anwendungen aus diesem vv installieien, und zwai auf
die gleiche Weise, wie Sie zuvoi Piogiamme aus den Standaid-Ubuntu-
Paketquellen installieit haben.
Software manuell installieren
Obwohl Ubuntu eine Vielzahl von Sofwaie zui Veifugung stellt, mchten
Sie vielleicht in einigen Fllen Sofwaie installieien, die nicht in den
Paketquellen veifugbai ist. Wenn es fui diese Sofwaie kein vv gibt,
mussen Sie sie manuell installieien. Bevoi Sie dies tun, stellen Sie sichei,
dass Sie dem Paket und dessen Eistellei veitiauen.
Pakete haben in Ubuntu die Dateiendung .deb. Doppelklicken Sie
daiauf, net sich eine Ubeisichtsseite im Ubuntu Sofwaie-Centei mit
Details zu dem Paket.
Diese Ubeisichtsseite enthlt einige technische Angaben zu dem Paket,
einen Veiweis auf die Webseite (wenn veifugbai) und die Mglichkeit zui
1o Evs1i Scuvi11i i1 UnuN1u 1.o
lnstallation. Diucken Sie den Knopf Installieren und das Paket wiid auch
wie jede andeie Anwendung im Ubuntu Sofwaie-Centei installieit.
Abbildung 5.12: Manuelle Installation von
.deb-Dateien mit dem Ubuntu Software-
Center.
(System-)Aktualisierungen
Ubuntu eimglicht es lhnen, die Veiwaltung dei Paketaktualisieiungen
ubei den Aktualisierungen-Reitei im Sofwaie & Aktualisieiungen-
Fenstei voizunehmen.
Aktualisierungen
ln diesem Abschniu knnen Sie die Aktualisieiungen angeben, die Sie
auf lhiem System installieien mchten. Die Entscheidung dazu beiuht
eineiseits auf lhien Voilieben bezuglich dei Stabilitt lhies Systems,
ist andeieiseits alleidings auch abhngig vom Zugang zu den neuesten
Entwicklungen.
Abbildung 5.13: Sie knnen Anwendungen
aktualisieren indem Sie die Anwendung
Software-Aktualisierungen verwenden.
V:c|:ge S:c|er|e:so|vo|:s:ervngen Diese Aktualisieiungen weiden
diingend empfohlen um zu gewhileisten, dass lhi System so sichei
wie mglich bleibt. Sie sind pei Voieinstellung aktivieit.
F[o||ene A|vo|:s:ervngen Diese Aktualisieiungen sind nicht so wich-
tig fui die Sicheiheit lhies Systems, beinhalten jedoch, dass lhie Pio-
giammpakete immei die neuesten Fehleikoiiektuien und kleineien
Soi1vviVivvi1uNc 1o,
Aktualisieiungen enthalten, welche getestet und besttigt wuiden.
Diese Option ist ebenfalls pei Voieinstellung aktivieit.
Voro| +eroen|:c|e A|vo|:s:ervngen Diese Option ist fui diejenigen
gedacht, die ihi System bevoizugt tglich mit den neuesten Anwen-
dungsfieigaben veisoigen mchten und dafui das Risiko tiagen, eine
Aktualisieiung mit ungelsten Fehlein odei Konikten zu installieien.
Beachten Sie, dass Sie mit diesen aktualisieiten Anwendungen mg-
licheiweise auf Piobleme stoen knnen, weswegen diese Option pei
Voieinstellung nicht aktivieit ist.
N:c| vnersv:e A|vo|:s:ervngen Hieibei handelt es sich um Aktua-
lisieiungen, die noch nicht vollstndig von Canonical getestet und
beweitet wuiden. Wenn Sie diese Aktualisieiungen veiwenden knnen
Fehlei aufieten, dahei ist diese Option ebenfalls pei Voieinstellung
nicht aktivieit.
Automatische Aktualisierungen
Dei miuleie Abschniu dieses Fensteis eimglicht es lhnen einzustellen,
wie lhi System Aktualisieiungen veiwaltet. Dabei geht es beispielsweise
um die Hugkeit mit dei auf neue Pakete ubeipiuf wiid odei daium,
ob wichtige Aktualisieiungen (ohne um lhie Eilaubnis zu fiagen) diiekt
installieit weiden, die Pakete nui heiunteigeladen weiden sollen odei ob
Sie ubei voihandene Aktualisieiungen lediglich benachiichtigt weiden
wollen.
Systemaktualisierung
Hiei knnen Sie entscheiden, ubei welche Systemaktualisieiungen Sie Canonical verentlicht alle sechs Monate ei-
ne neue Version von Ubuntu. Diese Versionen
werden normale Verentlichungen genannt.
Mit jeder vierten normalen Verentlichung
oder alle 24 Monate verentlicht Canonical
eine langzeituntersttzte (englisch Long Term
Support (LTS)) Version. Langzeituntersttzte
Versionen sind in der Regel stabiler und wer-
den fr einen lngeren Zeitraum untersttzt.
infoimieit weiden wollen.
N:eo|s Whlen Sie diese Option, wenn Sie liebei nicht ubei neue Vei-
sionen von Ubuntu benachiichtigt weiden mchten.
Fvr jeJe neve Vers:on Whlen Sie dies aus, wenn Sie immei die neueste
Veision von Ubuntu haben mchten, unabhngig davon, ob es sich um
eine langzeitunteistutzte Veision handelt odei nicht. Diese Option wiid
fui noimale Heimanwendei empfohlen.
Fvr Long:e:vnersv:vngs+ers:onen Whlen Sie diese Option, wenn Sie
eine stabileie Veision odei Unteistutzung ubei einen lngeien Zeit-
iaum bentigen. Wenn Sie Ubuntu fui Geschfszwecke veiwenden,
sollten Sie die Auswahl diesei Option in Betiacht ziehen.
6 Weiterfhrende Themen
Ubuntu fr fortgeschrittene Anwender
Bishei haben wii ausfuhiliche Anleitungen zui Veifugung gestellt, um mit
Ubuntus Giundfunktionen sichei aibeiten zu knnen. ln diesem Kapitel
weiden wii auf einige tiefei gehende Temen nhei eingehen :.B. die
Befehlszeile, einem mchtigen Weikzeug, mit dem Sie Aufgaben ohne
giasche Benutzeiobeiche (cui) eiledigen knnen. Wii diskutieien
auch einige eiweiteite Sicheiheitsmanahmen, die Sie zui Eihhung dei
Sicheiheit implementieien knnen.
Dieses Kapitel ist hauptschlich fui foitgeschiiuene Anwendei ge-
dacht. Wenn Sie neu bei Ubuntu sind, fuhlen Sie sich biue nicht gentigt,
dieses Kapitel in Gnze veistehen zu mussen, um das Beste aus lhiem
neuen System zu holen (Sie knnen ganz einfach zum nchsten Kapitel
spiingen ohne iigendwelche Nachteile bezuglich lhiei Ubuntu-Eifahiung
befuichten zu mussen.). Wenn Sie jedoch lhie Kenntnisse ubei Ubuntu
eiweitein mchten, empfehlen wii lhnen die Lektuie dieses Kapitels.
Einfhrung in die Verwendung der Befehlszeile
ln diesem Handbuch haben wii das Augenmeik hauptschlich auf die
giasche Benutzeiobeiche geiichtet. Um sich die Stiken Ubuntus
zu veianschaulichen, sollten Sie alleidings auch leinen, wie man die
Befehlszeile benutzt.
Was ist die Befehlszeile?
Die meisten Betiiebssysteme, einschlielich Ubuntu, haben zwei Aiten
von Benutzeischniustellen. Die eiste ist eine giasche Benutzeiobeiche
(Giaphical Usei lnteiface, cui). Damit sind die Aibeitsche, die Fenstei,
die Menus und Weikzeugleisten gemeint, auf die Sie klicken, um Din-
ge zu eiledigen. Die zweite und viel lteie Ait von Schniustelle ist die
Befehlszeile (Command Line lnteiface, cii).
Die Be[e||s:e:|e ist die Befehlszeilenschniustelle von Ubuntu. Sie stellt
eine Mglichkeit dai, Ubuntu einzig ubei pei Tastatui eingegebene Befeh-
le zu steuein.
Warum sollte ich die Befehlszeile benutzen wollen?
Fui den duichschniulichen Ubuntu-Benutzei knnen die meisten alltgli-
chen Aktivitten eiledigt weiden, ohne jemals eine Befehlszeile zu nen.
Tiotzdem ist die Befehlszeile ein kiafvolles und unschtzbai weitvolles
Weikzeug, das benutzt weiden kann, um viele nutzliche Aufgaben zu
eiledigen, die auf dei cui nicht zu beweikstelligen sind. Zum Beispiel
Die Fehleibehandlung von Pioblemen, welche bei dei Benutzung
Ubuntus aufieten knnen, eifoideit gelegentlich die Veiwendung dei
Befehlszeile.
Eine Aufgabe lsst sich zuweilen schnellei ubei die Befehlszeile bewl-
tigen. Zum Beispiel ist eine Beaibeitung mehieiei Dateien auf einmal
of einfachei mit dei Befehlszeile zu veiiichten.
11o Evs1i Scuvi11i i1 UnuN1u 1.o
Das Eileinen dei Befehlszeile ist dei eiste Schiiu in Richtung foit-
geschiiuenei Fehleibehandlung, Systemveiwaltung und Sofwaie-
Entwicklungsfhigkeiten. Wenn Sie daian inteiessieit sind, ein Ent-
wicklei odei ein foitgeschiiuenei Ubuntu-Benutzei zu weiden, weiden
Kenntnisse ubei die Befehlszeile unveizichtbai sein.
Die Befehlszeile erreichen
Sie knnen die Befehlszeile nen, indem Sie in dei Dash-Startseite Die Befehlszeile gibt Ihnen Zugri auf die soge-
nannte Shell. Wenn Sie einen Befehl eingeben,
wird dieser von der Shell interpretiert und
sie fhrt die gewnschte Aktion aus. Es gibt
verschiedene Arten von Shells, die alle leicht
unterschiedliche Befehle entgegennehmen.
Die am weitesten verbreitete heit bash und
wird unter Ubuntu standardmig verwendet.
Terminal tippen und auf das Sucheigebnis klicken.
Wenn die Befehlszeile genet wiid, sehen Sie ein gioes dunkles
Fenstei, in dem lediglich oben links ein wenig Text steht, gefolgt von
einei blinkenden Eingabemaike. Bei diesem Text handelt es sich um
die Befehlszeile sie zeigt lhien Benutzeinamen und den Namen lhies
Rechneis sowie das aktuelle Veizeichnis an. Die Tilde (-) zeigt an, dass Sie
In graschen Arbeitsumgebungen wird der
Begri Ordner meistens benutzt, um
anzugeben, wo Dateien gespeichert werden.
In der Befehlszeile beschreibt der Begri
Verzeichnis genau den gleichen Sachverhalt,
und diese Entsprechung wird auch in einigen
Befehlen (d. h.cd oder pwd) innerhalb dieses
Kapitels zum Ausdruck kommen.
sich geiade in lhiem peisnlichen Oidnei benden. Dei blinkende Block
schlielich ist die Schieibmaike sie gibt die Stelle an, an dei lhie Eingabe
eischeinen wiid, sobald Sie etwas tippen.
Zum Auspiobieien tippen Sie pwd ein und diucken Sie die Eingabetas-
te. Die Befehlszeile sollte nun /home/Ihr Benutzername anzeigen. Diesei
Text wiid als Ausgabe bezeichnet. Sie haben soeben den Befehl pwd (das
steht fui piint woiking diiectoiy) ausgefuhit, und die Ausgabe zeigt
das geiade aktive Veizeichnis an.
Abbildung 6.1: Das Terminal-Fenster er-
mglicht es Ihnen, hunderte von ntzlichen
Befehlen auszufhren.
Alle Befehle im Teiminal folgen dem gleichen Denkansatz. Geben Sie
den Namen des Befehls ein, gegebenenfalls gefolgt von ein paai Paia-
metein, und diucken Sie die Eingabetaste, um die beabsichtigte Aktion
duichzufuhien. Of wiid eine Ausgabe angezeigt, die besttigt, dass die Parameter sind besondere Textabschnitte,
die normalerweise an das Ende eines Befehls
angehngt werden, wodurch die Art der
Befehlsausfhrung verndert wird. Sie haben
normalerweise die Form von (beispielsweise)
-h oder --help. Tatschlich knnen Sie --
help an die meisten Befehle anhngen, um
eine kurze Beschreibung zu diesem Befehl
oder weitere mgliche Befehlsparameter
anzuzeigen. Erfahrenen Anwendern sind
Parameter auch unter dem Namen Schalter
bekannt.
Aktion eifolgieich duichgefuhit wuide. Dies hngt alleidings von dem
jeweiligen Befehl ab. Wenn Sie zum Beispiel den Befehl cd benutzen, um
das aktuelle Veizeichnis zu ndein (siehe unten), wiid keine Ausgabe
angezeigt.
Dei Rest dieses Kapitels zeigt einige sehi gngige Anwendungen fui
die Befehlszeile. Tatschlich bieten sich lhnen untei Ubuntu fast unend-
lich viele Mglichkeiten duich die Nutzung dei Befehlszeile. lm zweiten
Teil dieses Handbuchs weiden wii uns weitei mit dei Befehlszeile be-
schfigen, voi allem im Beieich dei Fehleibehebung und foitgeschiiue-
nen Veiwaltung lhies Rechneis.
Dateisystem-Struktur von Ubuntu
Ubuntu veiwendet das Linux-Dateisystem, welches eine Reihe von Vei-
zeichnissen im Wuizelveizeichnis voischieibt. Diese Veizeichnisse ent-
halten wichtige Systemdateien und knnen nui vom Systemadminis-
tiatoi (Root) odei mit svJo veindeit weiden. Diese Einschinkung
hat Sicheiheits- und Stabilittsgiunde Wedei sollen Rechneiviien das
Wii1ivi0uviNui TuiiN 111
Keinsystem beschdigen, noch Benutzei aus Veisehen wichtige Dateien
beschdigen knnen.
Abbildung 6.2: Einige der wichtigsten Verzeich-
nisse im Wurzelverzeichnis.
Wii beginnen unseie Betiachtung dei Dateisystem-Stiuktui an dei
Spitze, auch Wuizelveizeichnis genannt mit / bezeichnet. Es enthlt alle
weiteien Veizeichnisse und Dateien. lm Folgenden weiden die lnhalte dei
wichtigsten Systemveizeichnisse eiluteit
/bin und /sbin Viele unentbehiliche Systemanwendungen (entspiicht
C:\Windows)
/etc Systemweite Konguiationsdateien
/home Jedei Benutzei veifugt hiei ubei ein Unteiveizeichnis, um peisn-
liche Dinge zu speichein (Zum Beispiel /home/erika). Das entspiicht
C:\Erika odei C:\Dokumente und Einstellungen untei Miciosof
Windows.
/lib Bibliotheken, hnlich den .dll-Dateien untei Windows
/media Wechseldatentigei (cuvos und usn-Laufweike) weiden hiei
eingebunden
/root Enthlt die Benutzeidateien des Root-Kontos (nicht zu veiwech-
seln mit dem Wuizelveizeichnis)
/usr Ausgespiochen usei (Benutzei), enthlt die meisten Piogiamm-
dateien (nicht zu veiwechseln mit dem peisnlichen Oidnei). Das
entspiicht C:\Programme untei Windows.
/var/log Beinhaltet Piotokolldateien (englisch logs) vielei Piogiam-
me.
Jedes Veizeichnis veifugt ubei einen P[oJ. Dei Pfad ist dei kompleue
Veizeichnisname ei beschieibt, wie man von jedem Punkt des Systems
zum Veizeichnis navigieien kann.
Das Veizeichnis /home/ihr-benutzername/Arbeitsflche zum Beispiel
enthlt all die Dateien, welche Sie auf dei Aibeitsche von Ubuntu
sehen. Dei Pfad kann in folgende Bestandteile zeilegt weiden
/ gibt an, dass dei Pfad im Wuizelveizeichnis staitet.
home/ dei Pfad geht vom Wuizelveizeichnis zum home-Veizeichnis.
ihr-benutzername/ vom home-Veizeichnis fuhit dei Pfad dann zum
Veizeichnis ihr-benutzername
Arbeitsflche vom Veizeichnis ihr-benutzername aus endet dei
Pfad schlielich im Veizeichnis Arbeitsflche
Untei Ubuntu veifugt jedes Veizeichnis ubei einen kompleuen Pfad,
dei mit / (dem Wuizelveizeichnis) beginnt und mit dem Namen des
Veizeichnisses endet.
Oidnei und Dateien, deien Name mit einem Punkt beginnt, sind vei-
Wenn Sie eine Datei oder ein Verzeichnis
verborgen auf der Befehlszeile anlegen
wollen, setzen Sie einfach einen Punkt (.) an
den Anfang des Namens. Dies signalisiert dem
Dateisystem, die Datei oder das Verzeichnis
zu verbergen, es sei denn, die Anzeige wird
explizit durch eine Option in der GUI oder der
Befehlszeile gewnscht.
11: Evs1i Scuvi11i i1 UnuN1u 1.o
boigen. Diese knnen noimaleiweise nui mit einem besondeien Befehl
odei einei speziellen Einstellung sichtbai gemacht weiden. ln dei Datei-
veiwaltung Dateien knnen Sie veiboigene Oidnei und Dateien ubei den
Knopf View Options und dei Wahl von Verborgene Dateien anzeigen
sichtbai machen odei indem Sie Strg+H diucken. Auf dei Befehlszeile
geben Sie ls -a ein und diucken die Eingabetaste, um alle veiboigenen
Dateien und Veizeichnisse zu sehen. Es gibt viele veiboigene Oidnei in
lhiem peisnlichen Oidnei, welche die Einstellungen von Piogiammen
enthalten. Zum Beispiel speicheit Tundeibiid seine Einstellungen untei
/home/ihr-benutzername/.thunderbird.
Ein- und Aushngen von Wechseldatentrgern
lmmei dann, wenn Sie einen Datentigei eine inteine odei exteine
Festplaue, ein usn-Laufweik odei eine cuvo mit lhiem Rechnei
veibinden, muss diesei Datentigei e:nge|vnJen weiden, bevoi daiauf
zugegiien weiden kann. Ein Geit einzubinden bedeutet, ihm einen Vei-
zeichnisnamen zuzuoidnen, damit ubei den Veizeichnisbaum auf die auf
dem Geit liegenden Daten zugegiien weiden kann.
Wenn ein Geit wie ein usn-Datentigei odei ein Geit zui Medien-
wiedeigabe untei Ubuntu eingebunden wiid, wiid dafui im Veizeichnis
/eJ:o automatisch ein Veizeichnis eistellt, und Sie eihalten die bentig-
ten Rechte, um auf das Geit zugieifen zu knnen.
Die meisten Dateiveiwaltungen fugen in ihiei Seitenleiste automa-
tisch eine Veiknupfung zu eingebundenen Geiten hinzu, odei auch ein
Symbol diiekt auf dei Aibeitsche, so dass Sie ganz einfach auf diese
zugieifen knnen. Sie mussen nicht umstndlich zum /eJ:o-Veizeichnis
navigieien, solange Sie es nicht von dei Befehlszeile aus tun mchten.
Wenn Sie mit dei Benutzung eines Geites feitig sind, knnen Sie es
ovs|ongen. Ein Geit auszuhngen bedeutet, die Veibindung zu seinem
Veizeichnis zu lsen, sodass Sie es vom Rechnei entfeinen knnen. Wenn
Sie es voi dem Aushngen entfeinen, knnen Sie Daten veilieien.
Ubuntu sicher machen
Da Sie jetzt etwas ubei die Befehlszeile wissen, knnen Sie diese dazu
nutzen, lhien Rechnei sicheiei zu machen. ln den folgenden Abschniuen
weiden veischiedene Sicheiheitskonzepte diskutieit, abei auch Voige-
hensweisen, um lhi Ubuntu pioblemlos in Betiieb zu halten.
Warum Ubuntu sicher ist
Ubuntu ist aus folgenden Giunden giundstzlich sichei Obwohl Ubuntu ein starkes voreingestelltes
Sicherheitskonzept hat, bedeutet das nicht,
dass Sie alle Vorsicht in den Wind schlagen
knnen. Lassen Sie Sorgfalt beim Herunterla-
den von Dateien, Lesen von E-Mails und beim
Surfen im Internet walten. Der Einsatz einer
Antivirusanwendung ist gerechtfertigt.
Ubuntu unteischeidet sehi genau zwischen noimalen Benutzein und
Systemveiwaltein.
Sofwaie fui Ubuntu wiid in sicheien Online-Paketquellen aumewahit,
die keine schadhafe Sofwaie enthalten.
ln quelloenen Anwendungen wie Ubuntu weiden Sicheiheitslucken
sehi schnell gefunden, da jedei den Qelltext auf Fehlei unteisuchen
kann.
Sicheiheitsaktualisieiungen fui quelloene Sofwaie wie Ubuntu
weiden meistens zugig veientlicht.
Viele Viien, die hauptschlich dazu entwickelt wuiden, Windows-
basieite Systeme anzugieifen, betieen Ubuntu-Systeme nicht.
Wii1ivi0uviNui TuiiN 11
Grundlegende Sicherheitskonzepte
Die folgenden Abschniue behandeln giundlegende Sicheiheitskonzepte
wie Datei-Zugiisiechte, Passwitei und Benutzeikonten. Ein Veistnd-
nis diesei Konzepte hilf lhnen bei dei Absicheiung lhies Rechneis.
Zugrisrechte
Untei Ubuntu kann man Dateien und Oidnei so voieinstellen, dass nui
bestimmte Benutzei sie lesen, ndein odei ausfuhien knnen. Zum Bei-
spiel knnten Sie eine wichtige Datei mit andeien Benutzein teilen wol-
len, die Datei soll von diesen abei nicht gendeit weiden duifen. Ubuntu
kontiollieit den Zugii auf Dateien auf lhiem Rechnei duich ein System
von Zugiisiechten. Zugiisiechte sind Einstellungen, die Sie kon-
guiieien knnen, um den Zugii und die Nutzung von Dateien auf lhiem
Rechnei exakt festzulegen.
Mehi ubei das Andein von Zugiisiechten eifahien Sie untei http//
wiki.ubuntuuseis.de/Rechte odei https//help.ubuntu.com/community/
FilePeimissions (englisch).
Passwrter
Um die Sicheiheit lhies Rechneis zu eihhen, sollten Sie ein sicheies
Passwoit benutzen. Es sollte keine Namen, allgemeinen Begiie odei
bekannte Redewendungen enthalten. Untei Ubuntu betigt die minimale
Lnge eines Passwoites viei Zeichen. Wii empfehlen ein deutlich lngeies
Passwoit. Ein Passwoit mit einei Mindestlnge von 8 Zeichen, bestehend
aus Buchstaben in Gio- und Kleinschieibung, Ziein und Sondeizeichen
wiid als staik bezeichnet.
Den Bildschirm sperren
Wenn Sie lhien Rechnei fui eine Weile ungenutzt lassen, mchten Sie
vielleicht den Bildschiim speiien. Das hat den Voiteil, dass niemand lhien
Rechnei benutzen kann, bis lhi Passwoit eingegeben wiid. Um lhien
Bildschiim zu speiien
Klicken Sie im Sitzungsmenu (das Symbol in dei iechten Ecke dei
obeien Menuleiste) und whlen Sie Sperren odei
Diucken Sie Strg+Alt+L, um den Bildschiim zu speiien. Diese Tas-
tenkombination kann untei Dash Tastatur Tastaturkurzel gendeit
weiden. Whlen Sie hiei in dei linken Leiste System und dann auf dei
iechten Seite BildsHirm sperren.
Benutzer und Gruppen
Benutzerkonten
Wenn man Ubuntu installieit, ist es automatisch fui den Gebiauch duich
eine Einzelpeison konguiieit. Falls mehieie Peisonen den Rechnei
nutzen wollen, ist es sinnvoll, fui jeden Benutzei ein sepaiates Benutzei-
konto anzulegen. So kann jedei Benutzei seine eigenen Einstellungen,
Dokumente und andeien Dateien haben. Bei Bedaif ist es daduich auch
mglich, Dateien voi dem Lese- odei Schieibzugii duich Benutzei ohne
Systemveiwaltungsiechte zu schutzen.
Wie die meisten Betiiebssysteme gibt Ubuntu lhnen die Mglichkeit,
fui jede Peison, die den Rechnei benutzt, ein eigenes Benutzeikonto an-
zulegen. Ubuntu unteistutzt auch die Veiwendung von Benutzeigiuppen,
11 Evs1i Scuvi11i i1 UnuN1u 1.o
welche die Rechteveiwaltung fui mehieie Benutzei gleichzeitig eileich-
tein.
Untei Ubuntu ist jedei Benutzei Mitglied von mindestens einei Giup-
pe dei Name diesei Giuppe ist deiselbe wie dei des Benutzeis. Zustz-
lich kann ein Benutzei auch Mitglied andeiei Giuppen sein. Sie knnen
einige Dateien und Oidnei so konguiieien, dass nui von einem Benutzei
und einei Giuppe daiauf zugegiien weiden daif. Es ist voieingestellt,
dass Dateien eines Benutzeis nui fui ihn veifugbai sind, auf Systemdatei-
en hat nui dei Systemveiwaltei Zugii.
Abbildung 6.3: Benutzerkonten hinzufgen,
ndern oder entfernen
Benutzer verwalten
Sie knnen Benutzei und Giuppen mit dei Veiwaltungsanwendung Be-
nutzei konguiieien. Sie nden diese Anwendung in dei Sitzungsanzeige
untei Systemeinstellungen Benutzer.
Um die Benutzeieinstellungen anzupassen, diucken Sie auf den Knopf Um Benutzereinstellungen ndern zu knnen,
muss Ihr Kontentyp Systemverwalter sein.
Entsperren und geben Sie lhi Passwoit ein. Whlen Sie dann den Benut-
zei in dei Liste und dann das zu ndeinde Element.
F:nen Benv:er |:n:v[vgen Klicken Sie auf den +-Knopf unteihalb dei
Liste dei aktuellen Benutzei. Ein Fenstei mit diei Feldein wiid genet.
Das Feld Kontentyp enthlt eine Liste dei veischiedenen Kontentypen.
Geben Sie im zweiten Feld Vollstndiger Name den Anzeigenamen des Whlen Sie mit Bedacht den Kontentyp fr
einen neuen Benutzer. Ein Systemverwalter
hat vollen Zugri auf alle Bereiche in Ubuntu,
wohingegen ein Standard-Konto eingeschrnkt
ist.
neuen Benutzeis und im unteien Feld Benutzername den gewunschten
Benutzeinamen ein, und klicken Sie anschlieend auf Hinzufugen.
Neue Konten sind standaidmig deaktivieit. Um ein Konto zu aktivieien,
klicken Sie untei Anmeldeoptionen auf Konto ist deaktiviert. ln einem
neuen Fenstei knnen Sie ein Passwoit fui den neu eistellten Benutzei
angeben. Ubuntu gibt lhnen die Mglichkeit, ein sicheies Passwoit zu
eistellen, indem Sie auf den Zahnrad-Knopf im Passwoit-Feld klicken.
Eine zufllige Folge von Ziein, Buchstaben und Sondeizeichen eischeint
im Feld. Die gewhiten Rechte eines Benutzeis knnen Sie jedeizeit im
Benutzei-Fenstei ndein.
F:n Benv:er|ono |eor|e:en Maikieien Sie den Namen des Benutzeis,
indem Sie ihn anklicken. Klicken Sie dann auf den Texteintiag dei jeweils
neben den folgenden Optionen eischeint
Kontotyp
Passwoit
Automatische Anmeldung
Wii1ivi0uviNui TuiiN 11
F:n Benv:er|ono |osc|en Whlen Sie einen Benutzei aus dei Liste und
klicken Sie auf den --Knopf. Ubuntu wiid daduich dieses Benutzeikonto
deaktivieien, und Sie knnen auswhlen, ob dei peisnliche Oidnei die-
ses Benutzeis gelscht weiden soll odei nicht. Wenn ein Benutzei entfeint
wiid, abei seine Daten zuiuckbleiben, kann nui dei Systemveiwaltei
auch Roo genannt odei jemand, dei in dei gleichen Giuppe wie die
Dateien ist, auf die Daten zugieifen.
Gruppen verwalten
Die Giuppenveiwaltung eifolgt mit Hilfe dei Befehlszeile (Teiminal) odei
andeien Anwendungen, die ubei das Ziel dieses Handbuches hinausge-
hen. Weiteie lnfoimationen nden Sie im Abschniu Die Befehlszeile
benutzen weitei unten.
F:ne Grve |:n:v[vgen Um eine Giuppe hinzuzufugen, geben Sie auf
dei Befehlszeile sudo addgroup Gruppenname ein und diucken Sie die Zum Beispiel: sudo addgroup Ubuntunutzer
Eingabetaste. Eisetzen Sie dabei Grvennoe mit dem gewunschten
Namen dei Giuppe.
F:ne Grve |eor|e:en Um die Benutzei in einei existieienden Giuppe
zu ndein, geben Sie sudo adduser Benutzername Gruppenname (zum Zum Beispiel: sudo adduser Erika Ubuntu-
nutzer
Hinzufugen) odei sudo deluser Benutzername Gruppenname (zum Ent-
Zum Beispiel: sudo deluser Erika Ubuntu-
nutzer
feinen) ein und diucken Sie die Eingabetaste. Eisetzen Sie dabei Benv-
:ernoe und Grvennoe duich die Benutzei- und Giuppennamen, mit
denen Sie aibeiten.
F:ne Grve |osc|en Zum Entfeinen einei Giuppe, geben Sie sudo del-
group Gruppenname ein und diucken Sie die Eingabetaste. Eisetzen Sie Zum Beispiel: sudo delgroup Ubuntunutzer
dabei Grvennoe duich den Namen dei zu lschenden Giuppen.
Gruppen Ordnern und Dateien zuordnen
Um die einei Datei odei einem Oidnei zugeoidnete Giuppe zu ndein,
nen Sie die Dateiveiwaltung Dateien und navigieien zui entspie-
chenden Datei odei zum entspiechenden Oidnei. Dann maikieien Sie
entwedei das Objekt, klicken auf das Zahniad (Iocation options) oben
iechts im Fenstei und whlen EigensHanen odei Sie iechtsklicken auf
das Objekt und whlen EigensHanen. lm daiaumin eischeinenden Dia-
log whlen Sie ZugrisreHte und whlen die gewunschte Giuppe aus dei
Gruppen-Auswahlliste aus. Schlieen Sie dann das Fenstei.
Die Befehlszeile benutzen
Sie knnen Benutzei- und Giuppeneinstellungen auch mithilfe dei Be-
fehlszeile ndein. Wii empfehlen lhnen jedoch, die oben angespio-
chene giasche Methode anzuwenden, es sei denn, Sie huen einen
tiifigen Giund, diese Aktionen im Teiminal auszufuhien. Weiteie ln-
foimationen ubei die Benutzeiveiwaltung mit Hilfe dei Befehlszei-
le knnen Sie dem englischspiachigen Ubuntu Seivei Guide untei
https//help.ubuntu.com/1.o/seiveiguide/usei-management.html odei
den entspiechenden Aitikeln im ubuntuuseis.de-Wiki untei http//wiki.
ubuntuuseis.de/Shell/Befehlsubeisicht-Benutzeiveiwaltung entnehmen.
11 Evs1i Scuvi11i i1 UnuN1u 1.o
Systemaktualisierungen
Gute Sicheiheit basieit auf einem hochaktuellen System. Ubuntu stellt
Fieie Sofwaie und Sicheiheitsaktualisieiungen zui Veifugung. Sie
sollten diese Aktualisieiungen iegelmig installieien. ln (System-
)Aktualisieiungen leinen Sie, wie Sie lhien Ubuntu-Rechnei mit aktuellen
Sicheiheitsaktualisieiungen veisoigen.
Drittanbietern vertrauen
Noimaleiweise installieit man Anwendungen ubei das Ubuntu Sofwaie-
Centei, welche die Sofwaie von den Ubuntu-Qellen heiunteildt, wie
in Kapitel Sofwaie-Veiwaltung beschiieben. Hin und wiedei kann es
jedoch notwendig sein, Anwendungen aus andeien Qellen zu bezie-
hen. Zum Beispiel, wenn die gewunschte Anwendung in den oziellen
Ubuntu-Paketquellen nicht voihanden ist odei wenn Sie eine neueie
Veision bentigen als die in den Ubuntu-Qellen angebotene.
Zustzliche Paketquellen sind auf Seiten wie http//getdeb.net und von
Launchpad vvs veifugbai. ln Sofwaie-Qellen wiid beschiieben, wie
man diese in seine Sofwaie-Paketveiwaltung einbinden kann. Sie knnen Quelltext ist die Bezeichnung fr die Text-
Dateien, in denen die Anwendung geschrieben
ist. Quelltext kann von Menschen gelesen
werden, aber nicht von Rechnern. Nur wenn
der Quelltext fr den Rechner bersetzt
(kompiliert) wird, kann der Rechner ihn
verstehen.
die uin-Pakete fui einige Anwendungen von andeien einschlgigen
Piojektseiten im lnteinet heiunteiladen. Alteinativ dazu knnen Sie auch
nui den Qelltext heiunteiladen und die Anwendung selbst kompilieien.
Die ausschlieliche Veiwendung bekanntei Qellen wie die Website
eines Piojekts, vvs odei veischiedene Qellen dei Gemeinschaf (wie
http//getdeb.net) ist deutlich sicheiei, als Anwendungen von willkui-
lichen (und daduich mglicheiweise wenigei sicheien) Qellen heiun-
teizuladen. Wenn Sie Sofwaie von Diiuanbietein veiwenden mchten,
piufen Sie deien Veitiauenswuidigkeit und seien Sie sich genau daiubei
im Klaien, was Sie auf lhiem Rechnei installieien.
Firewall
Eine Fiiewall ist eine Anwendung, die lhien Rechnei gegen unauthoiisiei-
ten Zugii ubei das lnteinet odei ein lokales Netzweik schutzt. Fiiewalls
blockieien Veibindungen unbekanntei Heikunf zu lhiem Rechnei und
tiagen auf diese Weise dazu bei, Sicheiheitslucken zu veimeiden.
Uncomplicated Fiiewall (uiv) ist das voiinstallieite Konguiations-
piogiamm fui Fiiewalls untei Ubuntu. Es wiid von dei Befehlszeile ge-
steueit, wohingegen die Anwendung Gufw lhnen die Veiwendung mit
einei giaschen Benutzeiobeiche cui eilaubt. ln Kapitel Sofwaie-
Veiwaltung leinen Sie mehi ubei die lnstallation des Pakets Gufw.
Sobald Sie die Anwendung Gufw installieit haben, knnen Sie diese
duich einen Klick auf Dash Anwendungen Firewall-Konguration
staiten. Um die Fiiewall einzuschalten, setzen Sie einen Haken bei Ak-
tiviert. Pei Voieinstellung weiden alle eingehenden Veibindungen ge-
blockt. Diese Einstellung sollte fui die meisten Benutzei tauglich sein.
Falls Sie auf lhiem System Seivei-Anwendungen einsetzen (zum Bei-
spiel einen Web- odei i1v-Seivei), mussen Sie die Poits, die diese Anwen-
dungen benutzen, nen. Falls Sie mit Seivein nicht veitiaut sind, weiden
Sie wahischeinlich keine zustzlichen Poits nen mussen.
Um einen Poit zu nen, klicken Sie auf den Hinzufugen-Knopf. ln
den meisten Fllen ist dei Reitei Vorkonguriert ausieichend. Whlen Sie
den Erlauben-Knopf aus dei eisten Box und dann die Anwendung odei
den Dienst, dessen Poit Sie nen mchten.
Dei Reitei EinfaH wiid veiwendet, um Zugii auf einen einzelnen
Wii1ivi0uviNui TuiiN 11,
Poit zu eilauben, wohingegen dei Reitei Erweitert Zugii auf mehieie
Poits gleichzeitig eilaubt.
Verschlsselung
Sie mchten lhie piivaten Daten wie zum Beispiel nanzielle Aufzeich-
nungen mglicheiweise schutzen, indem Sie diese veischlusseln. Das
Veischlusseln veischliet eine Datei odei einen Oidnei duich vei-
schlusseln mit einem Algoiithmus, dei diese unlesbai hlt, bis die Datei
odei dei Oidnei mit einem Passwoit wiedei entschlusselt wiid. Das Vei-
schlusseln lhiei piivaten Daten soigt duich die Veiwendung eines piiva-
ten Schlussels dafui, dass niemand lhie peisnlichen Oidnei odei Dateien
ohne lhie Zustimmung lesen kann.
Ubuntu stellt eine Reihe von Weikzeugen zui Veischlusselung von Da-
teien und Oidnein zui Veifugung. Dieses Kapitel wiid auf zwei diesei An-
wendungen eingehen. Weiteie lnfoimationen ubei Veischlusselung von
einzelnen Dateien odei E-Mails nden Sie in den Hilfedateien dei Ubuntu-
Gemeinschaf untei hup//wiki.ubuntuuseis.de/Datenveischlusseln
(deutsch) odei https//help.ubuntu.com/community (englisch).
Persnlicher Ordner
Bei dei lnstallation von Ubuntu ist es mglich, den peisnlichen Oidnei
zu veischlusseln. Weiteie lnfoimationen zum Veischlusseln des peisnli-
chen Oidneis nden Sie in Kapitel 1 lnstallation.
Privater Ordner
Falls Sie sich nicht dazu entschieden haben, den gesamten peisnlichen
Oidnei eines Benutzeis zu veischlusseln, knnen Sie auch einen einzel-
nen Oidnei namens Privat im peisnlichen Oidnei des Benutzeis
veischlusseln. Fuhien Sie dazu folgende Schiiue aus
1. lnstallieien Sie das Paket ecryptfs-utils aus dem Ubuntu Sofwaie-
Centei. Weiteie lnfoimationen ubei das Sofwaie-Centei nden Sie
untei Das Ubuntu Sofwaie-Centei veiwenden.
:. Benutzen Sie die Befehlszeile und fuhien Sie ecryptfs-setup-private
aus, um den piivaten Oidnei zu eistellen.
. Geben Sie auf Nachfiage das Passwoit lhies Benutzeikontos ein.
. Whlen Sie entwedei eine Passphiase odei geneiieien Sie eine.
. Bewahien Sie beide Passphiasen an einem sicheien Oit auf. D:ese s:nJ
|e:Je no:g, [o||s S:e I|re Doen e:no| ov[ onve||e Ve:se reuen vssen.
. Melden Sie sich ab und wiedei an, um den veischlusselten Oidnei
einzuhngen.
Nachdem dei Privat-Oidnei eingeiichtet wuide, weiden alle Dateien
in ihm automatisch veischlusselt.
Falls Sie lhie veischlusselten Daten manuell wiedeiheistellen mus-
sen, eifahien Sie mehi dazu untei http//wiki.ubuntuuseis.de/eciyptfs/
Dateniettung odei https//help.ubuntu.com/community/EnciyptedPiivateDiiectoiy
(englisch).
Windows-Anwendungen unter Ubuntu ausfhren
Wie viele Windows-Benutzei vielleicht wissen, funktionieien einige An-
wendungen, die Sie auf einem Windows-System veiwenden knnen, nicht
118 Evs1i Scuvi11i i1 UnuN1u 1.o
untei Ubuntu. Zum Beispiel luf L:|reOce auf Windows- und Ubuntu-
Systemen, abei M:croso Oce funktionieit nui untei Windows. Da
viele Windows-Anwendei, die Ubuntu veiwenden, auch ihie Windows-
Anwendungen nutzen mchten, haben einige Piogiammieiei zusammen
geaibeitet, um V:ne zu entwickeln.
Diesei Abschniu beschieibt, was Wine ist und wie Sie es untei Ubuntu
einsetzen. Weiteifuhiende lnfoimationen ubei Wine nden Sie auf dei
Piojekt-Webseite http//www.winehq.oig.
Was ist Wine?
Wine ist eine Hinteigiundanwendung, die es Linux- und Mac-Benutzein
eilaubt, Windows-Anwendungen auf ihien Systemen zu veiwenden.
Obwohl nicht jede Windows-Anwendung mit Wine funktionieit, scheinen
doch sehi viele Windows-Anwendungen kompleu von Wine untei Linux
und Mac os x unteistutzt zu weiden. Zum Beispiel ist Miciosof Oce nui
mit zustzlichen Komponenten (wie Miciosof .NET Fiamewoik .o) mit
Wine kompatibel.
Wine installieren
Um die Wine-Veision 1. zu installieien, fuhien Sie folgende Schiiue aus
1. Onen Sie die Befehlszeile und geben Sie diesen Befehl ein sudo apt-
add-repository ppa:ubuntu- wine/ppa. Dies fugt das ozielle Wine-
vv lhiem System hinzu.
:. Nachdem das Teiminal das Hinzufugen des Wine-vv abgeschlossen
hat, geben Sie den Befehl sudo apt-get update ein. Dies aktualisieit
die Liste dei Paketquellen.
. Nachdem die Paketquellen aktualisieit wuiden, geben Sie folgendes
ein sudo apt-get install -y wine1.4 winetricks. Dies installieit
Wine 1. und Winetiicks. Winetiicks ist das Sofwaie-Centei fui Wine
und ist in den meisten Fllen optional.
Ve:erer H:n+e:s Whiend dei lnstallation von Wine und Winetiicks
mussen Sie den Miciosof-Lizenzbestimmungen (Miciosof End Usei
License Agieement und Miciosof Coie Fonts License Agieement)
zustimmen, damit die Miciosof-Schiifen und -Dateien installieit weiden
knnen.
Abbildung 6.4: Das Dialogfenster fr die
Microsoft-Lizenzbestimmung (Microsoft Core
Fonts EULA) erscheint im Terminal.
Wenn Sie die Miciosof-Lizenzbestimmung akzeptieien wollen, ist dei
Knopf <Ok~ nicht aktiv. Um ihn zu aktivieien, diucken Sie die Tab-Taste
und dann die Eingabe-Taste. Nachdem Sie die Miciosof Coie Fonts
EULA akzeptieit haben, eischeint die Abfiage zum Miciosof End Usei
Wii1ivi0uviNui TuiiN 11,
License Agieement. Standaidmig ist dei Knopf <Nein~ aktivieit. Um
auf <Ja~ zu wechseln, diucken Sie die Tab-Taste und dann die Enter-
Taste.
Abbildung 6.5: Das Dialogfenster fr die
Microsoft-Lizenzbestimmung (Microsoft Core
Fonts EULA) erscheint im Terminal.
B:ue |eoc|en S:e Es wiid empfohlen, lhi System nach dei lnstalla-
tion von Wine und Winetiicks neu zu staiten, obwohl es nicht immei
notwendig ist.
Wine installieren (Alternativweg)
Fui eine alteinative lnstallation von Wine 1. (ohne Veiwendung dei
Befehlszeile) fuhien Sie folgende Schiiue duich
1. Onen Sie das Ubuntu Sofwaie-Centei und gehen Sie in das Anwen-
dungsmenu.
:. Whlen Sie Bearbeiten Sonware-Paketquellen .
. Wenn ein Fenstei mit einei Passwoit-Abfiage eischeint, geben Sie lhi
Passwoit ein, um sicheizugehen, dass alle Andeiungen lhie Zustim-
mung haben. Klicken Sie dann auf Iegitimieren.
. Nach dei Eingabe des iichtigen Passwoites eischeint ein weiteies
Fenstei. An dei Obeiseite sehen Sie veischiedene Reitei. Whlen Sie
den zweiten Reitei Andere Sonware.
. Klicken Sie nun am unteien Rand auf Hinzufugen .
. lm nchsten Fenstei geben Sie folgendes ein ppa:ubuntu-wine/ppa.
Klicken Sie nun auf Sonware-Paketquelle hinzufugen.
,. Suchen Sie nun nach Wine 1. und Winetiicks und installieien Sie
diese Pakete, genau wie jede andeie Anwendung auch.
Ve:erer H:n+e:s Whiend dei lnstallation von Wine und Winetiicks
scheint das Fenstei des Ubuntu Sofwaie-Centeis einzufiieien. Jedoch -
net sich hintei dem Sofwaie-Centei nui ein neues Fenstei, in dem Sie die
Miciosof Lizenzbestimmungen akzeptieien mussen, damit die Miciosof-
Schiifen und -Dateien installieit weiden knnen. ln diesem Fenstei mit
dem Titel Debconf auf Rechneiname (eisetzen Sie Rechneiname
mit dem Namen lhies Rechneis) wiid die Miciosof Coie Fonts EULA
angezeigt. Um diese zu akzeptieien, setzen Sie ein Hkchen bei Do you
accept the EUIA license terms' und klicken Sie auf den Knopf Vor.
B:ue |eoc|en S:e Es wiid empfohlen, lhi System nach dei lnstalla-
tion von Wine und Winetiicks neu zu staiten, obwohl es nicht immei
notwendig ist.
Wine einrichten
Wine1. enthlt viele Funktionen, die das Aussehen und Veihalten dei
Windows-Anwendungen, die Sie ausfuhien mchten, beeinussen kn-
1:o Evs1i Scuvi11i i1 UnuN1u 1.o
Abbildung 6.6: Das Dialogfenster fr die
Microsoft-Lizenzbestimmung (Microsoft Core
Fonts EULA), genet aus dem Software-
Center.
nen. Zum Beispiel knnen Sie das Tema dei Windows-Aibeitsche und
die Windows-Veision (von Windows :.o bis Windows :oo8 R:) einstellen.
Um diese Einstellungen voizunehmen, nen Sie das Dash, suchen Sie
nach Konfiguriere Wine und klicken Sie daiauf.
Abbildung 6.7: Die Wine-Konguration net
im Reiter Anwendungen.
Re:er An+enJvngen lm Reitei Anwendungen knnen Sie die Ait fest-
legen, wie Wine die Windows-Anwendungen ausfuhien soll. Einige
Windows-Anwendungen laufen nui untei einei bestimmten Windows-
Veision. Hiei knnen Sie einstellen, welche Windows-Veision fui jede
spezielle Windows-Anwendung nachgeahmt weiden soll, odei ob fui alle
Anwendungen die gleiche Windows-Veision gilt.
Re:er B:||:o|e|en lm Reitei Bibliotheken knnen Sie Windows-
System-Dateien an lhie Beduifnisse anpassen. Viele Windows-Anwendungen
installieien uii-Dateien (englisch Dynamic Link Libiaiies, deutsch dy-
namische Piogiammbibliotheken). Diese Dateien enthalten alle lnfoi-
mationen, die die Anwendung bentigt, um untei Windows zu laufen.
Es weiden viele solchei Dateien fui ein Windowssystem bentigt, diese
sind abei zwischen den einzelnen Windows-Veisionen unteischiedlich.
ln diesem Abschniu knnen Sie bestehende uii-Dateien ndein odei
eisetzen.
D:ese Doe:en so||en n:c| |eor|e:e +erJen. S:e s:nJ Hov|esonJe:|e, J:e
:vr |orre|en Fvn|:onen +on V:ne |eno:g +erJen. Beor|e:en S:e J:e Doe:en
nvr, +enn S:e es +:r||:c| vssen.
Re:er Gro| lm Reitei Grak knnen Sie das Aussehen und Veihal-
ten von Wine beeinussen. Sie knnen Wine eine viituelle Aibeitsche
Wii1ivi0uviNui TuiiN 1:1
eizeugen lassen (diese Funktion net ein neues Fenstei, in dem alle ak-
tuellen Windows-Anwendungen laufen), das Aussehen und die Ausung
dei Anwendungen einstellen.
Re:er Des|o-Inegro:on lm Reitei Desktop-Integration knnen Sie
die Daistellung von Knpfen, Menus und andeien Elementen dei An-
wendungen festlegen. Jede Windows-Veision biingt ihi eigenes visuelles
Eischeinungsbild fui die Anwendungen mit. ln diesem Reitei knnen Sie
das veiwendete Tema installieien und ndein odei wichtige Dateioidnei
anpassen. Zum Beispiel sind lhie Bildei untei Ubuntu im Oidnei /ho-
me/Benutzername/Bilder, abei untei Windows ist dies C:\Dokumente und
Einstellungen\Benutzername\Meine Dokumente\Eigene Bilder\ odei
C:\Benutzer\Benutzername\Eigene Bilder\. Hiei teilen Sie Wine mit,
wo sich lhie Oidnei benden.
Re:er Lov[+er|e lm Reitei Iaufwerke knnen Sie die veibundenen
Laufweike veiwalten, auf welche Wine Zugii hat. Andeis als Ubuntu,
weist Windows jedem Laufweik einen Lov[+er|s|vc|so|en zu. Die-
sei Laufweiksbuchstabe identizieit das Laufweik. Beispielsweise ist
in jedem Windowssystem das Laufweik C: das Systemlaufweik, das al-
le bentigten Dateien zum Betiieb das Systems enthlt. Das Laufweik
C: entspiicht untei Ubuntu dem Vvr:e|+er:e:c|n:s (/). Hiei knnen Sie
die Laufweiksbuchstaben fui jedes Laufweik ndein odei einen Lauf-
weiksbuchstaben fui einen bestimmten Oidnei im Dateisystem odei das
cu-Laufweik zuoidnen.
Re:er AvJ:o lm Reitei Audio knnen Sie die Audio-Einstellungen an-
passen. Hiei knnen Sie die Ein- und Ausgabegeite, die Wine fui die
Windows-Anwendungen veiwendet, einstellen (Lautspiechei, Mikiofone,
usw.).
Re:er U|er lm Reitei Uber sehen Sie die aktuell installieite Wine-
Veision sowie einen Hinweis an alle Anwendei. Hiei knnen Sie auei-
dem die Namen des Eigentumeis und dei Oiganisation zui Windows-
lnfoimation hinzufugen. Die Windows-Anwendungen nutzen diese lnfoi-
mation, um Sie ubei den Namen zu identizieien.
.NET Framework und Wine
Miciosof hat viele Piogiamme entwickelt, die zui Ausfuhiung hug
genutztei Anwendungen bentigt weiden, .NFT Froe+or| ist davon
das hugste. Das .NET Fiamewoik wiid fui viele neueie Miciosof-
Anwendungen und andeiei Heistellei bentigt. Wine wiid noch nicht von
.NET-Veisionen vollstndig unteistutzt, abei es ist auf dem besten Weg
dahin. Es folgt eine Liste dei .NET-Veisionen und deien Kompatibilitt zu
Wine
.NET Fiamewoik 1.o
.NET Fiamewoik 1.1
.NET Fiamewoik :.o
.NET Fiamewoik .o*
.NET Fiamewoik .*
.NET Fiamewoik .o*
.NET Fiamewoik .**
* Nicht jede Funktion dieses Frameworks ist
mit Wine kompatibel, aber es ist zum Groteil
stabil.
** Dieses Framework ist noch nicht kom-
patibel, und muss noch an Wine angepasst
werden.
1:: Evs1i Scuvi11i i1 UnuN1u 1.o
S:e vssen V:ne :n Jer Vers:on 1. :nso||:eren, v J:e e:sen Jer .NFT-
Froe+or|s r:c|:g :nso||:eren :v |onnen. U V:ne 1. :v :nso||:eren, [o|gen
S:e Jen Sc|r:uen : A|sc|n:u Jer V:ne-Inso||o:on, ge|en o|er :n Sc|r:u
sudo apt-get install wine1.5 winetricks e:n. Venn S:e sc|on V:ne 1.
:nso||:er |o|en, en[ernen S:e es +or Jer Inso||o:on +on V:ne 1..
Weiteie lnfoimationen ubei die lnstallation und die Nutzung vom
Miciosof .NET Fiamewoik untei Wine nden Sie untei http//appdb.
winehq.oig/objectManagei.php`sClassapplication&ild:8.
7 Fehlerbehebung
Probleme lsen
Manchmal funktionieien die Dinge nicht so, wie sie sollten. Glucklichei-
weise lassen sich Fehlei, die bei dei Aibeit mit Ubuntu aufieten, leicht
beheben. Diese Kapitel ist als Anleitung zui Lsung von Pioblemen ge-
dacht, welche Benutzein bei dei Aibeit mit Ubuntu hug begegnen.
Wenn Sie ubei dieses Kapitel hinausgehende Hilfe bentigen, weiden
weiteie Unteistutzungsmglichkeiten im Kapitel Weiteie Hilfe und Untei-
stutzung eifahien sptei im Buch aufgezeigt.
Anleitung zur Fehlerbehebung
Dei Schlussel zui eifolgieichen Fehleibehebung ist es, schiiuweise voizu-
gehen ohne Zwischenschiiue auszulassen und Andeiungen an den Weik-
zeugen odei Anwendungen nach jedem Schiiu zu notieien. So knnen
Sie lhie Andeiungen immei iuckgngig machen und lhie beieits ausge-
fuhiten Veisuche knnen von andeien Benutzein leicht nachvollzogen
weiden, falls Sie die Ubuntu-Gemeinschaf um Hilfe biuen mussen.
Der Start von Ubuntu scheitert, nachdem Windows installiert wurde
Mglicheiweise entscheiden Sie sich nach dei lnstallation von Ubuntu da-
fui, Miciosof Windows als zweites Betiiebssystem paiallel zu Ubuntu zu
installieien. Obwohl dieses Voigehen von Ubuntu unteistutzt wiid, kann
es sein, dass nach dei lnstallation von Windows dei Stait von Ubuntu
nicht mehi mglich ist.
Wenn Sie lhien Rechnei einschalten, ist ein sogenanntei Bootloadei
fui den Stait des Betiiebssystems, wie Ubuntu odei Windows veiant-
woitlich. Bei dei lnstallation von Ubuntu wiid als Voieinstellung dei Ein Bootloader ist die Anwendung, die das
Betriebssystem ldt, wenn Sie Ihren Rechner
starten.
Bootloadei cuu eingeiichtet, dei Sie zwischen veischiedenen auf lhiem
Rechnei installieiten Betiiebssystemen wie Ubuntu, Windows, Solaiis
odei Mac os x auswhlen lsst. Bei dei spteien lnstallation von Windows
wuide cvun dann alleidings duich den Windows-eigenen Bootloadei ei-
setzt, dei diese Mglichkeit zui Auswahl nicht enthlt. Sie knnen cvun
abei mit dei Ubuntu-lnstallations-uvu und den folgenden Schiiuen pio-
blemlos wiedeiheistellen und daduich eineut die Mglichkeit eilangen,
das jeweils gewunschte Betiiebssystem zu staiten.
Legen Sie zueist lhie Ubuntu-uvu in lhien Rechnei ein und staiten Sie
diesen neu. Stellen Sie sichei, dass lhi Rechnei das auf dei cu bendliche
Betiiebssystem staitet und nicht von dei Festplaue (siehe Kapitel 1 ln-
stallation). Als nchstes whlen Sie lhie Spiache aus (:.B. Deutsch) und
whlen Ubuntu ausprobieren. Waiten Sie, bis Ubuntu geladen wuide.
Onen Sie das Dash indem Sie auf das obeiste Symbol in dei Staitei-
Leiste links klicken. Geben Sie Terminal ein und klicken Sie auf das Such-
eigebnis odei diucken Sie Strg+Alt+T. Ein Teiminal-Fenstei eischeint
mit dei Befehlszeile. Geben Sie die folgende Zeile ein und diucken Sie die
Eingabetaste
$ sudo fdisk -l
Disk /dev/hda: 120.0 GB, 120034123776 bytes
255 Kpfe, 63 Sektoren/Spur, 14593 Zylinder
Einheiten = Sektoren von 16065 * 512 = 8225280 Bytes
1: Evs1i Scuvi11i i1 UnuN1u 1.o
Gert Boot Anfang Ende Blcke Id System
/dev/sda1 1 1224 64228+ 83 Linux
/dev/sda2 * 1225 2440 9767520 a5 Windows
/dev/sda3 2441 14593 97618972+ 5 Erweiterte
/dev/sda4 14532 14593 498015 82 Linux swap
Eintrge der Partitionstabelle sind nicht wie auf der Festplatte angeordnet
Diese Ausgabe bedeutet, dass Linux (Ubuntu basieit auf Linux) auf dem Das Gert (/dev/sda1, /dev/sda2, usw. (vom
englischen Wort device)), nach dem wir
suchen, wird durch das Wort Linux in der
System-Spalte gekennzeichnet. Passen Sie die
nachstehenden Anweisungen falls notwendig
an, indem Sie /dev/sda1 mit dem Gert
ersetzen, das auf Ihrem Rechner mit Linux
markiert ist.
Geit /dev/sda1 installieit ist, dei Rechnei abei, wie duich das Steinchen
in dei Boot-Spalte gezeigt, von /dev/sda2 staitet (auf diesem Geit ist
Windows installieit). Wii mussen dies koiiigieien und dem Rechnei
ubeimiueln, dass ei staudessen von dem Linux-Geit staiten soll.
Dazu eistellen Sie zunchst einen Oit, ubei den Sie lhie bestehende
Ubuntu-lnstallation mit dei tempoiien Fehleibehebungssitzung veibin-
den
$ sudo mkdir /mnt/root
Als nchstes hngen Sie lhie Linux-lnstallation in dieses Veizeichnis
ein
$ sudo mount /dev/sda1 /mnt/root
Wenn dies iichtig duichgefuhit wuide, sollten Sie nach dei nchsten
Eingabe Folgendes sehen
$ ls /mnt/root bin dev home lib mnt root srv usr boot etc
initrd lib64 opt sbin sys var cdrom initrd.img media proc selinux tmp
vmlinuz
Jetzt knnen Sie cvun neu installieien
$ sudo grub-install --root-directory=/mnt/root /dev/sda
Installation finished. No error reported.
Dies ist der Inhalt der Festplattengerte-Tabelle
/boot/grub/device.map. berprfen Sie, ob dieser richtig ist oder
nicht. Wenn hier Zeilen falsch sind, beheben Sie dies und starten Sie das
Skript grub-install erneut. (hd0) /dev/sda
Als nchstes hngen Sie die Festplaue wiedei aus. Dieses stellt sichei,
dass die Festplaue beim Neustait nicht beschdigt wiid
$ sudo umount /mnt/root
Entfeinen Sie abschlieend die Ubuntu-uvu aus lhiem uvuvo-
Laufweik, staiten Sie lhien Rechnei neu und eifieuen Sie sich wiedei an
lhiem Ubuntu-System.
Diese Anleitung funktionieit aufgiund von Unteischieden in dei Sys-
temkonguiation mglicheiweise nicht bei allen Ubuntu-Benutzein. Es ist
abei nach wie voi die empfohlene Voigehensweise und dei eifolgveispie-
chendste Weg, cvun auf lhiem System wiedeiheizustellen. Andeinfalls
ziehen Sie biue in Eiwgung, alteinative Methoden dei Pioblemlsung
von http//wiki.ubuntuuseis.de/GRUB:/Repaiatui odei https//help.
ubuntu.com/community/RecoveiingUbuntuAfteilnstallingWindows (eng-
lisch) auszupiobieien.
Ich habe mein Passwort vergessen
Wenn Sie untei Ubuntu lhi Passwoit veigessen haben, mussen Sie es mit
dem Wiedeiheistellungsmodus zuiucksetzen.
Um den Wiedeiheistellungsmodus aufzuiufen, schalten Sie lhien Rech-
nei aus und staiten ihn dann neu. Diucken Sie whiend des Staitvoigangs
die Umschalttaste. Whlen Sie mit den Pfeiltasten auf lhiei Tastatui den
Wiederherstellungsmodus aus. Dei Wiedeiheistellungsmodus bendet
sich in dei Liste untei dem Eintiag Eiweiteite Optionen fui Ubuntu.
FiuiivniuinuNc 1:
Abbildung 7.1: Auf diesem GRUB-Bildschirm
knnen Sie den Wiederherstellungsmodus
auswhlen.
Waiten Sie, whiend Ubuntu hochfhit das wiid einige Minuten
dauein. Es wiid |e:n noimalei Anmeldebildschiim angezeigt. Staudessen
sehen Sie das Wiederherstellungsmenu. Whlen Sie root mithilfe dei
Pfeiltasten aus und diucken Sie die Eingabetaste.
Sie sehen nun eine Befehlszeileneingabe voi sich
root@ubuntu:~#
Um lhi Passwoit zuiuckzusetzen, geben Sie Folgendes ein
# passwd Benutzername
Eisetzen Sie Benutzeiname in obigem Befehl duich lhien Benut-
zeinamen. Ubuntu wiid Sie auoidein, ein neues Passwoit einzugeben.
Geben Sie das gewunschte Passwoit ein, diucken Sie die Eingabetaste
und wiedeiholen Sie die Eingabe (Ubuntu fiagt zwei Mal nach dem Pass-
woit, um Tippfehlei auszuschlieen). Nachdem Sie lhi Passwoit gendeit
haben, knnen Sie mit folgendem Befehl die noimale Aibeitsumgebung
staiten
# init 2
Melden Sie sich wie gewohnt an und eifieuen Sie sich weiteihin an
Ubuntu.
Ich habe aus Versehen einige Dateien gelscht, die ich noch bentige
Wenn Sie veisehentlich eine Datei gelscht haben, knnen Sie diese
mglicheiweise noch aus dem Ubuntu-Papieikoib ieuen. Das ist ein
spezielles Veizeichnis, in dem Ubuntu gelschte Dateien aumewahit,
bevoi sie endgultig von lhiem Rechnei entfeint weiden.
Um den lnhalt des Papieikoibs einzusehen, klicken Sie auf das Papieikoib-
Symbol unten im Unity-Staitei.
Wenn Sie gelschte Objekte aus dem Papieikoib wiedeiheistellen
wollen
1. Onen Sie den Papieikoib
:. Klicken Sie auf das Objekt, welches Sie wiedeiheistellen wollen. Hal-
ten Sie Strg gediuckt und klicken Sie mehieie Objekte an, falls Sie
mehieie Objekte wiedeiheistellen mchten.
. Klicken Sie auf Ausgewhlte Objekte wiederherstellen, um die ge-
lschten Objekte wiedei an ihien uispiunglichen Oit zu veischieben.
1: Evs1i Scuvi11i i1 UnuN1u 1.o
Wie kann ich unter Ubuntu aufrumen?
Mit dei Zeit knnen sich in dei Paketveiwaltung von Ubuntu nicht mehi
bentigte Pakete odei tempoiie Dateien duich iegelmige Aktualisie-
iungen und noimalen Gebiauch ansammeln. Diese tempoiien Dateien,
auch Zwischenspeichei (engl. Cache) genannt, beinhalten Paketdatei-
en allei installieiten Pakete. ligendwann kann diesei Zwischenspeichei
ziemlich gio weiden. Duich Entfeinen diesei Dateien eihalten Sie mehi
Platz auf dei Festplaue lhies Rechneis, an dem Sie staudessen lhie Doku-
mente, Musik, Fotos odei andeie Dateien speichein knnen.
Um den Zwischenspeichei zu leeien, kann entwedei dei Befehl clean
odei autoclean fui das Befehlszeilen-Piogiamm apt-get veiwendet
weiden.
Um clean auszufuhien, nen Sie ein Teiminal und geben Sie doit ein Der Befehl clean entfernt jede zwischen-
gespeicherte Datei, whrend autoclean
nur diejenigen Dateien lscht, welche nicht
mehr heruntergeladen werden knnen (diese
Dateien sind oft unntig).
$ sudo apt-get clean
Auch Pakete knnen mit dei Zeit zu ungenutzten Paketen weiden.
Falls ein Paket installieit wuide, damit ein andeies Piogiamm ausgefuhit
weiden kann und diese Anwendung sptei entfeint wuide wiid dieses
unteistutzende Paket nicht lngei bentigt. Sie knnen es mit Hilfe von
apt-get autoremove entfeinen.
Staiten Sie das Teiminal und geben Sie Folgendes ein
$ sudo apt-get autoremove
Ich kann bestimmte Audio- oder Video-Dateien nicht abspielen
Viele Foimate fui Mediendateien sind ror:eor, das heit, sie duifen
nicht fiei genutzt, veindeit odei mit einem Open-Souice-Betiiebssystem
wie Ubuntu ausgeliefeit weiden. Deshalb sind diese Dateien untei Ubun-
tu in dei Voieinstellung nicht abspielbai. Alleidings ist es ganz einfach,
Ubuntu so zu konguiieien, dass es diese Foimate abspielen kann. Weite-
ie lnfoimationen ubei den Unteischied zwischen fieiei und piopiietiei
Sofwaie nden Sie in Kapitel 8 Mehi dazu .
Wenn Sie Dateien in einem piopiietien Foimat abspielen mchten,
knnen Sie die dazu bentigten Pakete ubei das Ubuntu Sofwaie-Centei
installieien. Stellen Sie jedoch voihei sichei, dass Sie die Paketquellen
Univeise und Multiveise aktivieit haben. lm Abschniu Sofwaie-Qellen
eifahien Sie, wie das geht. lnstallieien Sie die bentigten Pakete nun wie
folgt
1. Onen Sie das Ubuntu Sofwaie-Centei, indem Sie im Dash (dei obeis-
te Knopf im Staitei) danach suchen.
:. Suchen Sie nach ubuntu-restricted-extras, indem Sie ubuntu re-
stricted extras in das Suchfeld im iechten Beieich des Sofwaie-
Centei-Hauptfensteis eingeben. Wenn das Sofwaie-Centei die passen-
den Pakete gefunden hat, klicken Sie auf den Pfeil neben dem jeweili-
gen Titel.
. Klicken Sie Installieren und waiten Sie einen Moment, whiend Ubun-
tu die entspiechenden Pakete installieit.
Eine Anwendung, die viele diesei Foimate abspielen kann, ist die
Medienwiedeigabe vic. Diese kann ubei das Ubuntu Sofwaie-Centei
installieit weiden. Sobald Sie die Anwendung eifolgieich installieit haben,
sollte lhie ieichhaltige Multimedia-Sammlung pioblemlos wiedeigegeben
weiden.
FiuiivniuinuNc 1:,
Wie ndere ich die Bildschirmausung?
Das von lhiem Monitoi daigestellte Bild setzt sich aus Millionen kleinei
Faibpunkte zusammen, die Pixel genannt weiden. Das Veindein dei
Anzahl dei auf lhiem Monitoi daigestellten Pixel wiid Andein dei Auf-
lsung genannt. Duich Eihhung dei Ausung wiid das Bild schifei,
gleichzeitig weiden die einzelnen Objekte abei auch kleinei. Wiid die
Ausung veiiingeit, gilt das Gegenteil. Die meisten Monitoie haben ei-
ne native Ausung, die annheind dei Anzahl dei Pixel im Monitoi
entspiicht. Noimaleiweise wiid das Bild am schifsten daigestellt, wenn
lhi Betiiebssystem eine Ausung nutzt, die dei nativen Ausung des
Monitois entspiicht.
Ubuntus Einiichtungsweikzeug Anzeigegeite eimglicht es, die Bild-
schiimausung zu ndein. Whlen Sie ganz iechts in dei Menuleiste
das Sitzungsmenu, dann Anzeigegerte . Die Ausung kann ubei die
Auswahlliste dei Anwendung gendeit weiden. Duich Whlen eines Ein-
tiags weitei oben in dei Liste (zum Beispiel einei mit gieien Weiten)
eihhen Sie die Ausung.
Abbildung 7.2: Hier kann die Bildschirmau-
sung gendert werden.
Sie knnen veischiedene Ausungen auspiobieien, indem Sie auf
Anwenden am unteien Rand des Fensteis klicken, bis Sie die Ausung
gefunden haben, die lhnen am ehesten zusagt. Noimaleiweise ist die
hchste Ausung die native Ausung lhies Monitois. Nach Auswahl
einei Ausung und einem Klick auf Anwenden wiid die Ausung auf
den ausgewhlten Weit eingestellt. Gleichzeitig wiid fui o Sekunden
ein Dialogfeld angezeigt, in dem Sie die Ausung zuiuckstellen odei die
aktuelle Ausung beibehalten knnen. Wenn Sie nichts unteinehmen,
veischwindet das Dialogfeld nach o Sekunden wiedei, und die zuvoi
ausgewhlte Ausung wiid wiedeiheigestellt.
Abbildung 7.3: Sie knnen, falls ntig, die
vorherigen Einstellungen wieder herstellen.
Diese Funktion wuide implementieit, um zu veihindein, dass dei
Benutzei wegen Unlesbaikeit des Bildschiims ausgespeiit wiid. Wenn
das Einstellen dei Bildschiimausung beendet wuide, klicken Sie auf
SHlieen.
1:8 Evs1i Scuvi11i i1 UnuN1u 1.o
Ubuntu funktioniert nicht richtig auf meinem Apple MacBook oder MacBook
Pro
Wiid Ubuntu auf Notebooks von Apple installieit zum Beispiel auf
MacBook odei MacBook Pio funktionieien manche Bestandteile des
Geits, wie die iSight-Kameia odei dei Aiipoit-Funknetzweik-Adaptei,
mglicheiweise nicht. Glucklicheiweise stellt die Ubuntu-Gemeinschaf
Dokumentationen dazu beieit, wie diese und andeie Piobleme behoben
weiden knnen. Falls Sie Piobleme mit dei lnstallation odei dem Betiieb
von Ubuntu auf lhiem Apple-Notebook haben, folgen Sie biue den Anlei-
tungen untei https//help.ubuntu.com/community/MacBook. Nachdem Sie
die Modellnummei lhies Rechneis eimiuelt haben, knnen Sie die dazu
passende Anleitung whlen. lm Wiki von ubuntuuseis.de nden sich un-
tei http//wiki.ubuntuuseis.de/AppleComputei ebenfalls lnfoimationen
zu diesem Tema.
Ubuntu funktioniert nicht richtig auf meinem Asus EeePC
Wenn Ubuntu auf Netbooks von Asus installieit wiid wie zum Beispiel
dem EeePC weiden nicht immei alle im Geit eingebauten Kompo-
nenten aktivieit, dies gilt untei andeiem fui die Funktionstasten dei
Tastatui und den Funknetzweik-Adaptei. Die Ubuntu-Gemeinschaf
stellt Dokumentationen dazu beieit, wie Sie diese Geite aktivieien und
andeie Piobleme lsen knnen. Wenn Sie Piobleme bei dei lnstallation
odei Nutzung von Ubuntu auf lhiem Asus EeePC haben, folgen Sie den
Anweisungen untei https//help.ubuntu.com/community/EeePC odei
http//wiki.ubuntuuseis.de/AsusEeePC. Diese Seiten geben spezielle
lnfoimationen ubei die Veiwendung von Ubuntu auf EeePC-Netbooks.
Die meisten diesei Funktionen und Funktionstasten knnen Sie nutzen,
wenn Sie einfach acpiosiLinux zui GRUB-Konguiation hinzuzufu-
gen. Geben Sie dazu Folgendes in einem Teiminal ein
$ sudo mkdir /media/root
und ndein soigfltig die Zeile
GRUB_CMDLINE_LINUX_DEFAULT="quiet splash"
in
GRUB_CMDLINE_LINUX_DEFAULT="quiet splash acpi_osi=Linux"
Speichein und schlieen Sie die Datei. Danach geben Sie in einem Teimi-
nal ein
$ sudo update-grub
Nachdem die Befehle ausgefuhit wuiden und Sie den Rechnei neugestai-
tet haben, knnen Sie die Funktionstasten Fn noimal benutzen.
Meine Hardware funktioniert nicht richtig
Manchmal kann es voikommen, dass Ubuntu Piobleme mit bestimm-
ten Rechnein hat, ublicheiweise dann, wenn die Haidwaie-Heistellei
nicht-standaidisieite odei piopiietie Bestandteile veiwenden. Fui viele
Piobleme, die sich daduich eigeben knnen, wie zum Beispiel solche mit
Funknetzweikkaiten, Scannein, Musen und Diuckein, bietet die Ubuntu-
Gemeinschaf Hilfe bei dei Fehleibehebung. Die kompleue Anleitung zui
Haidwaie-Fehleibehebung nden Sie im Ubuntu-Unteistutzungs-Wiki,
eiieichbai untei https//wiki.ubuntu.com/HaidwaieSuppoit. Falls Sie lhi
Haidwaie-Pioblem nicht beseitigen knnen, lesen Sie biue Weiteige-
hende Hilfe eihalten fui weiteie Mglichkeiten zui Fehleibehebung odei
fui lnfoimationen daiubei, wie Sie Unteistutzung von einem andeien
Ubuntu-Benutzei eihalten knnen.
FiuiivniuinuNc 1:,
Weitergehende Hilfe erhalten
Diese Anleitung behandelt nicht jede mgliche Aufgabe und nicht jeden
mglichen Ablauf odei jedes Pioblem untei Ubuntu. Falls Sie lnfoimatio-
nen bentigen, die ubei die in diesei Anleitung gebotenen hinausgehen,
nden Sie im lnteinet eine Vielzahl an Unteistutzungsmglichkeiten.
Ausfuhiliche lnfoimationen dazu nden Sie im Abschniu Weiteie Hilfe
und Unteistutzung eifahien weitei hinten in diesem Buch.
8 Mehr dazu
Was kann ich mit Ubuntu noch tun?
Sie sollten jetzt in dei Lage sein, Ubuntu fui lhie tglichen Aktivitten
zu nutzen wie das Suifen im lnteinet und die Beaibeitung von Doku-
menten. Vielleicht sind Sie abei auch daian inteiessieit, mehi ubei andeie
Ubuntu-Veisionen und ihie Einbindung in lhi digitales Leben zu eifahien.
ln diesem Kapitel weiden wii lhnen einige Ubuntu-Veisionen voistellen,
die fui spezielle Aufgaben gedacht sind. Zunchst wollen wii uns abei
mit den Technologien beschfigen, die aus Ubuntu eine leistungsfhige
Sofwaie-Ansammlung machen.
Open-Source-Software
Ubuntu ist Open-Souice-Sofwaie. Open-Souice-Sofwaie unteischeidet
sich von piopiietiei Sofwaie Sofwaie, deien Qelltext patentieit wui-
de und die deshalb nicht fiei veindeibai ist und von niemand andeiem
als den Rechteinhabein veibieitet weiden daif. Miciosof Windows und Der Quelltext einer Anwendung ist eine
Sammlung von Dateien, die in einer Program-
miersprache geschrieben wurden, um die
Anwendung zu erstellen.
Adobe Photoshop sind Beispiele fui piopiietie Sofwaie.
Proprietre Software ist Software, die nicht
frei kopiert, verndert oder verbreitet werden
darf.
lm Gegensatz zu piopiietien Anwendungen ist Ubuntu eigens lizen-
zieit, um Veibieitung und Mitaibeit zu fidein. Die Lizenzbestimmungen,
die Ubuntus Pioduktion und Veibieitung bestimmen, stellen sichei, dass
jedei es nach Belieben eilangen, ausfuhien und (vei)teilen kann. Alle Be-
nutzei knnen Open-Souice-Sofwaie veindein, um sie an ihie eigenen
Beduifnisse anzupassen sowie sie veiteilen, veibessein odei in andeie
Spiachen ubeisetzen voiausgesetzt, dass sie diese Veindeiungen wie-
deium andeien fiei zui Veifugung stellen, so dass auch diese sie benutzen
odei eineut veindein knnen. Tatschlich gibt es viele Open-Souice-
Piogiamme die es sogai eifoidein, Veindeiungen untei dei gleichen
Lizenz zu veientlichen, andeienfalls wie es illegal. Mehi lnfoimatio-
nen in Bezug auf Ubuntus Sofwaielizensieiungsstandaids nden Sie im
lnteinet untei http//www.ubuntu.com/pioject/about-ubuntu/licensing.
Weil Open-Souice-Sofwaie von einei gioen Gemeinschaf von Pio-
giammieiein ubeiall auf dei Welt entwickelt wiid, piotieien diese Pio-
jekte von schnellen Entwicklungszyklen und (falls jemand Fehlei im
Qelltext dei Sofwaie ndet) piompten Sicheiheitsaktualisieiungen.
Andeis foimulieit, wiid Open-Souice-Sofwaie jeden Tag von Piogiam-
mieiein ubeiall auf dei Welt aktualisieit, veibesseit und noch sicheiei
gemacht.
Neben diesen technischen Voiteilen hat Open-Souice-Sofwaie auch
konomische Voiteile. Whiend Benutzei den Lizenzbestimmungen von
Open-Souice-Sofwaie (beispielsweise bei dei lnstallation und Nutzung
von Ubuntu) zustimmen mussen, mussen sie dafui nicht unbedingt et-
was bezahlen. Es ist zwai nicht jede Open-Souice-Sofwaie kostenfiei
veifugbai, abei die meisten Anwendungen sind es.
Mehi ubei Open-Souice-Sofwaie eifahien Sie auf den Seiten dei
Open-Souice-lnitiative untei http//www.opensouice.oig/docs/definition.
php (englisch) odei http//www.gnu.oig/philosophy/fiee-sw.de.html.
1: Evs1i Scuvi11i i1 UnuN1u 1.o
Distributionsfamilien
Ubuntu ist eines dei populisten auf Linux basieienden Betiiebssysteme
(Linux ist ein Open-Souice-Betiiebssystem). Auch wenn andeie Veisionen
von Linux, auch Distiibutionen genannt, auf den eisten Blick andeis
aussehen als Ubuntu, sind sie sich aufgiund dei gleichen Wuizeln doch
iecht hnlich.
Bei Linux-Distiibutionen gibt es untei andeiem zwei gioe Familien
die Debian-Familie und die Red-Hat-Familie. Jede Familie ist benannt
nach einei Distiibution, auf dei nachfolgende Distiibutionen basieien.
Zum Beispiel steht Debian sowohl fui eine Linux-Distiibution als auch
fui die Familie dei Distiibutionen, die auf Debian basieien. Ubuntu ist
Teil diesei Familie. Wenn ein Veihltnis zwischen veischiedenen Open-
Souice-Piojekten beschiieben weiden soll, veiwenden Sofwaieentwicklei
of die Metaphei von Zuussen zu einem gemeinsamen Wasseiiesei-
voii. Aus diesem Giund wiid gesagt, dass sich Ubuntu downstieam
(ussabwits) von Debian bendet, da Veindeiungen in Debian in
neue Veisionen von Ubuntu einieen. Andeieiseits ieen Veibesse-
iungen in Ubuntu nicht selten upstieam (ussaufwits) zuiuck
zu Debian und dessen Familienmitgliedein, die dann wiedeium von dei
Aibeit dei Ubuntu-Gemeinschaf piotieien. Andeie Distiibutionen in
dei Debian-Familie sind Linux Mint, Xandios und CiunchBang Li-
nux. Distiibutionen dei Red-Hat-Familie sind zum Beispiel Fedoia und
Mandiiva.
Dei bedeutendste Unteischied zwischen Debian-basieiten und Red-
Hat-basieiten Distiibutionen ist das jeweilige System, das zum lnstallieien
und Aktualisieien von Sofwaie veiwendet wiid. Diese Systeme weiden
auch Paketveiwaltungen genannt. Debian-Sofwaie-Pakete sind uin- Paketverwaltungen sind die Instrumente, mit
denen Nutzer von quelloenen Betriebssyste-
men wie Ubuntu auf dem Rechner bendliche
Anwendungen installieren, entfernen und
verwalten knnen.
Dateien, wohingegen es sich bei Red-Hat-Sofwaie-Paketen um vv-
Dateien handelt. Weiteie lnfoimationen zui Paketveiwaltung eihalten Sie
in Kapitel Sofwaie-Veiwaltung.
Sie weiden auch Distiibutionen entdecken, die sich auf bestimmte Auf-
gaben spezialisieit haben. Als nchstes weiden diese Veisionen Ubuntus
beschiieben und es wiid dei Einsatzzweck eiluteit, fui den jede Veision
entwickelt wuide.
Zwischen Ubuntu und seinen Abkmmlingen whlen
Genauso wie Ubuntu auf Debian basieit, basieien viele Distiibutionen
wiedeium auf Ubuntu. Manche von ihnen sind fui den allgemeinen Ge-
biauch gemacht, unteischeiden sich jedoch voneinandei im Hinblick
auf die Anwendungen, die mit dei jeweiligen Distiibution ausgeliefeit
weiden. Andeie sind fui ganz spezielle Einsatzzwecke voigesehen.
Alternative Oberchen
Ubuntu besitzt eine giasche Benutzeiobeiche (cui) basieiend auf dei
Open-Souice-Aibeitsumgebung cNoi. Wie im Kapitel : Die Ubuntu-
Aibeitsche eiklit, ist eine Benutzeiobeiche eine Sammlung von
Sofwaieelementen Symbole, Faiben, Fenstein, Temen und Menus
die zusammen beeinussen, wie jemand mit einem Rechnei inteiagieit.
Manche bevoizugen Alteinativen zu cNoi und so wuiden Ubuntu-
Distiibutionen mit andeien Obeichen eistellt. Dies wien zum Beispiel
Kubuntu, welches anstelle dei giaschen Aibeitsumgebung Unity, die
untei Ubuntu benutzt wiid, xui einsetzt,
Miuv uzu 1
Lubuntu, welches anstelle dei giaschen Aibeitsumgebung Unity, die
untei Ubuntu benutzt wiid, ixui einsetzt,
Xubuntu, welches anstelle dei giaschen Aibeitsumgebung Unity, die
untei Ubuntu benutzt wiid, xici einsetzt,
Diese Distiibutionen knnen auch andeie voiinstallieite Anwendun-
gen enthalten, als sie in Ubuntu zu nden sind. Zum Beispiel wiid in
Ubuntu zum Abspielen von Musik das Piogiamm Rhythmbox veiwendet,
in Lubuntu wiid dies jedoch mit Aqualung iealisieit. ln Kubuntu wiedei-
um wiid Amaiok veiwendet. Sie sollten diese Unteischiede kennen, wenn
Sie in Betiacht ziehen, eine Ubuntu-Distiibution mit einei alteinativen
Aibeitsumgebung zu installieien.
Fui weiteie lnfoimationen ubei die Ubuntu-Abkmmlinge besuchen
Sie http//wiki.ubuntuuseis.de/AndeieDistiibutionen odei http//www.
ubuntu.com/pioject/deiivatives (englisch).
Aufgabenspezische Distributionen
Andeie Ubuntu-Distiibutionen wuiden entwickelt, um spezische Aufga-
ben zu eiledigen odei um mit speziellen Einstellungen zu laufen.
Ubuntu Server-Edition
Die Ubuntu-Seivei-Edition ist ein Betiiebssystem, das fui das gleichzei-
tige Ausfuhien von Piozessen mehieiei Benutzei ausgelegt ist, wenn es
auf Seiveis installieit ist. Beispiele dafui sind das gemeinsame Nutzen von
Dateien und Webseiten- odei E-Mail-Seivei. Falls Sie beabsichtigen, einen
Rechnei fui diese Aufgaben zu nutzen, ist diese spezielle Distiibution in
Veibindung mit speziellei Seiveihaidwaie eine gute Lsung.
Dieses Handbuch enthlt keine Anleitung zui lnstallation und Kon-
guiation eines sicheien Webseiveis odei andeiei Aufgaben, die mit dei
Ubuntu-Seivei-Edition mglich sind. Fui weiteie lnfoimationen ubei die
Ubuntu-Seivei-Edition schauen Sie untei http//www.ubuntu.com/seivei
nach. Die lnstallation wiid auch untei http//wiki.ubuntuuseis.de/Seivei
lnstallation beschiieben.
Edubuntu
Edubuntu ist ein Ubuntu-Deiivat speziell fui den Gebiauch an Schulen
odei andeien Lehianstalten und lnstitutionen. Es enthlt hnliche An-
wendungen wie Ubuntu, jedoch zustzliche Anwendungen wie eine
Textbeaibeitung, mit dei mehieie Peisonen gleichzeitig aibeiten knnen
sowie Leinspiele.
Mehi ubei Edubuntu eifahien Sie untei http//www.edubuntu.oig/.
Ubuntu Studio
Dieses Ubuntu-Deiivat wuide speziell fui Peisonen entwickelt, die ihien
Rechnei zui Eistellung und Beaibeitung von Multimedia-Piojekten vei-
wenden. Es bietet beispielsweise Anwendungen zui Bildbeaibeitung, zui
Komposition von Musikstucken und zui Beaibeitung von Videos. Wh-
iend andeie Nutzei diese Anwendungen ubei Ubuntu nachinstallieien
knnen, sind sie bei Ubuntu Studio beieits diiekt nach dei lnstallation
veifugbai.
Um mehi ubei Ubuntu Studio zu eifahien (odei um sich eine Kopie zu
beschaen), besuchen Sie http//wiki.ubuntuuseis.de/UbuntuStudio odei
http//ubuntustudio.oig (englisch).
1 Evs1i Scuvi11i i1 UnuN1u 1.o
Mythbuntu
Mythbuntu gibt seinen Benutzein die Mglichkeit, ihien Rechnei in
eine Unteihaltungsstation zu veiwandeln. Es eileichteit es dem Nutzei,
veischiedenaitige Multimedia-Dateien wie Filme, Feinsehsendungen odei
Video-Podcasts einzuiichten und abzuspielen. Besitzei einei 1v-Kaite sind
sogai in dei Lage, mit Hilfe von Mythbuntu Filme und Feinsehsendungen
diiekt aufzunehmen.
Mehi ubei Mythbuntu eifahien Sie untei http//www.mythbuntu.oig/.
Weitere Hilfe und Untersttzung erfahren
Diese Anleitung soll keine allumfassende Qelle sein, welche alles Wissen
enthlt, das Sie jemals ubei Ubuntu haben mussen. Wii empfehlen lhnen,
sich die gioe Ubuntu-Gemeinschaf zunutze zu machen, wenn Sie wei-
teie lnfoimationen bentigen, technische Piobleme lsen mchten odei
Fiagen bezuglich lhies Rechneis haben. Zunchst sind ein paai diesei
lnfoimationsquellen aufgefuhit. Auf diese Weise knnen Sie mehi ubei
Ubuntu odei andeie Linuxdistiibutionen in Eifahiung biingen.
Live-Chat
Wenn Sie sich mit dem ivc auskennen, knnen Sie ein Chat-Piogiamm
wie XChat odei Pidgin benutzen, um dem Kanal -ubuntu auf iic.fieenode.net
beizutieten. Doif nden Sie hundeite von Fieiwilligen, die lhnen in
Echtzeit lhie Fiagen beantwoiten odei Unteistutzung bieten. Dei ent-
spiechende deutschspiachige Kanal ist -ubuntu-de. Um mehi ubei
lnteinet Relay Chat zu eifahien, besuchen Sie im lnteinet die Seite
http//wiki.ubuntuuseis.de/lRC odei https//help.ubuntu.com/community/
lnteinetRelayChat (englisch).
LoCo-Teams
lnneihalb dei Ubuntu-Gemeinschaf gibt es dutzende itliche Nutzei-
giuppen, sogenannte LoCo-Teams. Veiteilt ubei die ganze Welt, bieten
diese Teams Unteistutzung, beantwoiten Fiagen und veibieiten Ubuntu
duich iegelmige Veianstaltungen. Zum Finden und Kontaktieien eines
LoCo-Teams in lhiei Nhe schauen Sie untei http//wiki.ubuntuuseis.de/
Mitmachen odei http//loco.ubuntu.com/ (englisch) nach.
Bcher und Zeitschriften
Viele Buchei wuiden fui und ubei Ubuntu geschieben und einschlgige
Piintmedien veientlichen immei wiedei Aitikel mit Bezug auf Ubuntu.
Zu nden sind diese iegelmig in Bucheilden odei am Zeitungski-
osk. Viele diesei Eizeugnisse sind ebenso als digitale Veision (teilweise
zum Kauf) im Ubuntu Sofwaie-Centei zum Download veifugbai. Hieizu
nen Sie biue das Sofwaie-Centei und klicken auf Buchei & Zeit-
schiifen auf dei linken Seite.
Ozielle Ubuntu-Dokumentation
Das Ubuntu-Dokumentationsteam pegt eine Reihe oziellei Wiki-Seiten
Zustzlich zur oziellen Ubuntu- und Gemein-
schaftshilfe sind im Internet oft Hilfen von
Drittanbietern zu nden. Diese Dokumente
knnen groe Hilfe leisten, allerdings auch
manchmal in die falsche Richtung fhren
oder veraltet sein. Es ist immer eine gute
Idee, Informationen von Drittanbietern
vor dem Gebrauch zu verizieren. Halten
Sie sich deshalb mglichst an die ozielle
Ubuntu-Dokumentation.
die dafui ausgelegt sind, sowohl neue als auch eifahiene Benutzei beim
Benutzen von Ubuntu zu unteistutzen. Die Ubuntu-Gemeinschaf eignzt
diese Dokumente, die fui Benutzei, die online Hilfe suchen, eine gute
Refeienz daistellen. Zu eiieichen sind diese Dokumente untei http//
Miuv uzu 1
help.ubuntu.com. Dei lokal installieite Ubuntu-Leitfaden kann von lhiei
Aibeitsche miuels dei Taste F1 aufgeiufen weiden odei Sie geben den
Befehl Hilfe im Dash ein.
Die Ubuntu-Foren
Das Foium ubuntuuseis.de ist das gite Foium dei deutschspiachigen
Ubuntu-Gemeinschaf. Tausende Benutzei von Ubuntu nutzen es tglich,
um sich gegenseitig zu helfen und zu unteistutzen. Die Registiieiung
eines Benutzeikontos daueit nui wenige Minuten. Um ein Benutzeikonto
zu eistellen und duich die andeien Mitgliedei mehi ubei Ubuntu zu
eifahien, besuchen Sie http//foium.ubuntuuseis.de.
Launchpad Answers (Antworten von Launchpad)
Launchpad, eine Nutzeigemeinschaf und Qelle fui Open-Souice-
Qelltexte, bietet einen Fiage-und-Antwoit-Dienst an, welchei es jedem
eilaubt, Fiagen zu einem Tema mit Ubuntu-Bezug zu stellen. Sich fui ein
Launchpad-Konto zu iegistiieien daueit nui wenige Minuten. Sie eiiei-
chen Launchpad untei https//answeis.launchpad.net/ubuntu und knnen
doit lhie Fiage stellen.
Ask Ubuntu
Ask Ubuntu (Fiag Ubuntu) ist eine fieie, von dei Gemeinschaf betiiebene
Webseite fui Ubuntu-Benutzei und -entwicklei. Wie auch die Ubuntu-
Foien eilaubt sie Benutzein Fiagen zu stellen, die andeien Mitgliedei dei
Ubuntu-Gemeinschaf beantwoiten knnen. Ask Ubuntu eilaubt Benut-
zein jedoch auch, die Antwoiten zu beweiten, so dass die hilfieichsten
Antwoiten an piominentei Stelle auf dei Seite eischeinen. Ask Ubuntu ist
Teil des Stack-Exchange-Netzweiks und ist eine dei besten kostenlosen
Ressouicen um Unteistutzung fui Ubuntu zu eihalten. Sie nden Ask
Ubuntu untei http//www.askubuntu.com.
Suchmaschinen
Da Ubuntu ein populies Open-Souice-Betiiebssystem ist, haben viele
Benutzei daiubei geschiieben. Deshalb kann die Suche nach Hilfe miuels
Suchmaschinen ein sehi eektivei Weg sein. Bei dei Benutzung von
Suchmaschen sollten Sie ihie Fiagen so spezisch wie mglich stellen. Mit
andeien Woiten eine Suche nach Unity-Obeiche wiid viele unnutze
Tieei geneiieien, wo hingegen die Suche nach Wie benutze ich die
Ubuntu Unity-Benutzeiobeiche` odei Wie veindeie ich die Ubuntu
Unity-Benutzeiobeiche` zu genaueien Resultaten fuhit.
Untersttzung durch die Gemeinschaft
Wenn Sie all diese Qellen ausgeschpf und immei noch keine Antwoit
auf lhie Fiagen gefunden haben, veisuchen Sie, duich die Gemeinschaf
Hilfe zu bekommen. Besuchen Sie dazu http//foium.ubuntuuseis.de.
Die Ubuntu-Community
Ubuntu umgibt eine globale Gemeinschaf leidenschaflichei Benutzei,
die andeien dabei helfen wollen, Ubuntu kennenzuleinen, zu benutzen,
zu veistehen, zu modizieien und auch zu eiweitein. Teil diesei Ge-
meinschaf weiden Sie duich das lnstallieien und Benutzen von Ubuntu.
1 Evs1i Scuvi11i i1 UnuN1u 1.o
Wenn Sie mehi ubei Ubuntu eifahien, wollen Sie vielleicht auch mit an-
deien Benutzein zusammenaibeiten, Ubuntu bessei machen die Zukunf
von Ubuntu diskutieien, Sofwaiefehlei melden, die Sie entdeckt haben,
Ubuntu neuen Benutzein voistellen, Hilfestellung geben odei die Fiagen
andeiei Benutzei beantwoiten. ln diesem Abschniu weiden ein paai Pio-
jekte dei Gemeinschaf voigestellt, die Sie mit andeien Benutzein von
Ubuntu zusammenbiingen knnen.
Full Circle Magazine
Das Full Ciicle Magazine ist das unabhngige Magazin fui die Ubuntu-
Linux-Gemeinschaf, welches auf Englisch eischeint. Das Full Ciicle
Magazine eischeint monatlich und enthlt Beiichte ubei neue Sofwaie
(auch Spiele) fui Ubuntu, Schiiu-fui-Schiiu-Anleitungen fui Piojekte, die
mit Ubuntu iealisieit weiden knnen, Editoiials ubei wichtige Temen in
dei Ubuntu-Gemeinschaf und Ubuntu-Tipps von andeien Benutzein. Die
Ausgaben des Full Ciicle Magazine stehen untei http//fullciiclemagazine.
oig/ zum Heiunteiladen zui Veifugung.
Ubuntu UK Podcast
ln diesem alle zwei Wochen gesendeten und von Mitgliedein des biiti- Ein Podcast ist ein Broadcast im Radiostil, der
als Audiodatei zum Herunterladen auf den
Rechner oder ein tragbares Abspielgert zur
Verfgung gestellt wird.
schen Ubuntu-LoCo-Teams pioduzieite Online-Audiobioadcast (odei
Podcast) weiden live Diskussionen ubei Ubuntu und lnteiviews mit
Mitgliedein dei Ubuntu-Gemeinschaf gefuhit, die daian aibeiten, Ubuntu
zu veibessein. Die Episoden sind veifugbai untei http//podcast.ubuntu-
uk.oig/.
OMG! Ubuntu!
OMG' Ubuntu' ist ein englischspiachiges Webblog das daiauf abzielt, die
Ubuntu-Gemeinschaf zeitnah ubei Neuigkeiten, Veianstaltungen, Ankun-
digungen und Neueiungen iund um Ubuntu zu infoimieien. Es eilaubt es
den Benutzein diiekt daiubei zu diskutieien, wie Ubuntu bewoiben und
veiteilt weiden kann. Das Blog kann untei http//www.omgubuntu.co.uk/
gelesen und abonnieit weiden.
Beitragen
Zu Ubuntu beitragen
Wie beieits fiuhei in dem Kapitel eiwhnt, ist Ubuntu ein von dei Ge-
meinschaf gewaitetes Betiiebssystem. Sie knnen auf viele Ait und
Weisen dabei helfen, Ubuntu bessei zu machen. Die Gemeinschaf be-
steht aus tausenden lndividuen und Teams. Wenn Sie zu Ubuntu beitiagen
mchten, besuchen Sie biue http//wiki.ubuntuuseis.de/Mitmachen odei
https//wiki.ubuntu.com/ContiibuteToUbuntu (englisch).
Sie knnen auch duich die Mithilfe an diesem Handbuch zui Ubuntu-
Gemeinschaf beitiagen. Sie knnen entwedei neue lnhalte schiei-
ben, die Kapitel ubeiaibeiten, so dass sie fui Anfngei leichtei zu vei-
stehen und veiwenden sind, odei es in lhie eigene Spiache ubeiset-
zen. Sie knnten ebenso Bildschiimfotos, welche ubeiall im Hand-
buch zu nden sind, zu Veifugung stellen. Um lnfoimationen zu Teil-
nahme am Ubuntu-Handbuch-Piojekt zu eihalten, besuchen Sie biue
http//ubuntu-manual.oig/getinvolved (englisch).
A Lizenz
Frse Sc|r:ue : U|vnv 1.o steht untei dei Cieative Commons Namensnennung
Weiteigabe untei gleichen Bedingungen .o-Lizenz.
Sie knnen
es Te:|en es Kopieien und Weiteiveiteilen
es VeronJern und Anpassen
Sofein folgende Bedingungen eingehalten weiden
Noensnennvng Sie duifen das Weik nui untei gleichen Bedingungen
weiteigeben, wie Sie vom Autoi odei Lizenzgebei festgelegt wuiden
(abei nicht so, dass es wie lhi Weik aussieht).
Ve:ergo|e vner g|e:c|en BeJ:ngvngen Wenn Sie das Weik veindein,
umfoimen odei andeie Aibeiten daiauf aumauen, duifen Sie das
entstehende Weik nui untei dei selben Lizenz odei einei zu diesei
kompatiblen Lizenz veientlichen.
Wegen iechtlichen Unteischieden in den veischiedenen Lndein wiid
kein ubeisetztei Lizenztext mitgeliefeit. Sie knnen diesen alleidings
untei http//cieativecommons.oig/licenses/by-sa/.o/de nachlesen.
Lizenztext der Creative Commons AttributionShareAlike 3.0
DER GEGENSTAND DlESER LlZENZ (WlE UNTER SCHUTZGEGEN-
STAND DEFlNlERT) WlRD UNTER DEN BEDlNGUNGEN DlESER
CREATlVE COMMONS PUBLlC LlCENSE (CCPL, LlZENZ ODER
LlZENZVERTRAG) ZUR VERFUGUNG GESTELLT. DER SCHUTZGE-
GENSTAND lST DURCH DAS URHEBERRECHT UND/ODER ANDERE
GESETZE GESCHUTZT. JEDE FORM DER NUTZUNG DES SCHUTZGE-
GENSTANDES, DlE NlCHT AUFGRUND DlESER LlZENZ ODER DURCH
GESETZE GESTATTET lST, lST UNZULASSlG.
DURCH DlE AUSUBUNG ElNES DURCH DlESE LlZENZ GEWAHR-
TEN RECHTS AN DEM SCHUTZGEGENSTAND ERKLAREN SlE SlCH
MlT DEN LlZENZBEDlNGUNGEN RECHTSVERBlNDLlCH ElNVER-
STANDEN. SOWElT DlESE LlZENZ ALS LlZENZVERTRAG ANZUSE-
HEN lST, GEWAHRT lHNEN DER LlZENZGEBER DlE lN DER LlZENZ
GENANNTEN RECHTE UNENTGELTLlCH UND lM AUSTAUSCH DA-
FUR, DASS SlE DAS GEBUNDENSElN AN DlE LlZENZBEDlNGUNGEN
AKZEPTlEREN.
1. Denitionen
(a) Dei Begii Abwandlung im Sinne diesei Lizenz bezeichnet das
Eigebnis jeglichei Ait von Veindeiung des Schutzgegenstandes,
solange die eigenpeisnlichen Zuge des Schutzgegenstandes daiin
nicht veiblassen und daian eigene Schutziechte entstehen. Das kann
insbesondeie eine Beaibeitung, Umgestaltung, Andeiung, Anpas-
sung, Ubeisetzung odei Heianziehung des Schutzgegenstandes zui
Veitonung von Laumildein sein. Nicht als Abwandlung des Schutz-
gegenstandes gelten seine Aufnahme in eine Sammlung odei ein
Sammelweik und die fieie Benutzung des Schutzgegenstandes.
18 Evs1i Scuvi11i i1 UnuN1u 1.o
(b) Dei Begii Sammelwerk im Sinne diesei Lizenz meint eine Zu-
sammenstellung von liteiaiischen, kunstleiischen odei wissen-
schaflichen lnhalten, sofein diese Zusammenstellung aufgiund
von Auswahl und Anoidnung dei daiin enthaltenen selbstndigen
Elemente eine geistige Schpfung daistellt, unabhngig davon, ob
die Elemente systematisch odei methodisch angelegt und daduich
einzeln zugnglich sind odei nicht.
(c) Mit Creative Commons kompatible Iizenz bezeichnet eine Li-
zenz, die untei http//cieativecommons.oig/compatiblelicenses
aufgelistet ist und die duich Cieative Commons als giundstzlich
zui voiliegenden Lizenz quivalent akzeptieit wuide, da zumindest
folgende Voiaussetzungen eifullt sind
Diese mit Cieative Commons kompatible Lizenz
i. enthlt Bestimmungen, welche die gleichen Ziele veifolgen, die
gleiche Bedeutung haben und die gleichen Wiikungen eizeugen
wie die Lizenzelemente dei voiliegenden Lizenz, und
ii. eilaubt ausdiucklich das Lizenzieien von ihi unteistellten Ab-
wandlungen untei voiliegendei Lizenz, untei einei andeien
iechtsoidnungsspezisch angepassten Cieative-Commons-Lizenz
mit denselben Lizenzelementen, wie sie die voiliegende Lizenz
aufweist, odei untei dei entspiechenden Cieative-Commons-
Unpoited-Lizenz.
(d) Verbreiten im Sinne diesei Lizenz bedeutet, den Schutzgegenstand
odei Abwandlungen im Oiiginal odei in Foim von Veivielflti-
gungsstucken, mithin in kipeilich xieitei Foim dei Oentlichkeit
anzubieten odei in Veikehi zu biingen.
(e) Untei Iizenzelementen weiden im Sinne diesei Lizenz die fol-
genden ubeigeoidneten Lizenzchaiakteiistika veistanden, die vom
Lizenzgebei ausgewhlt wuiden und in dei Bezeichnung dei Lizenz
zum Ausdiuck kommen Namensnennung, Weiteigabe untei
gleichen Bedingungen.
(f) Dei Iizenzgeber im Sinne diesei Lizenz ist diejenige natuiliche
odei juiistische Peison odei Giuppe, die den Schutzgegenstand
untei den Bedingungen diesei Lizenz anbietet und insoweit als
Rechteinhabeiin aufiiu.
(g) ReHteinhaber im Sinne diesei Lizenz ist dei Uihebei des Schutz-
gegenstandes odei jede andeie natuiliche odei juiistische Peison
odei Giuppe von Peisonen, die am Schutzgegenstand ein lmma-
teiialguteiiecht eilangt hat, welches die in Abschniu genannten
Handlungen eifasst und bei dem eine Einiumung von Nutzungs-
iechten odei eine Weiteiubeitiagung an Diiue mglich ist.
(h) Dei Begii SHutzgegenstand bezeichnet in diesei Lizenz den
liteiaiischen, kunstleiischen odei wissenschaflichen lnhalt, dei
untei den Bedingungen diesei Lizenz angeboten wiid. Das kann
insbesondeie eine peisnliche geistige Schpfung jeglichei Ait,
ein Weik dei kleinen Munze, ein nachgelassenes Weik odei auch
ein Lichtbild odei andeies Objekt eines veiwandten Schutziechts
sein, unabhngig von dei Ait seinei Fixieiung und unabhngig da-
von, auf welche Weise jeweils eine Wahinehmung eifolgen kann,
gleichviel ob in analogei odei digitalei Foim. Soweit Datenbanken
odei Zusammenstellungen von Daten einen immateiialguteiiechtli-
chen Schutz eigenei Ait genieen, unteifallen auch sie dem Begii
Schutzgegenstand im Sinne diesei Lizenz.
(i) Mit Sie bzw. Ihnen ist die natuiliche odei juiistische Peison
gemeint, die in diesei Lizenz im Abschniu genannte Nutzungen
des Schutzgegenstandes voinimmt und zuvoi in Hinblick auf den
LiziNz 1,
Schutzgegenstand nicht gegen Bedingungen diesei Lizenz veistoen
odei abei die ausdiuckliche Eilaubnis des Lizenzgebeis eihalten
hat, die duich diese Lizenz gewhiten Nutzungsiechte tiotz eines
voiheiigen Veistoes auszuuben.
(j) Untei OentliH Zeigen im Sinne diesei Lizenz sind Veientli-
chungen und Pisentationen des Schutzgegenstandes zu veistehen,
die fui eine Mehizahl von Mitgliedein dei Oentlichkeit bestimmt
sind und in unkipeilichei Foim miuels entlichei Wiedeigabe in
Foim von Voitiag, Aunuhiung, Voifuhiung, Daibietung, Sendung,
Weiteisendung, zeit- und oitsunabhngigei Zugnglichmachung
odei in kipeilichei Foim miuels Ausstellung eifolgen, unabhngig
von bestimmten Veianstaltungen und unabhngig von den zum
Einsatz kommenden Techniken und Veifahien, einschlielich diaht-
gebundenei odei diahtlosei Miuel und Einstellen in das lnteinet.
(k) Vervielfltigen im Sinne diesei Lizenz bedeutet, miuels beliebigei
Veifahien Veivielfltigungsstucke des Schutzgegenstandes hei-
zustellen, insbesondeie duich Ton- odei Bildaufzeichnungen, und
umfasst auch den Voigang, eistmals kipeiliche Fixieiungen des
Schutzgegenstandes sowie Veivielfltigungsstucke diesei Fixieiun-
gen anzufeitigen, sowie die Ubeitiagung des Schutzgegenstandes
auf einen Bild- odei Tontigei odei auf ein andeies elektionisches
Medium, gleichviel ob in digitalei odei analogei Foim.
:. SHranken des ImmaterialguterreHts
Diese Lizenz ist in keinei Weise daiauf geiichtet, Befugnisse zui Nut-
zung des Schutzgegenstandes zu veimindein, zu beschinken odei zu
veieiteln, die lhnen aufgiund dei Schianken des Uihebeiiechts odei
andeiei Rechtsnoimen beieits ohne Weiteies zustehen odei sich aus
dem Fehlen eines immateiialguteiiechtlichen Schutzes eigeben.
. Einrumung von NutzungsreHten
Untei den Bedingungen diesei Lizenz iumt lhnen dei Lizenzgebei -
unbeschadet unveizichtbaiei Rechte und voibehaltlich des Abschnius
e - das veigutungsfieie, iumlich und zeitlich (fui die Dauei des
Schutziechts am Schutzgegenstand) unbeschinkte einfache Recht ein,
den Schutzgegenstand auf die folgenden Aiten und Weisen zu nutzen
(unentgeltlich eingeiumtes einfaches Nutzungsiecht fui jedeimann)
(a) Den Schutzgegenstand in beliebigei Foim und Menge zu veivielfl-
tigen, ihn in Sammelweike zu integiieien und ihn als Teil solchei
Sammelweike zu veivielfltigen,
(b) Abwandlungen des Schutzgegenstandes anzufeitigen, einschlielich
Ubeisetzungen untei Nutzung jedwedei Medien, sofein deutlich
eikennbai gemacht wiid, dass es sich um Abwandlungen handelt,
(c) den Schutzgegenstand, allein odei in Sammelweike aufgenommen,
entlich zu zeigen und zu veibieiten,
(d) Abwandlungen des Schutzgegenstandes zu veientlichen, ent-
lich zu zeigen und zu veibieiten.
(e) Bezuglich Veigutung fui die Nutzung des Schutzgegenstandes gilt
Folgendes
i. UnverziHtbare gesetzliHe VergutungsanspruHe Soweit un-
veizichtbaie Veigutungsanspiuche im Gegenzug fui gesetzliche
Lizenzen voigesehen odei Pauschalabgabensysteme (zum Bei-
spiel fui Leeimedien) voihanden sind, behlt sich dei Lizenzge-
bei das ausschlieliche Recht voi, die entspiechende Veigutung
einzuziehen fui jede Ausubung eines Rechts aus diesei Lizenz
duich Sie.
ii. Vergutung bei Zwangslizenzen Sofein Zwangslizenzen auei-
1o Evs1i Scuvi11i i1 UnuN1u 1.o
halb diesei Lizenz voigesehen sind und zustande kommen, vei-
zichtet dei Lizenzgebei fui alle Flle einei lizenzgeiechten Nut-
zung des Schutzgegenstandes duich Sie auf jegliche Veigutung.
iii. Vergutung in sonstigen Fllen Bezuglich lizenzgeiechtei Nut-
zung des Schutzgegenstandes duich Sie, die nicht untei die
beiden voiheiigen Abschniue (i) und (ii) fllt, veizichtet dei Li-
zenzgebei auf jegliche Veigutung, unabhngig davon, ob eine
Einziehung dei Veigutung duich ihn selbst odei nui duich eine
Veiweitungsgesellschaf mglich wie.
Das voigenannte Nutzungsiecht wiid fui alle bekannten sowie
fui alle noch nicht bekannten Nutzungsaiten eingeiumt. Es be-
inhaltet auch das Recht, solche Andeiungen am Schutzgegenstand
voizunehmen, die fui bestimmte nach diesei Lizenz zulssige Nut-
zungen technisch eifoideilich sind. Alle sonstigen Rechte, die ubei
diesen Abschniu hinaus nicht ausdiucklich duich den Lizenzgebei
eingeiumt weiden, bleiben diesem allein voibehalten. Soweit Da-
tenbanken odei Zusammenstellungen von Daten Schutzgegenstand
diesei Lizenz odei Teil dessen sind und einen immateiialguteiiecht-
lichen Schutz eigenei Ait genieen, veizichtet dei Lizenzgebei auf
smtliche aus diesem Schutz iesultieienden Rechte.
. Bedingungen
Die Einiumung des Nutzungsiechts gem Abschniu diesei Lizenz
eifolgt ausdiucklich nui untei den folgenden Bedingungen
(a) Sie duifen den Schutzgegenstand ausschlielich untei den Bedin-
gungen diesei Lizenz veibieiten odei entlich zeigen. Sie mus-
sen dabei stets eine Kopie diesei Lizenz odei deien vollstndige
lnteinetadiesse in Foim des Unifoim-Resouice-ldentiei (URl)
beifugen. Sie duifen keine Veitiags- odei Nutzungsbedingungen
anbieten odei foidein, die die Bedingungen diesei Lizenz odei
die duich diese Lizenz gewhiten Rechte beschinken. Sie duifen
den Schutzgegenstand nicht unteilizenzieien. Bei jedei Kopie des
Schutzgegenstandes, die Sie veibieiten odei entlich zeigen, mus-
sen Sie alle Hinweise unveindeit lassen, die auf diese Lizenz und
den Hafungsausschluss hinweisen. Wenn Sie den Schutzgegen-
stand veibieiten odei entlich zeigen, duifen Sie (in Bezug auf den
Schutzgegenstand) keine technischen Manahmen eigieifen, die
den Nutzei des Schutzgegenstandes in dei Ausubung dei ihm duich
diese Lizenz gewhiten Rechte behindein knnen. Diesei Abschniu
a gilt auch fui den Fall, dass dei Schutzgegenstand einen Bestand-
teil eines Sammelweikes bildet, was jedoch nicht bedeutet, dass
das Sammelweik insgesamt diesei Lizenz unteistellt weiden muss.
Sofein Sie ein Sammelweik eistellen, mussen Sie auf die Miuei-
lung eines Lizenzgebeis hin aus dem Sammelweik die in Abschniu
c aufgezhlten Hinweise entfeinen. Wenn Sie eine Abwandlung
voinehmen, mussen Sie auf die Miueilung eines Lizenzgebeis hin
von dei Abwandlung die in Abschniu c aufgezhlten Hinweise
entfeinen.
(b) Sie duifen eine Abwandlung ausschlielich untei den Bedingungen
i. diesei Lizenz,
ii. einei spteien Veision diesei Lizenz mit denselben Lizenzele-
menten,
iii. einei iechtsoidnungsspezischen Cieative-Commons-Lizenz
mit denselben Lizenzelementen ab Veision .o aufwits (z.B.
Namensnennung - Weiteigabe untei gleichen Bedingungen .o
US),
LiziNz 11
iv. dei Cieative-Commons-Unpoited-Lizenz mit denselben Lizenz-
elementen ab Veision .o aufwits, odei
v. einei mit Cieative Commons kompatiblen Lizenz veibieiten odei
entlich zeigen.
Falls Sie die Abwandlung gem Abschniu (b)v untei einei mit
Cieative Commons kompatiblen Lizenz lizenzieien, mussen Sie
deien Lizenzbestimmungen Folge leisten.
Falls Sie die Abwandlungen untei einei dei untei (b)i-(b)iv ge-
nannten Lizenzen (Veiwendbaie Lizenzen) lizenzieien, mussen Sie
deien Lizenzbestimmungen sowie folgenden Bestimmungen Folge
leisten Sie mussen stets eine Kopie dei veiwendbaien Lizenz odei
deien vollstndige lnteinetadiesse in Foim des Unifoim-Resouice-
ldentiei (URl) beifugen, wenn Sie die Abwandlung veibieiten odei
entlich zeigen. Sie duifen keine Veitiags- odei Nutzungsbedin-
gungen anbieten odei foidein, die die Bedingungen dei veiwend-
baien Lizenz odei die duich sie gewhiten Rechte beschinken. Bei
jedei Abwandlung, die Sie veibieiten odei entlich zeigen, mussen
Sie alle Hinweise auf die veiwendbaie Lizenz und den Hafungsaus-
schluss unveindeit lassen. Wenn Sie die Abwandlung veibieiten
odei entlich zeigen, duifen Sie (in Bezug auf die Abwandlung)
keine technischen Manahmen eigieifen, die den Nutzei dei Ab-
wandlung in dei Ausubung dei ihm duich die veiwendbaie Lizenz
gewhiten Rechte behindein knnen. Diesei Abschniu b gilt auch
fui den Fall, dass die Abwandlung einen Bestandteil eines Sammel-
weikes bildet, was jedoch nicht bedeutet, dass das Sammelweik
insgesamt dei veiwendbaien Lizenz unteistellt weiden muss.
(c) Die Veibieitung und das entliche Zeigen des Schutzgegenstandes
odei auf ihm aumauendei Abwandlungen odei ihn enthaltendei
Sammelweike ist lhnen nui untei dei Bedingung gestauet, dass
Sie, voibehaltlich etwaigei Miueilungen im Sinne von Abschniu
a, alle dazu gehienden Rechteveimeike unbeiuhit lassen. Sie
sind veipichtet, die Rechteinhabeischaf in einei dei Nutzung
entspiechenden, angemessenen Foim anzueikennen, indem Sie -
soweit bekannt - Folgendes angeben
i. Den Namen (odei das Pseudonym, falls ein solches veiwendet
wiid) des Rechteinhabeis undodei, falls dei Lizenzgebei im
Rechteveimeik, in den Nutzungsbedingungen odei auf andeie
angemessene Weise eine Zuschieibung an Diiue voigenommen
hat (z.B. an eine Stifung, ein Veilagshaus odei eine Zeitung)
(Zuschieibungsempfngei), Namen bzw. Bezeichnung dieses
odei diesei Diiuen,
ii. den Titel des lnhaltes,
iii. in einei piaktikablen Foim den Unifoim-Resouice-ldentiei
(URl, z.B. lnteinetadiesse), den dei Lizenzgebei zum Schutz-
gegenstand angegeben hat, es sei denn, diesei URl veiweist
nicht auf den Rechteveimeik odei die Lizenzinfoimationen zum
Schutzgegenstand,
iv. und im Falle einei Abwandlung des Schutzgegenstandes in Ubei-
einstimmung mit Abschniu b einen Hinweis daiauf, dass es sich
um eine Abwandlung handelt.
Die nach diesem Abschniu c eifoideilichen Angaben knnen in
jedei angemessenen Foim gemacht weiden, im Falle einei Abwand-
lung des Schutzgegenstandes odei eines Sammelweikes mussen
diese Angaben das Minimum daistellen und bei gemeinsamei Nen-
nung mehieiei Rechteinhabei deigestalt eifolgen, dass sie zumin-
1: Evs1i Scuvi11i i1 UnuN1u 1.o
dest ebenso heivoigehoben sind wie die Hinweise auf die ubiigen
Rechteinhabei. Die Angaben nach diesem Abschniu duifen Sie
ausschlielich zui Angabe dei Rechteinhabeischaf in dei oben
bezeichneten Weise veiwenden. Duich die Ausubung lhiei Rech-
te aus diesei Lizenz duifen Sie ohne eine voiheiige, sepaiat und
schiiflich voiliegende Zustimmung des Lizenzgebeis und / odei
des Zuschieibungsempfngeis wedei explizit noch implizit iigend-
eine Veibindung zum Lizenzgebei odei Zuschieibungsempfngei
und ebenso wenig eine Unteistutzung odei Billigung duich ihn
andeuten.
(d) Die oben untei a bis c genannten Einschinkungen gelten nicht
fui solche Teile des Schutzgegenstandes, die allein deshalb untei
den Schutzgegenstandsbegii fallen, weil sie als Datenbanken odei
Zusammenstellungen von Daten einen immateiialguteiiechtlichen
Schutz eigenei Ait genieen.
(e) Peisnlichkeitsiechte bleiben - soweit sie bestehen - von diesei
Lizenz unbeiuhit.
. Gewhrleistung
SOFERN KElNE ANDERS LAUTENDE, SCHRlFTLlCHE VERElNBA-
RUNG ZWlSCHEN DEM LlZENZGEBER UND lHNEN GESCHLOSSEN
WURDE UND SOWElT MANGEL NlCHT ARGLlSTlG VERSCHWlE-
GEN WURDEN, BlETET DER LlZENZGEBER DEN SCHUTZGEGEN-
STAND UND DlE ElNRAUMUNG VON RECHTEN UNTER AUS-
SCHLUSS JEGLlCHER GEWAHRLElSTUNG AN UND UBERNlMMT
WEDER AUSDRUCKLlCH NOCH KONKLUDENT GARANTlEN lR-
GENDElNER ART. DlES UMFASST lNSBESONDERE DAS FRElSElN
VON SACH- UND RECHTSMANGELN, UNABHANGlG VON DEREN
ERKENNBARKElT FUR DEN LlZENZGEBER, DlE VERKEHRSFAHlG-
KElT DES SCHUTZGEGENSTANDES, SElNE VERWENDBARKElT
FUR ElNEN BESTlMMTEN ZWECK SOWlE DlE KORREKTHElT VON
BESCHRElBUNGEN. DlESE GEWAHRLElSTUNGSBESCHRANKUNG
GlLT NlCHT, SOWElT MANGEL ZU SCHADEN DER lN ABSCHNlTT
BEZElCHNETEN ART FUHREN UND AUF SElTEN DES LlZENZ-
GEBERS DAS JEWElLS GENANNTE VERSCHULDEN BZW. VERTRE-
TENMUSSEN EBENFALLS VORLlEGT.
. HanungsbesHrnkung
DER LlZENZGEBER HAFTET lHNEN GEGENUBER lN BEZUG AUF
SCHADEN AUS DER VERLETZUNG DES LEBENS, DES KORPERS
ODER DER GESUNDHElT NUR, SOFERN lHM WENlGSTENS FAHR-
LASSlGKElT VORZUWERFEN lST, FUR SONSTlGE SCHADEN NUR
BEl GROBER FAHRLASSlGKElT ODER VORSATZ, UND UBERNlMMT
DARUBER HlNAUS KElNERLEl FRElWlLLlGE HAFTUNG.
,. ErlsHen
(a) Diese Lizenz und die duich sie eingeiumten Nutzungsiechte eil-
schen mit Wiikung fui die Zukunf im Falle eines Veistoes gegen
die Lizenzbedingungen duich Sie, ohne dass es dazu dei Kenntnis
des Lizenzgebeis vom Veisto odei einei weiteien Handlung einei
dei Veitiagspaiteien bedaif. Mit natuilichen odei juiistischen Pei-
sonen, die Abwandlungen des Schutzgegenstandes odei diesen ent-
haltende Sammelweike untei den Bedingungen diesei Lizenz von
lhnen eihalten haben, bestehen nachtiglich entstandene Lizenz-
beziehungen jedoch solange weitei, wie die genannten Peisonen
sich ihieiseits an smtliche Lizenzbedingungen halten. Daiubei hin-
aus gelten die Ziein 1, :, , , ,, und 8 auch nach einem Eilschen
diesei Lizenz foit.
LiziNz 1
(b) Voibehaltlich dei oben genannten Bedingungen gilt diese Lizenz
unbefiistet bis dei iechtliche Schutz fui den Schutzgegenstand
ausluf. Davon abgesehen behlt dei Lizenzgebei das Recht, den
Schutzgegenstand untei andeien Lizenzbedingungen anzubieten
odei die eigene Weiteigabe des Schutzgegenstandes jedeizeit einzu-
stellen, solange die Ausubung dieses Rechts nicht einei Kundigung
odei einem Wideiiuf diesei Lizenz (odei iigendeinei Weiteilizen-
zieiung, die auf Giundlage diesei Lizenz beieits eifolgt ist bzw.
zukunfig noch eifolgen muss) dient und diese Lizenz untei Be-
iucksichtigung dei oben zum Eilschen genannten Bedingungen
vollumfnglich wiiksam bleibt.
8. Sonstige Bestimmungen
(a) Jedes Mal wenn Sie den Schutzgegenstand fui sich genommen
odei als Teil eines Sammelweikes veibieiten odei entlich zeigen,
bietet dei Lizenzgebei dem Empfngei eine Lizenz zu den gleichen
Bedingungen und im gleichen Umfang an, wie lhnen in Foim diesei
Lizenz.
(b) Jedes Mal wenn Sie eine Abwandlung des Schutzgegenstandes
veibieiten odei entlich zeigen, bietet dei Lizenzgebei dem Emp-
fngei eine Lizenz am uispiunglichen Schutzgegenstand zu den
gleichen Bedingungen und im gleichen Umfang an, wie lhnen in
Foim diesei Lizenz.
(c) Sollte eine Bestimmung diesei Lizenz unwiiksam sein, so bleibt
davon die Wiiksamkeit dei Lizenz im Ubiigen unbeiuhit.
(d) Keine Bestimmung diesei Lizenz soll als abbedungen und kein
Veisto gegen sie als zulssig gelten, solange die von dem Veizicht
odei von dem Veisto betioene Seite nicht schiiflich zugestimmt
hat.
(e) Diese Lizenz (zusammen mit in ihi ausdiucklich voigesehenen
Eilaubnissen, Miueilungen und Zustimmungen, soweit diese tat-
schlich voiliegen) stellt die vollstndige Veieinbaiung zwischen
dem Lizenzgebei und lhnen in Bezug auf den Schutzgegenstand dai.
Es bestehen keine Abieden, Veieinbaiungen odei Eikliungen in
Bezug auf den Schutzgegenstand, die in diesei Lizenz nicht genannt
sind. Rechtsgeschfliche Andeiungen des Veihltnisses zwischen
dem Lizenzgebei und lhnen sind nui ubei Modikationen diesei
Lizenz mglich. Dei Lizenzgebei ist an etwaige zustzliche, einseitig
duich Sie ubeimiuelte Bestimmungen nicht gebunden. Diese Lizenz
kann nui duich schiifliche Veieinbaiung zwischen lhnen und dem
Lizenzgebei modizieit weiden. Deilei Modikationen wiiken aus-
schlielich zwischen dem Lizenzgebei und lhnen und wiiken sich
nicht auf die Diiuen gem Ziein 8a und 8b angeboteten Lizenzen
aus.
(f) Sofein zwischen lhnen und dem Lizenzgebei keine andeiweitige
Veieinbaiung getioen wuide und soweit Wahlfieiheit besteht, n-
det auf diesen Lizenzveitiag das Recht dei Bundesiepublik Deutsch-
land Anwendung.
Hinweis zu Creative Commons
Cieative Commons ist nicht Paitei diesei Lizenz und ubeinimmt kei-
neilei Gewhi odei deigleichen in Bezug auf den Schutzgegenstand.
Cieative Commons hafet lhnen odei einei andeien Paitei untei keinem
iechtlichen Gesichtspunkt fui iigendwelche Schden, die - abstiakt odei
konkiet, zufllig odei voiheisehbai - im Zusammenhang mit diesei Lizenz
1 Evs1i Scuvi11i i1 UnuN1u 1.o
entstehen. Unbeschadet dei voiangegangen beiden Stze, hat Cieative
Commons alle Rechte und Pichten eines Lizenzgebeis, wenn es sich
ausdiucklich als Lizenzgebei im Sinne diesei Lizenz bezeichnet.
Cieative Commons gewhit den Paiteien nui insoweit das Recht, das
Logo und die Maike Cieative Commons zu nutzen, als dies notwen-
dig ist, um dei Oentlichkeit gegenubei kenntlich zu machen, dass dei
Schutzgegenstand untei einei CCPL steht. Ein daiubei hinaus gehendei
Gebiauch dei Maike Cieative Commons odei einei veiwandten Maike
odei eines veiwandten Logos bedaif dei voiheiigen schiiflichen Zustim-
mung von Cieative Commons. Jedei eilaubte Gebiauch iichtet sich nach
dei Cieative Commons Maiken-Nutzungs-Richtlinie in dei jeweils aktu-
ellen Fassung, die von Zeit zu Zeit auf dei Website veientlicht odei auf
andeie Weise auf Anfiage zugnglich gemacht wiid. Zui Klaistellung Die
genannten Einschinkungen dei Maikennutzung sind nicht Bestandteil
diesei Lizenz.
Cieative Commons kann ubei http//cieativecommons.oig/ kontaktieit
weiden.
Glossar
Ar|e:svge|vng Ein allgemeinei Begii, dei eine cui beschieibt, ubei
die Menschen mit dem Rechnei inteiagieien knnen. Es existieien
viele Aibeitsumgebungen, wie zum Beispiel cNoi, xui, xici und
ixui, um nui einige zu nennen.
Avsgo|e Die Ausgabe eines Befehls ist jeglichei Text, welchei in den
Zeilen unteihalb des eingegebenen Befehls eischeint, nachdem Sie
die Eingabetaste gediuckt haben, :.B. wenn Sie pwd in ein Teiminal
eingeben und die Eingabetaste diucken, ist dei dann eischeinende
Veizeichnisname die Ausgabe.
Be[e||s:e:|e Die Befehlszeile zeigt einige nutzliche lnfoimationen ubei
lhien Rechnei an. Sie kann angepasst weiden, um veischiedene Faiben,
die Zeit, das Datum, das aktuelle Veizeichnis odei so ziemlich alles
anzuzeigen, was fui die Aibeit im Teiminal und die nchsten Befehle
wichtig sein kann.
Conon:co| Canonical, dei Geldgebei Ubuntus, leistet Unteistutzung fui
das Ubuntu-Keinsystem. Canonical veifugt ubei mehi als oo bezahlte
Mitaibeitei weltweit, die sicheistellen, dass die Basis des Betiiebssys-
tems stabil ist, und die die Aibeit von Fieiwilligen ubeipiufen. Mehi
ubei Canonical eifahien Sie untei http//www.canonical.com.
unc uucv steht fui Dyno:c Hos Congvro:on Prooco|, welches von
einem uucv-Seivei veiwendet wiid, um Rechnein im Netzweik auto-
matisch eine iv-Adiesse zuzuweisen.
D:sr:|v:on Eine Distiibution ist eine Sammlung von Sofwaie, die be-
ieits zui lnstallation kompilieit und eingeiichtet wuide. Ubuntu zum
Beispiel ist eine Distiibution.
Dvo|-Boo Dual-Boot bezeichnet den Voigang, beim Stait des Rechneis
zwischen zwei (odei mehieien) veischiedenen auf dem Rechnei instal-
lieiten Betiiebssystemen dasjenige System whlen zu knnen, welches
anschlieend gestaitet wiid.
F:n+o||+er|:nJvng Eine Einwahlveibindung bedeutet, dass lhi Rechnei
sich ubei eine Telefonleitung zu lhiem isv veibindet.
Fvn|+er|:nJvng Eine Funkveibindung eifoideit keineilei Kabel, staudes-
sen wiid ein Funksignal veiwendet, um entwedei mit einem Routei,
einem Access Point odei einem Rechnei zu kommunizieien.
cu Die cui (was fui Gro|:co| User Iner[oce steht) ist eine Ait von
Benutzeiobeiche, bei welchei man ubei Giaken und Bildei mit dem
Rechnei inteiagieit, anstau nui mit ieinem Text.
: isv steht fui Inerne Ser+:ce Pro+:Jer, ein isv ist ein Unteinehmen, das
lhnen einen Zugang zum lnteinet beieitstellt.
|o|e|ge|vnJene Ver|:nJvng Eine kabelgebundene Veibindung liegt dann
voi, wenn lhi Rechnei physisch mit einem Routei odei einem Netz-
weikanschluss ubei ein Kabel veibunden ist, was die fui Aibeitsplatz-
iechnei gngigste Methode daistellt.
1 Evs1i Scuvi11i i1 UnuN1u 1.o
Kerne| Dei Keinel ist dei zentiale Bestandteil eines Unix-basieiten Be-
tiiebssystems, ei ist veiantwoitlich fui die Ausfuhiung von Anwen-
dungen und Piozessen sowie fui die Absicheiung dei Keinkomponen-
ten.
o:::eren Wenn Sie untei Ubuntu eine Anwendung maximieien, fullt
diese die gesamte Aibeitsche, abgesehen von den Seitenleisten, aus.
:n::eren Wenn Sie ein genetes Piogiamm minimieien, wiid es im
Staitei abgelegt. Klicken Sie auf das Symbol des minimieiten Fensteis
im Staitei, um es wiedei in vollei Gie anzuzeigen.
Ne:+er|onsc||vss Ein Netzweikanschluss ist die Schniustelle, welchen
mit dem Netzweikkabel veibunden wiid, um eine kabelgebundene
Veibindung heizustellen.
Po|e Pakete enthalten feitig installieibaie Sofwaie. Meist knnen Sie
das Sofwaie-Centei benutzen, anstau Pakete von Hand zu installieien.
Pakete haben untei Ubuntu die Dateiendung .deb.
Poroeer Paiametei sind spezielle Einstellungsmglichkeiten, welche
Sie in Veibindung mit Befehlen in dei Befehlszeile veiwenden knnen,
um die Funktion des jeweiligen Befehls zu veindein. Dies kann die
Nutzlichkeit von Befehlen staik eihhen.
Por::on Eine Paitition beschieibt einen Beieich auf einei Festplaue, in
dem Daten abgespeicheit weiden knnen.
Por::on:ervng Als Paititionieiung wiid das Einteilen einei Festplaue in
mehieie Paititionen bezeichnet.
ror:eor Sofwaie von Unteinehmen, die ihien Qelltext nicht untei
einei Open-Souice-Lizenz veientlichen.
Rover Ein Routei ist ein speziellei Rechnei, dei dafui zustndig ist,
Datenpakete duich ein Netzweik zu leiten. Teilweise wiid ei auch als
Gateway bezeichnet.
Ser+er Ein Seivei ist ein Rechnei, auf welchem ein angepasstes Betiiebs-
system luf und welchei andeien Rechnein, die eine Veibindung
heistellen und eine Anfiage stellen, bestimmte Dienste zui Veifugung
stellt.
S|e|| Das Teiminal eimglicht lhnen Zugii auf die Shell. Wenn Sie ei-
nen Befehl im Teiminal eingeben und die Eingabetaste diucken, nimmt
die Shell den Befehl entgegen und fuhit die dazugehiige Aktion aus.
So+ore-Cener Das Sofwaie-Centei ist dei Oit, an dem Sie lhie Sof-
waie veiwalten knnen. Hiei knnen sie sehi einfach fehlende Anwen-
dungen installieien lassen und ungebiauchte wiedei los weiden. Dies
gilt auch fui die Veiwendung von Sofwaie aus vvs.
Ter:no| Das Teiminal ist Ubuntus textbasieite Schniustelle und stellt
eine Mglichkeit dai, das Betiiebssystem einzig ubei pei Tastatui
eingegebene Befehle zu steuein. Eine andeie Mglichkeit den Rechnei
zu steuein, stellt eine cui wie Unity dai.
u: Un:+erso| Ser:o| Bvs, zu deutsch etwa Un:+erse||er Ser:e||er Ansc||vss,
ist ein Standaid, um exteine Geite mit einem Rechnei zu veibinden.
usn-Geite ieichen von exteinen Festplauen ubei Scannei bis hin zu
Diuckein.
Versc||vsse|vng Eine Veischlusselung ist eine Sicheiheitsmanahme,
Giossv 1,
welche andeie daian hindeit, auf den lnhalt lhiei Dateien und/odei
Festplauen zuzugieifen, da die lnhalte zueist mit lhiem Passwoit
entschlusselt weiden mussen.
Mitwirkende
Dieses Handbuch wie nicht ohne die Aibeit und das Mitwiiken folgen-
dei Menschen mglich gewesen
Teamleitung
Kevin Godby leitendei T
E
Xnikei
John Xygonakis Kooidination Autoien c Betieuei Ubeisetzungen
Hannie Dumoleyn Kooidination Lektoien c Betieuei Ubeisetzungen
Toisten Wilms Design
Adnane Belmadiaf Webentwicklung
Autoren
Maiio Buigos
John Cave
Jim Conneu
Tomas Coiwin
Sayantan Das
Hannie Dumoleyn
Patiick Dickey
Mehmet Kani
Mike Romaid
Lektoren
Maiio Buigos
Jim Conneu
Hannie Dumoleyn
Sylvie Gallet
Kevin Godby
Mehmet Kani
David Piies
Tony Puisell
Chiis Woollaid
Bildschirmfotos
Patiick Dickey Sylvie Gallet Caisten Geilach
Graker
Toisten Wilms
Entwickler
Adnane Belmadiaf Kevin Godby
bersetzungslektoren
Fian Diguez (Galizisch)
Hannie Dumoleyn (Niedeilndisch)
Sylvie Gallet (Fianzsisch)
Aleksey Kabanov (Russisch)
Xuacu Satuiio (Astuiisch)
Daniel Schuiy (Deutsch)
Susah Sebut (Malaiisch)
Jose Luis Tiiado (Spanisch)
Chiis Woollaid (Biitisches Englisch)
John Xygonakis (Giiechisch)
Andiej Znidaisic (Slowenisch)
bersetzer
AdleiHoist
Axel Dobiick
Benjamin Halbiock
C. Reis
Caisten Geilach
Chiistian
Chiistoph Hillingei
Daniel Schuiy
Daniel Winzen
Dennis Baudys
DieB
Eduaid Gotwig
Giegoi Santnei
Helene Bellis
Hendiik Knackstedt
Jakob Kiamei
Jan
Jan Homann
1o Evs1i Scuvi11i i1 UnuN1u 1.o
Jochen Skulj
Johannes von Scheidt
Jonas Ehihaid
Jonas Endeisch
Manuel lwansky
Maicel Buchholz
Maitin Leunei
Niko K
Olivei Hoin
Papamaui
Patiik Schnfeldt
Phillip Sz
Se. He.
Simon Wolf
Steen Eibicht
Stiubbl
Sven Seelbach
Sylvestia
Tiiafydion
Tomas Beinaid
Tomas Woiofsky
TomaT
Toisten Reinbold
Toisten Fianz
Uli Tillich
Willi Zobel
candeleui
eazy
lineak
ubuntufan
Ehemalige
Biyan Behienshausen (Autoi)
Senthil Velan Bhooplan (Autoi)
Che Dean (Autoi)
Rick Fosbuigh (Hauptheiausgebei)
Benjamin Humphiey (Piojektgiundei)
Will Kiomei (Autoi)
Simon Lewis (Autoi)
Ryan Macnish (Autoi)
Mez Pahlan (Autoi)
Vibhav Pant (Lektoi)
Biian Peiedo (Autoi)
Joel Pickeu (Autoi)
Kev Qiik (Autoi)
Kaitik Sulakhe (Autoi)
Tom Swaitz (Autoi)
David Wales (Autoi)
Chiis Woollaid (Lektoi)
Heiat Gandhi Amiish (Autoi)
Andiew Montag (Autoi)
Index
:-Bit odei -Bit, 11, 1:
Abmelden,
Aktualisieiungen
Allgemeines, 1o, 1o,
automatisch, 1o,
Systemaktualisieiung, 1o,
Alteinative Obeichen, 1:, 1
Anmeldeeinstellungen, 18, 1,
Anwendungen
ausfuhien, :
installieien und entfeinen, :
Pisentation, s:e|e LibieOce
suchen, :
Tabellenkalkulation, s:e|e LibieOce
Textveiaibeitung, s:e|e LibieOce
Anzeige
Fehleibehebung, 1:,
Apple, s:e|e MacBook
Aibeitsche
Anpassung, :
Eischeinungsbild, :
Hinteigiund,
Tema,
Hinteigiund, ::
Menuleiste, ::
Online-Fieigabe,
Aibeitschen, :
Audio, s:e|e ovc| Musik
Aufnahme, ,
Ausgabe, ,
Eingang, ,
Fehleibehebung, 1:
Lautstike, ,
Baiiieiefieiheit,
Bildschiimlesei,
Befehlszeile
Allgemeines, 1o,
benutzen, 11o
Benutzei, s:e|e ovc| Giuppen
beaibeiten, 11
entfeinen, 11
hinzufugen, 11
veiwalten, 11
whiend dei lnstallation anlegen,
1,1,
Bildschiim
Ausung ndein, ,o
einen zweiten hinzufugen, ,o, ,1
BitToiient
Ubuntu-Abbild, 1:
Bluetooth, ,, ,
Canonical,
cu, s:e|e cus und uvus
cus und uvus
auslesen, ,1
biennen, ,,,
Codecs, ,
kopieien, ,,
lschen, ,
Wiedeigabe, ,o, ,1
Codecs
Audio, ,
Video, ,
Dash, :
Dateien, :,
Dateien nen, o
Fenstei, :,
mehieie Fenstei, 1
mehieie Reitei, 1
navigieien, :8, o
synchionisieien, s:e|e Ubuntu One
wiedeiheistellen, 1:
Dateien und Oidnei
eistellen, o
kopieien, o
suchen, 1, :
veiboigene anzeigen, o
veischieben, o
Dateisystem-Stiuktui, 11o11:
Debian, , s:e|e ovc| Linux
Dell, 11
Den Bildschiim speiien,
Den Rechnei in den Beieitschafszu-
stand veisetzen,
Deiivate, 1:
Diuckei, ,1, ,:
Netzweikdiuckei hinzufugen, ,1
ubei usn hinzufugen, ,1
Dual-Boot, 1
uvus und cus, s:e|e cus und uvus
Edubuntu, 1
EeePC
Fehleibehebung, 1:8
E-Mail, s:e|e Tundeibiid
Empathy, 1
Aibeitschenfieigabe,
Einiichtung, 1
kommunizieien,
Konto hinzufugen, 1
Fenstei, :,
Gie ndein, :,
immei im Voideigiund, :8
minimieien, :,
schlieen, :,
veischieben, :,
wechseln, :,
wiedeiheistellen, :,
zwischen Aibeitschen veischieben,
:8
Filmwiedeigabe, ,
Fiiefox, ,
Fiiewall
installieien, 11
veiwenden, 11
FiieWiie, s:e|e iiii 1,
Fotos, s:e|e ovc| Shotwell
beaibeiten, ,
betiachten,
impoitieien,
Funknetzweik,
Geite aushngen, 11:
Geite einhngen, 11:
Giuppen, s:e|e ovc| Benutzei
beaibeiten, 11
Dateien und Oidnei, 11
entfeinen, 11
hinzufugen, 11
veiwalten, 11
Haidwaie
Fehleibehebung, 1:8
Heiunteifahien,
Hilfe
Allgemeine Hilfe,
Ask Ubuntu, 1
Dokumentation, 1
Foien, 1
Full Ciicle Magazine, 1
Heads-Up-Display (uuu),
Launchpad Answeis (Antwoiten von
Launchpad), 1
Live-Chat, 1
Online,
Hochfahien
Fehleibehebung, 1:
iiii 1,, ,
lnteinet
diahtlos,
suifen, ,
veibinden, o,
lnteinetiadio, ,:
Kameia, Fotos impoitieien,
Keinel, ,
Klangeekte, ,
Kommandozeile, s:e|e Befehlszeile
1: Evs1i Scuvi11i i1 UnuN1u 1.o
Lautstike, s:e|e Audio
LibieOce, ,8
Linux, ,
Linux-Distiibutionen, 1:
Live-uvu, s:e|e Ubuntu-Live-uvu
Mac os x, s:e|e MacBook
MacBook
Fehleibehebung, 1:8
Monitoi, s:e|e Bildschiim
Musik, s:e|e Rhythmbox
Mythbuntu, 1
Netzweikveiwaltung, o
Neu staiten,
Onlinespeicheiplatz, s:e|e Ubuntu One
Open-Souice-Sofwaie, 11
Passwoit, s:e|e Sicheiheit
Peisnlichei Oidnei, :8
Podcasts, ,:
Pisentation, ,8, s:e|e LibieOce
Rhythmbox, ,o,
lnteinetiadio, ,:
Musik abspielen, ,1
Podcasts, ,:
Scannei, ,
Fehleibehebung, ,
Shotwell, ,
Shuulewoith, Maik,
Sicheiheit
Bildschiim speiien, 11
Einfuhiung, 11:
Passwitei zuiucksetzen, 1:
Passwoite, 11
Systemaktualisieiungen, 11
Veischlusselung, 11,
Zugiisiechte, 11
Sofoitnachiichten-Dienste, s:e|e Empa-
thy
Sofwaie
Anwendungen nden, ,8, ,,
Buio-Sofwaie, ,
E-Mail, ,
Empfehlungen, 1o1, 1o:
entfeinen, 1oo, 1o1
lnstallationsveilauf, 1o1
installieien, ,,, 1oo
manuelle lnstallation, 1o, 1o
Medienspielei, 8
Musikwiedeigabe, 8
Paketquellen, 1o:
Paketquellen hinzufugen, 1o, 1o
vui-Anzeigepiogiamme, 8
Podcastwiedeigabe, 8
Pisentation, ,
Seivei, 1o, 1o
Tabellenbeaibeitung, ,
Textveiaibeitung, ,
Veiwaltung, 1o:
Video-Playei, 8
Webbiowsei, ,
Sofwaie-Centei, ,,
Staitei, :
Anwendungen ausfuhien, :
System,, 11
Systemanfoideiungen, 11
Systemstait, s:e|e Hochfahien
Tabellenveiaibeitung, ,8
Textveiaibeitung, ,8
Tundeibiid, ,1
Einiichtung, ,
Tonaufnahmen abspielen, s:e|e Rhythm-
box
Tieibei, 8,, ,o
Ubuntu
bootfhigei usn-Stick, 1:
Denition von,
Geschichte von,
heiunteiladen, 11
lnstallation, 11,
Philosophie von,
Ubuntu One, ,88,
Ubuntu Seivei-Edition, 1
Ubuntu Sofwaie-Centei, ,,
Ubuntu Studio, 1
Ubuntu-Live-uvu, 1:, 1
Ubuntu-Veispiechen,
Unity, :1
Unix, ,
usn, ,
Veischlusselung, s:e|e Sicheiheit
Video
Fehleibehebung, 1:
Videos
abspielen, ,
Codecs, ,
Webcam, ,
scuiussscuvii1
Dieses Buch wuide mit X
L
A
T
E
X gesetzt.
Das Design dieses Buches basieit auf den Tufe-L
A
T
E
X Dokumentklassen von
http//code.google.com/p/tufte-latex/.
Die Schiifait fui den Text ist Linux Libeitine und wuide von Philipp H. Poll
entwickelt. Dabei handelt es sich um eine fieie Schiifait, die untei http//
linuxlibeitine.sf.net/ veifugbai ist.
Die Ubeischiifen und Randbemeikungen sind in Ubuntu gesetzt, einei von
Canonical in Aufiag gegebenen und von Dalton Maag entwoifenen Schiifait. Sie
ist untei http//font.ubuntu.com/ fiei veifugbai.
Dei Befehlszeilentext und Tastenkombinationen sind in DejaVu Sans Mono (untei
http//dejavu-fonts.oig/ veifugbai) gesetzt, welches uispiunglich von Bitstieam,
lnc. als Bitstieam Veia entwickelt wuide.
Das Deckblau und die Piktogiamme auf dei Titelseite sind dem Humanity lcon Set
entnommen, veifugbai untei https//launchpad.net/humanity.
Die Titelseite und das Deckblau wuiden mit lnkscape eistellt. Weiteie lnfoimatio-
nen ubei lnkscape nden Sie untei http//inkscape.oig.
You might also like
- DE - ES 4000 Basic BedienungsanleitungDocument21 pagesDE - ES 4000 Basic BedienungsanleitungВладислав Середа100% (2)
- Audio Kontrol 1 Manual GermanDocument135 pagesAudio Kontrol 1 Manual GermanpampaboyNo ratings yet
- VRS1 Handbuch 2 0Document524 pagesVRS1 Handbuch 2 0Verlot MaccataniNo ratings yet
- Variantenkonstruktion RührbehälterDocument36 pagesVariantenkonstruktion Rührbehälterben_benson_5No ratings yet
- Comptia A 220 1002 Exam Objectives GermanDocument19 pagesComptia A 220 1002 Exam Objectives GermanfefewedwedNo ratings yet
- Z3TA+ 2 BenutzerhandbuchDocument68 pagesZ3TA+ 2 BenutzerhandbuchJeff SepetaNo ratings yet
- AmpelDocument9 pagesAmpelZoranNo ratings yet
- HiFi Test 04 2008Document100 pagesHiFi Test 04 2008Carlos Antonio Pardo AbadíasNo ratings yet
- Aa6vm 63-2Document41 pagesAa6vm 63-2Hassan Hamdy100% (1)