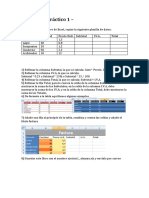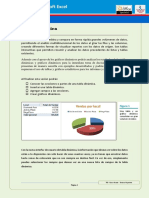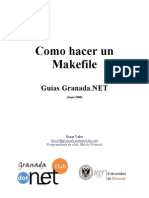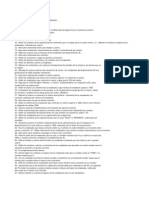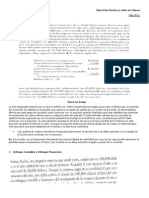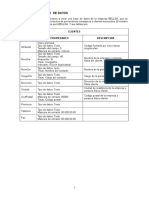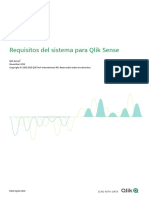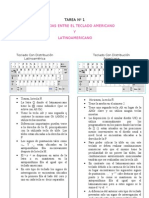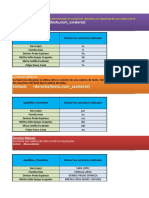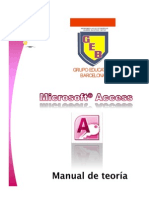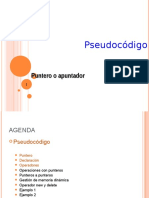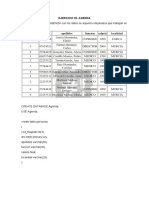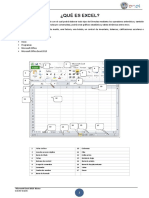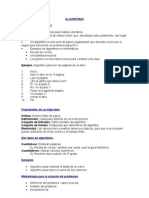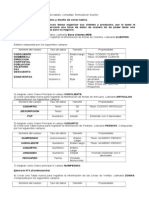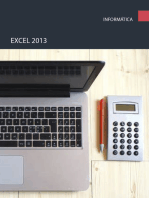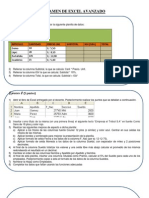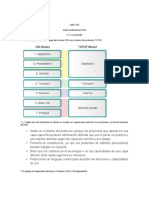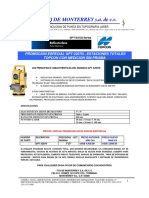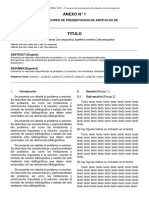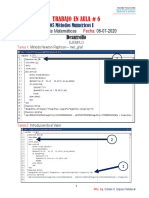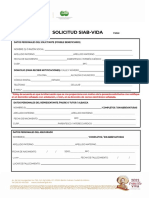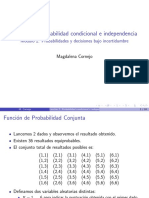Professional Documents
Culture Documents
Calc Basico
Uploaded by
Cap AcefCopyright
Available Formats
Share this document
Did you find this document useful?
Is this content inappropriate?
Report this DocumentCopyright:
Available Formats
Calc Basico
Uploaded by
Cap AcefCopyright:
Available Formats
4 ESO
Tema 6
PRACTICAS DE OPENOFFICE CALC
Una hoja de clculo es una aplicacin informtica que permite manipular grandes cantidades de nmeros dispuestos en forma de tabla. Es posible realizar clculos complejos con frmulas y dibujar distintos tipos de grficas. Emplearemos el OpenOffice Calc, que est siendo la alternativa libre y gratuita al conocido Microsoft Excel. Un documento de hoja de clculo est compuesto por una tabla en cuyas celdas insertamos textos, datos numricos y/o clculos realizados mediante frmulas. Adems, siempre que creamos un nuevo documento de hoja de clculo, tiene a su vez tres hojas que pueden ser usadas. Para seleccionar una nueva hoja, pulsamos sobre las pestaas que aparecen en la parte inferior de la ventana del Calc:
Por lo tanto, las hojas de clculo son como las tablas: contienen celdas que se distribuyen en filas y columnas. Cada una de las columnas se identifica por una letra y cada fila se identifica con un nmero. De esta forma, cada celda se identificar con la letra de la columna y el nmero de la fila a la que pertenece.
En primer lugar, podemos resumir escribiendo que el formato de los textos o nmeros escritos en cada una de las celdas de la hoja de clculo se realiza de la misma forma que en el procesador de textos Writer. Es decir, el formato de caracteres y de prrafos es el mismo que en el procesador de textos y, por lo tanto, se da por entendido y estudiado. Me refiero a: cursivas, negritas, subrayados, posiciones de la fuente, colores de textos, celdas o bordes, alineaciones y posiciones de textos, etc. Todo esto lo encontraris en: Botn derecho Formatear Celdas en las pestaas Fuente, Efectos de fuente, Alineacin, Bordes y Fondo.
4 ESO
Tema 6
Veamos las partes de la ventana de Calc
PRCTICA 1: OPERACIONES BSICAS CON CALC
Vamos a conocer como se multiplica, suma, resta y divide con Calc. Instrucciones: 1. En un nuevo libro de Calc, coloca en la columna A y B las cantidades siguientes:
4 ESO
Tema 6
2. Realiza las siguientes operaciones a. En la columna C, suma estas cantidades. b. En la columna D rstalas. c. En E multiplcalas. d. En la columna F divdelas. e. En la columna G obtn la raz cuadrada de las cantidades que estn en la columna A. f. En la columna H obtn las cantidades de la columna A elevadas al cubo. 3. Coloca bordes para separar las columnas
Cmo se hace? 1. La primera cantidad (125) debe estar en la celda A1. El nmero 76 debe estar en la celda B1. 2. Coloca el cursor en la celda C1, escribe el signo igual, haz clic sobre la celda donde est el 125, oprime el signo +, haz clic sobre la celda donde est el 76, oprime <enter>. 3. Ya tienes el resultado de la primera suma, no necesitas hacer la suma una por una, coloca el cursor en la celda C1, en la esquina inferior derecha coloca el cursor que debe cambiar de forma a una cruz delgada, haz clic y arrastra para copiar la frmula a las otras celdas. 4. Procede igual para la resta (-), multiplicacin ( * ) y divisin ( / ) 5. Para obtener la raz cuadrada de las cantidades que estn en la columna A, coloca el cursor en la celda G1, oprime el signo igual, escribe RAIZ ( haz clic sobre la celda A1 y finalmente cierra el parntesis ). Copia la frmula a las otras celdas. 6. Para obtener las potencias cbicas de las cantidades que estn en la columna A, coloca el cursor en la celda H1, oprime el signo igual, haz clic sobre la celda A1 coloca el signo para elevar a una potencia que es: ^ , abre parntesis, escribe 3 y cierra parntesis. Copia la frmula a las otras celdas. 7. Selecciona todas las celdas que contengan cantidades. Selecciona la opcin de men Formato->Celda. Elige la pestaa Borde y pulsa sobre la tercera opcin predeterminada. 8. Guarda el archivo como Calc01.ods y esa hoja como ejer-iniciales, pero no enves de momento por correo.
4 ESO
Tema 6
Ahora practica:
En el mismo libro anterior realiza los siguientes ejercicios (cada uno en una hoja diferente) poniendo como nombre el nmero de ejercicio correspondiente. Ejercico N 1 A 1 2 3 4 5 6 7 8 9 10 11 12 13 14 Alumno B 1 Semana 12 36 25 21 10 2 6 3 11 15 C 2 Semana 1 2 3 5 9 11 10 22 0 2 D 3 Semana 5 9 6 17 30 2 1 0 14 2 E F G
Aldana Csar Dolores Joaqun Carolina Fernando Claudio Oscar Juan Melisa Total de Rifas Dinero Obtenido Total General de Rifas Vendidas 15 Total General de Dinero Obtenido 16 Valor de la Rifa 2,50
4 Total de Dinero Semana Rifas Obtenido 11 1 2 0 0 9 16 8 3 5
En base a los datos ingresados y al valor de la rifa, se deber dejar expresadas las frmulas o funciones que permitan calcular: Cuntas rifas vendi en total cada alumno El dinero obtenido por cada alumno El total de rifas vendidas por semana El dinero obtenido por semana El total general de rifas vendidas. El total general del dinero obtenido. Expresar que rango de celdas se deben seleccionar para mostrar en un grfico de barras los alumnos con el total de rifas vendidas por cada uno.
4 ESO
Tema 6
Total de Rifas Vendidas por cada Alumno
60 50 40 30 20 10 0
C ar o lin a F e rn an do Jo aq u n D ol or es C la ud io A ld an a M el is a O sc ar C s ar Ju an
48 36 29
49 43 33 24 33 28 24 Total de Rifas
Deben figurar en el ejercicio los apellidos y nombres de los integrantes del grupo. Ejercico N 2
Partidos Jugado s 19 19 19 19 19 Ganado s 11 9 10 8 4 Empatad os 2 5 8 8 2 Gananci Perdido PUNTO Premi Descuent a s S o o Final
Equipo River Boca Independien te San Lorenzo Racing
En base a los datos de la plantilla anterior, expresar las frmulas que permitan calcular: a) Calcular la cantidad de partidos que perdi cada equipo (se jugaron 19 partidos en total) Calcular los puntos obtenidos por cada equipo (3 por cada partido ganado y uno por cada partido empatado) El premio surge al entregar 345 por cada partido ganado El descuento surge al retener 124 por cada perdido Calcular la ganancia final de cada equipo. Expresar que rango de celdas se deben seleccionar para mostrar en un grfico de barras los puntos obtenidos por cada equipo.
4 ESO
Tema 6
Puntos Obtenidos
40 35 30 25 20 15 10 5 0
Ri v
35
38 32 32
14
PUNTOS
er
en te
o Sa n Lo re nz
3. Deben figurar en el ejercicio los apellidos y nombres de los integrantes del grupo Ejercico N 3 Precio Precio Cantidad Cantidad de Cantidad Recaudad Gananci de Comprad que Compr Vendida o a Venta a queda a 0,35 1,00 0,75 0,55 0,45 1,70 0,15 1,15 50 150 120 95 65 25 100 15 47 86 98 52 45 18 83 15
Tipo de Marca Golosina
Chupet n Renom 0,07 Turrn Misky 0,07 Guaymall Alfajor n 0,55 Alfajor Suschen 0,40 Alfajor La Nirva 0,35 Chocolat e Tazone 1,20 Caramel Colorinch os e 0,05 Galletita Crocantit s as 0,75 Total Recaudado Total de Ganancias
En base a los datos de la planilla anterior, expresar las frmulas que permitan calcular: Calcular la mercadera que no se ha vendido y el dinero recaudado por la venta de la mercadera.
6
In de pe nd i
Ra cin g
Bo ca
4 ESO
Tema 6
Informar la ganancia. La misma se obtiene de restar a lo recaudado el dinero que se gast en la compra de golosinas. Por ltimo se debe informar el Total recaudado y el Total de ganancias. Expresar que rango de celdas se deben seleccionar para mostrar en un grfico circular la ganancia por marca con sus respectivos porcentajes.
Ganancia por Marca
6% 0% 2% 8% 6% 5% 11% Renom Misky Guaymalln Suschen La Nirva Tazone Colorinche 62% Crocantitas
3. Deben figurar en el ejercicio los apellidos y nombres de los integrantes del grupo
PRCTICA 2: INSERTANDO COLUMNAS CON CALC
Instrucciones: Realizar en la hoja ejer-iniciales.
FILAS
1. Inserta una fila en la parte superior para poner ttulos a las columnas 2. Insertar una columna en blanco entre las columnas F y G Cmo se hace? 1. Para insertar una nica fila, haz clic en una celda de la fila situada inmediatamente debajo de la posicin en la que deseas insertar la nueva fila. Por ejemplo, para insertar una nueva fila por encima de la Fila 5, haga clic en la Fila 5. 2. Para insertar varias filas, selecciona las filas situadas inmediatamente debajo de la posicin en que desea insertar las nuevas. Seleccione el mismo nmero de filas que desea insertar. 3. En el men Insertar, haz clic en Filas.
4. Las columnas se insertan a la izquierda de donde est el cursor, as que si queremos insertar una columna entre F y G el cursor debe estar en G. Haz clic en el men Insertar/columna 5. Ya sabes cmo poner bordes 6. Guarda el archivo como calc01.ods. No la enves por correo.
7
4 ESO
Tema 6
PRCTICA 3: FORMATEANDO NMERO Y UTILIZANDO LA FUNCIN SUMATORIA
Instrucciones: Realizar en la hoja ejer-iniciales. 1. Reduce las cantidades de las columnas divisin y raz a un decimal 2. A las cantidades que encabezan las columnas dales formato de euros con 2 decimales. 3. Calcula la suma de todas las cantidades de la columna suma, resta, multiplicacin, etc. 4. Guarda el archivo como calc01.ods. Cmo se hace? 1. Para reducir las cantidades a un decimal. Selecciona las cantidades, escoge la opcin formato/celdas/nmeros, en el recuadro categoras escoge la opcin nmero y en el recuadro posiciones decimales, escoge 1.
2. Para dar formato de Euros, selecciona las cantidades, escoge la opcin formato/celdas/moneda escoge el nmero de decimales. Adems, en la barra de objetos tenemos cinco botones que nos permiten aplicar rpidamente los formatos ms usados. 3. Para calcular la suma coloca el cursor debajo de las cantidades que quieres sumar, oprime el botn
4 ESO
Tema 6
4. Presiona enter 5. Calcular la suma de las dems columnas llena de la derecha 6. Para cambiar el nombre a las hojas del libro: Coloca el cursor en la pestaa que dice Hoja1 (parte inferior de la pantalla) haz clic con el botn derecho de mouse de las opciones que aparecen escoge cambiar nombre a hoja... y escribe el nombre correspondiente. EJERCICIO 4: Copia la siguiente tabla:
A) Aplica a cada celda el formato que le corresponda: Si la celda va a almacenar texto: Pondremos formato texto. Si la celda va a almacenar nmeros: Pondremos formato nmero. B) Inserta entre las columnas D y E la siguiente columna:
4 ESO
Tema 6
Recuerda que debes aplicar el formato correspondiente a la nueva columna. C) Calcula los totales correspondientes utilizando la funcin de autosuma. D) Inserta una fila al principio de todo con el siguiente texto:
CALZADO VENDIDO EN ENERO (EN PARES)
Nota: Combina las columnas de la nueva fila desde la B a la F y pon el ttulo centrado, segn se muestra en la siguiente imagen E) No me lo enves de momento
10
4 ESO
Tema 6
PRCTICA 4: DAR FORMATO DE CELDAS, CAMBIAR LA ORIENTACIN DEL TEXTO
Instrucciones: Este ejercicio se har en un libro nuevo llamado Calc02 Haz una tabla y llnala con los datos de tu horario de clases. Cmo se hace? 1. Llena la tabla como de costumbre, despus selecciona las celdas donde estn los das de la semana 2. Haz clic en el men formato/celdas en la pestaa alineacin escoge la opcin alineacin y mueve con el cursor el texto hacia la orientacin deseada 3. Para cambiar el color de fuente marca una serie de celdas y elige la opcin Efectos de fuente del men 4. Formato->Celda y selecciona una opcin de Color de fuente 5. Selecciona los bordes como en los ejercicios anteriores. 6. Guarda el archivo como calc02.ods pero no la enves por correo.
PRCTICA 5: CONFIGURAR LA PGINA
Instrucciones: 1. Copia la tabla de la Calc02.ods a la hoja2 del libro de Calc. En la hoja 1 del mismo documento debe quedar la hoja original. 2. Cambia la orientacin de la pgina a horizontal 3. Cambia todos los mrgenes a 2.5 4. Centra la pgina Horizontal y verticalmente 5. Coloca como encabezado tu nombre a la izquierda 6. Coloca el nmero de pgina en el centro, pero indicando que la numeracin empiece en el nmero 5
11
4 ESO
Tema 6
Cmo se hace? 1. Para copiar y pegar. As como copiar formato, se hace igual que en el procesador de texto, es decir, selecciona lo que quieras copiar, Haz clic en el botn copiar, coloca el cursor donde quieras pegar y haz clic en el botn correspondiente. 2. Para cambiar la orientacin de la pgina: Selecciona la opcin de men Formato->Pgina y elige la pestaa Pgina. Despus pulsa sobre la opcin Horizontal 3. En esta misma pestaa puedes cambiar los valores de los mrgenes. 4. En la pestaa encabezamientos del men Formato->Pgina pulsa el botn editar, y en la seccin izquierda escribe tu nombre. 5. En la pestaa Pi de Pgina del men Formato->Pgina pulsa el botn editar, y en la seccin central inserta el nmero de pgina. 6. Guarda el archivo como Calc02.ods y envala por correo con asunto prctica Calc02.
PRCTICA 6: CONOCER Y ALGUNAS FUNCIONES BSICAS
MANEJAR
Una funcin es una frmula que opera con uno o ms valores y devuelve un resultado que aparecer directamente en la celda. La sintaxis (el formato) de cualquier funcin es:
NOMBRE_FUNCIN(valor1;valor2;...;valorN)
Ejemplo: =SUMA(A1:C8) Sigue las siguientes reglas: 1. Antes de empezar a escribir una frmula, tenemos que escribir el signo = delante de todo. 2. Todos los valores de entrada van siempre entre parntesis. No dejes espacios antes o despus de los parntesis. 3. Los valores pueden ser nmeros, identificadores de otras celdas u otras funciones. 4. Los valores tienen que separarse por un punto y coma ;. 5. Si usamos los dos puntos : para separar dos celdas, estamos definiendo un rango. Esto significa que vamos a usar todas las celdas incluidas entre esas dos. La barra de frmulas la encontramos en la parte superior del OpenOffice.org Calc:
12
4 ESO
Tema 6
Instrucciones: Crea un nuevo libro llamado calc03.ods 1. Escribe los siguientes nmeros en la columna A, de arriba hacia abajo. 43, 42, 39, 27, 32, 36, 36, 36, 37, 38, 38, 25, 25, 24, 22, 45 2. Cpialos en la columna B y ordnalos del mayor al menor (descendente) 3. Cpialos en la columna C y ordnalos del menor al mayor (ascendente) 4. Calcula el nmero de datos, es decir, cuntalos 5. Encuentra el nmero menor 6. Encuentra el nmero mayor 7. Calcula el promedio 8. Calcula la desviacin estndar 9. Calcula la varianza 10. Encuentra la mediana 11. Encuentra la moda Cmo se hace? 1. Para ordenar: Selecciona el rango donde estn los nmeros, elige la opcin de men Datos->Ordenar y selecciona el orden apropiado. 2. Para contar el nmero de datos vamos a utilizar la funcin FILAS. Para ello puedes escribir en la celda B17 la expresin =FILAS(A1:A16) . 3. Para el mnimo usa la funcin MN (cuidado con el acento) 4. Para el promedio usa la funcin PROMEDIO 5. Para la desviacin estndar usa la funcin DESVPROM 5. Para la varianza usa la funcin VAR 6. Para la mediana usa la funcin MEDIANA 7. Para la moda usa la funcin MODA Guarda el archivo como calc03.ods y no me la enves de momento.
13
4 ESO
Tema 6
Ejercicio 5:
A) Copia la siguiente tabla y completa los espacios en blanco con las frmulas correspondientes. Respeta los tipos de datos que aparece en cada celda, poniendo el nmero de decimales correspondiente.
Alumno Carlos Prez Rodrguez Luca Martn Prieto Rodrigo Cano Ruiz Pedro Esteban Garca Carmen Gil Ruiz Ral Rodrguez Sanz Eva Blanco Campo Arturo Recio Cano Ivn Prieto Ruiz
Nota 1 8,3 9,4 9,8 9,4 9,8 2,3 0,4 9,1 1,0
Nota 2 3,0 0,8 5,8 2,9 2,9 4,2 8,1 8,6 5,8
Nota 3 4,8 7,1 8,8 3,6 2,5 10,0 5,5 3,4 3,9
Media
14
4 ESO
Tema 6
Jos Luis lvarez Sanz Nota Media Nota Mxima de cada examen Nota Mnima de cada examen
1,1
8,3
3,6
Mayor media de los alumnos Mnima media de los alumnos
Ejercicio 6 Vamos a ver cmo podemos hacer rpidamente una tabla de valores de una funcin matemtica. Por ejemplo vamos a hacer una tabla de la funcin y = x en el intervalo [-2,2], es decir vamos a permitir que la x tome valores comprendidos entre 2 y 2. En primer lugar hay que decidir cuntos valores necesitamos. Desde 2 hasta 2 van 4 unidades, vamos a dividir cada unidad en 10 partes y teniendo en cuenta que calcularemos el valor inicial y el valor final necesitamos un total de 41 puntos, es decir vamos a utilizar el rango A1:B41. Para introducir los valores de x debes proceder de la siguiente manera:
Introduce en la celda A1 el primer valor del intervalo. En nuestro caso -2. Introduce en la celda A2 la frmula que permite calcular el siguiente valor de x. Si hemos dicho que dividimos cada unidad en 10 partes, el siguiente valor de x se obtiene sumando 0,1 al anterior. Copia la frmula anterior y pgala en el rango A3:A41 (o bien arrastra el cuadro negro en la parte inferior derecha de la celda A2). Introduce ahora en la celda B1 la frmula que representa a la funcin que estamos analizando. Nuestra funcin consiste en elevar al cuadrado el valor que aparece en la celda de al lado. Copia esa frmula y pgala en el rango B2:B41. Inserta una fila al principio y pon ttulos a las columnas Nota: Realizar todo utilizando las funciones creadas para ello.
15
4 ESO
Tema 6
PRCTICA 7: GENERANDO GRFICOS
Objetivo: Generar grficos de diferentes tipos de funciones y tablas. Instrucciones: Genera un libro nuevo llamado Calc 04.ods 1. Representa grficamente las siguientes grficas utilizando los diferentes tipos de grfica, con los datos dados. Procura que las tablas se parezcan a las de este documento A) Tabla A: Grfico de columnas B) Tabla B: Grfico de sectores C) Tabla C: Grfico de lnea Tabla A Tabla B Tabla C
Cmo se hace? Cuando construya la tabla C, debes calcular el valor de "y", es decir que lo hagas con una frmula (y=4x+2), no escribas los valores de y sin ms. Crea una tabla como la que se muestra, llenando los valores de "x" Hacia abajo y calculando "y" segn se indica en la frmula 3. Selecciona toda la tabla A, incluida la primera fila. 4. Haz clic en el botn (insertar grfico)
16
4 ESO
Tema 6
4. Selecciona Vista 3D y haz clic en Siguiente>> 5. Te aparecer la ventana siguiente. Mantn marcados Primera fila como etiqueta y Primera columna como etiqueta. Deja la opcin Serie de datos en columna marcada.
6. Haz clic en siguiente hasta que aparezca la ventana
En el campo ttulo escribe Resultados electorales. Mantn marcada la opcin Mostrar leyenda. Haz clic en Finalizar y mueve el grfico debajo de la tabla correspondiente. Vamos a colocar sobre cada columna la cifra de votantes correspondiente. 7. Haz un solo clic sobre cualquiera de las columnas del grfico con el botn derecho del ratn.
17
4 ESO
Tema 6
8. Elige la opcin Insertar etiqueta de datos. Aparecer sobre cada columna el nmero de votantes. 9. Si el ttulo estorba e impide ver todos los valores, haz clic sobre el ttulo del grfico y arrstralo para moverlo.
10. Ahora debes realizar el grfico de la Tabla B por sectores. 11. Selecciona toda la tabla y haz clic sobre el botn insertar grfico. 12. Selecciona Crculo y Vista 3D,
13. Haz clic en Siguiente hasta que aparezca la ventana que te pida el ttulo. 14. Entonces escribe como ttulo Nios de la calle. 15. Ahora slo falta que junto a cada sector aparezca la cifra de nios que corresponda. 16. Haz clic con el botn derecho sobre cualquiera de los sectores y selecciona Insertar etiqueta de datos 17. Coloca este grfico bajo la tabla correspondiente
18
4 ESO
Tema 6
18. Ahora toca construir el grfico de lnea de la Tabla C. Procede como las otras (Selecciona la tabla, pero no selecciones la primera fila y haz clic en el botn de herramientas insertar grfico) 19. Tipo de grfico: Lnea. Subtipo: Lnea de puntos.
20. Pulsa Siguiente y mantn marcados Primera fila como etiqueta y Primera columna como etiqueta. Deja la opcin Serie de datos en columna marcada.
19
4 ESO
Tema 6
21. Haz clic en siguiente hasta que aparezca la venta de ttulo. El ttulo es Y=4X+2 y rellena los campos Eje X y Eje Y, tal y como muestra el grfico.
22. Coloca el grfico bajo la tabla correspondiente. 23. Vete a Formato-> Pgina. Vete a la pestaa Pgina y elige la orientacin Horizontal. Marca adems las casillas Horizontal y Vertical de la zona Alineacin de la tabla.
24. Haz una vista preliminar para ver cmo te queda. Debe caber todo en una pgina. Si no cabe, reduce de tamao los grficos. 25. Guarda el archivo como Calc 04.ods y envalo por correo con asunto
Ejercicio: Realiza las graficas correspondientes de los ejercicios (1,2,3)de Calc 01 y envame el libro Calc 01.
20
4 ESO
Tema 6
PRCTICA 8: GENERANDO PRESUPUESTOS
El libro que vamos a crear generar un presupuesto: 1.- En la celda A2 teclee MODELO PARA GENERAR PRESUPUESTOS 2.- Teclee Descuento en la celda A4 3.- En la celda A5 teclee IGIC 4.- Contine introduciendo los valores que aparecen en la figura siguiente:
Las frmulas que vamos a introducir son las siguientes: - En D8 Importe = Cantidad* Precio (Pasos 5, 6, 7 y 8) - En E8: Descuento = Importe * Descuento (Pasos 9 hasta 16) - En F8: Total = Importe Descuento. A continuacin introduciremos la frmula que calcula el importe. 5.- Teclee en la celda D8 la siguiente frmula: = B8 * D8 6.- Pulse la tecla Enter. 7.- Arrastre el controlador de relleno de la cela D8 hasta la celda D13 (es el punto cuadrado que est en la esquina inferior derecha de la celda).
21
4 ESO
Tema 6
8.- Compruebe el resultado de la columna Importe fijndose en la siguiente columna. IMPORTE 400,00 420,00 150,00 180,00 225,00 135,00 9.- Hallamos el Descuento. En la celda E8 teclee = D8*B4 10.- Pulse Enter 11.-Arrastre el controlador de relleno de la celda E8 hasta la celda E13 Como puede ver el resultado es errneo. Al arrastrar el controlador de relleno, la frmula asignada en la celda E9 ha incrementado en uno la referencia de la fila. Para la referencia de la columna D la operacin de incremento de fila es correcta pero en la referencia de la columna B el incremento no se tiene que dar. Para estos casos tenemos que utilizar referencias absolutas o mixtas. 12.- Haga clic en la celda E8 y pulse la tecla de funcin F2 para editar la frmula. 13.- Para introducir una referencia absoluta de la celda B4 debemos insertar un $ entre la columna y fila de la referencia B4. En definitiva, en la celda E8 se debe teclear = D8*$B$4 Con esta operacin hemos bloqueado el incremento de la fila al arrastrar el controlador de relleno. 14.- Pulse la tecla Enter 15.- Arrastre el controlador de relleno de la celda E8 a la celda E13 16.- Compruebe el resultado DESCUENTO 100,00 105,00 37,50 45,00 56,25 17.- Escriba el nombre de la hoja de clculo como PRESUPUESTO en lugar de Hoja 1. 18.- Realice los dems clculos de la columna TOTAL, SUMA TOTALES, IGIC Y TOTAL CON IGIC.
22
4 ESO
Tema 6
19.- Utilizando el asistente para funciones calcula en PRECIO MAXIMO, PRECIO MNIMO Y PRECIO MEDIO Si se ha realizado correctamente todos los pasos de este ejercicio el resultado ha de ser el siguiente:
20.- Ahora vamos a darle un formato ms adecuado. Para ello cambia los fondos, los bordes, los tipos de letras. Las cantidades deben ir en euros y con separador de miles. Puede quedar ms o menos as:
Gurdala como Calc05.ods y envala por correo con asunto.
23
4 ESO
Tema 6
PRCTICA 9:ESTUDIO DE MERCADO
Realiza la siguiente tabla con los datos adjuntos
Las frmulas que emplees sern las siguientes: Importe Compra = Acciones * Precio Compra Importe Mercado = Acciones * Precio Mercado Ganancia Absoluta = Importe Mercado - Importe Compra Ganancia en % = Ganancia Absoluta / Importe Compra Guarda la prctica como Calc06.ods y envala por correo con asunto.
PRCTICA 10: FUNCIONES ESTADSTICAS
Conceptos: Las funciones estadsticas de cualquier programa de hoja de clculo, nos permiten describir, analizar e interpretar rpidamente un conjunto de datos determinado. Las funciones ms usuales son: Promedio: Esta funcin nos devuelve la media aritmtica de los nmeros o del rango que est entre parntesis Ejemplo: =promedio(4,5,6) nos devuelve el valor 5 Max: esta funcin nos devuelve el valor mximo de una lista de nmeros o de celdas. Ejemplo: =max(1,12,125) nos devuelve el valor 125 Min: esta funcin nos devuelve el valor mnimo de una lista de nmeros o de celdas.
24
4 ESO
Tema 6
Ejemplo: =min(1,12,125) nos devuelve el valor 1 Moda: esta funcin nos devuelve el valor ms repetido de una lista de nmeros o de celdas. Ejemplo: =moda(1,2,2,3,4) nos devuelve el valor 2 (el ms repetido) Contar: cuenta el nmero de veces que aparece contenido numrico en un rango de celdas. Ejemplo: =contar (A1:A10). Si en esas diez celdas hay 4 que contienen nmeros y las otras 6 celdas estn vacas o contienen texto (no numrico), el valor devuelto es 4 Contara: cuenta el nmero de veces que aparece contenido en forma de texto o en forma de nmeros en un rango de celdas. Ejemplo: =contara(A1:A10). Si en esas diez celdas seis contienen algn tipo de texto, dos contienes nmeros y el resto estn vacas, el valor devuelto es 8 (porque hay 6 que contienen texto + 2 que contienen cifras). Contar.si: cuenta el nmero de veces que aparece un determinado valor en un rango de celdas. Ejemplo: =contar.si(A1:A10:12). Si el nmero 12 est dos veces entre esas diez celdas, el valor devuelto es 2. Si: tambin llamada funcin condicional. Devuelve un valor concreto si una determinada condicin se cumple. Ejemplo: =Si(A1>4,99;aprobado;suspendido): Si el valor que est en la celda A1 es, por ejemplo, 7, el valor devuelto es aprobado y si es menor que 5, el valor ser suspendido Para acceder a las funciones, debes hacer clic en el botn de funciones f(x), situado bajo los botones de la barra de herramientas.
Ahora practica Se trata de llevar a cabo la siguiente prctica (Siguiente pgina)
25
4 ESO
Tema 6
En esta hoja de clculo, vamos a aplicar todas las frmulas estadsticas que hemos explicado en este. En la columna global, aparecer la nota final que ser la media de los tres trimestres (con una cifra decimal). (Instrucciones ms abajo) En la columna clasificacin tendremos la evaluacin en forma de texto empleando la funcin SI() , tambin llamada funcin condicional, del siguiente modo (instrucciones ms abajo) o Si la nota media es de 0 a 4,99, aparecer la expresin nivel bajo. o Si la nota media es 5 a 10, aparecer la expresin nivel alto En las celdas inferiores de la columna B calcularemos la nota mxima y mnima, nota media y moda. (Instrucciones ms abajo) Finalmente, colocaremos unas celdas que nos dicen o El nmero de alumnos que hay (instrucciones ms abajo)
26
4 ESO
Tema 6
o El nmero de alumnos con bajo nivel, nivel medio y nivel alto que hay y sus correspondientes porcentajes al lado, con respecto al total de alumnos. (Instrucciones ms abajo) o Que porcentaje representa cada uno de los anteriores. (Instrucciones ms abajo) Cmo se hace? En la celda E3 escribimos la funcin =PROMEDIO(B3:D3),luego, utilizando el controlador de relleno, arrastramos pegamos la frmula en el resto de las celdas de la columna
En la celda B15 figurarn el total de alumnos que el programa calcular mediante la funcin CONTAR() (recuerda que sirve para contar celdas en donde hay nmeros o letras), por lo tanto: =CONTAR(A3:A13) Para calcular la nota mxima usamos la funcin =MAX(E3:E13) Calculamos la nota mnima con la funcin =MIN(E3:E13) A continuacin vamos a escribir la frmula que nos permita averiguar el contenido de las celdas de la columna de la Calificacin (rango F3:F13). Introducimos la frmula en la celda F3 y luego, utilizando el controlador de relleno la pegaremos e el resto de celdas del rango. La frmula ser una de las que vimos en la unidad anterior =SI(). En concreto la frmula de la celda F3 ser =SI(E3<5;nivel bajo;nivel alto) Para calcular el nmero de alumnos con nivel bajo, en la celda B22 colocaremos la frmula: =CONTAR.SI(F3:F13;nivel bajo) En la celda B23 escribiremos la frmula: =CONTAR.SI(F3:F13;nivel alto) Finalmente, en el rango C22:C23 calcularemos el porcentaje que el grupo de alumnos con cada uno de los distintos niveles representa con respecto al total de alumnos, que hemos hallado en la celda B15. Para ello, nos situamos en la celda C23 y escribimos la frmula =B23/$B$15, y seleccionamos en formato de celda porcentaje. Ahora ya podemos arrastrar la frmula pegndola en las dems celdas del rango. El siguiente paso es mejorar la apariencia visual. Usaremos la herramienta Formato condicional. Marca el rango F3:F13, ve a Formato/Formato condicional. En las condiciones que aparecen elige que las celdas sean igual a nivel bajo, luego ve al botn Nuevo Estilo... que tienes en la misma ventana y seleccionas la pestaa Efectos de fuente y dices que el formato de carcter sea rojo claro. Con esto, automticamente todos los Nivel bajo que haya en el rango saldrn escritos en rojo. Repite la operacin, pero esta vez elige que las celdas con el texto nivel alto salgan escritos en azul. Fjate en el grfico inferior: (pgina siguiente)
27
4 ESO
Tema 6
Adems, para lo anterior, podemos darle otras utilidades al Formato condicional; fjate en que si no existe MODA (celda B20),nos aparecer en dicha celda el mensaje de error #N/A que quiere decir que la celda no contiene ningn dato. Guarda la prctica como Calc07.ods y mndala por correo con asunto.
PRCTICA 11: HAZLO T MISMO I
Copia la siguiente tabla: Aplica el Formato condicional para que aparezca Aprobado en color azul, Suspendo en color rojo.
Gurdala como Calc08.ods y envala por correo con asunto.
28
4 ESO
Tema 6
PRCTICA 12: HAZLO T MISMO II
Copia la siguiente tabla
Inserta las frmulas necesarias para calcular el importe de las celdas en blanco. El titulo est hecho con FontWork, que encontrars en la barra de herramientas de dibujo (abajo). Puedes poner otro dibujito en la cabecera, pero que tenga que ver con el negocio de neumticos. Crea un grfico de barras donde aparezcan los gastos que se han producido para la elaboracin de los neumticos. Ponle el ttulo de Costes y aplcale efectos de relleno con dos colores (gradiente). Crea un grfico de sectores donde aparezca el porcentaje de beneficio Gurdala como Calc09.ods y envala por correo con asunto.
29
4 ESO
Tema 6
PRCTICA 13: LA ENERGA EN CANARIAS
Vas a representar con grficos de columna y de lnea el consumo de energa en Canarias a principios de la dcada anterior. En total 4 grficas que se situarn bajo las tablas. Escribe las siguientes tablas. El total de gasolina debe calcularse sumando el consumo de gasolina con plomo y el de gasolina sin plomo. El consumo total debe calcularse tambin y se refiere a la suma del total de gasolina y el de gasoil. Respeta los colores y el formato de las grficas que se muestran.
Debes representar los datos generales de consumo con un grfico de columnas y otro de lneas. Las columnas tienen Vista 3D.
No olvides incluir los ttulos de las grficas y las leyendas. Debes representar los datos del consumo de gasolina y gasoil, pero cada combustible debe estar representado por un color distinto para el grfico de columnas. El grfico de lneas se refiere al consumo total.
Cambia el nombre de la Hoja 1 por Consumo de energa en Canarias. Guarda el archivo como Calc10.ods y envala por correo con asunto.
30
4 ESO
Tema 6
PRCTICA 14: CONTROL DE UN HOTEL
Copiar los siguientes datos
1. Las celdas de la primera fila deben combinarse entre s para contener el ttulo en el centro Hotel Casablanca. (Botn combinar celdas) 2. Las dos primeras filas deben contener un relleno de color pastel claro. 3. Dibuja los bordes tal y como se ven aqu. 4. Calcular el precio de la habitacin teniendo en cuenta que si la Suite cuesta 97'50 y la Normal 54'45 . Debes realizar esta operacin empleando frmulas (si condicional), es decir, no introduzcas los precios manualmente. 5. Calcular el precio de la Pensin teniendo en cuenta que si es Media el precio es de 27'35 y si es completa es de 42'80 . Debes realizar esta operacin empleando frmulas (si condicional), es decir, no introduzcas los precios manualmente. 6. Calcular el nmero de das transcurridos entre la entrada y la salida. NOTA: No olvides asignar a las fechas de entrada y salida el Formato de celdas Fecha y al total de das el Formato de celdas Nmero. Slo hay que restar a la celda de Fecha salida la celda Fecha entrada correspondiente. 7. Calcular el Subtotal, es decir, calcular lo que se cobra en total por la habitacin y la pensin teniendo en cuenta el nmero de das que estar cada cliente en el hotel. 8. Realizar un descuento del 10% si el nmero de das transcurridos es superior a 7 (automticamente). Debes emplear la funcin si condicional. 10. Calcular el total a pagar. Si el total a pagar resulta menor a 500 euros, el texto debe aparecer de color de un color llamativo automticamente. Debes emplear el Formato condicional. NOTA: Todo aquello que represente dinero debe contener el smbolo del euro y tener dos cifras decimales 11. La orientacin de la hoja debe ser horizontal. La tabla debe quedar perfectamente centrada en la hoja. No olvides hacer una vista preliminar. Guarda el documento como Calc11.ods y envala por correo con asunto.
31
4 ESO
Tema 6
PRCTICA 15: CONTROL DE UN VDEO CLUB
Partiendo de los siguientes datos
1. Calcular el nmero de das que ha tenido el socio de la pelcula. Debes realizar una resta entre las fechas de salida y entrada y aplicar el Formato de Celdas Nmero. 2. Calcular si debe pagar una multa, esta se hace efectiva si el cliente ha tenido la pelcula ms de 3 das en alquiler y por lo tanto debe pagar 1,80 . Debes aplicar la funcin SI (), tambin llamada funcin condicional. Si, efectivamente debe pagar la multa, en la celda correspondiente debe aparecer la cantidad de la multa (,80 ) 3. Calcular el precio de la pelcula teniendo en cuenta que si en la celda Tipo pone un 1 el valor ser de 4 y si pone un 2 ser de 2,40 . Debes aplicar el formato condicional. 4. Calcular el Total a pagar por cada cliente, sumando la multa (si la hay) y precio de la pelcula. 5. Calcular el dinero que este mes hemos recaudado por la multa, por pelcula y por ambas. Guarda el archivo como Calc12.ods y envala por correo con asunto.
32
You might also like
- Ejercicios Planilla de Calculo-V1 0Document17 pagesEjercicios Planilla de Calculo-V1 0Henry PerezNo ratings yet
- Practicas de CalcDocument19 pagesPracticas de Calcbarrado72No ratings yet
- Ejercicios de Access EsaeDocument20 pagesEjercicios de Access EsaeLuis Carlos ZuñigaNo ratings yet
- Excel Macros Controles Teoria PDFDocument5 pagesExcel Macros Controles Teoria PDFCristian MartinezNo ratings yet
- Practicas de ExcelDocument19 pagesPracticas de ExcelVIRGINIA MENDOZA CARVAJALNo ratings yet
- Fundamentos de BD-U6 Lenguaje SQLDocument46 pagesFundamentos de BD-U6 Lenguaje SQLAntonio SanNo ratings yet
- 7 Ejercicios Fase 3 C#Document17 pages7 Ejercicios Fase 3 C#fabian50% (2)
- SQL 3Document21 pagesSQL 3Carlos Apolaya SánchezNo ratings yet
- Ejercicio Examen 12Document9 pagesEjercicio Examen 12james56No ratings yet
- Excel AvanzadoDocument24 pagesExcel AvanzadoMiguel Angel Lizarraga MezaNo ratings yet
- Como Hacer Un MakefileDocument10 pagesComo Hacer Un MakefileHichōkei YūkiNo ratings yet
- 80 Ejercicios de SQLDocument2 pages80 Ejercicios de SQLJimmy ChilanNo ratings yet
- Aprender las novedades de Windows 7 con 100 ejercicios prácticosFrom EverandAprender las novedades de Windows 7 con 100 ejercicios prácticosNo ratings yet
- Análisis BM y EPG proyecto satélitesDocument5 pagesAnálisis BM y EPG proyecto satélitesSara Jackeline Sabillon ValleNo ratings yet
- Excel - Tutorial básico de funciones y gráficosDocument2 pagesExcel - Tutorial básico de funciones y gráficosraulito09No ratings yet
- Manual de OracleDocument67 pagesManual de OracleAlcione MoraisNo ratings yet
- Ejercicio Paso A Paso de AccessDocument42 pagesEjercicio Paso A Paso de AccessOswaldo Cochachi QuispeNo ratings yet
- Ejercicios Algoritmos Estructuras DecisionDocument2 pagesEjercicios Algoritmos Estructuras DecisionAlexanderNo ratings yet
- AP08 ArraysDocument32 pagesAP08 ArraysHernan VierasNo ratings yet
- Access 18 Repaso GeneralDocument11 pagesAccess 18 Repaso GeneralmleibarNo ratings yet
- Consejos de Los Expertos para Realizar Presentaciones EfectivasDocument6 pagesConsejos de Los Expertos para Realizar Presentaciones Efectivasingyajairaolivo100% (10)
- Las Funciones Indice y CoincidirDocument4 pagesLas Funciones Indice y CoincidirgabrielNo ratings yet
- PHP Mysql - ReporteadorDocument13 pagesPHP Mysql - Reporteadortjnike10No ratings yet
- Ejercicios de Access EsaeDocument17 pagesEjercicios de Access EsaeJosé Campos100% (1)
- Requisitos Del Sistema para Qlik SenseDocument11 pagesRequisitos Del Sistema para Qlik SenseGustavo Andres Niño ForeroNo ratings yet
- Diferencias Entre El Teclado Americano y El LatinoamericanoDocument1 pageDiferencias Entre El Teclado Americano y El LatinoamericanoJose Luis Garcia Figueroa50% (2)
- Practicando ExcelDocument16 pagesPracticando Excelo7185478No ratings yet
- Curso Open Office 2Document135 pagesCurso Open Office 2PabloNo ratings yet
- TBDDocument49 pagesTBDJesy CruzNo ratings yet
- Práctica 1 de AccessDocument13 pagesPráctica 1 de AccessKarla LunaNo ratings yet
- Uso tablas dinámicas ExcelDocument26 pagesUso tablas dinámicas ExcelFrancisco Javier SabathNo ratings yet
- Manual de Access PDFDocument90 pagesManual de Access PDFAlejandro CarmonaNo ratings yet
- Creaciontablas 01accessDocument6 pagesCreaciontablas 01accessGuillermina OreNo ratings yet
- Aprender Windows 7 multimedia y nuevas Ttecnologias con 100 ejercicios prácticosFrom EverandAprender Windows 7 multimedia y nuevas Ttecnologias con 100 ejercicios prácticosNo ratings yet
- Punto Eq - Analisis y Si - SpiderDocument4 pagesPunto Eq - Analisis y Si - SpideranaNo ratings yet
- Unidad Didáctica 10-Uso de Streams, Pipes y Redirecciones.Document19 pagesUnidad Didáctica 10-Uso de Streams, Pipes y Redirecciones.uzielitoNo ratings yet
- Access Desde CeroDocument196 pagesAccess Desde CeroJesus DF100% (1)
- 6 PunterosDocument17 pages6 PunteroskennyNo ratings yet
- Ejercicios ResueltosDocument28 pagesEjercicios ResueltosMiguel Duarte Cordeiro MagalhaesNo ratings yet
- Manual Excel 2013 Básico PDFDocument41 pagesManual Excel 2013 Básico PDFEdward Jeremy Torres CastilloNo ratings yet
- AlgoritmoDocument5 pagesAlgoritmotitisqui100% (18)
- Enunciado Ejercicios JavaScriptDocument9 pagesEnunciado Ejercicios JavaScriptAlberto GomezNo ratings yet
- Introducción A Los AlgoritmosDocument4 pagesIntroducción A Los AlgoritmosVictor Andres Mera SantanderNo ratings yet
- Excel 2013 guía fórmulasDocument7 pagesExcel 2013 guía fórmulasManuel EscobarNo ratings yet
- Cadena de Caracteres, Punteros y Estructuras en CDocument0 pagesCadena de Caracteres, Punteros y Estructuras en CAlex Castilla BacaNo ratings yet
- Practica 2 OutlookDocument1 pagePractica 2 OutlookivonneyNo ratings yet
- Laboratorio Algoritmo UNADDocument12 pagesLaboratorio Algoritmo UNADAnonymous YCxjjpvNo ratings yet
- Ejercicio AccesDocument2 pagesEjercicio AccesValeria MassonNo ratings yet
- Ejercicios HTMLDocument3 pagesEjercicios HTMLNohelia del cisne Reyes MachucaNo ratings yet
- Introducción a los Algoritmos y las Estructuras de Datos 2: Introducción a los Algoritmos y las Estructuras de Datos, #2From EverandIntroducción a los Algoritmos y las Estructuras de Datos 2: Introducción a los Algoritmos y las Estructuras de Datos, #2No ratings yet
- Ejercicios LibreOffice Calc - 3Document12 pagesEjercicios LibreOffice Calc - 3dasamagicNo ratings yet
- Examen Excel IIDocument3 pagesExamen Excel IICristhian0% (1)
- TEMA 2 - Prácticas - Con - Hojas de CálculoDocument12 pagesTEMA 2 - Prácticas - Con - Hojas de CálculoJAIBER XAVIER TOVAR MEJIANo ratings yet
- Sexto Grado PDFDocument28 pagesSexto Grado PDFEsmirna SerranoNo ratings yet
- Practicas y EjerciciosDocument61 pagesPracticas y EjerciciosFany HernandezNo ratings yet
- Práctica W3Document4 pagesPráctica W3Julia MartíNo ratings yet
- Actividad de Fomento o Promocional - AdiDocument19 pagesActividad de Fomento o Promocional - AdiCap AcefNo ratings yet
- Ejercicio Repaso CalcDocument4 pagesEjercicio Repaso CalcCap AcefNo ratings yet
- Practicas de Calc Primera TandaDocument11 pagesPracticas de Calc Primera TandaMary SolNo ratings yet
- Ejercicio Repaso CalcDocument4 pagesEjercicio Repaso CalcCap AcefNo ratings yet
- Articulo CISODocument3 pagesArticulo CISOEddyVladimirNo ratings yet
- Protocolo Sanitario Sectorial para Prevencion Del Covid 19 SIXA 20220221 184041 655Document30 pagesProtocolo Sanitario Sectorial para Prevencion Del Covid 19 SIXA 20220221 184041 655Shadira Villegas GonzalesNo ratings yet
- FORMATO HOJA TÉCNICA ELEMENTOS ACTIVOS Transistores PDFDocument2 pagesFORMATO HOJA TÉCNICA ELEMENTOS ACTIVOS Transistores PDFIngdelfinoOlivaresNo ratings yet
- ManualDocument30 pagesManualdaquila2757No ratings yet
- Practica 5Document9 pagesPractica 5Daniel IsaacNo ratings yet
- Taller OSI 1Document3 pagesTaller OSI 1AngieQuijanoNo ratings yet
- Formato Plan de TrabajoDocument1 pageFormato Plan de TrabajoMichel Gallegos OsorioNo ratings yet
- RECOPILACIÓNDocument19 pagesRECOPILACIÓNDAYANA NICOLE COBOS ZU�IGANo ratings yet
- Formato único de solicitud de trámite bibliotecario IPNDocument1 pageFormato único de solicitud de trámite bibliotecario IPNDany WPNo ratings yet
- Bol. GPT 3207N Remate P Abr 2018Document1 pageBol. GPT 3207N Remate P Abr 2018Rodrigo IbarraNo ratings yet
- Manual de Servicio-Válvula de Control Fleck 2850 PDFDocument52 pagesManual de Servicio-Válvula de Control Fleck 2850 PDFel doctol100% (1)
- 6 Millones de Novatos Han Comprado Monedas en Robinhood Crypto Ya en 2021Document6 pages6 Millones de Novatos Han Comprado Monedas en Robinhood Crypto Ya en 2021Pedro BoxerNo ratings yet
- Proyecto 4 Primer GradoDocument70 pagesProyecto 4 Primer GradoFireXXXNo ratings yet
- Formato Del Concurso de Presentacion de Articulos de Investigacion - CONAEDocument4 pagesFormato Del Concurso de Presentacion de Articulos de Investigacion - CONAEAnibal MelendezNo ratings yet
- Vocabulario TecnicoDocument6 pagesVocabulario TecnicosmallfireNo ratings yet
- Introduccion A Las Herramientas Informaticas para Los ContadoresDocument69 pagesIntroduccion A Las Herramientas Informaticas para Los Contadoresluis231285No ratings yet
- MAT-1105 T#6.Programacion IIIDocument6 pagesMAT-1105 T#6.Programacion IIIGUERRA UNTOJA SANDRA NOEMINo ratings yet
- Modos de Servicio de TelevisoresDocument37 pagesModos de Servicio de TelevisoresHarold RuizNo ratings yet
- Plataforma Elevadora de Silla de Ruedas - Base PresentacionDocument23 pagesPlataforma Elevadora de Silla de Ruedas - Base PresentacionJulieta RojasNo ratings yet
- Solicitud de información sobre beneficiarios de seguros de vida CONDUSEFDocument3 pagesSolicitud de información sobre beneficiarios de seguros de vida CONDUSEFEnrique A. GarciaNo ratings yet
- Reqs Soft EspecificaciónDocument23 pagesReqs Soft EspecificaciónJhobnatanRosarioSantosNo ratings yet
- Conceptos de ProyectoDocument7 pagesConceptos de Proyectodcorcho1100% (2)
- NRP ControladorDocument36 pagesNRP ControladorYohana EspinozaNo ratings yet
- 3000SProductBrochure SP!!!Document3 pages3000SProductBrochure SP!!!Javier RamirezNo ratings yet
- Practica Configure A Windows 7 FirewallDocument11 pagesPractica Configure A Windows 7 FirewallRafael Hernandez VillarNo ratings yet
- Leccion-2 PDFDocument19 pagesLeccion-2 PDFAnonymous HSDu8LUND9No ratings yet
- Modulo Introduccion Al Sonido en Vivo PDFDocument120 pagesModulo Introduccion Al Sonido en Vivo PDFFabian Andres GonzalezNo ratings yet
- Instructivo para Elaboracion de Informe de Practica ProfesionalDocument13 pagesInstructivo para Elaboracion de Informe de Practica Profesionalleec2067% (3)
- Informe de Procesador TextoDocument11 pagesInforme de Procesador TextoCarolina CaceresNo ratings yet
- Lab 4 - Relevadores - Guia - 01c 04Document6 pagesLab 4 - Relevadores - Guia - 01c 04Abel RodriguezNo ratings yet