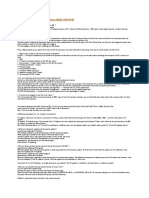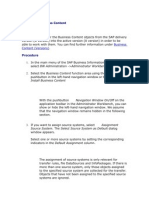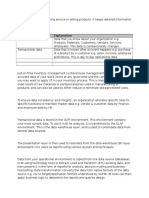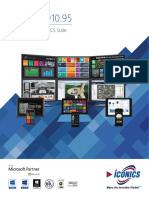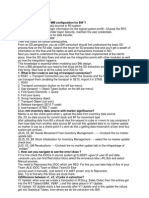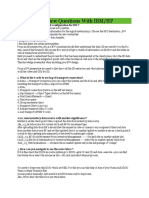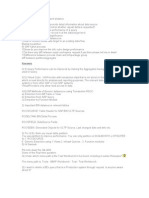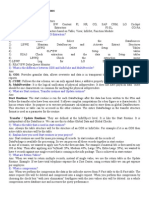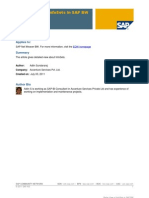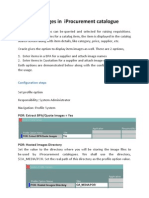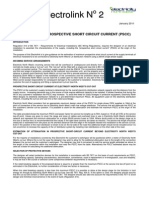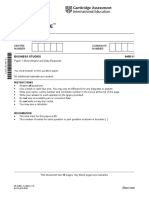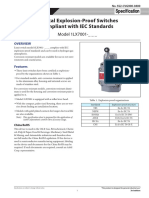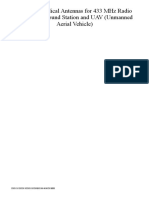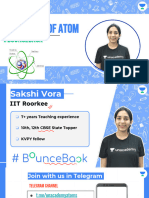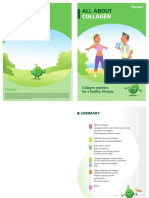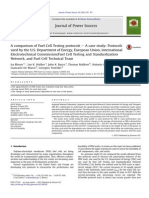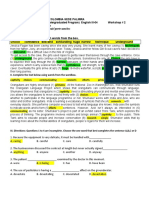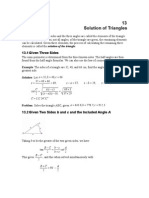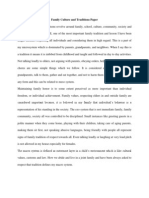Professional Documents
Culture Documents
Activating The Standard BI Report
Uploaded by
learnsapbwOriginal Title
Copyright
Available Formats
Share this document
Did you find this document useful?
Is this content inappropriate?
Report this DocumentCopyright:
Available Formats
Activating The Standard BI Report
Uploaded by
learnsapbwCopyright:
Available Formats
Activating the Standard BI Report
Table of Contents
Introduction ......................................................................................................................................................... 3 Prerequisites ....................................................................................................................................................... 3 Benefits ............................................................................................................................................................... 3 Objects Available as Standard BI Content ......................................................................................................... 3 Steps for Activation ............................................................................................................................................. 4 DataSource Activation..................................................................................................................................... 4 BI Object Activation ......................................................................................................................................... 6 Data Loading and Reporting ......................................................................................................................... 12 Related Content ................................................................................................................................................ 16 Disclaimer and Liability Notice .......................................................................................................................... 17
Activating the Standard BI Report
Introduction
BI Standard Report activation is the process of leveraging the standard objects/features provided by SAP in delivered version.
Prerequisites
Before implementing BI standard content makes sure you have proper R3 connection. And all the relevant master data is uploaded into the BI system
Benefits
Readily available. Customizing effort is reduced. Cost effective. Tested and fully supported by SAP
Objects Available as Standard BI Content
R/3 extractor programs Data Sources Process chains InfoObjects InfoSources Data targets (InfoCubes and ODS objects) Variables Data mining models Queries Workbooks Crystal Reports Web templates Roles
Activating the Standard BI Report
Steps for Activation
We will show a step-by-step activation of a standard report. Here for example we have taken a report 0PAOS_C01_Q005 (Vacant Positions Expressed as FTE: Quarterly Comparison) for activation to explain you the process. DataSource Activation 1. Report belongs to the cube 0PAOS_C01. We have to go to BI Content and put cube name in search box and click on infocube filter.
2. Click on displayed link and read the documentation and check for the infosource required for the cube in this case its 0HR_PA_OS_1. And check its based on which data-source in R3. In our case its 0HR_PA_OS_1.
Note: For some specific cubes/modules the R/3 data source activation part may differ (example Inventory. COPA). Please refer to Sap Documentation for detailed explaination.
Activating the Standard BI Report
3. Login to R3 system and execute tcode RSA6 and search for the data source 0HR_PA_OS_1.
If the data source is not available in RSA6 then go to RSA5 and activate the data source using the Active Datasources Button as shown.
Activating the Standard BI Report
BI Object Activation 4. Login to BI server and execute tcode RSA1 and under modeling tab click on datasource and right click on sap application component(SAP-R/3) and replicate metadata. After replicating the metadata we can see datasource in active version.
5. Before activating objects we have to review toolbar for the activation process. In our case we have selected Only Necessary Object as Grouping Option and collection option as automatic.
a. Grouping option:
Grouping Option Only Necessary Objects (default setting) Data Flow Before Description Only those objects that are really required for the action (copying or transporting the selected objects) are taken into account (minimal selection). The objects that pass data to a collected object are collected.. The objects that receive data from a collected object are collected. All objects that pass or receive data are collected..
Data Flow After wards
In Data Flow Before and After wards
b. Type of Install:
Type of Install Simulate Installation Install Install in Background Installation and Transport Description and Functionality The system stimulates the activation process and we can check for the error to review them. The selected objects are activated directly. The selected objects are activated in the background as a batch job. Depending on your transpor t strategy, this option would activate the objects and then write them to a transpor t request.
Activating the Standard BI Report
c.
Collection Option:
Collection Option Collect Automatically Star t Manual Collection Description and Functionality This is the default setting. Therefore, all the objects required for the setting in the Grouping option would be collected. The objects to be activated are only collected if you choose the GATHER DEPENDENT OBJECTS (Execute (clock) Icon) function.
Note: All the BI object are in Delivered version(D) and to use them we have to Activate and change it to active version(A).
6. Select BI Content tab and click on InfoCube and double click select object and search for cube 0PAOS_C01. And click on transfer selection.
Activating the Standard BI Report
7. After Transfer ; In left box you can see list of objects that will be installed. In below image we can see most of the objects have green light next to them which indicates that these objects are already active in the system. But Infocube is inactive as we dont have green light next to it.
Note: We can manually select objects using checkboxes . But if we install the object with green light again then it will overwrite the existing object along with all the respective routines.
Activating the Standard BI Report
8. As shown click on Install to install the cube into the system.
9. As shown in figure; We can see the success message at left hand corner. It indicates that Infocube has been successfully installed.
Activating the Standard BI Report
10. As shown in figure; We can see the infocube in modeling tab . But we dont have update rule as its not installed.
11. To install Update rule; select BI Content tab and click on Update rules and double click select object and search for 0PAOS_C01. We found one update rule in this case so we will transfer that; similarly we can transfer multiple update rules if applicable .
10
Activating the Standard BI Report
12. As Shown in figure; We can see the list of object which will get installed as part of update rule.
13. Install the Update rule.
11
Activating the Standard BI Report
Data Loading and Reporting 14. 12. A shown in figure; After installing the update rule in modeling tab we can see the transfer rule and data source under cube. Upload the data in the cube after creating infopackage for data source 0HR_PA_OS_1.
Note: We have maintaned the 3.5x flow for simplicity as our main focus is on STD Report activation. If needed we can migrate the flow to BI 7.0.
12
Activating the Standard BI Report
15. To activate required query/report , select BI Content tab and click on Query Element>>Query and double click select object and search for query 0PAOS_C01_Q0005. And click on transfer selection.
16. We can see list of object which will get transferred.
13
Activating the Standard BI Report
17. Install the query.
14
Activating the Standard BI Report
18. Go to Bex Analyzer and enter the query name.
15
For Evaluation Only. Copyright (c) by VeryPDF.com Inc Edited by VeryPDF PDF Editor Version 2.6
For Evaluation Only. Copyright (c) by VeryPDF.com Inc Edited by VeryPDF PDF Editor Version 2.6
You might also like
- PTW QuestionareDocument63 pagesPTW QuestionareIshtiaq Ahmad100% (2)
- SAP BW Interview Questions With IBMDocument4 pagesSAP BW Interview Questions With IBMrajeevbaghel2000No ratings yet
- SAP BW Interview QuestionsDocument121 pagesSAP BW Interview QuestionsskdwarakaNo ratings yet
- How To Display Unposted Values As Zero Values in ReportingDocument15 pagesHow To Display Unposted Values As Zero Values in ReportingPiedone64No ratings yet
- Internal Disease AnsDocument52 pagesInternal Disease AnsKumar AdityaNo ratings yet
- Year 2 - Push and Pull FPDDocument18 pagesYear 2 - Push and Pull FPDRebecca LNo ratings yet
- Activating The Standard BI ReportDocument17 pagesActivating The Standard BI ReportmarksubhashNo ratings yet
- How To Install Buisness Content in SAP BIDocument10 pagesHow To Install Buisness Content in SAP BICatherine WreyfordNo ratings yet
- Business Content Objects BEx MiscQueriesDocument123 pagesBusiness Content Objects BEx MiscQueriesRavi RoshanNo ratings yet
- SAP BI Question and AnswersDocument14 pagesSAP BI Question and AnswerskksrisriNo ratings yet
- Optimize Virtual KPIs and reduce query timesDocument3 pagesOptimize Virtual KPIs and reduce query timesKishoreSallaNo ratings yet
- How To Migrate BI 3.x To BI 7.0Document5 pagesHow To Migrate BI 3.x To BI 7.0Ramakiran MundruNo ratings yet
- 12.installing Business ContentDocument7 pages12.installing Business ContentcnareshNo ratings yet
- How To Use The Infoset Query in BW 2.0B:A Step-By-Step GuideDocument6 pagesHow To Use The Infoset Query in BW 2.0B:A Step-By-Step GuidemyjedimasterNo ratings yet
- Bi ContentDocument12 pagesBi ContentSuneel KumarNo ratings yet
- Brio IrDocument11 pagesBrio IrSuresh BabuNo ratings yet
- How To Extract Approval RulesDocument11 pagesHow To Extract Approval RulesTejas UphadeNo ratings yet
- CognosDocument10 pagesCognosfriend0friend1friendNo ratings yet
- SAP Business Intelligence NotesDocument10 pagesSAP Business Intelligence NoteskadosiNo ratings yet
- Introduction To Data Loading Using Virtual Providers in SAP BI 7.0Document16 pagesIntroduction To Data Loading Using Virtual Providers in SAP BI 7.0RayreddyNo ratings yet
- What's New in ICONICS Suite 10.95Document58 pagesWhat's New in ICONICS Suite 10.95KHALIL OPENGTCNo ratings yet
- Sap BW Business Content: Linkedinfacebook EmailshareDocument13 pagesSap BW Business Content: Linkedinfacebook EmailshareManohar GoudNo ratings yet
- Business ContentDocument4 pagesBusiness ContentRakeshNo ratings yet
- SAP BW Interview QuestionsDocument95 pagesSAP BW Interview Questionsbaljinder4u100% (3)
- SAP BW Interview QuestionsDocument95 pagesSAP BW Interview Questionsbarber bobNo ratings yet
- SAP BW On HANADocument13 pagesSAP BW On HANARaman KumarNo ratings yet
- SAP BW Interview Questions With IBMDocument21 pagesSAP BW Interview Questions With IBMPruthve Raaj LNo ratings yet
- Compounding in Info Object and Analyzing The Info Object in A QueryDocument11 pagesCompounding in Info Object and Analyzing The Info Object in A QueryAli AliCanNo ratings yet
- SAP BW Interview Questions PDFDocument121 pagesSAP BW Interview Questions PDFmadhuglrNo ratings yet
- SAP Bw Interview Questions With IBM/HPDocument17 pagesSAP Bw Interview Questions With IBM/HPSunder MandalaNo ratings yet
- CCB Sample Reports and BI Publisher Configuration PDFDocument19 pagesCCB Sample Reports and BI Publisher Configuration PDFasifsubhanNo ratings yet
- SAP BW Interview Questions With IBMDocument13 pagesSAP BW Interview Questions With IBMkolloju rameshNo ratings yet
- Q & A Sap BiDocument29 pagesQ & A Sap BiPgp PillaiNo ratings yet
- Sap BWDocument9 pagesSap BWanilsharma2001No ratings yet
- SAP BI Production Support IssuesDocument15 pagesSAP BI Production Support IssuesKalyanaraman ParthasarathyNo ratings yet
- SAP BW Info ProviderDocument28 pagesSAP BW Info ProviderHardy SimNo ratings yet
- Intelligent CubesDocument12 pagesIntelligent CubesAnilbabu MakkenaNo ratings yet
- Installing Business ContentDocument8 pagesInstalling Business ContentimvavNo ratings yet
- Inventory Data Loading: This Document Explains Step by Step Inventory Loading To 0IC - C03 CubeDocument31 pagesInventory Data Loading: This Document Explains Step by Step Inventory Loading To 0IC - C03 Cubechinna677No ratings yet
- SAP BI Data ModelingDocument19 pagesSAP BI Data ModelingSaravana KumarNo ratings yet
- Main changes b/w SAP BI 3.5 and 7.0Document71 pagesMain changes b/w SAP BI 3.5 and 7.0Siddhu GottipatiNo ratings yet
- Financial Data Stores BI 7 Content Release 5Document25 pagesFinancial Data Stores BI 7 Content Release 5Mahesh JethwaniNo ratings yet
- Changed Terminology For Sap Netweaver 2004S Bi Old Terminology New TerminologyDocument5 pagesChanged Terminology For Sap Netweaver 2004S Bi Old Terminology New Terminologyapi-3705384No ratings yet
- SAP BI Stating ProcessDocument35 pagesSAP BI Stating ProcessjeetumjsNo ratings yet
- Inactive Objects Checker in BI 7Document16 pagesInactive Objects Checker in BI 7Rakesh DilipNo ratings yet
- How To Add Custom BO Tabs To Account 360 Ver 0514Document21 pagesHow To Add Custom BO Tabs To Account 360 Ver 0514Rafael HuapayaNo ratings yet
- Sap BW Bi Interview QuestionsDocument22 pagesSap BW Bi Interview Questionsnihar_ranjan_inNo ratings yet
- Activate Datasources and Transfer Rules after TransportDocument37 pagesActivate Datasources and Transfer Rules after TransportDino NunesNo ratings yet
- Create Infocube in SAP BI 7.0Document18 pagesCreate Infocube in SAP BI 7.0Softs PlusNo ratings yet
- Better View of InfoSets in SAP BWDocument8 pagesBetter View of InfoSets in SAP BWSurendranath Reddy BirudalaNo ratings yet
- BPP MQCDocument20 pagesBPP MQCAnonymous y11YsHNo ratings yet
- Activate Bi ContentDocument12 pagesActivate Bi ContentSajuNo ratings yet
- BI - Informatica Integration Architectural OverviewDocument9 pagesBI - Informatica Integration Architectural OverviewMurali NarayananNo ratings yet
- Add Item Images in Iprocurement CatalogDocument25 pagesAdd Item Images in Iprocurement CatalogKarthikeya Bandaru100% (2)
- View Data Role TemplatesDocument25 pagesView Data Role TemplatesamruthageethaNo ratings yet
- Knight's Microsoft Business Intelligence 24-Hour Trainer: Leveraging Microsoft SQL Server Integration, Analysis, and Reporting Services with Excel and SharePointFrom EverandKnight's Microsoft Business Intelligence 24-Hour Trainer: Leveraging Microsoft SQL Server Integration, Analysis, and Reporting Services with Excel and SharePointRating: 3 out of 5 stars3/5 (1)
- SharePoint 2010 Issue Tracking System Design, Create, and ManageFrom EverandSharePoint 2010 Issue Tracking System Design, Create, and ManageRating: 3 out of 5 stars3/5 (1)
- The Informed Company: How to Build Modern Agile Data Stacks that Drive Winning InsightsFrom EverandThe Informed Company: How to Build Modern Agile Data Stacks that Drive Winning InsightsNo ratings yet
- Professional Microsoft SQL Server 2016 Reporting Services and Mobile ReportsFrom EverandProfessional Microsoft SQL Server 2016 Reporting Services and Mobile ReportsNo ratings yet
- Macbeth Introduction0Document40 pagesMacbeth Introduction0MohammedelamineNo ratings yet
- Estimating PSCC for Electrical InstallationsDocument2 pagesEstimating PSCC for Electrical InstallationsgmuitaNo ratings yet
- 1ST Periodical Test ReviewDocument16 pages1ST Periodical Test Reviewkaren rose maximoNo ratings yet
- ATB Farmacología 2Document194 pagesATB Farmacología 2Ligia CappuzzelloNo ratings yet
- Cambridge IGCSE: 0450/11 Business StudiesDocument12 pagesCambridge IGCSE: 0450/11 Business StudiesGodfreyFrankMwakalingaNo ratings yet
- Limit Switch 1LX7001-J AZBILDocument8 pagesLimit Switch 1LX7001-J AZBILHoàng Sơn PhạmNo ratings yet
- CANAVAN' and VESCOVI - 2004 - CMJ X SJ Evaluation of Power Prediction Equations Peak Vertical Jumping Power in WomenDocument6 pagesCANAVAN' and VESCOVI - 2004 - CMJ X SJ Evaluation of Power Prediction Equations Peak Vertical Jumping Power in WomenIsmenia HelenaNo ratings yet
- Causes of The Renaissance: Silk RoadDocument6 pagesCauses of The Renaissance: Silk RoadCyryhl GutlayNo ratings yet
- Pyrolysis ProjectDocument122 pagesPyrolysis ProjectSohel Bangi100% (1)
- MIL (Second Quarter)Document13 pagesMIL (Second Quarter)Menma ChanNo ratings yet
- EMA Guideline on Calculating Cleaning LimitsDocument4 pagesEMA Guideline on Calculating Cleaning LimitsshivanagiriNo ratings yet
- Bread Machine Sunbeam 5891Document44 pagesBread Machine Sunbeam 5891Tyler KirklandNo ratings yet
- Assignment No. 8 (Culture 1) : Discuss The Significance of Montessori Cultural Exercises.? Hfodhfsfnsfsfsajk AnsDocument10 pagesAssignment No. 8 (Culture 1) : Discuss The Significance of Montessori Cultural Exercises.? Hfodhfsfnsfsfsajk Anseman zahraNo ratings yet
- Design of Helical Antennas For 433 MHZ Radio Telemetry Ground Station and Uav (Unmanned Aerial Vehicle)Document7 pagesDesign of Helical Antennas For 433 MHZ Radio Telemetry Ground Station and Uav (Unmanned Aerial Vehicle)Tiara Nira SariNo ratings yet
- Format For Handout - Comparative Models of EducationDocument5 pagesFormat For Handout - Comparative Models of EducationAdrian AsiNo ratings yet
- Atomic Structure - One Shot by Sakshi Mam #BounceBackDocument231 pagesAtomic Structure - One Shot by Sakshi Mam #BounceBackchansiray7870No ratings yet
- Peptan - All About Collagen Booklet-1Document10 pagesPeptan - All About Collagen Booklet-1Danu AhmadNo ratings yet
- Lect 1.2 Principles of Food Process DesignDocument43 pagesLect 1.2 Principles of Food Process Designmahmoud hassanNo ratings yet
- Silyzer 300 - Next Generation PEM ElectrolysisDocument2 pagesSilyzer 300 - Next Generation PEM ElectrolysisSaul Villalba100% (1)
- MATH 8 QUARTER 3 WEEK 1 & 2 MODULEDocument10 pagesMATH 8 QUARTER 3 WEEK 1 & 2 MODULECandy CastroNo ratings yet
- Oposa vs. Factoran 224 Scra 792Document28 pagesOposa vs. Factoran 224 Scra 792albemartNo ratings yet
- A Comparison of Fuel Cell Testing Protocols PDFDocument7 pagesA Comparison of Fuel Cell Testing Protocols PDFDimitrios TsiplakidesNo ratings yet
- Law of The Limiting FactorsDocument4 pagesLaw of The Limiting FactorsBiswajit DarbarNo ratings yet
- UNIVERSIDAD NACIONAL DE COLOMBIA PALMIRA ENGLISH PROGRAMDocument1 pageUNIVERSIDAD NACIONAL DE COLOMBIA PALMIRA ENGLISH PROGRAMAlejandro PortoNo ratings yet
- Course Introduction: Collection and Presentation of Data The Frequency Distribution Graphical Presentation of DataDocument61 pagesCourse Introduction: Collection and Presentation of Data The Frequency Distribution Graphical Presentation of DataShekinah Vingno LingcongNo ratings yet
- M13 - Solution of TrianglesDocument5 pagesM13 - Solution of Triangles9703693564No ratings yet
- Family Culture and Traditions PaperDocument7 pagesFamily Culture and Traditions PaperAmit JindalNo ratings yet