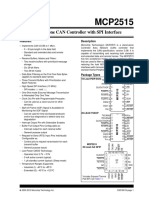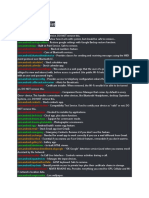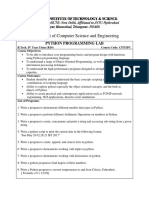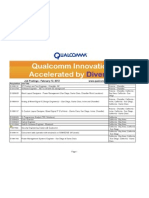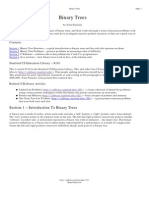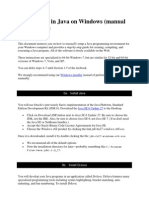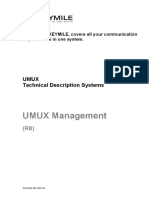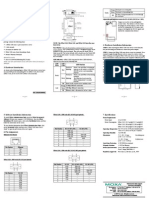Professional Documents
Culture Documents
2013 New Pos Hardware Solution Install Documentation 10172013
Uploaded by
jweindelCopyright
Available Formats
Share this document
Did you find this document useful?
Is this content inappropriate?
Report this DocumentCopyright:
Available Formats
2013 New Pos Hardware Solution Install Documentation 10172013
Uploaded by
jweindelCopyright:
Available Formats
2013 Retail Point of Sale PC Upgrade Installation Guide
8541 Southcenter & Minkler, Tukwila, WA
This document containsT-Mobile proprietary information. No use or disclosure of the information contained herein is permitted without the prior written consent of T-Mobile.
-1-
Revision History Version 1 2 Date of Change 1/19/2013 10/17/2013 Person REH REH Notes, Comments, Reasons Initial Draft Updated Per Field
-2-
Table of Contents 1.0 OVERVIEW ............................................................................................................................................. 4 2.0 INSTALL VENDOR REQUIREMENTS ......................................................................................................... 4 2.1 2.2 2.3 VENDOR REQUIRED ON-SITE SUPPLIES .................................................................................................. 4 ARRIVAL CHECKLIST ........................................................................................................................... 4 STORE EQUIPMENT INSTALLATION PRIORITIES ......................................................................................... 4
3.0 APPENDIX A - POINT OF SALE REFRESH INSTALL GUIDE ........................................................................ 6 3.1 3.1.1 3.1.2 3.2 3.2.1 3.3 3.4 3.5 3.6 3.7 3.8 3.8.1 3.9 DISCONNECTING/INSTALLING MACHINES ............................................................................................... 6 OBTAINING MACHINE NAME WHEN NOT LOGGED ON ............................................................................. 6 OBTAINING MACHINE NAME WHEN LOGGED ON .................................................................................... 7 POWERING ON THE NEW SYSTEM ......................................................................................................... 7 VERIFYING BOOT ORDER....................................................................... ERROR! BOOKMARK NOT DEFINED. CHERRY TOOLS INSTALLATION ............................................................................................................ 10 MSR INSTALLATION (IF PRESENT) ....................................................................................................... 13 CHANGING THE COM PORT NUMBER ON POS WORKSTATION (CASH DRAWER) .......................................... 18 ADDING NETWORK PRINTERS IN WINDOWS 7 ....................................................................................... 20 ACQUIRING THE MAC ADDRESS ......................................................................................................... 22 TROUBLESHOOTING ......................................................................................................................... 24 INGENICO NOT BEING SEEN IN WATSON .............................................................................................. 24 TESTING ........................................................................................................................................ 26
-3-
1.0
Overview
The document covers all steps in the preparation, deployment and installation of new POS computer equipment at all new T-Mobile Retail Stores. The Install Vendor will work with an assigned TMO Project Manager who will coordinate dates for deployment and act as liaison for any issues. The TMO Project Manager will contact the awarded vendor with specific dates to perform the installation. This document was updated and approved for use in all 2013 POS PC Replacement Program. This document should only be distributed in its entirety.
2.0
Install Vendor Requirements
This Section addresses what items are required by the vendor and what should be done when first arriving on-site. It is required for each tech to contact the T-Mobile PM on completion of the install. The PM will verify configuration on each pod remotely. The PM must test and accept the install before the store can be turned over to production. The TMO PM will accept the site as complete or provide a list of items that the onsite tech needs to complete. When the required items have been completed the onsite tech will notify the PM to verify. The tech cannot leave the site until the work is complete and the PM has accepted the site as ready for hand off to production. The PM will close out the project once all issues have been resolved. If any of the equipment is defective (DOA POS system, etc) the tech should take the faulty equipment off-site so it can be returned. T-Mobile PM should be notified of asset tag, serial number if applicable so an RMA can be completed. Vendor will be responsible for completing RMAs for non-functional equipment
2.1
Vendor Required On-Site Supplies
This Install Document Equipment Required: P1 Philips Head Screwdriver 3/16 Straight Blade Screwdriver Label Maker (P-Touch or similar) Camera/Phone for photos of installation.
2.2
Arrival Checklist
Upon arrival, Install Tech must verify the completion of the following items at the store. Any unsatisfactory findings must be reported back to the TMO PM immediately. Tech may be asked to complete some of these tasks if requested. New Equipment has arrived. Report any missing equipment to the TMO Bridge.
2.3
Store Equipment Installation Priorities
The order of execution of tasks to complete the install is as follows. There should be no deviation from this order without approval by the TMO PM.
-4-
Print Test Page from every Printer (only once). Disconnect and de-install existing Point of Sale computer. Old PC should be put in box from new PC and prepped for pickup. NOTE: Cash till must be closed on computer before removal, Manager/Rep can close till. Install and re-connect new Point of Sale computer. Re-connect Cash Drawer using Belkin USB to Serial Adapter (adapter will be provided). Re-image Point of Sale computer with latest image (Thumb drive provided). Replace existing mouse with new USB optical mouse (comes with new PC). Re-install Cherry Keyboard / MSR on each new Point of Sale computer. Re-install all Printers on Sales Floor on each new Point of Sale computer. Validate all new Point of Sale peripherals are working properly through approved testing. RSM to provide final test and acceptance on each new Point of Sale system. RSM Acceptance and any other paper work to be faxed to T-Mobile Bridge Support. NOTE: When receiving equipment on-site, any issues contact TMO PM. Anything missing should be reported immediately to the TMO SOS PM.
-5-
3.0
Appendix A - Point of Sale Refresh Installation Guide
The document covers all steps in the preparation, deployment and installation of new POS computer equipment at all new T-Mobile Retail Stores. The Install Vendor will work with an assigned TMO Project Manager who will coordinate dates for deployment and act as liaison for any issues. The TMO Project Manager will contact the awarded vendor with specific dates to perform the installation. This document was updated and approved for use in all 2013 POS PC Replacement Program. This document should only be distributed in its entirety.
3.1
Disconnecting/Installing Machines
Ensure POS till for workstation has been closed (store manager, store rep), before disconnecting the existing PC, the onsite tech needs to validate with the store manager before disconnecting the workstation.
3.1.1
Obtaining Machine Name When Not Logged on At the Welcome to Windows screen press CTRL-Alt-Delete. At the Warning screen click OK
At the LogOn to Windows screen click the drop down arrow on Log on to. You will see three options GSM1900, NATAPPS and an option with (this computer) the name to the left of that is the Computer Name
-6-
3.1.2
Obtaining Machine Name When Logged on Find icon labeled as My Computer. Properties. Right-click on the My Computer icon and select
On the properties tab, the computer name is listed next to Full computer name (note the gsm1900.org is not necessary)
Power off old workstation Disconnect peripherals and network Connect peripherals and network to new workstation
3.2
Powering on the New System
Insert the POS Standalone media USB key into a USB port on the computer. Press the F9 key as the computer is booted to pull up the One-Time boot menu. Select the USB key under the Legacy boot options and press enter. Click Next on the Welcome to the Task Sequence Wizard
NOTE: THE USB KEY SHOULD NOT BE REMOVED UNTIL INSTRUCTED TO, LATER IN THIS SECTION.
-7-
Click Next to confirm the Task Sequence to be run.
Enter the Computer name. Select the correct Time Zone. The Computer Role will be Retail / POS.
-8-
OS will start installing and reboot several times. If the PC appears stalled, press and hold the power button on the comptuer until it shuts down. Then press the power button to restart it again. When installation completes you will be at the Windows 7 logon screen, press CTRL-ALTDEL. At the Warning window select OK NOTE: THE USB KEY MAY NOW BE REMOVED.
At the user login screen please log in with your provided username and password. RightClick on Time in lower right corner of screen and select Adjust Time/Date. Validate time zone is correct for your location.
-9-
3.3
Cherry Tools Installation
NOTE: Proceed with the Cherry Tools installation only if there is a Cherry Keyboard present. If there is a standard keyboard, please skip the Cherry tools installation. Determine what type of cherry Keyboard you have on the PC. There is either a Checkmark or Down Arrow icon located between the F12 and Insert Keys on the Keyboard.
Copy the Cherry Tools 5.7.zip from the Z drive: \\waprdfscos01\cos\ITA\Store_Buildout\Vendor\2013POSWin7Upgrade\Cherry Tools 5.7.zip\Cherry Tools 5.7 down to the C:\IT Resources folder on the C:\
. Extract the files into the same folder
- 10 -
Double-click the Cherry_Tools_English to start install. Click Next.
Accept EULA and Next. Keep Defaults and Select Next
Next, then select Yes.
- 11 -
Yes to UAC warning. Finish and then you will be prompted to reboot the system. After the machine is back up you will need to open the Cherry Tools- Designer from under All Programs.
Cancel out of the Designer wizard and select the Activate button at the top
- 12 -
Click on the filename search button to open the correct configuration file. The correct file should already be showing in the window.
Click on the file and Open and Next
Next, you will see a green checkmark and a window stating that the configuration has been successfully wrote to the keyboard. You will now need to open notepad and test the credit card swipe. When you test swipe a Credit card it will take the following format in Notepad.
3.4
MSR Installation (if present)
NOTE: Proceed with the MSR installation only if there is an MSR present.
Figure 3.4.1 MSR Bracket Mounted to Keyboard
- 13 -
Copy the Configuration Utility and the HPHIDKBConfig zip files from the HP MSR folder on \\aztemadkvault\g$\MSR to the C:\IT Resources folder on the local PC. Extract both of those files into the C:\IT Resources folder by right-clicking on the file and selecting Extract All.
Keep the default location for the destination and click Extract
Right click and Run the HPHIDKBConfig as Administrator. If the installer runs without error the MSR will beep and you will see a message stating the Configuration was successfully wrote to the MSR. If it fails you will see the following error.
If this occurs you will need to manually configure the MSR.
- 14 -
NOTE: THE MANUAL CONFIGURATION ONLY NEEDS TO BE DONE IF THE NOTEPAD TEST FOR THE MSR DOES NOT WORK You will now need to use the Configuration Utility that was already copied to the C:\IT Resources folder in the earlier steps. Run the Setup.exe and accept the User Account control warning. Select Next.
Accept EULA, then YES
Next, then NEXT again
- 15 -
Next Select Finish, then Launch the HP MagSwipe Configuration Utility from All Programs
Select Reader Interface, If the device is plugged in you will have a device populated in the window
- 16 -
Select the USB HID Keyboard Data Format and then Send to MSR at the bottom. The MSR device will beep once and you will see a message stating the settings have been wrote successfully. Select OK and Close the Utility on with the Close button on the lower right hand corner. Then Exit the Utility.
- 17 -
You will now need to test the MSR by opening Notepad and swiping a Credit Card. You can open notepad quickly by clicking on Windows and typing notepad in the explorer bar.
If the configuration was successful you will see data populated in Notepad.
The final step will be to remove the HP MagSwipe Configuration Utility from the UnInstall option in All Programs/ HP MagSwipe Configuration Utility.
3.5
Changing the COM port number on POS workstation (Cash Drawer)
Open the Device Manager by going to Control Panel System and selecting Device Manager. When the Device Manager window opens expand the Ports (COM & LPT) category to see the Belkin USB-to-Serial Adapter as well as its current COM port assignment.
- 18 -
Right-click on the adapter and choose properties. Select the Port Settings tab and press the Advanced button.
Select COM1 from the COM Port Number pull-down list and press OK.
Verify that the adapter is now set to COM1 in the device manager:
- 19 -
3.6
Adding Network Printers in Windows 7
Click on Start, then Devices and Printers. Click on Add a Printer:
Click on Add a Network Printer:
Click the printer that I want isnt listed:
Select Add a printer using a TCP/IP address and hit next.
Select TCP/IP device from Device Type dragdown:
- 20 -
Type in the TCP/IP address of the printer to be installed and hit Next.
If it auto detects the printer and installs drivers it will look like this example of a CP3525 model: If there are no native drivers (for older models, like a 4350) it will look like this:
At this point, hit Windows Update button, be patient as it downloads the drivers from Microsoft. Once downloaded select HP as manufacturer and select the model, in this case, the 4350 PCL5:
Then hit next. Note: if the drivers are still not listed, click on Have disk and point the wizard to the drivers for that model printer. Also, DO not select drivers in POSTSCRIPT mode (PS), they will not work correctly in Retail.
- 21 -
Name the printer according to the store naming convention and hit next:
Do not share the printer:
Click Next, then Finish.
3.7
Acquiring the MAC Address
Open cmd prompt (Start type cmd in the search box) then press enter. A Command prompt window will then open
In the Window type: IPCONFIG /ALL, then press ENTER. Scroll up until you find the network adapter connected to gsm1900.org (circled in red)
- 22 -
Please call in the following information to the T-Mobile Bridge: Host name, Physical address (MAC Address) Items circled in red.
The T-Mobile Bridge will then add the machine physical address to the Watson POD configuration table.
- 23 -
3.8
Troubleshooting
3.8.1
Ingenico Not Being Seen in Watson If the store personnel cannot see the Ingenico device in the Watson App., its likely that the Ingenico is not attached. Go to Device Manager and update the device that is circled in red.
Then click on search automatically. This updates the driver for the Ingenico to work with Watson.
To re-boot the Ingenico iSC480, press the # key and Yellow key simultaneously and hold for 3 seconds, then release.
- 24 -
Error message when till has not been re-opened in Watson.
- 25 -
3.9
Testing
Restart all the machines to ensure all policies have been received. Log on with domain account. Open Internet Explorer and verify you can visit web pages. Verify Icons are similar to screen below, Notify PM if no Icons are present.
Figure 3.9.1 Icons on Current POS Desktop
Verify previously installed printers are present. Every POS should print to every printer. Print a test page to each printer making sure each one printed correctly Verify the following items are in the Start Menu under Programs.
Figure 3.9.2 Verify Adobe is on POS
Verify cash drawer is not locked; key should be at the 12 oclock position Go to Z drive: \\waprdfscos01\cos\ITA\Store_Buildout\Vendor\2013POSWin7Upgrade
- 26 -
Figure 3.9.3 Location of BlingPop.exe
Right click on the Blingpop.exe executable and select Run As.
Figure 3.5.4 Initial BlingPop screen
Click on $ symbol to pop drawer, You will get a Drawer should now be Open message and see the drawer pop if everything is correct If you hear a thump but the cash drawer remains closed the key is most likely turned to the closed position or there is an obstruction If the com port settings are incorrect you will see the following displayed
Figure 3.5.5 Drawer Successfully Opened
If COM port was incorrect change, restart and test again, reference COM Port section in OS setup. - Call your PM if you need assistance here If you did not receive an error and the cash drawer did not open revisit the APG Cash Drawer Setup section and verify the following: Open drawer, lift tray out, check for green blinking lights towards rear or cash drawer. If there are no lights check that power adapter is connected on both ends, power strip is on Tape cash drawer keys to front of drawer using blue painters tape,
- 27 -
Figure 3.4.6 Light on Underside of Drawer
If power checks out verify serial cable is connected to desktop with adapter properly seated. Remove cash drawer and gently turn over. Check connections for loose cables. Verify dip switch settings. Repeat testing procedure from beginning on each machine in this section as well as checklist. Contact PM to review post completion checklist.
Here are some cash drawer tips: First open the cash drawer and remove the money tray. Look in the drawer towards the back and see if you see a green blinking light. If you do not then this means the drawer does not have power to it. The power cord is either unplugged from the back of the drawer or the power strip. On the bottom of the drawer there are 3 rows of dip switches. See the diagram below to make sure the following switches are on.
- 28 -
If the store Reports that the Ingenico is not attached during testing, do the following. Once logged into Watson, you will see that the Ingenico is not attached. Go to device manager and update the device that is circled in red.
Then click on search automatically. This updates the driver for the Ingenico to work with Watson.
LABELING: Machine names on PC and monitor
- 29 -
Hand Off to Production Post Install Checklist Fax to 813-353-6458 when Complete.
Machine Name: Machine Name: Machine Name: Machine Name: Machine Name: Machine Name: Machine Name: Machine Name: Machine Name: Machine Name: Machine Name: Machine Name:
Accepted By: Accepted By: Accepted By: Accepted By: Accepted By: Accepted By: Accepted By: Accepted By: Accepted By: Accepted By: Accepted By: Accepted By:
FOH - POS TESTING Verify all POS application icons have downloaded to each POS system. Verify that all printer drivers have been installed on each POS system and they can print to each printer. Verify each cash drawer pops when you run the Blingpop tool. Verify each scanner beeps on power up and has the red light that indicates the scanner is ready for use. Verify each MSR/Cherry Keyboard properly scans credit cards. If Manager is onsite at the time of install, they have verified access to all POS applications (i.e: Watson, CAM, Inter Active Coverage Map, etc.) CABLING/CLEAN UP & MISCELLANEOUS Verify all cabling at each POS has been neatly tucked out view of the customer. Verify all PCs have been labeled, one on the PC, one on the Monitor. All old PCs have been placed in the new PC boxes and placed in the back room for pickup. All packaging materials from the equipment been broken down and removed from the store.
- 30 -
Vendor Tech ____________________________ Vendor Company ________________________ Store Number ____________ Store Name ___________________________________________
Post Install Outstanding Issue/s Dead, Missing or Defective Equipment Describe dead/defective equipment and provide a detailed description of the problem
By signing this document, I certify that I have tested and accepted into Production each new POS PC.
Date/Time ________________________________ Store Number ____________ Store Name ________________________________________________________
Authorized Signature: _________________________________ _________________ Printed Name: ________________________________________________________
- 31 -
You might also like
- Grit: The Power of Passion and PerseveranceFrom EverandGrit: The Power of Passion and PerseveranceRating: 4 out of 5 stars4/5 (588)
- Real-Time Parts - Technician Instructions - 2014-02-17Document5 pagesReal-Time Parts - Technician Instructions - 2014-02-17jweindelNo ratings yet
- The Yellow House: A Memoir (2019 National Book Award Winner)From EverandThe Yellow House: A Memoir (2019 National Book Award Winner)Rating: 4 out of 5 stars4/5 (98)
- Freereportlcd PDFDocument10 pagesFreereportlcd PDFAnthony GonzalesNo ratings yet
- The Subtle Art of Not Giving a F*ck: A Counterintuitive Approach to Living a Good LifeFrom EverandThe Subtle Art of Not Giving a F*ck: A Counterintuitive Approach to Living a Good LifeRating: 4 out of 5 stars4/5 (5795)
- Get Method CCPCDocument1 pageGet Method CCPCjweindelNo ratings yet
- Never Split the Difference: Negotiating As If Your Life Depended On ItFrom EverandNever Split the Difference: Negotiating As If Your Life Depended On ItRating: 4.5 out of 5 stars4.5/5 (838)
- N10 005Document189 pagesN10 005jweindelNo ratings yet
- Hidden Figures: The American Dream and the Untold Story of the Black Women Mathematicians Who Helped Win the Space RaceFrom EverandHidden Figures: The American Dream and the Untold Story of the Black Women Mathematicians Who Helped Win the Space RaceRating: 4 out of 5 stars4/5 (895)
- N10 005Document189 pagesN10 005jweindelNo ratings yet
- The Hard Thing About Hard Things: Building a Business When There Are No Easy AnswersFrom EverandThe Hard Thing About Hard Things: Building a Business When There Are No Easy AnswersRating: 4.5 out of 5 stars4.5/5 (345)
- Qmatic Wiring Information CTSDocument29 pagesQmatic Wiring Information CTSjweindelNo ratings yet
- Shoe Dog: A Memoir by the Creator of NikeFrom EverandShoe Dog: A Memoir by the Creator of NikeRating: 4.5 out of 5 stars4.5/5 (537)
- Printer: Its Types, Working and UsefulnessDocument22 pagesPrinter: Its Types, Working and UsefulnessPushpa PatidarNo ratings yet
- Pro-Set 200 Injection Molding ControlDocument15 pagesPro-Set 200 Injection Molding ControlImen SahnounNo ratings yet
- The Little Book of Hygge: Danish Secrets to Happy LivingFrom EverandThe Little Book of Hygge: Danish Secrets to Happy LivingRating: 3.5 out of 5 stars3.5/5 (400)
- Application Tier ScriptsDocument1 pageApplication Tier ScriptsSampathKumarNo ratings yet
- Elon Musk: Tesla, SpaceX, and the Quest for a Fantastic FutureFrom EverandElon Musk: Tesla, SpaceX, and the Quest for a Fantastic FutureRating: 4.5 out of 5 stars4.5/5 (474)
- Stand-Alone CAN Controller With SPI Interface: Features: DescriptionDocument92 pagesStand-Alone CAN Controller With SPI Interface: Features: DescriptionCsaba VáradiNo ratings yet
- A Heartbreaking Work Of Staggering Genius: A Memoir Based on a True StoryFrom EverandA Heartbreaking Work Of Staggering Genius: A Memoir Based on a True StoryRating: 3.5 out of 5 stars3.5/5 (231)
- CSE 390 Bash Command ReferenceDocument3 pagesCSE 390 Bash Command Referencesam100% (1)
- On Fire: The (Burning) Case for a Green New DealFrom EverandOn Fire: The (Burning) Case for a Green New DealRating: 4 out of 5 stars4/5 (74)
- Phoenix BIOS Post Codes - BIOS CentralDocument9 pagesPhoenix BIOS Post Codes - BIOS CentralLito HulipasNo ratings yet
- The Emperor of All Maladies: A Biography of CancerFrom EverandThe Emperor of All Maladies: A Biography of CancerRating: 4.5 out of 5 stars4.5/5 (271)
- Keyboard Is The Most Common and Very Popular Input Device Which Helps To Input Data To The ComputerDocument4 pagesKeyboard Is The Most Common and Very Popular Input Device Which Helps To Input Data To The ComputerDivina Labuguen TurquezaNo ratings yet
- Dell CompetenciesDocument3 pagesDell CompetenciesVaibhav_Srivas_8513No ratings yet
- Ktu s2 Mtech Cse SyllabusDocument32 pagesKtu s2 Mtech Cse SyllabussamushabuNo ratings yet
- Devil in the Grove: Thurgood Marshall, the Groveland Boys, and the Dawn of a New AmericaFrom EverandDevil in the Grove: Thurgood Marshall, the Groveland Boys, and the Dawn of a New AmericaRating: 4.5 out of 5 stars4.5/5 (266)
- Bloatware HuaweiDocument6 pagesBloatware HuaweiMajdiNo ratings yet
- The Unwinding: An Inner History of the New AmericaFrom EverandThe Unwinding: An Inner History of the New AmericaRating: 4 out of 5 stars4/5 (45)
- Python List of ProgramsDocument2 pagesPython List of ProgramsPrashanth Kumar Devarakonda0% (1)
- Team of Rivals: The Political Genius of Abraham LincolnFrom EverandTeam of Rivals: The Political Genius of Abraham LincolnRating: 4.5 out of 5 stars4.5/5 (234)
- S.Chand's CS Class 11Document17 pagesS.Chand's CS Class 11lopa39018No ratings yet
- GE AutomationDocument8 pagesGE AutomationMuhammad Noman AslamNo ratings yet
- Qualcomm 213Document28 pagesQualcomm 213api-202889672No ratings yet
- The World Is Flat 3.0: A Brief History of the Twenty-first CenturyFrom EverandThe World Is Flat 3.0: A Brief History of the Twenty-first CenturyRating: 3.5 out of 5 stars3.5/5 (2259)
- Abap 740 Quick ReferenceDocument19 pagesAbap 740 Quick ReferenceAnonymous YRvAfzNIbvNo ratings yet
- The Gifts of Imperfection: Let Go of Who You Think You're Supposed to Be and Embrace Who You AreFrom EverandThe Gifts of Imperfection: Let Go of Who You Think You're Supposed to Be and Embrace Who You AreRating: 4 out of 5 stars4/5 (1091)
- Aw PSD FMW Wls Java Thread Dumps v7Document62 pagesAw PSD FMW Wls Java Thread Dumps v7Muhammad Ahmad HussainNo ratings yet
- Release NotesDocument15 pagesRelease NotesКалоян ТотевNo ratings yet
- Section 1 - Introduction To Binary TreesDocument27 pagesSection 1 - Introduction To Binary Treesblack Snow100% (1)
- Playstation 3 Slim Teardown: Escrito Por: Miroslav DjuricDocument23 pagesPlaystation 3 Slim Teardown: Escrito Por: Miroslav DjuricAlejandro MarinNo ratings yet
- A Quad-Core Server Has A Total Computing Capacity ...Document5 pagesA Quad-Core Server Has A Total Computing Capacity ...Umair GhaffarNo ratings yet
- Hello World in Java On WindowsDocument6 pagesHello World in Java On Windowspranabs_123No ratings yet
- LogDocument85 pagesLogT AmaraNo ratings yet
- The Sympathizer: A Novel (Pulitzer Prize for Fiction)From EverandThe Sympathizer: A Novel (Pulitzer Prize for Fiction)Rating: 4.5 out of 5 stars4.5/5 (121)
- CO2017 Operating Systems: Silberschatz, Galvin and Gagne ©2018 Operating System ConceptsDocument33 pagesCO2017 Operating Systems: Silberschatz, Galvin and Gagne ©2018 Operating System ConceptsNguyễn Trọng SinhNo ratings yet
- UMUX Management: Umux Technical Description SystemsDocument31 pagesUMUX Management: Umux Technical Description Systemswerlen_rochaNo ratings yet
- NPort 5100 Series QIG v2Document2 pagesNPort 5100 Series QIG v2Quam WitzjumNo ratings yet
- Exception HandlingDocument12 pagesException HandlingVilenNo ratings yet
- Recorrection Cola-051935 NT 065Document76 pagesRecorrection Cola-051935 NT 065Vagish KirubaharanNo ratings yet
- Chapter 2 - 3Document13 pagesChapter 2 - 3Phong TrầnNo ratings yet
- Jasmine InfotechDocument3 pagesJasmine Infotechrajeshkumar32itNo ratings yet
- Unit 7 Exploring Computer Systems Used by Musicians FinalDocument12 pagesUnit 7 Exploring Computer Systems Used by Musicians Finalapi-320260832No ratings yet
- Her Body and Other Parties: StoriesFrom EverandHer Body and Other Parties: StoriesRating: 4 out of 5 stars4/5 (821)