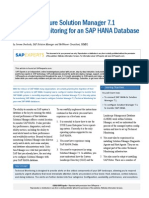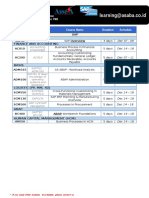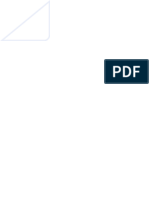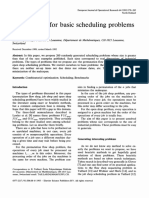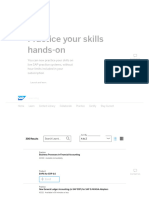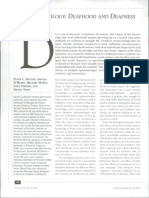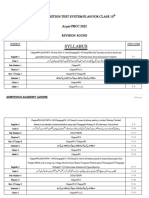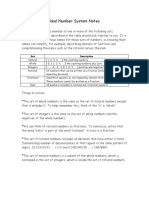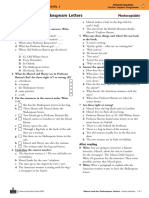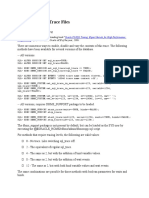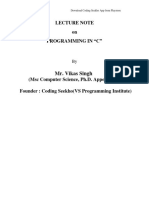Professional Documents
Culture Documents
How To Create A Formal Word Document
Uploaded by
Anonymous UpdARfOriginal Description:
Original Title
Copyright
Available Formats
Share this document
Did you find this document useful?
Is this content inappropriate?
Report this DocumentCopyright:
Available Formats
How To Create A Formal Word Document
Uploaded by
Anonymous UpdARfCopyright:
Available Formats
Creating a Formal Word 2010 Document
Cover Page Page Numbers Headers & Footers Document Inspector Section Break Table of Contents Importing Excel Spreadsheets Inserting Images and Clip Art
Contact:
McHenry County College, Professional Development x7768
Copyright 2011 Professional Development, McHenry County College
Word Window
1. Launch Microsoft Word 2010. 2. Using the picture below, find the following elements on the Word Window. A. Tabs Each set of primary commands is identified by tabs. (Example - Home tab) B. Ribbon a wide toolbar like band that runs across the entire Word window. The Ribbon organizes all of Words primary commands. Tabs
Ribbon
Creating a Cover Page
1. Start with a blank presentation. Click on the File tab, select New and choose Blank document.
Copyright 2011 Professional Development, McHenry County College
2. Click on the Insert tab and click on Cover Page. 3. Look at the selections and choose an appropriate cover page.
Type Text in Cover Page
1. Click on areas in the cover page where text can be inserted and type desired text.
Copyright 2011 Professional Development, McHenry County College
Page Numbers
Page numbers are set up in the header or footer of the documents pages and automatically adjust as the number of pages increase or decrease. 1. To add page numbers click on the Insert tab and select where the page numbers should appear.
2. The style of the page numbering system can be changed by clicking on Format Page Numbers. Numbers, letters or Roman numerals are available.
Copyright 2011 Professional Development, McHenry County College
Create Headers and Footers
1. To add a header to a document click on the Insert and click on the Header icon. A drop down menu will display multiple header styles. Select one.
2. The header will appear at the top of the document and it will be in Header Edit mode. While in this mode, text and graphics can be added to the header. To exit, double click in the nonheader (anywhere but the header or footer) area of the document.
Copyright 2011 Professional Development, McHenry County College
6 3. 4. To create a footer, click on the Insert tab and choose Footer. To keep the document consistent and professional looking, it would be wise to select the style of footer that matches the header.
5. The footer will appear at the bottom of the document and it will be in Footer Edit mode. While in this mode, text and graphics can be added to the footer. To exit, double click in the nonfooter (anywhere but the footer or header) area of the document.
6. To remove a header/footer, click on the Insert tab and choose Header/Footer then select Remove Header/Footer.
Copyright 2011 Professional Development, McHenry County College
Document Inspector
1. Older documents may contain information in the header or footer that cant be seen. This can be verified by inspecting the document. Click on the File tab and under Info, click on Check for Issues and select Inspect Document.
2. After running the inspection, a dialog box will display the results and any unwanted material can be removed.
Section Breaks
1. If the document is using a cover page or a table of contents, it may be necessary to have the page numbers begin after those pages. This can be accomplished by using section breaks.
Copyright 2011 Professional Development, McHenry County College
8 2. Go to the bottom of the page just before the page numbering should begin. Click on the Page Layout tab and select Breaks. Click on Next Page on the dropdown menu.
3. Double click on the header or footer (whichever has the page numbers) and there will be a tab on the dotted line of the header that says Same as Previous. This means the sections are linked and the numbering system will continue even though there is a page break. This link needs to be broken. 4. While in header/footer edit mode click on the Header & Footer Tools Design tab. Click on Link to Previous to break the link between the sections.
5. New page numbering can begin from the page break until the end of the document or the next page break. Please refer to the page numbering section to start new page numbers.
Copyright 2011 Professional Development, McHenry County College
Table of Contents
1. Word offers an automatic table of contents feature. The document will need to be prepped before it can be activated. Scroll through the document and highlight headings that should be featured in the table of contents. While in the Home tab, click on either Heading 1 or Heading 2 depending upon what level or sub-level is appropriate for that heading.
Then Select Heading 1 or 2 Highlight Heading
2. Once the document has been gone through and the headings have been designated appropriately, create a blank page. (Preferably after the cover page and before the body of the document.) 3. Click on the References tab and select Table of Contents and choose Automatic Table in the dropdown menu. (Select either Table 1 or Table 2. One is called Contents two is called Table of Contents.)
Click here for table of contents selections
Either automatic table can be selected
4. The table of contents will be created and automatically populated with all of the heading information and page numbers. Any time new headings are added to the document, the table of contents needs to be updated. Click on Update Table in the References tab.
Copyright 2011 Professional Development, McHenry County College
10
Importing a Table from Excel
1. An Excel spreadsheet can be inserted into a word document. Open an Excel spreadsheet and highlight all information. Then choose Copy by right clicking or using the keyboard shortcut Ctrl C. Now go back to the Word document and locate where the Excel spreadsheet should be displayed. Click on the Paste icon in the Home tab. Choose Paste Special in the drop down menu.
2. A Paste Special window will appear. Select Microsoft Office Excel Worksheet Object and then click OK.
3. The Excel spreadsheet will have the same appearance in Word as it did in Excel.
McHenry County College
Enrollment Dollars By Processor
Name Joe Shabadoo Harry Paris Mister Sunny Emp # 16 25 29 Qtr1 Qtr2 Qtr3 Qtr4 Total $6,354.00 $4,846.00 $3,958.00 $8,284.00 $8,484.00 $5,858.00 $5,858.00 $4,555.00 $9,595.00 $5,859.00 $4,879.00 $3,432.00 Total $0.00
Copyright 2011 Professional Development, McHenry County College
11
Inserting an Image or Clip Art
1. Click on the Insert tab. 2. Click on the Picture icon.
A file browser window will open. Find a photograph and click Insert.
3. Click on Clip Art. A menu will open on the left side of the document. Type in the search box the type of clip art needed. (Example: sunset) 4. A series of clip art examples will be displayed below the search box. Click on any of the selections and it will be added to the document. Click on Clip Art
Search box Photo Click to add clip art
Clip Art
Copyright 2011 Professional Development, McHenry County College
You might also like
- Taking ControlDocument1 pageTaking ControlAnonymous UpdARfNo ratings yet
- Taking Control of YourselveDocument1 pageTaking Control of YourselveAnonymous UpdARfNo ratings yet
- Sap Expert Swoboda SampleDocument16 pagesSap Expert Swoboda Sampletata2507No ratings yet
- Sap TablesDocument29 pagesSap Tableslucaslu100% (14)
- InvoiceDocument2 pagesInvoiceVictor Hugo Restrepo Bolivar100% (1)
- InvoiceDocument2 pagesInvoiceVictor Hugo Restrepo Bolivar100% (1)
- Brosur Asseta 2015 - V1 DESDocument2 pagesBrosur Asseta 2015 - V1 DESAnonymous UpdARfNo ratings yet
- Taking ControlDocument1 pageTaking ControlAnonymous UpdARfNo ratings yet
- How To Create A Formal Word DocumentDocument11 pagesHow To Create A Formal Word DocumentAnonymous UpdARfNo ratings yet
- Order Confirmation: For The Attention Of: Deliver ToDocument3 pagesOrder Confirmation: For The Attention Of: Deliver ToAnand Anicon50% (2)
- Ecosyteme SocialDocument1 pageEcosyteme SocialAnonymous UpdARfNo ratings yet
- Order Confirmation: For The Attention Of: Deliver ToDocument3 pagesOrder Confirmation: For The Attention Of: Deliver ToAnand Anicon50% (2)
- Order Confirmation: For The Attention Of: Deliver ToDocument3 pagesOrder Confirmation: For The Attention Of: Deliver ToAnand Anicon50% (2)
- Sappress Configurung and Customizing Employee ManagerDocument67 pagesSappress Configurung and Customizing Employee ManagerNarendraNo ratings yet
- How To Create A Formal Word DocumentDocument11 pagesHow To Create A Formal Word DocumentAnonymous UpdARfNo ratings yet
- Accenture Suite Overview PDFDocument4 pagesAccenture Suite Overview PDFAnonymous UpdARfNo ratings yet
- The Subtle Art of Not Giving a F*ck: A Counterintuitive Approach to Living a Good LifeFrom EverandThe Subtle Art of Not Giving a F*ck: A Counterintuitive Approach to Living a Good LifeRating: 4 out of 5 stars4/5 (5794)
- The Yellow House: A Memoir (2019 National Book Award Winner)From EverandThe Yellow House: A Memoir (2019 National Book Award Winner)Rating: 4 out of 5 stars4/5 (98)
- A Heartbreaking Work Of Staggering Genius: A Memoir Based on a True StoryFrom EverandA Heartbreaking Work Of Staggering Genius: A Memoir Based on a True StoryRating: 3.5 out of 5 stars3.5/5 (231)
- Hidden Figures: The American Dream and the Untold Story of the Black Women Mathematicians Who Helped Win the Space RaceFrom EverandHidden Figures: The American Dream and the Untold Story of the Black Women Mathematicians Who Helped Win the Space RaceRating: 4 out of 5 stars4/5 (895)
- The Little Book of Hygge: Danish Secrets to Happy LivingFrom EverandThe Little Book of Hygge: Danish Secrets to Happy LivingRating: 3.5 out of 5 stars3.5/5 (400)
- Shoe Dog: A Memoir by the Creator of NikeFrom EverandShoe Dog: A Memoir by the Creator of NikeRating: 4.5 out of 5 stars4.5/5 (537)
- Never Split the Difference: Negotiating As If Your Life Depended On ItFrom EverandNever Split the Difference: Negotiating As If Your Life Depended On ItRating: 4.5 out of 5 stars4.5/5 (838)
- Elon Musk: Tesla, SpaceX, and the Quest for a Fantastic FutureFrom EverandElon Musk: Tesla, SpaceX, and the Quest for a Fantastic FutureRating: 4.5 out of 5 stars4.5/5 (474)
- Grit: The Power of Passion and PerseveranceFrom EverandGrit: The Power of Passion and PerseveranceRating: 4 out of 5 stars4/5 (588)
- The Emperor of All Maladies: A Biography of CancerFrom EverandThe Emperor of All Maladies: A Biography of CancerRating: 4.5 out of 5 stars4.5/5 (271)
- On Fire: The (Burning) Case for a Green New DealFrom EverandOn Fire: The (Burning) Case for a Green New DealRating: 4 out of 5 stars4/5 (74)
- Team of Rivals: The Political Genius of Abraham LincolnFrom EverandTeam of Rivals: The Political Genius of Abraham LincolnRating: 4.5 out of 5 stars4.5/5 (234)
- Devil in the Grove: Thurgood Marshall, the Groveland Boys, and the Dawn of a New AmericaFrom EverandDevil in the Grove: Thurgood Marshall, the Groveland Boys, and the Dawn of a New AmericaRating: 4.5 out of 5 stars4.5/5 (266)
- The Hard Thing About Hard Things: Building a Business When There Are No Easy AnswersFrom EverandThe Hard Thing About Hard Things: Building a Business When There Are No Easy AnswersRating: 4.5 out of 5 stars4.5/5 (344)
- The World Is Flat 3.0: A Brief History of the Twenty-first CenturyFrom EverandThe World Is Flat 3.0: A Brief History of the Twenty-first CenturyRating: 3.5 out of 5 stars3.5/5 (2259)
- The Gifts of Imperfection: Let Go of Who You Think You're Supposed to Be and Embrace Who You AreFrom EverandThe Gifts of Imperfection: Let Go of Who You Think You're Supposed to Be and Embrace Who You AreRating: 4 out of 5 stars4/5 (1090)
- The Unwinding: An Inner History of the New AmericaFrom EverandThe Unwinding: An Inner History of the New AmericaRating: 4 out of 5 stars4/5 (45)
- The Sympathizer: A Novel (Pulitzer Prize for Fiction)From EverandThe Sympathizer: A Novel (Pulitzer Prize for Fiction)Rating: 4.5 out of 5 stars4.5/5 (121)
- Her Body and Other Parties: StoriesFrom EverandHer Body and Other Parties: StoriesRating: 4 out of 5 stars4/5 (821)
- 24-File Utama Naskah-95-1-10-20201229Document9 pages24-File Utama Naskah-95-1-10-20201229ajengNo ratings yet
- ATIVIDADESDocument15 pagesATIVIDADESJane Kesley BrayanNo ratings yet
- Lesson Plan - Addition To 9Document3 pagesLesson Plan - Addition To 9api-301853081No ratings yet
- Tail Lard 1993Document8 pagesTail Lard 1993LUISA FRAZAO PRIMONo ratings yet
- English NcertDocument152 pagesEnglish NcertYasir SaeedNo ratings yet
- SAP Learning System Access1Document35 pagesSAP Learning System Access1Nguyễn BảoNo ratings yet
- Ethnic American LiteratureDocument595 pagesEthnic American LiteratureFüleki Eszter80% (5)
- Week 4 IT135-8Document2 pagesWeek 4 IT135-8Jerwin Dela CruzNo ratings yet
- Deaf Epistemology 1Document8 pagesDeaf Epistemology 1CHRISTIAN ISRAEL HUERTA SOLANONo ratings yet
- Staying With Your Anointing - Charles CappsDocument15 pagesStaying With Your Anointing - Charles CappsAEMendez541100% (1)
- June 30th Comparing and ContrastingDocument12 pagesJune 30th Comparing and ContrastingCarolina Nerio MillanNo ratings yet
- Syllabus: Board Position Test System Plan For Class 10 As Per PBCC 2022Document7 pagesSyllabus: Board Position Test System Plan For Class 10 As Per PBCC 2022zaeemNo ratings yet
- Analog To Digital ConversionDocument40 pagesAnalog To Digital ConversionKarthikeyan TamilselvamNo ratings yet
- Real Number System Notes PDFDocument2 pagesReal Number System Notes PDFnearurheart1100% (1)
- Lec - A-01 - Number Systems and CodesDocument97 pagesLec - A-01 - Number Systems and Codescys96No ratings yet
- List of Bluetooth ProtocolsDocument4 pagesList of Bluetooth ProtocolsPratyush0% (1)
- Verses and Prayers For Strength in Hard Times Printable CardsDocument2 pagesVerses and Prayers For Strength in Hard Times Printable Cardsrhend5No ratings yet
- AC, Least Mastered Skills - EnglishdocxDocument9 pagesAC, Least Mastered Skills - EnglishdocxAC MendozaNo ratings yet
- Socio Cultural EnvironmentDocument47 pagesSocio Cultural EnvironmentSahil VermaNo ratings yet
- Group Policy Management Console Scripting Samples (Windows)Document9 pagesGroup Policy Management Console Scripting Samples (Windows)Dacaen DanNo ratings yet
- ITALY - DOCENTI - ENGLISH LANGUAGE TEACHING - 2016 04 - Teaching Resources - PDF - Activity Worksheets and Answer Sheets PDFDocument4 pagesITALY - DOCENTI - ENGLISH LANGUAGE TEACHING - 2016 04 - Teaching Resources - PDF - Activity Worksheets and Answer Sheets PDFEstebanCuellarNo ratings yet
- FSNP-301-02 - IR Fusion AdminBrowser REL 01-06 User Manual PDFDocument116 pagesFSNP-301-02 - IR Fusion AdminBrowser REL 01-06 User Manual PDFjavdvelaquezNo ratings yet
- A Brief History On ÆthelflædDocument1 pageA Brief History On ÆthelflædAtceraNo ratings yet
- W. B. Yeats and World Literature The Subject of PoetryDocument211 pagesW. B. Yeats and World Literature The Subject of PoetryeminadzNo ratings yet
- Generating SQL Trace FilesDocument24 pagesGenerating SQL Trace FilesramaniqbalNo ratings yet
- Ems - Facilitator's Notes 2007Document237 pagesEms - Facilitator's Notes 2007saudaramarkjueNo ratings yet
- Despre IliadaDocument16 pagesDespre IliadamoOnykNo ratings yet
- Ifa 3 - Students Pack Extra ExercisesDocument28 pagesIfa 3 - Students Pack Extra ExercisesSusana Castro Gil0% (1)
- Core Java NotesDocument122 pagesCore Java Notesrosan87568756No ratings yet
- Modal Verbs AdvancedDocument7 pagesModal Verbs AdvancedLenaps100% (2)