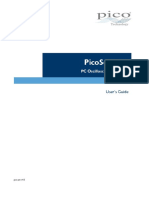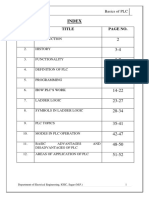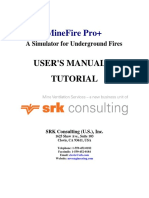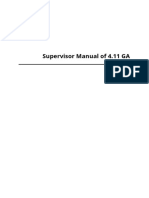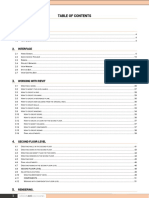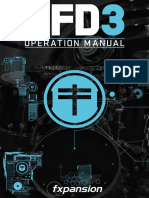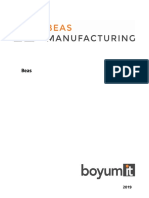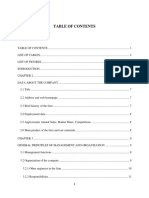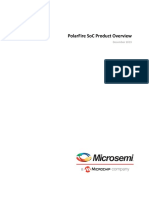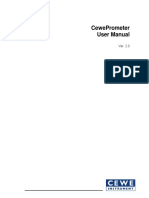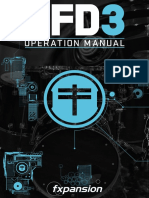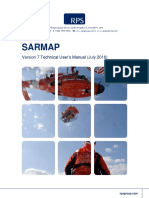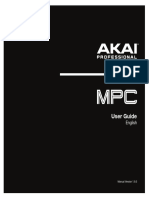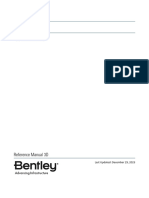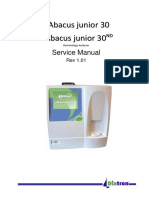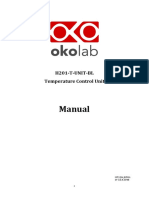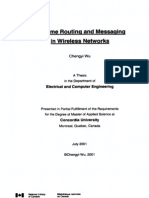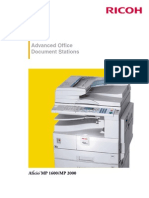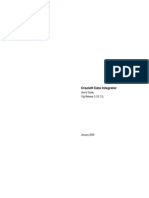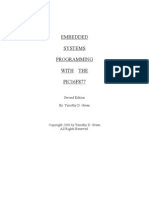Professional Documents
Culture Documents
M3 Tutorial - US - UK April 2013 V2
Uploaded by
madelspOriginal Description:
Original Title
Copyright
Available Formats
Share this document
Did you find this document useful?
Is this content inappropriate?
Report this DocumentCopyright:
Available Formats
M3 Tutorial - US - UK April 2013 V2
Uploaded by
madelspCopyright:
Available Formats
Tutorial
CONTENTS
1 2 3
3.1 3.2 3.3
INTRODUCTION PRODUCTS GETTING STARTED WITH THE MILLENIUM 3
4 5 5
PC resources.................................................................................................................................................................... 5 Installing the software workshop ...................................................................................................................................... 5 Connection to the PC ....................................................................................................................................................... 6
4
4.1 4.2
M3 SOFTWARE ENVIRONMENT
Accessing Help ................................................................................................................................................................. 6 Toolbars ........................................................................................................................................................................... 7
5
5.1 5.2 5.3 5.4 5.5 5.6 5.7
FUNCTIONS
Inputs/Outputs .................................................................................................................................................................. 8 Control Functions ........................................................................................................................................................... 10 HMI/Communication Functions ...................................................................................................................................... 15 Programming Functions ................................................................................................................................................. 18 Calculation Functions ..................................................................................................................................................... 19 Logic Functions .............................................................................................................................................................. 21 SFC/Grafcet Functions ................................................................................................................................................... 21
STARTING AN APPLICATION
22
6.1 6.2 6.2.1 6.2.2 6.3 6.3.1 6.3.2 6.4 6.5 6.6
The Edit window ............................................................................................................................................................. 22 Editing your program: Edit mode .................................................................................................................................... 24 Supervision ................................................................................................................................................................................... 25 Import ........................................................................................................................................................................................... 25 Testing your program: Simulation mode ........................................................................................................................ 25 Front panel display ....................................................................................................................................................................... 26 Simulation mode parameters ....................................................................................................................................................... 26 Writing to the controller and running .............................................................................................................................. 27 Monitoring mode ............................................................................................................................................................. 28 Printing your application ................................................................................................................................................. 28
MILLENIUM 3 IN RUN MODE
28
7.1 The display ..................................................................................................................................................................... 29 7.2 Accessing the menu ....................................................................................................................................................... 29 7.3 Menu structure ............................................................................................................................................................... 29 7.4 Run/Stop ........................................................................................................................................................................ 30 7.4.1 Accessing the menu with a password ................................................................................................................................................ 30 7.5 Setting the date and time ............................................................................................................................................... 30 7.5.1 Setting the time on the Millenium 3 from the software workshop .............................................................................................. 30 7.5.2 Setting the time on the Millenium 3 from the front panel ........................................................................................................... 31 7.5.3 Calibration .................................................................................................................................................................................... 31
Page 2 of 48
Tutorial
7.6 7.7 7.8 7.9
Values in the blocks which can be modified .................................................................................................................. 31 Modifying a value by selecting FBD blocks.................................................................................................................... 32 Modifying a variable using Display or Text blocks. ......................................................................................................... 33 Fault................................................................................................................................................................................ 34
8
8.1
PASSWORD FUNCTION
35
You have lost your password ......................................................................................................................................... 35
9
9.1
FRONT PANEL LOCK
35
Unlocking the front panel ............................................................................................................................................... 36
10 MEMORY MODULE
36
10.1 Saving a controller program to the module .................................................................................................................... 36 10.2 Transferring a module program to the Millenium 3 ........................................................................................................ 36 10.2.1 Sequence ...................................................................................................................................................................................... 37 10.2.2 The front panel is locked............................................................................................................................................................... 37 10.2.3 The Millenium 3 program is protected by a password ................................................................................................................. 37 10.2.4 The controller program is protected by a password and the front panel is locked....................................................................... 37 10.3 Comments on using the memory module ...................................................................................................................... 37 10.4 Example: How to use the memory module .................................................................................................................... 37
11 APPLICATION-SPECIFIC FUNCTIONS
38
11.1 Application-specific functions in the software workshop ................................................................................................ 38 11.2 Application-specific functions in the Millenium 3 ............................................................................................................ 38 11.3 Made-to-order application-specific functions ................................................................................................................. 39
12 COMMUNICATION OPTIONS
39
12.1 Communication via Modbus Extension .......................................................................................................................... 39 12.1.1 Functional description...................................................................................................................................................................... 39 12.1.2 Parameters setting ....................................................................................................................................................................... 39 12.1.3 Data exchange ............................................................................................................................................................................. 40 12.2 Communication via Ethernet Extension ......................................................................................................................... 40 12.2.1 Features........................................................................................................................................................................................ 41 12.2.2 Parameters setting ....................................................................................................................................................................... 41 12.3 Modem Communications ............................................................................................................................................... 41
13 EXAMPLE OF AN FBD APLICATION
42
13.1 Specifications ................................................................................................................................................................. 42 13.2 Program description ....................................................................................................................................................... 42 13.3 Summary ........................................................................................................................................................................ 43 13.3.1 Input/Output Tables ..................................................................................................................................................................... 43 13.3.2 Model required: ............................................................................................................................................................................ 43 13.3.3 FBD wiring sheet: ......................................................................................................................................................................... 44 13.3.4 Description of the Parameters: .................................................................................................................................................... 44
www.crouzet.com
Page 3 of 48
Tutorial
INTRODUCTION
Programming a Millenium 3 logic controller is simple and straightforward. This can be accomplished using either Ladder Logic (LD) or the more intuitive Function Block Diagrams (FBD). LD language: Ladder language Ladder Diagram (LD) language is a graphic language. It can be used to transcribe relay diagrams, and is suited for combinational programs. You can use basic graphic symbols: contacts, coils, and blocks. Specific calculations can be executed within the operation blocks. It has certain limitations: you cant use analog inputs and there is no option for arithmetic operations. FBD language: Function Block Diagram FBD mode allows graphic programming based on the use of predefined function blocks. It offers a large range of basic functions: timer, counters, logic, etc. These languages use: Predefined function blocks: Timers, Counters Specific Functions: Time Management, Data Conversion, Communication, etc. For simple programs both programming options are appropriate. For more complex applications FBD is the recommended option. This document will focus exclusively on the FBD language. Operating Modes There are several operating modes for the programming workshop: Edit mode: The Edit mode is used to construct programs in FBD mode, which corresponds to the development of the application. In this mode you can: create macros, password protect your program, display dependencies between blocks, display a parameter summary table, preview function blocks by theme, or obtain online help for each function block. Simulation mode: When in Simulation mode the program is executed offline directly in the programming workshop (simulated on the PC). Each action on the chart (changing the state of an input, output forcing) updates the simulation windows. You can simulate a power failure or program timing, modify analog variables via the Millenium 3 virtual screen, or create a time-based jump event without changing the time on the PC. Monitoring mode: When in Monitoring mode, the program is executed on the controller and the programming workshop is connected to the controller (PC controller connection). In this mode you can view machine operation in near real time on your PC, modify parameters via the front panel, or conduct progressive debugging and validate each part of the application.
Page 4 of 48
Tutorial
In simulation and monitoring modes, it is possible to: View the output states and function block parameters of the program corresponding to the wiring sheet in the supervision window. Force the inputs/outputs to test program behavior under specific conditions.
PRODUCTS
Programming Cable
Memory Cartridge
GETTING STARTED WITH THE MILLENIUM 3
The Millenium 3 is programmed using the CLS M3 software workshop. It should therefore be connected to your PC. You cannot create or modify a program from the Millenium 3 front panel. 3.1 PC resources
PC Pentium II 300 MHz (600 MHz recommended), 128 Mb of RAM memory (256 MB recommended). Compatible with Windows 2000, NT 4.0 SP5, XP, Vista and Windows 7. 3.2 Installing the software workshop
If you have the M3 SOFT CD ROM (Part Number 88 970 111) insert it into your PC and follow the instructions. The programming software is also available for download from www.crouzet.com. Once downloaded, extract the files and run the Setup.exe file. This will start the installation process. Multiple installations are possible with the different available languages: English, French, German, Italian, and Spanish.
www.crouzet.com Page 5 of 48
Tutorial
3.3
Connection to the PC
The connection with your PC can be made with any of the following options: Via the USB cable, P/N 88 970 109. Via the Serial cable, P/N 88 970 102 Via the Bluetooth adapter, P/N 88 970 104
PC
M3 SOFTWARE ENVIRONMENT 4.1 Accessing Help
The CLS 3 software workshop Help is accessible from the menu bar by clicking on ?, then Help, or by clicking on the ? icon on the Standard Toolbar.
Page 6 of 48
Tutorial
Help is also available for each function block. Just double click on the function block and then click on the ? button. 4.2 Toolbars
The toolbars contain shortcuts to elements in the menu.
The Controller toolbar This toolbar is used to manage actions on the Millenium 3 and also to select the application mode (Editing, Supervision, Monitoring). Passing the cursor over the button icon displays the action associated with the button.
The function toolbar The function bar contains all the Millenium 3 functions.
Inputs/ Outputs
HMI/ Communication
Programming Functions
Logic functions
User Macros SFC/Grafcet Functions
Customizable Tabs
Control Functions
Application Functions
Calculation Functions
The function bar tool is used to show or hide the function toolbar.
The grid tool is used to activate or deactivate displaying of a grid (whose size can be configured) on the wiring page.
www.crouzet.com
Page 7 of 48
Tutorial
FUNCTIONS
Note: The following descriptions are illustrated in some cases with working examples. All the examples were created using Version 2.5 AC7 of the M3 Software. Double click on the file icon to open the application, then select Simulation mode. 5.1 Inputs/Outputs
DI (Discrete Input): On/Off input. The image for the Discrete input can be selected from the Comments tab (double click on the block). This is displayed in the Edit and Supervision windows. These include: Discrete input, Contact, Limit switch, Proximity sensor, Presence sensor, Illuminated pushbutton, Selector switch, Pushbutton, and Normally open relay.
DI.pm3
See Help: double click on the block and click on ?.
AI (Analog Input): Analog inputs are only available on DC powered controllers. This type of input can accept an input voltage of 0 to 10 VDC, or 0 to Supply Voltage (Potentiometer), corresponding to an internal value of 0 to 1023 (10-bit resolution). The type of input can be selected from the Parameters tab by double clicking on the block.
Al.pm3
See Help: double click on the block and click on ?. The image for the Analog input can be selected from the Comments tab. This is then displayed in the Edit and Supervision windows. These include: Analog Input (by default), Analog Input 0-10V, Potentiometer, and Temperature.
Filtered inputs: These types of inputs can be used to suppress interference.
Management of a light signal which is activated when 10 products are at the end of the line. Since the product is subject to bounce on arrival at the sensor, the input should be filtered.
DI_1.pm3
See Help: double click on the block and click on ?.
Page 8 of 48
Tutorial
DO (Discrete output): on/off output. The image for the Discrete output can be selected from the Comments tab: Discrete Output, Normally open relay, Lamp, Solid state relay, Valve, Actuator, Motor, Resistance, Audible signal, Green indicator light, Red indicator light, Orange indicator light, Indicator light, Heating, Fan.
DO.pm3
See Help: double click on the block and click on ?.
PWM (Pulse Width Modulation) output: PWM outputs are available on controllers with solid state (transistor) outputs. The value on this type of outputs can vary between 0 and 255 (8-bit resolution). The frequency for the PWM outputs on the base controller is set during programming by clicking on the button at the top of the wiring sheet and then going to the Configuration tab. This basic frequency can be selected from 14 Hz to 1806 Hz.
PWM.pm3
See Help: double click on the block and click on ?.
NUM IN, NUM OUT: Used for exchanging 16-bit integers between the controller and a communication extension. See Help: double click on the block and click on ?.
www.crouzet.com
Page 9 of 48
Tutorial
5.2
Control Functions
Timers: You can select between 5 different types of timer functions. After you place a timer block on the wiring sheet you can check the External setpoint box, if required: in this case the time delay setpoints will be integer-type inputs rather than being internal configurable parameters.
Timer A-C: Applies an ON delay, an OFF delay, or both delays to the output signal in relation to the input signal.
Input Function A Function C Function A-C
TIMER_A_C.pm3
Example that shows how to create an A-C timer.
See Help: double click on the block and click on ?.
BW Timer: Generates a cycle duration pulse on a rising or falling edge or on both edges of an input, according to the setting chosen in the parameters.
This block can be used to convert pushbutton actions into pulses so they can be counted. If several pushbuttons are connected to a counter input and a user holds down the pushbutton, pressing the other pushbuttons would have no effect.
TIMER_BW.pm3
See Help: double click on the block and click on ?.
Page 10 of 48
Tutorial
Timer Li/L: Generates pulses when the input is active. It can start in the ON part of the cycle (Li) or on the OFF part of the cycle (L).
This example shows how to make an alarm and the display flash.
TIMER_Li.pm3
See Help: double click on the block and click on ?.
Timer B/H: Generates a pulse (the time can be configured) on a rising edge of the input.
This example shows how this timer operates.
TIMER_BH.pm3
See Help: double click on the block and click on ?.
Totalizer function: It allows to count for how long the input has been held active (or inactive, depending on the mode selected). If the input is in the rest condition then the timing progress is held. Several types of totalizer modes can be selected from the Parameters window: At, Ht, T, and Tt. See Help: double click on the block and click on ?.
Schmitt Trigger: The output changes state if the input is lower than the minimum value, and the output changes state again if the input is higher than the maximum value. If the input is between the two, the output remains unchanged.
This is an example of temperature regulation: the heating comes on when the input is lower than a certain temperature and goes off when this input reaches a given temperature.
TRIGGER.pm3
See Help: double click on the block and click on ?.
www.crouzet.com
Page 11 of 48
Tutorial
Bistable: Provides the functionality of an impulse relay. An initial impulse sets the output to 1, then a second impulse is required to change the output back to 0.
On this example the bistable is used to control a lamp.
BISTABLE.pm3
See Help: double click on the block and click on ?.
Set-Reset: Element consisting of two inputs: R for Reset and S for Set. To activate the output, simply generate a pulse on S; to deactivate it, generate a pulse on R. The priority defines the output state when both inputs are at 1.
This is a motor controlled by a Run button and a Stop button.
SetReset.pm3
See Help: double click on the block and click on ?.
1 sec: Internal clock with a period of one second.
Flasher System.
1sec.pm3
See Help: double click on the block and click on ?.
Comparison of two values: Compares two analog values using the >, , =, , , and < operators. The output is discrete and its activated if the comparison is true.
This program example is used to activate the output if both inputs are the same.
COMPARE.pm3
See Help: double click on the block and click on ?.
Page 12 of 48
Tutorial
Zone comparison: Compares a value between two setpoints (the min and max values delimit the zone).
Checking a voltage: If the voltage is > 6V or < 4V then the bell rings.
VAL.pm3
Max. limit Input Min. limit
Run in the zone Output Stop in the zone
See Help: double click on the block and click on ?.
www.crouzet.com
Page 13 of 48
Tutorial
Time Prog (Daily, Weekly and Yearly Programmer): Activates or deactivates the output at a precise moment in the day, week or year. This block works on the event principle. To create an event, go into the Parameter tab, enter an active event number. Choose the time when this event occurs, then define the state of the output at this instant. You can select the frequency of this event. You can use the calendar at the right of the screen. Number of programmed events. Display event No. 0. The summary index gives the description of programmed events.
In this example the Time Programmer is used as an alarm clock.
Time_Programmer.pm3
See Help: double click on the block and click on ?.
Page 14 of 48
Tutorial
Counter: Function used for counting up to a value defined in the parameter-setting window. Once this value has been reached, the output changes to 1 until reset if the fixed output is selected or for a certain period if the pulse output is selected. The count value and the maximum value can be displayed. The user has the option of counting from zero to the defined value or from the defined value to zero.
Here is a conveyor carrying parts to be packed. After every 5 parts, the conveyor stops and the operator packs the parts. Then he presses the button again to reset the counter and thus restart the conveyor.
PRESET_COUNT.pm3
See Help: double click on the block and click on ?.
Preset Hour Counter: Measures the duration of the input state at 1. After a preset duration, the output changes state. This block can, for example, be used as an alert on a machine for maintenance purposes.
This is the principle used to warn of the need for maintenance. Every 30 hours of operation, to change a filter on the machine, for example.
HH_MM.pm3
See Help: double click on the block and click on ?.
5.3
HMI/Communication Functions
Display on the LCD Screen: Displays text or an integer on the LCD screen on the controller front panel. For example, you can display a decimal derived from an integer. For more details, please refer to the example. The Display function is used to display text, variables, and the time and date on the Millenium 3 display. You can have up to 8 Display blocks active. They are placed on the screen based on the numbering. If you have more than 8 Display blocks active at the same time only the first 8 blocks will be displayed. The function window is used for displaying the variable with decimal places and f o r editing the text.
www.crouzet.com Page 15 of 48
Tutorial
In this example 4 display blocks are used: Here B00 is selected, which displays the content of the variable B01; Here a display of 1/10000 has been chosen by selecting this radio button.
You can place the text or data on the exact position that you require just by clicking on that position on the grid.
Note: Calibration compensates for drifting of the Millenium 3 clock. If the calibration button is activated the display will allow modification of this value. The unit is in seconds per week.
This is an example of using the controllers LCD display. The date, time, text and a decimal value (from an integer) are displayed on it.
LCD.pm3
See Help: double click on the block and click on ?.
Page 16 of 48
Tutorial
TEXT function: Displays text and/or numerical values on the LCD screen on the controllers front panel. You can connect up to 4 numerical values to the same block and locate them, along with text, on the screen. You can also display the date and time and the calibration value for the clock drift. This function doesnt allow for any special formatting on the numerical values. If that is required then the Display function block has to be used. You can only have one Text block active at the same time, since it covers the entire screen. If you have more than one active, only the block with the highest block number will be displayed.
Example of use of the Text function. The date, time, text, and a couple of numerical values are displayed on two different screens.
TEXT.pm3
See Help: double click on the block and click on ?.
LCD backlighting: This block is processed like an output. When it is active it activates the backlighting of the display See Help: double click on the block and click on ?.
Buttons: You can use the buttons on the front panel of the Millenium 3 in your application: A, B, ESC, OK, + and -.
This example shows how to use the front panel keys on a program.
ABEscOK.pm3
See Help: double click on the block and click on ?.
www.crouzet.com
Page 17 of 48
Tutorial
SL In, SL Out: Used for transmitting and receiving data via a serial link through the programming port of the controller. You have 24 input addresses and 24 output addresses. The SL In Protected block is used when you want to protect the data in case of a power failure.
Use of SLIN and SLOUT functions to interface with an HMI.
SLIN-SLOUT.pm3
To set the address range on the SL In and SL Out functions, simply double click on the block or right click and select the parameter-setting window. See Help: double click on the block and click on ?. 5.4 Programming Functions
Constants: You can use constants to set values on certain function blocks. There are both numerical and discrete constants.
NUM.pm3
See Help: double click on the block and click on ?.
YES, YES NUM: These function blocks are very useful on macros. They allow for an input to be connected to several blocks inside a macro. The YES block is for discrete signals and the YES NUM block is for numerical signals. See Help: double click on the block and click on ?.
Memory function:Used for saving a numerical value. When the Archive input changes from 0 to 1, the value at the output is replaced by the value on the input. You can select whether you want to keep this value or not in case of a power failure. See Help: double click on the block and click on ?.
Page 18 of 48
Tutorial
5.5
Calculation Functions
Gain: Allows the use of a scale factor and is applicable to all numerical data. Example: This is a program which uses a counter, a comparator, a gain and the counter read-out display. An alarm is activated after the sensor has been passed 20 times.
In this example, an alarm is activated after the sensor has been passed 20 times. The number of impulses is divided by 5.
GAIN.pm3
See Help: double click on the block and click on ?.
Example of a gain function used for displaying the temperature measured by a PT100 temperature probe between -20 and + 60, with one decimal point: The measurement scale is equal to 800 (-20.0 to +60.0); these 80.0C are divided into 1023 points. The offset corresponds to -200 (-20.0C); the limit display values would be 600 and -200.
Range: 800 Resolution: 0 to 1023 Min. Value: -200
Max. Temp: 60.0 C Min. Temp: -20.0 C
Two very common types of outputs provided by sensors are 0-10 VDC and 4-20 mA. The 0-10 VDC type can be connected directed to the analog inputs of the base Millenium 3 controller; for
www.crouzet.com Page 19 of 48
Tutorial
connecting a 4-20 mA sensor to one of these inputs a converter or a pull-down resistor is needed. There is also the option of using the analog extension module, XA04. Whenever using a sensor, the Gain block its very useful to scale the value and output a value that can be used by the program. Here are some basic guidelines to determine the parameters of the Gain block depending on the type of sensor and the sensor measuring range (these apply for a 10bit analog input): For 0-10 VDC sensors: If Min is the minimum sensor value (at 0 VDC) and Max is the maximum sensor value (at 10 VDC), then: A = Max-Min,B = 1023,C = Min For 4-20 mA sensors: If Min is the minimum sensor value (at 4 mA) and Max is the maximum sensor value (at 20mA), then: A = (MaxMin)*5/4, B = 1023, C = Max - A This next example combines some blocks that have already been introduced in order to control temperature and pressure and displays them on the screen. The Gain function is used to convert the data provided by the sensors into a more useful format, based on the guidelines described above. In this example, both measured variables are displayed with one decimal point therefore all the parameters of the Schmitt Trigger function and the Gain function should be multiplied by 10 with the exception of the 1023 denominator constant.
GAIN_1.pm3
Arithmetic functions: Perform arithmetic operations on numerical integers. You can do additions, subtractions, multiplications and divisions. If an input is not connected it is set to 0 (ADD-SUB) or to 1 (MUL-DIV).
See Help: double click on the block and click on ?.
Page 20 of 48
Tutorial
Word-Bit conversions: Allow to break down an integer into individual bits or to take the individual bits and form an integer with them. Each integer consists of 16 bits. These function blocks are especially useful when there is communication (Modbus, Serial Link) involved in the application since the data exchanged are words and sometimes you need to address individual bits. See Help: double-click on the block and click on ?. 5.6 Logic Gates: Logic gates can be used to construct logic (combinational) circuits. The available functions are NOT, AND, OR, NAND, NOR, and XOR. They are available on 2, 4 and 6 input versions, depending on the function. Only the inputs connected are taken into account. See Help: double-click on the block and click on ?. Logic Functions
Boolean functions: On these functions the output(s) react(s) according to the truth table described in the parameters. There is one version with 4 inputs and 1 output and another version with 6 inputs and 2 outputs. Only the connected inputs are taken into account.
BOOLEAN.pm3
See Help: double click on the block and click on ?.
www.crouzet.com
Page 21 of 48
Tutorial
5.7
SFC/Grafcet Functions
SFC functions are similar to Grafcet language. The principle is simple, since it involves sequential programming, with steps succeeding one another surrounded by transitions. When a step is active, it waits for the next transition to become active in order to go to the next step.
This example shows the sequence of a program using SFC functions.
SFC.pm3
See Help: double-click on the block and click on ?.
STARTING AN APPLICATION 6.1 The Edit window
Select New File and click the type of Millenium 3 that you have chosen. Select the part number corresponding to the controller.
Page 22 of 48
Tutorial
The edit window opens with a blank wiring sheet and you are ready to build your application. The part number of the selected Millenium 3 controller then appears at the top of the wiring sheet. Blocks are positioned by clicking on the block, holding down and dragging it onto the programming page. Links between blocks are created directly by selecting block inputs and outputs. In the wiring mode tool, you can choose wire as the wiring type, and you will see the links between the various elements. If you choose text mode, the links will be marked but they will no longer be visible. To change this parameter, right-click on a link and select the wiring type: wire or text.
Example of wiring:
When you want to move an input or output which is already assigned to an element you can move it by using the handle on the side. It is possible to change an input or output type. This option does not affect the program functionality. If you want to change an input or output type, simply double-click on the icon and choose an alias. On the wiring page, you can add comments and drawings. To do this, you can use the draw toolbar and also the draw menu bar.
Page 23 of 48
www.crouzet.com
Tutorial
You can choose the text to place for each connection. Just position the cursor on the desired connection, right click with the mouse, choose Type of Wiring and Modify the text. To change the line thickness, the line color or the background color, you need to select the element and click on the icon associated with the desired action in the toolbar. 6.2 Editing your program: Edit mode
At the top of the wiring page you can see these three buttons.
Displays the selected Millenium 3
By clicking title Author, you can write in the project name, date and author. By clicking Program, you can select the application cycle duration (10ms by default). Then you can choose the date format. If you are using PWM outputs, you can select the frequency of all the PWM outputs (by default 1806.37 Hz).
To build your application: Select the input blocks and place them on the input terminals, select the output blocks and place them on the output terminals. Select the function blocks, create the wiring between the various points. Double-click on the functions in order to set the parameters.
Page 24 of 48
Tutorial
Each function block is numbered in the order of placing the blocks on the programming page. Deleting blocks results in a break in the numbering. To renumber, select the blocks then Tools Renumber functions. In text mode wiring, each link is numbered in the order of placing the wiring on the wiring page. Deleting links results in a break in the numbering. To renumber, select the links then Tools Renumber the links. By selecting a number of blocks, you can align them according to the icon on the Draw bar. Align left, right, center, etc.
6.2.1
Supervision
Select Window then Supervision. Simply drag the inputs/outputs and function blocks of your choice from the wiring page to the supervision window. You can illustrate your application using the draw tools. You can also choose a .BMP background image by right-clicking in the supervision window; Modify background, Bitmap. This window explicitly displays the elements you have dragged from the wiring page in their own environment. When you change to simulation or monitoring mode, the inputs and the outputs are updated; it is also possible to force an input in the same way as with the edit window. Here is an example of using supervision mode:
SUPERV.pm3
6.2.2
Import
You have the option of recovering all or part of the programming page of an existing file. To import a wiring scheme, you should already have opened a file. First select File, then Import. Next choose the file to be imported. When importing a wiring scheme, you will see that the previously opened file stays open. You can therefore drag a selection from the edit window of the imported wiring scheme to the edit window of the previous wiring scheme. This option also allows you to import Millenium II programs so they can be edited and downloaded into a Millenium 3 controller.
www.crouzet.com
Page 25 of 48
Tutorial
6.3
Testing your program: Simulation mode
Our software also lets you fully test your program before implementing it. Simply select S for Simulation Mode. Simulation on discrete or analog inputs can be temporary or permanent. Force the input or output by clicking on the link or on the input or output pin. It is not necessary for the controller to be connected to the PC to perform simulation. 6.3.1 Front panel display
In simulation mode, click on Window then on Front Panel. The keys illustrated on the front panel are activated by clicking and holding down. 6.3.2 Simulation mode parameters
The Monitoring/Simulation bar is used to change the number of cycles executed at each simulation stage, and is similar to a time multiplier. Moreover, the refresh period is the frequency at which the output and parameter values are updated in the application window. Here you can see what the function is for each of the buttons on this bar:
Pause the simulation
Power failure
Time Prog Jump event
Summary Table
Display/conceal analog inputs
Pause the simulation. This button pauses the simulation of the program. You can still force data while the simulation is paused. Power failure. This button simulates a loss of power. This is very useful to verify how the controller will behave after a power break or immediately after applying power. You can force data while the power break is active to simulate a condition present at power up. Timer Prog Jump event. This button allows the simulation to jump to a specific date and time. This allows testing programs that use the TIME PROG function block; there is even an option to jump right before the next scheduled event. Summary Table. Displays the Function Blocks window. On this window you can see the parameters, status and comments for each of the function blocks in your program.
Page 26 of 48
Tutorial
Display/conceal analog inputs. This button pops up slider controller that allows to simulates values on the analog inputs.
It will show as many slider controls as analog inputs you have defined in your program, and each slider will display the value according to the type of input selected, 0-10 V or Potentiometer. 6.4 Writing to the controller and running
Once your application has been debugged and verified, you can transfer it to the Millenium 3 controller. The Write to the controller function translates the program into data that can be loaded into the controller and transfers it from the PC to the controller. To write data to the controller, it must be in STOP mode. After the program has been stopped go into the Controller menu, click on Write to the controller. This option will open the Compilation Results window. If the compilation is successful then following windows appears:
www.crouzet.com
Page 27 of 48
Tutorial
6.5
Monitoring mode
In Monitoring mode the controller has to be connected to the PC. This mode has the same characteristics as in the simulation mode. The state of any Millenium 3 inputs and outputs can be displayed or changed from the software workshop. These inputs are visible from the edit window and the supervision window. The front panel is used to monitor the process and operate the keys remotely by selecting the front panel window. 6.6 Printing your application
You can print a complete application listing. Printing an application provides full documentation for the application. It consists of: A wiring diagram for the application, Wiring diagram(s) of macro(s), The content of the Supervision window, A table with the following for each symbol: o A representation of the symbol, o Its block number, o The associated comment, o The parameters with their values and their descriptions
Select File Printer setup. Select the required parameters. Before printing, select File Print preview.
Page 28 of 48
Tutorial
MILLENIUM 3 IN RUN MODE 7.1 The display
This is the default screen for a Millenium 3 without extension:
If no Display function is used, the Millenium 3 displays the state of the inputs, the outputs, the time, and the diagnostic icons. 7.2 Accessing the menu
If the front panel lock option has not been activated, you access the menu by pressing ESC or OK. If there is a display function in your program, to go to the menu you should press ESC and OK at the same time.
7.3
Menu structure
These are the main menus:
or
www.crouzet.com
Page 29 of 48
Tutorial
7.4
Run/Stop
Access the menu by pressing ESC or OK. If the Millenium 3 is in RUN mode, the icon turns and the menu says STOP. If the Millenium 3 is stopped, the icon is steady and the menu says RUN. If you select RESET LATCHED VALUES & RUN on the RUN sub-menu then the values of the function blocks for which the Save on power failure option was checked will be reset. 7.4.1 Accessing the menu with a password ) is displayed. To access the menu you have to enter the password, using the + and buttons. For example, if you want to enter the password 1250, hold down the + button and scroll rapidly until the value is approached, then release the button and scroll slowly, pressing repeatedly until you reach 1250. Then press OK. You can make 5 attempts to enter the password. If you fail to enter your password correctly after 5 attempts, you will have to wait 30 minutes before you can try again. 7.5 Setting the date and time If the program on the controller is password protected the key icon (
To ensure that the programs work correctly with time-based programming, the date and the time must be set accurately. The modifiable parameters are: Day / Month / Year Hours, Minutes, Seconds Controller clock drift, in seconds per week 7.5.1 Setting the time on the Millenium 3 from the software workshop
From the software workshop: Go to the Controller menu and you can then select Read/Write date and time. You are then presented with the following dialogue box:
The controllers time is displayed by default. You can modify this time if needed and then write it into the controller.
Page 30 of 48
Tutorial
7.5.2
Setting the time on the Millenium 3 from the front panel
First, go into the main menu. To do this, press OK or ESC. If the password is required, enter it. The following menu should appear: Press - twice until MISCELLANEOUS becomes the item that flashes. Press OK. The following menu should appear: Now, scroll down to CLOCK, which flashes, and press OK. The following menu should appear:
Press OK and the following screen should appear:
To select a value to modify, you can browse using the + and keys. To modify a value, select it then press OK. You can then modify the value by pressing the + and + keys and finally confirm by pressing OK. 7.5.3 Calibration
Calibration compensates for clock drift. The unit is in seconds per week. To modify this value, go into the time setting menu then select the calibration value. To modify it, press OK, then to change the value press the + or keys and confirm with OK. 7.6 Values in the blocks which can be modified
It is possible to modify block parameters such as numerical constants, counters, timers, gain blocks, time programmers, etc. directly from the controllers front panel in two ways: by selecting the function block, or via the Display and Text functions.
EX.pm3
Important: Make sure that the type of Millenium 3 selected in the workshop is the same as the one you are using. Check this by clicking on Tools then Choose the type of controller. Click on Controller then on Write to the controller to modify the parameters. Click Run.
www.crouzet.com Page 31 of 48
Tutorial
7.7
Modifying a value by selecting FBD blocks
To go into the configuration menu press OK or ESC. Once in the menu, select PARAMETERS. To do this, press the key until PARAMETERS is the flashing item. This screen will then appear:
Now press OK to confirm. The black text flashes indicating that a value has been selected. To modify it, press OK. The value flashes when modification is possible. The OK key will switch from one mode to the other. Note: NO PARAMETER means that there are no blocks with configurable parameters.
In this example, the FBD number is B03. You should select 003. If you wish to select another configurable block, press +. When the required number is reached, confirm with the OK button.
To browse the various parameters, select the type of parameter by pressing to obtain the parameters. Then press OK. In this example, time delay B function is selected and the only parameter is the time delay duration Select a new value and confirm with OK (enter a value of your choice and confirm with OK). If your program is running, you will see the change.
Page 32 of 48
Tutorial
7.8
Modifying a variable using Display or Text blocks.
In this case, the variables to be modified should be wired to the analog input(s) of the function block. When the Authorized modification box is checked it is possible to modify the value.
Continuous flashing indicates the value (or one of the values) that can be modified. Select the value to be modified with the + and - keys; then OK. To modify the value press the + and - keys again. Then confirm with OK.
www.crouzet.com
Page 33 of 48
Tutorial
7.9
Fault
When a fault is detected on the controller, an icon appears at the top of the display unit. You can view the error number by going into the main menu, selecting MISCELLANEOUS and then selecting FAULT. This screen displays the number of the last fault which appeared on the controller. Below is an error correspondence table:
Code 00 01 02 04 50 51 52 53 54 58 59 60 61 62 63 Type of warning No faults. Fault in writing to EEPROM (memory cartridge). Clock write error. Overload on solid state relay outputs. Controller software is damaged. Cycle overflow. The controller has executed an unknown operation Link between controller and bus extension faulty Link between controller and Input/Output extension faulty. A fault is present in the controller software or on a part of the controller hardware. Application incompatible with the physically powered controller. Program incompatible with the bus extension physically connected to the supply Program incompatible with the Input/Output extension physically connected to the supply. Version (or build number) incompatibility when loading a program from the backup memory. Hardware configuration incompatibility when loading a program from the backup memory.
Page 34 of 48
Tutorial
PASSWORD FUNCTION
You can password protect the access to a program. When you write your program to the controller the write option window opens. Check the box indicated here: Once the password is active you can no longer write to the controller or read the program without this password. The program is therefore protected. If you wish to access the menu and, for example, reset the time you will be asked to enter the password.
8.1
You have lost your password
If the password is lost, the only solution is to delete the program from the controller. To do this, go into the Controller menu then select Delete the controller content. It will then be possible to write a new program to the controller.
FRONT PANEL LOCK
The front panel lock function prevents any access to the menus. The lock is effective when the program is running, but also when it is stopped. To start or stop the program once the lock is active, you have to go via the software workshop. However, the front panel lock does not prevent use of the front panel buttons in a program. To activate the front panel lock go to the Program configuration tab and check the option Restricted access to the Parameters menu of the controller front panel.
When you write to the controller this option will be applied to your controller.
www.crouzet.com
Page 35 of 48
Tutorial
9.1
Unlocking the front panel
To unlock the front panel, uncheck the Restricted access to the Parameters menu of the controller front panel option and rewrite the program to the controller.
10 MEMORY MODULE The memory module 88 970 109 can be used to backup a program. The Millenium 3 can both write and read a program from the cartridge. 10.1 Saving a controller program to the module
Insert the memory module into the Millenium 3 with the front panel unlocked. Saves are performed in STOP mode. Save procedure: Go into the main menu by pressing the ESC key. Select MEMORY CARD. You will have two Save options available: o Save without front panel lock (SAVE), o Save with front panel lock (SAVE & LOCK KEYPAD). 10.2 Transferring a module program to the Millenium 3
Page 36 of 48
Tutorial
10.2.1 Sequence Insert the memory module into the Millenium 3 with the front panel unlocked. Saves are performed in STOP mode. Go into the main menu by pressing the ESC key. Select MEMORY CARD and then select RESTORE . The new program is then saved in the cartridge. Note: It is recommended that the memory module is inserted or removed with the power off. 10.2.2 The front panel is locked To load the program, insert the cartridge with the controller powered off and then simply switch the controller back on; the program in the cartridge will load automatically and will overwrite the program previously held in the Millenium 3 without confirmation. 10.2.3 The Millenium 3 program is protected by a password If the program on the Millenium 3 is protected by a password, you will need to know it in order to be able to load the program from the memory module. 10.2.4 The controller program is protected by a password and the front panel is locked In this case, to load a program, the password for the program contained in the cartridge must be the same as that in the Millenium 3 for the update to take place. 10.3 Comments on using the memory module Writing or reading the memory cartridge can be done only on a Millenium 3 controller. You should not use the cartridge in RUN mode except in cases where the Millenium 3 has an LCD display and the front panel is not locked (when the front panel is locked the EEPROM is only written to each time the module is switched on). 10.4 Example: How to use the memory module An OEM manufacturer uses the Millenium 3 controller in his machines. The program contained in the controllers is protected by a password, and the front panel has been locked to prevent customer intervention. This manufacturer makes an update to his program. To avoid sending a staff member out to every customer, he sends out a memory module. The customer simply has to insert the cartridge in the controller, switch off the power for a few seconds, switch the unit on again, and finally remove the cartridge. The program contained in the cartridge should be protected by the same password as the program it replaces.
www.crouzet.com
Page 37 of 48
Tutorial
11 APPLICATION-SPECIFIC FUNCTIONS Application-specific functions are special function blocks developed to solve common application problems. Some of these functions are only available on controllers of the SMART range (the icons are marked with a C on the corner). 11.1 Application-specific functions in the software workshop Most of the Application-specific functions are found in the function bar in the APP tab.
See description in the window for each function by clicking Help ?. You can put several application-specific functions in the wiring page. You can also place the same application-specific function in several times. 11.2 Application-specific functions in the Millenium 3 The Millenium 3 can only hold a limited number of application-specific function slots. When loading a program which contains 1 or more application-specific functions, you can find out the Millenium 3 availability by pointing the cursor here. Availability is expressed in slots (44 or 76 in total).
FBD_C.pm3
Page 38 of 48
Tutorial
Note: The number of application-specific function blocks used in the application is not linked to the number of slots available in the Millenium 3 . 11.3 Made-to-order application-specific functions To resolve a specific application problem please consult us for help in designing your applicationspecific function.
12 COMMUNICATION OPTIONS 12.1 Communication via Modbus Extension The Modbus protocol is a master/slave protocol that allows one, and only one, master to request responses from slaves, or to act based on the request. To use Modbus functions, a Modbus XN03 or XN06 extension must be added to an expandable controller (XD10, XD26, XB10, or XB26). Modbus communication can be used in Ladder language and in FBD language. Note: The Modbus extensions can only operate in Modbus slave mode. 12.1.1 Functional description The Modbus extension has the following features: Connection on a Modbus network: 2 or 4-wire Maximum network length: 1000 meters (9600 bauds) Line terminated at both ends (Line terminators: 1nF, 10V, 120 ohms, 0.25 W in series) Polarized line (Pull Up/Down: 470 ohms/0.25W polarization resistor) Use of a shielded cable Male RJ45 connectors COMMON signal connected directly to the protection ground and to a point on the bus 12.1.2 Parameters setting The Modbus properties of the extension module can be configured in the software workshop by clicking on Files, then on Properties and then going to the Modbus sandwich extension tab. You can also get to this window by clicking on the name of the extension module at the top of the wiring sheet.
www.crouzet.com
Page 39 of 48
Tutorial
These are the available parameters: Number of wires and format: o 2-wire, RTU o 4-wire, RTU o 2-wire, ASCII o 4-wire, ASCII Speed in bauds: o Transmission speed (bauds): 1200, 2400, 4800, 9600, 19200, 28800, 38400 and 57600. Parity: o None o Even o Odd Modbus slave address: o Network address: 1 to 247 12.1.3 Data exchange Depending on the extension module selected you have 8 or 16 16-bit data exchange words, four clock words and one status word. These extensions support four Modbus functions: Read multiple registers, Write single register, Write multiple registers, and Read device identification. Here you can see an example program using the XN06 Modbus extension:
MODBUS.pm3
For additional information please refer to the M3 Software Help files and to the installation sheets for these extension modules. 12.2 Communication via Ethernet Extension Using the XN05 extension module you can communicate using the Modbus over Ethernet (Modbus TCP/IP) protocol. Modbus TCP/IP is based on a client/server model. Each Modbus server has an array of registers where clients can read or write data. The XN05 extension can only be used with an expandable controller (XD10, XD26, XB10, or XB26). This extension works as a server on a network; it can only respond to messages that are sent to it. Ethernet communication can be used in FBD language only.
Page 40 of 48
Tutorial
12.2.1 Features The Ethernet extension has an RJ45 female connector and two LEDs that provide the status of the communication: LK/ACT 10/100 and STS. 12.2.2 Parameters setting The properties of the Ethernet extension module can be configured in the software workshop by clicking on Files, then on Properties and then going to the Sandwich Ethernet Extension tab. You can also get to this window by clicking on the name of the extension module at the top of the wiring sheet. These are the available parameters: IP Address Acquisition Mode: o Dynamic o Static In case Static mode was selected: o IP address o Sub-network mask o Gateway address Reserved address (in case the Ethernet extension needs to be constantly connected to a client) Timeout period 12.2.3 Data exchange The Ethernet extension can exchange 16 data words, 4 clock words and one status word with the Modbus TCP/IP client. This extension supports four Modbus functions: Read multiple registers, Write single register, Write multiple registers, and Read device identification. For additional information please refer to the M3 Software Help files and to the installation sheet for this extension module. 12.3 Modem Communications The M3MOD module can be used to interface the Millenium 3 with 2 types of modems: Landline (PSTN) and GSM modems. Depending on the type of modem used you have the following functions: Send alarms/receive instructions from cell phones. Send alarms/receive instructions from PC running M3 Alarm software.
www.crouzet.com Page 41 of 48
Tutorial
Transfer program, Update firmware, or go into Monitoring mode. Send alarms to e-mail addresses.
For additional information please refer to the M3 Software Help files and to the installation sheet for the M3MOD module.
13 EXAMPLE OF AN FBD APLICATION This example describes how a greenhouse's window panes can be managed automatically. 13.1 Specifications The owner of a greenhouse would like to automate the opening and closing of the ventilation window panes located on the greenhouse roof. The greenhouse has two window panes to provide ventilation. The opening of these window panes is controlled by a motor and by 2 sensors that indicate whether the window panes are open or closed: During the day, the window panes open to ventilate the structure from 12:00 to 15:00, at the time of day when, in principle, the temperature is the highest. However, if the temperature is less than 10C, he window panes do not open, or when they are already open, they close. In addition, the window panes open during the day when the temperature reaches 25C. If the temperature falls below 25 C, the window panes must close again. Finally, at night, the window panes remain closed regardless of the temperature. 13.2 Program description 3 time ranges are used: Range 1: Night, from 21:00 to 07:00 Range 2: Day, from 07:00 to 12:00 and from 15:00 to 21:00 Range 3: Noon, from 12:00 to 15:00
Page 42 of 48
Tutorial
13.3 Summary 13.3.1 Input/Output Tables Description of the inputs:
Input I1 I2 IB Description Window Panes Open (Discrete) Window Panes Closed (Discrete) Temperature (Analog)
Description of the outputs:
Input O1 O2 Description Opening of the Window panes (Discrete) Closing of the Window panes (Discrete)
13.3.2 Model required: For this application a controller with analog inputs is required so a DC powered controller will be selected. For this example we choose a CD12 Smart 24VDC, Solid State Ouput (P/N 88 974 042).
GREENHOUSE.pm3
www.crouzet.com
Page 43 of 48
Tutorial
13.3.3 FBD wiring sheet:
13.3.4 Description of the Parameters:
Daily Programmer B05 NOON Cycle in progress: 00 Hour: 12, Minute: 0 Output: ON Weekly and Daily are checked Cycle in progress: 01 Hour: 15, Minute: 0 Output: OFF Weekly and Daily are checked
Page 44 of 48
Tutorial
Daily Programmer B06 NIGHT Cycle in progress: 00 Hour: 21, Minute: 0 Output: ON Weekly and Daily are checked Cycle in progress: 01 Hour: 7, Minute: 0 Output: OFF Weekly and Daily are checked Analog comparator B07 Value 1 < Value 2 Analog comparator B08 Value 1 >= Value 2 GAIN Block B09 A = 1500, B = 1023, C = -100 Range: -32768 to 32767 Boolean Function B16
Truth Table:
Noon B05 0 1 0 1 0 1 0 1 0 1 0 1 0 1 0 1 Night B07 0 0 1 1 0 0 1 1 0 0 1 1 0 0 1 1 <10C B06 0 0 0 0 1 1 1 1 0 0 0 0 1 1 1 1 >25C B08 0 0 0 0 0 0 0 0 1 1 1 1 1 1 1 1 Open O1 0 1 0 0 0 0 0 0 1 1 0 0 0 0 0 0 Close O2 1 0 1 0 1 1 1 0 0 0 1 0 0 0 0 0
NOTE: What is grayed out are combinations that will never occur on the actual application.
www.crouzet.com
Page 45 of 48
Tutorial
DISCLAIMER: All the example programs included on this document are for demonstration purposes only. Crouzet makes no representation as to the accuracy of the programs and no warranty, express or implied, is to be created by their use. In no event will Crouzet be responsible for incidental or consequential losses suffered by a customer as a result of using these programs.
Page 46 of 48
Tutorial
Notes
www.crouzet.com
Page 47 of 48
Tutorial
Page 48 of 48
You might also like
- Programming GuideDocument101 pagesProgramming GuideAndy GarcíaNo ratings yet
- Course Notes C++ Programming: Yogesh SharmaDocument79 pagesCourse Notes C++ Programming: Yogesh SharmaYuvrajNo ratings yet
- DP-3000 R59770374 03 Service PDFDocument377 pagesDP-3000 R59770374 03 Service PDFAlmaz CinemaNo ratings yet
- Picoscope 6 Users Guide enDocument222 pagesPicoscope 6 Users Guide ennicolae_popescu_18100% (1)
- Camio 8.4 SP1 Basic Training GuideDocument354 pagesCamio 8.4 SP1 Basic Training GuideJustformedia Justformedia100% (10)
- Index: S. NO. Title Page NoDocument52 pagesIndex: S. NO. Title Page NoBasant VishwakarmaNo ratings yet
- SD-WAN & VeloCloudDocument18 pagesSD-WAN & VeloCloudignatiuslowNo ratings yet
- 50 Pilot Compact Rev 2 en 23 11 2012Document144 pages50 Pilot Compact Rev 2 en 23 11 2012Ximena Silva100% (1)
- WSU Telecom Design GuideDocument113 pagesWSU Telecom Design GuideAnonymous100% (1)
- MineFire Pro+ User Manual and Tutorial PDFDocument82 pagesMineFire Pro+ User Manual and Tutorial PDFAntonio CalcinaNo ratings yet
- Grade 6 ICT NotesDocument101 pagesGrade 6 ICT NotesAnonymous ZONOvdZqln100% (7)
- VPC - Best Practices and Design GuidelinesDocument58 pagesVPC - Best Practices and Design GuidelinesDimitar100% (1)
- ProjectsDocument16 pagesProjectsdahlia2sallyNo ratings yet
- VRV - Xpress User's Manual V7.6.1: E2S N.V. Technologiepark, 5 B9051 Zwijnaarde Belgium Www.e2s.beDocument106 pagesVRV - Xpress User's Manual V7.6.1: E2S N.V. Technologiepark, 5 B9051 Zwijnaarde Belgium Www.e2s.beOPER123No ratings yet
- LabX Manual ENDocument746 pagesLabX Manual ENharlan777No ratings yet
- Static Structural Analysis and CFD of Fuel Injection PDFDocument78 pagesStatic Structural Analysis and CFD of Fuel Injection PDFPower King Samar BabaNo ratings yet
- Genius 3diff Operator ManualDocument62 pagesGenius 3diff Operator Manualhitendra11No ratings yet
- Xegis Software User Manual IntroDocument13 pagesXegis Software User Manual IntroNikolay PenevNo ratings yet
- SmartVMS User's Manual V1.12.2 201507Document114 pagesSmartVMS User's Manual V1.12.2 201507dolcom dolcomNo ratings yet
- Supervisor Manual 4 11Document426 pagesSupervisor Manual 4 11Kusunti GuyzNo ratings yet
- REVIT18EN0000 - FULLfinal 200311 180620Document126 pagesREVIT18EN0000 - FULLfinal 200311 180620Sco Field0% (1)
- Semafora OntoStudio3 - 2 User Manual 2017Document217 pagesSemafora OntoStudio3 - 2 User Manual 2017berndatthegeigersNo ratings yet
- TS7 Users Guide 9901075 RevADocument77 pagesTS7 Users Guide 9901075 RevAerichconstantine7245No ratings yet
- BFD3 Operation ManualDocument173 pagesBFD3 Operation ManualJiyeonSongNo ratings yet
- Global Fire ManualDocument69 pagesGlobal Fire ManualSorinNo ratings yet
- Beashelp EnglishDocument2,468 pagesBeashelp EnglishvamsivisuNo ratings yet
- Pico ScopeDocument87 pagesPico ScopeAnonymous 01LLHnZTSNo ratings yet
- Context Plus HFC227ea Engineered ManualDocument115 pagesContext Plus HFC227ea Engineered ManualAgung SetyajiNo ratings yet
- User Manual Totolink N300RT (English - 58 Pages)Document2 pagesUser Manual Totolink N300RT (English - 58 Pages)Ageng LaksitoNo ratings yet
- FPS Creator ManualDocument58 pagesFPS Creator ManualCarlos SolerNo ratings yet
- TrainingDocument44 pagesTrainingVon nguyen vanNo ratings yet
- TriloDocument60 pagesTriloAbdulrahman AlbandarNo ratings yet
- Amadeus Reservation Conversion FRDocument156 pagesAmadeus Reservation Conversion FRplkijkhddd100% (1)
- Tutorial ENI - EnuDocument365 pagesTutorial ENI - Enusanu patilNo ratings yet
- DOC-002-01-052-CPSM3 User Manual-V316Document172 pagesDOC-002-01-052-CPSM3 User Manual-V316Shayan Hasan KhanNo ratings yet
- ADAPT-Floor Pro 20 User ManualDocument262 pagesADAPT-Floor Pro 20 User ManualMarisol SanchezNo ratings yet
- c05635976 HP Envy Guidebook - 1Document5 pagesc05635976 HP Envy Guidebook - 1CEO EasyNo ratings yet
- Industrial Training PimapenDocument30 pagesIndustrial Training Pimapenrakan alnajiNo ratings yet
- Manual NIAflow Software (En)Document172 pagesManual NIAflow Software (En)Vladimir Illich PinzonNo ratings yet
- SRS SR1 PDFDocument319 pagesSRS SR1 PDFErika Mae EnticoNo ratings yet
- Microsemi Microchip PolarFire SoC FPGA Product Overview 10Document48 pagesMicrosemi Microchip PolarFire SoC FPGA Product Overview 10Miguel Alberto Dávila SacotoNo ratings yet
- PULSE Pallet Assembly Instructions Manual - JLRDocument93 pagesPULSE Pallet Assembly Instructions Manual - JLRFrancisco PedrozaNo ratings yet
- Blen 1124079Document141 pagesBlen 1124079Balza ALEXANDERNo ratings yet
- User Manual: Inverter ControlvitDocument140 pagesUser Manual: Inverter ControlvitLotfi AmmarNo ratings yet
- User Manual CewePrometer A0172eDocument97 pagesUser Manual CewePrometer A0172eWalter Oluoch OtienoNo ratings yet
- Ri ACQUIREDocument223 pagesRi ACQUIREIoana VizireanuNo ratings yet
- BFD3 Operation ManualDocument172 pagesBFD3 Operation Manual올돌이아빠No ratings yet
- DR Explain User GuideDocument259 pagesDR Explain User GuideRimer PatonNo ratings yet
- Planmeca User Guide enDocument66 pagesPlanmeca User Guide enLuis Alberto TovarNo ratings yet
- emCON Commissioning InstructionsDocument89 pagesemCON Commissioning InstructionscarloNo ratings yet
- emCON HB enDocument86 pagesemCON HB enMilorad NedeljkovicNo ratings yet
- Cluster Management Using Oncommand System Manager: Ontap 9Document356 pagesCluster Management Using Oncommand System Manager: Ontap 9amita1392No ratings yet
- SARMAP v7 Technical User ManualDocument119 pagesSARMAP v7 Technical User ManualMark Simmons100% (1)
- Pipesim User Guide v2011.1Document762 pagesPipesim User Guide v2011.1monjardin68No ratings yet
- Akai MPC RenDocument396 pagesAkai MPC RenKahlil SmithNo ratings yet
- Plaxis 3d Cev22.01 2-ReferenceDocument625 pagesPlaxis 3d Cev22.01 2-ReferenceNiccolò ValimbertiNo ratings yet
- Phpunit BookDocument176 pagesPhpunit BookJuan Sánchez LeceguiNo ratings yet
- VisualMILL 2015 Reference Sample PDFDocument62 pagesVisualMILL 2015 Reference Sample PDFcocoavanillaNo ratings yet
- ADAPT Floor Pro 2019 Basic Manual ReducedDocument292 pagesADAPT Floor Pro 2019 Basic Manual Reducedcostinas.vasileNo ratings yet
- PLAXIS 3D 2024.1 3D 2 Reference ManualDocument666 pagesPLAXIS 3D 2024.1 3D 2 Reference Manualmatias.cortese.qNo ratings yet
- Smart PSS User's Manual V1.10.0Document87 pagesSmart PSS User's Manual V1.10.0Jose Luis Pardo FigueroaNo ratings yet
- Cellenium 30Jr Service Manual Ver - 1.01Document63 pagesCellenium 30Jr Service Manual Ver - 1.01Jackson NjarambaNo ratings yet
- ThermoFischerASTMProtocol PDFDocument70 pagesThermoFischerASTMProtocol PDFMohamed BoumedieneNo ratings yet
- h201 T Unit BL ManualDocument50 pagesh201 T Unit BL ManualSabri Mohamed AmineNo ratings yet
- 07463a Apicom V 5.05 ManualDocument79 pages07463a Apicom V 5.05 ManualJaime Andres DelgadoNo ratings yet
- An 01 en Motherboard - Foxconn - G41MX PDFDocument75 pagesAn 01 en Motherboard - Foxconn - G41MX PDFSusanaNo ratings yet
- Brochure Dfx1000 BladeDocument2 pagesBrochure Dfx1000 BladeabdullahNo ratings yet
- 5Document149 pages5api-3709715No ratings yet
- Network Engineer Nomanejaz Seeks New OpportunityDocument1 pageNetwork Engineer Nomanejaz Seeks New OpportunityNoman EjazNo ratings yet
- SICAM PAS - Overview - Final - ENDocument11 pagesSICAM PAS - Overview - Final - ENAldo Bona HasudunganNo ratings yet
- Toshiba TV ManualDocument66 pagesToshiba TV ManualLa'Mar FranklinNo ratings yet
- Ethernet Over VDSL2 Converter: VC-201A / VC-202A / VC-204 User's ManualDocument36 pagesEthernet Over VDSL2 Converter: VC-201A / VC-202A / VC-204 User's ManualNixia Alejandra Quero TangolNo ratings yet
- ERROR DETECTION AND CORRECTION TECHNIQUESDocument12 pagesERROR DETECTION AND CORRECTION TECHNIQUESRishik ReddyNo ratings yet
- Mp1600spfra Brochure B IDocument6 pagesMp1600spfra Brochure B Iodb_bgNo ratings yet
- ODICUDocument230 pagesODICUyojo76No ratings yet
- Mxautomation Library For Kuka en v1.2Document4 pagesMxautomation Library For Kuka en v1.2Dollar SunNo ratings yet
- PassThru API 1Document83 pagesPassThru API 1andaposa9No ratings yet
- Embedded Systems Programming With The PIC16F877: Second Edition by Timothy D. GreenDocument196 pagesEmbedded Systems Programming With The PIC16F877: Second Edition by Timothy D. GreenRalph Anthony Constantino Planteras100% (1)
- StoneFax User Guide ENG 2.0Document19 pagesStoneFax User Guide ENG 2.0Marucho MendezNo ratings yet
- Networking n3000 Series Administrator Guide10 en UsDocument1,782 pagesNetworking n3000 Series Administrator Guide10 en UsMauriciorh90No ratings yet
- For 572 NotesDocument3 pagesFor 572 NotesLalit BhakuniNo ratings yet
- XL50-500 InterfaceDesctiption 74-3669Document58 pagesXL50-500 InterfaceDesctiption 74-3669Martin Regner100% (1)
- PD41 PD42 Spec WebDocument2 pagesPD41 PD42 Spec WebHồ ThànhNo ratings yet
- Overview of MIPS ISA: Instruction FormatsDocument3 pagesOverview of MIPS ISA: Instruction FormatsWerda FarooqNo ratings yet
- Defensive ProgrammingDocument24 pagesDefensive ProgramminglmohandaNo ratings yet
- Sample PDFDocument1 pageSample PDFlucasloudNo ratings yet
- Computer Architecture BlueprintDocument6 pagesComputer Architecture BlueprintJIGSNo ratings yet
- OsDocument31 pagesOsDevi SriNo ratings yet
- IE1204 Digital Design F12: Asynchronous Sequential Circuits (Part 1)Document57 pagesIE1204 Digital Design F12: Asynchronous Sequential Circuits (Part 1)dhanalakshmiNo ratings yet