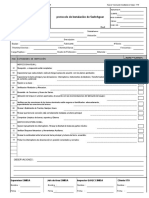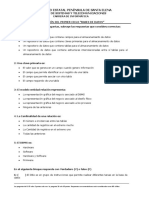Professional Documents
Culture Documents
Manual
Uploaded by
Karla GuevaraaCopyright
Available Formats
Share this document
Did you find this document useful?
Is this content inappropriate?
Report this DocumentCopyright:
Available Formats
Manual
Uploaded by
Karla GuevaraaCopyright:
Available Formats
Karla M. Guevara Martinez Informatica I Procesador de texto.-Son programas dedicados a la creacin de documentos digitales impresos.
. El ms utilizado es Word y pertenece al grupo de programas de Microsoft Office. Aunque Word es el ms conocido, tambin existen procesadores de texto de otras compaas. La versin que estamos utilizando es: Microsoft Office Word 2007.
Pantalla de Word La pantalla est formada por 7 pestaas principales y otras que aparecen dependiendo de la operacin que estemos realizando, el botn de office ubicado en la parte de superior izquierda, la hoja de trabajo en el centro de la pantalla y la barra de estado al final de la pantalla
Las siete pestaas principales son: Inicio, Insertar, Diseo de pgina, Referencias, Correspondencia, Revisar y Vista. Las pestaas contienen la lista de operaciones que podemos hacer con el texto y el documento. 2
Karla M. Guevara Martinez Informatica I
Pestaa de inicio Contiene la opciones de: portapapeles (copiar, cortar, pegar y copiar formato), fuente (tipo de letra, tamao, estilo y color) , prrafo (vietas, numeracin, alineacin de texto, sangras, sombreado y borde) estilos (configuran la forma como se ve el texto) edicin (buscar, reemplazar y seleccionar).
Pestaa insertar Contiene las opciones de pginas (portada, pgina en blanco, salto de pgina), tabla, ilustraciones (imagen, imgenes prediseadas, formas, SmartArt, grfico), vnculos (hipervnculo, marcador), encabezado y pie de pgina, texto, (cuadro de texto, WordArt, letra capital, fecha y hora), smbolos.
Pestaa diseo de pgina Contiene temas (colores y efectos), configurar pgina (mrgenes, orientacin, tamao y columnas), fondo de pgina (marca de agua, color de pgina, bordes de pgina), prrafo (sangra y espaciado). Organizar (Posicin, agrupar, girar, ajuste del texto).
Referencias Sirve para utilizar tabla de contenido, notas al pie de pgina, cita y bibliografa, ttulos e ndices.
Correspondencia Crea sobres y etiquetas listas para imprimir y manejo de correspondencia.
Revisar Te ayuda a revisar una revisin ortogrfica y gramtica, inserte comentarios y tiene la opcin de proteger el documento.
Karla M. Guevara Martinez Informatica I Vista Configura la forma en que vemos el documento, vista de documentos (diseo de impresin, lectura de pantalla completa, diseo web, esquema y borrador), esquema y borrado mostrar u ocultar (regla, cuadricula, mapa del documento, vista en miniatura), zoom (porcentaje, una pgina, ancho de pgina), ventana (nueva ventana, organizar todo y dividir), Zoom (porcentaje, una pgina, ancho de pgina), ventana, nueva ventana, organizar todo y dividir.
Formato de texto Dar formato al texto se refiere a cambiar el color, forma, tamao, tipo de letra, y en donde va a estar acomodado el texto en el documento (justificado, centrado, a la derecha o a la izquierda). En la seccin fuente de la pestaa inicio encontramos estas opciones:
El primer cuadro es el tipo de letra en este caso tahoma, si presionamos la flecha de lado derecho habr ms tipos de fuentes.
Karla M. Guevara Martinez Informatica I
Para el tamao de letra utilizamos los botones ya sea utilizando los nmeros o las letras a maysculas que aumentan o disminuyen el tamao. Luego tenemos el estilo de letra negrita aqu un ejemplo: sin negrita con negrita la N mayscula significa
La K significa cursiva sin cursiva
con cursiva
La S subraya el texto sin subrayado con subrayado
El botn abc significa tachado sin tachado con tachado
Otros botones importantes son el resaltado del texto y color de la letra
Ejemplo de resaltado de texto Prrafo En la seccin prrafo de la pestaa inicio, encontramos los botones de Vietas, numeracin y lista, etc.
Karla M. Guevara Martinez Informatica I
En la seccin prrafo de la pestaa inicio, encontramos los botones de vietas, numeracin lista: Ejemplo de vietas: Uno Dos Tres Ejemplo de numeracin: 1. Azul 2. Verde 3. Amarillo Ejemplo de listas: 1. Capitulo uno a. Las letras b. Los colores c. Los nmeros 2. Capitulo dos a. Los animales b. Las personas Alineacin Hay 4 tipos que son:
Este prrafo est alineado a su izquierda
Cuando hablamos de alinear un prrafo nos referimos normalmente, a su alineacin respecto a los mrgenes de la pgina.
Este prrafo est alineado a su derecha Cuando hablamos de alinear un prrafo nos referimos normalmente, a su alineacin respecto a los mrgenes de la pgina. Este prrafo est alineado centrado Cuando hablamos de alinear un prrafo nos referimos normalmente, a su alineacin respecto a los mrgenes de la pgina. Cuando hablamos de alinear un prrafo nos referimos normalmente, a su alineacin respecto a los mrgenes de la pgina. 6
Este prrafo est justificado
Karla M. Guevara Martinez Informatica I Ilustraciones Se encuentran en la pestaa insertar su ficha es la siguiente:
Imagen Nos permite poner imgenes que estn guardadas en nuestra computadora o en algn dispositivo de almacenamiento por ejemplo, fotos familiares o de un lugar donde fuimos de vacaciones. Ejemplo:
Imgenes prediseadas
.- Son imgenes que trae instaladas el grupo de programas de Microsoft Office. Se dividen en Mis colecciones (imgenes personales), Colecciones de office (Galera de office) y Colecciones Web (Internet), ejemplos:
Karla M. Guevara Martinez Informatica I
Para poner una imagen prediseada debemos buscarla primero por una palabra que la identifique por ejemplo: nio, rbol, perro.
Nos ayudaremos con esta ventana que aparece cuando apretamos el botn Imgenes prediseadas
Formas
Son figuras geomtricas que se pueden dibujar dentro de las hojas de Word, ejemplos:
Karla M. Guevara Martinez Informatica I SmartArt Inserta un grfico para comunicar informacin visualmente. Incluye listas, graficas y diagramas. Ejemplo:
Word Art Herramienta utilizada para hacer letreros artsticos. Ejemplos
Karla M. Guevara Martinez Informatica I
Encabezado y pie de pgina
En la pestaa insertar encontramos la seccin de encabezado y pie de pgina que tiene tambin, el botn de numero de pgina.
Encabezado.-Este contenido aparecer en la parte superior de la hoja, en nuestro documento dice: Informtica I
Pie de pgina.-Este contenido aparecer en la parte inferior de la pgina:
Numero de pgina.-Inserta los nmeros de las pginas en el documento ya sea en el encabezado o en el pie de pagina
Smbolo
Se encuentra en la pestaa insertar y son caracteres que generalmente no existen en el teclado
10
Karla M. Guevara Martinez Informatica I Diseo de pgina Configurar pgina.- Contiene diferentes formas en que se puede organizar la hoja. Mrgenes (normal, estrecho), orientacin (Vertical u horizontal, tamao (carta, oficio), columnas (una, dos, tres, cuatro), etc.
Color de la pgina Selecciona un color para las pginas del documento donde se le pueden poner colores solidos o con efectos
Bordes de pgina Agrega o cambia el borde de la hoja del documento
Ortografa y gramtica Se encuentra en la pestaa revisar n la primera seccin llamada revisin y su funcin es comprobar errores de ortografa y gramtica n l texto del documento
Vista Es la manera en la que podemos visualizar el documento. Vista del documento
Karla M. Guevara Martinez Informatica I 11 Diseo de impresin.- muestra el documento tal y como aparecer en la pgina impresa. Lectura de pantalla completa.- nos muestra el documento a pantalla completa para maximizar el espacio disponible para lectura o comentarios del documento. Diseo web.- muestra el documento como sera una pgina web. Esquema.- muestra el documento en forma de esquema y abre las herramientas de esta vista. Borrador.- nos muestra el documento para poder editar rpidamente. Algunas funciones como encabezado y pie de pgina, formato del documento e imgenes no aparecern en esta vista. Mostrar u ocultar Tiene opciones para ayudarnos a acomodar objetos en el documento. Regla.- muestra las reglas utilizadas para medir y alinear objetos en el documento Lneas de la cuadricula.- Activa la cuadricula para alinear objetos en el documento Mapa del documento.- Abre una ventana que permite desplazarse mediante una vista estructurada del documento. Vistas en miniatura.- Abre el panel de miniaturas que puedes utilizar para desplazarte por un documento grande con pequeas imgenes de las pginas. Zoom Nos permite visualizar el documento de cerca o lejos o bien, en una o dos pginas. Ventana Tiene los siguientes botones: Nueva ventana.- abre una nueva ventana del programa con una vista del documento original. Organizar todo.- coloca en mosaico todas las ventanas de los programas abiertos en paralelo en la pantalla. Dividir.-Divide la ventana actual en dos partes para que puedas ver las secciones del documento al mismo tiempo
Karla M. Guevara Martinez Informatica I 12 Cambiar ventanas.- permite intercambiar entre diferentes documentos abiertos. Hipervnculos
Botn de Office Se encuentra ubicado en la esquina superior izquierda de la pantalla de los programas de Office, contiene las sig. opciones:
La opcin Nuevo permite crear un nuevo documento. La opcin de Abrir permite acceder a un documento ya existente. La opcin Guardar permite salvar los cambios realizados en un documento. Tambin permite guardar un documento nuevo. La opcin Guardar como se utiliza para guardar por primera vez un documento, colocando el nombre que se desea o bien, sirve para renombrar un archivo. Otras opciones que se encuentran en este botn son: Imprimir.- para imprimir el documento. Preparar.-tiene diferentes opciones para la distribucin del documento. Enviar.- permite mandar el documento como correo electrnico o fax de internet
Karla M. Guevara Martinez Informatica I 13
Publicar.- muestra opciones para la distribucin del documento a otras personas.
Cerrar.-permite salir del documento.
Opciones de Word.- permite cambiar las opciones ms populares de Word.
Salir de Word.- Se utiliza para salir del procesador de texto, preguntando si desea guardar o no los cambios efectuados en el documento
Barra de acceso rpido Algunos de los comandos ms utilizados por defecto estn: guardar, deshacer, rehacer y vista previa. Pueden configurarse otros controles de las cintas aplicndoles un clic derecho y seleccionando la opcin agregar a la barra de herramientas de acceso rpido.
Karla M. Guevara Martinez Informatica I 14
You might also like
- 1276500980Document24 pages1276500980Nadal Vallespir FrauNo ratings yet
- Crea USB Arranque Windows 7-10Document2 pagesCrea USB Arranque Windows 7-10Daniel Sosa ArriondoNo ratings yet
- 211ES Rev1 PDFDocument120 pages211ES Rev1 PDFWilmar HernandezNo ratings yet
- Manguitos de FijacionDocument33 pagesManguitos de FijacionvictoryanezNo ratings yet
- Introducción CCTVDocument55 pagesIntroducción CCTVANGEL PEÑANo ratings yet
- SOP - Phase 17 Without 8T8R & MMultimoDocument88 pagesSOP - Phase 17 Without 8T8R & MMultimoJhonatan AlexanderNo ratings yet
- Protocolo de Instalación de SwitchgearDocument2 pagesProtocolo de Instalación de SwitchgearcesarNo ratings yet
- Funciones Avanzadas INT 10HDocument3 pagesFunciones Avanzadas INT 10HGerson Arriaza100% (1)
- Manual Iriscom Quick Glance6Document27 pagesManual Iriscom Quick Glance6Agus SchNo ratings yet
- Práctica Filtros Avanzados - TareaDocument112 pagesPráctica Filtros Avanzados - TareaJordan CentenoNo ratings yet
- Guia Instalando SlaXDocument11 pagesGuia Instalando SlaXRataDPNo ratings yet
- Manual de Mantenimiento LógicoDocument16 pagesManual de Mantenimiento LógicoShirley CalderonNo ratings yet
- GRBL A Fondo PDFDocument15 pagesGRBL A Fondo PDFRubiel Fernando Reyes100% (1)
- ARDUINODocument7 pagesARDUINODiego Armando Colque BautistaNo ratings yet
- Lab 4.aplicaion de SecuenciadorDocument11 pagesLab 4.aplicaion de SecuenciadorAlex Chuctaya100% (2)
- Ajuste de monitores con barras de color SMPTEDocument16 pagesAjuste de monitores con barras de color SMPTEGueryDeLaBarraCervantesNo ratings yet
- SDK One Touch Capitulo 3Document5 pagesSDK One Touch Capitulo 3elavefenix741116No ratings yet
- Autoevaluacion Semana 8Document3 pagesAutoevaluacion Semana 8basilia ocoro venteNo ratings yet
- Ejercicio 1Document8 pagesEjercicio 1Vitoco CarmonaNo ratings yet
- Trimble Realworks Data SheetDocument8 pagesTrimble Realworks Data SheetNinfa SuarezNo ratings yet
- Tarjetas expansión: agregan funcionalidad PCsDocument7 pagesTarjetas expansión: agregan funcionalidad PCsYuillNo ratings yet
- Control Arduino con VB6Document90 pagesControl Arduino con VB6Anonymous 7t2BOJbNo ratings yet
- Secuencia de MotoresDocument13 pagesSecuencia de MotoresJuan Tapia SuarezNo ratings yet
- Fichas de Practica 2019 Perito Contador y Secretariado y OficinistaDocument6 pagesFichas de Practica 2019 Perito Contador y Secretariado y OficinistaJosue SagastumeNo ratings yet
- Examen 1P TeoriaDocument6 pagesExamen 1P TeoriaAlonsoNo ratings yet
- Ejercicio 8Document2 pagesEjercicio 8Angela LázaroNo ratings yet
- Resultado Evalucion RequisitoDocument13 pagesResultado Evalucion RequisitoSteffany MontoyaNo ratings yet
- MA KUKA Sunrise Cabinet UL EsDocument87 pagesMA KUKA Sunrise Cabinet UL EsCésar AtachauNo ratings yet
- Cómo reparar un inverter de LCDDocument5 pagesCómo reparar un inverter de LCDag28014No ratings yet
- Manual Lenguaje Ensamblador Rpi Enero 2013Document19 pagesManual Lenguaje Ensamblador Rpi Enero 2013Oscar PazNo ratings yet