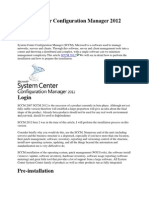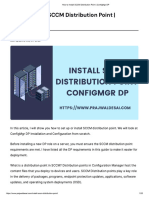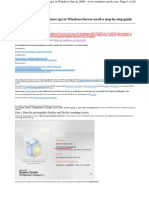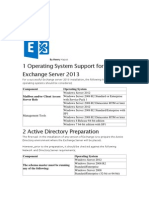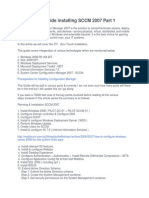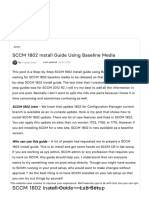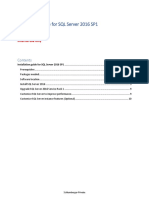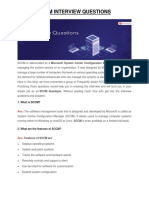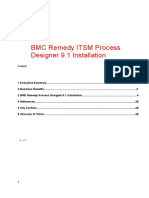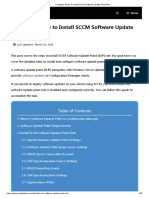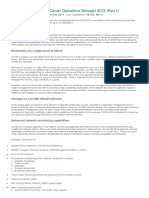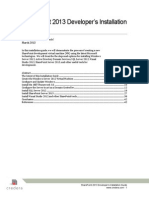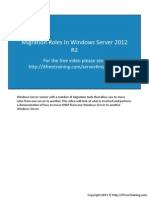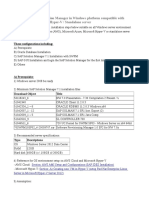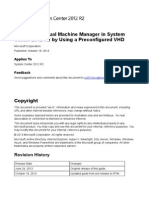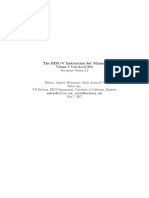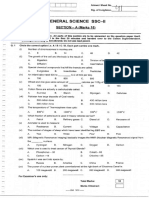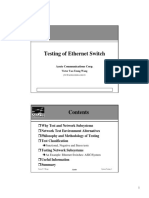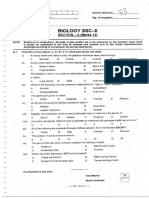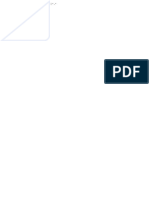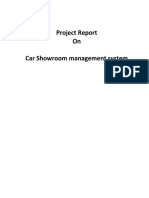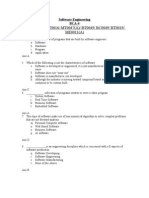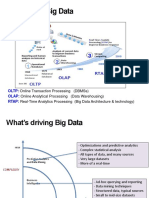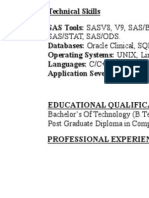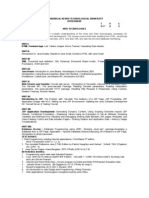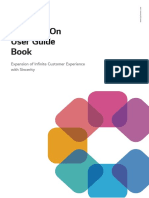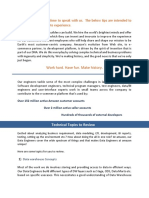Professional Documents
Culture Documents
System Center Configuration Manager SCCM 2012 SP1 Installation Step by Step
Uploaded by
rashid1986Original Description:
Copyright
Available Formats
Share this document
Did you find this document useful?
Is this content inappropriate?
Report this DocumentCopyright:
Available Formats
System Center Configuration Manager SCCM 2012 SP1 Installation Step by Step
Uploaded by
rashid1986Copyright:
Available Formats
System Center Configuration Manager SCCM 2012 SP1 Installation Step by Step
In this blog post I will go through the installation of System Center Configuration Manager 2012 SP1 as a single Primary Site Server. SQL Server 2012 is installed on the same server which SCCM will be installed on, which itself will be Windows Server 2012. You can install SQL Server 2012 on the same server as SCCM or on a separate server if you wish, I will go through the server requirements and their install followed by the installation of SCCM 2012 SP1. The steps I will go through will cover SCCM being capable of deploying desktops through task sequences, software updates, application installation and endpoint protection, pretty much anything you want to do with SCCM. Prerequisites 1. One important requirement to note when installing SQL Server for use as the SCCM database, is to customize the default collation of the SQL instance to "SQL_Latin1_General_CP1_CI_AS". You cannot use SCCM with the default collation that SQL Server is installed with by default.
2. In this step by step I am installing a primary site server, which is capable of serving upto 100,000 clients with SQL installed on the same server. The minimum suggested configuration for this is: Windows Server 2008, 2008 R2, 2012 8 cores 32 GB RAM 300 GB of hard disk space for OS, SCCM, SQL and database files. In reaility add on then additional for client software, updates and OS images. 3. Install the Windows Server roles and features required by SCCM 2012 SP1 via Powershell: Import-module servermanager Add-WindowsFeature NET-Framework-Features,Web-Common-Http,Web-StaticContent,Web-Default-Doc,Web-Dir-Browsing,Web-Http-Errors,Web-Http-Redirect,Web-AspNet,Web-Net-Ext,Web-ASP,Web-ISAPI-Ext,Web-ISAPI-Filter,Web-Http-Logging,Web-LogLibraries,Web-Request-Monitor,Web-Http-Tracing,Web-Basic-Auth,Web-WindowsAuth,Web-Url-Auth,Web-Filtering,Web-IP-Security,Web-Stat-Compression,Web-MgmtTools,Web-WMI,NET-Framework,RDC,BITS,UpdateServices-Services,UpdateServices-WidDB -Restart 4. Download and install the Windows Assessment and Deployment Kit (ADK) for Windows 8 http://www.microsoft.com/en-us/download/details.aspx?id=30652 We want to install the following features of the ADK:
Deployment Tools Windows Preinstallation Environment (Windows PE) User State Migration Tool (USMT)
5. Next we can to extend the Active Directory schema for SCCM, you don't need to do this as I have it working without this, however it does help clients discover the SCCM server and their site. On the SCCM installation media run the following on a domain controller as a domain admin with schema admin privileges. <path to install media>\SMSSETUP\BIN\X64\extadsch.exe
6. Run ADSI Edit and connect to your domain to create the "System Management" container. Run ADSIedit.msc Connect to your domain Right click "System" and Select New Object Choose "container" Name the container "System Management"Edit the Security of the new "System Management" container and add the SCCM server (e.g. SCCM1) with "Full Control" (This object and all descendant objects).
Thats the prerequisites completed, now we can move onto the SCCM installation.. SCCM 2012 SP1 Installation
1. Run the SCCM 2012 SP1 Setup (splash.hta) and Click "Install"
2. Confirm you meet the requirements and Click Next.
3. Select "Install a Configuration Manager Primary Site" Click Next.
4. Enter your SCCM license key or choose the eval.
5. Read the license agreement like all good consultants do and accept them ;-)
6. Accept the license terms for the listed products and click next.\
7. SCCM will now try and download any updates and prerequisites it may need that are not in the installation media or have been since updated (you will need internet access).
8. Choose your lanuage for the config manager server.
9. Choose the lanauages for your clients.
10. Give your primary site a code (this cannot be changed later). 11. Give your site a name. 12. Choose the installation location for SCCM and tick install configuraiton manager console
13. We are installing this as a somgle primary site server , select "Install the primary site as a standalone site"
14. Note that if later you want to manage this primary site by installing a centrol administration site you now can do that in SCCM 2012 SP1. Click Yes.
15. Enter the FQDN for your SQL server (inc instance name if not default), remember the collation must be correct for SCCM as stated in the prerequisites. 16. Enter the DB name for your SCCM database and click Next.
17. Enter the FQDN of your SCCM server, this will be your SMS provider.
18. Select if you want to use soley HTTPS client communication or if you want to use HTTP if there is no valid PKI certificate for HTTPS.
19. We will install a "management point" and "distribution point" on our primary site server. Choose HTTP for the client connection.
20. Opt out if the customer experience improvement program if you wish.
21. Review your settings and click Next.
22. The SCCM installer will perform a prerequisite check. If you are missing any of the previous steps this will highlight any problems and advise what you need to do.
23. SCCM 2012 SP1 will begin to install, this is a good time to get a cuppa!
24. Once installation has completed successfully you will find the Configuration Manager Management Console on the Start menu tile (Windows Server 2012) as shown below.
25. The management console will connect to your site and your ready to then perform post tasks such as import your AD users/computers, create task sequences and so on, which I will cover in further posts.
FINISH
GOOD BYE
You might also like
- Manage Devices & Apps with SCCMDocument23 pagesManage Devices & Apps with SCCMgokuNo ratings yet
- 01 SCCM 1511 Quick Installation GuideDocument21 pages01 SCCM 1511 Quick Installation GuideAMD INFONo ratings yet
- System Center Configuration Manager 2012 SetupDocument45 pagesSystem Center Configuration Manager 2012 Setupmgrant7No ratings yet
- How To Install SCCM Distribution Point - ConfigMgr DPDocument25 pagesHow To Install SCCM Distribution Point - ConfigMgr DPSheryl MillerNo ratings yet
- SCCM Installation On Win2008Document20 pagesSCCM Installation On Win2008Jitendra Sabnis100% (1)
- How To Setup Distribution Point in SCCM 2012 R2Document11 pagesHow To Setup Distribution Point in SCCM 2012 R2Fernando Mossi GarcíaNo ratings yet
- Step by Step Microsoft Dynamics CRM ServerDocument16 pagesStep by Step Microsoft Dynamics CRM ServerJose A Aparicio FernandezNo ratings yet
- Exchange 2013 Step by StepDocument26 pagesExchange 2013 Step by StepAshish Kumar100% (1)
- Smart Plant InstallationDocument52 pagesSmart Plant InstallationGem GemNo ratings yet
- Step by Step Guide Installing SCCM 2007Document81 pagesStep by Step Guide Installing SCCM 2007raajendrachNo ratings yet
- 04 Upgrade SCCM 2012 r2 To SCCM 1606Document9 pages04 Upgrade SCCM 2012 r2 To SCCM 1606AMD INFONo ratings yet
- Step by Step Guide Installing SCCM 2007Document164 pagesStep by Step Guide Installing SCCM 2007Nafees KhanNo ratings yet
- SCCM 1802 Install Guide Using Baseline MediaDocument35 pagesSCCM 1802 Install Guide Using Baseline MediaChetan PrajapatiNo ratings yet
- Can You Change A Secondary Site To A Primary Site?Document46 pagesCan You Change A Secondary Site To A Primary Site?Uma KoduriNo ratings yet
- MS SQL Server - InstallationDocument11 pagesMS SQL Server - InstallationTere WadilNo ratings yet
- Introduction to SCOM 2012Document50 pagesIntroduction to SCOM 2012Shivakumar S KadakalNo ratings yet
- Easy Install Guide - CAFM ExplorerDocument88 pagesEasy Install Guide - CAFM ExplorerShahulNo ratings yet
- Installation Guide Fo SQL Server 2016Document10 pagesInstallation Guide Fo SQL Server 2016Jorge BoscanNo ratings yet
- SCCM Home LabDocument11 pagesSCCM Home Labpeddareddy100% (1)
- SCCM Interview Questions and AnswersDocument21 pagesSCCM Interview Questions and AnswersmushahidNo ratings yet
- BMC Remedy ITSM Process Designer 9.1 Installation - ShailyGulatiDocument28 pagesBMC Remedy ITSM Process Designer 9.1 Installation - ShailyGulatiShaily GulatiNo ratings yet
- Can You Change A Secondary Site To A Primary Site?Document39 pagesCan You Change A Secondary Site To A Primary Site?yuva razNo ratings yet
- Are You Preparing For SCCM InterviewDocument39 pagesAre You Preparing For SCCM Interviewyuva razNo ratings yet
- Complete Guide To Install SCCM Software Update Point RoleDocument30 pagesComplete Guide To Install SCCM Software Update Point Rolekhan khadarNo ratings yet
- SCOM Microsoft 2012Document35 pagesSCOM Microsoft 2012IonutGonzoNo ratings yet
- 02 In-Place Upgrade To Configuration Manager 1511Document16 pages02 In-Place Upgrade To Configuration Manager 1511AMD INFONo ratings yet
- ServerinstallDocument10 pagesServerinstalllahiruaioitNo ratings yet
- Windows Server 2012Document215 pagesWindows Server 2012salaandeska2015No ratings yet
- Install Exchange Server 2013: A Step-by-Step GuideDocument23 pagesInstall Exchange Server 2013: A Step-by-Step GuidenithinNo ratings yet
- Internship Project: Karan Jyot Singh Minhas (653-230447) Waris Singh (653-205117)Document26 pagesInternship Project: Karan Jyot Singh Minhas (653-230447) Waris Singh (653-205117)xmrgqwxjhfNo ratings yet
- How To Install SharePoint 2013 On Windows Server 2012Document3 pagesHow To Install SharePoint 2013 On Windows Server 2012kriiiiiNo ratings yet
- Steps To Install Sqlserver2k8r2 On Server2k8r2Document20 pagesSteps To Install Sqlserver2k8r2 On Server2k8r2sandeep_48No ratings yet
- Conferencing Software Client SetupDocument10 pagesConferencing Software Client SetuphardiksaNo ratings yet
- Sap ClientDocument66 pagesSap ClientRajkumarNo ratings yet
- SCCM Update GuideDocument28 pagesSCCM Update GuideKarim MessoussiNo ratings yet
- SharePoint 2013 Developer's Installation Guide by CrederaDocument43 pagesSharePoint 2013 Developer's Installation Guide by CrederaAFAT92100% (1)
- SCCM 2012 BasicsDocument7 pagesSCCM 2012 BasicsThamaraisiva100% (1)
- Access Services 2013 On Prem InstallDocument24 pagesAccess Services 2013 On Prem InstallHitler Antonio de AlmeidaNo ratings yet
- MigrationDocument5 pagesMigrationjedimasta2kNo ratings yet
- Install ConfigMgr Software Update Point RoleDocument35 pagesInstall ConfigMgr Software Update Point Rolebestplayer66No ratings yet
- CGSplusLicenseManagement NetworkServerInstallation W2008x64Document18 pagesCGSplusLicenseManagement NetworkServerInstallation W2008x64vozdricaNo ratings yet
- How To Setup Your Own Direct Access Lab With Windows Server 2012Document17 pagesHow To Setup Your Own Direct Access Lab With Windows Server 2012Imdadul AhmedNo ratings yet
- Installing Governance Minder InstructionsDocument48 pagesInstalling Governance Minder Instructionsyasas.biz100% (1)
- IBM SmartCloud Control Desk and IBM Endpoint Manager For Software Use Analysis IntegrationDocument7 pagesIBM SmartCloud Control Desk and IBM Endpoint Manager For Software Use Analysis IntegrationNative Technology Co.,Ltd.No ratings yet
- Step by Step Guide For Instalinng Exchange 2013Document8 pagesStep by Step Guide For Instalinng Exchange 2013Mohammed IzhaarNo ratings yet
- IBM Maximo Asset Management Installation GuideDocument76 pagesIBM Maximo Asset Management Installation Guideerick_coNo ratings yet
- Windows Server 2012R2Document55 pagesWindows Server 2012R2Viorel StefanescuNo ratings yet
- Express Upgrade Guide: Published: November 2006 Applies To: Omnicast 3.5 and 4.0 With MSDE 2000 sp3 or LaterDocument15 pagesExpress Upgrade Guide: Published: November 2006 Applies To: Omnicast 3.5 and 4.0 With MSDE 2000 sp3 or Latermasi0437No ratings yet
- Case Project 2-2 Choosing The Right EditionDocument2 pagesCase Project 2-2 Choosing The Right EditionAbdelkebir LabyadNo ratings yet
- Exchange Server 2016 InstallationDocument63 pagesExchange Server 2016 InstallationVirendrasinh Rana67% (3)
- Post-Installation Steps of The NWDIDocument4 pagesPost-Installation Steps of The NWDIlmroccoNo ratings yet
- Installation of SAP Solution Manager in Windows Platform Compatible With Amazon / Azure Cloud / Hyper-V / Standalone ServerDocument58 pagesInstallation of SAP Solution Manager in Windows Platform Compatible With Amazon / Azure Cloud / Hyper-V / Standalone ServerAbdul27No ratings yet
- SCCM Agent Installation Uninstallation TraningDocument17 pagesSCCM Agent Installation Uninstallation TraningKapaganty Akshar Vijay SindhurNo ratings yet
- Cau Hinh OndemandDocument9 pagesCau Hinh OndemandletriddNo ratings yet
- IBM Cognos Varicent InstallationDocument9 pagesIBM Cognos Varicent Installationnitinjain2020No ratings yet
- Configure SCVMMDocument7 pagesConfigure SCVMMAdrian TNo ratings yet
- Step by Step SCCM Prerequisite InstallationDocument27 pagesStep by Step SCCM Prerequisite InstallationJames BrennetNo ratings yet
- Brad'S It Jumpbag: Wednesday, August 20, 2014Document6 pagesBrad'S It Jumpbag: Wednesday, August 20, 2014jean bonNo ratings yet
- Evaluation of Some Android Emulators and Installation of Android OS on Virtualbox and VMwareFrom EverandEvaluation of Some Android Emulators and Installation of Android OS on Virtualbox and VMwareNo ratings yet
- Network Implementation For Bank Using CISCO Packet TracerDocument22 pagesNetwork Implementation For Bank Using CISCO Packet Tracerrashid1986100% (1)
- Riscv Spec v2.2Document145 pagesRiscv Spec v2.2mikeNo ratings yet
- Regular Expression, Equivalence of RE's and AutomataDocument24 pagesRegular Expression, Equivalence of RE's and Automatarashid1986No ratings yet
- General Science 2Document4 pagesGeneral Science 2rashid1986No ratings yet
- Test PDFDocument13 pagesTest PDFrashid1986No ratings yet
- Essay Types - QuizDocument1 pageEssay Types - Quizrashid1986No ratings yet
- Implementation of Smart Home by Using Packet Tracer PDFDocument8 pagesImplementation of Smart Home by Using Packet Tracer PDFBara' AlqamNo ratings yet
- Etea Chem W 3Document9 pagesEtea Chem W 3rashid1986100% (1)
- Islamic Studies Mcqs in PDFDocument58 pagesIslamic Studies Mcqs in PDFTeabb MasoomNo ratings yet
- 10 Ways To Reduce Network Congestion: Capsa FreeDocument7 pages10 Ways To Reduce Network Congestion: Capsa Freerashid1986No ratings yet
- Bio ssc2Document8 pagesBio ssc2rashid1986No ratings yet
- Pakistan Affairs Solved MCQS - A Complete PackageDocument91 pagesPakistan Affairs Solved MCQS - A Complete PackageThe CSS Point85% (47)
- Network Security and ManagementDocument4 pagesNetwork Security and Managementrashid1986No ratings yet
- M3X45Document1 pageM3X45rashid1986No ratings yet
- VCP DCV 550 PDFDocument1 pageVCP DCV 550 PDFrashid1986No ratings yet
- Usb CommandDocument1 pageUsb Commandrashid1986No ratings yet
- Active Active Network With NSX, SRM & vRADocument1 pageActive Active Network With NSX, SRM & vRArashid1986No ratings yet
- MHMRA Exchange 2010 Upgrade RFPDocument42 pagesMHMRA Exchange 2010 Upgrade RFPrashid1986No ratings yet
- IBM Tivoli Storage Manager IntroductionDocument5 pagesIBM Tivoli Storage Manager Introductionrashid1986No ratings yet
- IBM Tivoli Storage Manager IntroductionDocument5 pagesIBM Tivoli Storage Manager Introductionrashid1986No ratings yet
- Vcops 57 Custom Ui Admin GuideDocument170 pagesVcops 57 Custom Ui Admin Guiderashid1986No ratings yet
- Enterprise Java Applications On VMware Best Practices Guide PDFDocument24 pagesEnterprise Java Applications On VMware Best Practices Guide PDFAnonim MinonaNo ratings yet
- Vmware Horizon View Usb Device RedirectionDocument36 pagesVmware Horizon View Usb Device Redirectionrashid1986No ratings yet
- VCIX NV Exam Blueprint Guide VCXN610 v1.9Document19 pagesVCIX NV Exam Blueprint Guide VCXN610 v1.9rashid1986No ratings yet
- 6th Central Pay Commission Salary CalculatorDocument15 pages6th Central Pay Commission Salary Calculatorrakhonde100% (436)
- Renewal of License and Support of VMware SoftwareDocument6 pagesRenewal of License and Support of VMware Softwarerashid1986No ratings yet
- Esxi-Patch Update S ProcedureDocument3 pagesEsxi-Patch Update S Procedurerashid1986No ratings yet
- Esxi-Volume Mount CommnadDocument1 pageEsxi-Volume Mount Commnadrashid1986No ratings yet
- Quadro Power GuidelinesDocument10 pagesQuadro Power Guidelinesrashid1986No ratings yet
- C TSCM44 65Document2 pagesC TSCM44 65karamananNo ratings yet
- Optimize Spatial Databases with SDBMSDocument18 pagesOptimize Spatial Databases with SDBMSJunaid Maqbool0% (1)
- Android studio latest version offline by downloading all the offline files only one timeDocument9 pagesAndroid studio latest version offline by downloading all the offline files only one timeSazad MalikNo ratings yet
- Dairy Management System Mini Project SynopsisDocument58 pagesDairy Management System Mini Project SynopsisVneet ButolaNo ratings yet
- Elearnsecurity Certified Incident Response (Ecir) - Guide Study To ExamDocument253 pagesElearnsecurity Certified Incident Response (Ecir) - Guide Study To ExamSimon MwangiNo ratings yet
- Project Report On Car Showroom Management SystemDocument46 pagesProject Report On Car Showroom Management SystempritamNo ratings yet
- Oracle Lifetime Support PolicyDocument66 pagesOracle Lifetime Support PolicyMarius SpinciuNo ratings yet
- Iprocurement Setup Steps For Punch OutDocument13 pagesIprocurement Setup Steps For Punch OutsumansourabhNo ratings yet
- A Gentle Introduction To Actinia GRASS GISDocument33 pagesA Gentle Introduction To Actinia GRASS GISSamuel Fernando Mesa GiraldoNo ratings yet
- Erp SystemsDocument5 pagesErp SystemsDinakaran BalasubramanianNo ratings yet
- EX200.exam: Number: EX200 Passing Score: 800 Time Limit: 120 Min File Version: 1Document32 pagesEX200.exam: Number: EX200 Passing Score: 800 Time Limit: 120 Min File Version: 1Shaimaa AshrafNo ratings yet
- HT Webserver en 150720Document21 pagesHT Webserver en 150720Mihai IavorschiNo ratings yet
- BC0049 Software EngineeringDocument18 pagesBC0049 Software EngineeringSeekEducationNo ratings yet
- Python Interview Questions and AnswersDocument3 pagesPython Interview Questions and AnswersSreenivasulu reddyNo ratings yet
- SCD Typ2 in Databricks AzureDocument8 pagesSCD Typ2 in Databricks Azuresayhi2sudarshan0% (1)
- Harnessing Big DataDocument29 pagesHarnessing Big DataDipak ShowNo ratings yet
- Iterative ModelDocument9 pagesIterative ModelasadNo ratings yet
- Um01014 Embos Cortexm IarDocument66 pagesUm01014 Embos Cortexm IarPABLO IVAN TELLO SANDOVALNo ratings yet
- Certified Ethical Hacker: Ceh V11Document11 pagesCertified Ethical Hacker: Ceh V11Wow What a nameNo ratings yet
- SAS Programmer ResumeDocument4 pagesSAS Programmer ResumerelicysynopNo ratings yet
- Nafems wt02 - What Is Simulation Data ManagementDocument8 pagesNafems wt02 - What Is Simulation Data ManagementFelixNo ratings yet
- Kamlesh Ratnakar Naik - 333 Jersey Street, Harrison, NJ 07029 - Phone: +1 2013495916 EmailDocument1 pageKamlesh Ratnakar Naik - 333 Jersey Street, Harrison, NJ 07029 - Phone: +1 2013495916 Emailprathmesh nagekarNo ratings yet
- Using Python Modules, Packages, Libraries and FrameworksDocument6 pagesUsing Python Modules, Packages, Libraries and FrameworksAbhishek KushwahaNo ratings yet
- Bi Lecture 3 - 2023Document45 pagesBi Lecture 3 - 2023Ruhangabaho DicksonNo ratings yet
- JNTU CSE Web TechnologiesDocument3 pagesJNTU CSE Web Technologiessyam_5491983No ratings yet
- Planning for electronic medical record implementation at Pratama Romana ClinicDocument5 pagesPlanning for electronic medical record implementation at Pratama Romana ClinicMarno WijanarkoNo ratings yet
- Source Code To EdithDocument8 pagesSource Code To EdithCG TorresNo ratings yet
- LG - Chem - On - User - Guide - EN - Manual For Using The Website - 20211129Document66 pagesLG - Chem - On - User - Guide - EN - Manual For Using The Website - 20211129Our HomeNo ratings yet
- Amazon DE Interview Prep MaterialDocument4 pagesAmazon DE Interview Prep MaterialShruti MathurNo ratings yet
- Frequently Used TRANSACTION CODE in SAP BI: S.No Tcode DescriptionDocument3 pagesFrequently Used TRANSACTION CODE in SAP BI: S.No Tcode DescriptionSriram RamanujamNo ratings yet