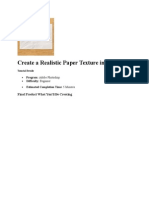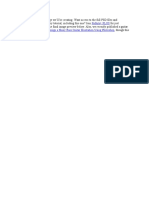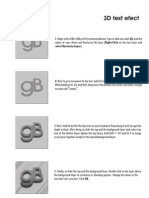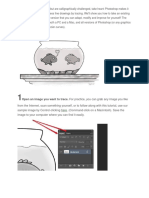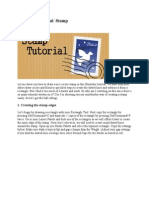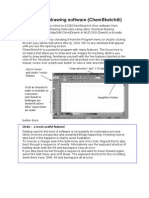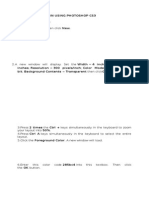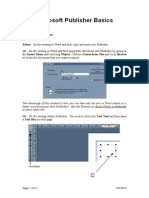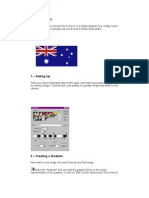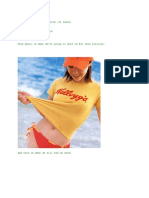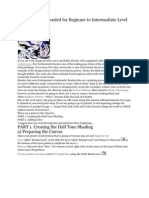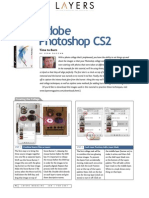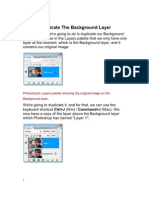Professional Documents
Culture Documents
Line Art, Color Sketch in Photoshop CS: Here
Uploaded by
vasanthitadOriginal Description:
Original Title
Copyright
Available Formats
Share this document
Did you find this document useful?
Is this content inappropriate?
Report this DocumentCopyright:
Available Formats
Line Art, Color Sketch in Photoshop CS: Here
Uploaded by
vasanthitadCopyright:
Available Formats
Line Art, Color Sketch in Photoshop CS
Converting a photo to line art is no big deal in Photoshop. It is easily done. What you need is an image, preferably a high resolution one. I will be using a free stock image which you can download here. I will show you to apply a number of filters, including Halftone Pattern and Lighting effects. I will also show you how to make a vignette, besides using Layer tyles.
!his is the free stock photo I will be using. It is from http"##morguefile.com#
tep $ " Press Ctrl%& to duplicate the 'ackground Layer. ( new Layer $ forms )red arrow*. Click off the eye icon in the 'ackground Layer )green arrow*.
tep + " Press Ctrl% HI,!%- to desaturate the image.
tep . " /o to ,ilter0'lur0 mart 'lur.
tep 1 " !he mart 'lur dialogue opens. I have set the 2adius at 13 and !hreshold at +4. !here is no hard and fast rule for this. 5ou should set it according to your image. Click 67.
!his is how my Photo looks like.
tep 4 " Press C!2L%I to invert. !his is how my photo looks after inversion.
tep 8 " /o to ,ilter0(rtistic0Poster 9dges.
tep : " !he Poster 9dges dialogue bo; opens filling you screen.
tep < " In the controls at the top right I have set the 9dge !hickness at $3, 9dge Intensity at $ and Posteri=ation at 8. (gain, there is nothing hard and fast about it. 5ou can e;periment. Click 67 after you>re finished.
!his is how my photo looks after applying Poster 9dges.
tep ? " /o to ,ilter0(rtistic0Cutout.
tep $3 " In the controls at the right these are the three settings I have given. Click 67.
!his is how my image looks. If you want to apply the last filter again press C!2L%,. I have applied it twice.
tep $$ " Click on the (dd @ew ,ill#(dAustment layer icon )black arrow*. ,rom the popu menu click on /radient Bap.
tep $+ " !he /radient Bap opens. Click where the arrow points to open the /radient 9ditor.
tep $. " !he /radient 9ditor opens. !he Presets are at the top.
tep $1 " I am clicking on one of the Presets.
tep $4 " Change the /radient type to @oise.
tep $8 " Check the (dd !ransparency bo;. !hen press the 2andomi=e button repeatedly till you are satisfied with the effect. Click 67.
!his is how my Photo looks like.
tep $: " Click where the arrow point to, to bring up the 'lend Bodes in the Layers pallette and click on 6verlay.
!his is how my photo looks.
tep $< " /o to Layer0,latten image.
(ll the Layer have been merged into the 'ackground Layer.
tep $? " Press (L! and double click the 'ackground Layer and it changes to Layer 3. !his is to make the layer editable.
tep +3 " Click the 9lliptical BarCuee !ool.
tep +$ " Press hift and draw out a perfect and large circle. Place the cursor within the circle and move it so that the eyes, nose and lip fall within the selection.
tep ++ " Click on the (dd Layer Bask button and a layer Bask forms ne;t to the layer thumbnail on Layer 3.
!his is how the photo looks like.
tep +. " /o to ,ilter0'lur0/aussian 'lur.
tep +1 " I have set the 2adius at .3 because I am using a high resolution image. Click ok.
tep +4 " Press C!2L and click on the (dd @ew layer icon. ( blank layer DD Layer $ forms DD below Layer 3.
tep +8 " Bake sure your 'ackground color is White.
tep +: " Press C!2L%'(C7 P(C9. !he layer fills with white.
Look in the Layer pallete, Layer $ has filled with White.
tep +< " Click back on Layer 3. Click directly on the Layer Bask. Erag the Layer Bask to the trash bin at the right bottom.
tep +? " !his dialogue bo; opens. Click (pply.
tep .3 " Press C!2L%(. ( column of marching ants surround the image.
tep .$ " Click on the Bove !ool.
tep .+ " Look in the top panel. Click the +nd and 4th icons shown by the red arrows.
tep .. " (s soon as you click the circular vignette moves to the e;act centre of the White layer.
tep .1 " Click on the (dd Layer tyle button and from the popup menu click on Erop hadow.
tep .4 " With the Layer tyle open place your cursor on the image and you will be able to move the Erop hadow anywhere.
tep .8 " In the controls I have dropped the 6pacity down to 13 F. Eo not click ok.
tep .: " Click on 'evel and 9mboss and Contour.
tep .< " In the controls I have dragged the i=e upto +3. @ow click 67.
(nd this is how my picture looks like.
tep .? " Click on Layer $.
tep 13 " /o to ,ilter0 ketch0Haltone Pattern.
tep 1$ " !he Halftone Pattern dialogue bo; opens.
tep 1+ " I have given these settings for i=e, Contrast and Pattern !ype. I have chosen Line as the Pattern !ype. !here are two other setiings that you can give.
(nd this is how the image looks.
tep 1. " /o to ,ilter02ender0 Lighting 9ffects.
tep 11 " !he Lighting 9ffects dialogue bo; opens. I am leaving them at the default settings and clicking 67.
(nd there is my finished image.
You might also like
- Worn, Torn Photo Edges Effect in PhotoshopDocument19 pagesWorn, Torn Photo Edges Effect in PhotoshopmariotrrNo ratings yet
- Learn How to Draw Computer Portraits For the Beginner: Step by Step Guide to Drawing Portraits Using SAI Paint ToolFrom EverandLearn How to Draw Computer Portraits For the Beginner: Step by Step Guide to Drawing Portraits Using SAI Paint ToolNo ratings yet
- After Effects 1 TutorialDocument12 pagesAfter Effects 1 TutoriallindakuttyNo ratings yet
- Magazine Design With Indesign, Part 1 of 3: Step 1Document10 pagesMagazine Design With Indesign, Part 1 of 3: Step 1AmiraShaifulNo ratings yet
- Activity 3 - Trim and ExtendDocument7 pagesActivity 3 - Trim and ExtendSamma Noor GujjarNo ratings yet
- Logo Design TutorialDocument25 pagesLogo Design TutorialPintilei LiviuNo ratings yet
- Tutorial PhotoshopDocument242 pagesTutorial PhotoshopVonny NadyaNo ratings yet
- Step 1: Duplicate The Background LayerDocument18 pagesStep 1: Duplicate The Background LayerIlham Rahmat SubektiNo ratings yet
- Blending Tutorial 01 ADocument9 pagesBlending Tutorial 01 ADanijel DjordjevicNo ratings yet
- Step 1: Preparing The CanvasDocument21 pagesStep 1: Preparing The CanvasChristian MaasinNo ratings yet
- 1add Light Streak Into A PhotoDocument9 pages1add Light Streak Into A PhotoCostache Iacob ViorelNo ratings yet
- Create A Realistic Paper Texture in 5 MinutesDocument11 pagesCreate A Realistic Paper Texture in 5 MinutesAbu TamamNo ratings yet
- Psdtuts+ PLUS Design A Shiny Bass Guitar Illustration Using PhotoshopDocument42 pagesPsdtuts+ PLUS Design A Shiny Bass Guitar Illustration Using PhotoshopDinesh ScorpNo ratings yet
- Making Histograms, Frequency Polygons and Ogives, Using Excel NewDocument12 pagesMaking Histograms, Frequency Polygons and Ogives, Using Excel NewAweng TopexNo ratings yet
- How To Cartoonize Yourself in Photoshop TutorialDocument14 pagesHow To Cartoonize Yourself in Photoshop TutorialOgunyemi VictorNo ratings yet
- Text EffectDocument132 pagesText EffectjoNo ratings yet
- Tutorial PhotoshopDocument29 pagesTutorial PhotoshopPaulo LamyNo ratings yet
- User Manual - Pencil 0.4.3b: Bitmap Image Vector ImageDocument6 pagesUser Manual - Pencil 0.4.3b: Bitmap Image Vector ImageJorge GutierrezNo ratings yet
- How To Trace An Image Using PhotoshopDocument11 pagesHow To Trace An Image Using PhotoshopGessa BulaongNo ratings yet
- Illustrator Tutorial: Stamp: Tony SohDocument6 pagesIllustrator Tutorial: Stamp: Tony SohkhairulhifzanbabaNo ratings yet
- PSD Tutorial Linked 55Document24 pagesPSD Tutorial Linked 55haider_shah42No ratings yet
- Flash 5 TUTORIAL SymbolsDocument8 pagesFlash 5 TUTORIAL Symbolsjoana84No ratings yet
- Tutoral Part 3iylDocument9 pagesTutoral Part 3iylDinashini SelvamNo ratings yet
- Presentation 3ds Max 123Document201 pagesPresentation 3ds Max 123sowmyaNo ratings yet
- Jobsheet 1Document43 pagesJobsheet 1Clara SakeraNo ratings yet
- ChemsketchDocument9 pagesChemsketchTubagus SinggihNo ratings yet
- Using A Photo As Its Own BackgroundDocument20 pagesUsing A Photo As Its Own BackgroundEthelrida PunoNo ratings yet
- Create A Tarpaulin Using Photoshop Cs3Document8 pagesCreate A Tarpaulin Using Photoshop Cs3Kian Alfrz100% (1)
- Publisher BasicsDocument11 pagesPublisher Basicsanalyn123No ratings yet
- How To Make 3 D Effect On Corel DrawDocument20 pagesHow To Make 3 D Effect On Corel DrawSatyajeet BhagatNo ratings yet
- Script AnalysisDocument3 pagesScript AnalysisJason StarkNo ratings yet
- LumenRT SketchUp 01Document6 pagesLumenRT SketchUp 01alila06No ratings yet
- Scanner DarklyDocument11 pagesScanner Darkly65paulosalesNo ratings yet
- Adobe Photoshop Tutorial 3Document63 pagesAdobe Photoshop Tutorial 3Vedran MaksumicNo ratings yet
- Collage Effect Using PhotoshopDocument48 pagesCollage Effect Using PhotoshopVirgilNo ratings yet
- Selection Tool by Me For MultimediaDocument34 pagesSelection Tool by Me For Multimediarahuls256No ratings yet
- Digital Backdrops: Quick Guide To Using BackdropsDocument5 pagesDigital Backdrops: Quick Guide To Using BackdropsAlejandro Santiago RuizNo ratings yet
- Lab 2: MS ACCESS Tables: Blank Database Blank DatabaseDocument11 pagesLab 2: MS ACCESS Tables: Blank Database Blank DatabaseLariza LopegaNo ratings yet
- Vector Tutorial PDFDocument32 pagesVector Tutorial PDFRayven Doromal100% (1)
- Light and Glow Effect in PhotoshopDocument10 pagesLight and Glow Effect in PhotoshopElvin HarisNo ratings yet
- Flash Cs3 Animation 3 FXDocument9 pagesFlash Cs3 Animation 3 FXswordmy2523No ratings yet
- Artwork - Photoshop TutorialDocument15 pagesArtwork - Photoshop Tutorialamin jamalNo ratings yet
- Delftship Tutorial - Using Background ImagesDocument14 pagesDelftship Tutorial - Using Background ImagesBSD141No ratings yet
- Antique Style Maps in PhotoShopDocument31 pagesAntique Style Maps in PhotoShopdangerdog15No ratings yet
- Chocolatey Goodness Photoshop TutorialDocument181 pagesChocolatey Goodness Photoshop Tutorialsubbulakshmi VNo ratings yet
- Create A New Document About 500X500 PixelsDocument29 pagesCreate A New Document About 500X500 Pixelspkh kectrenggalekNo ratings yet
- Pop Art Recommended For Beginner To Intermediate Level Photoshop UsersDocument27 pagesPop Art Recommended For Beginner To Intermediate Level Photoshop UsersHarleen Singh MaggonNo ratings yet
- Create An Awesome Chrome Typography Piece in Illustrator PDFDocument98 pagesCreate An Awesome Chrome Typography Piece in Illustrator PDFkimberlyNo ratings yet
- Guide in Blending Two Images Using Photoshop Here's The First Photo I'll Be UsingDocument19 pagesGuide in Blending Two Images Using Photoshop Here's The First Photo I'll Be UsingdavidNo ratings yet
- Photoshop: Create Web 2.0 ButtonDocument36 pagesPhotoshop: Create Web 2.0 ButtonManigandan RaamanathanNo ratings yet
- Turning A Photo Into An Ink Drawing or A Pencil SketchDocument24 pagesTurning A Photo Into An Ink Drawing or A Pencil Sketchcrni3255No ratings yet
- Step 1: Create A New Document That Is 1024 X 645 PXDocument58 pagesStep 1: Create A New Document That Is 1024 X 645 PXPattrick LintagNo ratings yet
- Adobe Photoshop CS2: Time To BurnDocument4 pagesAdobe Photoshop CS2: Time To BurnScribdkedNo ratings yet
- Color Grid Design in PhotoshopDocument30 pagesColor Grid Design in PhotoshopElit igaNo ratings yet
- Gambor Cam Filem JgaDocument21 pagesGambor Cam Filem JgaImm MieNo ratings yet
- Get The Stock!: Step 1Document10 pagesGet The Stock!: Step 1Benni WewokNo ratings yet
- The Designer’s Guide to Figma: Master Prototyping, Collaboration, Handoff, and WorkflowFrom EverandThe Designer’s Guide to Figma: Master Prototyping, Collaboration, Handoff, and WorkflowNo ratings yet
- How to Create Cpn Numbers the Right way: A Step by Step Guide to Creating cpn Numbers LegallyFrom EverandHow to Create Cpn Numbers the Right way: A Step by Step Guide to Creating cpn Numbers LegallyRating: 4 out of 5 stars4/5 (27)
- Excel Essentials: A Step-by-Step Guide with Pictures for Absolute Beginners to Master the Basics and Start Using Excel with ConfidenceFrom EverandExcel Essentials: A Step-by-Step Guide with Pictures for Absolute Beginners to Master the Basics and Start Using Excel with ConfidenceNo ratings yet
- Skulls & Anatomy: Copyright Free Vintage Illustrations for Artists & DesignersFrom EverandSkulls & Anatomy: Copyright Free Vintage Illustrations for Artists & DesignersNo ratings yet
- Learn Power BI: A beginner's guide to developing interactive business intelligence solutions using Microsoft Power BIFrom EverandLearn Power BI: A beginner's guide to developing interactive business intelligence solutions using Microsoft Power BIRating: 5 out of 5 stars5/5 (1)
- Blender 3D for Jobseekers: Learn professional 3D creation skills using Blender 3D (English Edition)From EverandBlender 3D for Jobseekers: Learn professional 3D creation skills using Blender 3D (English Edition)No ratings yet
- 2022 Adobe® Premiere Pro Guide For Filmmakers and YouTubersFrom Everand2022 Adobe® Premiere Pro Guide For Filmmakers and YouTubersRating: 5 out of 5 stars5/5 (1)
- The Basics of User Experience Design by Interaction Design FoundationFrom EverandThe Basics of User Experience Design by Interaction Design FoundationRating: 4 out of 5 stars4/5 (6)
- Excel : The Ultimate Comprehensive Step-By-Step Guide to the Basics of Excel Programming: 1From EverandExcel : The Ultimate Comprehensive Step-By-Step Guide to the Basics of Excel Programming: 1Rating: 4.5 out of 5 stars4.5/5 (3)
- Blender 3D Basics Beginner's Guide Second EditionFrom EverandBlender 3D Basics Beginner's Guide Second EditionRating: 5 out of 5 stars5/5 (1)
- Animation for Beginners: Getting Started with Animation FilmmakingFrom EverandAnimation for Beginners: Getting Started with Animation FilmmakingRating: 3 out of 5 stars3/5 (1)
- NFT per Creators: La guida pratica per creare, investire e vendere token non fungibili ed arte digitale nella blockchain: Guide sul metaverso e l'arte digitale con le criptovaluteFrom EverandNFT per Creators: La guida pratica per creare, investire e vendere token non fungibili ed arte digitale nella blockchain: Guide sul metaverso e l'arte digitale con le criptovaluteRating: 5 out of 5 stars5/5 (15)