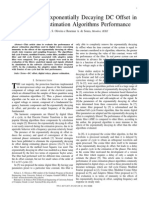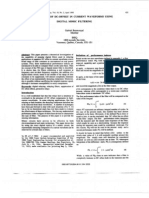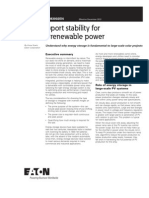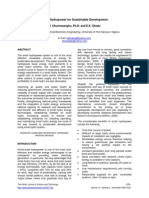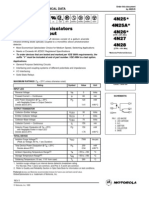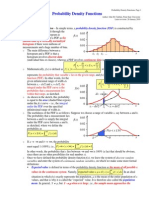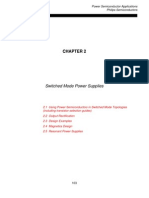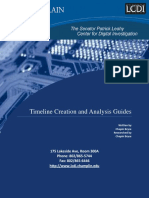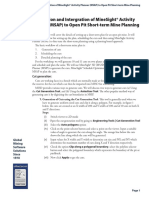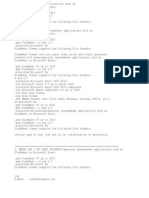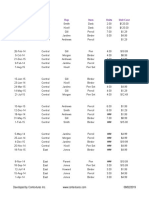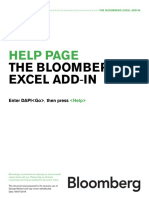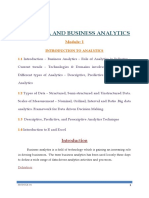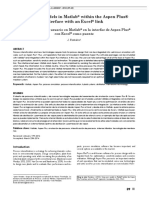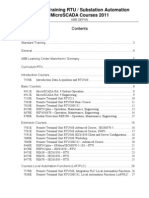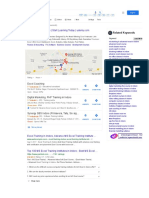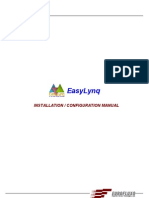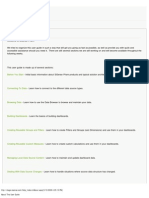Professional Documents
Culture Documents
Turbine Monitoring Instructions
Uploaded by
Sampson Valiant OnisCopyright
Available Formats
Share this document
Did you find this document useful?
Is this content inappropriate?
Report this DocumentCopyright:
Available Formats
Turbine Monitoring Instructions
Uploaded by
Sampson Valiant OnisCopyright:
Available Formats
MSU
Wind Applications Center: Wind Turbine Monitoring Software
The following document contains information on a software package developed by the Montana State University (MSU) Wind Applications Center (WAC). The purpose of the software is to provide a means of monitoring and logging data from a South West Wind Power (SWWP) Skystream 3.7 Wind Turbine. The software was created in LabView 8.5. LabView provides a virtual instrument which monitors the turbine and provides a means for publishing the data anywhere on a network. To archive the data a MS excel spreadsheet has been created to help visualize and organize the data from the turbine. I. System Requirements: The following are required to enable proper operation of the software. a. Microsoft Windows XP SP2 or higher b. Skyview 2.0 from SWWP c. Communication with Skystream 3.7 via X-Bee Pro or hardwire d. Access to network or web server from local PC i. If access to web server is not available a FTP will have to be configured Skyview 2.0: Skyview is that software provided by SWWP for monitoring the Skystream 3.7. If it is not already installed on the system install it. It is available via CD provided by SWWP or available for download off their web site: www.skystreamenergy.com X-Bee Pro: The wireless receiver which receives data from the Skystream. Signal Strength is located in the lower left hand corner of the Skyview program screen (Only available in Skyview 2.0). A lower number indicates better signal (keep in mind that the number is negative). Test Communication: Test communication with the Skystream Turbine a. Verify power is turned on to the turbine b. Open Skyview 2.0 c. Under the File menu select Connect to USB Converter d. Green lights should appear indicating communication e. Under the Turbine Setup tab enter the serial number of the turbine f. It will search automatically and more green lights should verify communication g. If the system is unable to establish communication check that everything is installed properly. If it is then there is an issue with the XBee Pro or Skystream inverter. Contact
II.
III.
IV.
MSU
Wind Applications Center: Wind Turbine Monitoring Software
SWWP or the MSU WAC for assistance. Also see the troubleshooting section.
Skyview Screen:Overview V. Install Monitoring Software a. In the provided folder go to C:\Wfs Files\Builds\WindTurbineDataProgram\My Installer\Volume b. Run Setup.exe c. Once setup is complete the program will appear in the start menu Starting the System a. With Skyview 2.0 open, under the File menu select Advanced Diagnostics b. Go to the Data Logging tab c. Select a folder for the data to be saved to (either on the local PC or web server) d. Choose to write to the file every 30s or less if you choose e. Follow the on screen direction for File Format String f. Select Year: replace d with Y as the last character on the file format string g. NOTE: you may choose a different file creation rate. Everytime Skyview generates a new file the file string in the Turbine Monitor will have to be changed. h. Take note of the file name and location i. Start logging data j. Minimize Skyview but keep it running k. Open the Turbine Monitor l. This time when prompted for a file enter the file and location you chose for the data logging(It may be necessary to scroll the window up to locate the input locations for the logged data and virtual instrument)
VI.
MSU
Wind Applications Center: Wind Turbine Monitoring Software
m. Choose a location for the Virtual Instrument to be saved (on the Web Server) or in root directory of FTP (Apache 2 for example) n. Keep the Wind Turbine Monitor open and on the desktop, it will automatically update the instrument
Skyview Screen: Data Logging
Turbine Monitor Front Panel
MSU
Wind Applications Center: Wind Turbine Monitoring Software
It may be necessary to scroll the window up to input file locations
MSU
Wind Applications Center: Wind Turbine Monitoring Software
VII.
Excel Data Logging Program TurbineDataYearlyMacroVersion.xlsm a. The purpose of this spreadsheet is to disseminate the wind turbine data by month. This program takes data from the .txt file and takes daily averages and compiles by month and year. b. Importing Data- The first step is importing your data from the text file being created by the SkyView program. This is done from the data tab with the From Text option. Designate the correct text file to be opened. This will bring you to the Text import wizard. Select Delimited for step 1. In step two select tab and other as the delimiters. For the other field enter a colon (:) into the field as shown below. This will break up the date format so that you can choose from year, month, day, hour, minute and second.
c. In step three you must select the correct columns of data to import. The columns you want are: Month, Day, Power, RPM and Windspeed. To do this you must select Do not import column (skip) for each column that you do not want as shown below. In this case you want column 2, 3, 19, 25 and 26 leave these as general columns.
MSU
Wind Applications Center: Wind Turbine Monitoring Software
VIII.
IX.
X.
d. Monthly Graph- To create the Monthly Graph the Macro MonthGrab must be run on the Data Worksheet. To do this Ctrl-M can be pressed or use the view macro box to select MonthGrab and run it. The Macro will select the month that you enter into the yellow cell and put the data in a position so the Monthly Graph worksheet can graph it. e. Yearly Graph- The yearly graph is created automatically and the graph of the data will be displayed on the Yearly graph Worksheet. The year label on the graph can be changed from the Data Worksheet by changing the Year cell in red. f. Yearly Data Save- To avoid confusion and large text files of data it is recommend that the excel sheet and the text file should be restarted each calendar year as new files. This means reconnecting to the text file from the new excel sheet, changing the year and file name. That should be it for housekeeping tasks. How excel will function with a years worth of data is still untested so more trouble shooting may be needed in the future. Recommendations a. Choosing to log data monthly reduces file sizes, but requires that the file path in Turbine monitor be changed monthly to the new file Skyview is writing b. If writing files yearly, then the same as above must be done yearly c. 30 s seems like a good rate to take data, this may have to be slowed if the computer is slow Special Notes on Turbine Monitor.exe and Skyview a. The turbine monitor must be on the desktop to operate; it will not work if minimized b. The turbine monitor image can be saved as a .jpg or .png c. The visible area of the turbine monitor is saved to the file d. The current time is the computers time e. Skyview 2.0 must remain running to log the data; it can be minimized f. The file name generated by Skyview is the same name used in the turbine monitor for location of Skyview.txt; it is necessary to provide file location which was specified in Skyview g. When specify a file location in Skyview, click Current Folder not Open Web Publishing a. If your web server is available over the LAN follow these instructions i. Open My Computer ii. Click on the Tools drop down menu iii. Select Map Network Drive iv. Type in the location of the drive v. It will probably prompt for a username and password vi. If the server is not available it may be necessary to allow it to be accessed on the network, this has to be done at the server b. If a web server is unavailable then an FTP system such as Apache Web Server must be used
MSU
Wind Applications Center: Wind Turbine Monitoring Software
XI.
i. Apache 2.0 is freeware and available online ii. Must have usable internet address iii. Save published files to Apaches Root Directory iv. Follow any other Apache installation instructions Overview a. Skyview 2.0 communicates with the turbine and archives data to a .txt file b. Turbine Monitor grabs live data (most recent values) and publishes them via virtual instrument to a folder (web site) c. The excel program copies data from the .txt file and disseminates it into graphs d. This data should be accessible online at the MT WAC homepage and on the Schools Home Page
You might also like
- HouseTuttle CurrentCarryingCapacityofACSR 1959ID633VER39Document5 pagesHouseTuttle CurrentCarryingCapacityofACSR 1959ID633VER39VIKAS SINGH BAGHELNo ratings yet
- 06319090Document5 pages06319090Sampson Valiant OnisNo ratings yet
- 2013 TA Workshop BrochureDocument3 pages2013 TA Workshop BrochureSampson Valiant OnisNo ratings yet
- Removal of DC Offset in Current Waveforms Using Digital Mimic FilteringDocument10 pagesRemoval of DC Offset in Current Waveforms Using Digital Mimic FilteringOscar Cabrera ChirreNo ratings yet
- White Paper Grid SupplyDocument4 pagesWhite Paper Grid SupplySampson Valiant OnisNo ratings yet
- Resources 2013Document15 pagesResources 2013Sampson Valiant OnisNo ratings yet
- 16F877A Microcontroller Interfacing With LCDDocument9 pages16F877A Microcontroller Interfacing With LCDSampson Valiant OnisNo ratings yet
- 02-4 AC TransmissionDocument42 pages02-4 AC Transmissionamrit403No ratings yet
- Small HydroDocument9 pagesSmall HydroSampson Valiant OnisNo ratings yet
- 2012-05-16 - Re-Considering The Economics of Photovoltaic Power, A Co-Authored White Paper On PV EconomicsDocument19 pages2012-05-16 - Re-Considering The Economics of Photovoltaic Power, A Co-Authored White Paper On PV EconomicsJeebee Logroño AloNo ratings yet
- LZ - Michelle Graf Wind Turbine EfficiencyDocument6 pagesLZ - Michelle Graf Wind Turbine EfficiencySampson Valiant OnisNo ratings yet
- Optoacoplador Integrado 4N25Document7 pagesOptoacoplador Integrado 4N25aureliocsNo ratings yet
- Probability Density FunctionsDocument3 pagesProbability Density FunctionsSebastian SantiagoNo ratings yet
- Balanced FaultsDocument46 pagesBalanced Faultsclide_050793No ratings yet
- Switched Mode Power SupplyDocument153 pagesSwitched Mode Power SupplyIvan222244No ratings yet
- Distributed Generation Edmonton PDFDocument8 pagesDistributed Generation Edmonton PDFSampson Valiant OnisNo ratings yet
- Final Deg and Gi in Bridgeport, Connecticut 12 - 9 - 11 PDFDocument117 pagesFinal Deg and Gi in Bridgeport, Connecticut 12 - 9 - 11 PDFSampson Valiant OnisNo ratings yet
- Driver Complete HandbookDocument139 pagesDriver Complete HandbookSamir Al-BayatiNo ratings yet
- Pscad 07Document110 pagesPscad 07Dayah HassanNo ratings yet
- Introduction To Distributed GenerationDocument21 pagesIntroduction To Distributed GenerationSampson Valiant OnisNo ratings yet
- The Subtle Art of Not Giving a F*ck: A Counterintuitive Approach to Living a Good LifeFrom EverandThe Subtle Art of Not Giving a F*ck: A Counterintuitive Approach to Living a Good LifeRating: 4 out of 5 stars4/5 (5794)
- Shoe Dog: A Memoir by the Creator of NikeFrom EverandShoe Dog: A Memoir by the Creator of NikeRating: 4.5 out of 5 stars4.5/5 (537)
- The Yellow House: A Memoir (2019 National Book Award Winner)From EverandThe Yellow House: A Memoir (2019 National Book Award Winner)Rating: 4 out of 5 stars4/5 (98)
- Hidden Figures: The American Dream and the Untold Story of the Black Women Mathematicians Who Helped Win the Space RaceFrom EverandHidden Figures: The American Dream and the Untold Story of the Black Women Mathematicians Who Helped Win the Space RaceRating: 4 out of 5 stars4/5 (895)
- The Hard Thing About Hard Things: Building a Business When There Are No Easy AnswersFrom EverandThe Hard Thing About Hard Things: Building a Business When There Are No Easy AnswersRating: 4.5 out of 5 stars4.5/5 (344)
- The Little Book of Hygge: Danish Secrets to Happy LivingFrom EverandThe Little Book of Hygge: Danish Secrets to Happy LivingRating: 3.5 out of 5 stars3.5/5 (399)
- Grit: The Power of Passion and PerseveranceFrom EverandGrit: The Power of Passion and PerseveranceRating: 4 out of 5 stars4/5 (588)
- The Emperor of All Maladies: A Biography of CancerFrom EverandThe Emperor of All Maladies: A Biography of CancerRating: 4.5 out of 5 stars4.5/5 (271)
- Devil in the Grove: Thurgood Marshall, the Groveland Boys, and the Dawn of a New AmericaFrom EverandDevil in the Grove: Thurgood Marshall, the Groveland Boys, and the Dawn of a New AmericaRating: 4.5 out of 5 stars4.5/5 (266)
- Never Split the Difference: Negotiating As If Your Life Depended On ItFrom EverandNever Split the Difference: Negotiating As If Your Life Depended On ItRating: 4.5 out of 5 stars4.5/5 (838)
- A Heartbreaking Work Of Staggering Genius: A Memoir Based on a True StoryFrom EverandA Heartbreaking Work Of Staggering Genius: A Memoir Based on a True StoryRating: 3.5 out of 5 stars3.5/5 (231)
- On Fire: The (Burning) Case for a Green New DealFrom EverandOn Fire: The (Burning) Case for a Green New DealRating: 4 out of 5 stars4/5 (73)
- Elon Musk: Tesla, SpaceX, and the Quest for a Fantastic FutureFrom EverandElon Musk: Tesla, SpaceX, and the Quest for a Fantastic FutureRating: 4.5 out of 5 stars4.5/5 (474)
- Team of Rivals: The Political Genius of Abraham LincolnFrom EverandTeam of Rivals: The Political Genius of Abraham LincolnRating: 4.5 out of 5 stars4.5/5 (234)
- The World Is Flat 3.0: A Brief History of the Twenty-first CenturyFrom EverandThe World Is Flat 3.0: A Brief History of the Twenty-first CenturyRating: 3.5 out of 5 stars3.5/5 (2259)
- The Unwinding: An Inner History of the New AmericaFrom EverandThe Unwinding: An Inner History of the New AmericaRating: 4 out of 5 stars4/5 (45)
- The Gifts of Imperfection: Let Go of Who You Think You're Supposed to Be and Embrace Who You AreFrom EverandThe Gifts of Imperfection: Let Go of Who You Think You're Supposed to Be and Embrace Who You AreRating: 4 out of 5 stars4/5 (1090)
- The Sympathizer: A Novel (Pulitzer Prize for Fiction)From EverandThe Sympathizer: A Novel (Pulitzer Prize for Fiction)Rating: 4.5 out of 5 stars4.5/5 (120)
- Her Body and Other Parties: StoriesFrom EverandHer Body and Other Parties: StoriesRating: 4 out of 5 stars4/5 (821)
- TGNMS ArcTools DescriptionV1 02eDocument10 pagesTGNMS ArcTools DescriptionV1 02eehuesserNo ratings yet
- Timeline Creation and Analysis Guides PDFDocument40 pagesTimeline Creation and Analysis Guides PDFTeuku Didik SudyanaNo ratings yet
- Microsoft Excel 2013 InterfaceDocument29 pagesMicrosoft Excel 2013 InterfaceLaong laanNo ratings yet
- The Ultimate Excel Resource Guide v1Document86 pagesThe Ultimate Excel Resource Guide v1Muthur Ramasamy Kuppusamy100% (6)
- RovbrohureDocument94 pagesRovbrohurevicotheNo ratings yet
- Mba LabDocument33 pagesMba LabraghuNo ratings yet
- 232 - UG Part-1Document115 pages232 - UG Part-1RAKESH NAIDUNo ratings yet
- 01 Autoslicer Application and Intergration MSAP OP Short-Term Planning REDocument26 pages01 Autoslicer Application and Intergration MSAP OP Short-Term Planning REJuan Gabriel Pari ChipanaNo ratings yet
- Developing A Competitive Salary StructureDocument15 pagesDeveloping A Competitive Salary StructureAsad Aftab100% (1)
- Viewer 22Document3 pagesViewer 22lekakasNo ratings yet
- Ir 211 WK 12 SampleDocument8 pagesIr 211 WK 12 SampleVedant MahajanNo ratings yet
- OLE Excel Document Creation and FormatingDocument7 pagesOLE Excel Document Creation and FormatinglpedrerosaNo ratings yet
- M - SC Garment Manufacturing Technology (GMT) (Scheme & Syllabus 1st To 4th Sem)Document105 pagesM - SC Garment Manufacturing Technology (GMT) (Scheme & Syllabus 1st To 4th Sem)Mohammad Zahirul IslamNo ratings yet
- Bloomberg - Function ReferenceDocument12 pagesBloomberg - Function ReferenceAntonio GarcíaNo ratings yet
- Module 1 - BADocument24 pagesModule 1 - BAScard TMNo ratings yet
- A Stochastic Model For Performance Analysis of PhaDocument14 pagesA Stochastic Model For Performance Analysis of PhaBk VinNo ratings yet
- User Guide Elkem Materials Mixture Analyser - EMMADocument35 pagesUser Guide Elkem Materials Mixture Analyser - EMMAClaudia YanaraNo ratings yet
- Data Analytics CourseDocument19 pagesData Analytics CourseRaja RamNo ratings yet
- Using User Models in Matlab Within The Aspen Plus® Interface With An Excel LinkDocument5 pagesUsing User Models in Matlab Within The Aspen Plus® Interface With An Excel LinkMiguel Andrés Peña MarriagaNo ratings yet
- Rtu Sa Micros Cad A Courses 2011Document27 pagesRtu Sa Micros Cad A Courses 2011susealiNo ratings yet
- WCC Options en-USDocument434 pagesWCC Options en-USJorge Landim CarvalhoNo ratings yet
- PeakSimple Advanced TutorialDocument14 pagesPeakSimple Advanced TutorialEdsonNo ratings yet
- SAP BPC Embedded ArchitectureDocument30 pagesSAP BPC Embedded ArchitectureRamNo ratings yet
- Excel Classes in IndoreDocument3 pagesExcel Classes in IndoreVishal JwellNo ratings yet
- Easy InstGuide enDocument32 pagesEasy InstGuide enMainatuNo ratings yet
- Getting Started With Microsoft ExcelDocument5 pagesGetting Started With Microsoft ExcelshyamVENKATNo ratings yet
- Editing Worksheets: With Polaris Office, You Can Create New .Xls and .XLSX Sheets or Edit Your Worksheets With EaseDocument10 pagesEditing Worksheets: With Polaris Office, You Can Create New .Xls and .XLSX Sheets or Edit Your Worksheets With Easeaffandi3339No ratings yet
- Potato Cold Storage Load CalculationsDocument3 pagesPotato Cold Storage Load CalculationsSamiYousif100% (1)
- Prism User GuideDocument322 pagesPrism User GuideSiSense Ltd.100% (2)