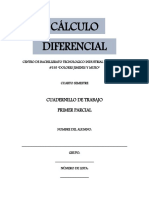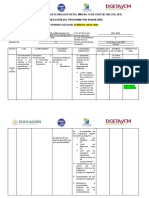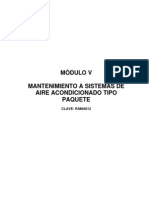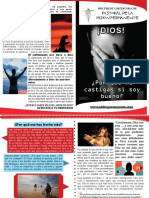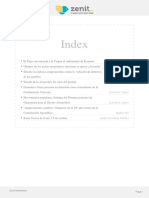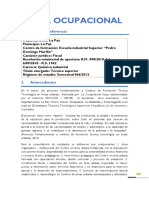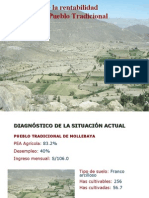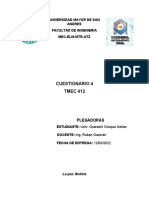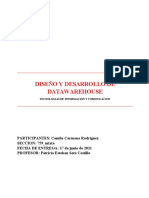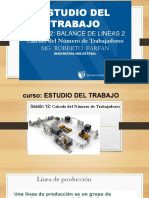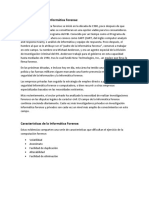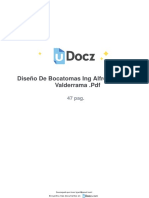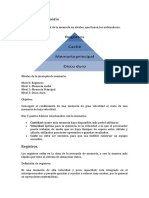Professional Documents
Culture Documents
Guia de Usuario Docente
Uploaded by
José Juber BalanCopyright
Available Formats
Share this document
Did you find this document useful?
Is this content inappropriate?
Report this DocumentCopyright:
Available Formats
Guia de Usuario Docente
Uploaded by
José Juber BalanCopyright:
Available Formats
Gua De Usuario Docente
http://plataforma.cetmar15.edu.mx/
Centro de Estudios Tecnolgicos del Mar
P.1
Gua De Usuario Docente
http://plataforma.cetmar15.edu.mx/
GUA DE USUARIO- DOCENTE PARA LA PLATAFORMA
http://plataforma.cetmar15.edu.mx/
Centro de Estudios Tecnolgicos del Mar
P.2
Gua De Usuario Docente
http://plataforma.cetmar15.edu.mx/
PRESENTACIN
La informacin presentada en este manual es apoyo adicional al curso Formacin Docente en Moodle-Bsica estructurado por deverest (Sistemas informticos y Capacitacin). Dicho manual est dirigido a los facilitadores que desean incorporarse al manejo del Aula Interactiva, basado en las Plataformas Virtuales de Aprendizaje, para la administracin de conocimiento y gestin educativa. Invitamos a los participantes que interacten en el curso, completen y estudien todos los ejercicios y asimismo busquen maneras de hacerlos relevantes para el desempeo particular de tal manera que se logre el mximo beneficio del curso. En deverest, somos una empresa de Tecnologas de la Informacin dinmica e innovadora que se esmera cada da por la mejor calidad en cada uno de sus servicios, creemos finamente que podemos crear una buena sinergia de trabajo con usted.
Atentamente: deverest (Sistemas informticos y Capacitacin)
Reiterando que estamos a sus rdenes les dejamos nuestros medios de contacto. CONTACTO: Email: info@desarrollo-sistemas.com.mx
Centro de Estudios Tecnolgicos del Mar
P.3
Gua De Usuario Docente
http://plataforma.cetmar15.edu.mx/
NDICE
1. Introduccin .................................................................................................................. 7 1.1 Primeros pasos ........................................................................................................ 8 1.2. El sistema de ayuda ............................................................................................... 9 1.3. Editando el perfil de usuario .................................................................................. 9 2. Los cursos de Moodle ................................................................................................. 13 2.1. Barra de Navegacin ........................................................................................... 13 2.2. Configuracin del curso....................................................................................... 13 2.3. El Modo Edicin .............................................................................................. 16 2.4. Bloques de Moodle .............................................................................................. 18 2.4.1. Bloque Actividad reciente: ....................................................................... 19 2.4.2. Bloque Actividades: .................................................................................. 19 2.4.3. Bloque Configuraciones: .......................................................................... 19 2.4.4. Bloque Calendario: ................................................................................... 20 2.4.5. Bloque Buscar: .......................................................................................... 21 2.4.6. Bloque Pgina principal (home): .............................................................. 21 2.4.7. Bloque Eventos Prximos: ........................................................................ 21 2.4.8. Bloque Navegacin: .................................................................................. 22 2.4.9. Bloque Usuarios en lnea: ......................................................................... 22 3. Creando y gestionando contenidos ............................................................................. 23 3.1 Editar una pgina Web ......................................................................................... 23 3.2. El sistema de archivos del curso .......................................................................... 25 3.6. Aadir una etiqueta .............................................................................................. 25 4. Usando los Foros y el Chat ......................................................................................... 25 4.1. Comunicacin asncrona: los foros de Moodle ................................................... 25 4.1.1 Creando un Foro ............................................................................................ 26 4.1.2. Participando en un Foro ................................................................................ 28 4.2. Comunicacin sncrona: las salas de Chat de Moodle ........................................ 29 5. Examen ....................................................................................................................... 32 5.1. Configuracin del cuestionario por parte del profesor ........................................ 32 5.2. Creacin de las preguntas del cuestionario.......................................................... 35 5.4.4 Preguntas Falso/Verdadero ............................................................................ 50 5.4.5 Preguntas de opcin mltiple ........................................................................ 50 5.4.6. Preguntas calculada de opcin mltiple ....................................................... 52 5.4.7. Preguntas de tipo respuesta corta ................................................................. 52 5.4.8. Preguntas de tipo ensayo .............................................................................. 53 Centro de Estudios Tecnolgicos del Mar P.4
Gua De Usuario Docente
http://plataforma.cetmar15.edu.mx/
5.4.9. Preguntas de relacionar columnas ................................................................ 53 5.4.10. Preguntas de relacionar aleatoriamente respuesta ...................................... 55 5.4.11. Preguntas Cloze .......................................................................................... 56 5.5. Aadir las preguntas al examen ........................................................................... 60 5.6. Evaluacin del examen ........................................................................................ 63 6. Tareas.......................................................................................................................... 66 6.1. Qu son las tareas? ............................................................................................. 66 6.2. Configuracin de la tarea por parte del profesor ................................................. 66 6.3. Calificacin de la tarea por parte del profesor ..................................................... 69 7. Glosarios ..................................................................................................................... 71 7.1. Qu son los glosarios? ....................................................................................... 71 7.2. Crear y configurar un glosario ............................................................................. 72 7.3. Creacin de categoras de conceptos ................................................................... 77 7.4. Adicin de entradas al glosario ........................................................................... 79 7.5. Exportar e importar entradas al glosario ............................................................. 81 8. Wikis........................................................................................................................... 81 8.1. Qu son los Wikis? ............................................................................................ 81 8.2. Creando Wikis ..................................................................................................... 82 9. Lecciones .................................................................................................................... 84 9.1. Qu son las lecciones? ....................................................................................... 84 9.2.1. General.......................................................................................................... 85 9.2.2. Opciones de calificacin ............................................................................... 86 9.2.3. Control de flujo: ........................................................................................... 86 10. Consultas .................................................................................................................. 88 10.1. Generando una consulta .................................................................................... 88 11. SCORM .................................................................................................................... 90 11.1. Aadir un paquete SCORM al curso ................................................................. 90 12. Gestin bsica de un curso ....................................................................................... 92 12.1. Gestin de usuarios ............................................................................................ 92 12.2. Gestin de grupos .............................................................................................. 93 12.3. Gestin de calificaciones ................................................................................... 95 12.3.1. Niveles (Escalas) ........................................................................................ 95 13. Archivos del curso .................................................................................................... 97
Centro de Estudios Tecnolgicos del Mar
P.5
Gua De Usuario Docente
http://plataforma.cetmar15.edu.mx/
Centro de Estudios Tecnolgicos del Mar
P.6
Gua De Usuario Docente
http://plataforma.cetmar15.edu.mx/
1. Introduccin
El Aula Virtual CETMAR15 est basado en una plataforma Web llamada Moodle (Modular Object Oriented Distance Learning Enviroment), Sistema de Gestin del Aprendizaje. Este manual pretende dar una visin del manejo de Moodle desde el punto de vista del profesor, detallando los privilegios y funciones especficas que Moodle atribuye a los profesores de los cursos virtuales. Tambin pretende explicar las posibles utilidades didcticas de los diferentes mdulos de Moodle: cmo usarlos realmente para complementar su docencia como profesor del Aula Virtual CETMAR15. Se trata por lo tanto de un manual especializado, y requiere un conocimiento previo de cmo es y cmo se trabaja sobre la Plataforma Virtual. Las cuestiones bsicas y genricas para todos los usuarios no sern explicadas aqu, slo los detalles especficos de los usuarios que acceden como profesores. En ese manual puede aprender cmo entrar y navegar por las asignaturas del aula virtual y cmo utilizar los diferentes mdulos de actividades de que dispone Moodle. Su funcin principal como profesor de una asignatura del Aula Virtual consiste (desde el punto de vista informtico), en dotar de contenido al curso, definiendo e instalando los recursos materiales que los alumnos necesiten estudiar para aprender su materia. Tambin puede instalar actividades docentes diversas que ayuden a los estudiantes en su tarea de aprendizaje de una forma activa, no meramente leyendo sino haciendo cosas e interaccionando con sus compaeros. Este manual le indicar cmo organizar su curso, cmo crear e instalar los materiales didcticos y qu tipo de actividades tiene a su disposicin y cmo se pueden usar dentro del aula virtual.
Centro de Estudios Tecnolgicos del Mar
P.7
Gua De Usuario Docente
http://plataforma.cetmar15.edu.mx/
1.1 Primeros pasos
Moodle es una aplicacin web a la que se accede por medio de un navegador web (Mozilla Firefox, Microsoft Internet Explorer, etc.). Esto significa que para utilizar Moodle se necesita un ordenador con un navegador web instalado y con conexin a Internet. Por supuesto tambin se necesita conocer la direccin web (URL) del servidor donde Moodle se encuentre alojado. Plataforma virtual CETMAR15: http://plataforma.cetmar15.edu.mx/ Para poder acceder al sistema debe estar registrado como usuario del mismo. Para probar nuestro registro tendremos que autenticarnos mediante un nombre de usuario y una contrasea de acceso.
Una vez que accedemos al entorno, nos encontraremos con la pgina principal del sitio, en la que podremos observar, entre otras cosas, las noticias de inters general y los cursos en los que participamos (margen izquierdo de la pantalla) ya sea como profesor o alumno. Esta pgina es comn a todos los usuarios del sistema y en ella podremos encontrar diferente informacin de inters general.
Centro de Estudios Tecnolgicos del Mar
P.8
Gua De Usuario Docente
http://plataforma.cetmar15.edu.mx/
Moodle utiliza un interfaz fcil e intuitivo con el que resulta sencillo familiarizarse rpidamente. Por lo general la informacin ms relevante es mostrada en el centro de la pantalla mientras que a la izquierda y a la derecha se muestran los llamados bloques de Moodle. Los bloques son utilizados para albergar toda clase de herramientas y funcionalidades y sern explicados con mayor detalle ms adelante.
1.2. El sistema de ayuda
En muchas ocasiones nos encontraremos con el icono (una interrogacin dentro de un crculo amarillo). Este icono es un enlace al sistema de ayudas de Moodle. Al pulsar sobre un icono de ayuda una nueva ventana se abrir en el navegador mostrando al usuario una entrada referente al elemento por el que ha preguntado. Despus de leer la entrada, el usuario puede cerrar la ventana pulsando el botn Cerrar esta ventana.
1.3. Editando el perfil de usuario
Una de las cosas que debemos hacer en nuestro primer acceso al sistema es editar nuestros datos personales. La ficha personal recoge la informacin que el resto de usuarios tendrn sobre nosotros. Podemos acceder a nuestros datos personales pulsando sobre nuestro nombre de usuario en la parte superior derecha de la pantalla, encima del men de seleccin de idiomas:
Centro de Estudios Tecnolgicos del Mar
P.9
Gua De Usuario Docente
http://plataforma.cetmar15.edu.mx/
Para visualizar y modificar nuestra informacin de usuario deberemos seguir los siguientes pasos: 1. Pulsar la pestaa Editar perfil. Este acto despliega un formulario dnde cumplimentar diferente informacin de usuario, as como algunas preferencias dentro del sistema a la hora de interactuar con el mismo. Los campos del formulario aparecen organizados en zonas dependiendo de la obligatoriedad de los mismos. En primer lugar podremos modificar los campos Nombre y Apellidos que el sistema tiene almacenados sobre nosotros.
NOTA: Puede que algunos campos aparezcan bloqueados, es decir, no podremos efectuar cambios sobre los mismos.
Centro de Estudios Tecnolgicos del Mar
P.10
Gua De Usuario Docente
http://plataforma.cetmar15.edu.mx/
2. A continuacin se muestran cinco lneas dedicadas a como Moodle, y el resto de usuarios, se comunicarn con nosotros haciendo uso del correo electrnico: Correo electrnico: el usuario debe asegurarse de que la direccin de correo introducida pertenece a una cuenta vlida y que la visita frecuentemente. Este elemento es de suma importancia ya que un gran nmero de funcionalidades de Moodle tienen como base el correo electrnico. Mostrar correo: podemos elegir de entre diferentes opciones, como desea que el resto de usuarios vean nuestra direccin de correo. Podremos decidir entre mostrar nuestra direccin de correo a todos los usuarios del sistema, solo a nuestros compaeros de curso u ocultarla a todos los usuarios. Al elegir esta ltima opcin nadie podr enviarnos un email a travs del sistema. Formato de correo: permite configurar el formato de los correos que el sistema nos enviar. Podremos elegir entre correos en texto plano o en formato HTML. Tipo de resumen de correo: el entorno nos permite inscribirnos a los foros cuya temtica nos sea de inters. La inscripcin a un foro implica que el sistema nos enve un correo por cada intervencin que se produzca en el mismo. Esta funcionalidad nos permitir visualizar las intervenciones en los foros sin necesidad de entrar en el sistema. Mediante la opcin Tipo de resumen de correo podremos elegir recibir diariamente un nico mensaje resumen en el que se incorporen todas las intervenciones de los foros en los que nos encontremos inscritos. El sistema nos permite elegir entre recibir un resumen completo (con temas y contenido) o slo con los temas de las intervenciones. Centro de Estudios Tecnolgicos del Mar P.11
Gua De Usuario Docente
http://plataforma.cetmar15.edu.mx/
Suscripcin automtica al foro: nos permite auto-inscribirnos en los foros simplemente por intervenir en los mismos. Rastreo del foro: Esta es una opcin til para habilitarse. Si lo haces, el sitio Moodle
remarcar los mensajes que no hayas ledo para que puedas observar fcilmente las novedades en los foros.
3. El campo Cuando edite texto, nos permitir utilizar un editor HTML cada vez que editemos texto dentro del sistema. El editor permite formatear texto de forma cmoda y sencilla. 4. Despus de rellenar los campos Ciudad y Pas, pasaremos a configurar nuestro idioma preferido. Este idioma ser el que le aparezca por defecto en todo el interfaz del sistema. 5. Configurar la Zona horaria puede llegar a ser algo importante, especialmente s el sitio se encuentra hospedado en otro pas o si nos encontramos de viaje y necesitamos acceder al entorno. Debemos asegurarnos de utilizar la hora local y no la del servidor o podremos llegar a llevarnos ingratas sorpresas (como perderse una sesin de chat programada). 6. El campo de texto Descripcin nos ofrece la oportunidad de decir al resto de personas algo ms sobre nosotros. 7. El resto de campos son opcionales e incluyen detalles sobre nosotros, incluyendo una foto o imagen representativa e informacin de contacto. La imagen se mostrar en las intervenciones en los foros, en el nuestro perfil de usuario y en la lista de participantes de cada curso entre otras zonas. Una vez completado el formulario podremos guardar la informacin en el sistema pulsando sobre el botn Actualizar informacin personal.
Centro de Estudios Tecnolgicos del Mar
P.12
Gua De Usuario Docente
http://plataforma.cetmar15.edu.mx/
2. Los cursos de Moodle
En la parte izquierda de la pgina principal del sistema se puede observar un bloque que incluye una lista con los cursos en los que participamos (ya sea como profesor o con perfil de alumno). Podemos acceder a cualquiera de nuestros cursos seleccionando su nombre en el bloque mencionado.
Una vez hayamos pulsado sobre el nombre del curso al que pretendamos acceder, el sistema nos llevar a su pgina principal. Los cursos se muestran en pantalla como tres columnas bien diferenciadas, mientras que a izquierda y derecha figuran los diferentes bloques, la parte central est destinada a los contenidos del curso, recursos y actividades.
2.1. Barra de Navegacin
En la esquina superior izquierda de la pantalla el sistema muestra el ttulo del curso en el que nos encontramos. Situada bajo el ttulo aparece la barra de navegacin de Moodle. La barra mostrar inicialmente el nombre corto que el administrador asign al sitio, seguida de un nombre corto que identifica el curso en el que nos encontramos. Pulsando sobre el nombre corto del sitio podremos regresar a la pgina principal de ste, y si lo hacemos en el nombre corto del curso accederemos a la pgina principal del mismo. A medida que naveguemos por las diferentes herramientas y recursos del sistema, la barra de navegacin ir creciendo permitindonos as tener un control total de dnde nos encontramos y de cmo volver a pginas anteriores. Siempre ser preferible utilizar la barra de navegacin de Moodle en lugar de la barra de navegacin de nuestro navegador web.
2.2. Configuracin del curso
Todo curso dispone de una serie de parmetros configurables por el profesor que marcarn claramente su funcionamiento. Desde estas opciones podremos, entre otras cosas, elegir el formato de curso, su fecha de inicio o poner una clave de acceso. Para acceder al formulario que controla dichos parmetros deberemos pulsar Centro de Estudios Tecnolgicos del Mar P.13
Gua De Usuario Docente
http://plataforma.cetmar15.edu.mx/
Configuracin en el bloque de Administracin del curso. No importa si al principio cometemos algn error de configuracin, siempre podremos volver atrs y realizar los cambios oportunos.
A continuacin se pasa a describir los campos de los que est compuesto el formulario: Categora: el administrador del sistema puede haber creado categoras para clasificar los cursos del sitio ordenndolos por reas o temticas. Esta clasificacin ayuda a estudiantes y profesores a encontrar fcilmente los cursos. En este campo se muestra la categora a la que pertenece nuestro curso. Nombre Completo: nombre completo del curso. Nombre Corto: un nombre corto para identificar el curso. Este nombre corto aparecer reflejado en la barra de navegacin. Nmero de ID: el nmero ID de un curso nicamente se usa cuando se compara este curso contra un sistema externo. Si existe un cdigo oficial para nuestro curso, ste es el lugar dnde indicarlo. Informe: este campo de texto se utiliza para aadir una descripcin o introduccin acerca de los contenidos del curso y los objetivos que persigue. Formato: configura el formato del curso. Podemos elegir entre el formato semanal, por temas o social. El formato semanal ordena el curso cronolgicamente en semanas, el Centro de Estudios Tecnolgicos del Mar P.14
Gua De Usuario Docente
http://plataforma.cetmar15.edu.mx/
formato por temas lo hace en temas o unidades y por ltimo el formato social organiza el curso en torno a un nico foro. Fecha de Inicio del curso: la fecha desde la cual el curso estar activo y disponible para los alumnos. Periodo de matriculacin: indica la cantidad de tiempo que un alumno puede permanecer matriculado en un curso (siendo anulada su matrcula automticamente tras ese periodo). Este campo suele suscitar confusin ya que la redaccin de la ayuda de Moodle no fue del todo acertada, y no debe confundirse con el periodo de tiempo de que dispone un alumno para matricularse. Nmero de semanas/temas: configura el nmero de semanas o temas (dependiendo del formato) que tendr el curso. Es importante recordar que se crearn tantas secciones como semanas/temas se configuren. Modo de grupo: el sistema tiene la capacidad de crear grupos de trabajo. Desde esta opcin podemos decidir si prefiere grupos de trabajo independientes o si desea que los miembros de un grupo sean capaces de ver el trabajo de otros. El profesor tambin puede definir el modo de grupo para slo algunas actividades o forzarlo para todo el curso. Disponibilidad: controla el acceso de los estudiantes al curso. Podremos decidir si el curso estar disponible o no para los alumnos sin afectar a nuestro propio acceso al curso. Esta es una buena manera de mantener ocultos los cursos mientras no estn preparados para abrirlos al pblico Clave de acceso: incorporar una clave de acceso al curso hace que cualquier usuario que no disponga de dicha clave no pueda acceder a sus contenidos. Esta clave es de un solo uso, slo le ser pedida al alumno una vez, y se debera entregar a los alumnos al comienzo del curso. Transcurridas unas semanas del comienzo, podremos cambiar la clave para evitar el acceso de nuevos usuarios (y eliminar manualmente posibles intrusos a los que puedan haber facilitado la primera clave, asegurndonos as de que todos nuestros alumnos estn realmente matriculados). Acceso de invitados: puede que queramos permitir el acceso de invitados al curso, as como decidir si estos invitados necesitarn conocer la clave de acceso. Los invitados de un curso solo podrn acceder a los materiales del mismo, no podrn intervenir en los foros ni participar en las diferentes actividades programadas. Temas ocultos: cuando decidamos ocultar una seccin de tema o semana, podemos configurar si deseamos que estas secciones se muestren de forma colapsada (indicando al alumno que existen pero que estn cerradas) o simplemente no mostrarlas. Mostrar secciones de forma colapsada es una opcin muy vlida, puesto que permite al alumno hacerse una idea del volumen total de nuestro curso. Nuevos tems para ver: determina el nmero de tems mostrados en la pgina del curso por defecto. Este nmero afecta a todos los bloques del curso.
Centro de Estudios Tecnolgicos del Mar
P.15
Gua De Usuario Docente
http://plataforma.cetmar15.edu.mx/
Mostrar calificaciones: permite al alumno acceder o no al informe de calificaciones del curso. Mostrar informe de actividad: permite al alumno consultar su informe de actividad en el curso. Acceder al informe puede hacer ver al alumno su nivel de participacin, sobre todo cuando este nivel pueda ser evaluado. Tamao mximo para archivos cargados por usuarios: nos permite definir el tamao mximo de los archivos que nuestros alumnos pueden subir al curso. Es preferible no configurar un tamao demasiado grande para no saturar el disco duro del servidor.
2.3. El Modo Edicin
Una vez establecidos los parmetros de configuracin de un curso comienza el proceso de aadir contenidos al mismo. Lo primero que se debe hacer para iniciar este proceso es activar el Modo Edicin, el cual nos permite aadir recursos y actividades a los cursos. En el margen superior derecho de la pantalla, el profesor puede encontrar el botn Activar edicin pulsando sobre dicho botn, el profesor pasar a disponer de un conjunto de nuevas opciones. Tambin es posible pasar al Modo Edicin pulsando el enlace Activar edicin del bloque Administracin.
Una vez realizados los cambios en el curso podremos salir del Modo Edicin pulsando el botn Desactivar Edicin situado en el mismo lugar que el anterior. Esto nos permite ver el curso tal y como lo hara cualquier alumno inscrito en el mismo. El Modo Edicin se caracteriza por mostrar una serie de iconos en pantalla que permitirn al profesor interactuar con los diferentes componentes del curso. A continuacin se incluye un resumen de algunos de los iconos con los que podremos encontrarnos: Centro de Estudios Tecnolgicos del Mar P.16
Gua De Usuario Docente
http://plataforma.cetmar15.edu.mx/
El profesor podr hacer uso de estos tems para personalizar el interfaz y los contenidos del curso y adaptar ste a sus necesidades. Los iconos se repiten en muchos de los elementos de los que un curso est compuesto y hacen su manejo fcil e intuitivo. Junto a los iconos ya mencionados el Modo Edicin muestra un men emergente con dos categoras, el men Actividades ofrece herramientas para aadir diferentes actividades como foros, cuestionarios, lecciones o tareas. Las opciones del men Recurso facilita herramientas para la incorporacin de contenidos. Hay diferentes maneras de aadir contenidos directamente con Moodle, o de enlazar contenidos previamente enviados.
Centro de Estudios Tecnolgicos del Mar
P.17
Gua De Usuario Docente
http://plataforma.cetmar15.edu.mx/
2.4. Bloques de Moodle
El aspecto del entorno que envuelve un curso en Moodle, puede variar en funcin de las necesidades de alumnos y profesores. Esta personalizacin se consigue mediante el uso, por parte del profesor del curso, de los denominados bloques de Moodle. Los bloques de Moodle aparecen a izquierda y derecha de la pantalla, reservando la parte central para mostrar los contenidos. Existen varios tipos de bloques con funcionalidades muy diversas, algunos trabajan de forma independiente, otros colaboran entre s. A continuacin se describen los bloques ms relevantes que el usuario podr encontrase en el entorno.
Centro de Estudios Tecnolgicos del Mar
P.18
Gua De Usuario Docente
http://plataforma.cetmar15.edu.mx/
2.4.1. Bloque Actividad reciente: Muestra los ltimos movimientos de un usuario dentro del curso. Entre otras cosas, el alumno podr observar sus ltimas participaciones en los foros de la asignatura o las ltimas actividades programadas.
2.4.2. Bloque Actividades: Permite al usuario un acceso rpido a los diferentes tipos de actividades incluidas en un curso.
2.4.3. Bloque Configuraciones: Mediante este bloque el usuario puede acceder a diferentes herramientas administrativas en funcin de su perfil. Desde estas opciones el alumno puede examinar sus calificaciones, cambiar su contrasea o darse de baja de un curso (el profesor se encargar de decidir que opciones estarn disponibles para sus alumnos). Por otra parte, el profesor puede configurar el aspecto de un curso (incorporando bloques por ejemplo), aadir nuevas actividades, dar de alta a nuevos usuarios o hacer copias de seguridad. Cuanto mayor sea nuestro nivel de privilegios, de ms opciones podremos disponer.
Centro de Estudios Tecnolgicos del Mar
P.19
Gua De Usuario Docente
http://plataforma.cetmar15.edu.mx/
2.4.4. Bloque Calendario: El calendario de Moodle refleja todas las fechas que puedan resultarnos de inters en el transcurso de un curso (apertura de una nueva unidad didctica, fecha de entrega de una actividad, etc.).
Centro de Estudios Tecnolgicos del Mar
P.20
Gua De Usuario Docente
http://plataforma.cetmar15.edu.mx/
Esta herramienta tambin permite al usuario programar sus propios eventos a modo de agenda personal. El calendario diferenciar entre dos tipos de eventos: - Usuario y Sitio.
2.4.5. Bloque Buscar: Permite buscar en los foros de un curso informacin que pueda resultar de utilidad. La informacin se buscar en funcin de cadenas de texto introducidas por el usuario.
2.4.6. Bloque Pgina principal (home): Muestra al usuario todas las Pginas del sitio, Mi perfil y Mis cursos en los cuales participa ordenados por categoras. Esto le permitir desplazarse cmodamente. 2.4.7. Bloque Eventos Prximos: Recuerda la proximidad de un evento, ya sea un evento general, a nivel de curso o programado por el propio usuario. Los eventos se programan en el bloque calendario, donde tambin se puede configurar el nmero de eventos que se mostrarn en este bloque o la fecha a partir de la cual un evento puede ser considerado como prximo. (Ver bloque calendario).
Centro de Estudios Tecnolgicos del Mar
P.21
Gua De Usuario Docente
http://plataforma.cetmar15.edu.mx/
2.4.8. Bloque Navegacin: Muestra un resumen de los ltimos anuncios publicados en el Foro de Novedades del curso. Este listado de anuncios da la posibilidad de acceder al contenido completo del anuncio o de aadir nuevas entradas. El nmero de anuncios que aparecern listados puede configurarse en el formulario de Configuracin del curso.
2.4.9. Bloque Usuarios en lnea: Muestra los usuarios conectados en lnea en un curso. Moodle detectar nuevos usuarios pasado un tiempo (en minutos) configurable por el administrador.
Centro de Estudios Tecnolgicos del Mar
P.22
Gua De Usuario Docente
http://plataforma.cetmar15.edu.mx/
3. Creando y gestionando contenidos
Una vez creado un curso, comenzar el proceso de aadir contenidos al mismo. Como se dijo en el captulo anterior, la manera de aadir contenidos en un curso pasa por activar el Modo Edicin, situarnos en cualquiera de las secciones del nuevo curso creado y elegir Agregar una Actividad o Recurso.
3.1 Editar una pgina Web
Moodle tiene un sofisticado editor HTML integrado con el que se pueden generar complejos documentos que pueden ser interpretados por un navegador Web. El editor de HTML de Moodle tiene un aspecto similar al de cualquier procesador de textos y permite dar formato a nuestros documentos dndonos la posibilidad, entre otras cosas, de incorporar tablas, imgenes, hipervnculos, etc. Para aadir una pgina Web a un curso habr que seguir los siguientes pasos: 1. Activar el Modo Edicin. 2. Elegir Agregar una Actividad o Recurso. 3. Seleccionar Recursos opcin Pgina en la seccin en la que queramos aadir la pgina.
4. Rellenar los campos correspondientes del formulario.
Centro de Estudios Tecnolgicos del Mar
P.23
Gua De Usuario Docente
http://plataforma.cetmar15.edu.mx/
5. Crear el documento rellenando el campo Texto completo haciendo uso del editor HTML.
6. Pulsar el botn Guardar Cambios. A continuacin se nos mostrar la pgina creada con el formato escogido tal y como la vera cualquier alumno del curso.
Centro de Estudios Tecnolgicos del Mar
P.24
Gua De Usuario Docente
http://plataforma.cetmar15.edu.mx/
3.2. El sistema de archivos del curso
Aunque Moodle permite la generacin de contenidos de una forma sencilla, el profesor cuenta con la posibilidad de subir archivos en cualquier formato electrnico al curso (documentos de texto formateados con cualquier procesador de textos, presentaciones empaquetadas, archivos .pdf, videos, etc.). Hay que tener en cuenta que para que el alumno pueda trabajar con estos tipos de archivos debe disponer del software necesario para manejarlos. Pueden subirse archivos a la carpeta del curso fcilmente siguiendo los siguientes pasos: 1. Activar el Modo Edicin. 2. Clic en Aadir una Actividad o Recurso acceder a la opcin Carpeta (folder).
3.6. Aadir una etiqueta
Otro recurso disponible en Moodle son las etiquetas. Una etiqueta no es ms que un fragmento HTML que puede ser incorporado en cualquier seccin del curso. Las etiquetas son editadas mediante el editor HTML integrado de Moodle, por lo que podrn contener hiperenlaces, imgenes, e incluso enlaces a otros recursos del curso.
4. Usando los Foros y el Chat
4.1. Comunicacin asncrona: los foros de Moodle
Los foros son una poderosa herramienta de comunicacin dentro de los cursos de Moodle. Un foro puede verse como una pizarra de mensajes online donde profesores y alumnos pueden colocar nuevos mensajes o responder a otros ms antiguos creando as, hilos de conversacin. Centro de Estudios Tecnolgicos del Mar P.25
Gua De Usuario Docente
http://plataforma.cetmar15.edu.mx/
Los foros permiten la comunicacin de los usuarios desde cualquier lugar en el que una conexin a Internet est disponible. No es necesario que los participantes de un foro estn dentro del sistema al mismo tiempo que sus compaeros para llevar a cabo una discusin, de ah su naturaleza asncrona. Cada intervencin en un foro queda registrada en el sistema con el nombre de su autor y la fecha de su creacin, de forma que seguir una discusin se convierta en una tarea intuitiva para el usuario. Moodle permite crear distintos tipos de foro, dando la posibilidad de incorporar archivos adjuntos e incluso valorar las intervenciones de los usuarios. Tambin es posible subscribirse a un foro, recibiendo por correo electrnico cada nueva intervencin en el mismo, e incluso permite habilitar canales de noticias RSS, con lo que los usuarios que dispongan de lectores de noticias en este formato conocern las ltimas intervenciones sin necesidad de entrar en el sistema. 4.1.1 Creando un Foro Crear un foro en Moodle es una tarea relativamente fcil. La clave para construir un foro est en la eleccin de las opciones pertinentes para el tipo foro que se desea crear. Moodle permite tres tipos bsicos de foro: Un debate sencillo: en el foro slo se podr plantear un nico tema de debate. Cada persona plantea un debate: cada participante del curso podr plantear un tema de debate, pero slo uno. Este tipo de foros es muy til para que los estudiantes coloquen algn trabajo o respondan a alguna pregunta. Cada tema de debate puede tener mltiples intervenciones. Foro para uso general: cada participante del curso puede abrir cuantos debates desee y en cada debate pueden colocarse mltiples intervenciones. Centro de Estudios Tecnolgicos del Mar P.26
Gua De Usuario Docente
http://plataforma.cetmar15.edu.mx/
Para aadir un foro al curso se deben seguir lo siguientes pasos: 1. Activar el Modo Edicin en el curso. 2. Seleccionar Foro en el men Aadir una actividad o recurso. A continuacin Moodle mostrar un formulario con las distintas opciones de configuracin disponibles. En primer lugar habr que dar un nombre descriptivo para el foro en el campo Nombre del foro y a continuacin rellenar el resto de campos disponibles:
Tipo de foro: seleccionar el tipo de foro de entre los anteriormente comentados. Introduccin al foro: campo de texto donde explicar la temtica de los debates e intervenciones. Modalidad de suscripcin: Cuando alguien se subscribe a un foro recibir por correo electrnico una copia de cada mensaje enviado a ese foro. Hay 4 modos de suscripcin: Opcional - Los participantes pueden elegir si desean ser suscritos. Forzosa - Todos estn suscritos y no puede darse de baja. Automtica - Todos estn suscritos inicialmente pero cada usuario puede desactivar la suscripcin en cualquier momento. Desactivada - No se permiten suscripciones. Centro de Estudios Tecnolgicos del Mar P.27
Gua De Usuario Docente
http://plataforma.cetmar15.edu.mx/
Leer rastreo de este foro?: Si los foros tienen activada la opcin de seguimiento, los usuarios pueden realizar el seguimiento de mensajes ledos y no ledos en los foros y las discusiones. El profesor puede obligar a realizar cierto tipo de seguimiento en un foro utilizando este ajuste. Tamao mximo del archivo adjunto: El tamao de los archivos adjuntos pueden ser limitado por la persona que configura el foro. En ocasiones es posible subir un archivo de un tamao mayor al especificado, pero en este caso no se guardar en el servidor y aparecer un mensaje de error. Periodo de tiempo para bloqueo: Se puede impedir que los estudiantes puedan publicar ms aportaciones que las especificadas por nmero determinado dentro de un periodo de tiempo. Los usuarios con el permiso estn exentos de esta limitacin. Roles con permiso para valuar: Para enviar valuaciones (ratings), los usuarios necesitan el permiso. Los usuarios asignados a los roles siguientes deberan poder valuar tems. La lista de roles puede ser modificada a travs del enlace a permisos en el bloque de configuracin. 4.1.2. Participando en un Foro Una vez configurado, el foro estar listo para su utilizacin dentro del curso. Accediendo al foro podremos visualizar la lista de debates creados (en el caso de que existan), y si tenemos permiso para abrir nuevos debates, un enlace para este propsito. En la parte superior derecha de la pantalla se dispone de informacin acerca de las posibilidades de suscripcin en el foro, y la opcin de acceder a la lista de participantes del curso.
Para crear un nuevo debate habr que pulsar el enlace Aadir un nuevo tema de debate. A continuacin Moodle mostrar un nuevo formulario con los siguientes campos: Asunto: asunto del nuevo debate a crear. Centro de Estudios Tecnolgicos del Mar P.28
Gua De Usuario Docente
http://plataforma.cetmar15.edu.mx/
Mensaje: el cuerpo de la intervencin. Se podr utilizar para su composicin el editor HTML de Moodle. Suscripcin: el autor del debate podr elegir suscribirse o no al foro en el que est aadiendo el nuevo debate. Archivo adjunto: si en la configuracin del foro se permiti adjuntar archivos, el usuario se podr examinar su escritorio en busca de un archivo para aadir al debate.
Una vez creado el nuevo debate no ser publicado al resto de usuarios del curso hasta pasados 30 minutos (tiempo configurable por el administrador). Durante este tiempo el debate podr ser editado e incluso borrado por su autor. Una vez publicado los participantes del curso podrn intervenir en el debate respondiendo a los mensajes colocados por los usuarios e incluso calificar la intervencin si as lo desean (y si el foro fue configurado para soportar dicha opcin). Todas las intervenciones dispondrn de las mismas opciones que el mensaje cabecera del debate, por lo que podrn contener tablas, imgenes, enlaces web e incluso adjuntar archivos, siempre que no excedan el tamao permitido.
4.2. Comunicacin sncrona: las salas de Chat de Moodle
El Chat de Moodle es una simple herramienta de comunicacin sncrona que permite a los usuarios mantener conversaciones en tiempo real. A cualquier usuario familiarizado con herramientas como AOL, MSN, o iChat le ser muy sencillo utilizar el Chat de Moodle. En los foros no es necesario que todos los participantes estn dentro del sistema a la misma vez, sin embargo esta es una condicin obligatoria en las salas de Chat. Centro de Estudios Tecnolgicos del Mar P.29
Gua De Usuario Docente
http://plataforma.cetmar15.edu.mx/
Para utilizar el Chat de Moodle como herramienta de comunicacin es necesario crear una sala de Chat. El profesor podr crear una nica sala para todo el curso o repetir sesiones para mltiples reuniones. Para crear una sala de Chat en Moodle es necesario seguir los siguientes pasos: 1. Activar el Modo Edicin del curso. 2. Seleccionar Chat de la opcin Aadir una Actividad o Recurso.
Centro de Estudios Tecnolgicos del Mar
P.30
Gua De Usuario Docente
http://plataforma.cetmar15.edu.mx/
3. A continuacin Moodle mostrar un formulario con distintos parmetros configurables para la sala a crear. El primero de los campos disponibles es el Nombre de la sala. 4. Aadir el Texto Introductorio, un texto que especifique la temtica de la sala. 5. Establecer la fecha de la primera cita seleccionando da, mes, ao y hora en el campo Prxima cita. 6. Seleccionar el resto de opciones para la sala: Repetir sesiones: disponemos de cuatro opciones para este campo: a) No publicar las horas del Chat. De esta manera la sala estar siempre abierta y los usuarios no tendrn que adaptarse a ninguna fecha fijada. b) Sin repeticiones publicar slo la hora especificada. La sala slo permanecer el tiempo fijado en el paso 4. c) A la misma hora todos los das. d) A la misma hora todas las semanas. Guardar sesiones pasadas: permite grabar las sesiones para consultarlas posteriormente. Esta opcin permite a los usuarios que no estaban en el sistema a la hora fijada poder visualizar las intervenciones en la sala. Todos pueden ver sesiones pasadas: determina si todos los usuarios podrn acceder a las sesiones grabadas o slo el profesor. Modo de Grupo: configura el modo de grupo de la actividad, incluyendo las posibilidades: a) No hay grupos. b) Grupos separados. Los estudiantes solo tienen acceso al Chat de su grupo. c) Grupos visibles. Los estudiantes solo pueden intervenir en el Chat del grupo al que estn asociados pero pueden ver todas las intervenciones. 7. Guardar los cambios. Una vez guardados los parmetros la sala estar lista para su uso en el curso.
Centro de Estudios Tecnolgicos del Mar
P.31
Gua De Usuario Docente
http://plataforma.cetmar15.edu.mx/
5. Examen
Si lo que pretendemos hacer es un examen en el que los alumnos contesten a preguntas breves (tipo test, de rellenar, de asociar trminos, etc.) es mejor utilizar la actividad de examen, ya que sta proporciona un amplio abanico de tipos de preguntas. Para crear el cuestionario hay que llevar a cabo 3 pasos: 1.- Crear y configurar los aspectos generales del examen. 2.- Crear las preguntas que se van a incluir en el examen. 3.- Asociar dichas preguntas al examen.
5.1. Configuracin del cuestionario por parte del profesor
Cuando necesitemos configurar un cuestionario lo primero que hay que hacer es, al igual que hicimos para las dems Actividades: 1.- Activar el Modo Edicin del curso. 2.- Clic en Aadir una Actividad o Recurso. 3.- Seleccionar la opcin Examen.
Aparecer una ventana en la que debemos dar las opciones del cuestionario. Al lado de cada opcin aparece un icono con una interrogacin que nos puede proporcionar ayuda sobre el uso de cada apartado. Aqu veremos las ms importantes. El nico campo obligatorio es el nombre del cuestionario. Los dems apartados son opcionales.
Nombre: escribiremos un texto que permita al alumno identificar el Examen o Cuestionario. Este texto ser visible en la pantalla principal de nuestro curso de moodle. Centro de Estudios Tecnolgicos del Mar P.32
Gua De Usuario Docente
http://plataforma.cetmar15.edu.mx/
En la introduccin podemos escribir una descripcin general del cuestionario/examen. Para que los alumnos no realicen el cuestionario ni antes ni despus de la fecha concreta que hayamos decidido para el examen, es necesario que definamos las fechas y horas de apertura y cierre del cuestionario. El cuestionario estar disponible para los alumnos slo entre ambas fechas/horas. Para tener habilitadas las fechas hay que pulsar sobre el tick de Habilitar de dichas lneas Tambin es posible obligar a que el alumno conteste al cuestionario durante un tiempo mximo (1hora por ejemplo) de tal forma que en cuanto acceda al mismo se activar una cuenta atrs que finalizar cuando termine el tiempo estipulado y que cuando acabe, generalmente, enviar al profesor el cuestionario est como est en ese momento. Si hemos indicado fechas de comienzo y fin, este lmite de tiempo ser una restriccin adicional a las fechas. Es decir, puedo haber puesto el cuestionario de 8:30 a 10:30 y poner 1 hora de lmite de tiempo. Si el alumno abre el cuestionario a las 8:45 se le terminar el tiempo a las 9:45. Asociado al lmite de tiempo se puede definir la accin a realizar en el campo Cuando el tiempo ha terminado Por defecto el cuestionario se califica sobre 100 puntos, en la categora de calificacin se podra indicar otro tipo de baremo pero en este artculo nos centraremos en la categora por defecto.
En la zona del Diseo de cmo se presentar el examen podremos seleccionar o Si las preguntas se muestran en el orden en el que las define el profesor o se pueden ordenar aleatoriamente de tal forma que a cada alumno le aparezcan en un orden diferente. Puede ser til para evitar copias entre los alumnos. o Pgina nueva, muestra cuantas preguntas tendr cada pgina aunque cuando aadamos las preguntas podremos ajustar con ms exactitud que preguntas van en cada pgina. Centro de Estudios Tecnolgicos del Mar P.33
Gua De Usuario Docente
http://plataforma.cetmar15.edu.mx/
Para finalizar la configuracin hay que pulsar el botn de Guardar cambios y regresar al curso que aparece en la parte inferior de la ventana de configuracin.
En la zona del Comportamiento de cada pregunta podremos seleccionar o Si las respuestas a las preguntas con respuesta mltiple (preguntas tipo test con 3 o ms respuestas posibles que forman parte del texto de la pregunta) se muestran siempre en el mismo orden o se reordenan al azar. o Cundo recibirn los estudiantes la retroalimentacin a las respuestas dadas. Asociadas a las preguntas el profesor puede aadir un campo de retroalimentacin para que si, por ejemplo, el alumno ha contestado mal se le muestre un mensaje con una pista que le ayudar en un segundo intento a responder bien a la pregunta. En el segundo intento la calificacin obtenida, en caso de responder correctamente a la pregunta, puede ser menor (la mitad de la calificacin original, por ejemplo). En este apartado Comportamiento de las preguntas se puede decidir si la retroalimentacin se realizar despus de responder cada pregunta, despus de responder el cuestionario completo, etc. En la zona de Revisar opciones podemos seleccionar las que controlan la informacin que pueden ver los usuarios cuando revisan las respuestas dadas al cuestionario o cuando consultan las correcciones del mismo.
Tambin podemos aadir mensajes automticos de retroalimentacin que se mostrarn al alumno cuando termine el cuestionario y que depender de la calificacin obtenida. Podemos poner, por ejemplo, para calificacin de 100%: Superado y para calificacin 50% (o menos): Necesitas estudiar ms.
Centro de Estudios Tecnolgicos del Mar
P.34
Gua De Usuario Docente
http://plataforma.cetmar15.edu.mx/
5.2. Creacin de las preguntas del cuestionario
Aunque es posible crear las preguntas directamente asociadas al cuestionario pinchando sobre el enlace al mismo que aparece en la pantalla principal del curso, despus de haberlo configurado, seleccionando el botn de Editar Examen.
. Y despus eligiendo el botn Agregar una pregunta.
Centro de Estudios Tecnolgicos del Mar
P.35
Gua De Usuario Docente
http://plataforma.cetmar15.edu.mx/
Es recomendable crear por una parte los cuestionarios, por otra las preguntas en el banco de preguntas y despus elegir, para el cuestionario, preguntas de las ya incluidas en el banco de preguntas.
5.3. Creacin de categoras de preguntas Moodle permite agrupar las preguntas en categoras, podramos tener una categora para la 1evaluacin otra para la 2, etc. Por defecto todas las preguntas se crean como dependientes de la categora que da nombre al curso. En nuestros ejemplos, como el curso se llama Curso docente, ese ser el nombre de la categora por defecto. Si quisiramos crear nuestras propias categoras, lo que es muy recomendable para tenerlas ordenadas, deberamos:
Seleccionar el enlace Categoras que aparece bajo el enlace de Banco de Preguntas antes mencionado. P.36
Centro de Estudios Tecnolgicos del Mar
Gua De Usuario Docente
http://plataforma.cetmar15.edu.mx/
Indicar de que categora depende (categora Padre) ya que las categoras estn jerarquizadas en forma de rbol, como el organigrama de cargos en una empresa. Darle un nombre a la categora. Por ejemplo: 2Evaluacin
Una vez creada la categora podemos pasar a crear las preguntas e incluirlas en dicha categora. Seleccionaremos en enlace Preguntas que aparece arriba el enlace de Banco de Preguntas antes mencionado y procederemos, en la pantalla que aparece, a seleccionar la categora a la quiero que pertenezca la pregunta.
Despus pulsaremos el botn de Crear una nueva pregunta para que se abra la ventana de seleccin del tipo de pregunta:
Centro de Estudios Tecnolgicos del Mar
P.37
Gua De Usuario Docente
http://plataforma.cetmar15.edu.mx/
Cada vez que seleccionamos una pregunta nos aparecer una breve descripcin de la misma y si pulsamos el botn Siguiente pasaremos a la pantalla de configuracin de la pregunta. En todas las preguntas existen una serie de campos comunes que debemos rellenar:
Nombre de la pregunta que ser por el que la identifiquemos entre la lista de preguntas. Es recomendable poner nombres significativos como La Burguesa en el siglo XVII en lugar de poner simplemente Pregunta 1. El texto de la pregunta. Es el texto que ver el alumno y al que deber responder. Se pueden incluir imgenes, sonido, videos, enlaces, etc. utilizando los diferentes iconos del editor HTML de moodle. Imagen asociada a la pregunta. Es opcional y permite incluir, de forma ms rpida que utilizando los iconos del editor, una imagen que aparecer con la pregunta. Texto de retroalimentacin que se mostrar al alumno despus de contestar la pregunta y estar en funcin de la respuesta que haya dado(es opcional).
5.4. Tipos de preguntas Los tipos de preguntas que nos permite seleccionar moodle son los siguientes:
Calculadas son preguntas con clculos matemticos que varan de forma automtica los datos que aparecen en la pregunta para que a cada alumno le aparezca un valor diferente. Adems permiten elegir el rango de los posibles valores y definir mrgenes de error en las respuestas. Calculadas de opcin mltiple son una mezcla entre las preguntas calculadas y las preguntas de opcin mltiple. El alumno puede elegir de entre varias respuestas dadas la que considere correcta pero las posibles respuestas se calculan en funcin de las variables que ha definido el profesor en la pregunta. Calculada simple: Este tipo de preguntas permiten tener datos variables en el enunciado. Estos datos se tomarn de un rango definido por el profesor y el problema mostrado a diferentes alumnos podr tener diferentes datos. P.38
Centro de Estudios Tecnolgicos del Mar
Gua De Usuario Docente
http://plataforma.cetmar15.edu.mx/
Emparejamiento: Al alumno se le muestran varias opciones de respuesta para que asocie cada una de ellas con la pregunta o elemento correspondiente Emparejamiento Aleatorio: Despus de definir varias respuestas cortas se puede crear una pregunta de emparejamiento aleatorio para que moodle escoja aleatoriamente tantas preguntas cortas como se le indiquen y de la posibilidad al alumno de escoger la respuesta a cada una de ellas de entre las posibles respuestas correctas de cada una. Ensayo: El alumno puede dar una respuesta libre de varias palabras que deber calificar manualmente el profesor. Es la nica pregunta que moodle no califica automticamente. Numrica: Preguntas cuyo respuesta es de tipo numrico con o sin unidades. La respuesta del alumno se compara con valores que pueden incluir un margen de error. Opcin mltiple: Al alumno se le presentan varias posibilidades de respuesta para que elija entre ellas la, o las, que considere correcta. Respuesta corta: Permite una respuesta de una o unas pocas palabras. Para la calificacin automtica se compararn esas palabras con las que el profesor haya considerado como respuestas vlidas. Respuestas anidadas (Cloze): El profesor debe introducir un texto, en un formato determinado, para definir si el alumno debe dar una respuesta corta, elegir de entre una serie de opciones o realizar un clculo sencillo. Son ms verstiles que el resto de las preguntas Verdadero/Falso: Pregunta con respuesta del tipo 'Verdadero' o 'Falso'. Descripcin: No es una pregunta propiamente dicha sino una forma que tiene moodle de permitir al profesor aadir, al cuestionario, texto libre que no est asociado a ninguna pregunta concreta.
5.4.1. Preguntas numricas Una vez seleccionado el tipo Numrica aparecer una pantalla en la que debemos indicar, adems de los campos comunes mencionados anteriormente, los siguientes: Como ejemplo voy a poner una pregunta para calcular la raz cuadrada de 6:
Centro de Estudios Tecnolgicos del Mar
P.39
Gua De Usuario Docente
http://plataforma.cetmar15.edu.mx/
Puntuacin por defecto: Es el nmero mximo de puntos para esta pregunta. Si el alumno la contesta bien al 100 por 100 obtendr estos puntos. Cuando aadamos esta pregunta al cuestionario podremos, si lo deseamos, hacer que esta pregunta valga ms que otras, asignndole una puntuacin mayor. Respuesta: Debemos indicar la respuesta correcta. En el ejemplo: 2.45 Calificacin: Indicaremos el porcentaje, sobre el valor de la pregunta, que se asignar al alumno si da la respuesta correcta o la misma est dentro del margen de error. Si es posible aceptar un margen de error podemos aadir ste en el siguiente campo. En mi caso, al poner 0.01 (ojo, separacin de decimales con punto y no con coma), aceptar como vlido tanto 2.45 como 2.44 y tambin 2.46 En la retroalimentacin puedo poner el mensaje que ver el alumno despus de contestar cualquiera de las respuestas que he considerado como vlidas.
Centro de Estudios Tecnolgicos del Mar
P.40
Gua De Usuario Docente
http://plataforma.cetmar15.edu.mx/
Penalizacin por cada intento incorrecto: Cuando se responden preguntas configuradas con "Intentos mltiples" o en "Modo adaptativo", de manera que el alumno puede realizar varios intentos para responder a la pregunta de forma correcta, esta opcin define el valor de la penalizacin que se aplica por cada intento incorrecto. La penalizacin es proporcional a la calificacin total de la pregunta; as, si la pregunta vale tres puntos, y la penalizacin es de 0.3333333 (33,33%), el estudiante obtiene los 3 puntos si responde correctamente al primer intento, 2 si lo hacen en un segundo intento, y 1 si lo hace en el tercero.
Multiplicador: El multiplicador es el factor por el que la respuesta-numrica correcta se multiplica. Ejemplo: La primera unidad ('Unidad 1') tiene un valor multiplicador predeterminado de 1. As, por ejemplo, si la respuesta-numrica correcta es de 5500 W y se establece W (vatio) como unidad en 'Unidad 1' que tiene 1 como multiplicador predeterminado, la respuesta correcta es 5500 W.
Centro de Estudios Tecnolgicos del Mar
P.41
Gua De Usuario Docente
http://plataforma.cetmar15.edu.mx/
Si se agrega la unidad kW (kilovatio) con un multiplicador de 0,001, entonces 5,5kW ser tambin una respuesta correcta. Esto significa que tanto 5500W como 5.5kW se consideran correctas. Tenga en cuenta que el margen de error aceptado tambin se multiplica, por lo que un error permitido de 100 W se convertira en un error de 0.1kW. Resultado de la configuracin de la pregunta:
Si quiero aceptar otras respuestas como correctas puedo aadir una calificacin distinta de Ninguno en alguna otra de las zonas de respuesta N. En mi caso, al poner datos en la zona de Respuesta 2, acepto como respuesta vlida con un valor de la mitad del total (50% lo que implica un valor de 0,5 puntos) la que incluya slo 1 decimal 2.4 y como acepto un margen de error de 0.1 en este caso, tambin se daran como buenas 2.3 y 2.5. En la zona del tratamiento de las unidades puedo indicar que unidades debe incluir el resultado. Por ejemplo si la pregunta fuera Qu longitud puedo cubrir con 10 cintas de 2 metros cada una? La respuesta sera 20. En el tratamiento de las unidades seleccionara La respuesta-numrica y las unidades se calificarn. De esa forma aparecera la posibilidad de penalizar con 0,1 o 0,2, etc. la respuesta si las unidades no se corresponden con lo esperado. Adems en el desplegable de Respuesta-unidad podr seleccionar si las unidades las debe introducir el alumno como texto escrito por el mismo o puede elegir entre las que yo le proponga en una especie de men.
Centro de Estudios Tecnolgicos del Mar
P.42
Gua De Usuario Docente
http://plataforma.cetmar15.edu.mx/
Como se puede ver en la imagen, adems podr especificar varias unidades (m, cm) e indicar, para cada una de ellas el multiplicador por lo que en nuestro ejemplo se admitirn como correctas 20 m. o 2000 cm. Aunque en la respuesta correcta se mostrar slo 20m, al alumno se le considerarn vlidas ambas posibilidades:
Penalizacin por cada intento incorrecto Cuando se responden preguntas configuradas con "Intentos mltiples" o en "Modo adaptativo", de manera que el alumno puede realizar varios intentos para responder a la pregunta de forma correcta, esta opcin define el valor de la penalizacin que se aplica por cada intento incorrecto. La penalizacin es proporcional a la calificacin total de la pregunta; as, si la pregunta vale tres puntos, y la penalizacin es de 0.3333333 (33,33%), el estudiante obtiene los 3 puntos si responde correctamente al primer intento, 2 si lo hacen en un segundo intento, y 1 si lo hace en el tercero. Centro de Estudios Tecnolgicos del Mar P.43
Gua De Usuario Docente
http://plataforma.cetmar15.edu.mx/
Si al configurar el examen damos la posibilidad de que el alumno pueda repetir la contestacin de una pregunta podemos especificar el porcentaje de decremento del valor de la respuesta por cada intento. De tal forma que si la pregunta vale 1 punto, el alumno contesta bien al 2 intento y la penalizacin por intento es del 33,3% el valor de la pregunta para el alumno ser de 0,66 puntos. Tambin se pueden indicar pistas que sern mostradas al alumno, si se permiten reintentos, despus de contestar mal a una pregunta. La pista 1 se mostrar despus de contestar mal la primera vez, la pista 2 despus de contestar mal la segunda vez, etc. 5.4.2. Preguntas calculadas simples Este tipo de preguntas permiten tener datos variables en el enunciado. Estos datos se tomarn de un rango definido por el profesor y el problema mostrado a diferentes alumnos podr tener diferentes datos.
Por ejemplo, como profesor puedo definir una pregunta como: Calcular el rea de un cuadrado de lado {x} y decir que la x tomar valores entre 1 y 10. Cuando los alumnos accedan a esta pregunta a un alumno se le podr plantear como Calcular el rea de un cuadrado de lado 3 con lo que la solucin ser 9 y a otro alumno le aparecer la pregunta como Calcular el rea de un cuadrado de lado 5 con lo que la solucin ser 25. Es decir, diferentes alumnos ven diferentes datos en su pregunta. De esta forma se pueden eliminar copias entre los alumnos. Veamos qu informacin puede configurarse en este tipo de preguntas (adems de la comn a todas las preguntas). Centro de Estudios Tecnolgicos del Mar P.44
Gua De Usuario Docente
http://plataforma.cetmar15.edu.mx/
En el texto de la pregunta tenemos que poner las variables entre llaves para que las identifique como tal. Ejem: Cul es el rea de un crculo de radio {r} metros?
Centro de Estudios Tecnolgicos del Mar
P.45
Gua De Usuario Docente
http://plataforma.cetmar15.edu.mx/
O bien: Cul es el rea de un tringulo de lados {x} e {y}? Frmula para calcular la respuesta correcta: Debe incluir las variables indicadas en el texto entre { }. Se pueden utilizar funciones como pi(), abs(), asin(),exp(), log(), round(), max(), min(), sqrt(),decbin(),is_nan(), pow (nmero, potencia), rand(), etc. Se puede poner algo como pi ()*exp ({r} ,2) o pi ()*{r}*{r} para calcular el rea de un crculo. La utilizacin de la calificacin es similar a lo indicado para las preguntas numricas. En este caso la tolerancia puede ser relativa o nominal.
Si es nominal y ponemos 0,1 quiere decir que aceptaremos como vlidas la respuesta correcta 0,1. Es decir, si la respuesta correcta es 81 tambin aceptaremos 81,1 y 80,9. Si ponemos tolerancia relativa y la respuesta correcta es 81 aceptaremos como respuestas correctas del pi ()*exp ({r} ,2) (R) aquellas que cumplan que abs (R81) /81 <= 0,1 (nuestra tolerancia). Es decir, si el alumno da 90 tendremos (9081)/81 = 0,11 que es mayor que 0,1 as que no es vlida. Si el alumno da 84 tendremos que (84-81)/81= 0,037 que es menor que 0,1 luego el 84 sera una respuesta vlida. Si los valores posibles para las variables que se mostrarn en los enunciados de la pregunta estn en un rango muy amplio es mejor utilizar tolerancia relativa para no perjudicar a unos alumnos con respecto a otros.
Centro de Estudios Tecnolgicos del Mar
P.46
Gua De Usuario Docente
http://plataforma.cetmar15.edu.mx/
Al igual que en las preguntas numricas, se pueden utilizar unidades y existen opciones especficas, similares a las de las preguntas numricas, para configurar su uso. Una vez configuradas las opciones hay que pulsar el botn de:
Para que encuentre las variables en la pregunta y valide la frmula de la respuesta correcta. Despus de pulsar ese botn aparecern las opciones para decidir el rango en el que se tomarn los valores para las distintas variables. En mi ejemplo tomo como rango los valores entre 2 y 10 con 1 decimal: 2, 2.1, 2.2,.3, 3.1,.9.9, 10.
Despus hay que decidir cuntos valores diferentes se van a ofrecer a los alumnos dentro del rango indicado. Se puede hacer automticamente seleccionando el nmero de valores a generar y pulsando el botn Generar. Podemos ver estos valores pulsando Mostrar.
Centro de Estudios Tecnolgicos del Mar
P.47
Gua De Usuario Docente
http://plataforma.cetmar15.edu.mx/
Se nos muestran 10 de los 10 valores generados. Estos valores son los que vern los alumnos en la pregunta del examen (6.1, 5.4, 7.8, 8.0, en nuestro ejemplo). Si deseamos poner los valores manualmente podemos pulsar sobre el botn de Mostrar Avanzadas que aparece en la parte de derecha de los valores de los comodines para poder modificar manualmente estos valores. Despus pulsaremos el botn Actualizar los valores de los comodines para que la modificacin tenga efecto.
Cuando el alumno acceda al examen ver la pregunta as:
Donde 4.9 es uno de los valores posibles generados por el profesor. 5.4.3. Preguntas calculadas Son similares a las calculadas simples con las siguientes modificaciones: En el tipo de tolerancia, adems de nominal y relativa, se puede elegir geomtrica. En este tipo de tolerancia si el valor de tolerancia es 0.1, la respuesta correcta es 81 y el alumno da como respuesta R, sta se tomar como vlida si (R-81)2 / 812 es menor o igual que 0.1. En este tipo de pregunta, hasta que no guardemos los cambios no pasaremos a la pantalla para seleccionar el rango de valores posibles de nuestros comodines. Centro de Estudios Tecnolgicos del Mar P.48
Gua De Usuario Docente
http://plataforma.cetmar15.edu.mx/
Si nuestra pregunta es Cul es el rea de un tringulo de base {a} y altura {h}? al pulsar Guardar como pasaremos a la pantalla de seleccin del rango de valores:
Que nos permitir que varias preguntas del cuestionario mostrado al alumno puedan tener los mismos valores (por ejemplo la altura = 5) para el mismo tipo de variable. En la siguiente pantalla podremos los diferentes valores para las diferentes variables (comodines)
Centro de Estudios Tecnolgicos del Mar
P.49
Gua De Usuario Docente
http://plataforma.cetmar15.edu.mx/
Pulsando los diferentes botones (al menos hay que pulsar en Agregar 1 vez) podremos ir agregando series de valores y visualizndolas. 5.4.4 Preguntas Falso/Verdadero Son las que permiten como respuestas vlidas verdadero o falso. Debemos indicar, adems de los aspectos comunes, cul de las dos posibilidades Verdadero o Falso es la correcta.
5.4.5 Preguntas de opcin mltiple En este caso se muestran al alumno varias posibles respuestas cerradas para que elija una o varias de ellas.
Centro de Estudios Tecnolgicos del Mar
P.50
Gua De Usuario Docente
http://plataforma.cetmar15.edu.mx/
En el caso de que la respuesta sea nica en el campo Una o varias respuestas? Seleccionaremos Slo una respuesta: Para que la presentacin sea diferente para diferentes alumnos se puede seleccionar la opcin de Barajar respuestas. De esta forma si la pregunta es Cul es la capital de Espaa? y las posibles respuestas que ofrecemos al alumno son Soria, Madrid y Zamora, a un alumno le aparecern en ese orden pero a otro le podrn aparecer como Madrid, Soria, Zamora. Despus habr que indicar las posibles respuestas y cul es el valor que se asigna a cada una de ellas. Si slo una es correcta, a esa el asignaremos el 100%, si alguna otra fuera parcialmente correcta, se le podra asignar un porcentaje de la nota 50% por ejemplo.
Si deseamos poner una respuesta de eleccin mltiple en la que haya que seleccionar varias respuestas en el campo Una o varias respuestas? Seleccionaremos Se permiten varias respuestas: Por ejemplo. Indica cules de las siguientes ciudades son capitales de nacin: Paris, Hamburgo, Berna, Nueva York. En esta pregunta asignaremos una calificacin de 50% a Pars y Berna y, si queremos restar puntos cuando se marquen respuestas incorrectas asignaremos la calificacin de -50% a Hamburgo y Nueva York. Si el alumno marca como correctas Pars, Berna y Nueva York recibir slo la mitad de los puntos de la pregunta (0,5= + 0,5 + 0,5 - 0,5).
Centro de Estudios Tecnolgicos del Mar
P.51
Gua De Usuario Docente
http://plataforma.cetmar15.edu.mx/
5.4.6. Preguntas calculada de opcin mltiple Son una mezcla de preguntas calculadas y preguntas de opcin mltiple. En ellas, las respuestas posibles pueden ser calculadas. Tambin se permite que el alumno tenga que elegir varias respuestas como vlidas. Las frmulas tienen el formato {=formula} por ejemplo {=pi()*2*{r}} Por ejemplo: Indicar las soluciones de la siguiente ecuacin: {a}X2-1=0 Pondramos que se permiten varias respuestas
En Eleccin 1 la frmula sera {=(-1)*pow(4*{a},0.5)/(2*{a})} y una calificacin del 50% En Eleccin 2 la frmula sera {=sqrt(4*{a})/(2*{a})} y una calificacin del 50% En Eleccin 3 la frmula sera {=(-2)*pow(4*{a},0.5)/(2*{a})} y una calificacin, negativa, de -50% En Eleccin 4 la frmula sera {=2*pow(4*{a},0.5)/(2*{a})} y una calificacin, negativa, de -50%
Luego seleccionaramos los valores, al igual que en las preguntas calculadas, para {a}: enteros entre 2 y 5 (con 0 decimales) por ejemplo Al alumno, al igual que en las preguntas de opcin mltiple, le aparecern 4 posibles respuestas para que elija varias de ellas. Si {a} toma el valor 4 apareceran como posibles respuestas: 0.5 -0.5 1 y -1. 5.4.7. Preguntas de tipo respuesta corta En estas preguntas el alumno no escoge entre diferentes opciones, como en las respuestas mltiples, sino que tiene que escribir l mismo cul es la respuesta a la pregunta planteada. Para que moodle interprete adecuadamente la respuesta sta debe ser corta (una, dos palabras o poco ms) y no tener la posibilidad de tener o no artculos o mltiples formas de respuesta. Pueden ser muy adecuadas para exmenes de idiomas en los que se tenga que dar una palabra concreta, para biologa, historia, etc. Si existen varias posibles respuestas es posible dar como vlidas a todas ellas. Por ejemplo si la pregunta es: Pasado del verbo to be Podramos poner en
Respuesta 1: was con un 100% de puntuacin y Respuesta 2: were con un 100% de puntuacin
Cualquier otra respuesta se dara como no vlida. Es importante que, si la respuesta puede ser vlida tanto en maysculas como en minsculas se seleccione la opcin Igual maysculas que minsculas.
Centro de Estudios Tecnolgicos del Mar
P.52
Gua De Usuario Docente
http://plataforma.cetmar15.edu.mx/
De esta forma si el alumno escribe WAS se dar la respuesta como vlida. Si pregunto por la capital de Espaa y no voy a dar por vlida ni madrid ni MADRID entonces deber seleccionar Maysculas y minsculas deben coincidir Es posible utilizar comodines en las respuestas que se consideran vlidas. As por ejemplo si utilizamos el * en la respuesta se considerar que son vlidas todas las respuestas en las que haya 0, una o varias letras en lugar del *. Por ejemplo, si pongo como respuesta vlida p*z se considerarn validas todas las palabras que empiecen por p y terminen con z como: paz, pz, paaaz, pbaxz. 5.4.8. Preguntas de tipo ensayo Hasta ahora, todas las preguntas que hemos planteado seran corregidas automticamente por moodle siguiendo las pautas que hemos ido indicando. Las respuestas de tipo ensayo estn pensadas para que el alumno escriba un texto ms o menos largo que, de momento, moodle no tiene capacidad para corregirlas por lo que si planteamos este tipo de preguntas en el examen, el profesor, despus del mismo, deber leer una por una y calificar las respuestas de los alumnos en este tipo de preguntas utilizando la calificacin manual del cuestionario en el que se incluya la pregunta. Para aprovechar las posibilidades que nos da moodle, lo normal es no poner un excesivo porcentaje de preguntas de tipo ensayo, y si se ponen, procurar que las respuestas sean cortas. En este tipo de preguntas se puede elegir el formato en el que el alumno dar la respuesta.
Lo normal es elegir Texto sin formato si los alumnos no estn habituados a usar HTML. Tambin se puede limitar el tamao de la respuesta a 5, 10, 15 lneas y permitir o no que el alumno adjunte algn archivo (hasta 3 como mximo). 5.4.9. Preguntas de relacionar columnas Son tiles para asociar informaciones como asociar pases y capitales o verbos y sus correspondientes tiempos verbales o para emparejar preguntas con sus respuestas. Centro de Estudios Tecnolgicos del Mar P.53
Gua De Usuario Docente
http://plataforma.cetmar15.edu.mx/
En el texto de la pregunta se debe incluir la descripcin general de lo que se pretende que haga el alumno.: Ej. Asociar pases con sus capitales Despus se introducirn, por una parte las preguntas y por otra su respuestas (que interesa que sean ms cortas que las preguntas) Ejemplo:
Pregunta 1: Espaa --> Respuesta 1: Madrid Pregunta 2: Francia --> Respuesta 2 ; Pars Pregunta 3: Italia --> Respuesta 3: Roma Pregunta 4: Rusia --> Respuesta 4 : Mosc
El alumno, cuando acceda a la pregunta del cuestionario, podr elegir de un men la respuesta de cada pregunta. Pudiendo elegir la misma respuesta para 2 o ms preguntas diferentes
En este caso no se puede ponderar las diferentes opciones con diferentes pesos , todas las parejas pregunta-respuesta valen lo mismo. La valoracin que se har de la pregunta ser igual al peso de la pregunta dividido entre en nmero de opciones y multiplicado por el nmero de aciertos. Es decir, si la pregunta vale 1 pto, hay 4 opciones a elegir y el alumno acierta 3 de ellas obtendr 0,75 ptos. Como en otros tipos de pregunta, el profesor puede aadir comentarios de retroalimentacin que sern mostrados al alumno dependiendo de cul haya sido su respuesta, cuando haya dado por finalizada la misma. Si se le permite al alumno volver a contestar la pregunta una segunda (o tercera vez) pueden serle de utilidad. El profesor puede saber cuntas veces ha contestado el alumno la pregunta consultando el informe sobre la misma que aparecer asociada a su calificacin en el cuestionario. Se pueden introducir 3 tipos de comentarios de retroalimentacin:
Respuesta Correcta: Este comentario se muestra si se han acertado todos los emparejamientos. P.54
Centro de Estudios Tecnolgicos del Mar
Gua De Usuario Docente
http://plataforma.cetmar15.edu.mx/
Respuesta Parcialmente correcta: Este comentario se muestra si se ha acertado algn emparejamiento. Respuesta incorrecta: Se muestra si no se ha acertado ningn emparejamiento.
Si en Respuesta parcialmente correcta pusiera: Casi perfecto al alumno le aparecera este mensaje:
5.4.10. Preguntas de relacionar aleatoriamente respuesta En este tipo de emparejamiento podemos elegir varias preguntas del tipo de respuesta corta para ser combinadas entre s a la hora de formar el emparejamiento. Para crear este tipo de preguntas es recomendable crear una categora en el cuestionario en la que pongamos varias preguntas del tipo respuesta corta. Estas preguntas deben tener un conjunto de respuestas posibles que puedan ser comunes. Es decir si las respuestas de la pregunta corta 1 son ciudades, las respuestas de la respuesta corta 2 tambin deberan ser ciudades porque a la hora de elegir las opciones del emparejamiento se van a elegir las respuestas correctas de cualquiera de esas preguntas. Una vez creada la categora y las preguntas cortas, debemos crear la pregunta de emparejamiento aleatorio en la que pondremos, en primer lugar, la categora en la que se encuentran las preguntas de respuesta corta que hemos creado. Despus los dems datos habituales de las preguntas, texto, puntuacin, etc. En el nmero de preguntas seleccionadas (randommatchnumber) pondremos un nmero menor o igual al nmero de preguntas cortas que hay en la categora que hemos especificado. Este nmero indicar cuantas respuestas cortas se van a elegir para crear la pregunta de emparejamiento aleatorio. Por ejemplo si creamos las siguientes preguntas de respuesta corta en la categora: Categora para respuestas cortas:
Pregunta 1: El Tmesis pasa por , con respuestas Londres (100% puntuacin), Brmingan y Edimburgo P.55
Centro de Estudios Tecnolgicos del Mar
Gua De Usuario Docente
http://plataforma.cetmar15.edu.mx/
Pregunta 2: El Sena pasa por , con respuestas Pars(100% puntuacin), Reims, Nantes Pregunta 3: El Manzanares pasa por , con respuestas Madrid(100% puntuacin), Toledo, Sevilla
Y luego creamos la pregunta de emparejamiento aleatorio en la que elegimos como categora la Categora para respuestas cortas creada anteriormente y en el nmero de preguntas seleccionadas ponemos 2 se tomarn, aleatoriamente, dos de las tres preguntas cortas de la categora seleccionada y podr aparecer a los alumnos la pregunta:
El Sena pasa por : con elecciones Madrid y Pars El Manzanares pasa por: con elecciones Madrid y Pars.
La otra pregunta sobre el Tmesis, en este caso no ha sido elegida pues slo hemos indicado que se escojan 2 de las 3 posibles. Tampoco aparecen las respuestas no vlidas de ninguna de las preguntas. 5.4.11. Preguntas Cloze Estas preguntas son ms flexibles que las que hemos visto hasta el momento pero tambin es ms difcil configurarlas ya que hay que escribir un texto con un formato muy un concreto:
Texto general { PREGUNTA } La pregunta encerrada entre llaves { } y tiene el siguiente formato: Peso de la pregunta: Tipo de la pregunta:respuestas El peso de la pregunta es un valor numrico Centro de Estudios Tecnolgicos del Mar P.56
Gua De Usuario Docente
http://plataforma.cetmar15.edu.mx/
El tipo de la pregunta puede ser:
MULTICHOICE que muestra un men al alumno para que elija entre diferentes opciones, SHORTANSWER que permite al alumno escribir una respuesta corta en una caja de texto (esa respuesta se comparar con la solucin de la pregunta), NUMERICAL: para preguntas con resultado numrico al que se quiere dar un margen de error
Las respuestas dependen del tipo de la pregunta:
{1:MULTICHOICE:Respuesta errnea1# Retroalimentacin para esta respuesta errnea1~=Respuesta errnea2# Retroalimentacin para la respuesta errnea2~=Respuesta correcta# Retroalimentacin para la respuesta correcta~%50%Respuesta que vale la mitad de la nota# Retroalimentacin para la respuesta con mitad de la nota} La respuesta correcta tiene que estar precedida por = o por %100 {1:SHORTANSWER:Respuesta errnea# Retroalimentacin para esta respuesta errnea~=Respuesta correcta# Retroalimentacin para la respuesta correcta~% 50%Respuesta que vale la mitad de la nota# Retroalimentacin para la respuesta mitad de nota} {2: NUMERICAL:=valorCorrecto:margen# Retroalimentacin para la respuesta correcta ~%50% valor:margen # Retroalimentacin para la respuesta con puntuacin de mitad de la nota, situada en la zona prxima a la respuesta correcta}.
El valor correcto y el cercano al correcto son nmeros reales con punto decimal como 3.15. El margen es un valor real con punto decimal que indica el margen de error, por ejemplo 3.14:0.1 da un margen de error de 0.1 y considera correcta desde 3.13 hasta 3.15 incluidas. El margen se puede omitir. La respuesta correcta tiene que estar precedida por = o por %100%. Por ejemplo, podemos escribir en la zona de texto de la pregunta lo siguiente: Selecciona la respuesta correcta: 2 + 2 = {1:MULTICHOICE:=4#OK~3# Mal ~2#Mal} * El lado opuesto a los catetos en un tringulo rectngulo se llama: {1:MULTICHOICE:Hipotemo# Mal ~%100%Hipotenusa#OK} * La herramienta sobre la que trata este curso se llama {1:SHORTANSWER:%100%Moodle#Perfecto! ~%50%Modle#Te falta una o} El valor del nmero pi es {2:NUMERICAL:=3.14:0.01#Muy bien~%50%3.14:0.2#Casi}
Centro de Estudios Tecnolgicos del Mar
P.57
Gua De Usuario Docente
http://plataforma.cetmar15.edu.mx/
Despus pulsaremos el botn de Decodificar y verificar el texto de la pregunta para comprobar que no hemos cometido ningn error de formato. Si no hay errores aparecer una casilla con las caractersticas de cada pregunta:
Centro de Estudios Tecnolgicos del Mar
P.58
Gua De Usuario Docente
http://plataforma.cetmar15.edu.mx/
Si guardamos los cambios y aadimos la pregunta a un cuestionario el alumno la podr contestar as:
Centro de Estudios Tecnolgicos del Mar
P.59
Gua De Usuario Docente
http://plataforma.cetmar15.edu.mx/
5.5. Aadir las preguntas al examen
Una vez creado el cuestionario, tal y como indicamos en el apartado Configuracin del cuestionario por parte del profesor y creadas las preguntas, nos falta asociar stas al cuestionario moodle (nuestro examen). Para ello volveremos a pulsar, en la pantalla principal de moodle, sobre el enlace a nuestro cuestionario para que nos aparezca la siguiente pantalla:
En ella pulsaremos el botn Editar cuestionario para pasar a la siguiente pantalla en la que veremos, a la derecha, todas las preguntas que hemos ido creando para una categora dada que podemos seleccionar en la parte superior de la columna derecha. Si pulsamos sobre el icono << que aparece a la izquierda de cada pregunta aadiremos esa pregunta a nuestro examen. Tambin podemos seleccionar varias y pulsar el botn aadir al examen Para aadirlas todas a la vez.
Cambiar porcentaje:
Centro de Estudios Tecnolgicos del Mar
P.60
Gua De Usuario Docente
http://plataforma.cetmar15.edu.mx/
Incluso podemos indicar que se aadan preguntas elegidas aleatoriamente de entre las disponibles en esa categora. Una vez aadidas las preguntas al cuestionario las podemos mover de pgina pulsando los iconos de las flechas y que aparecen a la derecha de las preguntas aadidas. Y eliminarlas del examen pulsando la X (seguir en el banco de preguntas aunque se eliminen del examen). Despus de aadir las preguntas podemos pulsar el enlace de la pantalla principal del curso y ver como se muestran las preguntas a los alumnos volviendo a elegir el enlace de nuestro examen.
Centro de Estudios Tecnolgicos del Mar
P.61
Gua De Usuario Docente
http://plataforma.cetmar15.edu.mx/
Centro de Estudios Tecnolgicos del Mar
P.62
Gua De Usuario Docente
http://plataforma.cetmar15.edu.mx/
5.6. Evaluacin del examen
Una vez elaborado el cuestionario y contestado por los alumnos (que deben pulsar el botn de Enviar todo y terminar cuando lo consideren finalizado) llega el turno de ver qu resultados han obtenido los alumnos y corregir las preguntas de tipo ensayo ya que stas no son corregidas automticamente por moodle. Para ver los resultados el profesor pulsar sobre el enlace al examen. En la siguiente pantalla podr ver, detalladas, las calificaciones de cada alumno en cada pregunta.
Tener en cuenta que si cada pregunta est valorada sobre 1 pero slo hay 6 preguntas en un cuestionario valorado sobre 100 (apartado de puntuacin mxima del cuestionario) una pregunta con una puntuacin de 1 sobre 1 aparecer con puntuacin: 100/6= 16,67. Si queremos que haya unas preguntas que tengan mayor peso que otras, deberemos haber definido que la puntuacin por defecto de la pregunta, cuando creamos la misma, fuera mayor, por ejemplo 2. Por ejemplo. Si ponemos que la puntuacin mxima del cuestionario es de 10 y ponemos 2 preguntas en el cuestionario:
la pregunta Q1 una con una puntuacin por defecto de 2 y la pregunta Q2 con una puntuacin por defecto de 1.
Si el alumno contesta totalmente bien a la pregunta Q1 y totalmente mal a la pregunta Q2 la calificacin ser de 2*(10/3) +0*(10/3)= 6,67 donde 2 es la puntuacin que obtienen el alumno en la pregunta Q1, 0 es la que obtiene en la pregunta Q2 y 3 es el suma de las puntuaciones de todas las preguntas del cuestionario (2+1=3) En nuestro caso, como todas las preguntas tienen una puntuacin de 1 y el cuestionario est puntuado sobre 100 podremos tener algo como: Centro de Estudios Tecnolgicos del Mar P.63
Gua De Usuario Docente
http://plataforma.cetmar15.edu.mx/
En la que el alumno ha contestado totalmente bien a las preguntas Q1 y Q3, ha obtenido la mitad de la puntuacin en la pregunta Q2 y ha contestado totalmente mal a las preguntas Q4 y Q5. Como podemos ver, la pregunta Q.6, que en nuestro ejemplo es de tipo ensayo, no est calificada por lo que el profesor deber pulsar sobre el enlace Requiere calificacin de la misma para calificrsela al alumno en cuestin. Se abrir una ventana en la que puede ver lo que ha contestado el alumno y pulsando el enlace Escribir comentario o corregir la calificacin.
Podr puntuarla y aadirle un comentario como Hay que estudiar ms:
Centro de Estudios Tecnolgicos del Mar
P.64
Gua De Usuario Docente
http://plataforma.cetmar15.edu.mx/
Como podemos ver, si la calificacin de esa pregunta es sobre 1,00 tendremos que poner calificacin con decimales (0,2 en nuestro ejemplo). Despus pulsaremos el botn de Guardar y volveremos, despus de cerrar la ventana en la que se mostraba la respuesta del alumno, a la pantalla de calificaciones en la que deberemos pulsar el botn de Recalificar todo para que los cambios realizados en la calificacin tengan efecto:
Tambin es posible, en los otros tipos de preguntas (cortas, numricas, etc.), ver las respuestas, aadir comentarios a las mismas o modificar las calificaciones que automticamente ha asignado moodle. Para eso debemos pulsar, en la ventana del cuestionario en la que vemos las calificaciones de los alumnos, sobre la calificacin que deseamos modificar o a la que deseamos aadirle un comentario personalizado y despus hacer lo que hemos hecho en las pregunta de tipo ensayo. Si un alumno se ha equivocado y ha dado por finalizado el cuestionario antes de tiempo podemos seleccionar, marcando la casilla de seleccin de la izquierda, la fila del intento a eliminar y pulsar despus el botn de Eliminar los intentos seleccionados para que ese intento no conste en las calificaciones. Si queremos descargar las calificaciones en nuestro ordenador podemos utilizar el botn de Descargar datos de la tabla como y elegir entre varios tipos de formato: texto, hoja Excel, etc.
Centro de Estudios Tecnolgicos del Mar
P.65
Gua De Usuario Docente
http://plataforma.cetmar15.edu.mx/
6. Tareas
6.1. Qu son las tareas?
Una tarea es una sencilla herramienta para recoger el trabajo de los alumnos de un curso. El profesor plantear un enunciado y los alumnos trabajaran sobre el mismo para finalmente enviar una solucin a travs del entorno. El mdulo de tarea permite a los alumnos de una manera fcil, subir documentos en prcticamente cualquier formato electrnico. Los documentos quedan almacenados para su posterior evaluacin a la que podr aadirse un feedback o comentario que por otra parte llegar de forma independiente a al alumno mediante correo electrnico.
6.2. Configuracin de la tarea por parte del profesor
Veamos cul es el procedimiento para crear una tarea en un curso de moodle por parte de un profesor con permiso de edicin: 1. Pulsar el botn de Activar edicin de la parte superior derecha de la pantalla principal de moodle. Aparecern los enlaces para Aadir una actividad o un recurso 2. Seleccionar el enlace de Aadir una actividad o un recurso que se encuentre en el bloque en el que deseamos aadir nuestra tarea. Aparecer una ventana para que elijamos la actividad. 3. Seleccionar la actividad Tarea pulsando sobre el crculo que hay a la derecha de Tarea y pulsando despus el botn Agregar que aparece en la parte inferior de esta ventana.
Centro de Estudios Tecnolgicos del Mar
P.66
Gua De Usuario Docente
http://plataforma.cetmar15.edu.mx/
Aparecer una ventana en la que debemos dar las opciones de la tarea. Es obligatorio proporcionar un nombre y una descripcin de la misma. Los dems apartados son opcionales.
En la zona del nombre escribiremos un texto que le permita al alumno identificar la tarea. Este texto ser visible en la pantalla principal de nuestro curso de moodle. En la descripcin escribiremos las preguntas que se solicita contestar al alumno. Este texto slo ser visible cuando el alumno seleccione, en la pantalla principal del curso, el nombre que le hemos puesto a nuestra tarea. En la descripcin se pueden aadir imgenes y formatear el texto (usar negrita, cambiar el tamao, etc.) utilizando los iconos que aparecen encima de la zona de texto.
Por ltimo, pulsaremos sobre el botn de Guardar cambios y regresar al curso que aparece en la parte inferior de la pgina. Realizacin de la tarea por el alumno Una vez realizado lo anteriormente expuesto, el alumno podr ver, cuando entre en su curso de moodle, un enlace con el nombre de la tarea. Si pulsa sobre ese enlace aparecer la pantalla con la tarea.
Centro de Estudios Tecnolgicos del Mar
P.67
Gua De Usuario Docente
http://plataforma.cetmar15.edu.mx/
Si hemos indicado, en la configuracin de la tarea, que debe subir un archivo, el alumno deber crear un archivo en su ordenador con las respuestas a la tarea y despus pulsar sobre el botn de Aadir envo. Aparecer un cuadro en el que deber pulsar el botn de Agregar.
Aparecer una ventana para que suba el archivo.
Centro de Estudios Tecnolgicos del Mar
P.68
Gua De Usuario Docente
http://plataforma.cetmar15.edu.mx/
Pulsando sobre el botn examinar podr elegir el archivo en el que ha respondido a las preguntas de la tarea. Despus le puede poner un nombre a la entrega (en el campo Guardar como) y pulsar el botn de Subir este archivo. Cuando vuelva a la ventana principal de la tarea podr ver el fichero que ha cargado. Ahora debe pulsar el botn de Guardar cambios.
Y despus el de Enviar tarea.
Y por ltimo el de Continuar para finalizar la entrega.
6.3. Calificacin de la tarea por parte del profesor
Despus de que los alumnos hayan realizado las entregas, el profesor podr pulsar sobre el enlace de la tarea en la pantalla principal del curso para ver cuntos alumnos han realizado la entrega (lnea de Enviados: 1).
Centro de Estudios Tecnolgicos del Mar
P.69
Gua De Usuario Docente
http://plataforma.cetmar15.edu.mx/
Pulsando sobre el enlace Ver/Calificar todas las entregas podr ver el contenido de los ficheros enviados por los alumnos y calificar sus entregas.
Si pulsas sobre el icono de calificacin podrs aadir la calificacin al alumno (valorada sobre 100 en nuestro caso):
Una vez calificado, volveremos a la pantalla de calificaciones, en la que podremos ver las modificaciones realizadas. Centro de Estudios Tecnolgicos del Mar P.70
Gua De Usuario Docente
http://plataforma.cetmar15.edu.mx/
Para seguir con el curso podemos pinchar sobre el nombre del mismo en la parte superior de la pantalla.
7. Glosarios
7.1. Qu son los glosarios?
Un glosario es un listado de trminos, conceptos con sus correspondientes definiciones y explicaciones, a modo de enciclopedia o diccionario. Una parte de los conocimientos que se adquieren en el proceso de aprendizaje de cualquier materia vienen dados por el vocabulario asociado al mismo. Segn este criterio, cuanto ms vocabulario conozcan nuestros alumnos, mejor. Los docentes, como expertos, estn acostumbrados a utilizar trminos y conceptos que para los estudiantes pueden resultar desconocidos, por lo que, un glosario puede ser un buen punto de partida para construir conocimiento. Definir es una capacidad cognitiva que hay que trabajar convenientemente segn las etapas en las que estn nuestros alumnos y alumnas. Para Moodle, la actividad Glosario es una potente herramienta de aprendizaje capaz de ayudar a los participantes (profesorado y alumnado) a crear y mantener glosarios e incluir stos dentro de los cursos. Desde un punto de vista ms amplio, un glosario puede verse como un repositorio de informacin estructurada. En ese repositorio o base de datos, podemos almacenar definiciones de trminos y conceptos de nuestro curso (como si fuera un diccionario) o agrupar artculos ms o menos extensos (como si fuera una enciclopedia). Centro de Estudios Tecnolgicos del Mar P.71
Gua De Usuario Docente
http://plataforma.cetmar15.edu.mx/
Tambin podramos mantener una lista de preguntas y sus correspondientes respuestas (como las tpicas FAQ). Los glosarios pueden ser creados por cualquier usuario con diferente finalidad . Por ejemplo, un profesor o una profesora puede definir un glosario para presentar los conceptos y trminos ms importantes de su curso, y ponerlo a disposicin de los estudiantes, quienes podran tambin hacer sus aportaciones. Tambin podemos encargar a los estudiantes que elaboren un glosario entre todos. Podra servir de punto de colaboracin durante todo el curso. A cada estudiante le podemos asignar un trmino, una definicin o un comentario. Cuando ellos mismos son responsables de crear definiciones, es ms probable que recuerden el concepto. En este caso, la actividad tendra una doble finalidad: experimentar una herramienta colaborativa que ayuda en su desarrollo (proceso) y conseguir un documento de referencia y consulta (producto final). Dado el carcter creativo y participativo de la actividad, las entradas del glosario podran ser evaluadas (por el profesor/a, o tambin por otros estudiantes) y asignarles una calificacin.
7.2. Crear y configurar un glosario
La creacin de un glosario en Moodle consta de 3 etapas: configuracin general del glosario, administracin de trminos y adicin de nuevos trminos al glosario. Cada curso de Moodle puede integrar su propio conjunto de glosarios. Ya sabemos que el glosario principal es nico y editable slo por los docentes. Los glosarios secundarios pueden ser configurados para que los estudiantes puedan aadir entradas y comentarios. Se pueden crear enlaces a los glosarios desde cualquier seccin del curso, aunque es conveniente aadir la entrada al glosario principal desde la seccin principal del curso, dejando los enlaces a los glosarios secundarios en cualquier otra seccin. Para crear un nuevo glosario procederemos igual que para el resto de las actividades: 1.- Activamos el modo de edicin. 2.- Seleccionamos Glosario de la lista de opciones Aadir una Actividad o Recurso de la seccin que nos interese.
Centro de Estudios Tecnolgicos del Mar
P.72
Gua De Usuario Docente
http://plataforma.cetmar15.edu.mx/
Los glosarios son muy flexibles, por lo que el formulario de configuracin contiene numerosas opciones. Para configurar un glosario habr que cumplimentar los parmetros mostrados dentro del formulario:
Centro de Estudios Tecnolgicos del Mar
P.73
Gua De Usuario Docente
http://plataforma.cetmar15.edu.mx/
Nombre: como siempre, es el texto identificativo con el que quedar enlazado el glosario en la pgina principal del curso, dentro de la seccin elegida. Descripcin: resumen de los objetivos y caractersticas del glosario. Tambin podra indicarse el tipo de material que contiene. Entradas por pgina: configura el nmero de entradas (palabras, conceptos, trminos) que los estudiantes vern cuando accedan a la lista del glosario.
Centro de Estudios Tecnolgicos del Mar
P.74
Gua De Usuario Docente
http://plataforma.cetmar15.edu.mx/
Tipo de glosario: establece si el glosario es principal, es decir, slo editable por el docente y slo puede aadirse uno por curso, o secundario, que pueden incorporarse tantos como se deseen.
Si queremos que los estudiantes puedan aadir y cambiar entradas, el glosario deber ser necesariamente de tipo secundario.
Permitir entradas duplicadas: permite aadir ms de una definicin para la misma entrada. Activaremos esta opcin dependiendo de la finalidad del glosario, es decir, del tipo de informacin que va a contener.
As, por ejemplo, para un diccionario es ms comn tener una nica entrada con varias acepciones, mientras que para una enciclopedia lo normal es encontrarse entradas diferentes.
Permitir comentar las entradas: los profesores y las profesoras siempre pueden aadir comentarios a las entradas del glosario, pero si activamos esta opcin, tambin los estudiantes podrn hacerlo.
Los comentarios estn accesibles mediante un enlace al final de la definicin.
Permitir vista impresin: se puede permitir que los estudiantes usen la vista de impresin del glosario. Los docentes pueden utilizar esta vista siempre. Hiperenlace automtico: Si el Enlace automtico al glosario ha sido habilitada por un administrador y esta opcin est activada, la opcin del formulario "Agregar una nueva entrada" permitie que las entradas individuales sean enlazadas automticamente cuando aparezcan en el resto del mismo curso. Esto incluye mensajes en los foros, recursos, etc. Para enlazar una entrada deberemos activar tambin el auto-enlace especfico para esa entrada en el momento de aadir la entrada o posteriormente cuando se edite. Si no deseamos que un texto en particular sea enlazado (por ejemplo, en un mensaje de los foros) entonces deberemos encerrar el texto entre las etiquetas <nolink> y </nolink>. Los nombres de las categoras tambin son enlazados.Hay que tener en cuenta que activar esta funcionalidad aumentar considerablemente la carga del procesador. Estado de aprobacin por defecto: si hemos permitido a los estudiantes incorporar y editar entradas del glosario, ahora podemos elegir si estas entradas se incorporarn automticamente o si deben ser previamente aprobadas por el profesor/a. Formato de muestra de entradas: esta variable define la forma en que se mostrar cada entrada dentro del glosario.
Esta variable define la manera cmo se mostrar cada entrada dentro del glosario. Los formatos disponibles son: Diccionario simple: Luce como un diccionario convencional, con las entradas separadas. No se muestra a ningn autor y los archivos adjuntos aparecen como enlaces. Centro de Estudios Tecnolgicos del Mar P.75
Gua De Usuario Docente
http://plataforma.cetmar15.edu.mx/
Contnuo: Presenta las entradas una despus de la otra sin otra separacin que los iconos de separacin. Completo con autor: Un formato semejante al de los foros, que muestra la informacin del autor de cada entrada. Los archivos adjuntos aparecen como enlaces. Completo sin autor: Un formato semejante al de los foros, que no muestra la informacin del autor de cada entrada. Los archivos adjuntos aparecen como enlaces. Enciclopedia: Semejante a 'Completo con autor' pero en el que las imgenes adjuntas se muestran en lnea. FAQ: til para presentar listas de Preguntas Frecuentemente Respondidas. Automticamente aade las palabras Pregunta y Respuesta en el concepto y la definicin respectivamente. Los administradores de Moodle pueden crear nuevos formatos.
Mostrar enlace "Especial: Si se activa, los participantes pueden buscar en el glosario segn caracteres especiales, como por ejemplo @ y #. Mostrar alfabeto: habilita la bsqueda por letras iniciales. Mostrar enlace "TODAS: habilita que todas las entradas del glosario le sean mostradas al usuario de una vez. Editar siempre: mediante esta opcin podemos decidir si los estudiantes pueden editar sus entradas en cualquier momento (S) o si slo son editables durante un perodo de tiempo especificado (No).
Continuando con ms parmetros, una vez guardada la actividad, y al editarla de nuevo podremos ver los roles con permiso para calificar, estos roles pueden cambiarse en el bloque adaptativo de ajustes correspondiente al glosario.
Centro de Estudios Tecnolgicos del Mar
P.76
Gua De Usuario Docente
http://plataforma.cetmar15.edu.mx/
Roles con permiso para valuar: determina quin puede calificar las entradas, slo el docente o tambin los estudiantes. No hay autoevaluacin. Tipo de agregado: indica la escala de calificacin que se utilizar en la evaluacin. Se pueden utilizar las escalas cuantitativas y cualitativas ya definidas o cualquier otra personalizada definida desde el bloque de Administracin.
7.3. Creacin de categoras de conceptos
Una vez que el glosario ha sido configurado, ste quedar listo para ir aadiendo entradas al mismo. Pero antes de agregar entradas es muy recomendable que se establezcan las categoras para facilitar su clasificacin. Esta y otras operaciones se realizan desde la pgina principal del glosario. La creacin de nuevas categoras de conceptos y trminos es una atribucin reservada al profesor/a. Los estudiantes no pueden realizarlo. Para ello, activamos la pestaa Vista por Categora. En esta vista pulsaremos sobre el botn Editar categoras para que se muestre la lista de categoras.
Centro de Estudios Tecnolgicos del Mar
P.77
Gua De Usuario Docente
http://plataforma.cetmar15.edu.mx/
Pulsaremos ahora sobre el botn Agregar Categora para abrir la pgina Aadir Categora.
En esa pgina escribiremos en nombre que le queremos dar a la nueva categora y especificamos, opcionalmente, si queremos que la categora tenga enlaces automticos o no.
Centro de Estudios Tecnolgicos del Mar
P.78
Gua De Usuario Docente
http://plataforma.cetmar15.edu.mx/
7.4. Adicin de entradas al glosario
Para agregar una entrada hay que hacer clic sobre el botn Agregar entrada de la pgina principal del glosario.
Ahora seguiremos los siguientes pasos: 1. Escribir la palabra, trmino o concepto a definir en el campo Concepto. 2. Escribir la definicin para el concepto teniendo en cuenta que pueden incluirse todos los elementos que permita el editor HTML integrado en Moodle. 3. Si ya existen categoras creadas (las categoras se muestran en el campo Categoras), seleccionaremos en cul se quiere integrar la nueva definicin. Por defecto, existe una categora llamada Sin clasificar. 4. Si existen sinnimos que deseemos aadir para la misma entrada, aadiremos dichos sinnimos al campo Palabra(s) clave. Introduciremos cada palabra en una nueva lnea (sin separarlos por comas). 5. Opcionalmente, podemos adjuntar un archivo a la definicin, por ejemplo una imagen o un artculo. Este archivo se sube al servidor y se almacena con su entrada.
Centro de Estudios Tecnolgicos del Mar
P.79
Gua De Usuario Docente
http://plataforma.cetmar15.edu.mx/
6. Decidir si la entrada ser enlazada automticamente cuando dicha entrada aparezca a lo largo del curso (incluidos los mensajes de los foros). Para que este autoenlace funcione, debemos tener activado el enlace automtico a nivel de glosario. Junto con esta opcin, podemos especificar si las maysculas y minsculas deben coincidir exactamente para crear el enlace automtico a las entradas y si dicho enlace se realizar con palabras completas o no. 7. Guardar los cambios para aadir la nueva entrada al glosario. Cuando la entrada se ha aadido al glosario, se mostrar en la pgina principal del mismo.
Centro de Estudios Tecnolgicos del Mar
P.80
Gua De Usuario Docente
http://plataforma.cetmar15.edu.mx/
7.5. Exportar e importar entradas al glosario
Para exportar y/o importar entradas en un glosario debemos utilizar el bloque adaptativo correspondiente al glosario, este bloque ser diferente segn el recurso o actividad que estemos viendo.
8. Wikis
8.1. Qu son los Wikis?
Un Wiki es un conjunto de documentos web creados gracias a la colaboracin de un grupo de usuarios. Bsicamente, una pgina Wiki es una web que puede ser creada entre los participantes de un curso sin necesidad de que tengan conocimientos de HTML. Un Wiki comienza con una pgina principal. Cada autor podr aadir otras pginas al Wiki simplemente aadiendo enlaces a las mismas desde la pgina Wiki principal. Centro de Estudios Tecnolgicos del Mar P.81
Gua De Usuario Docente
http://plataforma.cetmar15.edu.mx/
La palabra Wiki proviene del trmino hawaiano Wiki Wiki que significa muy rpido. Un Wiki es una forma muy rpida de que un grupo de autores puedan crear contenidos. La edicin de un Wiki no se centra en una sola persona sino en el grupo, que antes de tomar alguna decisin sobre la edicin deber llegar a un consenso. Los Wikis de Moodle estn construidos sobre un antiguo sistema Wiki llamado Erfurt Wiki (http://erfurtWiki.sourceforge.net/?id=ErfurtWiki). Puede encontrase ms informacin sobre este tipo de Wikis en el sitio web de Erfurt. En Moodle, los Wikis pueden llegar a ser una poderosa herramienta de trabajo colaborativo. Los participantes de un curso pueden crear documentos colaborando entre s en un nico Wiki, o cada alumno puede tener un Wiki en propiedad en el que sus compaeros podrn participar.
8.2. Creando Wikis
Crear un Wiki es relativamente sencillo. La mayor parte del trabajo llega cuando los participantes de un curso comienzan a utilizarlo. Para crear un Wiki: 1. Activar el Modo Edicin. 2. Seleccionar Aadir Actividad o Recurso luego elegir Wiki de la categora Actividades.
Centro de Estudios Tecnolgicos del Mar
P.82
Gua De Usuario Docente
http://plataforma.cetmar15.edu.mx/
3. Dar al Wiki un nombre descriptivo en la pgina de Wiki curso docente. 4. En el campo Descripcin de la Wiki, describir el propsito del Wiki y que se espera del trabajo que los alumnos debern desarrollar en l. Centro de Estudios Tecnolgicos del Mar P.83
Gua De Usuario Docente
http://plataforma.cetmar15.edu.mx/
5. Configurar el Wiki con las opciones apropiadas. Modo HTML: Moodle ofrece las siguientes posibilidades: - No HTML: no usa marcas HTML. El formateado se realiza mediante PalabrasWiki ('WikiWords'). Los filtros trabajan en este modo. - HTML seguro: se permiten y se muestran algunas marcas. No hay filtros activos que necesiten marcas en este modo. - Slo HTML: no se usan PalabrasWiki ('WikiWords'), slo HTML. Esta opcin permite el uso del editor HTML. 6. Dar al Wiki un nombre para su pgina principal. 7. Guardar los cambios para acceder a la pgina de edicin del Wiki creado. A partir de este punto el profesor y sus alumnos podrn comenzar a colaborar para aadir contenido al Wiki.
9. Lecciones
9.1. Qu son las lecciones?
El mdulo de leccin de Moodle permite al profesor incorporar a sus cursos contenidos interactivos. Este contenido ser dividido en pequeas partes llamadas pginas y se mostrarn una a una. Al final de cada una se pueden incluir preguntas para que el alumno las conteste, estas preguntas podrn utilizarse para dirigir al alumno a nuevas pginas si las respuestas son correctas o a las mismas e incluso a pginas de refuerzo en el caso que sean errneas. La navegacin a travs de la leccin puede ser simple o compleja, dependiendo en gran medida de la estructura del material que se est presentando. El tamao de cada pgina es arbitrario pero normalmente debe ser una cantidad que pueda ser visualizada en una pantalla. Normalmente una leccin cubrir un tema de cinco a diez pginas posiblemente. Y un curso puede tener un nmero ms grande de lecciones. El mdulo no se dise para gestionar lecciones que tengan una gran cantidad de pginas, tales lecciones se debe realizar en los temas o secciones de Moodle que son ms manejables. El mdulo leccin puede ser utilizado tambin como una actividad, ms que como un recurso de contenido. Si reducimos el texto de cada pgina de la leccin a tan slo la pregunta asociada a la misma, y asociamos las respuestas a saltos al azar a otras pginas (preguntas), lo que obtendremos es una serie de preguntas enlazadas: un banco de preguntas. Cada vez que el alumno recorra la leccin se le presentar una serie de preguntas al azar y obtendr una calificacin, como en un examen. Moodle denomina a Centro de Estudios Tecnolgicos del Mar P.84
Gua De Usuario Docente
http://plataforma.cetmar15.edu.mx/
este modo de empleo de una leccin como modo de tarjetas (Flash card). Este uso del mdulo Leccin lo aproxima a un Cuestionario, pero en ste las preguntas se presentarn en bloque, como en un examen escrito, mientras que en la leccin se le mostrarn separadamente de una en una. 9.2. Creando nuevas lecciones El mdulo leccin ofrece un conjunto de opciones para la evaluacin de progreso del alumno a travs de la actividad. Adems, Moodle incluye la posibilidad de utilizar las lecciones a modo de flash cards (los contenidos y preguntas sern mostradas de forma aleatoria sin llevar linealidad u orden alguno). Crear una leccin no es una tarea difcil, sin embargo requiere de organizacin y planificacin por parte del profesor. Para aadir una leccin al curso habrn de seguirse los siguientes pasos: 1. Activar el Modo edicin del curso. 2. En el desplegable Aadir una Actividad o Recurso seleccionar la opcin Leccin.
3. Configurar las opciones que se ofrecen: 9.2.1. General Nombre: nombre descriptivo de la leccin. Con lmite de tiempo: puede establecerse un lmite de tiempo para realizar la actividad. Lmite de tiempo en minutos: tiempo de que dispondrn los alumnos para completar la actividad. Centro de Estudios Tecnolgicos del Mar P.85
Gua De Usuario Docente
http://plataforma.cetmar15.edu.mx/
Nmero mximo de respuestas o ramificaciones por pgina: ste es el nmero mximo de posibles respuestas para las preguntas de cada pgina. 9.2.2. Opciones de calificacin Leccin de prctica: si se activa la calificacin obtenida no figurar en el libro de calificaciones. Puntuacin personalizada: permite dar a cada respuesta una valoracin numrica que puede tomar valores positivos o negativos. Por defecto el valor de una respuesta correcta es uno y cero si la respuesta es errnea. Calificacin mxima: calificacin obtenible al completar la leccin ( de 0 a 100). El alumno puede repetir: esta opcin determina si los alumnos pueden acceder a la leccin ms de una vez. El profesor puede decidir que la leccin contiene material en el que los alumnos deben hacer hincapi, en cuyo caso se debera permitir que el alumno pudiera acceder de nuevo. Cuando a los alumnos se les permite repetir la leccin, la calificacin registrada corresponde bien al promedio de calificaciones, bien al mejor resultado obtenido en las repeticiones. El siguiente parmetro determina cul de esas dos alternativas de calificacin se utilizar. Tratamiento de las repeticiones: cuando se permite a los estudiantes retomar o repetir la leccin, esta opcin permite elegir al profesor la clase de calificacin final del alumno, por ejemplo, en la pgina de calificaciones. Puede ser la media, la primera o la mejor calificacin de las obtenidas en todos los intentos o repeticiones de la leccin. 9.2.3. Control de flujo: Permitir revisin del estudiante: esta opcin permite al estudiante volver atrs para cambiar sus respuestas Mostrar botn Revisar: despus de una respuesta incorrecta. Nmero mximo de intentos: representa el nmero mximo de intentos de los que un alumno dispondr para responder satisfactoriamente una pregunta. Si un alumno tiene dificultad para contestar una pregunta corta o numrica podr realizar este nmero de intentos antes de que le sea mostrada la siguiente pgina. Mostrar retroalimentacin por defecto: Si se ajusta esta opcin a S, cuando no se encuentre una respuesta a una pregunta en particular, se usar por defecto el comentario "Esa es la respuesta correcta" y "Esa es la respuesta incorrecta".
Centro de Estudios Tecnolgicos del Mar
P.86
Gua De Usuario Docente
http://plataforma.cetmar15.edu.mx/
Si la opcin se ajusta a No, cuando no se encuentre una respuesta a una pregunta en particular, no se mostrarn comentarios de retroalimentacin. El usuario que est realizando la leccin pasar directamente a la siguiente pgina de la leccin.
Centro de Estudios Tecnolgicos del Mar
P.87
Gua De Usuario Docente
http://plataforma.cetmar15.edu.mx/
10. Consultas
Una consulta es una actividad sencilla en la que el profesor plantea una pregunta, especificando las posibles respuestas que los alumnos podrn dar a la misma. Normalmente esta pregunta tendr que ver con aspectos relacionados con el funcionamiento del curso, y ayudar a la toma de decisiones, a cambios de planteamiento o simplemente para realizar una encuesta rpida.
10.1. Generando una consulta
Para generar una consulta deben seguirse los siguientes pasos: Activar el Modo Edicin. Seleccionar la opcin Consulta en el desplegable Agregar actividad.
A continuacin, completar los campos del formulario de configuracin: o Ttulo de la consulta: el ttulo de la consulta. o Texto de la consulta: enunciado de la consulta. o Consulta n: cada una de las posibles respuestas de entre las cuales podr elegir el alumno. o Lmite: nmero mximo de respuestas permitidas para una consulta. o Limitar el nmero de respuestas permitidas: por defecto todos los alumnos pueden elegir cualquiera de las respuestas.
Centro de Estudios Tecnolgicos del Mar
P.88
Gua De Usuario Docente
http://plataforma.cetmar15.edu.mx/
Habilitando esta opcin el nmero de respuestas permitidas para una misma consulta es limitado (por ejemplo en una consulta para la formacin de grupos de un nmero limitado de componentes). o Restringir la respuesta a este periodo: restringe la posibilidad de responder a la consulta a un periodo determinado. o Modo mostrar: el profesor podr decidir si las posibles respuestas a la consulta son mostradas horizontal o verticalmente. o Publicar resultados: Moodle permite mostrar los resultados de la consultas a los alumnos que hayan participado en la misma. Podemos elegir entre varias opciones: No mostrar los resultados a los alumnos. Mostrar los resultados al estudiante despus de su respuesta. Mostrar los resultados a los estudiantes despus de cerrar la consulta. Mostrar siempre los resultados a los estudiantes
Resultados de una consulta
o Privacidad de los resultados: podemos indicar a Moodle que guarde la privacidad de las respuestas, es decir, que no publique qu alumnos han elegido qu opciones. o Permitir la actualizacin de la consulta: permite la actualizacin de las respuestas. o Mostrar columna con las no respondidas: muestra una columna extra con los alumnos que no han contestado la consulta. o Modo de grupo: establece el modo de grupo para esta actividad. o Visible a estudiantes: configura si la consulta ser inicialmente visible o no para los alumnos, una vez guardemos los cambios.
Centro de Estudios Tecnolgicos del Mar
P.89
Gua De Usuario Docente
http://plataforma.cetmar15.edu.mx/
10.2. Gestin de una consulta El profesor siempre tendr un control absoluto sobre la evolucin de una consulta de su curso. Accediendo a los resultados de la consulta, Moodle nos mostrar una columna por cada una de las posibles respuestas de la misma. En cada una de estas columnas figurarn los alumnos que eligieron esa respuesta u opcin a la hora de contestar a la consulta. En caso de haberla configurado, Moodle mostrar una ltima columna con los participantes del curso que an no han contestado a la consulta. Resultados de una consulta
11. SCORM
Moodle permite incorporar materiales empaquetados segn el Standard SCORM/AICC. Un paquete SCORM es un bloque de material web que puede incluir pginas web, grficos, programas Javascript, y cualquier contenido que pueda visualizarse mediante un navegador web, que es empaquetado siguiendo el estndar SCORM para objetos de aprendizaje. El mdulo SCORM de Moodle permite cargar fcilmente cualquier paquete SCORM estndar y convertirlo en parte de un curso.
11.1. Aadir un paquete SCORM al curso
Para que los contenidos SCORM formen parte del curso se debern seguir los siguientes pasos: 1. Activar el Modo edicin. 2. Seleccionar SCORM en el desplegable Aadir Actividad o Recurso. Configuracin de un SCORM.
Centro de Estudios Tecnolgicos del Mar
P.90
Gua De Usuario Docente
http://plataforma.cetmar15.edu.mx/
3. Completar los campos del formulario rellenando los siguientes campos: Nombre: nombre identificativo del contenido del paquete SCORM. Informe: resumen de los contenidos del paquete. Paquete de curso: paquete SCORM previamente subido al sistema. Moodle permite subir el paquete en este momento mediante el botn Elegir o actualizar el paquete SCORM. Mtodo de calificacin: podemos elegir entre cuatro opciones diferentes: o Situacin de Scoes: muestra el nmero de pginas completadas (visitadas) por el alumno. o Ms alto: muestra la puntuacin ms alta obtenida por el usuario en las Scoes completadas. Este mtodo y los siguientes implican la calificacin de cada una de las Scoes.
o Promedio: devuelve un promedio de las calificaciones obtenidas en las Scoes del paquete. o Suma: muestra la suma de todas las puntuaciones. Calificacin mxima: en caso de que las Scoes de un paquete sean calificables (tres ltimos casos del punto anterior), fija la calificacin mxima para cada una de ellas. Continuacin automtica: al activar esta opcin cuando una Sco llama al mtodo "cerrar comunicacin", la siguiente Sco disponible se abrir automticamente. Si la opcin se dejara en No, los usuarios debern pulsar el botn "Continuar" para seguir. Centro de Estudios Tecnolgicos del Mar P.91
Gua De Usuario Docente
http://plataforma.cetmar15.edu.mx/
Habilitar visin previa: ofrece al alumno la posibilidad de previsualizar los contenidos de las Scoes. El estudiante puede elegir si quiere previsualizar con antelacin la actividad (modo explorar) o la quiere abrir en modo de revisin (modo evaluable). Cuando un Sco es completado en el modo de vista previa (explorar), ste se crea con un icono de exploracin. Anchura y altura: dimensionan la ventana o marco en el que se mostrarn las Scoes. 4. Guardar los cambios pulsando el botn Guardar cambios. Vista de la navegacin por un paquete SCORM
12. Gestin bsica de un curso
Adems de las diferentes herramientas de aprendizaje que ofrece Moodle, el profesor deber conocer algunas herramientas administrativas para mantener el curso y a sus participantes organizados. Estas herramientas comprenden, entre otras funcionalidades, incorporar o eliminar alumnos a un curso, crear grupos de usuarios o gestionar las copias de seguridad. La mayora de estas funciones estn localizadas en el bloque Administracin mientras que la gestin de grupos figura en el bloque Personas.
12.1. Gestin de usuarios
La gestin de usuarios en Moodle es una tarea sencilla para la cual slo necesitan conocerse unas pocas cosas. Aadir y eliminar usuarios son funciones triviales, despus podrn editarse perfiles personales e incluso simular la entrada de un alumno para resolver algn problema. Para aadir un nuevo alumno a un curso se debern seguir los siguientes pasos: Centro de Estudios Tecnolgicos del Mar P.92
Gua De Usuario Docente
http://plataforma.cetmar15.edu.mx/
1. Pulsar sobre Alumno en el bloque Administracin. 2. A continuacin Moodle mostrar dos columnas. En la columna de la derecha figurarn todos los usuarios registrados en el sistema (menos los ya dados de alta como alumnos en el curso), es decir, todas las personas que tengan una cuenta de acceso vlida. La columna de la izquierda mostrar los alumnos del curso, es decir, todo aquel usuario del sistema que haya sido dado de alta como alumno en el curso. 3. Seleccionar al usuario al que dar de alta como alumno del curso en la columna de la derecha. Puede seleccionarse el nombre del alumno directamente de la columna o buscarlo mediante la opcin Buscar situada en la parte inferior de la pantalla. 4. Una vez seleccionado pulsar la flecha situada entre ambas columnas que apunta a la izquierda. Pulsando sobre dicha flecha el usuario abandonar la columna de la derecha para figurar en la columna de la izquierda. Aadiendo alumnos a un curso
De la misma forma en que se aaden alumnos a un curso pueden eliminarse los mismos. Para realizar dicha operacin se debern seguir los pasos anteriores a la inversa, es decir, el profesor deber seleccionar a los estudiantes que desee eliminar de la columna de la izquierda para posteriormente pasarlos a la columna de la derecha pulsando sobre el botn con la flecha que apunta a dicha direccin.
12.2. Gestin de grupos
Moodle tiene una inusual, pero efectiva, manera de gestionar pequeos grupos de trabajo. Primero debern definirse los grupos y entonces configurar el modo de grupo para cada curso o actividad. El modo de grupo que se seleccione tambin determinara el comportamiento del propio grupo. Existen tres modos de grupo disponibles: Centro de Estudios Tecnolgicos del Mar P.93
Gua De Usuario Docente
http://plataforma.cetmar15.edu.mx/
No hay grupos: ningn participante pertenece a grupo alguno. Los grupos no son usados. Grupos separados: cada grupo slo podr ver su propio trabajo. Los miembros del grupo no podrn ver el trabajo del resto de grupos. Grupos visibles: cada grupo realiza su propio trabajo, aunque le es permitido observar el trabajo de los dems. Una vez que los grupos hayan sido establecidos, los alumnos pueden interactuar con Moodle de manera normal. La nica diferencia estar en el nmero de personas participantes que vern en actividades como foros, talleres, tareas, etc. Por ejemplo, si el profesor configura el modo de grupo de un foro a Grupos separados, Moodle crear un foro para cada grupo. Cada estudiante acceder al foro de su grupo mediante el mismo enlace de la seccin correspondiente y slo podr acceder a los debates establecidos por los miembros de su grupo. La manera en que Moodle genera los distintos foros para cada grupo es transparente para el profesor, de manera que ste slo tendr que crear un nico foro. Para utilizar los modos de grupo, el profesor deber primero generar los distintos grupos de estudiantes: 1. Pulsar el enlace Grupos desde el bloque Personas. 2. Activar el Modo Edicin del curso. 3. A continuacin Moodle mostrar la pgina de edicin de grupos. La pgina mostrar tres columnas bien diferenciadas. La columna ms a la izquierda mostrar los participantes que no pertenecen a ningn grupo. Los profesores aparecern marcados con una almohadilla (#) al principio de su nombre. En la columna central figurarn los distintos grupos creados por el profesor.
Podrn aadirse nuevos grupos utilizando el campo de texto de la parte inferior de la pantalla. Por ltimo la columna de la derecha mostrar los componentes de un grupo una vez sea seleccionado este de la columna central. Edicin de grupos
Centro de Estudios Tecnolgicos del Mar
P.94
Gua De Usuario Docente
http://plataforma.cetmar15.edu.mx/
4. En el campo de texto del final de la pantalla, escribir el nombre que tendr el nuevo grupo a generar. Pulsar el botn Aadir nuevo grupo, situado a la derecha del campo de texto. 5. El nombre del grupo ahora figurar en la lista de grupos de la columna central. Seleccionar el grupo para comenzar a aadir miembros. El nmero de miembros en cada grupo es mostrado entre parntesis al lado de cada nombre. 6. Con el grupo seleccionado, elegir uno a uno de la columna de la izquierda los alumnos que sern aadidos al grupo. Los alumnos se incorporarn al grupo pulsando sobre el botn Aadir lo seleccionado al grupo. Los nuevos miembros de cada grupo irn apareciendo en la columna de la derecha segn vayan siendo incorporados. 7. Repetir los pasos 4, 5 y 6 para completar todos los grupos del curso. Una vez los grupos hayan sido creados, el profesor podr configurar el modo de grupo para cada herramienta. Con el Modo Edicin activado podremos consultar y actualizar el modo de grupo de cada actividad del curso, consultando el icono asociado. Iconos relativos a los grupos
Es posible configurar el curso para que las actividades tengan un modo de grupo por defecto nada ms ser creadas. Tambin existe la opcin de forzar este modo de grupo para que no pueda ser modificado (ver opciones de grupos en el formulario de configuracin del curso).
12.3. Gestin de calificaciones
Como se ha visto en la descripcin de las diversas actividades, Moodle es capaz de establecer la calificacin que un estudiante debe obtener en base a unos parmetros que el profesor establece en cada caso. La utilidad de esto, ms all del trabajo de correccin manual que ahorra, est en que facilita el hacer estadsticas sobre las calificaciones obtenidas por los estudiantes y con ello reconocer los aspectos mejorables de un curso. 12.3.1. Niveles (Escalas) Para que Moodle establezca una calificacin a un estudiante en una actividad concreta primero se debe decidir la escala a la que se debe ajustar. En el proceso de edicin de una actividad se deber determinar una escala para las calificaciones. La gestin de Centro de Estudios Tecnolgicos del Mar P.95
Gua De Usuario Docente
http://plataforma.cetmar15.edu.mx/
estas escalas se realiza pulsando el botn Niveles presente en el bloque de administracin del curso. Una vez se ha accedido a esta pgina se ve una lista de las escalas ya definidas en el curso con una enumeracin de los niveles de las mismas as como el nmero de actividades en las que se usa, el grupo de niveles al que pertenece y unos iconos que muestran las acciones posibles sobre cada escala concreta. Si una escala est siendo utilizada en alguna actividad del sitio no ser posible ninguna accin. Escalas de evaluacin
Adems de las ya existentes se puede agregar una nueva escala de calificacin pulsando sobre el botn Aadir un nuevo nivel y rellenando los siguientes campos: Nombre: especifica con qu ttulo aparecer la escala en la lista de niveles. Nivel: aqu se deben escribir los distintos grados o niveles que forman la escala de calificacin ordenados de negativo a positivo y separados por comas. Descripcin: explicacin de la naturaleza de la escala. Esta descripcin aparecer en la ventana de ayuda cuando se pulse sobre el smbolo de interrogacin. Es importante tener en cuenta que desde el momento en que un nivel est siendo utilizado por una actividad, sus caractersticas no podrn ser editadas. Agregar una nueva escala de calificacin
Centro de Estudios Tecnolgicos del Mar
P.96
Gua De Usuario Docente
http://plataforma.cetmar15.edu.mx/
13. Archivos del curso
Puede darse el caso de que un profesor tenga parte o la totalidad de los recursos propios de un curso ya en formato digital. En este caso le resultar un trabajo ingrato reeditarlos todos desde el sitio. Para ello Moodle crea en el servidor en que est alojado un directorio de archivos propios del curso al cual pueden ser subidos cualquier tipo de contenidos. Estos archivos pueden a su vez ser ordenados en subdirectorios a gusto del profesor. Para acceder a estos archivos se debe pulsar sobre el botn Archivos del bloque de administracin del curso. En la pgina que se abre figura una lista de los ficheros presentes en el directorio del curso as como de los subdirectorios ya creados. Esta pgina slo es accesible para profesores y administradores. Los estudiantes slo podrn acceder a los archivos mediante enlaces desde las secciones del curso, mediante un recurso Directorio, o directamente desde el bloque de Recursos. Slo se pueden subir archivos al servidor de uno en uno. Si se quiere subir contenidos presentes en varios ficheros distintos todos de golpe se debe hacer comprimindolos en un solo archivo Zip. En la lista de archivos aparecer con este mismo formato. Para descomprimirlo pulsar en el botn Descomprimir que aparece a la derecha del archivo.
Para obtener una vista previa de un archivo recin subido al sistema se debe pulsar sobre su nombre. El navegador dar la opcin de abrirlo o descargarlo en el disco duro del ordenador. Los archivos de texto o HTML pueden ser editados directamente sobre el sitio Moodle en caso de necesitar alguna modificacin. Sin embargo para otro tipo de archivos (vdeo, audio, documentos en Word, animaciones en Flash, etc.) Moodle carece de editor por lo que si hay que modificarlos, se debe hacer fuera de la plataforma. Cuando Centro de Estudios Tecnolgicos del Mar P.97
Gua De Usuario Docente
http://plataforma.cetmar15.edu.mx/
se vuelvan a subir bastar con mantener el nombre original para que el archivo sea sobrescrito.
Si se quiere subir un fichero al directorio del curso hay que pulsar en Subir un archivo en la pgina de archivos del curso. Si se quiere crear un subdirectorio se debe pulsar en el botn Crear una carpeta. Si se marca uno o ms de los archivos en el Check Box de su izquierda se pueden borrar, mover a una carpeta o comprimir en un Zip eligiendo la accin del desplegable de la parte inferior de la pgina.
Centro de Estudios Tecnolgicos del Mar
P.98
You might also like
- Apuntes Movimiento Rectilíneo Unifor (Tiempo de Encuentro)Document8 pagesApuntes Movimiento Rectilíneo Unifor (Tiempo de Encuentro)José Juber BalanNo ratings yet
- Problemas de Mru ResueltosDocument5 pagesProblemas de Mru ResueltosJosé Juber BalanNo ratings yet
- Factorización paso a pasoDocument71 pagesFactorización paso a pasoJosé Juber BalanNo ratings yet
- Apuntes de Cálculo Diferencial2Document24 pagesApuntes de Cálculo Diferencial2José Juber BalanNo ratings yet
- Dosificacion de Programa Por Asignatura Coatzacoalcos Feb-Jul 22 (Segundo Parcial)Document2 pagesDosificacion de Programa Por Asignatura Coatzacoalcos Feb-Jul 22 (Segundo Parcial)José Juber BalanNo ratings yet
- Guia Del Alumno de AlgebraDocument185 pagesGuia Del Alumno de Algebraflewisl100% (8)
- Dosificacion de Programa Por Asignatura Coatzacoalcos Feb-Jul 22 (Primer Parcial)Document2 pagesDosificacion de Programa Por Asignatura Coatzacoalcos Feb-Jul 22 (Primer Parcial)José Juber BalanNo ratings yet
- Actividad1Evaluacion DiagnosticaDocument1 pageActividad1Evaluacion DiagnosticaJosé Juber BalanNo ratings yet
- Actividad1Evaluacion DiagnosticaDocument1 pageActividad1Evaluacion DiagnosticaJosé Juber BalanNo ratings yet
- Manual de Actividades 3° Semestre - 042019Document36 pagesManual de Actividades 3° Semestre - 042019Briceyda GonzalezNo ratings yet
- INTERVALOSDocument3 pagesINTERVALOSJosé Juber BalanNo ratings yet
- Dibujo Técnico Cuadernillo DaniellaGonzálezChong 10jul20Document34 pagesDibujo Técnico Cuadernillo DaniellaGonzálezChong 10jul20José Juber BalanNo ratings yet
- Panorama BíblicoDocument61 pagesPanorama BíblicoJosé Juber BalanNo ratings yet
- Herramientas Digitales PDFDocument68 pagesHerramientas Digitales PDFJosé Juber BalanNo ratings yet
- Manual de Aire AcondicionadoDocument155 pagesManual de Aire Acondicionadomicerinos100% (9)
- Mantenimiento A Sistemas de Aire Acond PaqueteDocument144 pagesMantenimiento A Sistemas de Aire Acond PaqueteEddy Arreola100% (2)
- Dia de La Palabra EneroDocument4 pagesDia de La Palabra EneroJosé Juber BalanNo ratings yet
- La Iglesia en misión: Formación de discípulos misionerosDocument251 pagesLa Iglesia en misión: Formación de discípulos misionerosJosé Juber Balan0% (1)
- Triptico 1Document2 pagesTriptico 1José Juber BalanNo ratings yet
- F 9 AcaeDocument2 pagesF 9 AcaeJosé Juber BalanNo ratings yet
- Newsletter HaYkZD7tftDocument22 pagesNewsletter HaYkZD7tftJosé Juber BalanNo ratings yet
- F 9 AcaeDocument2 pagesF 9 AcaeJosé Juber BalanNo ratings yet
- PGP Presentación PROVINCIADocument21 pagesPGP Presentación PROVINCIAJosé Juber BalanNo ratings yet
- Subsidios para El Domingo de La Palabra de DIos 26 de Enero de 2020.Document20 pagesSubsidios para El Domingo de La Palabra de DIos 26 de Enero de 2020.Silvia Del ValleNo ratings yet
- Transferencia MEEMS DGECyTM VF PDFDocument124 pagesTransferencia MEEMS DGECyTM VF PDFJosé Juber BalanNo ratings yet
- Sindrome de Las Abuelas EsclavasDocument4 pagesSindrome de Las Abuelas EsclavasJosé Juber BalanNo ratings yet
- Transferencia MEEMS DGECyTM VF PDFDocument124 pagesTransferencia MEEMS DGECyTM VF PDFJosé Juber BalanNo ratings yet
- 8 PGP 2031+2033 Tercera Parte PROPUESTAS PASTORALESDocument81 pages8 PGP 2031+2033 Tercera Parte PROPUESTAS PASTORALESJosé Juber BalanNo ratings yet
- Pastoral Misionera - Copia-1Document4 pagesPastoral Misionera - Copia-1José Juber BalanNo ratings yet
- P.J. Adviento 2014Document20 pagesP.J. Adviento 2014José Juber BalanNo ratings yet
- Tarjeta de Video NvidiaDocument5 pagesTarjeta de Video Nvidialuis fernando forero herreraNo ratings yet
- TICS para la logística internaDocument11 pagesTICS para la logística internaEliana Marcela MedinaNo ratings yet
- POQuimicaDocument25 pagesPOQuimicaPatricia Castro SanchezNo ratings yet
- Catalogo Mudo Miguel Aleman CHPCDocument5 pagesCatalogo Mudo Miguel Aleman CHPCCeesar ReyesNo ratings yet
- AMEF 4ta EdicionDocument104 pagesAMEF 4ta EdicionAnonymous Se5IdneSpNo ratings yet
- Caso MollebayaDocument15 pagesCaso Mollebayaapi-3708264100% (1)
- ILUSTRACIONDocument3 pagesILUSTRACIONEvelyn ArévaloNo ratings yet
- Matriz de Cumplimiento Ambiental Reina Del CisneDocument9 pagesMatriz de Cumplimiento Ambiental Reina Del CisneBoris Eduardo Pucha MedinaNo ratings yet
- Medición de parámetros eléctricos en residenciaDocument16 pagesMedición de parámetros eléctricos en residenciaEQUISE AILLON ALDRIN ABNERNo ratings yet
- El Metodo Cientifico en El Desarollo de Protesis.: Una Extencion Artificial para Remplazar La RealDocument1 pageEl Metodo Cientifico en El Desarollo de Protesis.: Una Extencion Artificial para Remplazar La RealCynthia Herrera OchoaNo ratings yet
- Traductor - Buscar Con GoogleDocument1 pageTraductor - Buscar Con GoogleKaren Mariel Cisneros AvilaNo ratings yet
- Codigo de Barras PNG Lista GS1-128 Por PaisesDocument6 pagesCodigo de Barras PNG Lista GS1-128 Por PaisesCodigo de Barras PNGNo ratings yet
- Comercio ElectronicoDocument10 pagesComercio ElectronicoYahairaSossaANo ratings yet
- Requerimientos Mínimos para Instalación BtsDocument3 pagesRequerimientos Mínimos para Instalación BtsL Luis RiosNo ratings yet
- Cuestionario PlegadorasDocument5 pagesCuestionario PlegadorasAdrian Guarachi ChoqueNo ratings yet
- Es U2 Parte1 Camilocarmona FranciscoperezDocument10 pagesEs U2 Parte1 Camilocarmona FranciscoperezfranciscoptNo ratings yet
- Manual AconcaguaDocument5 pagesManual AconcaguaDeyabu DesignNo ratings yet
- Norma IEEE 830 PDFDocument3 pagesNorma IEEE 830 PDFTheBodkinsNo ratings yet
- 12 Sesion 12Document39 pages12 Sesion 12hugo albertho rodriguez meza0% (1)
- Herramientas multimedia curso IESTPDocument23 pagesHerramientas multimedia curso IESTPRoberth EdNo ratings yet
- PlanReforzamientoCTAyAmbiente2018Document2 pagesPlanReforzamientoCTAyAmbiente2018rosana100% (2)
- Antecedentes de La Informática ForenseDocument3 pagesAntecedentes de La Informática ForenseHenderson GarciaNo ratings yet
- Manual de Un Administrador de Base de DatosDocument6 pagesManual de Un Administrador de Base de DatosJohn Fredy Calderon GarciaNo ratings yet
- Prueba 1-1Document6 pagesPrueba 1-1StiveenNo ratings yet
- Diseño de bocatomas PDFDocument48 pagesDiseño de bocatomas PDFLuis SeguraNo ratings yet
- Cap 14Document28 pagesCap 14Emil AcevedoNo ratings yet
- Almacenamiento de Operandos en La CpuDocument10 pagesAlmacenamiento de Operandos en La CpuJOSE CASTRONo ratings yet
- InversorDocument30 pagesInversorYan Marco Monzon100% (1)
- Andrade Ana - MII517 - S2Document12 pagesAndrade Ana - MII517 - S2Javier Mardones D'Appollonio100% (1)
- Impacto Tecnología EducaciónDocument2 pagesImpacto Tecnología EducaciónPercy Romero SamanNo ratings yet