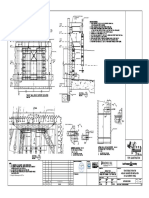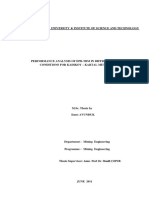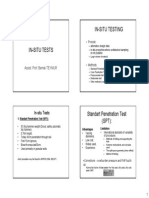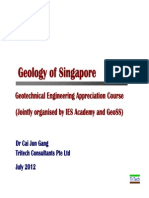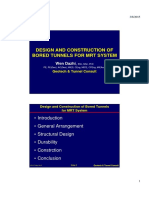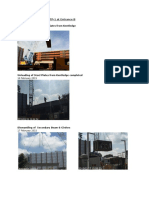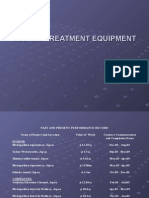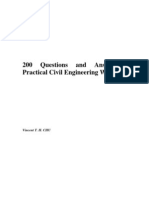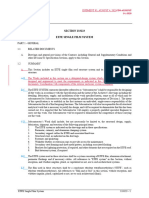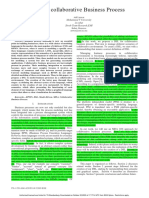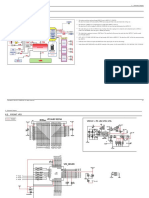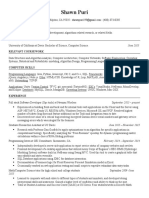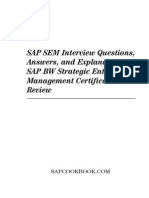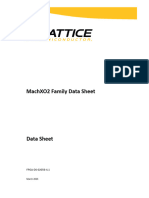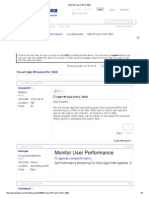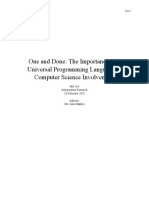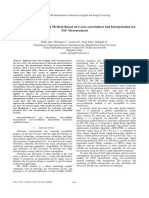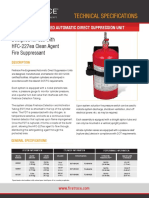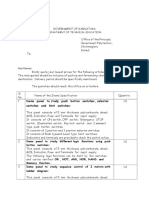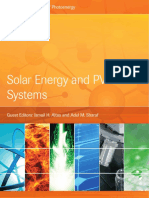Professional Documents
Culture Documents
DesignPTutorial RC Beam
Uploaded by
Kathirgamanathan SivanathanCopyright
Available Formats
Share this document
Did you find this document useful?
Is this content inappropriate?
Report this DocumentCopyright:
Available Formats
DesignPTutorial RC Beam
Uploaded by
Kathirgamanathan SivanathanCopyright:
Available Formats
Solution for Structural Member Design with Drawing & Report
Tutorial
Version 300 2013.10.17
midas Design+
This tutorial is intended to help first-time users become familiar with basic usage of Design+ for RC beam and column design.
Solution for Structural Member Design with Drawing & Report
Design+ Interface
SIMPLE MODE
User interface is very simple and intuitive so that first-time users become familiar with its interface without any difficulty. Add new member
Add or import new members
Simple/Project Mode
Change the current working mode
Workbar
Member name change, Grouping, Report and Drawing Export Setup
Preview
Design or check results are displayed instantly.
Input
Member force (similar with midas Set)
Report
Generate input data, summary, and detail design result report Detail Summary
PROJECT MODE
Drawing, Project management, Batch report generation Tab.
Switch the working window between member list, drawing, Quantity
Input List
midas Link
Link with midas Gen Multiple members can be selected and imported.
Report
Generate MS word and excel format report. Detail Summary Input List Input List (Excel)
Message Window
Display various information, warning, and error messages.
2 midas Design+ Tutorial
01
Solution for Structural Member Design with Drawing & Report
midas Design+ RC Beam
Contents
1 2 3 4 5
Design Process of RC Beam
This tutorial is intended to help firsttime user of midas Design+ by explaining general usage and design process. The user can check midas Gen link, Workbar usage, and beam design process, and design result verification.
midas Gen Link Beam Design Option Beam Design Change Member Name in Workbar Workbar reordering
midas Design+ Tutorial
Step
01
midas Gen link
1
1. Main Menu > Link > midas Link 2. Select midas Gen model file to be linked. 3. Click [Connect] button. 4. Confirm message window to check link status. 5. Select desired members to be imported into midas Design+. 6. Confirm member number. 7. Click [Import] button. 8. Check imported beam members in the Workbar.
2 3
4
Note
When design or checki ng has been performed in midas Gen, the member forces can be imported in Design+. From the main menu, select Link > Link Option to specify various options for import. [Link by Section]: The most critical design results among the members assi gned with the identical section properties are imported in Design+. [Link by Member]: Individual beam members are imported in Design+.
midas Gen
7 8
midas Design+ Tutorial
Step
02
Beam Design Option
1. Click [Design] button. 2. From the main menu, go to Option > Design Option. 3. Specify the desired ratio (Design Member Force / Resistance) by design components. 4. Click [Apply] and [Close] button. 5. From the main menu, go to Option > Rebar Option. 6. Specify rebar option by member type. 7. Define the desired rebar spacing for main rebar and shear rebar. 8. Click [Apply] and [Close] button.
5 6 3
Basic Tutorial
Step
03
Beam Design 1(Simple Mode)
1. Specify material data. 2. Specify section data,
-Enter width, height, cover concrete thickness. -Check on Same Top&Bot. Cover option to apply identical cover concrete thickness between top and bottom.
1 2 3 4
3. Specify design type.
-Single Rebar: Singly reinforced beam design -Double Rebar: Doubly reinforced beam design
4. Specify section shape.
-Rectangular -T Shape
5. Enter design member force.
Note
When Shape is entered as T Shape, the user can enter the slab thickness and effective width. When negative value of moment is entered, the section will be designed about negative moment.
Step
03
Beam Design 2
1
1. Click Rebar tab. 2. Enter or modify rebar. 3. Enter Skin Bar.
-Evenly distribute at side: Arrange the ski n rebar to be distributed vertically.
4. Specify Splice type of main rebar.
- No Splice - 50% Splice - 100% Splice
2 3 4 5
5. Click [Design] or [Check] button.
Evenly distribute at side :
check off
check on
Basic Tutorial 6
Step
03
Beam Design 3(Project Mode)
2 1
1. Click Project Mode. 2. Select Type-3(Each end & Center) option for Rebar Arrangement. 3. Check and modify rebar data. 4. Click [Design] or [Check] button.
- When performing Design, the entered rebar data will be automatically updated to find the satisfied design results. - When performing Check, the program verify the member using the rebar data entered by the user.
2
Rebar Arrangement
- Type-1 (All Section): Select when rebar data for i-end, middle and j-end are identical. - Type-2 (Both End & Center): Select when rebar data of i-end and j-end are identical. - Type-3 (Each End & Center): Select when rebar data of i-end, middle and j-end are identical.
Type-1
Type-2
Type-3
: Design a member using the maximum member forces among I-end, J-end, and Middle. : Change rebar input data and member force between i-end and j-end. Change Force Only : Check on to apply this option for design member force only.
3
Moment, top(kN.m) : Negative moment Moment, bot(kN.m) : Positive moment Shear (kN) Rebar, top : Number of rebar Diameter Rebar, bot : Number of rebar Diameter Stirrup (mm) : Number of rebar Diameter@Spacing Main Bar Space (mm) : Maximum rebar spacing Skin Bar Space (mm) : Skin rebar spacing Comment
midas Design+ Tutorial
Step
03
Beam Design 4
2 1
1. Click Member List tab. 2. Verify member list. 3. Click [Apply] button. Once the user click [Apply] button, changes in Member List Tab will be applied in Member Tab.
Note
In order to save changes in the member list table, the user needs to click [Apply] button.
Step
03
Beam Design 5
1
1. Click Drawing tab. 2. Select RC and Beam in the combo box. Click [Create] button.
Note
Generated drawings can be modified using general AutoCAD commands.
Basic Tutorial
Step
03
Beam Design 6
1
1. Click Quantity tab. 2. Select RC and Beam in the combo box. Click [Create] button. 3. Check rebar data for i-end, middle, and j-end. 4. Confirm quantity per unit length for concrete, form, rebars.
Note
Quantity in the table is shown as the rebar weight and concrete volume by unit area (1m 2).
Note
.
Step
04
Change member name in Workbar
1.In order to modify member name displayed in the Workbar, rightclick on the desired member and select Rename from the context menu. F2 key from keyboard can also be used.
- Press [Enter] after entering the new member name.
midas Design+ Tutorial
Step
05
Workbar Reordering
2
1. In order to change the member order in Workbar, right-click on Beam and select Reordering. 2. Modify the order of members.
Note
The user can simply use drag & drop on the Workbar to change the member order.
Basic Tutorial
10
02
Solution for Structural Member Design with Drawing & Report
midas Design+ Design Parameter
Contents
1 2 3
Preference Workbar Reordering Change Member Name in Workbar
11
midas Design+ Tutorial
Step
01
Preference Setting 1
1
Slab / Shear Wall Change section by Design : Check on to update section size in Design. Max. Thick: Check on to specify the maximum thickness. Beam / Column Change section by Design: Check on to update section size in Design. Max. Width / Max. Height: Check on to specify the maximum width and height. Basement Wall / Footing Change section by Design : Check on to modify the maximum thickness in Design. Max. Thick: Check on to specify the maximum thickness. Apply shear reinforcement : Specify the applicable shear rebar diameter. Buttress / Corbel Change section by Design: Check on to update section size in Design. Max. Width / Max. Height: Check on to specify the maximum width and height. Max. Layer No.: Maximum number of layers to be used in Design. Stair Change section by Design: Check on to update section size in Design. Max. Thick: Check on to specify the maximum thickness.
1. From the main menu, click Option > Preference. Click RC(1) tab. 2. Click RC(2) tab. 3. Click Section tab.
Note
Preference dialog box can be invoked from Workbar by clicki ng Design Option > Preference. Click [Default] button to reset all the preference setting into the initial values.
Section Increment(RC): Specify the dimension increment for Design.
midas Design+ Tutorial
12
Step
01
Preference Setting 2
1
1. Click General tab. 2. Click Word tab.
User Interface Mode Select default model when executing the program. Default Report Type for Simple Mode/Check Mode Default report type once design or check is performed. Cover Concrete Depth Use clear cover: Define cover concrete depth as clear depth Use distance from face to rebar center: Define cover concrete depth as the distance from the center of the rebar to the concrete face In case of column, Use distance from face to rebar center option is always applied. Result data Do not Delete Results Data When Input Data is Changed: Remain design results when design parameters are changed. Include design result in Input File(Excel) : Check on to include design results in input list excel report. Show Apply Button in Member Dialog : Display [Apply] button in Member tab.
Word Modify default setting of font and text size of MS word report generated from Project Mode.
13
midas Design+ Tutorial
Step
01
Preference Setting 3
1
1. Click Drawing tab. 2. Click File tab. 3. Click Layer tab.
Tie bar of Circular Column Parallel : Radial : Rebar Name Use Name by Strength: Check on to enter the rebar name by rebar strength. Print design force
Frame File / Legend File Specify the file path of default drawing frame and legend file.
Layer Specify the default line color and line type for drawing.
midas Design+ Tutorial
14
Step
02
Workbar Reordering
1. In order to change the member order in Workbar, right-click on Beam and select Reordering. 2. Modify the order of members.
2a. Select members to change the order and click [>>] button. 2b. Click [Up] or [Down] button to change the member order. 2c. Click [Apply] and [OK] button. 2d. Check the updated member order in Workbar.
2a
2b
Note
The user can simply use drag & drop on the Workbar to change the member order.
2c
Step
03
Change member name in Workbar
1. In order to modify member name displayed in the Workbar, right-click on the desired member and select Rename from the context menu. F2 key from keyboard can also be used.
- Press [Enter] after entering the new member name.
15
midas Design+ Tutorial
Solution for Structural Member Design with Drawing & Report
midas Design+ Tutorial
Copyright Since 1989 MIDAS Information Technology Co., Ltd. All rights reserved.
You might also like
- The Subtle Art of Not Giving a F*ck: A Counterintuitive Approach to Living a Good LifeFrom EverandThe Subtle Art of Not Giving a F*ck: A Counterintuitive Approach to Living a Good LifeRating: 4 out of 5 stars4/5 (5794)
- Shoe Dog: A Memoir by the Creator of NikeFrom EverandShoe Dog: A Memoir by the Creator of NikeRating: 4.5 out of 5 stars4.5/5 (537)
- Cast Lab Iso 17020 Sac Ib Certifiacte 2020Document1 pageCast Lab Iso 17020 Sac Ib Certifiacte 2020K.SivanathanNo ratings yet
- Lecture-7-Practical Design To Eurocode 2Document71 pagesLecture-7-Practical Design To Eurocode 2jcunha4740No ratings yet
- 3 Jim MansfieldDocument22 pages3 Jim MansfieldjoebriffaNo ratings yet
- ISO 45001 SummaryDocument1 pageISO 45001 SummaryKathirgamanathan SivanathanNo ratings yet
- Weight of Backsupport Is 26 Ton: For Construction - LXNDocument1 pageWeight of Backsupport Is 26 Ton: For Construction - LXNKathirgamanathan SivanathanNo ratings yet
- Engineering Treatment of SoilsDocument310 pagesEngineering Treatment of SoilsJuan Carlos Patino Bautista100% (5)
- Alternative Lifting MethodsDocument31 pagesAlternative Lifting MethodsKunjan MandaviyaNo ratings yet
- Load Chart Practice Exercises: Stiff Boom Truck Crane 40 Tonnes & UnderDocument14 pagesLoad Chart Practice Exercises: Stiff Boom Truck Crane 40 Tonnes & UnderKathirgamanathan SivanathanNo ratings yet
- P 249Document106 pagesP 249Kathirgamanathan SivanathanNo ratings yet
- Eurocode 7 Geotechnical Limit AnalysisDocument61 pagesEurocode 7 Geotechnical Limit AnalysisKathirgamanathan SivanathanNo ratings yet
- 2017 DecemberDocument2 pages2017 DecemberKathirgamanathan SivanathanNo ratings yet
- Fe 1 Lecture 2Document11 pagesFe 1 Lecture 2Jalaluddin JohanNo ratings yet
- ISO 9000 A Stepping Stone To Total Quality ManagementDocument9 pagesISO 9000 A Stepping Stone To Total Quality ManagementMarcus Skookumchuck VanniniNo ratings yet
- Steel Beam Design Ec v1.0 - Free Lite VersionDocument3 pagesSteel Beam Design Ec v1.0 - Free Lite VersionKathirgamanathan SivanathanNo ratings yet
- Common Engineering TermsDocument23 pagesCommon Engineering TermsAitazaz Ahsan0% (1)
- Stability Analysis of Tunnel OpeningsDocument11 pagesStability Analysis of Tunnel OpeningsBhaskar ReddyNo ratings yet
- Crane SafetyDocument56 pagesCrane SafetyNaveed YounasNo ratings yet
- CE384 I Introduction PDFDocument128 pagesCE384 I Introduction PDFKathirgamanathan Sivanathan100% (1)
- Crane SafetyDocument56 pagesCrane SafetyNaveed YounasNo ratings yet
- Phase Change Substance Property Tables: in SI Units For ME 201 Section 001 Spring 2012Document26 pagesPhase Change Substance Property Tables: in SI Units For ME 201 Section 001 Spring 2012Dugao Aya-osNo ratings yet
- Rock Formation in SingaporeDocument85 pagesRock Formation in SingaporeMarlonNo ratings yet
- Documented InformationDocument5 pagesDocumented InformationbkssdgNo ratings yet
- IES Bored Tunnel For MRT System PDFDocument74 pagesIES Bored Tunnel For MRT System PDFKathirgamanathan Sivanathan100% (1)
- Crane OperationsDocument33 pagesCrane OperationsimamNo ratings yet
- Pipe Jacking PresentationDocument29 pagesPipe Jacking PresentationKathirgamanathan SivanathanNo ratings yet
- Kentledge DismantlingDocument2 pagesKentledge DismantlingKathirgamanathan SivanathanNo ratings yet
- CE384 I Introduction PDFDocument128 pagesCE384 I Introduction PDFKathirgamanathan Sivanathan100% (1)
- Slurry Treatment PlantDocument29 pagesSlurry Treatment PlantKathirgamanathan SivanathanNo ratings yet
- Rock Formation in SingaporeDocument85 pagesRock Formation in SingaporeMarlonNo ratings yet
- 200 Questions and Answers On Practical Civil Engineering Works 2008Document84 pages200 Questions and Answers On Practical Civil Engineering Works 2008ramdj100% (4)
- The Yellow House: A Memoir (2019 National Book Award Winner)From EverandThe Yellow House: A Memoir (2019 National Book Award Winner)Rating: 4 out of 5 stars4/5 (98)
- Hidden Figures: The American Dream and the Untold Story of the Black Women Mathematicians Who Helped Win the Space RaceFrom EverandHidden Figures: The American Dream and the Untold Story of the Black Women Mathematicians Who Helped Win the Space RaceRating: 4 out of 5 stars4/5 (895)
- The Hard Thing About Hard Things: Building a Business When There Are No Easy AnswersFrom EverandThe Hard Thing About Hard Things: Building a Business When There Are No Easy AnswersRating: 4.5 out of 5 stars4.5/5 (344)
- The Little Book of Hygge: Danish Secrets to Happy LivingFrom EverandThe Little Book of Hygge: Danish Secrets to Happy LivingRating: 3.5 out of 5 stars3.5/5 (399)
- Grit: The Power of Passion and PerseveranceFrom EverandGrit: The Power of Passion and PerseveranceRating: 4 out of 5 stars4/5 (588)
- The Emperor of All Maladies: A Biography of CancerFrom EverandThe Emperor of All Maladies: A Biography of CancerRating: 4.5 out of 5 stars4.5/5 (271)
- Devil in the Grove: Thurgood Marshall, the Groveland Boys, and the Dawn of a New AmericaFrom EverandDevil in the Grove: Thurgood Marshall, the Groveland Boys, and the Dawn of a New AmericaRating: 4.5 out of 5 stars4.5/5 (266)
- Never Split the Difference: Negotiating As If Your Life Depended On ItFrom EverandNever Split the Difference: Negotiating As If Your Life Depended On ItRating: 4.5 out of 5 stars4.5/5 (838)
- A Heartbreaking Work Of Staggering Genius: A Memoir Based on a True StoryFrom EverandA Heartbreaking Work Of Staggering Genius: A Memoir Based on a True StoryRating: 3.5 out of 5 stars3.5/5 (231)
- On Fire: The (Burning) Case for a Green New DealFrom EverandOn Fire: The (Burning) Case for a Green New DealRating: 4 out of 5 stars4/5 (73)
- Elon Musk: Tesla, SpaceX, and the Quest for a Fantastic FutureFrom EverandElon Musk: Tesla, SpaceX, and the Quest for a Fantastic FutureRating: 4.5 out of 5 stars4.5/5 (474)
- Team of Rivals: The Political Genius of Abraham LincolnFrom EverandTeam of Rivals: The Political Genius of Abraham LincolnRating: 4.5 out of 5 stars4.5/5 (234)
- The World Is Flat 3.0: A Brief History of the Twenty-first CenturyFrom EverandThe World Is Flat 3.0: A Brief History of the Twenty-first CenturyRating: 3.5 out of 5 stars3.5/5 (2259)
- The Unwinding: An Inner History of the New AmericaFrom EverandThe Unwinding: An Inner History of the New AmericaRating: 4 out of 5 stars4/5 (45)
- The Gifts of Imperfection: Let Go of Who You Think You're Supposed to Be and Embrace Who You AreFrom EverandThe Gifts of Imperfection: Let Go of Who You Think You're Supposed to Be and Embrace Who You AreRating: 4 out of 5 stars4/5 (1090)
- The Sympathizer: A Novel (Pulitzer Prize for Fiction)From EverandThe Sympathizer: A Novel (Pulitzer Prize for Fiction)Rating: 4.5 out of 5 stars4.5/5 (120)
- Her Body and Other Parties: StoriesFrom EverandHer Body and Other Parties: StoriesRating: 4 out of 5 stars4/5 (821)
- ETFE SINGLE FILM SYSTEM SpecDocument18 pagesETFE SINGLE FILM SYSTEM SpecM. Murat ErginNo ratings yet
- A DSL For Collaborative Business ProcessDocument6 pagesA DSL For Collaborative Business ProcesskenNo ratings yet
- Cse NotesDocument16 pagesCse NotesPk AkNo ratings yet
- 24-Port 10/100/1000T 802.3at Poe + 4-Port Gigabit TP/SFP Combo Managed SwitchDocument9 pages24-Port 10/100/1000T 802.3at Poe + 4-Port Gigabit TP/SFP Combo Managed SwitchAzmey Azyz PratamaNo ratings yet
- XSharp Cahors (2.13.2.2)Document882 pagesXSharp Cahors (2.13.2.2)hobec52288100% (1)
- Samsung HT f455Document13 pagesSamsung HT f455nurteaNo ratings yet
- Shawn Puri ResumeDocument2 pagesShawn Puri ResumeShawn PuriNo ratings yet
- 2 Diagrama Hidraulico P9J0434SDocument2 pages2 Diagrama Hidraulico P9J0434SQike FlowersNo ratings yet
- SAP SEM BPS Interview Questions Strategic Enterprise Management and Business Planning With SAP SEMDocument153 pagesSAP SEM BPS Interview Questions Strategic Enterprise Management and Business Planning With SAP SEMLuis Enrique StobschinskiNo ratings yet
- DBMS Final Exam (1) 147-166Document20 pagesDBMS Final Exam (1) 147-166Sriharsha BNo ratings yet
- FPGA DS 02056 4 1 MachXO2 Family Data SheetDocument119 pagesFPGA DS 02056 4 1 MachXO2 Family Data Sheetjoaica5046No ratings yet
- 09 - KPI DashboardDocument18 pages09 - KPI DashboardCharlesNo ratings yet
- Prezentare Rooftop ActivaDocument80 pagesPrezentare Rooftop ActivaMirela PaulNo ratings yet
- AutoCAD MEP Sistemas Electricos PDFDocument104 pagesAutoCAD MEP Sistemas Electricos PDFtabman59No ratings yet
- 3 NmapDocument6 pages3 NmapJohn WickNo ratings yet
- Sony HCD-GRX2RX33Document40 pagesSony HCD-GRX2RX33seventronNo ratings yet
- High MP Load in RNC 3820 - Part1Document6 pagesHigh MP Load in RNC 3820 - Part1SM SohelozzamanNo ratings yet
- AEROMAG LAKOTA Dealer Brochure Wind TurbinesDocument4 pagesAEROMAG LAKOTA Dealer Brochure Wind TurbinesAldana OrleneNo ratings yet
- Synthesis PaperDocument12 pagesSynthesis Paperapi-446695789No ratings yet
- Bentonite Grinding MachineDocument2 pagesBentonite Grinding MachineNickRuiNo ratings yet
- A SIEM Solution Implementation: TEK-UP UniversityDocument39 pagesA SIEM Solution Implementation: TEK-UP UniversityKaisSlimeniNo ratings yet
- Daikin VRV Product Line UpDocument112 pagesDaikin VRV Product Line Upshubham ahireNo ratings yet
- A Novel Signal Processing Method Based On Cross-Correlation and Interpolation For ToF MeasurementDocument5 pagesA Novel Signal Processing Method Based On Cross-Correlation and Interpolation For ToF MeasurementIgnacio ZaradnikNo ratings yet
- TDS 00201 C PDFDocument4 pagesTDS 00201 C PDFJohan VillarrealNo ratings yet
- Department of Technical EducationDocument2 pagesDepartment of Technical Educationraghgk2012No ratings yet
- 253407Document204 pages253407ajay singhNo ratings yet
- MR730,720,700,480 Service ManualDocument64 pagesMR730,720,700,480 Service ManualIP3RS RSABHKNo ratings yet
- Brochure Berkeley Data VisualizationDocument13 pagesBrochure Berkeley Data VisualizationCosmin IonutNo ratings yet
- L90 Line Current Differential System: Digital EnergyDocument770 pagesL90 Line Current Differential System: Digital EnergyVíctor CasadoNo ratings yet
- Men 4210 QigDocument13 pagesMen 4210 QigVivek Kumar RaiNo ratings yet